Как разогнать монитор до 75 герц
Как разогнать монитор до 75 герц и выше
Разгон монитора возможен на любой видеокарте, даже на встроенной графике Intel. У AMD, Nvidia и Intel есть свои панели управления, где можно разгонять частоту. Также существует универсальная утилита для разгона. В этой статье рассмотрим все методы разгона.
Прежде чем переходить к разгону, стоит учесть, что не все мониторы одинаково гонятся, поэтому ваши результаты могут отличаться от наших или других показателей в Интернете. Во многие мониторы производителем заложен зазор на разгон. Мой монитор, к примеру, работает по умолчанию на 60 Гц, но легко гонится до 75-78 Гц. Только при попытке установить 80 Гц я получил ошибку о неподдерживаемом разрешении. У других моделей получится добиться более высокго значения. Также имейте в виду, что разгон монитора связан с определенными рисками, поэтому не пытайтесь добиться слишком высоких значений. Разогнать 60 Гц до 120 Гц у вас не получится (не факт, что получится взять даже 90 Гц), поэтому разгоняйте экран без излишнего фанатизма.
К вашему сведению: на частотах выше 60 Гц небольшое увеличение заметить будет сложно. Да, вы увидите разницу между 60 Гц и 90 Гц (соответственно между 60 и 90 FPS), но вот с промежуточными значениями будет сложнее.
При смене частоты вашего монитора, как и при смене его разрешения, монитор может погаснуть на секунду-две. Не пугайтесь, так должно быть. Также не стоит пугаться артефактов или внезапно изменившихся цветов. Это сигнал о том, что частота слишком высокая и ее надо понизить.
Совет: перед разгоном также убедитесь, что у вас установлен самый свежий драйвер видеокарты.
Совет 2: если у вас не получается добиться высоких значений разгона, попробуйте использовать другой кабель. У меня монитор не гнался вше 65 Гц по DVI-кабелю, но вот при использовании HDMI получилось добиться 75-78 Гц.
Разгон монитора на видеокарте Nvidia
- Нажмите правую кнопку мыши по рабочему столу и выберите Панель управления Nvidia.

- В левом меню выберите Дисплей – Изменение разрешения. Нажмите на кнопку Настройка.
- В появившемся окне установите флажок возле Включить режимы, не предлагаемые дисплеем. Затем нажмите Создать пользовательское разрешение. Появится окно с параметрами.
- Вас должен интересовать параметр Частота обновления Гц. Тип сканирования и разрешение оставьте стандартными.
- Начните с пристрелочных 65 Гц. Введите значение в поле Частота обновления Гц, а затем нажмите Тест. Панель управления должна сообщить об успешном прохождении теста, а на экране не должно отображаться артефактов или странных цветовых эффектов. Картинка должна оставаться такой же, как и на стандартной частоте. Увеличивайте разрешение до тех пор, пока вы не увидите отклонение в цвете или качестве картинки.
- Когда найдёте оптимальную частоту, сохраните заданные параметры.
 В окне настройка выделите птичкой созданные параметры и нажмите Ок.
В окне настройка выделите птичкой созданные параметры и нажмите Ок. - В списке разрешений появится раздел Пользовательское. Выберите его и нажмите применить. Проверьте заданную частоту в выпадающем меню справа от списка разрешений.
- Проверить, установилась ли указанная вами частота, можно в меню вашего монитора или в Параметры – Система – Дисплей – Дополнительные параметры дисплея – Частота обновления.
- Теперь проверьте стабильность разгона монитора. Для этого перейдите по ссылке и опустите страницу вниз. Вы не должны наблюдать никаких серых квадратов или странных цветовых изменений.
- Если все окей, наслаждайтесь увеличенной частотой.
Как разогнать монитор на видеокарте AMD
Принцип такой же, как и в случае с Nvidia (да и Intel тоже).
- Откройте Настройки Radeon и выберите в нижней части окна Дисплей. В правой части окна будет кнопка Создать.

- В пункте Частота обновления экрана укажите новую частоту. Как и в случае с Nvidia, поднимать значения надо постепенно (для начала можно поднять на 5 Гц, а потом подымать на 1-2 Гц) и тестировать каждое новое значение. Опять же, у вас не должно изменяться качество картинки или появляться артефакты.
- После завершения настройки сохраните параметры и пройдите тест по ссылке.
Как разогнать монитор на видеокарте Intel
Процедуры отличаются только интерфейсами панелей управления. Принцип остается тот же. Сохраняете нативное разрешение, повышаете частоту, сохраняете, тестируете.
- Нажмите правую кнопку мыши по рабочему столу и выберите Панель управления HD-графикой Intel. Выберите Дисплей.
- В левой части нажмите Пользовательские разрешения, после чего на экране появится предупреждение об опасностях установки кастомных разрешений.
 Согласитесь, нажмите Да.
Согласитесь, нажмите Да. - На вкладке Добавить установите стандартное разрешение и новую частоту. Начинайте с небольших значений. Если стандартная частота 60 Гц, начинайте с 65 Гц и потихоньку поднимайте.
- Для применения нажмите на кнопку Добавить.
- Проверьте стабильность разгона монитора по ссылке.
Разгон монитора при помощи CRU
Напоследок рассмотрим еще один способ разгона монитора. Если по каким-то причинам вы не смогли разогнать монитор при помощи стандартной панели управления вашей видеокарты, воспользуйтесь приложением Custom Resolution Utility. Оно бесплатное и доступно по ссылке.
- Минус этого способа в том, что его сложно тестировать, поскольку после каждого изменения частоты надо перезагружать компьютер и включать частоту из панели управления. Все же этот метод поможет разогнать вам монитор, если другие почему-то не сработали.
- Распакуйте архив с утилитой и запустите файл CRU.
 Обратите внимание, что для работы утилиты нужны права Администратора.
Обратите внимание, что для работы утилиты нужны права Администратора. - Найдите пункт Detailed Resolutions и нажмите кнопку Add. Появится окно установки кастомного разрешения.
- Из выпадающего меню Timing выберите Automatic – LCD Native.
- Оставьте обычное разрешение, а в поле Frequency введите новую частоту в окошко Refresh Rate. Нажмите Ок. Затем снова нажмите Ок. Приложение закроется.
- Перезагрузите компьютер, а затем откройте Параметры – Система – Дисплей.
- Нажмите Дополнительные параметры дисплея.
- Нажмите Свойства видеоадаптера для дисплея 1.
- На новом окне перейдите на вкладку Монитор и из выпадающего меню выберите нужную частоту. Нажмите Ок, после чего экран перейдёт на выбранную вами частоту.

- Не забудьте провести тест разгона и убедиться в его стабильности.
За счет чего можно повысить частоту обновления экрана
Стандартным показателем обновления экрана монитора считается частота в 60Гц. Именно такой параметр должен закладываться при производстве матрицы, и отображаться в технических характеристиках устройства. Но из-за сложности процесса создания базовой конфигурации производитель намеренно допускает некоторую погрешность: он увеличивает среднее значение частоты обновления экрана. Таким способом он убивает двух зайцев – минимизирует риски подачи судебных исков со стороны покупателей и улучшает работу монитора.
Благодаря подобному подходу, все мониторы, которые представлены со стандартной частотой обновления, в действительности обладают скрытым потенциалом до 25% (а иногда и выше). Это означает, что из обычного экрана с периодичностью обновления кадра в 60 Гц можно сделать модернизированный дисплей с отменными техническими параметрами.
Еще одним фактором, позволяющим увеличить частоту обновления экрана, является кабель, посредством которого изображение с видеокарты попадает на монитор. Если используется вариант формата DVI, то он априори не способен транслировать картинку в диапазоне 75 Гц. Для решения этой задачи целесообразно приобрести шнур HDMİ и Display Port.
Как разогнать монитор ноутбука
Разгон монитора ноутбука ничем не отличается от разгона обычного монитора. Разница может быть лишь в разгонном потенциале и его способности разгоняться в принципе. Вам надо воспользоваться либо встроенными панелями управления производителей вашей графики, либо утилитой CRU, о чем вы только что прочитали.
Если вы смогли неплохо разогнать монитор, но видеокарта не выдает достаточное количество FPS, имеет смысл попробовать разгон видеокарты, о чем мы рассказывали в отдельной статье.
Что нужно знать о разгоне?
После того, как вы выбрали параметры разгона на мониторе, вам нужно перезагрузить компьютер, чтобы изменения вступили в силу. Тем не менее, вы еще не все сделали! Иногда ваш компьютер принимает новые настройки разгона, которые он не может обработать, и это может привести к разрыву экрана, черным экранам или другим ошибкам.
Тем не менее, вы еще не все сделали! Иногда ваш компьютер принимает новые настройки разгона, которые он не может обработать, и это может привести к разрыву экрана, черным экранам или другим ошибкам.
Прежде чем играть в какие-либо игры, убедитесь, что изменения вступили в силу. Затем вы можете либо протестировать свой компьютер в некоторых играх, либо запустить тест пропуска кадров. Просто перейдите на этот сайт и следуйте инструкциям на экране.
Также важно отметить, что разгон монитора всегда выполняется на ваш страх и риск. Хотя почти всегда безвреден, нет гарантии, что он не сократит срок службы вашего монитора и не вызовет другие проблемы в долгосрочной перспективе. Большинство мониторов могут справиться с небольшим разгоном, но всегда есть риск осложнений, даже если этот риск минимален.
Кроме того, помните, что сам монитор и его периферия ограничивают потенциал разгона. Если вы используете устаревший тип подключения (например, DVI, который предназначен для поддержки только до 60 Гц), ваш монитор может не работать даже с включенными настройками.
В конце концов, разгон вашего монитора довольно прост, но не быстрый — для того, чтобы все было правильно, нужно немного поработать, а также пройти через путь проб и ошибок. Однако, если ваш монитор не имеет гарантийных документов или вы считаете, что он стоит того, чтобы рискнуть, и может принести плавное иззображение за производительность вашего компьютера!
Как изменить частоту обновления экрана
Если вам потребовалось изменить частоту обновления экрана монитора компьютера или ноутбука, сделать это можно несколькими способами: с помощью настроек Windows, используя ПО NVIDIA или AMD и с помощью сторонних программ.
В этой инструкции подробно о том, как изменить частоту обновления на мониторе различными способами, а также о причинах, по которым может не получаться выставить поддерживаемую вашим экраном частоту.
- Изменение частоты обновления экрана в Windows 10 и других версиях ОС
- Как изменить частоту обновления в программах производителей видеокарт
- Причины, по которым может не устанавливаться нужная частота обновления
- Дополнительная информация
Изменение частоты обновления монитора в Windows 10 и предыдущих версиях ОС
Для того, чтобы изменить частоту обновления экрана монитора встроенными средствами Windows 10 выполните следующие простые шаги:
- Откройте параметры экрана: нажатие правой кнопкой мыши в пустом месте рабочего стола и выбор пункта «Параметры экрана» или Пуск — Параметры (можно просто нажать клавиши Win+I) — Система — Дисплей.

- В списке доступных параметров нажмите по пункту «Дополнительные параметры дисплея».
- Если у вас установлена Windows 10 20h3 (октябрь 2020) или новее, то внизу дополнительных параметров установите нужную частоту обновления. Иначе перейдите к шагу 4.
- В разделе «Сведения о дисплее» для нужного монитора нажмите по «Свойства видеоадаптера для дисплея».
- В следующем окне вы можете поменять частоту обновления двумя способами. Первый — открыть вкладку «Монитор» и выставить желаемую частоту обновления.
- Второй — на вкладке «Адаптер» нажать по пункту «Список всех режимов» и выбрать как разрешение и глубину цвета, так и частоту обновления экрана.
- Если после применения настроек изображение на мониторе пропало и появилось сообщение Вне диапазона (Out of range) или Вход не поддерживается (Input not supported) просто подождите 15 секунд и ничего не нажимайте: параметры автоматически вернутся к исходным значениям.
То же самое можно сделать и в Windows 8. 1 или Windows 7.
1 или Windows 7.
Шаги 4-6 отличаться не будут, а чтобы открыть окно с нужными параметрами нажмите правой кнопкой мыши по рабочему столу, выберите пункт «Разрешение экрана» (также можно использовать раздел панели управления «Экран»), а затем в параметрах дисплея нажмите по пункту «Дополнительные параметры».
Как изменить частоту обновления экрана в ПО NVIDIA, AMD и Intel
Производители интегрированных и дискретных видеокарт вместе с драйверами распространяют и свои собственные программы для настройки параметров изображения, позволяющие, в том числе, менять частоту обновления экрана.
Обычно, необходимые настройки можно запустить одним из следующих способов:
- Нажатие правой кнопкой мыши по пустому месту рабочего стола и выбор «Панель управления NVIDIA», «Настройка AMD Radeon» («AMD Catalyst Control Center») или «Настройки графики Intel».
- Открыть панель управления (в Windows 10 для этого можно использовать поиск в панели задач) и найти пункт «Панель управления NVIDIA», «Настройки графики Intel».

- Найти нужный софт в меню Пуск или используя поиск в системе.
Запустив утилиту управления параметрами видеокарты, вы можете задать необходимые параметры, включая частоту обновления экрана монитора:
- В панели управления Intel HD Graphics это можно сделать в разделе «Основные настройки».
- В панели управления NVIDIA — в параметрах настройки разрешения экрана.
- В параметрах видеокарт AMD Radeon пункт располагается в дополнительных параметрах дисплея.
Кроме этого, фирменное ПО позволяет создавать собственные профили с заданными вами вручную разрешением и частотой обновления. Например, у Intel это можно сделать в разделе «Пользовательские разрешения», а у NVIDIA — в разделе «Изменение разрешения» — «Настройка» — «Создать пользовательское разрешение».
Однако, учитывайте, что они не всегда могут работать. Более того, даже поддерживаемые монитором и видеокартой частоты обновления могут работать не всегда, о чем — далее.
Нельзя выбрать и установить нужную частоту обновления экрана или она отсутствует в списке — что делать?
Иногда при изменении частоты обновления экрана вы можете не обнаружить нужные параметры в списке: может не быть нужных вам 144 Гц для недавно купленного монитора, а порой — даже вполне штатных 60 или 75 Гц.
Возможные причины невозможности выбрать правильную частоту обновления:
- Прежде всего — драйверы видеокарты. Но, надеюсь, уж с этим вы справились. Если нет, то я писал об этом, например, в статье: Не меняется разрешение экрана Windows 10. Учтите, что сообщение диспетчера устройств о том, что «драйвер не нуждается в обновлении» не означает, что у вас установлен нужный драйвер.
- Для некоторых «продвинутых» мониторов стоит также установить драйверы. Обычно они доступны на официальном сайте производителя (скачивайте драйверы именно для вашей модели монитора).
- Используемая видеокарта. Например, интегрированное видео Intel/AMD имеет значительные ограничения по частоте обновления экрана при использовании разных интерфейсов и разрешений: актуальные на момент написания этой статьи версии Intel HD не дадут вам вывести изображение 4K по HDMI с частотой выше 30 Гц и это не единственное ограничение: для других режимов и выходов лимит может быть на уровне 50 или 60 Гц.

- Используемый для подключения кабель. Допустим, у вас современная видеокарта и такой же монитор с высоким разрешением, частотой обновления и глубиной цвета. Оба устройства поддерживают высокие разрешения и частоту обновления. Но нужный кабель в комплект не входил, и вы взяли старый Display Port 1.2 или HDMI 1.4a (также подобное может произойти если просто купить первый попавшийся дешевый кабель). Как результат — недостаточная пропускная способность, чтобы обеспечить нужные параметры отображения.
- Особенности монитора и типов подключения. Некоторые, во всём отличные мониторы, могут поддерживать максимальное разрешение и частоту обновления только при использовании определенного типа подключения: например, работать «на полную» только при подключении Display Port или USB Type-C, но иметь ограничения при использовании HDMI. Внимательно изучите информацию на официальном сайте, обратите внимание на версии интерфейсов.
Дополнительная информация
В статье я не упоминаю отдельно типы подключения VGA и DVI, поскольку они в некоторой степени устарели (хотя на некоторых видеокартах и мониторах позволяют получить достаточно высокие разрешения и адекватные частоты обновления, во всяком случае для Full HD вполне можно использовать).
Также не касаюсь отдельно темы «разгона матрицы», которое обычно сводится к установке «кастомной» частоты обновления в фирменной утилите производителя видеокарты или в сторонних программах наподобие Custom Resolution Utility. Однако отмечу, что при появлении артефактов на мониторе (иногда проявляются не сразу), попробуйте снизить частоту обновления до значений, рекомендованных производителем для данного разрешения.
remontka.pro в Телеграм | Способы подписки
Как разогнать монитор 75Гц?
Гарри Форд
Безопасно и эффективно ли разгонять монитор с частотой 75 Гц? Вы можете задаться вопросом о методе разгона монитора, но вот ключ к этой проблеме. На самом деле процесс разгона монитора достаточно прост, несмотря на его кажущуюся сложность.
Поиск настроек, которые лучше всего подходят для вашего конкретного монитора, требует лишь небольшого направления и некоторой настойчивости.
Что означает монитор с частотой 75 Гц?
Итак, мониторы с частотой 60 Гц — это стандарт, который всем хорошо известен. Однако монитор с частотой 75 Гц может отображать до 75 кадров в секунду. Эта функция может сильно помочь играм и другим видам деятельности, требующим быстрой мобильности.
Существуют различные способы разгона монитора с частотой 75 Гц. Панель управления Nvidia — это один из способов, а использование программ для разгона, таких как MSI Afterburner, — другой метод.
Достаточно ли вы знаете о разгоне монитора?
Разгон монитора позволяет монитору с частотой 75 Гц работать быстрее, чем раньше. Этот процесс обычно выполняется с помощью устройств или видеокарт, таких как панель управления Nvidia и MSI Afterburner.
Благодаря более широкому использованию цифровых сигналов процесс разгона стал более доступным. Частота обновления или настройки вертикальной синхронизации изменяются во время разгона монитора.
Некоторые мониторы допускают увеличение частоты обновления до 100 Гц, но часто верхний предел — 75 Гц. Больше кадров в секунду возможно с более высокой частотой обновления. Таким образом, изображение на вашем экране должно выглядеть более плавным.
Больше кадров в секунду возможно с более высокой частотой обновления. Таким образом, изображение на вашем экране должно выглядеть более плавным.
Несколько фактов о разгоне
Технические характеристики разгона различаются в зависимости от монитора. В то время как частота обновления некоторых дисплеев может быть увеличена до 100 Гц, другие мониторы не могут быть разогнаны.
Прежде чем пытаться разогнать свой дисплей, очень важно узнать о его ограничениях, потому что, если вы зайдете слишком далеко и больше не сможете поддерживать более высокую частоту обновления, вы рискуете повредить свой монитор.
Дисплеи работали с использованием аналоговых сигналов, а не цифровых; их нельзя было разогнать. Из-за более широкого использования цифровых сигналов процесс разгона стал более доступным.
Как разгон влияет на мониторы?
Разгон монитора дает несколько преимуществ. Некоторые из них включают:
- Это снижает задержку ввода.
- Повышает гладкость.

- Получите улучшенное время отклика.
- Разгон монитора также может увеличить срок службы монитора, поскольку снижает нагрузку, вызванную режимом высокого разрешения.
- Вы можете сэкономить деньги. Если вы умеете разгонять, вам не нужно будет покупать более дорогую модель.
Общие способы разгона мониторов с частотой 75 Гц
В зависимости от того, установлена ли на вашем компьютере видеокарта AMD или Nvidia, или вы хотите использовать MSI Afterburner. Конкретные шаги, которые вы должны выполнить, изменятся соответственно. Сначала необходимо загрузить и запустить утилиту пользовательского разрешения (CRU).
Как разогнать монитор с частотой 75 Гц с помощью видеокарты NVIDIA?
Выполните следующие действия:
- Сначала откройте панель управления NVIDIA и нажмите кнопку «Изменить разрешение» в разделе «Дисплей» в левой части окна.
- При нажатии кнопки «Настроить…» здесь откроется новое окно «Настройка».

- Нажмите кнопку «Создать пользовательское разрешение», чтобы открыть новое окно «Создать пользовательское разрешение».
- После установки флажка рядом с «Включить разрешения, не отображаемые дисплеем». Для вашего дисплея вы собираетесь установить «пользовательское разрешение», которое работает быстрее, чем указанная частота обновления.
- Найдите значение рядом с «Частота обновления (Гц):» в окне «Создать пользовательское разрешение» и щелкните стрелку вверх, чтобы увеличить число на единицу.
- Чтобы вернуться в раздел «Изменить разрешение» панели управления после прохождения теста, нажмите кнопку «ОК» в окне «Настройка» и закройте окно с сообщением «Тест пройден».
- закройте окно подсказки «Тест пройден» и выберите «ОК» в окне «Настройка», чтобы вернуться в раздел «Изменить разрешение» панели управления, с которого вы изначально начали.
- Нажмите кнопку «Применить» в правом нижнем углу экрана после выбора созданного вами пользовательского разрешения.

Поздравляю; Вы сделали это.
Что такое утилита пользовательского разрешения?
С помощью программы Custom Resolution Utility вы можете создавать собственные уникальные настройки экрана Windows. Это дает вам возможность регулировать частоту обновления, разрешение и другие параметры на мониторах, которые еще не были разогнаны производителем.
Преимущество этого подхода в том, что он не требует привилегированного доступа или знания настроек видеокарты. Однако вам нужно знать, как вручную изменить настройки вашего монитора.
Поскольку на выбор нет сложных опций, некоторым людям может показаться проще использовать это приложение, чем MSI Afterburner или NVIDIA Panel.
Разгон монитора с частотой 75 Гц с помощью MSI Afterburner
Изображение предоставлено: MSIНачнем;
- Установите программное обеспечение на свой компьютер, загрузив его с официального сайта MSI.

- Чтобы включить разгон, нажмите «Настройки» в правой части экрана. Установите флажок рядом с «разблокировать контроль напряжения».
- Установите желаемую тактовую частоту и новое максимальное напряжение. Тактовые частоты ваших ядер будут корректироваться MSI Afterburner до тех пор, пока они не совпадут с указанными вами числами. Откройте графический инструмент, такой как Furmark или Unigine Heaven, чтобы увидеть, действительно ли ваш монитор работает на этих скоростях.
- MSI Afterburner автоматически начнет снижать выбранные вами параметры, если ваш монитор не может работать на тактовой частоте вашего ядра. Изменяя напряжение ядра, он будет делать это до тех пор, пока не перестанет поддерживать стабильный выходной сигнал. Окончательные результаты, которые вы наблюдаете после разгона, соответствуют пределу мощности чипа для вашего монитора.
Примечание:
При разгоне очень важно следить за температурой видеокарты, процессора и монитора.
Вы должны прекратить разгон, если какое-либо из этих значений превысит определенный порог, иначе вы рискуете необратимо повредить компоненты.
Самый простой способ следить за этим — использовать такие приложения, как MSI Afterburner, которые сосредоточены исключительно на отслеживании производительности вашего компьютера.
Проверка разгона мониторов
Изучив технические характеристики вашего монитора, вы сможете определить, был ли он разогнан.
Вы можете использовать панель управления Nvidia для проверки текущей частоты обновления, если у вас есть видеокарта Nvidia. Чтобы просмотреть список параметров отображения, откройте панель и выберите «Дисплей». Вы можете найти название своего монитора в разделе «Отображаемая информация» рядом с «Имя монитора».
Проверьте характеристики собственного разрешения монитора, если вы не уверены, был ли он разогнан или нет. Какие частоты обновления поддерживает монитор, должно быть указано родным разрешением дисплея.
Скорее всего, он был разогнан, если он способен поддерживать частоту обновления выше той, которую вы сейчас используете.
Вы можете использовать многочисленные онлайн-тесты, чтобы определить, были ли ваши попытки разгона эффективными.
Во время эксперимента вы можете автоматически проверять частоту обновления. Следовательно, если вы видите повышение частоты Гц выше заводских значений монитора по умолчанию, разгон прошел успешно. Имейте в виду, что изменение не может быть существенным и может увеличиться только на 3 или 4 пункта.
Часто задаваемые вопросы:
Безопасно ли разгонять монитор?
Обычно рекомендуется внимательно прочитать инструкции. Поскольку не все дисплеи можно разогнать, вы должны соблюдать все указания и предостережения, если хотите разогнать свой монитор.
Увеличивает ли монитор разгона FPS?
Разгон монитора, в частности, означает изменение стандартной частоты обновления, чтобы вы могли рисовать больше кадров в секунду.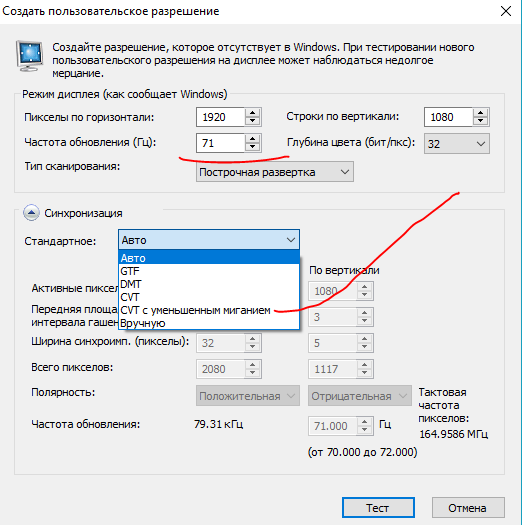
Вредит ли разгон монитору?
С технической точки зрения мониторы для разгона могут привести к перегреву основной платы и сокращению срока ее службы. Однако большинство пользователей не сталкиваются с этими проблемами в течение длительного времени или до тех пор, пока они не перейдут на новый монитор.
Все должно быть в порядке, если в вашей комнате поддерживается холод, а дисплей вашего монитора настроен на отключение после заданного времени бездействия.
Почему вы увеличиваете тактовую частоту монитора?
Частота обновления значительно изменяется из-за разгона монитора, из-за чего из игры вычитается большое количество кадров в секунду. Его можно использовать, чтобы решить проблему разрывов экрана, что является серьезной проблемой как для аниматоров, так и для геймеров.
Многокадровые дисплеи могут доставлять значительные неудобства даже в играх с большим количеством движений и быстрым переключением между сценами. Таким образом, разгон является доступной стратегией предотвращения появления многочисленных кадров.
Что понимается под частотой обновления при разгоне?
Проще говоря, монитор с частотой 60 Гц означает, что изображение на экране будет обновляться 60 раз в секунду. Точно так же, если у вас есть дисплей с частотой обновления 144 Гц, изображение будет обновляться 144 раза в секунду, а при частоте 75 Гц изображение будет обновляться 75 раз в секунду. Поэтому, если вы разгоните свой монитор с частотой 75 Гц выше, это приведет к плавному игровому процессу.
Заключительные слова
Разгон монитора с частотой 75 Гц часто очень надежен, в отличие от разгона GPU или CPU. Ваш дисплей будет работать с более высокой частотой обновления, если он выдержит разгон. Перед тем, как что-либо делать, вам следует проверить характеристики вашей панели, потому что каждая панель производится по-разному, и некоторые производители, возможно, уже применили заводской разгон.
Если это так для вашего монитора, увеличение частоты в Гц выше, чем она уже есть, несет в себе гораздо более серьезную опасность. Разгон мониторов стал обычной практикой для геймеров для улучшения игрового процесса, и это этично.
Разгон мониторов стал обычной практикой для геймеров для улучшения игрового процесса, и это этично.
Хотя процесс и функционирование сильно отличаются от разгона GPU или CPU, тем не менее, он эффективен. Ваш дисплей будет иметь лучшую частоту обновления, если он поддерживает разгон.
Делиться заботой!
Как разогнать монитор с частотой 60 Гц до 75 Гц в Windows 11?
В поисках безопасного разгона частоты обновления на ПК с Windows. Вот лучшие методы разгона монитора с частотой 60 Гц до 75 Гц в Windows 11 на графическом процессоре Nvidia, графическом процессоре AMD или Intel
. Мониторы с частотой 60 Гц могут разгоняться до 75 Гц, и за последние несколько лет я разогнал два монитора. Большинство бюджетных игровых автоматов не имеют монитора с более высокой частотой обновления, а противники в лобби с более высоким рейтингом используют дисплеи с частотой 144 Гц или 165 Гц. Вы должны обновить монитор, чтобы испытать безупречную работу. До тех пор вы можете разогнать дисплей до 75 Гц и более.
Содержание страницы
Безопасно ли разгонять монитор?
Да, за последние несколько лет я разогнал два монитора. Я использую текущий монитор в течение 14 месяцев. Разгон — это сюрреалистическая концепция, которая существует в системе уже много лет, но о ней знает лишь меньшинство.
Я упомянул подробную информацию о преимуществах и недостатках разгона компонентов игровой машины.
Beetel 720p Display (2011) : у меня был монитор без торговой марки от компании Beetal, и я смог увеличить частоту обновления с 60 Гц до 75 Гц с помощью графической карты GT 430 Nvidia.
Дисплей BenQ 1080p (2020 г.) : я купил светодиодный IPS-монитор у BenQ и с первого дня изменил частоту обновления с 59 Гц до 77 Гц.
Это новый дисплей от BenQ, который я использую для работы. Прошло много времени, а монитор еще не показывал никаких признаков неисправности.
Слово предостережения читателям, которые хотят увеличить частоту обновления монитора, не считается здоровым. В этом процессе есть риск, и меня это не беспокоит, так как дисплеи моего ПК с Windows работают безупречно в течение многих лет.
В этом процессе есть риск, и меня это не беспокоит, так как дисплеи моего ПК с Windows работают безупречно в течение многих лет.
Позвольте мне показать вам, как вы можете увеличить частоту обновления монитора Windows на графических контроллерах AMD и Nvidia.
Как разогнать монитор в графическом процессоре Nvidia?
Я не использовал графическую карту GT 430 в руководстве, потому что Nvidia прекратила поддержку графического драйвера несколько лет назад. Я не хотел, чтобы пользователи следовали инструкциям устаревшего графического пользовательского интерфейса. У нас дома есть графический процессор RTX 3060, а графический драйвер обновлен до последней версии. Следуйте приведенным ниже инструкциям, чтобы применить более высокую частоту обновления на мониторе 1080p или 720p.
- Откройте графический контроллер Nvidia из строки поиска.
- Выберите « Изменить разрешение » в боковом меню.
- Нажмите кнопку «Настроить» в меню « Изменить разрешение ».

- Нажмите кнопку « Создать пользовательское разрешение ».
- Прочтите условия, затем нажмите «Согласен» , чтобы продолжить.
- Здесь можно изменить разрешение и частоту обновления.
- Измените частоту обновления с 59 Гц/60 Гц на 75 Гц в разделе, затем нажмите кнопку «Тест» .
Примечание . Не нажимайте никакие клавиши на клавиатуре, если экран становится черным.
- Нажмите «Да» , если он работает, и оставьте, если экран станет черным.
- Закройте окно, затем вы можете изменить разрешение с панели управления.
Ниже я показал вам, как изменить частоту обновления или Гц в Windows 11.
Как разогнать монитор в графическом процессоре AMD?
Я установил графический процессор RX 570 и обновил графические драйверы на компьютере с Windows. Не пропускайте обновления драйверов от AMD и устанавливайте последнюю и стабильную версию драйвера от разработчика. AMD годами оптимизировала программное обеспечение, а графический контроллер позволяет увеличить частоту обновления внешних мониторов. Я купил монитор после подтверждения того, что он поддерживает частоту обновления более 75 Гц. Разумеется, у производителя BenQ есть набор 59.Гц в качестве частоты обновления по умолчанию.
Не пропускайте обновления драйверов от AMD и устанавливайте последнюю и стабильную версию драйвера от разработчика. AMD годами оптимизировала программное обеспечение, а графический контроллер позволяет увеличить частоту обновления внешних мониторов. Я купил монитор после подтверждения того, что он поддерживает частоту обновления более 75 Гц. Разумеется, у производителя BenQ есть набор 59.Гц в качестве частоты обновления по умолчанию.
- Откройте графический контроллер AMD из строки поиска.
- Нажмите на значок шестеренки, расположенный в верхнем левом углу.
- Нажмите кнопку «Показать» .
- Нажмите «Создать новый» вариант.
- Появится новое окно, в котором частота обновления изменится с 60 Гц на 75 Гц или любую другую, которую оно поддерживает.
- Нажмите кнопку «Создать» , расположенную в нижней части окна.

Примечание : не паникуйте, если дисплей становится черным, и дождитесь сохранения пользовательского разрешения в системе.
- Пользовательская настройка отображается в контроллере.
Закройте графический контроллер AMD, и я показал вам, как изменить частоту обновления на компьютере с Windows 11.
Как разогнать монитор на ноутбуках Intel и AMD?
Я пишу руководство на ноутбуке Intel Core i3 (11-го поколения). Процессоры Core i3 11-го поколения имеют лучшую встроенную графику UHD. Конечно, варианты Core i5 и Core i7 поставляются с графикой Iris Xe.
К сожалению, графический контроллер Intel не позволил владельцам ноутбуков разогнать внутренний дисплей. Американский производитель микропроцессоров заблокировал возможности контроллера, и на этом все.
У меня есть дополнительный ноутбук с процессором Ryzen 5 3500H и встроенной графикой Vega. Ноутбук Lenovo серии Ideapad имеет встроенный графический процессор, и я попытался разогнать частоту обновления на внутреннем дисплее.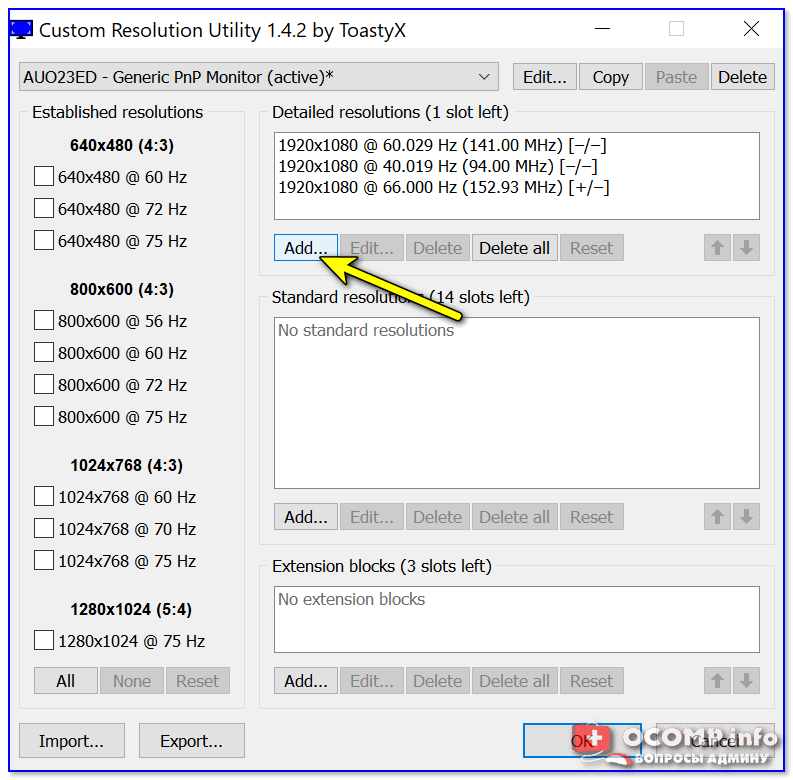
Ноутбук Ryzen 5 3500H имеет внутренний дисплей с частотой 60 Гц, а параметры разгона недоступны. Производитель имеет полный контроль над внутренними компонентами, и они не хотят, чтобы пользователи разгоняли внутренний дисплей по определенной причине.
Как изменить частоту обновления в Windows 11?
Пользовательскую частоту обновления можно изменить в Windows 7 и более поздних версиях. Однако я показал вам, как изменить пользовательскую частоту обновления на последней версии компьютера с Windows 11. Пользовательский интерфейс может отличаться от более ранних версий, но инструкции остаются прежними.
- Откройте « Настройки » в строке поиска.
- Выберите «Система» , затем «Дисплей» из вариантов.
- Нажмите «Расширенный дисплей», чтобы просмотреть дополнительные параметры.
- Щелкните раздел частоты обновления, чтобы просмотреть другие настраиваемые частоты обновления.

- Выберите пользовательскую частоту обновления из вариантов.
Примечание. Не нажимайте никакие клавиши на клавиатуре и не нажимайте никакие кнопки мыши. Подождите несколько секунд, пока дисплей снова не появится.
- Нажмите «Сохранить изменения», чтобы сохранить изменения.
- Windows приняла новую пользовательскую частоту обновления.
Ваш дисплей отклонил новую частоту обновления, если экран черный. Вам нужно подождать шестнадцать секунд, пока экран вернется к исходному разрешению.
Как найти поддерживаемую частоту обновления?
Я посмотрел видео на YouTube, и автор сделал обзор монитора, который я хотел купить. Он рассказал о разгоне дисплея, и так я узнал о частоте 77 Гц. Вы можете обратиться к форумам или посмотреть обзоры в Интернете, чтобы определить поддерживаемую частоту обновления.
У меня есть старый монитор 10-летней давности, и я нашел поддерживаемую частоту обновления, уменьшив число. Вы должны продолжать пробовать новый номер, и если 75 Гц не работает, попробуйте 74 Гц. Есть дисплеи с частотой 60 Гц, которые не могут выходить за пределы 71 Гц.
Вы должны продолжать пробовать новый номер, и если 75 Гц не работает, попробуйте 74 Гц. Есть дисплеи с частотой 60 Гц, которые не могут выходить за пределы 71 Гц.
Аннулирует ли монитор разгона гарантию?
Производители добавили много пунктов в гарантийный талон. Несколько компаний указывают на разгонную часть, и вы должны прочитать карту для получения дополнительной информации.
Мне не нужно беспокоиться о гарантии на разогнанный монитор BenQ.
- Вы не разгоняете дисплей в настройках монитора.
- Разгоняем дисплей от контроллера GPU.
- Разгоняем только внешние мониторы, так как внутренние мониторы не поддерживают.
В целом, производитель монитора не может доказать это. Здесь у вас есть преимущество, и я не беспокоюсь о том, чтобы поджарить дисплей, так как пользуюсь им уже давно. Однако вас должен беспокоить перегрев дисплея, и я заметил небольшой нагрев монитора.
Bottom Line
Пользователи Windows могут разогнать внешний монитор на рабочем столе.



 В окне настройка выделите птичкой созданные параметры и нажмите Ок.
В окне настройка выделите птичкой созданные параметры и нажмите Ок.
 Согласитесь, нажмите Да.
Согласитесь, нажмите Да. Обратите внимание, что для работы утилиты нужны права Администратора.
Обратите внимание, что для работы утилиты нужны права Администратора.







 Вы должны прекратить разгон, если какое-либо из этих значений превысит определенный порог, иначе вы рискуете необратимо повредить компоненты.
Вы должны прекратить разгон, если какое-либо из этих значений превысит определенный порог, иначе вы рискуете необратимо повредить компоненты.

