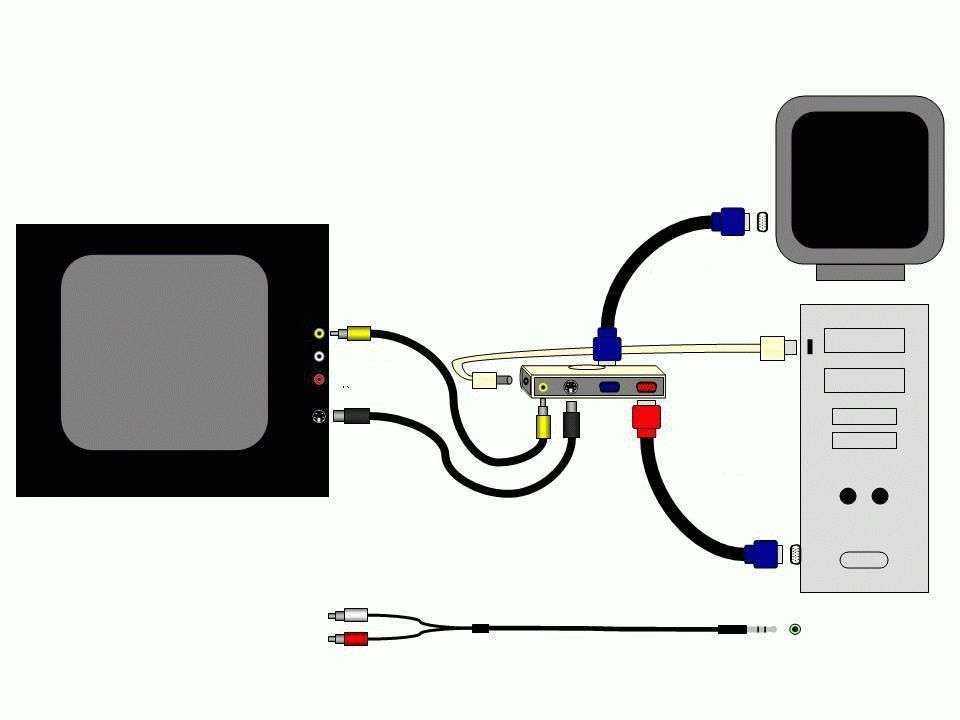Как использовать телевизор в качестве монитора для ПК с Windows 11
Всегда предпочтительнее иметь больший и лучший экран; И что может быть лучше, чем ваш шикарный телевизор, стоящий без дела в центре стены. Более того, подключить его к ПК с Windows 11 очень просто.
С другой стороны, если вы используете настольный компьютер, вы также можете подключить телевизор к своей машине и постоянно использовать телевизор в качестве монитора. Каким бы ни был ваш случай использования, использование телевизора в качестве монитора не составляет труда.
Подключите компьютер к телевизору с помощью кабеля HDMI
Один из самых простых способов использовать телевизор в качестве монитора — это подключить кабель HDMI, и ваш настольный/портативный компьютер сможет без проблем передавать видео- и аудиосигналы на телевизор.
Как уже упоминалось, самым первым шагом является соединение вашего ПК и вашего TC через кабель HDMI.
Затем, если ваш телевизор имеет несколько портов HDMI, убедитесь, что вы выбрали правильный источник, нажав кнопку «Вход/Источник» на пульте дистанционного управления телевизора.
После того, как вы подключили кабель HDMI, одновременно нажмите клавиши Windows+ Pна клавиатуре. В правой части экрана появятся параметры проекции. Для вашего лучшего понимания ниже приводится их суть:
- Только экран ПК: выбор этой опции отключит проецирование на подключенный экран, и будет активен только экран вашего ПК. (Опция доступна только на портативных компьютерах).
- Дублировать: при выборе этой опции экран вашего ПК будет дублироваться, и контент будет отображаться на обоих экранах одновременно.
- Расширить: этот параметр в основном подходит, когда вы используете второй экран в дополнение к основному монитору.
- Только второй экран: если вы хотите проецировать экран вашего ПК, это наиболее подходящий вариант, поскольку внешний подключенный экран рассматривается как основной монитор.
Теперь выберите вариант «Только второй экран», чтобы начать проецирование экрана на телевизор.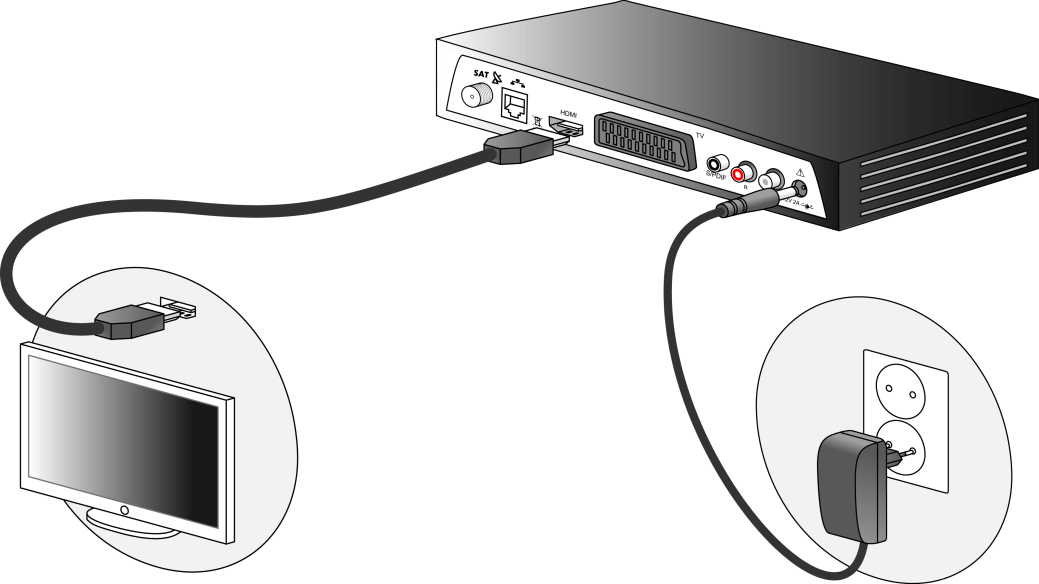
Если проецируемый экран на вашем телевизоре немного размытый, не волнуйтесь, все, что вам нужно сделать, это настроить разрешение экрана.
Чтобы настроить разрешение экрана, перейдите в настройки либо из закрепленных приложений в меню «Пуск», либо выполнив поиск. Кроме того, вы также можете одновременно нажать клавиши Windows+ Iна клавиатуре, чтобы открыть приложение.
Затем убедитесь, что вы выбрали вкладку «Система» в окне настроек.
Затем найдите и щелкните плитку «Показать», чтобы продолжить.
После этого прокрутите вниз, пока не дойдете до раздела «Масштаб и макет». Затем щелкните раскрывающееся меню на плитке «Разрешение экрана».
В раскрывающемся меню выберите разрешение, указанное как «(Рекомендуемое)», чтобы обеспечить четкое и четкое отображение содержимого на экране.
Затем на вашем экране появится запрос с вопросом, хотите ли вы сохранить изменения, нажмите кнопку «Сохранить изменения», чтобы навсегда применить новое разрешение.
И все, теперь вы успешно изменили свое разрешение, чтобы оно соответствовало дисплею вашего телевизора.
Подключите компьютер к телевизору по беспроводной сети
Если вы не являетесь поклонником проводных подключений, вы также можете проецировать экран ПК с Windows 11 на телевизор по беспроводной сети, если ваш телевизор поддерживает входящие подключения Wi-Fi.
Однако, прежде чем вы сможете проецировать свой компьютер, вы должны убедиться, что ваш компьютер имеет возможность транслировать экран.
Чтобы проверить, может ли ваш компьютер транслировать экран по беспроводной сети, нажмите одновременно клавиши Windows+ Rна клавиатуре и нажмите Enter. В левом нижнем углу экрана появится служебная программа «Выполнить». Теперь введите dxdiagи нажмите Enter на клавиатуре. На вашем экране появится отдельное окно.
После этого в окне «Инструмент диагностики DirectX» нажмите кнопку «Сохранить всю информацию».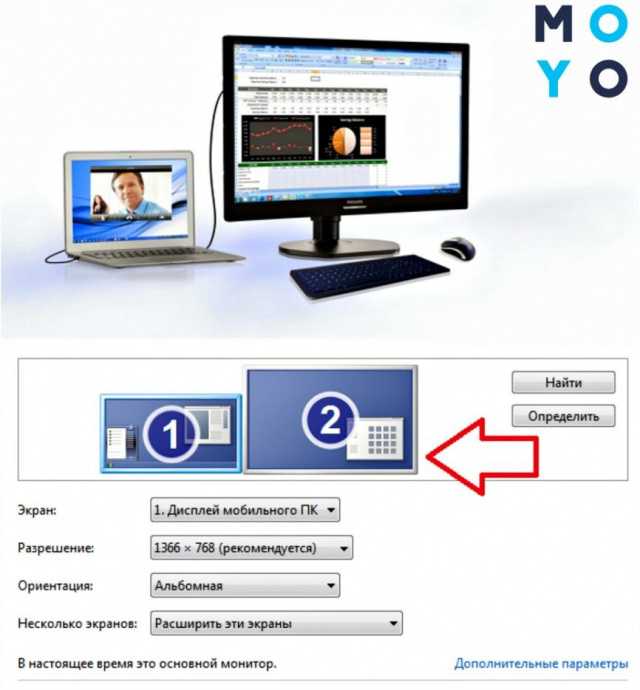 Затем сохраните файл в предпочтительном месте с помощью проводника.
Затем сохраните файл в предпочтительном месте с помощью проводника.
Затем дважды щелкните сохраненный файл, чтобы открыть его.
Теперь прокрутите вниз, пока не найдете раздел «Устройства отображения» и найдите под ним опцию «Miracast», если там указано «Поддерживается», ваша машина поддерживает беспроводную скринкастинг. Однако вам все равно придется включить функцию беспроводной трансляции на своем ноутбуке.
Чтобы включить эту функцию, перейдите в приложение «Настройки» либо из закрепленных приложений в меню «Пуск», либо выполнив поиск.
Затем нажмите вкладку «Приложения» на левой боковой панели окна настроек.
После этого в правой части окна нажмите плитку «Дополнительные функции», чтобы продолжить.
Затем нажмите кнопку «Просмотр функций» на плитке «Добавить дополнительную функцию». На вашем экране откроется отдельное окно.
Теперь в отдельно открывшемся окне введите Wirelessстроку поиска.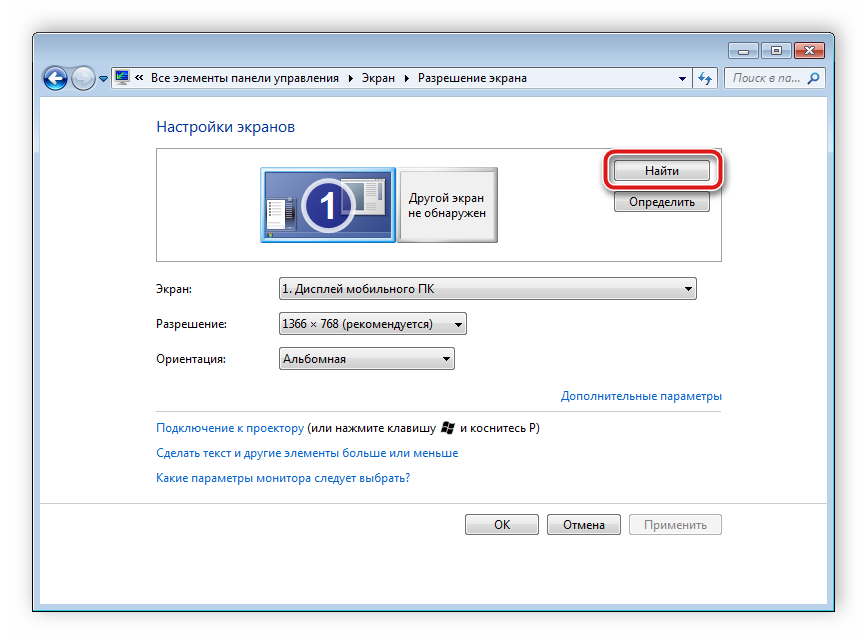 Затем в результатах поиска установите флажок рядом с плиткой «Беспроводной дисплей» и нажмите кнопку «Далее», чтобы продолжить.
Затем в результатах поиска установите флажок рядом с плиткой «Беспроводной дисплей» и нажмите кнопку «Далее», чтобы продолжить.
На следующем экране нажмите кнопку «Установить», чтобы начать загрузку.
Примечание.
Прежде чем продолжить, убедитесь, что вы запустили приложение Miracast/ScreenCast/WiFi Casting/Screen Mirroring на телевизоре, чтобы принять входящее соединение.
После установки функции нажмите одновременно клавиши Windows+ Kна клавиатуре, чтобы открыть параметры трансляции. Отдельное окно в правом нижнем углу экрана.
Теперь в окне трансляции название вашего телевизора должно появиться через несколько секунд. Щелкните по нему, чтобы начать передачу.
Подключение может занять несколько секунд. После подключения ваш экран должен отображаться на вашем телевизоре.
Использование телевизора в качестве монитора определенно звучит забавно, однако убедитесь, что вы находитесь на соответствующем расстоянии от большого экрана, чтобы избежать ненужных головных болей.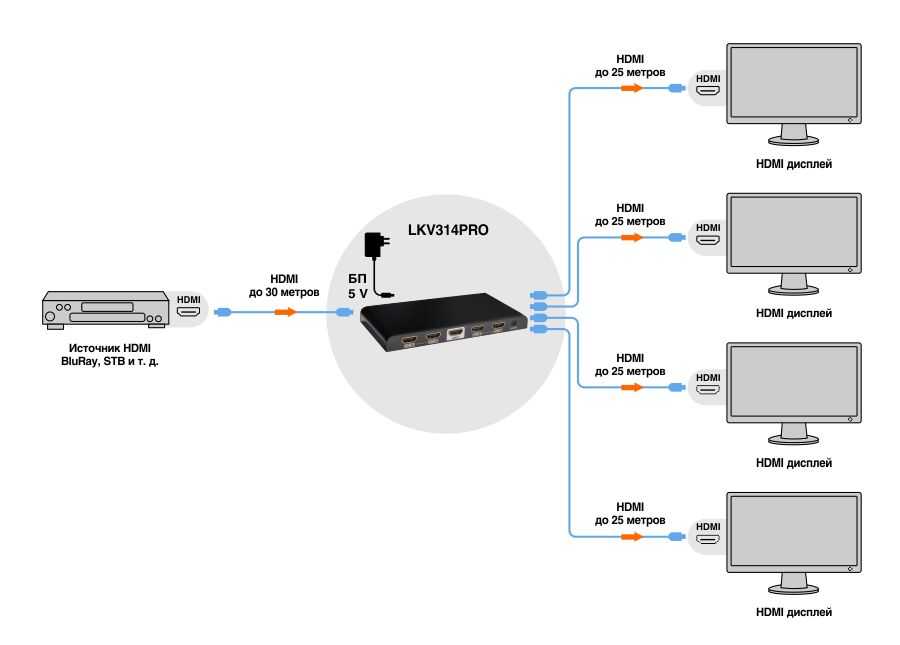
Насколько публикация полезна?
Нажмите на звезду, чтобы оценить!
Средняя оценка / 5. Количество оценок:
Оценок пока нет. Поставьте оценку первым.
Статьи по теме:
Как подключить второй монитор к компьютеру или ноутбуку
Рассмотрим, как подключить второй монитор, и что для этого нужно. Далее описаны инструкции для Windows 7 и Windows 10. Перед тем как приступить к подключению, определите для чего вы будете использовать второй монитор и выберите нужный тип соединения.
Второй экран удобно использовать в таких случаях:
- Для одновременного просмотра фильма и серфинга в интернете. Также, вы можете включить игру, а на втором мониторе смотреть видео;
- Просмотр нескольких окон браузера одновременно;
- Монтаж видео. Эта процедура занимает не один час времени, поэтому использование второго монитора позволит контролировать монтаж и дальше продолжать использовать ПК.

Существует три возможных режима подключения – переключение картинки на второй экран, дублирование изображения на обеих мониторах или же продолжение рабочего стола на втором экране.
В первом случае сразу после обнаружения нового дисплея первый экран компьютера погаснет, и вы будете работать только со вторым монитором. Дублирование изображения позволяет видеть один и тот ж процесс на всех подключенных мониторах. Расширение – это тип соединения, при котором новый экран становиться визуальным продолжением первого, что позволяет запускать сразу несколько программ. Пример расширения показан на рисунке:
Требования и типы соединения
Для работы с несколькими экранами, видеокарта вашего компьютера должна поддерживать такую функцию. На старых компьютерах могут возникнуть сложности с подключением к интегрированной видеокарте, а вот более 90% современных ПК без проблем «увидят» второй дисплей.
Есть несколько типов соединения:
- HDMI – стандартная технология подключения для цифровых экранов.
 Позволяет максимально передать качество изображения. Используется во всех современных нетбуках и настольных ПК. Если ваш первый монитор имеет именно такой тип соединения, на задней панели экрана и компьютера вы увидите такой разъем:
Позволяет максимально передать качество изображения. Используется во всех современных нетбуках и настольных ПК. Если ваш первый монитор имеет именно такой тип соединения, на задней панели экрана и компьютера вы увидите такой разъем:
- VGA – это стандарт аналогового подключения. Используется для соединения в более старых версиях компьютеров. Также, некоторые современные ноутбуки и системные блоки имеют разъемы для HDMI и VGA одновременно. Это позволяет без проблем подключать к системе разные типы мониторов или даже экран аналогового телевизора. Внешний вид разъема VGA и провода, который используется для соединения:
Проводное подключение второго монитора
Перед тем как как подключить второй монитор в Windows 7, 10, необходимо выполнить его физическое подключение к системе. Определитесь с типом вашего монитора (аналоговый или цифровой), затем найдите на задней панели дисплея выход VGA или HDMI. Аналогичный разъем должен находится и в вашем компьютере.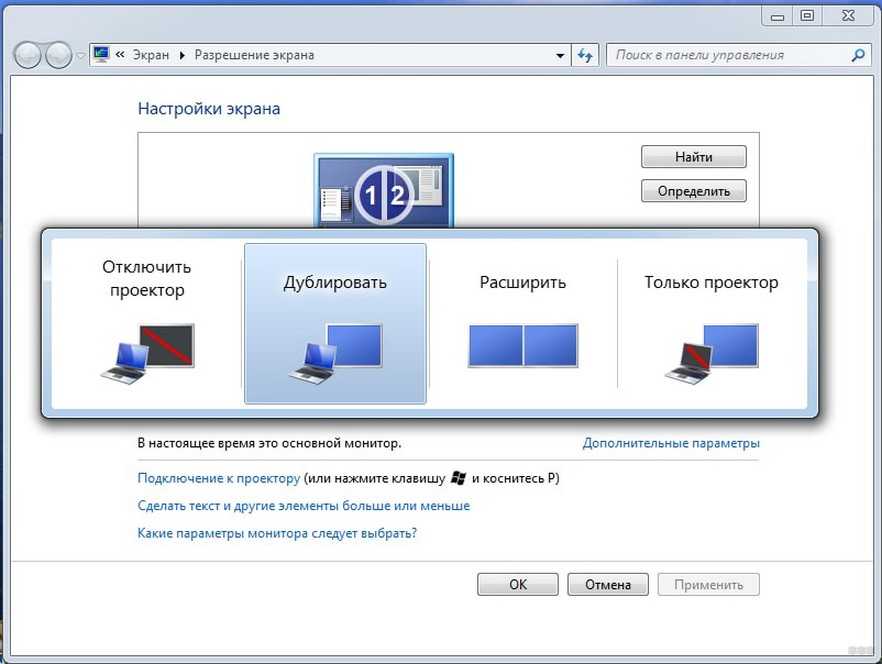
Возьмите провод для подключения и соедините два разъема VGA или два разъема HDMI (один – на компьютере или ноутбуке, второй – на самом мониторе). Убедитесь в том, что провод хорошо подключен к обеим устройствам. Малейшая неточность может спровоцировать произвольное отключение второго монитора.
На последнем этапе соединения нужно включить питание дополнительного экрана, то есть подключить его к розетке. Провод, соединяющий экран и ПК и кабель питания идут в комплектации с монитором. При необходимости, переходники HDMI-HDMI или VGA-VGA можно купить в любом магазине техники.
Инструкция для Windows 7
После физического подключения можно приступать к настройке двух дисплеев. Рассмотрим, как это сделать в Виндовс 7. Часто в этой версии ОС сразу после подключения может ничего не произойти. На втором экране изображение не появляется до тех пор, пока вы не пошевелите мышкой или не сделаете любое другое действие на первом мониторе.
После появления дубликата картинки первого монитора на втором, необходимо приступать к настройкам. Встроенные опции ОС позволяет выбрать тип отображения рабочего стола и других окон. Пользователь может продолжать использовать оба монитора в режиме дублирования картинки или же настроить их расширение.
Встроенные опции ОС позволяет выбрать тип отображения рабочего стола и других окон. Пользователь может продолжать использовать оба монитора в режиме дублирования картинки или же настроить их расширение.
В первом случае будет удобно просматривать фильмы. К примеру, вы хотите подключить телевизор вторым монитором для просмотра видео и нет необходимости в параллельной работе с другими функциями компьютера. Выбирайте дублирования картинки.
Если вы хотите работать за компьютером, одновременно просматривая фильмы и открывая другие программы, выбирайте расширение, чтобы рабочий стол второго экрана стал продолжением первого.
Следуйте инструкции для открытия окна настроек:
- Кликните правой кнопкой на пустом пространстве рабочего стола;
- В списке действий выберите пункт «Разрешение экрана»;
- В новом окне кликните на «Найти», если второй монитор не включился автоматически. Также, в этих настройках вы можете кликнуть на номер нужного вам экрана и настроить его разрешение, ориентацию и тип отображения рабочего стола;
- Для расширения двух мониторов откройте опцию «Несколько экранов» и в списке выберите «Расширить эти экраны».

Как подключить второй монитор к Windows 10
Для подключения и настройки второго монитора в Windows 10 следуйте инструкции:
- Откройте окно параметров системы с помощью нажатия комбинации клавиш Win+I;
- Кликните на плитку «Система»;
- В новом окне выберите вкладку «Дисплей» и в правой части окна нажмите на «Разрешение экрана»;
- Далее, как и в Виндовс 7, выберите номер монитора и настройте тип отображения картинки, его разрешение и другие доступные опции. Заметьте, что в Виндовс 10 есть возможность подключиться к монитору, который поддерживает беспроводное соединение.
Ошибки при подключении монитора и решения
В процессе соединения двух, трех и более дисплеев с одним компьютером часто возникают проблемы. Рассмотрим, что делать, если компьютер не видит второго монитора или возникают проблем с изображением.
Искажение картинки
Если вы столкнулись с сильным искажением картинки на втором мониторе, скорее всего гаджет подключен с помощью аналогово кабеля VGA. Потеря качества в таких случаях является нормой, ведь для передачи аналогового сигнала выполняется двойное преобразование байтов данных. В итоге. Информация «теряется» по пути ко второму экрану и получается картинка не самого лучшего качества.
Потеря качества в таких случаях является нормой, ведь для передачи аналогового сигнала выполняется двойное преобразование байтов данных. В итоге. Информация «теряется» по пути ко второму экрану и получается картинка не самого лучшего качества.
Иногда могут слетать настройки изображения. Рекомендуем зайти в меню конфигурации дисплея и проверить, какое разрешение выбрано. Возможно, второй экран автоматически выбрал низкое качество или неподходящее масштабирование:
Если ваш видеокарта вашего ПК имеет вход не только VGA, но и HDMI, для решения проблемы достаточно использовать другой монитор с поддержкой цифрового подключения.
Произвольное отключение второго монитора
Если после того как вам удалось подключить второй монитор к ноутбуку или ПК второй экран внезапно отключается, проблема заключается в кабеле. Возможно, он испорчен или вы плохо подключили его в панели разъемов компьютера. Также, проверьте питание монитора, соответствующий разъем и розетка тоже могут быть сломаны.
Рекомендуется заменить кабели на новые. Так вы больше не столкнетесь с неполадкой и сможете работать с двумя мониторами в нормальном режиме.
Вторая причина внезапного отключения заключается в неисправности драйверов видеокарты. Необходимо обновить программное обеспечение. Для этого нужно зайти в окно Диспетчера устройств.
Следуйте инструкции, чтобы открыть Диспетчер в Windows 7:
- Откройте меню «Пуск» в левой части этого окна кликните правой кнопкой на поле «Мой компьютер»;
- В выпадающем списке выберите пункт «Управление»;
- В левой части открывшегося окна выберите «Диспетчер устройств». Появится следующее окно:
Для открытия Диспетчера в Windows 10 выполните такие действия:
- Нажмите правой кнопкой мышки на иконке меню «Пуск»;
- В результате, появиться список быстрого доступа, в котором нужно выбрать указанное ниже поле:
Если ноутбук не видит второй монитор, после запуска Диспетчера устройств вы сможете обновить драйвера в автоматическом режиме. Для этого достаточно нажать правой кнопкой на пункт «Видеоадаптеры», а затем в списке выбрать «Обновить конфигурацию». Аналогичное действие нужно выполнить для группы устройств «Мониторы»:
Для этого достаточно нажать правой кнопкой на пункт «Видеоадаптеры», а затем в списке выбрать «Обновить конфигурацию». Аналогичное действие нужно выполнить для группы устройств «Мониторы»:
Компьютер пошлет запрос серверу Майкрософт и начнется поиск новых версий драйверов. Для выполнения установки требуется соединение с интернетом. После обновления ПО обязательно перезагрузите компьютер и повторно подключите дополнительный экран.
После подключения ничего не происходит
Причина, по которой второй монитор не виден совсем заключается в неправильном определении типа подключения. Возможно, вы использовали разъем цифрового HDMI, в то время как ваша видеокарта поддерживает только аналоговый VGA.
Следует учесть и то, что видеокарта может поддерживать только один подключенный монитор. В таком случае, решить проблему можно только установкой новой видеокарты.
Теперь вы знаете, как можно как подключить второй монитор к компьютеру или ноутбуку. В случае возникновения неполадок, проверьте настройки масштабирования, переустановите драйверное ПО для интегрированной видеокарты или попробуете использовать новый кабель соединения. Если у вас возникли вопросы в ходе настройки второго экрана, оставляйте их ниже в комментариях.
Если у вас возникли вопросы в ходе настройки второго экрана, оставляйте их ниже в комментариях.
Подключение iPad к дисплею с помощью кабеля
С помощью соответствующего кабеля или адаптера вы можете подключить iPad к дополнительному дисплею, например к дисплею компьютера, телевизору или проектору, где вы сможете просматривать экран iPad.
Чтобы расширить рабочее пространство вашего Mac, подключив его к iPad, см. раздел Использование iPad в качестве второго дисплея для вашего Mac.
Подключение iPad к Studio Display или Pro Display XDR
Дисплей Apple автоматически включается, когда вы включаете его в сеть и подключаете к iPad (поддерживаемые модели) с помощью кабеля Thunderbolt, входящего в комплект поставки дисплея. Ваш iPad заряжается при подключении к дисплею.
Дополнительные сведения о Studio Display или Pro Display XDR см. на веб-сайте поддержки дисплеев.
Подключите iPad, если он оснащен разъемом USB-C или Thunderbolt/USB 4
На модели с разъемом USB-C или Thunderbolt/USB 4 можно подключить iPad к порту USB или Thunderbolt 3 на дисплее.
Если кабель для зарядки, прилагаемый к iPad, не совместим с портом на вашем дисплее, телевизоре или проекторе, выполните следующие действия:
Подключите адаптер USB-C Display AV или многопортовый адаптер USB-C VGA к порту зарядки на iPad.
Подключите кабель HDMI или VGA к адаптеру.
Другой конец кабеля HDMI или VGA подсоедините к дисплею, телевизору или проектору.
При необходимости переключитесь на правильный источник видео на дисплее, телевизоре или проекторе. Если вам нужна помощь, воспользуйтесь руководством к дисплею.
Если дисплей не включается при подключении к iPad, отключите его от iPad, а затем снова подключите. Если это не сработает, отключите дисплей от источника питания, а затем снова подключите его.
См. статью службы поддержки Apple Зарядка и подключение к порту USB-C на iPad Pro.
Подключите iPad, если он оснащен разъемом Lightning
На модели с разъемом Lightning выполните следующие действия:
Подключите цифровой AV-адаптер Lightning или адаптер Lightning-VGA к порту зарядки на iPad.

Подключите кабель HDMI или VGA к адаптеру.
Другой конец кабеля HDMI или VGA подсоедините к дисплею, телевизору или проектору.
При необходимости переключитесь на правильный источник видео на дисплее, телевизоре или проекторе. Если вам нужна помощь, обратитесь к руководству, прилагаемому к вашему дисплею.
Чтобы зарядить iPad, когда он подключен к дисплею, телевизору или проектору, вставьте один конец кабеля для зарядки в дополнительный порт на адаптере, вставьте другой конец кабеля для зарядки в адаптер питания, затем подключите адаптер питания к розетке.
Организация окон на iPad и внешнем дисплее с помощью Stage Manager
Stage Manager позволяет подключать поддерживаемые модели iPad Pro и iPad Air к внешнему дисплею с разрешением до 6K, обеспечивая быстрый доступ к окнам и приложениям.
Чтобы использовать Stage Manager, расположите iPad в альбомной ориентации, подключите его к внешнему дисплею, откройте Пункт управления и коснитесь .
Окно приложения, которое вы используете, расположено на видном месте в центре, поэтому вы можете сосредоточиться на нем, не переходя в полноэкранный режим. Другие ваши приложения расположены слева в порядке их недавнего использования.
В Stage Manager вы можете выполнить любое из следующих действий:
Измените размер окон, чтобы сделать их идеальными для вашей задачи.
Перемещайте окна на центральном холсте.
Получите доступ к своим любимым приложениям из Dock, а также к тем, которые вы недавно использовали.
Используйте библиотеку приложений, чтобы быстро найти нужное приложение.
Перетаскивайте окна сбоку или открывайте приложения из Dock, чтобы создавать наборы приложений, к которым можно вернуться, нажав на них.
Перемещайте файлы и окна между поддерживаемым iPad и внешним дисплеем.
Дополнительные сведения см. в разделе Перемещение, изменение размера и организация окон с помощью Stage Manager на iPad.
См. также Беспроводная передача видео, фотографий и аудио с iPad на MacБеспроводная передача видео и фотографий на Apple TV или Smart TV с iPadСтатья службы поддержки Apple: О цифровых AV-адаптерах Apple для iPhone, iPad и iPod touch
Как использовать телевизор в качестве расширенного монитора без трансляции
В большинстве случаев, когда они хотят использовать телевизор в качестве расширенного монитора, люди прокладывают длинный кабель HDMI от своего компьютера к телевизору. Это самое простое решение, но кому захочется прокладывать кабель через всю комнату, когда есть множество решений, позволяющих сделать это без проводов?
Возможно, вы думаете, что трансляция с помощью устройства Chromecast — единственное или наиболее предпочтительное решение. Но это не совсем так. И если у вас нет устройства Chromecast, вам не повезло.
Содержание
В этой статье вы узнаете о четырех других способах использования телевизора в качестве монитора без трансляции с помощью Chromecast.
Использование беспроводного HDMI
Одним из самых простых способов использования телевизора в качестве дополнительного монитора, независимо от того, насколько далеко монитор находится в комнате, является использование комплекта беспроводного передатчика и приемника.
Вы можете подключить это маленькое устройство к порту HDMI вашего компьютера, а другое — к порту HDMI вашего телевизора.
Передатчик (на вашем компьютере) отправляет видео- и аудиосигнал на приемник (на вашем телевизоре) через беспроводной сигнал 5 ГГц. Эта частота снижает вероятность помех от других беспроводных устройств в доме.
Большинство этих устройств совместимы с компьютерами Windows и Mac и поддерживают потоковую передачу аудио и видео высокой четкости.
Однако стоят эти устройства недешево. Большинство из них стоят более 100 долларов, что вдвое превышает стоимость устройства Google Chromecast. С учетом сказанного, его намного проще и быстрее настроить, и для его работы не требуется сложной настройки Wi-Fi.
Купить смарт-телевизор
Одним из самых простых, но, вероятно, и самых дорогих решений, связанных с беспроводным расширенным дисплеем, является покупка смарт-телевизора.
Хотя смарт-телевизоры могут показаться дорогими на первый взгляд, рассмотрите все устройства, которые вам не нужно будет покупать, если вы их купите.
- Беспроводные флешки для потоковой передачи
- Беспроводные адаптеры HDMI
- Провода и адаптеры для подключения к Интернету
Smart TV поставляется со всем необходимым для подключения к сети Wi-Fi. После подключения вы обнаружите, что вы также можете подключаться к этим телевизорам по беспроводной сети без какого-либо дополнительного оборудования.
Это благодаря технологии Miracast, встроенной непосредственно в эти телевизоры и доступной по умолчанию на устройствах Windows и Android.
Использовать эту технологию очень просто. На ПК с Windows 10 просто выберите Центр уведомлений (значок уведомлений) в правой части панели задач. Выберите Проект во всплывающем меню.
Выберите Проект во всплывающем меню.
В следующем окне выберите Подключиться к беспроводному дисплею . Далее вы увидите список устройств, доступных по беспроводной сети. Вы увидите, что любой из ваших Smart TV появится в этом списке.
Просто выберите этот монитор или дисплей, и ваш ПК с Windows 10 будет использовать этот Smart TV в качестве расширенного монитора.
На устройстве Samsung Android можно использовать приложение Smart View для подключения к дисплеям с поддержкой Miracast. На устройствах Android, отличных от Samsung, можно провести двумя пальцами вниз и выбрать кнопку Screencast .
Если у вас есть устройства Apple, вы, возможно, знаете, что Miracast не подходит. В этом случае вы все равно можете использовать решение Smart TV, купив потоковое устройство Apple TV в сочетании с менее дорогим телевизором без Smart TV.
Используйте Roku или Amazon Fire Stick
Chromecast — не единственное решение для использования телевизора в качестве монитора.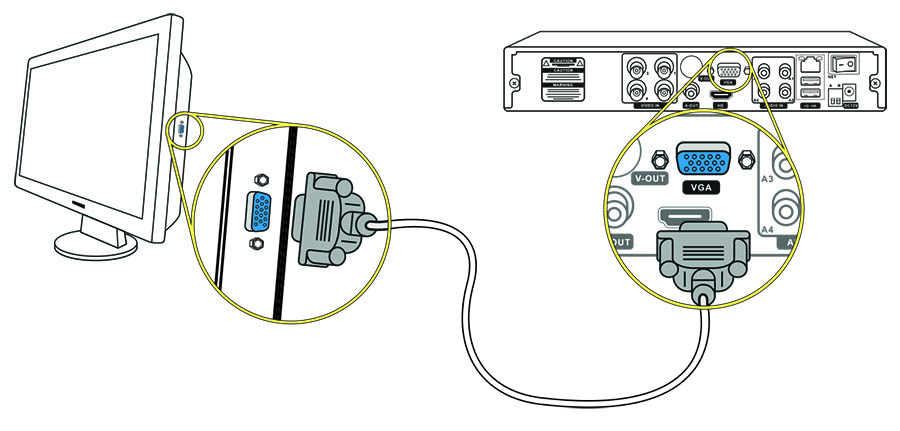 На рынке есть конкурирующие потоковые устройства, совместимые с технологией Miracast.
На рынке есть конкурирующие потоковые устройства, совместимые с технологией Miracast.
Двумя ведущими потоковыми устройствами с этой технологией трансляции являются Roku TV и Amazon Fire Stick.
Потоковые устройства Ruku дают вам гораздо больше, чем просто возможность превратить телевизор в расширенный монитор. Это также дает вам доступ к разнообразному контенту и почти ко всем вашим типичным потоковым онлайн-аккаунтам, таким как Netflix, Amazon Prime и Hulu.
Чтобы настроить устройство Roku, вам просто нужно подключить его к порту HDMI на телевизоре с помощью прилагаемого кабеля HDMI. Он поставляется с пультом дистанционного управления, так что вы можете чувствовать, что переключаете каналы, как при обычной подписке на кабельное телевидение.
Amazon Fire Stick работает примерно так же. Это устройство с поддержкой Alexa позволяет смотреть Netflix, YouTube, Prime Video и, конечно же, использовать навыки и приложения Alexa.
Для Amazon Fire Stick не требуется кабель HDMI, поскольку вы подключаете флешку непосредственно к порту HDMI телевизора.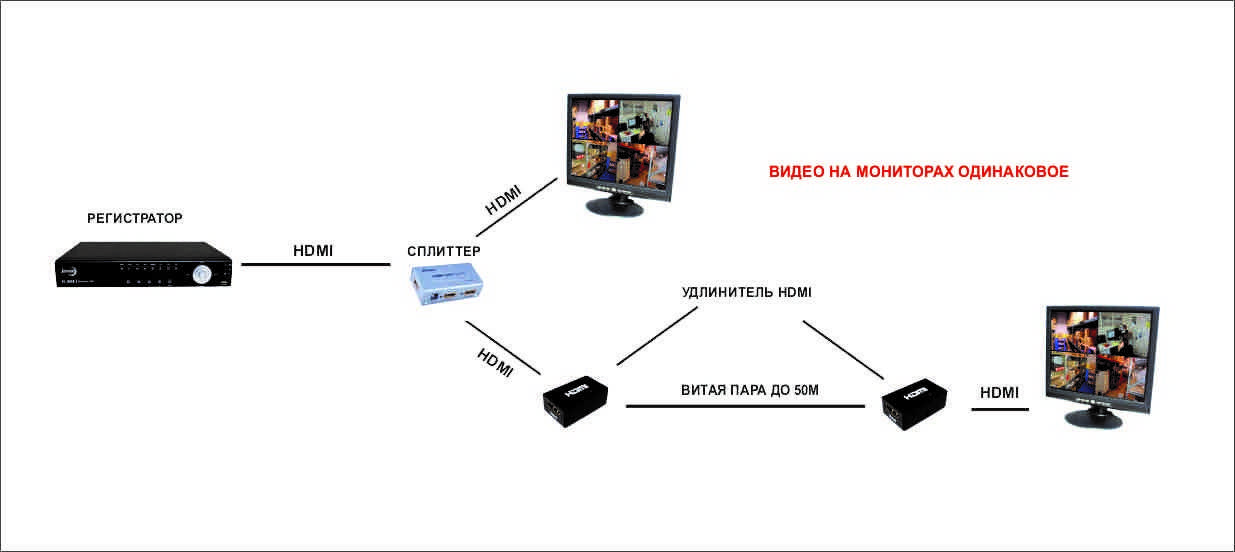
Самое главное, Amazon Fire Stick позволяет использовать технологию Miracast для проецирования расширенного экрана с вашего ПК с Windows 10 или устройства Android.
Для использования телевизора в качестве монитора с помощью любого из этих устройств используйте тот же подход, что и выше для подключения к Smart TV. Просто выберите устройство Roku или Amazon Fire Stick из списка доступных беспроводных устройств.
Использование ноутбука и Miracast
Если вы не хотите покупать новые устройства, но у вас есть запасной ноутбук или настольный ПК, вы все равно можете использовать телевизор в качестве расширенного монитора без трансляции.
Для использования этого метода вам потребуется следующее:
- Второй ноутбук или настольный компьютер
- Кабель HDMI, подключенный от компьютера с Windows 10 к порту HDMI телевизора
- Последние установленные обновления Windows
Для расширения дисплея вашего ПК на телевизор в качестве расширенного дисплея требуется всего несколько простых шагов.
- Включите второй ноутбук или настольный компьютер и убедитесь, что он подключен к телевизору как собственный дисплей.
- Выберите Центр уведомлений на основном телевизоре, выберите Проект и выбираем второй ноутбук или настольный компьютер.
- После подключения можно настроить параметры отображения для этого дополнительного расширенного монитора.
Вы заметите, что всего за три простых шага вы можете использовать телевизор в качестве расширенного монитора. Этот подход не требует покупки каких-либо умных телевизоров или потоковых устройств. И, конечно же, устройство Chromecast не требуется.
Выбранный вами подход зависит от того, сколько денег вы готовы потратить и хотите ли вы, чтобы расширенные функции были включены в покупку таких устройств, как Smart TV или потоковые устройства.
Райан с 2007 года пишет в Интернете статьи с практическими рекомендациями и другие статьи о технологиях. Он имеет степень бакалавра наук в области электротехники, 13 лет проработал в области автоматизации, 5 лет в ИТ, а сейчас работает инженером по приложениям.



 Позволяет максимально передать качество изображения. Используется во всех современных нетбуках и настольных ПК. Если ваш первый монитор имеет именно такой тип соединения, на задней панели экрана и компьютера вы увидите такой разъем:
Позволяет максимально передать качество изображения. Используется во всех современных нетбуках и настольных ПК. Если ваш первый монитор имеет именно такой тип соединения, на задней панели экрана и компьютера вы увидите такой разъем: