Четыре распространенные проблемы с DisplayPort и способы их устранения
DisplayPort — отличный вариант для подключения монитора и других устройств
Как правило, соединение через DisplayPort — надежно и стабильно, но иногда могут происходить неожиданные сбои.
К счастью, большинство проблем с DisplayPort довольно легко избежать или устранить. Мы расскажем о четырех самых распространенных проблемах с DisplayPort, а также дадим советы по их диагностике и устранению.
Неисправность соединения
Первым признаком неисправности соединения через DisplayPort может быть переключение монитора на низкое разрешение. Это в основном влияет на графические процессоры AMD и обычно происходит после выхода компьютера из спящего режима.
Программное обеспечение Radeon должно предупредить вас о проблеме, но сообщение об ошибке легко пропустить, когда оно появляется. Откройте программное обеспечение Radeon и просмотрите уведомления.
Сообщение будет следующим:
Система обнаружила сбой связи и не может установить запрошенное разрешение и частоту обновления. Возможно, ваш дисплей не поддерживает требуемое разрешение или возникла проблема с кабелем, соединяющим дисплей с вашим компьютером.
Если сбой соединения произошел сразу после того, как вы изменили разрешение или частоту обновления дисплея, скорее всего, причина в этом. Это означает, что ваш монитор не поддерживает эти изменения, и их отмена должна решить проблему. Если сбой связи происходит периодически, попробуйте следующие способы устранения проблемы.
Выключите монитор
Выключите монитор и отсоедините кабель DisplayPort. Отсоедините кабель питания и подождите не менее 30 секунд. Снова подключите кабель питания, а затем кабель DisplayPort. Убедитесь, что кабель не отходит от гнезда, а затем снова включите монитор. В большинстве случаев подобный цикл действий устраняет проблему.
Отключите DisplayPort 1.2
Если первый шаг не помог, то проблема может быть в кабеле DisplayPort версии 1.2. Некоторые мониторы позволяют отключить «1.2» в настройках и вернуться к более ранней версии. Если у вас нет монитора с расширением 8K, для которого скорей всего потребуется более поздняя версия DisplayPort, это не приведет к потере качества изображения.
Переустановите драйверы Radeon
Если ни один из предыдущих шагов не помог, попробуйте удалить и заново установить драйверы дисплея Radeon. Убедитесь, что установлена правильная версия драйвера для вашей операционной системы и видеокарты. На странице поддержки AMD представлено программное обеспечение, которое может определить модель вашего графического процессора и автоматически установить нужные драйверы.
Кабель DisplayPort застрял в разъеме для подключения
В отличие от кабелей HDMI, которые при подключении удерживаются на месте с помощью трения, в кабелях DisplayPort почти всегда используется фиксирующий разъем.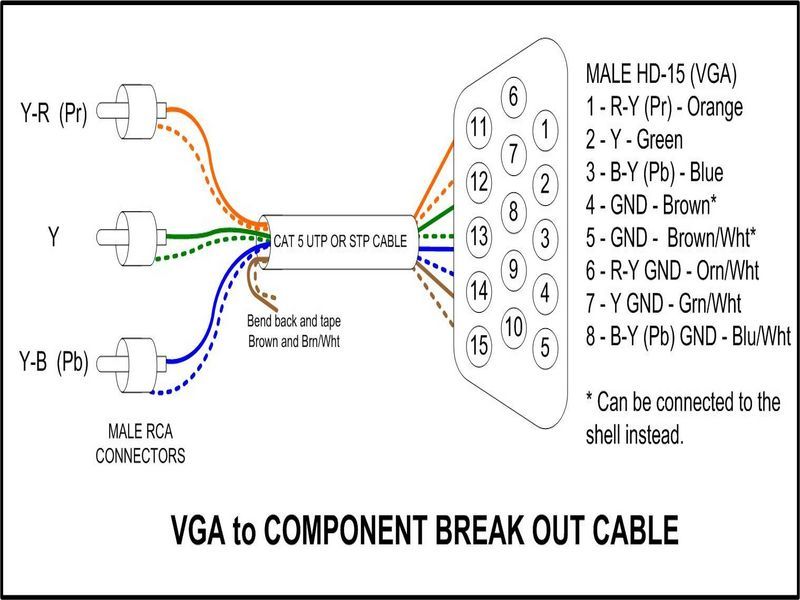 Он надежно удерживает кабель в порту, но если вы новичок в его использовании, легко предположить, что кабель застрял.
Он надежно удерживает кабель в порту, но если вы новичок в его использовании, легко предположить, что кабель застрял.
Кнопка разблокировки фиксирующего разъема расположена на корпусе штекера DisplayPort, но конструкция кнопки у разных кабелей различается. В некоторых моделях это привычная кнопка, на которой может быть даже напечатано “Press(Нажать)”. На других кабелях корпус просто слегка приподнят в том месте, где нужно нажать. Сила нажатия, которую необходимо приложить, чтобы освободить фиксирующий разъем, также варьируется в зависимости от кабеля.
Если вам трудно отсоединить кабель DisplayPort, никогда не пытайтесь применить грубую силу. Сначала убедитесь, что кабель не натянут. Если фиксирующий язычок на кабеле прижимается к соответствующему углублению на порту, его будет очень трудно отсоединить. Осторожно подтолкните штекер кабеля к порту одной рукой, а другой нажмите на кнопку.
DisplayPort не обнаружен
Сообщение «DisplayPort не обнаружен» или «Нет сигнала» на мониторе обычно появляется при подключении нового оборудования.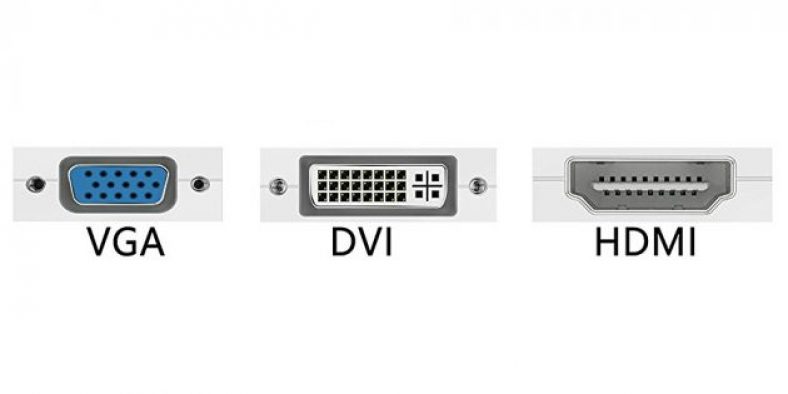 Это может быть новый монитор, новый кабель DisplayPort или, возможно, концентратор DisplayPort. Существует несколько возможных причин, но большинство из них сводится к новому оборудованию.
Это может быть новый монитор, новый кабель DisplayPort или, возможно, концентратор DisplayPort. Существует несколько возможных причин, но большинство из них сводится к новому оборудованию.
Вот некоторые из наиболее распространенных причин этой ошибки:
Проверьте настройки монитора
Если вы используете новый монитор или перешли от использования HDMI к использованию DisplayPort на действующем мониторе, убедитесь, что источник входного сигнала был изменен. Некоторые мониторы автоматически определяют вход и изменяют настройки, но так бывает не всегда. Проверяя настройки входа на мониторе, убедитесь, что выбран именно DisplayPort, если доступно несколько вариантов соединений.
Сброс кабельного соединения
Выключите компьютер и монитор и отсоедините кабель DisplayPort. Подождите 30 секунд и снова подключите кабель, убедившись, что слышите щелчок фиксирующего разъема при вставке кабеля в порт. Включите монитор и загрузите компьютер. Если это не помогло, а ваш монитор или видеокарта имеют несколько портов DisplayPort, попробуйте повторить процесс, используя другие порты.
Если это не помогло, а ваш монитор или видеокарта имеют несколько портов DisplayPort, попробуйте повторить процесс, используя другие порты.
Установите необходимые драйверы дисплея монитора
Некоторые мониторы требуют установки дополнительных драйверов для включения определенных функций. Если вы никогда не устанавливали драйверы для своего монитора, проверьте на сайте производителя, нужны ли они ему.
Обновите или переустановите драйверы для видеокарты
Неправильные, устаревшие или поврежденные драйверы видеокарты также могут вызывать ошибку «DisplayPort не обнаружен». Убедитесь, что у вас установлена правильная версия драйверов для вашей видеокарты и что они обновлены. Если ошибка возникает после обновления драйверов, можно попробовать выполнить откат к предыдущей версии.
Мерцание или разрывы на дисплее
Дисплей, который страдает от мерцания или разрывов изображения, особенно при просмотре видео высокого разрешения или в играх, может быть признаком неисправности кабеля DisplayPort. Или даже просто некачественного кабеля. Как и в случае с кабелями HDMI, кабели DisplayPort не все созданы одинаковыми. Дешевые кабели часто изготавливаются из дешевых компонентов, и выход из строя или плохое качество любого из них приведет к проблемам с дисплеем.
Или даже просто некачественного кабеля. Как и в случае с кабелями HDMI, кабели DisplayPort не все созданы одинаковыми. Дешевые кабели часто изготавливаются из дешевых компонентов, и выход из строя или плохое качество любого из них приведет к проблемам с дисплеем.
Попробуйте другой кабель DisplayPort или даже кабель HDMI, чтобы проверить, сохраняется ли проблема. Также стоит проверить подозрительный кабель подключив его к другому порту, если у вашего монитора и видеокарты их несколько.
Если вы используете монитор с частотой 120 Гц или 144 Гц, можно также попробовать снизить частоту обновления дисплея. Если это решит проблему, значит все дело в некачественном кабеле.
Если мерцание сохраняется даже после замены кабеля, это может быть связано с драйверами. Однако это маловероятно, поскольку проблемы с драйверами обычно вызывают более постоянные ошибки, такие как полная потеря сигнала, которую мы рассмотрели ранее.
Некоторые из описанных здесь проблем можно избежать, просто используя качественный кабель DisplayPort.
- Кабели DisplayPort имеют обратную совместимость, поэтому нет никаких проблем с использованием кабеля, рассчитанного на DP 1.4, если ваш монитор поддерживает только DP 1.2.
- При выборе кабеля лучше выбрать тот, который, по крайней мере, соответствует версии DisplayPort, поддерживаемой вашим монитором и видеокартой
- Также стоит обратить внимание на разрешение, которое поддерживает кабель, и частоту обновления при различных разрешениях.
- Посмотрите на конструкцию кабеля. Оплетка и усиленное плетение кабеля, позолоченные разъемы и алюминиевая оболочка — все это признаки качественного кабеля DisplayPort.
Подключение монитора по DisplayPort и мои танцы с бубном.
7 октября 2014, вторник 11:09
sayrus [ ] для раздела Блоги
Возникли у меня проблемы с компом при подключении по DislayPort — комп не стартовал, вентиляторы раскручивались и останавливались, и так по циклу.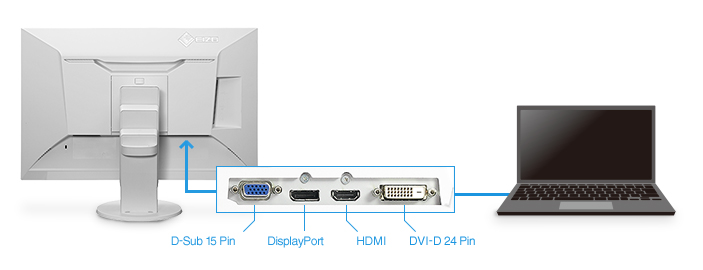
Началось все с покупки монитора ASUS VN279QLB. Монитор по DislayPort подключен к компу, а по HDMI к ноуту.
Конфигурация компа (неполная, но здесь этого достаточно):
Intel Core i5-2500K
MSI Z77A-G43
2x4Gb DDR3 1333MHz Samsung
MSI R7850 Power Edition 2GD5/OC
Gigabyte ODIN Pro 550W.
При подключении к компу по DislayPort материнская плата становилась под напряжение (загорался светодиод) и на блоке питания в половину яркости загоралась подсветка на вентиляторе. Тогда я этому не придал значение.
Комп включается редко (работа с постоянными командировками), а ноут постоянно используется и монитор постоянно включен.
После очередного приезда комп не включился — умерла материнка (мост).
Взамен была приобретена материнка Asus Z77-A.
Со встроенной видяхи стартанула и заработала, а вот после сборки всего компа я и увидел, что комп не стартует, вентиляторы начинают раскручиваться и тормозятся.

Тут я и стал грешить на питание, которое подается по DisplayPort. На нескольких англоязычных форумах я встретил упоминания того, что материнка становится под напряжение, но ни решения, ни последствий я не видел.
На распиновке DislayPort 20-й пин и есть питание 3,3В.
Я решил попробовать его изолировать. Отрезал полоску тонкой изоленты шириной чуть меньше миллиметра и аккуратно ей заклеил 20-й пин на переходнике miniDislayPort to DislayPort и… комп стартанул! Сейчас комп работает нормально и материнка не под напряжением.
Вот такой кустарный способ помог.
Надеюсь кому-нибудь тоже поможет избавиться от подобных глюков.
Подпишитесь на наш канал в Яндекс.Дзен или telegram-канал @overclockers_news — это удобные способы следить за новыми материалами на сайте. С картинками, расширенными описаниями и без рекламы.
Оценитe материал
рейтинг: 5.0
из 5
голосов: 7
предыдущая запись
следующая запись
Лента материалов
Обзор и тестирование мини-ПК Geekom Mini IT8
Обзор и тестирование корпуса MSI MEG Prospect 700R
Обзор кольцевой лампы подсветки Streamplify Light 14
Главные игры апреля 2023 года
Ретроклокинг: претендент на звание самого быстрого процессора Socket 478
Обзор и тестирование комплекта оперативной памяти DDR5-7200 XPG Lancer RGB (AX5U7200C3416G-DCLARBK) объемом 32 Гбайт
Обзор и тестирование материнской платы MSI MAG B650M Mortar WIFI
Обзор и тестирование видеокарты MSI GeForce RTX 4070 Ti Gaming X Trio White
Обзор и тестирование игрового монитора Mastero C2722H
Обзор веб-камеры Streamplify CAM
Интересные материалы
Обзор и тестирование мини-ПК Geekom Mini IT8
20 апреля 2023
Возможно вас заинтересует
Как подключить мониторы последовательного подключения к MacBook Pro?
2023/3/29
Если вам нужно больше места для монитора для различных нужд, у вас есть только два варианта. Один из них — получить монитор побольше, но это далеко не все. Другой — подключение нескольких мониторов, и, к счастью, это стало проще благодаря последовательному подключению. По сути, используя метод последовательной цепочки, вы получаете несколько мониторов, работающих с вашим ноутбуком или настольным компьютером, через один порт DisplayPort или, в случае мониторов для Mac 9.Устройства 0005 ® , видеовыход Thunderbolt. Все, что вам нужно, это один кабель для первого монитора, а затем один дополнительный кабель для каждого дополнительного монитора.
Один из них — получить монитор побольше, но это далеко не все. Другой — подключение нескольких мониторов, и, к счастью, это стало проще благодаря последовательному подключению. По сути, используя метод последовательной цепочки, вы получаете несколько мониторов, работающих с вашим ноутбуком или настольным компьютером, через один порт DisplayPort или, в случае мониторов для Mac 9.Устройства 0005 ® , видеовыход Thunderbolt. Все, что вам нужно, это один кабель для первого монитора, а затем один дополнительный кабель для каждого дополнительного монитора.
С последовательным подключением DisplayPort или Thunderbolt вы получаете возможность иметь несколько дисплеев для всех ваших потребностей в работе или развлечениях. Вы можете дублировать дисплеи или посвятить каждый из них другому приложению или задаче, это полностью зависит от вас. Как мы уже говорили, вся идея последовательного подключения заключается в простой гибкости при минимальном количестве кабелей.
- Как создать гирлянду через Thunderbolt
- Как выполнить последовательное подключение через DisplayPort
Существует два типа портов, позволяющих последовательно подключать мониторы: DisplayPort и Thunderbolt. Убедитесь, что ваш компьютер оснащен портом вывода любого типа, а мониторы оснащены портами ввода и вывода одного и того же типа.
Убедитесь, что ваш компьютер оснащен портом вывода любого типа, а мониторы оснащены портами ввода и вывода одного и того же типа.
Обратите внимание, что компьютер MacBook ® поддерживает только последовательное подключение через Thunderbolt. Гирляндное соединение не поддерживается через HDMI или обычные USB-порты на любом устройстве. Кроме того, вы можете подключить только один внешний дисплей, используя устройство Mac с чипами M1 или M2. Дополнительные сведения о подключении различных моделей устройств Mac к внешним дисплеям см. на веб-сайте Apple.
Для последовательного подключения через Thunderbolt порт Thunderbolt на всех ваших устройствах должен быть версии 3 или выше, и для всех подключений необходимо использовать кабели Thunderbolt 3/4.
Для последовательного подключения через Thunderbolt:
1. Включите все мониторы.
Включите все мониторы.
2. Подключите выход Thunderbolt на ноутбуке к входу Thunderbolt на мониторе 1.
3. Подключите выход Thunderbolt на мониторе 1 к входу Thunderbolt на мониторе 2.
4. Повторите шаг 3 для всех последующих мониторов. .
* ПРИМЕЧАНИЕ. Соединение с конечным монитором также может быть USB-C с поддержкой альтернативного режима DP. Пожалуйста, посетите официальный сайт Apple, чтобы узнать, сколько внешних дисплеев, которые вы можете использовать одновременно, зависит от модели вашего Mac, а также от разрешения и частоты обновления каждого дисплея.
Thunderbolt поддерживает более высокую пропускную способность по сравнению с DisplayPort в гирляндной цепочке, что позволяет использовать 4K при 60 Гц для двух мониторов и до шести мониторов при 1080p при 60 Гц. Посетите официальный веб-сайт Thunderbolt, чтобы узнать о характеристиках поддержки нескольких экранов.
*Используйте сертифицированные кабели Thunderbolt 3/4 с показанным значком Thunderbolt 3/4.
{{title}}
Мы сообщим вам, когда продукт станет доступен.
Имя
Электронная почта * Необходимый. Неверный формат электронной почты.
Обязательно.
Мы отправим вам электронное письмо, когда продукт станет доступен.
К сожалению, наш магазин в настоящее время закрыт на техническое обслуживание. Мы скоро вернемся. Спасибо за ваше терпение!
Для последовательного подключения через DisplayPort DisplayPort на всех ваших устройствах ДОЛЖЕН быть версии 1.2 или выше и поддерживать многопотоковую транспортировку (MST).
Для последовательного подключения через DisplayPort:
1. Включите все мониторы.
2. Включите DisplayPort 1.2 и/или MST в меню настроек каждого монитора.
3. Подключите ноутбук к монитору 1:
- Подсоедините выход DisplayPort на ноутбуке к входу DisplayPort на мониторе с помощью кабеля DisplayPort.

- Или подключите DisplayPort через USB-C от ноутбука с помощью DisplayPort через USB-C (альтернативный режим DisplayPort) к монитору с помощью кабеля USB-C.
4. Подключите выход DisplayPort на мониторе 1 к входу DisplayPort на мониторе 2 с помощью кабеля DisplayPort.
5. Повторите шаг 4 для всех последующих мониторов.
Из-за ограничений полосы пропускания подключение более двух мониторов через DisplayPort может привести к снижению разрешения на одном или всех мониторах. Проверьте характеристики графического оборудования вашего ноутбука или настольного компьютера, чтобы узнать, поддерживает ли оно добавление нескольких мониторов.
Expand Mac® Devices
Color Perfection
Выглядит безупречно, как и следовало ожидать переключатель мыши. KVM-переключение позволяет управлять несколькими операционными системами с помощью одной клавиатуры и мыши. Таким образом, вы можете работать над проектированием одной системы и проверкой галерей на другой, не переключая клавиатуру и мышь.
Mac ® и MacBook ® являются товарными знаками Apple Inc. , 3 или даже 4 монитора на рабочем столе. Но настроить несколько мониторов может быть сложно, особенно если у вас тесное рабочее пространство. На вашем компьютере может не хватать видеопортов для всех ваших мониторов, а если и будет, то у вас может остаться множество спутанных кабелей, загромождающих ваш стол.
Какое решение? Если вы собираетесь установить несколько мониторов, вам следует подумать о последовательном подключении ваших дисплеев. Давайте посмотрим, что такое последовательное подключение и как вы можете сделать это для своей установки.
Что означает последовательное подключение мониторов?
Мониторы с гирляндным подключением означают подключение ряда устройств отображения к пригородному пригородному поезду с помощью кабеля, соединяющего монитор с монитором последовательно, вместо того, чтобы подключать каждое устройство непосредственно к компьютеру.
Предположим, вы хотите подключить 2 дополнительных монитора к текущему дисплею настольного компьютера. Если вам нужно подключить все три монитора к видеопортам на вашем компьютере, возможно, на вашем компьютере недостаточно видеопортов. Вы можете использовать адаптер порта, но это не избавит вас от всех кабелей, разбросанных по вашему рабочему столу.
Гирляндное подключение — отличный способ упростить настройку рабочего стола. Вот как это выглядит при последовательном подключении 3 мониторов:
- Монитор 1 и монитор 2 соединены коротким видеокабелем
- Монитор 2 и монитор 3 соединены коротким видеокабелем
- Только 1 монитор подключается к компьютеру
Это намного проще и эффективнее, чем если бы вы подключили все 3 монитора к компьютеру. Кабели, которые соединяют каждый дисплей, могут быть короткими и спрятанными за мониторами, что обеспечивает беспрепятственное решение.
Преимущества последовательного подключения
Одно из преимуществ последовательного подключения заключается в том, что к компьютеру подключается не так много кабелей, что упрощает поддержание чистоты и простора на рабочем месте. Есть много людей, которые лучше концентрируются, когда у них чистое рабочее место, и если это вы, то вы получите повышение производительности за счет последовательного подключения.
Есть много людей, которые лучше концентрируются, когда у них чистое рабочее место, и если это вы, то вы получите повышение производительности за счет последовательного подключения.
Наличие двух и более мониторов упрощает выполнение сложных задач. Вы можете ссылаться или исследовать информацию на одном дисплее, пока печатаете на другом. Это здорово, если вы:
- Проведение исследований
- Ввод данных
- Видеоконференции
- Работа с обширными творческими приложениями
Последовательное подключение не ограничивается подключением нескольких мониторов. Если бы вы последовательно подключали устройства с помощью разъемов Thunderbolt, вы также могли бы связать внешние жесткие диски и другие устройства в одной цепочке. Это делает последовательное подключение особенно выгодным для творческих профессионалов. Творческие специалисты могут использовать гирляндное подключение для подключения монитора к монитору с жесткими дисками, оптимизированными для RAID, подключенными к одной и той же простой конфигурации.
Мониторы с гирляндным подключением
С 2021 года вы можете подключать только мониторы с гирляндным подключением, оснащенные DisplayPort v1.2 или Thunderbolt. Вы не можете последовательно подключаться через порты USB-C, VGA или HDMI. Хотя вы можете услышать некоторые разговоры о настройке гирляндной цепочки USB, они обычно включают использование USB-концентраторов или других аксессуаров для достижения успеха.
Если вы хотите узнать, как соединить два монитора через DisplayPort, вам потребуется несколько мониторов, оснащенных портами DisplayPort In и DisplayPort Out. Многие мониторы поставляются только с одним входным портом DisplayPort, но вам также нужен выходной порт DisplayPort для мониторов «середины цепочки». Последнему монитору в цепочке нужен только вход DisplayPort.
Кроме того, ваш графический процессор должен поддерживать DisplayPort 1.2 MST. MST расшифровывается как «многопотоковая передача» и представляет собой программное обеспечение, обеспечивающее последовательное подключение портов DisplayPort. Если ваш графический процессор в настоящее время не поддерживает MST, вы сможете загрузить драйвер MST онлайн. Затем драйвер включит последовательное подключение на вашем графическом процессоре.
Если ваш графический процессор в настоящее время не поддерживает MST, вы сможете загрузить драйвер MST онлайн. Затем драйвер включит последовательное подключение на вашем графическом процессоре.
Сколько мониторов можно подключить последовательно?
Количество мониторов, которые вы можете подключить последовательно, зависит от вашего графического процессора. Многие графические процессоры могут работать с 3 последовательными мониторами. Другие графические процессоры способны обрабатывать до 6,
Имейте в виду, что существует ограниченный объем пиксельных данных, которые можно передать через шину DisplayPort. Если вы собираетесь последовательно подключить более двух мониторов, вы, вероятно, не сможете запустить каждый монитор с максимальным разрешением. С каждым подключенным дисплеем вам придется снижать разрешение.
Совет: Вам не нужно уменьшать разрешение на каждом мониторе. Например, вы можете запустить свой первый монитор с высоким разрешением, второй монитор со средним разрешением и третий монитор с низким разрешением. Просто убедитесь, что вы настроили монитор с самым высоким разрешением на тот, который вы используете для потоковой передачи видео или для выполнения детальной визуальной работы.
Просто убедитесь, что вы настроили монитор с самым высоким разрешением на тот, который вы используете для потоковой передачи видео или для выполнения детальной визуальной работы.
Если у вас есть только 2 последовательно подключенных монитора, вы сможете запустить каждый из них с относительно высоким разрешением.
Как настроить гирляндную цепочку DisplayPort
Вот как настроить гирляндную цепочку с использованием DisplayPort.
- Убедитесь, что ваш графический процессор поддерживает DisplayPort v1.2 MST (если нет, загрузите драйвер)
- Подключите каждый из ваших мониторов к источнику питания и убедитесь, что все кабели питания надежно подключены
- Используйте кабель DisplayPort для подключения ваш компьютер к входу DisplayPort на мониторе 1
- Используйте кабель DisplayPort для подключения выхода DisplayPort на мониторе 1 к входу DisplayPort на мониторе 2
- Для последовательного подключения дополнительных мониторов выполните аналогичную последовательность: используйте кабель DisplayPort для подключения выхода DisplayPort на мониторе 2 к входу DisplayPort на мониторе 3.
 и т. д.
и т. д.
Настройте параметры отображения
Windows 10 может не сразу распознать подключенные последовательно мониторы. Или он может распознать ваши дисплеи в неправильной конфигурации — например, он может подумать, что дисплей, расположенный слева от вас, является дисплеем, расположенным справа от вас.
Вы можете легко настроить параметры дисплея в Windows 10. Следуйте этому пошаговому руководству, чтобы настроить их.
Как настроить гирляндную цепочку Thunderbolt
Ниже описано, как настроить гирляндную цепочку с использованием порта Thunderbolt, которая не сильно отличается от процедуры последовательной цепочки DisplayPort.
- Убедитесь, что ваш графический процессор поддерживает MST (если нет, загрузите драйвер)
- Подключите каждый из ваших мониторов к источнику питания и убедитесь, что все кабели питания надежно подключены
- Используйте кабель Thunderbolt для подключения компьютера к монитору 1
- Используйте кабель Thunderbolt для подключения монитора 1 к монитору 2
- Таким же образом добавьте дополнительные мониторы.
 Thunderbolt обычно позволяет последовательно подключить 6 или 7 независимых мониторов. Просто подключите каждый монитор к док-станции Thunderbolt с помощью кабелей Thunderbolt. Затем подключите док-станцию Thunderbolt к компьютеру. Ваш компьютер должен распознавать каждый из дисплеев.
Thunderbolt обычно позволяет последовательно подключить 6 или 7 независимых мониторов. Просто подключите каждый монитор к док-станции Thunderbolt с помощью кабелей Thunderbolt. Затем подключите док-станцию Thunderbolt к компьютеру. Ваш компьютер должен распознавать каждый из дисплеев.Метод док-станции не так экономичен, как традиционный метод гирляндной цепи, потому что где-то на рабочем столе у вас будет множество кабелей, подключенных к док-станции. Но это все равно выгодно, потому что вы легко сможете подключить несколько мониторов к компьютеру через одно соединение Thunderbolt.
Мало того, Thunderbolt — это сверхбыстрая шина, способная быстро передавать огромное количество данных, так что это может быть лучшим вариантом для вас, если вы работаете с интенсивным визуальным программным обеспечением более чем на одном мониторе.
Лучшие мониторы для последовательного подключения
Помните, что ваш кабель HDMI и порты USB не будут особенно полезны при попытке последовательного подключения нескольких мониторов.
 Для включения последовательного подключения вам потребуются:
Для включения последовательного подключения вам потребуются:- Способный графический процессор, который может обрабатывать одновременную обработку для нескольких дисплеев
- Мониторы с портами видеовхода и видеовыхода
Вот 5 лучших мониторов HP для последовательного подключения .
1. Монитор HP Z24u QHD
QHD-монитор HP Z27u имеет разрешение Quad High Definition (QHD) (2560×1440), что делает его отличным выбором для профессионалов, которые хотят видеть все в деталях. Вы сможете создать новый мультимониторный дисплей с максимально возможной точностью просмотра. Постоянно включенный фильтр синего света HP Eye Ease обеспечивает минимальное воздействие синего света, сохраняя при этом истинную точность цветопередачи.
Полезный для любого рабочего места, где требуется поддержка нескольких мониторов, HP Z27u тщательно разработан с возможностью регулировки в четырех направлениях (высота, наклон, вращение и поворот). В дополнение к полностью настраиваемой конструкции он включает в себя антибликовую панель и коэффициент контрастности 1000: 1, а также яркость 350 нит.

Основные характеристики:
- Разрешение QHD
- Постоянно включенный фильтр синего света HP Eye Ease
- Антибликовая панель
- Полная регулировка (высота, наклон, вращение и поворот)
2. Монитор HP OMEN 25i
Монитор HP OMEN 25i с диагональю 24,5 дюйма, основанный на линейке специализированных игровых технологий HP, увеличивает пространство на экране. Он также имеет одну из лучших доступных частот обновления, тактовую частоту 144 Гц с технологией AMD FreeSync ™ для уменьшения размытия и разрывов. Это экономичный способ получить максимальную отдачу от высокопроизводительных видеокарт и высококлассных игр, а также отличный вариант для сопряжения с существующим настольным ПК HP OMEN.
HP OMEN 25 — это мощный мультимедийный дисплей благодаря быстрому времени отклика 1 мс и разрешению FHD, что является отличной базой для стримеров и креативщиков. Это также хорошая модель общего назначения с возможностью регулировки наклона и широкими возможностями подключения.
 Вы найдете разъем DisplayPort™ 1.2 для удобного последовательного подключения, а также 2 порта HDMI 1.4 и 2 порта USB 3.0 для подключения других аксессуаров.
Вы найдете разъем DisplayPort™ 1.2 для удобного последовательного подключения, а также 2 порта HDMI 1.4 и 2 порта USB 3.0 для подключения других аксессуаров.Основные характеристики:
- Разрешение FHD
- Цена до 300 долларов США
- Высокая частота обновления 144 Гц
- 1 мс от серого до серого
- Технология AMD FreeSync™
3. Игровой монитор HP X34 WQHD
Игровой монитор HP X34 WQHD оснащен дисплеем диагональю 34 дюйма с разрешением Quad High Definition (QHD). ) (2560 x 1440) для получения четкого и стабильного качества изображения и видео. Он обеспечивает 100% цветовое пространство sRGB, предназначенное для привлекательного визуального восприятия, независимо от того, являетесь ли вы активным стримером или любителем игр.
Для максимального удобства использования этот 32-дюймовый монитор также предлагает регулировку наклона, сверхширокий угол обзора и встроенную панель с антибликовым покрытием, чтобы не отвлекаться в солнечные дни на работе.
 Кроме того, вам понравятся отличные возможности подключения благодаря двум разъемам HDMI и DisplayPort, а также разъему USB-C для аксессуаров для ПК следующего поколения.
Кроме того, вам понравятся отличные возможности подключения благодаря двум разъемам HDMI и DisplayPort, а также разъему USB-C для аксессуаров для ПК следующего поколения.Основные характеристики:
- Разрешение WQHD
- Цена менее 400 долларов США
- Встроенный режим пониженного синего света
- Антибликовая панель HP
- Регулировка наклона
Дисплей 27q G3 QHD - Разрешение QHD
- Высокая производительность из серии HP Z
- Цена менее 400 долларов США
- Постоянно включенный фильтр синего света HP Eye Ease )
- Разрешение FHD
- Постоянно включенный фильтр синего света HP Eye Ease
- Антибликовая панель
- Сертификация ENERGY STAR® и регистрация EPEAT®
- Полная регулировка (высота, наклон, вращение и поворот)
С Разрешение QHD и цветовая гамма sRBG 99 %, QHD-дисплей HP Z27q G3 обеспечивает превосходную четкость с яркими и точными цветами. Он идеально подходит для творческих людей и профессионалов в области СМИ, которым необходимо видеть свою работу в максимально возможном качестве.
Он также предлагает гладкий алюминиевый корпус с декоративным профилем и бескаркасной конструкцией, обеспечивающей максимальный визуальный комфорт при последовательном подключении нескольких устройств. Вы получаете множество возможностей подключения благодаря соединению HDMI 2. 0, 4 портам USB-A 3.2 Gen 1 и входам и выходам DisplayPort 1.4, что делает этот монитор идеальным монитором среднего уровня.
0, 4 портам USB-A 3.2 Gen 1 и входам и выходам DisplayPort 1.4, что делает этот монитор идеальным монитором среднего уровня.
Модель HP Z27q особенно экологична и получила признание ENERGY STAR и EPEAT за превосходную энергоэффективность. Что касается конструкции, каждый блок состоит из деталей, на 80% изготовленных из переработанных материалов. Транспортные и упаковочные материалы также на 100 % получены из экологически чистых источников и подлежат вторичной переработке, что сводит к минимуму общее воздействие на окружающую среду ваших последовательных дисплеев.
Основные характеристики:
5. Монитор HP E22 G4 FHD
Монитор HP E22 G4 FHD с диагональю 21,5 дюйма и разрешением Full High Definition (FHD) (1920 x 1080) по доступной цене делает его отличным выбором для профессионалов. с ограниченным рабочим пространством или бюджетом. Вы сможете быстро и с минимальными усилиями собрать новый мультимониторный дисплей. Для встроенных подключений вы найдете множество вариантов, включая DisplayPort, HDMI, VGA, USB Type-B и четыре подключения USB-A 3.2 Gen 1.
с ограниченным рабочим пространством или бюджетом. Вы сможете быстро и с минимальными усилиями собрать новый мультимониторный дисплей. Для встроенных подключений вы найдете множество вариантов, включая DisplayPort, HDMI, VGA, USB Type-B и четыре подключения USB-A 3.2 Gen 1.
Полезный для любого рабочего места, где требуется поддержка нескольких мониторов, HP E22 G4 предлагает несколько важных эргономических функций. В дополнение к полностью регулируемой конструкции (высоте, наклону, повороту и повороту) он включает в себя антибликовую панель и постоянно включенную функцию HP Eye Ease при слабом синем свете. Это означает меньше беспокойства о вредном воздействии на ваше зрение — идеально подходит для офисных помещений с несколькими внешними мониторами и загруженными рабочими буднями.
Основные характеристики:
Обзор
С правой мониторы на рабочем месте, легко и удобно подключать мониторы последовательно.



 и т. д.
и т. д.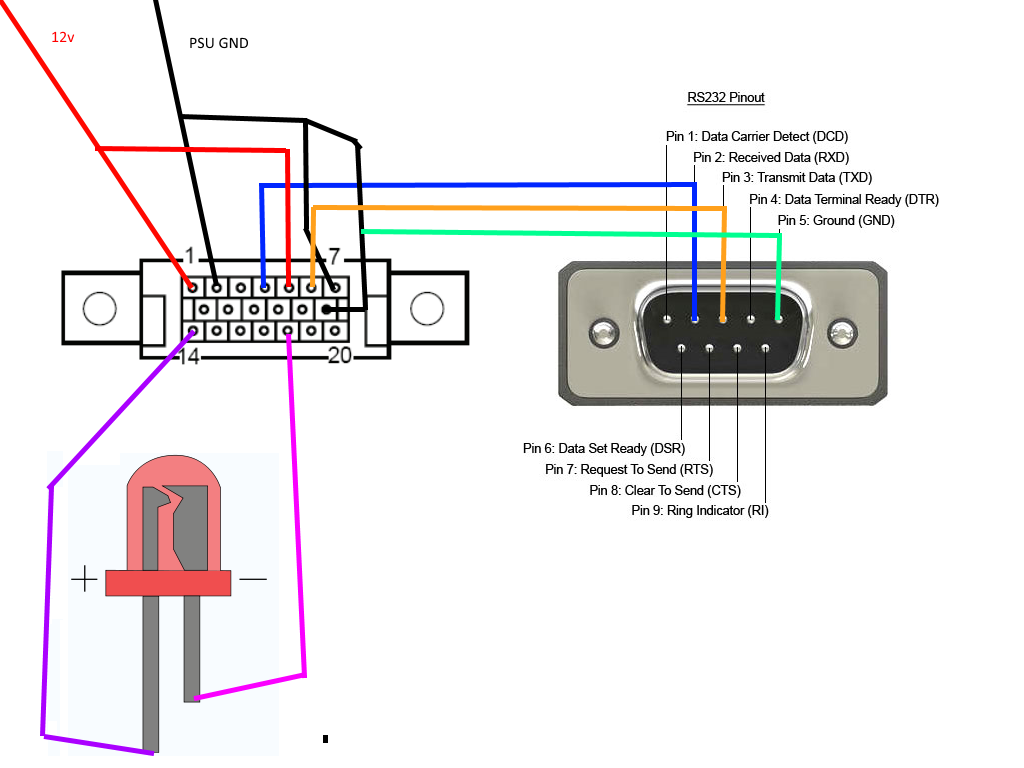 Thunderbolt обычно позволяет последовательно подключить 6 или 7 независимых мониторов. Просто подключите каждый монитор к док-станции Thunderbolt с помощью кабелей Thunderbolt. Затем подключите док-станцию Thunderbolt к компьютеру. Ваш компьютер должен распознавать каждый из дисплеев.
Thunderbolt обычно позволяет последовательно подключить 6 или 7 независимых мониторов. Просто подключите каждый монитор к док-станции Thunderbolt с помощью кабелей Thunderbolt. Затем подключите док-станцию Thunderbolt к компьютеру. Ваш компьютер должен распознавать каждый из дисплеев. Для включения последовательного подключения вам потребуются:
Для включения последовательного подключения вам потребуются:
 Вы найдете разъем DisplayPort™ 1.2 для удобного последовательного подключения, а также 2 порта HDMI 1.4 и 2 порта USB 3.0 для подключения других аксессуаров.
Вы найдете разъем DisplayPort™ 1.2 для удобного последовательного подключения, а также 2 порта HDMI 1.4 и 2 порта USB 3.0 для подключения других аксессуаров. Кроме того, вам понравятся отличные возможности подключения благодаря двум разъемам HDMI и DisplayPort, а также разъему USB-C для аксессуаров для ПК следующего поколения.
Кроме того, вам понравятся отличные возможности подключения благодаря двум разъемам HDMI и DisplayPort, а также разъему USB-C для аксессуаров для ПК следующего поколения.