Как разогнать монитор с частотой обновления 60 Гц для игр? Новости
Журналист PC Gamer опубликовал ряд советов для тех, кто хочет играть с комфортом, но при этом обладает монитором с частотой обновления лишь 60 Гц.
Высокая частота обновления экрана особенно хороша в соревновательных играх, таких как CS:GO, Valorant, Apex Legends и других. Прежде всего, обратите внимание на то, какая у вас видеокарта. В зависимости от этого, для вас будут свои советы.
Графические процессоры Nvidia: как выбрать более высокую частоту обновления
Если у вас видеокарта NVIDIA, то вам необходимо установить обычный драйвер, с которым идет Nvidia Control Panel, или Панель Управления Nvidia. Нажмите правой кнопкой на рабочем столе, найдите эту программу и запустите ее. Нажмите на опцию «Изменить разрешение» в разделе «Дисплей», нажмите кнопку «Настроить», а затем кнопку «Создать настраиваемое разрешение». Вы можете игнорировать большую часть этого экрана, вместо этого сосредоточьтесь на записи «Частота обновления (Гц)» в верхнем разделе. По умолчанию он, вероятно, установлен на 60. Просто измените его на 75, а затем нажмите кнопку «Тест» в нижней части экрана, чтобы проверить, работает ли он. Если ваш экран станет черным и останется таким, не волнуйтесь, нормальное изображение возобновится через 15 секунд. Если это не работает, попробуйте немного снизить частоту обновления или, в качестве альтернативы, если вы используете экран 1440p или 4K, понизьте разрешение до 1920×1080 и установите частоту обновления на 75 и попробуйте вместо этого. В случае успеха вы сможете нажать «ОК» и внести изменения, а в настраиваемом разделе на главном экране появятся новые параметры разрешения и частоты обновления. Просто выберите его и нажмите «Применить», чтобы начать его использовать.
По умолчанию он, вероятно, установлен на 60. Просто измените его на 75, а затем нажмите кнопку «Тест» в нижней части экрана, чтобы проверить, работает ли он. Если ваш экран станет черным и останется таким, не волнуйтесь, нормальное изображение возобновится через 15 секунд. Если это не работает, попробуйте немного снизить частоту обновления или, в качестве альтернативы, если вы используете экран 1440p или 4K, понизьте разрешение до 1920×1080 и установите частоту обновления на 75 и попробуйте вместо этого. В случае успеха вы сможете нажать «ОК» и внести изменения, а в настраиваемом разделе на главном экране появятся новые параметры разрешения и частоты обновления. Просто выберите его и нажмите «Применить», чтобы начать его использовать.
Графические процессоры AMD и Intel: как выбрать более высокую частоту обновления
Если у вас не Nvidia, то не теряйте надежды, поскольку вы можете добиться аналогичного результата с небольшой помощью крошечного набора утилит под названием Custom Resolution Utility (CRU).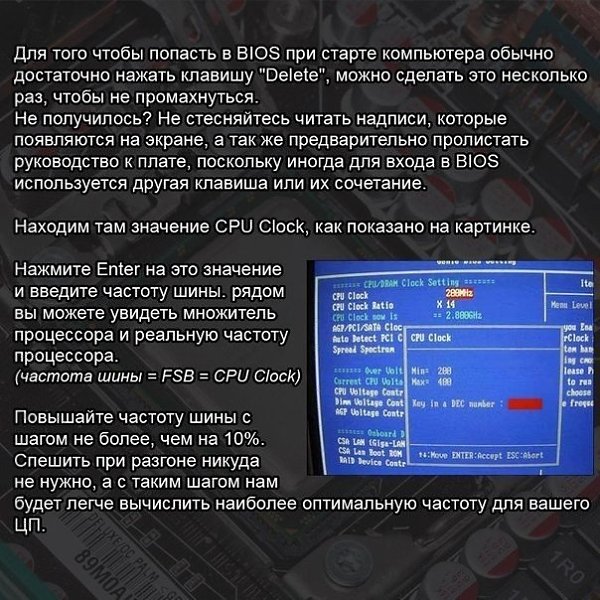 Это набор из четырех инструментов, которые работают вместе для достижения аналогичного результата, и это не намного сложнее, чем использование панели управления Nvidia.
Это набор из четырех инструментов, которые работают вместе для достижения аналогичного результата, и это не намного сложнее, чем использование панели управления Nvidia.
Загрузите (СКАЧАТЬ)и извлеките CRU. Вы найдете официально поддерживаемые разрешения и частоту обновления экрана в списке слева. Нажмите кнопку «Добавить…» в верхнем разделе, чтобы ввести желаемую частоту обновления в разделе «Частота». Опять же, если у вас экран с высоким разрешением, то снизьте его до 1920×1080 при 75 Гц — это хороший вариант. Нажмите «ОК», чтобы подтвердить ваши изменения.
Вернитесь туда, где вы извлекли файлы CRU, и запустите инструмент Restart64.exe, чтобы на самом деле попробовать изменения — вам, кстати, потребуется запустить его от имени администратора, поэтому щелкните правой кнопкой мыши и выберите «Запуск от имени администратора» для запуска. Если все в порядке, вы должны увидеть несколько пустых экранов, прежде чем все нормализуется.
Если он становится черным и остается таким, значит, вы зашли слишком далеко.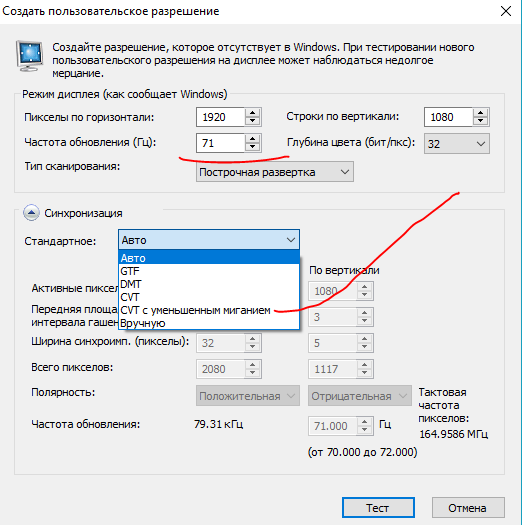 Подождите примерно 15 секунд, и Windows вернется в нормальное состояние. Попробуйте снова уменьшить частоту обновления и посмотреть, как это пойдет.
Подождите примерно 15 секунд, и Windows вернется в нормальное состояние. Попробуйте снова уменьшить частоту обновления и посмотреть, как это пойдет.
Теперь вы можете сами установить частоту обновления. Щелкните на рабочем столе правой кнопкой мыши, выберите «Параметры отображения», прокрутите вниз и выберите «Дополнительные параметры отображения». Перейдите на вкладку «Монитор», и вы должны найти свою настраиваемую частоту обновления, указанную в раскрывающемся меню «Частота обновления экрана». Выберите запись 75 Гц, нажмите ОК, и все готово.
Обложка, источник: PC Gamer
Страница не найдена — Игры на ПК
По этому адресу ничего не найдено. Воспользуйтесь поиском.
Последние темы
- Бета-версия Diablo 4: как изменить характеристику своего персонажа
- Как трансмогрифицировать в Diablo 4 Beta
- Руководство для начинающих по Raft: важные советы для каждого игрока
- Raft Top 10 вещей, которые можно изготовить из металла (и почему они полезны)
- [Топ 5] Предметы с питанием от батарей для Raft (и почему они полезны)
- [Топ 5] Рецепты смузи в Raft
- Руководство Apex Legends: как играть в Pathfinder как профессионал
Игры
ИгрыВыберите рубрикуИгры 7 Days To Die A Plague Tale Requiem Across The Obelisk AI: The Somnium Files — nirvanA Initiative Albion Online Aliens: Fireteam Elite Amnesia: Rebirth Among Gods Animal Crossing New Horizons Apex Legends ArcheAge Arena of Valor ARK Fjordur Assassin’s Creed Asterigos Astroneer Atomic Heart Back 4 Blood Baldur’s Gate 2 Baldur’s Gate 3 Barotrauma Battlefield 2042 Black Desert Online Bloodborne BONELAB Call of Duty Call of the Wild: The Angler Chernobylite Chivalry II Choo-Choo Charles Civilization V Company of Heroes 3 Conan Exiles Construction Simulator Coral Island Core Keeper Cosmoteer Counter-Strike 1.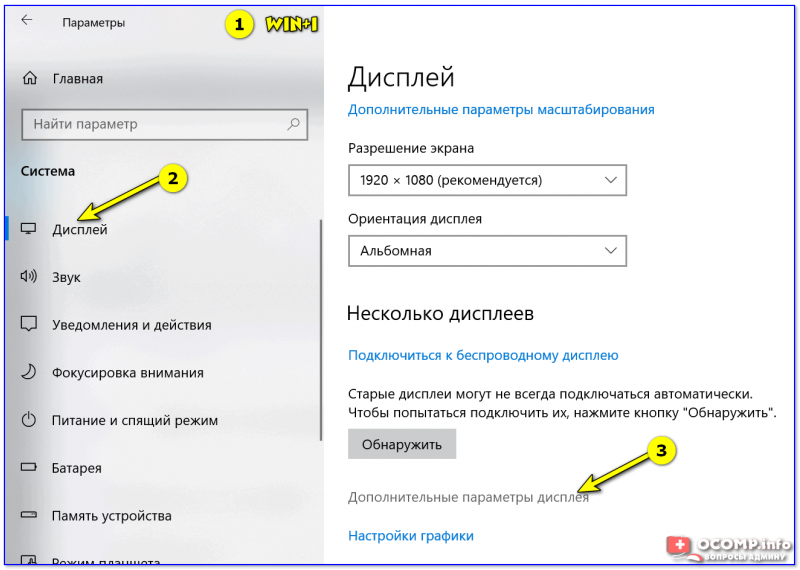
Как разогнать монитор до более высокой частоты обновления (Nvidia и AMD)
 Если вы сделаете это правильно, вы сможете безопасно увеличить частоту обновления вашего монитора, не нарушая его.
Если вы сделаете это правильно, вы сможете безопасно увеличить частоту обновления вашего монитора, не нарушая его.В этой статье я покажу вам, как разогнать монитор до более высокой частоты обновления. Это простой процесс, который можно понять, даже если вы не разбираетесь в технологиях.
Что такое частота обновления монитора?
Частота обновления монитора — это количество раз в секунду, когда он обновляет себя новыми изображениями. Частота обновления измеряется в герцах (Гц).
Итак, если у вас монитор с частотой 60 Гц, он обновляется 60 раз в секунду. Если у вас монитор с частотой 144 Гц, монитор обновляется 144 раза в секунду. Это означает, что вы сможете увидеть больше изображений в секунду при использовании дисплея с частотой 144 Гц, чем при использовании дисплея с частотой 60 Гц.
Вы сможете заметить разницу в играх, даже если вы перейдете с частоты обновления 60 Гц на 75 Гц. Это миф, что человеческий глаз не может видеть дальше 24 кадров в секунду. Человеческие глаза также смогут замечать небольшие и мельчайшие различия. Я сам не мог вернуться к монитору с частотой 60 Гц, как только начал использовать монитор с частотой 144 Гц.
Человеческие глаза также смогут замечать небольшие и мельчайшие различия. Я сам не мог вернуться к монитору с частотой 60 Гц, как только начал использовать монитор с частотой 144 Гц.
Подробнее о частотах обновления: 60 Гц, 75 Гц, 144 Гц и 240 Гц. Объяснение частоты обновления мониторов
Плюсы и минусы разгона монитора
Разогнав свой монитор, вы сможете увеличить его частоту обновления, не потратив при этом ни копейки. Высокая частота обновления обеспечивает плавное движение без каких-либо заиканий и дрожаний.
Вы можете устранить разрывы экрана в видеоиграх, если у вас монитор с высокой частотой обновления.
Наличие более высокой частоты обновления очень полезно для вас, если вы участвуете в соревновательных играх или играете в динамичные игры. Это дает игроку дополнительное преимущество над противником.
Монитор с высокой частотой обновления уменьшает задержку ввода. Благодаря меньшей задержке ввода вы сможете замечать врагов и быстро реагировать.
Он также уменьшает размытость и прерывистость движения, обеспечивая захватывающий и реалистичный игровой процесс.
Вы заметите больше визуальных элементов во время игры на мониторе с более высокой частотой обновления из-за большего количества обновлений экрана.
Недостатком будет повышенное энергопотребление. В нем нет ничего сверхъестественного, но, как правило, он выше, чем у неразогнанного монитора. Вы также можете сократить продолжительность жизни, если дойдете до крайности. Но в основном шансы очень минимальны.
При разгоне любого устройства существует неотъемлемый риск его повреждения. Это также, вероятно, приведет к аннулированию гарантии на ваш монитор. Я не несу ответственности за повреждение вашего монитора. Не волнуйся. Если вы будете правильно следовать инструкциям в этом руководстве, вы сможете безопасно разогнать свой монитор для более высокой частоты обновления. Я разогнал много мониторов, не повредив их. Вы тоже можете.
Могу ли я разогнать любой монитор?
Знайте, что все мониторы не одинаковы. У них разные панели, типы экранов, разрешения и т. д. Качество аппаратного обеспечения, используемого внутри мониторов, варьируется от бренда к бренду, даже если они могут иметь одинаковые характеристики на бумаге. Некоторые старые мониторы с разъемом VGA могут даже не поддерживать разгон. Последние мониторы, как правило, лучше разгоняются.
У них разные панели, типы экранов, разрешения и т. д. Качество аппаратного обеспечения, используемого внутри мониторов, варьируется от бренда к бренду, даже если они могут иметь одинаковые характеристики на бумаге. Некоторые старые мониторы с разъемом VGA могут даже не поддерживать разгон. Последние мониторы, как правило, лучше разгоняются.
Самое главное, проверьте характеристики панели. Многие мониторы, работающие на частоте 144 Гц, используют панели с частотой 120 Гц. Некоторые мониторы с частотой 165 Гц используют панели с частотой 144 Гц, а несколько мониторов с частотой 75 Гц используют панели с частотой 60 Гц. Как правило, они разгоняются производителем. Было бы вредно добавлять разгон поверх уже разогнанного монитора.
Кроме того, в некоторых случаях, когда вы пытаетесь разогнать два монитора одной марки, номера модели и т. д., вы не сможете добиться одинаковых результатов на обоих из них.
Например, если вы разогнали один монитор с 60 Гц до 75 Гц, другой монитор может быть разогнан только до 70 Гц.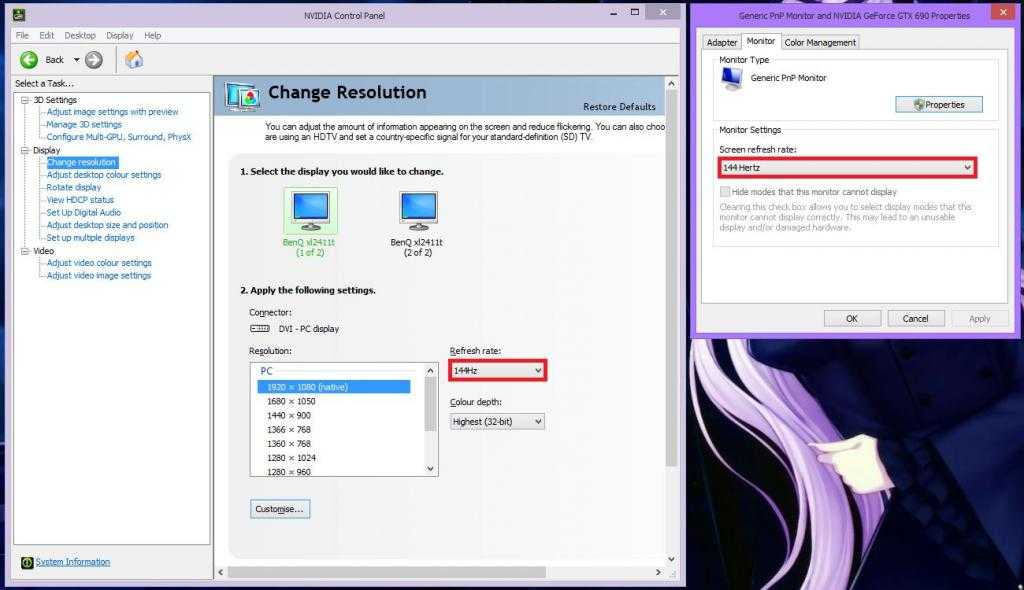
В большинстве случаев видеоскейлеры, используемые в мониторах, ограничивают возможности разгона. Это необходимо для предотвращения повреждений. Способность, до которой вы можете разогнаться, также зависит от кремниевой лотереи используемого оборудования, которое вы не можете контролировать.
Используемые разъемы и разрешение мониторов также имеют значение. Мониторы, использующие порт дисплея и двухканальные разъемы DVI, разгоняются лучше, чем мониторы, использующие один кабель DVI или кабель HDMI. Используйте мониторы G-Sync и Free Sync для лучшего игрового процесса и уменьшения заиканий и разрывов.
Как разогнать монитор: Руководство Nvidia
Шаг 1: Щелкните правой кнопкой мыши на рабочем столе и выберите «Панель управления NVIDIA».
Шаг 2: Перейдите к «Изменить разрешение» в разделе «Дисплей» и нажмите кнопку «Настроить…».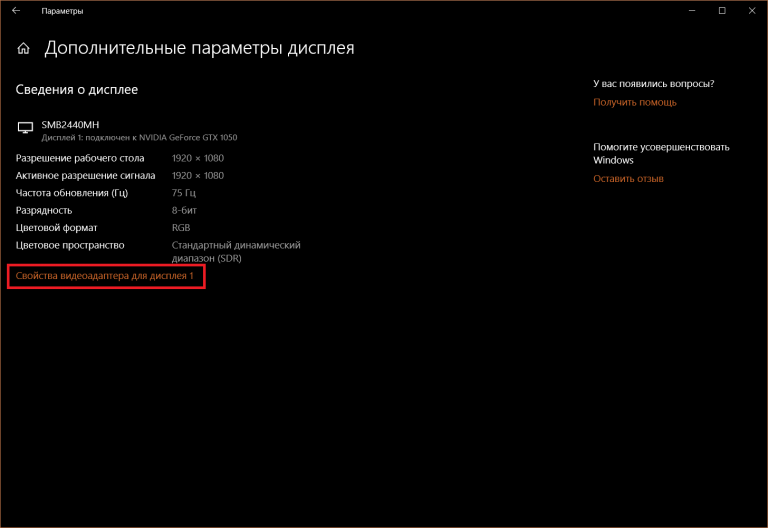
Шаг 3: Установите флажок «Включить разрешение, не отображаемое дисплеем» и нажмите «Создать пользовательское разрешение…». Появится окно с Условиями использования Nvidia. Прочтите их и нажмите «Принять».
Появится новое окно Create Custom Resolution. Это окно позволяет вам создать собственное разрешение и профиль частоты обновления на вашем мониторе.
Шаг 4: В параметре Частота обновления (Гц) попробуйте увеличить частоту обновления с шагом в пять. Если у вас монитор с частотой 60 Гц, попробуйте увеличить его до 65 Гц и нажмите «Тест». Если ваш монитор поддерживает разгон, он спросит вас, хотите ли вы сохранить пользовательское разрешение. Нажмите «Да», чтобы сохранить эту настройку.
Если ваш монитор не поддерживает разгон, монитор становится черным и возвращается к прежней частоте обновления через 20-30 секунд. Это часть процесса. Вам не о чем беспокоиться. Максимальное число, при котором ваш экран не затемняется, — это самая высокая частота обновления, которую вы можете достичь. Это индивидуально для каждого монитора.
Это индивидуально для каждого монитора.
Мой разгоняется до 75 Гц
Шаг 5: В панели управления NVIDIA выберите максимальную частоту обновления, созданную вами и поддерживаемую вашим монитором. Нажмите «Применить» и нажмите «Да», чтобы принять изменения.
Вы успешно разогнали монитор с помощью панели управления NVIDIA.
Как разогнать монитор: Руководство AMD
Шаг 1: Щелкните правой кнопкой мыши на рабочем столе и выберите опцию «AMD Radeon Software».
Шаг 2: На вкладке «Игры» нажмите «Глобальный дисплей». В разделе «Пользовательское разрешение» нажмите «Создать новое». Здесь вам будут представлены различные настройки дисплея для изменения.
Шаг 3: Вы можете увеличить частоту обновления на пять единиц. Теперь нажмите «Создать», чтобы сохранить новую частоту обновления. Чтобы применить эту частоту обновления, вам нужно использовать настройки дисплея Windows.
Шаг 4: Щелкните правой кнопкой мыши на рабочем столе и выберите «Настройки дисплея». Нажмите «Дополнительные параметры дисплея» и нажмите «Свойства адаптера дисплея». Появится всплывающее окно.
Шаг 5: Перейдите на вкладку «Монитор», выберите созданную вами новую частоту обновления и нажмите «Применить». В зависимости от вашего монитора он может принимать или не принимать настройки разгона. Монитор остается стабильным, если принимает разгон.
В противном случае ваш монитор может мерцать и отключаться. Не волнуйся. Это часть процесса. Монитор перезагрузится к своим старым настройкам через 20–30 секунд. Вы можете вернуться к программному обеспечению AMD Radeon и снизить пользовательскую частоту обновления до стабильного значения.
Максимальная частота обновления, при которой ваш экран не затемняется и остается стабильным, является пределом, до которого вы можете разогнать частоту обновления вашего монитора.
Вы успешно разогнали свой монитор с помощью программного обеспечения AMD Radeon.
Как разогнать монитор: Руководство Intel
Шаг 1: Щелкните правой кнопкой мыши на рабочем столе и выберите «Настройки графики Intel».
Шаг 2: Выберите «Дисплей» и перейдите на вкладку «Пользовательские разрешения». Появится окно с предупреждением. Прочтите их и нажмите «Да».
Шаг 3: Введите ширину и высоту монитора в соответствующие ячейки. Вместо частоты обновления увеличьте ее на 5 единиц и нажмите «Добавить» в правом нижнем углу экрана. Нажмите «Да» во всплывающем окне.
Шаг 4: Продолжайте повторять эти шаги до тех пор, пока экран не начнет мигать и не погаснет. Как только он отключится, он перезагрузится до стабильной частоты обновления через 20–30 секунд. Это не то, о чем вам нужно беспокоиться.
Максимальная частота обновления, при которой ваш монитор остается стабильной, является пределом, до которого вы можете разогнать свой монитор.
В случае с ноутбуками и более старыми мониторами вы можете увидеть сообщение «Пользовательское разрешение превышает максимальную пропускную способность». В таких случаях вы можете использовать программное обеспечение под названием CRU.
В таких случаях вы можете использовать программное обеспечение под названием CRU.
Как разогнать монитор: разгон с помощью CRU
Custom Resolution Utility (CRU) дает вам полную власть над настройками вашего монитора. Это программное обеспечение работает как с графическими процессорами Nvidia, так и с AMD, и использовалось для увеличения частоты обновления до того, как Nvidia и AMD включили возможность изменения частоты обновления в свое соответствующее программное обеспечение. Процесс разгона также довольно прост.
Шаг 1: Вы можете получить программное обеспечение CRU, перейдя на этот сайт. Заархивируйте файлы и поместите их в папку.
Шаг 2: Щелкните правой кнопкой мыши файл CRU.exe и запустите его от имени администратора. Выберите монитор и нажмите «Добавить…» в разделе «Подробные разрешения». Появится всплывающее окно, в котором вы можете настроить различные параметры вашего монитора.
Шаг 3: Измените частоту обновления, добавив пять единиц. Затем нажмите OK, чтобы сохранить эту частоту обновления. Нажмите OK еще раз, чтобы выйти из приложения.
Затем нажмите OK, чтобы сохранить эту частоту обновления. Нажмите OK еще раз, чтобы выйти из приложения.
Шаг 4: Чтобы завершить настройку, запустите файл restart64.exe (restart.exe, если вы используете 32-разрядную операционную систему). Это перезапустит ваши графические драйверы, и ваш экран начнет мигать.
Шаг 5: Чтобы применить эту более высокую частоту обновления, вам нужно перейти к настройкам дисплея вашего ПК. Щелкните правой кнопкой мыши на рабочем столе и выберите опцию «Настройки экрана». Нажмите «Дополнительные параметры дисплея» и нажмите «Свойства адаптера дисплея». Появится всплывающее окно.
Шаг 6: На вкладке «Монитор» вы увидите новые созданные вами частоты обновления (если вы не видите созданные вами частоты обновления, попробуйте перезагрузить ноутбук). Просто выберите его и нажмите «Применить». Если вы не видите никаких артефактов на экране или миганий экрана, это означает, что ваш монитор успешно разогнан.
В противном случае ваш монитор отключится и перезагрузится через 20–30 секунд. Вы должны снизить частоту обновления до тех пор, пока ваш монитор не станет стабильным без каких-либо вспышек или проблем с экраном.
Вы успешно разогнали монитор с помощью программного обеспечения CRU.
Тест на пропуск кадров для проверки разгона монитора
Мы еще не закончили. Тот факт, что вы разогнали свой монитор до более высокой частоты обновления, не означает, что он на самом деле будет захватывать все кадры в играх.
Иногда при разгоне монитора он может пропускать кадры в играх. Это называется пропуском кадров. Вы можете проверить, пропускает ли ваш монитор кадры, выполнив следующие 9 действий.0003
Шаг 1: Перейдите на этот веб-сайт. Дайте монитору синхронизироваться. Как только монитор будет синхронизирован и готов, вы увидите, что частота обновления монитора соответствует вашему значению разгона.
Шаг 2: Для проверки пропуска кадров вам понадобится цифровая камера. Вы даже можете использовать камеру своего смартфона. Скриншоты не работают. Установите выдержку камеры на 1/10 секунды или дольше и сделайте снимок монитора.
Вы даже можете использовать камеру своего смартфона. Скриншоты не работают. Установите выдержку камеры на 1/10 секунды или дольше и сделайте снимок монитора.
Шаг 3: Фотография должна состоять из нескольких квадратов без промежутков между ними. Если пробелов нет, то ваш монитор не пропускает кадры.
Шаг 4: Если есть пробелы, это означает, что ваш монитор пропускает кадры. Все, что вам нужно сделать сейчас, это снизить разгон вашего монитора до более низкого значения и тестировать, пока вы не увидите пропущенных кадров.
Так вы проверяете свой монитор на пропуск кадров
Если есть какие-либо вопросы, оставьте их в разделе комментариев ниже. Мы свяжемся с вами как можно скорее.
Как разогнать монитор — LiquidSky.com
Разгон вашего монитора можно выполнить через экранное меню, выбрав «оптимальное разрешение», а затем прокрутив вниз до параметра «частота обновления».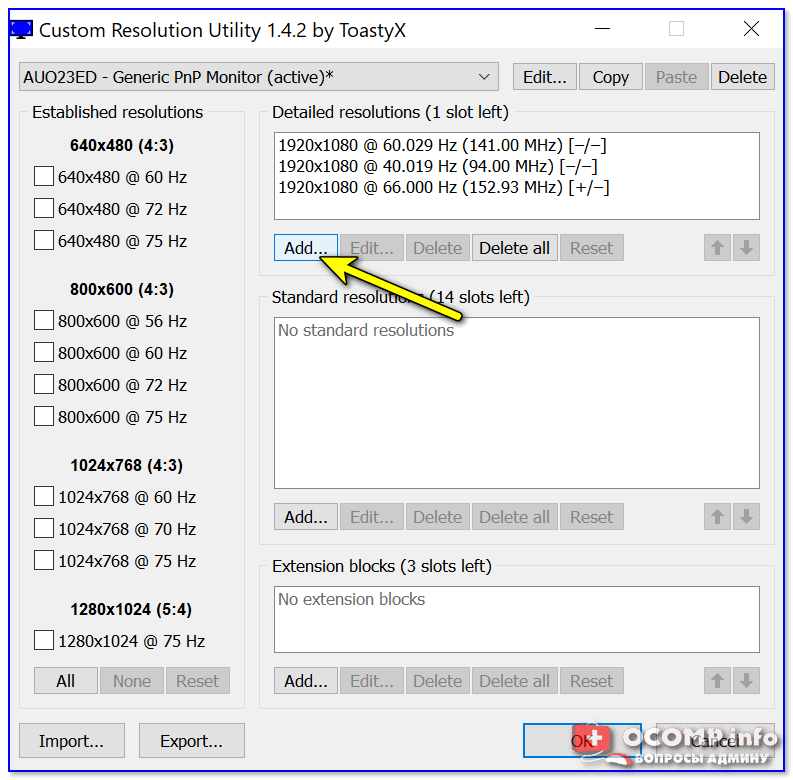 Увеличивая частоту обновления, вы можете достичь более высокая частота кадров и более плавное изображение. Однако, если вы слишком сильно разогнали свой монитор, вы можете начать видеть разрывы экрана или артефакты.
Увеличивая частоту обновления, вы можете достичь более высокая частота кадров и более плавное изображение. Однако, если вы слишком сильно разогнали свой монитор, вы можете начать видеть разрывы экрана или артефакты.
Разрешив монитору работать на частоте 75 Гц, можно улучшить игровой процесс. Программное обеспечение драйвера вашей видеокарты определяет, как быстро ваш дисплей должен обновляться. Большинство современных видеокарт могут обновляться быстрее 60 Гц, но большинство мониторов устанавливают частоту обновления 60 Гц. Если вы не собираетесь разгонять свой дисплей, вам не разрешается увеличивать частоту обновления выше 60 Гц. Чтобы найти эту цифру, поищите марку и модель на сайте производителя. Бесплатный инструмент Custom Resolution Utility (CRU) также можно использовать для повышения производительности вашего монитора. Вы можете увеличить частоту обновления в дополнительных настройках дисплея с помощью утилиты Windows.
CPU-Z, бесплатная утилита, может использоваться для разгона оперативной памяти, а Overclock.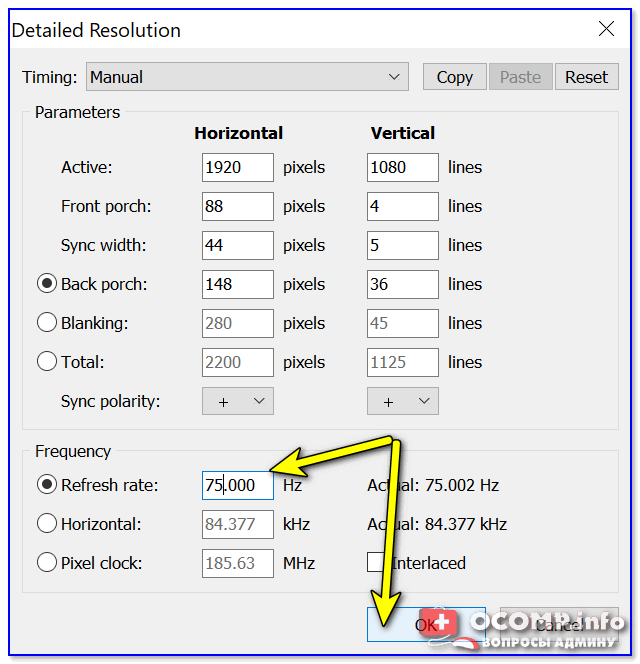 net может помочь вам узнать, каковы характеристики вашей видеокарты . Например, MSI Afterburner можно использовать для увеличения частоты ядра на 10 МГц. Если ваши изменения больше не видны, снова откройте компьютер и сохраните их.
net может помочь вам узнать, каковы характеристики вашей видеокарты . Например, MSI Afterburner можно использовать для увеличения частоты ядра на 10 МГц. Если ваши изменения больше не видны, снова откройте компьютер и сохраните их.
Можно ли разогнать монитор с частотой 144 Гц до 165 Гц?
Игровой монитор с частотой обновления 144 Гц можно таким образом разогнать до 165 Гц. В результате ваше изображение будет обновляться быстрее, что упростит игру в такие игры, как COD.
Если вы хотите получить максимальную отдачу от своего оборудования, рекомендуется перейти на монитор с высоким разрешением. Монитор с частотой 240 Гц может отображать любую частоту кадров до 240 без разрывов и рывков, что делает игру более плавной. Проблема в том, что ваша машина все еще поддерживает более высокую частоту кадров на мониторах с частотой 60 Гц; вам не о чем беспокоиться, если вы сейчас используете монитор с частотой 60 Гц. Если вы хотите получить максимальную отдачу от своего компьютера, вам подойдет монитор с частотой 240 Гц.
Программное обеспечение для разгона монитора
Кредит: technewslog.comСуществует несколько различных программных пакетов, которые можно использовать для разгона монитора. Мы рекомендуем использовать одно из следующих средств: AMD Overdrive: https://www.amd.com/en/technologies/amd-overdrive NVIDIA Inspector: http://www.guru3d.com/files-details/nvidia- Inspector-download .html Программное обеспечение для разгона монитора используется для изменения частоты обновления, частоты пикселей и других параметров монитора. Это может позволить вам получить более высокую частоту кадров в играх или более высокое разрешение. Прежде чем вносить какие-либо изменения, обязательно прочтите инструкции, прилагаемые к программному обеспечению, а также любые предупреждения производителя вашего монитора.
Разгон Nvidia
Разгон видеокарты Nvidia можно выполнить несколькими различными способами.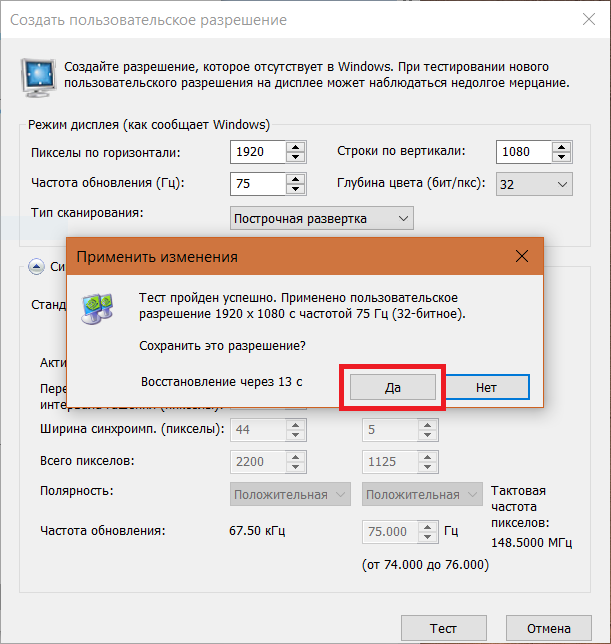 Первый — использовать панель управления Nvidia. Это можно найти на вкладке «Настройка параметров изображения с предварительным просмотром». Отсюда вы можете изменить « тактовая частота графического процессора » и «тактовая частота памяти». Второй метод заключается в использовании стороннего программного обеспечения, такого как MSI Afterburner. Это позволит вам изменять настройки вашей видеокарты, а также контролировать температуру.
Первый — использовать панель управления Nvidia. Это можно найти на вкладке «Настройка параметров изображения с предварительным просмотром». Отсюда вы можете изменить « тактовая частота графического процессора » и «тактовая частота памяти». Второй метод заключается в использовании стороннего программного обеспечения, такого как MSI Afterburner. Это позволит вам изменять настройки вашей видеокарты, а также контролировать температуру.
Если вы разгоните свою видеокарту, вы получите лучший опыт. Рекомендуется использовать его, если вы пытаетесь удовлетворить требования монитора с большой частотой обновления . При разгоне мощность вытягивается за пределы того, что обычно требуется по проекту. Если вам нужно только 100 Вт, вам нужно будет обновить, если у вас еще нет 100 Вт. Когда дело доходит до разгона видеокарты, лучше всего начать с MSI Afterburner. Еще один отличный пакет для разгона видеокарт — Precision от EVGA. Если вы хотите сравнить свою карту, посмотрите, насколько хорошо она работает.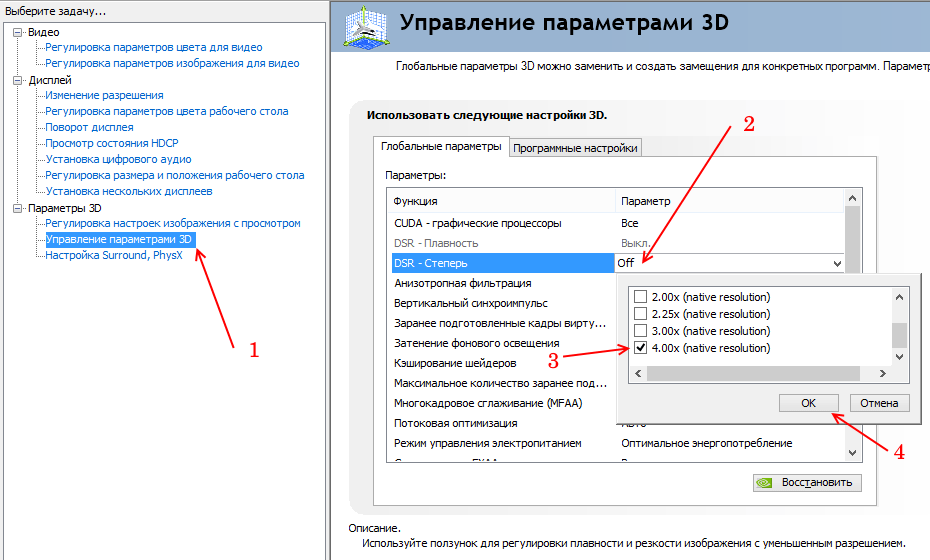
Должна быть возможность запускать как один синтетический тест, так и пару реальных. В архитектуре Ampere от Nvidia нет места для разгона. Обычно ожидается, что разгон повысит производительность вашей системы в десять раз. Вы должны знать о рисках, связанных с разгоном. Наибольший прирост производительности достигается за счет увеличения частоты ядра. После обнаружения пиковой скорости памяти немного отрегулируйте тактовую частоту памяти (обычно 25–50 МГц), пока не перестанут появляться аномалии, затем перезапустите и подождите около 5 минут, пока не завершится цикл тестирования. Ядро графического процессора необходимо разогнать для правильной работы.
Ошибка нестабильности ядра с меньшей вероятностью вызовет проблему, чем сбой памяти, поэтому следите за заиканиями, мерцанием экрана или другими проблемами. Ядро графического процессора, вероятно, превзойдет ядро памяти, когда дело доходит до прироста. Когда все часы достигают максимальных значений, это обычно означает нестабильность. Производительность каждой карты будет разной, но для большинства карт 30-й серии обычным является увеличение на 10-20 процентов. Для повышения производительности рекомендуется разогнать видеокарту. Есть много современных карт, которые можно разогнать, но, как правило, вы сможете повысить производительность с помощью нескольких незначительных настроек. Ваш разгон может казаться стабильным во время первоначального тестирования, но в долгосрочной перспективе он также может вызвать проблемы.
Производительность каждой карты будет разной, но для большинства карт 30-й серии обычным является увеличение на 10-20 процентов. Для повышения производительности рекомендуется разогнать видеокарту. Есть много современных карт, которые можно разогнать, но, как правило, вы сможете повысить производительность с помощью нескольких незначительных настроек. Ваш разгон может казаться стабильным во время первоначального тестирования, но в долгосрочной перспективе он также может вызвать проблемы.
Более высокая частота обновления
Нажав кнопку «Пуск», вы можете получить доступ к меню «Настройки».
Количество раз, когда частота обновления вашего монитора (измеряется в герцах) может обновляться новой информацией или изображениями, представляет собой время, необходимое для обновления. Чем выше частота обновления, тем быстрее ваш монитор может отображать кадры в секунду и тем плавнее изображение на экране. В большинстве случаев телевизоры и консоли могут отображать только от 60 Гц до 144 Гц, тогда как компьютерные игры могут отображать 144 Гц или выше. Стандарт для соревновательных лиг FPS, таких как Overwatch и CounterStrike: Global Offensive, составляет 240 Гц. Некоторые профессиональные геймеры заметили, что частота обновления их мониторов влияет на их стиль игры. Когда на низкокачественном мониторе отображается размытое изображение, может показаться, что игра идет более плавно. Как правило, высокая частота обновления связана с уменьшением общей размытости изображения.
Стандарт для соревновательных лиг FPS, таких как Overwatch и CounterStrike: Global Offensive, составляет 240 Гц. Некоторые профессиональные геймеры заметили, что частота обновления их мониторов влияет на их стиль игры. Когда на низкокачественном мониторе отображается размытое изображение, может показаться, что игра идет более плавно. Как правило, высокая частота обновления связана с уменьшением общей размытости изображения.
По мере увеличения количества кадров монитор может увеличивать частоту обновления. В результате в динамичных играх FPS более высокая частота обновления приведет к менее размытой или полосатой графике. В общем, если вы хотите получить наилучшие визуальные и интерактивные впечатления от игрового процесса, вам необходимо перейти на мониторы с частотой 144 Гц или 240 Гц. В любом случае, если вы хотите играть только в легкие игры, у вас должен быть только монитор с частотой 60 Гц.
Почему более высокая частота обновления Гц лучше для вашего Monito
Однако важно отметить, что не все мониторы отображают одинаковую частоту обновления.

