Браузеры не открывают страницы а скайп работает
В последнее время довольно часто пользователи обращаются в фирмы по оказанию компьютерной помощи, формулируя следующую проблему: «Интернет работает, торрент и скайп тоже, а страницы ни в одном браузере не открываются». Формулировка может быть разная, но в общих чертах симптомы всегда одинаковые: при попытке открыть любую страницу в браузере после длительного ожидания сообщается, что браузер не смог открыть страницу. При этом различные утилиты для общения по сети, торрент клиенты, облачные сервисы — все работает. Сайты пингуются нормально. Бывает, также, что страницы с трудом открывает какой-то один браузер, например, Internet Explorer, а все остальные отказываются это делать. Посмотрим, как это можно исправить. См. также отдельное решение для Ошибка ERR_NAME_NOT_RESOLVED.
Обновление: если проблема появилась с установкой Windows 10, может помочь статья: Не работает Интернет после обновления до Windows 10. Также появилась новая возможность — быстрый сброс настроек сети и Интернета в Windows 10.
Примечание: если страницы не открываются в каком-то одном браузере, попробуйте отключить в нем все расширения, блокирующие рекламу, а также функции VPN или Proxy, если вы их используете.
Как исправить
По своему опыту ремонта компьютеров у клиентов, могу сказать, что распространенные в интернете предположения о проблемах в файле hosts, с адресами серверов DNS или прокси сервером в настройках обозревателя при в данном конкретном случае очень редко оказываются действительной причиной происходящего. Хотя и эти варианты тут также будут рассмотрены.
Далее — основные способы, которые могут оказаться полезными в контексте рассматриваемой проблемы с открытием сайтов в браузере.
Способ первый — смотрим, что у нас в реестре
Заходим в редактор реестра. Для этого, независимо от того, какая у Вас версия Windows — XP, 7, 8 или Windows 10, нажимаем клавиши Win (с эмблемой Windows) + R и в появившемся окне «Выполнить» вводим regedit, после чего нажимаем Enter.
Перед нами редактор реестра. Слева — папки — разделы реестра. Следует зайти в раздел HKEY_LOCAL_MACHINE\SOFTWARE\Microsoft\Windows NT\CurrentVersion\Windows\ . Слева Вы увидите список параметров и их значений. Обратите внимание на параметр AppInit_DLLs и если его значение не является пустым и там прописан путь к какому-либо .dll файлу, то обнуляем это значение, кликнув правой клавишей мыши по параметру и выбрав в контекстном меню «изменить значение». Затем посмотрите на тот же параметр в таком же подразделе реестра, но уже в HKEY_CURRENT_USER. Там следует проделать то же самое. После этого перезагружаете Ваш компьютер и пробуете открыть любую страницу при подключенном интернете. В 80% случаев проблема оказывается решенной.
Слева — папки — разделы реестра. Следует зайти в раздел HKEY_LOCAL_MACHINE\SOFTWARE\Microsoft\Windows NT\CurrentVersion\Windows\ . Слева Вы увидите список параметров и их значений. Обратите внимание на параметр AppInit_DLLs и если его значение не является пустым и там прописан путь к какому-либо .dll файлу, то обнуляем это значение, кликнув правой клавишей мыши по параметру и выбрав в контекстном меню «изменить значение». Затем посмотрите на тот же параметр в таком же подразделе реестра, но уже в HKEY_CURRENT_USER. Там следует проделать то же самое. После этого перезагружаете Ваш компьютер и пробуете открыть любую страницу при подключенном интернете. В 80% случаев проблема оказывается решенной.
Вредоносные программы
Часто причиной того, что не открываются сайты является работа каких-либо вредоносных или потенциально нежелательных программ. При этом, учитывая тот факт, что такие программы часто не определяются никакими антивирусами (ведь они не вирус в прямом смысле этого слова), вы можете даже не знать об их существовании.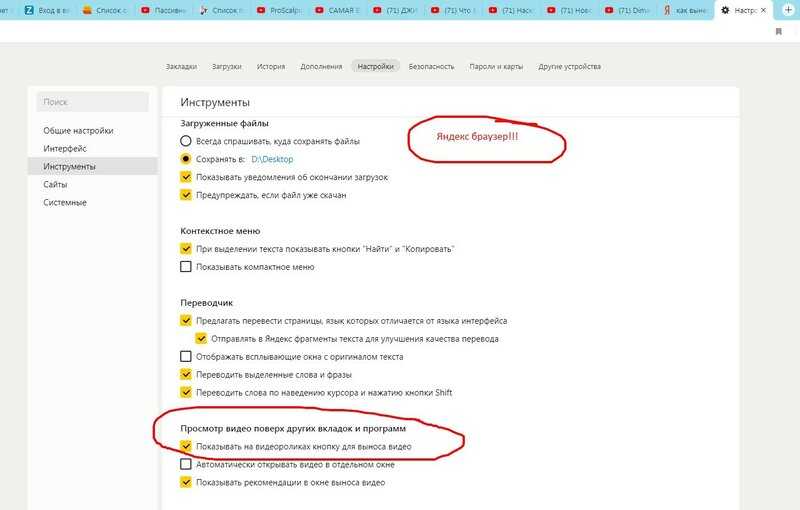 В этом случае, вам могут помочь специальные инструменты для борьбы с такими вещами, список которых вы можете найти в статье Лучшие средства для удаления вредоносных программ.Применительно к описываемой в этой инструкции ситуации я бы рекомендовал использовать последнюю из указанных в списке утилит, по моему опыту она показывает себя наиболее эффективной. После процедуры удаления перезагрузите компьютер.
В этом случае, вам могут помочь специальные инструменты для борьбы с такими вещами, список которых вы можете найти в статье Лучшие средства для удаления вредоносных программ.Применительно к описываемой в этой инструкции ситуации я бы рекомендовал использовать последнюю из указанных в списке утилит, по моему опыту она показывает себя наиболее эффективной. После процедуры удаления перезагрузите компьютер.Статические маршруты
Заходим в командную строку и вводим route -f и нажимаем Enter — это очистит список статических маршрутов и может стать решением проблемы (после перезагрузки компьютера). Если для доступа к локальным ресурсам Вашего провайдера или других целей Вы до этого настраивали маршрутизацию, то это процесс нужно будет повторить. Как правило, ничего подобного делать не нужно.
Первый способ и все последующие описанные способы в видео инструкции
В видео показан описанный выше способ исправить ситуацию, когда сайты и страницы не открываются в браузерах, а также те способы, которые описаны ниже.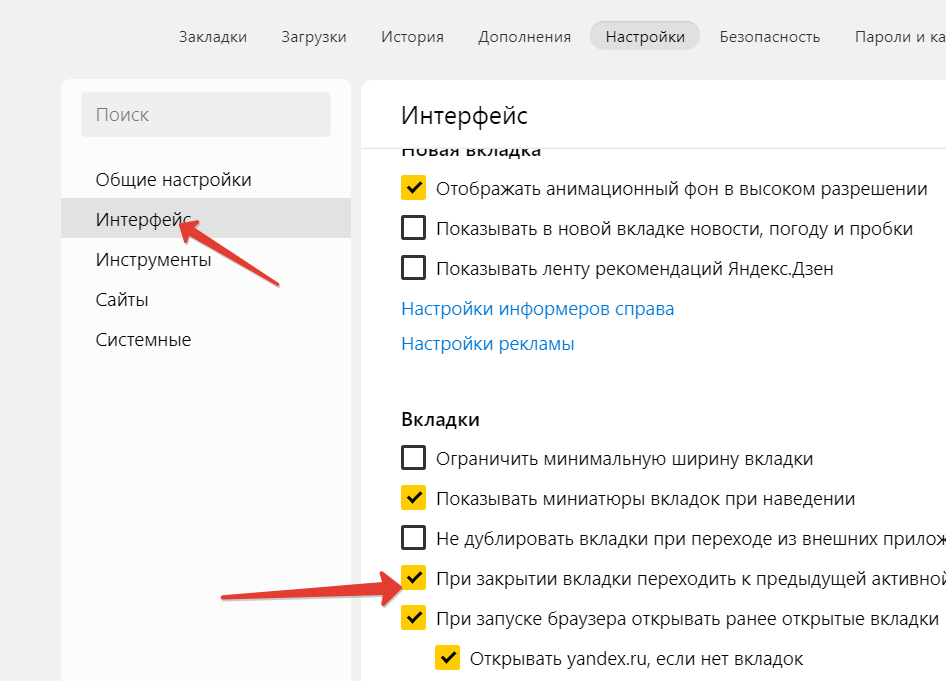
Пресловутый файл hosts
Этот вариант маловероятен, если у Вас не открывается вообще ни одна страница в браузере, но попробовать, тем не менее, стоит (Обычно правка hosts требуется, если не открываются сайты одноклассники и вконтакте). Заходим в папку C:\Windows\System32\drivers\etc и открываем имеющийся там файл hosts без какого-либо расширения. Его содержимое по умолчанию должно выглядеть следующим образом:
# Copyright (c) 1993-1999 Microsoft Corp. # # This is a sample HOSTS file used by Microsoft TCP/IP for Windows. # # This file contains the mappings of IP addresses to host names. Each # entry should be kept on an individual line. The IP address should # be placed in the first column followed by the corresponding host name.# The IP address and the host name should be separated by at least one # space. # # Additionally, comments (such as these) may be inserted on individual # lines or following the machine name denoted by a '#' symbol. # # For example: # # 102.54.94.97 rhino.acme.com # source server # 38.25.63.10 x.acme.com # x client host 127.0.0.1 localhost
Если же после последней строки 127.0.0.1 localhost Вы видите еще какие-то строки с ip адресами и не знаете, для чего они предназначены, а также если у Вас не установлено взломанных программ (их устанавливать нехорошо), для которых записи в hosts обязательны, смело удаляем эти строки. Перезагружаем компьютер и вновь пробуем зайти. См. также: Файл hosts Windows 10.
Сбой DNS
Если при попытке открыть сайты браузер сообщает DNS сервер не отвечает или сбой DNS, то, вполне вероятно, проблема именно в этом. Что следует сделать (это отдельные действия, после каждого из них можно попробовать зайти на нужную страницу):
- В свойствах своего интернет-соединения попробуйте вместо «получать адреса DNS серверов автоматически» поставить следующие адреса: 8.
 8.8.8 и 8.8.4.4
8.8.8 и 8.8.4.4 - Зайти в командную строку (win+r, ввести cmd, нажать Enter) и ввести следующую команду: ipconfig /flushdns
Вирусы и левые прокси
И еще один возможный вариант, который, к сожалению, тоже нередко встречается. Возможно, вредоносной программой были внесены изменения в свойства обозревателя Вашего компьютера (эти свойства распространяются на все браузеры). Антивирусы спасают не всегда, можно также попробовать специальные средства для удаления вредоносных программ, такие как AdwCleaner.
Итак, заходим в панель управления – Свойства обозревателя (Свойства браузера — в Windows 10 и 8). Открываем вкладку «Подключения» и нажимаем кнопку «настройка сети». Следует обратить внимание, чтобы там не был прописан какой-либо прокси сервер, а также сценарий автоматической настройки сети (берущийся, как правило, с какого-то внешнего сайта). Если же там что-то есть, приводим к тому виду, который можно увидеть на картинке ниже. Подробнее: Как отключить прокси-сервер в браузере.
Сброс протокола TCP IP
Если вы дошли до этого места, но сайты все так же не открываются в браузере, попробуйте еще один вариант — сбросить параметры TCP IP Windows. Для этого запустите командную строку от имени Администратора и выполните по порядку две команды (вводите текст, нажимаете Enter):
- netsh winsock reset
- netsh int ip reset
После этого может также потребоваться перезагрузить компьютер.
В большинстве случаев, один из перечисленных способов помогает. Если же все-таки Вам не удалось исправить возникшую проблему, то сначала постарайтесь вспомнить, какое программное обеспечение Вы устанавливали в последнее время, и могло ли оно повлиять на настройки параметров интернета на вашем компьютере, нет ли у Вас подозрений на вирусы. Если же эти воспоминания не помогли, то, возможно, следует вызвать специалиста по настройке компьютеров.
Если ничто из вышеописанного не помогло, то посмотрите также и комментарии — там тоже бывает полезная информация.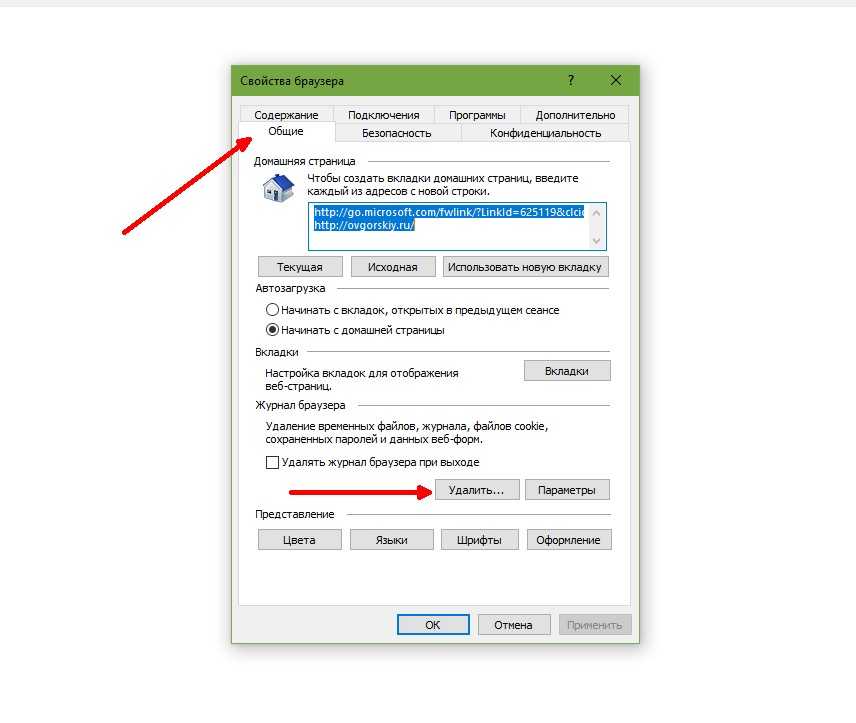 И, вот еще один вариант, который обязательно стоит попробовать. Несмотря на то, что он написан в контексте одноклассников, он полностью применим и к ситуации, когда перестают открываться страницы: https://remontka.pro/ne-otkryvayutsya-kontakt-odnoklassniki/.
И, вот еще один вариант, который обязательно стоит попробовать. Несмотря на то, что он написан в контексте одноклассников, он полностью применим и к ситуации, когда перестают открываться страницы: https://remontka.pro/ne-otkryvayutsya-kontakt-odnoklassniki/.
remontka.pro в Телеграм | Способы подписки
Поддержать автора и сайт
Почему не отображаются картинки на сайте, что делать когда не грузятся и не открываются изображения
В последнее время пользователи привыкли к информации, которая предоставляется в виде изображения или сопровождается картинками. Это повышает качество восприятия. Поэтому, если изображения на сайте не работают, то это может создать неудобства при прочтении информации.
Как можно понять, что у веб-ресурса должны быть изображения и что не видны картинки на сайте? На месте изображения у вас будет находиться значок разорванной картинки или текст на белом фоне:
Сразу выяснить причину белого фона сложно. Проблемы могут быть на стороне пользователя, а также на стороне владельца сайта.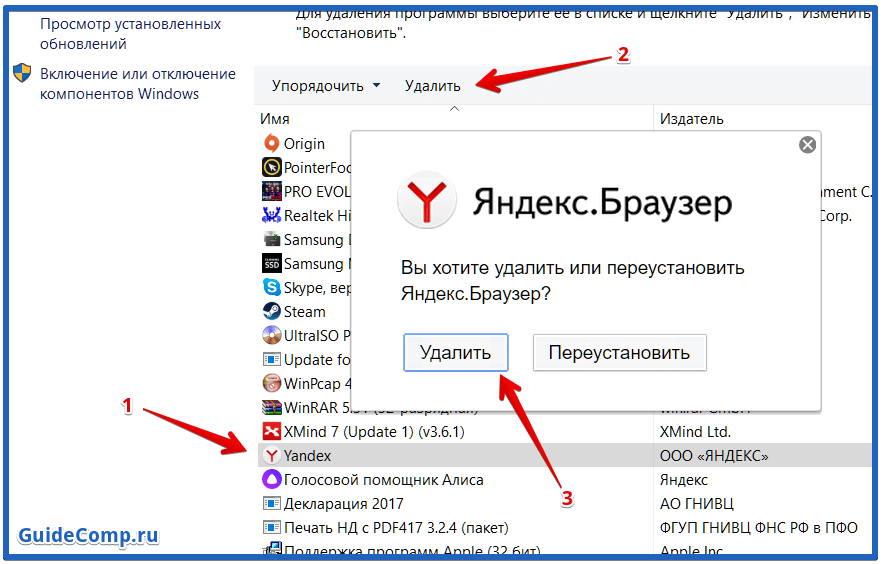
- неверно указан путь изображения
- в названии файла с картинкой есть ошибка
- у изображения неверное расширение
- ошибка возникает в процессе загрузки картинки
Если же не грузятся картинки на всех сайтах, которые вы открываете, то проверьте отсутствие следующих популярных ошибок, встречающихся у пользователей.
- Отключен показ картинок в браузере
Включить отображение картинок на сайте можно в настройках вашего браузера.
- Google Chrome
Перейдите в настройки браузера. Нажмите пункт Дополнительно. В разделе Конфиденциальность и безопасность выберите Настройки контента. В пункте Картинки передвиньте рычажок во включённое положение.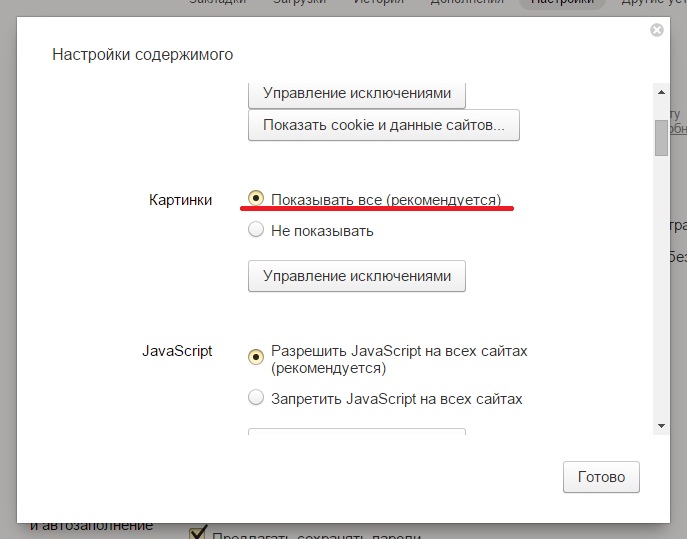
- Яндекс.Браузер
Перейдите в меню браузера и нажмите Настройки. Затем выберите Сайты и перейдите в Расширенные настройки сайтов. В разделе Отображение картинок передвиньте переключатель в положение Включено.
- Mozilla Firefox
Откройте браузер и перейдите в меню (три горизонтальные полоски). Нажмите Настройки, выберите пункт Содержимое. Поставьте галочку Автоматически загружать изображения. Нажмите OK.
- Safari
Откройте браузер. В строке меню выберите Safari, в выпадающем списке нажмите Настройки и перейдите во вкладку Конфиденциальность и безопасность. Откройте раздел Настройки сайтов и в пункте Контент выберите Картинки и нажмите Разрешить сайтам показывать изображения.
- Кеш и cookie перегружены
Браузер сохраняет различные файлы, чтобы быстрее открывать страницы популярных у пользователя ресурсов. В итоге, скопление этих файлов может привести к ошибкам в работе браузера.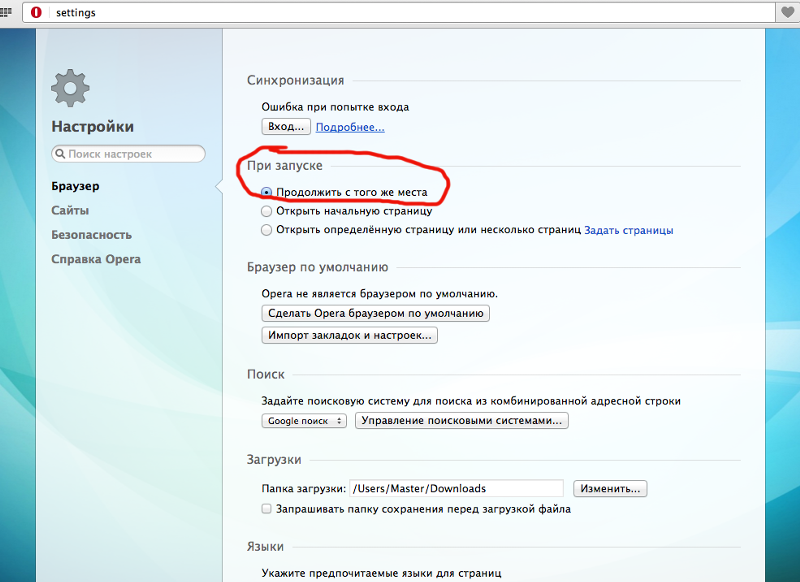 Исправить это довольно просто – достаточно очистить кеш-память браузера.
Исправить это довольно просто – достаточно очистить кеш-память браузера.
Принцип очистки кэшированных файлов у различных браузеров примерно один и тот же:
- Перейдите в “Настройки браузера” или нажмите одновременно клавиши Ctrl+H
- Найдите раздел “Очистить историю”
- Поставьте галочки напротив пунктов “Очистить cookie” и “Очистить историю/кеш”
- Выберите за какое время удалить файлы (час, день, неделя или за все время)
- Нажмите кнопку “Очистить”
Подробная инструкция по очистке кеша в разных браузерах есть в нашем разделе помощи:
- Google Chrome
- Яндекс.Браузер
- Safari
- В браузере включен режим “Турбо”
Для ускоренной загрузки страниц в браузерах может использоваться режим “Турбо”. В этом случае, чтобы сайт открылся быстрее, картинки на них не загружаются. Для возобновления загрузки изображений достаточно отключить режим “Турбо”. В Яндекс.Браузере и в Opera данный режим встроен в браузер и отключается в дополнительных настройках. У Chrome режим ускорения работает при установке дополнительного расширения. Поэтому для отключения “Турбо” необходимо выключить расширение “Data Saver”. В Firefox и Safari режима “Турбо” не предусмотрено.
В Яндекс.Браузере и в Opera данный режим встроен в браузер и отключается в дополнительных настройках. У Chrome режим ускорения работает при установке дополнительного расширения. Поэтому для отключения “Турбо” необходимо выключить расширение “Data Saver”. В Firefox и Safari режима “Турбо” не предусмотрено.
- Проблемы с расширениями браузера
Расширения – это дополнения, которые устанавливаются в браузер, чтобы изменить или улучшить его функциональность. По каким-то причинам работа расширений может быть нарушена, в результате чего картинки на сайтах перестают отображаться. Вспомните, какие расширения были установлены в последнее время и отключите или удалите их. После этого перезагрузите браузер и проверьте исчезла ли проблема с загрузкой изображений.
- Блокировщик рекламы Adblock
Расширение Adblock предназначено для блокировки рекламы. Как правило, оно не показывает рекламные баннеры – кликабельные картинки, которые ведут на сайт рекламодателя. Adblock может скрывать код сайта, который похож на рекламный. Чтобы возобновить показ изображений отключите Adblock, после чего перезагрузите браузер.
Adblock может скрывать код сайта, который похож на рекламный. Чтобы возобновить показ изображений отключите Adblock, после чего перезагрузите браузер.
Если вам необходимо отключить рекламу, попробуйте использовать альтернативные блокираторы рекламных изображений.
- Антивирусное программное обеспечение
Современные антивирусы следят за работой браузеров, чтобы вовремя выявить и заблокировать потенциальную угрозу. Иногда защита может быть слишком сильной, что приводит к блокировке изображений на сайтах. В этом случае зайдите в настройки антивируса и уменьшите степень защиты или отключите кэширование. Затем перезагрузите браузер.
- Вирусы на компьютере
Проблемы с загрузкой изображений могут быть в случае заражения вашего ПК вирусом. Признаком заражения может быть и проблемы с работой всей системы в целом – медленно загружаются программы, файлы не открываются. Используйте известный антивирус для проверки вашего оборудования: Kaspersky Anti-Virus, Avast, NOD32, Dr. Web, McAfee.
Web, McAfee.
После проверки удалите зараженные файлы, затем сделайте перезагрузку компьютера.
- Кэш DNS
Данная проблема может возникнуть, если менялся провайдер или тип соединения с интернетом. Самое простое решение – перезагрузка роутера: отключите его от питания и включите снова.
Второй вариант очистки кэша dns – через командную строку.
Для Windows:
Открываем командную строку (Windows+R для Windows8, Windows+X для Windows10, вводим cmd и нажимаем Выполнить), вводим команду ipconfig /flushdns и жмем “ОК”. Затем делаем перезагрузку.
Для Mac OS:
Открываем терминал (Application › Utilities › Terminal) и выполняем команду (зависит от версии операционной системы)
– Mac OS Sierra/Mac OS X El Capitan/Mac OS X Mavericks/Mac OS X Mountain Lion/Mac OS X Lion: sudo killall -HUP mDNSResponder
– Mac OS X Yosemite: sudo discoveryutil udnsflushcaches – Mac OS X Snow Leopard: sudo dscacheutil -flushcache
– Mac OS X Leopard и ниже: sudo lookupd -flushcache
Затем перезагружаем компьютер.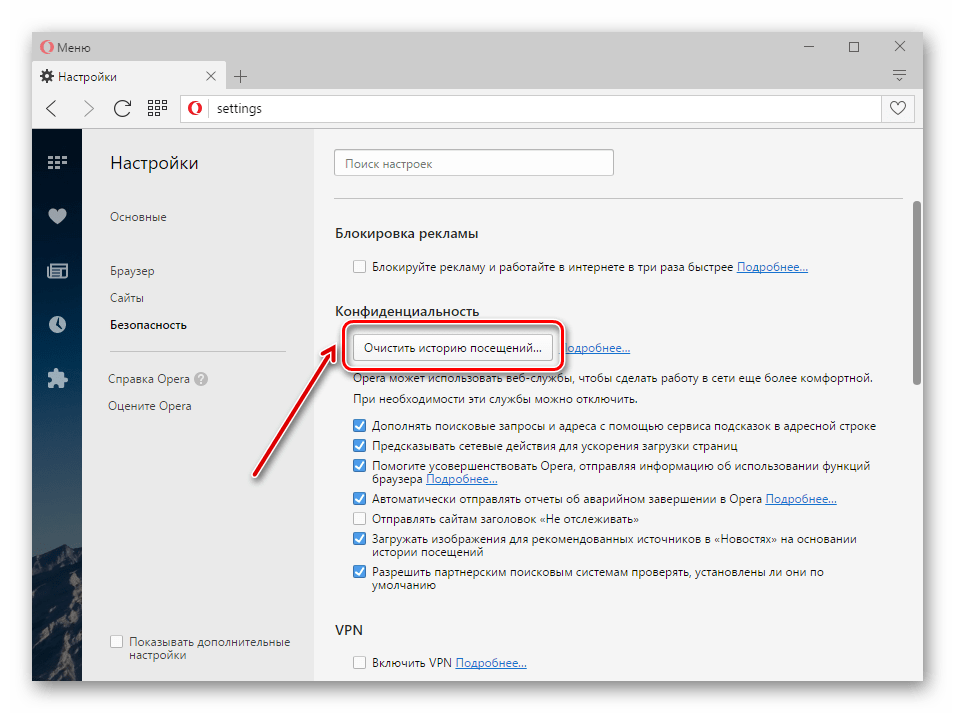
- Включить JavaScript
JavaScript – это язык программирования, который увеличивает функциональность веб-страниц. Без него могут не отображаться картинки на сайтах. Чтобы включить его поддержку выполните следующие действия:
- Google Chrome
В браузере откройте Настройки. В разделе Конфиденциальность и безопасность перейдите в настройки сайтов. В пункте JavaScript включите Разрешить сайтам использовать JavaScript.
- Яндекс.Браузер
В Настройках нажмите: Дополнительно → Личные данные → Настройка. В строке JavaScript выберите пункт Разрешить и нажмите Готово. Затем обновите страницу.
- Mozilla Firefox
В адресной строке браузера наберите команду: about:config. На открывшейся странице нажмите кнопку Принимаю. Затем в строке поиска наберите: javascript.enabled. По результату поиска кликните правой кнопкой мыши, в пункте javascript.enabled нажмите Переключить.
- Safari
Откройте браузер. В строке меню выберите Safari, в выпадающем списке нажмите Настройки. В открывшемся окне перейдите в Безопасность, в разделе Сайты включите JavaScript.
В строке меню выберите Safari, в выпадающем списке нажмите Настройки. В открывшемся окне перейдите в Безопасность, в разделе Сайты включите JavaScript.
- Возврат к первоначальным настройкам браузера
Это поможет вернуть браузер к заводским настройкам, которые рекомендуются для использования.
Google Chrome
- Выберите Меню → Настройки → Дополнительные
- Перейдите в раздел Сброс настроек и удаление вредоносного ПО.
- Нажмите пункт Восстановление настроек → Сбросить настройки.
Яндекс.Браузер
- Нажмите Меню (три горизонтальные полоски) → Настройки → Системные.
- Прокрутите страницу вниз и нажмите Сбросить все настройки.
- Подтвердите сброс настроек.
Mozilla Firefox
- Откройте Меню → Справка → Информация для решения проблем.
- Нажмите Очистить Firefox, затем Очистить Firefox в открывшемся окне.
- Когда очистка завершится, нажмите Завершить.

Чтобы сбросить Safari до первоначальных настроек нужно очистить кеш, историю браузера и данные веб-сайтов.
Для очистки истории:
- Откройте Safari.
- В строке меню откройте История.
- Выберите Очистить историю → Вся история.
- Нажмите Очистить историю.
Сброс кеша:
- Откройте Safari.
- В строке меню нажмите Safari → Настройки.
- Перейдите в раздел Дополнительно и поставьте галочку Показать меню разработки в строке меню.
- В появившейся вкладке Разработка выберите Очистить кеши.
Сброс данных сайта:
- Откройте Safari.
- В строке меню нажмите Safari → Настройки.
- Выберите раздел Конфиденциальность, нажмите Управление данными веб-сайта.
- Кликните Удалить все, затем удалить сейчас для окончательного подтверждения.
Если ни один из способов вам не помог и по-прежнему на сайте не отображаются картинки, что делать тогда?
Проверьте работу сайтов через разные браузеры. Возможно следует переустановить используемый вами браузер заново или обновить его до последней версии.
Возможно следует переустановить используемый вами браузер заново или обновить его до последней версии.
Если Safari на Mac не открывает веб-страницу или не работает должным образом
Если Safari работает не так, как вы ожидаете, может помочь одно из этих решений.
Эти решения предназначены для устранения проблем, влияющих на Safari на Mac, включая такие проблемы:
- Веб-страница пуста, не отображает все ее содержимое или не работает должным образом
- Вы не можете войти на веб-страницу, несмотря на то, что используете правильную информацию для входа
- Веб-страница запрашивает удаление или сброс файлов cookie
- Safari замедляется или перестает отвечать на запросы
Также доступны решения для Safari на iPhone и iPad.
Перезагрузить страницу
Чтобы перезагрузить страницу, выберите «Вид» > «Обновить страницу» или нажмите Command-R. Если перезагрузить не удается, убедитесь, что вы подключены к Интернету.
Если вы по-прежнему не можете перезагрузить:
- Нажмите Command-Q, чтобы выйти из Safari. Если Safari не закрывается, нажмите Option-Command-Esc, чтобы принудительно закрыть Safari.
- Снова откройте Safari и попробуйте загрузить страницу. Если при открытии Safari автоматически открываются страницы, которые вы не хотите открывать, снова закройте Safari, затем нажмите и удерживайте клавишу Shift при открытии Safari.
Проверьте расширения Safari
Если вы установили какие-либо расширения Safari, убедитесь, что они обновлены.
Вы также можете попробовать отключить расширения. В строке меню Safari выберите «Safari» > «Настройки» (или «Настройки»). Нажмите «Расширения», затем снимите флажок для каждого расширения, чтобы отключить его. Узнайте больше о расширениях Safari.
Проверьте настройки Safari
Веб-страница может быть несовместима с одним или несколькими параметрами браузера, которые можно включить или отключить по мере необходимости.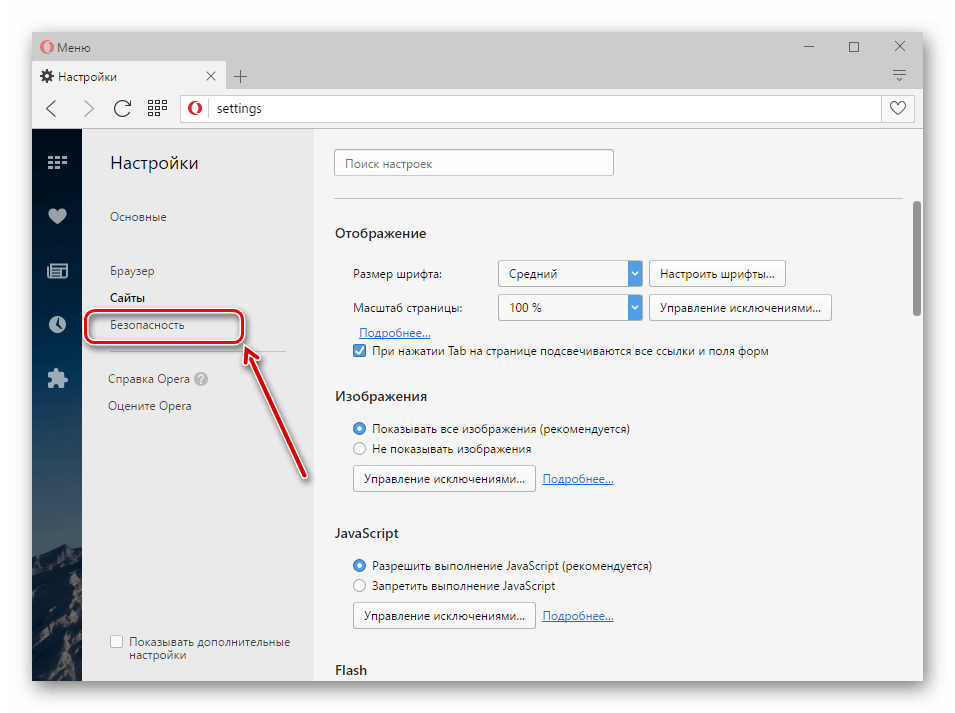 В строке меню Safari выберите «Safari» > «Настройки» (или «Настройки»). Затем нажмите «Веб-сайты», «Конфиденциальность» или «Безопасность», чтобы получить доступ к этим настройкам:
В строке меню Safari выберите «Safari» > «Настройки» (или «Настройки»). Затем нажмите «Веб-сайты», «Конфиденциальность» или «Безопасность», чтобы получить доступ к этим настройкам:
- Настройки веб-сайтов. Эти параметры можно настроить для определенных веб-сайтов.
- Настройки конфиденциальности. Эти настройки применяются ко всем веб-сайтам.
- Настройки безопасности. Эти настройки применяются ко всем веб-сайтам.
Проверка в приватном окне
Веб-сайт может хранить файлы cookie, кэши и другие данные на вашем Mac, и проблемы с этими данными могут повлиять на использование вами веб-сайта. Чтобы веб-сайт не использовал эти данные, просмотрите их в приватном окне. В строке меню Safari выберите «Файл» > «Новое приватное окно» или нажмите Shift-Command-N.
Если это сработает, выполните следующие действия, чтобы удалить данные веб-сайта, включая его кеши и файлы cookie. Затем веб-сайт может создавать новые данные по мере необходимости. Если вы входите на веб-сайт, убедитесь, что вы знаете свои данные для входа, прежде чем продолжить.
Если вы входите на веб-сайт, убедитесь, что вы знаете свои данные для входа, прежде чем продолжить.
- Выберите «Safari» > «Настройки» (или «Настройки»), затем нажмите «Конфиденциальность».
- Щелкните Управление данными веб-сайта.
- Выберите затронутый веб-сайт из показанного списка.
- Щелкните Удалить.
- Нажмите Готово.
- Снова откройте веб-сайт в обычном окне браузера.
Установка обновлений программного обеспечения
Проверка VPN или другого программного обеспечения безопасности
Проверка сетевых настроек
Некоторые сетевые настройки, например связанные с использованием прокси-сервера или пользовательского DNS-сервера, могут повлиять на доступ к содержимому в Интернете. Даже если вы не изменили настройки сети, вы могли установить программное обеспечение, которое изменило эти настройки за вас.
Чтобы выяснить, связана ли проблема с сетевыми настройками на вашем Mac, попробуйте просмотреть веб-сайт с другого устройства, подключенного к той же сети.
Чтобы выяснить, связана ли проблема с вашей сетью, попробуйте просмотреть веб-сайт после подключения к другой сети.
Решение других проблем
Дата публикации:
Верхняя часть сайта не отображается | Форум поддержки Firefox
Поддержка поиска
Эта тема была заархивирована. Пожалуйста, задайте новый вопрос, если вам нужна помощь.
Эверест2014
Здравствуйте! Мой веб-сайт не отображается полностью в Mozilla. Верхняя часть сайта, которая также включает в себя некоторые пункты меню, полностью отсутствует. Сайт был разработан на Joomla 2.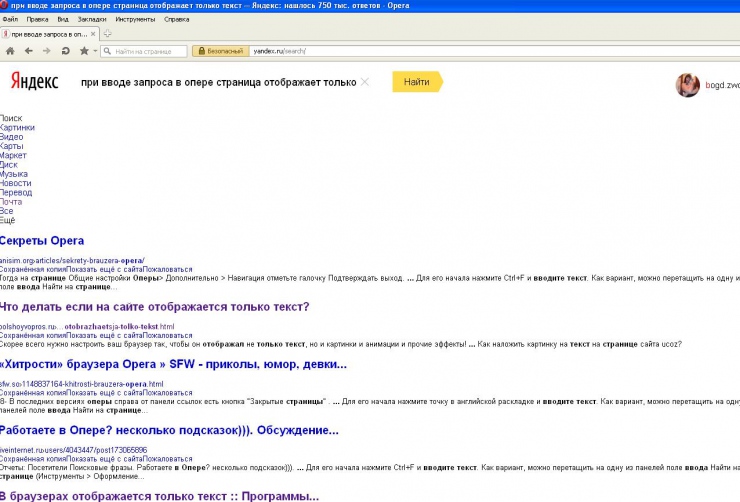 5. Адрес сайта: www.irishsevensummits.com
5. Адрес сайта: www.irishsevensummits.com
Привет! Мой веб-сайт не отображается полностью в Mozilla. Верхняя часть сайта, которая также включает в себя некоторые пункты меню, полностью отсутствует. Сайт был разработан на Joomla 2.5. Адрес сайта: www.irishsevensummits.com
Выбранное решение
Все ответы (19)
Моисей- Модератор
Я все прекрасно вижу. однако я мог смотреть на неправильную вещь.
В случае проблем с веб-страницами вы можете попробовать выполнить следующие действия:
Вы можете перезагрузить веб-страницы и обойти кеш, чтобы обновить, возможно, устаревшие или поврежденные файлы.
- Удерживая нажатой клавишу Shift, щелкните левой кнопкой мыши кнопку «Перезагрузить».
- Нажмите «Ctrl + F5» или нажмите «Ctrl + Shift + R» (Windows, Linux)
- Нажмите «Command + Shift + R» (Mac)
Очищать кеш и куки только от веб-сайтов, которые вызывают проблемы.
«Очистить кэш»:
- > Параметры/Настройки > Дополнительно > Сеть > Кэшированный веб-контент: «Очистить сейчас»
«Удалить файлы cookie» с сайтов, вызывающих проблемы:
- > Параметры/Настройки > Конфиденциальность > «Использовать пользовательские настройки для истории» > Файлы cookie: «Показать файлы cookie»
Эверест2014 Владелец вопроса
Привет.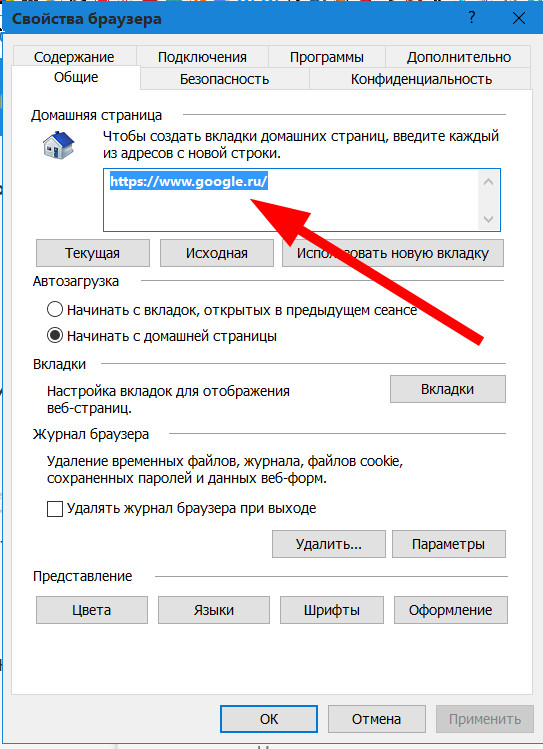 Спасибо за ответ. Боюсь, эти действия не решают проблему, весь верхний раздел сайта по-прежнему отсутствует. Страница начинается на полпути вниз по ползунку, поэтому отсутствует окно входа в систему, 4 пункта меню и ссылки на социальные сети. Выглядит нормально в Chrome, но не в Firefox на Mac.
Спасибо за ответ. Боюсь, эти действия не решают проблему, весь верхний раздел сайта по-прежнему отсутствует. Страница начинается на полпути вниз по ползунку, поэтому отсутствует окно входа в систему, 4 пункта меню и ссылки на социальные сети. Выглядит нормально в Chrome, но не в Firefox на Mac.
алан_р
Просто для подтверждения. Я вижу верхнюю часть страницы в Opera и Chrome, но не вижу в Firefox.
кор-эль- 10 ведущих участников
- Модератор
 06.14, 22:45
06.14, 22:45
В Linux проблем нет.
Если вы используете расширения (Firefox/Инструменты > Дополнения > Расширения), которые могут блокировать контент (например, Adblock Plus, NoScript, Flash Block, Ghostery), убедитесь, что такие расширения не блокируют контент.
Запустите Firefox в безопасном режиме , чтобы проверить, не является ли причиной проблемы одно из расширений (Firefox/Инструменты > Дополнения > Расширения) или аппаратное ускорение.
- Переключиться на тему ПО УМОЛЧАНИЮ: Firefox/Инструменты > Дополнения > Внешний вид
- НЕ нажимайте кнопку «Сброс» в начальном окне безопасного режима.
- https://support.mozilla.org/kb/Safe+Mode
- https://support.mozilla.org/kb/Troubleshooting+extensions+and+themes
Эверест2014 Владелец вопроса
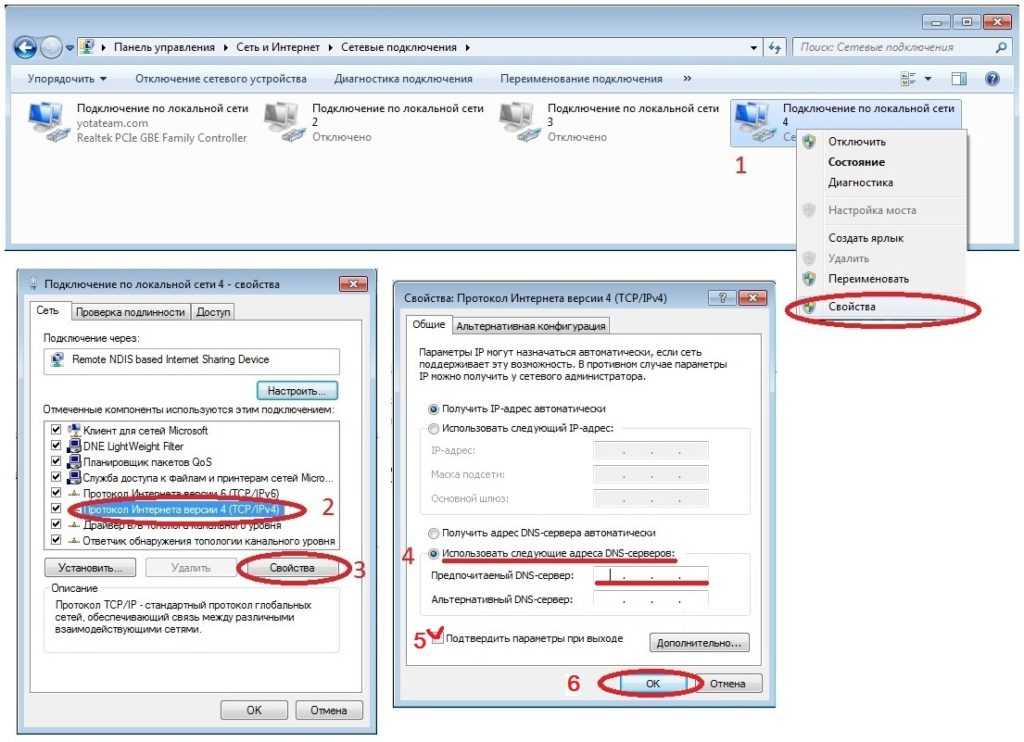 06.14, 7:00
06.14, 7:00
Я попробовал вариант безопасного режима, но активных расширений нет. Отключены три подключаемых модуля: подключаемый модуль Flip4Mac для Windows Media, подключаемый модуль Java 2 для браузеров NPAPI и подключаемый модуль Silverlight. В остальном все выглядит нормально, но я по-прежнему не вижу верхнюю часть своего сайта с этими дополнительными пунктами меню, ссылками на социальные сети и полем для входа.
Эверест2014 Владелец вопроса
Мне не удалось установить режим по умолчанию в Appearances, потому что он сказал, что все надстройки отключены в безопасном режиме — не уверен, что это имеет значение?
алан_р
Видя, что у меня та же проблема в Firefox (но не в других браузерах), что и в Everest 2014, я уверен, что проблема не в его компьютере, а где-то между Firefox и веб-сайтом.
ФредМакД
Привет. Я зашел на вашу страницу. В верхней части страницы находится скользящая картинка. Но, судя по всему, картинка обрезана вверху, может быть, 10%.
кор-эль- 10 ведущих участников
- Модератор
ОК. Теперь я понимаю, что вы имеете в виду. Некоторое содержимое кажется отсутствующим, потому что оно сдвинуто вверх.
Это правило стиля в Firefox для div . sub_container, похоже, исправляет его, чтобы компенсировать правило .banner {margin-top:-140px;}.
sub_container, похоже, исправляет его, чтобы компенсировать правило .banner {margin-top:-140px;}.
.sub_container {margin-top:140px;} Я не знаю, есть ли лучший способ лучше расположить все элементы.
Я заметил много пробелов в файле CSS, что затрудняет просмотр этого файла.
- http://www.irishsevensummits.com/templates/killo_egaa/css/style.css
Эверест2014 Владелец вопроса
Любые советы, как исправить проблему с правилом стиля для div .sub?
кор-эль- 10 ведущих участников
- Модератор
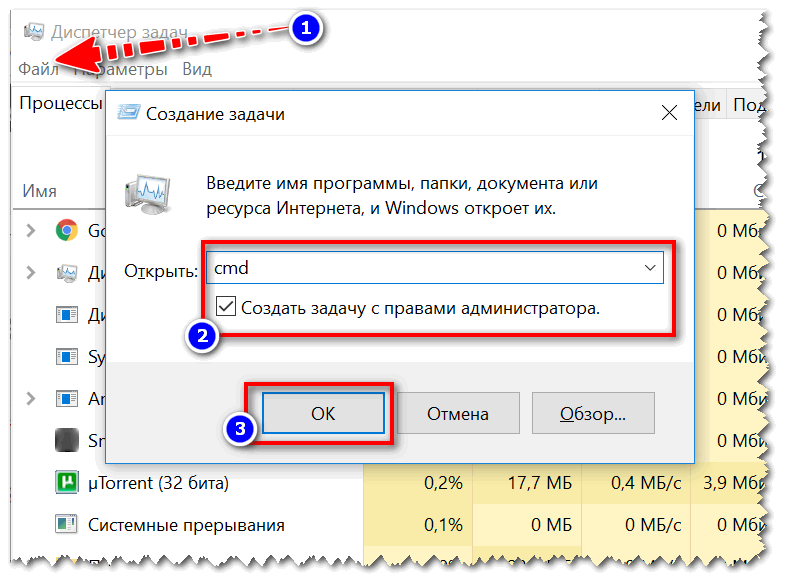 06.14, 15:10
06.14, 15:10
Еще одним хорошим местом, где можно получить совет по веб-разработке, является форум mozillaZine «Web Development/Standards Evangelism».
- http://forums.mozillazine.org/viewforum.php?f=25
Помощники на этом форуме лучше разбираются в вопросах веб-разработки. Вам необходимо зарегистрироваться на сайте форума mozillaZine, чтобы публиковать сообщения на этом форуме.
jscher2000 — Волонтер службы поддержки- 10 ведущих участников
Я думаю, что это происходит из-за схлопывания полей: кажется, нет никаких элементов в «нормальном потоке» (не плавающих, не позиционированных) над #banner, которые препятствовали бы применению отрицательного поля к элементу body.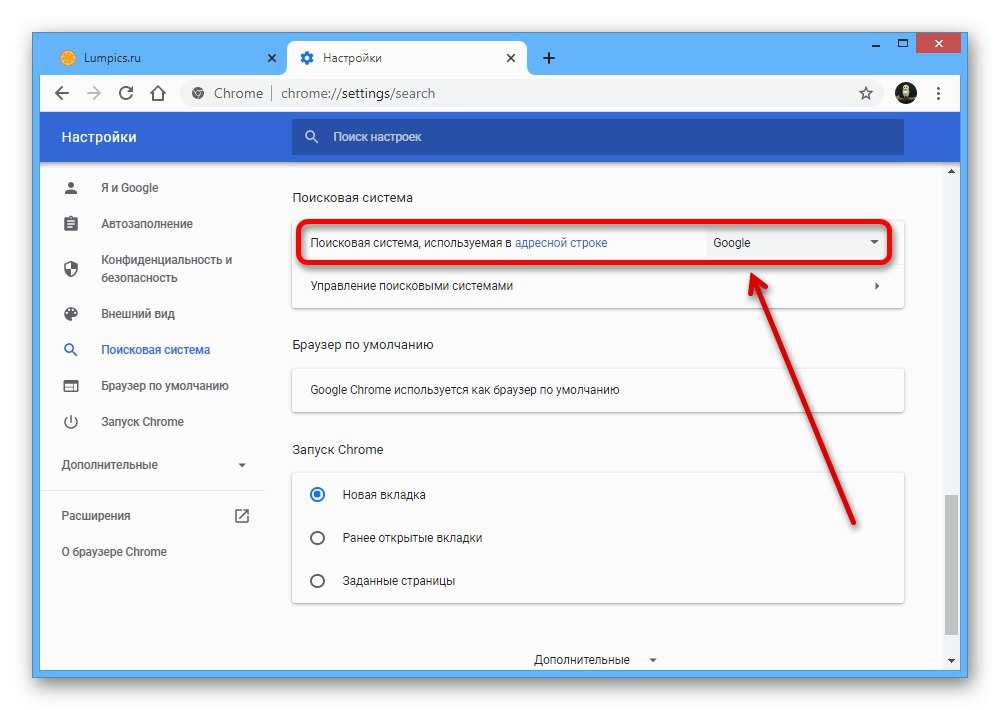
Другой обходной путь:
.header {высота: 140 пикселей;}
Эверест2014 Владелец вопроса
Радости от этого пока нет. Кажется, баннер класса имеет верхнее поле -140 пикселей (
Эверест2014 Владелец вопроса
Привет, jscher2000. Куда мне на самом деле сбросить код .header {height: 140px;} ?
jscher2000 — Волонтер службы поддержки- 10 ведущих участников
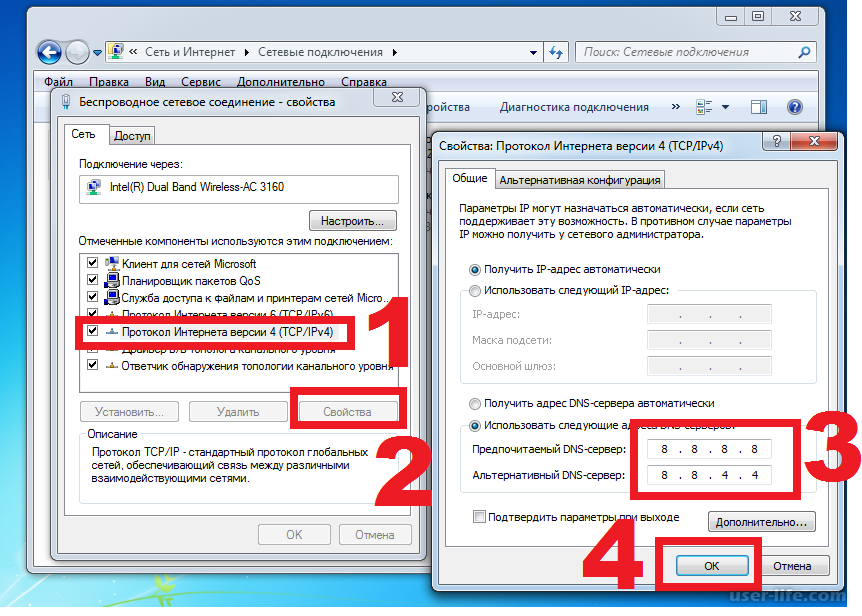 08.14, 12:25
08.14, 12:25
Ваши текущие правила для класса заголовков находятся в этом файле:
http://www.irishsevensummits.com/templates/killo_egaa/css/style.css
Я не знаю, почему в этом файле так много пустого места.
Если вы не хотите изменять файл шаблона (например, он регулярно обновляется, поэтому вам нужно будет продолжать его изменять), вы можете поместить CSS в одно из следующих мест:
(1) блок стилей на странице (2) встроенный в тег
Но я полагаюсь на экспертов Joomla в вопросе о том, что является наиболее удобным в обслуживании в долгосрочной перспективе.
Эверест2014 Владелец вопроса
Я не уверен, почему у первоначального разработчика было так много пустого места — я полагаю, что мог бы просто убрать это без каких-либо последствий? Что касается проблемы с кодом .


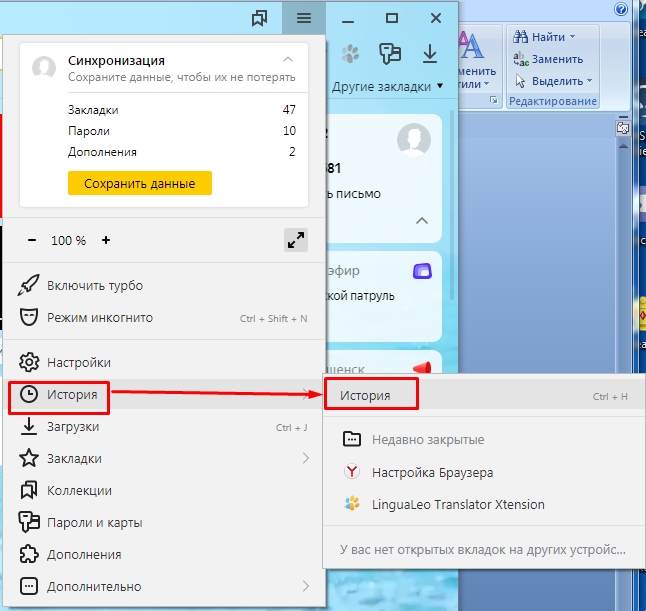
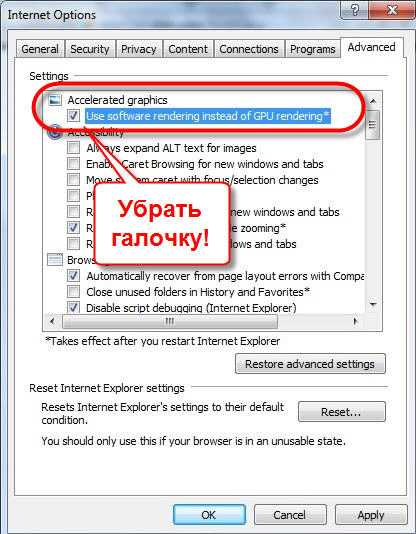 8.8.8 и 8.8.4.4
8.8.8 и 8.8.4.4