Как быстро повысить частоту обновления экрана с 60 Гц до 90 Гц и выше
Все уже наслышаны об оверклокинге оперативной памяти, процессоров и видеокарт. то же самое можно проделать и с монитором. Но оверклокинг дисплея выгодно отличается тем, что представляет собой более безопасную процедуру, чем в случае с графическим адаптером или CPU.
Все уже наслышаны об оверклокинге оперативной памяти, процессоров и видеокарт. То же самое можно проделать и с монитором. Но оверклокинг дисплея выгодно отличается тем, что представляет собой более безопасную процедуру, чем в случае с графическим адаптером или CPU.
Это прекрасная возможность повысить частоту обновления для пользователей, которые владеют мониторами с частотой 60 Гц. И чтобы сделать это, нужна только одна утилита и несколько минут свободного времени.
Несмотря на то, что для комфортного гейминга будет достаточно уже упомянутых 60 Гц, это не предел. Чем выше частота обновления, тем плавнее будет картинка на экране. Это особенно важно для любителей поиграть в шутеры.
Это особенно важно для любителей поиграть в шутеры.
Отметим, что матрицы IPS и VA не так хорошо поддаются оверклокингу, как панели TN. Однако, даже во втором варианте не всё так однозначно и без счастливого случая не обойтись. Повысить частоту обновления экрана с 60 Гц на 15-20 Гц не составит труда, а вот дальше уже нужно надеяться на удачу.
Итак, приступаем к оверклокингу монитора. Для начала по этой ссылке нужно загрузить утилиту Custom Resolution Utility (CRU). Проверено на версии 1.4.1. Программное обеспечение загружается в архиве zip, поэтому его нужно разархивировать.
Далее от имени администратора запускаем файл CRU.exe. Под блоком Detailed resolution нужно нажать Add. После этого вам откроется новое окно, в котором необходимо задать разрешение экрана и желаемую частоту обновления. Начнём с 75 Гц.
Затем нажимаем ОК и закрываем утилиту. Далее возвращаемся к нашим разархивированным файлам дабы открыть, также от имени администратора, файл restart64. exe. После этого экран мигнёт пару раз, а размер ярлыков, если у вас открыт рабочий стол, увеличится. Но в конечном счёте за пару секунд всё вернётся на свои места.
exe. После этого экран мигнёт пару раз, а размер ярлыков, если у вас открыт рабочий стол, увеличится. Но в конечном счёте за пару секунд всё вернётся на свои места.
Теперь остаётся лишь выбрать разогнанную частоту обновления. Переходим в настройки системы из меню Пуск, выбираем раздел «Категорию» и открываем раздел «Дополнительные параметры дисплея. В этом меню нужно нажать «Свойства видеоадаптера для дисплея 1», перейти во вкладку «Монитор» и в параметрах выбрать нужную частоту обновления экрана.
Те же самые манипуляции были проделаны для повышения частоты до 90 Гц. Результат можете видеть на скриншоте ниже. А вот при попытке добиться частоты обновления 120 Гц ничего не вышло. В последнем шаге соответствующая частота в списке доступных отсутствовала.
Отметим, что в некоторых случаях при выборе сильно высокой частоты обновления об этом станет известно несколькими минутами ранее. В такой ситуации при запуске restart64.exe дисплей полминуты будет оставаться чёрным. Это значит, что вам нужно поубавить свой пыл и снизить частоту в Custom Resolution Utility.
Это значит, что вам нужно поубавить свой пыл и снизить частоту в Custom Resolution Utility.
рекомендации
По материалам Hardware Times
Этот материал написан посетителем сайта, и за него начислено вознаграждение.
как поднять частоту обновления экрана выше 60 Гц
Если вы читаете этот текст не с планшета или смартфона, то с вероятностью 99% слышали уже ни раз про разгон компонентов ПК. Чаще всего ему подвергаются процессор и оперативная память, но иногда разогнать можно и монитор.
Тут, как и с разгоном прочих компонентов системы, каких-то радикальных изменений ждать не стоит. Цифры действительно изменятся, но до монитора следующего ценового сегмента вы всё же не скаканёте. Чудес здесь не случается.
Для разгона монитора нам потребуется само устройство и драйвер NVIDIA. Он позволяет вытворять такие трюки с железом.
Такие новости мы постоянно публикуем в Telegram. Подписывайтесь на канал, чтобы ничего не пропустить 😉
- Загружаем Панель управления NVIDIA.

- Переходим в раздел «Дисплей», «Изменение разрешения» нажимаем кнопку «Настройка».
- Далее в новом окне нажимаем «Создать пользовательское разрешение».
- В окне с настройками меняем частоту обновления на текущую + 1 Гц. То есть для начала ставим 61 Гц, затем 62, 63 и т.д. и жмём «Тест».
- В случае успешного применения новой частоты, в диалоговом окне на вопрос о сохранении отвечаем «Да».
- Применяем новое разрешение с новой частотой обновления в панели управления NVIDIA.
Процесс разгона очень прост. Мы берём текущую частоту обновления и с каждым шагом увеличиваем её на 1 Гц. До тех пор, пока монитор не выключится и не откажется включаться с новыми настройками. В режиме теста это не страшно. Спустя 10 секунд неактивности будут применены стандартные значения и он снова включится, но вы таким образом выясните его предел.
Многие матрицы вполне просто разгоняются до 75 Гц. Недавно протестированный нами монитор Samsung смогу выдержать 72 Гц.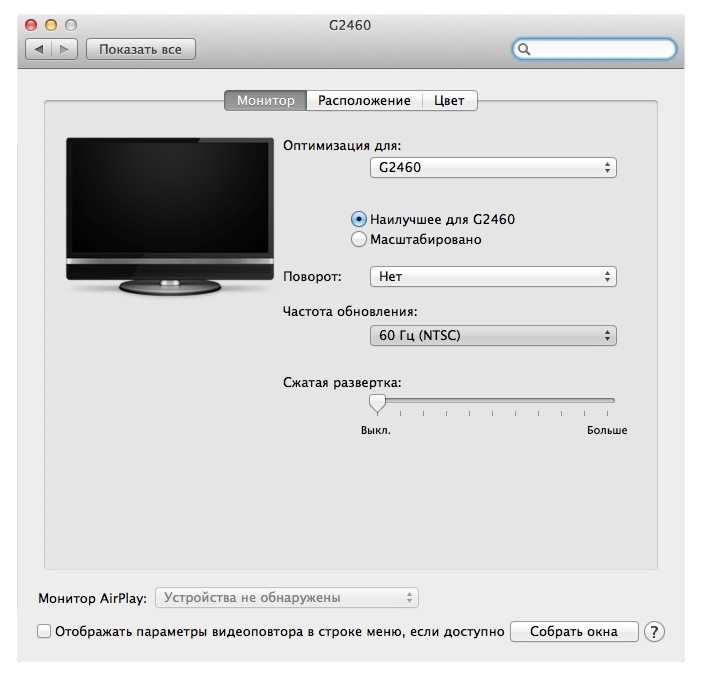
Источник: Droidnews.ru.
👍 / 👎
Тогда можно поддержать её лайком в соцсетях. На новости сайта вы ведь уже подписались? 😉
Или хотя бы оставить довольный комментарий, чтобы мы знали, какие темы наиболее интересны читателям. Кроме того, нас это вдохновляет. Форма комментариев ниже.
Что с ней так? Своё негодование вы можете высказать на [email protected] или в комментариях. Мы постараемся учесть ваше пожелание в будущем, чтобы улучшить качество материалов сайта. А сейчас проведём воспитательную работу с автором.
Если вам интересны новости мира ИТ так же сильно, как нам, подписывайтесь на Telegram-канал. Там все материалы появляются максимально оперативно. Или, может быть, удобнее «Вконтакте»?
Автор: Андрей «zeleboba» Матвеев
Шатаюсь, слушаю и наблюдаю.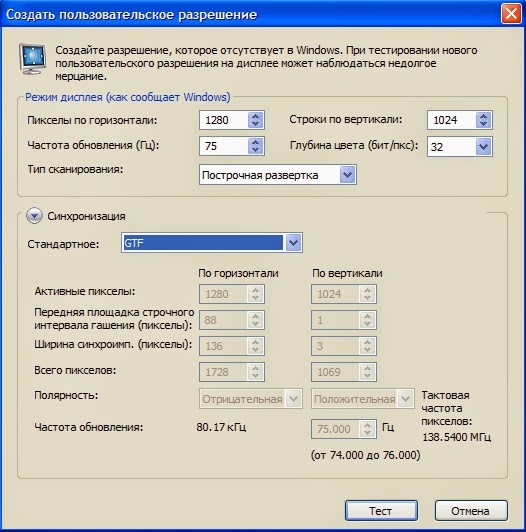
Читайте нас где удобно
Ещё на эту тему было
Для тех, кто долистал
Ай-ти шуточка бонусом. Мы живем в эпоху умных телефонов и тупых людей.
Как изменить настройку частоты обновления по умолчанию гостевого ПК для полноэкранного режима Windows
Резюме
В этой статье описывается, как изменить значение по умолчанию для параметра Частота обновления гостевого ПК в Microsoft Virtual PC. Значение по умолчанию для параметра Refresh Frequency параметра Virtual PC для полноэкранного режима Windows составляет 60 Гц.
Примечание Рекомендуемое значение по умолчанию для параметра Refresh Frequency 9Настройка 0006 составляет 75 Гц или выше, в зависимости от вашего монитора.
Дополнительная информация
Чтобы изменить значение по умолчанию для параметра Частота обновления гостевого ПК, выполните следующие действия:
Примечание.
Нажмите Start , нажмите Run , введите dxdiag в поле Open и нажмите OK .
На вкладке Дополнительная справка щелкните Переопределить .
Установите значение 75 Гц или выше, в зависимости от монитора. Для этого выполните следующие действия:
Нажмите Запустите , выберите Настройки , а затем щелкните Панель управления .
Двойной щелчок Показать .
В окне Свойства экрана перейдите на вкладку Настройки и нажмите Дополнительно .
В окне Свойства монитора по умолчанию
щелкните вкладку Монитор .В меню Частота обновления щелкните 75 Гц (или выше, в зависимости от вашего монитора), а затем щелкните OK .

При появлении запроса на применение новых параметров нажмите OK , а затем нажмите Да .
Нажмите OK .
. Продолжает ли развиваться технология мониторов с частотой 75 Гц?
Я искал бюджетные мониторы с частотой 75 Гц, потому что чувствовал, что они будут немного лучше, чем обычные мониторы с частотой 60 Гц.
Я в основном рассматривал мониторы Full HD 22″ IPS.
Потом я узнал о многих вещах, которые бренды мониторов или продавцы не разъясняют. Я скачал руководства пользователя различных известных брендов, таких как Samsung, LG, Acer для большинства их мониторов с частотой 75 Гц.
Например, большинство мониторов с частотой 75 Гц, которые я нашел на Amazon (Индия), показывают частоту обновления 75 Гц в спецификациях продукта, но когда я перепроверил их руководства пользователя, вы видите настоящую правду:
Samsung упомянул бы что-то вроде этого:
Оптимальное разрешение: 1920x1080@60Hz
Максимальное разрешение: 1920x1080@75Hz
0121 Максимальное разрешение: 1920×1080 при 75 Гц
Компания Acer также упомянула аналогичную терминологию, заявляя о поддержке 75 Гц, но по-прежнему рекомендовала 60 Гц.
Кроме того, в руководствах пользователя некоторых мониторов Acer частота 75 Гц упоминается только при включении FreeSync . То есть работать он будет в основном на видеокартах AMD.
Интересно , некоторые мониторы Acer также поддерживают частоту 75 Гц только для более низких разрешений. 75 Гц вообще невозможно для 60 Гц. Так что это была чисто маркетинговая стратегия.
Примечание. Конечно, были некоторые 24-дюймовые продукты с частотой 75 Гц от некоторых других брендов, таких как Asus/Benq, где они не упоминали как таковую «рекомендацию 60 Гц». Но они были на 30-50% дороже.
Теперь я нашел это. трудно понять, почему они не рекомендуют 75 Гц вместо ?
Лично я чувствую, что может быть одна из следующих причин:
- 75 Гц все еще развивается (за исключением некоторых дорогих мониторов, которые мне удалось найти у Benq и HP ). Таким образом, эти бренды еще не «уверенно» рекомендуют их.
- Возможно, частота 75 Гц для LED/LCD-мониторов стала популярной только в последние годы.





