Как очистить историю в Ютубе на компьютере и на телефоне
Как удалить упоминание видеозаписей из истории
Видеохостинг учитывает информацию о просмотрах, чтобы находить и предлагать в выдаче интересный для пользователя контент. Исключение нежелательного видео из списка просмотренных целесообразно, когда аккаунтом Ютуб, помимо основного владельца, пользуются другие люди. В данном случае очистка необходима, чтобы при входе в аккаунт алгоритмом не предлагался к просмотру ненужный ролик. В домах с детьми, у которых есть допуск к телевизору, скрывать некоторые записи также необходимо. При правильном удалении информации малыш не увидит нежелательный контент.
Чтобы удалить единичное видео и все упоминания о нем в Ютуб на устройствах необходимо выполнить следующие шаги.
На компьютере
Удаление сведений доступно владельцу аккаунта или пользователю, который обладает информацией о данных для входа в профиль. Очистка данных выполняется после авторизации и входа во вкладку «История»
Здесь показываются все просмотренные видео за 36 месяцев, если в настройках не запрещено автоматическое удаление. В первом случае сохраняется информация за все время существования аккаунта Ютуб. Поскольку часто пользователи не только просматривают ролики, но и активно их лайкают, комментируют, а также ищут похожие, желательно удалить все упоминания о данном контенте.
В первом случае сохраняется информация за все время существования аккаунта Ютуб. Поскольку часто пользователи не только просматривают ролики, но и активно их лайкают, комментируют, а также ищут похожие, желательно удалить все упоминания о данном контенте.
- Удалить информацию о просмотре нежелательного видео нажатием «Крестика» справа от него.
Система оповестит, что ролик удален. - Убрать комментарии к видео во вкладке «Просмотр и поиск».
- Исключить ролики схожей с удаленным видео тематикой.
- Удалить информацию о том, что видео искали.
- Убрать упоминание контента в обсуждениях.
- Удалить отметки «Нравится»/«Не нравится» к видео и комментариям, ответы на обсуждение во вкладке «Взаимодействия» на странице истории.
ВАЖНО! Иногда информация записывается с задержками, поэтому упоминания о действиях с видео появляются с опозданием. Рекомендуется очищать сведения о посещениях через какое-то время после активного сеанса на Ютуб.
На продолжительность синхронизации влияют обрывы сети, низкая скорость соединения и технические неисправности на видеохостинге.
В мобильной версии
Удаление посещения каналов, и любых действий с ними рекомендуется при просмотре контента на мобильных телефонах, которые принадлежат другим пользователям. Владельцу гаджета не будет предлагаться неинтересное для него видео, что избавит от недопонимания. Очищение выполняется по похожему алгоритму, как на компьютере, но с учетом особенностей интерфейса телефона. Система может запросить авторизацию пользователя. Информация о единичном просмотре удаляется так:
- Авторизоваться на видеохостинге.
- Нажать на иконку профиля.
- Выбрать «Настройки».
- В открывшемся меню выбрать настройки конфиденциальности.
- Найти и нажать «Управление действиями».
- Войти в аккаунт, с которого выполнен просмотр нежелательного ролика.
- Просмотреть данные, найти и удалить ненужную информацию.

ВАЖНО! Удалить единичный просмотр на мобильном возможно только при известных данных владельца аккаунта — система производит запрос авторизации. При неоднократном вводе неправильного пароля или действий, которые алгоритм Ютуб посчитает подозрительными, доступ к аккаунту может быть заблокирован.
Удалить единичные просмотры на мобильной версии можно другим способом с использованием URL (адреса) канала:
- Скопировать URL в «Настройках канала». Адрес находится во вкладке «Мой канал» — «Редактирование».
- Вставить ссылку в любой браузер и войти на видеохостинг.
- Справа в меню выбрать «История».
- Найти нежелательное видео, нажать на кнопку «Три точки» справа от него и кликнуть «Удалить из истории просмотра».
- Редактирование упоминаний, связанных с видео, доступно на этой же странице. Для удаления информации необходимо кликнуть в верхнем правом углу кнопку «Три точки» и выбрать «Посмотреть историю на странице «Мои действия»».

- На открывшейся странице найти и очистить всю информацию с упоминанием нежелательного контента. Удобнее это сделать, посмотрев данные за определенный период. Для этого необходимо, не выходя из раздела, нажать на значок встроенного календаря. Здесь можно просмотреть и удалить сведения за выбранный временной промежуток.
Как очистить всю историю просмотров на YouTube
После удаления информации о всех просмотренных видео, пользователь лишается возможности получать актуальные подборки контента на любимые темы. Наличие данных позволяет выполнять просмотр видеороликов с места постановки на паузу, особенно это актуально для фильмов длительностью более 1 часа. После очистки информации просмотр и поиск времени, на котором прервался просмотр, нужно будет начинать с начала. После удаления просмотров стирается информация о действиях с каждым видео. В ленте рекомендаций появится видео каналов и авторов, которые не входят в список предпочитаемых пользователем. При удалении информации из аккаунта на одном из устройств, ее уже нельзя будет просмотреть ни на одном другом.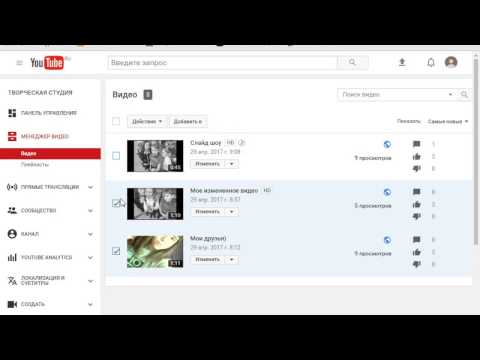 Очистка выполняется аналогично на компьютере/ноутбуке, на мобильном гаджете и на прочих устройствах.
Очистка выполняется аналогично на компьютере/ноутбуке, на мобильном гаджете и на прочих устройствах.
На телефоне
Что нужно сделать:
- Войти в YouTube и авторизоваться.
- Кликнуть на значок профиля.
- Перейти в настройки, выбрать «Конфиденциальность».
- Нажать «Очистить историю».
- Система запросит подтверждение действия, кликнуть «Очистить историю просмотра».
ВНИМАНИЕ! Если очистить информацию без подключения к интернету, запрос на удаление данных Ютуб получит только при подключении к сети. Поскольку на это потребуется некоторое время, то выполнение операции отложится.
На видеохостинге существует функция автоматического удаления данных о просмотрах за указанный период. По умолчанию он составляет 36 месяцев. Периодически через данное время упоминания о видео на Ютуб очищаются. Настроить временной промежуток для очистки можно во вкладке «История» — «Управление действиями». Также доступно самостоятельное удаление информации таким способом:
- Зайти и авторизоваться в профиле.

- Во вкладке «История» — «Мои действия» кликнуть «Автоматическое удаление (через 36 месяцев)»».
- Выбрать желаемый период, нажать «Далее».
- Система отправит запрос пользователю. Подтвердить операцию. Через каждые 3/18/36 месяцев система будет удалять информацию автоматически.
На компьютере
Очистка данных просмотров аккаунта производится параллельно на всех устройствах. Это значит, что при входе в профиль Ютуб на телевизоре, после удаления информации на компьютере, раздел будет пустым. При этом видео рекомендации приложением обновятся автоматически, без учета предпочтений, только на основании показателей популярности каналов. При введении в поиск запроса желаемого контента видеохостинг не будет показывать подсказки. Название групп и произведений для корректности поиска первое время придется вводить целиком.
Полное удаление информации о просмотрах нежелательно для семейных аккаунтов или профилей с несколькими пользователями. Отсутствие рекомендаций Ютуб в такой учетной записи означает отсутствие любимого контента для всех зрителей аккаунта.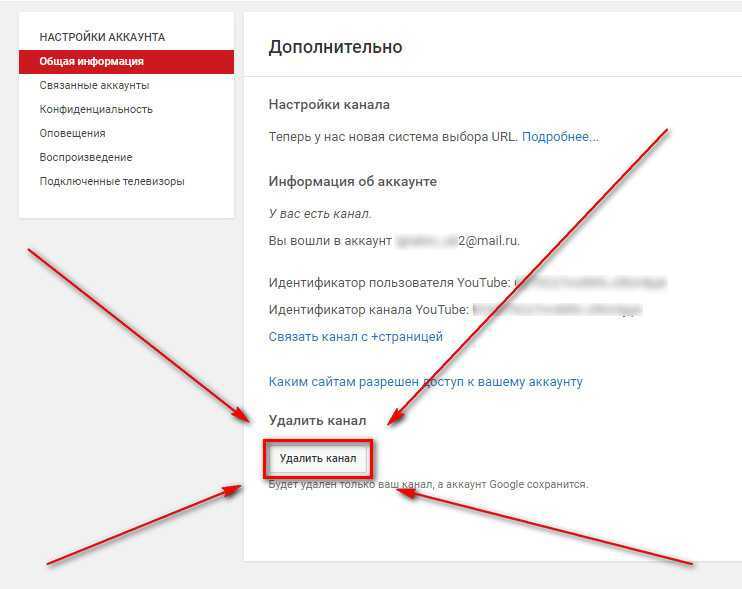
Как удалить сведения:
- Авторизоваться в Ютуб, войти в профиль.
- В меню слева кликнуть «История».
- В правой части страницы выбрать «Очистить историю просмотра».
- Подтвердить действие. Нажать «Очистить историю просмотра»
ВАЖНО! Любое редактирование информации во вкладке «Мои действия» доступно при отсутствии запрета на доступ со стороны владельца профиля. Если ограничение включено, то при попытке внести изменения, будет выводится запрос на авторизацию.
Как удалить историю поиска Ютуб
Очистка запросов целесообразна для сохранения приватности пользователя или, когда не желательно наличие такой информации в системе. Вторая причина актуальна для пользователей, являющихся публичными личностями, поскольку Ютуб не гарантирует защиту от попадания таких данных на сторонние сервисы и соцсети. Освобождение ресурса от поискового мусора также рекомендуется для оптимизации работы видеохостинга — повышенная кешированность замедляет быстродействие системы и приводит к появлению ошибок при введении запросов.
На компьютере
- Авторизоваться в системе, войти в профиль.
- В левой части экрана кликнуть «История», затем справа «Просмотр и поиск».
- Кликнуть «Автоматическое удаление». Выбрать один из вариантов.
- Ввести временной период, нажать «Далее».
- Система покажет контент, просмотренный пользователем за выбранный период. Убедиться, что нежелательный ролик находится в списке и подтвердить, нажав «Удалить».
ВАЖНО! Сведения поиска хранят в себе информацию о контенте, представляющем ценность для конкретного пользователя. Очистка данных приводит к невозможности быстро найти и просмотреть любимые ролики. Рекомендуется сохранять ссылки на видео и каналы для использования их в будущем или зафиксировать название контента.
На телефоне
Полное удаление сведений профиля Ютуб на всех устройствах удобнее с мобильного гаджета. Выполняется так:
- Авторизоваться на платформе.
- Нажать на иконку профиля.

- Выбрать «Настройки», затем «Конфиденциальность».
- Кликнуть «Очистить историю поиска».
- Система запросит подтвердить операцию. Выбрать «очистить».
ВАЖНО! Рекомендуется выполнять удаление всех запросов с устройства, имеющего постоянный доступ в интернет. Это объясняется тем, что при отсутствии сигнала синхронизация займет дополнительное время. Случай актуален для тех, кому необходимо как можно скорее скорректировать информацию о посещениях со своего аккаунта на всех устройствах, к которым имеют доступ другие пользователи.
Как включить режим Инкогнито в YouTube
Контент, загруженный в данном режиме, не сохраняется в поиске и просмотрах, и не включается в рекомендации. «Инкогнито» удобно использовать на чужом устройстве, чтобы никто не увидел тематику просмотренного ролика в выдаче. При выходе из профиля или бездействии в течение 90 минут аккаунт возвращается к прежним настройкам (деактивация режима).
ВАЖНО! «Инкогнито» ограничивает функционал Ютуба: просмотр роликов с возрастным ограничением не возможен без авторизации.
Более половины настроек и разделов аккаунта станут недоступными.
Подключение на компьютере выполняется через любой поисковой браузер:
- Зайти в Yandex/Google/Mozilla и пр.
- Нажать на выпадающий список «Три полосы» и выбрать «Режим Инкогнито» или включить режим с помощью комбинации клавиш «Ctrl + Shift + N».
- Браузер поменяет цветовое оформление, и в верхней части браузера появится значок «Очки». Это значит, что режим «Инкогнито» активен.
- Войти в Ютуб, выполнить поиск и просмотр нужных роликов.
ВНИМАНИЕ! При активном режиме «Инкогнито» пользователю не доступно редактирование информации о просмотрах из основного аккаунта. При попытке оставить комментарий система предложит деактивировать «Инкогнито». Режим не исключает попадания сведений об интересах пользователя знакомым и начальству через другие приложения и соцсети.
На мобильном телефоне настройка подключается двумя способами:
- Войти в браузер и в правом нижнем углу нажать на кнопку «Три точки».
 В открывшемся меню кликнуть на значок «Инкогнито вкладка». Зайти в Ютуб и выполнить поиск видео, как обычно.
В открывшемся меню кликнуть на значок «Инкогнито вкладка». Зайти в Ютуб и выполнить поиск видео, как обычно. - В профиле видеохостинга нажать на иконку профиля и выбрать «Включить режим инкогнито». В правом верхнем углу появится значок шляпы с очками — режим активен.
ВНИМАНИЕ! Включенный режим ограничивает пользователя в большей части функционала платформы. Не доступны настройки, изменение данных, просмотр части категорий видео. Нельзя ставить лайки, комментировать ролики и подписываться на контент. Приложение будет выглядеть, так, как будто пользователь вышел из профиля.
Как остановить запись истории Ютуба
Остановка записи влияет на количество рекомендуемых видео на платформе и других сервисах. Через некоторое время после отключения фиксации истории пользователю вновь будет предлагаться контент без учета его интересов. В рекомендации войдут обзоры блоггеров, набирающих популярность, новые хиты исполнителей и другие популярные каналы. Временно отменив фиксацию истории, можно просмотреть желаемый контент, и он не запишется системой Ютуб. Это касается также лайков и комментариев. Просмотры, общение и пр. до момента остановки записи остаются в истории аккаунта
Временно отменив фиксацию истории, можно просмотреть желаемый контент, и он не запишется системой Ютуб. Это касается также лайков и комментариев. Просмотры, общение и пр. до момента остановки записи остаются в истории аккаунта
На компьютере/ноутбуке
Удаление доступно после авторизации во вкладке «История»:
- Справа выбрать «Не сохранять историю просмотра».
- Система запросит разрешение на изменение настроек. Ознакомиться и выбрать «Приостановить».
- Не выходя из вкладки кликнуть на «Мои действия».
- Нажать «История поиска сохраняется» — «Отключить».
- Подтвердить запрос системы, кликнуть «Приостановить».
Возобновить запись действий видео в Ютуб можно в любое время.
ВНИМАНИЕ! Приостановка фиксации данных на одном из устройств автоматически выключает запись истории на всех гаджетах, на которых установлено приложение и доступен вход в аккаунт Ютуб.
В мобильной версии
- Авторизоваться на платформе.

- Зайти в профиль, выбрать «Настройки», затем в зайти в «История и конфиденциальность».
- Передвинуть бегунок вправо напротив «Не записывать историю просмотра».
- Система запросит подтверждение действия, выбрать «Приостановить».
- Во вкладке «История и конфиденциальность» выбрать «Управление действиями».
- Кликнуть «История YouTube сохраняется».
- Нажать «Отключить».
- Система запросит подтверждение действия, кликнуть «Приостановить».
Владельцу аккаунта доступно восстановление всех отключенных функций в любое время.
ВНИМАНИЕ! Прервать запись информации на телевизоре и прочих устройствах, удалить ее рекомендуется в домах, где есть дети. Это убережет ребенка от нежелательного контента. В данном случае желательно выполнять тщательную очистку, включая данные поиска, комментариев, лайков и пр. Это особенно актуально, если устройство передается в пользование малышу. При продаже гаджета другому владельцу также целесообразно удалять записи.
Очистка на каждом из устройств выполняется аналогично, как на компьютере и телефоне, с учетом интерфейса оборудования.
Как удалить историю просмотров и поиска в YouTube
Последнее обновление — 27 сентября 2017 в 18:43
Не секрет, что видеохостинг YouTube сохраняет историю всех просмотров и запросов поиска. Используется это для того, чтобы Вы смогли в любой момент найти видео, которое недавно посмотрели и быстро подобрать запрос в поиске.
А ещё, история просмотров формирует список похожих видео. Тем самым на главной странице Вам показывается список тех видеороликов, которые могут Вас заинтересовать.
[adsp-pro-1]
Но, если Вас это не устраивает, то в любой момент можно удалить всю историю просмотров/поиска и приостановить сбор информации.
Как удалить историю просмотров в YouTube
Первым делом узнаем, как очистить историю просмотров:
1. Переходим на главную страницу YouTube и в левой колонке открываем раздел «Просмотренные».
[adsp-pro-2]
2. Далее нажимаем на кнопку «Очистить историю просмотра».
- Здесь же можно приостановить запись истории просмотра;
3. Подтверждаем действие и радуемся результатам.
Как удалить историю поиска в YouTube
Точно так же можно очистить историю поиска:
1. С главной страницы YouTube, в левом меню сайта открываем раздел «Просмотренные».
2. Далее выбираем вкладку «История поиска» и нажимаем на кнопку «Очистить историю».
- Здесь же можно приостановить запись истории поиска;
3. Подтверждаем действие и радуемся результатам.
Как удалить историю просмотров и поиска через мобильное устройство
Если Вы сидите в основном с мобильного устройства (телефон, планшет) через официальное приложение, то для очистки истории просмотров или поиска выполняем следующие действия:
1. В правом верхнем углу приложения нажимаем на троеточие и переходим в «Настройки».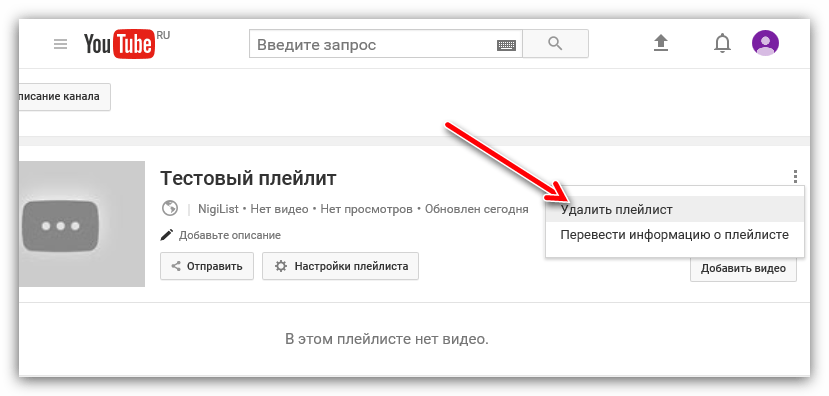
2. Далее переходим в раздел «Конфиденциальность».
3. Теперь очищаем историю просмотров или поиска.
- Здесь же можно отключить историю просмотра или приостановить запись истории поиска;
[adsp-pro-3]
После очистки, видео, которые собираются на основе истории просмотров, не будут отображаться на главной странице YouTube.
YouTube / ЧаВо Нет комментариев
Статьи по теме:
- Как посмотреть видео позже на YouTube
- Как найти популярные видео на YouTube
- Видео набирающие популярность на YouTube
- Как изменить качество видео на YouTube
- Автовоспроизведение видео на YouTube
- Как удалить историю просмотров и поиска в YouTube
- Комментарии на YouTube
- Как создать плейлист на YouTube
- Как добавить логотип на видео в YouTube
- Как поставить аватарку в YouTube
- Как удалить видео с YouTube канала
- Как добавить ссылку в видео на YouTube
- Как подобрать ключевые слова (теги) для YouTube
- Как добавить аннотации на YouTube
- Как вставить YouTube видео на сайт
- Как скачать видео с YouTube
- Как заработать на YouTube
- Как добавить видео на YouTube
- Как раскрутить канал на YouTube
- Накрутка в YouTube
YouTube Cache & Cookies (Как очистить его с iOS/Android/PC)
В настоящее время все смотрят видео на YouTube, чтобы узнать и заработать что-то, и вы просматриваете веб-сайт, чтобы найти в Интернете избранное видео.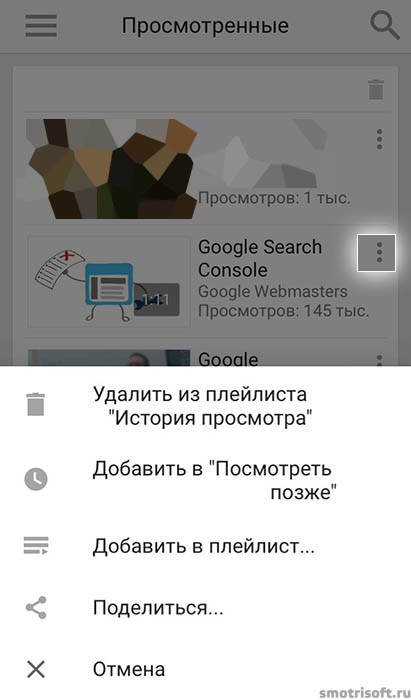 Таким образом, браузер сохраняет некоторую информацию о сайтах, такую как логотип, изображения, текст и т. д., на вашем устройстве. И, к сожалению, это влияет на хранилище вашего устройства, потому что кеш и файлы cookie хранятся на устройстве. Поэтому, если вы хотите содержать свое устройство в чистоте, нижеследующий раздел статьи поможет вам как очистить куки и кеш в самых доступных шагах о YouTube после потоковой передачи одного из ваших любимых видео.
Таким образом, браузер сохраняет некоторую информацию о сайтах, такую как логотип, изображения, текст и т. д., на вашем устройстве. И, к сожалению, это влияет на хранилище вашего устройства, потому что кеш и файлы cookie хранятся на устройстве. Поэтому, если вы хотите содержать свое устройство в чистоте, нижеследующий раздел статьи поможет вам как очистить куки и кеш в самых доступных шагах о YouTube после потоковой передачи одного из ваших любимых видео.
Содержание
Что такое кэш-память? Кэш-память используется для увеличения извлечения данных путем хранения части информации из часто используемых данных, будь то из локального хранилища компьютера/мобильного устройства или браузера, сохраняя информацию о наиболее посещаемых веб-страницах. Кэш помогает получить доступ к часто используемым данным намного быстрее, чем из хранилища устройства, таким образом, занимая некоторое пространство для хранения. В этом руководстве мы рассмотрим, как очистить кэш YouTube и удалить файлы cookie YouTube с iPhone/Android/ПК.
В кэше мало памяти и он очень быстро заполняется, поэтому нужно очень часто чистить кэш. Теперь, без лишних слов, давайте посмотрим, как пошагово очистить кеш YouTube и файлы cookie.
Очистить кэш YouTube и файлы cookie в Google Chrome на Android, iPhone и ПККогда вы используете YouTube в браузере Google Chrome, браузер будет отслеживать историю и сохранять некоторую информацию о данных. Это позволяет браузеру быстрее загружайте веб-страницы с помощью приложения кэширования YouTube на iPhone. Я объединил приведенные ниже шаги о том, как очистить кеш YouTube на iPhone.
Как очистить кэш YouTube и файлы cookie в памяти iPhone
- Откройте приложение Google Chrome на своем iPhone/iPad.
- Нажмите на меню с тремя точками в правом нижнем углу и откройте историю.
- Нажмите «Очистить данные браузера», чтобы очистить кеш на iPhone.
- Проверьте данные, которые вы хотите удалить из кэша видео YouTube , изображения, данные сайта и файлы cookie из браузера Google Chrome.

Как очистить кэш YouTube и файлы cookie на ОС Android
- Откройте браузер Google Chrome на мобильном устройстве Android.
- Нажмите на «Три точки», чтобы открыть меню.
- Перейдите в «Историю» и нажмите «Очистить данные просмотров», чтобы очистить кэш YouTube с Android.
- Выберите параметры, включая историю, файлы cookie, кэшированные изображения и файлы.
- В конце нажмите «Очистить данные», чтобы очистить файлы cookie в кэше Android и YouTube.
Как очистить кэш YouTube и файлы cookie на ПК/компьютере
- Запустите Chrome на ПК.
- Нажмите «Три точки», чтобы открыть меню, затем нажмите «Дополнительные инструменты», затем нажмите «Очистить историю просмотров».
- Выберите и отметьте параметры, которые вы хотите очистить кеш от похожих изображений, истории просмотров, файлов cookie и других данных сайта.
- Чтобы очистить кэш YouTube, нажмите «Очистить данные».
Что такое кэш?
Кэш-память хранит фрагменты данных веб-сайта, которые браузер сохраняет для будущего использования. Но как хранятся кеш YouTube и файлы cookie? Когда вы часто получаете доступ к контенту в Интернете, он сохраняется для будущего использования, чтобы обеспечить более быстрый доступ. Браузеры запоминают данные, и кэш-данные загружаются быстрее.
Но как хранятся кеш YouTube и файлы cookie? Когда вы часто получаете доступ к контенту в Интернете, он сохраняется для будущего использования, чтобы обеспечить более быстрый доступ. Браузеры запоминают данные, и кэш-данные загружаются быстрее.
Что такое файлы cookie?
Файлы cookie используются для подтверждения личности пользователя. Однако они используются для улучшения взаимодействия с пользователем, когда пользователь время от времени посещает определенный веб-сайт. Он сохраняет учетные данные пользователя, историю навигации по веб-сайту, предпочтения в отношении покупок и т. д. Файлы cookie помогают улучшить:
- Учетные данные клиента и вход в систему
- История частых покупок и корзины.
- Списки желаний для покупок.
- Рекомендации по продуктам и поиску в Google и YouTube.
- Сохранение учетных данных клиента и платежной информации.
Очистка кеша YouTube может дать вам возможность установить новые параметры поиска. И помогите своему браузеру быстрее загружать видео с YouTube. Как правило, на ПК нет проблем с местом для хранения, но очистка кеша YouTube на iPhone и Android может помочь мобильному телефону быстрее запускать браузер.
И помогите своему браузеру быстрее загружать видео с YouTube. Как правило, на ПК нет проблем с местом для хранения, но очистка кеша YouTube на iPhone и Android может помочь мобильному телефону быстрее запускать браузер.
Как вы знаете, очистка сохраненных файлов cookie и кеша на вашем устройстве помогает повысить производительность устройства. Но большинство людей не знают, что это такое, поэтому сейчас мы объясняем это вам.
Кэш — Кэш может находиться на вашем устройстве в виде некоторых изображений, логотипов, частей текста и многого другого. Этот тип кеша хранится в ваших браузерах, чтобы предоставить пользователям более высокую скорость загрузки в следующий раз. Если вы сохраните копию кэшированных данных, ваши приложения и браузеры запомнят их. И в следующий раз, когда вы посетите те же веб-сайты, они будут работать и загружаться быстрее.
Файлы cookie — Файлы cookie выполняют те же функции, что и файлы cookie. Он используется для запоминания предпочтений пользователей при использовании сайта, таких как информация, которая уже была заполнена. В дополнение к отслеживанию вашей истории просмотров многие веб-сайты отправляют файлы cookie для отслеживания вашей активности. Хотя это может обеспечить удобство для пользователей, которые часто посещают одну и ту же платформу, файлы cookie также считаются проблемой конфиденциальности.
Он используется для запоминания предпочтений пользователей при использовании сайта, таких как информация, которая уже была заполнена. В дополнение к отслеживанию вашей истории просмотров многие веб-сайты отправляют файлы cookie для отслеживания вашей активности. Хотя это может обеспечить удобство для пользователей, которые часто посещают одну и ту же платформу, файлы cookie также считаются проблемой конфиденциальности.
Метод очистки кэша *YouTube на разных устройствах одинаков, например, вы хотите очистить кэш Google Pixel, вы хотите очистить кэш Google Play, метод очистки кеша пикселя 3, очистить кэш на одном плюс 6 , или очистите кеш на note 9, или вы хотите метод очистки кеша Samsung s9. Все методы одинаковы.
Существуют разные версии андроида операционная система и люди часто спрашивают какой метод очистки кэша android marshmallow и как очистить куки от android? Нет никакого другого способа сделать это.
Мы показали пошаговое руководство по очистке кеша приложения YouTube на iPhone, Android и ПК.
Что происходит после очистки кэша YouTube и файлов cookieКэш и файлы cookie занимают определенный объем памяти и мобильного телефона. Поэтому, если вы не очищаете кеш YouTube регулярно, приложение может показывать некоторые признаки замедления, поскольку память постоянно занята регулярной историей поиска и веб-данными. Очистка кеша и файлов cookie может защитить вашу информацию от коммерческого использования организациями.
Кроме того, есть некоторые проблемы, с которыми вы можете столкнуться после очистки кеша:
- YouTube запросит вход после очистки кеша YouTube и файлов cookie.
- Время загрузки приложения в первый раз будет больше, так как вы очистите все данные, изображения, логотип, разделы и т. д.
Когда вам надоело смотреть один и тот же контент и видео на Youtube.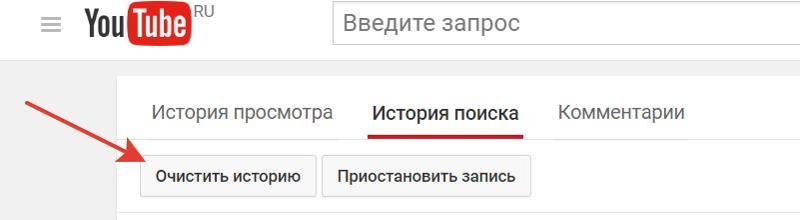 И хотите обновить ленту, тогда очистка кеша YouTube и файлов cookie — лучший вариант. Просто следуйте инструкциям по очистке кеша YouTube на iPhone, Android и ПК, чтобы удалить все занимаемые данные. И сделайте так, чтобы ваши устройства работали быстрее и плавнее.
И хотите обновить ленту, тогда очистка кеша YouTube и файлов cookie — лучший вариант. Просто следуйте инструкциям по очистке кеша YouTube на iPhone, Android и ПК, чтобы удалить все занимаемые данные. И сделайте так, чтобы ваши устройства работали быстрее и плавнее.
YouTube 101: Как управлять историей поиска и очищать просмотренные видео « Смартфоны :: Гаджеты
- Автор Джейк Петерсон
- Кино и ТВ
- Конфиденциальность и безопасность
- Ютуб 101
Да, да, да. Вытащите свой разум из канавы. Историей поиска можно и нужно управлять . Многим людям неудобно знать, что каждое видео, которое они нажимают, и каждая фраза, которую они ищут, записывается и сохраняется, и YouTube не является исключением.
Конечно, иногда бывает полезно перейти к недавнему поиску. Но в других случаях вы не хотите, чтобы вся ваша история поиска на YouTube была видна вам и кому-либо вокруг вас. Никому не нужно знать, что вы потратили три часа на просмотр видео о том, как пауки сражаются с осами — да, это важно. Итак, давайте рассмотрим несколько способов удаления объектов из поиска и истории просмотров YouTube с помощью вашего iPhone или устройства Android.
Не пропустите: YouTube 101: YouTube Red того стоит?
Удаление истории просмотра YouTube
В этом первом разделе показано, как удалять видео из истории просмотра YouTube — по одному или сразу. Мы также расскажем, как запретить YouTube записывать историю просмотров в будущем.
Мы также расскажем, как запретить YouTube записывать историю просмотров в будущем.
Если вы хотите очистить историю поиска YouTube , мы расскажем об этом в отдельном разделе ниже.
Метод 1: удаление просмотренных видео по отдельности
Этот первый метод позволит вам удалить отдельные видео из истории просмотра вашей учетной записи YouTube. Для начала откройте приложение YouTube, затем перейдите на вкладку Library на iOS или на вкладку Account на Android. Оттуда выберите «История».
Затем просто пролистайте историю просмотров, пока не найдете видео, которое хотите удалить. Когда вы это сделаете, нажмите кнопку меню с тремя точками сбоку от видео, затем выберите «Удалить из истории просмотра», чтобы удалить видео.
Способ 2. Удаление всей истории просмотра
Кроме того, вы можете удалить все видео из истории просмотра. Для этого метода начните с перехода на вкладку Library на iOS или на вкладку Account на Android. Затем нажмите кнопку меню в правом верхнем углу и выберите «Очистить историю просмотров».
Затем нажмите кнопку меню в правом верхнем углу и выберите «Очистить историю просмотров».
Если хотите, вы можете сделать еще один шаг, снова нажав кнопку меню на странице История , а затем выбрав «Приостановить просмотр истории». Это предотвратит сохранение в истории просмотров видео, которые вы будете смотреть в будущем.
Если эти параметры не отображаются для вас, есть другой способ очистить и приостановить историю просмотра YouTube. Для пользователей iOS коснитесь значка своего профиля в правом верхнем углу главного меню YouTube, затем выберите «Настройки». На Android перейдите на вкладку Account и выберите «История», затем нажмите кнопку меню в правом верхнем углу и выберите «Настройки».
Отсюда прокрутите вниз до раздела Конфиденциальность на iOS или коснитесь «История и конфиденциальность» на Android. На этом этапе вы можете нажать «Очистить историю просмотра», чтобы удалить все существующие видео из вашей истории просмотра, и вы можете включить опцию «Приостановить историю просмотра», чтобы запретить YouTube сохранять журналы видео, которые вы смотрите в будущем.
Способ 3: Очистить и приостановить историю просмотров YouTube из Google
Одним из преимуществ вашей учетной записи YouTube, совпадающей с вашей учетной записью Google, является то, что их истории связаны. То, что вы ищете и смотрите на YouTube, также попадает в вашу историю Google. Так что, естественно, вы можете найти эту информацию в настройках Google.
Чтобы использовать этот метод, перейдите на страницу Google Моя активность , затем войдите в систему с той же учетной записью, которую вы используете для YouTube. Оттуда нажмите кнопку меню в правом верхнем углу страницы, затем выберите «Управление активностью».
Затем прокрутите вниз и найдите карточку «История просмотров YouTube». Если хотите, вы можете запретить YouTube записывать вашу историю просмотров, отключив переключатель рядом с «История просмотров YouTube», хотя обратите внимание, что это относится только к видео, которые вы смотрите отсюда.
Если вы хотите удалить ранее просмотренные видео из истории YouTube, нажмите кнопку «Управление активностью» на карточке истории просмотра YouTube.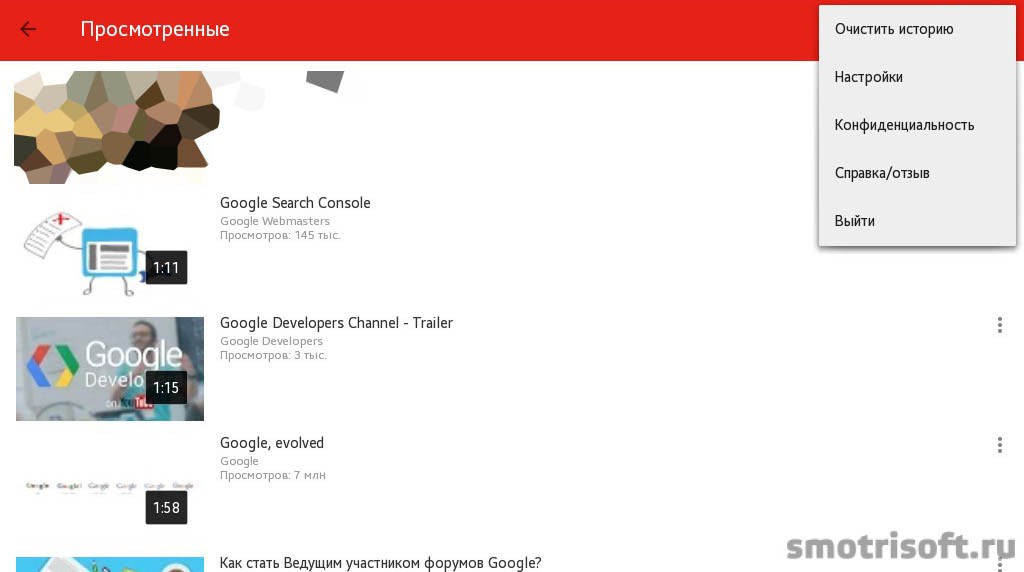 Отсюда вы можете удалить отдельные элементы истории, нажав кнопку меню с тремя точками рядом с ними, а затем выбрав «Удалить».
Отсюда вы можете удалить отдельные элементы истории, нажав кнопку меню с тремя точками рядом с ними, а затем выбрав «Удалить».
Кроме того, вы можете удалить всю историю просмотров YouTube с этой же страницы. Для этого нажмите кнопку меню с тремя точками в верхней части страницы, затем выберите «Удалить действия по». На следующем экране коснитесь раскрывающегося меню под Удалить по дате , затем выберите «Все время». Когда вы закончите, нажмите «Удалить», чтобы удалить все видео из истории просмотра YouTube.
Не пропустите: YouTube 101: как загрузить видео с телефона
Удаление истории поиска на YouTube
Далее мы рассмотрим все методы удаления истории поиска на YouTube. Это должно быть особенно полезно, если у вас есть смущающие запросы, которые вы не хотите, чтобы другие люди видели.
Способ 1. Очистка истории поиска в приложении YouTube
Чтобы очистить историю поиска, начните с открытия приложения YouTube. Оттуда, если вы используете iPhone, коснитесь значка своего профиля в правом верхнем углу, затем выберите «Настройки». Если вы используете устройство Android, перейдите на страницу 9.Вкладка «0169 Аккаунт », затем нажмите «История», а на следующем экране нажмите кнопку меню с тремя точками и выберите «Настройки».
Оттуда, если вы используете iPhone, коснитесь значка своего профиля в правом верхнем углу, затем выберите «Настройки». Если вы используете устройство Android, перейдите на страницу 9.Вкладка «0169 Аккаунт », затем нажмите «История», а на следующем экране нажмите кнопку меню с тремя точками и выберите «Настройки».
Затем прокрутите вниз до раздела Конфиденциальность , если вы используете iPhone, или выберите «История и конфиденциальность», если вы используете Android. Отсюда просто нажмите «Очистить историю поиска», чтобы удалить все следы поисков, которые вы ранее выполняли на YouTube. Пока вы здесь, вы также можете включить параметр «Приостановить историю поиска», чтобы YouTube не сохранял поисковые запросы в будущем.
Способ 2. Очистите историю поиска YouTube из Google
Как и в случае с историей просмотра, вы также можете очистить историю поиска YouTube на странице настроек своей учетной записи Google. Чтобы использовать этот метод, начните с перехода на сайт Google My Activity , затем убедитесь, что вы вошли в систему с теми же учетными данными, которые вы используете для YouTube.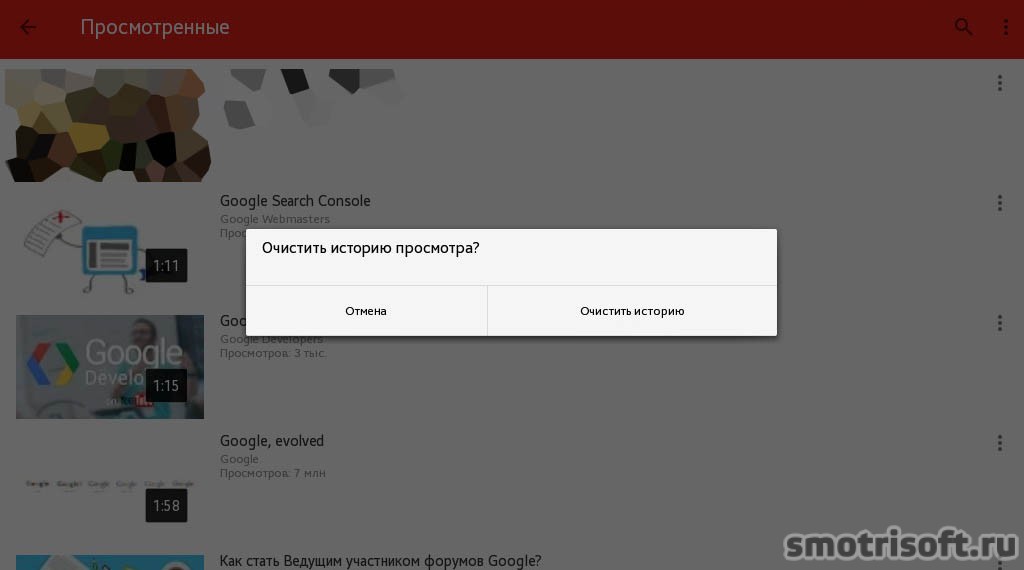
Оттуда коснитесь значка меню из трех точек в верхней части страницы, затем выберите «Управление активностью». Прокрутите вниз на следующей странице и найдите карточку «История поиска YouTube». Отсюда вы можете переключить переключатель, чтобы приостановить функцию истории поиска YouTube, что предотвратит сохранение будущих поисков. Но чтобы удалить существующую историю поиска, нажмите кнопку «Управление активностью».
Отсюда вы можете удалить отдельные элементы истории поиска, нажав кнопку меню рядом с ними и выбрав «Удалить». Однако, если вы хотите удалить всю историю поиска на YouTube, нажмите кнопку меню в правом верхнем углу страницы, затем выберите «Удалить действия по». После этого коснитесь раскрывающегося меню под «Удалить по дате », затем выберите «За все время». Когда вы закончите, просто нажмите «Удалить», чтобы стереть историю поиска на YouTube.
Теперь, когда у вас есть доступ к истории поиска, вы можете свободно перемещаться по своему вкусу, не опасаясь, что другие люди увидят ваш поиск и историю просмотров.


 На продолжительность синхронизации влияют обрывы сети, низкая скорость соединения и технические неисправности на видеохостинге.
На продолжительность синхронизации влияют обрывы сети, низкая скорость соединения и технические неисправности на видеохостинге.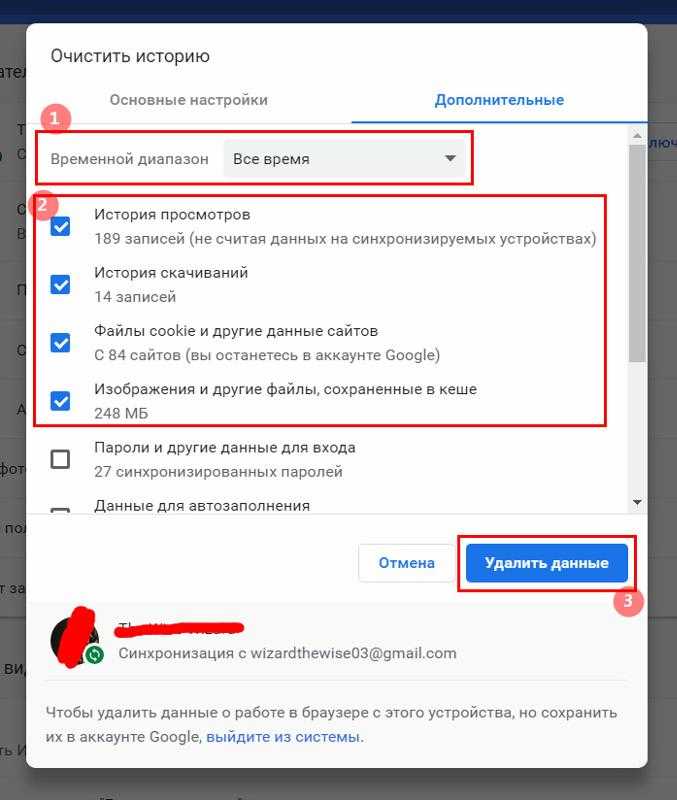


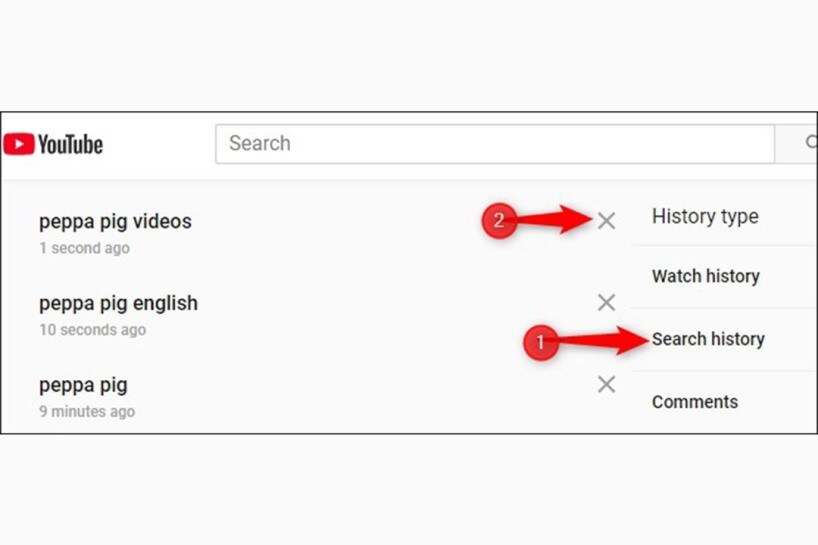

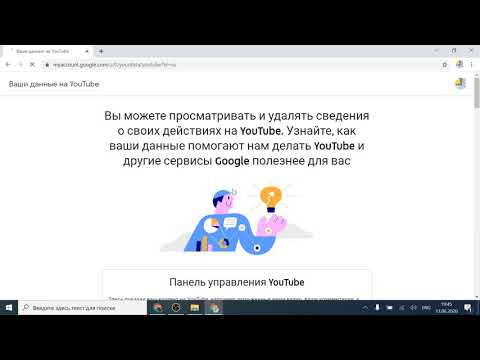 В открывшемся меню кликнуть на значок «Инкогнито вкладка». Зайти в Ютуб и выполнить поиск видео, как обычно.
В открывшемся меню кликнуть на значок «Инкогнито вкладка». Зайти в Ютуб и выполнить поиск видео, как обычно.
 Очистка на каждом из устройств выполняется аналогично, как на компьютере и телефоне, с учетом интерфейса оборудования.
Очистка на каждом из устройств выполняется аналогично, как на компьютере и телефоне, с учетом интерфейса оборудования.