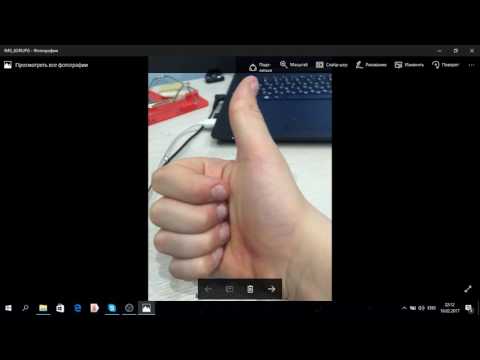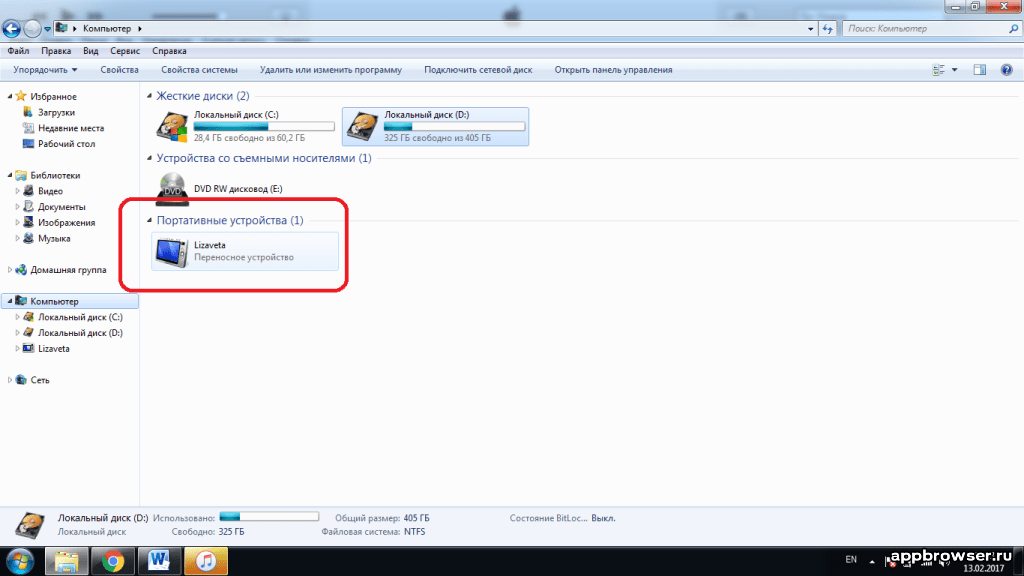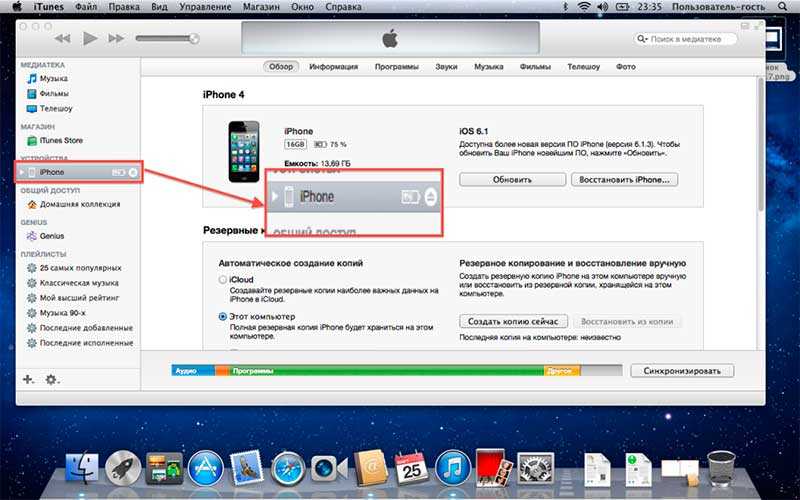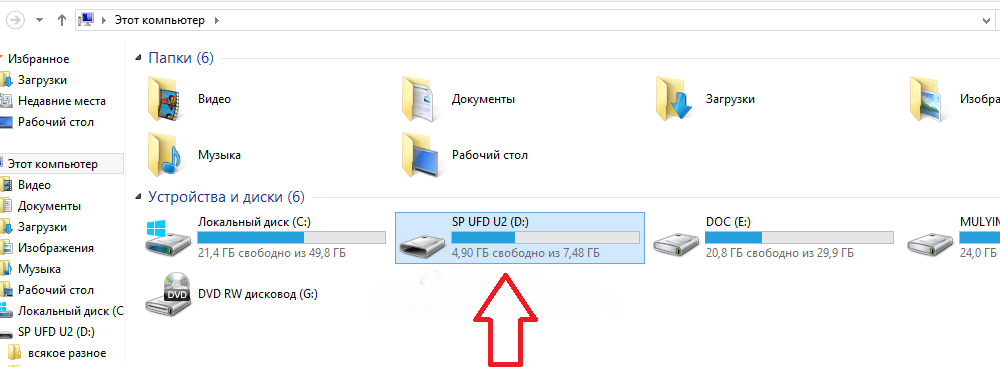Как передать фотографии с телефона на ноутбук по беспроводной сети?
Беспроводная передача фотографий с телефона на ноутбук:
Вы можете получить доступ к фотографиям, которые присутствуют на вашем устройстве Android, используя учетную запись Google. Загрузите фотографии на свой телефон в свою учетную запись Google, чтобы получить к ним доступ на своем ноутбуке . Вам нужно включить резервное копирование и синхронизацию на телефоне, чтобы получить доступ к последним фотографиям на ноутбуке.
Запрос на удаление |
Посмотреть полный ответ на businessinsider.in
Как передать фотографии с телефона на ноутбук по беспроводной сети?
Загрузите приложение Transfer Companion на свой телефон Android. Отсканируйте QR-код Droid Transfer с помощью приложения Transfer Companion. Теперь компьютер и телефон связаны. Выберите файлы, которые вы хотите перенести со своего Android-устройства, и нажмите «Копировать на ПК» в Droid Transfer.
Как проще всего перенести фотографии с телефона на ноутбук?
Вот как:
- Используйте USB-кабель для подключения устройства к ПК.
- В поле поиска на панели задач введите фотографии, а затем выберите в результатах приложение «Фотографии».
- Выберите «Импорт» на панели приложений.
- Ваши устройства будут автоматически отображаться в разделе «Импорт».
- Выберите свое устройство из списка подключенных устройств.
|
Посмотреть полный ответ на support.microsoft.com
Какой самый простой способ передать фотографии с iPhone на компьютер по беспроводной сети?
Используйте AirDrop для передачи файлов
- Выберите элемент на вашем iPhone или Mac.
- Коснитесь или щелкните кнопку (например, , Поделиться, AirDrop или.
 ), которая отображает параметры общего доступа приложения. …
), которая отображает параметры общего доступа приложения. … - Коснитесь или щелкните. в параметрах общего доступа, затем выберите другое устройство.
|
Посмотреть полный ответ на support.apple.com
Можете ли вы перенести фотографии с телефона Android на ноутбук?
Вы можете использовать свою учетную запись Google или USB-кабель для перемещения фотографий, музыки и других файлов между компьютером и телефоном.
Запрос на удаление |
Посмотреть полный ответ на support.google.com
Все телефоны Samsung Galaxy: как по беспроводной сети передавать файлы, фотографии, видео на компьютер с Windows 10
Как передавать файлы с Android на ноутбук без USB-кабеля?
Войдите в приложение, используя свою учетную запись Google.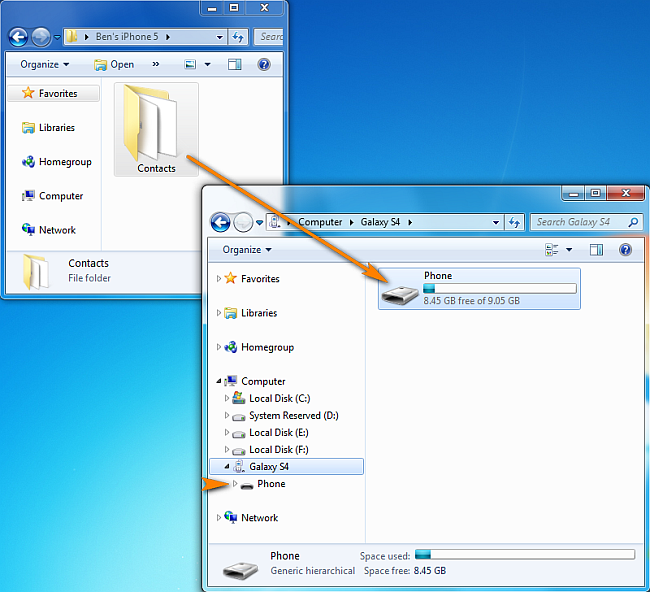 Шаг 2: Чтобы передать файл с телефона на компьютер, просмотрите файл или медиафайл, а затем коснитесь значка «Загрузить». Шаг 3: Выберите значок Диска или Dropbox, чтобы поделиться элементом через Google Диск или Dropbox, а затем загрузите или откройте их на своем компьютере.
Шаг 2: Чтобы передать файл с телефона на компьютер, просмотрите файл или медиафайл, а затем коснитесь значка «Загрузить». Шаг 3: Выберите значок Диска или Dropbox, чтобы поделиться элементом через Google Диск или Dropbox, а затем загрузите или откройте их на своем компьютере.
|
Посмотреть полный ответ на mobiletrans.wondershare.com
Какой самый быстрый способ перенести фотографии с iPhone на ноутбук?
Сначала подключите iPhone к ПК с помощью USB-кабеля, который может передавать файлы.
- Включите телефон и разблокируйте его. Ваш компьютер не может найти устройство, если оно заблокировано.
- На ПК нажмите кнопку «Пуск», а затем выберите «Фотографии», чтобы открыть приложение «Фотографии».
- Выберите «Импорт» > «С устройства USB» и следуйте инструкциям.
|
Посмотреть полный ответ на support.microsoft.com
Могу ли я передавать фотографии с iPhone на ПК без кабеля?
Вы также можете без проводов передавать фотографии с iPhone на Windows. Никаких кабелей не требуется. Однако для передачи фотографий вам потребуется подключение к Wi-Fi. Вам также понадобится учетная запись Apple iCloud (о которой мы поговорим позже).
Никаких кабелей не требуется. Однако для передачи фотографий вам потребуется подключение к Wi-Fi. Вам также понадобится учетная запись Apple iCloud (о которой мы поговорим позже).
|
Посмотреть полный ответ на iphonephotographyschool.com
Можем ли мы напрямую перенести фотографии с iPhone на ноутбук?
С помощью приложения «Фотографии» и USB-кабеля вы можете передавать фотографии и видео на свой компьютер. Вы также можете сделать свои фотографии доступными на всех ваших устройствах с помощью iCloud Photos.
Запрос на удаление |
Просмотреть полный ответ на support.apple.com
Как подключить телефон к ноутбуку по беспроводной сети?
На ПК нажмите «Пуск», затем «Настройки» и «Устройства». Выберите Bluetooth и другие устройства. Если Bluetooth не включен, включите его. Затем выберите Добавить Bluetooth или другое устройство и следуйте инструкциям по сопряжению.
|
Просмотреть полный ответ на сайте hp.com
Как подключить телефон к компьютеру по беспроводной сети?
Подключение Android к ПК с помощью Bluetooth
- Убедитесь, что Bluetooth включен как на устройстве Android, так и на компьютере. …
- Коснитесь этого устройства, чтобы выполнить сопряжение с ним. …
- После подключения щелкните правой кнопкой мыши значок Bluetooth в правой части панели задач на ПК и выберите «Отправить файл» или «Получить файл».
|
Посмотреть полный ответ на lifewire.com
Могу ли я передавать фотографии с телефона по Bluetooth на ноутбук?
Часть 1. Передача файлов между Android и ПК через Bluetooth
- Шаг 1. Выберите «Настройки» > «Дополнительные настройки» > «Bluetooth» на своем телефоне Android. …
- Шаг 2: Теперь вам нужно соединить оба устройства, то есть компьютер и мобильный телефон Android.
 …
… - Шаг 3: Нажмите на файл, который вы хотите перенести на компьютер на своем мобильном телефоне Android.
|
Посмотреть полный ответ на mobiletrans.wondershare.com
Как перенести фотографии с iPhone на ноутбук без USB?
Беспроводное соединение с электронной почтой, сообщениями или AirDrop: вы можете использовать электронную почту, сообщения и AirDrop, чтобы отправлять файлы себе с одного устройства и загружать их на другое. См. раздел Беспроводная передача файлов между iPhone и компьютером с помощью электронной почты, сообщений или AirDrop.
Запрос на удаление |
Посмотреть полный ответ на support.apple.com
Как лучше всего сохранять фотографии с iPhone?
Выберите лучшее приложение для хранения фотографий iPhone для резервного копирования ваших изображений
 Резервное копирование фотографий и удобный доступ к ним на устройствах Apple. …
Резервное копирование фотографий и удобный доступ к ним на устройствах Apple. …- Фликр. Огромное количество бесплатного хранилища и социальная сеть сама по себе. …
- Снэпфиш. …
- Google Фото. …
- Prime Photos с Amazon. …
- Дропбокс. …
- Microsoft OneDrive. …
- Всегда.
|
Просмотреть полный ответ на сайте iphonephotographyschool.com
Как подключить iPhone к ноутбуку без кабеля?
Включить синхронизацию по Wi-Fi
- Подключите устройство к компьютеру. Вы можете подключить свое устройство с помощью кабеля USB или USB-C или соединения Wi-Fi. …
- В приложении iTunes на ПК нажмите кнопку «Устройство» в левом верхнем углу окна iTunes.
- Щелкните Сводка.
- Установите флажок «Синхронизировать с этим [устройством] по Wi-Fi».
- Нажмите «Применить».
|
Посмотреть полный ответ на support. apple.com
apple.com
Почему так сложно перенести фотографии с iPhone на компьютер?
Обычно это означает, что на iPhone вы сохраняете только уменьшенный предварительный просмотр ваших изображений. Изображения на самом деле хранятся в iCloud. По этой причине, когда вы пытаетесь передать данные, фотографии не будут импортированы с iPhone на ПК.
Запрос на удаление |
Посмотреть полный ответ на mobiletrans.wondershare.com
Почему так сложно перенести фотографии с iPhone на ноутбук?
Первая возможная причина — невозможность USB-подключения, поврежденный USB-накопитель или системный сбой, из-за которого вы не можете просматривать фотографии iPhone на ПК. Если вы включили параметры «Библиотека фотографий iCloud» и «Оптимизировать хранилище iPhone» на своем iPhone, некоторые из ваших фотографий iPhone хранятся в iCloud.
|
Посмотреть полный ответ на ubackup. com
com
Как быстрее всего перенести данные с Android на ноутбук?
С помощью USB-кабеля подключите телефон к компьютеру. На телефоне коснитесь уведомления «Зарядка этого устройства через USB». В разделе «Использовать USB для» выберите «Передача файлов». На вашем компьютере откроется окно Android File Transfer.
Запрос на удаление |
Посмотреть полный ответ на support.google.com
Как передать файлы с телефона на ноутбук без USB-кабеля?
Подключите телефон Android и настольный компьютер к одному и тому же соединению Wi-Fi. Откройте приложение Snapdrop, и появится ваш рабочий стол. Коснитесь значка на рабочем столе и выберите файлы, которые хотите передать. Snapdrop передает выбранные медиафайлы и документы с вашего телефона Android на рабочий стол.
Запрос на удаление |
Посмотреть полный ответ на androidpolice.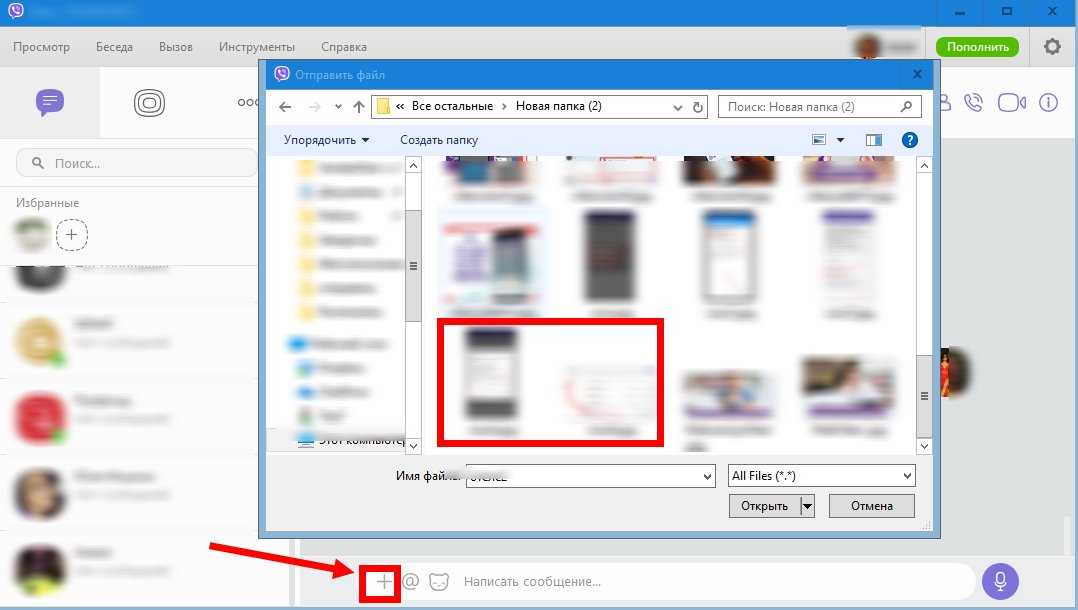 com
com
Почему я не могу передавать файлы с Android на ноутбук?
Возможные причины
Передача файлов отключена на вашем телефоне или планшете Android. USB-кабель, который вы используете для подключения обоих устройств, поврежден или неисправен. Точно так же это может быть проблема с портом USB на вашем Mac. Итак, попробуйте использовать другой порт или смените кабель для подтверждения.
Запрос на удаление |
Посмотреть полный ответ на airdroid.com
Как подключить телефон к ноутбуку по беспроводной сети Windows 10?
- Выберите Пуск > Настройки > Система > Проецирование на этот ПК.
- В разделе Добавить дополнительную функцию «Беспроводной дисплей» для проецирования на этот ПК выберите Дополнительные функции.
- Выберите «Добавить функцию», затем введите «беспроводной дисплей».
- Установите флажок рядом с Wireless Display в списке результатов, затем выберите Установить.

|
Посмотреть полный ответ на support.microsoft.com
Как синхронизировать телефон с компьютером?
Перейдите в меню настроек на своем телефоне, а затем включите Bluetooth, чтобы включить его (точный способ включения Bluetooth зависит от модели телефона). Шаг 8: Как только на обоих устройствах будет включен Bluetooth, ваш компьютер проверит, хотите ли вы подключиться и идентифицировать свой телефон.
Запрос на удаление |
Посмотреть полный ответ на digitalunite.com
Может ли мой телефон подключиться к моему компьютеру через Wi-Fi?
Вы можете использовать мобильные данные своего телефона для подключения другого телефона, планшета или компьютера к Интернету. Совместное использование соединения таким образом называется модемом или использованием точки доступа. Некоторые телефоны могут совместно использовать соединение Wi-Fi с помощью модема. Большинство телефонов Android могут обмениваться мобильными данными через Wi-Fi, Bluetooth или USB.
Большинство телефонов Android могут обмениваться мобильными данными через Wi-Fi, Bluetooth или USB.
|
Посмотреть полный ответ на support.google.com
← Предыдущий вопрос
За сколько лет вы должны окупить автомобиль?
Следующий вопрос →
Как лучше всего быстро вылечиться от гриппа?
Как использовать Verizon Cloud
Начало работы
Загрузите приложение Verizon Cloud
- Apple® App Store®
- Google Play™:
- Смартфоны
- Таблетки
Настройте мобильное приложение Verizon Cloud
- Verizon Cloud — Apple iPhone — установка и настройка
- Verizon Cloud — смартфон Android™ — установка и настройка
Установите приложение Verizon Cloud на свой компьютер
Убедитесь, что приложение для компьютера работает
- Щелкните значок Cloud :
- Mac — вверху справа
- Окна — В правом нижнем углу
- Щелкните значок меню (3 горизонтальные точки).

- Щелкните Настройки .
Verizon Cloud может быть уже установлено на вашем мобильном устройстве. Если это не так, вы можете загрузить его из магазина приложений вашего устройства:
Настройте мобильное приложение Verizon Cloud.
Чтобы проверить состояние приложения Verizon Cloud на вашем компьютере:
Примечание. При установке Verizon Cloud на компьютер Mac с Big Sur вам необходимо установить разрешения вручную.
Резервное копирование и синхронизация содержимого
Синхронизация контактов вручную
- Verizon Cloud — смартфон Android — резервное копирование мультимедиа / синхронизация контактов
- Verizon Cloud — Apple iPhone — резервное копирование контактов/синхронизация мультимедиа
Загрузка контента
- Узнайте, как загружать контент с помощью веб-сайта My Verizon .
- Ваш смартфон : вы можете загружать контент в приложение Verizon Cloud на своем телефоне, используя функцию загрузки или обмена в других приложениях.
 Например, в приложении «Фотографии» или «Галерея» выберите фотографии, которые хотите загрузить, затем коснитесь значка «Поделиться » или «Загрузить ». Verizon Cloud указан в параметрах общего доступа. Нажмите Verizon Cloud и следуйте инструкциям на экране, чтобы загрузить фотографии.
Например, в приложении «Фотографии» или «Галерея» выберите фотографии, которые хотите загрузить, затем коснитесь значка «Поделиться » или «Загрузить ». Verizon Cloud указан в параметрах общего доступа. Нажмите Verizon Cloud и следуйте инструкциям на экране, чтобы загрузить фотографии. - Ваш основной телефон :
- Выберите фото или видео, которое хотите загрузить.
- Выберите Опции .
- Выберите в PIX Поместите или в онлайн-альбом .
- Ваш компьютер : Убедитесь, что на вашем компьютере запущено приложение Verizon Cloud. Новый контент загружается автоматически.
Носитель резервного копирования вручную
- Количество локальных файлов для загрузки в облако
- Ход загрузки файлов из очереди
- Возможность начать или отменить операцию.
 Обе кнопки находятся справа:
Обе кнопки находятся справа:- Нажмите оранжевую кнопку , чтобы начать
- Нажмите синюю кнопку для отмены
- Чтобы вручную синхронизировать контакты, убедитесь, что параметр «Контакты» включен:
- Переход к просмотру настроек
- Убедитесь, что вы подключены к Wi-Fi. Загрузка по-прежнему происходит в фоновом режиме, а существующие настройки сохраняются.
Просмотр и изменение настроек резервного копирования
- Смартфон Android — Управление настройками
- Apple iPhone — управление настройками
Архивация файлов на вашем компьютере
Функция синхронизации выполняется автоматически для:
Вы можете загружать контент в Verizon Cloud из:
Функция резервного копирования мультимедиа работает автоматически для устройств Android и iOS.
Перейдите в верхнюю часть главного экрана, чтобы просмотреть:
На компьютере: следуйте инструкциям по загрузке содержимого с компьютера, чтобы загрузить медиафайлы.
Вы можете просматривать и изменять настройки резервного копирования в мобильном приложении Verizon Cloud:
Архивация ваших файлов позволяет хранить копии удаленных файлов в облаке, чтобы вы могли освободить место на своих устройствах. Они будут доступны на любом устройстве, пока вы не удалите их из своего облака.
Они будут доступны на любом устройстве, пока вы не удалите их из своего облака.
Архивировать файлы — Узнайте, как архивировать файлы.
Загрузка содержимого
Загрузка содержимого на телефон или планшет
- Коснитесь значка Меню в верхнем левом углу.
- Коснитесь Фото и видео .
- Коснитесь и удерживайте фото или видео, которое хотите загрузить.
Примечание. На фотографии появится галочка, указывающая на то, что она выбрана. Затем вы можете нажать на дополнительные фотографии или видео, если хотите загрузить более одного файла одновременно.
- Коснитесь значка Загрузить (стрелка вниз) на нижней панели навигации.
Загрузить из Verizon Cloud на свой компьютер
- Verizon Cloud — Веб-сайт — Windows/Mac — Download Media
После завершения загрузки содержимое будет находиться во вновь созданной папке с именем Vault.
Загрузить через браузер — фотографии, музыку или документы из браузера:
Загрузите приложение Verizon Cloud на свой компьютер.
Восстановление содержимого
Восстановление содержимого на новых мобильных устройствах
- Verizon Cloud — смартфон Android — восстановление содержимого
- Verizon Cloud — Apple iPhone — восстановление содержимого
Восстановление удаленных файлов и контактов
- Коснитесь значка меню библиотеки на нижней панели навигации.
- Нажмите Корзина в главном меню библиотеки.
- Нажмите и удерживайте файл, который хотите восстановить в Verizon Cloud.
Примечание. Фотографии будут выделены красным цветом или на фотографии появится галочка, указывающая на то, что она выбрана.
 Затем вы можете нажать на дополнительные файлы, если хотите управлять более чем одним файлом одновременно.
Затем вы можете нажать на дополнительные файлы, если хотите управлять более чем одним файлом одновременно. - Коснитесь значка Дополнительные параметры в правом верхнем углу.
- Коснитесь Восстановить предмет(ы) .
- Нажмите ВОССТАНОВИТЬ .
Удаленные файлы хранятся в корзине в течение 30 дней, после чего удаляются окончательно. Если вы случайно удалили контакт или файл, который ранее был загружен в Verizon Cloud, вы можете найти его на странице корзины Verizon Cloud на веб-сайте My Verizon или в приложении Verizon Cloud:
Ваши файлы будут восстановлены в вашей учетной записи Verizon Cloud.
Управление содержимым
Управление фотографиями и видео
- Verizon Cloud — Apple iPhone — Управление фотографиями/видео
- Verizon Cloud — Android-смартфон — управление фото/видео
- Verizon Cloud — Веб-сайт — Mac/Windows — Управление фото- и видеоальбомами
Управление документами
- Verizon Cloud — Apple iPhone — управление документами
- Verizon Cloud — Android-смартфон — Управление документами
- Откройте Verizon Cloud, щелкнув значок Cloud на панели задач (Windows) или в меню (Mac) или введя Verizon Cloud в строку поиска список приложений компьютера для доступа к панели инструментов.
- Выберите значок Cloud home на панели инструментов или щелкните приложение Verizon Cloud на рабочем столе (Windows) или в док-станции (Mac).
- Выберите Библиотека меню, а затем Документы .
- Щелкните документ, которым вы хотите управлять.
- Выберите параметр (например, загрузить, удалить, добавить в избранное и т. д.) и следуйте инструкциям на экране, чтобы завершить действие.
Управление музыкой
- Verizon Cloud — Apple iPhone — Управление музыкой
- Verizon Cloud — Android-смартфон — управление музыкой
- Откройте Verizon Cloud, щелкнув значок Cloud на панели задач (Windows) или в меню (Mac), или введя Verizon Cloud в строку поиска список приложений компьютера для доступа к панели инструментов.
- Выберите значок Cloud home на панели инструментов или щелкните приложение Verizon Cloud на рабочем столе (Windows) или в док-станции (Mac).
- Выберите меню Library , а затем Audio .
- Нажмите на песню, которой хотите управлять.
- Выберите действие (например, диалоговое окно «Добавить в список воспроизведения» [+], «Избранное», «Удалить» и т. д.) и следуйте инструкциям на экране, чтобы выполнить действие.
Создайте список воспроизведения
- Коснитесь меню библиотеки на нижней панели навигации.

- Коснитесь Audio в главном меню библиотеки.
- Нажмите Плейлисты .
- Коснитесь Новый плейлист .
- Введите имя списка воспроизведения и нажмите Добавить песни .
- Выберите песни, которые вы хотите добавить в список воспроизведения, и коснитесь значка Галочка в верхнем левом углу.
Воспроизведение видео из облачной библиотеки
Вы можете управлять своими фотографиями и видео на веб-сайте My Verizon, в мобильном приложении Verizon Cloud или в приложении Verizon Cloud для ПК.
Вы можете управлять своими документами на веб-сайте My Verizon, в мобильном приложении Verizon Cloud или в настольном приложении Verizon Cloud.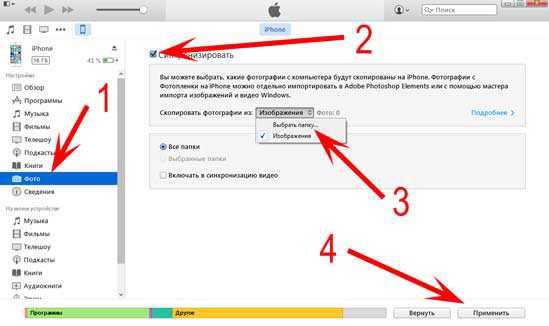
Чтобы управлять своими документами в настольном приложении, выполните следующие действия:
Вы можете управлять своей музыкой на веб-сайте My Verizon, в мобильном приложении Verizon Cloud или в приложении Verizon Cloud на своем компьютере.
Чтобы управлять музыкой в настольном приложении, выполните следующие действия:
Чтобы создать список воспроизведения в мобильном приложении, выполните следующие действия:
Ваш новый плейлист будет создан. Вы также можете загрузить альбом, плейлист или папку, сохраненные на вашем компьютере.
Создать список воспроизведения — узнайте, как создать список воспроизведения из приложения Verizon Cloud на вашем компьютере.
Чтобы воспроизвести видео из библиотеки, просто выберите видео из раздела видео. Видео воспроизводится автоматически. Пауза и возобновление видео по желанию.
Примечание. Видеопроигрыватель поддерживает не все типы файлов. Если вы получили сообщение об ошибке, загрузите файл на рабочий стол, чтобы воспроизвести видео.
Если вы получили сообщение об ошибке, загрузите файл на рабочий стол, чтобы воспроизвести видео.
Форматы файлов, поддерживаемые на устройствах Windows и Mac: 3GPP, MPEG, MPG и т. д.
Неподдерживаемые форматы файлов: WMV, MKV, VLC и т. д.
| Формат файла | Windows | Mac |
| 3GPP | Да | Да |
| MPEG | Да | Да |
| WMV | № | № |
| МКВ | № | № |
| ВЛК | № | № |
| миль на галлон | Да | Да |
| WMV | № | № |
| АВИ | № | № |
| MP4 | Да | Да |
| FLV | № | № |
| МОВ | Да | Да |
| ВебМ | Да | № |
Использовать личную папку
Просмотр личной папки
Включить и задействовать
Настройки безопасности
Личная папка — Узнайте, как просматривать личную папку.
Включить/задействовать — Узнайте, как включить и задействовать личную папку.
Безопасность и настройки — узнайте, как управлять безопасностью и настройками для вашей личной папки.
Общий доступ и печать
Общий доступ к мультимедиа
- Verizon Cloud — Android-смартфон — Share Media
- Verizon Cloud — Apple iPhone — Share Media
- Verizon Cloud — Веб-сайт — Mac/Windows — Share Media
Печать изображений
- Verizon Cloud — смартфон Android — печать изображений
- Verizon Cloud — Apple iPhone — Печать изображений
Вы можете поделиться своими фотографиями, видео и другими файлами на веб-сайте My Verizon или в приложении Verizon Cloud:
Вы можете распечатать изображения через веб-сайт Verizon Cloud Print Shop или приложение Verizon Cloud.
Просмотр и обновление хранилища
Просмотр хранилища
- Verizon Cloud — Android-смартфон — View Storage
- Verizon Cloud — Apple iPhone — Просмотр хранилища
- Verizon Cloud — веб-сайт — Mac/Windows — View Storage
Расширение хранилища
- Verizon Cloud — Android-смартфон — Обновление хранилища
- Verizon Cloud — Apple iPhone — Обновление хранилища
- Verizon Cloud — Веб-сайт — Mac/Windows — Обновление хранилища
Вы можете просмотреть текущий тарифный план хранилища Verizon Cloud и объем использованного объема в мобильном приложении и приложении для компьютера.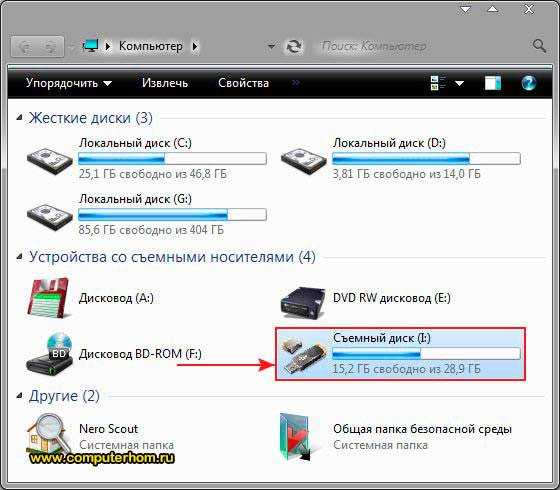
Мобильное приложение :
Владелец учетной записи или менеджер учетной записи может изменить размер вашего тарифного плана хранилища Verizon Cloud через приложение Verizon Cloud:
Управление учетной записью Verizon Cloud
Управление разрешениями приложений
- На главном экране , коснитесь значка настроек (шестеренка).

- Коснитесь Приложения, использующие облако .
Заполните свой профиль
- На главном экране нажмите значок Настройки (шестеренка).

- Коснитесь Моя учетная запись .
- Коснитесь Заполните мой профиль .
- Введите или обновите свой адрес электронной почты и нажмите Продолжить .
- Введите PIN-код, отправленный на ваш адрес электронной почты, и нажмите Продолжить .
- Введите имя приветствия.
- Введите пароль длиной от 8 до 20 символов. Он должен содержать как минимум 1 букву и 1 цифру.
- Повторно введите свой пароль, чтобы подтвердить его.
- Нажмите Готово .
Найдите свой PIN-код
Доступ к другой учетной записи Verizon Cloud
- Откройте приложение Verizon Cloud на новом мобильном устройстве Verizon.

- Коснитесь Войдите в другую учетную запись .
- Введите свой адрес электронной почты или идентификатор пользователя и пароль, чтобы войти в существующую учетную запись Verizon Cloud.
Объединение учетных записей Verizon Cloud
- На главном экране нажмите значок Настройки (шестеренка).

- Коснитесь Инструменты .
- Нажмите Объединить содержимое .
- Коснитесь Войдите в другую учетную запись в облаке .
- Введите идентификатор пользователя и пароль My Verizon для другой учетной записи Verizon Cloud и коснитесь Войти .
- Нажмите Да, объединить содержимое .
Отменить подписку Verizon Cloud
- Мобильное приложение
- На главном экране коснитесь значка настроек (шестеренка).
- Коснитесь Моя учетная запись .
- Коснитесь Удалить мою учетную запись .
- Нажмите СЛЕДУЮЩИЙ .
- Нажмите ПОДТВЕРДИТЬ .
- Компьютерное приложение:
- Щелкните значок Cloud :
- Mac — вверху справа
- Windows — Внизу справа
- Щелкните значок меню (3 точки).

- Нажмите Настройки .
- Нажмите Моя учетная запись .
- Нажмите Отменить мой план внизу.
- Щелкните значок Cloud :
Список приложений, которые могут получить доступ к вашей учетной записи в Verizon Cloud, можно просмотреть на веб-сайте My Verizon или в приложении Verizon Cloud:
Вы можете нажать Удалить рядом с любым приложением, которому вы не хотите предоставлять доступ к содержимому Verizon Cloud.
Вы можете заполнить свой профиль в приложении Verizon Cloud, что позволит вам продолжать использовать свою учетную запись Verizon Cloud, даже если у вас больше нет службы Verizon.
Важно, чтобы вы заполнили свой профиль перед отключением от службы Verizon, иначе вы не сможете получить доступ к содержимому, которое вы сохранили в своей облачной учетной записи, пока вы были в сети Verizon.
Узнайте больше о с использованием Verizon Cloud без службы Verizon . В настоящее время корпоративные и государственные учетные записи не могут продолжать использовать службу Verizon Cloud после отключения службы Verizon.
Чтобы заполнить свой профиль:
Вы успешно заполнили свой профиль.
При настройке Verizon Cloud на новом устройстве вас могут попросить ввести PIN-код. Вы можете найти PIN-код Verizon Cloud на веб-сайте My Verizon.
Если вы использовали существующую учетную запись Verizon Cloud, которую вы настроили, когда у вас не было службы Verizon, вы можете войти в эту учетную запись через приложение Verizon Cloud:
После входа в систему вы можете получить доступ ко всему содержимому этой учетной записи Verizon Cloud.
Примечание. Если вы не можете использовать приложение Verizon Cloud для доступа к облаку для другой линии в вашей учетной записи. Вы можете получить доступ к Verizon Cloud для другой линии только через веб-сайт My Verizon.
Вы можете объединить 2 учетные записи Verizon Cloud (включая учетную запись Fios Verizon Cloud) в одну учетную запись. Тогда вам нужно будет войти в систему только один раз, чтобы увидеть весь ваш контент.
Примечание. После объединения двух учетных записей их нельзя разъединить.
Чтобы объединить учетные записи Verizon Cloud:
Полное объединение всего контента в обеих учетных записях может занять до 48 часов, в зависимости от объема контента.
Если вы отмените подписку на Verizon Cloud, только ваши контакты продолжат синхронизироваться с Verizon Cloud. Весь другой контент, хранящийся в вашей учетной записи Verizon Cloud, будет немедленно заархивирован и больше не будет вам доступен. Если вы не активируете свою учетную запись Verizon Cloud в течение 30 дней, ваш контент будет безвозвратно удален. Если вы решите отменить подписку на Verizon Cloud, вам следует сначала загрузить все файлы на свой компьютер или переносное устройство хранения.
Примечание. Удаление приложения Verizon Cloud с телефона не отменяет вашу подписку. С вашей учетной записи будет по-прежнему взиматься ежемесячная плата до тех пор, пока вы не отмените свою учетную запись через My Verizon или не удалите свою учетную запись через приложение Verizon Cloud.
Вы можете отменить подписку на Verizon Cloud на странице дополнений и приложений в My Verizon или через приложение Verizon Cloud:
Управление пользователями в общей учетной записи Verizon Cloud
Добавление пользователя в общую учетную запись
- Коснитесь Управление хранилищем .
- Коснитесь Управление участниками .
- Нажмите Пригласить пользователя .
- Введите псевдоним и адрес электронной почты человека, которого вы приглашаете.
- Нажмите Отправить приглашение .
Только владелец учетной записи может добавлять пользователей в общую учетную запись Verizon Cloud в: главном экране коснитесь Settings 9Значок 0311 (шестерёнка).
- Щелкните значок Cloud :
- Mac — вверху справа
- Windows — Внизу справа
- Щелкните значок меню (3 точки).

- Щелкните Настройки .
- Нажмите Управление пользователями .
- Нажмите Отправить приглашение .
- Введите псевдоним и адрес электронной почты человека, которого вы приглашаете.
- Нажмите Отправить приглашение .
Приглашение будет отправлено получателю по электронной почте.
Принять приглашение в общую учетную запись
Чтобы принять приглашение присоединиться к общей учетной записи Verizon Cloud:
- Нажмите на ссылку в полученном электронном письме.
- Зарегистрируйтесь или войдите в Verizon Cloud.
Удалить пользователя из общей учетной записи
Владелец учетной записи может удалить пользователя из общей учетной записи с помощью:
- Мобильное приложение:
- На главном экране нажмите значок Настройки (шестеренка).

- Коснитесь Управление хранилищем .
- Коснитесь Управление участниками .
- Перейдите к пользователю, которого хотите удалить.
- Коснитесь значка меню (3 точки).
- Нажмите Удалить пользователя .
- На главном экране нажмите значок Настройки (шестеренка).
- Компьютерное приложение:
- Щелкните значок Cloud :
- Mac — вверху справа
- Windows — Внизу справа
- Щелкните значок меню (3 точки).
- Щелкните Настройки .
- Нажмите Управление пользователями .
- Выберите раскрывающийся список рядом с пользователем, которого хотите удалить, и нажмите Удалить .
- Щелкните значок Cloud :
Удаленные пользователи будут немедленно заблокированы. Они должны зарегистрировать собственную учетную запись хранилища Verizon Cloud в течение 30 дней, иначе их содержимое будет удалено без возможности восстановления. Если вы решите удалить пользователя из общего плана, вы должны сначала убедиться, что пользователь загрузит все свои файлы на компьютер или переносное устройство хранения.
Если вы решите удалить пользователя из общего плана, вы должны сначала убедиться, что пользователь загрузит все свои файлы на компьютер или переносное устройство хранения.
Примечание. Если у них есть беспроводная учетная запись Verizon, резервное копирование их контактов будет осуществляться бесплатно.
Бизнес-аккаунты
Заблокировать Verizon Cloud в разделе «Мой бизнес»
- Перейдите в «Мой бизнес» и войдите в систему, если будет предложено.
- Щелкните Управление учетной записью .
- В разделе Сервис нажмите Управление номерами беспроводной связи .
- Выберите номер телефона, которым хотите управлять.
- В раскрывающемся списке Действия выберите Добавить или удалить компоненты .
- В разделе Verizon Safeguard на странице «Добавить/удалить функции» нажмите Блокировать Verizon Cloud .

Чтобы заблокировать Verizon Cloud для отдельных строк в бизнес-аккаунте:


 ), которая отображает параметры общего доступа приложения. …
), которая отображает параметры общего доступа приложения. … …
…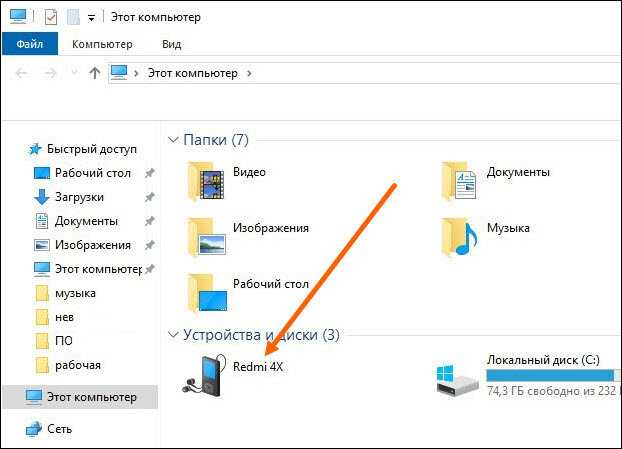 Резервное копирование фотографий и удобный доступ к ним на устройствах Apple. …
Резервное копирование фотографий и удобный доступ к ним на устройствах Apple. …

 Например, в приложении «Фотографии» или «Галерея» выберите фотографии, которые хотите загрузить, затем коснитесь значка «Поделиться » или «Загрузить ». Verizon Cloud указан в параметрах общего доступа. Нажмите Verizon Cloud и следуйте инструкциям на экране, чтобы загрузить фотографии.
Например, в приложении «Фотографии» или «Галерея» выберите фотографии, которые хотите загрузить, затем коснитесь значка «Поделиться » или «Загрузить ». Verizon Cloud указан в параметрах общего доступа. Нажмите Verizon Cloud и следуйте инструкциям на экране, чтобы загрузить фотографии.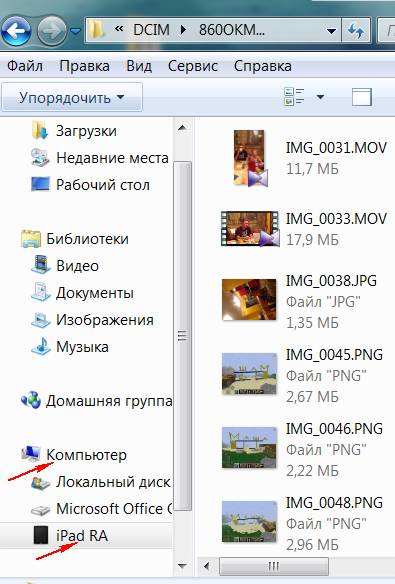 Обе кнопки находятся справа:
Обе кнопки находятся справа: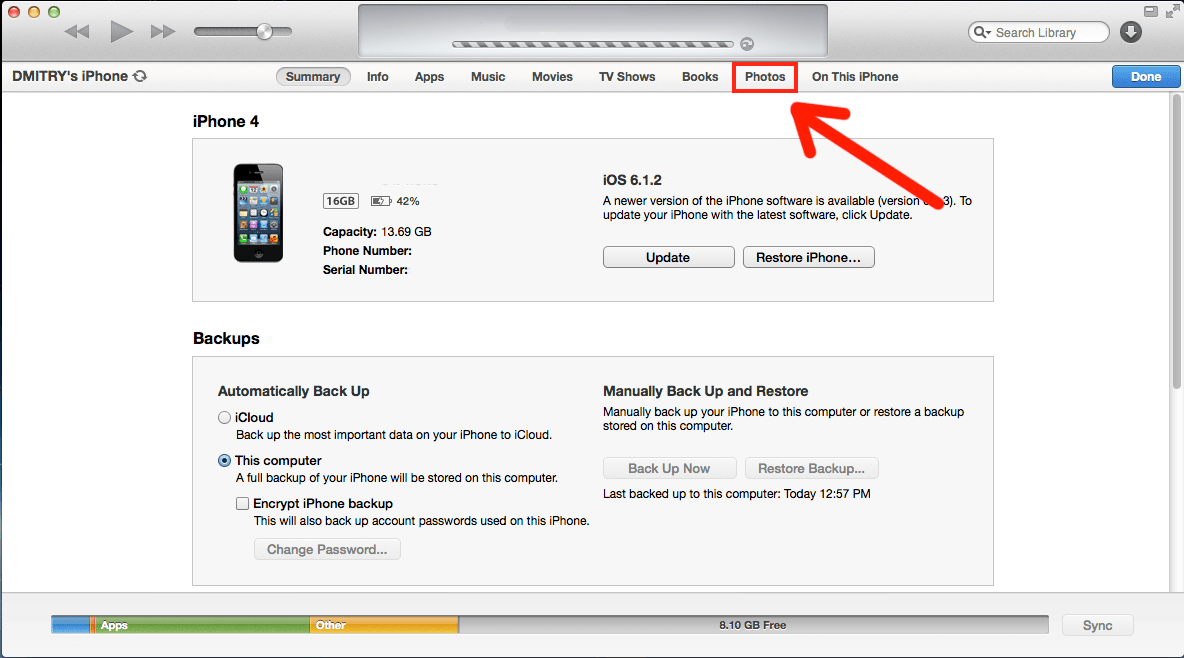 Затем вы можете нажать на дополнительные файлы, если хотите управлять более чем одним файлом одновременно.
Затем вы можете нажать на дополнительные файлы, если хотите управлять более чем одним файлом одновременно.