Как подключить монитор к ТВ приставке через VGA выход
DVB-T2 тюнеры изначально «заточены» на подключение к телевизору и на подключение к монитору не рассчитаны. Но недавно, по просьбе, занялся вопросом возможности подключить подключить монитор к тв приставке и хоть пришлось немного «поломать» голову в результате получилось реализовать две схемы. Таким образом можно продлить жизнь старому монитору или подключить новый, но неиспользуемый.
Старый широкоформатный монитор 24 дюйма Монитор без HDMI
Решить проблему можно несколькими путями:
- приобрести приставку, имеющую выход VGA;
- использовать адаптер HDMI в VGA;
- конвертер RCA в VGA.
Разъем HDMI, VGA и RCA
Для начала немного ввод в тему компьютерных разъемов. HDMI — является цифровым интерфейсом и, можно сказать, появился сравнительно недавно. VGA — это аналоговый способ передачи данных. Они несовместимы. Перевод сигнала из одного вида в другой реализуется с помощью электронной схемы. Не будем вдаваться в подробности.
Не будем вдаваться в подробности.
На ресивере всегда присутствует разъем HDMI
Коннекторы RCA еще более ранний способ передачи видео и аудио данных. Используется для передачи аналогового сигнала в телевизорах ранних моделей, видеомагнитофонах, CD плеерах и т. д. Присутствует такой разъем и на многих приставках. Здесь необходимо наоборот трансформировать сигнал из аналогового в цифровой.
Аналоговый разъем VGA
Разъёмы и порты ТВ приставки
Чтобы понять, какие гнезда задействуются для подключения приставки DVB к компьютерному монитору, нужно познакомиться с типами разъёмов, которыми оснащается этот тип гаджетов. Примечательно, что в зависимости от класса монитора и года выпуска приставки, набор разъёмов может отличаться. Поэтому внимательно рассмотрите заднюю панель своих устройств.
Разъемы цифровой приставки
Антенный разъём
Раньше он был самым главным в наших телеприёмниках: в него подключалась антенна аналогового телевидения, видеоплеер или тюнер спутникового телевидения. Сегодня используется для приёма цифрового наземного телевидения с помощью классической внешней антенны.
Сегодня используется для приёма цифрового наземного телевидения с помощью классической внешней антенны.
HDMI
Мультимедийный интерфейс HDMI – это самый значимый функциональный разъём. Он отвечает за одновременную передачу цифрового видео и аудио. Совместная передача медиа не приводит к потере качества изображения или звука. Оно хорошее, независимо от подключённых устройств, таких как монитор, фотоаппарат, камера или плеер.
Вас может заинтересовать: Современное цифровое телевидение
Евро/Scart
Благодаря ему устаревшие устройства совместимы с более современным оборудованием. Это особенно касается ситуации с отсутствием HDMI-разъёма. Этот разъём используется уже много лет, но скоро уйдёт в прошлое.
USB
USB – это разъем с возможностью подключения такого оборудования, как фотоаппарат, веб-камера, флеш-накопитель, MP3-проигрыватель и даже смартфон. USB-вход определяется стандартом версии: чем она выше, тем быстрее происходит передача мультимедиа с устройств на экран ТВ.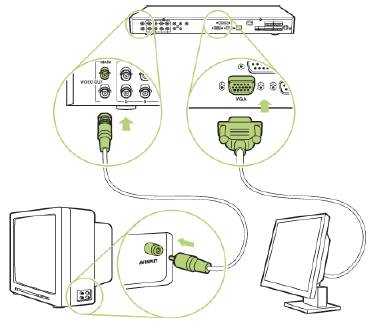 Более поздние приёмники имеют версию USB 3.0. Сегодня разъем USB является основным параметром любого телевизора.
Более поздние приёмники имеют версию USB 3.0. Сегодня разъем USB является основным параметром любого телевизора.
VGA
VGA обеспечивает передачу видео с внешних устройств на телевизор, например изображение с монитора на экран телевизора. Разъём полезен для устаревшего оборудования, у которого нет входа HDMI (ноутбук или компьютер). Тогда VGA обеспечивает совместимость устройств, позволяя передавать изображения.
DVI
Технология DVI пришла на смену VGA и была разработана для подключения устройств отображения изображения, разъем не передаёт звукового сигнала. Разъёмы DVI и HDMI являются взаимно совместимыми, их можно комбинировать между собой, используя соответствующие адаптеры.
Устройство чтения карт памяти
Оно служит для отображения мультимедиа на экране ТВ портативных карт памяти. Все больше производителей предлагает это альтернативное и удобное решение – быстрее использовать ридер напрямую, минуя порт USB.
Ethernet/LAN
Разъём Ethernet/LAN или локальная сеть является основной функцией, которая предоставляет подключение ТВ к Интернету. Благодаря ему можно использовать проводное соединение для доступа к поисковикам, приложениям, сервисам и всем онлайн-инструментам, которые есть в Smart TV.
Благодаря ему можно использовать проводное соединение для доступа к поисковикам, приложениям, сервисам и всем онлайн-инструментам, которые есть в Smart TV.
Компонентный вход
Компонентный вход даёт возможность отправлять аналоговое изображение с высоким разрешением из другого оборудования прямо на просматриваемый экран.
Как реализовать звук
Если бы у монитора был RCA разъем для подключения по AV проблем бы вообще не было. HDMI и DVI-D это цифровые выходы с соответствующим качеством сигнала и поддержкой передачи звукового сигнала. Отсюда понятно если монитор имеет динамики, то сразу можно получить звуковое сопровождение. Однако качество звучания их оставляет желать лучшего, поэтому при подключении компьютерного монитора к цифровой приставке звук лучше пускать через акустическую систему.
Акустическая система для подключения к приставке
Вообще, лучше использовать внешнюю систему и подключить ее к выходам на ТВ ресивере.
В зависимости от имеющихся у монитора разъёмов существуют следующие варианты подключения:
- VGA — конвертер HDMI > VGA
- DVI — обычный пассивный переходник или кабель HDMI = DVI
- HDMI — обычный кабель HDMI = HDMI
Пример с DVI:
Но независимо от выбранного варианта компьютерные мониторы любят режим NTSC, потому что 60 Гц.
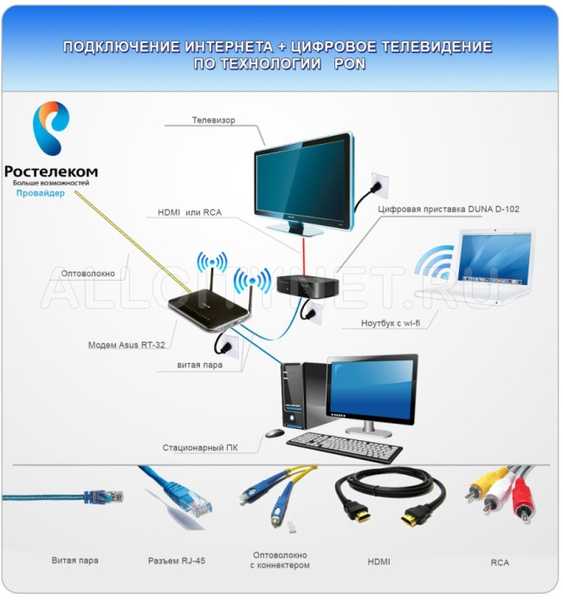 Некоторые мониторы при PAL (50 Гц) вообще не показывают — при любых видеоразрешениях.
Некоторые мониторы при PAL (50 Гц) вообще не показывают — при любых видеоразрешениях.Поэтому, прежде чем подключаться к монитору, лучше изменить на NTSC, а видеорежим выбрать 480p:
Потому что это стандартный
компьютерный VGA-режим 640х480.
А потом уже переключать по кругу различные видеорежимы 480i > 480p > 720p > 1080i > 1080p.
На некоторых пультах для этого бывает и отдельная кнопка V-FORMAT, позволяющая переключать разрешение, не заходя в меню.
Потом можно переключить и в PAL, но при этом не убирать палец с пульта: если изображение пропадет, можно еще раз нажать и вернуться к NTSC.
А в приставках на процессорах ALi все возможные режимы переключаются просто подряд:
- By Source
- By Native TV
- 480i
- 480p
- 576i
- 576p
- 720p_50
- 720p_60
- 1080i_25
- 1080i_30
- 1080p_50
- 1080p_60
- 1080p_25
- 1080p_30
- 1080p_24
Либо всё это настраивать при одновременно — временно подключенном «тюльпанами» телевизоре.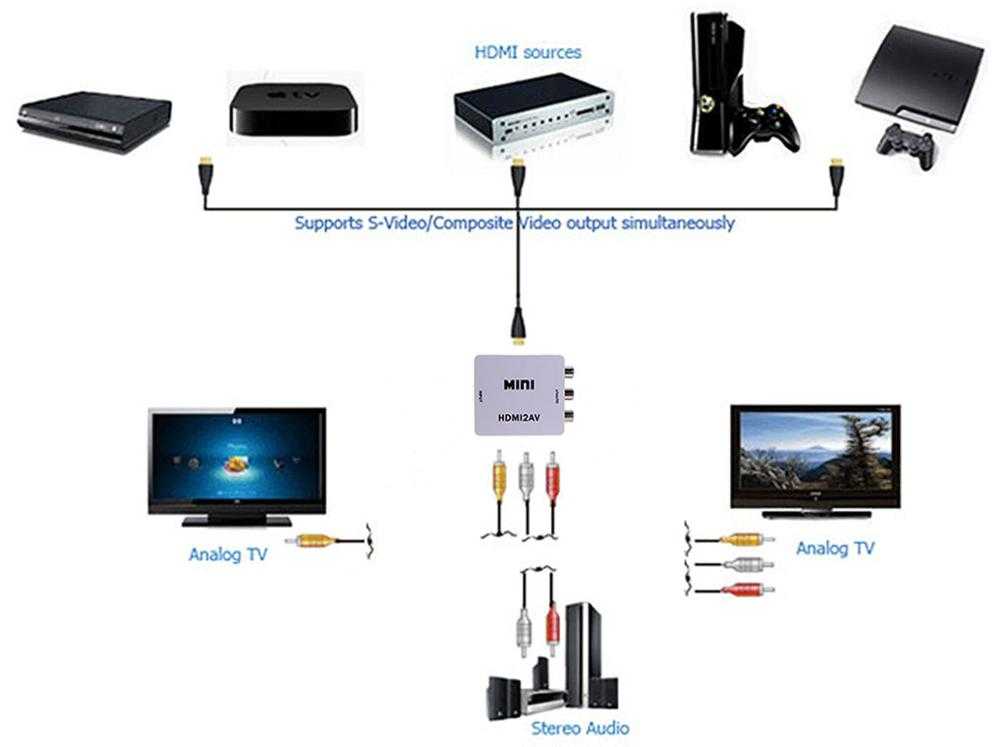
Конвертеры HDMI > VGA бывают с выходом звука под обычный Jack 3.5 или без выхода звука (чуть подешевле). В гнездо 3.5 можно воткнуть старые активные компьютерные колонки.
Замечу, что, как правило, звук в приставках всегда присутствует со звуковых гнезд для «тюльпанов».
Например, вот такой конвертер с гибким соединением:
Внутри чип .
Как уже отметил, есть варианты без выхода и с выходом звука (без гнезда и с гнездом):
Или такой (неразборный):
Данная модель конвертера поддерживает все видеорежимы, кроме 1080i (50/60 Гц).
На AliExpress все они — от 180 р. (не путать со шнурами и пассивными переходниками).
Соответственно, подключение к монитору и активным колонкам:
Напомню, что сам телевизионный сигнал идёт в обычном SD — 576i, поэтому устанавливать повышенное видеоразрешение имеет смысл, только если планируете смотреть HD-фильмы с флешки.
Если монитор с DVI-входом не поддерживает , то изображения не будет — при любых видеорежимах. Причём без поддержки HDCP могут быть и относительно современные, например, Samsung S24A850DW (16:10) модель 2012 года.
Причём без поддержки HDCP могут быть и относительно современные, например, Samsung S24A850DW (16:10) модель 2012 года.
И для таких моделей — без HDCP — уже только через конвертер HDMI > VGA.
А иногда хотя монитор и с HDCP, но всё равно при любых видеорежимах — нет изображения. В этом случае проверить наличие соединения обеих экранов у разъёмов HDMI и DVI, и при отсутствии контакта между землями — соединить их вместе, например:
И ещё дополню: подключая различные приставки к DVI-монитору, сначала включайте приставку и дождитесь её загрузки, а потом — включайте монитор.
Ну и отмечу, что независимо от выбранного вами варианта подключения — VGA/DVI/HDMI или же просто подключая HDMI-кабелем к телевизору, работающий интерфейс HDMI может создавать помехи («белый шум»), особенно при приеме на слабую комнатную антенну. Это проявляется на высших видеорежимах — 720p/1080i/1080p, поэтому стоит проверить шкалу Качество (2 или 3 раза нажать кнопку INFO) в разных видеорежимах и при этом — еще и на разных мультиплексах (частотах).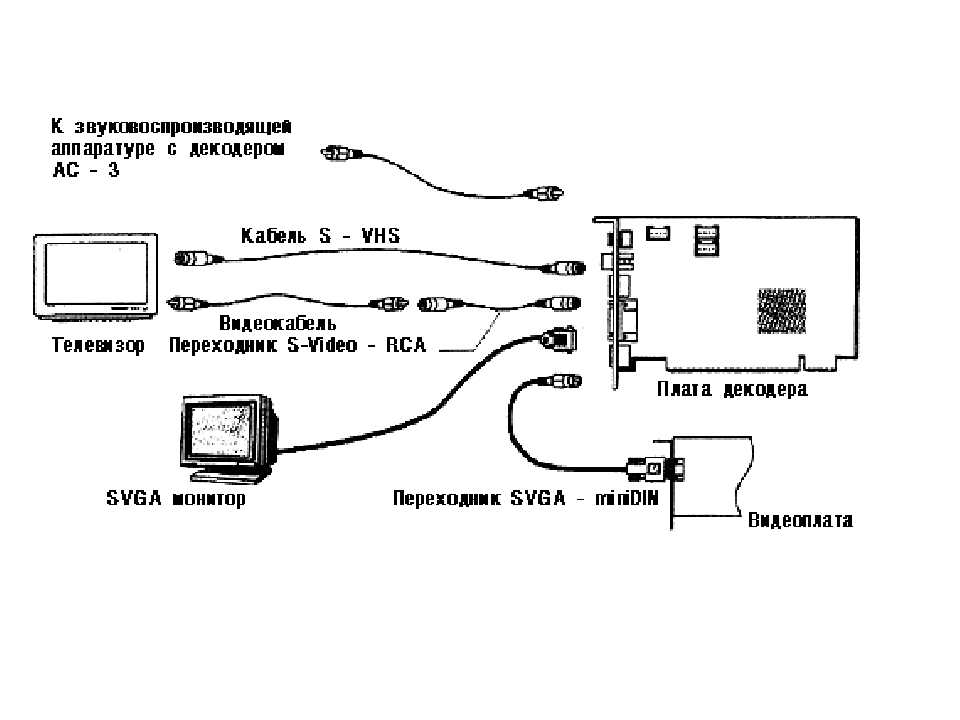 И подобрать себе такой видеорежим, при котором провал шкалы Качество будет минимален или вовсе незаметен.
И подобрать себе такой видеорежим, при котором провал шкалы Качество будет минимален или вовсе незаметен.
При подключении через HDMI следует отдавать предпочтение толстым хорошо экранированным кабелям.
И конечно же выбирать нормальную антенну и также — с хорошо экранированным антенным кабелем, и тогда вообще будет неважно какой видеорежим.
Ну или если нет времени проверять все варианты, просто не выбирать видеорежимы больше чем 576p/480p.
А если попытаться сэкономить и заказать готовую приставку уже с VGA-выходом, то рекомендую предварительно ознакомиться со статьёй Возможные проблемы при заказе из Китая приставки DVB-T2 | Приставка с выходом VGA или же почитать различные Отзывы на AliExpress.
4.7 / 5 ( 21 голос )
Задать вопросы о цифровом телевидении можно на форуме DVBpro
Автор: Александр Воробьёв, 21 Окт 2021 | Постоянная ссылка на страницу:
Возможные варианты подключения
Некоторые DVB T2 тюнеры имеют разъемы YPbPr или SCART. В данном случае мы имеем дело с аналоговым сигналом, наиболее высококачественным из аналоговых, поэтому продолжает использоваться в компьютерных системах.
В данном случае мы имеем дело с аналоговым сигналом, наиболее высококачественным из аналоговых, поэтому продолжает использоваться в компьютерных системах.
Для подключения приставки DVB T2 к монитору нужен кабель YPbPr-VGA.
Разъем и кабель YPbPr-VGA
или SCART-VGA.
Кабель SCART в VGA
Здесь надо учитывать, что в VGA используются яркостные и цветоразностные сигналы (RGB или Bgamma – Y, Rgamma — Y), а не полный видео сигнал и служебная информация (разрешение, синхронизация).
На практике такое подключение вряд ли возможно, так как в приставке DVB-T2 обычно RGB в разъем SCART не подпаяны.
Итог:
Как я указывал выше, данный приёмник является гибридом обычного DVB-T2 приёмника и преобразователя HDMI в VGA. Т.е. можно было купить в оффлайне любой цифровой приёмник и заказать переходник HDMI в VGA. Получилось бы по стоимости примерно то же самое. Но там, возможно, могли бы появиться проблемы с совместной работой приёмника и переходника. Здесь проблем нет, т. к. об их отсутствии позаботился 2 этих устройства в 1 корпус. Так что, с помощью данного приёмника, старый монитор превращается в… телевизор. Вот и всё, чем хотел поделиться.
к. об их отсутствии позаботился 2 этих устройства в 1 корпус. Так что, с помощью данного приёмника, старый монитор превращается в… телевизор. Вот и всё, чем хотел поделиться.
Удачи!
Телевизор из ЖК-дисплея
Такие дисплеи более популярны и современны, однако они тоже постепенно оказываются не у дел, поскольку в наше время пользователи предпочитают более мобильные формы компьютеров: ноутбуки, планшеты, смартфоны.
Проверяем совместимость
Просмотр телевизионных каналов требует специальной ТВ-приставки для монитора, поэтому главный нюанс его использования заключается в соответствии разъемов на нем и приставке.
Часто они могут не совпадать, но и это нельзя назвать проблемой, потому что можно приобрести переходник практически для любых портов. Например, существуют адаптеры VGA-SCART или VGA-HDMI .
Перед приобретением и подключением телевизионного ресивера нужно посмотреть, какие разъемы на мониторе, и исходя из этого решать, что нужно: цифровая приставка с VGA-выходом или переходник в комплект к ней.
Кроме того, не каждый интерфейс одновременно передает изображение и звук. Для вывода аудио иногда требуются дополнительные меры.
Что требуется для подключения
Сегодня выпускаются гибридные автономные тюнеры, на которых два порта: HDMI – современный цифровой интерфейс, передающий одновременно аудио и видео, а также разъем RCA , с помощью которого можно подключить практически любой телевизор.
Важно обратить внимание на длину соединительного кабеля между разъемами одного и того же интерфейса. Дело в том, что она непосредственно влияет на затухание сигнала, поэтому при подключении приставки к дисплею шнур должен составлять:
- по VGA – не более 3 метров;
- по HDMI – до 5 метров;
- по RCA – короче 10 метров.
Отдельно стоит сказать об антенне, вход для которой имеется практически на всех приставках. Для приема цифрового вещания хватит классической дециметровой антенны (ДМВ).
Иногда после подключения кабеля (в том числе антенного) монитор выводит на экран уведомление об ошибке.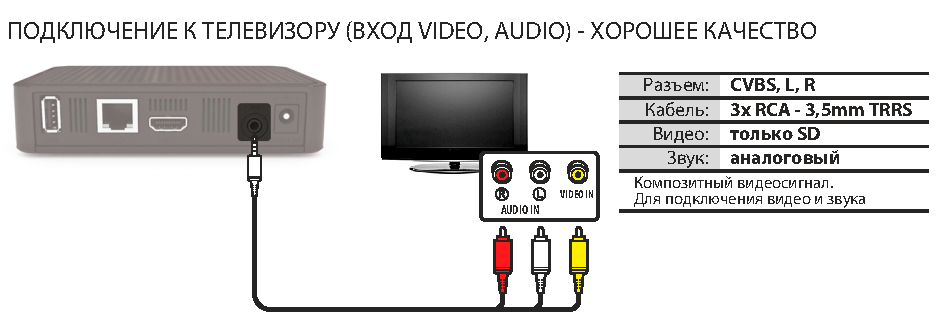 Это говорит о его несовместимости с устройством. В таком случае необходим кабель другого типа.
Это говорит о его несовместимости с устройством. В таком случае необходим кабель другого типа.
Подключение VGA-VGA
Видеовыход VGA позволяет передавать только изображение. Его преимущество в том, что им оснащены практически все старые модели дисплеев, поэтому не возникнет проблем с совместимостью.
Как подключить монитор к ноутбуку или компьютеру. Компьютерная помощь
Как подключить монитор к ноутбуку или компьютеру. Компьютерная помощьЧтение займет: 6 мин.
Просмотры: 5 066
Есть несколько способов подключения монитора к системному блоку и ноутбуку, их выбирают в зависимости от того, какие есть разъемы на компьютере. Каждый из них требует наличия конкретного типа кабеля. Ниже рассмотрим самые распространенные варианты подключения экранов к ПК и ноутбукам.
Методы подключения
Подсоединить монитор к компьютеру можно через:
- DVI.
 Подключение через цифровой визуальный интерфейс сегодня используется чаще всего. Если устройство имеет несколько разъемов, DVI приоритетнее, потому что обеспечивает лучшее качество изображения и максимально надежное соединение.
Подключение через цифровой визуальный интерфейс сегодня используется чаще всего. Если устройство имеет несколько разъемов, DVI приоритетнее, потому что обеспечивает лучшее качество изображения и максимально надежное соединение.
- VGA. Уже несколько устаревший аналоговый интерфейс, который используется при отсутствии других — DVI либо HDMI, или же если дисплей не имеет других разъемов.
- HDMI. Новейший цифровой интерфейс, следующее поколение после DVI. Быстрый, компактный, передает отличного качества звук (многоканальный). Последняя версия интерфейса вышла в 2017 году, она постепенно внедряется в новые экраны. Чтобы подключить монитор по HDMI можно как к стационарному компьютеру, так и к ноутбуку. Добиться стабильной картинки на большом расстоянии помогает оптоволокно под оплеткой кабеля.
- DisplayPort. Этот разъем есть практически во всех топовых мониторах и новых видеокартах.
 DisplayPort отличается от HDMI пакетной передачей данных, которое имеет больше возможностей для упаковки нескольких потоков в один канал. У интерфейса есть два вида разъемов — mini DisplayPort и полноразмерный. Мини-версию используют для Thunderbolt 2 — аппаратного интерфейса от Apple и Intel для подключения внешних устройств к ПК. С помощью мини-порта можно работать с мониторами и внешними дисками одновременно.
DisplayPort отличается от HDMI пакетной передачей данных, которое имеет больше возможностей для упаковки нескольких потоков в один канал. У интерфейса есть два вида разъемов — mini DisplayPort и полноразмерный. Мини-версию используют для Thunderbolt 2 — аппаратного интерфейса от Apple и Intel для подключения внешних устройств к ПК. С помощью мини-порта можно работать с мониторами и внешними дисками одновременно.
- WiFi. Подключить телевизор или экран к устройству можно по сети. Это часто делают для проведения семинаров или лекций, чтобы вывести изображение с ноутбука рассказчика на большой беспроводной дисплей. Для этого нужен видеосендер или беспроводной HDMI-удлинитель. Это удобно, поскольку никаких настроек после подключения делать не нужно.
- USB. Есть три варианта использования разъема — передача изображений, Thunderbolt 3 и USB-хост. Последний не умеет передавать картинку и предполагает подсоединение исключительно ЮСБ-устройств — периферии или внешних накопителей.

Как подключить монитор к ноутбуку. Дополнительный дисплей
Подсоединить к ноутбуку большой экран стоит, если вы занимаетесь профессиональной графикой, хотите вместе с семьей посмотреть фильм или поиграть в видеоигры. С двумя мониторами также можно оформить расширенный рабочий стол, на одном дисплее оставив браузер, а на втором — видео- или текстовый редактор. Есть несколько способов подключить дополнительный экран к ноутбуку:
- Через порт или кабель HDMI. Нужно отключить питание экрана, выключить ноутбук, соединить устройства между собой кабелем, а после включить их. Обычно Windows автоматически настраивает технические параметры, дополнительно копаться в настройках не нужно.
- Через DVI. Выключенные девайсы соединяются кабелем, после монитор и ноутбук включаются, операционная система загружается, и можно начинать настраивать изображение.
 Некоторые пользователи пренебрегают отключением устройств перед их соединением, но для DVI и VGA это крайне важно, иначе могут сгореть порты.
Некоторые пользователи пренебрегают отключением устройств перед их соединением, но для DVI и VGA это крайне важно, иначе могут сгореть порты.
- Через VGA. Чтобы подключить второй монитор к ноутбуку, отключите оба девайса. После соединения устройств кабелем зафиксируйте разъемы винтами, которые шли в комплекте к проводу. Когда техника включится, откорректируйте настройки картинки.
- Через DisplayPort. Отключенные девайсы соединяются кабелем, включаются и используются без дополнительной настройки — она производится системой автоматически.
- С помощью беспроводных технологий. Не все мониторы поддерживают WiDi или Miracast, эти технологии работают только на современной технике с поддержкой Windows 8.1 или выше. Подключение через WiFi удобно, но качество картинки будет страдать: беспроводной канал не может обеспечить высокое разрешение видео.
Инструкция
Подключение второго дисплея занимает пару минут. Сначала осмотрите заднюю панель ПК, обычно в нижней ее части находятся видеовыходы HDMI, DVI либо VGA. Если их нет, компьютер не имеет отдельной видеокарты, тогда используйте разъемы в верхней части системного блока (это разъемы материнской платы).
Если их нет, компьютер не имеет отдельной видеокарты, тогда используйте разъемы в верхней части системного блока (это разъемы материнской платы).
На задней части монитора найдите порты. По приоритетности лучше использовать их так: HDMI, DVI и лишь при отсутствии этих двух VGA. И на экране, и на компьютере должно быть гнездо выбранного типа. Если же на ПК есть только DVI, а на дисплее только VGA-выход, используйте переходник.
Чтобы подключить экран, соедините его с компьютером подходящим кабелем, обязательно предварительно выключив оба устройства. Зафиксируйте провода в портах пластиковыми винтами, которые есть по бокам у DVI и VGA. Если пренебречь этим пунктом, качество картинки может страдать из-за плохого контакта. При подключении через HDMI-разъем, закручивать ничего не нужно — этот кабель не оснащен винтами, его просто нужно воткнуть в гнезда.
Другие статьи
10 ностальгических игр, в которые можно поиграть на любом компьютере
Игровая индустрия сильно шагнула вперед с технической точки зрения. Но игры, которые мы проходили в…
Но игры, которые мы проходили в…
Что может Алиса голосовой помощник
Из статьи от «Службы добрых дел» вы узнаете, что из себя представляет голосовой помощник Алиса,…
Сравнение умных колонок
Смарт-колонка — технически сложное устройство, в которое встроены микрофон, динамик, иногда — полноцветный дисплей, способный…
Привет, как я могу вам помочь?Оставить отзыв
Ответим на вопросы, связанные с качеством продукции и обслуживания.
Введите в поле своё ФИО Ваше ФИО Введите в поле отзыв Оставьте отзыв о мастере…Спасибо за ваш отзыв!
Стать агентом
Если ты оформлен как юридическое лицо или самозанятый , скорее регистрируйся, мы ждем тебя в нашей команде!
Перейти к регистрации
Подпишитесь на новости
и получите памятку «50 способовоптимизации ваших устройств» Введите e-mail: Введите e-mail
Нажимая на кнопку «Подтвердить», вы даете согласие на обработку персональных данных в целях исполнения договора.
Заказать звонок
Введите имя:
Введите имяВведите телефон:
Введите телефон +7Спасибо!
Мы свяжемся с вами в течении 15-ти минут
Спасибо!
Ожидайте, пожалуйста, звонка в течение 15-ти минут
Как использовать приставку Amazon Fire TV Stick с монитором компьютера
Приставка Amazon Fire TV Stick — это отличное небольшое решение для потоковой передачи, позволяющее превратить практически любой телевизор в полнофункциональную медиастанцию. Пока у вас есть хорошее соединение Wi-Fi и приличная скорость Интернета, вы можете получить доступ к огромному количеству контента бесплатно и даже больше, если вы готовы платить несколько долларов в месяц. Fire TV Stick предназначен для работы с телевизорами, но что произойдет, если в вашей квартире нет телевизора?
Многие из нас отказались от телевизоров, вместо этого перейдя на использование только компьютеров и телефонов для развлечения. Если у вас есть внешний монитор компьютера, вот хорошая новость: он почти наверняка будет работать с вашей Fire Stick без дополнительной работы с вашей стороны.
Если у вас есть внешний монитор компьютера, вот хорошая новость: он почти наверняка будет работать с вашей Fire Stick без дополнительной работы с вашей стороны.
Давайте рассмотрим основы и продвинутые методы использования компьютерного монитора с Fire Stick, а также потребуются ли вам для этого дополнительные аппаратные средства.
Основы
Quick Links
- Основы
- Лучший телевизор для PS5
- Требования к вводу
- Лучшие динамики Bose TV
- Audio Spliter
- . Преобразователь
- Преобразователь HDMI в DVI
- JTech HDMI Audio Extractor
- Кабели и адаптеры
- HDMI HDCP-совместимый монитор со звуком
- HDMI HDCP-совместимый монитор без звука
- HDMI несовместимый монитор со звуком
- HDMI несовместимый монитор без звука
- DVI монитор со звуком
- DVI монитор без звука
- RCA монитор со звуком
- RCA монитор со звуком
- RCA монитор со звуком Аудио
Если вы хотите знать, нужно ли вам приложить дополнительные усилия, чтобы понять все это, вот самый простой способ сделать это: подключите его к задней панели монитора, переключите входы и посмотрите, работает ли это. Если он отображается без каких-либо проблем, вы готовы к работе, и вам не нужно изучать остальную часть этого руководства. Возможно, вам придется погрузиться в меню настроек, чтобы настроить аудиовыход, в зависимости от того, как у вас подключены динамики к монитору, но для большинства людей это так просто.
Если он отображается без каких-либо проблем, вы готовы к работе, и вам не нужно изучать остальную часть этого руководства. Возможно, вам придется погрузиться в меню настроек, чтобы настроить аудиовыход, в зависимости от того, как у вас подключены динамики к монитору, но для большинства людей это так просто.
Однако, если это не работает для вас, стоит углубиться в требования к входным данным, особенно если у вас старый монитор, чтобы выяснить, нужно ли вам исследовать основную причину проблемы.
Требования к входу
Теоретически для Fire TV Stick требуется монитор с входом HDMI. Все современные мониторы поддерживают стандарт HDMI и имеют как минимум один входной порт, так что это не будет проблемой. Fire TV Stick использует выход HDMI, поэтому монитор с портом HDMI без проблем примет ваш Fire TV Stick. Однако Fire TV Stick использует шифрование HDCP для защиты от копирования определенных форм контента, и некоторые более ранние мониторы с HDMI могут не поддерживать этот стандарт. Однако есть обходной путь для этой проблемы, если она возникает.
Однако есть обходной путь для этой проблемы, если она возникает.
Кроме того, выход HDMI Fire TV Stick можно пропустить через блок адаптера и преобразовать либо в выход RCA (для действительно старых мониторов), либо в выход DVI (для более новых мониторов, но все еще в эпоху до HDMI).
Независимо от того, какой тип монитора вы используете, он должен иметь разрешение не менее 720p. Мониторы с разрешением меньше этого уровня не будут работать с выходом Fire TV Stick независимо от того, что вы с ним делаете.
Требования к звуку
Телевизор без звука на самом деле не поможет, поэтому вам также нужен способ получить звук с Fire TV Stick. Если в вашем мониторе есть встроенные динамики, вы в деле. Если на вашем мониторе нет звука, вам понадобится звуковой адаптер.
Дополнительное оборудование
Необходимость дополнительного оборудования зависит от монитора, который вы пытаетесь подключить к Fire TV Stick. Для HDCP-совместимого монитора с HDMI и встроенным звуком вам вообще не потребуется никакого дополнительного оборудования. Вы можете просто подключить Fire TV Stick и вперед. Однако, если вы используете более старый монитор, вам может потребоваться добавить некоторые дополнительные аппаратные компоненты. Вот некоторые из них, которые могут быть полезны.
Вы можете просто подключить Fire TV Stick и вперед. Однако, если вы используете более старый монитор, вам может потребоваться добавить некоторые дополнительные аппаратные компоненты. Вот некоторые из них, которые могут быть полезны.
Мини-разветвитель View HD
Разветвитель View HD VHD-1X2MN3D представляет собой небольшую коробку, которая позволяет принимать один сигнал HDMI и разделять его на два выхода HDMI. Вы можете использовать это, если у вас есть игровая консоль или DVD-плеер, который вы хотите использовать с двумя разными видеодисплеями. Однако для наших целей в этой статье устройство View HD полезно, поскольку оно имеет возможность удалить шифрование HDCP из сигнала HDMI. Это полезно, если у вас есть монитор HDMI, который не поддерживает HDCP. Поскольку этот адаптер, как известно, обладает свойством удаления HDCP, я бы посоветовал придерживаться этой модели, если вам нужно удалить шифрование HDCP.
Преобразователь композитного аудиосигнала Foscomax из HDMI в RCA
Этот удобный небольшой кабель-преобразователь принимает сигнал HDMI и преобразует его в сигнал RCA с аудио- и композитным видеовыходами. Вам понадобится этот конвертер, если у вас есть монитор, который использует разъемы RCA для видео и звука. Вы также можете использовать его для отправки видео на монитор при отправке звука на отдельный динамик. Обратите внимание, что для подключения к Amazon Fire TV Stick вам также понадобится переходник HDMI «папа-папа». Я лично использовал этот конкретный адаптер, и он отлично работает, но на рынке есть много других.
Вам понадобится этот конвертер, если у вас есть монитор, который использует разъемы RCA для видео и звука. Вы также можете использовать его для отправки видео на монитор при отправке звука на отдельный динамик. Обратите внимание, что для подключения к Amazon Fire TV Stick вам также понадобится переходник HDMI «папа-папа». Я лично использовал этот конкретный адаптер, и он отлично работает, но на рынке есть много других.
Преобразователь HDMI в DVI
Это довольно общие элементы; этот из Amazon Basics, вероятно, подойдет вам. Это то, что вы будете использовать, если ваш монитор имеет порт DVI, но не порт HDMI. Однако вам понадобится аудио экстрактор, поскольку DVI изначально не поддерживает аудиосигналы.
JTech HDMI Audio Extractor
Последний важный инструмент в вашем арсенале — HDMI Audio Extractor. Этот элемент позволяет преобразовать вход HDMI в выход HDMI, а также выход звука RCA. Это для мониторов, которые не имеют возможности звука. Устройство JTech хорошо проверено и имеет разумную цену, но я лично им не пользовался, и существует множество альтернативных вариантов.
Кабели и адаптеры
Если вы собираетесь использовать адаптеры RCA, вам также понадобятся кабели RCA. Они очень недорогие и их легко найти; однако, если вы используете преобразователь Foscomax, у него уже есть кабельные выходы RCA, и вам не потребуются дополнительные адаптеры. Вам также могут понадобиться дополнительные кабели HDMI или адаптеры HDMI «папа-папа». Все эти вещи, как правило, легко найти и недорого купить в местном крупном магазине или у интернет-магазина.
Подключение
Подключение должно быть относительно простым, хотя существует множество возможных путей прохождения кабелей в зависимости от того, к какому именно оборудованию вы подключаетесь.
HDMI HDCP-совместимый монитор со звуком
Если ваш монитор имеет встроенный звук, просто подключите Fire Stick к порту HDMI вашего монитора и переключите входы. Никаких других действий не требуется!
HDMI HDCP-совместимый монитор без звука
Если ваш монитор не имеет встроенных компьютерных динамиков, но имеет порт аудиовыхода (который есть у большинства), просто подключите Fire Stick к монитору, как обычно, затем убедитесь, что динамики или наушники подключены к порту аудиовыхода на задней панели монитора.
Если на вашем мониторе вообще нет аудиовыхода, вы можете использовать аудиоэкстрактор JTech, указанный выше, для экспорта аудио.
- Подключите Fire TV Stick к JTech HDMI Audio Extractor.
- Подключите JTech к монитору с помощью кабеля HDMI.
- Подключите JTech к динамикам с помощью кабелей RCA.
Несовместимый с HDMI монитор со звуком
- Подключите Fire TV Stick к адаптеру HDMI «папа-папа».
- Другой конец штекерного адаптера подключите к мини-разветвителю View HD.
- Подключите мини-разветвитель View HD к порту HDMI монитора.
Несовместимый с HDMI монитор без звука
- Подключите Fire TV Stick к адаптеру HDMI «папа-папа».
- Подключите другой конец адаптера «папа-папа» к мини-разветвителю View HD с помощью кабеля HDMI.
- Подключите мини-разветвитель View HD к аудиоэкстрактору JTech HDMI.
- Подключите JTech к монитору с помощью кабеля HDMI.
- Подключите JTech к динамикам с помощью кабелей RCA.

DVI-монитор со звуком
- Подключите Fire TV Stick к аудиоэкстрактору JTech HDMI.
- Подключите JTech HDMI Audio Extractor к адаптеру HDMI-DVI.
- Подключите JTech HDMI Audio Extractor к входу RCA монитора с помощью кабелей RCA.
- Подключите адаптер HDMI-DVI к порту DVI монитора.
DVI-монитор без звука
- Подключите Fire TV Stick к аудиоэкстрактору JTech HDMI.
- Подключите JTech HDMI Audio Extractor к адаптеру HDMI-DVI.
- Подключите JTech HDMI Audio Extractor к внешнему динамику с помощью кабелей RCA.
- Подключите адаптер HDMI-DVI к порту DVI монитора.
Монитор RCA со звуком
- Подключите Fire TV Stick к адаптеру HDMI «папа-папа».
- Подсоедините переходник «папа-папа» к композитному преобразователю Foscomax.
- Подключите преобразователь Foscomax к монитору с помощью встроенных кабелей RCA.
Монитор RCA без звука
- Подключите Fire TV Stick к адаптеру HDMI «папа-папа».

- Подсоедините переходник «папа-папа» к композитному преобразователю Foscomax.
- Подключите преобразователь Foscomax к видеовходу монитора с помощью встроенных кабелей RCA.
- Подключите преобразователь Foscomax к внешнему динамику с помощью встроенных кабелей RCA.
Когда все подключено, включите монитор и подключите адаптер питания Fire TV Stick. Возможно, вам придется повозиться с настройками на мониторе, чтобы использовать правильный ввод. Как только это будет сделано, вы должны увидеть экран настройки Fire TV Stick и можете начать трансляцию!
Как подключить кабельную HD-приставку к компьютеру
Элис Годфри
i Michael Blann/Digital Vision/Getty Images
Кабельные приставки декодируют зашифрованный сигнал от поставщика услуг кабельного телевидения перед передачей на телевидение картинку на дисплей. Подключите блок переключения монитора к блоку кабельного телевидения высокой четкости, чтобы телевизионное изображение можно было просматривать на мониторе компьютера. Кабельная приставка для монитора, которую можно приобрести в компьютерном магазине или магазине электроники, позволит вам переключаться между настольным компьютером и телетрансляцией в прямом эфире. Процесс прост и никак не повлияет на компьютер, монитор или кабельную приставку.
Кабельная приставка для монитора, которую можно приобрести в компьютерном магазине или магазине электроники, позволит вам переключаться между настольным компьютером и телетрансляцией в прямом эфире. Процесс прост и никак не повлияет на компьютер, монитор или кабельную приставку.
Шаг 1
Выключите кабельную приставку высокой четкости (HD). Вставьте кабель HDMI в свободный разъем HDMI, который обычно находится на задней панели кабельной коробки. Если имеется только один разъем HDMI, и он используется, отсоедините конец кабеля HDMI от устройства отображения (телевизора), подключенного к кабельной приставке.
Шаг 2
Поместите переключатель монитора рядом с монитором компьютера, например, на рабочий стол, на котором установлен монитор. Подключите шнур питания от блока питания блока переключения монитора к порту питания на блоке. Вставьте шнур питания от блока питания в розетку.
Шаг 3
Отсоедините разъем кабеля монитора компьютера от задней или нижней части монитора компьютера — обычно на каждой стороне видеокабеля есть защелки, которые нужно сначала ослабить. Вставьте разъем кабеля монитора компьютера во входной разъем «VGA» на боковой стороне блока переключения монитора, обозначенный буквой «A» или «1», в зависимости от производителя.
Вставьте разъем кабеля монитора компьютера во входной разъем «VGA» на боковой стороне блока переключения монитора, обозначенный буквой «A» или «1», в зависимости от производителя.
Шаг 4
Вставьте свободный конец кабеля HDMI, подключенного к блоку кабеля HD, во входной разъем «HDMI» на боковой стороне блока переключения монитора, под секцией с маркировкой «B» или «2».
Шаг 5
Подключите один конец кабеля компьютерного монитора к выходу «VGA» на блоке переключения монитора. Вставьте другой конец в разъем на мониторе компьютера так, чтобы он занимал то же место, что и кабель, который был удален ранее.
Шаг 6
Включите кабельную приставку HD. Нажмите кнопку или переместите ползунок на блоке переключения монитора (в зависимости от производителя), чтобы светодиод осветил секцию, обозначенную буквой «B» или «2». Смотрите видеотрансляцию с кабельной приставки HD на мониторе компьютера. Нажмите кнопку или переместите ползунковый переключатель на блоке переключения монитора, чтобы загорелся светодиодный индикатор в секции, помеченной «A» или «1», чтобы увидеть рабочий стол.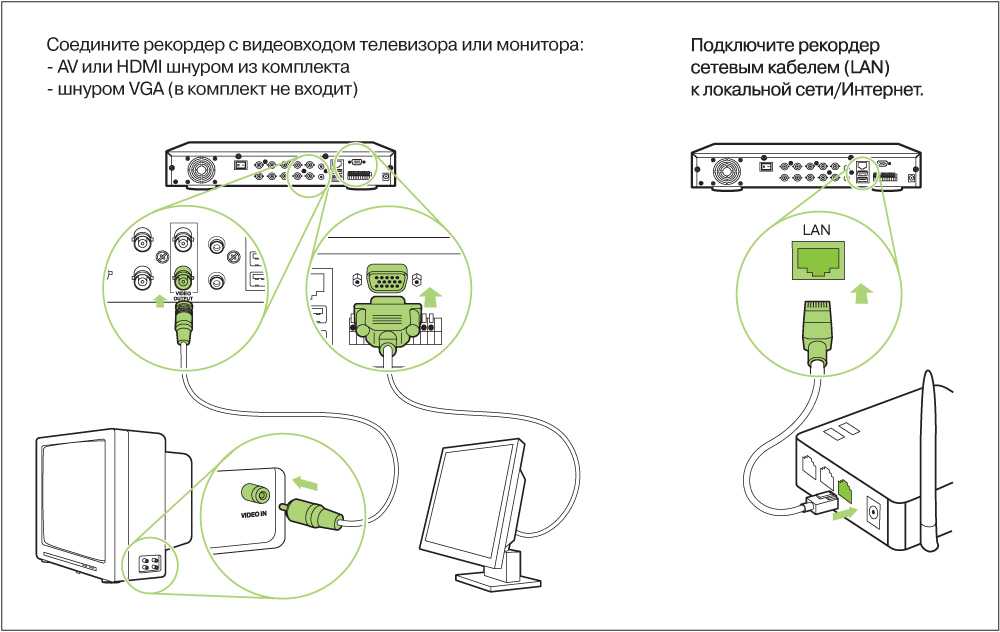



 Подключение через цифровой визуальный интерфейс сегодня используется чаще всего. Если устройство имеет несколько разъемов, DVI приоритетнее, потому что обеспечивает лучшее качество изображения и максимально надежное соединение.
Подключение через цифровой визуальный интерфейс сегодня используется чаще всего. Если устройство имеет несколько разъемов, DVI приоритетнее, потому что обеспечивает лучшее качество изображения и максимально надежное соединение. DisplayPort отличается от HDMI пакетной передачей данных, которое имеет больше возможностей для упаковки нескольких потоков в один канал. У интерфейса есть два вида разъемов — mini DisplayPort и полноразмерный. Мини-версию используют для Thunderbolt 2 — аппаратного интерфейса от Apple и Intel для подключения внешних устройств к ПК. С помощью мини-порта можно работать с мониторами и внешними дисками одновременно.
DisplayPort отличается от HDMI пакетной передачей данных, которое имеет больше возможностей для упаковки нескольких потоков в один канал. У интерфейса есть два вида разъемов — mini DisplayPort и полноразмерный. Мини-версию используют для Thunderbolt 2 — аппаратного интерфейса от Apple и Intel для подключения внешних устройств к ПК. С помощью мини-порта можно работать с мониторами и внешними дисками одновременно.
 Некоторые пользователи пренебрегают отключением устройств перед их соединением, но для DVI и VGA это крайне важно, иначе могут сгореть порты.
Некоторые пользователи пренебрегают отключением устройств перед их соединением, но для DVI и VGA это крайне важно, иначе могут сгореть порты.
