длина и высота (ширина) телевизора в см
Диагональ 10 дюймов – это сколько сантиметров экран планшета или телевизора, его размеры по ширине и высоте – частый вопрос, который забивают в поисковую строку пользователи Интернета. Диагональ сама по себе не очень удобное обозначение для человека, который собирается приобрести планшетник или обновить свой телевизор. Потому что расстояние от нижнего угла до противоположного верхнего не дает представления о том, какая ширина и высота у монитора, например, в 10″. А измерение в дюймах заставляет искать ответ – это сколько сантиметров.
Планшет
Коротко о предполагаемом приобретении
Диагональ экрана планшета 10 дюймов равна 25,4 сантиметра. Определить, сколько в сантиметрах будет данная цифра в дюймах, довольно просто, даже если у человека нет особых знаний в метрических системах разных стран. Для подсчета ему достаточно воспользоваться конверсионной таблицей или поискать значение дюйма в справочнике.
Конвертер длины из сантиметров в дюймы и наоборот.
Экран планшета, компьютерный монитор, Айфон или телевизор, любое приобретение в области электроники, включая необходимый для работы или игр ноутбук, в онлайн-магазине или супермаркете электроники будут снабжены этой характеристикой.
Самый популярный формат для офисных программ – 9,7 дюйма. Экран планшета с такой диагональю нередко используют в качестве дополнительного монитора при работе на персональном компьютере. Диагональ 10 или 10,1″ – экран планшета, выпускаемый для тех, кто хочет большее количество см экрана в длину, а не квадратный, с разрешением сторон 3:4.
На даче
Также выпускают 10-дюймовый экран планшета или телевизора – с диагональю 25,4 см. Такое изделие не является самым популярным. Его неудобно носить с собой и нецелесообразно применять для игр, удерживая одной рукой, когда он не на подставке и не на столе. Специалисты рекомендуют такой размер экрана для стационарной установки.
Если к планшету приобрести клавиатуру и мышь, длина и ширина (высота) не будут препятствием для комфортного использования. При соотношении сторон 16:10 – это нормальный девайс, используемый как телевизор.
Игра
Он удобен для просмотра ТВ-программ, сериалов и кинофильмов, для работы с офисными программами. Постоянно брать его с собой помешают габариты и вес. Но диагональ планшетника в 10″ – оптимальный размер, чтобы лучше видеть изображение.
Как соотносить метрические измерения
Использовать размер планшета в см или дюймах по диагонали – популярная практика в продаже электронной техники. Она имеет различные виды, производят данные изделия в разных странах. Некоторые из них не используют метр и сантиметр как единицу метрической системы мер.
В офисе
Поэтому размер экрана указывают стандартно в дюймах. На ценниках в качестве технической характеристики указывается более понятная специалистам диагональ, а не длина и ширина (высота). Для отечественного пользователя ранее, когда в ходу был только телевизор, произведенный в собственном государстве, было характерным указание в см.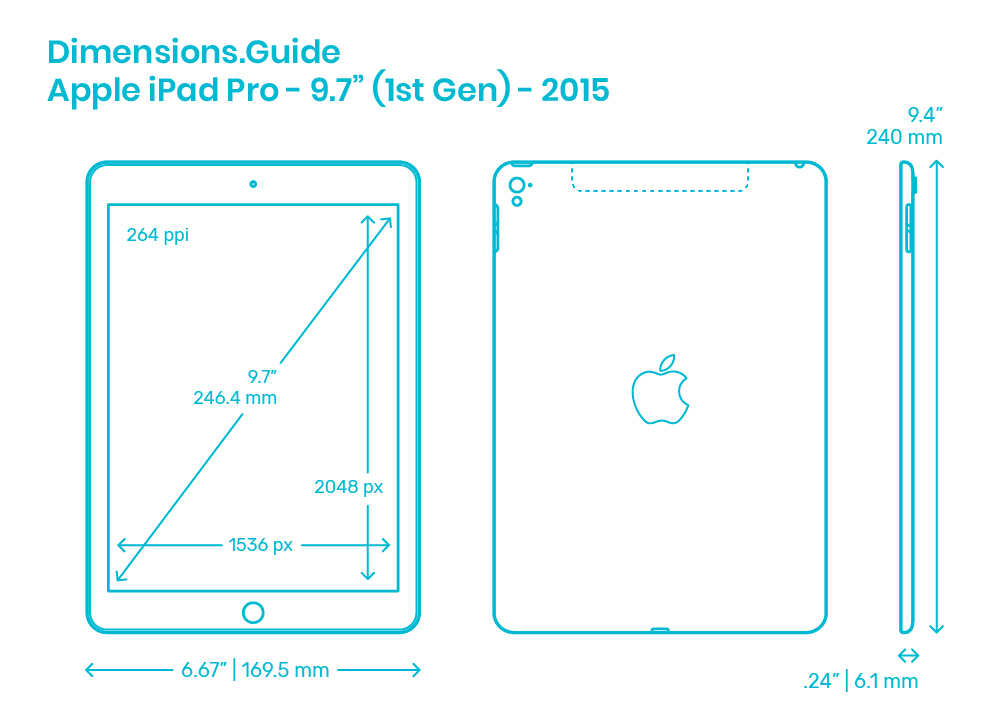
Чтобы узнать, сколько в см составляет диагональ 10-дюймового планшета или телевизора (монитора), количество дюймов умножается на 2,54 см. Именно в таком цифровом значении выражается дюйм – единица измерения несколько устаревшей английской системы мер.
В магазине
Метр и сантиметр, получаемые при использовании специальной таблицы перевода или онлайн-калькулятора, чтобы вычислить, сколько же составляют 10″, тоже малоинформативны.
Если потребителя электронной продукции интересует, сколько девайс занимает в длину, придется произвести дополнительные измерения. Следует отметить некоторые моменты:
- Планшет или ноутбук, используемые как телевизор или для работы с офисными программами и подлежащие стационарной установке, при диагонали в 10″ снабжаются рамками.
- У многих производителей предусмотрен различный размер и функциональность этой рамки. Это может быть просто ограничитель визуального поля или место установки управляющих кнопок.

- Чтобы узнать, какова высота или ширина в этом электронном устройстве, даже при указанных 10″, недостаточно просто перевести каждый дюйм в сантиметр. Тем более что это несложно – достаточно просто 2,54 см умножить на десять дюймов.
- Диагональ прямоугольного экрана – это не его высота и ширина. Тем более если рамка девайса достаточно широкая, а для размещения на ограниченном, специально отведенном пространстве необходимо узнать именно эти габариты.
Учеба
Можно было сразу выяснить, каковы ширина и высота будущего приобретения, а не только его диагональ. Она представляет собой простое расстояние от противоположных верхнего и нижнего угла. Измеряют ее в дюймах, а не в привычных для российского пользователя см.
Но это общепринятая норма указания технической характеристики, применяемая и для ТВ-приемника, и для планшета, и ноутбука, и даже для Айфона. Ее ввели в целях унификации данных о продукции производителей из разных стран мира.
Как узнать реальные параметры планшета
Габариты экрана в 10 дюймов практически всегда составляют в соотношении сторон 16:9.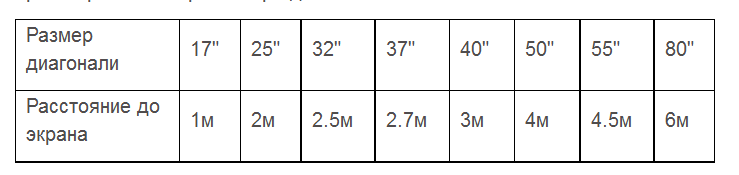 Это предполагает, что его высота в дюймах – 4,9, а ширина в тех же дюймах равна 8,72. Размер, если он необходим в сантиметрах, можно посмотреть в таблице перевода или вычислить самостоятельно, используя калькулятор. При этом следует помнить, что 1 дюйм = 2,54 сантиметра.
Это предполагает, что его высота в дюймах – 4,9, а ширина в тех же дюймах равна 8,72. Размер, если он необходим в сантиметрах, можно посмотреть в таблице перевода или вычислить самостоятельно, используя калькулятор. При этом следует помнить, что 1 дюйм = 2,54 сантиметра.
Экран десять дюймов
Отсюда можно найти размеры экрана планшета в см, то есть каковы будут:
- ширина;
- высота.
Проведение вычислений покажет, что ширина этой конструкции для визуализации изображения (только самого экрана) – 22,14 см (именно столько составляет 8,72 дюйма), а ее высота – 12,45 см (4,9 дюйма).
Но есть еще стандартное соотношение сторон, постепенно выходящее из обращения. Считается, что соотношение сторон прямоугольного экрана 16:9 имеет более оптимальное разрешение и вполне безопасно для зрения при постоянном использовании. Монитор или экран с диагональю в десять дюймов предполагает высоту в 6 дюймов (или 15,24 см), а ширину – в 8 дюймов (20,32 см).
Яркие цвета
Тонкости
Даже имея под рукой таблицу перевода размеров экрана в сантиметры из дюймов, в зависимости от диагонали, представление все равно получается приблизительное. Просто потому, что нигде в технических характеристиках не указывается ширина рамки, как будто для всех имеют значение только параметры экрана.
Просто потому, что нигде в технических характеристиках не указывается ширина рамки, как будто для всех имеют значение только параметры экрана.
В детской комнате
Если для установки планшета в стационарном виде или для покупки чехла нужны не размеры девайса, а его реальные габариты, придется сначала измерять пространство в сантиметрах. Затем используют рулетку или мягкую сантиметровую ленту для простого обмера по двум из сторон. Этого достаточно, чтобы узнать все четыре стороны прямоугольника.
Использование для предоставления информации потребителю в виде одной цифры – диагонали в дюймах, возможно, является кардинальным шагом в сторону унификации при продаже продукции из разных стран.
Тонкий корпус
Однако эта практика облегчает жизнь продавцам электронной техники и усложняет жизнь ее покупателям. И как бы бодро ни предлагали для облегчения процедуры пересчета специальные таблицы, необходимость дополнительных подсчетов и замеров при покупке все же присутствует.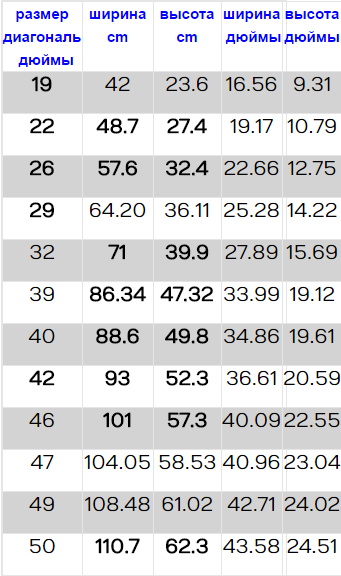
Таблица диагоналей телевизоров с широкоформатным экраном
В предыдущих публикациях я писал о том, на какие основные моменты желательно обратить свое внимание при выборе телевизора. Подробно изложено здесь и здесь. Эта таблица диагоналей телевизоров послужит неким дополнением к упомянутым статьям и поможет вам определиться с размером широкоформатного (16:9) экрана.
В основном современные TV панели выпускаются именно в таком формате, а их диагональ измеряется в дюймах. Для удобства таблица переведена с дюймов в сантиметры по диагонали, высоте и ширине.
Желаю сделать правильный выбор!
| Диагональ | Высота | Ширина | |||
|---|---|---|---|---|---|
| Дюйм | См | Дюйм | См | Дюйм | См |
| 1 | 2.54 | 0.49 | 1.25 | 0.87 | 2.21 |
| 2 | 5.08 | 0.98 | 2.49 | 1.74 | 4.43 |
| 3 | 7.62 | 1.47 | 3.74 | 2.61 | 6.64 |
| 4 | 10.16 | 1.96 | 4.98 | 3.49 | 8.86 |
| 5 | 12.7 | 2.45 | 6.23 | 4.36 | 11.07 |
| 6 | 15.24 | 2.94 | 7.47 | 5.23 | 13.28 |
| 7 | 17.78 | 3.43 | 8.72 | 6.1 | 15.5 |
| 8 | 20.32 | 3.92 | 9.96 | 6.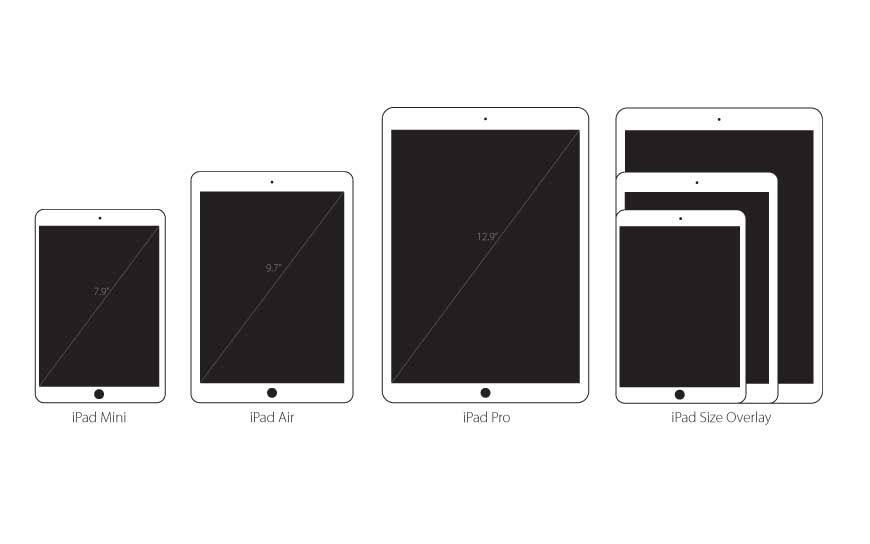 97 97 | 17.71 |
| 9 | 22.86 | 4.41 | 11.21 | 7.84 | 19.92 |
| 10 | 25.4 | 4.9 | 12.45 | 8.72 | 22.14 |
| 11 | 27.94 | 5.39 | 13.7 | 9.59 | 24.35 |
| 12 | 30.48 | 5.88 | 14.94 | 10.46 | 26.57 |
| 13 | 33.02 | 6.37 | 16.19 | 11.33 | 28.78 |
| 14 | 35.56 | 6.86 | 17.43 | 12.2 | 30.99 |
| 15 | 38.1 | 7.35 | 18.68 | 13.07 | 33.21 |
| 16 | 40.64 | 7.84 | 19.92 | 13.95 | 35.42 |
| 17 | 43.18 | 8.33 | 21.17 | 14.82 | 37.63 |
| 18 | 45.72 | 8.82 | 22.41 | 15.69 | 39.85 |
| 19 | 48.26 | 9.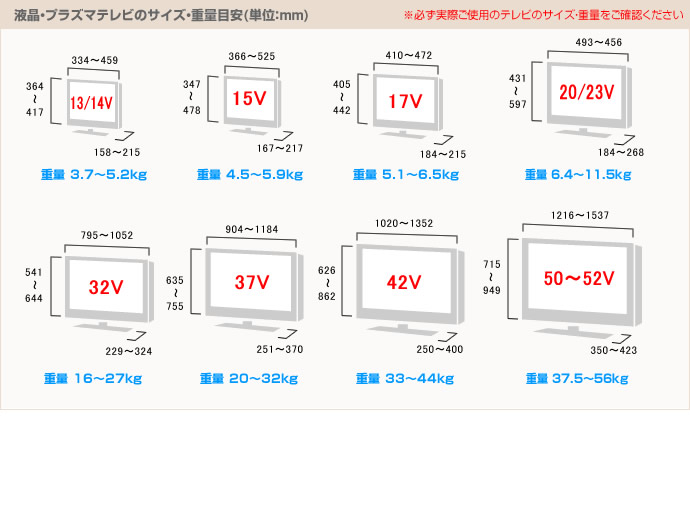 31 31 | 23.66 | 16.56 | 42.06 |
| 20 | 50.8 | 9.81 | 24.91 | 17.43 | 44.28 |
| 21 | 53.34 | 10.3 | 26.15 | 18.3 | 46.49 |
| 22 | 55.88 | 10.79 | 27.4 | 19.17 | 48.7 |
| 23 | 58.42 | 11.28 | 28.64 | 20.05 | 50.92 |
| 24 | 60.96 | 11.77 | 29.89 | 20.92 | 53.13 |
| 25 | 63.5 | 12.26 | 31.13 | 21.79 | 55.35 |
| 26 | 66.04 | 12.75 | 32.38 | 22.66 | 57.56 |
| 27 | 68.58 | 13.24 | 33.62 | 23.53 | 59.77 |
| 28 | 71.12 | 13.73 | 34.87 | 24.4 | 61.99 |
| 29 | 73.66 | 14.22 | 36.11 | 25.28 | 64.2 |
| 30 | 76. 2 2 | 14.71 | 37.36 | 26.15 | 66.41 |
| 31 | 78.74 | 15.2 | 38.6 | 27.02 | 68.63 |
| 32 | 81.28 | 15.69 | 39.85 | 27.89 | 70.84 |
| 33 | 83.82 | 16.18 | 41.09 | 28.76 | 73.06 |
| 34 | 86.36 | 16.67 | 42.34 | 29.63 | 75.27 |
| 35 | 88.9 | 17.16 | 43.58 | 30.51 | 77.48 |
| 36 | 91.44 | 17.65 | 44.83 | 31.38 | 79.7 |
| 37 | 93.98 | 18.14 | 46.07 | 32.25 | 81.91 |
| 38 | 96.52 | 18.63 | 47.32 | 33.12 | 84.12 |
| 39 | 99.06 | 19.12 | 48.57 | 33.99 | 86.34 |
| 40 | 101.6 | 19.61 | 49.81 | 34.86 | 88. 55 55 |
| 41 | 104.14 | 20.1 | 51.06 | 35.73 | 90.77 |
| 42 | 106.68 | 20.59 | 52.3 | 36.61 | 92.98 |
| 43 | 109.22 | 21.08 | 53.55 | 37.48 | 95.19 |
| 44 | 111.76 | 21.57 | 54.79 | 38.35 | 97.41 |
| 45 | 114.3 | 22.06 | 56.04 | 39.22 | 99.62 |
| 46 | 116.84 | 22.55 | 57.28 | 40.09 | 101.83 |
| 47 | 119.38 | 23.04 | 58.53 | 40.96 | 104.05 |
| 48 | 121.92 | 23.53 | 59.77 | 41.84 | 106.26 |
| 49 | 124.46 | 24.02 | 61.02 | 42.71 | 108.48 |
| 50 | 127 | 24.51 | 62.26 | 43.58 | 110.69 |
| Диагональ | Высота | Ширина | |||
| Дюйм | См | Дюйм | См | Дюйм | См |
| 51 | 129.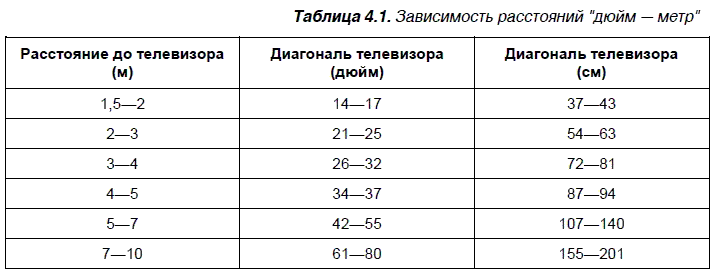 54 54 | 25 | 63.51 | 44.45 | 112.9 |
| 52 | 132.08 | 25.49 | 64.75 | 45.32 | 115.12 |
| 53 | 134.62 | 25.98 | 66 | 46.19 | 117.33 |
| 54 | 137.16 | 26.47 | 67.24 | 47.07 | 119.55 |
| 55 | 139.7 | 26.96 | 68.49 | 47.94 | 121.76 |
| 56 | 142.24 | 27.45 | 69.73 | 48.81 | 123.97 |
| 57 | 144.78 | 27.94 | 70.98 | 49.68 | 126.19 |
| 58 | 147.32 | 28.44 | 72.23 | 50.55 | 128.4 |
| 59 | 149.86 | 28.93 | 73.47 | 51.42 | 130.61 |
| 60 | 152.4 | 29.42 | 74.72 | 52.29 | 132.83 |
| 61 | 154.94 | 29.91 | 75.96 | 53. 17 17 | 135.04 |
| 62 | 157.48 | 30.4 | 77.21 | 54.04 | 137.26 |
| 63 | 160.02 | 30.89 | 78.45 | 54.91 | 139.47 |
| 64 | 162.56 | 31.38 | 79.7 | 55.78 | 141.68 |
| 65 | 165.1 | 31.87 | 80.94 | 56.65 | 143.9 |
| 66 | 167.64 | 32.36 | 82.19 | 57.52 | 146.11 |
| 67 | 170.18 | 32.85 | 83.43 | 58.4 | 148.32 |
| 68 | 172.72 | 33.34 | 84.68 | 59.27 | 150.54 |
| 69 | 175.26 | 33.83 | 85.92 | 60.14 | 152.75 |
| 70 | 177.8 | 34.32 | 87.17 | 61.01 | 154.97 |
| 71 | 180.34 | 34.81 | 88.41 | 61.88 | 157.18 |
| 72 | 182. 88 88 | 35.3 | 89.66 | 62.75 | 159.39 |
| 73 | 185.42 | 35.79 | 90.9 | 63.63 | 161.61 |
| 74 | 187.96 | 36.28 | 92.15 | 64.5 | 163.82 |
| 75 | 190.5 | 36.77 | 93.39 | 65.37 | 166.04 |
| 76 | 193.04 | 37.26 | 94.64 | 66.24 | 168.25 |
| 77 | 195.58 | 37.75 | 95.89 | 67.11 | 170.46 |
| 78 | 198.12 | 38.24 | 97.13 | 67.98 | 172.68 |
| 79 | 200.66 | 38.73 | 98.38 | 68.85 | 174.89 |
| 80 | 203.2 | 39.22 | 99.62 | 69.73 | 177.1 |
| 81 | 205.74 | 39.71 | 100.87 | 70.6 | 179.32 |
| 82 | 208.28 | 40.2 | 102. 11 11 | 71.47 | 181.53 |
| 83 | 210.82 | 40.69 | 103.36 | 72.34 | 183.75 |
| 84 | 213.36 | 41.18 | 104.6 | 73.21 | 185.96 |
| 85 | 215.9 | 41.67 | 105.85 | 74.08 | 188.17 |
| 86 | 218.44 | 42.16 | 107.09 | 74.96 | 190.39 |
| 87 | 220.98 | 42.65 | 108.34 | 75.83 | 192.6 |
| 88 | 223.52 | 43.14 | 109.58 | 76.7 | 194.81 |
| 89 | 226.06 | 43.63 | 110.83 | 77.57 | 197.03 |
| 90 | 228.6 | 44.12 | 112.07 | 78.44 | 199.24 |
| 91 | 231.14 | 44.61 | 113.32 | 79.31 | 201.46 |
| 92 | 233.68 | 45.1 | 114.56 | 80.18 | 203. 67 67 |
| 93 | 236.22 | 45.59 | 115.81 | 81.06 | 205.88 |
| 94 | 238.76 | 46.08 | 117.05 | 81.93 | 208.1 |
| 95 | 241.3 | 46.57 | 118.3 | 82.8 | 210.31 |
| 96 | 243.84 | 47.07 | 119.55 | 83.67 | 212.52 |
| 97 | 246.38 | 47.56 | 120.79 | 84.54 | 214.74 |
| 98 | 248.92 | 48.05 | 122.04 | 85.41 | 216.95 |
| 99 | 251.46 | 48.54 | 123.28 | 86.29 | 219.17 |
| 100 | 254 | 49.03 | 124.53 | 87.16 | 221.38 |
| Диагональ | Высота | Ширина | |||
| Дюйм | См | Дюйм | См | Дюйм | См |
| 101 | 256. 54 54 | 49.52 | 125.77 | 88.03 | 223.59 |
| 102 | 259.08 | 50.01 | 127.02 | 88.9 | 225.81 |
| 103 | 261.62 | 50.5 | 128.26 | 89.77 | 228.02 |
| 104 | 264.16 | 50.99 | 129.51 | 90.64 | 230.24 |
| 105 | 266.7 | 51.48 | 130.75 | 91.52 | 232.45 |
| 106 | 269.24 | 51.97 | 132 | 92.39 | 234.66 |
| 107 | 271.78 | 52.46 | 133.24 | 93.26 | 236.88 |
| 108 | 274.32 | 52.95 | 134.49 | 94.13 | 239.09 |
| 109 | 276.86 | 53.44 | 135.73 | 95 | 241.3 |
| 110 | 279.4 | 53.93 | 136.98 | 95.87 | 243.52 |
| 111 | 281.94 | 54. 42 42 | 138.22 | 96.74 | 245.73 |
| 112 | 284.48 | 54.91 | 139.47 | 97.62 | 247.95 |
| 113 | 287.02 | 55.4 | 140.71 | 98.49 | 250.16 |
| 114 | 289.56 | 55.89 | 141.96 | 99.36 | 252.37 |
| 115 | 292.1 | 56.38 | 143.21 | 100.23 | 254.59 |
| 116 | 294.64 | 56.87 | 144.45 | 101.1 | 256.8 |
| 117 | 297.18 | 57.36 | 145.7 | 101.97 | 259.01 |
| 118 | 299.72 | 57.85 | 146.94 | 102.85 | 261.23 |
| 119 | 302.26 | 58.34 | 148.19 | 103.72 | 263.44 |
| 120 | 304.8 | 58.83 | 149.43 | 104.59 | 265.66 |
| 121 | 307.34 | 59.32 | 150. 68 68 | 105.46 | 267.87 |
| 122 | 309.88 | 59.81 | 151.92 | 106.33 | 270.08 |
| 123 | 312.42 | 60.3 | 153.17 | 107.2 | 272.3 |
| 124 | 314.96 | 60.79 | 154.41 | 108.08 | 274.51 |
| 125 | 317.5 | 61.28 | 155.66 | 108.95 | 276.73 |
| 126 | 320.04 | 61.77 | 156.9 | 109.82 | 278.94 |
| 127 | 322.58 | 62.26 | 158.15 | 110.69 | 281.15 |
| 128 | 325.12 | 62.75 | 159.39 | 111.56 | 283.37 |
| 129 | 327.66 | 63.24 | 160.64 | 112.43 | 285.58 |
| 130 | 330.2 | 63.73 | 161.88 | 113.3 | 287.79 |
| 131 | 332.74 | 64.22 | 163. 13 13 | 114.18 | 290.01 |
| 132 | 335.28 | 64.71 | 164.37 | 115.05 | 292.22 |
| 133 | 337.82 | 65.2 | 165.62 | 115.92 | 294.44 |
| 134 | 340.36 | 65.7 | 166.87 | 116.79 | 296.65 |
| 135 | 342.9 | 66.19 | 168.11 | 117.66 | 298.86 |
| 136 | 345.44 | 66.68 | 169.36 | 118.53 | 301.08 |
| 137 | 347.98 | 67.17 | 170.6 | 119.41 | 303.29 |
| 138 | 350.52 | 67.66 | 171.85 | 120.28 | 305.5 |
| 139 | 353.06 | 68.15 | 173.09 | 121.15 | 307.72 |
| 140 | 355.6 | 68.64 | 174.34 | 122.02 | 309.93 |
| 141 | 358.14 | 69.13 | 175.58 | 122.89 | 312.15 |
| 142 | 360.68 | 69.62 | 176.83 | 123.76 | 314.36 |
| 143 | 363.22 | 70.11 | 178.07 | 124.64 | 316.57 |
| 144 | 365.76 | 70.6 | 179.32 | 125.51 | 318.79 |
| 145 | 368.3 | 71.09 | 180.56 | 126.38 | 321 |
| 146 | 370.84 | 71.58 | 181.81 | 127.25 | 323.22 |
| 147 | 373.38 | 72.07 | 183.05 | 128.12 | 325.43 |
| 148 | 375.92 | 72.56 | 184.3 | 128.99 | 327.64 |
| 149 | 378.46 | 73.05 | 185.54 | 129.86 | 329.86 |
| 150 | 381 | 73.54 | 186.79 | 130.74 | 332.07 |
| Диагональ | Высота | Ширина | |||
| Дюйм | См | Дюйм | См | Дюйм | См |
Размеры 10 дюймового планшета
Диагональ 10 дюймов – это сколько сантиметров экран планшета или телевизора, его размеры по ширине и высоте – частый вопрос, который забивают в поисковую строку пользователи Интернета. Диагональ сама по себе не очень удобное обозначение для человека, который собирается приобрести планшетник или обновить свой телевизор. Потому что расстояние от нижнего угла до противоположного верхнего не дает представления о том, какая ширина и высота у монитора, например, в 10″. А измерение в дюймах заставляет искать ответ – это сколько сантиметров.
Коротко о предполагаемом приобретении
Диагональ экрана планшета 10 дюймов равна 25,4 сантиметра. Определить, сколько в сантиметрах будет данная цифра в дюймах, довольно просто, даже если у человека нет особых знаний в метрических системах разных стран. Для подсчета ему достаточно воспользоваться конверсионной таблицей или поискать значение дюйма в справочнике.
Конвертер длины из сантиметров в дюймы и наоборот.
Экран планшета, компьютерный монитор, Айфон или телевизор, любое приобретение в области электроники, включая необходимый для работы или игр ноутбук, в онлайн-магазине или супермаркете электроники будут снабжены этой характеристикой.
Самый популярный формат для офисных программ – 9,7 дюйма. Экран планшета с такой диагональю нередко используют в качестве дополнительного монитора при работе на персональном компьютере. Диагональ 10 или 10,1″ – экран планшета, выпускаемый для тех, кто хочет большее количество см экрана в длину, а не квадратный, с разрешением сторон 3:4.
Также выпускают 10-дюймовый экран планшета или телевизора – с диагональю 25,4 см. Такое изделие не является самым популярным. Его неудобно носить с собой и нецелесообразно применять для игр, удерживая одной рукой, когда он не на подставке и не на столе. Специалисты рекомендуют такой размер экрана для стационарной установки.
Если к планшету приобрести клавиатуру и мышь, длина и ширина (высота) не будут препятствием для комфортного использования. При соотношении сторон 16:10 – это нормальный девайс, используемый как телевизор.
Он удобен для просмотра ТВ-программ, сериалов и кинофильмов, для работы с офисными программами. Постоянно брать его с собой помешают габариты и вес. Но диагональ планшетника в 10″ – оптимальный размер, чтобы лучше видеть изображение.
Как соотносить метрические измерения
Использовать размер планшета в см или дюймах по диагонали – популярная практика в продаже электронной техники. Она имеет различные виды, производят данные изделия в разных странах. Некоторые из них не используют метр и сантиметр как единицу метрической системы мер.
Поэтому размер экрана указывают стандартно в дюймах. На ценниках в качестве технической характеристики указывается более понятная специалистам диагональ, а не длина и ширина (высота). Для отечественного пользователя ранее, когда в ходу был только телевизор, произведенный в собственном государстве, было характерным указание в см.
Чтобы узнать, сколько в см составляет диагональ 10-дюймового планшета или телевизора (монитора), количество дюймов умножается на 2,54 см. Именно в таком цифровом значении выражается дюйм – единица измерения несколько устаревшей английской системы мер.
Метр и сантиметр, получаемые при использовании специальной таблицы перевода или онлайн-калькулятора, чтобы вычислить, сколько же составляют 10″, тоже малоинформативны.
Если потребителя электронной продукции интересует, сколько девайс занимает в длину, придется произвести дополнительные измерения. Следует отметить некоторые моменты:
- Планшет или ноутбук, используемые как телевизор или для работы с офисными программами и подлежащие стационарной установке, при диагонали в 10″ снабжаются рамками.
- У многих производителей предусмотрен различный размер и функциональность этой рамки. Это может быть просто ограничитель визуального поля или место установки управляющих кнопок.
- Чтобы узнать, какова высота или ширина в этом электронном устройстве, даже при указанных 10″, недостаточно просто перевести каждый дюйм в сантиметр. Тем более что это несложно – достаточно просто 2,54 см умножить на десять дюймов.
- Диагональ прямоугольного экрана – это не его высота и ширина. Тем более если рамка девайса достаточно широкая, а для размещения на ограниченном, специально отведенном пространстве необходимо узнать именно эти габариты.
Можно было сразу выяснить, каковы ширина и высота будущего приобретения, а не только его диагональ. Она представляет собой простое расстояние от противоположных верхнего и нижнего угла. Измеряют ее в дюймах, а не в привычных для российского пользователя см.
Но это общепринятая норма указания технической характеристики, применяемая и для ТВ-приемника, и для планшета, и ноутбука, и даже для Айфона. Ее ввели в целях унификации данных о продукции производителей из разных стран мира.
Как узнать реальные параметры планшета
Габариты экрана в 10 дюймов практически всегда составляют в соотношении сторон 16:9. Это предполагает, что его высота в дюймах – 4,9, а ширина в тех же дюймах равна 8,72. Размер, если он необходим в сантиметрах, можно посмотреть в таблице перевода или вычислить самостоятельно, используя калькулятор. При этом следует помнить, что 1 дюйм = 2,54 сантиметра.
Отсюда можно найти размеры экрана планшета в см, то есть каковы будут:
Проведение вычислений покажет, что ширина этой конструкции для визуализации изображения (только самого экрана) – 22,14 см (именно столько составляет 8,72 дюйма), а ее высота – 12,45 см (4,9 дюйма).
Но есть еще стандартное соотношение сторон, постепенно выходящее из обращения. Считается, что соотношение сторон прямоугольного экрана 16:9 имеет более оптимальное разрешение и вполне безопасно для зрения при постоянном использовании. Монитор или экран с диагональю в десять дюймов предполагает высоту в 6 дюймов (или 15,24 см), а ширину – в 8 дюймов (20,32 см).
Тонкости
Даже имея под рукой таблицу перевода размеров экрана в сантиметры из дюймов, в зависимости от диагонали, представление все равно получается приблизительное. Просто потому, что нигде в технических характеристиках не указывается ширина рамки, как будто для всех имеют значение только параметры экрана.
Если для установки планшета в стационарном виде или для покупки чехла нужны не размеры девайса, а его реальные габариты, придется сначала измерять пространство в сантиметрах. Затем используют рулетку или мягкую сантиметровую ленту для простого обмера по двум из сторон. Этого достаточно, чтобы узнать все четыре стороны прямоугольника.
Использование для предоставления информации потребителю в виде одной цифры – диагонали в дюймах, возможно, является кардинальным шагом в сторону унификации при продаже продукции из разных стран.
Однако эта практика облегчает жизнь продавцам электронной техники и усложняет жизнь ее покупателям. И как бы бодро ни предлагали для облегчения процедуры пересчета специальные таблицы, необходимость дополнительных подсчетов и замеров при покупке все же присутствует.
Покупатели делают выбор определённой модели планшета, опираясь на разные характеристики устройства. Помимо операционной системы, внутренней памяти и других технических характеристик пользователь зачастую обращает внимание на размер экрана. Существуют общепринятые стандарты по величине мониторов, которые будут рассмотрены ниже.
Какие бывают размеры планшетов в дюймах
Есть несколько вариантов размеров диагонали планшетов в дюймах. Для примера представлена таблица, где размеры представлены в дюймах и сантиметрах. В основном, конечно, измеряется в дюймах.
7 дюймов. Мелкий планшет, целиком исполняющий свои мобильные функции. Чуть больше мобильного телефона по размеру. Хорошо подходит для игр с использованием сенсорного экрана. Не придётся нужно двигать кистью, достаточно обхватить устройство с двух сторон. Хороший выбор для детей и тех, кто часто путешествует и предпочитает брать гаджеты с собой. Что касается набора текста, то этим придётся пожертвовать, ведь клавиатура будет занимать большую часть экрана, но кнопки всё равно останутся мелкими. Встречаются представители с соотношением сторон 3 на 4 и 16 на 10.
8 дюймов. Небольшое увеличение предыдущего варианта. Размером напоминает стандартную книгу, поэтому на таком аппарате самым удобным будет чтение или ведение записей. Мобильность остаётся, но вот просмотр фильмов – не самое лучшее применение такого экрана. По бокам от изображения, скорее всего, останутся чёрные полосы. Как и в прошлый раз, есть два вида разрешения с такой диагональю – 3х4 и 16х10.
9 дюймов. Слегка увеличенный предыдущий вариант, встречается лишь с отношением длин к ширине 16 к 10. Встречается редко, и большой погоды не сделает, выбирать нужно с оглядкой на другие признаки.
9,7 дюймов. Такой формат считается стандартным для айпадов. Экран слишком большой для игр на сенсорном экране, но если подключить джойстик, то проблема будет решена. Смотреть фильмы и печатать текст уже значительно проще. Но не стоит забывать, что проработка каждого пикселя занимает силу оперативной памяти, поэтому, чем шире и выше экран, тем больше энергии тратится на вывод изображения. Некоторые пользователи жалуются на большой вес гаджета. Этот выбор отлично подходит для офисной работы.
10, 1 дюйм. Планшет тяжеловатый для стандартных манипуляций, зато отлично подходящий для просмотра фильмов – соотношение сторон идеальное для форматов видео. Для всех остальных целей будет не очень удобным.
12+ дюймов. Редко встречающиеся представители семейства планшетов, размер мониторов которых сопоставим с габаритами дисплея ноутбука. Мобильным это устройство назвать нельзя, большие размеры окупаются неудобством и хрупкостью конструкции.
Какие бывают размеры планшетов в сантиметрах
Обозначения в сантиметрах более понятны и привычны для жителей Российской Федерации, но принципиальных различий между дюймовыми нет:
- 17,8 см. Самый маленький вид планшета, соответствует 7ми дюймам. Мобилен, хорошо подходит для игр, умещается в кармане. Соотношение длины и ширины 151х94 мм.
- 20,3 см. Размер уже побольше, напоминает книгу. Уместится в небольшую сумку, хорошо приспосабливается в употреблении в качестве «читалки». Длина и ширина соответственно 163х122 мм.
- 23 см. Средненький, «стандартный» вариант. Если использовать планшет в качестве проводника на просторы Интернета без привлечения сторонних функций, то 9 дюймов – самый подходящий выбор.
- 24,6 см. Такой выбор уже считается довольно-таки габаритным, самое то для работы в офисе или постоянного редактирования текста. Соотношение сторон: 197х148 мм.
- 25,7 см. Увеличенный «офисный» экран. Фильмы на таком «гиганте» смотреть гораздо удобнее, но вес может приносить неудобства. Экран 217х136 мм.
Самый большой и самый маленький планшет
Помимо общепринятых размеров, встречаются выдающиеся представители «мобильных компьютеров», которые были созданы не столько ради функционала, а больше для участия в соревновании на размеры.
Самый большой в мире планшет – Ardic Technology London Edition. Его уже не удастся взять с собой в дорогу, положить в сумку, в портфель, занести в дом, приподнять. Его диагональ – 383 дюйма, и работать на такой громадине, мягко, говоря, неудобно. К великану прилагается гигантская клавиатура для набора текста, но она не решает проблему.
Самый маленький работающий планшет в мире – автомобильный LEXAND SB5 HD. Диагональ – 5 дюймов. Он не так сильно отличается от обычных представителей своего вида, но поместить технологическую начинку в маленький корпус не так просто. Этот аппарат больше напоминает телефон по своим габаритам.
7 дюймов – компактный, легкий, соотношение сторон 16:10.
8 дюймов – всё еще компактный, но соотношение сторон 4:3.
9.7 дюймов – большой, тяжелый, 4:3. Можно комфортно работать с офисными приложениями. Пониженная мобильность.
10.1 дюйм – большой, тяжелый, 16:10. Удобнее смотреть фильмы чем на 9.7 дюймовом.
Есть другие размеры и соотношения сторон, но они распространены меньше.
Длина диагонали, примерно, 18 см. Самый маленький и легкий планшет,из представленных. На нем очень удобно играть благодаря тому,что пальцы достают по всему экрану. Идеально подходить детям,т.к. легкий, очень удобно брать в дорогу. Если вы собираетесь редактировать текст на этом планшете, то возникнут небольшие неудобства, т.к. клавиатура будет занимать большую часть экрана,текст будет мелким и попадать пальцем в нужную часть текста будет сложно. Поэтому такой размер подходит для развлечения,чтения, но никак не для офисных приложений.
Если вам нужна мобильность, но не нравится вытянутый экран, то вам подойдет 8-дюймовый планшет. Длина диагонали 20 см. Он больше похож на настоящую книжку, поэтому на нем будет удобнее читать и редактировать текст. Если на таком планшете будете смотреть фильм, то снизу и сверху будет черная полоса. Сравнивая 7 и 8 дюймов, можно сказать, что разница незначительная – разное соотношение сторон.
Планшет 9.7 дюймов
Длина диагонали 24.5 см. Благодаря IPad, это самый рапространенным размер экрана. Универсальный планшет, на котором можно делать все. Но из-за большого экрана играть становится неудобно. Если для игры достаточно одного пальца, тогда вопросов нет, а если две руки, то пальцы не достают по всему экрану. Также из-за веса планшета руки быстро устают. Если смотреть фильмы, то также как и на 8-дюймовом планшете, будут черные полосысверху и снизу. Все-таки такой размер больше подходит для офисных приложений и для стационарного использования. Так как это самый распространенный формат, если не знаете что выбрать,берите такой размер.
Планшет 10.1 дюйм
Самый большой планшет, из представленных, с диагональю 25.5 см. Для тех кому нравится большой планшет, но не нравится соотношение сторон 3:4, как на планшете 9.7 дюймов. Удобно смотреть фильм, т.к. он будет занимать весь экран. С офисными приложениями также можно работать, но в вертикальном положении, т.к. клавиатура занимает почти весь экран. Для детей не рекомендуется, потому что вес достаточно велик.
Таблица перевода дюймов в сантиметры [ inch в см]
Сколько сантиметров в дюйме?
| Дюйм (inch) | Сантиметр (см) |
|---|---|
| 0,1 | 0,254 |
| 0,2 | 0,508 |
| 0,3 | 0,762 |
| 0,4 | 1,016 |
| 0,5 | 1,27 |
| 0,6 | 1,524 |
| 0,7 | 1,778 |
| 0,8 | 2,032 |
| 0,9 | 2,286 |
| 1 | 2,54 |
| 1,1 | 2,794 |
| 1,2 | 3,048 |
| 1,3 | 3,302 |
| 1,4 | 3,556 |
| 1,5 | 3,81 |
| 1,6 | 4,064 |
| 1,7 | 4,318 |
| 1,8 | 4,572 |
| 1,9 | 4,826 |
| 2 | 5,08 |
| 2,1 | 5,334 |
| 2,2 | 5,588 |
| 2,3 | 5,842 |
| 2,4 | 6,096 |
| 2,5 | 6,35 |
| 2,6 | 6,604 |
| 2,7 | 6,858 |
| 2,8 | 7,112 |
| 2,9 | 7,366 |
| 3 | 7,62 |
| 3,1 | 7,874 |
| 3,2 | 8,128 |
| 3,3 | 8,382 |
| 3,4 | 8,636 |
| 3,5 | 8,89 |
| 3,6 | 9,144 |
| 3,7 | 9,398 |
| 3,8 | 9,652 |
| 3,9 | 9,906 |
| 4 | 10,16 |
| 4,1 | 10,414 |
| 4,2 | 10,668 |
| 4,3 | 10,922 |
| 4,4 | 11,176 |
| 4,5 | 11,43 |
| 4,6 | 11,684 |
| 4,7 | 11,938 |
| 4,8 | 12,192 |
| 4,9 | 12,446 |
| 5 | 12,7 |
| 5,1 | 12,954 |
| 5,2 | 13,208 |
| 5,3 | 13,462 |
| 5,4 | 13,716 |
| 5,5 | 13,97 |
| 5,6 | 14,224 |
| 5,7 | 14,478 |
| 5,8 | 14,732 |
| 5,9 | 14,986 |
| 6 | 15,24 |
| 6,1 | 15,494 |
| 6,2 | 15,748 |
| 6,3 | 16,002 |
| 6,4 | 16,256 |
| 6,5 | 16,51 |
| 6,6 | 16,764 |
| 6,7 | 17,018 |
| 6,8 | 17,272 |
| 6,9 | 17,526 |
| 7 | 17,78 |
| 7,1 | 18,034 |
| 7,2 | 18,288 |
| 7,3 | 18,542 |
| 7,4 | 18,796 |
| 7,5 | 19,05 |
| 7,6 | 19,304 |
| 7,7 | 19,558 |
| 7,8 | 19,812 |
| 7,9 | 20,066 |
| 8 | 20,32 |
| 8,1 | 20,574 |
| 8,2 | 20,828 |
| 8,3 | 21,082 |
| 8,4 | 21,336 |
| 8,5 | 21,59 |
| 8,6 | 21,844 |
| 8,7 | 22,098 |
| 8,8 | 22,352 |
| 8,9 | 22,606 |
| 9 | 22,86 |
| 9,1 | 23,114 |
| 9,2 | 23,368 |
| 9,3 | 23,622 |
| 9,4 | 23,876 |
| 9,5 | 24,13 |
| 9,6 | 24,384 |
| 9,7 | 24,638 |
| 9,8 | 24,892 |
| 9,9 | 25,146 |
| 10 | 25,4 |
| 10,1 | 25,654 |
| 10,2 | 25,908 |
| 10,3 | 26,162 |
| 10,4 | 26,416 |
| 10,5 | 26,67 |
| 10,6 | 26,924 |
| 10,7 | 27,178 |
| 10,8 | 27,432 |
| 10,9 | 27,686 |
| 11 | 27,94 |
| 11,1 | 28,194 |
| 11,2 | 28,448 |
| 11,3 | 28,702 |
| 11,4 | 28,956 |
| 11,5 | 29,21 |
| 11,6 | 29,464 |
| 11,7 | 29,718 |
| 11,8 | 29,972 |
| 11,9 | 30,226 |
| 12 | 30,48 |
| 12,1 | 30,734 |
| 12,2 | 30,988 |
| 12,3 | 31,242 |
| 12,4 | 31,496 |
| 12,5 | 31,75 |
| 12,6 | 32,004 |
| 12,7 | 32,258 |
| 12,8 | 32,512 |
| 12,9 | 32,766 |
| 13 | 33,02 |
| 13,1 | 33,274 |
| 13,2 | 33,528 |
| 13,3 | 33,782 |
| 13,4 | 34,036 |
| 13,5 | 34,29 |
| 13,6 | 34,544 |
| 13,7 | 34,798 |
| 13,8 | 35,052 |
| 13,9 | 35,306 |
| 14 | 35,56 |
| 14,1 | 35,814 |
| 14,2 | 36,068 |
| 14,3 | 36,322 |
| 14,4 | 36,576 |
| 14,5 | 36,83 |
| 14,6 | 37,084 |
| 14,7 | 37,338 |
| 14,8 | 37,592 |
| 14,9 | 37,846 |
| 15 | 38,1 |
| 15,1 | 38,354 |
| 15,2 | 38,608 |
| 15,3 | 38,862 |
| 15,4 | 39,116 |
| 15,5 | 39,37 |
| 15,6 | 39,624 |
| 15,7 | 39,878 |
| 15,8 | 40,132 |
| 15,9 | 40,386 |
| 16 | 40,64 |
| 16,1 | 40,894 |
| 16,2 | 41,148 |
| 16,3 | 41,402 |
| 16,4 | 41,656 |
| 16,5 | 41,91 |
| 16,6 | 42,164 |
| 16,7 | 42,418 |
| 16,8 | 42,672 |
| 16,9 | 42,926 |
| 17 | 43,18 |
| 17,1 | 43,434 |
| 17,2 | 43,688 |
| 17,3 | 43,942 |
| 17,4 | 44,196 |
| 17,5 | 44,45 |
| 17,6 | 44,704 |
| 17,7 | 44,958 |
| 17,8 | 45,212 |
| 17,9 | 45,466 |
| 18 | 45,72 |
| 18,1 | 45,974 |
| 18,2 | 46,228 |
| 18,3 | 46,482 |
| 18,4 | 46,736 |
| 18,5 | 46,99 |
| 18,6 | 47,244 |
| 18,7 | 47,498 |
| 18,8 | 47,752 |
| 18,9 | 48,006 |
| 19 | 48,26 |
| 19,1 | 48,514 |
| 19,2 | 48,768 |
| 19,3 | 49,022 |
| 19,4 | 49,276 |
| 19,5 | 49,53 |
| 19,6 | 49,784 |
| 19,7 | 50,038 |
| 19,8 | 50,292 |
| 19,9 | 50,546 |
| 20 | 50,8 |
| 20,1 | 51,054 |
| 20,2 | 51,308 |
| 20,3 | 51,562 |
| 20,4 | 51,816 |
| 20,5 | 52,07 |
| 20,6 | 52,324 |
| 20,7 | 52,578 |
| 20,8 | 52,832 |
| 20,9 | 53,086 |
| 21 | 53,34 |
| 21,1 | 53,594 |
| 21,2 | 53,848 |
| 21,3 | 54,102 |
| 21,4 | 54,356 |
| 21,5 | 54,61 |
| 21,6 | 54,864 |
| 21,7 | 55,118 |
| 21,8 | 55,372 |
| 21,9 | 55,626 |
| 22 | 55,88 |
| 22,1 | 56,134 |
| 22,2 | 56,388 |
| 22,3 | 56,642 |
| 22,4 | 56,896 |
| 22,5 | 57,15 |
| 22,6 | 57,404 |
| 22,7 | 57,658 |
| 22,8 | 57,912 |
| 22,9 | 58,166 |
| 23 | 58,42 |
| 23,1 | 58,674 |
| 23,2 | 58,928 |
| 23,3 | 59,182 |
| 23,4 | 59,436 |
| 23,5 | 59,69 |
| 23,6 | 59,944 |
| 23,7 | 60,198 |
| 23,8 | 60,452 |
| 23,9 | 60,706 |
| 24 | 60,96 |
| 24,1 | 61,214 |
| 24,2 | 61,468 |
| 24,3 | 61,722 |
| 24,4 | 61,976 |
| 24,5 | 62,23 |
| 24,6 | 62,484 |
| 24,7 | 62,738 |
| 24,8 | 62,992 |
| 24,9 | 63,246 |
| 25 | 63,5 |
| 25,1 | 63,754 |
| 25,2 | 64,008 |
| 25,3 | 64,262 |
| 25,4 | 64,516 |
| 25,5 | 64,77 |
| 25,6 | 65,024 |
| 25,7 | 65,278 |
| 25,8 | 65,532 |
| 25,9 | 65,786 |
| 26 | 66,04 |
| 26,1 | 66,294 |
| 26,2 | 66,548 |
| 26,3 | 66,802 |
| 26,4 | 67,056 |
| 26,5 | 67,31 |
| 26,6 | 67,564 |
| 26,7 | 67,818 |
| 26,8 | 68,072 |
| 26,9 | 68,326 |
| 27 | 68,58 |
| 27,1 | 68,834 |
| 27,2 | 69,088 |
| 27,3 | 69,342 |
| 27,4 | 69,596 |
| 27,5 | 69,85 |
| 27,6 | 70,104 |
| 27,7 | 70,358 |
| 27,8 | 70,612 |
| 27,9 | 70,866 |
| 28 | 71,12 |
| 28,1 | 71,374 |
| 28,2 | 71,628 |
| 28,3 | 71,882 |
| 28,4 | 72,136 |
| 28,5 | 72,39 |
| 28,6 | 72,644 |
| 28,7 | 72,898 |
| 28,8 | 73,152 |
| 28,9 | 73,406 |
| 29 | 73,66 |
| 29,1 | 73,914 |
| 29,2 | 74,168 |
| 29,3 | 74,422 |
| 29,4 | 74,676 |
| 29,5 | 74,93 |
| 29,6 | 75,184 |
| 29,7 | 75,438 |
| 29,8 | 75,692 |
| 29,9 | 75,946 |
| 30 | 76,2 |
| 30,1 | 76,454 |
| 30,2 | 76,708 |
| 30,3 | 76,962 |
| 30,4 | 77,216 |
| 30,5 | 77,47 |
| 30,6 | 77,724 |
| 30,7 | 77,978 |
| 30,8 | 78,232 |
| 30,9 | 78,486 |
| 31 | 78,74 |
| 31,1 | 78,994 |
| 31,2 | 79,248 |
| 31,3 | 79,502 |
| 31,4 | 79,756 |
| 31,5 | 80,01 |
| 31,6 | 80,264 |
| 31,7 | 80,518 |
| 31,8 | 80,772 |
| 31,9 | 81,026 |
| 32 | 81,28 |
| 32,1 | 81,534 |
| 32,2 | 81,788 |
| 32,3 | 82,042 |
| 32,4 | 82,296 |
| 32,5 | 82,55 |
| 32,6 | 82,804 |
| 32,7 | 83,058 |
| 32,8 | 83,312 |
| 32,9 | 83,566 |
| 33 | 83,82 |
| 33,1 | 84,074 |
| 33,2 | 84,328 |
| 33,3 | 84,582 |
| 33,4 | 84,836 |
| 33,5 | 85,09 |
| 33,6 | 85,344 |
| 33,7 | 85,598 |
| 33,8 | 85,852 |
| 33,9 | 86,106 |
| 34 | 86,36 |
| 34,1 | 86,614 |
| 34,2 | 86,868 |
| 34,3 | 87,122 |
| 34,4 | 87,376 |
| 34,5 | 87,63 |
| 34,6 | 87,884 |
| 34,7 | 88,138 |
| 34,8 | 88,392 |
| 34,9 | 88,646 |
| 35 | 88,9 |
| 35,1 | 89,154 |
| 35,2 | 89,408 |
| 35,3 | 89,662 |
| 35,4 | 89,916 |
| 35,5 | 90,17 |
| 35,6 | 90,424 |
| 35,7 | 90,678 |
| 35,8 | 90,932 |
| 35,9 | 91,186 |
| 36 | 91,44 |
| 36,1 | 91,694 |
| 36,2 | 91,948 |
| 36,3 | 92,202 |
| 36,4 | 92,456 |
| 36,5 | 92,71 |
| 36,6 | 92,964 |
| 36,7 | 93,218 |
| 36,8 | 93,472 |
| 36,9 | 93,726 |
| 37 | 93,98 |
| 37,1 | 94,234 |
| 37,2 | 94,488 |
| 37,3 | 94,742 |
| 37,4 | 94,996 |
| 37,5 | 95,25 |
| 37,6 | 95,504 |
| 37,7 | 95,758 |
| 37,8 | 96,012 |
| 37,9 | 96,266 |
| 38 | 96,52 |
| 38,1 | 96,774 |
| 38,2 | 97,028 |
| 38,3 | 97,282 |
| 38,4 | 97,536 |
| 38,5 | 97,79 |
| 38,6 | 98,044 |
| 38,7 | 98,298 |
| 38,8 | 98,552 |
| 38,9 | 98,806 |
| 39 | 99,06 |
| 39,1 | 99,314 |
| 39,2 | 99,568 |
| 39,3 | 99,822 |
| 39,4 | 100,076 |
| 39,5 | 100,33 |
| 39,6 | 100,584 |
| 39,7 | 100,838 |
| 39,8 | 101,092 |
| 39,9 | 101,346 |
| 40 | 101,6 |
| 40,1 | 101,854 |
| 40,2 | 102,108 |
| 40,3 | 102,362 |
| 40,4 | 102,616 |
| 40,5 | 102,87 |
| 40,6 | 103,124 |
| 40,7 | 103,378 |
| 40,8 | 103,632 |
| 40,9 | 103,886 |
| 41 | 104,14 |
| 41,1 | 104,394 |
| 41,2 | 104,648 |
| 41,3 | 104,902 |
| 41,4 | 105,156 |
| 41,5 | 105,41 |
| 41,6 | 105,664 |
| 41,7 | 105,918 |
| 41,8 | 106,172 |
| 41,9 | 106,426 |
| 42 | 106,68 |
| 42,1 | 106,934 |
| 42,2 | 107,188 |
| 42,3 | 107,442 |
| 42,4 | 107,696 |
| 42,5 | 107,95 |
| 42,6 | 108,204 |
| 42,7 | 108,458 |
| 42,8 | 108,712 |
| 42,9 | 108,966 |
| 43 | 109,22 |
| 43,1 | 109,474 |
| 43,2 | 109,728 |
| 43,3 | 109,982 |
| 43,4 | 110,236 |
| 43,5 | 110,49 |
| 43,6 | 110,744 |
| 43,7 | 110,998 |
| 43,8 | 111,252 |
| 43,9 | 111,506 |
| 44 | 111,76 |
| 44,1 | 112,014 |
| 44,2 | 112,268 |
| 44,3 | 112,522 |
| 44,4 | 112,776 |
| 44,5 | 113,03 |
| 44,6 | 113,284 |
| 44,7 | 113,538 |
| 44,8 | 113,792 |
| 44,9 | 114,046 |
| 45 | 114,3 |
| 45,1 | 114,554 |
| 45,2 | 114,808 |
| 45,3 | 115,062 |
| 45,4 | 115,316 |
| 45,5 | 115,57 |
| 45,6 | 115,824 |
| 45,7 | 116,078 |
| 45,8 | 116,332 |
| 45,9 | 116,586 |
| 46 | 116,84 |
| 46,1 | 117,094 |
| 46,2 | 117,348 |
| 46,3 | 117,602 |
| 46,4 | 117,856 |
| 46,5 | 118,11 |
| 46,6 | 118,364 |
| 46,7 | 118,618 |
| 46,8 | 118,872 |
| 46,9 | 119,126 |
| 47 | 119,38 |
| 47,1 | 119,634 |
| 47,2 | 119,888 |
| 47,3 | 120,142 |
| 47,4 | 120,396 |
| 47,5 | 120,65 |
| 47,6 | 120,904 |
| 47,7 | 121,158 |
| 47,8 | 121,412 |
| 47,9 | 121,666 |
| 48 | 121,92 |
| 48,1 | 122,174 |
| 48,2 | 122,428 |
| 48,3 | 122,682 |
| 48,4 | 122,936 |
| 48,5 | 123,19 |
| 48,6 | 123,444 |
| 48,7 | 123,698 |
| 48,8 | 123,952 |
| 48,9 | 124,206 |
| 49 | 124,46 |
| 49,1 | 124,714 |
| 49,2 | 124,968 |
| 49,3 | 125,222 |
| 49,4 | 125,476 |
| 49,5 | 125,73 |
| 49,6 | 125,984 |
| 49,7 | 126,238 |
| 49,8 | 126,492 |
| 49,9 | 126,746 |
| 50 | 127 |
| 50,1 | 127,254 |
| 50,2 | 127,508 |
| 50,3 | 127,762 |
| 50,4 | 128,016 |
| 50,5 | 128,27 |
| 50,6 | 128,524 |
| 50,7 | 128,778 |
| 50,8 | 129,032 |
| 50,9 | 129,286 |
| 51 | 129,54 |
| 51,1 | 129,794 |
| 51,2 | 130,048 |
| 51,3 | 130,302 |
| 51,4 | 130,556 |
| 51,5 | 130,81 |
| 51,6 | 131,064 |
| 51,7 | 131,318 |
| 51,8 | 131,572 |
| 51,9 | 131,826 |
| 52 | 132,08 |
| 52,1 | 132,334 |
| 52,2 | 132,588 |
| 52,3 | 132,842 |
| 52,4 | 133,096 |
| 52,5 | 133,35 |
| 52,6 | 133,604 |
| 52,7 | 133,858 |
| 52,8 | 134,112 |
| 52,9 | 134,366 |
| 53 | 134,62 |
| 53,1 | 134,874 |
| 53,2 | 135,128 |
| 53,3 | 135,382 |
| 53,4 | 135,636 |
| 53,5 | 135,89 |
| 53,6 | 136,144 |
| 53,7 | 136,398 |
| 53,8 | 136,652 |
| 53,9 | 136,906 |
| 54 | 137,16 |
| 54,1 | 137,414 |
| 54,2 | 137,668 |
| 54,3 | 137,922 |
| 54,4 | 138,176 |
| 54,5 | 138,43 |
| 54,6 | 138,684 |
| 54,7 | 138,938 |
| 54,8 | 139,192 |
| 54,9 | 139,446 |
| 55 | 139,7 |
| 55,1 | 139,954 |
| 55,2 | 140,208 |
| 55,3 | 140,462 |
| 55,4 | 140,716 |
| 55,5 | 140,97 |
| 55,6 | 141,224 |
| 55,7 | 141,478 |
| 55,8 | 141,732 |
| 55,9 | 141,986 |
| 56 | 142,24 |
| 56,1 | 142,494 |
| 56,2 | 142,748 |
| 56,3 | 143,002 |
| 56,4 | 143,256 |
| 56,5 | 143,51 |
| 56,6 | 143,764 |
| 56,7 | 144,018 |
| 56,8 | 144,272 |
| 56,9 | 144,526 |
| 57 | 144,78 |
| 57,1 | 145,034 |
| 57,2 | 145,288 |
| 57,3 | 145,542 |
| 57,4 | 145,796 |
| 57,5 | 146,05 |
| 57,6 | 146,304 |
| 57,7 | 146,558 |
| 57,8 | 146,812 |
| 57,9 | 147,066 |
| 58 | 147,32 |
| 58,1 | 147,574 |
| 58,2 | 147,828 |
| 58,3 | 148,082 |
| 58,4 | 148,336 |
| 58,5 | 148,59 |
| 58,6 | 148,844 |
| 58,7 | 149,098 |
| 58,8 | 149,352 |
| 58,9 | 149,606 |
| 59 | 149,86 |
| 59,1 | 150,114 |
| 59,2 | 150,368 |
| 59,3 | 150,622 |
| 59,4 | 150,876 |
| 59,5 | 151,13 |
| 59,6 | 151,384 |
| 59,7 | 151,638 |
| 59,8 | 151,892 |
| 59,9 | 152,146 |
| 60 | 152,4 |
| 60,1 | 152,654 |
| 60,2 | 152,908 |
| 60,3 | 153,162 |
| 60,4 | 153,416 |
| 60,5 | 153,67 |
| 60,6 | 153,924 |
| 60,7 | 154,178 |
| 60,8 | 154,432 |
| 60,9 | 154,686 |
| 61 | 154,94 |
| 61,1 | 155,194 |
| 61,2 | 155,448 |
| 61,3 | 155,702 |
| 61,4 | 155,956 |
| 61,5 | 156,21 |
| 61,6 | 156,464 |
| 61,7 | 156,718 |
| 61,8 | 156,972 |
| 61,9 | 157,226 |
| 62 | 157,48 |
| 62,1 | 157,734 |
| 62,2 | 157,988 |
| 62,3 | 158,242 |
| 62,4 | 158,496 |
| 62,5 | 158,75 |
| 62,6 | 159,004 |
| 62,7 | 159,258 |
| 62,8 | 159,512 |
| 62,9 | 159,766 |
| 63 | 160,02 |
| 63,1 | 160,274 |
| 63,2 | 160,528 |
| 63,3 | 160,782 |
| 63,4 | 161,036 |
| 63,5 | 161,29 |
| 63,6 | 161,544 |
| 63,7 | 161,798 |
| 63,8 | 162,052 |
| 63,9 | 162,306 |
| 64 | 162,56 |
| 64,1 | 162,814 |
| 64,2 | 163,068 |
| 64,3 | 163,322 |
| 64,4 | 163,576 |
| 64,5 | 163,83 |
| 64,6 | 164,084 |
| 64,7 | 164,338 |
| 64,8 | 164,592 |
| 64,9 | 164,846 |
| 65 | 165,1 |
| 65,1 | 165,354 |
| 65,2 | 165,608 |
| 65,3 | 165,862 |
| 65,4 | 166,116 |
| 65,5 | 166,37 |
| 65,6 | 166,624 |
| 65,7 | 166,878 |
| 65,8 | 167,132 |
| 65,9 | 167,386 |
| 66 | 167,64 |
| 66,1 | 167,894 |
| 66,2 | 168,148 |
| 66,3 | 168,402 |
| 66,4 | 168,656 |
| 66,5 | 168,91 |
| 66,6 | 169,164 |
| 66,7 | 169,418 |
| 66,8 | 169,672 |
| 66,9 | 169,926 |
| 67 | 170,18 |
| 67,1 | 170,434 |
| 67,2 | 170,688 |
| 67,3 | 170,942 |
| 67,4 | 171,196 |
| 67,5 | 171,45 |
| 67,6 | 171,704 |
| 67,7 | 171,958 |
| 67,8 | 172,212 |
| 67,9 | 172,466 |
| 68 | 172,72 |
| 68,1 | 172,974 |
| 68,2 | 173,228 |
| 68,3 | 173,482 |
| 68,4 | 173,736 |
| 68,5 | 173,99 |
| 68,6 | 174,244 |
| 68,7 | 174,498 |
| 68,8 | 174,752 |
| 68,9 | 175,006 |
| 69 | 175,26 |
| 69,1 | 175,514 |
| 69,2 | 175,768 |
| 69,3 | 176,022 |
| 69,4 | 176,276 |
| 69,5 | 176,53 |
| 69,6 | 176,784 |
| 69,7 | 177,038 |
| 69,8 | 177,292 |
| 69,9 | 177,546 |
| 70 | 177,8 |
| 70,1 | 178,054 |
| 70,2 | 178,308 |
| 70,3 | 178,562 |
| 70,4 | 178,816 |
| 70,5 | 179,07 |
| 70,6 | 179,324 |
| 70,7 | 179,578 |
| 70,8 | 179,832 |
| 70,9 | 180,086 |
| 71 | 180,34 |
| 71,1 | 180,594 |
| 71,2 | 180,848 |
| 71,3 | 181,102 |
| 71,4 | 181,356 |
| 71,5 | 181,61 |
| 71,6 | 181,864 |
| 71,7 | 182,118 |
| 71,8 | 182,372 |
| 71,9 | 182,626 |
| 72 | 182,88 |
| 72,1 | 183,134 |
| 72,2 | 183,388 |
| 72,3 | 183,642 |
| 72,4 | 183,896 |
| 72,5 | 184,15 |
| 72,6 | 184,404 |
| 72,7 | 184,658 |
| 72,8 | 184,912 |
| 72,9 | 185,166 |
| 73 | 185,42 |
| 73,1 | 185,674 |
| 73,2 | 185,928 |
| 73,3 | 186,182 |
| 73,4 | 186,436 |
| 73,5 | 186,69 |
| 73,6 | 186,944 |
| 73,7 | 187,198 |
| 73,8 | 187,452 |
| 73,9 | 187,706 |
| 74 | 187,96 |
| 74,1 | 188,214 |
| 74,2 | 188,468 |
| 74,3 | 188,722 |
| 74,4 | 188,976 |
| 74,5 | 189,23 |
| 74,6 | 189,484 |
| 74,7 | 189,738 |
| 74,8 | 189,992 |
| 74,9 | 190,246 |
| 75 | 190,5 |
| 75,1 | 190,754 |
| 75,2 | 191,008 |
| 75,3 | 191,262 |
| 75,4 | 191,516 |
| 75,5 | 191,77 |
| 75,6 | 192,024 |
| 75,7 | 192,278 |
| 75,8 | 192,532 |
| 75,9 | 192,786 |
| 76 | 193,04 |
| 76,1 | 193,294 |
| 76,2 | 193,548 |
| 76,3 | 193,802 |
| 76,4 | 194,056 |
| 76,5 | 194,31 |
| 76,6 | 194,564 |
| 76,7 | 194,818 |
| 76,8 | 195,072 |
| 76,9 | 195,326 |
| 77 | 195,58 |
| 77,1 | 195,834 |
| 77,2 | 196,088 |
| 77,3 | 196,342 |
| 77,4 | 196,596 |
| 77,5 | 196,85 |
| 77,6 | 197,104 |
| 77,7 | 197,358 |
| 77,8 | 197,612 |
| 77,9 | 197,866 |
| 78 | 198,12 |
| 78,1 | 198,374 |
| 78,2 | 198,628 |
| 78,3 | 198,882 |
| 78,4 | 199,136 |
| 78,5 | 199,39 |
| 78,6 | 199,644 |
| 78,7 | 199,898 |
| 78,8 | 200,152 |
| 78,9 | 200,406 |
| 79 | 200,66 |
| 79,1 | 200,914 |
| 79,2 | 201,168 |
| 79,3 | 201,422 |
| 79,4 | 201,676 |
| 79,5 | 201,93 |
| 79,6 | 202,184 |
| 79,7 | 202,438 |
| 79,8 | 202,692 |
| 79,9 | 202,946 |
| 80 | 203,2 |
| 80,1 | 203,454 |
| 80,2 | 203,708 |
| 80,3 | 203,962 |
| 80,4 | 204,216 |
| 80,5 | 204,47 |
| 80,6 | 204,724 |
| 80,7 | 204,978 |
| 80,8 | 205,232 |
| 80,9 | 205,486 |
| 81 | 205,74 |
| 81,1 | 205,994 |
| 81,2 | 206,248 |
| 81,3 | 206,502 |
| 81,4 | 206,756 |
| 81,5 | 207,01 |
| 81,6 | 207,264 |
| 81,7 | 207,518 |
| 81,8 | 207,772 |
| 81,9 | 208,026 |
| 82 | 208,28 |
| 82,1 | 208,534 |
| 82,2 | 208,788 |
| 82,3 | 209,042 |
| 82,4 | 209,296 |
| 82,5 | 209,55 |
| 82,6 | 209,804 |
| 82,7 | 210,058 |
| 82,8 | 210,312 |
| 82,9 | 210,566 |
| 83 | 210,82 |
| 83,1 | 211,074 |
| 83,2 | 211,328 |
| 83,3 | 211,582 |
| 83,4 | 211,836 |
| 83,5 | 212,09 |
| 83,6 | 212,344 |
| 83,7 | 212,598 |
| 83,8 | 212,852 |
| 83,9 | 213,106 |
| 84 | 213,36 |
| 84,1 | 213,614 |
| 84,2 | 213,868 |
| 84,3 | 214,122 |
| 84,4 | 214,376 |
| 84,5 | 214,63 |
| 84,6 | 214,884 |
| 84,7 | 215,138 |
| 84,8 | 215,392 |
| 84,9 | 215,646 |
| 85 | 215,9 |
| 85,1 | 216,154 |
| 85,2 | 216,408 |
| 85,3 | 216,662 |
| 85,4 | 216,916 |
| 85,5 | 217,17 |
| 85,6 | 217,424 |
| 85,7 | 217,678 |
| 85,8 | 217,932 |
| 85,9 | 218,186 |
| 86 | 218,44 |
| 86,1 | 218,694 |
| 86,2 | 218,948 |
| 86,3 | 219,202 |
| 86,4 | 219,456 |
| 86,5 | 219,71 |
| 86,6 | 219,964 |
| 86,7 | 220,218 |
| 86,8 | 220,472 |
| 86,9 | 220,726 |
| 87 | 220,98 |
| 87,1 | 221,234 |
| 87,2 | 221,488 |
| 87,3 | 221,742 |
| 87,4 | 221,996 |
| 87,5 | 222,25 |
| 87,6 | 222,504 |
| 87,7 | 222,758 |
| 87,8 | 223,012 |
| 87,9 | 223,266 |
| 88 | 223,52 |
| 88,1 | 223,774 |
| 88,2 | 224,028 |
| 88,3 | 224,282 |
| 88,4 | 224,536 |
| 88,5 | 224,79 |
| 88,6 | 225,044 |
| 88,7 | 225,298 |
| 88,8 | 225,552 |
| 88,9 | 225,806 |
| 89 | 226,06 |
| 89,1 | 226,314 |
| 89,2 | 226,568 |
| 89,3 | 226,822 |
| 89,4 | 227,076 |
| 89,5 | 227,33 |
| 89,6 | 227,584 |
| 89,7 | 227,838 |
| 89,8 | 228,092 |
| 89,9 | 228,346 |
| 90 | 228,6 |
| 90,1 | 228,854 |
| 90,2 | 229,108 |
| 90,3 | 229,362 |
| 90,4 | 229,616 |
| 90,5 | 229,87 |
| 90,6 | 230,124 |
| 90,7 | 230,378 |
| 90,8 | 230,632 |
| 90,9 | 230,886 |
| 91 | 231,14 |
| 91,1 | 231,394 |
| 91,2 | 231,648 |
| 91,3 | 231,902 |
| 91,4 | 232,156 |
| 91,5 | 232,41 |
| 91,6 | 232,664 |
| 91,7 | 232,918 |
| 91,8 | 233,172 |
| 91,9 | 233,426 |
| 92 | 233,68 |
| 92,1 | 233,934 |
| 92,2 | 234,188 |
| 92,3 | 234,442 |
| 92,4 | 234,696 |
| 92,5 | 234,95 |
| 92,6 | 235,204 |
| 92,7 | 235,458 |
| 92,8 | 235,712 |
| 92,9 | 235,966 |
| 93 | 236,22 |
| 93,1 | 236,474 |
| 93,2 | 236,728 |
| 93,3 | 236,982 |
| 93,4 | 237,236 |
| 93,5 | 237,49 |
| 93,6 | 237,744 |
| 93,7 | 237,998 |
| 93,8 | 238,252 |
| 93,9 | 238,506 |
| 94 | 238,76 |
| 94,1 | 239,014 |
| 94,2 | 239,268 |
| 94,3 | 239,522 |
| 94,4 | 239,776 |
| 94,5 | 240,03 |
| 94,6 | 240,284 |
| 94,7 | 240,538 |
| 94,8 | 240,792 |
| 94,9 | 241,046 |
| 95 | 241,3 |
| 95,1 | 241,554 |
| 95,2 | 241,808 |
| 95,3 | 242,062 |
| 95,4 | 242,316 |
| 95,5 | 242,57 |
| 95,6 | 242,824 |
| 95,7 | 243,078 |
| 95,8 | 243,332 |
| 95,9 | 243,586 |
| 96 | 243,84 |
| 96,1 | 244,094 |
| 96,2 | 244,348 |
| 96,3 | 244,602 |
| 96,4 | 244,856 |
| 96,5 | 245,11 |
| 96,6 | 245,364 |
| 96,7 | 245,618 |
| 96,8 | 245,872 |
| 96,9 | 246,126 |
| 97 | 246,38 |
| 97,1 | 246,634 |
| 97,2 | 246,888 |
| 97,3 | 247,142 |
| 97,4 | 247,396 |
| 97,5 | 247,65 |
| 97,6 | 247,904 |
| 97,7 | 248,158 |
| 97,8 | 248,412 |
| 97,9 | 248,666 |
| 98 | 248,92 |
| 98,1 | 249,174 |
| 98,2 | 249,428 |
| 98,3 | 249,682 |
| 98,4 | 249,936 |
| 98,5 | 250,19 |
| 98,6 | 250,444 |
| 98,7 | 250,698 |
| 98,8 | 250,952 |
| 98,9 | 251,206 |
| 99 | 251,46 |
| 99,1 | 251,714 |
| 99,2 | 251,968 |
| 99,3 | 252,222 |
| 99,4 | 252,476 |
| 99,5 | 252,73 |
| 99,6 | 252,984 |
| 99,7 | 253,238 |
| 99,8 | 253,492 |
| 99,9 | 253,746 |
| 100 | 254 |
Автор: Bill4iam
как перевести в сантиметры, правильно померить и узнать размеры
Покупая телевизор, обращают внимание на цену, бренд, технические характеристики, но прежде всего — на величину экрана. Измеряется диагональ телевизора в см и дюймах. Для понимания, какого размера телевизионную панель лучше приобрести, следует ознакомиться с методами расчета оптимальной диагонали и в соответствии с этим — с правилами выбора габаритов телетехники.
Причины измерения диагоналей в дюймах
Дюймом называют единицу измерения в английской метрической системе, а его использование при обозначении размера экрана современных плазменных или жк телевизоров объясняется тем, что основная часть телетехники выпускается зарубежными брендами (Philips, Samsung, Sony, Panasonic, LG и т.д.). В СССР большинство ТВ-приемников были изготовлены отечественными производителями, и диагональ определялась в сантиметрах.
Чтобы понять, сколько будет размер экрана в сантиметрах, при том, что на ценнике соответствующий параметр указан в дюймах, можно перевести эти цифры при помощи калькулятора. Для этого следует узнать, сколько см составляет 1 дюйм.
Важно! Согласно метрической системе, 1 дюйм соответствует 2,54 см. Таким образом, высчитать диагональ в сантиметрах можно, умножив количество дюймов на 2,54. К примеру, 24-дюймовый экран соответствует 61 см.
Но если желаемая диагональ уже определена в сантиметрах, и нужно выбрать модель с требуемым размером в дюймах, то можно вручную совершить обратные действия (разделить на 2,54) либо воспользоваться таблицей ниже.
| См | 48 | 55 | 60 | 71 | 81 | 102 | 107 | 109 | 125 | 127 | 152 | 165 | 203 |
| Дюймы | 19 | 22 | 24 | 28 | 32 | 40 | 42 | 43 | 49 | 50 | 60 | 65 | 80 |
Связь диагонали с размерами телевизора
Диагональ телевизора имеет прямую зависимость от его размеров: чем выше данный показатель, тем больше ширина и высота телевизионной панели. Стандартные значения высоты и ширины в зависимости от диагонали отражены в таблице ниже (но следует принять во внимание, что указанные размеры относятся непосредственно к экрану).
Что касается размеров именно телевизора, то их можно вычислить путем сложения аналогичных параметров экрана с рамкой вокруг него (то есть, ширины с шириной, высоты с высотой). А то некоторые пользователи, решив померить диагональ рулеткой, удивляются, получая цифры, не соответствующие заявленным в техпаспорте телевизора.
Важно! Чтобы правильно определить диагональ телетехники, измеряется только размер матрицы. Телевизор вместе с рамкой мерить не нужно.
Тот факт, что расстояние между противоположными углами используется в качестве стандарта для измерения размера телевизора, имеет определенные объяснения. Во-первых, при продаже телетехники проще использовать и запоминать одну цифру, чем две (ширину и высоту), а во-вторых, даже имея одинаковую диагональ, разные устройства могут отличаться по габаритам, потому что рамка телевизора в зависимости от модели и производителя может иметь разную толщину.
Правила выбора размеров телевизора
Выбирая телевизор, покупателю нужно учитывать множество параметров, начиная от диагонали с разрешением экрана и заканчивая габаритами комнаты. Но в первую очередь меряется высота и ширина места, где будет находиться телевизионная панель, и расстояние до зрителей. Именно эти параметры являются относительными, а остальные факторы зависят от характеристик непосредственно телевизора.
В зависимости от формата экрана
Стандарт экрана – это соотношение ширины и высоты телевизионной панели. На заре кинематографа существовал единый стандарт – 4:3, т.е. изображение было практически квадратным. С приходом цифрового телевидения на смену аналоговому появился новый широкоформатный стандарт – 16:9, т.е. экран стал вытянутым в ширину. Это позволяет зрителю получить большее удовольствие от просмотра фильма за счет увеличения площади изображения.
В зависимости от формата подбирается оптимальное расстояние для просмотра телевизора.
Важно! Для техники с параметрами 4:3 расстояние до зрителей должно составлять от 3 до 5 диагоналей телевизора, а для формата 16:9 – от 2,5 до 3.
Таким образом, оптимальное расстояние для просмотра широкоформатного телевизора с диагональю 42 дюйма составляет 2,5-3 метра. Экран размером 55 дюймов будет хорошо виден примерно с 4 метров, а для 32 дюймов или 81 см – 2-2,5 м.
В зависимости от разрешения
Следующий параметр, на который нужно обратить внимание при выборе телевизора, — это разрешение экрана. Чем ниже разрешение сигнала, подаваемого на панель, тем меньше следует выбирать диагональ телевизора. В противном случае пользователь увидит размытое изображение с большим количеством дефектов и недостатков.
Так, приведенные выше рекомендации по расстоянию до телетехники в зависимости от формата экрана основаны на расчетах для минимального разрешения сигнала в 720х576 пикселей. Если изображение транслируется с разрешением 1280х720 ppi, то дистанция до зрителя составляет 2,3 величины диагонали, при 1920х1080 ppi — 1,56, а при качестве картинки Ultra HD — 0,7 . Таким образом, для телевизора с размером диагонали 100 см и разрешением 1920х1080 ppi, зрителям рекомендуется находиться от него на расстоянии 1 метра 56 сантиметров. А при 120 см и Ultra HD качестве можно смотреть передачи всего с 86 сантиметров.
В зависимости от размера комнаты
Еще один важный параметр, на который следует обратить внимание – это габариты комнаты. Для маленьких помещений нужно выбирать телевизионную панель с небольшой диагональю и наоборот.
Если неправильно рассчитать площадь комнаты и приобрести технику больших, чем рекомендовано, размеров, человек при просмотре будет испытывать дискомфорт, а не удовольствие. Во-первых, зритель, располагаясь близко к экрану, будет видеть все дефекты изображения, что особенно актуально при слабом сигнале. Во-вторых, небольшое расстояние вызовет значительную нагрузку на глаза, и регулярный просмотр с такой дистанции станет причиной испорченного зрения.
Также нужно учесть, что большая техника будет неуместно выглядеть в маленьком помещении, а владелец, сидя вблизи, не сможет полностью охватить взглядом экран. Стоит понимать, что правильно определить подходящие габариты техники в магазине очень сложно. Обычно торговые залы имеют большие размеры, и телевизоры в них кажутся маленькими. Тогда как в домашней обстановке такой аппарат окажется огромным.
Совет! Чтобы не попасть впросак, лучше проверить габариты понравившейся модели телевизора. Для этого нужно замерить длину и ширину техники и сравнить эти размеры с возможностями того места, которое определено под панель.
В зависимости от расстояния до TV
Чтобы, не утруждая себя расчетами, выбрать правильную диагональ телевизионной панели, которая позволит смотреть фильмы и передачи без дефектов в качестве картинки, полностью охватывать взглядом экран и уберечь глаза от лишней нагрузки, расстояние будет приведено в таблице в зависимости от величин диагоналей и разрешения телесигнала.
| Дюймы/сантиметры Пиксели | 32/81 | 37/93 | 40/101 | 42/106 | 50/127 | 52/132 |
| 625 | 250 см | 310 см | 330 см | 340 см | 400 см | 420 см |
| 720 | 190 см | 220 см | 240 см | 250 см | 300 см | 310 см |
| 1080 | 130 см | 150 см | 160 см | 170 см | 200 см | 220 см |
| 2160 | 80 см | 90 см | 100 см | 120 см | 150 см | 170 см |
Другие факторы
Чтобы заранее посчитать и определиться с габаритами телевизионной панели, следует также принять во внимание контент, который планируется смотреть. Так, если основное внимание будет уделено кинофильмам, можно приобрести телевизор немного большего размера, чем позволяет расстояние. Таким образом, сидя перед большим экраном, пользователь сможет ощутить эффект, схожий с просмотром фильма в кинотеатре.
Если же планируется смотреть познавательные передачи, новости либо спортивные телеканалы, покупать большую технику не стоит, иначе человек не сможет полностью охватить взглядом изображение и упустит часть информации.
Наиболее востребованные диагонали
Считается, что 19 — 22 дюймовые телевизоры лучше приобретать для небольших кухонь. Если позволяют размеры, можно выбрать TV-технику от 24 до 28 дюймов. Большие габариты будут неуместны в помещении, предназначенном для приготовления и приема пищи.
Для спален подходят 32-40 дюймовые панели. Наилучшим выбором станет техника таких фирм, как Samsung, LG, Philips. Среди продукции этих производителей можно выбрать и простые устройства, и оснащенные такими дополнительными функциями, как Wi-Fi, Smart TV, которые позволяют транслировать мультимедийный контент с мобильных устройств или ПК, а также через Интернет.
Для гостиных и залов стоит приобретать технику свыше 42 дюймов (в зависимости от размеров комнаты). Лучшим выбором здесь станут изделия компании Sony, в качестве альтернативы можно рассмотреть Samsung или Philips. Техника этих брэндов высоко зарекомендовала себя в сегменте домашних кинотеатров, что для данных помещений будет наиболее актуально.
Итак, при желании приобрести телевизионную панель сначала следует определиться с ее будущим месторасположением, затем измерить расстояние до предполагаемого места просмотра видео-контента, а потом, воспользовавшись приведенной выше таблицей и собственными финансовыми возможностями, выбрать желаемую диагональ и соответствующее качество (или наоборот: сначала разрешение, а от него — размер экрана). И только имея эти данные, направляться в магазин электроники.
Популярные телевизоры по мнению покупателей
Телевизор LG 43UK6200 на Яндекс Маркете
Телевизор Sony KD-55XF9005 на Яндекс Маркете
Телевизор LG 49UK6200 на Яндекс Маркете
Телевизор Sony KD-65XF9005 на Яндекс Маркете
Телевизор LG OLED55C8 на Яндекс Маркете
|
Дюймы ↔ сантиметры |
Дюймы ↔ сантиметры |
|
1 дюйм ↔ 2,54 см. |
51 дюйм ↔ 129,54 см. |
|
2 дюйма ↔ 5,08 см. |
52 дюйма ↔ 132,08 см. |
|
3 дюйма ↔ 7,62 см. |
53 дюйма ↔ 134,62 см. |
|
4 дюйма ↔ 10,16 см. |
54 дюйма ↔ 137,16 см. |
|
5 дюймов ↔ 12,7 см. |
55 дюймов ↔ 139,7 см. |
|
6 дюймов ↔ 15,24 см. |
56 дюймов ↔ 142,24 см. |
|
7 дюймов ↔ 17,78 см. |
57 дюймов ↔ 144,78 см. |
|
8 дюймов ↔ 20,32 см. |
58 дюймов ↔ 147,32 см. |
|
9 дюймов ↔ 22,86 см. |
59 дюймов ↔ 149,86 см. |
|
10 дюймов ↔ 25,4 см. |
60 дюймов ↔ 152,4 см. |
|
11 дюймов ↔ 27,94 см. |
61 дюйм ↔ 154,94 см. |
|
12 дюймов ↔ 30,48 см. |
62 дюйма ↔ 157,48 см. |
|
13 дюймов ↔ 33,02 см. |
63 дюйма ↔ 160,02 см. |
|
14 дюймов ↔ 35,56 см. |
64 дюйма ↔ 162,56 см. |
|
15 дюймов ↔ 38,1 см. |
65 дюймов ↔ 165,1 см. |
|
16 дюймов ↔ 40,64 см. |
66 дюймов ↔ 167,64 см. |
|
17 дюймов ↔ 43,18 см. |
67 дюймов ↔ 170,18 см. |
|
18 дюймов ↔ 45,72 см. |
68 дюймов ↔ 172,72 см. |
|
19 дюймов ↔ 48,26 см. |
69 дюймов ↔ 175,26 см. |
|
20 дюймов ↔ 50,8 см. |
70 дюймов ↔ 177,8 см. |
|
21 дюйм ↔ 53,34 см. |
71 дюйм ↔ 180,34 см. |
|
22 дюйма ↔ 55,88 см. |
72 дюйма ↔ 182,88 см. |
|
23 дюйма ↔ 58,42 см. |
73 дюйма ↔ 185,42 см. |
|
24 дюйма ↔ 60,96 см. |
74 дюйма ↔ 187,96 см. |
|
25 дюймов ↔ 63,5 см. |
75 дюймов ↔ 190,5 см. |
|
26 дюймов ↔ 66,04 см. |
76 дюймов ↔ 193,04 см. |
|
27 дюймов ↔ 68,58 см. |
77 дюймов ↔ 195,58 см. |
|
28 дюймов ↔ 71,12 см. |
78 дюймов ↔ 198,12 см. |
|
29 дюймов ↔ 73,66 см. |
79 дюймов ↔ 200,66 см. |
|
30 дюймов ↔ 76,2 см. |
80 дюймов ↔ 203,2 см. |
|
31 дюйм ↔ 78,74 см. |
81 дюйм ↔ 205,74 см. |
|
32 дюйма ↔ 81,28 см. |
82 дюйма ↔ 208,28 см. |
|
33 дюйма ↔ 83,82 см. |
83 дюйма ↔ 210,82 см. |
|
34 дюйма ↔ 86,36 см. |
84 дюйма ↔ 213,36 см. |
|
35 дюймов ↔ 88,9 см. |
85 дюймов ↔ 215,9 см. |
|
36 дюймов ↔ 91,44 cм. |
86 дюймов ↔ 218,44 см. |
|
37 дюймов ↔ 93,98 см. |
87 дюймов ↔ 220,98 см. |
|
38 дюймов ↔ 96,52 см. |
88 дюймов ↔ 223,52 см. |
|
39 дюймов ↔ 99,06 см. |
89 дюймов ↔ 226,06 см. |
|
40 дюймов ↔ 101,6 см. |
90 дюймов ↔ 228,6 см. |
|
41 дюйм ↔ 104,14 см. |
91 дюйм ↔ 231,14 см. |
|
42 дюйма ↔ 106,68 см. |
92 дюйма ↔ 233,68 см. |
|
43 дюйма ↔ 109,22 см. |
93 дюйма ↔ 236,22 см. |
|
44 дюйма ↔ 111,76 см. |
94 дюйма ↔ 238,76 см. |
|
45 дюймов ↔ 114,3 см. |
95 дюймов ↔ 241,3 см. |
|
46 дюймов ↔ 116,84 см. |
96 дюймов ↔ 243,84 см. |
|
47 дюймов ↔ 119,38 см. |
97 дюймов ↔ 246,38 см. |
|
48 дюймов ↔ 121,92 см. |
98 дюймов ↔ 248,92 см. |
|
49 дюймов ↔ 124,46 см. |
99 дюймов ↔ 251,46 см. |
|
50 дюймов ↔ 127 см. |
100 дюймов ↔ 254 см. |
Размеры планшетов в дюймах и сантиметрах: таблица и наглядный пример
Покупатели делают выбор определённой модели планшета, опираясь на разные характеристики устройства. Помимо операционной системы, внутренней памяти и других технических характеристик пользователь зачастую обращает внимание на размер экрана. Существуют общепринятые стандарты по величине мониторов, которые будут рассмотрены ниже.
Содержание статьи
Какие бывают размеры планшетов в дюймах
Есть несколько вариантов размеров диагонали планшетов в дюймах. Для примера представлена таблица, где размеры представлены в дюймах и сантиметрах. В основном, конечно, измеряется в дюймах.
7 дюймов. Мелкий планшет, целиком исполняющий свои мобильные функции. Чуть больше мобильного телефона по размеру. Хорошо подходит для игр с использованием сенсорного экрана. Не придётся нужно двигать кистью, достаточно обхватить устройство с двух сторон. Хороший выбор для детей и тех, кто часто путешествует и предпочитает брать гаджеты с собой. Что касается набора текста, то этим придётся пожертвовать, ведь клавиатура будет занимать большую часть экрана, но кнопки всё равно останутся мелкими. Встречаются представители с соотношением сторон 3 на 4 и 16 на 10.
8 дюймов. Небольшое увеличение предыдущего варианта. Размером напоминает стандартную книгу, поэтому на таком аппарате самым удобным будет чтение или ведение записей. Мобильность остаётся, но вот просмотр фильмов – не самое лучшее применение такого экрана. По бокам от изображения, скорее всего, останутся чёрные полосы. Как и в прошлый раз, есть два вида разрешения с такой диагональю – 3х4 и 16х10.
9 дюймов. Слегка увеличенный предыдущий вариант, встречается лишь с отношением длин к ширине 16 к 10. Встречается редко, и большой погоды не сделает, выбирать нужно с оглядкой на другие признаки.
9,7 дюймов. Такой формат считается стандартным для айпадов. Экран слишком большой для игр на сенсорном экране, но если подключить джойстик, то проблема будет решена. Смотреть фильмы и печатать текст уже значительно проще. Но не стоит забывать, что проработка каждого пикселя занимает силу оперативной памяти, поэтому, чем шире и выше экран, тем больше энергии тратится на вывод изображения. Некоторые пользователи жалуются на большой вес гаджета. Этот выбор отлично подходит для офисной работы.
10, 1 дюйм. Планшет тяжеловатый для стандартных манипуляций, зато отлично подходящий для просмотра фильмов – соотношение сторон идеальное для форматов видео. Для всех остальных целей будет не очень удобным.
12+ дюймов. Редко встречающиеся представители семейства планшетов, размер мониторов которых сопоставим с габаритами дисплея ноутбука. Мобильным это устройство назвать нельзя, большие размеры окупаются неудобством и хрупкостью конструкции.
Какие бывают размеры планшетов в сантиметрах
Обозначения в сантиметрах более понятны и привычны для жителей Российской Федерации, но принципиальных различий между дюймовыми нет:- 17,8 см. Самый маленький вид планшета, соответствует 7ми дюймам. Мобилен, хорошо подходит для игр, умещается в кармане. Соотношение длины и ширины 151х94 мм.
- 20,3 см. Размер уже побольше, напоминает книгу. Уместится в небольшую сумку, хорошо приспосабливается в употреблении в качестве «читалки». Длина и ширина соответственно 163х122 мм.
- 23 см. Средненький, «стандартный» вариант. Если использовать планшет в качестве проводника на просторы Интернета без привлечения сторонних функций, то 9 дюймов – самый подходящий выбор.
- 24,6 см. Такой выбор уже считается довольно-таки габаритным, самое то для работы в офисе или постоянного редактирования текста. Соотношение сторон: 197х148 мм.
- 25,7 см. Увеличенный «офисный» экран. Фильмы на таком «гиганте» смотреть гораздо удобнее, но вес может приносить неудобства. Экран 217х136 мм.
Самый большой и самый маленький планшет
Помимо общепринятых размеров, встречаются выдающиеся представители «мобильных компьютеров», которые были созданы не столько ради функционала, а больше для участия в соревновании на размеры.Самый большой в мире планшет – Ardic Technology London Edition. Его уже не удастся взять с собой в дорогу, положить в сумку, в портфель, занести в дом, приподнять. Его диагональ – 383 дюйма, и работать на такой громадине, мягко, говоря, неудобно. К великану прилагается гигантская клавиатура для набора текста, но она не решает проблему.
Самый маленький работающий планшет в мире – автомобильный LEXAND SB5 HD. Диагональ – 5 дюймов. Он не так сильно отличается от обычных представителей своего вида, но поместить технологическую начинку в маленький корпус не так просто. Этот аппарат больше напоминает телефон по своим габаритам.
Подпишитесь на наши Социальные сети
Диагональ квадрата. Калькулятор
Найдите длину квадратной диагонали с помощью нашей диагонали квадратного калькулятора. Посмотрите ниже, как найти диагональ квадратной формулы, или просто попробуйте наш инструмент — вы не будете разочарованы.
Диагональ квадрата
Диагональ — это отрезок прямой, соединяющий две несоседние вершины. В каждом четырехугольнике две диагонали, в том числе квадрат. Его диагонали:
- равной длины
- биссектрисы, перпендикулярные друг другу
- биссектрисы квадратных углов
Каждая диагональ делит квадрат на два равнобедренных равнобедренных прямоугольных треугольника — 45 45 90 специальных прямоугольных треугольников.Такой треугольник имеет половину площади квадрата, его катеты — стороны квадрата, а гипотенуза равна длине диагонали квадрата.
Как найти диагональ квадрата — формула
Чтобы вычислить диагональ квадрата, умножьте длину стороны на квадратный корень из 2:
. d = a√2
Так, например, если сторона квадрата равна 5 дюймам, то диагональ равна 5√2 дюйм ≈ 7,071 дюйм. Введите это значение в диагональ калькулятора квадрата, чтобы проверить его самостоятельно!
Откуда взялось это уравнение? Вы можете вывести эту диагональ квадрата по формуле e.грамм. из теоремы Пифагора.
Как мы заметили ранее, диагональ квадрата делит квадрат на два равных прямоугольных треугольника.
Ноги — это стороны квадрата, а длина диагонали квадрата — гипотенуза. Учитывая длину стороны квадрата:
a² + a² = диагональ²диагональ = √ (a² + a²) = √ (2 * a²), что упрощается додиагональ = a√2
Если у вас нет стороны квадрата, используйте другие формулы:
-
d = √ (2 * площадь), если задана площадь -
d = (периметр / 4) * √2зная периметр квадрата.
Как найти длину диагонали квадрата?
С нашим калькулятором это проще простого!
- Введите данное значение в соответствующее поле . Допустим, мы знаем, что сторона квадрата равна 8 дюймам.
- Диагональ квадрата калькулятора отображает результат! В нашем случае диагональ 15,556 дюйма.
- Если вы хотите проверить результат в другом устройстве, щелкните имя устройства и выберите тот, который соответствует вашим потребностям.Например, 15.556 дюйма — это 39.51 см, а около 1 фута 3 дюйма — .
- Диагональ квадратного калькулятора работает и наоборот — зная диагональ, вы можете вычислить сторону квадрата.
Теперь вы эксперт и точно знаете, как найти диагональ квадрата по его сторонам. Однако, если у вас его нет, используйте этот калькулятор общей площади, где вы можете ввести площадь или периметр, и инструмент также найдет диагональ.
Диагональ прямоугольника.Калькулятор
Наш калькулятор диагонали прямоугольника — это обширный инструмент, который быстро находит диагональ и другие параметры прямоугольника. Вы столкнулись с конкретной проблемой прямоугольника и не знаете , как найти диагональ прямоугольника ? Попробуйте ввести пару параметров в поля рядом с текстом или продолжайте читать, чтобы узнать, каковы возможные диагонали формулы прямоугольника .
На рисунке ниже показан типичный прямоугольник. Мы выделили пять основных величин, описывающих конкретный прямоугольник.Вы можете использовать их для получения формулы диагонали прямоугольника. Это:
- л — длина ,
- w — ширина ,
- α — угол между диагоналями ,
- r — радиус описанной окружности ,
- d — диагональ ,
и два других параметра, которые не показаны на рисунке:
Термин «прямоугольник» происходит от латинского слова « rectangulus », которое представляет собой комбинацию двух слов: rectus (правый, правильный) и angulus (угол).Это название происходит от того факта, что прямоугольник представляет собой четырехугольник с четырьмя прямыми углами (4 * 90 ° = 360 °). Его противоположные стороны параллельны и равной длины, а его две диагонали пересекаются друг с другом посередине и также имеют одинаковую длину.
Квадрат — это особый случай прямоугольника. Его определение состоит в том, что у него все четыре стороны равной длины или, как вариант, угол между двумя диагоналями прямой. Попробуйте наши калькуляторы, посвященные квадратам. Они могут быстро оценить периметр, площадь и диагональ каждого квадрата, который вам нужен, просто по длине его стороны.
Центр прямоугольника равноудален от его вершин, поэтому всегда можно описать на нем круг . С другой стороны, можно вписать круг в прямоугольник, только если это квадрат .
Как найти диагональ прямоугольника?
Чтобы найти диагональ прямоугольника по формуле, вы можете разделить прямоугольник на два равных прямоугольных треугольника, то есть треугольники с одним углом 90 °. Каждый треугольник будет иметь стороны длиной l и w и гипотенузу длиной d .Вы можете использовать теорему Пифагора, чтобы оценить диагональ прямоугольника, которую можно выразить следующей формулой:
d² = l² + w² ,
и теперь вы должны знать, как найти диагональ прямоугольника по явной формуле — просто возьмите квадратный корень:
d = √ (l² + w²) .
Наш калькулятор диагонали прямоугольника позволяет использовать практически любые единицы измерения. Воспользуйтесь нашим конвертером длины или конвертера площади, чтобы узнать, как переключаться между различными единицами измерения (СИ и британская система мер).
Какая диагональ у формулы прямоугольника?
Иногда у прямоугольника не учитываются все стороны. Как найти диагональ прямоугольника в этой ситуации? Ответ дает наш калькулятор диагонали прямоугольника. Сначала давайте запишем три основных уравнения для площади, периметра и радиуса описанной окружности:
- Площадь прямоугольника:
A = w * l, - Периметр прямоугольника
P = 2 * w + 2 * l, - Радиус окружности прямоугольника
r = d / 2.
С помощью приведенных выше уравнений мы можем теперь вывести различные формулы диагонали прямоугольника , которые используются в калькуляторе этой диагонали прямоугольника:
- Для длины и ширины :
d = √ (l² + w²), - Для длина / ширина и площадь :
d = √ (A² / l² + l²)илиd = √ (A² / w² + w²), - При длине / ширине и периметре :
d = √ (2l² - P * l + P² / 4))илиd = √ (2w² - P * w + P² / 4), - Для длина / ширина и угол :
d = w / sin (α / 2)илиd = l / cos (α / 2), - Учитывая площадь и периметр :
d = √ (P² - 2 * A), - Учитывая площадь и угол :
d = √ (2 * A / sin (α)), - Учитывая периметр и угол :
d = P / (2 * sin (α / 2) + 2 * cos (α / 2)), - Учитывая радиус описанной окружности :
d = 2 * r.
Примечание: Угол α между диагоналями находится в передней части длины , как на первом рисунке. Также помните, что диагональ калькулятора прямоугольника предполагает, что длина больше, чем ширина!
Знаете ли вы, что существует специальный прямоугольник, называемый золотым прямоугольником? Если нет, перейдите к нашему калькулятору золотых прямоугольников и посмотрите, как вы можете построить золотые прямоугольники!
Калькулятор площади прямоугольника
Как рассчитать площадь прямоугольникаЕсли вам нужно найти площадь и периметр прямоугольника, этот калькулятор — удобный инструмент.
Просто введя длину и ширину, этот калькулятор почти мгновенно найдет периметр (P) и площадь (A).
Если вас интересуют калькуляторы для множества других фигур, вы можете взглянуть на другие наши удобные калькуляторы. Но вы можете остаться здесь и узнать больше о том, как найти площадь прямоугольника.
Прямоугольник имеет четыре угла по 90 градусов. Если длины сторон одинаковы, то прямоугольник также является квадратом. Длины сторон будут указаны как a или b , или вы можете использовать l и w для «длины» и «ширины».Диагональ, которая идет от одной вершины к противоположной вершине, разделяющей прямоугольник на два квадрата, называется диагональю и обозначается как d .
Вот основные формулы, используемые калькулятором.
Площадь (A) = a (b)
Периметр (расстояние по внешней стороне прямоугольника) = a + a + b + b или 2 a + 2 b и обозначается как (P)
Диагональ: d ² = a ² + b ², что является теоремой Пифагора (см. наш калькулятор теоремы Пифагора).
Пример вычисления площади прямоугольника:
Предположим, что длина a = 6 дюймов, а ширина b = 4 дюйма
A = a * b , поэтому A = 6 (4) = 24 дюйма²
Используя те же размеры, мы можем рассчитать периметр.
Периметр равен 2 a + 2 b , поэтому в этом примере периметр
P = 2 (6) + 2 (4) = 20 дюймов
Чтобы найти диагональ, используя те же размеры:
d ² = 6² + 4² = 36 + 16 = 52
Извлеките квадратный корень из обеих сторон и диагональ d будет приблизительно равна 7.2 дюйма
Эти примеры иллюстрируют, как вычислить площадь, периметр и диагональ прямоугольника вручную, но если вы предпочитаете использовать калькулятор для более быстрых результатов или просто для проверки своей работы, тогда не стесняйтесь делать это. Отличной особенностью калькулятора является то, что вы можете определить длину или ширину, если знаете периметр и длину одной из сторон.
Площадь, периметр и диагональ прямоугольника
На этой странице показано, как измерить площадь прямоугольника.Мы рассмотрим следующие темы:
Какова площадь, периметр и диагональ прямоугольника?
Как рассчитать площадь, периметр и диагональ прямоугольника?
Реальное приложение для вычисления площади, периметра и диагонали прямоугольника
Площадь прямоугольникаПредставьте себе площадь прямоугольника в виде квадратов внутри прямоугольника. Прямоугольник ниже имеет закрытую площадь в 12 «квадратных единиц»
Пространство внутри двумерной фигуры — это площадь или количество закрытых фигур.
На этой диаграмме показаны ширина, длина и площадь прямоугольника:
Расчет площади прямоугольника
Чтобы найти площадь прямоугольника, вам нужно умножить длину и ширину прямоугольника. . Мы можем получить площадь прямоугольника по следующей формуле:
A = L * W
A — площадь, L — длина, а W — ширина.
Пример 1Вычислите площадь прямоугольника длиной 7 сантиметров и шириной 5 сантиметров.
Формула:A = L * W
Ответ:A = 35. Заданная длина ( L ) равна 7, а 3 — ширина ( W ). При умножении вы получите 35 как свою площадь.
Периметр прямоугольникаПосмотрите на изображение ниже, человек ходит вокруг коробки. Путь, по которому он ходит от начальной точки и обратно, — это периметр.Зная длину и ширину прямоугольника, теперь мы можем получить периметр прямоугольника. Обе противоположные стороны прямоугольника совпадают, что означает, что, сложив эти стороны, мы можем рассчитать периметр.
Расчет периметра прямоугольника
Теперь, сложив все стороны прямоугольника, мы можем получить периметр. Вот уравнение для получения периметра прямоугольника:
P = L + W + L + W
Поскольку мы знаем, что обе противоположные стороны прямоугольника идентичны, мы можем упростить уравнение, используя это уравнение :
P = 2L + 2W
Пример 1Найдите периметр прямоугольника длиной 12 см и шириной 7 см.
Формула:P = L + W + L + W или
P = 2L + 2W
Ответ:P = 12 + 7 + 12 + 7 или
P = 2 (12) + 2 (7)
Ответ: P = 38. Добавляя 12 ( L ) + 7 ( W ) + 12 ( L ) + 7 ( W ) , вы получите 38. Умножив длину ( L ) и ширину ( W ) на 2, а затем сложив частные, вы получите тот же ответ.
Диагональ прямоугольникаЕсли присмотреться, прямоугольник представляет собой комбинацию двух прямых углов. Диагональ — это разделение прямоугольника на два прямоугольных треугольника, идентичных друг другу.
Вычисление диагонали прямоугольника
Мы знаем, что прямоугольник — это комбинация двух прямоугольных треугольников. Диагональ этого прямоугольника — это гипотенуза двух треугольников, поэтому мы можем применить теорему Пифагора для определения диагонали прямоугольника.{2}} \) \ (D = \ sqrt {34} \)
D = 5,83
Реальные приложения для определения площади прямоугольникаМолодожены хотят укладывать плитку на пол. главная спальня. Комната имеет длину 20 футов и ширину 30 футов. Плитка, которую они выбрали, имеет длину 24 дюйма и ширину 36 дюймов. Определите количество плиток, необходимых для заполнения главной спальни.
Советы:
1. Определите площадь, занимаемую главной спальней.
2. Вычислите площадь плитки
3. Выберите единицу измерения, которая будет использоваться. В этом примере будут использоваться ножки.
Решение:A = L * W
A = 20 футов x 30 футов
A = 600 футов²
Наконечник:
Прежде чем мы получим площадь каждой плитки, преобразуйте футы в дюймыПример преобразования:
1 фут = 12 дюймов
2 фута = 24 дюйма
3 фута = 36 дюймов
Площадь 1 плитки = Д × Ш
Площадь 1 плитки = 2 × 3
Площадь 1 плитки = 6 футов²
Это означает, что каждая плитка имеет площадь 6 футов², и он должен покрывать площадь комнаты 600 футов².Итак, 6 × 100 = 600.
Количество плиток, необходимых для заполнения главной спальни, составляет 600.
Реальные приложения для определения периметра прямоугольникаФермер хочет добавить клетку для цыплят. Он хочет добавить новый забор возле своего дома и свободное пространство длиной 30 метров и шириной 16 метров. Найдите периметр свободного места.
Решение:P = 2L + 2W
Ответ:Периметр = 2 (длина свободного пространства) + 2 (ширина свободного пространства)
P = 2 (30) + 2 (16)
P = 60 + 32
P = 92
Периметр свободной площади 92 метра.{2}} \)
\ (D = \ sqrt {236} \)D = 14,42
Чтобы равномерно разделить сэндвич на два равных прямоугольных треугольника, длина диагонали должна быть 14,42 дюйма.
Как найти длину диагонали прямоугольника
Если вы считаете, что контент, доступный через Веб-сайт (как определено в наших Условиях обслуживания), нарушает или другие ваши авторские права, сообщите нам, отправив письменное уведомление («Уведомление о нарушении»), содержащее в информацию, описанную ниже, назначенному ниже агенту.Если репетиторы университета предпримут действия в ответ на ан Уведомление о нарушении, оно предпримет добросовестную попытку связаться со стороной, которая предоставила такой контент средствами самого последнего адреса электронной почты, если таковой имеется, предоставленного такой стороной Varsity Tutors.
Ваше Уведомление о нарушении прав может быть отправлено стороне, предоставившей доступ к контенту, или третьим лицам, таким как в виде ChillingEffects.org.
Обратите внимание, что вы будете нести ответственность за ущерб (включая расходы и гонорары адвокатам), если вы существенно искажать информацию о том, что продукт или действие нарушает ваши авторские права.Таким образом, если вы не уверены, что контент находится на Веб-сайте или по ссылке с него нарушает ваши авторские права, вам следует сначала обратиться к юристу.
Чтобы отправить уведомление, выполните следующие действия:
Вы должны включить следующее:
Физическая или электронная подпись правообладателя или лица, уполномоченного действовать от их имени; Идентификация авторских прав, которые, как утверждается, были нарушены; Описание характера и точного местонахождения контента, который, по вашему мнению, нарушает ваши авторские права, в \ достаточно подробностей, чтобы позволить репетиторам университетских школ найти и точно идентифицировать этот контент; например нам требуется а ссылка на конкретный вопрос (а не только на название вопроса), который содержит содержание и описание к какой конкретной части вопроса — изображению, ссылке, тексту и т. д. — относится ваша жалоба; Ваше имя, адрес, номер телефона и адрес электронной почты; а также Ваше заявление: (а) вы добросовестно считаете, что использование контента, который, по вашему мнению, нарушает ваши авторские права не разрешены законом, владельцем авторских прав или его агентом; (б) что все информация, содержащаяся в вашем Уведомлении о нарушении, является точной, и (c) под страхом наказания за лжесвидетельство, что вы либо владелец авторских прав, либо лицо, уполномоченное действовать от их имени.
Отправьте жалобу нашему уполномоченному агенту по адресу:
Чарльз Кон
Varsity Tutors LLC
101 S. Hanley Rd, Suite 300
St. Louis, MO 63105
Или заполните форму ниже:
Диагоналей квадрата с калькулятором — Math Open Reference
Диагонали квадрата с калькулятором — Math Open ReferenceПопробуй это Перетащите любую вершину квадрата ниже.Он останется квадратом, и будет рассчитана длина диагонали.
У квадрата две диагонали. Каждый из них отрезок нарисованный между противоположным вершины (углы) квадрата. Диагонали обладают следующими свойствами:
- Две диагонали конгруэнтные (одинаковой длины). На рисунке выше нажмите «показать обе диагонали», затем перетащите оранжевую точку в любую вершину квадрата и убедитесь, что это так.
- Каждая диагональ делит пополам другой.Другими словами, точка, где диагонали пересечь (крест), делит каждую диагональ на две равные части
- Каждая диагональ делит квадрат на две части. конгруэнтный равнобедренный прямоугольные треугольники. Поскольку треугольники совпадают, у них одинаковые площадь, а каждый треугольник имеет половину площади квадрата.
Длина диагонали
На рисунке выше нажмите «Сброс». Как видите, диагональ квадрата делит его на две части. прямоугольные треугольники, BCD и DAB.Диагональ квадрата — это гипотенуза этих треугольников. Мы можем использовать Теорема Пифагора чтобы найти длину диагонали, если мы знаем длину стороны квадрата.
Как формула: где s — длина любой стороны, что упрощается до:
Калькулятор
Используйте калькулятор выше, чтобы вычислить свойства квадрата.
Введите любое одно значение, и остальные три будут рассчитаны. Например, введите длину стороны, и будет рассчитана диагональ.
Точно так же, если вы войдете в область, будет рассчитана длина стороны, необходимая для получения этой области.
Координатная геометрия
Если вы знаете координаты принадлежащий вершины квадрата, вы можете вычислить все остальные свойства, включая длину диагонали. Подробнее об этом см. Квадрат (Координатная геометрия)Что стоит попробовать
На рисунке вверху страницы нажмите «сбросить» и «скрыть детали». Затем перетащите любой угол, чтобы создать произвольный квадрат.Рассчитайте длину диагоналей. Нажмите «Показать подробности», чтобы проверить свой ответ.Другие полигоны
Общие
Типы полигонов
Площадь различных типов полигонов
Периметр различных типов полигонов
Углы, связанные с многоугольниками
Именованные многоугольники
(C) Открытый справочник по математике, 2011 г.
Все права защищены.
диагоналей прямоугольника с калькулятором
диагоналей прямоугольника с калькулятором — Math Open ReferenceПопробуй это Перетащите любую вершину прямоугольника ниже.Он останется прямоугольником, и будет рассчитана длина диагонали.
Прямоугольник имеет две диагонали. Каждый из них отрезок нарисованный между противоположным вершины (углы) прямоугольника. Диагонали обладают следующими свойствами:
- Две диагонали конгруэнтные (одинаковой длины). На рисунке выше нажмите «показать обе диагонали», затем перетащите оранжевую точку в любую вершину прямоугольника и убедитесь, что это так.
- Каждая диагональ делит пополам другой.Другими словами, точка, где диагонали пересечь (крест), делит каждую диагональ на две равные части
- Каждая диагональ делит прямоугольник на две части. равные прямоугольные треугольники. Поскольку треугольники совпадают, они имеют одинаковую площадь, и каждый треугольник имеет половину площади прямоугольника .
Длина диагонали
На рисунке выше нажмите «Сброс». Как видите, диагональ прямоугольника делит его на две части. прямоугольные треугольники, BCD и DAB.Диагональ прямоугольника — это гипотенуза этих треугольников. Мы можем использовать Теорема Пифагора чтобы найти длину диагонали, если мы знаем ширину и высоту прямоугольника.
Как формула: где:w — ширина прямоугольника
h — высота прямоугольника
Калькулятор
Используйте калькулятор выше, чтобы вычислить свойства прямоугольника.
Введите длину двух сторон, и оставшаяся часть будет рассчитана.Например, введите длину двух сторон. Будут найдены площадь, периметр и длина диагонали.
Что стоит попробовать
- На рисунке вверху страницы нажмите «сбросить» и «скрыть детали». Затем перетащите углы, чтобы создать произвольный прямоугольник. Рассчитайте длину диагоналей. Нажмите «Показать подробности», чтобы проверить свой ответ.
- Прямоугольник имеет высоту 12 и диагональ 31. Найдите ширину прямоугольника и используйте анимацию или калькулятор выше, чтобы проверить свой ответ.
Другие полигоны
Общие
Типы полигонов
Площадь различных типов полигонов
Периметр различных типов полигонов
Углы, связанные с многоугольниками
Именованные многоугольники
(C) Открытый справочник по математике, 2011 г.
Все права защищены.
Площадь ромба — объяснение и примеры
В статье «Многоугольник» мы видели, что ромб представляет собой четырехугольник с четырьмя параллельными сторонами равной длины .Противоположные углы ромба также равны.
Аналогично, диагонали ромба пересекаются под прямым углом, и их длины всегда равны . Квадрат — это разновидность ромба, у которого все четыре угла являются прямыми углами. Иногда ромб называют ромбом, ромбом или ромбом.
Из этой статьи вы узнаете, как рассчитать площадь ромба, используя формулы трех площадей ромба.
Как рассчитать площадь ромба?
Площадь ромба — это область, ограниченная четырьмя сторонами ромба .
Есть три способа найти площадь ромба.
В одну сторону используется высота и сторона ромба. Второй метод влечет за собой использование стороны и угла, а последний метод влечет за собой использование диагоналей.
Эти формулы для вычисления площади ромба известны как формулы площади ромба. Давайте взглянем.
Формула площади ромба
Мы можем найти площадь ромба разными способами.Мы увидим каждого из них по очереди ниже.
Площадь ромба с использованием высоты и основания
Если высота или высота и длина сторон ромба известны, площадь определяется по формуле;
Площадь ромба = основание × высота
A = b × h
Давайте посмотрим, чтобы понять это на примере:
Пример 1
Найдите площадь ромба со стороной 30 см и высотой 15 см.
Решение
A = b × h
= (30 x 15) см 2
= 450 см 2
Следовательно, площадь ромба 450 см 2 .
Пример 2
Рассчитайте площадь ромба, показанного ниже.
Решение
A = b × h
= (18 x 24) мм 2
Пример 3
Если высота и площадь ромба 8 см и 72 см 2, соответственно, найдите размеры ромба.
Решение
A = b × h
72 см 2 = 8 см x
Разделите обе стороны на 8.
72 см 2 /8 см = b
б = 9 см.
Следовательно, размеры ромба 9 см на 9 см.
Пример 4
Основание ромба в 3 раза плюс 1 больше высоты. Если площадь ромба составляет 10 м 2 , найдите основание и высоту ромба.
Решение
Пусть высота ромба = x
и основание = 3x + 1
A = b × h
10 м 2 = x (3x + 1)
10 = 3x 2 + x
3x 2 + x — 10 = 0
Решите квадратное уравнение.
⟹ 3x 2 + x — 10 = 3x 2 + 6x — 5x — 10
⟹ 3x (x + 2) — 5 (x + 2)
⟹ (3x — 5) (x + 2) = 0
⟹ 3x — 5 = 0
⟹ х = 5/3
⟹ х + 2 = 0
х = -2
Теперь подставьте значение x.
Высота = x = 5/3 м
База = 3x + 1 = 3 (5/3) + 1 = 6 м
Итак, основание ромба 6 м, а высота 5/3 м.
Площадь ромба по диагоналям
Учитывая длину диагоналей, площадь ромба равна половине произведения диагоналей.
A = ½ × d 1 × d 2
Где d 1 и d 2 — диагонали ромба.
Пример 5
Две диагонали ромба — 12 см и 8 см.Рассчитайте площадь ромба.
Решение:
Пусть d 1 = 12 см и d 2 = 8 см.
A = ½ × d 1 × d 2
= (½ × 12 × 8) см 2 .
= 48 см 2 .
Пример 6
Рассчитайте длину стороны, если его площадь составляет 24 см. 2 , диагональ 8 см, а высота 3 см.
Решение
Пусть d 1 = 8 см.
д 2 =?
A = ½ × d 1 × d 2
24 см 2 = ½ × 8 × d 2
24 см 2 = 4d 2
Разделите обе стороны на 4, чтобы получить,
6 = d 2
Следовательно, другая диагональ 6 см.
Теперь посчитайте длины сторон ромба.
A = b × h
24 см 2 = 3 см x
Разделите обе стороны на 3.
8 см = б.
Следовательно, длина сторон ромба равна 8 см.
Пример 7
Найдите диагонали ромба, показанного ниже, если его площадь составляет 3,458 см 2 .
Решение
A = ½ × d 1 × d 2
3,458 см 2 = ½ * 6x * 8x
3,458 см 2 = 24x 2
Разделите обе стороны на 24.
3,458 / 24 = х 2
144 = х 2
Найдите квадратный корень из обеих частей.
x = -12 или 12.
Длина не может быть отрицательным числом; поэтому подставляем только x = 12 в уравнения диагоналей.
6x = 6 * 12 = 72 см
8x = 8 * 12 = 96 см
Следовательно, длины диагоналей 72 см и 96 см.
Пример 8
Предположим, стоимость полировки пола составляет 4 доллара за квадратный метр.Найдите стоимость полировки пола в форме ромба, каждая из диагоналей которого составляет 20 м и 12 м.
Решение
Чтобы узнать стоимость полировки пола, умножьте коэффициент полировки на площадь пола в форме ромба.
A = ½ × 20 м × 12 м
= 120 м 2
Стоимость покраски = 120 м 2 х 4 $ за м.
= 480 долларов США
Площадь ромба с учетом длины сторон и включенного угла.
Площадь ромба равна квадрату длины стороны продукта и синусу угла между двумя сторонами.
Площадь ромба = b 2 × Синус (A)
Где A = угол, образованный между двумя сторонами ромба.
Пример 9
Найдите площадь ромба, стороны которого равны 8 см, а угол между двумя сторонами равен 60 градусам.
Решение
A = b 2 × синус (A)
= 8 2 x синус (60)
= 55,43 см 2 .





 Первым и наиболее очевидным является диапазон и доступность данных стандартов в том месте, где находится пользователь.
Первым и наиболее очевидным является диапазон и доступность данных стандартов в том месте, где находится пользователь.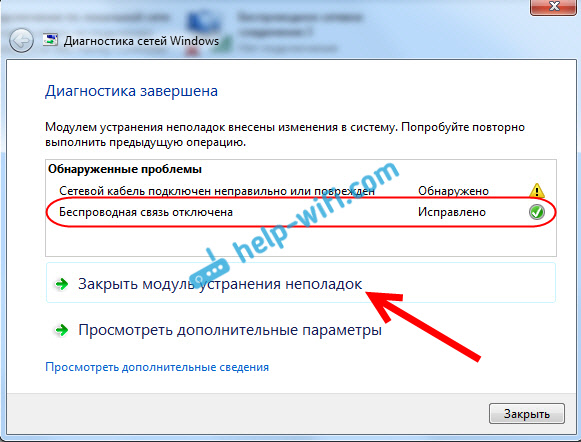 Если пропадает Вай-Фай на Айфоне, следует обнаружить причину неисправности. Самыми распространенными являются:
Если пропадает Вай-Фай на Айфоне, следует обнаружить причину неисправности. Самыми распространенными являются:

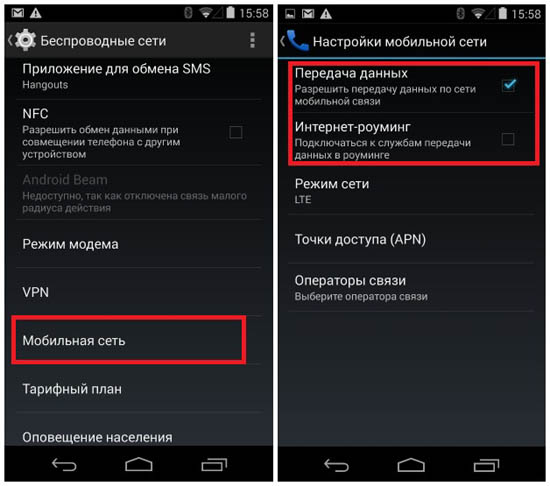 Но если это происходит постоянно, то в этом нужно разбираться. Начнем, наверное, с самого начала, а именно с решением проблем с телефона.
Но если это происходит постоянно, то в этом нужно разбираться. Начнем, наверное, с самого начала, а именно с решением проблем с телефона.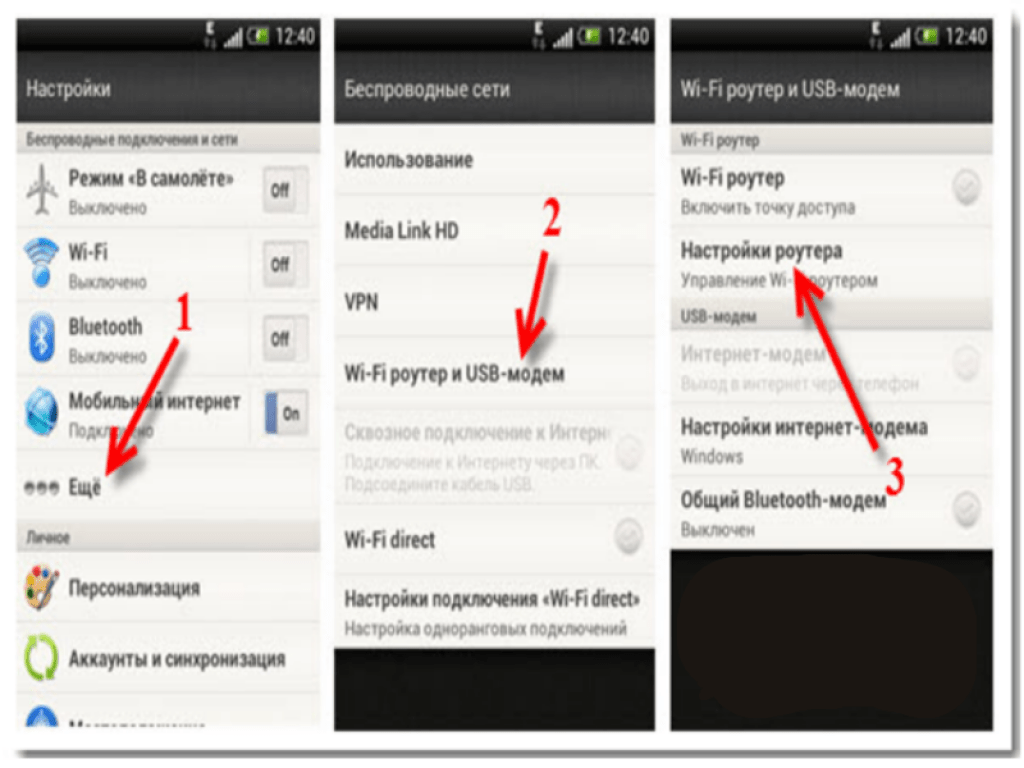 Также избегайте зеркал, которые полностью глушат сигнал. У меня есть отдельная статья по улучшению сигнала роутера, которую вы можете прочесть тут.
Также избегайте зеркал, которые полностью глушат сигнал. У меня есть отдельная статья по улучшению сигнала роутера, которую вы можете прочесть тут.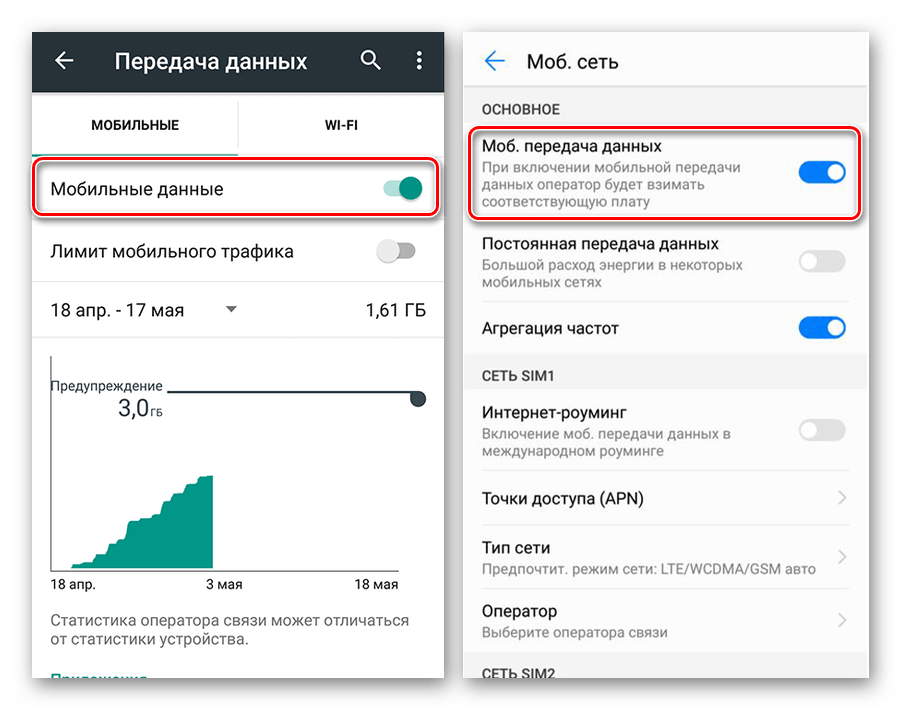 Поэтому советую к прочтению вот эту коротенькую инструкцию. Там нужно будет просто вручную вбить ДНС от Google.
Поэтому советую к прочтению вот эту коротенькую инструкцию. Там нужно будет просто вручную вбить ДНС от Google. Также я бы посоветовал проверить каналы радиопространства. Дело в том, что если на одном с вами канале будут сидеть ещё несколько соседей, то связь будет плохая и будут такие прерывания. По решению этой проблемы есть отдельная статья здесь.
Также я бы посоветовал проверить каналы радиопространства. Дело в том, что если на одном с вами канале будут сидеть ещё несколько соседей, то связь будет плохая и будут такие прерывания. По решению этой проблемы есть отдельная статья здесь. В случае, если одна доступная сеть пропадает, то связь пропадает вместе с ней, и нужно перезагружать телефон. Чтобы активировать автоматическое определение сети, нужно подключить в настройках такую функцию.
В случае, если одна доступная сеть пропадает, то связь пропадает вместе с ней, и нужно перезагружать телефон. Чтобы активировать автоматическое определение сети, нужно подключить в настройках такую функцию. 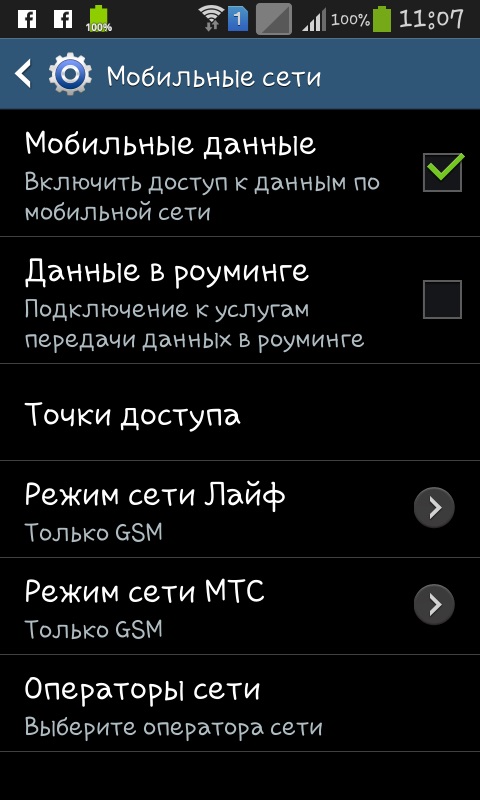 В таком случае нужно обратиться в сервисный центр либо поменять телефон», — говорит эксперт по гаджетам Илья Корнейчук.
В таком случае нужно обратиться в сервисный центр либо поменять телефон», — говорит эксперт по гаджетам Илья Корнейчук.  В настройках маршрутизатора войдите в раздел «LAN» и включите DHCP, поставив галочку в соответствующей строке или выбрав «Разрешить».
В настройках маршрутизатора войдите в раздел «LAN» и включите DHCP, поставив галочку в соответствующей строке или выбрав «Разрешить». В таком случае следует включать-выключать — на телефоне сеть wi-fi и включать-выключать сам роутер», — говорит Корнейчук.
В таком случае следует включать-выключать — на телефоне сеть wi-fi и включать-выключать сам роутер», — говорит Корнейчук.  Сейчас расскажем, почему Wi-Fi сам отключается, и как исправить эту проблему.
Сейчас расскажем, почему Wi-Fi сам отключается, и как исправить эту проблему.
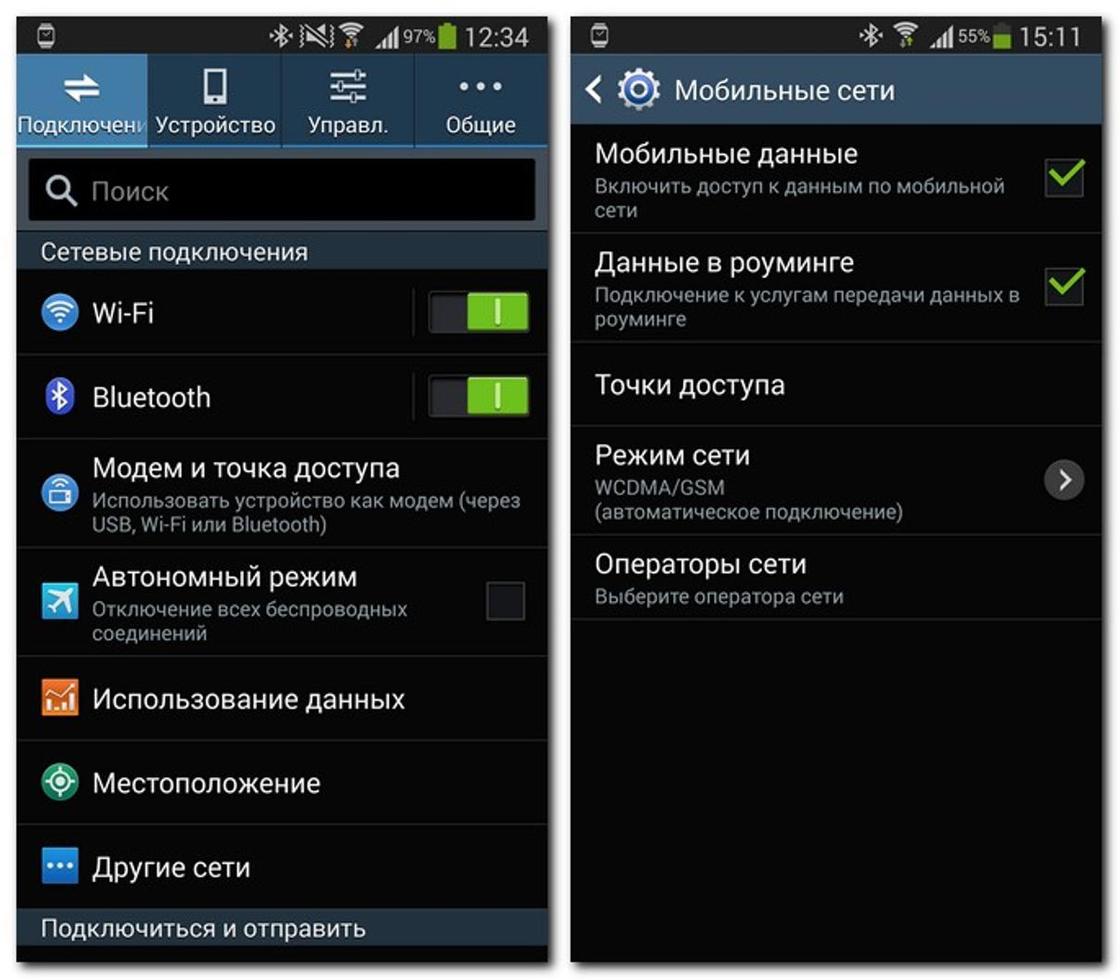 Процедура актуальна для устройств с Android 9 или выше.
Процедура актуальна для устройств с Android 9 или выше. Если одно из устройств начинает потреблять много трафика, второе будет постоянно отваливаться.
Если одно из устройств начинает потреблять много трафика, второе будет постоянно отваливаться.
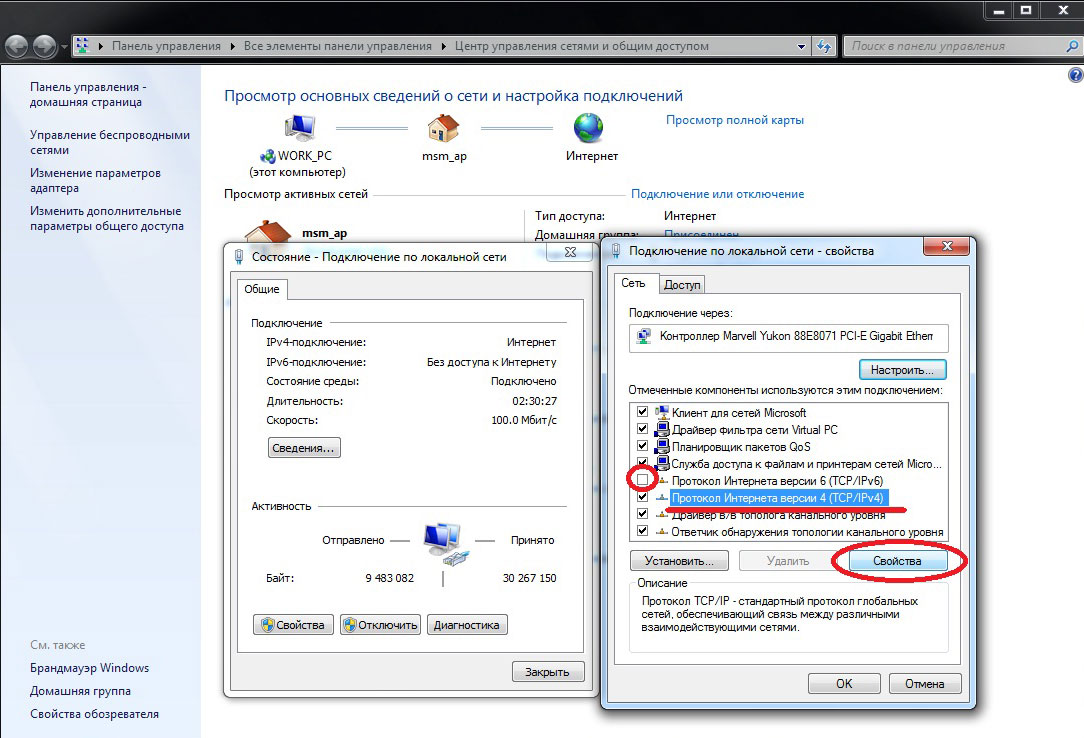 Варианта 2: выключить режим совсем или установить настройку «Wi-Fi в спящем режиме» в положение «Не выключать».
Варианта 2: выключить режим совсем или установить настройку «Wi-Fi в спящем режиме» в положение «Не выключать». Если сигнал слабый, это нормально, что телефон отключается и повторно подключается к сети Wi-Fi. В этом случае переместите телефон в место с более сильным сигналом.
Если сигнал слабый, это нормально, что телефон отключается и повторно подключается к сети Wi-Fi. В этом случае переместите телефон в место с более сильным сигналом. X и ниже. Откройте приложение Настройки, для параметра Wi-Fi в спящем режиме установите значение Всегда.
X и ниже. Откройте приложение Настройки, для параметра Wi-Fi в спящем режиме установите значение Всегда.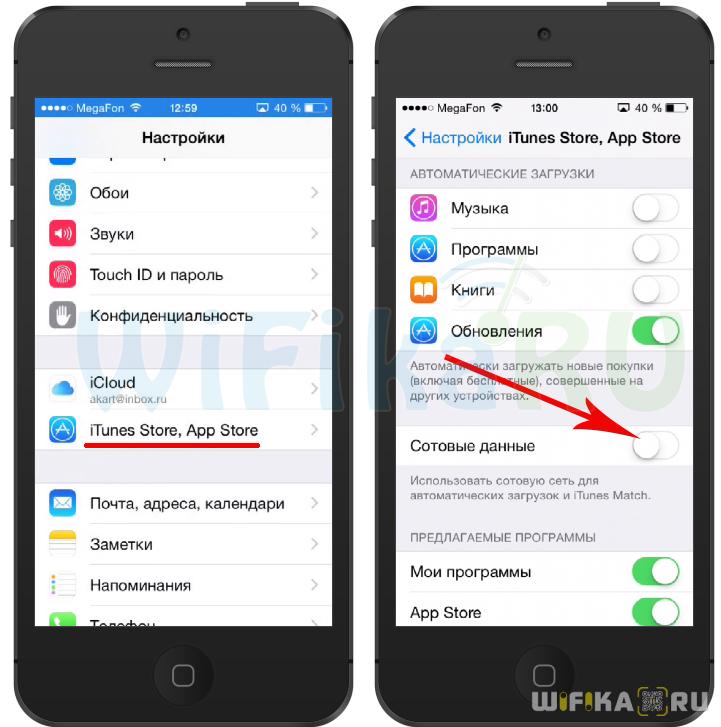 И особенно неприятно, когда Сеть выключается сама по себе в неподходящий момент. Такие проблемы часто возникают при беспроводном подключении на мобильных устройствах. Какие могут быть причины у подобных сбоев, почему на телефоне неожиданно пропадает WiFi, и как решить такую проблему? В статье ниже описаны основные ситуации, когда отключается WiFi на смартфоне, и рекомендации по устранению неполадок.
И особенно неприятно, когда Сеть выключается сама по себе в неподходящий момент. Такие проблемы часто возникают при беспроводном подключении на мобильных устройствах. Какие могут быть причины у подобных сбоев, почему на телефоне неожиданно пропадает WiFi, и как решить такую проблему? В статье ниже описаны основные ситуации, когда отключается WiFi на смартфоне, и рекомендации по устранению неполадок. При нахождении рядом с ними подключение по WiFi также может прерываться.
При нахождении рядом с ними подключение по WiFi также может прерываться.
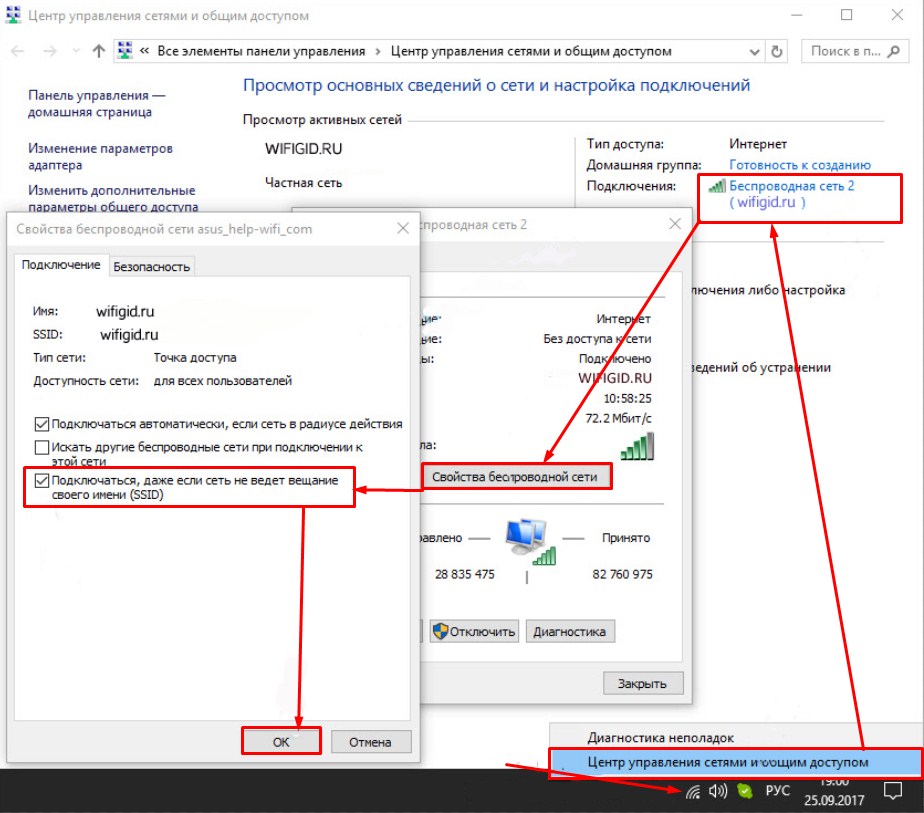 В этом случае стоит обратиться в техподдержку.
В этом случае стоит обратиться в техподдержку.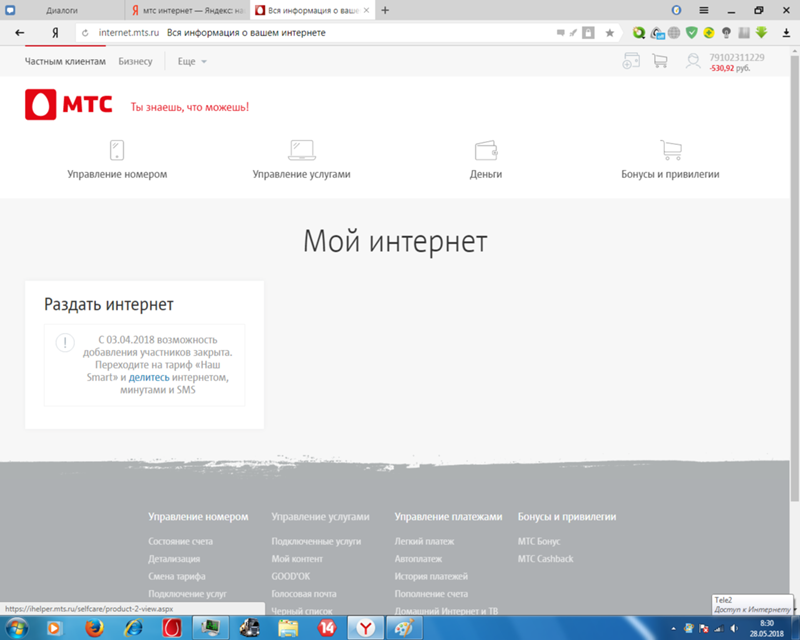 Очевидную неисправность роутера можно определить по тому, что некоторые обязательные индикаторы не горят или горят красным цветом. Обязательно должны гореть индикатор питания, индикаторы Wi-Fi и WAN.
Очевидную неисправность роутера можно определить по тому, что некоторые обязательные индикаторы не горят или горят красным цветом. Обязательно должны гореть индикатор питания, индикаторы Wi-Fi и WAN. При подозрениях на то, что телефон заражен вредоносной программой, стоит скачать мобильный антивирус и просканировать аппарат. В результате автоматической проверки все вирусы будут обезврежены. Однако антивирусные программы сами могут создавать помехи при пользовании Интернетом по WiFi, так что желательно проверить в настройках, не запрещает ли антивирус подключаться к определенным типам сетей или некоторым сайтам.
При подозрениях на то, что телефон заражен вредоносной программой, стоит скачать мобильный антивирус и просканировать аппарат. В результате автоматической проверки все вирусы будут обезврежены. Однако антивирусные программы сами могут создавать помехи при пользовании Интернетом по WiFi, так что желательно проверить в настройках, не запрещает ли антивирус подключаться к определенным типам сетей или некоторым сайтам. Решается такая проблема удалением нелицензионных программ и полным сбросом смартфона до заводских настроек. Подобные проблемы могут возникать и при установке на телефон неофициальных прошивок, которые в изобилии представлены на тематических ресурсах энтузиастами. Как правило, у них не хватает «сил» для выпуска качественного программного продукта, в связи с чем некоторые служебные приложения могут работать неправильно под управлением такого ПО. При постановке вопроса, почему пропадает вай фай на телефоне, всегда необходимо проверять устройство на наличие некачественных программ.
Решается такая проблема удалением нелицензионных программ и полным сбросом смартфона до заводских настроек. Подобные проблемы могут возникать и при установке на телефон неофициальных прошивок, которые в изобилии представлены на тематических ресурсах энтузиастами. Как правило, у них не хватает «сил» для выпуска качественного программного продукта, в связи с чем некоторые служебные приложения могут работать неправильно под управлением такого ПО. При постановке вопроса, почему пропадает вай фай на телефоне, всегда необходимо проверять устройство на наличие некачественных программ.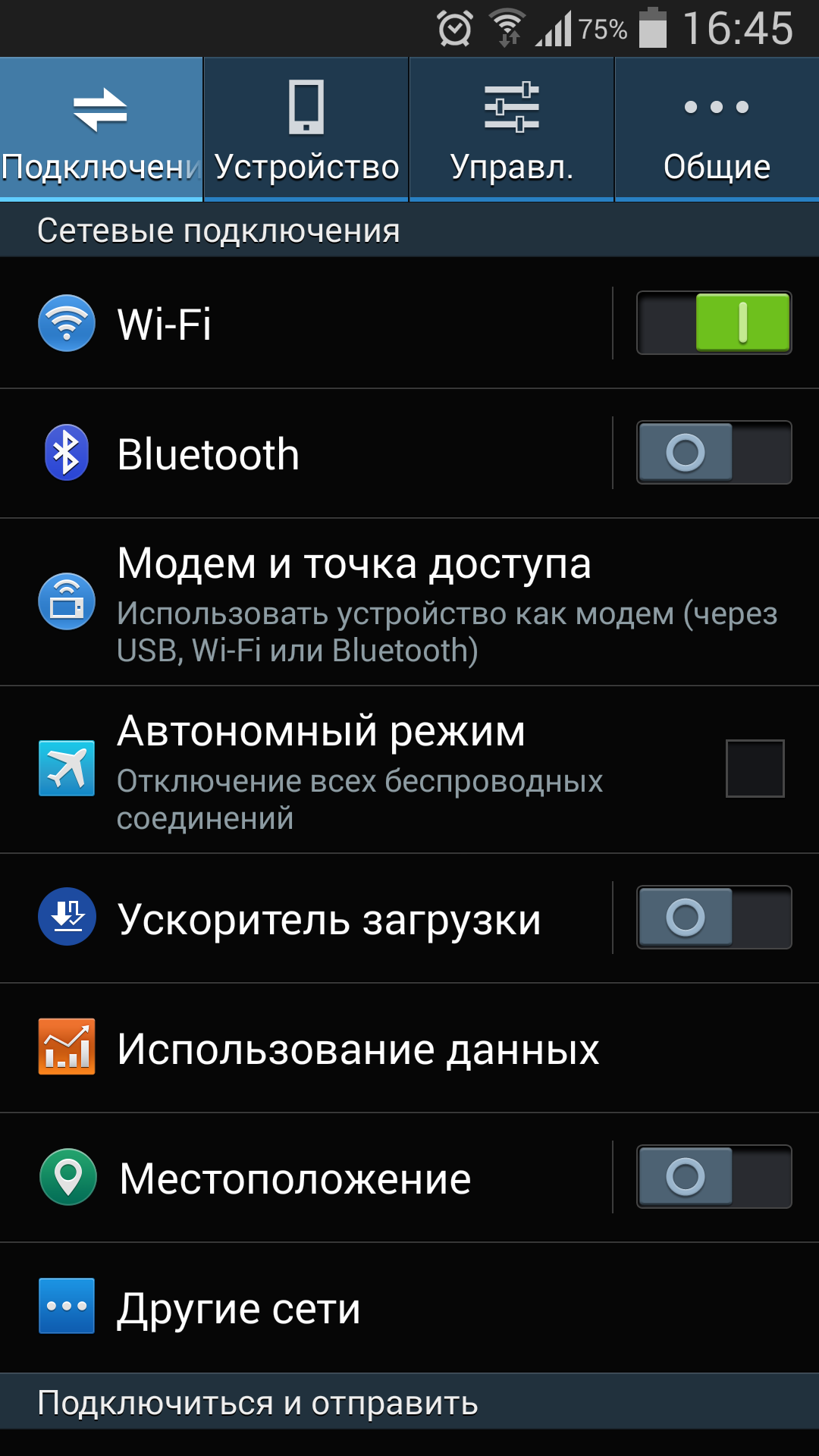

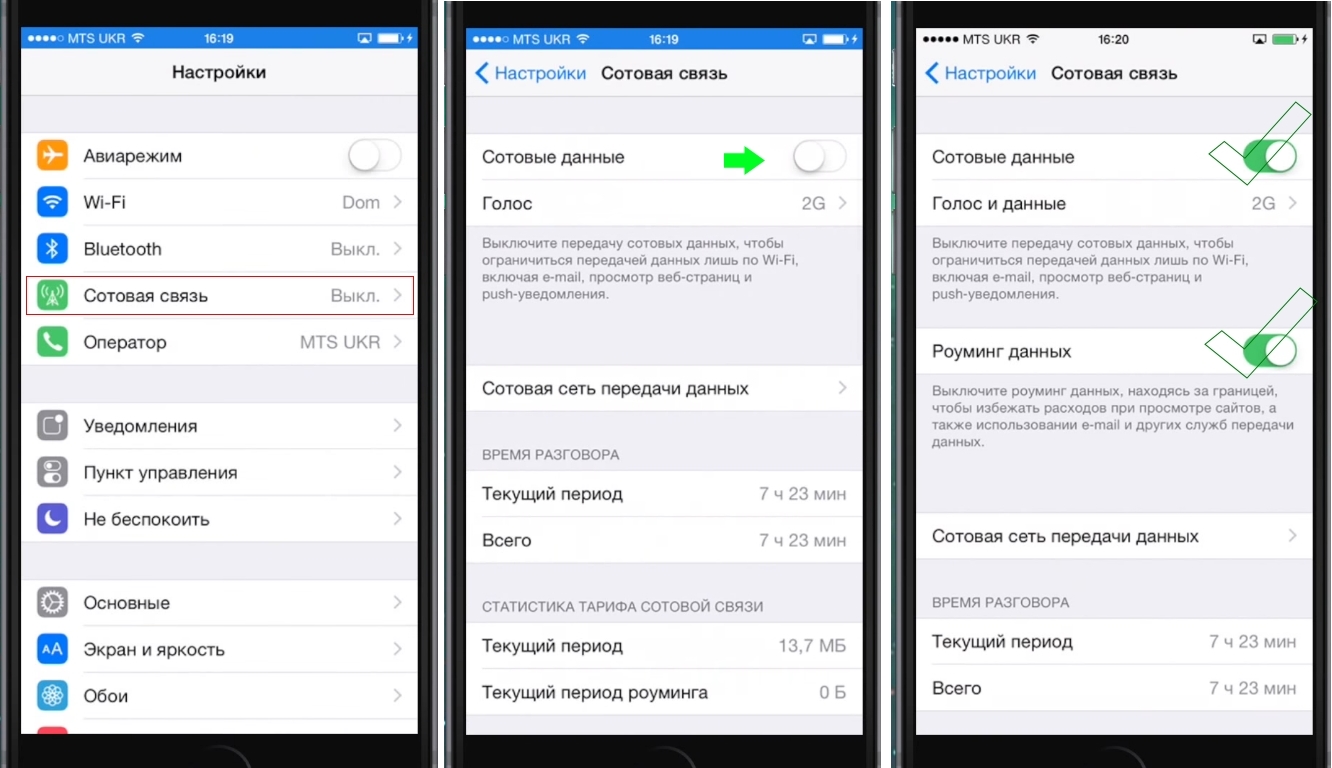
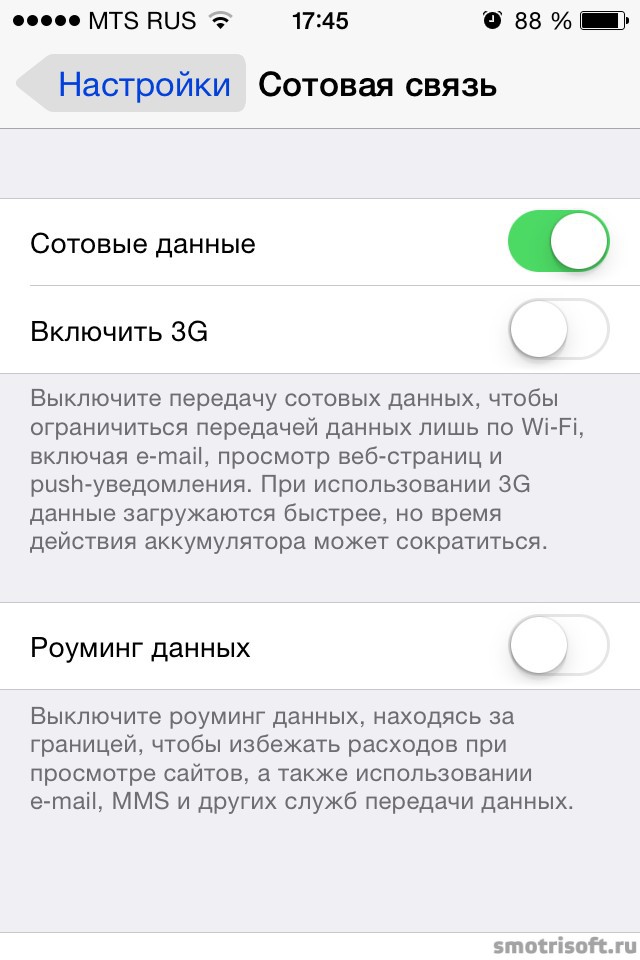 Иногда хорошо, если сигнал Wi-Fi стабильный, но обычно это дает мне медленное или ужасное соединение. Вот как это исправить.
Иногда хорошо, если сигнал Wi-Fi стабильный, но обычно это дает мне медленное или ужасное соединение. Вот как это исправить.
 Вот как это сделать на Android-устройстве.
Вот как это сделать на Android-устройстве.

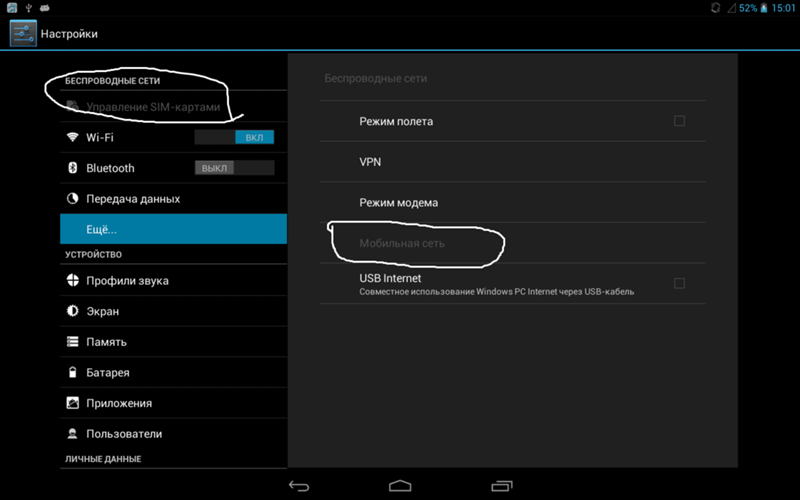 Однако, если вы столкнулись с внезапным отключением связи, щелкните, чтобы прочитать это конкретное руководство.
Однако, если вы столкнулись с внезапным отключением связи, щелкните, чтобы прочитать это конкретное руководство.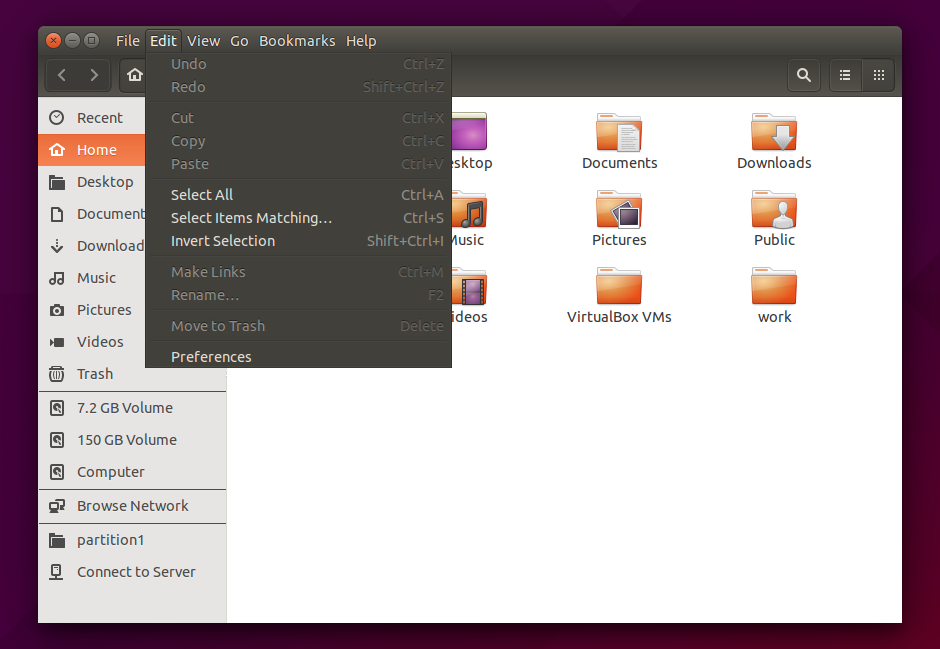
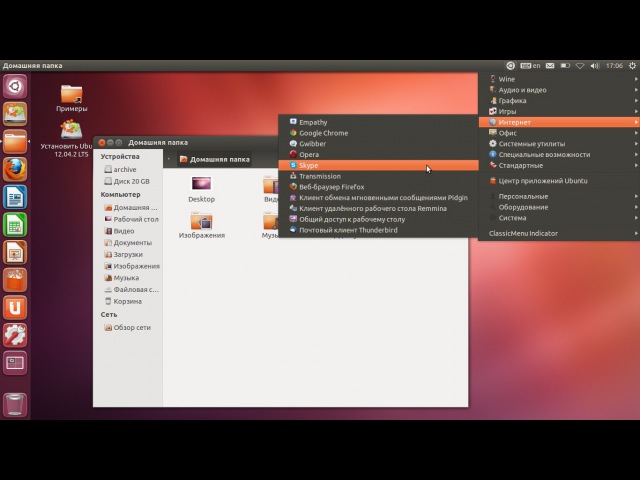
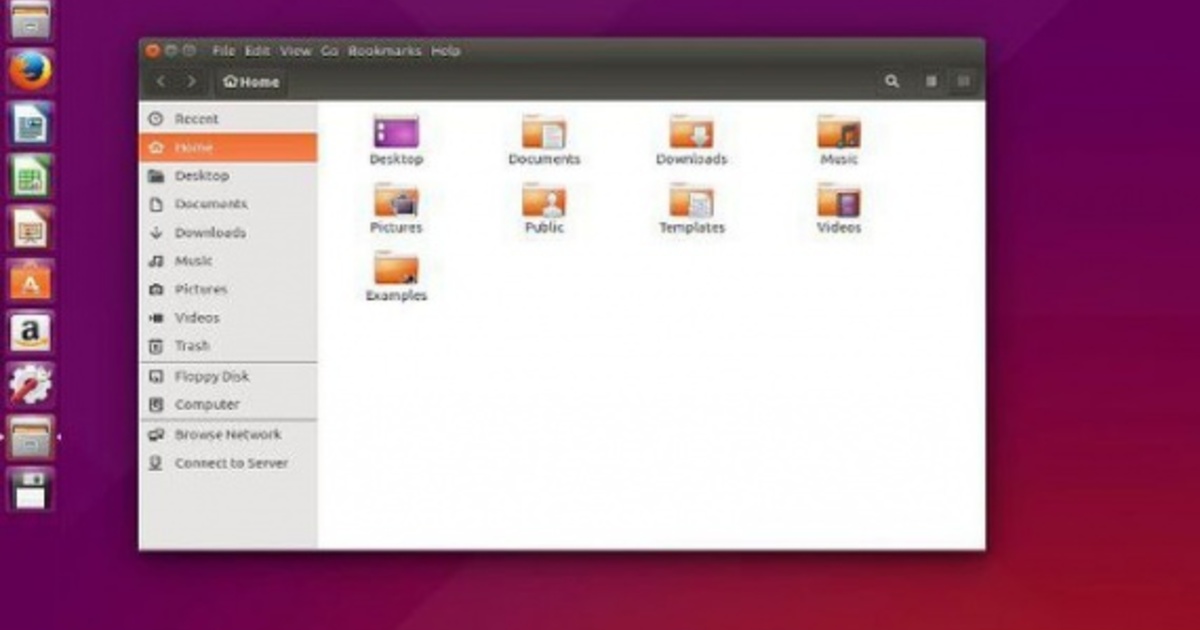 04 было принято решение вернуться обратно к Gnome. Если вы новичок и вам нужно выбрать Ubuntu, лучше выбрать эту.
04 было принято решение вернуться обратно к Gnome. Если вы новичок и вам нужно выбрать Ubuntu, лучше выбрать эту.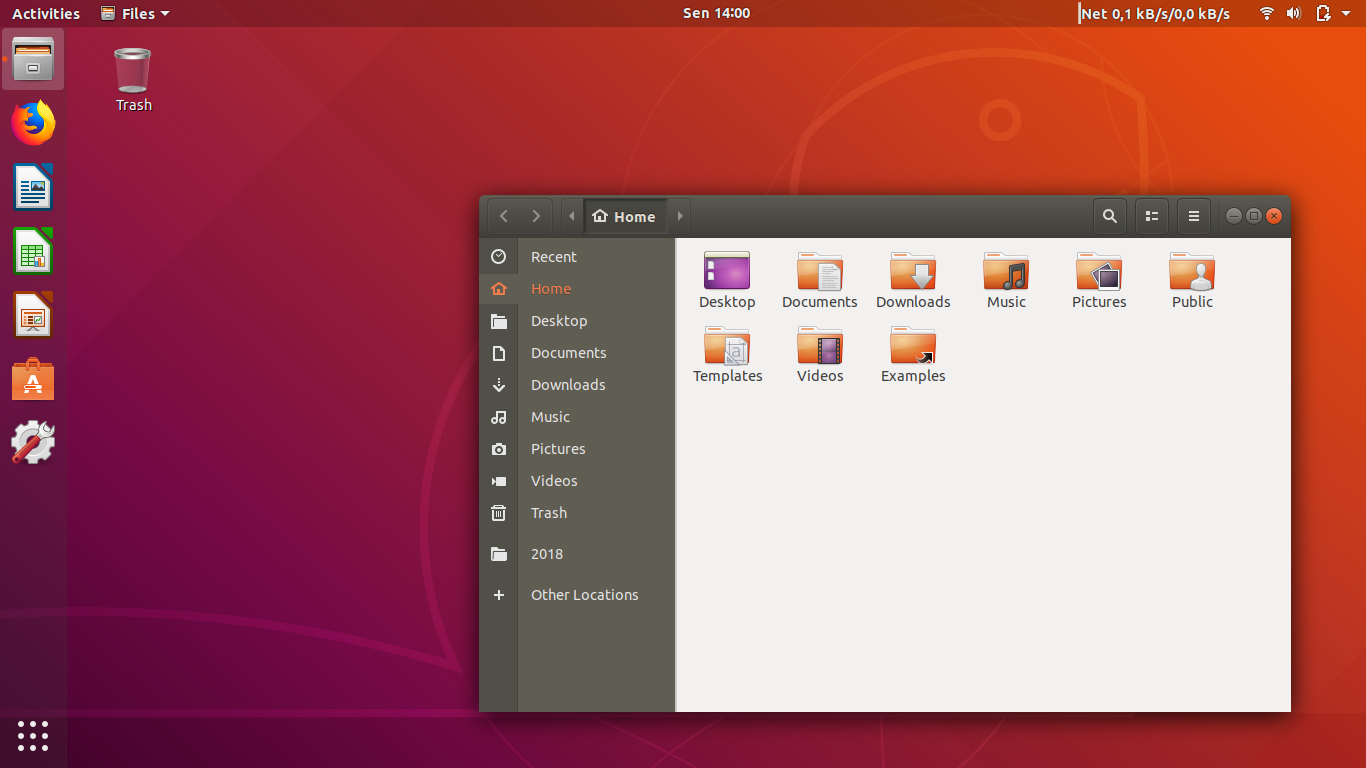

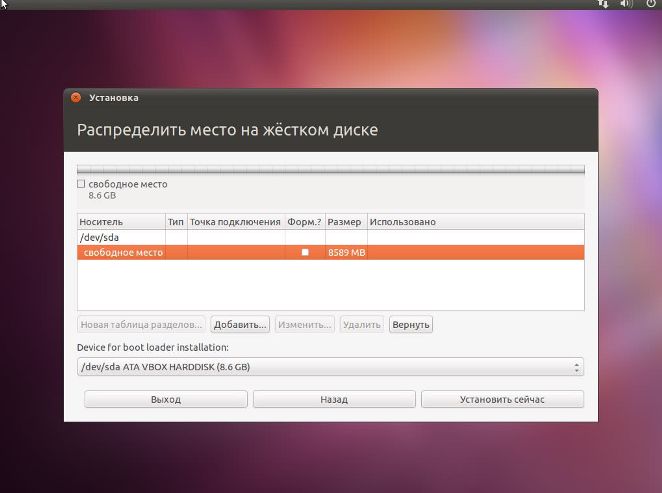 6 ГГц
6 ГГц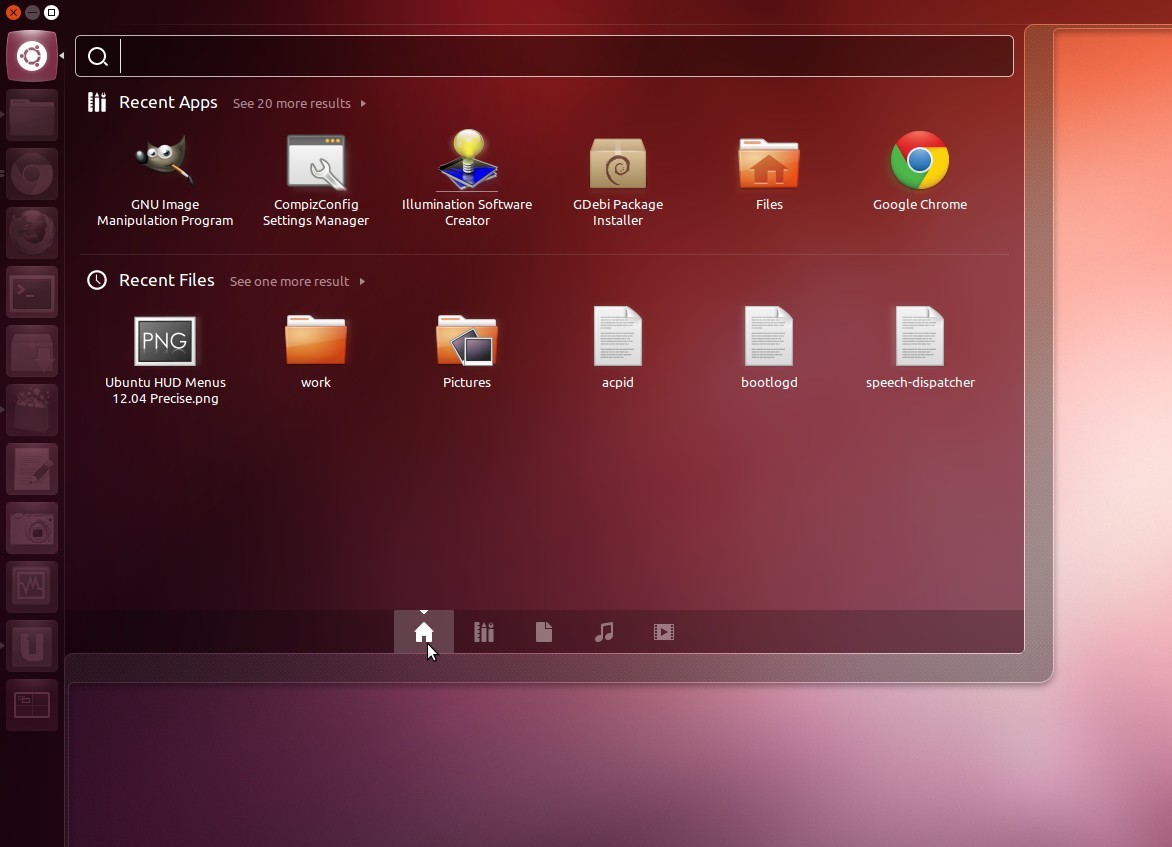 И больше ничего.
И больше ничего.

.jpg) Из теста мы видим, что с задачей лучше всего справляется Gnome, хуже — KDE. Если вас интересует вопрос какой ubuntu выбрать для ноутбука, по графиках вы можете оценить, какой из них дает лучшую производительность.
Из теста мы видим, что с задачей лучше всего справляется Gnome, хуже — KDE. Если вас интересует вопрос какой ubuntu выбрать для ноутбука, по графиках вы можете оценить, какой из них дает лучшую производительность.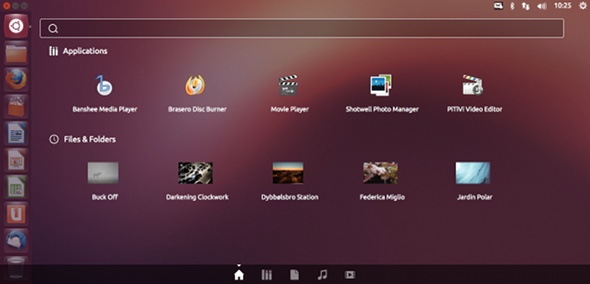 04 в любом случае является более качественным продуктом.
04 в любом случае является более качественным продуктом.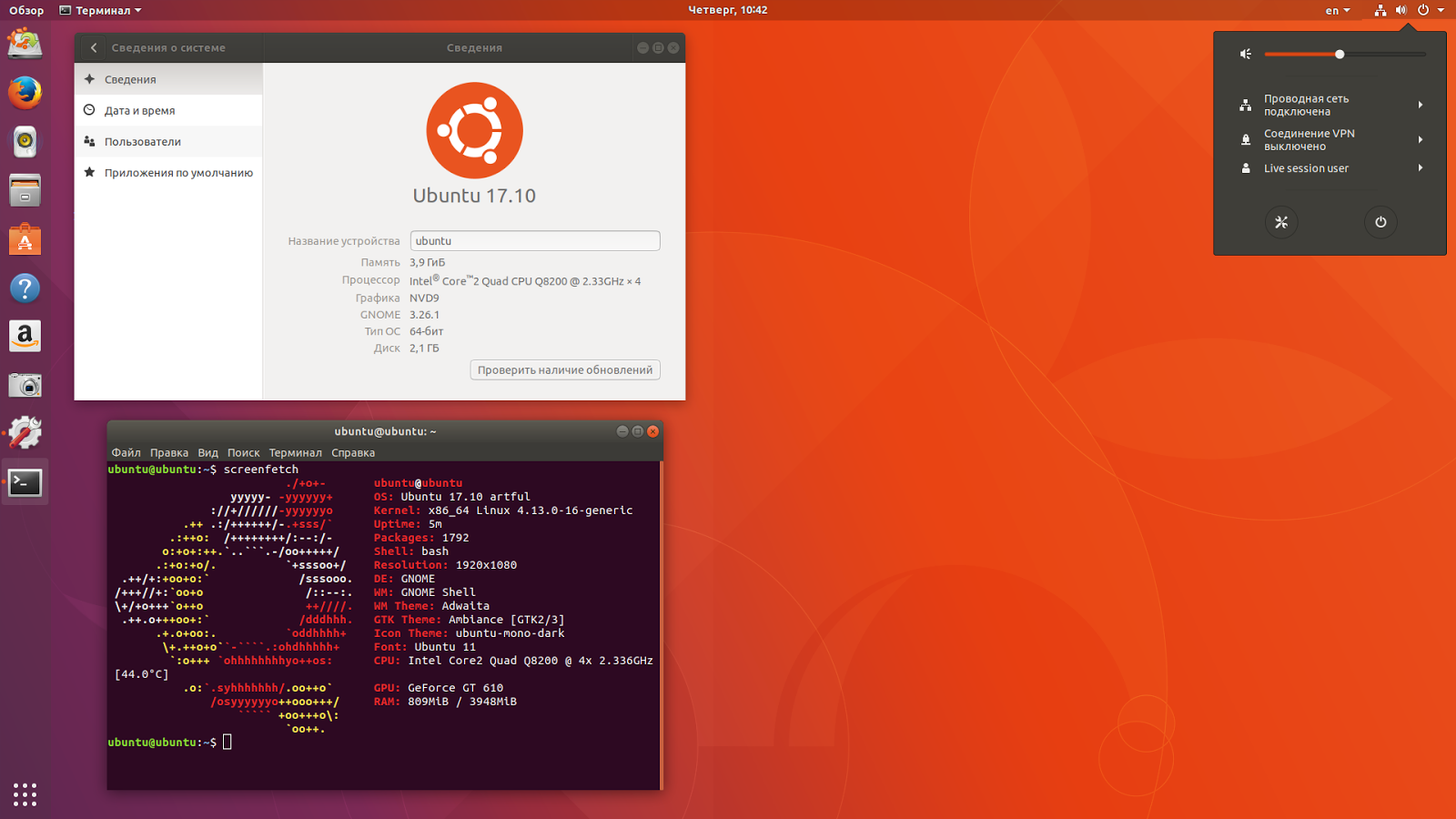 ..
.. Это происходит из-за того, что драйверы для различных устройств включены в состав ядра, на котором основывается операционная система. А новые версии ядра ОС с новыми драйверами появляются лишь в составе новых версий дистрибутива Ubuntu.
Это происходит из-за того, что драйверы для различных устройств включены в состав ядра, на котором основывается операционная система. А новые версии ядра ОС с новыми драйверами появляются лишь в составе новых версий дистрибутива Ubuntu.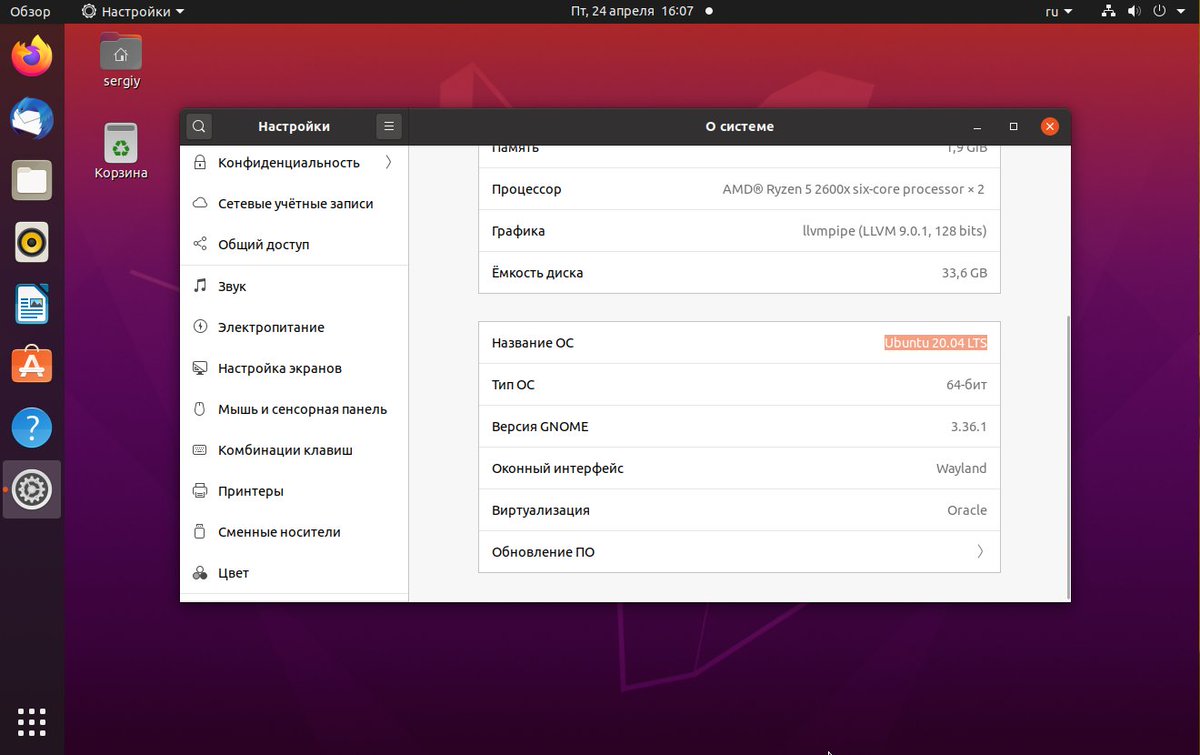 Это объясняется тем, что существует лишь временный интервал в несколько месяцев между выпуском новой стандартной версии дистрибутива и равноценным обновлением ядра ОС для версии дистрибутива с длительным сроком поддержки.
Это объясняется тем, что существует лишь временный интервал в несколько месяцев между выпуском новой стандартной версии дистрибутива и равноценным обновлением ядра ОС для версии дистрибутива с длительным сроком поддержки. Помимо компонентов самой операционной системы, данный репозиторий содержит пакеты программного обеспечения с компонентами таких популярных приложений, как Firefox и LibreOffice.
Помимо компонентов самой операционной системы, данный репозиторий содержит пакеты программного обеспечения с компонентами таких популярных приложений, как Firefox и LibreOffice.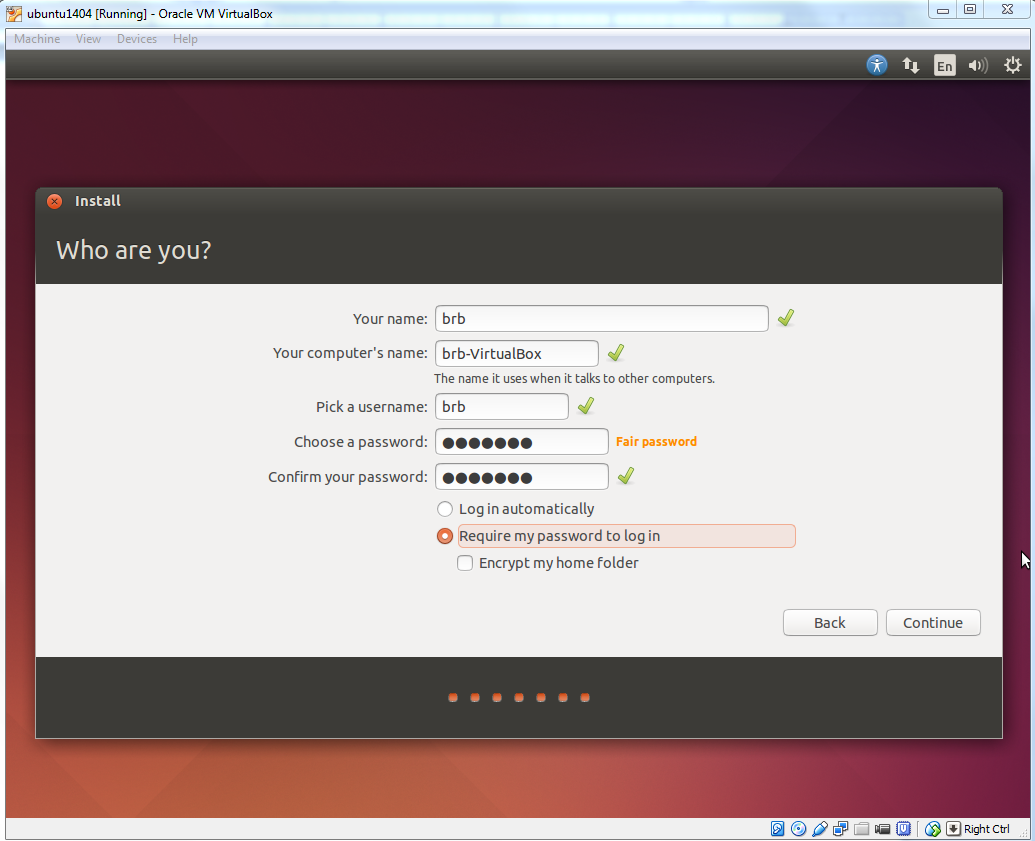 В большинстве случаев длительность периода их поддержки равна трем годам. Именно по этой причине разумным решением является использование версии дистрибутива Ubuntu с длительным сроком поддержки в течение «всего лишь» трех лет.
В большинстве случаев длительность периода их поддержки равна трем годам. Именно по этой причине разумным решением является использование версии дистрибутива Ubuntu с длительным сроком поддержки в течение «всего лишь» трех лет.
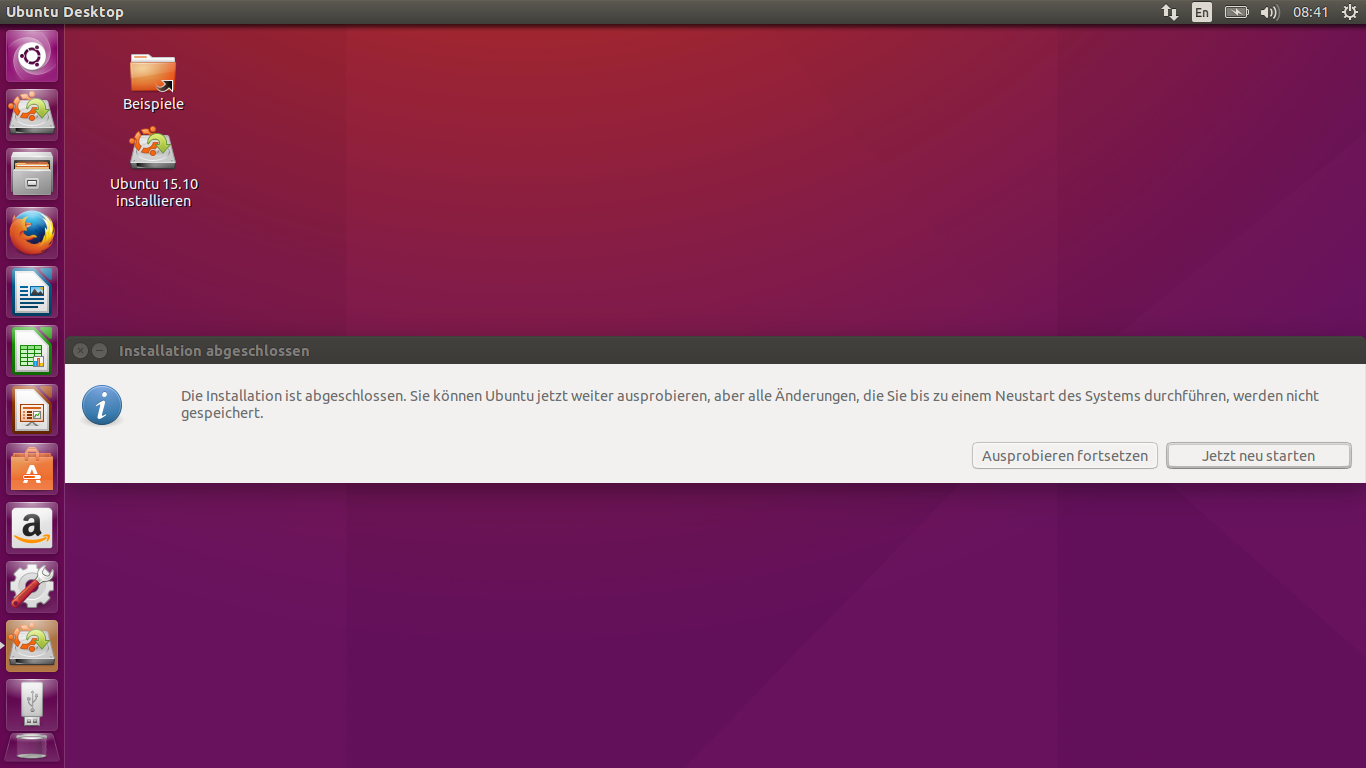
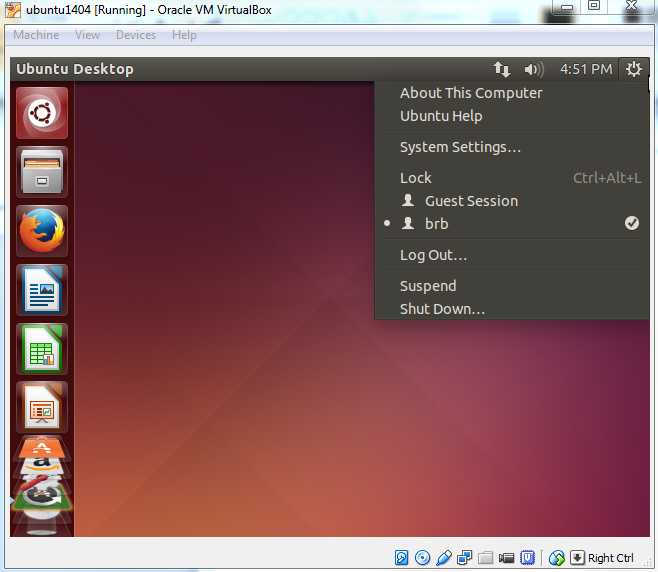 Компьютеры с 32-битными центральными процессорами постепенно приходят в негодность; поддержка 32-битных центральных процессоров прекращается во многих программных компонентах и дистрибутивах. Дистрибутив Ubuntu не является исключением — он не поддерживает 32-битные центральные процессоры. Если вам нужен дистрибутив с поддержкой 32-битных процессоров, вам следует обратить внимание на такие дистрибутивы, как Debian или Alpine Linux — Ubuntu вам точно не подойдет.
Компьютеры с 32-битными центральными процессорами постепенно приходят в негодность; поддержка 32-битных центральных процессоров прекращается во многих программных компонентах и дистрибутивах. Дистрибутив Ubuntu не является исключением — он не поддерживает 32-битные центральные процессоры. Если вам нужен дистрибутив с поддержкой 32-битных процессоров, вам следует обратить внимание на такие дистрибутивы, как Debian или Alpine Linux — Ubuntu вам точно не подойдет.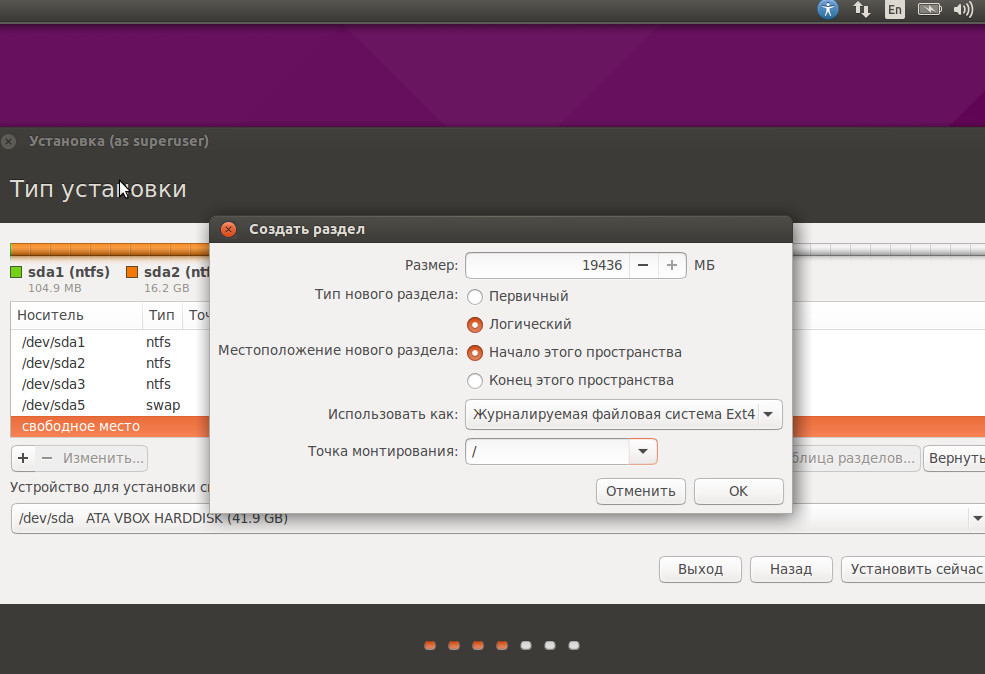
 О них и стоит узнать подробнее.
О них и стоит узнать подробнее. Пойдёт и меньше. Естественно, если у вас четыре и больше гигабайт, то это только плюс.
Пойдёт и меньше. Естественно, если у вас четыре и больше гигабайт, то это только плюс.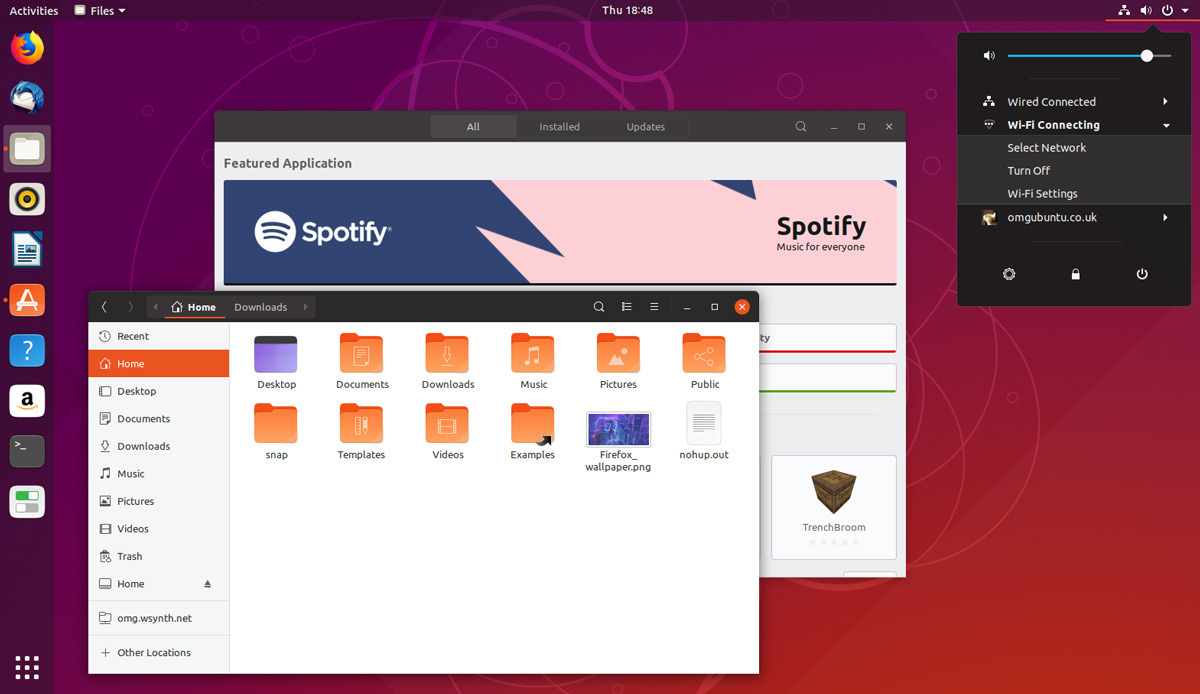
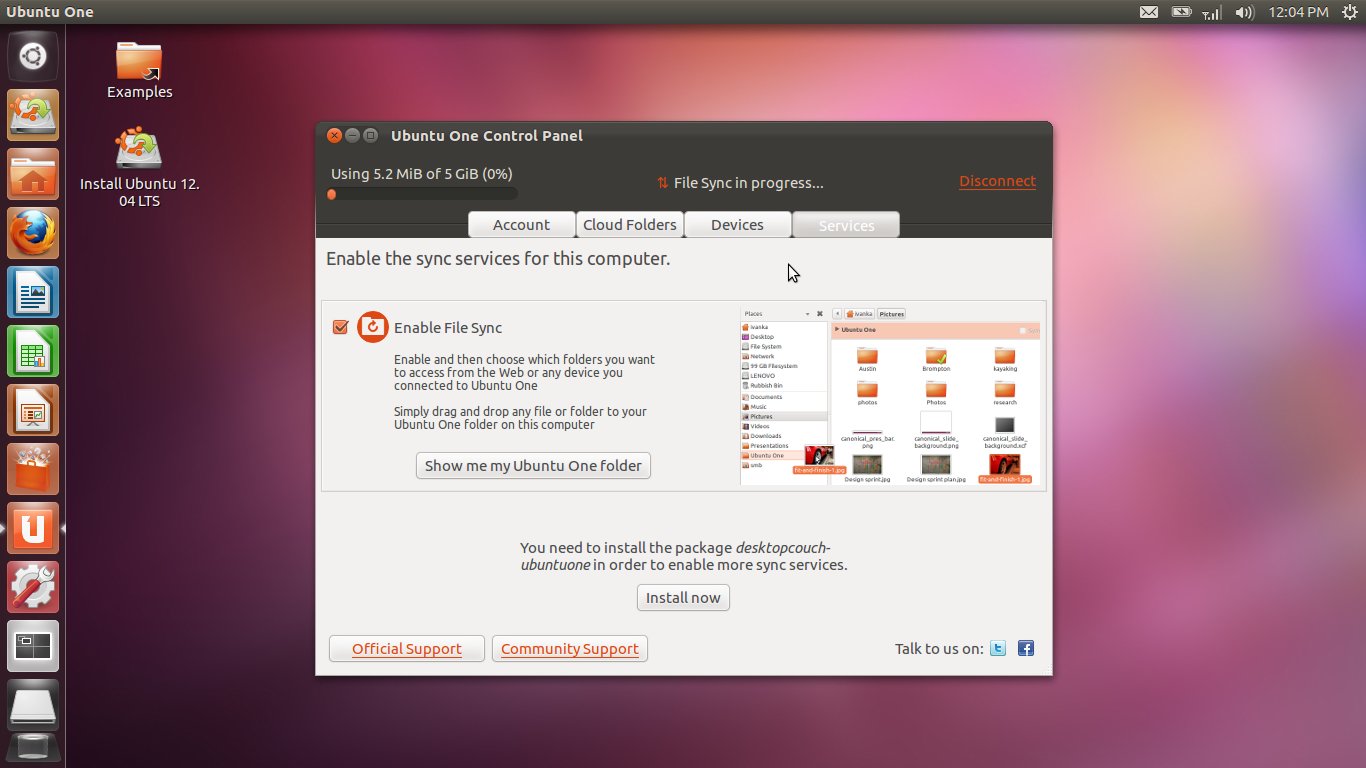
 В особенности это касается версии рабочего стола Cinnamon. Привыкать к чему-то новому после Windows вам почти не придётся. Ещё один вариант рабочего стола.
В особенности это касается версии рабочего стола Cinnamon. Привыкать к чему-то новому после Windows вам почти не придётся. Ещё один вариант рабочего стола. ru. Только помните, что рут-права снимают устройства с гарантию и, если что-то пойдет не так, обменять или бесплатно отремонтировать его вы уже не сможете. Итак, поехали.
ru. Только помните, что рут-права снимают устройства с гарантию и, если что-то пойдет не так, обменять или бесплатно отремонтировать его вы уже не сможете. Итак, поехали.
 Вот две самые качественные из них:
Вот две самые качественные из них:  Поэтому очень важно действовать быстро в такой ситуации.
Поэтому очень важно действовать быстро в такой ситуации. Итак, возьмите свой телефон и давайте вернем эти СМС.
Итак, возьмите свой телефон и давайте вернем эти СМС. Если вы не уверены в этом, стоит попробовать бесплатную пробную версию.
Если вы не уверены в этом, стоит попробовать бесплатную пробную версию. д. Вам будет предоставлен выбор того, какие данные вы хотите получить. Как вы можете видеть на скриншоте ниже, у вас есть несколько вариантов восстановления: контакты, фотографии, СМС, журналы вызовов, видео, аудио и документы. Выберите «Messages» и нажмите «Next».
д. Вам будет предоставлен выбор того, какие данные вы хотите получить. Как вы можете видеть на скриншоте ниже, у вас есть несколько вариантов восстановления: контакты, фотографии, СМС, журналы вызовов, видео, аудио и документы. Выберите «Messages» и нажмите «Next». Некоторые производители, такие как Samsung, предлагают до 15 ГБ бесплатного облачного хранилища, которое можно использовать для резервного копирования различных данных телефона, включая текстовые сообщения. Однако на большинстве телефонов Android вы можете просто использовать свою учетную запись Google:
Некоторые производители, такие как Samsung, предлагают до 15 ГБ бесплатного облачного хранилища, которое можно использовать для резервного копирования различных данных телефона, включая текстовые сообщения. Однако на большинстве телефонов Android вы можете просто использовать свою учетную запись Google: Приложение может создавать резервные копии журналов вызовов, SMS и MMS на ваш Gmail. Конечно, вам нужно будет подключить свою учетную запись Google, чтобы сделать это. После этого вы можете выбрать, когда будет выполняться резервное копирование и что вы хотите сохранить. Вы найдете свои сообщения в папке с названием «SMS», в вашем Gmail.
Приложение может создавать резервные копии журналов вызовов, SMS и MMS на ваш Gmail. Конечно, вам нужно будет подключить свою учетную запись Google, чтобы сделать это. После этого вы можете выбрать, когда будет выполняться резервное копирование и что вы хотите сохранить. Вы найдете свои сообщения в папке с названием «SMS», в вашем Gmail.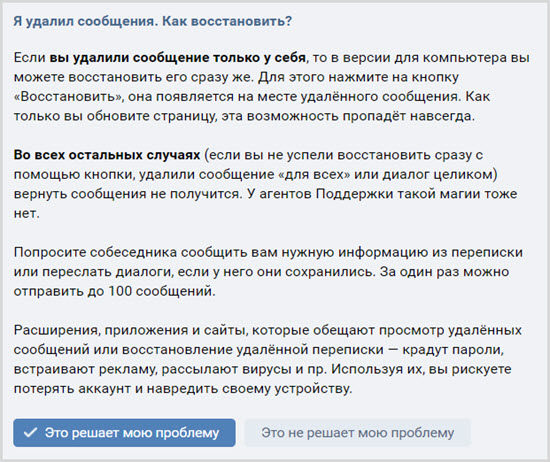 К счастью, существуют способы восстановления утерянных сообщений, но этот процесс не всегда прост и не гарантирует успех.
К счастью, существуют способы восстановления утерянных сообщений, но этот процесс не всегда прост и не гарантирует успех.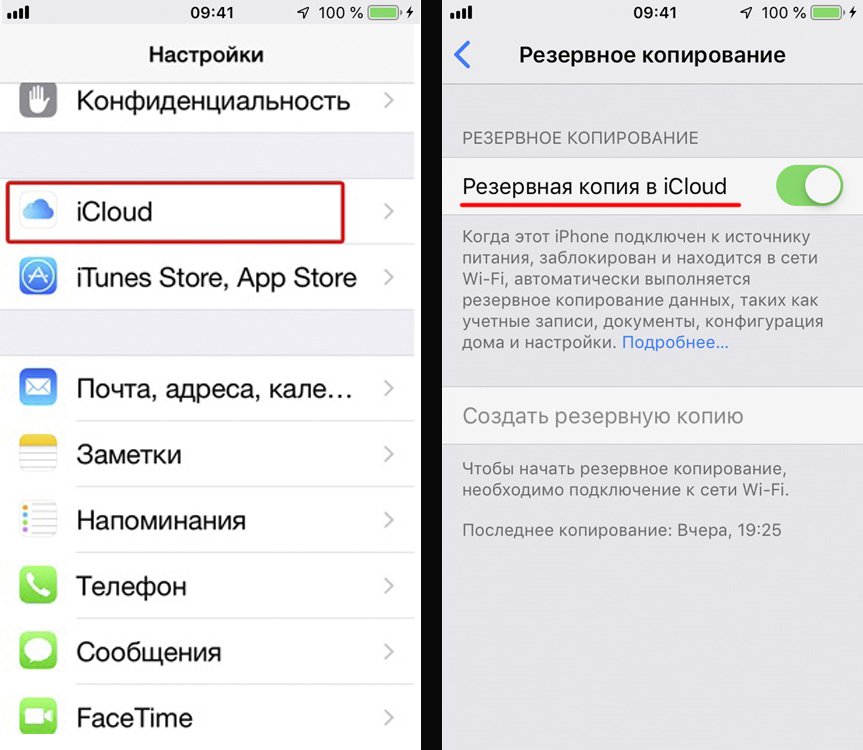

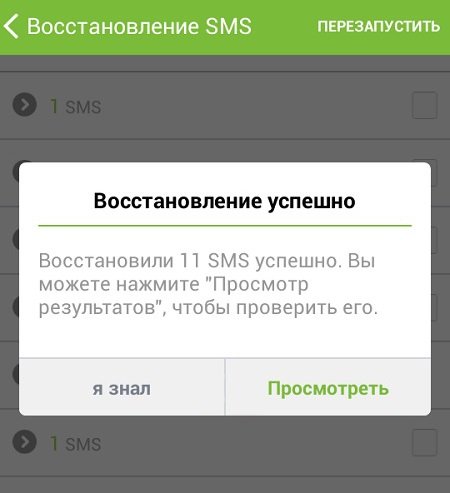 Стоит помнить лишь одну важную особенность: если вам необходимо восстановить SMS, не стоит медлить с этим процессом, так как удалённые сообщения хранятся в резервной памяти смартфона непродолжительное время, и к тому же вновь полученные СМС будут вытеснять наиболее старые.
Стоит помнить лишь одну важную особенность: если вам необходимо восстановить SMS, не стоит медлить с этим процессом, так как удалённые сообщения хранятся в резервной памяти смартфона непродолжительное время, и к тому же вновь полученные СМС будут вытеснять наиболее старые.

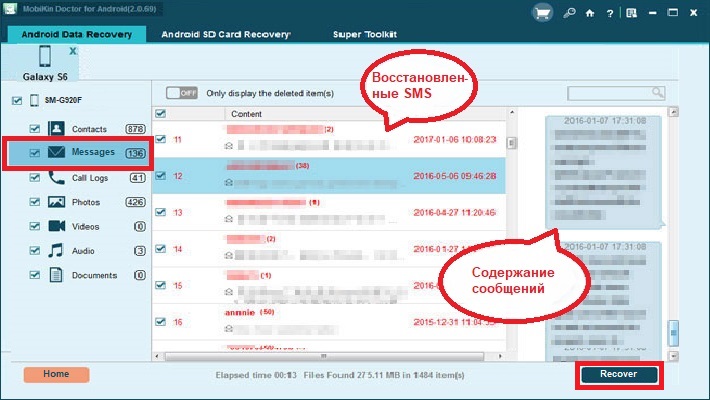 apple.com/kb/Ph22521?viewlocale=ru_RU&locale=en_US
apple.com/kb/Ph22521?viewlocale=ru_RU&locale=en_US 
 д. Прибегать к их помощи имеет смысл в том случае, если восстановление сообщений невозможно выполнить из облачного хранилища iCloud (утилиты пытаются восстановить данные из кэша памяти смартфона). Рассмотрим алгоритм восстановления на примере утилиты Tenorshare UltData. Сделайте следующее :
д. Прибегать к их помощи имеет смысл в том случае, если восстановление сообщений невозможно выполнить из облачного хранилища iCloud (утилиты пытаются восстановить данные из кэша памяти смартфона). Рассмотрим алгоритм восстановления на примере утилиты Tenorshare UltData. Сделайте следующее : Щёлкните по кнопке «Восстановить» и укажите место для сохранения восстановленных данных.
Щёлкните по кнопке «Восстановить» и укажите место для сохранения восстановленных данных.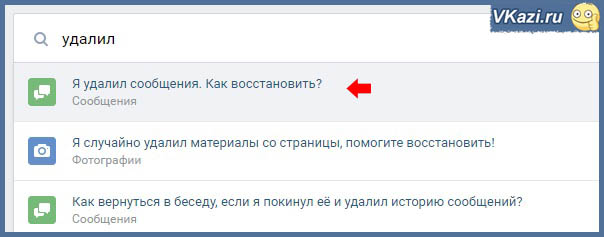 Fone. Если не получится вернуть смс-сообщения с ее помощью, пожалуйста, тестируйте другие способы.
Fone. Если не получится вернуть смс-сообщения с ее помощью, пожалуйста, тестируйте другие способы. К тому же, установить root-доступ с каждой новой версией Андроид все более проблематично.
К тому же, установить root-доступ с каждой новой версией Андроид все более проблематично. 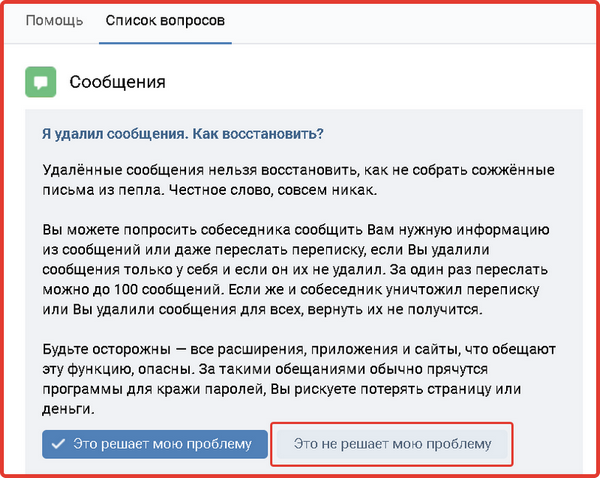
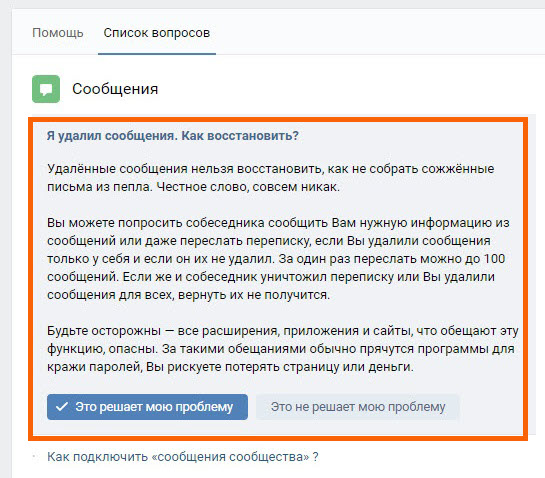



 Оно позволяет сэкономить время и деньги благодаря объединению баллов за покупки для получения наилучшего уровня цены и уменьшения административных расходов, связанных с управлением несколькими соглашениями. Узнать больше о MPSA>>
Оно позволяет сэкономить время и деньги благодаря объединению баллов за покупки для получения наилучшего уровня цены и уменьшения административных расходов, связанных с управлением несколькими соглашениями. Узнать больше о MPSA>> Покупка максимально упрощена, оплата производится один раз. Software Assurance можно приобрести отдельно.
Покупка максимально упрощена, оплата производится один раз. Software Assurance можно приобрести отдельно.
 Software Assurance можно приобрести отдельно.
Software Assurance можно приобрести отдельно. Есть два типа программ: на основе подписки и постоянных лицензий.
Есть два типа программ: на основе подписки и постоянных лицензий.
 Темы “Темная” и “Темно-серая” удобные для просмотра благодаря высокой контрастности, а тема “Цветная” предлагает современное оформление, одинаковое для всех устройств.
Темы “Темная” и “Темно-серая” удобные для просмотра благодаря высокой контрастности, а тема “Цветная” предлагает современное оформление, одинаковое для всех устройств.

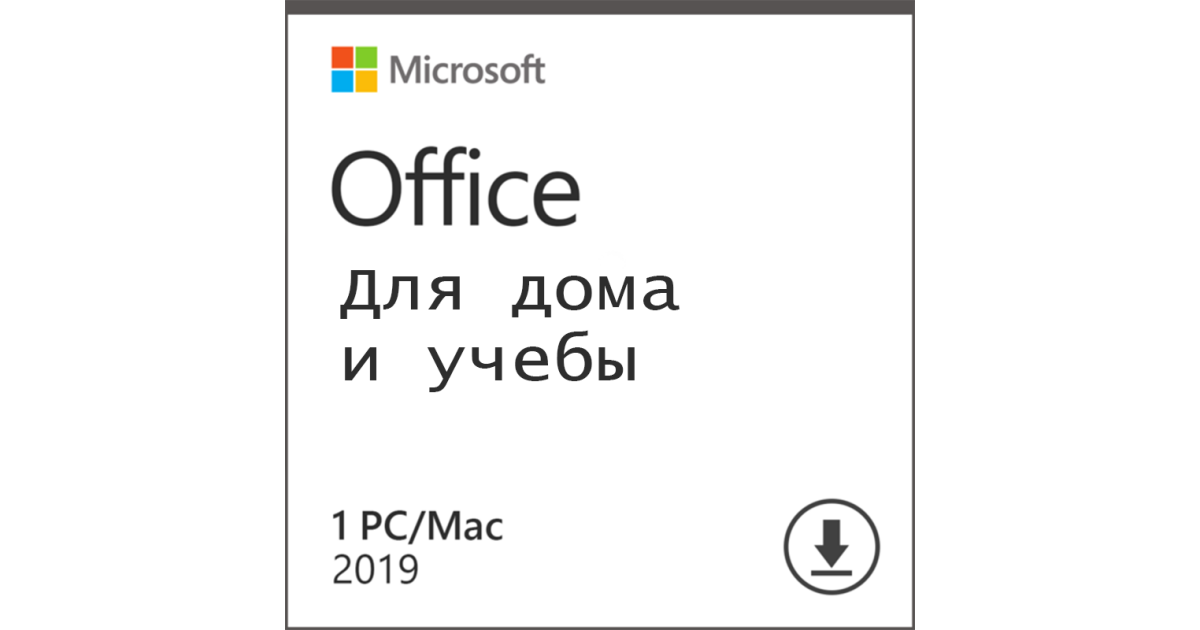
 Заметки хранятся, синхронизируются и становятся доступны для поиска в программах OneNote на других устройствах.
Заметки хранятся, синхронизируются и становятся доступны для поиска в программах OneNote на других устройствах.

 В магазине Microsoft эта операционная система стоит 259 евро, но вовсе не обязательно тратить такую сумму, ведь GoDeal24 продаёт то же самое на предпраздничной распродаже в десятки раз дешевле — меньше чем за 8 евро.
В магазине Microsoft эта операционная система стоит 259 евро, но вовсе не обязательно тратить такую сумму, ведь GoDeal24 продаёт то же самое на предпраздничной распродаже в десятки раз дешевле — меньше чем за 8 евро. Дополнительные скидки — лучшие программы по максимально низким ценам. Купон — SGO55
Дополнительные скидки — лучшие программы по максимально низким ценам. Купон — SGO55 Вы можете создать аккаунт или продолжить в гостевом режиме. Выберите платёж через сервис Cwalletco и нажмите Continue.
Вы можете создать аккаунт или продолжить в гостевом режиме. Выберите платёж через сервис Cwalletco и нажмите Continue. Дзен — zen.yandex.ru/iguides.ru
Дзен — zen.yandex.ru/iguides.ru Тогда я вернул старый SSD обратно и на нём переустановил пакет. Он активировался! Таким образом, я понял, что Office 2016 считает замену системного диска за приобретение нового компьютера и намекает, что необходимо купить новый ключ.
Тогда я вернул старый SSD обратно и на нём переустановил пакет. Он активировался! Таким образом, я понял, что Office 2016 считает замену системного диска за приобретение нового компьютера и намекает, что необходимо купить новый ключ. Для этого жмём кнопку с лупой возле кнопки «Пуск», набираем “cmd” (без кавычек) и запускаем командную строку от имени администратора.
Для этого жмём кнопку с лупой возле кнопки «Пуск», набираем “cmd” (без кавычек) и запускаем командную строку от имени администратора. Активируем Office на другом ПК.
Активируем Office на другом ПК. По истечении этого срока перенести пакет можно будет снова. Об ограничении по количеству переносов не упоминается.
По истечении этого срока перенести пакет можно будет снова. Об ограничении по количеству переносов не упоминается.




 В наши дни все больше людей работают из дома, и это кажется лучшим моноблоком, в который можно инвестировать, не занимая при этом значительного места в существующей зоне. Конечно, его общий дизайн не претерпел особых изменений, из-за чего он выглядит немного утомленным, но если мощность занимает первое место в вашем списке, это лучший ПК для бизнеса.
В наши дни все больше людей работают из дома, и это кажется лучшим моноблоком, в который можно инвестировать, не занимая при этом значительного места в существующей зоне. Конечно, его общий дизайн не претерпел особых изменений, из-за чего он выглядит немного утомленным, но если мощность занимает первое место в вашем списке, это лучший ПК для бизнеса. За это приходится платить, но за качество сборки и производительность вам не захочется смотреть дальше, особенно если вы работаете в творческой индустрии.
За это приходится платить, но за качество сборки и производительность вам не захочется смотреть дальше, особенно если вы работаете в творческой индустрии. И все это в культовом дизайне Apple. Если у вас есть на это бюджет, iMac Pro — один из лучших бизнес-ПК, который можно купить за деньги.
И все это в культовом дизайне Apple. Если у вас есть на это бюджет, iMac Pro — один из лучших бизнес-ПК, который можно купить за деньги. Он крошечный даже по сравнению с конкурентами, но все же вмещает Intel Core i5 с более быстрой графикой и Thunderbolt 2, а также множество других разъемов, все в коробке толщиной всего 36 мм, которая удобно размещается на листе A4.
Он крошечный даже по сравнению с конкурентами, но все же вмещает Intel Core i5 с более быстрой графикой и Thunderbolt 2, а также множество других разъемов, все в коробке толщиной всего 36 мм, которая удобно размещается на листе A4. Линейка 3020 основана на серьезной системе Micro-Tower, которая поставляется с 64-разрядной версией Windows 7 Pro с бесплатным обновлением до Windows 10 Pro. В этой системе есть все необходимое для запуска и работы вашего бизнеса, при этом ее можно расширять по мере необходимости.
Линейка 3020 основана на серьезной системе Micro-Tower, которая поставляется с 64-разрядной версией Windows 7 Pro с бесплатным обновлением до Windows 10 Pro. В этой системе есть все необходимое для запуска и работы вашего бизнеса, при этом ее можно расширять по мере необходимости. Это простое, но мощное устройство имеет небольшой форм-фактор, что позволяет легко размещать его на столах или в конференц-залах, а с двумя микрофонами, шумоподавлением HP и специализированным программным обеспечением для конференц-связи оно делает его идеальным устройством для проведения совещаний.
Это простое, но мощное устройство имеет небольшой форм-фактор, что позволяет легко размещать его на столах или в конференц-залах, а с двумя микрофонами, шумоподавлением HP и специализированным программным обеспечением для конференц-связи оно делает его идеальным устройством для проведения совещаний.


 Настольные компьютеры не вымирают, и они делают что угодно, только не стоят на месте.Потребители и компании в равной степени должны подумать о покупке одного, потому что их преимущества старого все еще актуальны сегодня: через сорок лет после того, как они зажгли революцию персональных компьютеров и эру Интернета, они по-прежнему являются наиболее экономичными, настраиваемыми и простыми в использовании. -обновляйте компьютеры, которыми вы можете владеть.
Настольные компьютеры не вымирают, и они делают что угодно, только не стоят на месте.Потребители и компании в равной степени должны подумать о покупке одного, потому что их преимущества старого все еще актуальны сегодня: через сорок лет после того, как они зажгли революцию персональных компьютеров и эру Интернета, они по-прежнему являются наиболее экономичными, настраиваемыми и простыми в использовании. -обновляйте компьютеры, которыми вы можете владеть. Давайте рассмотрим эти и ряд других важных факторов в этом руководстве по покупке настольного компьютера.
Давайте рассмотрим эти и ряд других важных факторов в этом руководстве по покупке настольного компьютера.
 И это еще до того, как вы погрузитесь в дикий мир нестандартных ПК: покраску автомобильного уровня, жидкостное охлаждение, а также необычное освещение и проводку.
И это еще до того, как вы погрузитесь в дикий мир нестандартных ПК: покраску автомобильного уровня, жидкостное охлаждение, а также необычное освещение и проводку. Цель проекта – сократить объем опасных отходов на полигонах, стимулировать развитие циркулярной экономики через создание удобного сервиса по приёму техники, повысить уровень осведомлённости о влиянии электролома на окружающую среду.
Цель проекта – сократить объем опасных отходов на полигонах, стимулировать развитие циркулярной экономики через создание удобного сервиса по приёму техники, повысить уровень осведомлённости о влиянии электролома на окружающую среду. 
 Заводы, на которые поступает собранная в М.Видео и Эльдорадо техника, перерабатывают электронику на 80-90% во вторичное сырьё, которое в дальнейшем используется для производства новых товаров.
Заводы, на которые поступает собранная в М.Видео и Эльдорадо техника, перерабатывают электронику на 80-90% во вторичное сырьё, которое в дальнейшем используется для производства новых товаров.  Видео Наталья Егорова.
Видео Наталья Егорова. 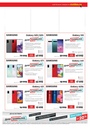
 К тому моменту лидер столичного рынка бытовой электроники «М.Видео» располагала всего 30 магазинами, у «Эльдорадо» же их было более 400. Обороты «Эльдорадо» составляли почти $800 млн против $363 млн у «М.Видео». «Эльдорадо» изначально отличалась от остальных столичных сетей форматом. Компания позиционируется как дискаунтер, что дает ей серьезные преимущества в привлечении массовой аудитории. «С ростом рынка именно эта категория граждан становится наиболее привлекательной,– считает пресс-секретарь российского представительства JVC Роман Войнаровский.– Сети начинают вести жесткую борьбу за покупателя, который способен обеспечить устойчивый спрос на дешевые модели».
К тому моменту лидер столичного рынка бытовой электроники «М.Видео» располагала всего 30 магазинами, у «Эльдорадо» же их было более 400. Обороты «Эльдорадо» составляли почти $800 млн против $363 млн у «М.Видео». «Эльдорадо» изначально отличалась от остальных столичных сетей форматом. Компания позиционируется как дискаунтер, что дает ей серьезные преимущества в привлечении массовой аудитории. «С ростом рынка именно эта категория граждан становится наиболее привлекательной,– считает пресс-секретарь российского представительства JVC Роман Войнаровский.– Сети начинают вести жесткую борьбу за покупателя, который способен обеспечить устойчивый спрос на дешевые модели». Однако «М.Видео» за счет большего, чем у других участников рынка, числа торговых точек смогла даже увеличить свою долю до 35% – по крайней мере, так утверждают в компании.
Однако «М.Видео» за счет большего, чем у других участников рынка, числа торговых точек смогла даже увеличить свою долю до 35% – по крайней мере, так утверждают в компании. Стало понятно, что привлечь в «М.Видео» массовую аудиторию, развиваясь по-прежнему, не удастся.
Стало понятно, что привлечь в «М.Видео» массовую аудиторию, развиваясь по-прежнему, не удастся. Михаил Кучмент: «Это позволяет нам экономить на логистике, управлять поставками в магазины одного формата проще. Унификация также выгодна и с маркетинговой точки зрения: мы сможем проводить везде одинаковые рекламные акции (в небольших магазинах на это не хватает места), а также позиционировать себя как единую сеть, магазины которой не отличаются друг от друга. Существование «неформатных» магазинов вредит брэнду».
Михаил Кучмент: «Это позволяет нам экономить на логистике, управлять поставками в магазины одного формата проще. Унификация также выгодна и с маркетинговой точки зрения: мы сможем проводить везде одинаковые рекламные акции (в небольших магазинах на это не хватает места), а также позиционировать себя как единую сеть, магазины которой не отличаются друг от друга. Существование «неформатных» магазинов вредит брэнду». «Вероятно, успешный опыт «Эльдорадо» стал показательным для «М.Видео», и они изменили маркетинговую политику в сторону ценовых игр», – говорит директор по маркетингу «Мира» Виктория Попылькова. В «Эльдорадо» последние инициативы «М.Видео» прокомментировать не смогли.
«Вероятно, успешный опыт «Эльдорадо» стал показательным для «М.Видео», и они изменили маркетинговую политику в сторону ценовых игр», – говорит директор по маркетингу «Мира» Виктория Попылькова. В «Эльдорадо» последние инициативы «М.Видео» прокомментировать не смогли. По мнению Степанчука, достаточно спорным шагом является и унификация магазинов «М.Видео»: «Они снизят накладные расходы, но торговые площади-то все равно потеряны».
По мнению Степанчука, достаточно спорным шагом является и унификация магазинов «М.Видео»: «Они снизят накладные расходы, но торговые площади-то все равно потеряны». И для того, чтобы конкурировать с западными сетями, отечественным ритейлерам в любом случае придется сокращать свою маржу. Правда, Михаил Кучмент не склонен драматизировать ситуацию: «Media Markt работает в формате жесткого дискаунтера, поэтому в первую очередь они, скорее всего, будут претендовать на нишу открытых рынков. К тому же они не выйдут на российский рынок России раньше 2006 года».
И для того, чтобы конкурировать с западными сетями, отечественным ритейлерам в любом случае придется сокращать свою маржу. Правда, Михаил Кучмент не склонен драматизировать ситуацию: «Media Markt работает в формате жесткого дискаунтера, поэтому в первую очередь они, скорее всего, будут претендовать на нишу открытых рынков. К тому же они не выйдут на российский рынок России раньше 2006 года».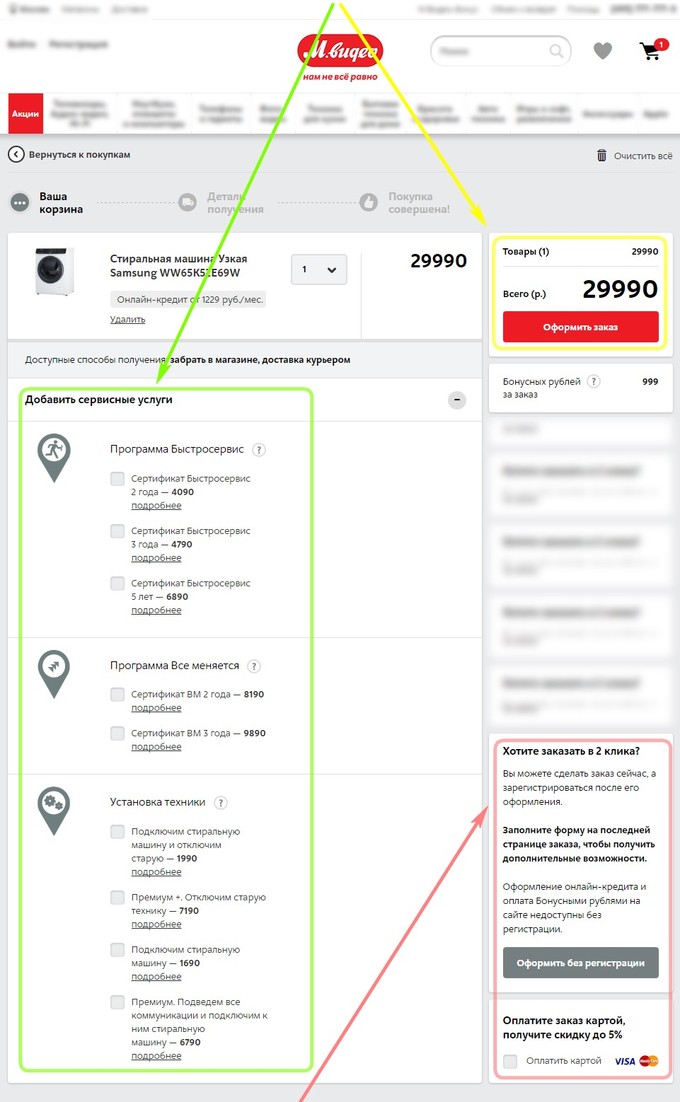 – Подобные средства есть только у «Эльдорадо», но она развивается по принципу пирамиды. У нее огромная задолженность перед поставщиками по товарным кредитам, и ей все время нужно продавать больше. Для этого открываются новые магазины, инвестиции в строительство которых съедают маржу, как бы велика она ни была. У западных сетей такой зависимости нет, и козырей у них окажется больше».
– Подобные средства есть только у «Эльдорадо», но она развивается по принципу пирамиды. У нее огромная задолженность перед поставщиками по товарным кредитам, и ей все время нужно продавать больше. Для этого открываются новые магазины, инвестиции в строительство которых съедают маржу, как бы велика она ни была. У западных сетей такой зависимости нет, и козырей у них окажется больше». Это в идеале. А в жизни… Элементарный перепад напряжения, прорыв трубы, неосторожное движение ребенка — любая другая бытовая неприятность или человеческая оплошность могут вывести из строя даже самую совершенную бытовую технику и электронику. Ремонт? Дополнительные деньги и зачастую неоправданные ожидания горе-мастеров? Мы все-таки живем в XXI веке!
Это в идеале. А в жизни… Элементарный перепад напряжения, прорыв трубы, неосторожное движение ребенка — любая другая бытовая неприятность или человеческая оплошность могут вывести из строя даже самую совершенную бытовую технику и электронику. Ремонт? Дополнительные деньги и зачастую неоправданные ожидания горе-мастеров? Мы все-таки живем в XXI веке! На сегодняшний день в сети магазинов «М.Видео» спрос на этот вид дополнительного сервисного обслуживания среди других составляет уже 44 процента – так что услуга вполне приемлемая по цене. Только за прошлый год 1 021 000 наших соотечественников из Москвы, Краснодара, Санкт-Перебурга, Ростова-на-Дону, Самары, Нижнего Новгорода, Уфы, Казани и многих других российских городов уже приобрели сертификат «Быстросервис» и лишили себя головной боли.
На сегодняшний день в сети магазинов «М.Видео» спрос на этот вид дополнительного сервисного обслуживания среди других составляет уже 44 процента – так что услуга вполне приемлемая по цене. Только за прошлый год 1 021 000 наших соотечественников из Москвы, Краснодара, Санкт-Перебурга, Ростова-на-Дону, Самары, Нижнего Новгорода, Уфы, Казани и многих других российских городов уже приобрели сертификат «Быстросервис» и лишили себя головной боли.



 Впредь не допускать перегрузок, которые приводят к этой поломке.
Впредь не допускать перегрузок, которые приводят к этой поломке.

 Как только верная помощница выходит из строя, мы стараемся решить проблему как можно скорее, ведь без чистой одежды и белья жизнь становится крайне некомфортной.
Как только верная помощница выходит из строя, мы стараемся решить проблему как можно скорее, ведь без чистой одежды и белья жизнь становится крайне некомфортной.

 Если ремень находится на шкиве – (вращающемся колесе), значит, с ним все в порядке. Если он соскользнул – следует проверить его целостность. Целый ремень нужно просто вернуть на место, а вот порванный придется заменить на новый.
Если ремень находится на шкиве – (вращающемся колесе), значит, с ним все в порядке. Если он соскользнул – следует проверить его целостность. Целый ремень нужно просто вернуть на место, а вот порванный придется заменить на новый. Специалисты исправляют ситуацию путем обнуления или перепрошивки программно-аппаратного устройства. В некоторых случаях может потребоваться его замена.
Специалисты исправляют ситуацию путем обнуления или перепрошивки программно-аппаратного устройства. В некоторых случаях может потребоваться его замена. В некоторых случаях барабан заклинивает, и тогда его невозможно привести в движение даже подтолкнув рукой. Барабан может заклинить по одной из нижеперечисленных причин.
В некоторых случаях барабан заклинивает, и тогда его невозможно привести в движение даже подтолкнув рукой. Барабан может заклинить по одной из нижеперечисленных причин.
 Смотрите об этом в видео В. Хатунцева.
Смотрите об этом в видео В. Хатунцева. К счастью, конденсатор – это деталь, которую достаточно легко заменить.
К счастью, конденсатор – это деталь, которую достаточно легко заменить. Современные модели стиральных машин, как правило, самостоятельно распознают проблему и сигнализируют о ней.
Современные модели стиральных машин, как правило, самостоятельно распознают проблему и сигнализируют о ней.
 Ниже мы будем рассматривать все возможные причины и способы их устранения. Важно понимать, что в большинстве случаев подобная поломка, лечится весьма просто, без особых затрат и вложений. Тут главное правильно продиагностировать неисправность и знать какую запчасть, в случае чего купить. Дело в том, что бывают довольно смешные случаи, приходишь на вызов, включаешь стиральную машину, а она тупо не набирает воду, в последствия оказывается так, что хозяин просто перекрыл кран подачи воды, в результате ни о каком запуске программы не может идти и речи. Дальше я буду отвечать на часто задаваемые мне вопросы, на моём канале Youtube, так сказать сделаю подборку комментарий, думаю очень многим будет интересно и полезно узнать про часто встречаемые неисправности
Ниже мы будем рассматривать все возможные причины и способы их устранения. Важно понимать, что в большинстве случаев подобная поломка, лечится весьма просто, без особых затрат и вложений. Тут главное правильно продиагностировать неисправность и знать какую запчасть, в случае чего купить. Дело в том, что бывают довольно смешные случаи, приходишь на вызов, включаешь стиральную машину, а она тупо не набирает воду, в последствия оказывается так, что хозяин просто перекрыл кран подачи воды, в результате ни о каком запуске программы не может идти и речи. Дальше я буду отвечать на часто задаваемые мне вопросы, на моём канале Youtube, так сказать сделаю подборку комментарий, думаю очень многим будет интересно и полезно узнать про часто встречаемые неисправности
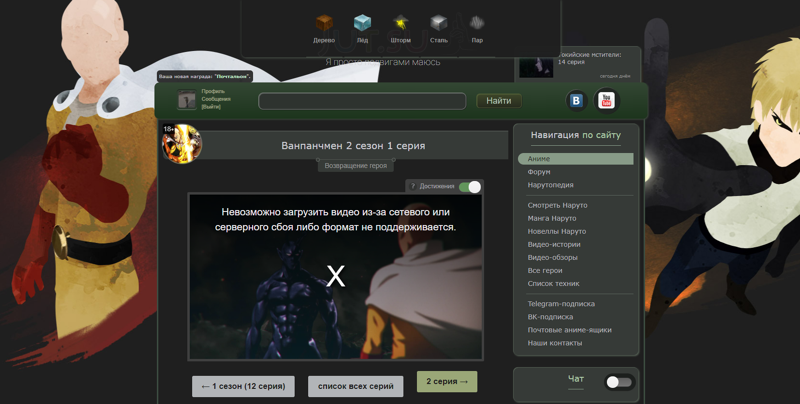 Но, скорее всего, вам придётся зайти в BIOS, найти раздел с параметрами времени и даты и настроить их заново.
Но, скорее всего, вам придётся зайти в BIOS, найти раздел с параметрами времени и даты и настроить их заново.


 Первый вариант позволит автоматически устранить проблему с запуском операционной системы, а в случае его неудачи придется обращаться к услугам второго.
Первый вариант позволит автоматически устранить проблему с запуском операционной системы, а в случае его неудачи придется обращаться к услугам второго. Если винчестера (HDD) среди предложенных вариантов видно не будет, значит, проблема связана с оборудованием. Возможно, отошел кабель передачи данных питания или питания жесткого диска, либо накопитель и вовсе отжил свое.
Если винчестера (HDD) среди предложенных вариантов видно не будет, значит, проблема связана с оборудованием. Возможно, отошел кабель передачи данных питания или питания жесткого диска, либо накопитель и вовсе отжил свое.

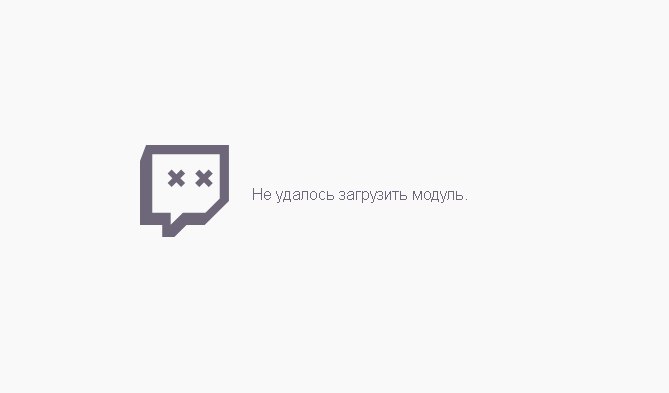 Заменить их копиями с другого компьютера, конечно же, не получится, поэтому единственным вариантом остается откат к точке восстановления, если она была сделана в свое время.
Заменить их копиями с другого компьютера, конечно же, не получится, поэтому единственным вариантом остается откат к точке восстановления, если она была сделана в свое время.

 Затем можно просмотреть данные S.M.A.R.T, своеобразную «медицинскую карту» винчестера (клавиша F8), либо запустить сканирование секторов на наличие ошибок (клавиша F4), предварительно разрешив их исправление — «Remap | ON».
Затем можно просмотреть данные S.M.A.R.T, своеобразную «медицинскую карту» винчестера (клавиша F8), либо запустить сканирование секторов на наличие ошибок (клавиша F4), предварительно разрешив их исправление — «Remap | ON». Как и с MHDD, с Memtest86 можно работать с загрузочной флешки. Приложение не требует настройки и сразу после запуска начинает диагностику с применением целого ряда тестов. Пункт меню «Pass» отображает число завершенных циклов тестов, тогда как «Errors» — количество зафиксированных ошибок.
Как и с MHDD, с Memtest86 можно работать с загрузочной флешки. Приложение не требует настройки и сразу после запуска начинает диагностику с применением целого ряда тестов. Пункт меню «Pass» отображает число завершенных циклов тестов, тогда как «Errors» — количество зафиксированных ошибок. К примеру, Windows 10 автоматически устанавливает обновления системы и драйверов, не получая на это разрешения пользователя.
К примеру, Windows 10 автоматически устанавливает обновления системы и драйверов, не получая на это разрешения пользователя.
 Смена режима работы BIOS: Legacy, UEFI, CMS (Compatibility Support Module).
Смена режима работы BIOS: Legacy, UEFI, CMS (Compatibility Support Module).
 Или же ноутбук включается, но полноценно не работает.
Или же ноутбук включается, но полноценно не работает. Если вирус вызывает проблему, используйте аварийный диск от антивирусного провайдера.
Если вирус вызывает проблему, используйте аварийный диск от антивирусного провайдера.

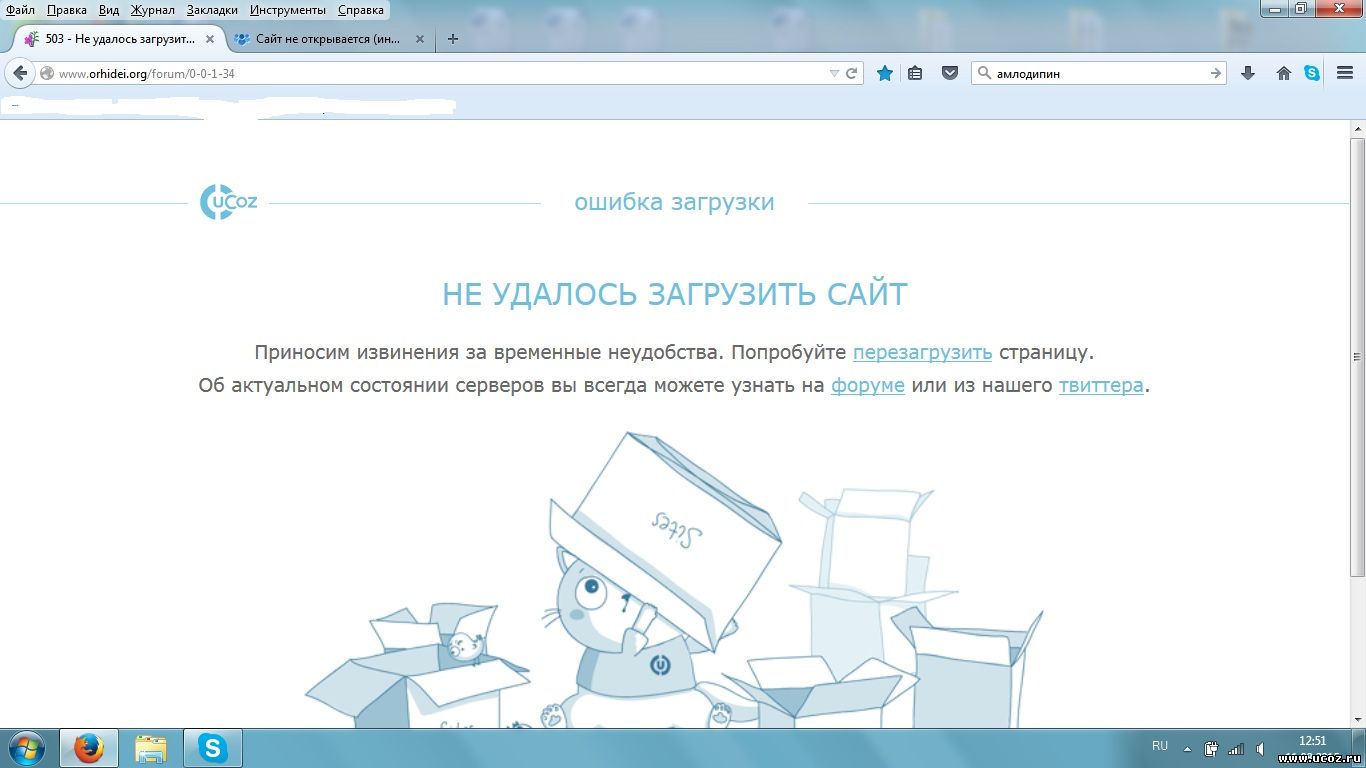 Если вы только что, установили новый ssd вместо дисковода на него клонировали систему и пытаетесь загрузиться. То скорее всего у вас не выйдет, так как загрузка по умолчанию была сделана на диск C/. Настройка Bios поможет решить данную задачу.
Если вы только что, установили новый ssd вместо дисковода на него клонировали систему и пытаетесь загрузиться. То скорее всего у вас не выйдет, так как загрузка по умолчанию была сделана на диск C/. Настройка Bios поможет решить данную задачу. Но это относится только к старым ноутбукам до появления светодиодной подсветки.
Но это относится только к старым ноутбукам до появления светодиодной подсветки.


 Затем нажмите и удерживайте боковую кнопку, пока на дисплее не появится логотип Apple.
Затем нажмите и удерживайте боковую кнопку, пока на дисплее не появится логотип Apple. Убедитесь, что все разъемы надежно подключены, не имеют повреждений и не засорены. Попробуйте использовать другой кабель USB или адаптер питания.
Убедитесь, что все разъемы надежно подключены, не имеют повреждений и не засорены. Попробуйте использовать другой кабель USB или адаптер питания. Нажмите верхнюю кнопку и удерживайте ее, пока устройство не начнет перезагружаться. Продолжайте удерживать верхнюю кнопку, пока устройство не перейдет в режим восстановления.
Нажмите верхнюю кнопку и удерживайте ее, пока устройство не начнет перезагружаться. Продолжайте удерживать верхнюю кнопку, пока устройство не перейдет в режим восстановления.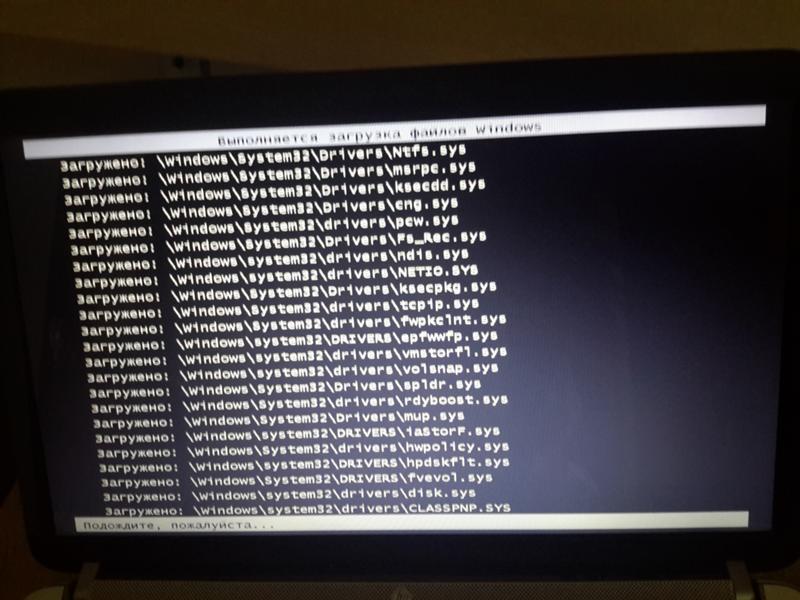 Компьютер попытается переустановить iOS или iPadOS, не удаляя данные.
Компьютер попытается переустановить iOS или iPadOS, не удаляя данные.
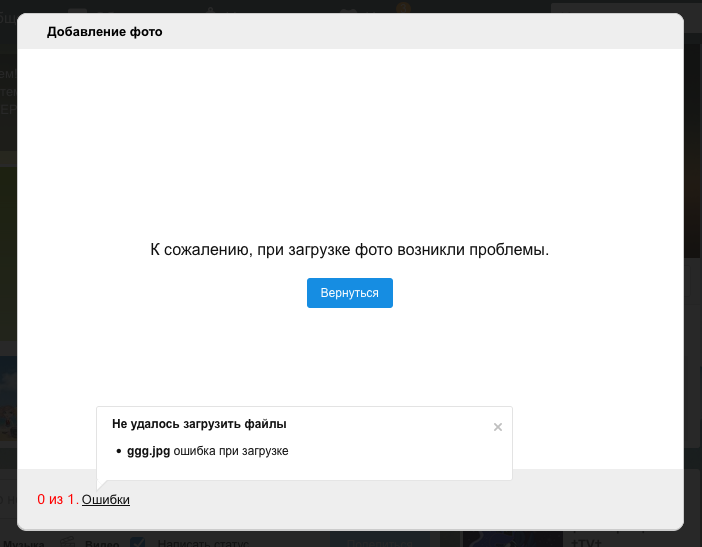 Этот инструмент также покажет, требует ли новый процессор определенной версии системной платы для настольных ПК или определенной версии BIOS.
Этот инструмент также покажет, требует ли новый процессор определенной версии системной платы для настольных ПК или определенной версии BIOS.
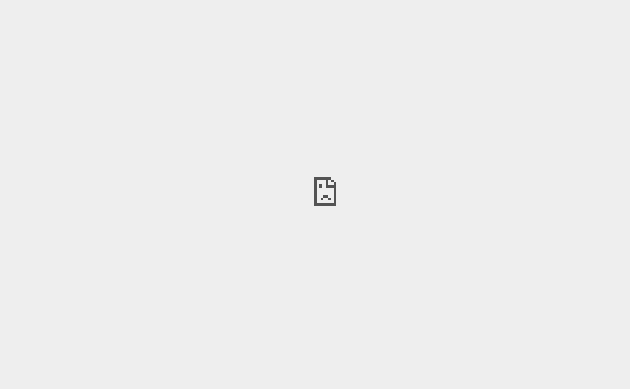
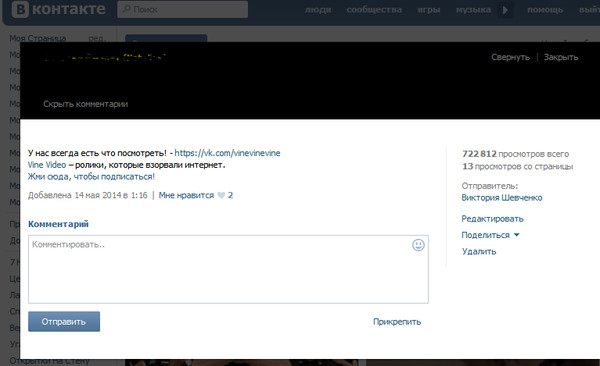 В появившемся списке выберите World of Tanks и нажмите Удалить.
В появившемся списке выберите World of Tanks и нажмите Удалить.


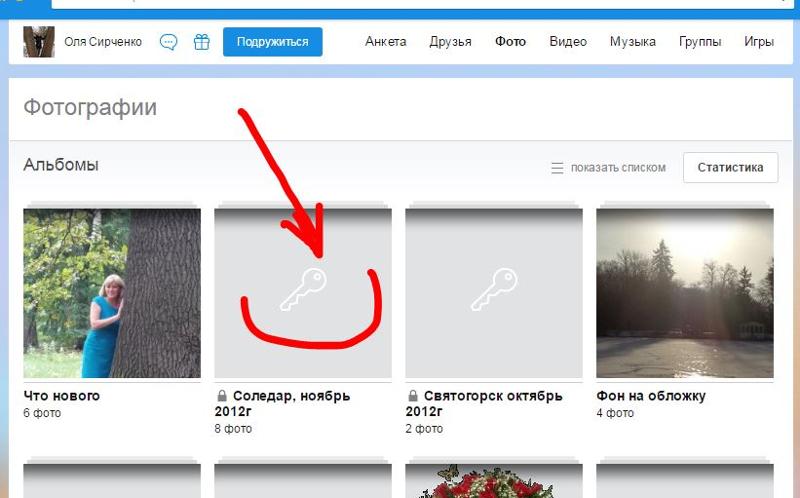
 Вот два способа исправить это.
Вот два способа исправить это.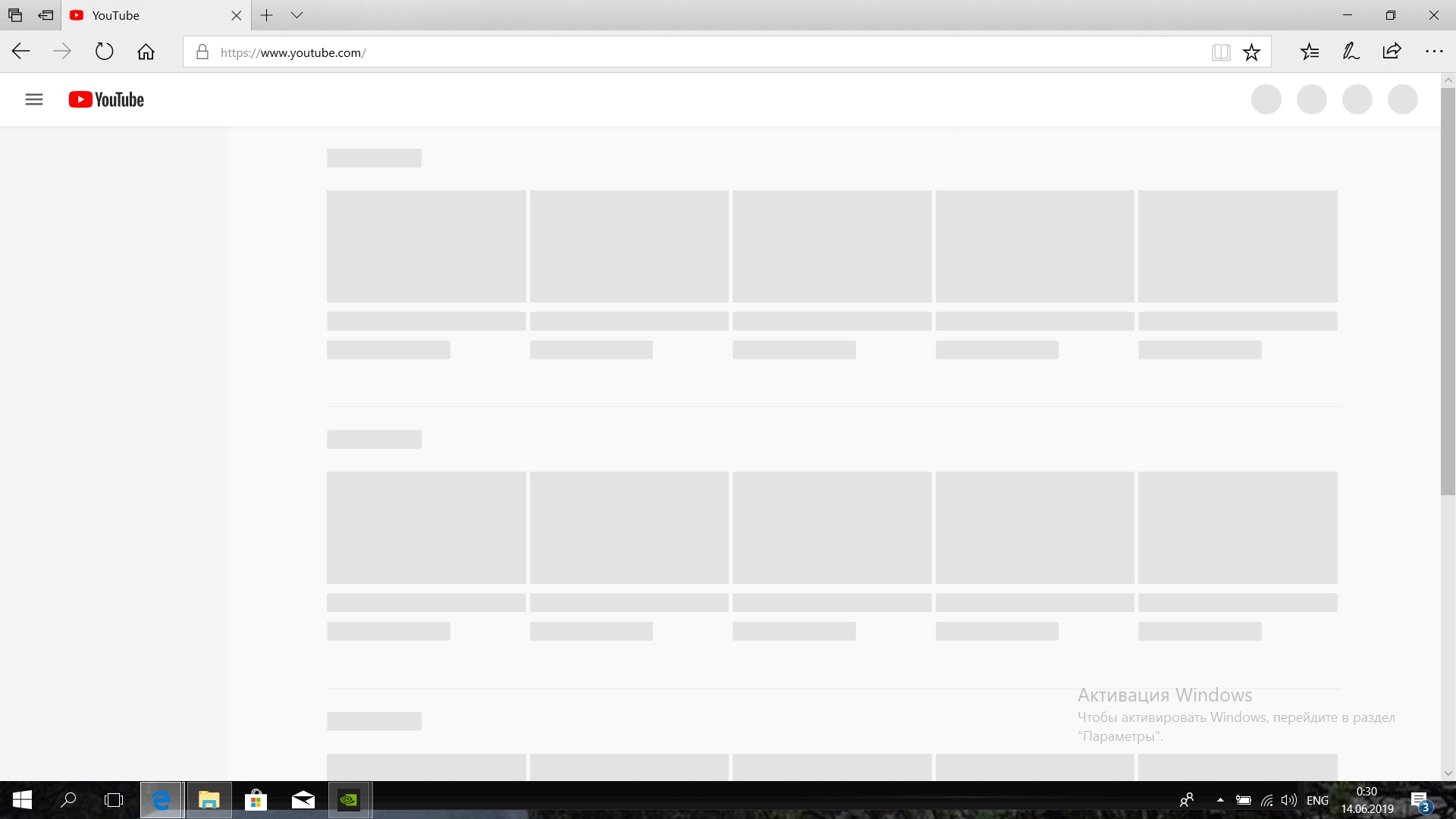 Это запускает процесс запуска, загружая NTOSKRNL.EXE (ядро NT, сердце Windows) и HAL (уровень аппаратной абстракции). Windows 10 затем выполняет такие задачи, как инициализация вашего оборудования, такого как мышь и клавиатура, и чтение Windows Реестр и профиль пользователя.
Это запускает процесс запуска, загружая NTOSKRNL.EXE (ядро NT, сердце Windows) и HAL (уровень аппаратной абстракции). Windows 10 затем выполняет такие задачи, как инициализация вашего оборудования, такого как мышь и клавиатура, и чтение Windows Реестр и профиль пользователя. Нажмите Дополнительные параметры , когда появится экран восстановления.
Нажмите Дополнительные параметры , когда появится экран восстановления. Если вы используете диск восстановления, нажмите Устранение неполадок> Дополнительные параметры> Командная строка .
Если вы используете диск восстановления, нажмите Устранение неполадок> Дополнительные параметры> Командная строка . Эта операция также может восстановить загрузочные записи для более старых версий Windows, если у вас конфигурация двойной загрузки.
Эта операция также может восстановить загрузочные записи для более старых версий Windows, если у вас конфигурация двойной загрузки.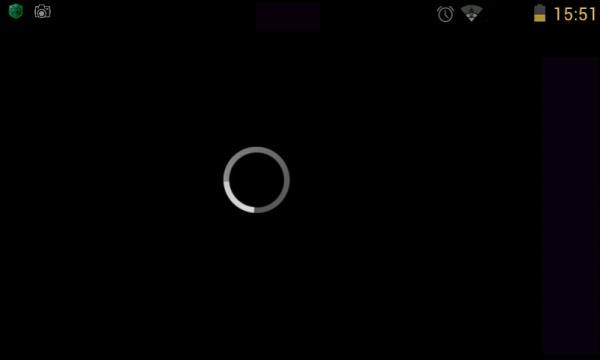 Если у вас есть установочный носитель Windows 10, вы можете загрузиться с него, а затем выполнить выборочную установку. Будет создан архив старой установки под названием Windows.old . Затем вы можете восстановить свои личные файлы из этой папки. Убедитесь, что вы выполнили выборочную установку , которая переносит вашу Windows.старые данные. В противном случае все ваши данные будут стерты.
Если у вас есть установочный носитель Windows 10, вы можете загрузиться с него, а затем выполнить выборочную установку. Будет создан архив старой установки под названием Windows.old . Затем вы можете восстановить свои личные файлы из этой папки. Убедитесь, что вы выполнили выборочную установку , которая переносит вашу Windows.старые данные. В противном случае все ваши данные будут стерты.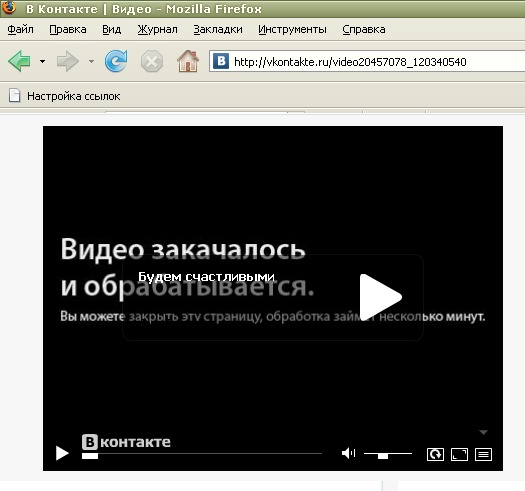

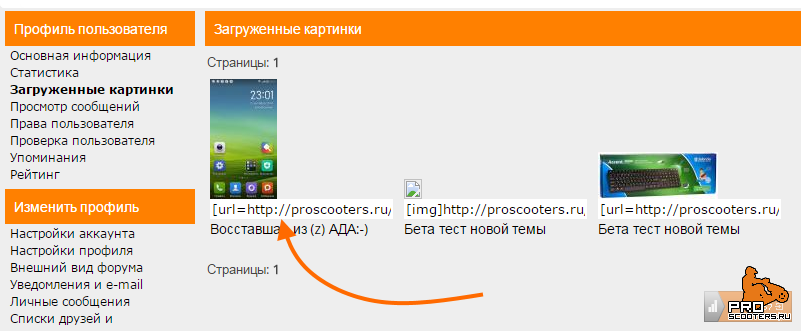 Ошибка «Загрузочное устройство не найдено» генерируется системной платой. Если у вас ноутбук или ПК HP, может отображаться ошибка 3f0.
Ошибка «Загрузочное устройство не найдено» генерируется системной платой. Если у вас ноутбук или ПК HP, может отображаться ошибка 3f0.
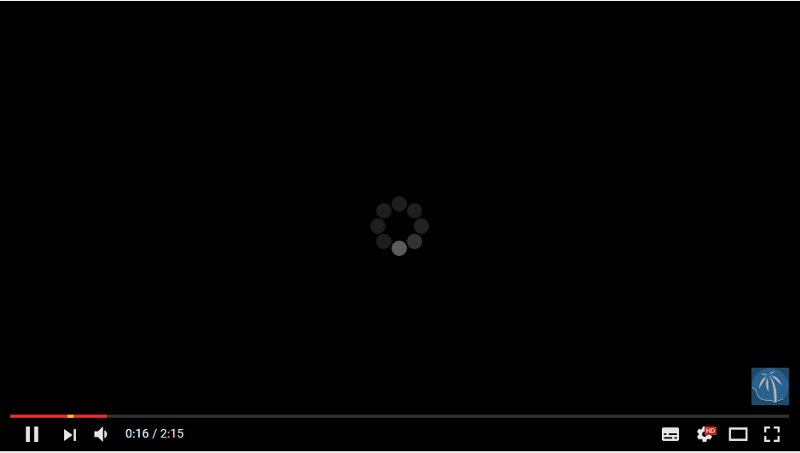 Однако мы будем копать глубже, чтобы понять, что именно означает ошибка «загрузочное устройство не найдено». Процесс загрузки — это то, что обычно происходит без проблем каждый раз, когда вы запускаете компьютер, пока, конечно, вы не столкнетесь с этой ошибкой запуска.
Однако мы будем копать глубже, чтобы понять, что именно означает ошибка «загрузочное устройство не найдено». Процесс загрузки — это то, что обычно происходит без проблем каждый раз, когда вы запускаете компьютер, пока, конечно, вы не столкнетесь с этой ошибкой запуска.



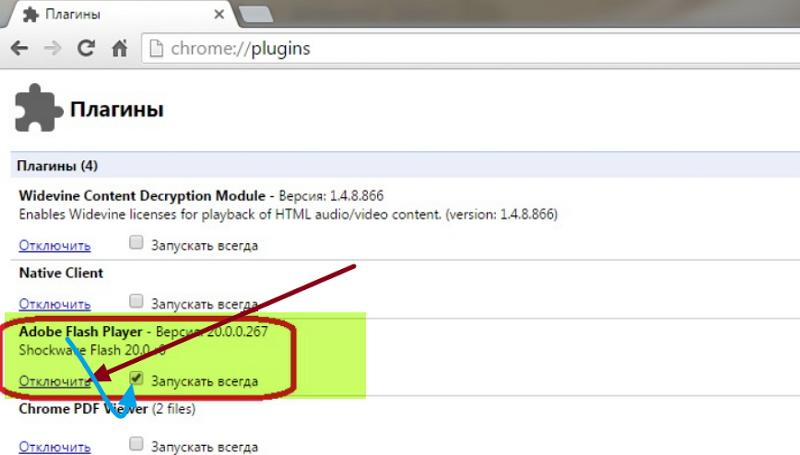
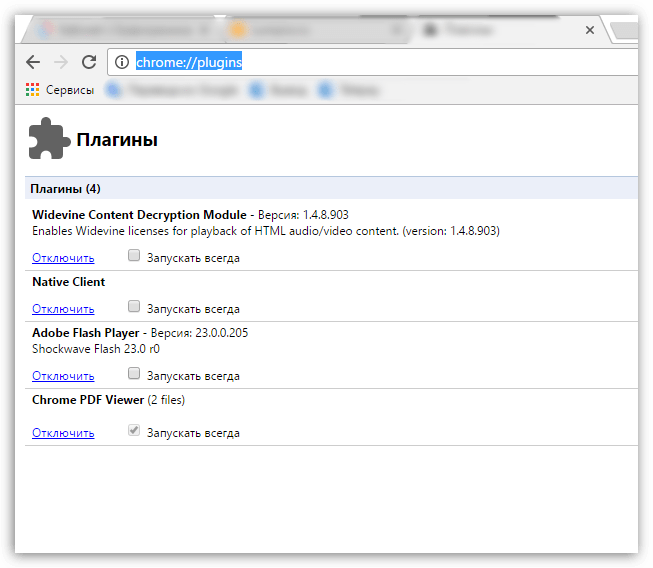 Для отключения необходимо нажать на кнопку «Отключить» или перевести переключатель в неактивное (серое) положение. Для удаления расширения необходимо нажать на крестик вверху справа выбранного расширения.
Для отключения необходимо нажать на кнопку «Отключить» или перевести переключатель в неактивное (серое) положение. Для удаления расширения необходимо нажать на крестик вверху справа выбранного расширения.
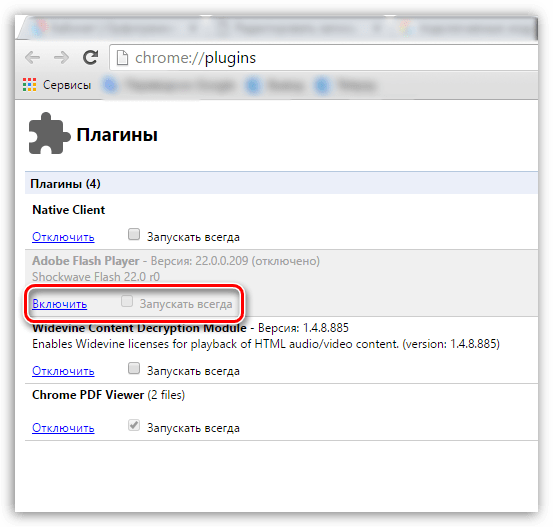 Ранее, в Google Chrome был открыт доступ к плагинам, но начиная с 56-й версии программы эта возможность была устранена разработчиком. Тем не менее возможность включить или выключить плагины в новых версиях браузера у пользователей есть и делается это очень легко.
Ранее, в Google Chrome был открыт доступ к плагинам, но начиная с 56-й версии программы эта возможность была устранена разработчиком. Тем не менее возможность включить или выключить плагины в новых версиях браузера у пользователей есть и делается это очень легко.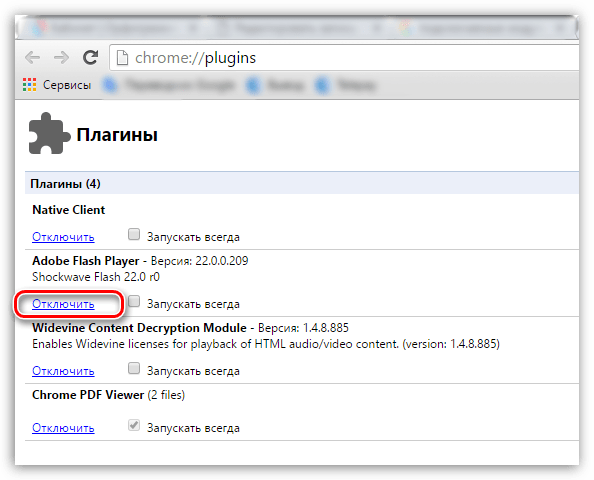 Для выключения достаточно перетянуть ползунок в левое положение.
Для выключения достаточно перетянуть ползунок в левое положение.
 Подобные плагины позволяют воспроизводить аудио и видео на сайтах, просматривать файлы в формате pdf, отображать правильно весь контент сайта.
Подобные плагины позволяют воспроизводить аудио и видео на сайтах, просматривать файлы в формате pdf, отображать правильно весь контент сайта.
 Если вы хотите самостоятельно заблокировать какие-нибудь из них, сделайте следующее.
Если вы хотите самостоятельно заблокировать какие-нибудь из них, сделайте следующее.
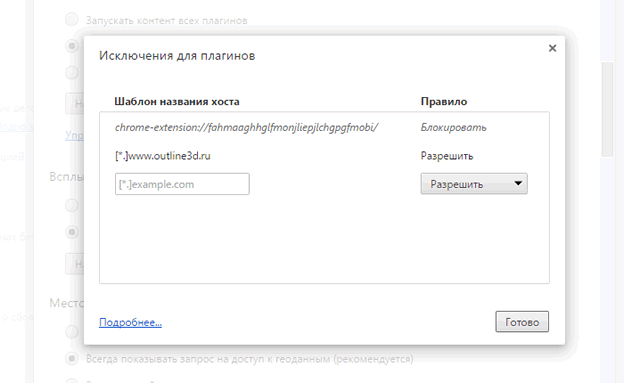 ..
..
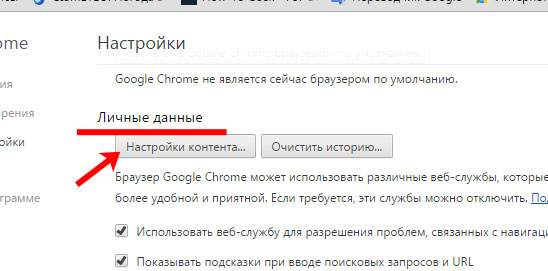 скрин ниже).
скрин ниже). меню слева) найти строку с «Shockwave Flash» и перевести настройку напротив нее в режим «Всегда включать». После этого рекомендуется перезагрузить браузер и попробовать открыть какой-нибудь сайт с Flash контентом.
меню слева) найти строку с «Shockwave Flash» и перевести настройку напротив нее в режим «Всегда включать». После этого рекомендуется перезагрузить браузер и попробовать открыть какой-нибудь сайт с Flash контентом.
 ..
..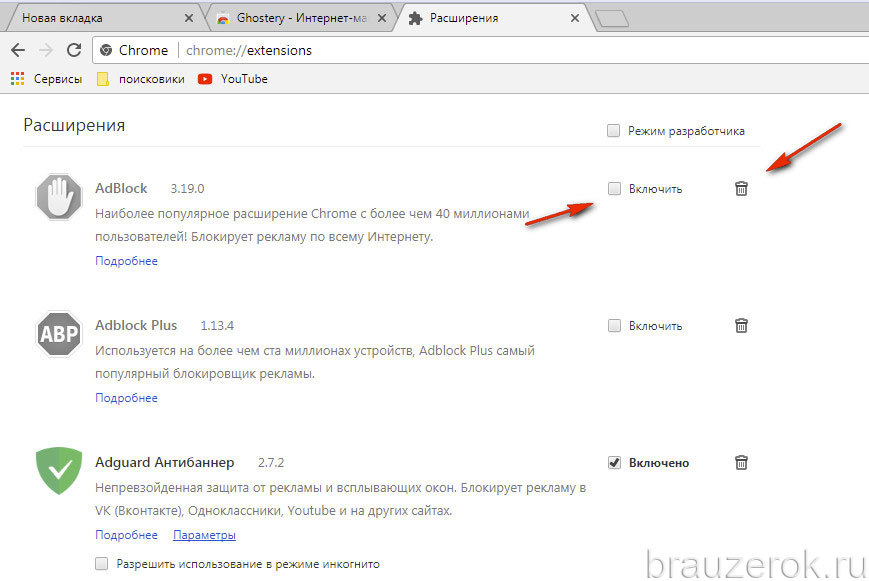 Они стали причиной причиной популярности браузера.
Они стали причиной причиной популярности браузера.:max_bytes(150000):strip_icc()/chrome-flash-settings-5bd23a4cc9e77c00519ae4ed.png) Значок отключенных расширений, которые все еще установлены, становится черно-белым, и их можно будет снова включить в будущем. Словосочетание рядом с флажком изменяется с Включено . Когда вы решите удалить расширение Chrome, вы получите окно подтверждения, после которого расширение будет удалено.
Значок отключенных расширений, которые все еще установлены, становится черно-белым, и их можно будет снова включить в будущем. Словосочетание рядом с флажком изменяется с Включено . Когда вы решите удалить расширение Chrome, вы получите окно подтверждения, после которого расширение будет удалено.
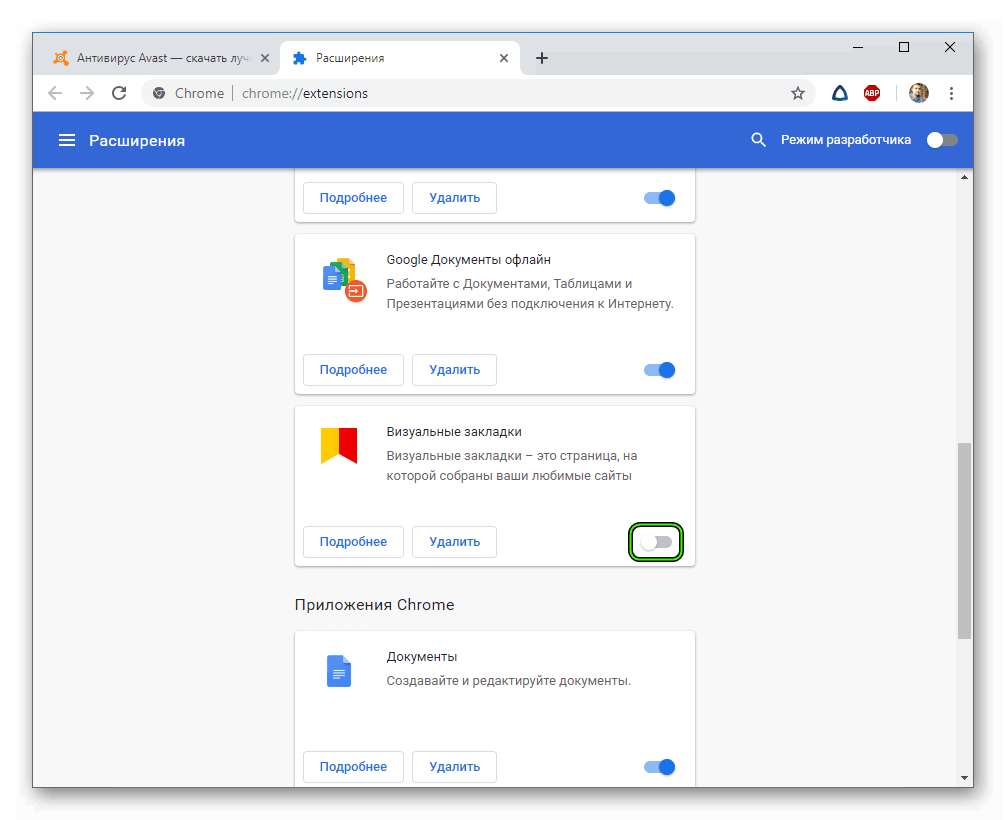


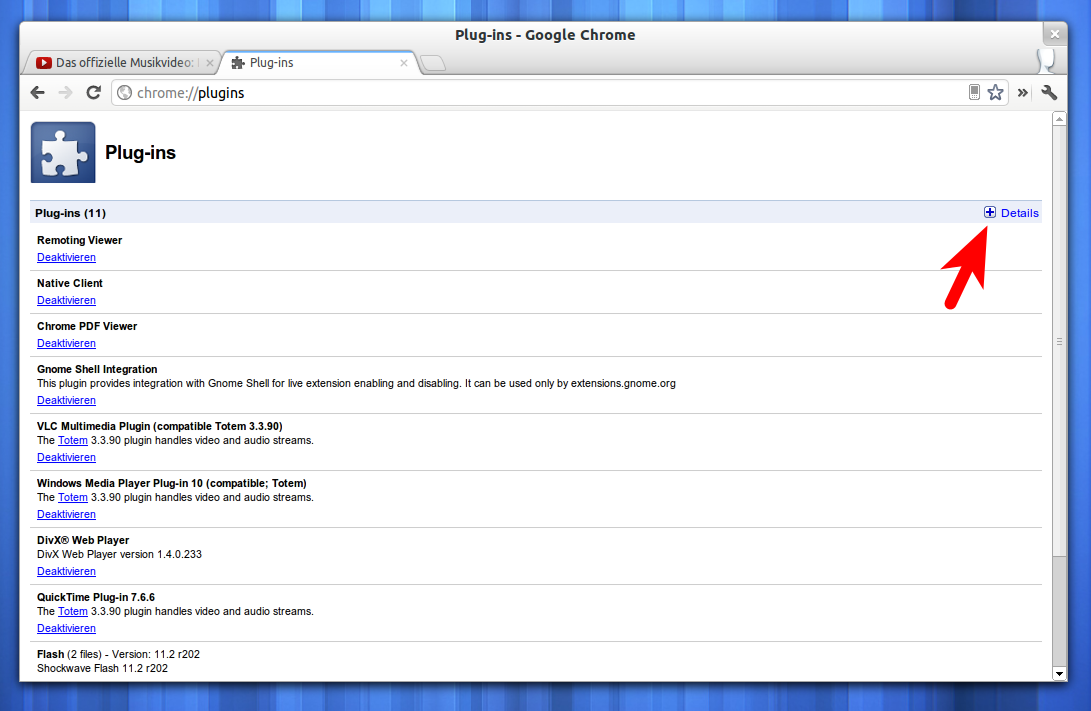

 Чтобы ее активировать, потребуется один раз нажать на параметре, тем самым сдвигая ползунок вправо.
Чтобы ее активировать, потребуется один раз нажать на параметре, тем самым сдвигая ползунок вправо.
 Если пользователем выбрана загрузка в папку «Загрузки», то приложение он найдет там. В случае, когда выставлен разрешающий запрос, то потребуется указать желаемое местоположение файла. Теперь нужно кликнуть на скачанный файл, чтобы открылся установщик «Adobe Flash Player».
Если пользователем выбрана загрузка в папку «Загрузки», то приложение он найдет там. В случае, когда выставлен разрешающий запрос, то потребуется указать желаемое местоположение файла. Теперь нужно кликнуть на скачанный файл, чтобы открылся установщик «Adobe Flash Player».
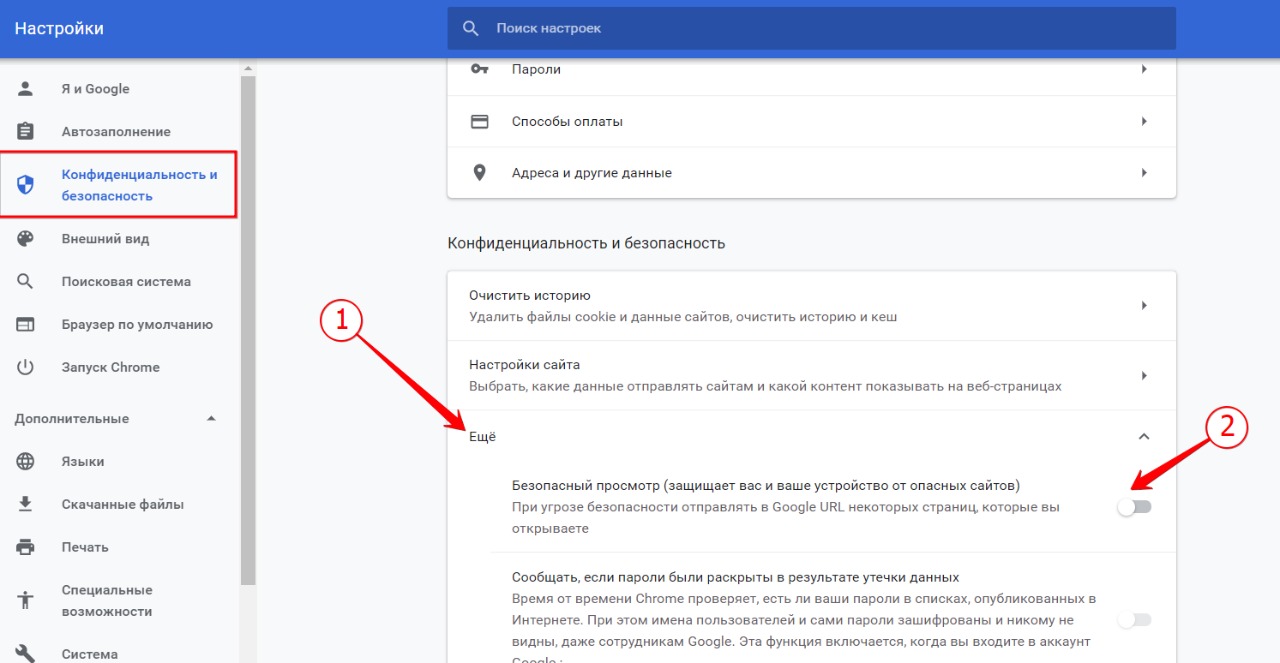 Однако многое зависит и от персональной машины конечного потребителя. Сегодня мы поговорим о том, почему не работает Flash Player в Chrome , также в процессе повествования рассмотрим причины и методы решения проблемы.
Однако многое зависит и от персональной машины конечного потребителя. Сегодня мы поговорим о том, почему не работает Flash Player в Chrome , также в процессе повествования рассмотрим причины и методы решения проблемы.

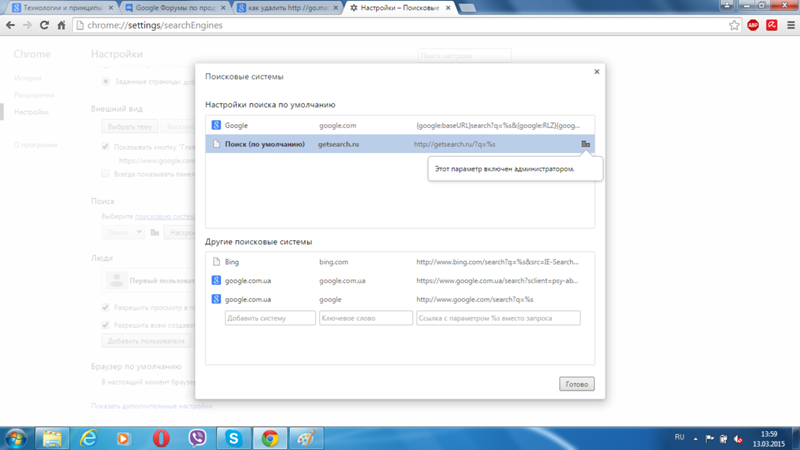 Правильное взаимодействие компонента и обозревателя в некоторых случаях может быть нарушено по ряду причин, устранив которые можно добиться корректного отображения любого флеш-контента.
Правильное взаимодействие компонента и обозревателя в некоторых случаях может быть нарушено по ряду причин, устранив которые можно добиться корректного отображения любого флеш-контента.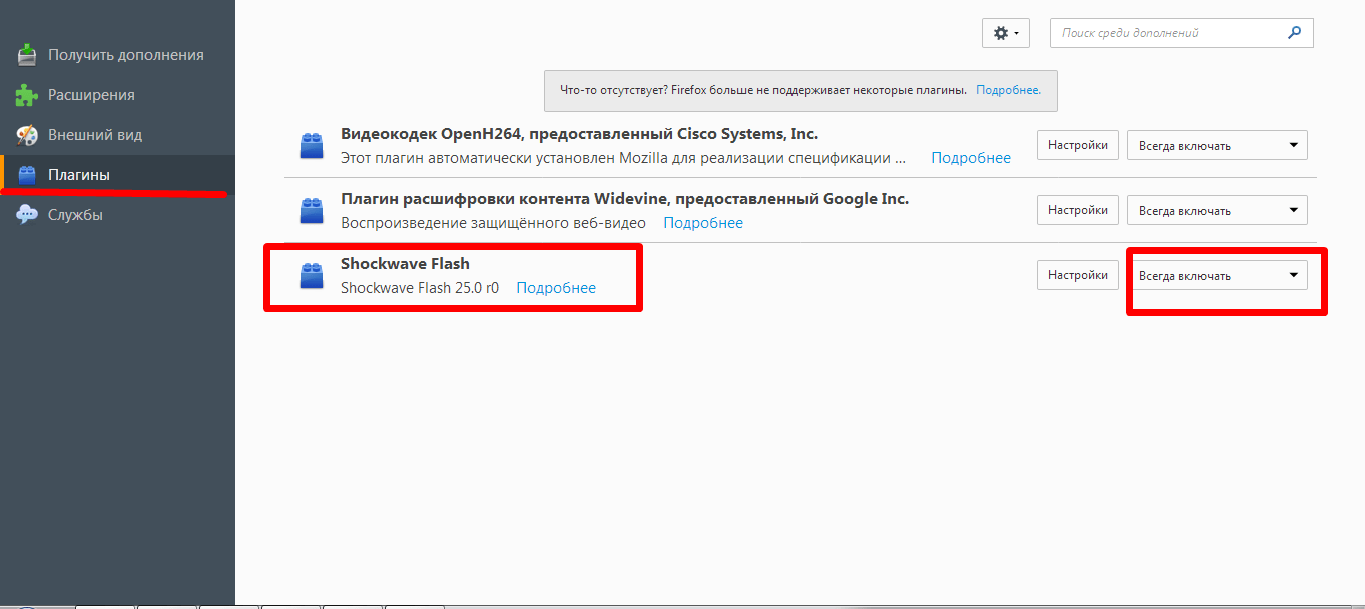 В случае если в процессе работы с интерактивным содержимым произошла непредвиденная ошибка, часто сопровождаемая сообщением браузера «Произошел сбой следующего плагина» и/или отображением значка, как на скриншоте ниже, ошибку легко устранить.
В случае если в процессе работы с интерактивным содержимым произошла непредвиденная ошибка, часто сопровождаемая сообщением браузера «Произошел сбой следующего плагина» и/или отображением значка, как на скриншоте ниже, ошибку легко устранить. Для достижения наивысшей степени защищенности многие специалисты рекомендуют в том числе полностью отказаться от использования Flash Player или включать компонент лишь при крайней необходимости и уверенности в безопасности посещаемого веб-ресурса.
Для достижения наивысшей степени защищенности многие специалисты рекомендуют в том числе полностью отказаться от использования Flash Player или включать компонент лишь при крайней необходимости и уверенности в безопасности посещаемого веб-ресурса.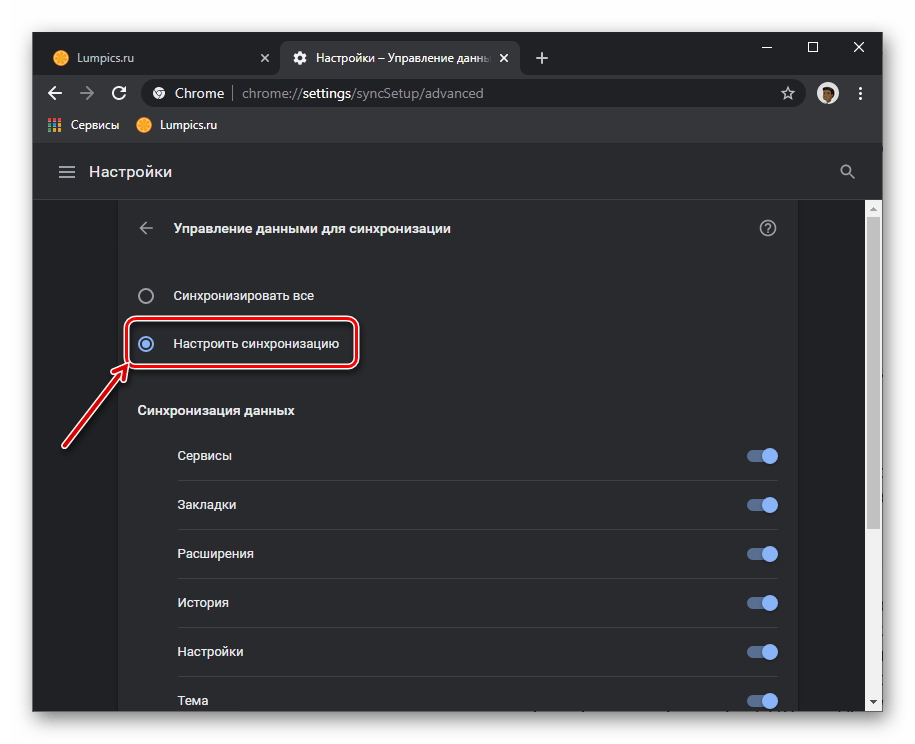 Многообразие моделей использования программного обеспечения и различные факторы, в том числе воздействие компьютерных вирусов, приводят к трудноустранимым ошибкам в работе. В этом варианте самым действенным решением будет полная переустановка браузера и плагина.
Многообразие моделей использования программного обеспечения и различные факторы, в том числе воздействие компьютерных вирусов, приводят к трудноустранимым ошибкам в работе. В этом варианте самым действенным решением будет полная переустановка браузера и плагина.
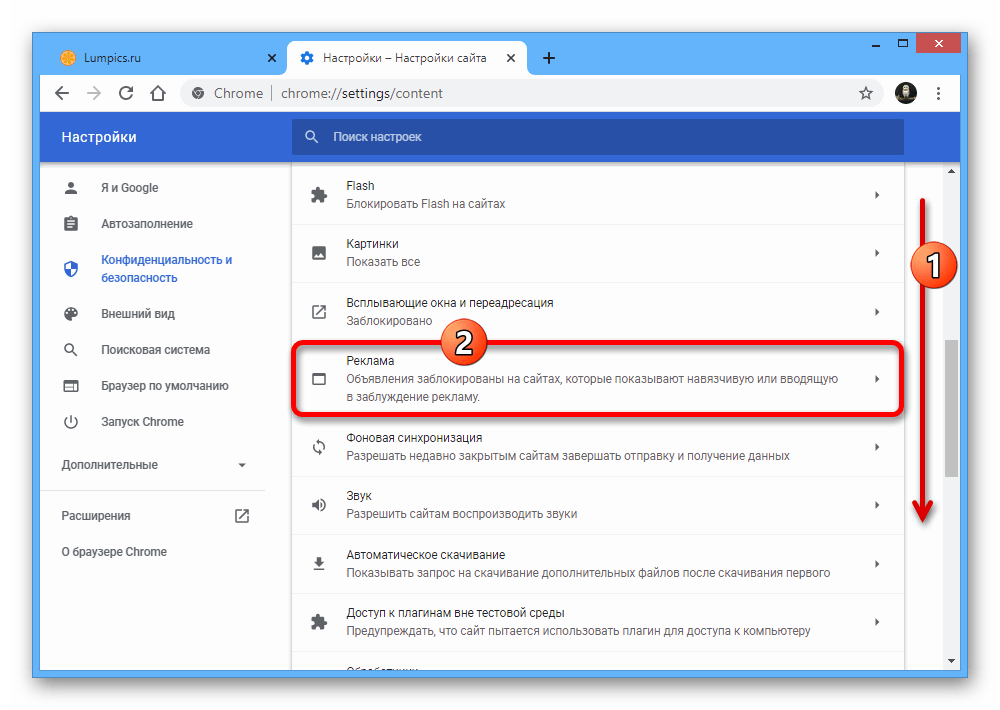

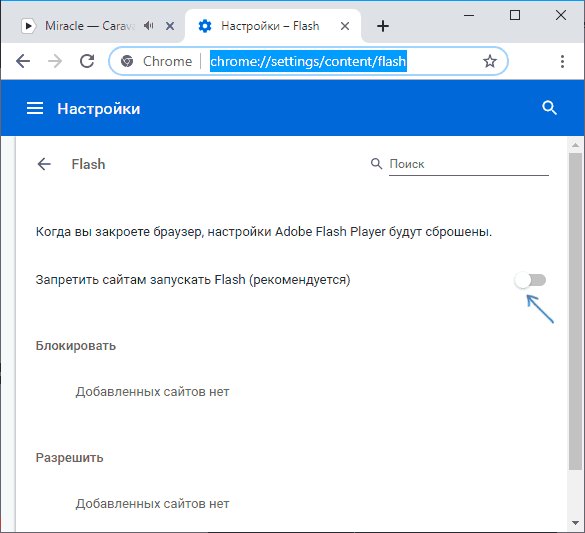
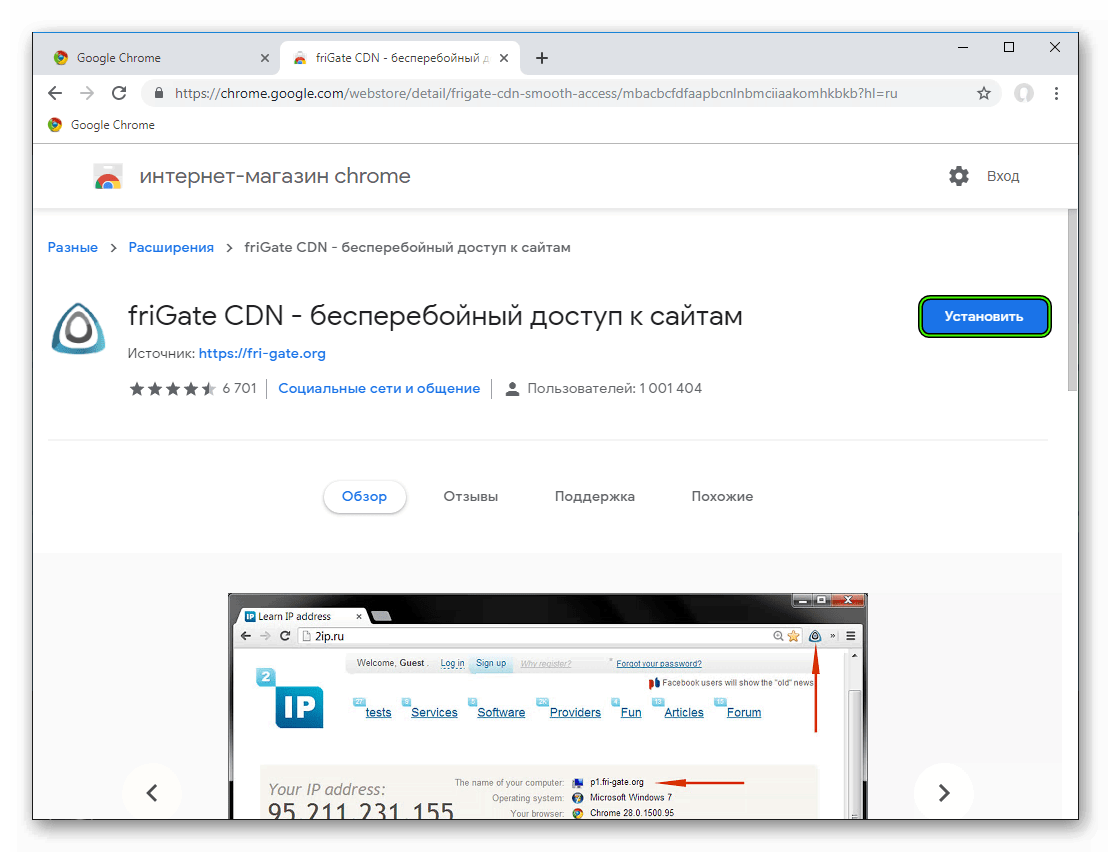 В Google Chrome применяют собственную разработку, которая является намного более безопасной с точки зрения конфиденциальности данных и защиты от вирусов.
В Google Chrome применяют собственную разработку, которая является намного более безопасной с точки зрения конфиденциальности данных и защиты от вирусов. Первый называется «Разрешить Flash на сайтах» (переключаем в активное положение), второй – «Всегда спрашивать» (наоборот, деактивируем).
Первый называется «Разрешить Flash на сайтах» (переключаем в активное положение), второй – «Всегда спрашивать» (наоборот, деактивируем). Поэтому в скором будущем с отображением такого контента снова могут возникнуть проблемы.
Поэтому в скором будущем с отображением такого контента снова могут возникнуть проблемы.

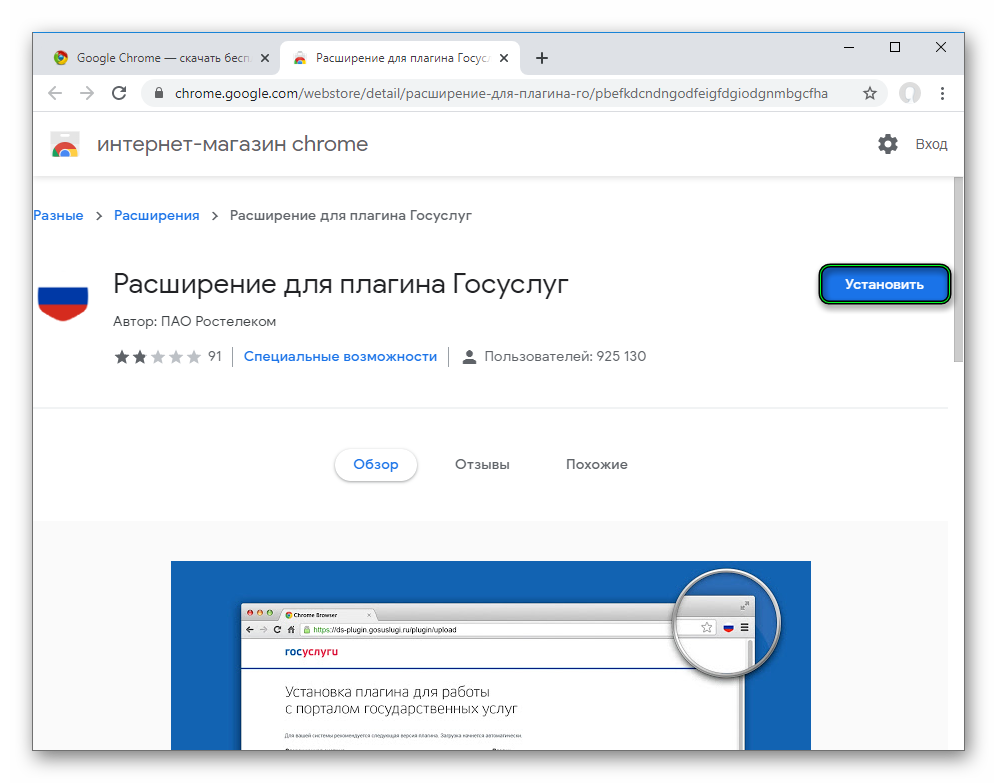 Чтобы проверить, так ли это, вы можете попробовать отключить все плагины, надстройки или расширения в своем браузере. Вот шаги для различных браузеров:
Чтобы проверить, так ли это, вы можете попробовать отключить все плагины, надстройки или расширения в своем браузере. Вот шаги для различных браузеров: