Что делать, если не запускается Windows
Эту статью также можно послушать. Если вам так удобнее, включайте подкаст:
Исправлять ошибки мы будем в Windows 10. Но в Windows 8 и 7 процесс восстановления происходит примерно так же.
Если система даже не начинает загружаться
В таких случаях экран с логотипом ОС не появляется. Вместо него отображается чёрный фон с различными ошибками.
Отключите периферийные устройства
Система может не загружаться из‑за неисправности одного из подключённых устройств. Попробуйте отсоединить USB‑накопители, картридеры, принтеры, сканеры, камеры, микрофоны и прочую вспомогательную технику.
После отключения перезагрузите компьютер. Если не поможет, временно отключите клавиатуру и мышь, а затем снова нажмите на кнопку перезагрузки.
Проверьте статус загрузочного диска
В BIOS — так называется прослойка между Windows и аппаратной частью компьютера — могли сбиться настройки загрузки. Например, если в качестве источника файлов ОС указан неправильный диск, устройство просто не находит их при включении и поэтому не может запустить систему.
1. Перезагрузите компьютер.
2. Сразу после запуска нажимайте клавишу входа в BIOS, пока не увидите меню настроек. В зависимости от производителя ПК это может быть F2, F8, Delete или другая клавиша. Обычно нужный вариант отображается в нижней части экрана сразу при включении компьютера.
3. Попав в настройки BIOS, найдите раздел Boot (меню загрузки) и проверьте, установлен ли диск с системными файлами Windows на первое место в списке загрузки. Если нет, передвиньте его на самый верх. Внешний вид BIOS у вас может отличаться, но её структура всегда примерно одинакова.
Иллюстрация: Лайфхакер4. Выберите вариант «Сохранить и выйти» (Save and Exit), чтобы применить изменения.
После этого компьютер перезагрузится и проблема может устраниться.
Сбросьте BIOS
Если предыдущий способ не помог, в системе мог произойти более масштабный сбой. В таком случае стоит выполнить сброс BIOS. Как это сделать, Лайфхакер уже писал. После этого файлы на накопителях и настройки Windows останутся нетронутыми.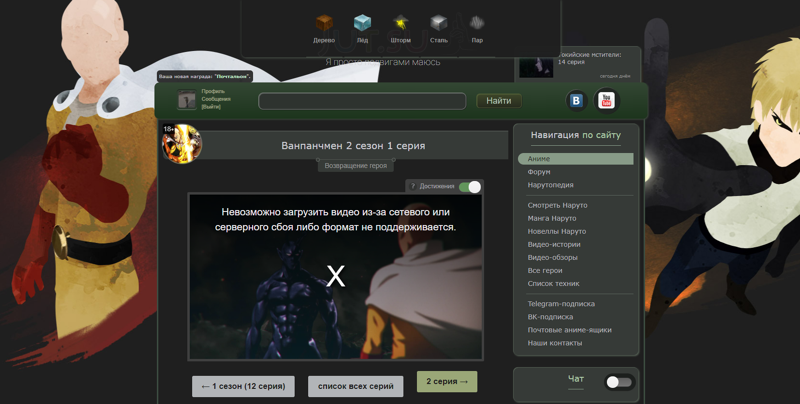 Но, скорее всего, вам придётся зайти в BIOS, найти раздел с параметрами времени и даты и настроить их заново.
Но, скорее всего, вам придётся зайти в BIOS, найти раздел с параметрами времени и даты и настроить их заново.
Сейчас читают 🔥
Если загрузка начинается, но Windows зависает, перезагружается или появляется синий экран
Загрузке Windows могут мешать некорректные обновления, ошибки в драйверах, а также сторонние программы и вирусы.
Попробуйте запустить систему в безопасном режиме. Он активирует только базовые компоненты Windows без лишних драйверов и программ. Если проблема в последних, то система запустится и вы сможете её почистить.
Чтобы загрузить в безопасном режиме Windows 8 или 10, выключите компьютер, зажав кнопку питания, и включите его снова через несколько секунд. Повторяйте это действие до тех пор, пока на экране не появятся дополнительные варианты загрузки. Обычно требуется до трёх таких перезагрузок. Затем нажмите «Поиск и устранение неисправностей» → «Дополнительные параметры» → «Параметры загрузки» → «Перезагрузить». После очередной перезагрузки выберите «Безопасный режим».
После очередной перезагрузки выберите «Безопасный режим».
Чтобы включить в безопасном режиме Windows 7, перезагрузите компьютер и сразу после запуска несколько раз нажмите клавишу F8 или Fn + F8 (на ноутбуках). В появившемся меню выберите «Безопасный режим».
Включив безопасный режим, удалите последние установленные программы и проверьте систему антивирусом. Если не поможет, откройте меню восстановления Windows в настройках и воспользуйтесь одним из доступных вариантов. Система направит вас подсказками.
Если ничего не помогло
Скорее всего, повреждены системные файлы Windows. Попробуйте восстановить их с помощью специальных средств.
Воспользуйтесь средой восстановления Windows
Это меню с инструментами для восстановления работы Windows. При проблемах с загрузкой система часто запускает его самостоятельно сразу после включения ПК. На экране появляется надпись «Автоматическое восстановление». В таком случае выберите «Дополнительные параметры» → «Поиск и устранение неисправностей» → «Дополнительные параметры».
Если ничего подобного не происходит, попробуйте вызвать среду восстановления вручную.
В Windows 7 и более старых версиях ОС нажимайте для этого клавишу F8 или Fn + F8 (на ноутбуках) сразу после запуска ПК. Когда на экране появится меню «Дополнительные варианты загрузки», выберите «Устранение неполадок компьютера» и воспользуйтесь вариантами восстановления, которые предложит система.
Чтобы войти в среду восстановления Windows 10 или 8, выключите компьютер, зажав кнопку питания, и включите его снова через несколько секунд. Повторяйте эти действия до тех пор, пока на экране не появится меню «Автоматическое восстановление». Обычно требуется до трёх перезагрузок. После входа в меню выберите «Дополнительные параметры» → «Поиск и устранение неисправностей» → «Дополнительные параметры».
Иллюстрация: ЛайфхакерПопав в среду восстановления, вы увидите несколько опций. Сделайте следующее.
1. Выберите «Восстановление при загрузке». Система попробует устранить проблемы самостоятельно.
2. Если не сработает, снова зайдите в среду восстановления и выберите опцию «Командная строка». В появившемся окне по очереди введите команды diskpart, list volume и exit. После каждой нажимайте Enter.
На экране появится таблица с локальными дисками. Обратите внимание, какой из них подписан как системный (диск с файлами Windows). Это важно, поскольку его буква может не совпадать с меткой системного диска в проводнике.
Иллюстрация: ЛайфхакерЕсли ни один диск не отмечен как системный, вычислите его по размеру: надо найти в списке том, чей объём совпадает с размером локального диска, на который установлена Windows. Если не помните или не знаете этого, лучше не выполняйте следующее действие и закройте командную строку.
Введите команду bcdboot C:\windows, заменив C на букву того диска, который является системным. Нажмите Enter и перезагрузите устройство.
3. Если не поможет, попробуйте другие доступные опции восстановления с помощью подсказок системы.
Воспользуйтесь загрузочным диском или флешкой
Если меню восстановления не открывается, можно запустить его с помощью загрузочного диска или флешки с Windows. Если у вас ничего из этого нет, придётся купить установочный диск ОС.
Но вы также можете воспользоваться другим компьютером, чтобы скачать образ Windows и записать его на флешку. Обратите внимание: для успешного восстановления разрядность образа Windows должна совпадать с разрядностью ОС на вашем ПК.
Когда подготовите носитель, используйте его для загрузки своего компьютера. Для этого вставьте флешку или диск и перезапустите машину. Сразу после запуска нажимайте клавишу входа в BIOS (F2, F8 или Delete).
Попав в настройки BIOS, найдите раздел Boot (меню загрузки) и установите на первое место в списке устройств флешку или диск с Windows.
Иллюстрация: ЛайфхакерВыберите вариант «Сохранить и выйти» (Save and Exit), чтобы применить изменения и перезапустить ПК.
Когда устройство загрузится со съёмного носителя, нажмите «Далее» и выберите «Восстановление системы».
Теперь попробуйте «Восстановление при загрузке» и другие опции, перечисленные в предыдущем пункте этой статьи.
Если средства восстановления не помогают, остаётся переустановить Windows с помощью вставленного диска или флешки. В процессе все данные на системном диске будут удалены, зато ОС, скорее всего, заработает.
Чтобы переустановить систему, перезагрузите устройство, нажмите «Установить» и следуйте инструкциям на экране.
Если переустановка Windows не помогает, скорее всего, проблема в железе компьютера. В таком случае обратитесь в сервисный центр.
Читайте также 💻🌐💻
Не загружается Windows? Практические советы, как все починить
Проблема сбоя при загрузке Windows довольно распространенная, несмотря на то, что Windows 7 и Windows 10 весьма надежные ОС и редко дают сбои. Конечно, огромную роль в этом играет и оборудование, которое для домашних систем очень разнообразно, а у бюджетных решений имеет низкий коэффициент отказоустойчивости.
Конечно, огромную роль в этом играет и оборудование, которое для домашних систем очень разнообразно, а у бюджетных решений имеет низкий коэффициент отказоустойчивости.
В большинстве случаев в ошибках в загрузке ОС виноваты либо сами пользователи, которые, например, выполнили неправильное выключение ПК или удалили случайно системный файл, либо жесткий диск, на котором образовалась сбойная область на загрузочном секторе.
CHIP предлагает воспользоваться нашими советами по решению проблемы с загрузкой Windows и восстановить работоспособность системы.
Попробуем завести
Столкнувшись с невозможностью загрузки операционной системы Windows, для начала стоит пару раз перезагрузить компьютер, ведь проблема может носить разовый характер. Если не помогло, то попробуйте на десять секунд обесточить компьютер, отключив его от электросети. При этом нужно обесточить блок бесперебойного питания, если таковой подключен, а если речь идет о ноутбуке, то извлечь батарею.
Не помешает также временно отсоединить внешнее оборудование: мышь, клавиатуру, принтер, съемные диски, модули беспроводной связи и прочее. Если причина кроется именно во внешних устройствах, поочередное подключение каждого из них поможет вычислить виновника.
Конечно, далеко не всегда проблему можно решить простейшими манипуляциями, а, значит, придется приступать к анализу текста сообщения об ошибке, появившегося во время запуска компьютера.
Возможно, поврежден загрузчик
Если вы увидели на экране сообщение с текстом «BOOTMGR is missing», значит, загрузчик операционной системы Windows поврежден или отсутствует. Для решения проблемы понадобится установочный диск Windows.
Скачать образ можно либо с официального сайта Microsoft (потребуется ввод ключа продукта) либо с помощью специальной утилиты Microsoft Windows and Office ISO Download Tool. После загрузки и запуска программы (устанавливать ее не требуется) нажмите в появившемся сообщении «Нет» и затем выберите версию Windows и язык, после чего и нажмите кнопку «Скачать».
Запишите образ на CD-диск или флешку. В этом вам поможет официальная утилита от Microsoft Windows USB/DVD Download Tool.
Перезагрузите ПК и в первые секунды загрузки нажимайте функциональную клавишу для открытия BIOS. У разных ПК это могут быть разные клавиши, например ESC, F2 или F6. Нажатие клавиши F8 в Windows 10 позволит вызвать вызвать меню особых вариантов загрузки, в том числе в безопасном режиме. Если это не сработало, при перезагрузке удерживайте клавишу Shift.
Итак, если вам удалось попасть в BIOS, перейдите в раздел «Boot device priority» и при помощи клавиши «+» или «PgUp» назначьте первым загрузочным устройством USB-накопитель. Затем загрузитесь с установочной флешки Windows (как создать ее, читайте здесь) и выберите пункт меню «Восстановление системы». Из списка установленных операционных систем (если таких несколько) выберите нужную и нажмите на кнопку «Далее».
В появившемся окне «Параметров восстановления системы» нас интересуют два пункта: «Восстановление запуска системы» и «Командная строка». Первый вариант позволит автоматически устранить проблему с запуском операционной системы, а в случае его неудачи придется обращаться к услугам второго.
Первый вариант позволит автоматически устранить проблему с запуском операционной системы, а в случае его неудачи придется обращаться к услугам второго.
В командной строке наберите:
«bootrec /rebuildbcd»
Нажмите «Enter»и согласитесь на внесения изменений в конфигурационные данные загрузки, поочередно нажав клавиши «Y» и «Enter». После этого остается лишь создать новый загрузочный сектор при помощи команды «Bootrec /FixBoot» и перезагрузить компьютер.
Не обнаружен загрузочный диск?
Появившееся сообщение об ошибке «No bootable device» и его многочисленные вариации («No Boot device found», «Invalid boot device», «Non system disk or disk error» и др.) свидетельствует о том, что компьютер даже не приступил к запуску операционной системы, так как не видит загрузочный сектор или даже жесткий диск.
Чтобы понять, на программном или аппаратном уровне кроется проблема, достаточно зайти в BIOS в уже знакомый раздел «Boot device priority». Если винчестера (HDD) среди предложенных вариантов видно не будет, значит, проблема связана с оборудованием. Возможно, отошел кабель передачи данных питания или питания жесткого диска, либо накопитель и вовсе отжил свое.
Если винчестера (HDD) среди предложенных вариантов видно не будет, значит, проблема связана с оборудованием. Возможно, отошел кабель передачи данных питания или питания жесткого диска, либо накопитель и вовсе отжил свое.
Если же компьютер нормально распознает жесткий диск, причина носит программный характер и кроется в главной загрузочной записи (MBR) — она повреждена, либо отсутствует. Решается ситуация предельно просто.
Загрузившись с установочного диска, достаточно выполнить в консоли восстановления всего лишь одну команду:
bootrec /fixmbr
Синий экран смерти: Driver IRQL not less or equal
Сообщения о критических ошибках Windows , которые из-за цвета фона называют «синими экранами смерти» (BSOD, Blue Screen of Death) — довольно распространенные проблемы во всех версиях (особенно из-за установки неправильного обновления). Причем, например, в Windows 10 этот экран может быть зеленым и красным. Причиной появления критической ошибки может быть неправильно работающее оборудование (например, оперативная память) или отсутствие каких-то системных файлов.
Чаще всего BSOD-сообщения на ранней стадии загрузки появляются после обновления драйверов устройств и содержат текст «DRIVER_IRQL_NOT_LESS_OR_EQUAL» вместе с именем файла с расширением SYS. Чтобы удалить проблемный драйвер в «Диспетчере устройств», можно попробовать запустить Windows в безопасном режиме, ведь в нем используется лишь минимальный набор драйверов. Для этого необходимо во время загрузки ОС нажать клавишу F8 и выбрать пункт «Безопасный режим».
Если при загрузке в безопасном режиме синий экран смерти все равно появляется, необходимо вернуться к прошлой версии драйвера, с которой не возникало проблем. Сделать это можно при помощи точки восстановления, если такие создавались ранее.
В Windows для этого необходимо во время загрузки ОС нажать клавишу F8 и в появившемся меню выбрать пункт «Устранение неполадок компьютера». После чего попадаем в точно такое же меню «Параметров восстановления», как и при использовании установочной флешки Windows.
На этот раз нас интересует пункт «Восстановление системы», в котором можно выбрать одну из имеющихся точек восстановления.
Возвращаем копию системного файла
Отсутствие в системе некоторых важных системных файлов, в первую очередь драйверов с расширением SYS, частенько встречаются в Windows 7 и 10. Самый эффективный способ решить проблему — вернуть пропажу на место, разыскав ее копию на установочной флешке Windows, позаимствовав на другом компьютере с такой же версией ОС или просто разыскав на бескрайних просторах Интернета.
Если под рукой нет второго компьютера, то для поиска, загрузки и копирования файлов понадобится LiveCD с ОС, не требующей установки, например, Kaspersky Rescue Disk.
Одним их удобнейших вариантов является операционная система Puppy Linux, которая будет готова к работе менее чем за минуту. В данную ОС включены драйверы для самых распространенных моделей сетевых карт, а, значит, выйти в Интернет не составит труда.
Исключением являются файлы системного реестра: System, Software, SAM, Security и Default, которые хранятся в папке «С:\windows\system32\config».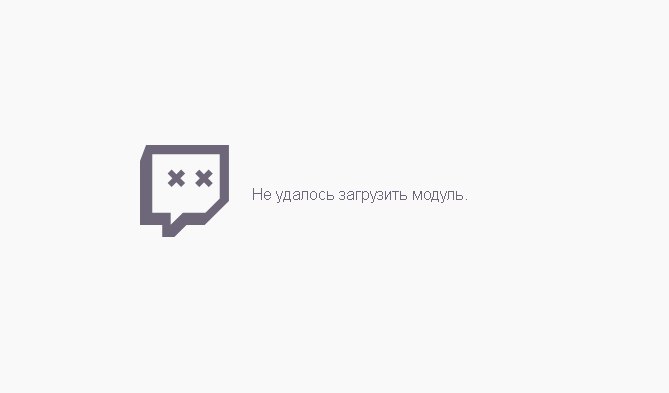 Заменить их копиями с другого компьютера, конечно же, не получится, поэтому единственным вариантом остается откат к точке восстановления, если она была сделана в свое время.
Заменить их копиями с другого компьютера, конечно же, не получится, поэтому единственным вариантом остается откат к точке восстановления, если она была сделана в свое время.
Восстанавливаем загрузку Windows 10
Используя иструмент восстановления Windows 10, нужно открыть меню дополнительных способов загрузки (нажав после включения компьютера F8) и перейти в раздел «Устранение неполадок».
Шанс успеть в это время нажать нужную клавишу (точнее, сочетание F8 и Shift) велик, если система установлена на жесткий диск стандарта MBR и отключена опция быстрого запуска. Для быстрых системных дисков SSD придется постараться нажимать быстро — ну, или понадобится другой загрузочный носитель.
В любом случае понадобится инсталляционный носитель с Windows 10. По нашему опыту, флешка аварийного восстановления Windows 10 зачастую помочь восстановить систему не сможет. Стоит учесть, что образ системы должен быть той же разрядности, что и установленный на вашем ПК. К тому же, если вы используете загрузочную флешку, она должна быть обязательно с файловой системой FAT32.
Как альтернативу можно использовать загрузочный пакет утилит MS DaRT 10 (Microsoft Diagnostic and Recovery Toolset для Windows 10). Скачать ее можно с официального сайта Microsoft. Образы Windows 10 доступны для загрузки с сайта Microsoft.
Используем загрузочный носитель Windows 10
Подключите носитель к компьютеру, перезагрузитесь, задайте в настройках BIOS первым этот диск и загрузитесь с него. После загрузки выберите язык системы. Если выбран русский, нажмите «Далее».
Следом будет предложено перейти к инсталляции или восстановлению Windows. Нажмите «Восстановление системы». На экране «Выбор действия» нажмите «Поиск и устранение неисправностей».
Параметры восстановления запуска «десятки»
В разделе параметров восстановления (экран «Дополнительные параметры») находятся пять подразделов:
- Восстановление системы. При выборе это опции запускается стандартная утилита rstrui.exe, назначение которой — откат системы на одну из сохраненных контрольных точек.

- Восстановление образа системы. Запускает мастер развертывания Виндовс из резервной копии, созданной собственными средствами ОС.
- Восстановление при загрузке. Исправляет ошибки загрузочных файлов и разделов.
Командная строка. Позволяет запускать различные системные утилиты. - Возврат к предыдущей сборке. Выполняет откат к ранее установленной версии ОС в случае, если она была обновлена до Windows 10.
Утилиты для ремонта
Причиной практически всех рассмотренных в статье проблем с загрузкой Windows могут быть поврежденные сектора жесткого диска (бэд-блоки). Даже если с помощью одной из рассмотренных в статье манипуляций операционную систему удалось вернуть к жизни, не помещает проверить рабочее состояние винчестера.
Сделать это можно при помощи бесплатного приложения MHDD (можно скачать здесь), которое можно запустить прямо с загрузочной флешки. В меню программы необходимо выбрать из списка канал, к которому подключен жесткий диск с ОС, указав его номер. Затем можно просмотреть данные S.M.A.R.T, своеобразную «медицинскую карту» винчестера (клавиша F8), либо запустить сканирование секторов на наличие ошибок (клавиша F4), предварительно разрешив их исправление — «Remap | ON».
Затем можно просмотреть данные S.M.A.R.T, своеобразную «медицинскую карту» винчестера (клавиша F8), либо запустить сканирование секторов на наличие ошибок (клавиша F4), предварительно разрешив их исправление — «Remap | ON».
Если проблемных секторов очень много, то процедура может затянуться на часы и даже сутки. Учитывая, что бэд-блоки, как правило, концентрируются в начале жесткого диска, будет проще переместить раздел с ОС подальше от проблемной зоны — отступа в 2 Гб будет вполне достаточно.
Для этой цели подойдет загрузочный диск с бесплатным редактором разделов MiniTool Partition Wizard FE. В меню программы нужно прибегнуть к операции «Partition | Move/Resize».
Оперативная память
Как мы уже отмечали выше, причиной BSOD может быть оперативная память, не способная, например, работать на повышенных частотах. В таких случаях на синем экране возможен такой текст: «PAGE_FAULT_IN_NONPAGED_AREA».
Провести тест модулей ОЗУ позволяет бесплатное приложение Memtest86. Как и с MHDD, с Memtest86 можно работать с загрузочной флешки. Приложение не требует настройки и сразу после запуска начинает диагностику с применением целого ряда тестов. Пункт меню «Pass» отображает число завершенных циклов тестов, тогда как «Errors» — количество зафиксированных ошибок.
Как и с MHDD, с Memtest86 можно работать с загрузочной флешки. Приложение не требует настройки и сразу после запуска начинает диагностику с применением целого ряда тестов. Пункт меню «Pass» отображает число завершенных циклов тестов, тогда как «Errors» — количество зафиксированных ошибок.
Читайте также:
Что делать, если не загружается Windows 10, 8 или 7
В этой статье рассмотрим причины по которым система может не загружаться и способы их устранить. Однажды вы включили компьютер и Windows отказалась загружаться, вы не знаете, что делать? Причин, по которым Windows не загружается очень много, давайте рассмотрим некоторые из них. Не спешите паниковать, так как современные Windows 10, 8 и 7 имеют множество инструментов для восстановления загрузки системы после краха.Содержание
Что было установлено или подключено к компьютеру
В первую очередь подумайте об последних изменениях. Возможно вы подключили новое устройство, провели чистку компьютера, установили программу или обновили драйвера? Эти изменения могли пройти и без вашего вмешательства. К примеру, Windows 10 автоматически устанавливает обновления системы и драйверов, не получая на это разрешения пользователя.
К примеру, Windows 10 автоматически устанавливает обновления системы и драйверов, не получая на это разрешения пользователя.
Перейти к просмотру
Как отключить или удалить автоматические обновления в Windows 10 🔄🚫💻
Перейти к просмотру
Отключения автоматического обновления драйверов в Windows 10, 8, 7 🔄🚫💻
- Если разбирался корпус компьютера и отключались устройства, пере подключите их по новой. Дополнительным симптомом, указывающим на проблему с оборудованием будет один или несколько звуковых сигналов во время загрузки.
- Отключите от компьютера все внешние устройства, если они были подключены недавно. Отключите внешние накопители данных, принтеры, телефоны или любые другие устройства. Отключитесь от компьютерной сети и выключите WiFi, это может быть причиной сбоя.
- Если Windows не загружается из-за недавно установленных программ или драйверов, загрузитесь в безопасном режиме и удалите их.
Перейти к просмотру
Как загрузить Windows 10, 8 или 7 в безопасном режиме, как отключить безопасный режим 👨💻⚙️🛠️
Если у вас активирован функционал точек восстановления, вы можете откатиться к последней рабочей конфигурации или провести автоматическое восстановление системы.
Перейти к просмотру
Как создать, удалить точку восстановления или откатить систему Windows 10 📝🔄💻
Перейти к просмотру
Автоматическое восстановление Windows из консоли, вход в среду восстановления 🛠️👨💻⚕️
Установка нескольких ОС или жесткий диск с другого компьютера
Если вы подключали диск к другому компьютеру для установки ОС или установили несколько систем на этом компьютере и не можете загрузить одну из них, воспользуйтесь автоматическим восстановлением загрузки. Дополнительным симптомом этой проблемы будет сообщение об ошибке со словами “no operating system found”.
Перейти к просмотру
Не загружается Windows? Восстанови загрузку Windows 10, 8 или 7 (bootrec, fixmbr, fixboot) 👨💻⚕️💻
Перейти к просмотру
Как установить 2 операционные системы на диске, компьютере или ноутбуке (Windows 10 и Windows 7) 💻
Неправильная настройка BIOS
Проблему в загрузке операционной системы может вызвать смена режима работы жесткого диска: IDE, AHCI.
 Смена режима работы BIOS: Legacy, UEFI, CMS (Compatibility Support Module).
Смена режима работы BIOS: Legacy, UEFI, CMS (Compatibility Support Module).Перейти к просмотру
Как включить AHCI для SATA в BIOS без переустановки Windows, ошибка INACCESSIBLE BOOT DEVICE 💻🛠️🤔
Еще одной причиной может стать выбор неправильного носителя для загрузки или выбор загрузки по сети. Дополнительным симптомом этой проблемы будет сообщение об ошибке со словами “ No bootable device”.
Перейти к просмотру
Как войти в BIOS или UEFI и загрузить с USB флешки, DVD диска компьютер или ноутбук 💽🛠️💻
Сбой вовремя обновление BIOS или использование не правильной прошивки может сделать ваш компьютер полностью неработоспособным и потребовать сброса BIOS к настройкам по умолчанию.
Перейти к просмотру
Как обновить BIOS ASUS, HP, Lenovo, MSI, Acer, Samsung, Dell, Gigabyte, AMI, Phenix Award 💽💻🤔
Электропитание компьютера
- Самой банальной причиной проблемы с загрузкой системы может быть отсутствие напряжения в сети.
 Или же напряжение может быть недостаточным для запуска. Проверьте световые индикаторы компьютера или ноутбука после подключения к питанию. Часто подгоревшие розетки или дешевые сетевые фильтры могут обеспечивать плохой контакт вилки кабеля питания.
Или же напряжение может быть недостаточным для запуска. Проверьте световые индикаторы компьютера или ноутбука после подключения к питанию. Часто подгоревшие розетки или дешевые сетевые фильтры могут обеспечивать плохой контакт вилки кабеля питания. - В случае с компьютером необходимо также проверить подключение монитора к питанию. На некоторых системных блоках на задней панели присутствует дополнительный выключатель питания. Убедитесь, что он выставлен в положение вверх.
- Причиной отсутствия питания может быть проблема в кабеле, блоке питания ноутбука, компьютера или монитора. Каждый блок питания имеет ограничение по мощности. Если вы подключите к компьютеру с блоком питания в 150 ват мощный процессор, видео карту, несколько жестких дисков – не будет загружаться. Если у вас монитор подключен к питанию через системный блок, пробуйте подключить его напрямую.
Долгая загрузка системы, крах во время загрузки
Если загрузка ОС прерывается в различных местах с разными ошибками, или система запускается только после нескольких неудачных попыток, велика вероятность наличия проблем с жестким диском.![]() Дополнительным симптомом могут быть посторонние звуки (стук, скрежет) издаваемые жестким диском.
Дополнительным симптомом могут быть посторонние звуки (стук, скрежет) издаваемые жестким диском.
В этом случае необходимо срочно сделать резервную копию важных данных и заменить жесткий диск компьютера. Вы также можете провести диагностику или лечение сбойных секторов диска, но после создания резервной копии.
Перейти к просмотру
Инструкция по использованию Victoria для проверки и лечения жесткого диска на русском 👨💻🛠️💻
Перейти к просмотру
Как проверить жесткий диск на ошибки и исправить ошибки в Windows 10, 8, 7 🔎🛠️🗄️
BSOD ошибка во время загрузки (Синий экран смерти)
Если загрузка прерывается синим экраном смерти, пробуйте загрузиться в безопасном режиме.
Перейти к просмотру
Как загрузить Windows 10, 8 или 7 в безопасном режиме, как отключить безопасный режим 👨💻⚙️🛠️
Вы можете просмотреть подробную информацию об ошибке в мониторе стабильности системы. Это поможет определиться какое устройство вызывает проблему.
Перейти к просмотру
Журнал событий: Как просмотреть информацию об ошибках, исправить ошибки в Windows 10, 8 или 7 💥📜💻
Повреждение системы вирусной атакой
Загрузку ОС может блокировать баннер вируса-вымогателя. Как разблокировать компьютер мы рассматривали в видео.
Перейти к просмотру
Компьютер заблокирован МВД за просмотр порнографии с элементами насилия, педофилии и гей-порно 🔒🌐
Если система сбоит после заражения вирусом или лечения антивирусом, вы можете сбросить систему к исходному состоянию или переустановить Windows с нуля.
Перейти к просмотру
Как сбросить Windows 10, 8 если компьютер или ноутбук не загружаются 🔄💻📀
Перейти к просмотру
Чистая установка Windows 10 на компьютер или ноутбук с загрузочной флешки или диска 💽💻🛠️
А почему ноутбук не загружается?
Любой ноутбук может не загружается, и уж тем более ломается! Бывают случаи, когда ноутбук никак не реагирует на нажатие кнопки включения.
Если у вас возникли проблемы с включением вашего ноутбука. То переведите дыхание и посмотрите возможные причины и исправления. Которые могут заставить его работать снова.
Хе не включается ноутбук, причины могут иметь программный или аппаратный характер. Если неисправность аппаратная (то есть, поврежден какой-либо компонент ноутбука). То при запуске устройства, Вы можете не увидеть даже изображения BIOS.
А иногда ноутбук вообще не подает никаких признаков жизни. Если же ОС вроде бы загружается, но затем ноутбук перезагружается или виснет. Поломка может быть как программной, так и программной. Разберёмся?
Программные неисправности ноутбук не загружается:
Засоренность операционной системы
При наличии вредоносного ПО ноутбук может зависать не только в процессе работы, но и при включении. Если долго включается ноутбук, вероятнее всего, нужно выполнить чистку реестров от ненужных программ и вирусов.
Поскольку он будет включать в себя инструменты сканирования, которые могут находить и удалять вредоносные программы. Если он у вас есть, можно использовать DVD-диск Windows. Но в противном случае вы можете загрузить образ аварийного диска и записать его на компакт-диск или DVD-диск. Или извлечь его на флэш-накопитель USB. После этого вы можете загрузиться и попытаться исправить проблему с Windows.
Даже если вы не можете загрузиться в Windows, вы можете перейти в безопасный режим. Нажмите F8, когда ваш ноутбук запускается, и вы получите меню, предлагающее загрузку в безопасном режиме.
Если вы сможете войти в безопасный режим, вы сможете отменить любые изменения. Которые привели к тому, что ваш ноутбук перестал загружаться. Вы можете попробовать удалить любые новые программы, которые вы недавно установили. Удалить драйвер, который был недавно обновлен. Или создать новую учетную запись пользователя, если учетная запись повреждена.
Если ноутбук включается, но не загружается до конца, а вместо этого всплывает синий экран смерти с набором непонятных букв. Возможно, повреждены системные файлы. В зависимости от кода ошибки, причины ее возникновения различаются. Но зачастую ошибки появляются в результате несовместимости программ и драйверов с ОС.
В большинстве случаев нужно восстановление или переустановка Windows. Но учтите, что после переустановки информация, которая находилась на диске C, будет удалена. Если вы не проведёте резервное копирование. Уберечь все файлы от уничтожения и установить лицензионную ОС поможет квалифицированный программист.
Проблемы с БИОСомЕсли перед поломкой выполнялись какие-либо операции с БИОСом.(Менялись настройки либо осуществлялась перепрошивка), причина неисправности может быть в этом. В таком случае все индикаторы горят, вентилятор шумит, но не включается экран ноутбука.
Предполагая, что все в порядке с блоком питания и экраном. Ваш компьютер может застрять перед загрузкой Windows.
Классическим виновником здесь является USB-накопитель или карта памяти, оставленные в USB-порту или кард-ридере. Обычно вы увидите сообщение об ошибке, например «Операционная система не найдена». Что может привести к ненужной панике. В большинстве случаев это означает, что BIOS настроен на попытку загрузки со съемных носителей. (Включая карты) перед внутренним жестким диском.
Это также может быть диск, оставленный в дисководе DVD или Blu-ray. Так что проверьте и их.
Аппаратные неисправности — ноутбук не загружается:
Неисправность жесткого дискаЕсли мобильный ПК падал, часто переворачивался или подвергался вибрации. Вполне возможно, что поврежден жесткий диск. Также не исключена поломка жесткого диска в результате естественного износа.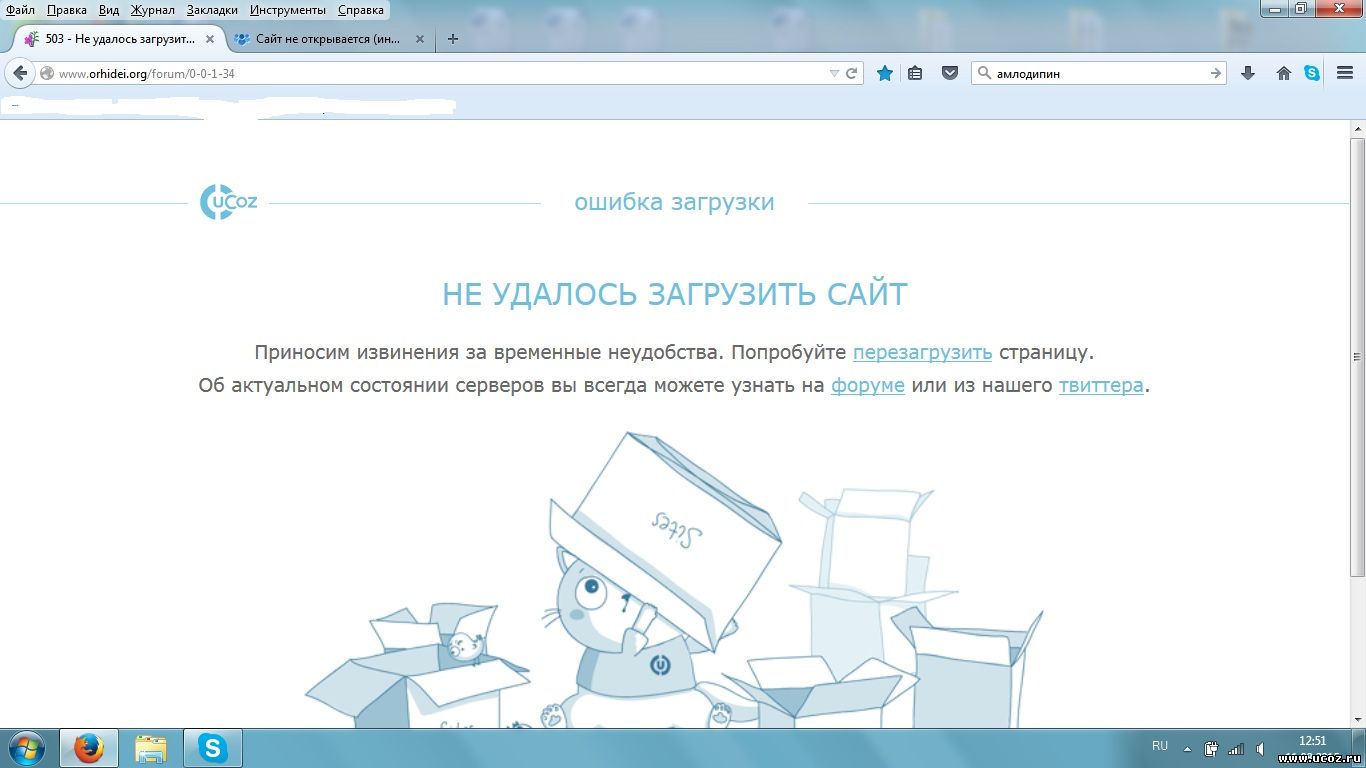 Если вы только что, установили новый ssd вместо дисковода на него клонировали систему и пытаетесь загрузиться. То скорее всего у вас не выйдет, так как загрузка по умолчанию была сделана на диск C/. Настройка Bios поможет решить данную задачу.
Если вы только что, установили новый ssd вместо дисковода на него клонировали систему и пытаетесь загрузиться. То скорее всего у вас не выйдет, так как загрузка по умолчанию была сделана на диск C/. Настройка Bios поможет решить данную задачу.
Если не включается ноутбук и Вы видите черный экран. Или ноутбук начинает запускаться, но на его мониторе появляется искаженная картинка или разноцветные полосы. Скорее всего, повреждена видеокарта. Попробуйте отключить любые внешние дисплеи, включая проекторы и мониторы. Чтобы убедиться, что они не мешают вашему ноутбуку загружаться.
Если индикатор питания вашего компьютера загорается, и вы слышите жужжание жесткого диска или вентилятора (ов). Но на экране нет изображения, сделайте комнату темной и убедитесь, что на экране нет очень тусклого изображения.
Легко думать, что ноутбук не загружается, хотя на самом деле проблема в экране.Если есть слабое изображение, экрана входа в Windows, тогда инвертор мог бы выйти из строя. Но это относится только к старым ноутбукам до появления светодиодной подсветки.
Но это относится только к старым ноутбукам до появления светодиодной подсветки.
Заменить инвертор сложно, и очень важно купить правильную запасную часть. Поскольку инверторы не совсем дешевые, вы можете ошибиться. Цена ошибки — купленная матрица, которая может потом пылиться на шкафу. Эту работу лучше всего оставить профессионалам. Если же диагностика покажет, что видеокарта исправна, тогда проблема заключается в матрице и потребуется ее замена.
Неисправность блока питанияСуществуют различные вещи, которые могут пойти не так. Как от неправильного питания ноутбука (неправильное напряжение) до перегоревшего предохранителя в вилке.
Поэтому убедитесь, что адаптер действительно подходит для вашего ноутбука и обеспечивает правильное напряжение и усилители. Этикетки или маркировки на блоке питания и ноутбуке должны это подтвердить. Многие ноутбуки особенно одного и того же производителя используют вилки одинакового размера.
Нетрудно подключить другой источник питания, который может обеспечивать другое напряжение.

Если это правильное зарядное устройство, затем проверьте предохранитель в вилке. Используйте отвертку, чтобы удалить предохранитель, и замените его на тот, который, как известно, целый.
Если у вас есть запасной кабель питания, который будет подключаться к вашему источнику питания. Это гораздо более быстрый способ проверить, что это не предохранитель при неисправности. Проверьте сам провод, так как источники питания разбиты, особенно если вы носите их повсюду.
Слабые стороны находятся на концах, где он соединяется с черным кирпичом, и на разъеме, который подключается к ноутбуку. Если вы видите цветные провода внутри черной внешней защиты, возможно, пришло время купить новый блок питания.
Если не включается питание ноутбука, сначала следует проверить правильность подключения аккумуляторной батареи и наличие зарядки.
Также проверьте работоспособность блока питания – при включении шнура в розетку на блоке питания должен загореться индикатор.
Если Ваш ноутбук выключился и не включается, не пытайтесь решить проблему самостоятельно. Любые неверные действия могут только усугубить проблему. А везти ноутбук в сервисный центр – означает подвергать устройство тряске в метро или автобусе.
Гораздо проще позвонить в компанию «Компью-помощь» и вызвать на дом компьютерного мастера. IT-инженер мигом приедет, проведет диагностику и предложит оптимальный вариант решения проблемы.
⭐⭐⭐⭐⭐⭐⭐⭐⭐⭐
Рейтинг: 10 из 10.Ноутбук не включается — похожие записи:Поделиться ссылкой:
iPhone, iPad или iPod touch не включается или зависает
Узнайте, что делать, если экран устройства зависает или не реагирует на прикосновения либо устройство зависает при включении.
Если экран темный или не реагирует
Если экран устройства темный или не реагирует, может потребоваться принудительный перезапуск. При выполнении этой процедуры содержимое устройства не стирается. Устройство можно принудительно перезапустить, даже если экран темный или оно не реагирует на нажатия кнопок. Выполните указанные ниже действия.
- На моделях iPad, у которых нет кнопки «Домой»: нажмите и быстро отпустите кнопку увеличения громкости. Нажмите и быстро отпустите кнопку уменьшения громкости. Затем нажмите кнопку питания и удерживайте до перезапуска устройства.
- На iPhone 8 и более поздних моделей: нажмите и быстро отпустите кнопку увеличения громкости. Нажмите и быстро отпустите кнопку уменьшения громкости.
 Затем нажмите и удерживайте боковую кнопку, пока на дисплее не появится логотип Apple.
Затем нажмите и удерживайте боковую кнопку, пока на дисплее не появится логотип Apple. - На iPhone 7, iPhone 7 Plus и iPod touch (7-го поколения): нажмите и удерживайте верхнюю (или боковую) кнопку и кнопку уменьшения громкости, пока не отобразится логотип Apple.
- На iPad с кнопкой «Домой», iPhone 6s или более ранних моделей и iPod touch (6-го поколения) или более ранних моделей: нажмите и удерживайте кнопку «Домой» и верхнюю (или боковую) кнопку, пока не отобразится логотип Apple.
Если устройство все равно не включается или не загружается
Подключите устройство к источнику питания и оставьте заряжаться примерно на час.
Через несколько минут должен появиться экран зарядки.
Если экран зарядки не появляется в течение часа или отображается экран «Подключите источник питания», проверьте разъем, кабель USB и адаптер питания. Убедитесь, что все разъемы надежно подключены, не имеют повреждений и не засорены. Попробуйте использовать другой кабель USB или адаптер питания.
Убедитесь, что все разъемы надежно подключены, не имеют повреждений и не засорены. Попробуйте использовать другой кабель USB или адаптер питания.
Если устройство включается, но зависает в процессе загрузки
Если во время запуска появляется логотип Apple или красный либо синий экран, выполните следующие действия.
- Подключите устройство к компьютеру. На компьютере Mac с macOS Catalina 10.15 откройте приложение Finder. На Mac с macOS Mojave 10.14 или более ранних версий либо на компьютере с Windows откройте iTunes.
- Найдите свое устройство на компьютере.
- Подключив свое устройство, выполните следующие инструкции.
- На моделях iPad, у которых нет кнопки «Домой»: нажмите и быстро отпустите кнопку увеличения громкости. Нажмите и быстро отпустите кнопку уменьшения громкости.
 Нажмите верхнюю кнопку и удерживайте ее, пока устройство не начнет перезагружаться. Продолжайте удерживать верхнюю кнопку, пока устройство не перейдет в режим восстановления.
Нажмите верхнюю кнопку и удерживайте ее, пока устройство не начнет перезагружаться. Продолжайте удерживать верхнюю кнопку, пока устройство не перейдет в режим восстановления. - На iPhone 8 и более поздних моделей: нажмите и быстро отпустите кнопку увеличения громкости. Нажмите и быстро отпустите кнопку уменьшения громкости. Затем нажмите и удерживайте боковую кнопку, пока не появится экран режима восстановления.
- На iPhone 7, iPhone 7 Plus и iPod touch (7-го поколения): нажмите и удерживайте одновременно верхнюю (или боковую) кнопку и кнопку уменьшения громкости. Продолжайте удерживать их, пока не появится экран режима восстановления.
- На iPad с кнопкой «Домой», iPhone 6s или более ранних моделей и iPod touch (6-го поколения) или более ранних моделей: нажмите и удерживайте одновременно кнопку «Домой» и верхнюю (или боковую) кнопку. Продолжайте удерживать их, пока не появится экран режима восстановления.
- На моделях iPad, у которых нет кнопки «Домой»: нажмите и быстро отпустите кнопку увеличения громкости. Нажмите и быстро отпустите кнопку уменьшения громкости.
- Когда будет предложено выполнить восстановление или обновление, выберите «Обновить».
 Компьютер попытается переустановить iOS или iPadOS, не удаляя данные.
Компьютер попытается переустановить iOS или iPadOS, не удаляя данные.
Будет загружено программное обеспечение для устройства. Если это займет больше 15 минут, устройство выйдет из режима восстановления и придется повторить действия 2 и 3.
Дополнительная помощь
При появлении любой из следующих проблем обратитесь в службу поддержки Apple, чтобы договориться об обслуживании устройства.
- Экран по-прежнему остается темным после зарядки, принудительной перезагрузки или выполнения инструкций из этой статьи.
- Экран остается темным, но слышны сигналы оповещений и звуки или ощущается вибрация.
- Экран остается темным, но слышен звуковой сигнал, когда вы включаете звук и подключаете устройство к источнику питания.
- Экран работает, но не реагирует на нажатие, смахивание или другие жесты.

- Не удается принудительно перезапустить устройство, так как кнопка сломана или застряла.
- Устройство зависло на экране с логотипом Apple, не опознается в iTunes или показывает одноцветный экран.
Дата публикации:
Компьютер не загружается после установки нового оборудования или…
Следующие методы поиска и устранения неисправностей предоставлены, чтобы помочь решить вопросы загрузки после установки нового оборудования или программного обеспечения.Если Вы обновили процессор
Проверьте Инструмент Compatibility Tool процессоров Intel® и плат, чтобы быть уверенными, что новый процессор совместим с Вашей платой.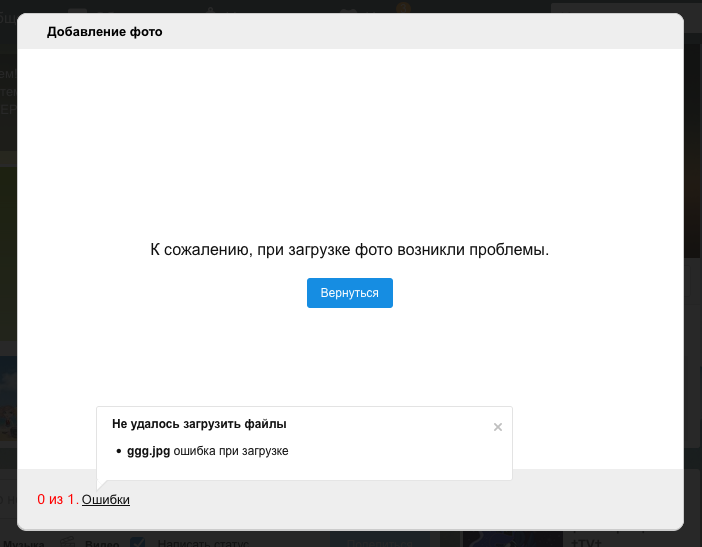 Этот инструмент также покажет, требует ли новый процессор определенной версии системной платы для настольных ПК или определенной версии BIOS.
Этот инструмент также покажет, требует ли новый процессор определенной версии системной платы для настольных ПК или определенной версии BIOS.
Если Вы добавили или изменили модули памяти
Убедитесь, что системная плата поддерживает новые модули памяти. Список поддерживаемых модулей памяти для системной платы представлен в разделе Протестированная память.
Если Вы установили новую карту в PCI или PCI Express* разъем
- Некоторые графические адаптеры PCI Express требуют большего количества питания.
- Извлеките и установите заново новую карту, чтобы убедиться, что она до конца вошла в разъем.
- Если возможно, подключите карту к другому разъему.
- Убедитесь, что остальные устройства и кабели внутри корпуса не были потревожены или ослаблены при установке новой карты.
Если Вы добавили новый диск (жесткий диск, CDROM, DVD)
- Убедитесь, что все кабели питания дисков подключены правильно.

- Убедитесь, что соответствующий кабель питания подключен к новому диску.
- Удостоверьтесь, что любые перемычки диска (ведущее устройство, ведомое устройство) сконфигурированы правильно по словам производителя.
- Убедитесь, что остальные устройства и кабели внутри корпуса не были потревожены или ослаблены при установке нового диска.
Если Вы установили новое программное обеспечение или новые драйверы устройств
Попытайтесь загрузить систему в безопасном режиме и удалить новое ПО или драйвер. Если можно обычно загружаться, проблема совместимости могла бы существовать между новым программным обеспечением или драйвером и некоторым компонентом в системе. Необходимо связаться с производителем ПО.
Почему не загружается бой с танком?
Эта проблема возникает из-за повреждения файлов клиента игры внешними факторами (модификации, вирусы и прочее).
Выполните по порядку следующие действия, чтобы решить проблему:
Удаление сторонних модификаций
- Закройте клиент игры.

- Скачайте с нашего сайта архив.
- Распакуйте архив, поместите bat-файл в корневой каталог игры (например, C:\Games\World_of_Tanks) и запустите его.
- Запустите клиент игры, проверьте актуальность проблемы.
Этот файл удалит все установленные в клиент игры модификации.
Проверка на вирусы
Проверьте компьютер на наличие вредоносного программного обеспечения, такого как вирусы либо программы-шпионы.
Для проверки рекомендуем использовать утилиту Virus Removal Tool компании «Лаборатория Касперского» или утилиту Dr. Web: CureIt компании «Доктор Веб».
Переустановка клиента
Чтобы полностью удалить клиент игры с компьютера, выполните следующие действия:
Если клиент игры был загружен и установлен на ваш компьютер:
Для Windows 7, Windows 8/8.1, Windows 10:
- Выберите «Пуск» (для Windows 8: нажмите сочетание клавиш Windows + Х) > «Панель управления» > «Программы» > «Программы и компоненты».
 В появившемся списке выберите World of Tanks и нажмите Удалить.
В появившемся списке выберите World of Tanks и нажмите Удалить. - После этого скачайте с нашего сайта архив.
- Распакуйте архив и запустите bat-файл — он автоматически удалит оставшиеся части игры.
- Скачайте и установите клиент игры, перейдя по ссылке.
Если клиент игры был скопирован с другого компьютера:
Для Windows 7, Windows 8/8.1, Windows 10:
- Откройте папку, в которой находится клиент игры (например, D:\Games). Щёлкните правой кнопкой мыши по папке World_of_Tanks и в контекстном меню выберите пункт «Удалить». Если после удаления клиента в папке с игрой остались какие-либо файлы, обязательно удалите их вручную.
- После этого скачайте с нашего сайта архив.
- Распакуйте архив и запустите bat-файл — он автоматически удалит оставшиеся части игры. После этого потребуется перезагрузить компьютер.
- Скачайте и установите клиент игры, перейдя по ссылке. Для загрузки файла установки мы рекомендуем использовать менеджер загрузок с поддержкой докачки файлов (например, Download Master).

Устранение неполадок — Мой компьютер не загружается Windows
Если вы используете хранилище на основе PCIe *, такое как твердотельный накопитель NVMe *, это также может вызвать проблемы, если ваши настройки не настроены должным образом. PCIe * — это последовательное соединение, которое позволяет чипсету и процессору подключаться и взаимодействовать с оборудованием, установленным на вашей материнской плате. Существует ограниченное количество «дорожек» PCIe * (каналов, которые отправляют и принимают данные), которые необходимо правильно распределить между используемым оборудованием, включая ваш графический процессор, карты расширения и некоторые решения для хранения данных.
Неправильное выделение может привести к снижению производительности или проблемам совместимости. Это больше необходимо учитывать при первоначальной сборке компьютера, который никогда не загружался успешно, или при добавлении нового оборудования в старую систему, поскольку маловероятно, что распределение полос изменится без установки или удаления оборудования.
Также подумайте, поддерживает ли ваша материнская плата правильный режим загрузки для вашего SSD. Например, если вы используете накопитель NVMe * M.2 или дополнительную карту, ваша материнская плата / BIOS могут не иметь возможности загружаться из более нового формата.Может потребоваться обновление BIOS, чтобы включить более новый UEFI с поддержкой загрузки NVMe *, или переключение в режим загрузки UEFI, чтобы использовать новый диск. Большинство современных материнских плат со слотами M.2 не имеют этой проблемы, но если вы работаете с устаревшим оборудованием, стоит изучить эти параметры в разделе загрузки BIOS или обновить программное обеспечение материнской платы до последней версии.
Обратитесь к документации материнской платы, чтобы узнать, как именно ваша материнская плата обрабатывает выделение PCIe * и имеет ли она совместимость с UEFI.Обратитесь к этому руководству для получения дополнительной информации о загрузке с твердотельных накопителей на базе NVMe *.
Подробнее о PCIe *, UEFI и хранилище
Если вы используете хранилище на основе PCIe *, такое как твердотельный накопитель NVMe *, это также может вызвать проблемы, если ваши настройки не настроены должным образом. PCIe * — это последовательное соединение, которое позволяет чипсету и процессору подключаться и взаимодействовать с оборудованием, установленным на вашей материнской плате. Существует ограниченное количество «дорожек» PCIe * (каналов, которые отправляют и принимают данные), которые необходимо правильно распределить между используемым оборудованием, включая ваш графический процессор, карты расширения и некоторые решения для хранения данных.
Неправильное выделение может привести к снижению производительности или проблемам совместимости. Это больше необходимо учитывать при первоначальной сборке компьютера, который никогда не загружался успешно, или при добавлении нового оборудования в старую систему, поскольку маловероятно, что распределение полос изменится без установки или удаления оборудования.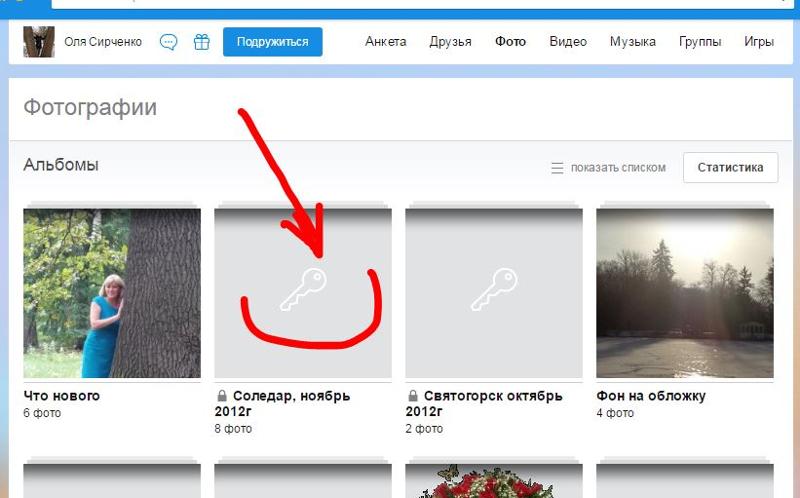
Также подумайте, поддерживает ли ваша материнская плата правильный режим загрузки для вашего SSD. Например, если вы используете накопитель NVMe * M.2 на дополнительной карте, ваша материнская плата / BIOS могут не иметь возможности загружаться из более нового формата.Может потребоваться обновление BIOS, чтобы включить более новый UEFI с поддержкой загрузки NVMe *, или переключение в режим загрузки UEFI, чтобы использовать новый диск. Большинство современных материнских плат со слотами M.2 не имеют этой проблемы, но если вы работаете с устаревшим оборудованием, стоит изучить эти параметры в разделе загрузки BIOS и / или обновить программное обеспечение материнской платы до последней версии.
Обратитесь к документации материнской платы, чтобы узнать, как именно ваша материнская плата обрабатывает выделение PCIe * и имеет ли она совместимость с UEFI.
Windows 10 не загружается? Исправьте это с помощью команд восстановления при загрузке и BootRec
Черный экран и ПК с Windows 10, который не загружается, часто означают, что ваша основная загрузочная запись не работает. Вот два способа исправить это.
Вот два способа исправить это.
В недавней статье мы рассмотрели решение проблем с черным экраном в Windows 10 с некоторыми основными советами по устранению неполадок. Но иногда Windows 10 не загружается из-за проблем с основной загрузочной записью. В этих случаях необходимо исправить главную загрузочную запись, чтобы все снова заработало.К счастью, среда восстановления Windows 10 включает в себя автоматический вариант для этого. А если это не сработает, вы можете сделать это вручную в командной строке. Прочтите, чтобы узнать, как это сделать.
Почему мой компьютер с Windows 10 не загружается?
Процесс загрузки Windows 10 довольно прост. Когда ваш компьютер запускается, загружается прошивка BIOS или UEFI, которая выполняет небольшой набор проверок вашего оборудования, который называется Power On Self Test (POST). Затем BIOS сканирует основную загрузочную запись жесткого диска, которая загружает в основную память важный файл под названием WINLOAD.EXE.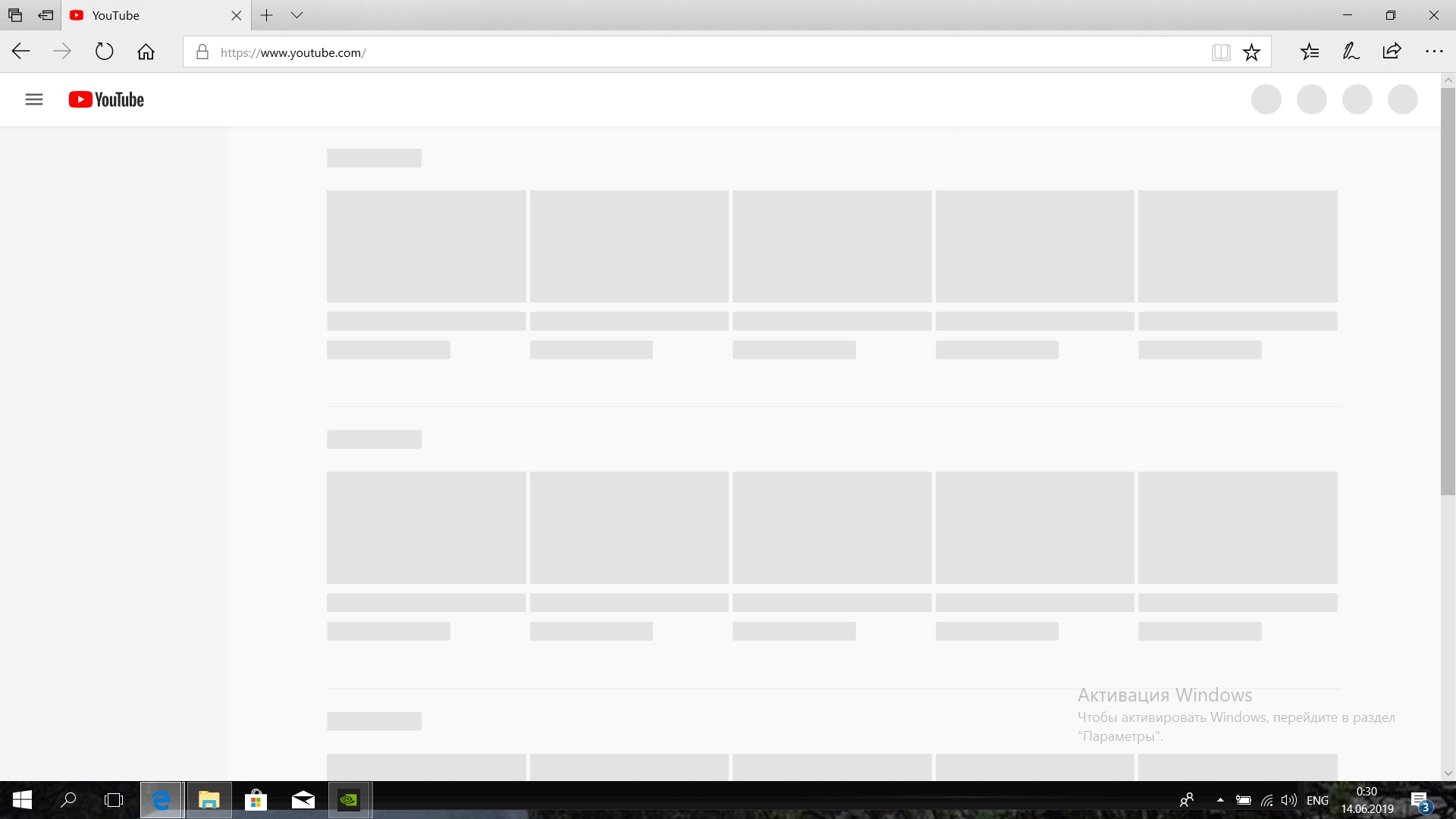 Это запускает процесс запуска, загружая NTOSKRNL.EXE (ядро NT, сердце Windows) и HAL (уровень аппаратной абстракции). Windows 10 затем выполняет такие задачи, как инициализация вашего оборудования, такого как мышь и клавиатура, и чтение Windows Реестр и профиль пользователя.
Это запускает процесс запуска, загружая NTOSKRNL.EXE (ядро NT, сердце Windows) и HAL (уровень аппаратной абстракции). Windows 10 затем выполняет такие задачи, как инициализация вашего оборудования, такого как мышь и клавиатура, и чтение Windows Реестр и профиль пользователя.
Если вы видите черный экран с серым текстом «Диспетчер загрузки Windows» с ошибкой в строке «Статус: 0xc0000605 Информация: срок действия компонента операционной системы истек», это означает, что с WINLOAD что-то пошло не так.EXE.
Это явно не очень хорошая вещь. Но это тоже не конец света.
Выполнение восстановления при загрузке
Первое, что вы можете попробовать, — это, если возможно, загрузиться в среду восстановления, а затем выполнить восстановление при запуске. Чтобы получить доступ к среде восстановления, трижды включите и выключите компьютер. Во время загрузки не забудьте выключить компьютер, когда увидите логотип Windows. После третьего раза Windows 10 загрузится в режиме диагностики. Нажмите Дополнительные параметры , когда появится экран восстановления.
Нажмите Дополнительные параметры , когда появится экран восстановления.
Щелкните Устранение неполадок .
Щелкните Дополнительные параметры .
Затем щелкните Восстановление при запуске .
Исправить Windows 10 Winload.exe с помощью командной строки
Если вы не можете выполнить восстановление при запуске, следующий вариант — попытаться исправить ошибку с установочного носителя Windows 10 с помощью установочного носителя.
Если у вас нет установочного носителя, вам нужно будет перейти к работающему компьютеру и создать загрузочную USB-флешку Windows 10. Вы также можете перейти на рабочий компьютер с Windows 10 и создать диск восстановления. При использовании USB-накопителя обязательно настройте BIOS для загрузки с USB-накопителя.
После загрузки в программу установки выберите « Восстановить компьютер»> «Устранение неполадок»> «Дополнительные параметры»> «Командная строка ». Если вы используете диск восстановления, нажмите Устранение неполадок> Дополнительные параметры> Командная строка .
Если вы используете диск восстановления, нажмите Устранение неполадок> Дополнительные параметры> Командная строка .
Когда на экране появится командная строка, вам нужно будет ввести набор команд для поиска и устранения проблем, которые могут препятствовать загрузке вашего компьютера.
Введите BOOTREC / FIXMBR и нажмите
Эта команда попытается исправить любые проблемы с повреждением основной загрузочной записи.
Если все пойдет хорошо, вы должны увидеть Операция завершена успешно.
Затем введите BOOTREC / FIXBOOT , затем нажмите
Эта команда попытается записать новый загрузочный сектор на жесткий диск, если Windows обнаружит повреждение. Обычно это происходит в тех случаях, когда была установлена более старая версия Windows или несовместимая операционная система, например Linux.
Если вы видите ошибку, например, Boot Manager is Missing , то команда BOOTREC / RebuildBcd может ее исправить. Эта операция также может восстановить загрузочные записи для более старых версий Windows, если у вас конфигурация двойной загрузки.
Эта операция также может восстановить загрузочные записи для более старых версий Windows, если у вас конфигурация двойной загрузки.
Если BOOTREC / RebuildBcd не работает, Microsoft рекомендует создать резервную копию хранилища BCD (данных конфигурации загрузки), а затем снова запустить команду BOOTREC / RebuildBcd . Вот как это сделать.
Введите каждую команду и нажмите
- bcdedit / export C: \ BCD_Backup
- c:
- cd boot
- attrib bcd -s -h -r
- ren c: \ boot \ bcd bcd. old
- bootrec / RebuildBcd
Другой вариант, если вы используете двойную загрузку со старыми версиями Windows, такими как Windows 7, — это команда BOOTREC / ScanOs .Команда ScanOS может находить и восстанавливать записи для более старых версий Windows.
Что делать, если ни один из этих вариантов не работает?
Ваш следующий лучший вариант — попытаться спасти ваши данные, а затем переустановить Windows 10 и ваши приложения.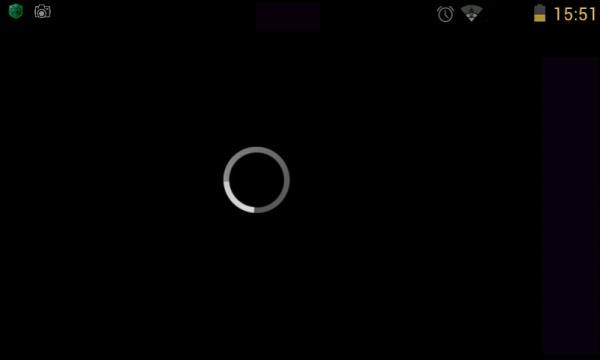 Если у вас есть установочный носитель Windows 10, вы можете загрузиться с него, а затем выполнить выборочную установку. Будет создан архив старой установки под названием Windows.old . Затем вы можете восстановить свои личные файлы из этой папки. Убедитесь, что вы выполнили выборочную установку , которая переносит вашу Windows.старые данные. В противном случае все ваши данные будут стерты.
Если у вас есть установочный носитель Windows 10, вы можете загрузиться с него, а затем выполнить выборочную установку. Будет создан архив старой установки под названием Windows.old . Затем вы можете восстановить свои личные файлы из этой папки. Убедитесь, что вы выполнили выборочную установку , которая переносит вашу Windows.старые данные. В противном случае все ваши данные будут стерты.
Если вы не хотите рисковать перезаписью данных при переустановке Windows, ознакомьтесь с этой статьей о том, как восстановить данные с жесткого диска, который не загружается.
Заключение
Это взгляд на восстановление неработающей установки Windows 10. Хотя эти случаи должны быть чрезвычайно редкими для большинства обычных пользователей, они могут происходить во время более рискованных операций, таких как переустановка Windows, изменение размера разделов или настройка двойной загрузки.Хотя описанные выше действия могут помочь, всегда рекомендуется заранее выполнить тщательное резервное копирование.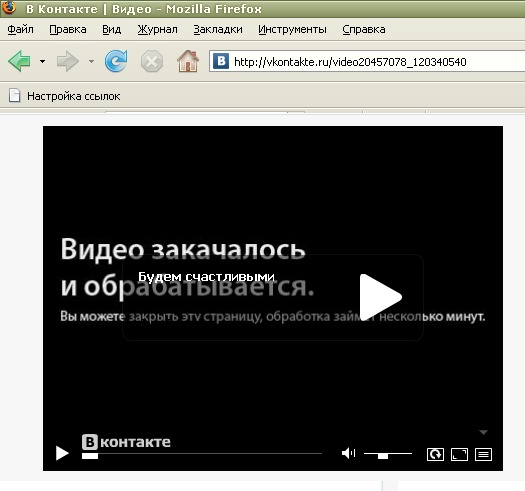
Загрузочное устройство не найдено | Что это значит и как его исправить
«Загрузочное устройство не найдено».
Многие из самых неприятных ошибок, с которыми вы столкнетесь на своем ноутбуке или настольном компьютере, оставляют после себя довольно загадочные сообщения, которые вам нужно расшифровать … но, к счастью, некоторые из них довольно просты, например, сообщение об ошибке «загрузочное устройство не найдено» при запуске, за которым следует командная строка.
Тем не менее, когда вы запускаете свой компьютер и обнаруживаете, что смотрите на сообщение об ошибке, каким бы загадочным оно ни было, вы обязательно будете разочарованы… и даже более чем немного испуганы, особенно если вы не уверены, что происходит. . Мои данные все еще в безопасности? Могу ли я исправить эту ошибку?
Ошибка «загрузочное устройство не найдено», «загрузочное устройство отсутствует» или «загрузочное устройство не найдено, пожалуйста, установите операционную систему» возникает после того, как пользователь нажал кнопку питания, система прошла начальный процесс загрузки системы BIOS, затем в момент, когда операционная система обычно начинает загружаться, вы получаете черный экран, возможно, мигающий белый курсор, иногда сообщения об ошибке вставки загрузочного диска или ошибку жесткого диска 3f0, затем система выходит в загрузочный раздел или в запрос восстановления .
Мы устраним неполадки полностью позже, но не забывайте всегда проверять кабели. Слабое соединение шнура питания с жестким диском — очень вероятная причина этой проблемы. Если загрузочное устройство по-прежнему отсутствует, войдите в программу настройки BIOS, выбрав F2 или DEL после нажатия кнопки питания. После загрузки экрана настройки BIOS вы можете использовать его для получения информации, необходимой для определения того, распознается ли жесткий диск или какие ошибки жесткого диска присутствуют.
Ошибка загрузки жесткого диска «Операционная система не найдена»Что означает «загрузочное устройство не найдено»?
Все компьютеры используют загрузочное устройство для запуска Windows 10 или macOS.В вашей системе должно быть , но в этой ошибке указано, что компьютер не может обнаружить загрузочное устройство. Вместо обычной загрузки Windows вы застряли на черном экране командной строки при запуске вскоре после нажатия кнопки питания.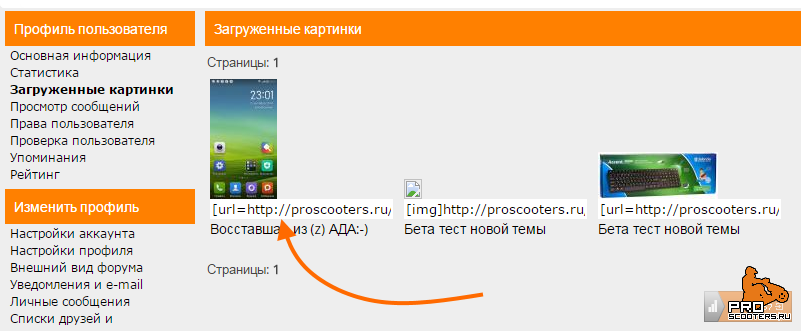 Ошибка «Загрузочное устройство не найдено» генерируется системной платой. Если у вас ноутбук или ПК HP, может отображаться ошибка 3f0.
Ошибка «Загрузочное устройство не найдено» генерируется системной платой. Если у вас ноутбук или ПК HP, может отображаться ошибка 3f0.
BIOS содержит последовательность загрузочных устройств для вашего портативного или настольного компьютера, и первым загрузочным устройством обычно является системный диск (раздел Windows).Он также содержит аппаратный адрес жесткого диска и наборы инструкций, необходимые для чтения основной загрузочной записи жесткого диска (MBR) или загрузочного сектора. MBR содержит место загрузки операционной системы, которое считывается для запуска Windows 10 (или любой другой версии, которую вы используете). Вот почему в некоторых версиях этого сообщения говорится: «Загрузочное устройство не найдено, установите операционную систему».
Если BIOS не может найти загрузочные жесткие диски, шансов найти MBR или загрузочный сектор нет.Компьютер выполнит поиск любой известной конфигурации загрузочного устройства, и если все устройства выйдут из строя, вы получите сообщение.
Загрузочным устройством может быть любое устройство хранения, подключенное к вашему компьютеру, и опытные пользователи компьютеров могут загружаться из сети или удаленного хранилища, но большинство из нас загружается через USB-соединение, CD / DVD-привод или HDD / SSD / NVMe. подключен напрямую к материнской плате.
Что вызывает обнаруженные ошибки «загрузочное устройство не найдено»?
Как уже говорилось, ошибка «загрузочное устройство не найдено» возникает, когда ваш компьютер не может найти загрузочный сектор.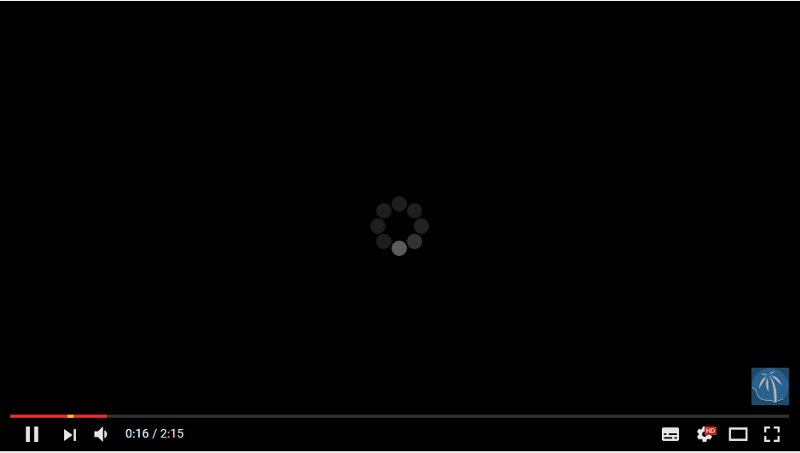 Однако мы будем копать глубже, чтобы понять, что именно означает ошибка «загрузочное устройство не найдено». Процесс загрузки — это то, что обычно происходит без проблем каждый раз, когда вы запускаете компьютер, пока, конечно, вы не столкнетесь с этой ошибкой запуска.
Однако мы будем копать глубже, чтобы понять, что именно означает ошибка «загрузочное устройство не найдено». Процесс загрузки — это то, что обычно происходит без проблем каждый раз, когда вы запускаете компьютер, пока, конечно, вы не столкнетесь с этой ошибкой запуска.
Загрузочное устройство — это запоминающее устройство (жесткий диск, твердотельный накопитель и т. Д.) Или раздел на запоминающем устройстве, который четко идентифицируется в BIOS вашего ноутбука / компьютера (прошивка материнской платы) как загрузочное запоминающее устройство.Он идентифицирует себя как загрузочное устройство двумя способами.
- Загрузочное запоминающее устройство идентифицирует себя в BIOS с помощью так называемого «рукопожатия». Материнская плата проверяет идентификацию оборудования устройства хранения, которая закодирована с такими деталями, как производитель, модель, емкость памяти, скорость хранения, интерфейсное соединение и потоковые данные. По сути, жесткий диск или флешка представились системной плате.

- На материнской плате хранится список всех запоминающих устройств с приоритетом, подключенных к ПК.Это называется последовательностью загрузки или порядком загрузки. Первое устройство, которое может идентифицировать себя как загрузочное, — это то, с которого будет загружаться ваш компьютер. Затем материнская плата запускает набор инструкций для определения местоположения загрузочных секторов устройства и основной загрузочной записи (MBR), а MBR запускает Windows.
Вот как ваш компьютер выбирает загрузочное устройство MBR. Или, по крайней мере, пытается . Если он не может успешно загрузиться с первого в списке, у вас есть хорошие шансы получить сообщение об ошибке «Не найдено загрузочное устройство», смотрящее вам прямо в лицо.
Итак, теперь мы знаем непосредственную причину ошибки «загрузочное устройство не найдено». Затем мы попытаемся понять, при каких обстоятельствах ваше загрузочное устройство перестает идентифицироваться как загрузочное.
Основные причины ошибок «Не найдено загрузочное устройство»:
- Загрузочный сектор жесткого диска или таблица разделов повреждены. Если эти важные метаданные на вашем жестком диске серьезно повреждены или на вашем диске были поврежденные сектора, ваш жесткий диск или, по крайней мере, раздел, содержащий вашу операционную систему (ОС), будет отображаться как пустой диск.Однако логически все ваши данные все еще находятся на устройстве, но навигационные указатели, нацеленные на него, больше не существуют. В этой ситуации маловероятно, что вы сможете получить какие-либо важные файлы на устройстве, даже если переустановите операционную систему. В этом случае немедленно прекратите использование диска и отправьте жесткий диск специалистам по восстановлению данных в Gillware для восстановления данных.
- Ваш жесткий диск сломан. Это частая причина проблемы «загрузочное устройство не найдено».Жесткие диски обычно служат от пяти до десяти лет до выхода из строя, хотя их срок службы зависит от их рабочей нагрузки и от того, насколько сильно они подвергаются нагрузкам.
 Если вы слышите щелчки, звуковые сигналы или другие странные звуки жесткого диска вашего ПК, немедленно отключите его от компьютера. Вам нужно будет заменить жесткий диск, чтобы исправить ошибку «загрузочное устройство не найдено».
Если вы слышите щелчки, звуковые сигналы или другие странные звуки жесткого диска вашего ПК, немедленно отключите его от компьютера. Вам нужно будет заменить жесткий диск, чтобы исправить ошибку «загрузочное устройство не найдено». - Приоритет загрузки системы изменился: Хотя это маловероятно, иногда изменения конфигурации системы, сбои системного аккумулятора (BBU) или пользователь, случайно выбравший «восстановить настройки BIOS по умолчанию», могут вызвать порядок загрузки запоминающих устройств. прикрепленный к вашему компьютеру, который нужно переставить.Это может привести к тому, что система попытается загрузиться с незагрузочного запоминающего устройства, такого как флеш-накопитель, сетевое расположение или пустой привод CD / DVD. Например, вы можете загрузиться с жесткого диска с установленной на нем Windows или с USB-накопителя с файлами установки / восстановления Windows, но не с внешнего жесткого диска USB, на котором есть все ваши семейные фотографии.

- Кабель SATA / IDE, соединяющий жесткий диск с материнской платой, ослаблен или не работает. Это одна из возможных причин, которую может вызвать почти каждый веб-сайт по устранению неполадок в Интернете.Однако на практике это случается очень редко. С таким же успехом вы можете проверить кабели SATA на 0,1% -ную вероятность, что они исправят проблему «загрузочное устройство не найдено», потому что это легко сделать и вам может повезти, но с гораздо большей вероятностью это одна из трех причин.
Что можно сделать, чтобы исправить сообщения об ошибках «Загрузочное устройство не найдено»?
Устранение ошибки «Не найдено загрузочное устройство» (Краткий обзор)Проверьте настройки BIOS и убедитесь, что правильное устройство стоит первым в порядке загрузки.
Замените жесткий диск и установите новую версию операционной системы Windows
Проверьте шнуры, чтобы убедиться, что жесткий диск надежно подключен
Проверьте настройки BIOS и убедитесь, что правильное устройство стоит первым в порядке загрузки.
После нажатия кнопки питания для запуска компьютера вы можете изменить порядок устройств, подключенных к вашему компьютеру, в меню BIOS.Если, например, вы случайно выбрали «восстановить настройки BIOS по умолчанию», это может быть для вас решением.
Чтобы войти в меню, нажмите кнопку питания, включите компьютер и посмотрите, как появится начальный экран запуска. Это экран с логотипом производителя вашего ПК, который появляется перед загрузкой вашей операционной системы. На стартовом экране будет строка текста, сообщающая, какую клавишу нужно нажать, чтобы войти в меню. Клавиша варьируется от производителя к производителю, но обычно это ESC, F1, F2, F8 или F10.У вас будет всего несколько секунд, чтобы нажать кнопку, прежде чем ваш компьютер найдет загрузочный сектор и закроет экран запуска.
Меню будет разным у разных производителей, но выбрав меню настройки BIOS или меню выбора устройства, вы сможете увидеть, какие устройства хранения подключены к вашему компьютеру. Убедитесь, что внутренний жесткий диск вашего компьютера находится в верхней части списка. Нажмите F10, чтобы сохранить настройки. Если загрузочный диск уже находится в верхней части списка, а ошибка «Загрузочные устройства не найдены» сохраняется, это, скорее всего, ошибка жесткого диска.
Замените жесткий диск и установите новую версию операционной системы Windows
Если ваш жесткий диск сломан, вам нужно будет купить новый и установить на него Windows. Ни одна из ваших данных не будет перенесена со старого диска на новый, если вы не создадите резервную копию, и следующие несколько дней вы, вероятно, потратите на утомительную очистку от вредоносного ПО, поставляемого с Windows, и переустановку всех ваших любимых приложений. Но, по крайней мере, у вас снова будет рабочий компьютер.
Проверьте шнуры, чтобы убедиться, что жесткий диск надежно подключен
Опять же, это очень редкая и маловероятная возможность, но не помешает попытаться исправить таким образом ошибку «загрузочное устройство не найдено».
Ошибка «Не найдено загрузочное устройство» может означать много разных вещей. Если порядок загрузки был изменен или файловую систему жесткого диска необходимо отремонтировать, это может быть незначительным неудобством. Если жесткий диск вашего компьютера мертв, а в последний раз вы делали резервную копию своих семейных фотографий шесть месяцев назад, это может показаться кошмаром.Сохраняйте хладнокровие, сохраняйте спокойствие и устраняйте проблему, и в большинстве случаев вы сможете решить ее без каких-либо проблем. (Резюме)
Подождите! Прежде чем вы возьмете новую копию Windows 10 и начнете заново…
Если вы переустанавливаете Windows 10 на жесткий диск вашего ПК, остановитесь и подумайте обо всех документах, фотографиях, видео, электронных письмах и т. Д., Которые есть на вашем компьютере. Вы их где-нибудь делали резервную копию? Подумайте о том, чтобы дважды проверить, прежде чем делать что-нибудь необдуманное. Переустановка Windows решит любую проблему с MBR, но при этом будет перемещаться по всем вашим файлам.
Может быть, вы однажды скопировали файлы на внешний жесткий диск и забыли об этом. Возможно, в последний раз вы делали резервную копию файлов шесть месяцев назад. Или, может быть, вы не уверены, все ли важное для вас было синхронизировано с OneDrive или Google Диском. Несмотря ни на что, вы всегда должны проверять. Пока ваш жесткий диск физически здоров, у вас все еще есть хорошие шансы на восстановление данных.
Если жесткий диск вашего ПК мертв, как дверной гвоздь, или у него отсутствует MBR из-за битых секторов или какой-либо другой проблемы, вас обязательно больше беспокоит, выполнялось ли недавно резервное копирование ваших данных.К счастью, если вы не создавали резервные копии своих файлов, специалисты лаборатории восстановления данных Gillware готовы восстановить ваши данные с любых устройств с поврежденными секторами, в том числе с поврежденными загрузочными секторами или отсутствующей или поврежденной MBR. Служба поддержки находится всего в нескольких щелчках мыши, или вы можете связаться со специалистом по восстановлению данных по этому адресу электронной почты — [электронная почта защищена]
Windows не загружается. Что делать?
Теперь вы знаете, что делать, если ваша операционная система Windows больше не загружается. Но что, если после включения компьютера появится ужасный синий экран смерти или экран останется полностью черным ? Если ни Windows, ни BIOS, ни меню UEFI не запустились, вероятно, в программном обеспечении нет ошибки, а скорее имеется аппаратный дефект .Видеокарта может быть неправильно подключена, контакты памяти могут быть покрыты пылью или недавно установленный процессор может быть несовместим со старой материнской платой.
Чтобы исключить последнее, сначала попробуйте обновить BIOS или UEFI. Для этого переустановите старый процессор и найдите соответствующие файлы обновления на веб-сайте производителя материнской платы. Но обратите внимание: обновление BIOS или UEFI сопряжено с определенными рисками. Так что обязательно сделайте резервную копию сначала .
Если проблема все еще не решена, вам придется прибегнуть к методу исключения : удалить все недавно установленное и подключенное оборудование (включая периферийные устройства, такие как принтеры и наушники) и перезагрузить компьютер. Если ваш компьютер и Windows снова загружаются успешно, начните с повторного подключения удаленного оборудования по одному и перезагружайте компьютер, пока не найдете виновника. Также проверьте, что кабельные соединения находятся в безупречном состоянии. Также неплохо было бы опробовать неисправные устройства на другом компьютере , прежде чем утилизировать их преждевременно.
Иногда сигналы BIOS или UEFI также могут помочь вам определить источник ошибки: после включения компьютер четко сигнализирует, какое оборудование вызывает проблемы , издав последовательность звуковых сигналов. Эти звуковые сигналы различны для каждого поставщика BIOS или UEFI. Например, американский производитель оборудования и программного обеспечения American Megatrends (AMI) издает постоянный звуковой сигнал при неисправном источнике питания и длинную-короткую последовательность при критическом отказе материнской платы.С другой стороны, одиночный короткий сигнал всегда означает, что начало было успешным.
Причины, по которым ваш компьютер не запускается
Причины сбоя загрузки компьютера можно разделить на четыре категории следующим образом:
- Плохое электрическое соединение
- Отказ источника питания
- Сбой операционной системы
- Аппаратный сбой
Каждая из этих категорий содержит ряд проблем, которые специалисты по ремонту компьютеров видят очень регулярно.На этой странице описаны наиболее распространенные проблемы.
Во многих случаях проблемы можно устранить, и ваш компьютер снова заработает за короткое время.
Плохое электрическое соединение
Это очень частая причина отказа старых компьютеров. Свою роль могут сыграть постоянный нагрев и охлаждение компьютера, атмосферные условия и пыль. В большинстве случаев проблему можно решить всего за несколько минут.
В эту категорию входят:
- плохое соединение между модулем памяти и материнской платой; или
- плохое соединение видеокарты с материнской платой; или
- свободный кабель
Необходимо переустановить модули памяти
Это очень распространенная причина сбоя загрузки, когда модуль памяти неправильно подключается к материнской плате.Если хотя бы один из многих контактов модуля не может подключиться к разъему материнской платы, компьютер не запустится. Вы не услышите ни обычного звукового сигнала, ни какой-либо текст на экране при попытке загрузки. Компьютер будет безжизненным, когда вы его включите, за исключением, возможно, корпуса и вентиляторов процессора. Выньте шнур питания из задней части компьютера и откройте корпус. Попробуйте вынуть модули памяти и вставить их обратно (с небольшим толчком). Это называется переустановкой. Иногда приходится повторять процесс несколько раз.Плохой электрический контакт возникает в результате открытия зазора или небольшого количества коррозии или пыли, попавших между электрическими контактами. Переустановка работает во многих случаях.
Видеокарту необходимо переустановить
Это почти та же проблема, что и с модулями памяти, за исключением того, что необходимо переустановить видеокарту. Конечно, на вашем компьютере может не быть отдельной видеокарты. Кроме того, если у вас есть ноутбук и у него отдельная видеокарта, то вы сможете добраться до видеокарты, только если разобрать основание ноутбука.Ноутбуки в этом вопросе действительно недружелюбны. Если у вас нет опыта или вы не можете найти пошаговое руководство по разборке основания ноутбука, не делайте этого самостоятельно.
Свободный кабель
В частности, если вы перемещали компьютер или по какой-либо причине открыли корпус, вполне возможно, что кабель ослаблен или отсутствует хорошее электрическое соединение. Всегда стоит попробовать перепроверить кабели, снимая и повторно подсоединяя каждый по очереди. В первую очередь следует обратить внимание на кабели, которые соединяют жесткий диск с материнской платой, и кабели от блока питания, которые подключаются к материнской плате.
Отказ источника питания
Сломан блок питания (настольные компьютеры)
Если ваш компьютер полностью мертв при включении, то есть нет вентиляторов, лампочек, ничего, возможно, ваш блок питания вышел из строя. Это не редкость. Заменить блок питания легко и не так дорого. Если вы новичок, просто отключите все кабели питания, открутите блок и отнесите его поставщику компьютеров. Если вы сделаете это, вы убедитесь, что получите новый, который будет иметь нужные вам разъемы и нужную мощность в выходных ваттах.
Аккумулятор для ноутбука
Если у вас ноутбук, проверьте, правильно ли подключен аккумулятор. Извлеките аккумулятор и снова установите его, слегка толкнув на случай, если возникнут проблемы с электрическим контактом. Если это не сработает, возможно, батарея разрядилась. Либо батарея выходит из строя, либо прекращается подача электроэнергии на батарею. Посмотрите на розетку, в которую идет провод зарядного устройства. Если в розетке есть тонкий стержень, он очень шаткий.Нередко кто-то споткнется о провод зарядного устройства и сломает розетку, к которой подсоединяется провод зарядного устройства. Также возможно, что разрядилось зарядное устройство. Вы можете приобрести универсальное зарядное устройство для ноутбука примерно за 60 долларов, а новый аккумулятор будет стоить не так много, если вы заказываете прямо из Китая через Ebay или Ali Express.
Сбой операционной системы
Обычно, если компьютер включается, загораются светодиоды, жесткий диск издает несколько шумов и на начальном экране появляется текст, то вероятной причиной сбоя загрузки является операционная система.
Поврежденный или отсутствующий файл (ы)
Если операционная система не запускается и оборудование не является неисправностью, это происходит из-за того, что один или несколько важных файлов, которые необходимо запустить операционной системе, повреждены или отсутствуют. Две наиболее вероятные причины этого:
- Жесткий диск старый и начинает выходить из строя и / или
- Заражение компьютера вредоносным ПО
Если дело в отсутствующих файлах или файлах, которые не читаются, то запуск программного обеспечения, такого как Spinrite, может иметь значение.Spinrite часто восстанавливает файлы и снова делает их доступными для чтения. После сканирования и восстановления с помощью Spinrite вам может повезти, что операционная система снова загрузится. Если вам повезет, немедленно сделайте резервную копию всего жесткого диска с помощью хорошего программного обеспечения, такого как Acronis True Image. Это программное обеспечение создаст «Образ» вашего жесткого диска, который вы должны сохранить на внешнем жестком диске. Затем вы можете приобрести новый жесткий диск и перенести образ, однако вам понадобится стыковочный отсек для жесткого диска. По сути, стыковочный отсек превращает обычный жесткий диск во внешний диск, и поэтому информация (изображение) может быть скопировано на него до того, как он будет установлен в компьютер.
Многие люди, столкнувшиеся с этой ситуацией, прибегают к переустановке операционной системы, но часто в этом нет необходимости. Хороший специалист по ремонту / ремонту компьютеров вполне может решить проблему с отсутствующим или поврежденным файлом. Если проблема поддается устранению, а это обычно так, вам не нужно начинать заново переустанавливать все программное обеспечение, которое у вас было.
Атака вредоносного ПО
Вредоносное ПО — это общее название вирусов, троянов, червей и руткитов. I.е. гадости, которые нужно держать подальше от компьютера. Предупреждение: если ваша операционная система была повреждена вредоносным программным обеспечением, то часто бывает очень сложно отремонтировать и снова запустить компьютер. Это не невозможно, просто сложно. В наши дни вредоносное ПО настолько изощренно, что даже хорошее несвободное антивирусное ПО не может с ним справиться. Если вы сканируете жесткий диск, который не загружается, с помощью аварийного диска, предоставленного разработчиками антивирусного программного обеспечения, вполне вероятно, что вредоносное программное обеспечение будет обнаружено и будет произведен ремонт.Однако ремонт может быть не 100%, и компьютер все равно не загрузится. Затем необходимо определить, какие системные файлы на вашем компьютере были изменены / повреждены вредоносным ПО, и это может быть очень сложно найти и исправить.
Отказ оборудования
Сбой видеокарты
Не на всех компьютерах есть отдельная видеокарта. Легко сказать, есть ли у вашего компьютера. Если вывод монитора подключается к вашему компьютеру в той же области, где подключаются все остальные выводы, значит, на вашем компьютере нет отдельной видеокарты.С другой стороны, если вы отслеживаете вывод «плюс» на свой компьютер в месте, удаленном от других выводов, велика вероятность, что у вас действительно есть отдельная видеокарта.
| Видеокарта с вентилятором | Видеокарта с охлаждающими лопастями |
Проблема с видеокартами в том, что они часто имеют срок службы около трех лет. Это может быть потому, что они очень сильно нагреваются.Вот почему у них есть вентилятор или охлаждающие лопатки. Если видеокарта выйдет из строя, ваш компьютер может вообще не запуститься.
К счастью, их легко и недорого заменить. Большинство видеокарт стоит около 40-80 долларов. Однако вы можете просто попробовать подключить монитор к другому (не используемому) порту видеомонитора (см. Желтую стрелку).
Если это сработает, то вы точно знаете, что дополнительная видеокарта сломана. Но вы можете использовать видеокомпонент, который обычно встроен в материнскую плату, но картинка может быть менее качественной.
Если нет другого места, куда можно было бы вставить провод видеомонитора, вам необходимо заменить видеокарту.
Отказ жесткого диска
Иногда просто ломаются жесткие диски. Если вы слышите щелчки, то это вероятный сценарий. Это плохой сценарий! Механический отказ жесткого диска обычно означает конец всех ваших данных на диске. Единственный способ восстановить данные — это разобрать диск, и это могут сделать только специалисты, и это будет стоить очень больших денег.
Отказ материнской платы
Выявление неисправности материнской платы — это на самом деле процесс устранения. Если это не видеокарта, блок питания, модули памяти, жесткий диск и т. Д., То предполагается, что аппаратный сбой связан с материнской платой.
Для ноутбуков отказ материнской платы часто означает смерть компьютера. Это связано с дороговизной замены. Новая материнская плата может стоить всего 100–150 долларов, если вы покупаете за границей через Ebay или Ali Express, но хороший ремонтник компьютера занимает около полутора часов, чтобы полностью разобрать основание ноутбука, заменить материнскую плату и собрать основание.Таким образом, затраты на рабочую силу могут легко добавить еще 100–150 долларов. Тем не менее, если это хороший компьютер, многие люди могут предпочесть эту стоимость, а не стоимость нового компьютера.
Для десктопов ситуация намного лучше. Материнские платы дешевле и их намного проще вставлять,
Авторские права Лев Исаак 2010
Жесткий дискне загружается
—————————————— ——————
Разрешено пересылать,
перепечатывать, распространять, использовать для электронных журналов, информационных бюллетеней, веб-сайтов, предложения
в качестве бесплатного бонуса или части продукт для продажи до
, так как не было внесено никаких изменений, а также указаны имя пользователя, авторские права и поле для ресурсов
ниже.
————————————————- ———- Жесткий диск
не загружается
Стивен Букаро
Когда ваш компьютер не загружается, первое, что должен спросить технический специалист
: что вы имеете в виду под «
не загружается»? Часто проблема заключается просто в том, что у пользователя
не включен монитор или что они
получили сообщение «Недействительный системный диск», потому что они
оставили дискету в дисководе. Или пользователь имеет в виду, что WINDOWS
не запускается?
Проблема может возникнуть в последовательности загрузки даже до того, как жесткий диск
вступит в действие.При первом запуске компьютера
его базовая система ввода / вывода (BIOS) выполняет самотестирование при включении питания
(POST). Прежде чем компьютер будет готов к использованию дисплея
, он обменивается данными с помощью звуковых кодов. После инициализации дисплея
он отправляет коды на экран.
Если ваш компьютер останавливается с отображением кода ошибки на экране,
вам необходимо выяснить, кто создал BIOS вашего компьютера, а
проверить на веб-сайте производителя BIOS значение
кода ошибки.
Когда ваш компьютер загружается, BIOS считывает таблицу разделов жесткого диска
, чтобы найти загрузочную запись.
Если таблица разделов
повреждена, отобразится сообщение «Неверный диск или спецификация диска
». Таблица разделов
не изменяется после разбиения диска на разделы и форматирования
, если только он не был поврежден, возможно, вирусом.
Если загрузочная запись повреждена, вы получите сообщение
«Недопустимый системный диск». Если таблица разделов и загрузочная запись
в порядке, компьютер прочитает таблицу размещения файлов
(FAT) жесткого диска, чтобы начать загрузку файлов операционной системы Windows
.Если FAT поврежден,
вы получите сообщение «Сектор не найден, читая
диск C».
Если вы не получаете звуковых сигналов, кодов ошибок или сообщений
и ваш компьютер по-прежнему не загружается, проблема в том, что
Windows не запускается. Примечание: POST издает одиночный звуковой сигнал
для проверки динамика; Это не ошибка.
Если у вас есть поврежденная таблица разделов, загрузочная запись или файловая система FAT,
, вы можете использовать Nuts & Bolts Disk Minder или Norton Disk Doctor
для восстановления.У вас должна быть утилита на загрузочной дискете
и запускать ее с дискеты. Или вы можете
установить новый жесткий диск и загрузить Windows и один из указанных выше наборов служебных программ
на новый жесткий диск. Затем настройте
старый диск как подчиненный и восстановите его с нового диска.
Примечание. Если ваш жесткий диск издает громкий скулящий звук, когда
вы впервые запускаете компьютер, вам нужно закончить
и получить этот новый жесткий диск сейчас.
Первый шаг к ремонту компьютера, который не загружается, — это
выяснить, что означает «он не загружается».Если во время загрузки вы
не получили ни одной из упомянутых выше ошибок,
, вероятно, означает, что Windows не запускается. О том, как решить эту проблему с
, рассказывается в другой статье.
————————————————- ———
Resource Box:
Copyright (C) 2002 Bucaro TecHelp. Чтобы узнать, как обслуживать компьютер
и более эффективно использовать его для разработки веб-сайта
и зарабатывания денег в Интернете, посетите
http://bucarotechelp.com
Чтобы подписаться на информационный бюллетень Bucaro TecHelp Отправьте пустое сообщение электронной почты
на адрес bucarotechelp-subscribe @topica.com
———————————————— ———-
Windows 10 не загружается после обновления? Вот быстрое исправление
Если после обновления Windows 10 не загружается, скорее всего, это обновление сломало ваш компьютер.
Получив отзывы от наших читателей, мы обновили это руководство, добавив в него новые шаги по устранению проблемы.
Как удалить обновления, чтобы исправить то, что Windows 10 не загружается после обновления
Выполните следующие действия, чтобы удалить обновления и загрузить компьютер:
- Запустите компьютер и дождитесь начала процесса загрузки Windows 10.Процесс загрузки Windows 10 начинается, когда вы видите на экране круглые точки. Смотрите скриншот ниже.
- Затем нажмите и удерживайте кнопку питания на компьютере, пока он не выключится.
- Снова включите компьютер, дождитесь начала процесса загрузки и выключите его.
- При повторном включении он инициирует автоматический ремонт. Подождите, пока отобразится экран, показанный ниже. Затем нажмите Дополнительные параметры .
- На экране Выберите параметр выберите Устранение неполадок .
- На экране Устранение неполадок выберите Дополнительные параметры .
- На экране дополнительных параметров выберите Удалить обновления .
Экран Удалить обновления предлагает два варианта: 1 , Удалить последнее качественное обновление. 2 , Удалите последнее обновление функции.
- Наконец, чтобы исправить Windows 10, не загружающуюся после проблемы с обновлением, выберите Удалить последнее качественное обновление .
- Следуйте инструкциям по удалению обновлений. Затем перезагрузите компьютер. Ваш компьютер должен нормально загрузиться.
Когда я недавно использовал этот метод для ремонта своего компьютера, он попросил ключ. Если ваш компьютер запрашивает ключ восстановления, следуйте примечаниям, чтобы войти в свою учетную запись Microsoft и получить ключ.
Как остановить переустановку обновлений Windows
По моему опыту, после удаления обновления, которое сломало ваш компьютер, Windows может переустановить его снова.
Если обновление переустановлено и снова сломает ваш компьютер, выполните указанные выше действия, чтобы удалить обновление. Затем выполните следующие действия, чтобы остановить переустановку обновлений Windows:
- В правом нижнем углу панели задач щелкните значок Wi-Fi
- Затем под подключенным Wi-Fi щелкните Свойства .
- Наконец, прокрутите вниз до раздела Metered connection и переверните Set as Metered connection switch On .
Когда вы устанавливаете Wi-Fi как дозированное соединение, Windows 10 больше не будет загружать обновления. Обратите внимание, что это временное исправление. В какой-то момент вам нужно отключить это, чтобы разрешить установку обновлений Windows. Подождите, пока Microsoft выпустит новые обновления, прежде чем разрешить установку обновлений на ваш компьютер.
Windows 10 не загружается после обновления: часто задаваемые вопросы
В этом разделе приведены ответы на часто задаваемые вопросы о проблемах загрузки обновления Windows 10.
1.Как исправить, что Windows 10 не перезагружается после обновления?Загрузите Windows 10 в режим восстановления, дважды прервав загрузку (выключите компьютер сразу после начала загрузки Windows 10). Когда вы включите компьютер в третий раз, он запустится в режиме восстановления. Затем нажмите Дополнительные параметры -> Устранение неполадок -> Дополнительные параметры -> Удалить обновления -> 1 , Удалите последнее качественное обновление . 2 , Удалите последнее обновление компонентов .Перезагрузите компьютер.
2. Сколько времени нужно, чтобы перезагрузить Windows 10 после обновления?От 1 часа 10 минут до 1 часа 30 минут в зависимости от обновления и скорости вашего компьютера.
3. Как восстановить Windows 10 после обновления?Если Windows 10 перестает загружаться после обновления, перезапустите Windows 10 в режиме восстановления и удалите обновление. См. Подробности в ответе на FAQ 1 выше.
4. Есть ли средство устранения неполадок для Windows 10?Да, в Windows 10 есть встроенное средство устранения неполадок.Чтобы открыть средство устранения неполадок Windows, откройте настройки -> Обновление и безопасность -> Устранение неполадок (левая панель).
Для получения дополнительных средств устранения неполадок в разделе «Средства устранения неполадок» щелкните Дополнительные средства устранения неполадок . Вам будет предложен длинный список из средств устранения неполадок .
5. Как перезагрузить Windows 10? 1. Щелкните правой кнопкой мыши меню «Пуск», выберите « Завершение работы» или «Выйдите из системы» , затем выберите « Перезапустить» .
2.Щелкните левой кнопкой мыши меню «Пуск», щелкните значок питания, затем выберите Перезагрузить
4. Откройте PowerShell, введите Restart-Computer и нажмите клавишу ввода на клавиатуре
Устранить проблему «Windows 10 не загружается после обновления» очень просто. Я надеюсь, что шаги, описанные в этом руководстве, исправят ваш компьютер.
Если у вас есть вопрос или комментарий, используйте форму «Оставить ответ» в конце этой страницы.



 Смена режима работы BIOS: Legacy, UEFI, CMS (Compatibility Support Module).
Смена режима работы BIOS: Legacy, UEFI, CMS (Compatibility Support Module). Затем нажмите и удерживайте боковую кнопку, пока на дисплее не появится логотип Apple.
Затем нажмите и удерживайте боковую кнопку, пока на дисплее не появится логотип Apple. Нажмите верхнюю кнопку и удерживайте ее, пока устройство не начнет перезагружаться. Продолжайте удерживать верхнюю кнопку, пока устройство не перейдет в режим восстановления.
Нажмите верхнюю кнопку и удерживайте ее, пока устройство не начнет перезагружаться. Продолжайте удерживать верхнюю кнопку, пока устройство не перейдет в режим восстановления.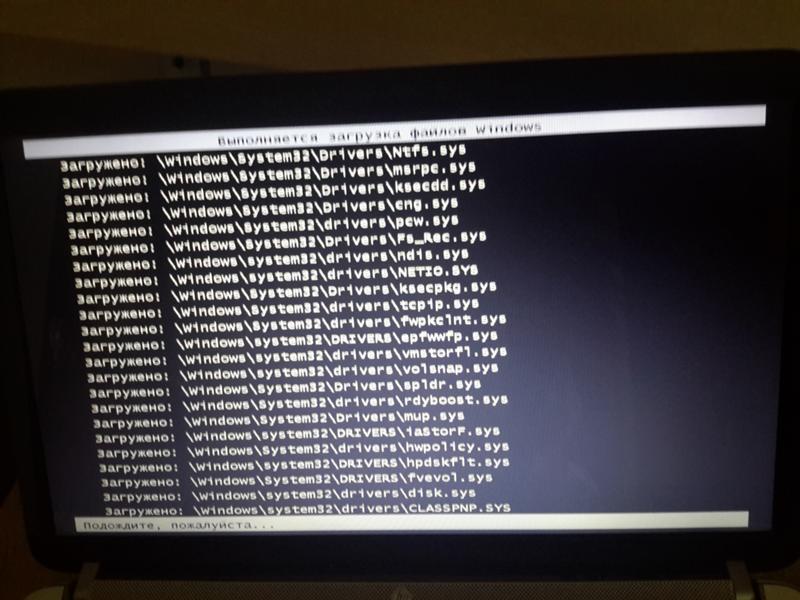 Компьютер попытается переустановить iOS или iPadOS, не удаляя данные.
Компьютер попытается переустановить iOS или iPadOS, не удаляя данные.

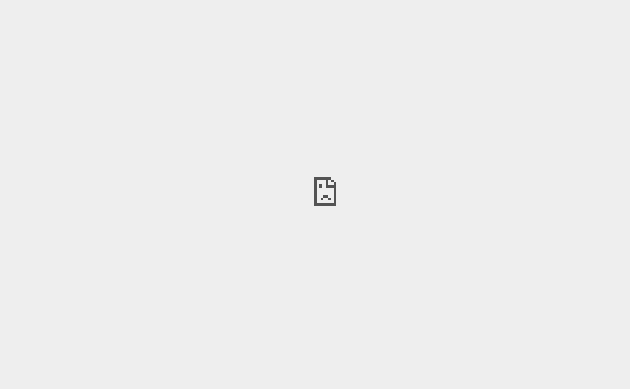
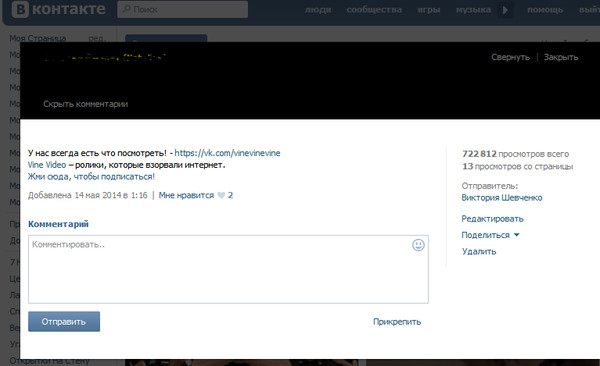 В появившемся списке выберите World of Tanks и нажмите Удалить.
В появившемся списке выберите World of Tanks и нажмите Удалить.

