Почему планшет не подключается к wifi?
Вопрос «почему планшет не подключается к wifi» рано или поздно «ставит в тупик» практически каждого активного пользователя андроид-девайсов. При этом никаких очевидных «симптомов проблемы» не наблюдается: роутер как работал, так и работает, сам планшет выглядит вполне себе «жизнеспособным», интернет оплачен и на стационарном компьютере подключение по локальной сети происходит нормально, вот только планшет не подключается к интернету через wifi.
И в данной статье мы рассмотрим, почему возникает такая проблема, и что делать пользователю, если планшет не видит wifi.
Почему планшет не подключается к wifi: основные причиныПрежде всего, рекомендуем читателям ознакомиться со статьей почему телефон не видит wifi роутер, поскольку большинство рекомендаций относительно подключения к домашней WiFi сети являются общими для всех андроид-устройств.Итак, наиболее распространенной причиной того, что планшет не подключается к вай фай, является ошибка аутентификации — иными словами, неверно введенный пароль для подключения к домашней сети.
Для устранения ошибки нужно тщательно проверить корректность ввода ключа безопасности: язык, регистр, «раскладку» виртуальной клавиатуры и т.д. В крайнем случае, можно удалить и заново настроить на планшете беспроводное подключение к интернету.
Кроме того, можно воспользоваться функцией WPS для автоматической авторизации в домашней WiFi сети.
Среди других «популярных» причин того, что планшет не видит wifi, можно отметить:
- 1. Несоответствие типов шифрования
- 2. Ограничение доступа в сеть по МАС-адресу устройства
- 3. Ограничение количества активных подключений в сети
- 4. Сбои в работе маршрутизатора
После проверки параметров подключения никаких дополнительных настроек на самом планшете делать не нужно — дальнейшая «диагностика» осуществляется через веб-интерфейс маршрутизатора.
Настройку сетевого подключения удобнее осуществлять через стационарный компьютер.
Так, если планшет леново не подключается к wifi, нужно зайти в настройки маршрутизатора. Для этого введите персональный IP адрес роутера в поисковую строку интернет-браузера и нажмите «Enter».
Как правило, IP адрес роутера указан на сервисной этикетке устройства — в большинстве случаев это комбинация 192.168.1.1. или 192.168.0.1
Здесь нужно проверить следующие параметры:
- 1. Тип шифрования.
В большинстве своем планшеты поддерживают 2 типа шифрования: WPA и WPA2 personal. Если в настройках роутера изменить тип шифрования данных, то планшет не сможет пройти верификацию и подключиться к маршрутизатору.
Тип шифрования указан в настройках защиты WiFi сети — это вкладка «беспроводная сеть» или WLAN.
- 2. Право доступа в сеть для MAC-адреса и число активных подключений в беспроводной сети.
Данную характеристику можно найти в разделе настроек DHCP, где показано, какие устройства в данный момент подключены к вашему роутеру.
Также в этой графе отмечены все МАС-адреса подключенных устройств. Если напротив МАС-адреса вашего планшета стоит галочка в пункте «блокировка», то это означает, что вы не сможете подключиться к сети.
Чтобы планшет беспрепятственно подключался к вай фай нужно снять галочку и сохранить внесенные изменения.
Также здесь можно посмотреть, не установлено ли ограничение количества активных пользователей вашей WiFi сети. Так, если максимальное допустимое количество активных соединений установлено два, то при включении в сеть ноутбука и сотового телефона, не стоит удивляться тому, что планшет не видит вай фай — для него просто не осталось «свободного места».
Количество активных wifi пользователей также можно определить с помощью специализированного софта, а лучшей защитой от виртуальных воришек станет надежный и уникальный пароль.Кроме того, решая глобальный вопрос «почему планшет не подключается к wifi», не стоит забывать о стандартных мерах «лечения» электроники: перезагрузите роутер с помощью кнопки ON/OFF и заново подключитесь к сети через «поиск доступных устройств».
Не подключается к Wi-Fi: планшет не видит сеть
После приобретения планшета вы, скорее всего, захотите воспользоваться беспроводной связью. Зачастую пользователи оказываются в ситуации, когда устройство не видит сеть или выдает ряд ошибок при подключении. В этой статье мы рассмотрим самые распространенные проблемы, возникающие при выходе в Интернет, и пути их решения.
Почему планшет не подключается к беспроводной сети
1. Введение неправильного пароля
Самая распространенная причина сбоя работы беспроводного Интернета на планшете. Чаще всего возникает, если пользователь сменил пароль, а Android устройство к нему ни разу не подключалось. Введите новый пароль и проверьте, подключается ли устройство к Интернету.
2. Вирусы
Иногда причиной, по которой устройство не подключается к Интернету, может быть воздействие вредоносных программ. Для устранения этой неполадки необходимо просканировать гаджет антивирусом.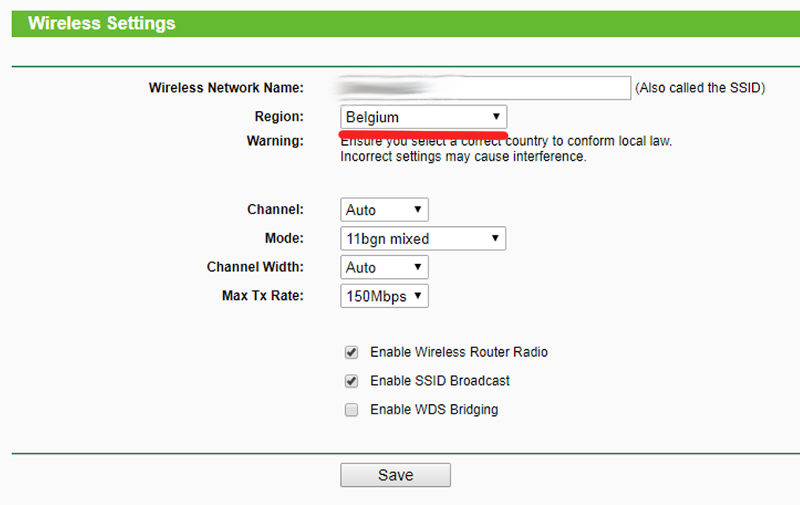
3. Сбой в энергосети
Для недорогих роутеров характерна нестабильная работа. Скачки в напряжении могут привести к тому, что планшет не видит сеть. Для решения проблемы перезагрузите маршрутизатор, отключив его от напряжения на 2-3 минуты. Затем опять включите. Иногда перезагрузку необходимо сделать несколько раз.
4. Неправильный тип шифрования
Чтобы проверить тип шифрования, зайдите в настройки роутера. Для этого в адресной строке браузера введите IP-адрес маршрутизатора. Эти данные можно посмотреть на наклейке устройства или в инструкции. В открывшейся вкладке выберете пункт «Расширенные настройки». Затем в разделе «Wi-Fi» нажмите «Настройки безопасности». Чтобы посмотреть тип шифрования, зайдите в меню «Сетевая аутентификация». Из предложенных вариантов выберете WPA-PSK\WPA2-PSK2 mixed. Перезагрузите роутер. 5. Неправильно выставлены настройки времени и даты
В некоторых случаях планшет не подключается к беспроводной сети из-за неверных значений даты и времени. После исправления этих параметров на правильные работа сети возобновиться.
После исправления этих параметров на правильные работа сети возобновиться.
6. Проверка режима МАС-фильтра
Еще одной причиной, по которой пользователь на планшете не видит Wi-Fi, могут быть изменения настроек фильтрации МАС-адресов. Чтобы исключить этот вариант в параметрах роутера в разделе «Wi-Fi», зайдите в пункт «МАС-фильтр». Проверьте, какой режим выбран. Возможны следующие значения:
- Отключен – по умолчанию, нет ограничения для МАС-адресов.
- Разрешать – доступ к беспроводной сети разрешен только тем устройствам, МАС-адреса которых прописаны на соответствующей вкладке. Другим устройствам доступ к Интернет запрещен.
Запрещать – есть список МАС-адресов, которым ограничен доступ к сети Интернет. Если роутер видит запрещенный МАС-адрес, то закрывает для этого устройства выход в Wi-Fi.
Если в настройках роутера выбраны режимы «Разрешать» или «Запрещать» проверьте, открыт ли доступ МАС-адресу вашего устройства к беспроводной сети. Либо измените режим на «Отключен». После этих манипуляций проверьте, как гаджет подключается к сети.
Либо измените режим на «Отключен». После этих манипуляций проверьте, как гаджет подключается к сети.
7. Диагностика каналов
Если планшет видит сеть, но не подключается к ней, проверьте соответствие каналов. Эта проблема возникает, когда сигналы двух роутеров, работающих на одном и том же канале, пересекаются. Возникают помехи, закрывающие доступ к беспроводной сети.
Посмотрите на своем планшете, есть ли рядом другие беспроводные сети. Если у ваших соседей есть Wi-Fi, то, возможно, ваши роутеры работают на одной частоте.
Чтобы изменить канал в настройках роутера, зайдите в разделе «Wi-Fi» на вкладку «Основные настройки». Найдите строку «Канал», попробуйте выбрать другое значение.
Перезагрузите роутер. Если в настройках установлен канал в режиме «Авто» (Auto), то роутер сам будет искать доступный свободный канал и использовать его. Поэтому в большинстве случаев рекомендуется использовать именно этот режим. 8. Изменение версии Wi-Fi
Причиной, почему планшет не видит беспроводную сеть, может быть то, что он не поддерживает версию беспроводной связи, которая установлена в настройках маршрутизатора. На вкладке «Wi-Fi» зайдите в «Основные настройки». В строке «Беспроводной режим» проставьте пункт 802.11b\g\mixed. В этом режиме роутер обеспечивает доступ к Интернету для всех типов устройств.
На вкладке «Wi-Fi» зайдите в «Основные настройки». В строке «Беспроводной режим» проставьте пункт 802.11b\g\mixed. В этом режиме роутер обеспечивает доступ к Интернету для всех типов устройств.
Что делать, если планшет видит сеть и подключается, но связь нестабильна
- Попробуйте подключить устройство к другому роутеру и проверьте, устойчива ли связь. Если связь стабильна, то проблема в домашнем маршрутизаторе.
- Если во время выхода в Интернет на планшете села зарядка, и он подключен к блоку питания, проверьте связь при выключенном адаптере. Неисправность блока питания может привести к проблемам с беспроводной связью.
Если ничего не помогло смотрим это видео и повторяем:
Если вы воспользовались вышеперечисленными советами, но устройство по-прежнему не видит сеть, обратитесь к специалистам. Возможно, необходимо перепрошить планшет или роутер.
Планшет видит сеть но интернет не работает.
 Что делать если планшет не подключается к сети Wi-Fi
Что делать если планшет не подключается к сети Wi-FiПри неработающем беспроводном соединении (wi-fi) планшет превращается в совершенно бесполезный предмет. Без интернета невозможно совершать видеозвонки, общаться в социальных сетях, смотреть видеоролики с Youtube и делать массу привычных вещей. Что делать, если на вашем планшете не работает wifi? Давайте узнаем.
Если не работает wi-fi на планшете, можно сделать следующее:
1. К сожалению, рядовому пользователю крайне нежелательно вмешиваться в работу высокотехнологичного гаджета. Тем, не менее, вернуть работу wifi, может помочь банальный сброс параметров и возврат к заводским настройкам. Если ваш планшет работает на ОС Android, то это можно сделать через меню устройства, зайдя в раздел: Настройки -> Резервное копирование… . На следующем экране нужно нажать «Сброс данных», после чего планшет вернется в заводское состояние.
2. Можно сбросить настройки и другим способом. Для этого планшет нужно выключить. Затем, одновременно нажать и держать клавишу питания и качельку уменьшения громкости. Затем устройство перейдет в режим восстановления. В меню нужно выбрать раздел «Wipe», после чего произойдет так называемый «hard reset».
Затем, одновременно нажать и держать клавишу питания и качельку уменьшения громкости. Затем устройство перейдет в режим восстановления. В меню нужно выбрать раздел «Wipe», после чего произойдет так называемый «hard reset».
Если же это не помогает – значит, неисправность кроется в аппаратной части и устранить ее в домашних условиях не выйдет.
Конечно, в сети можно найти видео и описания, как хозяева неработающего устройства «запекали» Wi-Fi модули в духовке, после чего те оживали. Но этот способ – не панацея, и все неисправности он устранить не в силах. На практике, обычный пользователь создает еще больше поломок, пытаясь разобрать планшет, не говоря уже об успешном ремонте «народными методами». Итак, при поломке аппаратной части необходим визит в сервисный центр.
Основные причины почему не работает wifi на планшете
После «вскрытия» специалист озвучит причину поломки. Это может быть:
- Естественный износ модуля
: в этом случае он просто меняется на аналогичный.

- Изношен шлейф , соединяющий модуль беспроводной связи с системной платой планшета. В этом случае он также подлежит замене.
- Попадание воды внутрь корпуса . Крайне опасная ситуация, так как вслед за Wi-Fi может выйти из строя и другое оборудование.
Все эти проблемы легко устраняются работниками сервисного центра. Чем раньше вы обратитесь за помощью, тем будет лучше для вас и для планшета.
Невозможно вспомнить планшет 2010-х годов выпуска, не имеющий модуля Wi-Fi. Быстрый беспроводной Интернет – обязательная функция портативных умных устройств. Тем обиднее, когда он не выполняет свою задачу и не даёт доступа к Интернету.
Мы не рассматриваем случай, когда устройство вообще не включает Wi-Fi. Здесь рекомендация может быть лишь одна: быстрее нести планшет в сервисный центр. Чаще встречается другой неприятный вариант: вроде бы устройство находит желанный вай-фай, но соединиться с Интернетом не может.
Попробуем описать самые частые проблемы с Wi-Fi-соединением и способы их решения. Некоторые из них потребуют всего лишь изменения настроек планшета или роутера. Другие же заставят вас потратить некоторую сумму, но несравнимо меньшую, чем на ремонт планшета (или тем более покупку нового).
Некоторые из них потребуют всего лишь изменения настроек планшета или роутера. Другие же заставят вас потратить некоторую сумму, но несравнимо меньшую, чем на ремонт планшета (или тем более покупку нового).
Из-за чего вай-фай может не выполнять свою функцию?
Проблемы с сигналом или каналами. Хотя смартфон/планшет и соединяется с Wi-Fi, доступа в Интернет по беспроводному каналу нет.Как решить: войти в настройки роутера и изменить канал работы Wi-Fi (скажем, вместо автоматического выбора назначить статический 6-й канал). Также помогает выбор другого режима сети: вместо 11bg mixed поставьте 11n или 11g. Этот способ применим, когда проблемы у вас со своим собственным роутером и вы имеете к нему полноценный доступ.
Плохой сигнал. Формально подключение к Wi-Fi присутствует, но соединиться через него с Интернетом не получается. Причина: помехи, особенно если роутер находится за стеной или несколькими.
Как решить:
поднести планшет к роутеру вплотную и проверить соединение.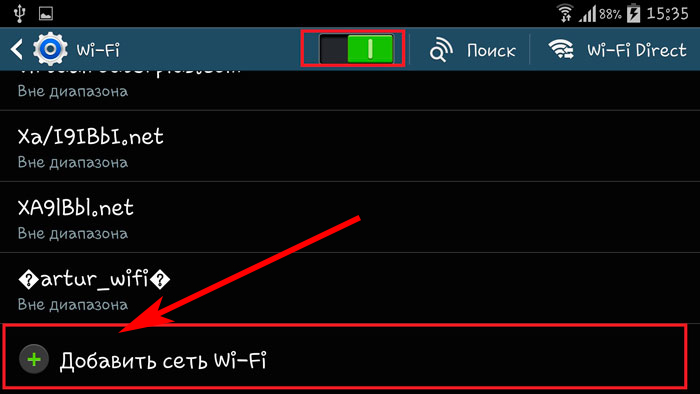 Если без преград всё работает, вам лучше перенести роутер или воспользоваться репитером сигнала. Сегодня репитеры стоят достаточно недорого, чтобы установить их в одной или нескольких проблемных комнатах.
Если без преград всё работает, вам лучше перенести роутер или воспользоваться репитером сигнала. Сегодня репитеры стоят достаточно недорого, чтобы установить их в одной или нескольких проблемных комнатах.
Как решить: Зайдите в личный кабинет: обычно провайдеры оставляют к нему доступ, даже если ваш счёт в глубоком минусе. Если счет в порядке, позвоните провайдеру.
Неизвестный сбой роутера. Такое бывает.
Как решить: перезагрузить роутер. Чаще всего помогает. Если вы находитесь не дома, а в общественном месте, попросите сотрудника о такой услуге.
Вы подключены к внутренней сети , в которой доступ к Интернету для «залётных» не предусмотрен. Обычно такое случается в кафе, ресторанах, гостиницах, других общественных заведениях.Как решить: поинтересоваться у сотрудников, какая из доступных сетей предназначена для клиентов.
Неверно введён пароль. Вряд ли вы заметили это при вводе (тогда бы исправили). Некоторые сети при неверном пароле не сообщают об этом сразу, а просто отказываются предоставлять вам доступ к Интернету.
Вряд ли вы заметили это при вводе (тогда бы исправили). Некоторые сети при неверном пароле не сообщают об этом сразу, а просто отказываются предоставлять вам доступ к Интернету.
Как решить: поговорить с хозяином дома/сотрудником заведения и уточнить корректное написание пароля.
На вашем планшете неверно настроен прокси-сервер. Достаточно редкая причина в наше время, когда практически все сети умеют делать это автоматически. Но у вас могут быть свои резоны вводить прокси вручную: обойти запрет на доступ к некоторым сайтам, выдать себя за жителя другого региона и т.д. В этом случае побочным эффектом может быть невозможность соединиться с Интернетом вообще.Как решить:
Зайти в Настройки, выбрать Беспроводные сети/Wi-Fi, там найти сеть, к которой вы подключены в данный момент, и зайти в её настройки. На Android это меню обычно открывается долгим тапом по нажатию сети. Попробуйте в настройках найти раздел «Прокси», и, если в нём прописан какой-то прокси-сервер, отключить его, выбрав опцию «Нет».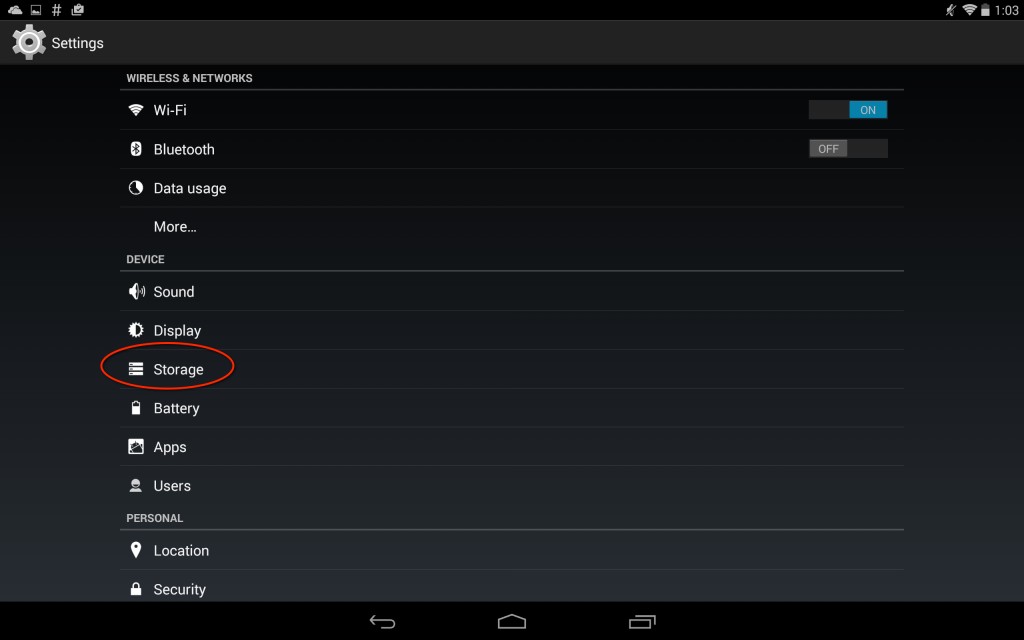 Теперь прокси будет автоматически назначаться провайдером, что с высокой вероятностью решит проблему.
Теперь прокси будет автоматически назначаться провайдером, что с высокой вероятностью решит проблему.
Как решить: зайти в Настройки, найти раздел Дата/время и выставить корректные данные.
MAC-адрес вашего устройства в «чёрном списке» сети. Такое бывает, если вы находитесь на объекте с повышенными требованиями к безопасности, где подключаться к сети могут только одобренные устройства. Или же вы чем-то насолили лично админу, так что он вам мстит.Как решить: купить бутылку виски и идти к админу, чтобы решить вопрос. В некоторых случаях поможет и пиво.
Надеемся, наши советы помогли вам наладить качественный Wi-Fi на своём планшете.
Скриншоты:
Описание:
На сегодняшний день беспроводные сети помогают не выпадать из поля зрения и постоянно оставаться на связи, открывая доступ к интернет и обеспечивая надежное соединение с различными устройствами. И хотя за время своего существования Wi-Fi практически достиг совершенства, но все же остался достаточно капризным видом связи. Возникающие в связи с этим проблемы практически идентичны для телефонов, компьютеров и планшетов. Чаще всего, это сеть без доступа к интернет, нет доступа к сайтам при наличии подключения и телефон или планшет не подключается к вай фай роутеру.
И хотя за время своего существования Wi-Fi практически достиг совершенства, но все же остался достаточно капризным видом связи. Возникающие в связи с этим проблемы практически идентичны для телефонов, компьютеров и планшетов. Чаще всего, это сеть без доступа к интернет, нет доступа к сайтам при наличии подключения и телефон или планшет не подключается к вай фай роутеру.
На сегодняшний день беспроводные сети помогают не выпадать из поля зрения и постоянно оставаться на связи, открывая доступ к интернет и обеспечивая надежное соединение с различными устройствами. И хотя за время своего существования Wi-Fi практически достиг совершенства, но все же остался достаточно капризным видом связи. Возникающие в связи с этим проблемы практически идентичны для телефонов, компьютеров и планшетов. Чаще всего, это сеть без доступа к интернет, нет доступа к сайтам при наличии подключения и телефон или планшет не подключается к вай фай роутеру.
Как же правильно подключить планшет к Wi-Fi роутеру? Для этого необходимо совершить следующие действия:
1. Проверить настройки Wi-Fi на самом роутере, убедившись в том, что беспроводная сеть активирована, а DHCP — сервер подключен. Это позволит избежать необходимости прописывать IP-адрес при каждом последующем подключении.
Проверить настройки Wi-Fi на самом роутере, убедившись в том, что беспроводная сеть активирована, а DHCP — сервер подключен. Это позволит избежать необходимости прописывать IP-адрес при каждом последующем подключении.
2. Заходим в настройки планшета, включаем Wi-Fi, на несколько секунд зажимаем значок «WI-Fi» и заходим в настройки беспроводной сети.
3. В списке доступных сетей выбираем роутер (при необходимости вводим пароль).
4. Нажимаем «подключить».
Если по каким-то причинам возникла необходимость вручную прописать настройки IP, необходимо поставить галочку в строке «дополнительно». Это откроет доступ к расширенным настройкам. За тем напротив «настройки IP» выбираем «пользовательские». В открывшемся окне необходимо указать IP роутера, который в данной подсети будет выступать в роли DNS-сервера. После этого можно подключать.
Если Вы все сделали правильно, а планшет Samsung или другой не подключается к wifi роутеру, то есть несколько способов решения этой проблемы.
Если планшет не подключается к Wi-Fi прежде, чем обращаться в сервисный центр, можно:
1. Проверить подключен ли Wi-Fi на самом планшете.
2. Проверить поступает ли питание на точку доступа.
3. Проверить активирована ли функция фильтрации устройств по МАС — адресу в настройках роутера.
4. Подключиться к открытой точке доступа предварительно отключив WPA-шифрование.
Бывают ситуации, когда планшет «теряет» связь с точкой Wi-Fi. Конечно, для каждого пользователя это довольно неприятная ситуация. Как правило, это бывает в самый неподходящий момент. Несколько рекомендаций позволят пользователю самостоятельно справиться с этой проблемой.
Если связь между планшетом и точкой Wi-Fi обрывается можно:
1. Переключиться на другую точку Wi-Fi. Если после этого проблема исчезнет, то причина неприятностей кроется в вашей точке доступа. В этом случае можно изменить настройки сети или обновить прошивку подключаемого устройства.
2. Подключиться к любой другой открытой точке доступа, например, к соседской или выбрать менее используемый канал.
3. Причина может быть в адаптере устройства. В некоторых случаях неисправный адаптер создает помехи, которые и являются причиной «потери» связи между роутером и планшетом.
Надеемся, что эти рекомендации позволят Вам избежать ситуации, когда планшет не подключается к wifi роутеру zyxel, ростелеком, билайн или асус, а если такая неприятность случиться, самостоятельно с ней справиться.
Мы с вами живём в такое время, когда при помощи смартфона или планшета можно выполнить практически любую операцию. Когда в Интернете можно найти абсолютно любую информацию за считанные секунды. Когда, сидя дома, на работе или даже находясь в пути, можно прослушать любую музыку или просмотреть любое видео, загруженное когда-либо в сеть. Что в наше время может поставить нас в тупик или расстроить больше всего? Только тот момент, когда неожиданно для нас телефон или планшет не подключается к Wi-Fi, и у нас нет возможности выйти в Интернет. Почему иногда телефон или планшет не подключается к Wi-Fi, почему при попытке подключения возникают ошибки и как с ними бороться, мы рассмотрим в этом материале.
Причин, почему девайс не подключается к беспроводной сети, может быть множество
Стоит сразу же уточнить, что этот небольшой сборник руководств имеет одинаковую ценность как для тех, кто выходит в сеть, используя телефон, так и для тех, кто использует для этих целей планшет. Модуль Wi-Fi в этих устройствах работает идентично, поэтому при возникновении проблем при подключении к интернету решение, чаще всего, одинаково для всех пользователей и устройств.
Наиболее часто проблемы при выходе в сеть возникают у пользователей Android, но и сама система даёт значительно больше информации о той или иной проблеме, возникшей при подключении. Именно поэтому мы рассмотрим проблемы подключения к Wi-Fi именно на примере Android.
Когда пользователь подключается к Wi-Fi, телефон под управлением Android может выдавать об ошибках сообщения, содержащие различный текст. Именно этот текст и поможет нам определить, почему устройство не может подключиться к интернету, а также поможет устранить причину этой проблемы.
После выбора той или иной точки доступа телефон может показать следующие сообщения:
- «Получение IP-адреса…»
- «Аутентификация…»
- «Отключено».
- «Сохранено, защита WPA/WPA2».
А также существует ситуация, когда соединение произошло успешно, но открыть страницы всё равно не удаётся.
В случае, когда телефон или планшет на Android не подключается к интернету посредством Wi-Fi и постоянно сообщает лишь о том, что происходит получение IP-адреса , самое простое, что вы можете предпринять, — это удалить сеть и её настройки из памяти устройства и попытаться подключиться повторно. Для этого нажмите на имя точки доступа в настройках девайса и выберите в контекстном меню вариант «Удалить». Через несколько секунд попробуйте подключиться снова. В этом случае ваш телефон или планшет потребует повторного ввода пароля, поэтому, если вы производите подключение не к домашнему роутеру, вам стоит заранее уточнить правильность написания пароля.
Аутентификация
Причина, почему планшет или телефон на Android может постоянно высвечивать такое сообщение, скорее всего, в пароле. Во-первых, вам необходимо убедиться в том, что вы правильно указали все символы пароля и нигде не допустили опечатку. Если интернет не включается довольно продолжительное время, отображая подобное сообщение, удалите сеть так, как это сказано в предыдущем пункте инструкции и попробуйте подключиться повторно. Во-вторых, если вы подключаетесь в выбранной Wi-Fi-сети не впервые и ранее соединение происходило без проблем, вам стоит уточнить — не менялся ли пароль с момента последнего успешного подключения. Это актуально для случаев, когда смартфон или планшет подключается не к домашнему Wi-Fi.
Проблемы, не связанные с мобильным устройством
Все последующие советы, которые мы дадим вам в этом материале, так или иначе связаны с настройками роутеров , поэтому актуальны они будут в первую очередь в том случае, когда ваш планшет или смартфон испытывает трудности при выходе в сеть непосредственно у вас дома. То есть там, где вы сможете самостоятельно сменить настройки сетевого оборудования.
Сначала вам понадобится выяснить, почему ваш гаджет не работает с выбранной точкой доступа, почему отказывается подключаться к ней, а после — сменить некоторые настройки роутера, зайдя в его панель управления через любой браузер или через мобильное приложение, если оно предусмотрено производителем.
Если планшет или смартфон под управлением Android не может подключиться к интернету у вас дома, возможно, причина этого проста. Несмотря на то, что визуально может показаться, что роутер работает, его программное обеспечение может быть в зависшем состоянии. В этом случае поможет перезагрузка. Выключите прибор из розетки и подождите несколько секунд (7–10). После этого включите его снова в сеть и убедитесь, что он работает, проверив индикацию. Через несколько секунд проверьте, видит ли мобильное устройство точку доступа, и попробуйте повторить попытку подключения. Если гаджет не видит сеть, скорее всего, роутер пока ещё включается и необходимо подождать от нескольких секунд до минуты.
Смена пароля
Если гаджет видит точку доступа, но вы не можете вспомнить пароль от вашей беспроводной сети, расположенной дома, вы в любой момент можете сменить его в настройках роутера. Для этого перейдите в соответствующий раздел настроек и задайте новую комбинацию символов. Их должно быть не менее восьми. Сохраните изменения и перезагрузите роутер. Обратите внимание, что после этой процедуры новый пароль вам понадобится ввести в каждое устройство , которое работает с этой точкой доступа и получает через неё беспроводной сигнал.
Смена типа шифрования
В некоторых ситуациях (особенно часто это проявляется у Android-устройств бюджетного класса) может оказаться, что встроенный модуль Wi-Fi не работает с некоторыми типами шифрования. Приводит это к тому, что устройство видит точку доступа, но высвечивает лишь ошибку «Отключено» и не подключается к интернету. Для устранения подобной проблемы вам понадобится открыть настройки вашего роутера и сменить тип шифрования, с которым работает ваше мобильное устройство. Выбирать рекомендуем между типами WPA/WPA2 и WPA-PSK. Эти стандарты шифрования поддерживает наибольшее количество девайсов.
Смена канала
Для некоторых ситуаций, в которых мобильный гаджет не подключается к интернету по беспроводной сети, будет полезной также и смена канала, по которому раздаётся сигнал. Поводом для смены канала может служить ситуация, когда девайс видит точку доступа, но соединение не происходит. Это также связано с проблемами совместимости сетевого оборудования и модуля Wi-Fi. Всего в настройках роутера вы найдёте до 12 каналов, но, как правило, ни один бюджетный гаджет на Android не работает с каналом выше девятого. Учитывайте эту информацию при настройке сети.
Отключение фильтров MAC и IP
В ситуации, когда сетевое оборудование протестировано и функционирует корректно, мобильный гаджет видит точку доступа, через этот же прибор в сеть выходит несколько аналогичных девайсов, но смартфон по-прежнему не подключается к целевой сети, стоит заглянуть в фильтр MAC и IP-адресов в параметрах роутера. Иногда сетевое оборудование настроено таким образом, что получать право на доступ к интернету могут только конкретные девайсы, находящиеся у вас дома, MAC и IP-адреса которых прописаны в специальном разделе панели управления модема или другого сетевого оборудования. Отключите все лишние фильтры и перезапустите роутер. Не забывайте — включается он от нескольких секунд до минуты, и только после этого стоит проверять, видит ли точку доступа мобильное устройство.
Заключение
Как вы могли понять из наших небольших инструкций, практически любую проблему, которая возникает у вас при подключении мобильного устройства к беспроводной сети, можно решить за пару-тройку минут, обладая нужной информацией и доступом к настройкам сетевого оборудования. Надеемся, что наши инструкции помогли вам в устранении ошибок и теперь вы без труда выходите в Интернет с любого вашего гаджета. Если же это так и не получается, рекомендуем пройти весь список от начала до конца и попробовать воспользоваться всеми советами без исключения.
1. Ошибка аутентификации
Эта беда одна из самых частых, но легко решаемых.
Решение: ввести корректный пароль
Да-да, дорогие читатели, такая ошибка связана с ошибкой в пароле. Попробуйте проверить правильность написания, регистр букв и к той ли сети вы подключаетесь, от которой у вас пароль.
2. Не находит точку вай-фай
Корень зла в несоответствии режима передачи данных, который используется устройством, и стандарта маршрутизатора. Для коммуникации современными роутерами могут использоваться три режима: 802.11b, 802.11g, 802.11n. Правда, Wi-Fi мобильных гаджетов обычно функционирует только в одном из них. Если планшет работает с вериантом 802.11b, а сеть, например, с любым другим, то он ее просто не увидит.
Решение: поменять стандарт трансляции
К счастью, вам в большинстве случаев даже нет необходимости знать, какой именно режим работы установлен в вашем аппарате. В любом роутере присутствует и четвертый стандарт, который именуется 802.11b/g/n mixed, он объединяет все три варианта в один. При его использовании любое устройство без проблем подсоединится и порадует своего владельца доступом к интернету.
В двух словах, расскажу о том, как настроить точку доступа. Для этого понадобится компьютер, который уже подключен к нужной вам сети. Напечатайте в адресной строке любимого браузера 192.168.0.1 или 192.168.1.1, это вызовет страничку маршрутизатора, который затребует пароль и логин. Как правило, используется слово «admin» в обеих строках. Попав в интерфейс пользователя, необходимо найти пункт, с управлением параметрами Wi-Fi, там и будет опция смены режима беспроводного модуля.
3. Не удается получить сетевой адрес
Может быть и такая ситуация, когда точку доступа устройство видит, но подключится к ней не может.
Решение: указать статический IP
Решение этого вопроса немного сложнее, но трудности нас не пугают. Вам нужно перейти в настройки Wi-Fi на планшете.
В списке доступных подключений найдите нужное, затем нажмите на него и удерживайте до появления всплывающего меню. Нас интересует в нем пункт «Изменить сеть».
Отметьте галочкой «Дополнительные параметры», а затем поменяйте в графе «Настройка IPv4» параметр «DHCP» на «Статический». Правда, это еще не все, проверьте, чтобы в пункте «IPv4-адрес» код полностью соответствовать нижней графе «Шлюз», кроме последнего числа, его можете придумать сами, но только в диапазоне от 2 до 255. Не забудьте проверить, что все числа разделены точками, вот как в этом примере: «192.168.1.128».
Надеюсь, мои несложные советы помогли вам подключиться к Wi-Fi. Не забудьте подписаться, чтобы не пропустить другие мои статьи. До встречи!
Планшет не подключается к wifi
Подключение планшета к Wi-Fi в большинстве случаев не вызывает никаких проблем: в соответствующем разделе меню электронного гаджета выбирается необходимая точка, вводится пароль и открывается доступ в интернет. Наряду с этим, в некоторых случаях соединение с беспроводной сетью становится невозможным по ряду различных причин. Ознакомившись с нижеизложенной информацией, вы узнаете, почему планшет может не подключаться к Wi-Fi и что делать для устранения возникших проблем.Важное примечание! Корень проблемы в подавляющем большинстве случаев заключается в настройках роутера или самого планшета и очень редко отсутствие подключения вызывается неработоспособностью встроенного Wi-Fi-модуля или временное отключение роутера.
Неправильные настройки времени и даты
Крайне редко проблемы с подключением к Wi-Fi появляются по причине неверно установленных времени и даты. Начните поиск возможности выхода из сложившейся ситуации именно с этого момента. Откройте раздел настроек своего планшета и перейдите в пункт Дата и время. Задайте правильные настройки и попробуйте подключиться к Wi-Fi.Если все нормально – поздравляем. Wi-Fi- соединение не заработало? Продолжайте изучение инструкции.
Проблемы с паролем
Довольно распространенный случай: пользователь решил установить другой пароль для подключения к Wi-Fi, а внести соответствующие изменения в настройки планшета забыл. Устройство будет пытаться подсоединиться к интернету с использованием старого пароля и, разумеется, у него не получится это сделать.Для решения проблемы зайдите в настройки Wi-Fi, удалите старый профиль и попробуйте подключиться заново.
Сбой в настройках программного обеспечения
Проблемы с подключением могут появляться по причине сбоя в работе программного обеспечения. Есть хорошая сервисная утилита – Wi-Fi Fixer. Достаточно просто скачать ее и установить – какие-либо дополнительные настройки не вносятся.На главной странице приведена информация о статусе подключения на текущий момент, в разделе Known – сведения о точках Wi-Fi, к которым когда-либо подсоединялся планшет.
Перезагрузите устройство и попробуйте опять подключиться к Wi-Fi.
Неправильные настройки планшета
Сбои некоторых настроек могут привести к сложностям с подсоединением к Wi-Fi. Самый быстрый, эффективный и кардинальный способ решения проблемы – сбросить настройки.Внимание! Перед сбросом обязательно сделайте резервную копию требуемых файлов и контактов – все удалится.
В настройках откройте вкладку «Восстановление и сброс».
Выберите «Сбросить настройки».
Ознакомьтесь с предложенной системной информацией, подтвердите свои намерения, а после попробуйте вновь подключиться к Wi-Fi.
Наличие вредоносного программного обеспечения
Те, кто утверждает, что на Андроид нет вирусов, заблуждаются. Вирусы есть, но в большинстве своем это не масштабные вредоносные программы, делающие работу устройства полностью невозможной, а т.н. «мелкие вредители», вносящие некорректные изменения в некоторые функции.
Скачать приложение (Антивирус для андроид). Запустите и просканируйте устройство на наличие вредоносного ПО. При обнаружении подозрительных файлов, следуйте указаниям приложения.
Настройки роутера WiFi
Довольно часто проблемы с подключением планшетов к Wi-Fi возникают по причине неправильных установок маршрутизатора. Сделайте следующее:• зайдите в настройки устройства. Для этого подключитесь к роутеру через беспроводное соединение или кабель (можете с компьютера, ноутбука, любого смартфона или планшета и т.д.). Рекомендации по подключению вы узнаете в инструкции конкретно к вашему роутеру. В большинстве случаев для этого нужно ввести в адресной строке браузера 192.168.0.1;
• перейдите в «Настройки беспроводного режима» (в зависимости от марки и модели роутера название может отличаться). Внесите следующие изменения: «Режим» — «11bgn смешанный», «Канал» — «Авто». Далее откройте вкладку «Фильтрация MAC-адресов» и выберите «Отключена».
Перепробовали все вышеперечисленные способы, но подключиться к Wi-Fi так и не получилось? С большой долей вероятности, проблема в радиомодуле планшета. В данном случае нужно обратиться в специализированный сервисный центр с запросом на проведение диагностики и ремонта.
Почему на Android планшете, или смартфоне не работает интернет по Wi-Fi?
Очень много пользователей, при попытке подключить свой Android-смартфон, или планшет к Wi-Fi сети, сталкиваются с множеством разных проблем и ошибок. В этой статье мы постараемся разобраться с проблемой, которая появляется уже после подключения Android-устройства к Wi-Fi. Когда на смартфоне, или том же планшете не работает Wi-Fi. Точнее, не работает интернет при подключении по беспроводной сети. Очень популярная проблем.
Подключили свой смартфон к домашней Wi-Fi сети, или на работе, подключение есть, а интернет не работает. Сайты в браузере не открываются, Google Play Маркет не работает, другие приложения, которым нужен доступ в интернет так же отказываются работать. Правда, бывают исключения, когда сайты в браузере например открываются, а Play Маркет не работает, и видео в YouTube не воспроизводится. Как правило, значок Wi-Fi в таких случаях серый, а не синий, как это должно быть. Об этом мы так же поговорим.
Многие когда пишут, что на смартфоне не работает Wi-Fi, имеют введу именно то, что Android подключается к Wi-Fi, но ничего не грузит. Если ваше мобильное устройство не видит ни одной Wi-Fi сети, или появляются какие-то ошибки при подключении, то это уже совсем другая тема, об этих проблемах мы обязательно поговорим в других статья. Или, проверяйте свой роутер, если он не раздает Wi-Fi. Сейчас мы рассмотрим именно тот случай, когда к Wi-Fi Android-смартфон подключается без проблем, но появляются проблемы с доступом в интернет.
На самом деле, причин и решений очень много. Вся сложность еще в том, что проблема может появляться как из-за каких-то проблем в настройках самого планшета, или смартфона, так и из-за настроек роутера. Мы сначала проверим правильно ли выставлены настройки на самом мобильном устройстве, а если это не поможет, то будем менять настройки роутера.
Важно! Для начала, убедитесь, нет ли проблем с интернетом на других устройствах. Проще говоря, нужно исключить проблемы на стороне роутера. Может быть, что какие-то проблемы у провайдера, не настроен роутер и т. д. Более подробно смотрите в этой статье.Android: не работает интернет по Wi-Fi. Решение проблемы на смартфоне
Если у вас планшет, то эти советы так же подойдут.
1 Первым делом можно попробовать выключить/включить Wi-Fi на устройстве. Включить/выключить режим полета. Перезагрузить смартфон. Иногда это помогает.
2 Проверка настроек прокси-сервера. Если на вашем смартфоне, в свойствах вашей беспроводной сети включен прокси-сервер, то интернет работать не будет. Нужно проверить, и если включен, то отключить ручную настройку прокси-сервера. Зайдите в настройки, где отображается список Wi-Fi сетей, и сеть, к которой вы подключены. Обычно, нужно нажать на нужную сеть, и подержать. Появится меню, в котором нужно выбрать что-то типа Изменить сеть. Дальше, скорее всего понадобится установить галочку возле пункта Дополнительно. Появится настройка прокси-сервера. Он должен быть отключен. Смотрите скриншоты, у вас может немного отличатся.
Если там стоит «вручную», то интернет на телефоне работать не будет.
3 Проверяем настройки даты, времени, и часового пояса. Это те параметры, из-за которых чаще всего всего не работает Play Маркет на Андроиде, значок Wi-Fi серого цвета, и не работает интернет в других программах.
На вашем телефоне, или планшете, всегда должны быть правильные настройки даты и времени. А еще, советуют использовать 24-часовой формат времени, если он у вас отключен. Обязательно проверьте эти настройки на своем устройстве. Можно выставить автоматическую настройку.
После правильной настройки, Play Маркет начинает работать. Это проверено.
4 Есть такое приложение – «Freedom». Если оно у вас установлено, то в самом приложении нужно нажать Стоп. А если вы его удалили, то установите обратно, зайдите в приложение, нажмите Стоп и тогда можно удалить. Сам с таким не сталкивался, и не проверял. Но, многие пишут, что это помогает. Интернет начинает работать.
5 Установка автоматического получения IP. Когда проблемы с IP, то Android обычно совсем не подключается к Wi-Fi. Но, проверить не помешает.
Откройте на устройстве настройки Wi-Fi и зайдите в свойства своей сети (как я показывал выше). Установив галочку возле Дополнительно (возможно, у вас не нужно это делать), вы увидите пункт Настройки IPv4, или что-то в этом роде. Там должно быть выставлено автоматическое получение IP – DHCP.
6 Видел отзывы, что многим помогает установка статических DNS-адресов. Этот способ помогает в тех случаях, когда у вас на смартфоне, или планшете серый значок Wi-Fi, вместо синего, и не работает Маркет. Так же, могут открываться не все сайты.
Зайдите в свойства нужной Wi-Fi сети, как я показывал выше. Установите галочку Дополнительно (если необходимо) и найдите пункт Настройки IPv4 (у вас может немного отличатся). Нужно выбрать пункт Вручную, и найти поля DNS1, и DNS2. В них пропишите такие адреса:
Вот так:
DNS можно сменить и в настройках роутера, если вам так будет проще.
7 Можно еще сделать полный сброс настроек вашего Андроид-устройства. Если вам не лень настраивать его заново, устанавливать приложения и т. д. Но, если ничего не помогает, то сброс нужно делать, это может решить проблему с интернетом.
8 Обновление. В комментариях поделились необычным советам, который помог избавится от проблемы с Wi-Fi на Android. Решение действительно очень странное, но попробовать можно.Нужно в настройках телефона, в качестве основной памяти выбрать встроенную память телефона, а не SD карту. Не могу конкретно подсказать, где это можно сделать на вашем смартфоне. Может у вас вообще нет такой функции. Но посмотрите где-то в настройках, в разделе «Память».
Изменяем настройки роутера, если не работает интернет на смартфоне (планшете)
Напомню еще раз, что интернет от вашего роутера должен работать, на других устройствах. Если он вообще не работает, ни на одном устройстве, то нужно настраивать роутер. Android здесь не при чем. В основном, советы которые я напишу ниже, помогают в тех случаях, когда смартфон вообще не видит Wi-Fi сеть, или не подключается к ней. Кстати, перед настройкой можно попробовать просто перезагрузить роутер.
1 Попробуйте сменить канал в настройках своего роутера. Очень часто, именно из-за канала появляются проблемы с подключением к Wi-Fi. По этой теме есть подробная статья: https://help-wifi.com/sovety-po-nastrojke/kak-najti-svobodnyj-wi-fi-kanal-i-smenit-kanal-na-routere/. Вы можете даже не искать свободный канал (это долго), а просто установить какой-то статический, например – 6. В статье по ссылке, я показывал как сменить канал на разных роутерах.
2 На той же странице, где можно сменить канал, как правило можно сменить регион. Находятся эти настройки обычно на странице с настройками Wi-Fi сети. Установите свой регион в настройках.
3 Здесь же можно попробовать сменить режима работы беспроводной сети. Эти настройки есть на любом роутере. Можете попробовать разные варианты. Например, поставить n only.
Здесь уже нужно экспериментировать. Не забывайте сохранять настройки, и перезагружать роутер.
Задавайте вопросы, делитесь своими советами и решениями в комментариях!
Android планшет или смартфон не видит Wi-Fi. Почему и что делать?
В рамках этой статьи мы рассмотрим решение проблемы, когда смартфон, или планшет, который работает на Android вдруг перестал видеть Wi-Fi сети, или какую-то одну конкретную сеть. Возьмем для примера любой телефон, который работает на Android. Вот он отлично подключался к домашней сети, и в один момент он просто перестал видеть домашнюю Wi-Fi сеть. Ее нет в списке доступных для подключения сетей. А другие устройства без проблем видят и подключаются к вашей сети. Правда, бывают ситуации, когда ни одно устройство не видит беспроводную сеть. В таких случаях нужно проверять роутер, перезагрузить его, смотреть мигает ли индикатор Wi-Fi и т. д.
Точно так же бывают ситуации, когда в каком-то общественном месте (ресторан, кафе, магазин) другие устройства видят и подключаются к какой-то определенной (как правило открытой) сети, а ваш телефон, или планшет ее просто не находит.
Не важно, планшет у вас, смартфон, или даже какая-то TV-приставка. Мы будем рассматривать проблему именно на примере операционной системы Android. Возможно забегая наперед, скажу, что если ваше Android-устройство перестало видеть Wi-Fi сеть, к которой раньше без проблем подключалось, то проблема скорее всего именно на стороне точки доступа (роутера). И если эта сеть не ваша (нет доступа к роутеру), то вряд ли получится что-то сделать.
Чтобы не путаться, давайте сразу выясним следующее:
- Если ваш смартфон (или другое устройство) не видит ни одну Wi-Fi сеть. При этом в радиусе есть беспроводные сети и другие устройства их видят, то проблема однозначно в самом устройстве. В данной ситуации можно сделать следующее: отключить и повторно включить Wi-Fi, перезагрузить мобильное устройство, снять чехол (если он есть). В крайнем случае можно попробовать сделать сброс настроек телефона, или прошить его. Если даже после сброса настроек телефон не видит ни одну доступную беспроводную сеть, то проблема скорее всего аппаратного характера. Нужно нести его в сервисный центр. Можно по гарантии, если она есть.
- Ну и второй случай, более популярный, который мы рассмотрим подробнее, это когда Android не видит какую-то одну, конкретную Wi-Fi сеть. А другие устройства ее без проблем находят и подключаются.
Возможно, у вас немного другая проблема, и вам пригодятся эти инструкции:
Что делать, если Android-устройство не видит Wi-Fi сети?
Для начала давайте рассмотрим несколько простых решений, которые нужно применить первым делом:
- Убедитесь в том, что беспроводная сеть к которой вы хотите подключится действительно есть. Проверьте роутер. Посмотрите, видят ли ее другие устройства.
- Зайдите в настройки своего телефона (планшета), отключите и заново включите Wi-Fi. В зависимости от производителя и версии Android, настройки могут отличатся. Но найти их я думаю будет не сложно.
- Перезагрузите свое устройство.
- Обязательно перезагрузите маршрутизатор. Если у вас есть к нему доступ. Можно выполнить даже несколько перезагрузок. Просто отключите питание, и через секунд 20 включите его снова.
- Попробуйте поднести свое устройство к самому роутеру.
Дело в том, что вариантов решения на самом устройстве очень мало. Отключение и включение Wi-Fi, перезагрузка, сброс настроек – это максимум что можно сделать непосредственно на Android-устройстве.
Но есть еще один вариант – смена настроек беспроводной сети на самом маршрутизаторе.
Смена настроек Wi-Fi на роутере, если телефон или планшет не видит сеть
Можно поэкспериментировать со сменой канала Wi-Fi сети, проверить режима работы сети, сменить ширину канала. Конечно же, все эти настройки отличаются в зависимости от вашего маршрутизатора. Но обычно все они находятся на одной странице в панели управления маршрутизатора, в разделе с названием: «Wi-Fi», «Беспроводная сеть», «Беспроводной режим», «Wireless».
О смене канала беспроводной сети на разных роутерах я писал в отдельной, подробной статье: https://help-wifi.com/sovety-po-nastrojke/kak-najti-svobodnyj-wi-fi-kanal-i-smenit-kanal-na-routere/. Попробуйте поставить например статический 6-той канал. Или наоборот, «Авто», если у вас был установлен статический канал. После этого сохраняем настройки и перезагружаем роутер. Берем наш смартфон и проверяем, видит ли он Wi-Fi сеть.
Там же сразу проверьте, чтобы режим работы был «11bgn mixed». И можно попробовать сменить «Ширину канала». Так же проверьте, правильно ли выставлен ваш регион (если такая настройка у вас есть).
Вот так это выглядит на роутерах TP-Link:
Если у вас роутер ASUS:
Если после первой смены настроек смартфон не увидел беспроводную сеть, то можно попробовать еще раз. Выставить другие настройки. Например, другой канал, режим работы (only n). Если результата нет, то лучше вернуть настройки к заводским (которые были установлены до смены). Так же нужно вернуть все настройки обратно, если возникли проблемы с подключением на других устройствах.
Обновление: очистите память устройства
В комментариях Ирина поделилась своей историей. У нее смартфон не видел ни одну сеть Wi-Fi по той причине, что была переполнена память устройства. Зайдите в настройки посмотрите не заполнена ли память на вашем телефоне. Если это так, то удалите какие-то ненужные игры, приложения, видео. Это должно помочь!
Надеюсь, вы смогли подключить свой телефон, планшет, или другое устройство к Wi-Fi сети. Если у вас какой-то другой случай, или есть вопросы по этой теме, то описывайте свою ситуацию в комментариях. Так же делитесь своими наблюдениями и решениями, если у вас получилось решить проблему, и Wi-Fi сеть появилась в списке доступных на Android.
Почему телефон или планшет не подключается к Wi-Fi
Мы с вами живём в такое время, когда при помощи смартфона или планшета можно выполнить практически любую операцию. Когда в Интернете можно найти абсолютно любую информацию за считанные секунды. Когда, сидя дома, на работе или даже находясь в пути, можно прослушать любую музыку или просмотреть любое видео, загруженное когда-либо в сеть. Что в наше время может поставить нас в тупик или расстроить больше всего? Только тот момент, когда неожиданно для нас телефон или планшет не подключается к Wi-Fi, и у нас нет возможности выйти в Интернет. Почему иногда телефон или планшет не подключается к Wi-Fi, почему при попытке подключения возникают ошибки и как с ними бороться, мы рассмотрим в этом материале.
Причин, почему девайс не подключается к беспроводной сети, может быть множество
Стоит сразу же уточнить, что этот небольшой сборник руководств имеет одинаковую ценность как для тех, кто выходит в сеть, используя телефон, так и для тех, кто использует для этих целей планшет. Модуль Wi-Fi в этих устройствах работает идентично, поэтому при возникновении проблем при подключении к интернету решение, чаще всего, одинаково для всех пользователей и устройств.
Наиболее часто проблемы при выходе в сеть возникают у пользователей Android, но и сама система даёт значительно больше информации о той или иной проблеме, возникшей при подключении. Именно поэтому мы рассмотрим проблемы подключения к Wi-Fi именно на примере Android.
Когда пользователь подключается к Wi-Fi, телефон под управлением Android может выдавать об ошибках сообщения, содержащие различный текст. Именно этот текст и поможет нам определить, почему устройство не может подключиться к интернету, а также поможет устранить причину этой проблемы.
После выбора той или иной точки доступа телефон может показать следующие сообщения:
- «Получение IP-адреса…»
- «Аутентификация…»
- «Отключено».
- «Сохранено, защита WPA/WPA2».
А также существует ситуация, когда соединение произошло успешно, но открыть страницы всё равно не удаётся.
Получение IP-адреса
В случае, когда телефон или планшет на Android не подключается к интернету посредством Wi-Fi и постоянно сообщает лишь о том, что происходит получение IP-адреса, самое простое, что вы можете предпринять, — это удалить сеть и её настройки из памяти устройства и попытаться подключиться повторно. Для этого нажмите на имя точки доступа в настройках девайса и выберите в контекстном меню вариант «Удалить». Через несколько секунд попробуйте подключиться снова. В этом случае ваш телефон или планшет потребует повторного ввода пароля, поэтому, если вы производите подключение не к домашнему роутеру, вам стоит заранее уточнить правильность написания пароля.
Аутентификация
Причина, почему планшет или телефон на Android может постоянно высвечивать такое сообщение, скорее всего, в пароле. Во-первых, вам необходимо убедиться в том, что вы правильно указали все символы пароля и нигде не допустили опечатку. Если интернет не включается довольно продолжительное время, отображая подобное сообщение, удалите сеть так, как это сказано в предыдущем пункте инструкции и попробуйте подключиться повторно. Во-вторых, если вы подключаетесь в выбранной Wi-Fi-сети не впервые и ранее соединение происходило без проблем, вам стоит уточнить — не менялся ли пароль с момента последнего успешного подключения. Это актуально для случаев, когда смартфон или планшет подключается не к домашнему Wi-Fi.
Проблемы, не связанные с мобильным устройством
Все последующие советы, которые мы дадим вам в этом материале, так или иначе связаны с настройками роутеров, поэтому актуальны они будут в первую очередь в том случае, когда ваш планшет или смартфон испытывает трудности при выходе в сеть непосредственно у вас дома. То есть там, где вы сможете самостоятельно сменить настройки сетевого оборудования.
Сначала вам понадобится выяснить, почему ваш гаджет не работает с выбранной точкой доступа, почему отказывается подключаться к ней, а после — сменить некоторые настройки роутера, зайдя в его панель управления через любой браузер или через мобильное приложение, если оно предусмотрено производителем.
Простая перезагрузка
Если планшет или смартфон под управлением Android не может подключиться к интернету у вас дома, возможно, причина этого проста. Несмотря на то, что визуально может показаться, что роутер работает, его программное обеспечение может быть в зависшем состоянии. В этом случае поможет перезагрузка. Выключите прибор из розетки и подождите несколько секунд (7–10). После этого включите его снова в сеть и убедитесь, что он работает, проверив индикацию. Через несколько секунд проверьте, видит ли мобильное устройство точку доступа, и попробуйте повторить попытку подключения. Если гаджет не видит сеть, скорее всего, роутер пока ещё включается и необходимо подождать от нескольких секунд до минуты.
Смена пароля
Если гаджет видит точку доступа, но вы не можете вспомнить пароль от вашей беспроводной сети, расположенной дома, вы в любой момент можете сменить его в настройках роутера. Для этого перейдите в соответствующий раздел настроек и задайте новую комбинацию символов. Их должно быть не менее восьми. Сохраните изменения и перезагрузите роутер. Обратите внимание, что после этой процедуры новый пароль вам понадобится ввести в каждое устройство, которое работает с этой точкой доступа и получает через неё беспроводной сигнал.
Смена типа шифрования
В некоторых ситуациях (особенно часто это проявляется у Android-устройств бюджетного класса) может оказаться, что встроенный модуль Wi-Fi не работает с некоторыми типами шифрования. Приводит это к тому, что устройство видит точку доступа, но высвечивает лишь ошибку «Отключено» и не подключается к интернету. Для устранения подобной проблемы вам понадобится открыть настройки вашего роутера и сменить тип шифрования, с которым работает ваше мобильное устройство. Выбирать рекомендуем между типами WPA/WPA2 и WPA-PSK. Эти стандарты шифрования поддерживает наибольшее количество девайсов.
Смена канала
Для некоторых ситуаций, в которых мобильный гаджет не подключается к интернету по беспроводной сети, будет полезной также и смена канала, по которому раздаётся сигнал. Поводом для смены канала может служить ситуация, когда девайс видит точку доступа, но соединение не происходит. Это также связано с проблемами совместимости сетевого оборудования и модуля Wi-Fi. Всего в настройках роутера вы найдёте до 12 каналов, но, как правило, ни один бюджетный гаджет на Android не работает с каналом выше девятого. Учитывайте эту информацию при настройке сети.
Отключение фильтров MAC и IP
В ситуации, когда сетевое оборудование протестировано и функционирует корректно, мобильный гаджет видит точку доступа, через этот же прибор в сеть выходит несколько аналогичных девайсов, но смартфон по-прежнему не подключается к целевой сети, стоит заглянуть в фильтр MAC и IP-адресов в параметрах роутера. Иногда сетевое оборудование настроено таким образом, что получать право на доступ к интернету могут только конкретные девайсы, находящиеся у вас дома, MAC и IP-адреса которых прописаны в специальном разделе панели управления модема или другого сетевого оборудования. Отключите все лишние фильтры и перезапустите роутер. Не забывайте — включается он от нескольких секунд до минуты, и только после этого стоит проверять, видит ли точку доступа мобильное устройство.
Заключение
Как вы могли понять из наших небольших инструкций, практически любую проблему, которая возникает у вас при подключении мобильного устройства к беспроводной сети, можно решить за пару-тройку минут, обладая нужной информацией и доступом к настройкам сетевого оборудования. Надеемся, что наши инструкции помогли вам в устранении ошибок и теперь вы без труда выходите в Интернет с любого вашего гаджета. Если же это так и не получается, рекомендуем пройти весь список от начала до конца и попробовать воспользоваться всеми советами без исключения.
Как исправить Android, который не подключается к Wi-Fi (во всех вариантах)
Android-телефоны впечатляют. Их особенности и дизайн поразили многих пользователей, но сталкивались ли вы с проблемами подключения к Wi-Fi на своем телефоне или планшете Android? Если да, то вы не единственный, потому что проблемы с Wi-Fi в Android довольно стандартны. По этой причине мы создали список решений, которые помогут вам решить проблемы с Wi-Fi на ваших устройствах Android.
Мы поговорим о советах, обходных путях и решениях для «Android-смартфонов»: Samsung Galaxy, HTC, Nexus, LG и всех вариантов.Мы начнем с простых решений и перейдем к сложным, пытаясь решить проблему, с которой вы можете столкнуться.
См. Также: Как загрузить Samsung Galaxy S7 Edge в безопасном режиме, и Android не включится
Связано: Как исправить проблемы Wi-Fi Samsung Galaxy S9
Решениядля Android не подключаются к Wi-Fi
Почему мой телефон / планшет Android не подключается к Интернету?
Хотя нет единственной причины, по которой у вас возникают проблемы с Wi-Fi на телефоне Android, ее можно разделить на четыре категории.
4 Возможные причины:
- Сетевые конфигурации, такие как IP-адрес и DHCP
- Глюк софта и прошивки
- Пароли и дезинформация
- Распространение радиоволн: (Wi-Fi — это радиоволны, которые распространяются по прямой линии. Это может быть интерпретировано, если вы находитесь в удаленном от модема месте или за отдельными стенами)
Решение 1. Переключите Wi-Fi
Если вы вообще не можете подключиться или ваше соединение Wi-Fi постоянно разрывается, переключение соединения Wi-Fi, как известно, во многих случаях эффективно.Потяните вниз область уведомлений на телефоне, найдите значок Wi-Fi, нажмите на него, чтобы выключить, подождите пять секунд и снова включите. Разрешите телефону поискать доступные соединения Wi-Fi и проверить, решена ли ваша проблема. Этот простой прием эффективен независимо от того, какая у вас модель. Он исправил проблемы с Wi-Fi Samsung Galaxy S2, но также решил проблемы с Wi-Fi Samsung Galaxy S7 Edge для довольно многих пользователей.
Решение 2. Переключите режим полета
Это исправление, которое сработало для многих пользователей, поэтому попробуйте переключить самолет.Вы можете найти режим полета в области уведомлений на телефоне Samsung Galaxy. Для тех, кто не находит его, вы можете нажать на значок, который позволяет проверить все значки в области уведомлений и найти режим полета. Выключите его, подождите пять секунд и снова включите.
Решение 3. Включен ли в вашем телефоне Bluetooth?
Bluetooth может создать конфликт для Wi-Fi, потому что некоторые пользователи заметили, что на некоторых телефонах, когда Bluetooth включен, Wi-Fi не работает.Если на вашем Android-смартфоне Bluetooth включен, выключите его в области уведомлений, а затем попробуйте снова использовать Wi-Fi, чтобы проверить, устранена ли проблема.
Решение 4. Режим энергосбережения
Энергосберегающий режим призван помочь вашей батарее потреблять меньше энергии. Поскольку известно, что Wi-Fi быстро разряжает аккумулятор, он обычно отключает ваш Wi-Fi, когда вы включаете режим энергосбережения. Убедитесь, что режим энергосбережения выключен. Вы можете получить доступ к режиму энергосбережения из меню настроек вашего телефона Samsung Galaxy.
Многие пользователи Samsung Galaxy S3 сообщали, что Samsung Galaxy не подключается к отключенному Wi-Fi, говоря, что это произошло из-за плохого соединения. Выяснилось, что когда телефон выходил из спящего режима, режим энергосбережения мешал работе Wi-Fi, и он каким-то образом прерывал соединение. Проблема заключалась в программном обеспечении, поэтому пользователи должны были убедиться, что режим энергосбережения был отключен, если они хотели использовать стабильное соединение Wi-Fi.
Проверьте, не вызывает ли режим энергосбережения конфликт в вашем телефоне, чтобы вы могли решить проблему Wi-Fi на своем устройстве Samsung Galaxy или любом другом устройстве Android.
Решение 5. Забудьте обо всех сетях Wi-Fi и начните заново
Полезный метод решения проблем Wi-Fi, особенно когда вы не можете подключиться к сети, — это удалить все сети, чтобы Wi-Fi вашего телефона начал все сначала. Но прежде чем вы решите продолжить, убедитесь, что у вас есть вся информация, необходимая для повторного подключения к сети Wi-Fi. Он будет включать имя сети и пароль, необходимые для подключения к сети.
- Зайдите в меню настроек вашего телефона
- Нажмите на соединение
- Найдите Wi-Fi и нажмите на него
- Здесь будут перечислены все сети Wi-Fi, которые вы добавили в свой телефон.Нажмите на каждое имя сети и нажмите «Забыть».
Теперь, когда сети удалены, вы должны добавить сеть, к которой хотите подключиться, зайдя в настройки и нажав Wi-Fi, а затем сеть Wi-Fi. Здесь вы найдете сеть, к которой хотите подключиться, нажмите на нее, введите пароль, и вы сможете подключиться.
Проблемы с подключением к Wi-Fiбеспокоили многих владельцев телефонов Android, и мы получили от них массу вопросов, например, как исправить проблемы с Wi-Fi в Samsung Galaxy 2 или Samsung Galaxy S4 с Wi-Fi.Некоторые владельцы S7 и S7 Edge также жаловались на проблемы с подключением на своих телефонах, и это решение решило проблему для многих пользователей Samsung Galaxy.
Решение 6. Все о паролях
Пароли неизбежно имеют решающее значение, поскольку они предназначены для защиты сети от несанкционированного доступа. Если вы введете неправильный пароль, вы не сможете установить соединение. Хотя вы можете знать пароль, есть вероятность, что вы вводите его неправильно.Проверьте, правильно ли вы вводите буквы и включен ли на вашем телефоне Caps Lock. Ошибка аутентификации Wi-Fi Samsung Galaxy S3 произошла, когда клиенты пытались подключиться к сети, в которой использовался WPA2, но проблема была решена с помощью обновлений.
Решение 7. Вы подключаетесь к правильной сети?
Чаще всего можно заметить несколько сетей с похожими именами. Убедитесь, что вы подключаетесь к правильной сети, иначе вы не сможете установить соединение.
Решение 8. Интеллектуальный сетевой коммутатор
Некоторые телефоны Samsung Galaxy оснащены функцией Smart Network Switch. Если соединение Wi-Fi нестабильно, ваш телефон автоматически переключится на мобильную передачу данных и будет использовать соединение для мобильной передачи данных. Хотя это позволяет нам легко забыть о проблемах, связанных с Wi-Fi, если вы не хотите использовать мобильное соединение для передачи данных, выключите его. Многие пользователи, жаловавшиеся на то, что Samsung Galaxy S5 постоянно теряет сигнал Wi-Fi, сочли это полезным решением.
- Опустите панель уведомлений.
- Нажмите на значок Wi-Fi, чтобы открыть меню настроек Wi-Fi.
- Теперь нажмите «Еще» в правом верхнем углу телефона
- На экране появится новое окно с подробной информацией о Smart Network Switch.
- Нажмите на Off, чтобы прекратить использование Smart Network Switch.
www.guidingtech.com
Решение 9. Перезагрузите телефон
Перезагрузка телефона может помочь вам решить некоторые проблемы телефона с Wi-Fi.Нажмите и удерживайте кнопку питания, пока не увидите меню «Питание», а затем нажмите «Перезагрузить». Через несколько секунд ваш телефон должен снова включиться. Разрешите Wi-Fi подключиться и проверьте, работает ли он должным образом.
Решение 10. Обновление ОС
Операционные системы необходимо регулярно обновлять. Ваш телефон Android будет работать лучше, если программное обеспечение вашего телефона будет обновлено своевременно. Wi-Fi вашего телефона может не работать из-за ошибки в программном обеспечении. Когда компания узнает об ошибке, она выпускает исправления в обновлениях.Когда Samsung Galaxy S3 был в тренде, одной из наиболее распространенных проблем, с которыми сталкивались его пользователи, было то, что их Samsung Galaxy S3 может подключаться к Wi-Fi, но не может подключаться к Интернету. Это решение помогло многим пользователям решить проблему. Это не только работает на S3, но многие пользователи Samsung Galaxy также сообщают, что это решение работает и на их телефонах.
- Чтобы проверить, установлена ли на вашем телефоне последняя версия программного обеспечения, перейдите в «Настройки»
- Нажмите «Об устройстве»
- Нажмите «Проверить наличие обновлений» или «Загрузить обновления вручную».В зависимости от телефона, который вы используете, вы можете найти разные варианты, но вы должны искать возможность проверять наличие обновлений на вашем телефоне, чтобы убедиться, что на вашем телефоне установлена последняя версия программного обеспечения.
Решение 11. Не отключайте Wi-Fi во время сна
Если ваше устройство продолжает разрывать соединение Wi-Fi, рекомендуется проверить настройки Wi-Fi. Один из наших читателей пожаловался: «Мой Samsung Galaxy S5 продолжает терять соединение», и вот что решило проблему:
- Опустите панель уведомлений и нажмите на значок шестеренки, чтобы перейти в настройки телефона.
- Теперь найдите Wi-Fi и нажмите на него.
- В зависимости от телефона Samsung Galaxy или версии, которую вы используете, вы можете увидеть разные параметры. Нажмите на три точки в правом верхнем углу или на слово «Еще».
- Теперь найдите Advanced в раскрывающемся меню и нажмите на него
- В расширенных настройках вы заметите «Не отключать Wi-Fi в спящем режиме».
- Вы можете выбрать «Всегда», «Только при подключении» и «Никогда».
- Нажмите «Всегда», чтобы быть уверенным, что ваш Wi-Fi всегда подключен к сети.
Это может помочь вам решить проблему обрыва соединения, когда Wi-Fi отключился из-за того, что ваш телефон перешел в спящий режим. Это полезно для многих пользователей Android, которые не осознавали, что их настройки спящего режима мешают их подключению к Wi-Fi.
Решение 12. Перезагрузите модем
Если все устройства, подключенные к модему, не работают, рекомендуется перезагрузить модем. Для этого необходимо следовать руководству, прилагаемому к модему.В зависимости от модели и типа используемого модема вам, возможно, придется выполнить разные действия. Перезапуск модема помогает решить проблемы с подключением к Wi-Fi, возникающие из-за проблем в модеме.
Если вы заметили, что перезапуск модема — (Прочтите, как перезапустить модем на WikiHow.com) не устранил проблему, проверьте, можете ли вы подключиться к сети и использовать Wi-Fi с другого устройства, используя тот же модем. Если все другие устройства могут подключаться и использовать соединение без проблем, вы можете продолжить поиск и устранение неисправностей телефона.
С другой стороны, если ни одно из устройств не может подключиться, вам потребуется выполнить диагностику вашего модема. Для этого вы можете позвонить производителю модема или следовать инструкциям, приведенным в руководстве, прилагаемом к модему.
www.youtube.com
Решение 13. Стороннее приложение
Конкретные сторонние приложения могут вызывать конфликт, который не позволяет Wi-Fi работать должным образом. Проверьте, загружали ли вы приложение недавно с того момента, когда вы столкнулись с проблемой.Если вы это сделали, вы должны проверить, обновлено ли приложение. Если он обновлен и проблема может быть связана с приложением, удалите или отключите приложение и попробуйте снова использовать соединение Wi-Fi.
Когда один из наших читателей пожаловался на то, что их Samsung Galaxy S4 Wi-Fi не включается, он выполнил несколько шагов по устранению неполадок, прежде чем понял, что причиной проблемы является стороннее приложение. Если вы хотите проверить, не вызывает ли проблема стороннее приложение, включите телефон в безопасном режиме.
- Нажмите и удерживайте кнопку питания
- Затем нажмите и удерживайте выключение питания.
- Вас спросят, хотите ли вы перезагрузиться в безопасном режиме
- Тао ОК
- Ваше устройство загрузится в безопасном режиме
- На главном экране в левом нижнем углу экрана должны быть написаны слова «Безопасный режим».
Попробуйте использовать свой телефон в безопасном режиме и проверьте, работает ли соединение Wi-Fi без проблем. Если это так, то проблема может быть вызвана третьей стороной.Затем вы можете перезагрузить телефон обычным способом, чтобы войти в нормальный режим, а затем проверить наличие обновлений для своих приложений. Если все приложения обновлены, но проблема не исчезла, вы можете удалить приложения, которые, по вашему мнению, могут вызывать проблему, до тех пор, пока ваш Wi-Fi не будет работать должным образом.
Решение 14. Проверьте настройки беспроводного маршрутизатора
Когда мой телефон Android не подключается к Wi-Fi, я обычно проверяю настройки беспроводного маршрутизатора (прочтите официальное руководство на сайте linksys.com). Я использую его, потому что, возможно, я немного повозился с настройками и в итоге заблокировал подключение телефона к Wi-Fi. Убедитесь, что вашему телефону разрешен доступ к Wi-Fi, а его Mac-адрес не заблокирован, иначе вы не сможете подключиться к беспроводному маршрутизатору.
подробнее см. На http://www.linksys.com/my/support-article?articleNum=142912
Решение 15. Дата и время
Те, кто часто путешествует, особенно между часовыми поясами, могут заметить проблемы со своим Wi-Fi, потому что дата и время на вашем смартфоне Android играют важную роль.Он должен соответствовать дате и времени на маршрутизаторе, к которому вы пытаетесь подключиться, иначе вы не сможете установить соединение.
Убедитесь, что дата и время вашего телефона соответствуют дате и времени того места, где вы находитесь. Вы можете изменить детали, перейдя в меню «Настройки» телефона и нажав «Дата и время». Затем вы должны изменить дату и время на ваше текущее местоположение, а затем подключиться к Wi-Fi.
Решение 16. Обновите микропрограмму модема
Конкретные проблемы с Wi-Fi в телефоне Android вообще не возникают.Вместо этого они выходят из маршрутизатора, который используется для подключения к беспроводной сети. Маршрутизатор может быть причиной проблемы, и может потребоваться обновление прошивки, чтобы решить вашу проблему. Проверьте, не ожидаются ли обновления прошивки для вашего маршрутизатора, и обновите его. Возможно, вам придется выполнить действия по обновлению маршрутизатора, используя руководство, или вы можете получить онлайн-помощь для своего маршрутизатора.
После обновления маршрутизатора попробуйте снова подключить телефон к сети Wi-Fi и проверьте, устранена ли проблема.
Как обновить прошивку в моем модеме — Прочтите это руководство в формате PDF с сайта d-link (источник)
Решение 17. Удалите кэш и данные Wi-Fi Direct
Если ваш Samsung Galaxy не может подключиться к сети Wi-Fi, то одним из шагов для решения проблемы является удаление кеша и данных Wi-Fi Direct. Это решение работает со всеми телефонами Samsung Galaxy вплоть до последних моделей Samsung Galaxy S7 и S7 Edge.Удаление этих данных не вызовет никаких проблем, потому что телефон автоматически создает новые файлы кеша, если старый был удален. Однако вы можете потерять все пароли, которые могли быть на нем сохранены. Поэтому убедитесь, что вы знаете имя и пароль сети, к которой вы обычно подключаетесь.
- Перейдите в меню настроек вашего телефона
- Зайти в приложения
- Нажмите «Диспетчер приложений» и найдите Wi-Fi Direct в разделе «Все» .
- Нажмите на Wi-Fi Direct
- Нажмите на Clear Data и подтвердите
- Нажмите Очистить кеш и подтвердите
Теперь перезагрузите телефон и попробуйте использовать Wi-Fi.Проверьте, устранена ли проблема.
Решение 18. Очистите раздел кеша вашего телефона Android
Когда пользователи Samsung Galaxy S5 обновились до Android Lollipop, многие пользователи сообщили, что Samsung Galaxy S5 Wi-Fi становится медленнее после обновления до Lollipop. Эта проблема была решена путем очистки раздела кэша телефона, чтобы можно было создать новые файлы кеша для телефона. Если вы столкнулись с подобной проблемой при обновлении телефона, это решение может оказаться вам полезным.После очистки раздела кеша на телефоне автоматически создаются новые данные.
Очистить раздел кеша на LG G5 / Очистить раздел кеша на HTC ONE M9 / Очистить раздел кеша на Nexus
- Выключите телефон
- Нажмите и удерживайте одновременно клавишу уменьшения громкости и клавишу «Домой» и включите телефон, нажав и удерживая клавишу питания.
- Когда вы видите значок Android на экране, отпустите клавишу питания, но продолжайте нажимать и удерживать две другие клавиши, пока на экране не появится меню.
- Как только вы окажетесь в меню, используйте клавишу уменьшения громкости, чтобы выделить опцию «Wipe Cache Partition».
- Теперь нажмите кнопку питания, чтобы подтвердить свой выбор.
По завершении удаления файлов кеша вы вернетесь в то же меню. Используйте кнопки громкости, чтобы выделить параметр «Перезагрузить систему сейчас», и ваш телефон перезагрузится и вернется в нормальный режим. Подключитесь к Wi-Fi и проверьте, работает ли он. Это решение было конструктивным, если Wi-Fi не работает после недавнего обновления или не работает из-за повреждения файлов кэша системы.
www.talkandroid.com
Подробнее –Разряд батареи Android
Решение 19. Сбросьте устройство Android до заводских настроек
Это последнее, но самое эффективное решение, позволяющее Android не подключаться к Wi-Fi. Когда вы сбрасываете устройство до заводских настроек, вы возвращаете его в исходное состояние. Это означает, что все данные, включая загруженные вами приложения, будут потеряны. Перед восстановлением заводских настроек необходимо создать резервную копию данных.На всех телефонах Samsung Galaxy вы можете сделать резервную копию данных перед сбросом в меню настроек телефона. Вы можете использовать встроенную опцию резервного копирования, либо вы можете выбрать резервное копирование данных вручную на компьютер или использовать приложение.
После создания резервной копии выполните следующие действия:
- Перейдите в меню настроек вашего телефона Android.
- Нажмите «Резервное копирование и сброс». В зависимости от версии Android, которую вы используете, вы можете увидеть аналогичный вариант.
- Теперь нажмите на Factory Data Reset
- Нажмите Сбросить телефон
Вашему телефону потребуется некоторое время, чтобы восстановить заводские настройки, и он перезагрузится.Как только это будет сделано, попробуйте проверить, устранена ли ваша проблема после восстановления заводских настроек.
Часто задаваемые вопросы
Что делать, если ваш телефон Samsung Galaxy не может сканировать сеть Wi-Fi?
Это часто встречается на многих телефонах Android. Когда вы пытаетесь просканировать скрытую сеть, вы не сможете к ней подключиться. Чтобы решить эту проблему, вы можете либо показать сеть, если у вас есть доступ к настройкам сети, либо добавить сеть вручную для подключения к ней.Чтобы добавить сеть вручную, вы должны знать имя сети (SSID) и пароль, а также тип шифрования.
- Включите Wi-Fi, зайдя в меню «Настройки» телефона и нажав Wi-Fi.
- Теперь нажмите кнопку рядом со значком, чтобы включить Wi-Fi, чтобы начать сканирование сетей.
- Внизу экрана вы заметите возможность добавить сеть Wi-Fi. Нажмите на него.
- Введите правильное имя сети и пароль и нажмите «Подключиться».
www.androidcentral.com
Что делать, если соединение Wi-Fi постоянно разрывается?
Разрывается ли соединение Wi-Fi каждый раз, когда телефон переходит в спящий режим? Проблема обрыва соединения обычно вызвана настройками вашего Wi-Fi, которые могут привести к отключению Wi-Fi каждый раз, когда ваш телефон находится в спящем режиме. Настройки можно изменить, чтобы Wi-Fi был включен постоянно, и вы не пропустили важные электронные письма или сообщения, когда ваш телефон неактивен. Войдите в настройки Wi-Fi, чтобы изменить настройки, чтобы ваш Wi-Fi всегда был включен.См. Решение 10 для получения дополнительных сведений.
Что делать, если мой Wi-Fi не включается?
Прочтите статью о Wi-Fi не включается
СОВЕТ: Убедитесь, что ваш чехол выключен.
Что делать, если я подключен к Wi-Fi, но у меня нет доступа к Интернету?
Простая перезагрузка устройства 1-3 раза может решить эту проблему. Если нет, прочтите WIFI, но нет Интернета или попытайтесь выполнить полную фазу перезагрузки.
Выключите устройство Android на
- Включить режим полета
- Удерживать кнопку питания 7 секунд — выключить телефон
- Извлеките аккумулятор (3-5 минут)
- Удерживайте кнопку питания 1-2 минуты
- Заменить аккумулятор и включить прибор
- Через 2 минуты попытайтесь подключиться к Wi-Fi.Убедитесь, что режим полета выключен.
Что делать, если соединение Wi-Fi на моем телефоне Galaxy слишком медленное?
Медленное соединение может сильно раздражать. Никому из нас не нравится подключение к Wi-Fi, которое заставляет нас слишком долго ждать открытия веб-сайтов или просмотра видео. Многие провайдеры винят в этом часы пик, когда к Wi-Fi одновременно подключаются несколько человек. Это вызвано каналами Wi-Fi, когда большинство пользователей одновременно находятся на одном канале Wi-Fi.
Простой способ решить подобную проблему — использовать приложение Wi-Fi Analyzer.Оно доступно в магазине Google Play, и загрузить и установить приложение относительно просто. Он проанализирует сеть и поможет вам определить, какой канал вам больше подходит.
Проблемы с медленным Wi-Fi очень заметны в моделях серии Galaxy, особенно в Samsung galaxy s5.
- Посмотреть решение 18, 17, 16 и 13
- Большинство людей решили проблему, обновив прошивку своего устройства или модема.
- В большинстве случаев вам достаточно просто перезапустить маршрутизатор.Вы можете попытаться выполнить полную перезагрузку модема. Самый модем работает так:
- Нажмите и удерживайте кнопку сброса в течение 10 секунд. Для некоторых модемов вам нужно будет использовать иглу и немного вставить внутрь.
- Отключите модем от розетки и подождите не менее 5 минут.
- Реплаг
Не сработает, если вы пытаетесь подключиться к модему удаленно или за отдельными стенами. Обратите внимание, что все дело в радиоволнах, которые распространяются по единому / прямому пути.Если две или более стены блокируют вас, это может вызвать помехи для ваших волн.
Еще один медленный обходной путь Wi-Fi
1. Загрузите приложение «DNS SET».
2. Перейдите к Wi-Fi и забудьте свой текущий WIFI.
3. Выберите текущий WIFI и повторно войдите в систему.
4. Откройте приложение «DNS SET» и выберите AUTO-RUN
Почему мой Android сказал, что произошла ошибка аутентификации Wi-Fi?
Что означает проблема аутентификации?
Когда вы получили сообщение «Произошла ошибка аутентификации Wi-Fi», это просто означает, что сетевая конфигурация вашего устройства Android не совпадает или не совпадает с сетью маршрутизатора.Это может быть
- Вы ввели неправильный пароль.
- Неверный SSID (идентификатор набора услуг — имя сети Wi-Fi)
- Аутентификация или фильтрация MAC-адреса
- Неверная безопасность беспроводной сети (WPA / WPA2 / AES, TKIP)
- Неправильный режим радио (802.11a / b / g / n)
- Неправильные каналы
- Протокол динамической конфигурации хоста (DHCP)
- Трансляция сетевых адресов (NAT)
Как исправить эти проблемы с аутентификацией Wi-Fi
- Еще раз проверьте свой пароль Wi-Fi.Убедитесь, что Wi-Fi виден при входе, чтобы избежать ошибок.
- В большинстве случаев ваш маршрутизатор будет иметь имя SSID по умолчанию, например Linksys, Netgear. Если у вас более двух сетей с одним и тем же SSID, это может вызвать проблемы. С другой стороны, некоторые интернет-провайдеры не рекомендуют менять SSID. Это может вызвать ошибки аутентификации и другие проблемы с Wi-Fi. Лучше всего сбросить имя SSID на значение по умолчанию и не использовать аналогичное имя.
- В настройках вашего маршрутизатора рассмотрите возможность установки для этого параметра значения «Выкл. Или отключено». Фильтрация Mac-адресов может ограничить Mac-адреса для подключения к сети Wi-Fi.Если эта функция включена, еще раз проверьте, включен ли ваш адрес.
- Убедитесь, что у вас есть правильные настройки безопасности беспроводной сети (WPA / WPA2) и т. Д. Это особые типы аутентификации и шифрования, устанавливаемые вашим интернет-провайдером. Это обеспечивает определенный уровень безопасности и конфиденциальности. Попробуйте выбрать одно из них и посмотрите, какой из них лучше всего подходит для вас. Вы также можете использовать такие приложения, как Fix Wifi и приложение Wifi.
- Переключение между режимами радио. 5 ГГц ИЛИ 2,4 ГГц. 802.11a / b / g / n — это стандарт для большинства сетей беспроводной связи.
- Смена канала может не только ускорить ваш Wi-Fi, но также ограничит помехи, ошибки аутентификации и проблемы с конфликтами IP-адресов. Загрузив приложение Wi-Fi, вы можете легко изменить свой канал или это можно сделать на сервере вашего маршрутизатора.
Простой способ обхода ошибки аутентификации Wi-Fi:
- Перейдите к настройкам Wi-Fi и включите режим полета
- Снова перейдите к настройкам Wi-Fi, щелкните предпочтительную сеть и нажмите кнопку «Забыть эту сеть».
- Выключить режим полета
- Снова подключитесь к сети Wi-Fi (перепроверьте пароль)
Что делать, если ваш WiFi по-прежнему не подключается или не может получить IP-адрес?
- Изменение настроек IP маршрутизатора.Для этого выполните следующие действия: «Настройки»> «Wi-Fi»> «Редактировать»> «Показать дополнительные параметры», а затем измените настройки IP-адреса на «Статические».
- Найдите MAC-адрес S5 в Wi-Fi> Настройки> Дополнительно и убедитесь, что этот адрес присутствует на вашем маршрутизаторе. Лучше отключить фильтрацию MAC-адресов.
- Если канал очень загружен, то влияние будет на скорость Wi-Fi. Так что попробуйте перейти на менее загруженный канал.
play.google.com
Что делать, если Android Wi-Fi не включается?
Если ваш телефон Android не включается, выключите Wi-Fi и попробуйте включить и снова включить телефон, выключив его, вынув аккумулятор из телефона (если аккумулятор телефона можно извлечь), а затем подождите тридцать минут. секунд до включения.После включения телефона включите Wi-Fi и дайте ему подключиться к сети. Если соединение установлено успешно, проблема устранена. Вы можете прочитать наше полное руководство по этому поводу: Android не включается или Android не включается Wi-Fi.
С другой стороны, если он по-прежнему не работает, есть вероятность, что что-то не так с аппаратным обеспечением телефона. Если внутренняя проводка вашего телефона сломана, это не позволит установить соединение Wi-Fi.Чтобы это исправить, рекомендуется отнести свой телефон к специалисту, который сможет решить эту проблему. Если ваш телефон находится на гарантии, велика вероятность, что вам могут заменить аккумулятор, если проблему не удастся устранить.
Обычные и простые обстоятельства, которые люди упускают из виду
- Слишком много подключенных устройств. Конфликт IP-адресов может возникнуть, когда несколько устройств используют один и тот же IP-адрес в одной сети. (Найдите IP-адрес вашего маршрутизатора) Makeuseof пишет отличное руководство по этому
- «Мое обнаружение Wi-Fi отключено.«Да, люди склонны смотреть на это простое решение. В количестве проанализированных нами отчетов у 3 из 10 пользователей отключен Wi-Fi.
- Подключение к неправильной сети. Кроме того, проблему может решить простая забытая сетевая информация.
- Неверная информация. В большинстве случаев люди забывают пароль Wi-Fi с простыми заглавными буквами или пробелами. Убедитесь, что пароль виден при входе.
- Кабели модема подключены неправильно. Это простой, но эффективный способ решить эту проблему.1 из 10 человек заметил эту ошибку.
- Радиоволны вашего Wi-Fi заблокированы (электромагнитный спектр радиоволн). Вещи, которые блокируют ваш Wi-Fi: Каналы — Слишком много сетей Wi-Fi рядом с вами, например сеть вашего соседа и работа. Это можно исправить, сменив канал или используя приложение Wi-Fi. Бытовая электроника, такая как радио и микроволновые печи, может ограничивать или вызывать помехи. Также можно исправить ошибку «получение IP-адреса»
- Ваш интернет-провайдер. Свяжитесь с вашим интернет-провайдером.Это может быть глобальная проблема, простой или сбой в работе.
Samsung Galaxy Tab не подключается к Wi-Fi
Планшеты серии Samsung Galaxy имеют тенденцию к нестабильности Wi-Fi. Однако есть много способов решить проблему Wi-Fi на вкладке 3, и они подробно описаны здесь.
Если ваш планшет Samsung Galaxy не подключается к Интернету, эти простые решения могут сработать. «Рассмотрите возможность подключения к сети. Пока он подключается, быстро выключите Wi-Fi и попробуйте подключиться снова ».Пользователь дал это решение.
Измените дату и время — для этого нажмите «Приложение» на главном экране и перейдите в «Настройки»> «Дата и время»> «Автоматическая дата и время» и снимите флажок, при этом загорится установленное время и установленная дата. Поочередно нажимайте на эти параметры, чтобы выбрать правильное время и дату.
Иногда пользователям также требуется настроить политику сна Wi-Fi, которая может решить проблему. Вот как это сделать:
- На главном экране Galaxy Tab 3 выберите «Меню»> «Приложение»> «Настройки»> «Настройки Wi-Fi».
- Затем нажмите кнопку меню и выберите «Дополнительно».
- Здесь нажмите на опцию Wi-Fi Sleep policy.
- Он отобразит ваши параметры, такие как «При выключении экрана», что автоматически отключает Wi-Fi в режиме ожидания, и другой вариант «Никогда при подключении к сети».
- Поэтому выберите наиболее подходящий для вас вариант, оставив при этом настройки по умолчанию — «Никогда.
В большинстве случаев эти решения будут работать на: Samsung galaxy tab 3, tab pro, tab 1o, Tab S2, Tab E, tab 7 и tab 4.
На каких еще планшетах это работает?
Таблетки, такие как:
Google Pixel C,
Планшет Sony Xperia Z4,
Google Nexus,
Sony Xperia Z3 Tablet Compact,
Amazon Fire HD и
Вкладка Lenovo Yoga
Измените алгоритм шифрования. Вы можете получить к ним доступ по следующему URL-адресу
- Linksys — http://192.168.1.1
- 3Com — http: //192.168.1.1
- D-Link — http://192.168.0.1
- Белкин — http://192.168.2.1
- Netgear — http://192.168.0.1.
А как насчет других телефонов Android, таких как Galaxy Note, LG G, HTC, SONY XPERIA, Xiaomi, Nexus и MOTO X?
Большинство решений, перечисленных выше, будут работать с этими устройствами Android.
Жалобы на смартфоны LG, такие как LG G3 и последний LG G5.
Последние жалобы LG G5 на Wi-Fi: Via hajarath
У меня такая же проблема. Wi-Fi не работает, и мне нужно много раз перезагружать в LG G3 Mobile. Компания LG должна решить эту проблему, а также иметь проблему с сетью, иногда звонки прерываются и мобильная сеть находится в недоступном режиме, я пробовал много способов решить, но не работает
Через blackdogdisc
AT&T D850.Я все это сделал, и это до сих пор происходит. Я сделал сброс к заводским настройкам. OTA-обновление для Marshmallow. Все еще происходит. Это совершенно беспорядочно. Он «увидит» сети в этом районе… может быть, 8… тогда он увидит только одну… затем ничего… затем 6… затем 2. Если вы найдете одну и нажмете «Подключить», она либо просто полностью ее отключит, но даже не «увидит »Больше… или просто вернуться к« сохраненному ». иногда я получаю его, чтобы подключиться к нужной сети… а через десять секунд… пропадает. Или это будет нормально в течение пяти минут… и как только я пойду что-то сделать… передать данные для приложения или электронной почты… мертвые.Я потратил, вероятно, более 20 часов на то, чтобы разобраться с этим, и я понимаю, что этот телефон отправляется на свалку … из-за этой одной «небольшой» проблемы с оборудованием … теперь весь телефон в целом исправен. бесполезный. Все было хорошо два года… вдруг однажды Wi-Fi вышел из строя. Это совершенно разочаровывает. Никогда другой LG .. Никогда.
Обходное решение Wi-Fi для Sony Xperia Z
Войдите в сервисный режим и устраните проблему с Wi-Fi на вашем Sony Xperia Z
- Перейти к:
- Дозвонщик
- Введите: * # * # 7378423 # * # *
- Появится сервисный режим
- Тестирование кликов
- Прокрутите вниз и выберите WLAN
- Он автоматически просканирует и подключится к доступной сети
Также отключите режим выносливости.Вы можете проверить, выключен ли он, перейдя в «Настройки»> «Управление питанием»> «Режим выносливости».
Проблема с подключением к Wi-Fi на Nexus
Обзор
- Wi-Fi включен в спящем режиме: всегда
- Сканирование всегда доступно: на
- Избегайте плохих подключений: Выкл. — Беспроводная связь и сеть> Wi-Fi> нажмите кнопку меню> Расширенный Wi-Fi, затем снимите флажок «Избегать плохих подключений».
- Диапазон частот Wi-Fi установлен только на 2,4 ГГц
- Оптимизация Wi-Fi: всегда на
У вас всегда есть возможность настроить IP-конфигурацию.Вы легко можете это сделать. Просто выберите настройки, перейдите в Wi-Fi, нажмите и удерживайте сеть, к которой вы пытаетесь подключиться, и выберите вариант «Изменить сеть». Установите флажок «Показать дополнительные параметры» и в разделе «Параметры IP» выберите «Статический».
Эти проблемы и их решения были обнаружены и эффективны на Samsung Galaxy S3 / S2, Samsung Galaxy S4, Samsung Galaxy S5, Samsung Galaxy S6, S6 Edge и последних моделях Samsung Galaxy S7 и S7 Edge. Они также эффективны для устройств серии Samsung Galaxy Note, включая Samsung Galaxy Note 4 и Samsung Galaxy Note 5, планшеты.Вы найдете эти решения полезными и простыми в использовании. Наша цель — помочь вам заставить ваш телефон работать, не обращаясь к профессионалу. Однако, если эти решения не работают для вас, вы должны отнести свой телефон в ремонтную мастерскую или магазин Samsung.
Вы также можете прочитать: Как исправить проблему перегрева на Samsung Galaxy S7.
4.0 сэндвич с мороженым — планшет больше не подключается к сети Wi-Fi, всегда отображается «сохранено»
Мой планшет больше не будет подключаться к ЛЮБОЙ сети WiFi.Около месяца все работало отлично. Но теперь значок WiFi исчез, и каждый раз, когда я пытаюсь подключиться к сети, он просто показывает «Сохранено». Я подумал, что, возможно, это проблема моей сети, поэтому я пошел и протестировал ее с другими подключениями Wi-Fi. Он может сканировать и обнаруживать все, но то же самое происходит при попытке подключиться к чему-либо. Мой телефон и ноутбук Nokia могут идеально подключаться ко всему, а планшет — нет, даже к сетям, к которым он ранее был подключен.
Вещей, которые я пробовал:
- Удалил все сети с помощью опции «Забыть сеть» и попытался подключиться снова.
- Пробовал сети «открытого» типа без паролей.
- Перезагружал планшет несколько раз.
- Дважды выполнил сброс настроек до заводских.
- Пытался проанализировать данные logcat.
Вот скриншот:
Я также пытался подключиться к своему ноутбуку с помощью Ad-hoc (с ноутбуком, использующим проводное соединение Ethernet и передавая его на планшет по беспроводной сети), но безрезультатно.
Как вы можете видеть на снимке экрана, значок Wi-Fi, который становится синим и серым, УДАЛСЯ с панели уведомлений. Больше он никогда не появляется. И результат «Сохранено» появляется каждый раз, когда я пытаюсь подключиться к сети.
Я включил Wi-Fi и попытался подключиться к сети во время работы logcat, вот текст: http://pastebin.com/9pUba6Tt
D / CommandListener (79): Очистка всех IP-адресов на wlan0 — это то, что происходит каждый раз, когда я пытаюсь подключиться к любой сети.Всегда одно и то же.
Я просмотрел десятки потоков XDA и тому подобное с этой проблемой. Многие люди сталкивались с проблемой «Сохранено», но это было только для людей, которые ОБНОВЛЯЛИСЬ до ICS 4.0.4 из Gingerbread или чего-то подобного. Мой планшет ПРИШЕЛ с ICS 4.0.4.
P.S: У меня планшет дешевый, это Ubislate 7C + от Datawind.
ЛЮБАЯ помощь будет действительно принята с благодарностью. Я уже около недели пытаюсь это исправить. Спасибо.
Wi-Fi не работает? Вот несколько возможных исправлений, которые стоит попробовать.
Эдгар Сервантес / Android Authority
Возникли проблемы с Wi-Fi? Мы, конечно, чувствуем вашу боль.Есть ряд вещей, которые вы можете попробовать, если ваш Wi-Fi не работает, ни одна из которых не требует каких-либо технических знаний. Каждое решение занимает всего несколько минут, поэтому вы сможете просмотреть весь этот список в кратчайшие сроки.
Ниже мы перечислили несколько наиболее распространенных исправлений, которые, мы надеемся, должны решить ваши проблемы, связанные с Wi-Fi. Давайте начнем.
Начните с основ
Если ваш Wi-Fi не работает, первое, что нужно сделать, это проверить самые основные настройки.Во-первых, убедитесь, что вы включили Wi-Fi на своем устройстве. Также убедитесь, что у вас не включен режим полета, так как это не позволит вашему устройству подключиться к Интернету. Это может показаться УЛЬТРА очевидными вещами, но часто это последнее, что люди думают проверить!
Если эти две вещи подтвердятся, следующий шаг — убедиться, что вы подключены к правильному маршрутизатору. Попытка подключиться к сети вашего соседа вместо вашей — распространенная ошибка, особенно если у них похожие имена, состоящие из случайных букв и цифр.Кроме того, не забудьте дважды проверить пароль для вашего роутера. Если вы не меняли его после настройки сети, вы найдете это на наклейке, прикрепленной где-то на вашем маршрутизаторе.
Выключите Bluetooth, если ваш Wi-Fi не работает.
Bluetooth любит создавать помехи сетям Wi-Fi, главным образом потому, что оба отправляют сигналы на радиочастоте 2,4 ГГц. Иногда Bluetooth полностью отключает доступ к Интернету, а в других случаях просто значительно снижает скорость.
Чтобы решить эту проблему, переключите маршрутизатор на диапазон 5 ГГц.
Это легко проверить. Просто выключите Bluetooth на своем устройстве, если он у вас есть, и посмотрите, решит ли он проблему. Если это так, мы рекомендуем переключить ваш маршрутизатор с диапазона 2,4 ГГц на диапазон 5 ГГц — если он его поддерживает — что должно позволить вам использовать Bluetooth на вашем устройстве, не вызывая проблем, связанных с Wi-Fi. Вы можете изменить это в настройках вашего роутера.
Перезагрузите маршрутизатор и устройство.
Это простое решение, которое, как известно, решает многие технические проблемы.Начните с перезагрузки маршрутизатора: отсоедините все шнуры от устройства и подождите несколько минут. После того, как вы снова подключите его, подождите минуту или две, пока устройство не настроится. Пока вы ждете, перезагрузите свой телефон, планшет, ноутбук или любое другое устройство, которое вы используете.
Читать далее: Что делать, если ваш телефон не подключается к Wi-Fi
После того, как ваше устройство и маршрутизатор снова заработают, включите Wi-Fi, чтобы увидеть, решило ли это вашу проблему.Если этого не произошло, пора переходить к следующему шагу.
Подробнее : Лучшие Wi-Fi роутеры
Другие решения, которые можно попробовать, если ваш Wi-Fi не работает
Если ни одно из исправлений до сих пор не помогло, вы можете попробовать еще несколько. Мы перечислили несколько наиболее распространенных ниже:
- Подойдите ближе: Причина, по которой ваш Wi-Fi не работает, может быть в том, что вы находитесь слишком далеко от маршрутизатора. Возьмите устройство и поднесите его как можно ближе к маршрутизатору, а затем попробуйте подключиться к Интернету.
- Устранение неполадок: Если у вас возникли проблемы с Wi-Fi на ПК с Windows, щелкните правой кнопкой мыши значок Wi-Fi на панели задач, выберите параметр «Устранение неполадок» и подождите, пока устройство сделает свое дело. . Весь процесс занимает меньше минуты, и до сих пор мои проблемы с подключением были решены много-много раз.
- Забудьте о сети Wi-Fi и подключитесь заново: Это еще одно быстрое и простое решение. Процесс отличается в зависимости от вашего устройства и ОС, но если вы используете телефон Android, найдите параметр Wi-Fi в настройках и выберите свою сеть.Затем на вашем экране появится окно с некоторой информацией, которая также содержит кнопку «Забыть». Нажмите кнопку, а затем повторно подключитесь к той же сети со своим паролем.
- Установите исправление на маршрутизатор или откатите компьютер: В редких случаях на ваш маршрутизатор Wi-Fi могло поступить некорректное обновление на вашем ПК с Windows, которое не позволяет ему работать. В этом случае проверьте, есть ли у вашего маршрутизатора новый патч, который устраняет эту проблему. Если нет, решение — откатить ваш компьютер до более ранней версии, когда маршрутизатор все еще работал правильно.
- Выполните сброс к заводским настройкам: Это далеко не лучший вариант, но если ничего не помогает, сброс к заводским настройкам может сработать. Он удалит все данные с вашего устройства, включая ошибки программного обеспечения, которые могут вызывать проблемы с подключением, и восстановит все до исходных настроек. Но прежде чем пойти по этому пути, обязательно сделайте резервную копию данных на своем устройстве. Чтобы узнать, как выполнить сброс к заводским настройкам на устройстве Android, щелкните здесь.
Сделайте звонок
Kris Carlon / Android Authority
Вы пробовали все исправления, перечисленные в этом сообщении, но ваш Wi-Fi по-прежнему не работает? Если да, есть вероятность, что вам придется позвонить.Но прежде чем вы это сделаете, попробуйте выяснить, связана ли проблема с вашим устройством или маршрутизатором. Попробуйте подключить к своей сети Wi-Fi как можно больше устройств. Если ни один из них не может подключиться к сети, проблема связана с маршрутизатором или сетью. Но если только один из них не может подключиться, скорее всего, с этим конкретным устройством что-то не так.
В первом случае позвоните своему провайдеру. Он может проверить, не ведутся ли в вашем районе какие-либо работы, вызывающие помехи в сети, или возникла проблема с вашим маршрутизатором.Если виноват роутер, ваш провайдер пришлет парня для его замены — со мной такое случалось трижды за два года.
Если ваше устройство виновато в проблемах, связанных с Wi-Fi, вам придется его отремонтировать. В этом случае позвоните производителю, если устройство все еще находится на гарантии, или продавцу, если вы выбрали один из дополнительных пакетов страхования, которые они хотели бы предложить. Если у обоих уже истек срок годности, вам придется отремонтировать его за свой счет — извините за это.
Это одни из самых простых и распространенных решений проблем с Wi-Fi, хотя они не единственные. Решил ли кто-нибудь из них проблемы с подключением? Дайте нам знать, какой из них, в комментариях!
Подробнее : Лучшие игровые Wi-Fi роутеры
Что делать, если планшет Android не подключается к Wi-Fi
Сегодня мы начинаем серию совершенно новых руководств, в которых решим наиболее распространенные проблемы Android. Думаю, вы в основном используете свой Android-планшет, чтобы просматривать веб-страницы, смотреть видео на YouTube и играть в игры.В конце концов, именно для этого и было разработано ваше устройство.
Если по какой-либо причине ваш планшет Android не может подключиться к Wi-Fi, вы просто чувствуете себя отрезанным от внешнего мира. Вы не можете использовать его так, как всегда. Не паникуйте. Я понимаю тебя лучше, чем ты думаешь!
В этом руководстве мы рассмотрим самую популярную проблему — наш Android-планшет не подключается к Wi-Fi — и предложим несколько возможных решений.
Почему ваш планшет Android не подключается к Wi-Fi
На самом деле может быть множество причин, по которым ваш планшет Android не подключается к Wi-Fi.Однако по собственному опыту я знаю, что в большинстве случаев эти причины ужасно тривиальны, и вы можете решить эту проблему за секунды.
Вот наиболее частые причины, по которым у вашего планшета Android могут возникать проблемы с подключением к Wi-Fi, и возможные способы их устранения:
Wi-Fi выключен.
Вы не поверите, сколько людей сходило с ума по поводу того, что их планшеты не подключаются к Интернету просто потому, что они забыли включить Wi-Fi. Включить и выключить Wi-Fi так легко и быстро, что вы даже можете не понять, включена эта функция в данный момент или нет.
Вот что вам нужно сделать, чтобы убедиться, что Wi-Fi действительно включен и работает должным образом:
- Проведите пальцем вниз от верхнего края экрана, чтобы получить доступ к быстрым настройкам. В зависимости от версии Android, на которой работает ваш планшет, она может немного отличаться. Однако, как правило, все включенные функции будут иметь разный цвет, поэтому включенный Wi-Fi на моем планшете будет зеленым (а не серым).
- Если вы все еще не уверены, включен ли Wi-Fi, перейдите в Настройки > Wi-Fi .Опять же, проверьте, включена ли эта функция и подключены ли вы к сети Wi-Fi. Если да, это должно выглядеть примерно так, как на скриншоте ниже.
- Если вы не видите «Подключено» под какой-либо сетью Wi-Fi (но видите список сетей), это просто означает, что Wi-Fi включен, но вы не подключены ни к какой сети. Все, что вам нужно сделать, это нажать на выбранную вами сеть и подключиться к ней. В случае защищенной сети вам также потребуется ввести ее пароль.
СОВЕТ: Чтобы защитить вашу конфиденциальность и личные данные, я рекомендую подключаться только к защищенным сетям.
Wi-Fi включен, но вы не подключены ни к какой сети.
Конечно, только включения Wi-Fi недостаточно для выхода в Интернет. Вам также необходимо выбрать сеть, к которой вы хотите подключиться, и фактически подключиться к ней.
Ваш Android-планшет автоматически подключится к сети Wi-Fi, только если он был подключен к ней ранее (и запомнил эту сеть). Что тебе тогда нужно делать?
- Перейдите в Настройки > Wi-Fi и нажмите на сеть, к которой хотите подключиться.
- Введите пароль (в случае защищенной сети).
- Если все в порядке, статус сети изменится на Connected в течение нескольких секунд.
Вы ввели неправильный пароль для сети Wi-Fi, к которой хотите подключиться.
Еще одна очень популярная причина, по которой планшет Android не подключается к Wi-Fi, заключается в том, что он запоминает неправильный пароль для сети и поэтому безуспешно пытается подключиться к ней.
Вы хотели подключиться к какой-либо сети, вы ввели неправильный пароль, но ваш Android-планшет все еще его помнит.Что делать в таком случае?
- Посмотрите, какая ошибка возникает у вашего Android-планшета. Включите Wi-Fi и посмотрите, что происходит, когда планшет пытается подключиться к сети. Если он запомнит неправильные учетные данные, вы увидите уведомление о том, что не удалось выполнить аутентификацию. Взгляните на скриншот ниже.
- Что вам нужно сделать, чтобы ввести новый рабочий пароль, так это нажать на желаемую сеть, а затем нажать на Забыть .
- Теперь вы можете снова нажать на сеть и снова ввести ее пароль (правильный). Если вы введете его правильно, статус сети быстро изменится на «Подключено».
- Если ваш планшет Android подключен к сети Wi-Fi, вы увидите его значок на верхней панели рядом с
Ваша сеть Wi-Fi находится вне зоны досягаемости.
Ваш планшет Android будет подключаться к запоминающейся сети, только если он находится в пределах досягаемости. Если сеть недоступна, ваш планшет будет постоянно сканировать доступные сети и уведомлять вас, если обнаружит открытую сеть (если функция Wi-Fi была включена).
Как проверить, находится ли сеть в пределах досягаемости?
- Совершенно аналогично! Вам нужно перейти в Настройки > Wi-Fi и взглянуть на список доступных сетей. Ваша сеть Wi-Fi должна быть обнаружена и присутствовать там. Если это не так, значит, ваш планшет Android находится вне зоны досягаемости.
- Ваша сеть Wi-Fi может быть вне зоны досягаемости по многим причинам. Наиболее частая причина — вы слишком далеко от роутера (вы, вероятно, не сможете подключиться к домашнему Wi-Fi на расстоянии более 30-50 метров).Ваша сеть Wi-Fi также может быть вне зоны досягаемости просто потому, что вы выключили роутер.
Проблема с сетью Wi-Fi, к которой вы подключены.
Одна из самых раздражающих проблем — это когда кажется, что все работает нормально, но … вы все еще ОФЛАЙН. Функция Wi-Fi включена на вашем планшете Android, и вы подключены к своей сети Wi-Fi, но вы не можете получить доступ к каким-либо веб-сайтам или публиковать сообщения в Facebook.
Обычно это ситуация, когда ваш планшет Android не виноват, но, вероятно, есть какая-то проблема с сетью, к которой вы пытаетесь подключиться (например,грамм. ваш маршрутизатор не может получить доступ к Интернету). В этом случае единственное, что вы можете сделать, — это связаться с вашим интернет-провайдером и спросить, что происходит.
Программная проблема вашего Android-планшета.
По собственному опыту знаю, что самые странные вещи и ошибки могут произойти, если на вашем устройстве возникнут проблемы с программным обеспечением. По сути, есть только три вещи, которые вы можете сделать для решения любых проблем, связанных с программным обеспечением (в том порядке, в котором вы должны их делать):
- Перезагрузите плохо работающий планшет Android. Простой перезапуск иногда действительно может творить чудеса. Чтобы перезагрузить устройство, просто удерживайте кнопку питания в течение нескольких секунд и нажмите Перезагрузить .
- Убедитесь, что на вашем устройстве установлена последняя версия . В программном обеспечении могут быть некоторые ошибки, которые можно исправить, если вы обновите свое устройство. Что вам нужно сделать дальше, это перейти к Настройки > О > Обновление программного обеспечения и нажать на Обновить. Ваш планшет Android проверит наличие обновлений.Если он обнаружит какие-либо обновления, установите их.
- Восстановить заводские настройки. Если простой перезапуск или обновление устройства не решает проблему, следующим шагом обычно является его сброс. Для этого перейдите в Настройки > Резервное копирование и выполните сброс и выберите Сброс заводских данных . Ваш планшет предупредит вас, что все данные будут удалены. Чтобы подтвердить свой выбор, нажмите Сбросить устройство .
Решили ли вы проблему с Wi-Fi на планшете Android? Теперь все в порядке? Статья вам помогла? Дай мне знать!
5 способов исправить проблемы аутентификации Wi-Fi на Android
- Быстрое решение проблем с аутентификацией Wi-Fi на Android — это включать и выключать режим полета или «забыть» о сети Wi-Fi и повторно подключиться к ней.
- Иногда вы можете столкнуться с ошибкой аутентификации при попытке подключиться к Wi-Fi с помощью вашего устройства Android, даже если это сеть, которую вы использовали ранее, и ваш пароль правильный.
- Вот наиболее распространенные способы решения проблем с аутентификацией Wi-Fi на устройстве Android.
- Посетите техническую библиотеку Business Insider, чтобы узнать больше.
Иногда у вас могут возникнуть проблемы с подключением к сети Wi-Fi, даже если вы постоянно используете эту сеть, и все ваши настройки должны быть правильными, включая пароль.Эта ошибка аутентификации Wi-Fi расстраивает, потому что не всегда понятно, почему она происходит.
Как исправить проблемы аутентификации Wi-Fi на AndroidВ следующий раз, когда у вас возникнет проблема аутентификации Wi-Fi, вот наиболее распространенные способы устранения неполадок и устранения ошибки.
Переключить режим полетаКак и в случае со всеми видами устранения неполадок, вы должны начинать с самых простых возможных решений, а если они не работают, постепенно переходить к более сложным решениям.Самое простое, что вы можете попробовать, — это вставить свой телефон Android в авиа режим , который отключает большинство или все радиомодули на вашем устройстве. Это похоже на перезагрузку радио Wi-Fi.
Для этого проведите по экрану сверху вниз, чтобы увидеть значки быстрого доступа, и нажмите «Режим полета». (Значок будет иметь форму самолета.) Подождите несколько секунд и нажмите значок второй раз, чтобы выключить его. Проверьте свой Wi-Fi и посмотрите, правильно ли он подключается.
Включите и выключите режим полета на панели быстрого доступа. Дэйв Джонсон / Business Insider Забудьте и снова подключитесь к сети Wi-FiЕсли настройки Wi-Fi для этой сети были повреждены, вы можете начать работу, «забыв» о сети, а затем повторно подключившись к ней.Прежде чем начать, вам необходимо знать пароль Wi-Fi.
1. Запустите приложение «Настройки».
2. Зайдите в настройки Wi-Fi. Где это найти, зависит от того, какой телефон Android и версию ОС вы используете, но обычно его можно найти в «Беспроводные сети» или «Подключения».
3. Нажмите и удерживайте сеть Wi-Fi, к которой вы пытаетесь подключиться, или нажмите значок настроек в виде шестеренки. Затем выберите «Забыть эту сеть».
Большинство проблем с аутентификацией можно решить, отключив сеть Wi-Fi, а затем повторно подключившись к ней, снова введя пароль.Дэйв Джонсон / Business Insider4. Через некоторое время сеть появится в списке доступных сетей. Коснитесь его и введите пароль для повторного подключения.
Перезагрузите маршрутизатор Wi-FiЕсли вам не удалось подключиться к собственной домашней сети Wi-Fi, у вас есть другой вариант: вы можете перезагрузить маршрутизатор.Просто отключите роутер от сети и оставьте его отключенным примерно на две минуты. Затем снова подключите его и проверьте подключение.
Измените сеть с DHCP на статическуюЕсли вы по-прежнему не можете пройти аутентификацию, вы можете попробовать заставить свой телефон Android использовать статический айпи адрес вместо того, чтобы динамически выбирать один при подключении, что используется по умолчанию и встречается гораздо чаще.
1. Откройте настройки Wi-Fi в приложении «Настройки», как вы это делали, когда забыли о сети, нажмите и удерживайте сеть или выберите значок настроек.
2. Выберите «Изменить эту сеть» или «Дополнительно» в зависимости от вашего телефона Android и найдите «DHCP».
3. Нажмите «DHCP» и в раскрывающемся меню выберите «Статический».
Переключитесь с динамического на статический IP-адрес, чтобы исправить более неясные проблемы с аутентификацией.Дэйв Джонсон / Business Insider4. Нажмите «Сохранить».
Теперь, когда ваш телефон использует статический IP-адрес для подключения к сети Wi-Fi, попробуйте еще раз.
Сбросить настройки сетиЕсли ни один из этих вариантов не работает, у вас есть последний вариант: вы можете попытаться сбросить все настройки сети.
1. Запустите приложение «Настройки».
2 . В поле поиска вверху страницы настроек введите «Сброс». В результатах поиска найдите и коснитесь «Сбросить настройки сети». Это уничтожит все ваши Wi-Fi, сотовую связь и блютуз настройки, поэтому вам нужно будет перенастроить эти сети. Если все остальное не помогло, вы можете сбросить весь набор сетевых настроек, но вам нужно будет повторно подключиться к сетям Wi-Fi и повторно подключить устройства Bluetooth.Дэйв Джонсон / Business Insider3. Нажмите «Сбросить сеть».
[решено] Wi-Fi-соединение сохранено, но Android не подключается
Владельцы Android-устройств (телефонов или планшетов) часто сталкиваются с проблемами подключения к Wi-Fi. Иногда вы замечаете, что ваш телефон Android подключен к Wi-Fi и отображается как сохраненный, но вы не можете подключиться к Интернету.Ошибка не только странная, но и раздражающая. У этой проблемы может быть много причин, но я определил наиболее частую причину и лучшее решение (которое сработало для меня), которым я делюсь здесь. Помимо лучшего метода решения проблем с подключением к Wi-Fi, я поделился двумя другими шагами. Вы можете выполнить эти шаги, если основное решение не работает.
Перед тем, как попробовать эти шаги, убедитесь в следующем.
- Вы подключены к правому Wi-Fi-роутеру ( SSID ) и пароль на 100% правильный.
- Проблема возникает после обновления приложения или установки нового приложения. В таком случае попробуйте удалить последние приложения, поскольку они могут отключать соединение Wi-Fi.
Действия по исправлению ошибок подключения к Wi-Fi
Настройки спящего режима Wi-Fi
Перейдите к настройкам на главном экране устройства Android и затем перейдите к Wi-Fi. Нажмите на Wi-Fi. Теперь в настройках Wi-Fi (три точки в правом верхнем углу) нажмите на расширенный
Затем нажмите на настройки сна Wi-Fi.Он будет немного отличаться в зависимости от вариантов Android. Я использую настройки Asus ZenMax для справки.
Здесь вы увидите различные варианты, такие как Always On, Never или только при подключении . Вы должны выбрать настройки, чтобы Wi-Fi не отключался в спящем режиме. Поэтому не забудьте выбрать вариант, в котором указано, что Wi-Fi всегда включен во время сна.
Другие параметры
- Удалите или забудьте сохраненное соединение Wi-Fi.Вы можете сделать это, нажав на сохраненное соединение и выбрав Забыть Теперь перезапустите устройство Android и снова введите учетные данные для входа.
- Обновите прошивку или операционную систему устройства Android.
Последний вариант (полный сброс)
Если ни один из вышеперечисленных методов не помог решить проблему с подключением к Wi-Fi, необходимо выполнить полный сброс телефона Android. Это приведет к сбросу телефона или планшета до заводского состояния по умолчанию, и все пользовательские данные будут удалены.Поэтому я рекомендую вам сделать резервную копию устройства Android, прежде чем пытаться выполнить этот шаг.
Для hard reset android device нужно одновременно нажать кнопку power и Volume-up button и в момент почувствовать вибрацию на телефоне оставить клавиши. Теперь, когда телефон запускается, вы можете перейти в режим восстановления с помощью клавиш уменьшения громкости. Теперь выберите режим восстановления , нажав кнопку питания.
Когда вы войдете в режим восстановления, вы найдете различные варианты.Из различных опций вы должны выбрать опцию Wipe data / factory reset . После завершения процесса стирания данных устройство перезапустится до состояния по умолчанию, и вы сможете снова установить соединение Wi-Fi, чтобы решить проблему.
“Бонус-подсказка : Если вы находитесь в организации или офисе и заметили, что, несмотря на сохранение Wi-Fi-соединения, вы не можете подключить свое устройство Android к Wi-Fi или воспользоваться Интернет services, это означает, что ваше устройство заблокировано вашим ИТ-администратором по некоторым правилам.Он мог внести ваш Mac-адрес в список блокировки маршрутизатора. Я принял эту политику, когда работал администратором сети в прошлом ».
Исправить Android, подключенный к Wi-Fi, но без Интернета (2021)
Бывают случаи, когда ваш Android начинает странно вести себя с Интернетом. Это ужасное сообщение «Подключено, но нет доступа в Интернет» просто расплывчато. Есть ряд причин, которые могут привести к этой проблеме. Вот некоторые способы решения проблемы.
В этой статье мы сосредоточимся только на Android. Если у вас возникли проблемы с подключением рабочего стола к Интернету, ознакомьтесь с другой нашей статьей.
Исправить Android, подключенный к Wi-Fi, но без Интернета
Поскольку у этой проблемы с подключением нет особой причины, существует ряд возможных исправлений. Ниже мы перечислили несколько исправлений, которые вы можете попробовать восстановить в Интернете.
1. Проверьте, действительно ли вы подключены к Интернету
Я знаю, это звучит глупо.Но поверьте мне, я был там и сделал это. Чаще всего вы можете столкнуться с этой проблемой, потому что ваш маршрутизатор не подключен к Интернету. Итак, попробуйте подключиться к этому маршрутизатору по беспроводной сети с помощью другого устройства и посмотрите, есть ли у вас доступ в Интернет.
Если другие устройства, подключенные к вашей сети Wi-Fi, также не имеют доступа к Интернету, скорее всего, ваш интернет-провайдер не работает (вы можете подтвердить это, позвонив своему интернет-провайдеру), или кто-то случайно перерезал широкополосный кабель, идущий к вам домой (вы можете подтвердить это, спросив своих соседей, которые используют то же соединение), или вы просто исчерпали свой ежемесячный тарифный план.
Большинство интернет-провайдеров имеют безлимитный тарифный план, однако есть несколько интернет-провайдеров, которые ограничивают использование данных после определенного порога. Чтобы это исправить, вам просто нужно пополнить свой тарифный план на доступ в Интернет. После этого перезагрузите устройство и попробуйте снова подключиться к сети Wi-Fi.
Другой сценарий: иногда некоторые веб-сайты не работают в определенной сети Wi-Fi. Например, в нашем офисе WiFi все торрент-сайты заблокированы. Итак, если это так, попробуйте открыть несколько разных веб-сайтов.
Если у вас есть доступ к Интернету на всех других устройствах, кроме смартфона Android, значит, с вашим Android что-то не так. В дальнейшем мы постараемся исправить ваш Android-смартфон.
Чтение: проверка скорости подключения к Интернету с помощью команды Ping
2. Проверьте, отключены ли мобильные данные
Иногда, когда у вас включена мобильная передача данных, а затем вы подключаетесь к сети Wi-Fi, у вас может не быть доступа к Интернету. Итак, попробуйте отключить мобильные данные, чтобы решить проблему.
Теперь вы можете подумать, что Android слишком умен для этого. Но иногда, когда вы подключаетесь к сети Wi-Fi, Android отдает приоритет Wi-Fi над мобильными данными. Однако некоторые сети требуют, чтобы пользователи вошли в систему , прежде чем они смогут получить доступ к Интернету. Даже после входа в систему Android может не видеть его как активное соединение и по-прежнему использовать мобильные данные. При таких обстоятельствах Android может не подключиться к Интернету в обеих сетях.
TL; DR, попробуйте отключить мобильные данные, а затем подключитесь к сети Wi-Fi.
3. Проверить наличие недоступных порталов
Вы можете пропустить этот шаг, если подключаетесь к домашней сети Wi-Fi. Однако некоторые сети Wi-Fi (особенно в офисах, аэропортах или кафе) имеют особый вид сети Wi-Fi, называемый «Captive Portals».
Когда вы подключаетесь к этому типу сети Wi-Fi, даже после ввода правильного пароля Wi-Fi вам необходимо выполнить один дополнительный шаг перед доступом в Интернет. Этим дополнительным шагом может быть что угодно, от входа в систему с помощью своей электронной почты, номера телефона, просмотра рекламы или согласия с условиями использования сети.
Чтобы узнать, подключаетесь ли вы к Captive Portal WiFi, вы заметите, что на вашем устройстве будет отображаться уведомление, предлагающее вам войти в систему. Если вы не получаете уведомление о входе в первый раз, вы можете отключиться и снова подключиться к сеть. Он должен работать. Коснитесь уведомления и следуйте инструкциям на веб-странице. Выполните требуемую задачу или обратитесь к сетевому администратору за учетными данными для входа.
Например, наша офисная сеть Wi-Fi требует, чтобы пользователи вошли в систему с официальным именем пользователя и паролем для доступа в Интернет.Смотрите скриншот ниже. Этот сеанс входа в систему действителен только в течение 24 часов, а затем вам необходимо повторить процесс.
4. Проверьте настройки времени и даты
Это еще одна вещь, которая выглядит глупо, но неправильно настроенные параметры времени и даты могут вызвать множество проблем. Как правило, устройства Android настроены на автоматическое получение информации о дате и времени от оператора сети. Однако, если вы изменили эти настройки вручную, возможно, вам придется сбросить настройки.Поскольку, когда настройки даты и времени установлены вручную, часы могут не обновляться из-за перезапуска.
Чтобы установить автоматические дату и время, откройте приложение «Часы». Нажмите на три вертикальные точки в правом верхнем углу и нажмите на меню «Настройки».
В меню «Настройки» нажмите на опцию «Изменить дату и время».
На следующем экране переключите кнопки рядом с «Автоматическая дата и время» и «Автоматический часовой пояс» . Если вам не нужны автоматические настройки времени, установите правильное время вручную, выбрав параметры «Установить дату», «Установить время» и «Выбрать часовой пояс».
После этого перезагрузите устройство и попробуйте снова подключиться к сети Wi-Fi.
5. Забудьте и подключитесь к сети Wi-Fi
Иногда проблему можно решить, если забыть о проблемной сети и выполнить повторное подключение. При повторном подключении к сети Wi-Fi вам может быть предоставлен новый локальный IP-адрес, который может фактически решить проблему.Для этого откройте настройки Android и перейдите к «WiFi». Затем нажмите на сеть Wi-Fi и выберите опцию «Забыть».
Теперь снова нажмите на сеть Wi-Fi, введите пароль и нажмите кнопку «Подключиться». Вот и все. Если проблема все еще не устранена, перейдите к следующему решению.
Чтение: как удалить уведомление о превышении лимита сотовых данных
6. Проверьте, не блокирует ли маршрутизатор сетевой трафик.
Возможно, Wi-Fi-роутер, к которому вы пытаетесь подключиться, блокирует подключение вашего Android-устройства к Интернету.Например, кто-то мог случайно использовать фильтр MAC-адресов вашего маршрутизатора и заблокировать Android. Если это так, то вы этого не узнаете, если не посмотрите страницу администратора WiFi-роутера и не разблокируете себя.
Страница администратора маршрутизатора отличается от производителя к производителю и от модели к модели. Итак, обратитесь к руководству по маршрутизатору, перейдите на соответствующую страницу настроек и посмотрите, не блокирует ли маршрутизатор ваше устройство. У некоторых маршрутизаторов IP-адрес портала, имя пользователя и пароль написаны на задней панели устройства.У нас есть подробное руководство, которое поможет вам войти в свой роутер.
В моем случае у меня роутер D-Link. Я могу проверить, заблокировано ли мое устройство, перейдя на вкладку « Advanced» и выбрав опцию « Traffic Control» . Для других маршрутизаторов поищите такие опции, как меню фильтрации MAC-адресов. Если ваш телефон Android находится в списке заблокированных устройств, нажмите «Удалить» или «Разрешить», чтобы восстановить доступ в Интернет.
Чтение: узнайте, что другие просматривают по вашему Wi-Fi
7.Измените свой DNS
Проверьте, можете ли вы получить доступ к веб-сайтам с их IP-адресов. Если вы можете, то есть вероятность, что проблема с сервером доменных имен вашего интернет-провайдера. Простое переключение на Google DNS (8.8.8.8; 8.8.4.4) решит проблему.
У нас есть подробное руководство о том, как изменить DNS на всех ваших популярных устройствах, но для Android просто перейдите к настройкам WiFi. , и долгое нажатие на сеть WiFi, DNS которой вы хотите изменить, а затем выберите «Изменить. сеть».В разделе «Параметры IP» выберите «Статический», а затем введите статический IP-адрес, IP-адрес DNS1 и DNS2. Сохраните изменения и все.
В качестве альтернативы вы можете использовать стороннее приложение Wi-Fi, например Wi-Fi Settings. Однако, если вы используете Android 5.0+, кнопка «Сохранить изменения» может не работать. Android запретил сторонним приложениям вносить изменения в настройки сети до Android 7.
8. Измените беспроводной режим на маршрутизаторе
Это исключительный случай и случается только при наличии старой карты или устройства Wi-Fi.Если вы получаете доступ в Интернет на других устройствах, скорее всего, между вашим Android и маршрутизатором есть коммуникационный барьер.
На маршрутизаторе есть несколько режимов беспроводной связи. Например, вы могли видеть что-то вроде 802.11 b, 802.11 b / g или 802.11 b / g / n и т. Д. Эти b, g, n и ac — разные стандарты беспроводной связи. B — самый старый стандарт WiFi, который охватывает меньшую площадь и обеспечивает меньшую скорость, в то время как ac — последний стандарт с более широким покрытием и лучшей скоростью сети. Считайте их USB 1.0, 2.0 и 3.0 стандартные; где последняя версия является самой быстрой и обратно совместимой. Сейчас обычно для беспроводного режима установлено значение 802.11 b / g / n /, и он отлично подходит для большинства людей. Но иногда старые устройства (особенно старые смартфоны) несовместимы с этим режимом и, следовательно, показывают проблемы с сетью.
Один из способов исправить это — со своего компьютера войдите в панель управления маршрутизатора и найдите параметр с надписью «Беспроводной режим». Обычно это в настройках беспроводной сети, где вы устанавливаете SSID и пароль Wi-Fi.Затем, в беспроводном режиме, вы увидите раскрывающееся меню, нажмите на него, выберите 802.11 b и сохраните изменения. Теперь перезапустите Wi-Fi на устройствах, на которых были проблемы с Wi-Fi, и посмотрите, решит ли это проблему. Если это не сработает, попробуйте 802.11 g. Если вам все еще не повезло, посмотрите следующее решение.
9. Перезагрузите или сбросьте WiFi-роутер
Убедившись, что устройство Android не заблокировано на уровне маршрутизатора и нет проблем с беспроводным режимом, попробуйте перезагрузить маршрутизатор.Неважно, запускаете ли вы перезагрузку через страницу администратора или с помощью физических кнопок. Итак, выберите свой вариант и перезагрузите роутер, процесс не займет более 30 секунд.
Если перезагрузка не сработала, следующим шагом будет перезагрузка маршрутизатора. Опять же, в зависимости от производителя маршрутизатора, параметр сброса может быть расположен либо на странице обслуживания, либо на странице дополнительных параметров. Кроме того, вы также можете выполнить полный сброс, нажав кнопку аппаратного сброса, расположенную на задней панели маршрутизатора.
Имейте в виду, что перезагрузка маршрутизатора приведет к удалению всех настроек и конфигураций IP-адреса провайдера. Итак, заранее запишите учетные данные и сделайте резервную копию необходимой информации, чтобы вы могли настроить маршрутизатор после завершения сброса.
10. Сбросьте настройки сети Android.
Если все приведенные выше советы не помогли решить проблему с подключением к Интернету, пора сбросить настройки сети Android. Откройте приложение «Настройки» и перейдите в «Параметры сброса».
Теперь нажмите на опцию «Сбросить Wi-Fi, мобильный телефон и Bluetooth ».
На следующей странице нажмите кнопку «Сбросить настройки» внизу.
После сброса попробуйте подключиться к сети Wi-Fi и посмотрите, устранит ли это проблемы.
11. Заводские настройки
В конце концов, если больше ничего не работает, вам следует выключить молоток и выполнить сброс настроек устройства Android до заводских. Чтобы выполнить сброс к заводским настройкам, откройте приложение «Настройки» и перейдите в «Параметры сброса».Наконец, нажмите «Сброс заводских данных».
На странице подтверждения нажмите кнопку «Сбросить телефон», чтобы восстановить заводские настройки устройства Android. Процесс сброса может занять некоторое время. Итак, убедитесь, что ваше устройство полностью заряжено или, по крайней мере, имеет более 70% заряда, прежде чем выполнять сброс настроек до заводских.





 Есть две модификации модели с отличием в количестве памяти — 4 или 6 Гб ОЗУ, 64 или 128 Гб внутреннего хранилища.
Есть две модификации модели с отличием в количестве памяти — 4 или 6 Гб ОЗУ, 64 или 128 Гб внутреннего хранилища. Процессор Qualcomm Snapdragon 665 вполне актуален для современных задач, 64 Гб встроенной памяти полностью хватает для среднестатистического пользователя, а 3 Гб ОЗУ — необходимый минимум для поддержания нескольких программ запущенными одновременно.
Процессор Qualcomm Snapdragon 665 вполне актуален для современных задач, 64 Гб встроенной памяти полностью хватает для среднестатистического пользователя, а 3 Гб ОЗУ — необходимый минимум для поддержания нескольких программ запущенными одновременно. Ещё один большой плюс — наличие быстрой зарядки.
Ещё один большой плюс — наличие быстрой зарядки.

 Конечно же, поддерживается быстрая зарядка (в комплекте есть зарядное устройство на 30 Вт). С 0% до 58% гаджет заряжается за 30 минут.
Конечно же, поддерживается быстрая зарядка (в комплекте есть зарядное устройство на 30 Вт). С 0% до 58% гаджет заряжается за 30 минут.

 Чтобы добиться этого, производители вынуждены использовать ёмкие аккумуляторы от 5000 мАч, что плохо влияет на толщину смартфона и в целом на эргономику. Да, ёмкость аккумулятора — показатель ключевой, но далеко не единственный. Порой бывает так, что батарея на 3500 мАч живёт дольше, чем аккумулятор на 4000 мАч. В чём подвох?
Чтобы добиться этого, производители вынуждены использовать ёмкие аккумуляторы от 5000 мАч, что плохо влияет на толщину смартфона и в целом на эргономику. Да, ёмкость аккумулятора — показатель ключевой, но далеко не единственный. Порой бывает так, что батарея на 3500 мАч живёт дольше, чем аккумулятор на 4000 мАч. В чём подвох?

 Благодаря Snapdragon 730G вы сможете играть на этом смартфоне в любые мобильные игры.
Благодаря Snapdragon 730G вы сможете играть на этом смартфоне в любые мобильные игры.
 Просмотров 132 Опубликовано
Обновлено
Просмотров 132 Опубликовано
Обновлено  Кроме того, Xiaomi Redmi Note 8 Pro
поддерживает быструю зарядку от 18-ваттного адаптера питания. Смартфон имеет
большой и яркий IPS экран диагональю 6,53 дюйма. Главный модуль основной камеры
Xiaomi Redmi Note 8 Pro получил сенсор на 64 мегапикселя. Благодаря этому
снимки получаются в сверхвысоком разрешении и отличного качества, даже в
условиях недостаточного освещения. Помимо этого, в смартфоне установлен
сверхширокоугольный 8-мегапиксельный объектив с углом обзора 120 градусов, а
также датчики глубины и макросъемки на 2 мегапикселя. 20-мегапиксельная
фронтальная камера, тоже демонстрирует отличное качество снимков. Она получила
портретный режим с искусственным интеллектом и регулировкой размытия фона. За
высокую производительность смартфона отвечает 8-ядерный процессор Mediatek
Helio G90T. А благодаря функциям Mi Turbo и Game Turbo 2.0 можно улучшить
производительность смартфона и запускать даже самые требовательные игры на максимальных
настройках. Телефон выпускается в нескольких версиях – на 6 или 8 ГБ
оперативной, 64, 128 или 256 ГБ внутренней памяти.
Кроме того, Xiaomi Redmi Note 8 Pro
поддерживает быструю зарядку от 18-ваттного адаптера питания. Смартфон имеет
большой и яркий IPS экран диагональю 6,53 дюйма. Главный модуль основной камеры
Xiaomi Redmi Note 8 Pro получил сенсор на 64 мегапикселя. Благодаря этому
снимки получаются в сверхвысоком разрешении и отличного качества, даже в
условиях недостаточного освещения. Помимо этого, в смартфоне установлен
сверхширокоугольный 8-мегапиксельный объектив с углом обзора 120 градусов, а
также датчики глубины и макросъемки на 2 мегапикселя. 20-мегапиксельная
фронтальная камера, тоже демонстрирует отличное качество снимков. Она получила
портретный режим с искусственным интеллектом и регулировкой размытия фона. За
высокую производительность смартфона отвечает 8-ядерный процессор Mediatek
Helio G90T. А благодаря функциям Mi Turbo и Game Turbo 2.0 можно улучшить
производительность смартфона и запускать даже самые требовательные игры на максимальных
настройках. Телефон выпускается в нескольких версиях – на 6 или 8 ГБ
оперативной, 64, 128 или 256 ГБ внутренней памяти. Корпус Redmi Note 8 Pro
выполнен из стекла. Также, стоит отметить, что смартфон оборудован NFC-модулем
для бесконтактных платежей, слотом для карты памяти и разъемом для наушников
3,5 миллиметра.
Корпус Redmi Note 8 Pro
выполнен из стекла. Также, стоит отметить, что смартфон оборудован NFC-модулем
для бесконтактных платежей, слотом для карты памяти и разъемом для наушников
3,5 миллиметра. Поддержка смартфоном технологии
быстрой зарядки от 18-ваттного зарядного устройства позволяет быстро восполнить
запас батареи и продолжить пользоваться им. Xiaomi Mi 9T получил AMOLED экран
диагональю 6,39 дюйма с защитой Gorilla Glass 5. Фронтальная 20-мегапиксельная
камера смартфона спрятана внутри корпуса и появляется только когда необходимо
сделать снимок или разблокировать смартфон. Основная 48-мегапиксельная камера
Xiaomi Mi 9T позволяет делать снимки высокой четкости даже при плохом освещении
и умеет записывать видео в 4К разрешении, а также поддерживает режим
замедленной съемки 960fps. Помимо этого, устройство оснащено 13-мегапиксельным
широкоугольным модулем и 8-мегапиксельным телеобъективом, который обеспечивает 2-кратный
оптический зум. Сердцем смартфона является 8-ядерный процессор Snapdragon 730.
Для оптимизации в играх и быстрого отклика приложений есть специальные режимы –
Game Turbo 2.0 и Mi Turbo. Объем оперативной памяти устройства составляет 6 ГБ,
а внутренней памяти может быть 64 или 128 ГБ. Xiaomi Mi 9T имеет разъем для
наушников, NFC-модуль и довольно быстрый сканер отпечатка пальца, расположенный
под экраном.
Поддержка смартфоном технологии
быстрой зарядки от 18-ваттного зарядного устройства позволяет быстро восполнить
запас батареи и продолжить пользоваться им. Xiaomi Mi 9T получил AMOLED экран
диагональю 6,39 дюйма с защитой Gorilla Glass 5. Фронтальная 20-мегапиксельная
камера смартфона спрятана внутри корпуса и появляется только когда необходимо
сделать снимок или разблокировать смартфон. Основная 48-мегапиксельная камера
Xiaomi Mi 9T позволяет делать снимки высокой четкости даже при плохом освещении
и умеет записывать видео в 4К разрешении, а также поддерживает режим
замедленной съемки 960fps. Помимо этого, устройство оснащено 13-мегапиксельным
широкоугольным модулем и 8-мегапиксельным телеобъективом, который обеспечивает 2-кратный
оптический зум. Сердцем смартфона является 8-ядерный процессор Snapdragon 730.
Для оптимизации в играх и быстрого отклика приложений есть специальные режимы –
Game Turbo 2.0 и Mi Turbo. Объем оперативной памяти устройства составляет 6 ГБ,
а внутренней памяти может быть 64 или 128 ГБ. Xiaomi Mi 9T имеет разъем для
наушников, NFC-модуль и довольно быстрый сканер отпечатка пальца, расположенный
под экраном. Есть открытые Wi-Fi сети соседей, и полно открытых сетей от торговых центров, кафе, магазинов и других заведений. Даже в метро, поездах, автобусах и самолетах есть Wi-Fi. Можно даже без мобильного интернета оставаться всегда в сети.
Есть открытые Wi-Fi сети соседей, и полно открытых сетей от торговых центров, кафе, магазинов и других заведений. Даже в метро, поездах, автобусах и самолетах есть Wi-Fi. Можно даже без мобильного интернета оставаться всегда в сети. Пишет «Сохранено», постоянное получение IP-адреса, ошибка аутентификации, ошибка проверки подлинности, неверный пароль, ошибка подключения к Wi-Fi сети и т. д.
Пишет «Сохранено», постоянное получение IP-адреса, ошибка аутентификации, ошибка проверки подлинности, неверный пароль, ошибка подключения к Wi-Fi сети и т. д.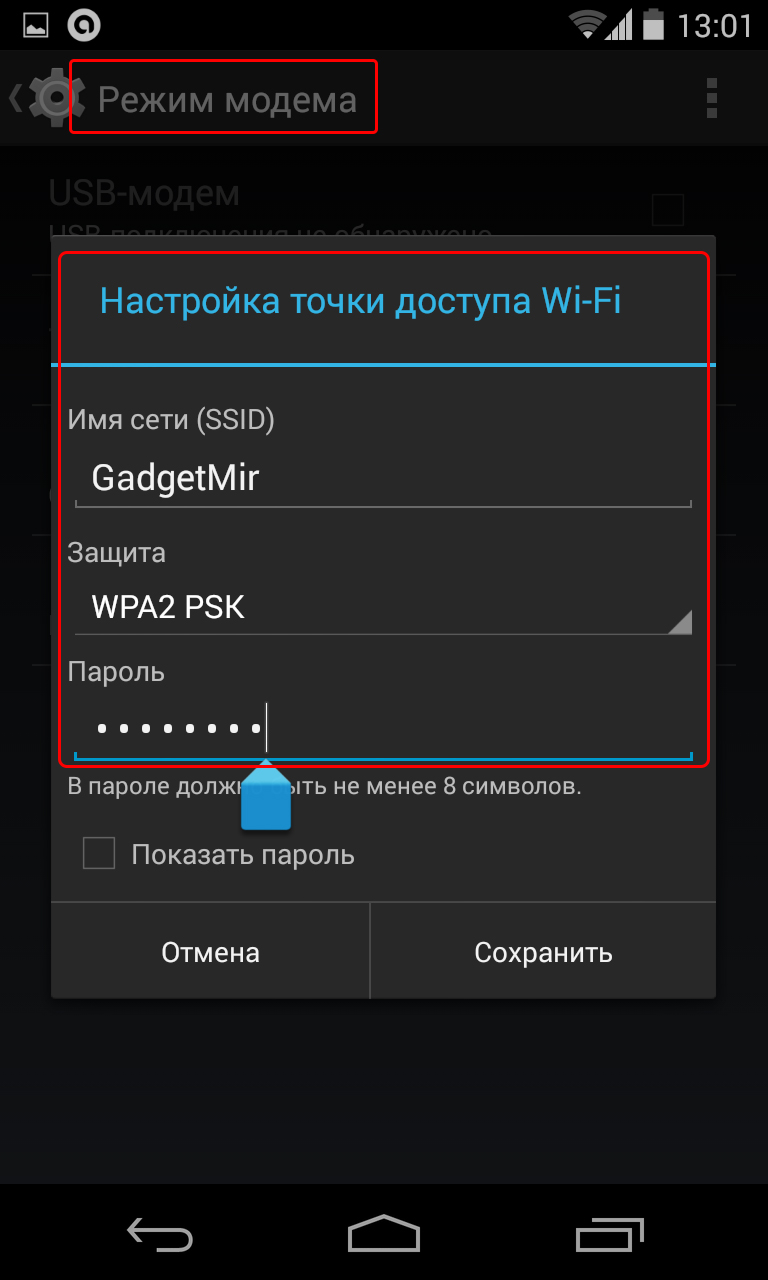
 д.), а во второй части – как решить проблему, когда мобильное устройство подключено к беспроводной сети, но интернет не работает.
д.), а во второй части – как решить проблему, когда мобильное устройство подключено к беспроводной сети, но интернет не работает.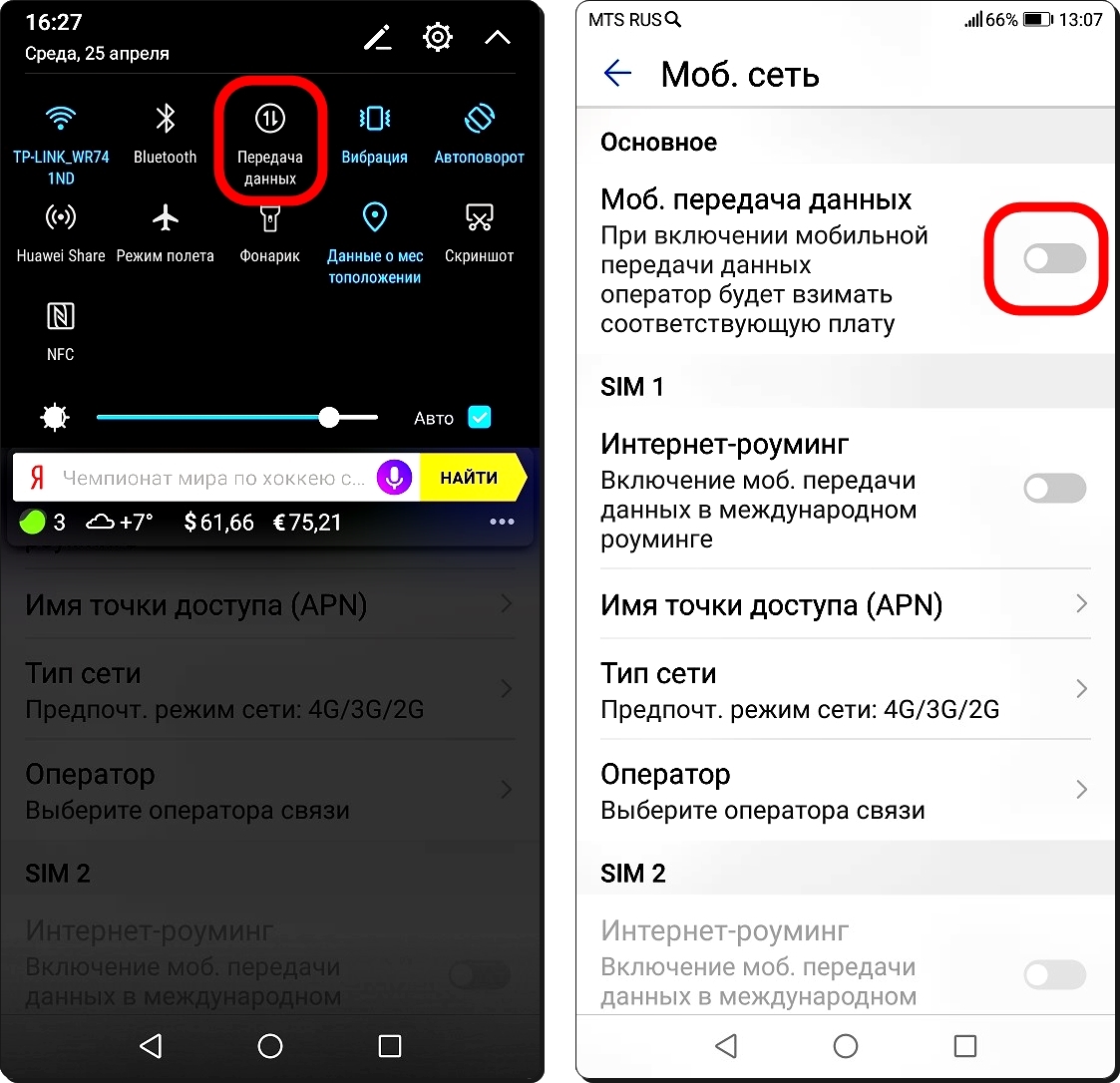 Просто зайдите в настройки Wi-Fi, выберите нужную сеть, нажмите на нее и подержите (или просто нажмите) и выберите «Удалить сеть», или «Забыть сеть».
Просто зайдите в настройки Wi-Fi, выберите нужную сеть, нажмите на нее и подержите (или просто нажмите) и выберите «Удалить сеть», или «Забыть сеть». Подробнее читайте в статье: как узнать свой пароль от Wi-Fi.
Подробнее читайте в статье: как узнать свой пароль от Wi-Fi. ..». Знакомая ситуация? Чаще всего это происходит по трем причинам:
..». Знакомая ситуация? Чаще всего это происходит по трем причинам: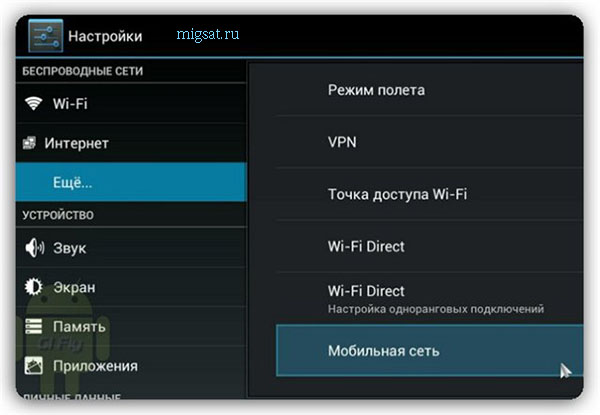
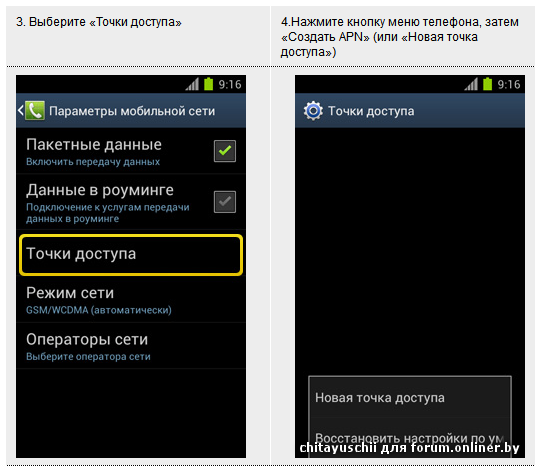 Какой выбрать?
Какой выбрать?

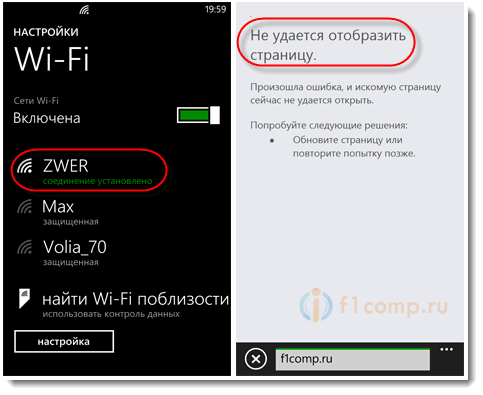 Так вот, если прокси-сервер включен, то подключение к интернету скорее всего работать не будет. Нужно открыть свойства определенной Wi-Fi сети и проверить/отключить прокси-сервер.
Так вот, если прокси-сервер включен, то подключение к интернету скорее всего работать не будет. Нужно открыть свойства определенной Wi-Fi сети и проверить/отключить прокси-сервер.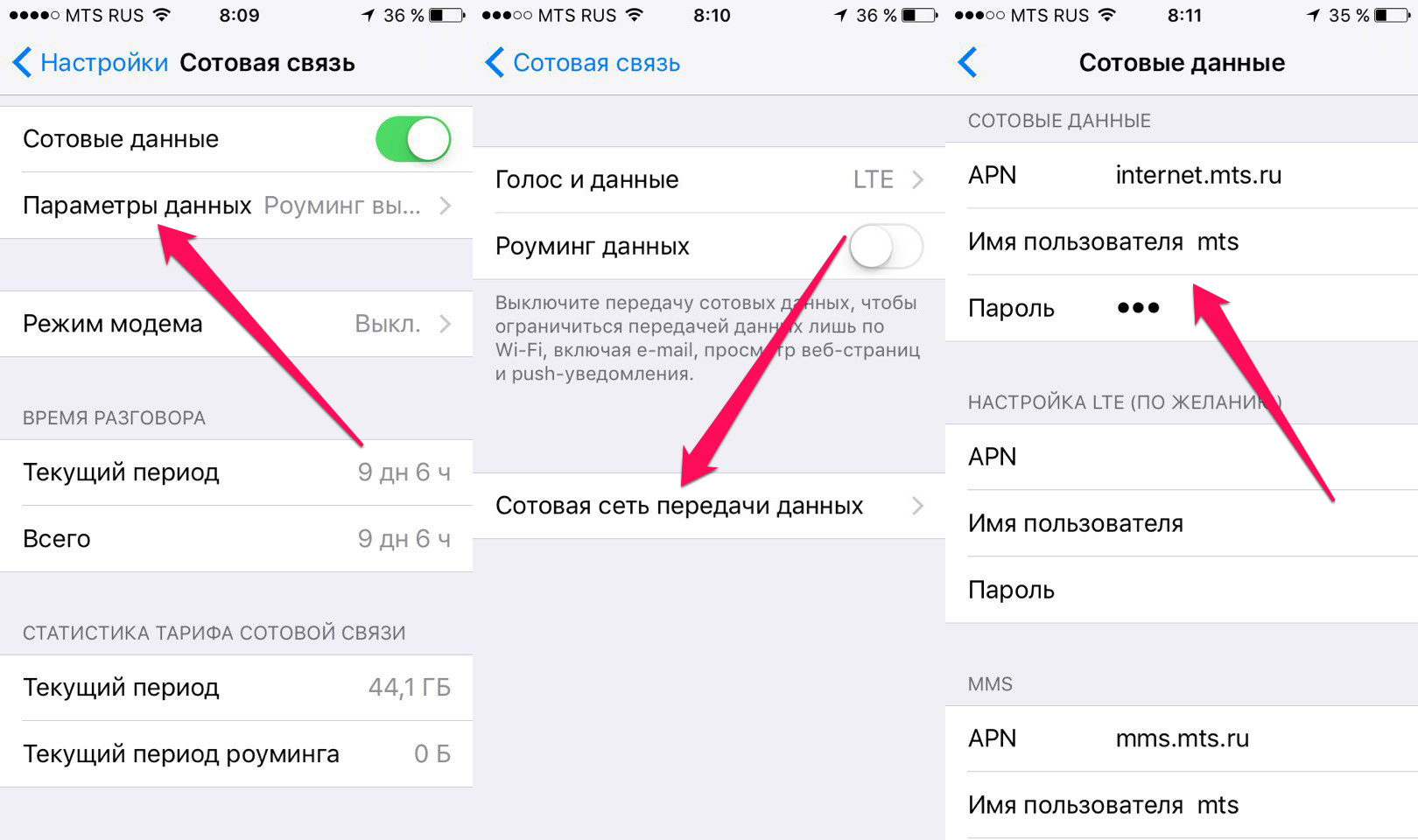 Как его сделать, я писал выше в этой статье. Очистка сетевых параметров никак не затронет ваши настройки, программы, или личные данные. Только придется вводить заново пароли от всех беспроводных сетей, к которым вы раньше уже подключались.
Как его сделать, я писал выше в этой статье. Очистка сетевых параметров никак не затронет ваши настройки, программы, или личные данные. Только придется вводить заново пароли от всех беспроводных сетей, к которым вы раньше уже подключались. Точно так же с маршрутизатором.
Точно так же с маршрутизатором.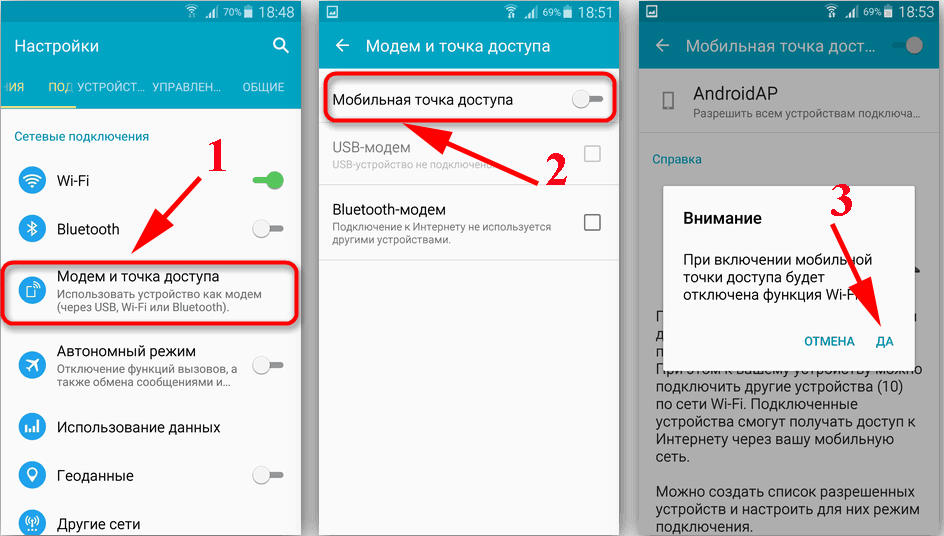
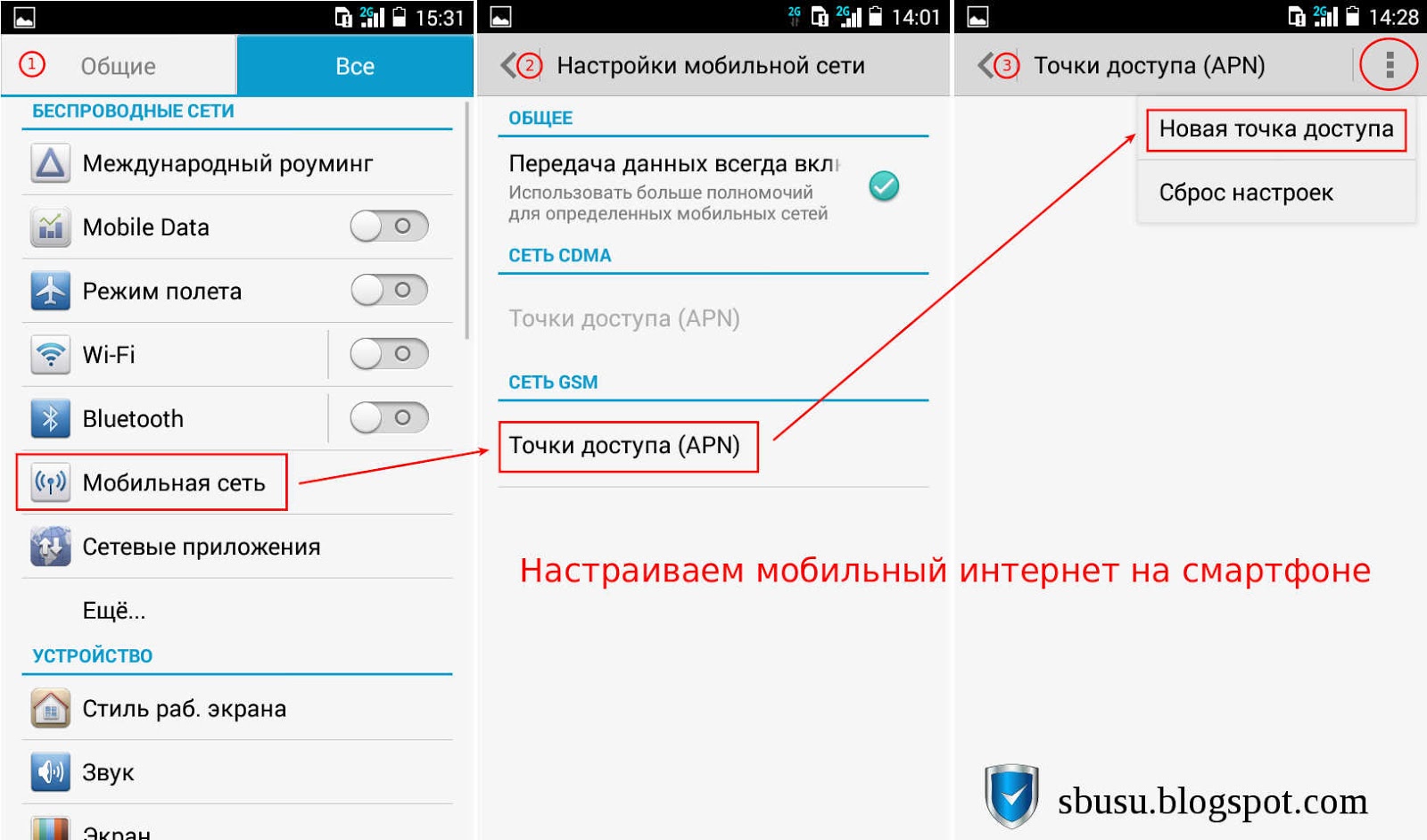
 Например, поставить регион США. Если у вас в настройках был выставлен статический канал, то поставьте «Авто».
Например, поставить регион США. Если у вас в настройках был выставлен статический канал, то поставьте «Авто».
 7” с разрешением 2048х1536, камеры на 8 и 1.2 Мп, отличный аккумулятор на 8800 мАч и классический Apple-дизайн, который не менялся, пожалуй, с момента выхода первого iPad. Эти планшеты практически вечные и прослужат очень долго.
7” с разрешением 2048х1536, камеры на 8 и 1.2 Мп, отличный аккумулятор на 8800 мАч и классический Apple-дизайн, который не менялся, пожалуй, с момента выхода первого iPad. Эти планшеты практически вечные и прослужат очень долго. 1”;
1”; Здесь установлены процессор MediaTek Helio X27, 4 ГБ ОЗУ и накопитель на 64 ГБ. Диагональ дисплея – 10.8”, разрешение 2560х1600. Его отличительная особенность – поддержка фирменного стилуса на 1024 степени нажатия.
Здесь установлены процессор MediaTek Helio X27, 4 ГБ ОЗУ и накопитель на 64 ГБ. Диагональ дисплея – 10.8”, разрешение 2560х1600. Его отличительная особенность – поддержка фирменного стилуса на 1024 степени нажатия. Также устройство без проблем воспроизводит HD-контент с YouTube и Netflix.
Также устройство без проблем воспроизводит HD-контент с YouTube и Netflix.

 А затем мы предложим вашему вниманию десять свежих моделей, из которых лучше всего выбирать сейчас.
А затем мы предложим вашему вниманию десять свежих моделей, из которых лучше всего выбирать сейчас. Здесь в основном лучше придерживаться того, с чем вы уже знакомы.
Здесь в основном лучше придерживаться того, с чем вы уже знакомы. Если вы уже привязаны к экосистеме Apple намертво (из-за iCloud, подкастов или чего-то еще), то выбор очевиден, но во всех остальных случаях волноваться о выборе ОС не стоит.
Если вы уже привязаны к экосистеме Apple намертво (из-за iCloud, подкастов или чего-то еще), то выбор очевиден, но во всех остальных случаях волноваться о выборе ОС не стоит. iPad Pro — лучший выбор для тех, кто не ограничен в бюджете и требует максимальной точности и плавноси работы стилуса, но Surface и Galaxy Tab S — тоже вполне себе варианты.
iPad Pro — лучший выбор для тех, кто не ограничен в бюджете и требует максимальной точности и плавноси работы стилуса, но Surface и Galaxy Tab S — тоже вполне себе варианты. Поддерживается съемка 4K-видео и работа с фирменным стилусом Apple Pencil. Вокруг экрана расположены сразу четыре динамика, которые сделают просмотр фильмов и сериалов гораздо приятнее, чем обычно.
Поддерживается съемка 4K-видео и работа с фирменным стилусом Apple Pencil. Вокруг экрана расположены сразу четыре динамика, которые сделают просмотр фильмов и сериалов гораздо приятнее, чем обычно. Примерно те же размеры корпуса и экрана здесь сочетаются с более быстрым чипсетом последнего поколения.
Примерно те же размеры корпуса и экрана здесь сочетаются с более быстрым чипсетом последнего поколения. Если вам не нужна топовая производительность, но нужны отличный дисплей и ОС Android, то S5e — один из лучших вариантов.
Если вам не нужна топовая производительность, но нужны отличный дисплей и ОС Android, то S5e — один из лучших вариантов. В нем установлен тот же чип A12, что и в более дорогом iPad Air, так что особых ограничений в скорости работы вы не почувствуете.
В нем установлен тот же чип A12, что и в более дорогом iPad Air, так что особых ограничений в скорости работы вы не почувствуете. 7-дюймовый экран остается практически безупречным.
7-дюймовый экран остается практически безупречным.


 Но это уже давно не так страшно, как 5-6 лет назад.
Но это уже давно не так страшно, как 5-6 лет назад. 0
0 Кроме того, отдельная категория — уцененные планшеты, которые некоторые магазины предлагают со скидкой. Например, в ttt.ua таким планшетам посвящен отдельный раздел — https://www.ttt.ua/shop/category/utsenka/utsenennye-planshety. Причины уценки могут быть очень незначительными, к примеру, повреждение упаковки или крошечная царапина на корпусе. При этом скидка может оказаться весьма приятной.
Кроме того, отдельная категория — уцененные планшеты, которые некоторые магазины предлагают со скидкой. Например, в ttt.ua таким планшетам посвящен отдельный раздел — https://www.ttt.ua/shop/category/utsenka/utsenennye-planshety. Причины уценки могут быть очень незначительными, к примеру, повреждение упаковки или крошечная царапина на корпусе. При этом скидка может оказаться весьма приятной. Предусмотрено две камеры: основная на 13 Мп и фронтальная на 5 Мп. Емкость аккумулятора — 6000 мАч.
Предусмотрено две камеры: основная на 13 Мп и фронтальная на 5 Мп. Емкость аккумулятора — 6000 мАч. От аналогичной модели предыдущих поколений данный планшет отличает возможность работы со стилусом, а также новый процессор A12. А еще здесь Retina дисплей очень высокого качества, на котором приятно работать с фото и просматривать видео.
От аналогичной модели предыдущих поколений данный планшет отличает возможность работы со стилусом, а также новый процессор A12. А еще здесь Retina дисплей очень высокого качества, на котором приятно работать с фото и просматривать видео.




 Если вас устраивают эти недостатки, перед вами лучший планшет для большинства.
Если вас устраивают эти недостатки, перед вами лучший планшет для большинства.







 За счет установки процессора Snapdragon 665 уровень производительности тоже можно считать очень достойным. Отдельной похвалы заслуживает основная камера Редми Ноут 8, состоящая из четырех фотосенсоров и оснащенная технологией искусственного интеллекта AI.
За счет установки процессора Snapdragon 665 уровень производительности тоже можно считать очень достойным. Отдельной похвалы заслуживает основная камера Редми Ноут 8, состоящая из четырех фотосенсоров и оснащенная технологией искусственного интеллекта AI.
 Картинка получается сочной и реалистичной.
Картинка получается сочной и реалистичной.



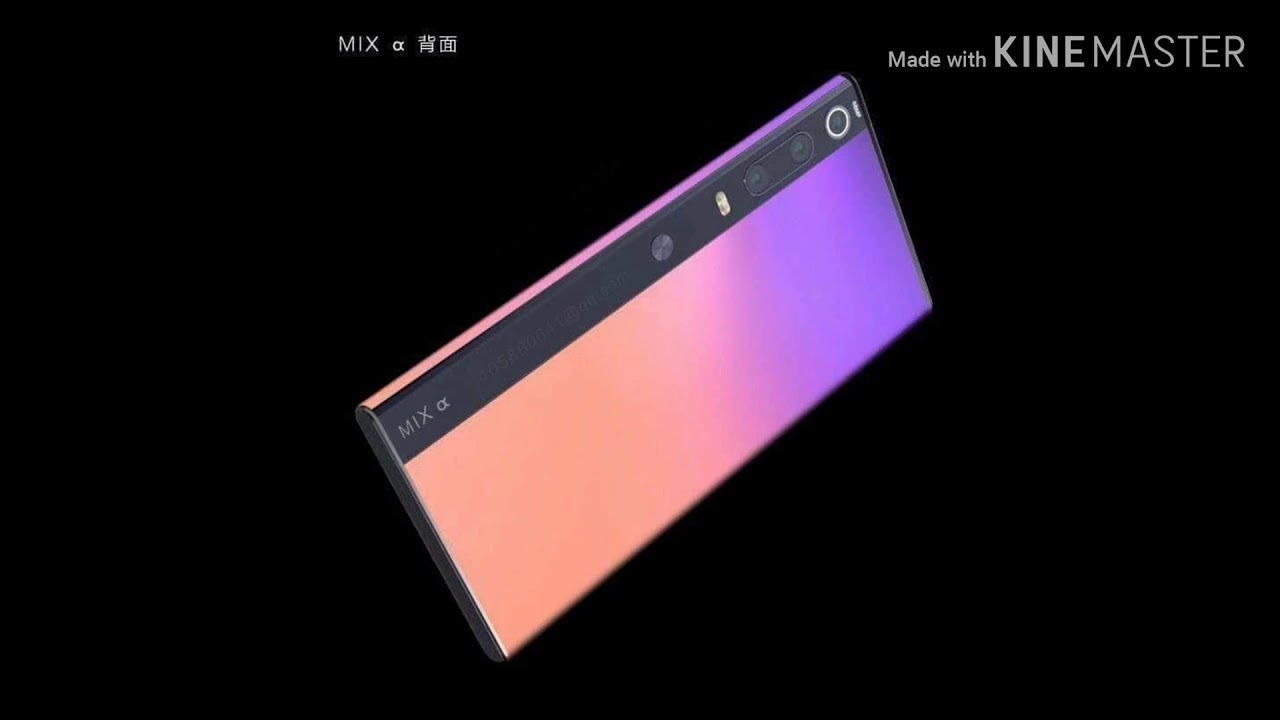
 1.
1.

 Это позволяет подобрать вариант, который будет полностью соответствовать вашим запросам и пожеланиям.
Это позволяет подобрать вариант, который будет полностью соответствовать вашим запросам и пожеланиям.
 На смену классическому формату дисплея пришёл кинематографичный 18:9 с красивыми угловыми скруглениями. По отношению к Redmi 5 дисплей был увеличен, а внутренняя «начинка» позаимствована у Note 4X. Для поддержки длительной работы 6-дюймового экрана на одном заряде был установлен 4000-милиамперный аккумулятор. Объём встроенной памяти — от 32 до 64 Гб, ОЗУ — 3 или 4 Гб. Производитель оснастил модель чипом Snapdragon 625 с тактовой частотой до 2 Ггц, чего вполне хватит для выполнения многих повседневных задач.
На смену классическому формату дисплея пришёл кинематографичный 18:9 с красивыми угловыми скруглениями. По отношению к Redmi 5 дисплей был увеличен, а внутренняя «начинка» позаимствована у Note 4X. Для поддержки длительной работы 6-дюймового экрана на одном заряде был установлен 4000-милиамперный аккумулятор. Объём встроенной памяти — от 32 до 64 Гб, ОЗУ — 3 или 4 Гб. Производитель оснастил модель чипом Snapdragon 625 с тактовой частотой до 2 Ггц, чего вполне хватит для выполнения многих повседневных задач.
 Из минусов — заметный уклон к упрощениям, по сравнению с Redmi 5.
Из минусов — заметный уклон к упрощениям, по сравнению с Redmi 5.
 Одни называют его самым недооценённым смартфоном современности, другие — самым странным. Здесь всё ещё сохраняется старый формат экрана, но уже внедрён NFC, сканер отпечатка, а 8-ядерный Snapdragon 660 с 6-гиговой оперативной памятью и видеоадаптером Adreno 512 дают вполне достаточную производительность для большинства задач. С частотой кадров нет проблем даже в «Танках» на максимальной графике, камера добротная, но и близко не может сравняться с флагманскими, к примеру, в Galaxy Note 8.
Одни называют его самым недооценённым смартфоном современности, другие — самым странным. Здесь всё ещё сохраняется старый формат экрана, но уже внедрён NFC, сканер отпечатка, а 8-ядерный Snapdragon 660 с 6-гиговой оперативной памятью и видеоадаптером Adreno 512 дают вполне достаточную производительность для большинства задач. С частотой кадров нет проблем даже в «Танках» на максимальной графике, камера добротная, но и близко не может сравняться с флагманскими, к примеру, в Galaxy Note 8.
 Яркая и насыщенная картинка.
Яркая и насыщенная картинка. Исполнение корпуса — в строгом соответствии с последними веяниями: металл + стекло. Ожидается сканер отпечатка прямо под экраном, однако такая технология — уже не новинка. Известно, что будет выпущено множество модификаций с разным количеством оперативной, внутренней и внешней памяти, а также с аккумуляторами разной ёмкости.
Исполнение корпуса — в строгом соответствии с последними веяниями: металл + стекло. Ожидается сканер отпечатка прямо под экраном, однако такая технология — уже не новинка. Известно, что будет выпущено множество модификаций с разным количеством оперативной, внутренней и внешней памяти, а также с аккумуляторами разной ёмкости. Уже привычно для китайских смартфонов, не только для Сяоми, но и, например, для Meizu, слот карты памяти совмещён с гнездом для второй SIM.
Уже привычно для китайских смартфонов, не только для Сяоми, но и, например, для Meizu, слот карты памяти совмещён с гнездом для второй SIM.
 0, 2 объектива, съёмка в 4K, шумоподавление, оптическая стабилизация и т.д. Главная камера здесь двойная — 12 + 5 Mpx, селфи-камера — 20 Mpx.
0, 2 объектива, съёмка в 4K, шумоподавление, оптическая стабилизация и т.д. Главная камера здесь двойная — 12 + 5 Mpx, селфи-камера — 20 Mpx. Но главная его беда заключалась в скромных, очень скромных по отношению к прочим характеристикам, камерах. И даже оптическая стабилизация не спасала общую картину. Mi Mix 2 снимал не лучше, чем обычный скромный бюджетный смартфон. В последнее время лидерство по критерию качества камеры заслуженно захватил Huawei P20 вместе с P20 Pro, но и стоят они чрезмерно дорого. И как раз Mi MIX 2S восполняет этот недостаток, предлагая своему владельцу не только качественную фото- и видеосъёмку, но и множество других весомых преимуществ.
Но главная его беда заключалась в скромных, очень скромных по отношению к прочим характеристикам, камерах. И даже оптическая стабилизация не спасала общую картину. Mi Mix 2 снимал не лучше, чем обычный скромный бюджетный смартфон. В последнее время лидерство по критерию качества камеры заслуженно захватил Huawei P20 вместе с P20 Pro, но и стоят они чрезмерно дорого. И как раз Mi MIX 2S восполняет этот недостаток, предлагая своему владельцу не только качественную фото- и видеосъёмку, но и множество других весомых преимуществ. Из недостатков важно отметить отсутствие водозащиты и неудобное расположение передней камеры, не отличающейся к тому же предельным качеством съёмки.
Из недостатков важно отметить отсутствие водозащиты и неудобное расположение передней камеры, не отличающейся к тому же предельным качеством съёмки. На самом ли деле он настолько крут?
На самом ли деле он настолько крут?

 Чем больше дисплей, тем приятней потреблять контент – серфить в Интернете, просматривать видео или играть в игры. Однако следует учитывать, что большие матрицы имеют и некоторые недостатки. Во-первых, девайс неудобно носить в кармане и управлять одной рукой. Во-вторых, большое разрешение, повышает нагрузку на «железо». Соответственно, снижается быстродействие. При невысоком же разрешении на большом дисплее страдает четкость картинки.
Чем больше дисплей, тем приятней потреблять контент – серфить в Интернете, просматривать видео или играть в игры. Однако следует учитывать, что большие матрицы имеют и некоторые недостатки. Во-первых, девайс неудобно носить в кармане и управлять одной рукой. Во-вторых, большое разрешение, повышает нагрузку на «железо». Соответственно, снижается быстродействие. При невысоком же разрешении на большом дисплее страдает четкость картинки. 4 Гб – это тот минимум, на который можно ориентироваться при выборе бюджетной модели. Лучше, если телефон будет иметь 6-8 Гб ОЗУ. От этого выиграет быстродействие и многозадачность. Выбор объема ПЗУ зависит от ваших потребностей. Если гаджет будет использоваться как игровой, объем памяти должен составлять не менее 128 Гб. Для хранения документов, фото и видео достаточно и 64 Гб, так как дополнительно можно использовать облачные сервисы и флеш-память.
4 Гб – это тот минимум, на который можно ориентироваться при выборе бюджетной модели. Лучше, если телефон будет иметь 6-8 Гб ОЗУ. От этого выиграет быстродействие и многозадачность. Выбор объема ПЗУ зависит от ваших потребностей. Если гаджет будет использоваться как игровой, объем памяти должен составлять не менее 128 Гб. Для хранения документов, фото и видео достаточно и 64 Гб, так как дополнительно можно использовать облачные сервисы и флеш-память.
 Матрицы AMOLED обладают более насыщенными, яркими цветами. Картинка смотрится красивей, но менее естественно. Главный их минус — наличие мерцания, которое усиливается при уменьшении яркости.
Матрицы AMOLED обладают более насыщенными, яркими цветами. Картинка смотрится красивей, но менее естественно. Главный их минус — наличие мерцания, которое усиливается при уменьшении яркости.
 6
6 6
6-800x1000.jpg) Redmi Note 8T 4/64GB
Redmi Note 8T 4/64GB Размер устройства не компактный, диагональ дисплея составляет 6.53 дюйма. Процессор, в отличии от Note 8T, здесь от MediaTek — Helio G90T. Его производительность не уступает Snapdragon 665, но вот охлаждение подкачало. Из-за чего в топовых играх возможен троттлинг. Обычные игры и любой софт на смартфоне просто летает, учитывая объем оперативной памяти в 6GB. Металлический корпус смотрится достаточно стильно и современно.
Размер устройства не компактный, диагональ дисплея составляет 6.53 дюйма. Процессор, в отличии от Note 8T, здесь от MediaTek — Helio G90T. Его производительность не уступает Snapdragon 665, но вот охлаждение подкачало. Из-за чего в топовых играх возможен троттлинг. Обычные игры и любой софт на смартфоне просто летает, учитывая объем оперативной памяти в 6GB. Металлический корпус смотрится достаточно стильно и современно. Имеет IPS дисплей диагональю 6.18 дюйма с соотношением сторон 18.7:9 и разрешением 1080 x 2246 точек.
Имеет IPS дисплей диагональю 6.18 дюйма с соотношением сторон 18.7:9 и разрешением 1080 x 2246 точек. Mi 9 Lite 6/128GB
Mi 9 Lite 6/128GB Содержит большой 6.39 дюймовый AMOLED дисплей без вырезов с минимальными рамками по краям. Выполнен в металлическом корпусе. 730-ый процессор отлично справляется с повседневными задачами, тянет ресурсоемкие игры на средних и низких настройках с высоким FPS. Обладает неплохой для своего класса камерой.
Содержит большой 6.39 дюймовый AMOLED дисплей без вырезов с минимальными рамками по краям. Выполнен в металлическом корпусе. 730-ый процессор отлично справляется с повседневными задачами, тянет ресурсоемкие игры на средних и низких настройках с высоким FPS. Обладает неплохой для своего класса камерой. Диагональ телефона составлять 6,39 дюймов, матрица такого же типа, что и у MI 8 – Super Amoled. В топовой версии имеет 10 Гб оперативной памяти и 256 ГБ ПЗУ.
Диагональ телефона составлять 6,39 дюймов, матрица такого же типа, что и у MI 8 – Super Amoled. В топовой версии имеет 10 Гб оперативной памяти и 256 ГБ ПЗУ. Процессор Qualcomm Snapdragon 730G позволяет набирать в тесте Antutu более 261 тысячи «попугаев». Объем памяти топовой версии составляет 8/256 Гб, и такой объем может быть даже слегка избыточен. Имеет минимальный размер рамок и 4 камеры, разрешение главной составляет 108 мегапикселей.
Процессор Qualcomm Snapdragon 730G позволяет набирать в тесте Antutu более 261 тысячи «попугаев». Объем памяти топовой версии составляет 8/256 Гб, и такой объем может быть даже слегка избыточен. Имеет минимальный размер рамок и 4 камеры, разрешение главной составляет 108 мегапикселей. Тем, кто хочет получить максимум от смартфона, и не жалеет на него денег, стоит обратить внимание на Mi 10 или Mi 10 PRO
Тем, кто хочет получить максимум от смартфона, и не жалеет на него денег, стоит обратить внимание на Mi 10 или Mi 10 PRO Да, флагманские устройства китайцев пока еще не настолько хороши, чтобы на равных конкурировать с топовыми решениями признанных грандов мобильной техники связи, но уже вплотную приблизились к этому уровню. Ну а пока пользовательские симпатии здесь по-прежнему приходится завоевывать ценой. Лучшие смартфоны Xiaomi конца 2020 года — в нашем рейтинге, составленном по отзывам специалистов, экспертов и обычных покупателей.
Да, флагманские устройства китайцев пока еще не настолько хороши, чтобы на равных конкурировать с топовыми решениями признанных грандов мобильной техники связи, но уже вплотную приблизились к этому уровню. Ну а пока пользовательские симпатии здесь по-прежнему приходится завоевывать ценой. Лучшие смартфоны Xiaomi конца 2020 года — в нашем рейтинге, составленном по отзывам специалистов, экспертов и обычных покупателей.
 DisplayPort дебютировал в 2006 году как часть попытки вытеснения гораздо более старых стандартов VGA (Video Graphics Array, аналогового интерфейса, впервые появившегося в 1987 году) и DVI (Digital Video Interface, год рождения — 1999-й), ранее использовавшихся в компьютерных мониторах. DisplayPort не облагается роялти.
DisplayPort дебютировал в 2006 году как часть попытки вытеснения гораздо более старых стандартов VGA (Video Graphics Array, аналогового интерфейса, впервые появившегося в 1987 году) и DVI (Digital Video Interface, год рождения — 1999-й), ранее использовавшихся в компьютерных мониторах. DisplayPort не облагается роялти. Такими замками, например, по очевидным причинам обязательно оснащаются разъемы типа Е.
Такими замками, например, по очевидным причинам обязательно оснащаются разъемы типа Е. Замок очень часто присутствует на полноразмерных разъемах DisplayPort, однако даже коннекторы HDMI типа А крайне редко бывают оснащены этой полезной штукой.
Замок очень часто присутствует на полноразмерных разъемах DisplayPort, однако даже коннекторы HDMI типа А крайне редко бывают оснащены этой полезной штукой. ..). Бюджетный вариант для обычных источников и приемников сигнала. Подходит для тех, кому не требуется высокого качества изображения и звука.
..). Бюджетный вариант для обычных источников и приемников сигнала. Подходит для тех, кому не требуется высокого качества изображения и звука. Обеспечивает, однако, максимальную частоту обновления всего 24 Гц, что вполне достаточно для фильмов, но отвратительно для видеоигр.
Обеспечивает, однако, максимальную частоту обновления всего 24 Гц, что вполне достаточно для фильмов, но отвратительно для видеоигр.


 Причем картинка будет отображаться на дисплеях в максимально доступном сейчас разрешении 2K и 4K (если источник и контент могут обеспечить соответствующие мощности).
Причем картинка будет отображаться на дисплеях в максимально доступном сейчас разрешении 2K и 4K (если источник и контент могут обеспечить соответствующие мощности). На протяжении почти всей своей истории DisplayPort не облагался роялти, но с марта 2015 года выплата за каждое отдельное устройство составляет 20 центов. Сегодня он является собственностью VESA. Предусмотрен соответствующий торговый знак.
На протяжении почти всей своей истории DisplayPort не облагался роялти, но с марта 2015 года выплата за каждое отдельное устройство составляет 20 центов. Сегодня он является собственностью VESA. Предусмотрен соответствующий торговый знак. Что касается посторонних наводок, то и они максимально низкие. Данный интерфейс еще недавно поддерживал популярную технологию защиты медиа контента HDCP 1.3. Если сравнивать с DVI (Dual-Link), то DisplayPort имеет вдвое большую пропускную способность. При этом Mini DP почти в десять раз меньше, нежели разъем DVI.
Что касается посторонних наводок, то и они максимально низкие. Данный интерфейс еще недавно поддерживал популярную технологию защиты медиа контента HDCP 1.3. Если сравнивать с DVI (Dual-Link), то DisplayPort имеет вдвое большую пропускную способность. При этом Mini DP почти в десять раз меньше, нежели разъем DVI. Он передает информацию с использованием четырех каналов. По некоторым данным, интерфейс имеет разрядность цвета до 48 бит на один канал. Присутствует и технический канал, скорость которого поднялась уже почти до 800 Мбит в секунду, хотя еще недавно не превышала 1 Мбит/с.
Он передает информацию с использованием четырех каналов. По некоторым данным, интерфейс имеет разрядность цвета до 48 бит на один канал. Присутствует и технический канал, скорость которого поднялась уже почти до 800 Мбит в секунду, хотя еще недавно не превышала 1 Мбит/с. Вспомогательный (технический) канал также увеличил пропускную способность до 720 Мбит/с. Полноценная же передача сигнала теперь возможна до 3 метров.
Вспомогательный (технический) канал также увеличил пропускную способность до 720 Мбит/с. Полноценная же передача сигнала теперь возможна до 3 метров. При этом некоторые кабели DP могут поддерживать не все перечисленные режимы. VESA предлагает сертификаты для каждого уровня пропускной способности. Но эти сертификаты не являются обязательными. Если кабель прошел сертификацию, то он получает соответствующее маркетинговое название.
При этом некоторые кабели DP могут поддерживать не все перечисленные режимы. VESA предлагает сертификаты для каждого уровня пропускной способности. Но эти сертификаты не являются обязательными. Если кабель прошел сертификацию, то он получает соответствующее маркетинговое название.

 У HDMI такого единого стандарта нет. С другой стороны, кабель HDMI гораздо более длинный. Так, его длина может достигать 30-40 метров. Почти вся современная техника и электроника поддерживает именно интерфейс HDMI. Это телевизоры, игровые приставки, медиаплееры, компьютеры, ноутбуки, планшеты и так далее.
У HDMI такого единого стандарта нет. С другой стороны, кабель HDMI гораздо более длинный. Так, его длина может достигать 30-40 метров. Почти вся современная техника и электроника поддерживает именно интерфейс HDMI. Это телевизоры, игровые приставки, медиаплееры, компьютеры, ноутбуки, планшеты и так далее. 0 открыли путь к дисплеям с разрешением 16K
0 открыли путь к дисплеям с разрешением 16K Но это «грязная» пропускная способность, которая включает служебные данные, как и избыточный код для коррекции ошибок. Для повышения полезной нагрузки в новом стандарте изменены схемы кодирования каналов с предыдущей 8b/10b на более прогрессивную 128b/132b. Тем самым эффективность интерфейса для передачи информации выросла с 80 % до 97 % или до 77,37 Гбит/с. Подобная скорость передачи делает стандарт DP 2.0 первым в индустрии, который может передать несжатое видео с разрешением 8K (7680 × 4320 пикселей) с частой 60 к/с и поддержкой расширенного динамического диапазона HDR-10 с кодированием 30 бит на пиксель.
Но это «грязная» пропускная способность, которая включает служебные данные, как и избыточный код для коррекции ошибок. Для повышения полезной нагрузки в новом стандарте изменены схемы кодирования каналов с предыдущей 8b/10b на более прогрессивную 128b/132b. Тем самым эффективность интерфейса для передачи информации выросла с 80 % до 97 % или до 77,37 Гбит/с. Подобная скорость передачи делает стандарт DP 2.0 первым в индустрии, который может передать несжатое видео с разрешением 8K (7680 × 4320 пикселей) с частой 60 к/с и поддержкой расширенного динамического диапазона HDR-10 с кодированием 30 бит на пиксель. Проще говоря, дисплеи можно будет подключать кабелями USB Type-C, что позволит кроме видеосигнала передавать на дисплеи в режиме DP Alt Mode (или на устройства с дисплеями) данные со скоростью до 20 Гбит/с и питание, например, одновременно с просмотром заряжая аккумуляторы ноутбуков или смартфонов.
Проще говоря, дисплеи можно будет подключать кабелями USB Type-C, что позволит кроме видеосигнала передавать на дисплеи в режиме DP Alt Mode (или на устройства с дисплеями) данные со скоростью до 20 Гбит/с и питание, например, одновременно с просмотром заряжая аккумуляторы ноутбуков или смартфонов.

 По причинам практического и другого характера, DisplayPort это первое, на что следует обращать внимание при выборе подключения монитора к ПК. Вы не найдете эти порты на телевизорах или в оборудовании, не относящимся к компьютерам, но они обычно имеются на современных графических картах или игровых ноутбуках.
По причинам практического и другого характера, DisplayPort это первое, на что следует обращать внимание при выборе подключения монитора к ПК. Вы не найдете эти порты на телевизорах или в оборудовании, не относящимся к компьютерам, но они обычно имеются на современных графических картах или игровых ноутбуках. 2а, и, поэтому, найти мониторы с DisplayPort и адаптивной синхронизацией довольно легко.
2а, и, поэтому, найти мониторы с DisplayPort и адаптивной синхронизацией довольно легко. Но пройдет какое-то время до того, как вы сможете приобрести дисплеи, поддерживающие этот стандарт.
Но пройдет какое-то время до того, как вы сможете приобрести дисплеи, поддерживающие этот стандарт.
 Но до того как эти мечты воплотятся в реальность, используйте лучшие варианты сегодняшнего рынка. Теперь вы знаете чем отличается hdmi от displayport хотя разница эта не очень большая, но при высоких разрешениях она будет иметь значение.
Но до того как эти мечты воплотятся в реальность, используйте лучшие варианты сегодняшнего рынка. Теперь вы знаете чем отличается hdmi от displayport хотя разница эта не очень большая, но при высоких разрешениях она будет иметь значение. Хотя они крупные, неуклюжие, требуют для фиксации поворачивать винты с головками под отвертки, и, как правило, не передают аудио-сигналы, они все же поддерживают прекрасную частоту 144 Гц с разрешением 1080p, в то время как обычные разъемы HDMI 1.4 — нет.
Хотя они крупные, неуклюжие, требуют для фиксации поворачивать винты с головками под отвертки, и, как правило, не передают аудио-сигналы, они все же поддерживают прекрасную частоту 144 Гц с разрешением 1080p, в то время как обычные разъемы HDMI 1.4 — нет.
 В таких ситуациях предпочтительнее активные адаптеры, поскольку они обеспечивают полную поддержку таких дисплейных конфигураций, как установка трех мониторов, хотя, если вы не планируете использовать боле двух мониторов за раз, то вы можете сэкономить несколько долларов, купив пассивный адаптер. Надеюсь теперь вы понимаете что лучше HDMI или DisplayPort для игр, и знаете какой разъем выбрать для своего компьютера.
В таких ситуациях предпочтительнее активные адаптеры, поскольку они обеспечивают полную поддержку таких дисплейных конфигураций, как установка трех мониторов, хотя, если вы не планируете использовать боле двух мониторов за раз, то вы можете сэкономить несколько долларов, купив пассивный адаптер. Надеюсь теперь вы понимаете что лучше HDMI или DisplayPort для игр, и знаете какой разъем выбрать для своего компьютера. Посмотрим какими преимуществами и недостатками обладает каждый из интерфейсов.
Посмотрим какими преимуществами и недостатками обладает каждый из интерфейсов.


 0), обеспечивающая скорость передачи данных до 5 Гбит/с.
0), обеспечивающая скорость передачи данных до 5 Гбит/с. Дисплей ноутбука отключается, изображение выводится только на подключенный внешний монитор. Оптимальный вариант для киноманов и геймеров.
Дисплей ноутбука отключается, изображение выводится только на подключенный внешний монитор. Оптимальный вариант для киноманов и геймеров.
 Позолоченные контакты предотвращают коррозию штекеров вследствие повышенной влажности воздуха. К тому же применяемые в современных кабелях позолоченные контакты снижают сопротивление между разъемом и штекером, отчего повышается качество передачи. Но как видно из практики: на всё это можно забить, на позолоченные контакты и прочую лобуду, дешёвые кабели китайского производства, а именно они поставляются в комплекте с мониторами и видеокартами. И очень неплохо справляются со своими обязанностями.
Позолоченные контакты предотвращают коррозию штекеров вследствие повышенной влажности воздуха. К тому же применяемые в современных кабелях позолоченные контакты снижают сопротивление между разъемом и штекером, отчего повышается качество передачи. Но как видно из практики: на всё это можно забить, на позолоченные контакты и прочую лобуду, дешёвые кабели китайского производства, а именно они поставляются в комплекте с мониторами и видеокартами. И очень неплохо справляются со своими обязанностями. Так что включайте голову, а то я видел у ребят кабель DVI по цене дороже чем видеокарта и монитор вместе взятые.
Так что включайте голову, а то я видел у ребят кабель DVI по цене дороже чем видеокарта и монитор вместе взятые.

 Максимальная длина кабеля DisplayPort — 15 метров. Взамен технологии HDCP (защиты от копирования в стандарте HDMI), реализована технология DPCP (DisplayPort Content Protection). Она основана на 128-битном AES-шифровании.
Максимальная длина кабеля DisplayPort — 15 метров. Взамен технологии HDCP (защиты от копирования в стандарте HDMI), реализована технология DPCP (DisplayPort Content Protection). Она основана на 128-битном AES-шифровании. Все новинки оснащены позолоченными контактами.
Все новинки оснащены позолоченными контактами. 1
1 2
2


 Он также поддерживает всех распространенных форматов 3D-видео . Максимальная пропускная способность, передаваемая по кабелю DP 1.2, составляет 17.28 Гбит / с . DisplayPort 1.4 , поддерживающий 5120 x 2800 при 60 Гц с пропускной способностью 25,92 Гбит / с , становится все более популярным.
Он также поддерживает всех распространенных форматов 3D-видео . Максимальная пропускная способность, передаваемая по кабелю DP 1.2, составляет 17.28 Гбит / с . DisplayPort 1.4 , поддерживающий 5120 x 2800 при 60 Гц с пропускной способностью 25,92 Гбит / с , становится все более популярным. Также доступен DisplayPort 2.0 с разрешением 10240 x 4320 и колоссальной пропускной способностью 77,4 Гбит / с, но сегодня на рынке нет моделей, использующих этот стандарт.
Также доступен DisplayPort 2.0 с разрешением 10240 x 4320 и колоссальной пропускной способностью 77,4 Гбит / с, но сегодня на рынке нет моделей, использующих этот стандарт. К сожалению, как это часто бывает с недорогой бытовой техникой, не все высокоскоростные кабели HDMI действительно могут обеспечить надлежащее качество. Плохие кабели могут вызвать множество проблем, таких как артефакты и сбои.
К сожалению, как это часто бывает с недорогой бытовой техникой, не все высокоскоростные кабели HDMI действительно могут обеспечить надлежащее качество. Плохие кабели могут вызвать множество проблем, таких как артефакты и сбои. Если вам нужно преодолеть расстояние до 15 метров, вы ограничены разрешением 1080p в соответствии со спецификацией — хотя многие тесты показывают, что возможно и более высокое разрешение. Активный медный кабель DP может покрывать до 20 метров с разрешением 2560×1600. Также для DisplayPort оптоволоконные кабели могут покрывать большие расстояния. В отличие от HDMI, DP не может передавать сигналы Ethernet и не имеет обратного звукового сигнала. Однако DisplayPort поддерживает множество адаптеров для подключения большого количества стандартов отображения, включая VGA, одноканальный DVI или HDMI.
Если вам нужно преодолеть расстояние до 15 метров, вы ограничены разрешением 1080p в соответствии со спецификацией — хотя многие тесты показывают, что возможно и более высокое разрешение. Активный медный кабель DP может покрывать до 20 метров с разрешением 2560×1600. Также для DisplayPort оптоволоконные кабели могут покрывать большие расстояния. В отличие от HDMI, DP не может передавать сигналы Ethernet и не имеет обратного звукового сигнала. Однако DisplayPort поддерживает множество адаптеров для подключения большого количества стандартов отображения, включая VGA, одноканальный DVI или HDMI.
 Для ЖК-видеостен DP является стандартом выбора во многих случаях, поскольку он дает возможность управлять несколькими дисплеями с помощью одного кабельного соединения.Кстати, в этой статье вы можете прочитать, почему вы можете легко преобразовать сигналы DisplayPort в HDMI с помощью пассивного адаптера, а не наоборот.
Для ЖК-видеостен DP является стандартом выбора во многих случаях, поскольку он дает возможность управлять несколькими дисплеями с помощью одного кабельного соединения.Кстати, в этой статье вы можете прочитать, почему вы можете легко преобразовать сигналы DisplayPort в HDMI с помощью пассивного адаптера, а не наоборот. Многопоточные дисплеи, включая концентраторы мониторов и мониторы с последовательным подключением, должны стать широко доступными по мере того, как на рынок выходит все больше компьютеров с поддержкой DisplayPort 1.2.
Многопоточные дисплеи, включая концентраторы мониторов и мониторы с последовательным подключением, должны стать широко доступными по мере того, как на рынок выходит все больше компьютеров с поддержкой DisplayPort 1.2.
 1 (который имеет только вход DisplayPort).
1 (который имеет только вход DisplayPort). DisplayPort 1.2 дает вам еще одну причину, по которой вам не нужен рабочий стол.
DisplayPort 1.2 дает вам еще одну причину, по которой вам не нужен рабочий стол.
 Наша иерархия GPU Benchmarks расскажет вам, как различные видеокарты ранжируются с точки зрения производительности, но не вникает в варианты подключения, которые мы рассмотрим здесь.
Наша иерархия GPU Benchmarks расскажет вам, как различные видеокарты ранжируются с точки зрения производительности, но не вникает в варианты подключения, которые мы рассмотрим здесь. 0 через Thunderbolt 3 с помощью подходящего оборудования.
0 через Thunderbolt 3 с помощью подходящего оборудования.
 4-1.4a
4-1.4a 0b
0b

 00 Гбит / с
00 Гбит / с Например, для базовых 24 бит на пиксель при 8K и 60 Гц требуется 49,65 Гбит / с полосы пропускания данных или 62,06 Гбит / с для цветного HDR 10 бит на пиксель. 8K 120 Гц HDR с 10 битами на пиксель, разрешение, которое мы, вероятно, увидим в будущем, требует 127,75 Гбит / с. Ой!
Например, для базовых 24 бит на пиксель при 8K и 60 Гц требуется 49,65 Гбит / с полосы пропускания данных или 62,06 Гбит / с для цветного HDR 10 бит на пиксель. 8K 120 Гц HDR с 10 битами на пиксель, разрешение, которое мы, вероятно, увидим в будущем, требует 127,75 Гбит / с. Ой! Более ранние версии каждого стандарта могут использовать еще меньше данных для звука.
Более ранние версии каждого стандарта могут использовать еще меньше данных для звука. 4 не имеет такой доступной полосы пропускания, как HDMI 2.1, но ее достаточно для до 8K 60 Гц с DPC, а оборудование HDMI 2.1 еще не доступно для ПК.
4 не имеет такой доступной полосы пропускания, как HDMI 2.1, но ее достаточно для до 8K 60 Гц с DPC, а оборудование HDMI 2.1 еще не доступно для ПК. С различными сопутствующими технологиями, такими как HDCP (защита широкополосного цифрового контента), DSC и др., Компании должны платить роялти за DP, как и HDMI. Текущая ставка составляет 0,20 доллара США за продукт с интерфейсом DisplayPort с ограничением в 7 миллионов долларов в год. HDMI взимает 0,15 доллара за продукт или 0,05 доллара, если логотип HDMI используется в рекламных материалах.
С различными сопутствующими технологиями, такими как HDCP (защита широкополосного цифрового контента), DSC и др., Компании должны платить роялти за DP, как и HDMI. Текущая ставка составляет 0,20 доллара США за продукт с интерфейсом DisplayPort с ограничением в 7 миллионов долларов в год. HDMI взимает 0,15 доллара за продукт или 0,05 доллара, если логотип HDMI используется в рекламных материалах.
 Для этого требуется всего 14,08 Гбит / с для 24-битного цвета или 17,60 Гбит / с для 30-битного HDR, с которыми DP 1.4 может легко справиться.
Для этого требуется всего 14,08 Гбит / с для 24-битного цвета или 17,60 Гбит / с для 30-битного HDR, с которыми DP 1.4 может легко справиться. 4, но если вы не пытаетесь работать с очень высокими разрешениями или частотой обновления, вы, вероятно, не заметите разницы. Полный 24-битный цвет RGB при 4K 60 Гц был доступен с момента выхода HDMI 2.0 в 2013 году, и более высокие разрешения и / или частота обновления возможны с выходом 4: 2: 0 YCbCr — хотя обычно вы не хотите использовать это с Компьютерный текст, так как края могут выглядеть нечеткими.
4, но если вы не пытаетесь работать с очень высокими разрешениями или частотой обновления, вы, вероятно, не заметите разницы. Полный 24-битный цвет RGB при 4K 60 Гц был доступен с момента выхода HDMI 2.0 в 2013 году, и более высокие разрешения и / или частота обновления возможны с выходом 4: 2: 0 YCbCr — хотя обычно вы не хотите использовать это с Компьютерный текст, так как края могут выглядеть нечеткими.
 до 15м.
до 15м. 1 прямо сейчас, и мы не уверены, когда оборудование DP 2.0 начнет поставляться (возможно, RTX 40-й серии).
1 прямо сейчас, и мы не уверены, когда оборудование DP 2.0 начнет поставляться (возможно, RTX 40-й серии). Между тем HDMI 2.1 поддерживается только на последних графических процессорах серии RX 6000, но поддержка DisplayPort 2.0, по-видимому, не появится как минимум для еще одного поколения графических процессоров.
Между тем HDMI 2.1 поддерживается только на последних графических процессорах серии RX 6000, но поддержка DisplayPort 2.0, по-видимому, не появится как минимум для еще одного поколения графических процессоров. (Это связано с тем, что в старых телевизионных стандартах использовался ограниченный цветовой диапазон, и некоторые современные дисплеи все еще считают это хорошей идеей.Новости: это не так.)
(Это связано с тем, что в старых телевизионных стандартах использовался ограниченный цветовой диапазон, и некоторые современные дисплеи все еще считают это хорошей идеей.Новости: это не так.) Группа стандартов VESA, отвечающая за DisplayPort, следит за ростом использования ПК, в то время как HDMI определяется консорциумом бытовой электроники и в первую очередь думает о телевизорах. Но DisplayPort и HDMI имеют аналогичные возможности. Вы можете делать 4K с частотой 60 Гц в обоих стандартах без DSC, поэтому только 8K или 4K при частоте обновления выше 60 Гц, где вы фактически сталкиваетесь с ограничениями на последних графических процессорах.
Группа стандартов VESA, отвечающая за DisplayPort, следит за ростом использования ПК, в то время как HDMI определяется консорциумом бытовой электроники и в первую очередь думает о телевизорах. Но DisplayPort и HDMI имеют аналогичные возможности. Вы можете делать 4K с частотой 60 Гц в обоих стандартах без DSC, поэтому только 8K или 4K при частоте обновления выше 60 Гц, где вы фактически сталкиваетесь с ограничениями на последних графических процессорах.
 Вы, вероятно, встречали это на своем телевизоре, телевизионных приставках, планшетах, ноутбуках и игровых консолях.
Вы, вероятно, встречали это на своем телевизоре, телевизионных приставках, планшетах, ноутбуках и игровых консолях. Убедитесь, что телевизор BRAVIA включен, нажав на нем кнопку питания (не кнопку на пульте дистанционного управления).
Убедитесь, что телевизор BRAVIA включен, нажав на нем кнопку питания (не кнопку на пульте дистанционного управления).



 через список сканир..
через список сканир..
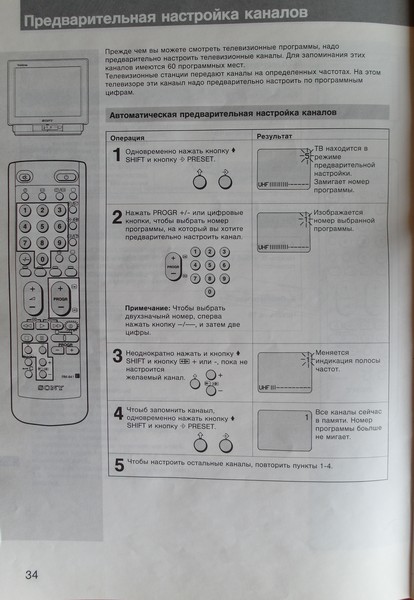 Таким образом вы можете наслаждаться потоковой трансляцией высокого качества в 4K с сетевых служб, таких как YouTube.
Таким образом вы можете наслаждаться потоковой трансляцией высокого качества в 4K с сетевых служб, таких как YouTube.





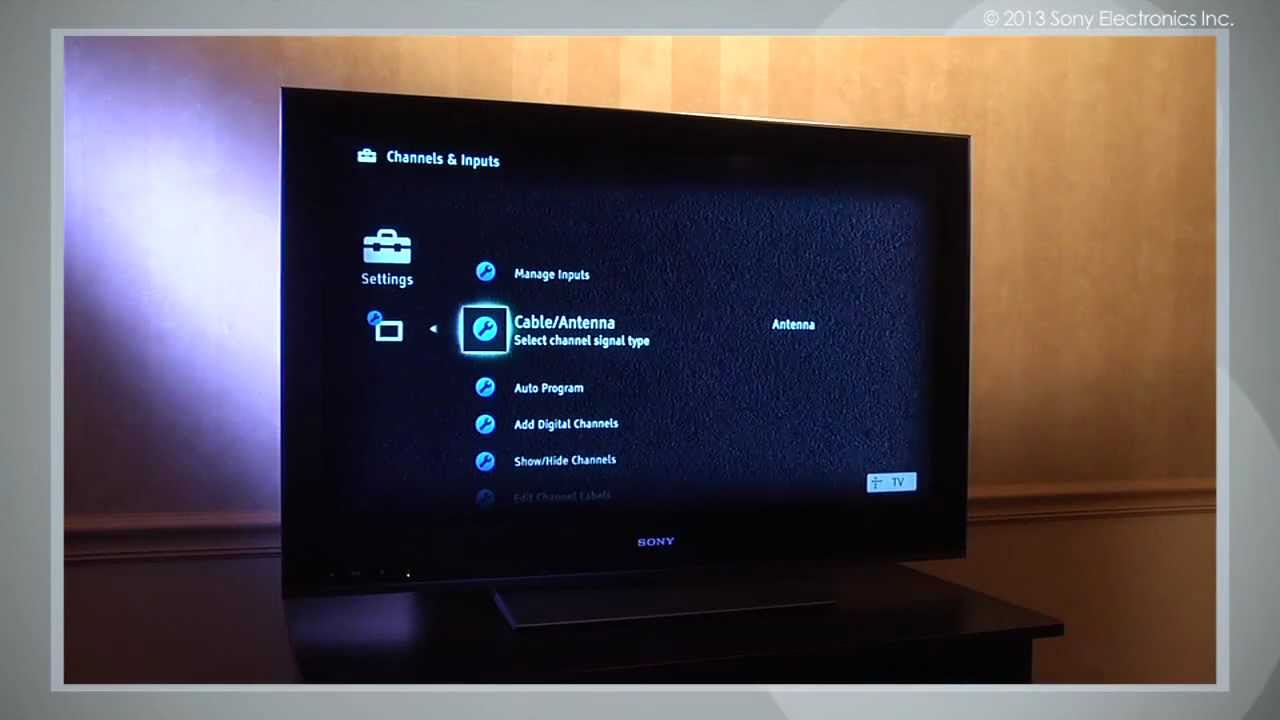 Если все сделано правильно, то телевизор должен найти около 58 телеканалов
Если все сделано правильно, то телевизор должен найти около 58 телеканалов



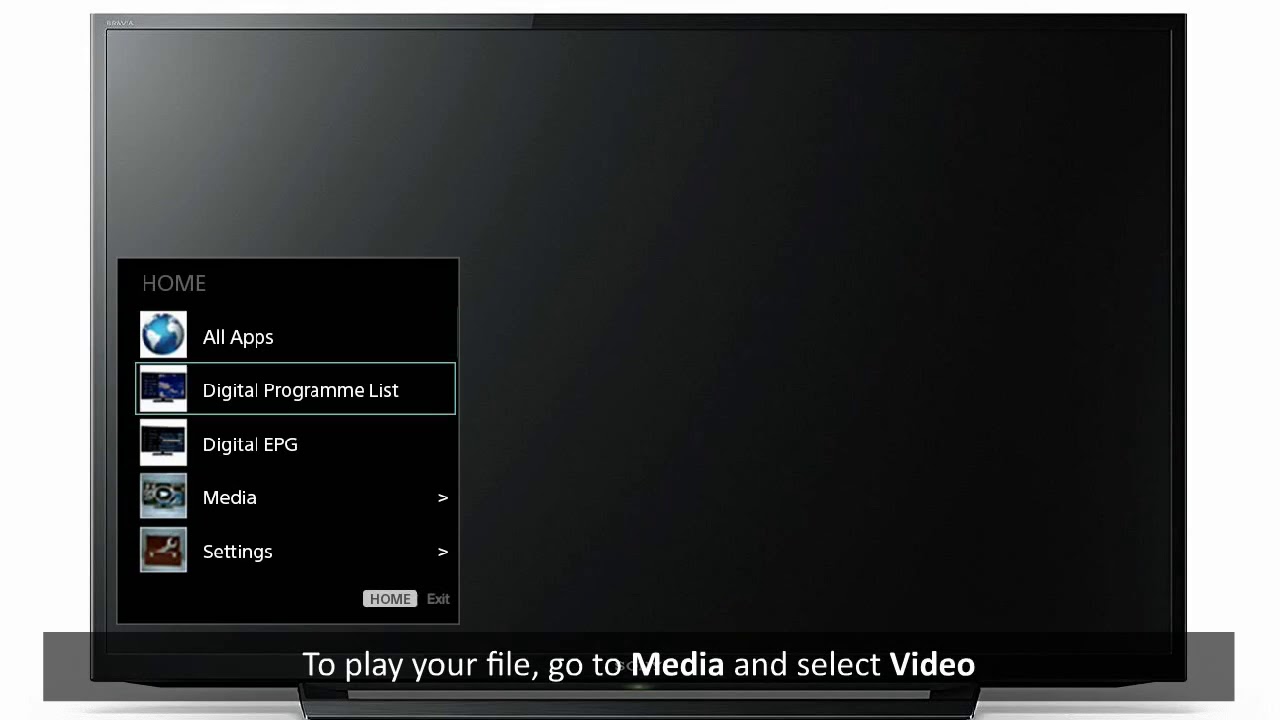
 Если он включается, возможно, в вашем пульте разряжены батарейки или может потребоваться обслуживание.
Если он включается, возможно, в вашем пульте разряжены батарейки или может потребоваться обслуживание. Ниже приведен список наиболее распространенных светодиодных индикаторов и их значений:
Ниже приведен список наиболее распространенных светодиодных индикаторов и их значений: Таймер сна автоматически выключит телевизор через определенный период времени, а таймер включения / выключения выключит его в определенное время дня. Функция таймера доступна в меню настроек телевизора.На некоторых моделях телевизоров Sony при получении обновления программного обеспечения будет мигать оранжевый светодиодный индикатор. Подождите, пока это закончится. Не выключайте питание и не отключайте телевизор от сети во время обновления, так как это может вызвать системные ошибки.
Таймер сна автоматически выключит телевизор через определенный период времени, а таймер включения / выключения выключит его в определенное время дня. Функция таймера доступна в меню настроек телевизора.На некоторых моделях телевизоров Sony при получении обновления программного обеспечения будет мигать оранжевый светодиодный индикатор. Подождите, пока это закончится. Не выключайте питание и не отключайте телевизор от сети во время обновления, так как это может вызвать системные ошибки. Обратитесь к документации вашего устройства, чтобы узнать, действуют ли еще какие-либо гарантии. Лучше всего отремонтировать его в официальном ремонтном центре Sony или, по крайней мере, в авторизованном сервисном центре. Поручение неофициальным техническим специалистам может привести к аннулированию гарантии или к отказу Sony в устранении любых неисправностей в будущем.
Обратитесь к документации вашего устройства, чтобы узнать, действуют ли еще какие-либо гарантии. Лучше всего отремонтировать его в официальном ремонтном центре Sony или, по крайней мере, в авторизованном сервисном центре. Поручение неофициальным техническим специалистам может привести к аннулированию гарантии или к отказу Sony в устранении любых неисправностей в будущем.

 Вот как использовать одну кнопку для управления такими телевизорами:
Вот как использовать одну кнопку для управления такими телевизорами: Когда уровень заряда батареи пульта дистанционного управления низкий, вы увидите уведомление в меню HOME, которое даст вам время заменить батареи.
Когда уровень заряда батареи пульта дистанционного управления низкий, вы увидите уведомление в меню HOME, которое даст вам время заменить батареи. ] С помощью кнопок, затем нажмите
] С помощью кнопок, затем нажмите
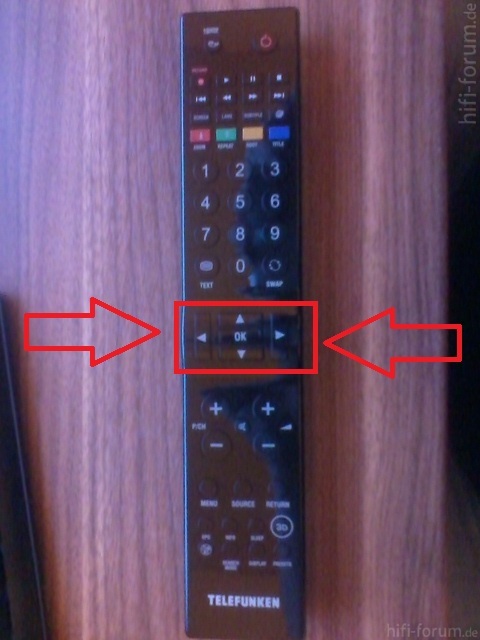 Даже если это не проблема доступности, субтитры могут быть удобны при просмотре телепередач, облегчая просмотр шоу при низкой громкости или когда в той же комнате, что и ваш телевизор, просто много окружающего шума.
Даже если это не проблема доступности, субтитры могут быть удобны при просмотре телепередач, облегчая просмотр шоу при низкой громкости или когда в той же комнате, что и ваш телевизор, просто много окружающего шума. Это в значительной степени связано с тем, что две среды передачи телевизионного сигнала и потокового видео по-разному кодируют данные субтитров.
Это в значительной степени связано с тем, что две среды передачи телевизионного сигнала и потокового видео по-разному кодируют данные субтитров.

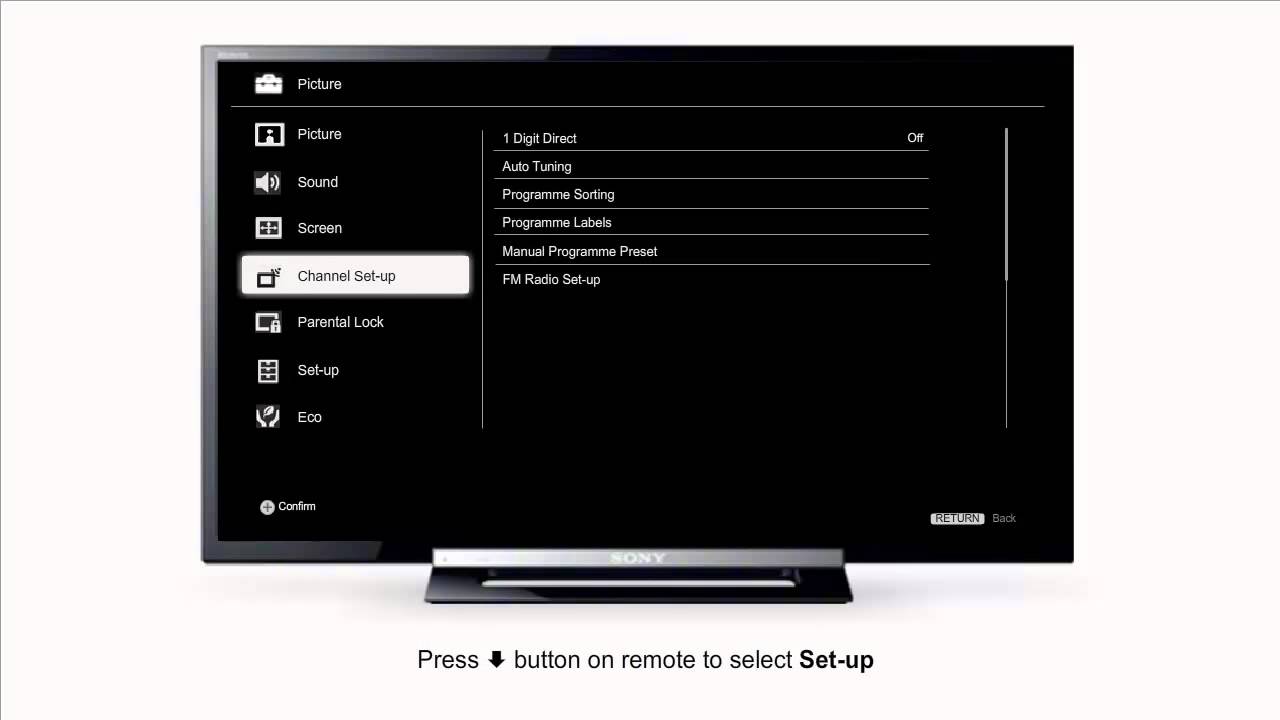 Вот как использовать одну кнопку для управления такими телевизорами:
Вот как использовать одну кнопку для управления такими телевизорами: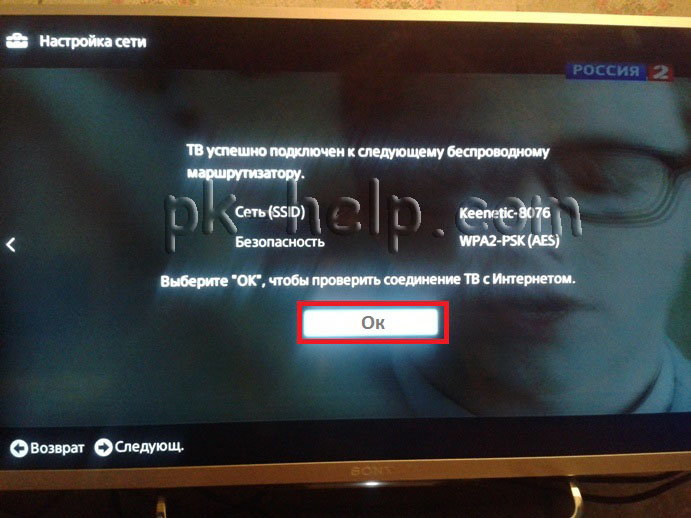 Когда уровень заряда батареи пульта дистанционного управления низкий, вы увидите уведомление в меню HOME, которое даст вам время заменить батареи.
Когда уровень заряда батареи пульта дистанционного управления низкий, вы увидите уведомление в меню HOME, которое даст вам время заменить батареи. Используя эту статью, мы расскажем, как вы можете решить эту проблему навсегда.Вот все они упомянуты ниже:
Используя эту статью, мы расскажем, как вы можете решить эту проблему навсегда.Вот все они упомянуты ниже: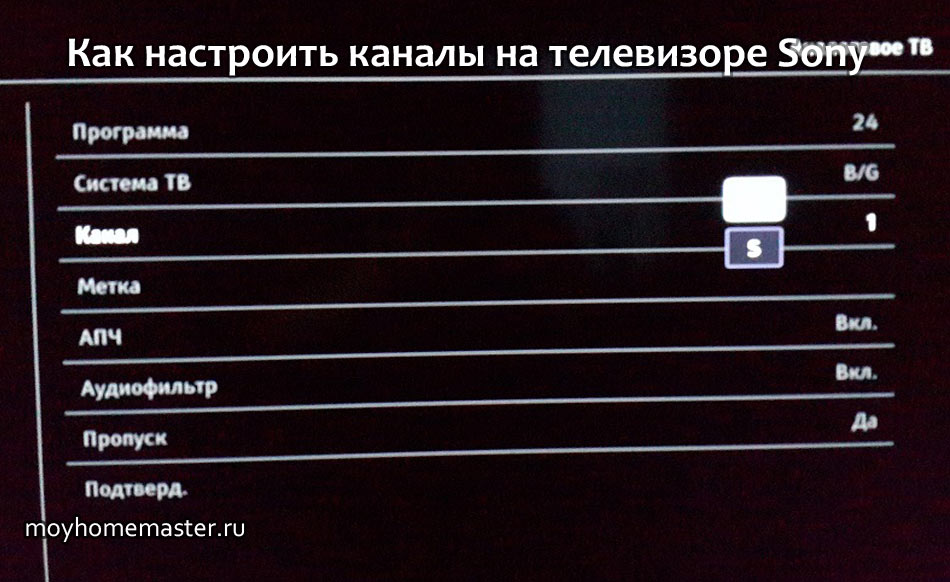 Это особенно верно, если все это происходит после отключения электроэнергии.
Это особенно верно, если все это происходит после отключения электроэнергии.


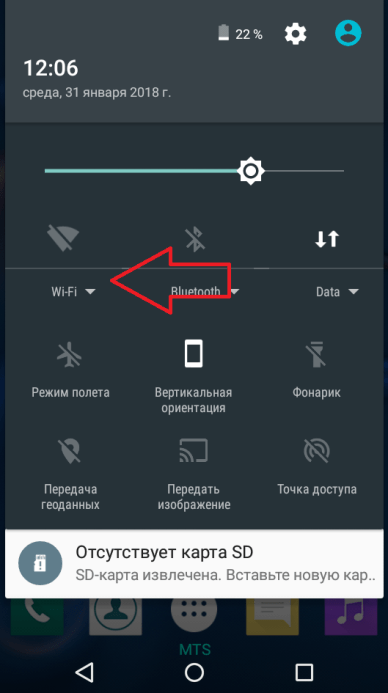 Не стоит отчаиваться, и думать, что поговорка «Техника в руках обезьяны- кусок железо» про вас. Скорее всего, дело не в каком-то техническом сбое.
Не стоит отчаиваться, и думать, что поговорка «Техника в руках обезьяны- кусок железо» про вас. Скорее всего, дело не в каком-то техническом сбое.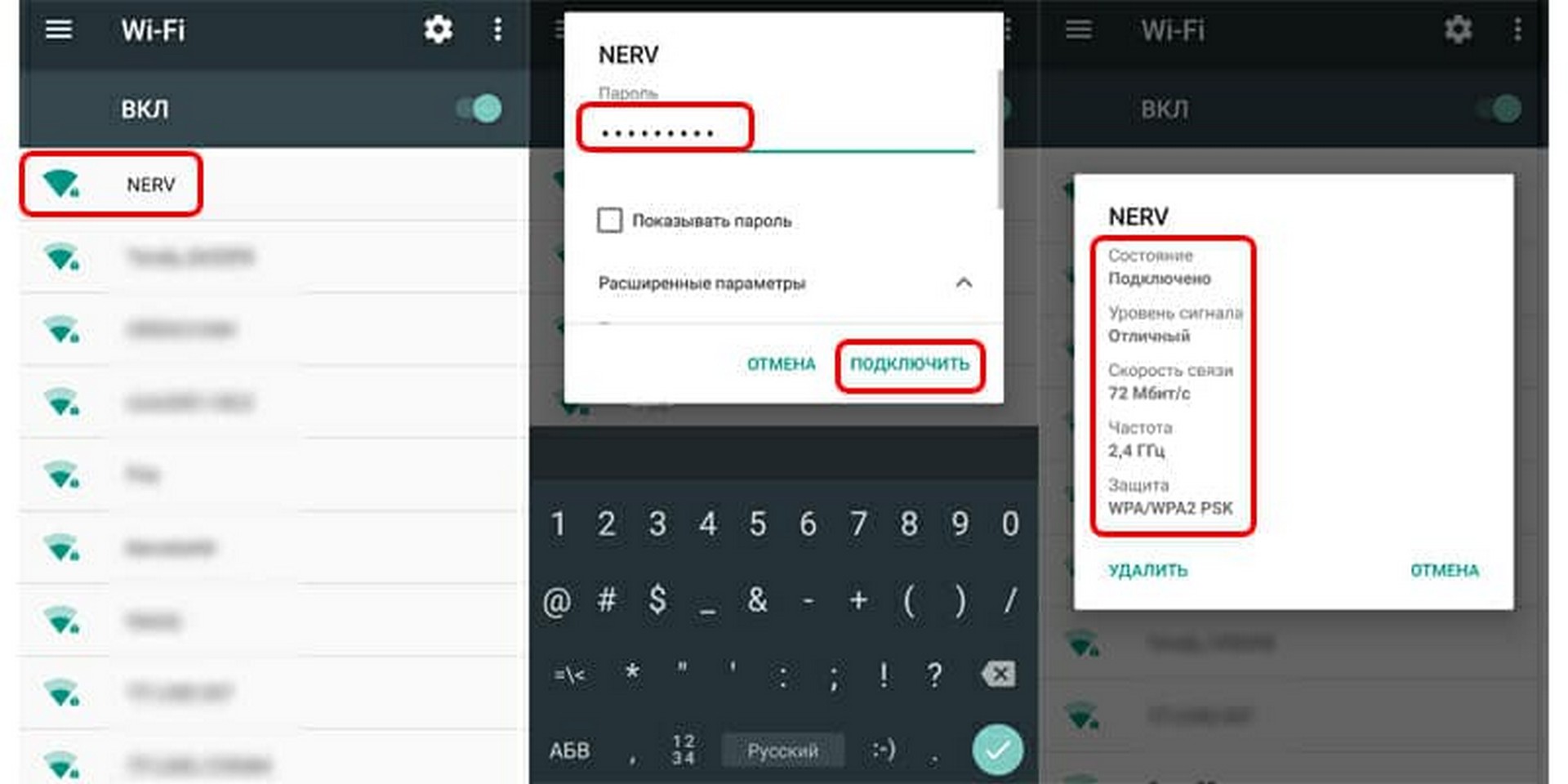
 Даже самые маленькие детки сегодня активно используют эти гаджеты вместо привычных игрушек, кукол, машинок и т.д. Но при этом мало кто знает, как правильно настроить Wi-Fi.
Даже самые маленькие детки сегодня активно используют эти гаджеты вместо привычных игрушек, кукол, машинок и т.д. Но при этом мало кто знает, как правильно настроить Wi-Fi.
 Если осуществляется подключение к скрытой сети, нажмите «Добавить Wi-Fi»:
Если осуществляется подключение к скрытой сети, нажмите «Добавить Wi-Fi»: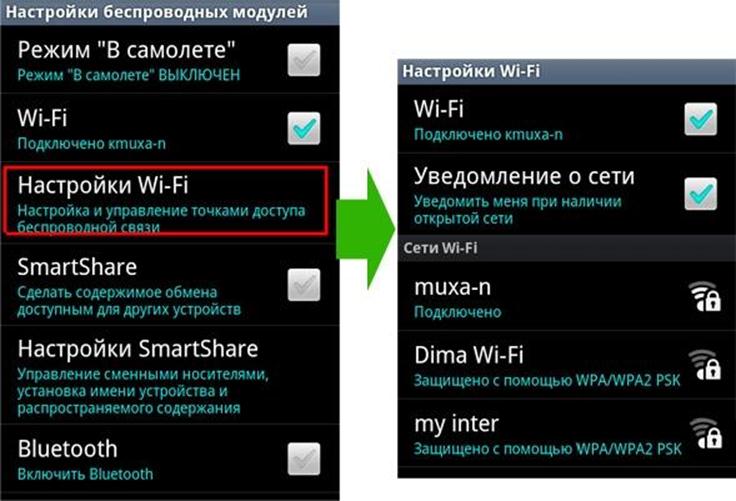 Надеемся, данная статья помогла вам.
Надеемся, данная статья помогла вам.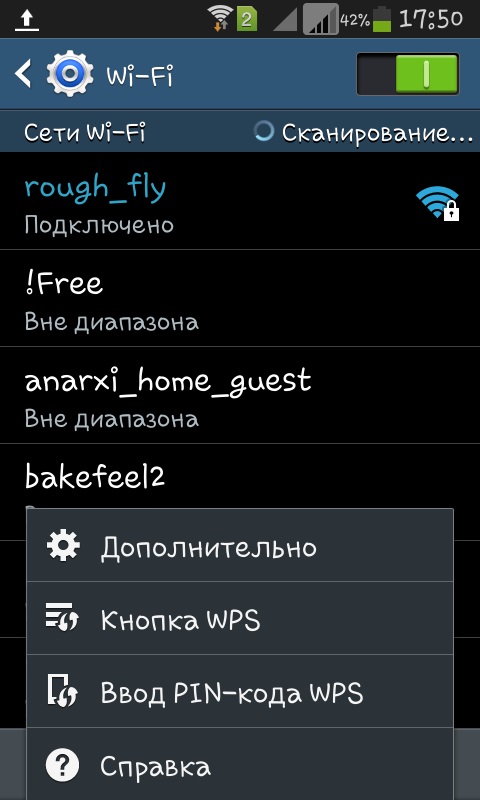

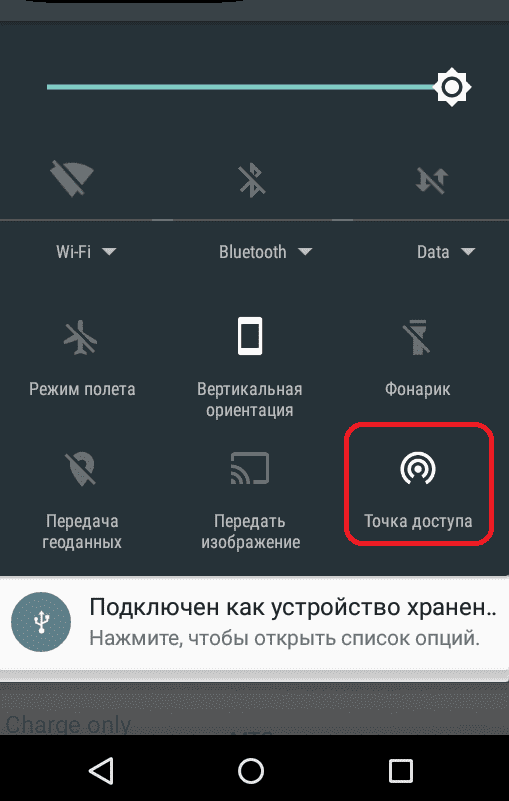 Чтобы защитить смартфон и точку доступа от неавторизованного доступа, настоятельно рекомендуется настроить Безопасность точки доступа (технология WPA2 является наиболее безопасной), включая пароль.
Чтобы защитить смартфон и точку доступа от неавторизованного доступа, настоятельно рекомендуется настроить Безопасность точки доступа (технология WPA2 является наиболее безопасной), включая пароль.

 Проведите пальцем по экрану сверху вниз, выберите значок в правом углу, среди высветившихся иконок найдите иконку Вай-Фай и надавите на неё.
Проведите пальцем по экрану сверху вниз, выберите значок в правом углу, среди высветившихся иконок найдите иконку Вай-Фай и надавите на неё.

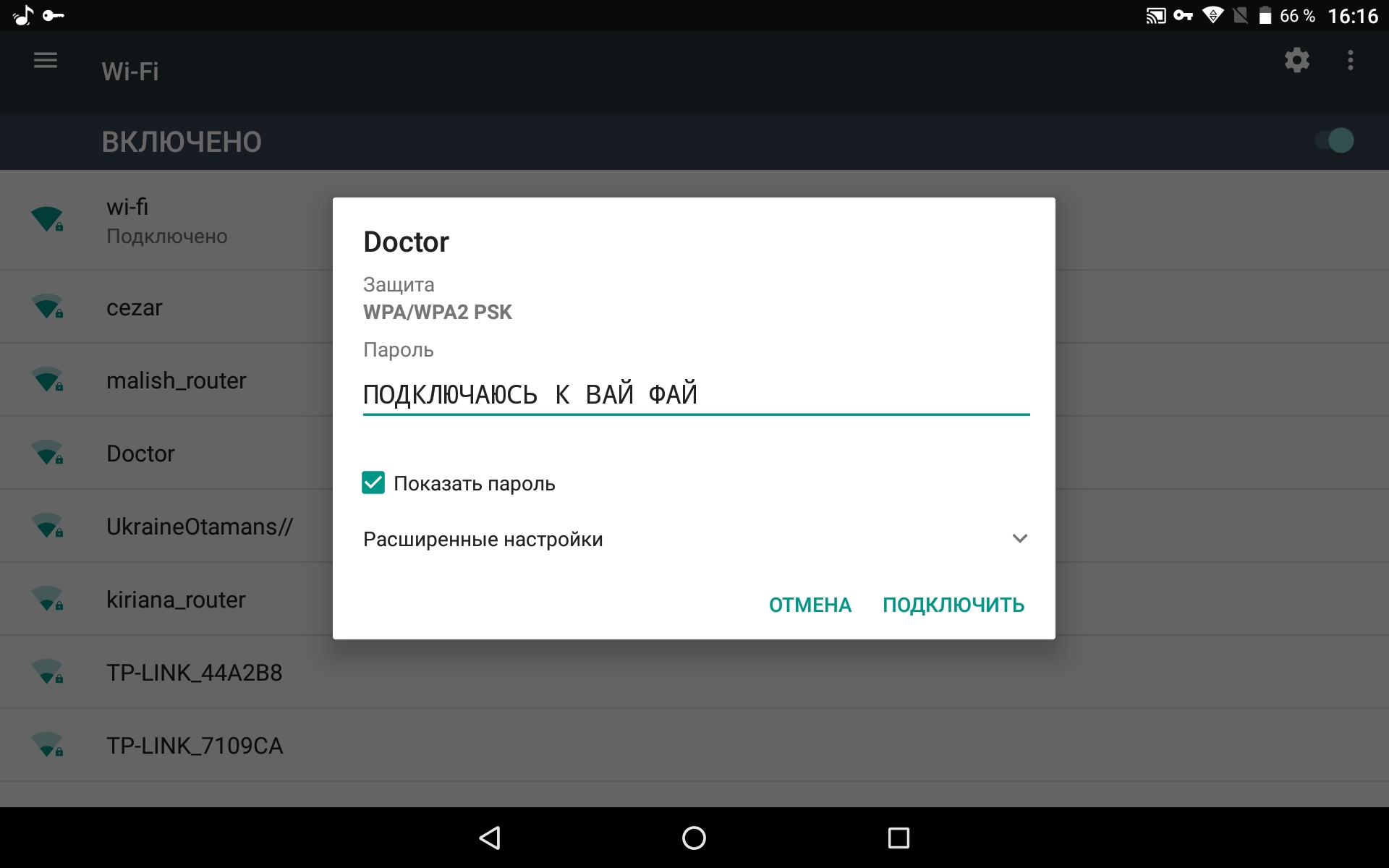 Надеемся, что после прочтения этого руководства у вас не останется подобных вопросов.
Надеемся, что после прочтения этого руководства у вас не останется подобных вопросов.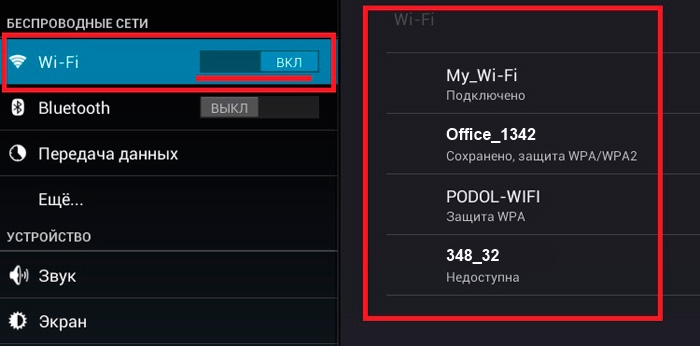 Телефон без интернета, как и компьютер – непонятно зачем нужен 🙂
Телефон без интернета, как и компьютер – непонятно зачем нужен 🙂 Или отказывается подключаться после замены роутера, каких-то настроек, установки программ и т. д.
Или отказывается подключаться после замены роутера, каких-то настроек, установки программ и т. д. При этом, телефон подключен к Вай-Фай.
При этом, телефон подключен к Вай-Фай. Просто подключитесь к другой сети, или попробуйте подключится позже.
Просто подключитесь к другой сети, или попробуйте подключится позже.


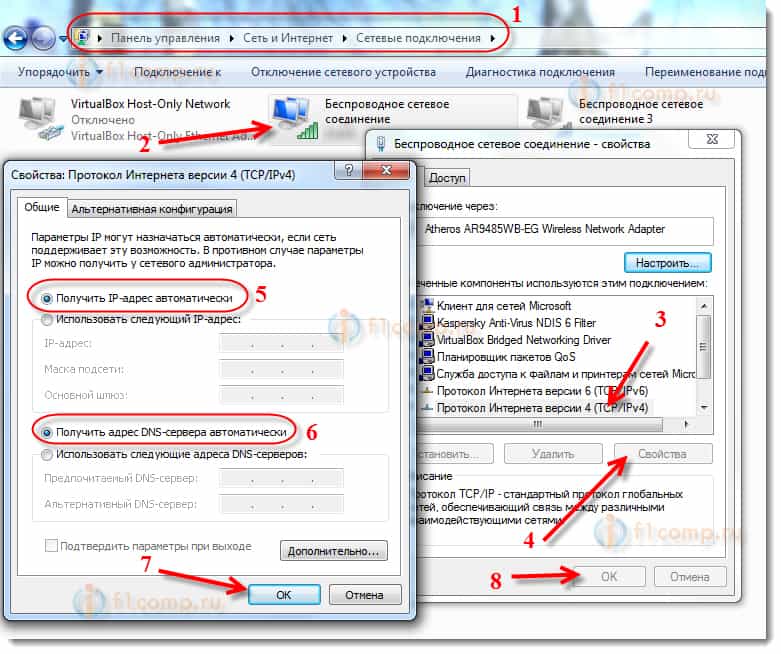

 Тут вам может пригодится моя статья что делать, если роутер не раздает интернет по Wi-Fi.
Тут вам может пригодится моя статья что делать, если роутер не раздает интернет по Wi-Fi.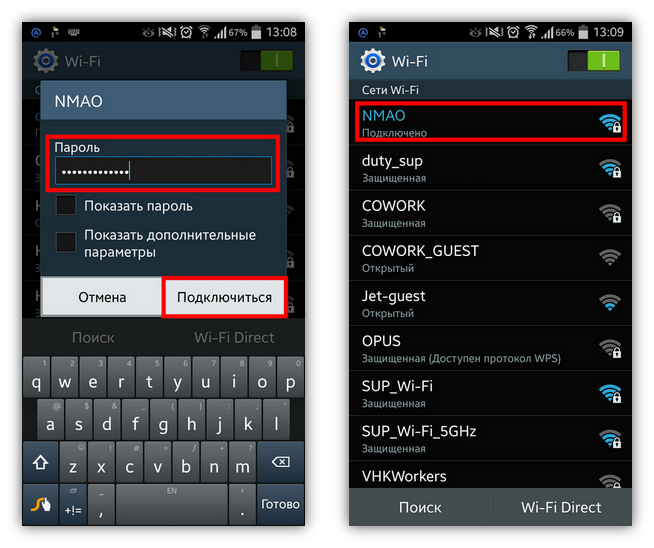 Уверен, что таких программ не мало.
Уверен, что таких программ не мало.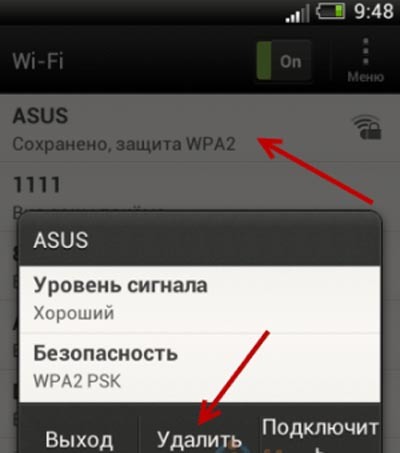
 Ладно, нужно уже переходить к сути, а то растянул эту статью, а планировал небольшую инструкцию 🙂 .
Ладно, нужно уже переходить к сути, а то растянул эту статью, а планировал небольшую инструкцию 🙂 .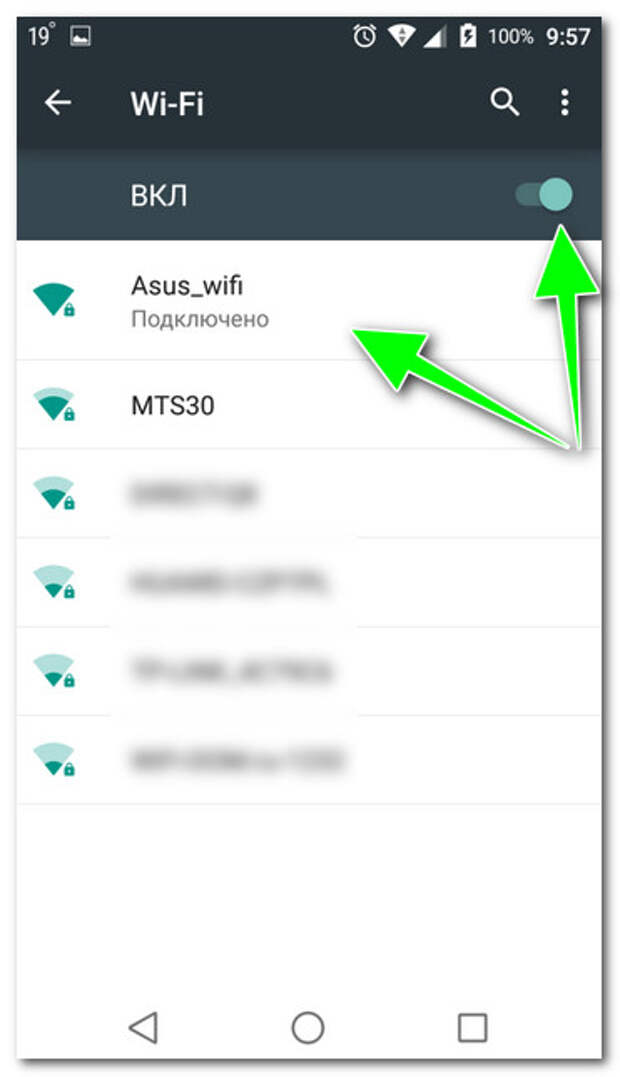

 Далее, используя специальную кнопку, все изменения необходимо сохранить.
Далее, используя специальную кнопку, все изменения необходимо сохранить.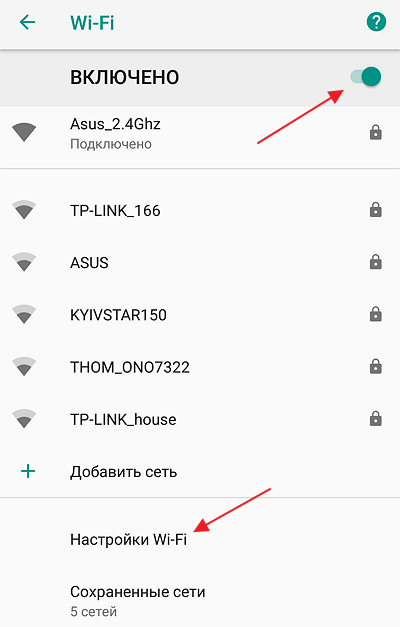 Следовательно, при очередном подключении мобильное устройство автоматически перейдет в режим подключения к ней. Чтобы этого не произошло, в ручном режиме следует выбрать желаемую конкретную сеть и подключиться к ней.
Следовательно, при очередном подключении мобильное устройство автоматически перейдет в режим подключения к ней. Чтобы этого не произошло, в ручном режиме следует выбрать желаемую конкретную сеть и подключиться к ней.