OTG – переходник своими руками
Не все старые планшеты поддерживают функцию подключения флешки или модема, а я Вам расскажу как их перехитрить и подключить к ним флешку, модем и даже жесткий диск.
Добрый день, самоделкины!
Сегодня хочу представить вашему вниманию OTG – переходник.
Для начала хочу рассказать Вам что такое OTG? Это способ подключения к вашему планшету или телефону который поддерживает функцию OTG, принтер, флешку и даже жесткий диск. Еще это подключение называют — USB-host.
Также можно подключить клавиатуру или мышь к Вашему гаджету, если гаджет такую функцию поддерживает.
И так, для создания этого чудо кабеля, нам понадобится:
• Старый удлинитель USB
• Micro USB разъем (достать можно из обычного USB кабеля для вашего девайса)
• Паяльник и паяльные принадлежности
И так, поехали, чтобы нам сделать такой кабель, нам будет необходимо соединить 4й контакт с 5м контактом разъема micro USB
Мы должны добраться до четвёртого контакта и соединить его перемычкой с проводом GND так как показано на картинке
После того как мы соединим перемычкой 4й и 5й контакты, наш гаджет будет выполнять функцию активного устройства и будет понимать, что к нему собираются подключить другое пассивное устройство.
 Пока мы не поставим перемычку то гаджет и дальше будет выполнять роль пассивного устройства и не будет видеть ваши флешки.
Пока мы не поставим перемычку то гаджет и дальше будет выполнять роль пассивного устройства и не будет видеть ваши флешки.Но это еще не всё, чтобы подключить к телефону или планшету жесткий диск, этого переходника нам будет недостаточно. Для подключения устройств у которых потребление больше чем 100мА, а именно 100мА может выдать порт вашего устройства, нам потребуется подключить к нашему OTG-кабелю дополнительное питания которого должно быть достаточно чтобы ваш жесткий диск заработал.
Вот схема такого переходника
Теперь пора приступить к сбору
Берем старый удлинитель USB и разрезаем его не сильно далеко от разъема 2.0, так как ток всего лишь 100мА, чтобы избежать больших потерь. Отрезаем приблизительно в том месте как показано на фото
После зачищаем наш провод
Далее его необходимо залудить и припаять как показано на схеме. Залудить нужно приблизительно 1мм провода, так как контакты на разъеме micro USB очень мелкие. Вот что получилось у меня.
Вот что получилось у меня.
Я соединил каплей припоя 4 и 5 контакты.
Ну и вот весь наш кабель в сборе
Осталось только проверить работоспособность, берем планшет, вставляем «переходник» и вставляем в него флешку, все работает о чем нам говорит мигающий светодиод на флешке и планшет определяющий флешку.
Ограничения:
Старые мобильники этого делать не умеют.
Флешка должна быть отформатирована в FAT32.
Максимальная ёмкость подключаемой флешки ограничена аппаратными возможностями телефона или планшета.
Спасибо за Ваше внимание!
Становитесь автором сайта, публикуйте собственные статьи, описания самоделок с оплатой за текст. Подробнее здесь.Otg кабель usb type c своими руками
• назначение контактов
• распиновка
• питание и заряд
• схемы переходников
Достоинства порта USB 3.1:
★ быстрый
★ мощный
★ универсальный
Достоинства разъёма Type-C:
★ долговечный
★ симметричный
Теперь гарантированно можно подключить USB кабель к устройству с первого раза.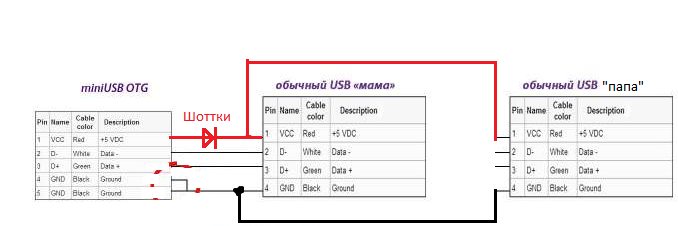
⚠ Следует различать понятия «порт» и «разъём». Разъём (гнездо) Type-C можно припаять хоть старому телефону (вместо micro-USB), но порт так и останется старым USB 2.0 — скорости заряда и передачи данных это не прибавит. Из удобств появится лишь симметричность и надёжность разъёма.
⚠ Таким образом наличие Type-C ещё ни о чём не говорит. Продаются модели смартфонов с новым разъёмом, но со старым портом. Перечисленные в этой статье достоинства к таким смартфонам не относятся.
Назначение контактов
Контакты разъёмов на схемах показаны с внешней (рабочей) стороны, если обратное не оговаривается особо.
Порт содержит 24 контакта (12 контактов на каждой стороне). «Верхняя» линейка нумеруется A1…A12, «нижняя» — B1…B12. По большей части линейки идентичны друг другу, что и делает этот порт равнодушным к ориентации штекера. Контакты каждой линейки можно разбить на 6 групп: USB 2.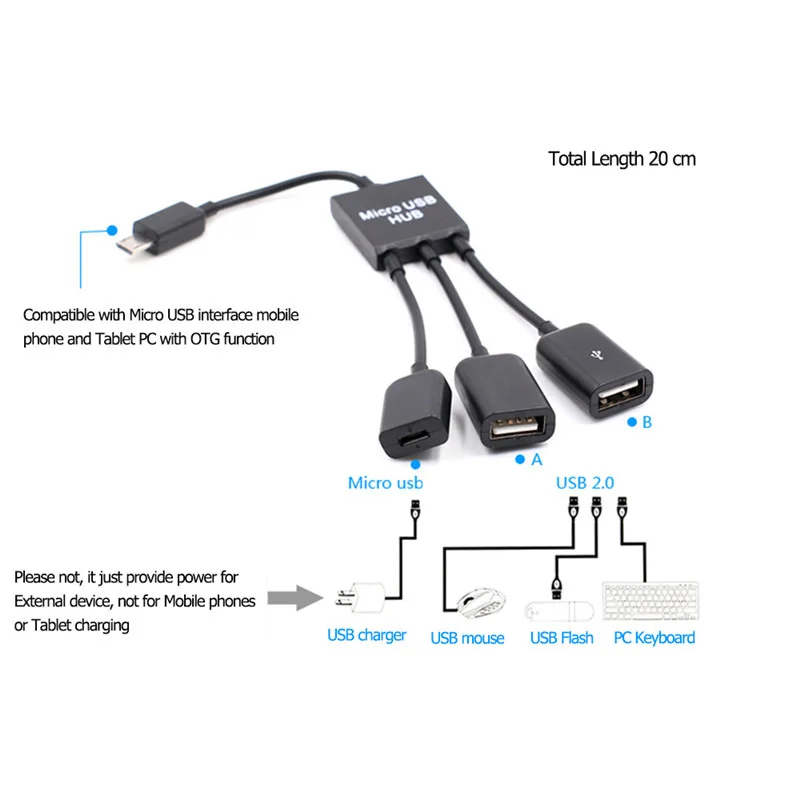 0 , USB 3.1 , Питание , Земля , Согласующий канал и Дополнительный канал . А теперь рассмотрим подробнее.
0 , USB 3.1 , Питание , Земля , Согласующий канал и Дополнительный канал . А теперь рассмотрим подробнее.
• Собственно, USB 3.1. Линии высокоскоростной передачи данных: TX+, TX-, RX+, RX- (контакты 2, 3, 10, 11). Скорость до 10 Гб/с. В кабеле эти пары перекроссированы, и что для одного устройства является RX, другому представляется как TX. И наоборот. По особому распоряжению эти пары могут переквалифицироваться под другие задачи, например — под передачу видео.
• Старый добрый USB 2.0. Линии низкоскоростной передачи данных: D+/D- (контакты 6, 7). Этот раритет включили в порт ради совместимости со старыми тихоходными устройствами до 480 Мб/с.
• Плюс питания — Vbus (контакты 4, 9). Стандартное напряжение 5 вольт. Ток выставляется в зависимости от потребностей периферии: 0,5А; 0,9А; 1,5А; 3А. Вообще, спецификация порта подразумевает передаваемую мощность до 100Вт, и в случае войны порт способен питать монитор или заряжать ноутбук напряжением 20 вольт!
• GND — «Земля»-матушка (контакты 1, 12). Минус всего и вся.
Минус всего и вся.
• Согласующий канал (или конфигурирующий) — СС (контакт 5). Это главная фишка USB type-C! Благодаря этому каналу система может определить:
— Факт подключения/отключения периферийного устройства;
— Ориентацию подключенного штекера. Как это ни странно, но разъём не абсолютно симметричен, и в некоторых случаях устройству хочется знать его ориентацию;
— Ток и напряжение, которое следует предоставить периферии для питания или заряда;
— Необходимость работы в альтернативном режиме, например, для передачи аудио-видео потока.
— Кроме функций мониторинга этот канал в случае необходимости подаёт питание на активный кабель.
• Дополнительный канал — SBU (контакт 8). Дополнительный канал обычно не используется и предусмотрен лишь для некоторых экзотических случаев. Например, при передаче по кабелю видео, по SBU идёт аудиоканал.
Распиновка USB 3.1 Type-C
«Полосатым цветом» здесь изображены контакты неизолированного провода.
Странным решением было отмаркировать провода D+ и D- не как в USB 2.0, а наоборот: D+ белый, D- зелёный.
Серой обводкой помечены провода, чей цвет по словам Википедии не регламентирован стандартом. Автор вообще не нашёл каких-либо указаний на цвета проводов в официальной документации.
Распайка коннекторов Type-C ▼
Схема типового кабеля USB-C «вилка-вилка»▼
Технология питания/заряда USB PD Rev.2 ( USB Power Delivery)
У кабеля USB-C нет таких понятий как «коннектор-A» или «коннектор-B» — коннекторы теперь во всех случаях одинаковы.
Роли устройства обозначены новыми терминами:
DFP — активное, питающее устройство (как бы порт USB-A)
UFP — пассивное, приёмное устройство (как бы порт USB-B)
DRP — «двуличное», динамически изменяющее свой статус устройство.
Кроме того, заряжающее устройство называется Power Provider, заряжаемое — Power Consumer.
Распределение ролей осуществляется установкой на контакте CC определённого потенциала с помощью того или иного резистора:
▶Активное устройство (DFP) определяется по резистору между контактами CC и Vbus.
Номинал резистора сообщает потребителю, на какой ток он может рассчитывать:
56±20% кОм — 500 или 900 мА
22±5% кОм — 1,5 А
10±5% кОм — 3 А
▲ Переходники с USB 2.0 (3.0) на USB-C, служащие для подключения новых смартфонов к старым ПК или ЗУ распаяны по схеме DFP, то есть, показывают себя смартфону как активное устройство
▶Пассивное устройство (UFP) определяется по резистору между контактами CC и GND.
Номинал резистора: 5,1 кОм
▲ Переходники с USB-C на USB-OTG распаяны именно по схеме UFP, то есть, имитируют потребляющее устройство.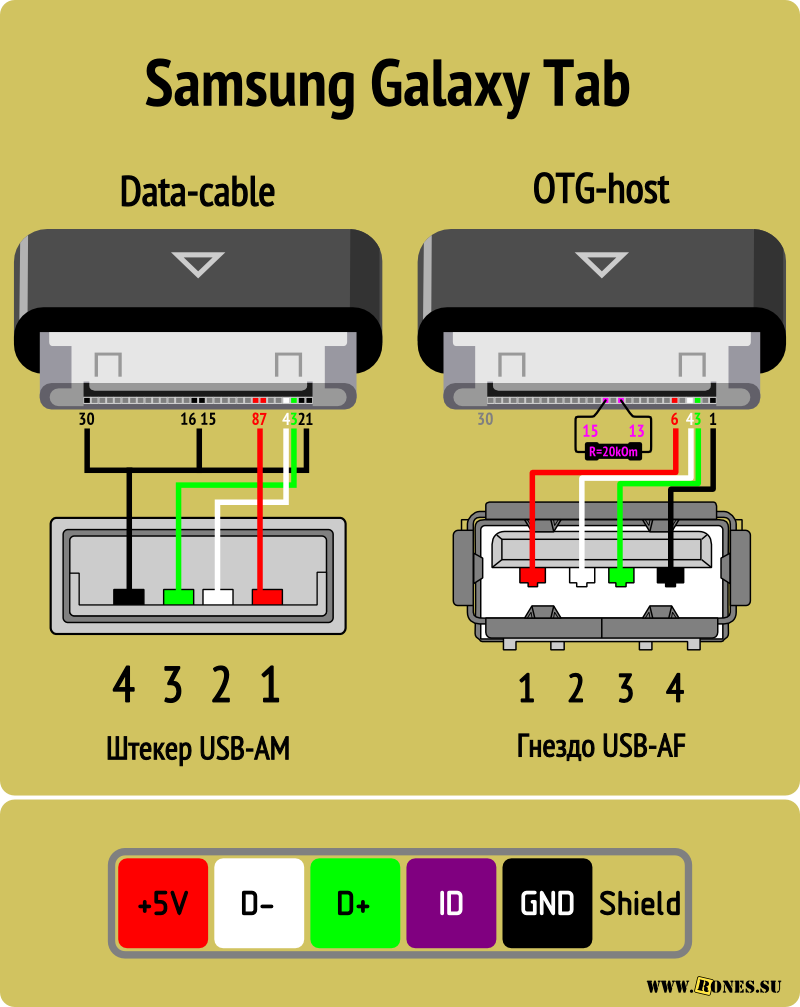
⚠ Технологию USB PD Rev2 в которой по контакту CC согласуются ток и напряжение заряда не следует путать с технологией Quick Charge (QC), где по контактам D− и D+ согласуется только напряжение заряда. USB PD Rev2 поддерживается только в USB 3.1.
QC поддерживается без привязки к версии порта.
Переходник USB-micro—USB-C
Переходник micro-USB 2.0 на USB type-C служит для подключения гаджета с гнездом Type-C к стандартному дата-кабелю USB 2.0 для заряда и синхронизации с ПК. В переходнике установлен резистор 56 кОм между контактами CC и Vbus.
Этот резистор как бы говорит смартфону: «К тебе подключили активное устройство − заряжайся. Больше 0,9 ампер не дам».
То есть, даже от мощного зарядного устройства (скажем, на 3 ампера) через такой переходник мы не возьмём больше 0,9 ампер.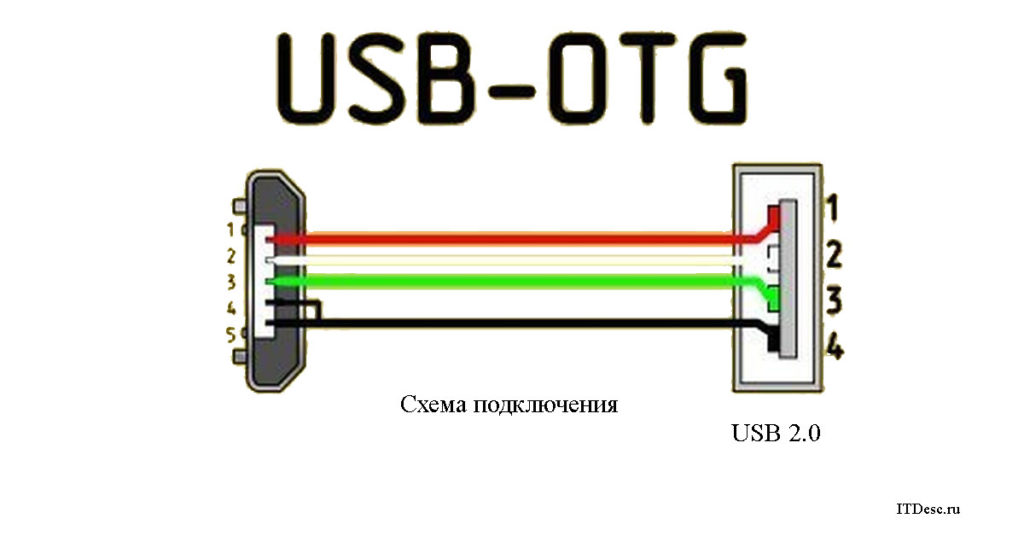 Чтобы смартфон не стеснялся и взял 3 ампера, нужно заменить резистор на 10 кОм ▼
Чтобы смартфон не стеснялся и взял 3 ампера, нужно заменить резистор на 10 кОм ▼
Внешний вид платы ▼
Универсальный переходник USB-micro—USB-C с поддержкой OTG
Наш читатель Сергей выслал схему универсального переходника micro-USB-BF to USB type-C (Тип 51125 Z22) − через него можно подключить как Data-кабель так и OTG-кабель USB 2.0. В зависимости от кабеля смартфон либо заряжается, либо работает с периферией.
В идеале вместо 55 кОм стоило бы использовать 51 (как в аналогичном переходнике от Huawei), чтобы в цепи Vcc-CC получались каноничные 56 кОм. Но спецификация не требует такой точности. Номинал сопротивления Vcc-CC допускается в диапазоне 45…67 кОм.
Внешний вид платы ▼
Переходник USB-C—USB-AF
Чтобы подключить USB-периферию к устройству с портом USB-C, в переходнике необходим резистор 5,1 кОм между контактами CC и GND.
Этот резистор сообщает смартфону: «К тебе подключено пассивное устройство.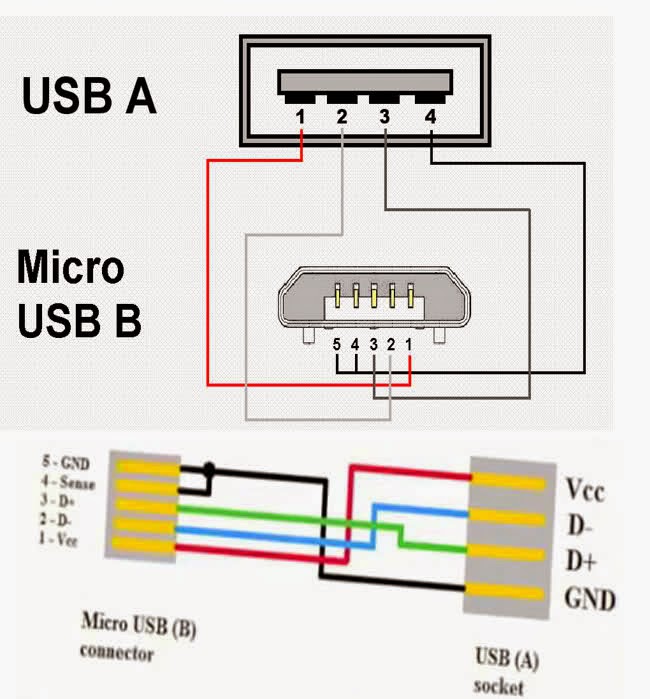 Подай питание».
Подай питание».
Рассмотрим схему переходника OTG type-C на примере Type-C USB 3.1 To USB 3.0 OTG Adapter. Это переходник для подключения периферии USB 3.0 (2.0) к ПК или к смартфону Type-C.
Цвета проводов Data, TX и RX в этой модели несколько отличаются от каноничных, прошу обратить на это внимание! ▼
Ещё одна важная деталь — во всех переходниках типа USBtype-C—type-C или USBtype-C—USB3.0 (не обязательно OTG!) между контактами Vbus и Gnd необходим конденсатор для защиты контактов разъёма от искр при подключении. Например, для переходников на USB 3.0 требуется номинал конденсатора — 10нФ±20%×30В. Переходники на USB 3.1 требуют конденсатор большей ёмкости, а переходники на USB 2.0 не требуют конденсатора вовсе. Подробнее читайте в англоязычной статье «VBUS Bypass Capacitor».
Распайка платы переходника Type-C to USB 3.0 OTG с разных сторон ▼
Аналоговый звук через Type-C
Стандартом предусмотрена возможность передачи аналогового звука через цифровой порт.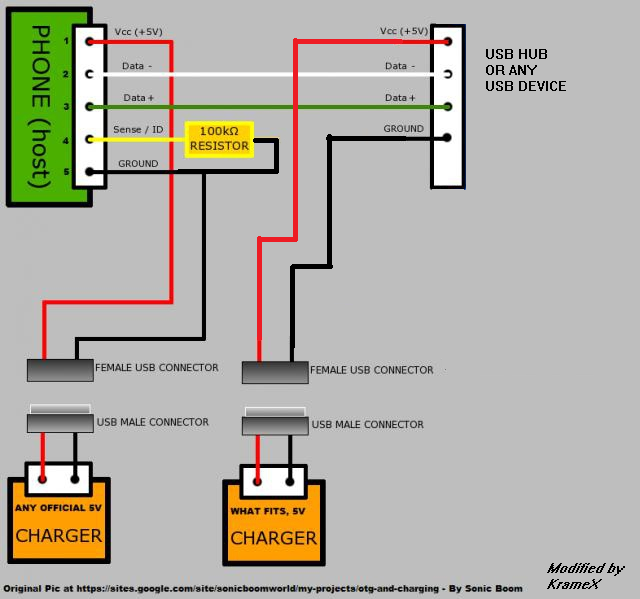 Эта возможность реализована в смартфонах HTC серии U, HTC 10 Evo, Xiaomi Mi, LeTV. Автор будет признателен, если читатель пополнит этот список.
Эта возможность реализована в смартфонах HTC серии U, HTC 10 Evo, Xiaomi Mi, LeTV. Автор будет признателен, если читатель пополнит этот список.
Режим называется «Audio Adapter Accessory Mode». За подробностями обращайтесь к статье «Аналоговый звук через USB-C».
Для работы в этом режиме служат аналоговые гарнитуры с вилкой Type-C. Для подключения классической гарнитуры со штекером «джек» предусмотрены переходники.
Аналоговый звук передаётся по каналам Data−, Data+, SBU1 и SBU2. Смартфон переходит в этот режим, если в вилке гарнитуры или переходника между контактами A1—A5 и B1—B5 установлено сопротивление менее 0,8…1,2 кОм. Вместо резистора доводилось видеть просто перемычку.
Видео через USB-C
Для передачи видео через USB 3.1 разработан режим «DisplayPort Alternate Mode».
См. перечень устройств, поддерживающих этот режим.
В режиме «Display Port» назначение контактов порта меняется — две пары TX2/RX2 превращаются в видеоканал, а звуком занимается SBU1/2 ▼
Вопрос! Если мне нужно получить от устройства через type-c напряжение 12v кроме резистора на 5,1Ком между CC1 и gnd и CC2 и gnd что еще нужно? Где-то видел что на D+ и D- подать некоторое напряжение
Снова забыл по приветствовать… Здравствуйте!
Запрос на повышение зарядного напряжения потребитель подаёт цифровым способом, а не просто подачей напряжения.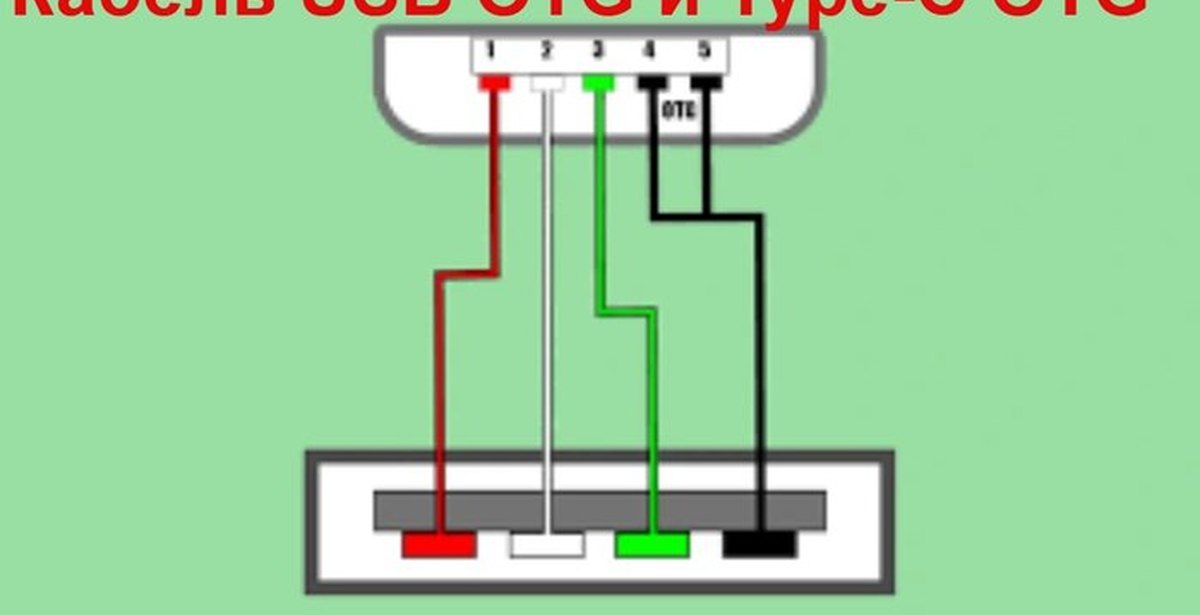 Эмулировать запрос можно с помощью специального контроллера, поддерживающего технологию USB PD, но это уже выходит за рамки моей компетенции.
Эмулировать запрос можно с помощью специального контроллера, поддерживающего технологию USB PD, но это уже выходит за рамки моей компетенции.
Thanks, for the great work.
I am a little bit confused if you can help me.
I have a USB C port which will connect with the phone. Now I have two other ports. One is USB A port which will connect with a pheripheral device and 2nd is a USB C port which will connect with a Wall charger. Now I want to know the connection and resistors value for both functions. Like if I connect a pheripheral device then phone behave as a power sourcing device along with data but when I connect a wall charger then phone recieve power and charge. Note: I don’t want to use both at the same time but if it is possible that would be great. thanks for help
Hello! I hope that I understand you correctly.
Resistors are needed only when we connect the USB 3.1 port (Type-C) to the old USB port (2.0 or 3.0).
When we connect type-C to type-C, the devices themselves are negotiating and no resistors are needed.
Д.день, уважаемый Rones. Спасибо за ваш сайт и желание делиться с нами (читателями) своими знаниями. Вопрос такой: имею «маковский» 85-ваттный блок питания с выходом под USB-C разъем. Мак умер — блок остался, хочу расширить область его использования. Блок-то очень хороший — маленький и мощный. В спецификации написано, что потребителю может быть выдано 5-9-12-20вольт. Тупо подключил первый попавшийся шнурок USB-C/USB-2, включил в сеть. Померял напряжение на крайних контактах USB-2 — 0,1вольта. Как мне сообщить процессору блока питания, что мне нужно 5 вольт и все остальные вольты из спецификации? После прочтения вашей статьи дошло, что процессор узнаёт о том какое напряжение требуется потребителю, опрашивая линии кабеля и измеряя их калиброванные сопротивления и/или напряжение между линиями. Если моё предположение верно, то какие дополнительные сопротивления между какими линиями нужно припаять , чтобы получить, например, 5 вольт питания через вилку USB-2? Как получить другие напряжения?
Приветствую!
Напряжение 5 вольт порт выдаёт по умолчанию. Остальные напряжения потребляющее устройство должно «выпросить» у порта электронным способом. То есть, не с помощью контрольных напряжений, а путём обмена данными. Как это сымитировать я не знаю.
Остальные напряжения потребляющее устройство должно «выпросить» у порта электронным способом. То есть, не с помощью контрольных напряжений, а путём обмена данными. Как это сымитировать я не знаю.
Стандартные 5 вольт порт выдаёт, если в вилке потребителя есть резистор 5,1 кОм между контактами CC и GND ▼
Здравствуйте!
Что будет если в Активном устройстве (DFP) между контактами Vcc и CC впаять резистор в 12 кОм? Устройство от источника питания начнёт потреблять не 0,5…0,9 А, а 1.5А? Дело в том что в продаваемых https://www.banggood.com/BlitzWolf-Ampcore-Turbo-TC10-3A-Durable-USB-Type-C-Charging-Data-Cable-p-1188424.html?rmmds=myorder&cur_warehouse=CN» кабелях уже впаян резистор 56 кОм…
Не знаю, что будет при 12 кОм. При 22 кОм потребитель попытается принять 1,5 А. Так как прот компа USB 2.0 или 3.0 способен дать лишь 0,5-0,9 А, в переходник впаивают резистор 56 кОм. Если потребитель попытается взять от компа 1,5 А могут быть неприятности.
• назначение контактов
• распиновка
• питание и заряд
• схемы переходников
Достоинства порта USB 3.1:
★ быстрый
★ мощный
★ универсальный
Достоинства разъёма Type-C:
★ долговечный
★ симметричный
Теперь гарантированно можно подключить USB кабель к устройству с первого раза.
⚠ Следует различать понятия «порт» и «разъём». Разъём (гнездо) Type-C можно припаять хоть старому телефону (вместо micro-USB), но порт так и останется старым USB 2.0 — скорости заряда и передачи данных это не прибавит. Из удобств появится лишь симметричность и надёжность разъёма.
⚠ Таким образом наличие Type-C ещё ни о чём не говорит. Продаются модели смартфонов с новым разъёмом, но со старым портом. Перечисленные в этой статье достоинства к таким смартфонам не относятся.
Назначение контактов
Контакты разъёмов на схемах показаны с внешней (рабочей) стороны, если обратное не оговаривается особо.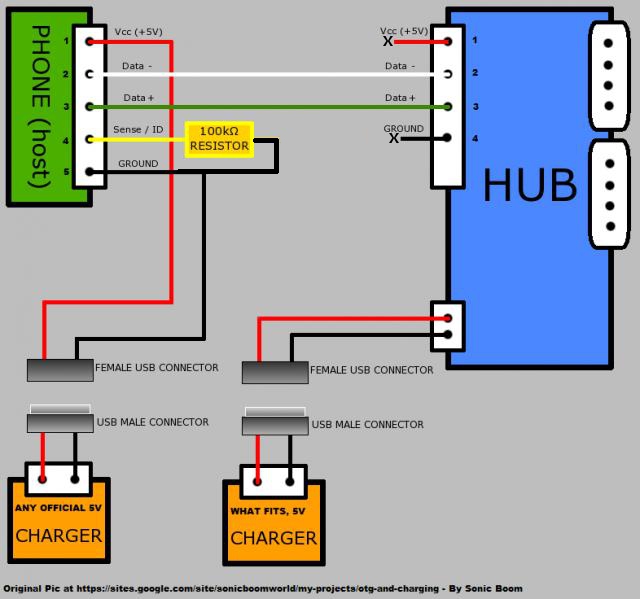
Порт содержит 24 контакта (12 контактов на каждой стороне). «Верхняя» линейка нумеруется A1…A12, «нижняя» — B1…B12. По большей части линейки идентичны друг другу, что и делает этот порт равнодушным к ориентации штекера. Контакты каждой линейки можно разбить на 6 групп: USB 2.0 , USB 3.1 , Питание , Земля , Согласующий канал и Дополнительный канал . А теперь рассмотрим подробнее.
• Собственно, USB 3.1. Линии высокоскоростной передачи данных: TX+, TX-, RX+, RX- (контакты 2, 3, 10, 11). Скорость до 10 Гб/с. В кабеле эти пары перекроссированы, и что для одного устройства является RX, другому представляется как TX. И наоборот. По особому распоряжению эти пары могут переквалифицироваться под другие задачи, например — под передачу видео.
• Старый добрый USB 2.0. Линии низкоскоростной передачи данных: D+/D- (контакты 6, 7). Этот раритет включили в порт ради совместимости со старыми тихоходными устройствами до 480 Мб/с.
• Плюс питания — Vbus (контакты 4, 9). Стандартное напряжение 5 вольт. Ток выставляется в зависимости от потребностей периферии: 0,5А; 0,9А; 1,5А; 3А. Вообще, спецификация порта подразумевает передаваемую мощность до 100Вт, и в случае войны порт способен питать монитор или заряжать ноутбук напряжением 20 вольт!
Стандартное напряжение 5 вольт. Ток выставляется в зависимости от потребностей периферии: 0,5А; 0,9А; 1,5А; 3А. Вообще, спецификация порта подразумевает передаваемую мощность до 100Вт, и в случае войны порт способен питать монитор или заряжать ноутбук напряжением 20 вольт!
• GND — «Земля»-матушка (контакты 1, 12). Минус всего и вся.
• Согласующий канал (или конфигурирующий) — СС (контакт 5). Это главная фишка USB type-C! Благодаря этому каналу система может определить:
— Факт подключения/отключения периферийного устройства;
— Ориентацию подключенного штекера. Как это ни странно, но разъём не абсолютно симметричен, и в некоторых случаях устройству хочется знать его ориентацию;
— Ток и напряжение, которое следует предоставить периферии для питания или заряда;
— Необходимость работы в альтернативном режиме, например, для передачи аудио-видео потока.
— Кроме функций мониторинга этот канал в случае необходимости подаёт питание на активный кабель.
• Дополнительный канал — SBU (контакт 8). Дополнительный канал обычно не используется и предусмотрен лишь для некоторых экзотических случаев. Например, при передаче по кабелю видео, по SBU идёт аудиоканал.
Распиновка USB 3.1 Type-C
«Полосатым цветом» здесь изображены контакты неизолированного провода.
Странным решением было отмаркировать провода D+ и D- не как в USB 2.0, а наоборот: D+ белый, D- зелёный.
Серой обводкой помечены провода, чей цвет по словам Википедии не регламентирован стандартом. Автор вообще не нашёл каких-либо указаний на цвета проводов в официальной документации.
Распайка коннекторов Type-C ▼
Схема типового кабеля USB-C «вилка-вилка»▼
Технология питания/заряда USB PD Rev.2 ( USB Power Delivery)
У кабеля USB-C нет таких понятий как «коннектор-A» или «коннектор-B» — коннекторы теперь во всех случаях одинаковы.
Роли устройства обозначены новыми терминами:
DFP — активное, питающее устройство (как бы порт USB-A)
UFP — пассивное, приёмное устройство (как бы порт USB-B)
DRP — «двуличное», динамически изменяющее свой статус устройство.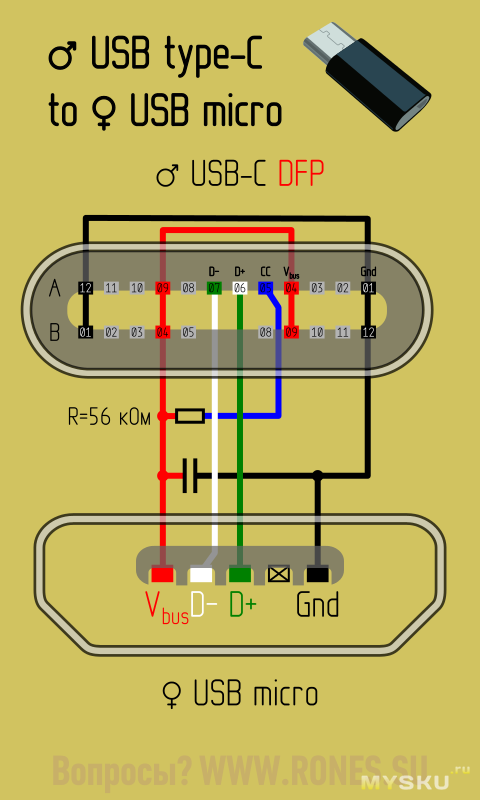
Кроме того, заряжающее устройство называется Power Provider, заряжаемое — Power Consumer.
Распределение ролей осуществляется установкой на контакте CC определённого потенциала с помощью того или иного резистора:
▶Активное устройство (DFP) определяется по резистору между контактами CC и Vbus.
Номинал резистора сообщает потребителю, на какой ток он может рассчитывать:
56±20% кОм — 500 или 900 мА
22±5% кОм — 1,5 А
10±5% кОм — 3 А
▲ Переходники с USB 2.0 (3.0) на USB-C, служащие для подключения новых смартфонов к старым ПК или ЗУ распаяны по схеме DFP, то есть, показывают себя смартфону как активное устройство
▶Пассивное устройство (UFP) определяется по резистору между контактами CC и GND.
Номинал резистора: 5,1 кОм
▲ Переходники с USB-C на USB-OTG распаяны именно по схеме UFP, то есть, имитируют потребляющее устройство.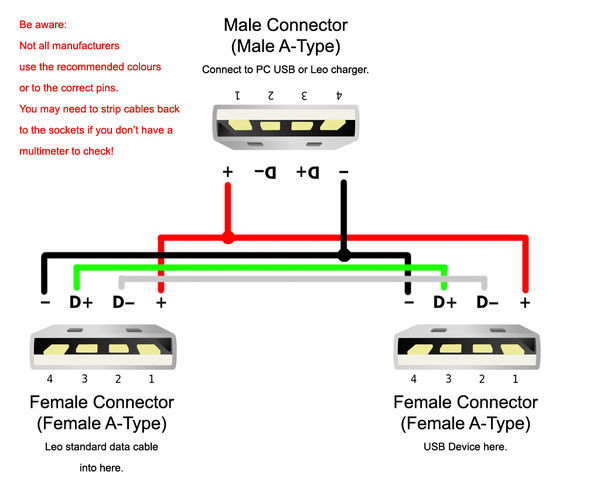
⚠ Технологию USB PD Rev2 в которой по контакту CC согласуются ток и напряжение заряда не следует путать с технологией Quick Charge (QC), где по контактам D− и D+ согласуется только напряжение заряда. USB PD Rev2 поддерживается только в USB 3.1.
QC поддерживается без привязки к версии порта.
Переходник USB-micro—USB-C
Переходник micro-USB 2.0 на USB type-C служит для подключения гаджета с гнездом Type-C к стандартному дата-кабелю USB 2.0 для заряда и синхронизации с ПК. В переходнике установлен резистор 56 кОм между контактами CC и Vbus.
Этот резистор как бы говорит смартфону: «К тебе подключили активное устройство − заряжайся. Больше 0,9 ампер не дам».
То есть, даже от мощного зарядного устройства (скажем, на 3 ампера) через такой переходник мы не возьмём больше 0,9 ампер. Чтобы смартфон не стеснялся и взял 3 ампера, нужно заменить резистор на 10 кОм ▼
Чтобы смартфон не стеснялся и взял 3 ампера, нужно заменить резистор на 10 кОм ▼
Внешний вид платы ▼
Универсальный переходник USB-micro—USB-C с поддержкой OTG
Наш читатель Сергей выслал схему универсального переходника micro-USB-BF to USB type-C (Тип 51125 Z22) − через него можно подключить как Data-кабель так и OTG-кабель USB 2.0. В зависимости от кабеля смартфон либо заряжается, либо работает с периферией.
В идеале вместо 55 кОм стоило бы использовать 51 (как в аналогичном переходнике от Huawei), чтобы в цепи Vcc-CC получались каноничные 56 кОм. Но спецификация не требует такой точности. Номинал сопротивления Vcc-CC допускается в диапазоне 45…67 кОм.
Внешний вид платы ▼
Переходник USB-C—USB-AF
Чтобы подключить USB-периферию к устройству с портом USB-C, в переходнике необходим резистор 5,1 кОм между контактами CC и GND.
Этот резистор сообщает смартфону: «К тебе подключено пассивное устройство. Подай питание».
Подай питание».
Рассмотрим схему переходника OTG type-C на примере Type-C USB 3.1 To USB 3.0 OTG Adapter. Это переходник для подключения периферии USB 3.0 (2.0) к ПК или к смартфону Type-C.
Цвета проводов Data, TX и RX в этой модели несколько отличаются от каноничных, прошу обратить на это внимание! ▼
Ещё одна важная деталь — во всех переходниках типа USBtype-C—type-C или USBtype-C—USB3.0 (не обязательно OTG!) между контактами Vbus и Gnd необходим конденсатор для защиты контактов разъёма от искр при подключении. Например, для переходников на USB 3.0 требуется номинал конденсатора — 10нФ±20%×30В. Переходники на USB 3.1 требуют конденсатор большей ёмкости, а переходники на USB 2.0 не требуют конденсатора вовсе. Подробнее читайте в англоязычной статье «VBUS Bypass Capacitor».
Распайка платы переходника Type-C to USB 3.0 OTG с разных сторон ▼
Аналоговый звук через Type-C
Стандартом предусмотрена возможность передачи аналогового звука через цифровой порт. Эта возможность реализована в смартфонах HTC серии U, HTC 10 Evo, Xiaomi Mi, LeTV. Автор будет признателен, если читатель пополнит этот список.
Эта возможность реализована в смартфонах HTC серии U, HTC 10 Evo, Xiaomi Mi, LeTV. Автор будет признателен, если читатель пополнит этот список.
Режим называется «Audio Adapter Accessory Mode». За подробностями обращайтесь к статье «Аналоговый звук через USB-C».
Для работы в этом режиме служат аналоговые гарнитуры с вилкой Type-C. Для подключения классической гарнитуры со штекером «джек» предусмотрены переходники.
Аналоговый звук передаётся по каналам Data−, Data+, SBU1 и SBU2. Смартфон переходит в этот режим, если в вилке гарнитуры или переходника между контактами A1—A5 и B1—B5 установлено сопротивление менее 0,8…1,2 кОм. Вместо резистора доводилось видеть просто перемычку.
Видео через USB-C
Для передачи видео через USB 3.1 разработан режим «DisplayPort Alternate Mode».
См. перечень устройств, поддерживающих этот режим.
В режиме «Display Port» назначение контактов порта меняется — две пары TX2/RX2 превращаются в видеоканал, а звуком занимается SBU1/2 ▼
Вопрос! Если мне нужно получить от устройства через type-c напряжение 12v кроме резистора на 5,1Ком между CC1 и gnd и CC2 и gnd что еще нужно? Где-то видел что на D+ и D- подать некоторое напряжение
Снова забыл по приветствовать… Здравствуйте!
Запрос на повышение зарядного напряжения потребитель подаёт цифровым способом, а не просто подачей напряжения.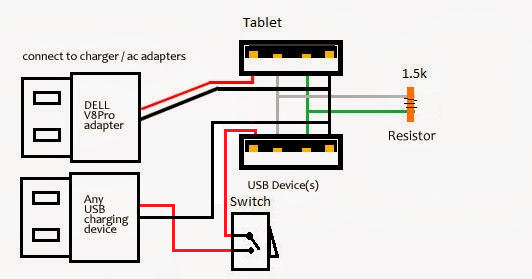 Эмулировать запрос можно с помощью специального контроллера, поддерживающего технологию USB PD, но это уже выходит за рамки моей компетенции.
Эмулировать запрос можно с помощью специального контроллера, поддерживающего технологию USB PD, но это уже выходит за рамки моей компетенции.
Thanks, for the great work.
I am a little bit confused if you can help me.
I have a USB C port which will connect with the phone. Now I have two other ports. One is USB A port which will connect with a pheripheral device and 2nd is a USB C port which will connect with a Wall charger. Now I want to know the connection and resistors value for both functions. Like if I connect a pheripheral device then phone behave as a power sourcing device along with data but when I connect a wall charger then phone recieve power and charge. Note: I don’t want to use both at the same time but if it is possible that would be great. thanks for help
Hello! I hope that I understand you correctly.
Resistors are needed only when we connect the USB 3.1 port (Type-C) to the old USB port (2.0 or 3.0).
When we connect type-C to type-C, the devices themselves are negotiating and no resistors are needed.
Д.день, уважаемый Rones. Спасибо за ваш сайт и желание делиться с нами (читателями) своими знаниями. Вопрос такой: имею «маковский» 85-ваттный блок питания с выходом под USB-C разъем. Мак умер — блок остался, хочу расширить область его использования. Блок-то очень хороший — маленький и мощный. В спецификации написано, что потребителю может быть выдано 5-9-12-20вольт. Тупо подключил первый попавшийся шнурок USB-C/USB-2, включил в сеть. Померял напряжение на крайних контактах USB-2 — 0,1вольта. Как мне сообщить процессору блока питания, что мне нужно 5 вольт и все остальные вольты из спецификации? После прочтения вашей статьи дошло, что процессор узнаёт о том какое напряжение требуется потребителю, опрашивая линии кабеля и измеряя их калиброванные сопротивления и/или напряжение между линиями. Если моё предположение верно, то какие дополнительные сопротивления между какими линиями нужно припаять , чтобы получить, например, 5 вольт питания через вилку USB-2? Как получить другие напряжения?
Приветствую!
Напряжение 5 вольт порт выдаёт по умолчанию.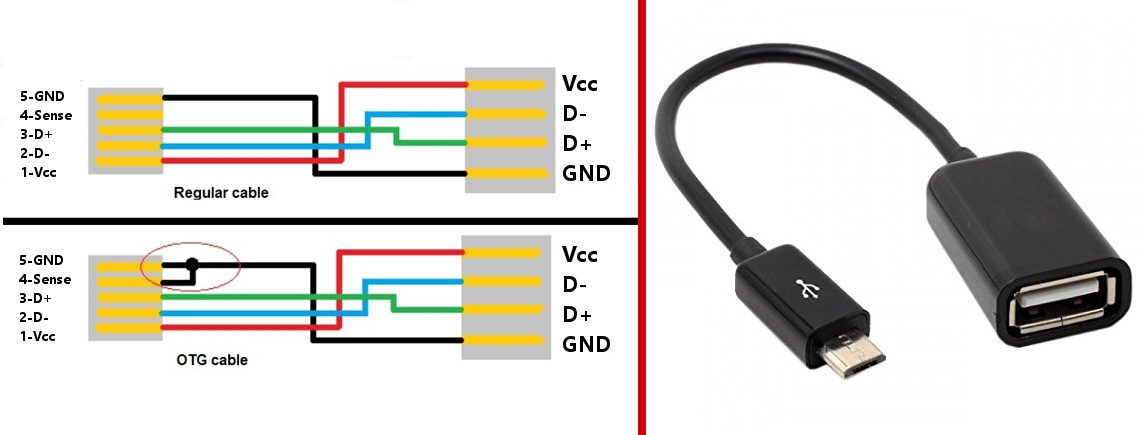 Остальные напряжения потребляющее устройство должно «выпросить» у порта электронным способом. То есть, не с помощью контрольных напряжений, а путём обмена данными. Как это сымитировать я не знаю.
Остальные напряжения потребляющее устройство должно «выпросить» у порта электронным способом. То есть, не с помощью контрольных напряжений, а путём обмена данными. Как это сымитировать я не знаю.
Стандартные 5 вольт порт выдаёт, если в вилке потребителя есть резистор 5,1 кОм между контактами CC и GND ▼
Здравствуйте!
Что будет если в Активном устройстве (DFP) между контактами Vcc и CC впаять резистор в 12 кОм? Устройство от источника питания начнёт потреблять не 0,5…0,9 А, а 1.5А? Дело в том что в продаваемых https://www.banggood.com/BlitzWolf-Ampcore-Turbo-TC10-3A-Durable-USB-Type-C-Charging-Data-Cable-p-1188424.html?rmmds=myorder&cur_warehouse=CN» кабелях уже впаян резистор 56 кОм…
Не знаю, что будет при 12 кОм. При 22 кОм потребитель попытается принять 1,5 А. Так как прот компа USB 2.0 или 3.0 способен дать лишь 0,5-0,9 А, в переходник впаивают резистор 56 кОм. Если потребитель попытается взять от компа 1,5 А могут быть неприятности.
Не все старые планшеты поддерживают функцию подключения флешки или модема, а я Вам расскажу как их перехитрить и подключить к ним флешку, модем и даже жесткий диск.
Сегодня хочу представить вашему вниманию OTG – переходник.
Для начала хочу рассказать Вам что такое OTG? Это способ подключения к вашему планшету или телефону который поддерживает функцию OTG, принтер, флешку и даже жесткий диск. Еще это подключение называют — USB-host.
Также можно подключить клавиатуру или мышь к Вашему гаджету, если гаджет такую функцию поддерживает.
И так, для создания этого чудо кабеля, нам понадобится:
• Старый удлинитель USB
• Micro USB разъем (достать можно из обычного USB кабеля для вашего девайса)
• Паяльник и паяльные принадлежности
И так, поехали, чтобы нам сделать такой кабель, нам будет необходимо соединить 4й контакт с 5м контактом разъема micro USB
Мы должны добраться до четвёртого контакта и соединить его перемычкой с проводом GND так как показано на картинке
После того как мы соединим перемычкой 4й и 5й контакты, наш гаджет будет выполнять функцию активного устройства и будет понимать, что к нему собираются подключить другое пассивное устройство. Пока мы не поставим перемычку то гаджет и дальше будет выполнять роль пассивного устройства и не будет видеть ваши флешки.
Пока мы не поставим перемычку то гаджет и дальше будет выполнять роль пассивного устройства и не будет видеть ваши флешки.
Но это еще не всё, чтобы подключить к телефону или планшету жесткий диск, этого переходника нам будет недостаточно. Для подключения устройств у которых потребление больше чем 100мА, а именно 100мА может выдать порт вашего устройства, нам потребуется подключить к нашему OTG-кабелю дополнительное питания которого должно быть достаточно чтобы ваш жесткий диск заработал.
Вот схема такого переходника
Теперь пора приступить к сбору
Берем старый удлинитель USB и разрезаем его не сильно далеко от разъема 2.0, так как ток всего лишь 100мА, чтобы избежать больших потерь. Отрезаем приблизительно в том месте как показано на фото
После зачищаем наш провод
Далее его необходимо залудить и припаять как показано на схеме. Залудить нужно приблизительно 1мм провода, так как контакты на разъеме micro USB очень мелкие.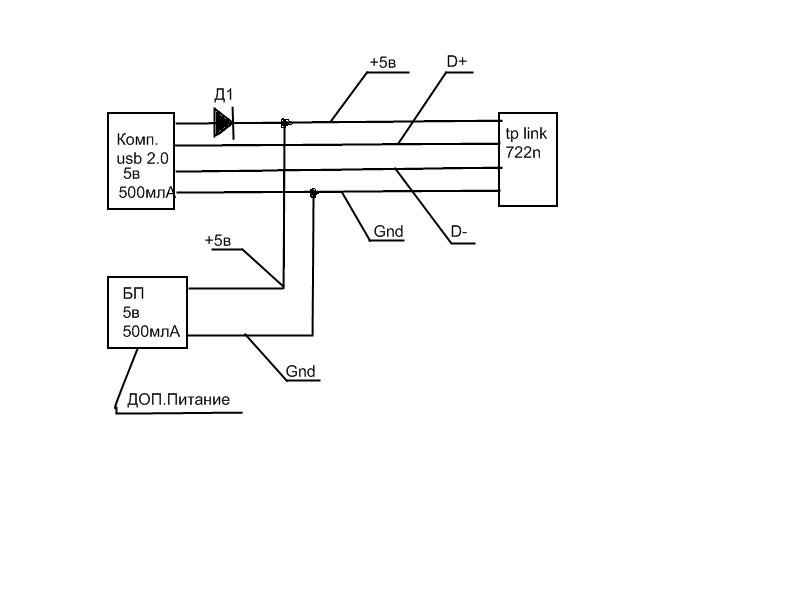 Вот что получилось у меня.
Вот что получилось у меня.
Я соединил каплей припоя 4 и 5 контакты.
Ну и вот весь наш кабель в сборе
Осталось только проверить работоспособность, берем планшет, вставляем «переходник» и вставляем в него флешку, все работает о чем нам говорит мигающий светодиод на флешке и планшет определяющий флешку.
Ограничения:
Старые мобильники этого делать не умеют.
Флешка должна быть отформатирована в FAT32.
Максимальная ёмкость подключаемой флешки ограничена аппаратными возможностями телефона или планшета.
Рекомендуем к прочтению
Многие современные телефоны и смартфоны Android, и почти все планшеты Android поддерживают сегодня стандарт подключения устройств USB OTG (On-The-Go, можно перевести «на лету»). Это позволяет пользователям подключать стандартные устройства ввода USB HID наподобие клавиатур и мышей, или даже расширить устройство хранения с помощью внешней флешки USB (USB MSD, Mass Storage Device). Чтобы подключить телефон Android к стандартному устройству USB, Вам нужен переходник microUSB (или miniUSB) в коннектор USB Type A Female, но он должен быть также кабелем OTG. Кабели mini USB OTG и micro USB OTG сейчас можно легко и недорого купить на рынке или в Интернет-магазинах типа aliexpress, dealextreme или ebay, но так было не всегда. Иногда такого кабеля нет под рукой, и найти подходящего продавца непросто. Тогда решить проблему подключения устройств USB можно, изготовив кабель OTG (micro или mini) самостоятельно. [Разрезание коннектора microUSB на стандартном шнуре] Поскольку все телефоны обычно поставляются вместе с кабелем (например штекер microUSB < — > штеккер Type A), то для изготовления кабеля OTG можно использовать его. Необходимые материалы и инструменты: • Стандартный кабель miniUSB или microUSB. Первое, что нужно сделать — с помощью острого ножа вскрыть коннектор microUSB. Идея состоит в том, чтобы аккуратно разделить рукав коннектора продольно на две половины (как показано на фото), и получить доступ к тому, что находится внутри коннектора. В некоторых простых случаях корпус коннектора может держаться на защелках или каплях клея, тогда его можно легко разделить на две половинки. После того, как корпус коннектора вскрыт, иногда можно обнаружить белый пластик, заливающий поверхности контактов разъема. Это сделано для усиления кабеля в месте соединения кабеля с контактами коннектора, и как это сделано может меняться от производителя к производителю. Если такая заливка присутствует, Вы должны прорезать её, чтобы добраться до проводов и контактов. [Использование микровыключателя для перевода телефона в режим OTG] Когда Вы откроете контакты коннектора, то увидите, что их 5, а не 4. Обычно 4 контакта представляют собой питание +5V, 2 провода данных D+ и D-, и землю, в то время как пятый, никуда не подключенный провод является входом переключения режима (sense). На рисунке выше показаны отличия обычного кабеля (вверху) от кабеля OTG (внизу). Нумерация сигналов на коннекторах miniUSB и microUSB следующая: Вывод 1: VCC Чтобы перевести телефон в режим OTG, нужно замкнуть контакты 4 и 5. Вы можете их соединить навсегда, спаяв вместе, или подключить к ним 2 провода, вывести их наружу и подсоединить к микровыключателю. С использованием выключателя можно переключать кабель из обычного состояния в режим OTG, когда это нужно. В этом случае на противоположной стороне кабеля нужно параллельно коннектору Type A Male запаять коннектор Type A Female. Можно также сделать маленький переходник с двумя коннекторами Type A Female, чтобы его можно было подключить на противоположной стороне кабеля. [Ссылки] 1. How to: Make your own USB OTG cable for an Android smartphone site:tech.firstpost.com. |
OTG-кабель своими руками — как сделать?
Практически любой манипулятор подключается к компьютеру с помощью специального usb-кабеля, тем самым превращаясь в устройство ввода информации. Это позволяет создать целую экосистему из разнообразных устройств, но что делать, если вам нужно банально подсоединить клавиатуру к планшету или смартфону?
Что это такое
Для такого существуют otg кабеля, которые по факту просто заумно названные переходники между micro-usb и usb. Позволяющие подключать к тем же смартфонам мышки и с помощью дополнительного ПО и драйверов свободно пользоваться ими, без ограничений. Такой кабель для подсоединения внешних манипуляторов стоит от пары долларов до десятка, в зависимости от фирмы производителя, качества и количества устройств, подсоединяемых за раз. И главный вопрос нашего обывателя: как самому сделать такое устройство, дабы не тратить деньги? Благо, для этого достаточно старой зарядки и ненужного соединителя, а также плоскогубцев и изоленты.
Позволяющие подключать к тем же смартфонам мышки и с помощью дополнительного ПО и драйверов свободно пользоваться ими, без ограничений. Такой кабель для подсоединения внешних манипуляторов стоит от пары долларов до десятка, в зависимости от фирмы производителя, качества и количества устройств, подсоединяемых за раз. И главный вопрос нашего обывателя: как самому сделать такое устройство, дабы не тратить деньги? Благо, для этого достаточно старой зарядки и ненужного соединителя, а также плоскогубцев и изоленты.
По факту такое устройство не имеет никаких сложных микросхем или адаптеров, вся настройка контроллера происходит за счёт внутреннего ПО планшета или телефона, потому это просто кабель с входом и выходом, который можно изготовить за 10 минут. И всё же, как сделать otg кабель своими руками если у вас есть только старая зарядка от смартфона? Зачем вообще необходимо подключать внешние манипуляторы к мобильным девайсам, и как бороться с различиями в силе тока устройств? И что необходимо знать об отг, прежде чем использовать его?
Способы применения
Прежде чем взять в руки паяльник, стоит понять, зачем вам вообще такой кабель? Ведь клавиатур для того же планшета масса, специально созданных и спроектированных для удобства пользования, не говоря о геймпадах и мышках. Неужели это обычный переходник для тех, кто не может себе позволить подобный «зоопарк» из устройств ввода информации? На деле, это куда более универсальное устройство, ведь micro-usb применяется в тех же powerbank, а сам телефон или планшет с достаточно мощным аккумулятором становится отдельным прибором для подзарядки. Так, вы оказались в ситуации, когда ноутбук практически разрядился, а вот у телефона 100 процентов, здесь вам и пригодится поддержка otg.
Неужели это обычный переходник для тех, кто не может себе позволить подобный «зоопарк» из устройств ввода информации? На деле, это куда более универсальное устройство, ведь micro-usb применяется в тех же powerbank, а сам телефон или планшет с достаточно мощным аккумулятором становится отдельным прибором для подзарядки. Так, вы оказались в ситуации, когда ноутбук практически разрядился, а вот у телефона 100 процентов, здесь вам и пригодится поддержка otg.
Да, аккумулятора на 2-4 тысячи ма-ч хватит ненадолго. Но если речь идёт о том, чтобы срочно ответить на письмо или отправить проект начальству, счёт времени уже идёт на секунды. К тому же возможна и обратная ситуация, а при помощи таких переходников всегда можно отдать часть заряда другу, с разряженным смартфоном. Но прежде чем приниматься на радостях обрезать ближайшую старую зарядку, убедитесь, что у вас есть паяльник и олово. По сути, тем же ОТГ можно назвать кабель usb-c – micro-usb, который просто необходим владельцам новой техники от Apple.
Как узнать,поддерживает ли ваше устройство OTG кабель
И вот перед вами уже распиновка и разогретый паяльник, но остаётся проверить последний пункт, а способен ли ваш девайс вообще поддерживать такие соединения, которые позволяют передавать заряд аккумулятора? Или же подключать к нему сторонние манипуляторы? Зависит это сугубо от версии андроида и частично от вшитых в аксессуаре модулей, но для упрощения вашей жизни – существует множество программ тестирования, позволяющих за считанные минуты определить подходит ли телефон для этих целей. Как уже упоминалось, если это не так, попробуйте обновить версию прошивки и скачать драйвера для необходимого аксессуара и будет вам счастье.
Какие инструменты понадобятся
Те, кто не пропускали в школе уроки трудов, уже примерно представляют необходимые инструменты для создания кабеля. Нам потребуется лишь обрезать вход и выход из разных зарядок и соединить между собой при помощи спайки, а затем изоленты, поэтому возьмите:
- Кусачки или плоскогубцы, и здесь следует быть очень осторожным.
 Любые лишние спайки ухудшают скорость связи между девайсами, увеличивая сопротивление и уменьшая силу тока соответственно.
Любые лишние спайки ухудшают скорость связи между девайсами, увеличивая сопротивление и уменьшая силу тока соответственно. - Нож или всё те же плоскогубцы, чтобы зачистить изоляцию, притом не стоит снимать её полностью, как это делают некоторые умельцы, достаточно небольшого отрезка оголённого провода, так вы уменьшите шанс перелома цепи.
- Паяльник. Неважно советский прибор у вас в руках или современные паяльника с автоматическим отключением при касании к живой материи. Помните о правилах безопасности, держите его правильно. При некоторой сноровке можно использовать и прибор для выжигания по дереву. Но это займёт чуть больше времени и оставит на нём следы окислительного процесса.
Существует несколько хитростей, которые позволят вам обойтись и без паяльника, о которых известно каждому советскому ребёнку. Достаточно использовать любую нить накаливания или достаточно толстую медную проволоку, и разогреть её отдельно, при этом изолируя от прямого контакта с кожей.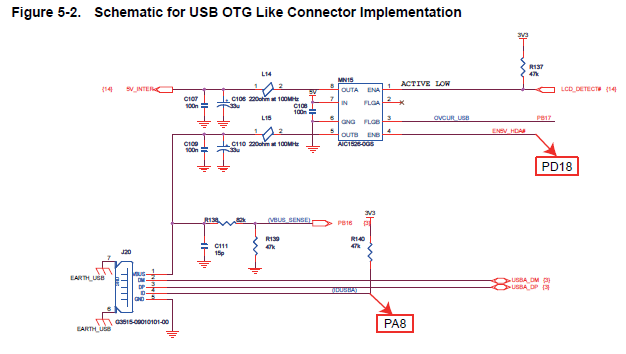 Но если вы даже паяльник никогда не держали в руках, лучше не рисковать делая своими руками без помощи специалиста.
Но если вы даже паяльник никогда не держали в руках, лучше не рисковать делая своими руками без помощи специалиста.
Не забывайте о том, что прибор остывает несколько минут после работы и постарайтесь предотвратить попадание канифоли и олова на стол, особенно если он из горючих материалов. Постарайтесь не обжечься, для этого можно купить специальные защитные перчатки.
Пайка
Для начала самодельный кабель следует обрезать по заготовленной схеме. Отмерьте необходимую длину и не старайтесь сделать его максимально длинным, это может привести к неудобствам в использовании. После чего зачистите провод от изоляции, не снимайте слишком много, таким образом вы повысите устойчивость соединения и уменьшите шанс появления «переломов» в спайке. Да и расходовать большое количество олова не следует. Чем аккуратнее и незаметней соединение, тем больше прочность переходника и скорость передачи заряда, а когда сила тока измеряется в 1 А, лишнее сопротивление ни к чему.
Спаяв и убедившись в том, что металл застыл, перемотайте оголённый провод изолентой, опять же – сотня слоёв ни коим образом не повлияет на прочность конструкции, поэтому здесь следует избегать излишнего фанатизма.
Проверка
Установив на телефон всё необходимое ПО и драйвера, испробуйте переходник, если он не будет работать – проверьте ток при помощи амперметра. Ток есть? Тогда проблема уже непосредственно в смартфоне, попробуйте испытать свою самоделку на другом аксессуаре или на другой версии прошивки!
Видео-инструкция
Что еще почитатьY otg кабель с внешним питанием. Пошаговая инструкция по созданию кабеля USB OTG самостоятельно. С подключением к питанию
В комплекте с многочисленными смартфонами или планшетами на базе Андроид можно встретить аксессуар, именуемый кабелем OTG, однако многие пользователи не могут разобраться, что это такое, и как пользоваться OTG кабелем, так же какие дополнительные возможности он дает вашему устройству. На самом деле он может быть чрезвычайно полезным, в особенности, если вы хотите использовать свой девайс в сочетании с дополнительным оборудованием. Необходимо разобраться, чем полезен данный переходник, и как его можно использовать.
Необходимо разобраться, чем полезен данный переходник, и как его можно использовать.
Назначение OTG переходника
Итак, что такое OTG кабель USB – это специальный кабель (переходник), на одном конце которого имеется порт USB полноценного типа, а на другом – mini или micro USB. Полноценный USB порт используется для подключения к периферийным устройствам, например, к компьютерной мышке, клавиатуре, флешке и прочим устройствам. Второй конец подсоединяется к смартфону или планшету на ОС Андроид. После подключения ко всем девайсам на дисплее Андроид-устройства появляется сообщение о том, что периферийное оборудование готово к работе (при условии, что вы все подключили верно, а планшет или смартфон поддерживает работу с переходником на программном и аппаратном уровне). Все устройства, подключаемые к мобильному гаджету, получают питание от него, за исключением тех случаев, когда они подсоединены непосредственно к электрической сети.
При наличии специальных приспособлений, инструментов и навыков вы можете сделать OTG кабель своими руками. Суть этого процесса заключается в замыкании двух последних контактов, которые содержатся внутри коннектора.
Суть этого процесса заключается в замыкании двух последних контактов, которые содержатся внутри коннектора.
Что можно подключить через OTG USB кабель?
Как использовать OTG на планшете или смартфоне – возможностей его эксплуатации существует довольно-таки много, требуется отметить наиболее распространенные среди них:
- Подсоединение жесткого диска или внешнего накопителя (флеш).
- Подключение периферийных устройств вроде мыши или клавиатуры.
- Подсоединение к мобильному девайсу принтера.
- Быстрая передача файлов.
- Демонстрация медиафайлов со смартфона или планшета на большом экране.
При подсоединении к гаджету внешнего накопителя для хранения данных на дисплее устройства появляется сообщение «Подготовка USB-накопителя». После того, как аппарат будет готов к использованию, вы сможете просмотреть все файлы, которые хранятся на накопителе или диске, пользуясь обыкновенным файловым менеджером. Не забывайте перед отключением накопителя пользоваться функцией безопасного извлечения. Она предоставляет возможность избежать повреждения файлов, хранящихся на накопителе, и прочих неприятностей (такая же функция доступна на стационарном ПК или ноутбуке).
Она предоставляет возможность избежать повреждения файлов, хранящихся на накопителе, и прочих неприятностей (такая же функция доступна на стационарном ПК или ноутбуке).
Пользоваться мышкой на Андроид-планшете очень просто: одно нажатие выделяет объекты, два – запускают программы и приложения. Компьютерная мышь значительно упрощает управление мобильным гаджетом. Если говорить о клавиатуре, то она предоставляет возможность быстро набирать текст, тем самым превратить планшетное устройство в своего рода нетбук. Благодаря кабелю OTG вам не нужно искать альтернативные способы подключения всего этого периферийного оборудования. То же самое касается веб-камеры и прочих устройств. Прежде чем подсоединять к своему девайсу принтер, приготовьтесь к тому, что технология OTG USB кабеля доступна только по отношению к наиболее новому и распространенному оборудованию. Помимо кабеля, вам потребуется скачать и установить с Google Play специальное приложение, которое поможет в подключении принтера, а также упростит его эксплуатацию. Если все действия будут выполнены верно, вы сможете распечатывать фото или текстовые документы прямо с телефона.
Если все действия будут выполнены верно, вы сможете распечатывать фото или текстовые документы прямо с телефона.
Чтобы оценить по достоинству быструю передачу файлов при помощи переходника, представьте, что вам нужно перенести данные с планшета на флеш-накопитель (обыкновенную флешку USB). Традиционный способ предполагает сбрасывание файлов с гаджета на компьютер, а потом с компьютера на флешку. Благодаря OTG вы сможете выполнить быструю передачу с Андроида сразу на флеш-накопитель, это займет лишь несколько минут.
Смотреть видеозаписи, фильмы, фотографии гораздо удобнее и приятнее на большом экране, например, телевизора. Если в вашем распоряжении имеется современная модель ТВ, то вы сможете организовать демонстрацию медиафайлов с планшета или смартфона на экране телевизора, а поможет вам в этом подключение OTG кабеля. Для этого достаточно соединить эти два устройства при помощи кабеля. Телевизор в данном случае сыграет роль проектора.
Какие устройства поддерживают OTG кабель?
Считается, что любое оборудование, которое оснащено портом USB, способно работать с кабелем OTG, однако на деле ситуация немного сложнее.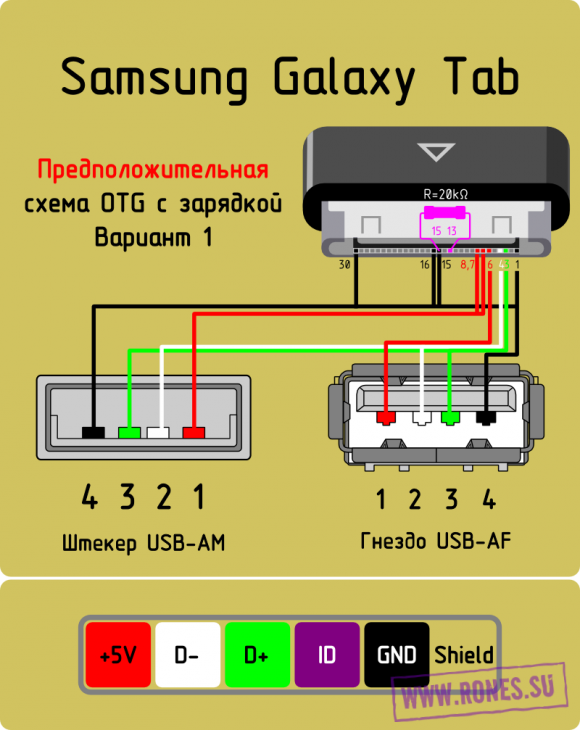 Проще всего подключить к Андроид-устройству обыкновенную флешку вместительностью до 32 Гб. Сложнее воспользоваться жестким диском, который будет получать питание от девайса, поскольку ему недостает мощности. Если же накопитель питается от электросети, никаких проблем не возникнет.
Проще всего подключить к Андроид-устройству обыкновенную флешку вместительностью до 32 Гб. Сложнее воспользоваться жестким диском, который будет получать питание от девайса, поскольку ему недостает мощности. Если же накопитель питается от электросети, никаких проблем не возникнет.
Также сложности не возникают при подсоединении следующих устройств:
- мышки;
- клавиатуры;
- игрового джойстика;
- руля;
- камеры;
- компьютерных колонок
- картридера.
Более того, к смартфону или планшету можно подсоединить несколько периферийных устройств одновременно, однако для этого придется обзавестись USB-хабом (разветвителем), оснащенным несколькими портами. Чем больше оборудования подключено, тем быстрее разряжается аккумулятор.
Смартфоны и планшеты, поддерживающие OTG, как правило, принадлежат к среднему ценовому сегменту или флагманским девайсам. Многие разработчики не предоставляют пользователям такую функцию, чтобы сэкономить на установке соответствующего программного обеспечения или с целью снижения энергопотребления аккумулятора.
Заключение
Теперь вы знаете, как пользоваться кабелем USB OTG, для чего он предназначается, и какие трудности могут возникнуть при попытке подсоединить то или иное устройство к своему смартфону/планшету на Андроид. Этот переходник может стать действительно полезным помощником в работе, обучении и развлечениях. Даже если в комплекте не оказалось OTG, однако гаджетом он поддерживается, можно приобрести кабель в любом магазине.
Всем известно, что любое электронное устройство можно подключить к компьютеру посредством стандартного USB-кабеля. Таким образом, с помощью ноутбука или персоналки можно связывать между собой различные устройства, например принтеры, фотоаппараты, смартфоны и устройства хранения данных (флешки и внешние винчестеры).
Что такое OTG?
Существует ли способ обходиться без компьютера? Запросто, на рынке уже давно появилось множество переходников под общим названием OTG-кабель. Стоимость их варьируется от нескольких долларов до десятка или даже двух.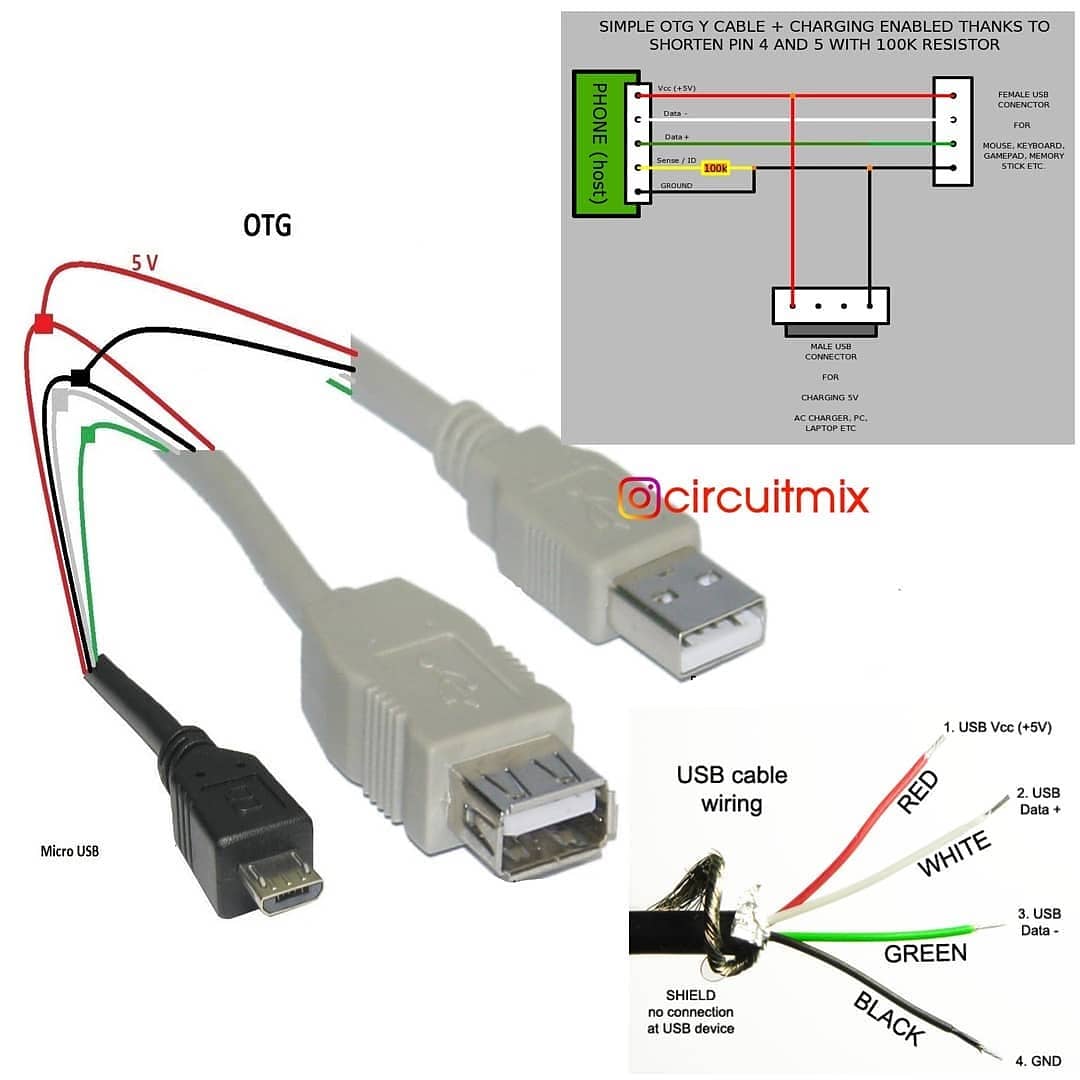 Однако их отличие от простых кабелей данных настолько незначительное, что можно легко сделать ОТГ-кабель своими руками. Например, из остатков старых и переходников.
Однако их отличие от простых кабелей данных настолько незначительное, что можно легко сделать ОТГ-кабель своими руками. Например, из остатков старых и переходников.
Итак, для начала нужно решить, для чего нам нужен кабель OTG. Питание другого устройства за счёт аккумулятора может понадобиться при отсутствии электросетей рядом, например в поездках или туристических походах, но такой вариант не самый эффективный. Нужно сразу определиться, будем ли мы соединять два конкретных устройства постоянно между собой или лучше сделать универсальный ОТГ-кабель своими руками для использования любых USB-устройств, по типу магазинного. Также лучше сразу проверить, способен ли ваш девайс поддерживать такие соединения.
Инструменты и техника безопасности
В работе с кабелями потребуются:
нож для зачистки от изоляции;
кусачки или бокорезы (помните поговорку: «7 раз отмерь — 1 отрежь»), лишняя спайка на кабеле ухудшит качество связи между устройствами и повысит сопротивление в целом, что скажется на потере данных или невозможности зарядки из-за сопротивления проводника;
паяльник, припой и флюс; в конце статьи мы рассмотрим, как можно обойтись без этого прибора.
При работе с паяльником помните о мерах безопасности. Это прибор опасен своей высокой температурой не только во время работы, но и несколько минут после выключения. Защитите рабочую поверхность стола от попадания расплавленного олова или канифоли. Берегите открытые участки кожи от прикосновения к разогретым частям паяльника.
Что к чему?
Для начала стоит разобрать, какие контакты в штекерах и розетках для чего нужны, так как в мини- и микро-вариантах на 1 пин больше, нежели в разъёмах универсальной последовательной шины. Итак, первый пин стандартно маркируется красной изоляцией внутри провода, предназначен для подачи напряжения. Второй и третий пины, маркированные белой и зелёной изоляцией, предназначены для передачи данных. Четвёртый чёрный пин — это ноль или заземление, работающее в паре с первым подающим проводом. В мини- и микро-USB такие функции отведены пятому, последнему пину, а четвёртый является маркировочным или идентификатором. Он предназначен для подачи информации о соединении на устройство и в кабелях данных вообще никуда не подключен.
Простейший вариант
В первую очередь рассмотрим вариант соединения между собой двух конкретных устройств, например планшетного компьютера и фотоаппарата. Поскольку оба они имеют гнёзда с 5 контактами, будь то микро- или мини-USB, нужно просто аккуратно спаять соответствующие провода между собой. Подойдут 2 ненужных кабеля данных с подходящими штекерами. Нужно разрезать их и зачистить провода от изоляции, после чего соединить согласно цветовой дифференциации, то есть чёрный с чёрным, жёлтый с жёлтым и так далее. Каждое соединение нужно изолировать от других с помощью термоклея или хотя бы изоленты. При подключении такого кабеля к устройствам на экранах высветится диалоговое меню, где нужно будет выбрать, какое из устройств будет главным в этой мини-сети. Можно принудительно в самом кабеле обозначить главное и второстепенное устройство. Для этого в штекере главного устройства нужно соединить 4-й и 5-й контакты, а в другом штекере 4-й контакт просто не соединять ни с каким. Таким образом, устройство автоматически определит себя главным в соединении, так как маркерный контакт покажет наличие соединения, тогда как на втором устройстве он будет «пустым».
Для разнообразных устройств
Рассмотрим вариант, как изготовить универсальный ОТГ-кабель своими руками. Кроме штекера микро- или мини-USB, в зависимости от устройства, нам понадобится USB-разъём. Взять его можно из старых материнских плат, отрезать от USB-удлинителя или разобрать USB-разветвитель (так называемый ЮСБ-хаб). Последний вариант предпочтительнее, так как позволит подключать к главному устройству сразу несколько периферийных, как к компьютеру. Последовательность подключения такая же, как и выше, на штекере устройства аналогичным образом принудительно указывается главное устройство, соединяя 4-й и 5-й пины. На рисунках наглядно видна схема подключения пинов в разъёмах и штекерах.
С подключением к питанию
Некоторые устройства отличаются повышенным энергопотреблением, что приводит к быстрой разрядке аккумулятора основного гаджета, будь то смартфон или планшет. На этот случай ОТГ-кабель своими руками можно усовершенствовать, добавив питающий кабель с USB-штекером для сетевого адаптера. Для этого можно использовать остатки кабеля данных, от которого был ранее отрезан микро- или мини-USB-штекер. Соединение производят по двум токоведущим контактам, черному и красному, игнорируя провода для передачи данных. Нужно помнить, что на больших расстояниях сопротивление провода, усиленное паяными соединениями, будет снижать напряжение и силу тока, поэтому использование длинных отрезков кабелей, скорее всего, не позволит достичь стабильного соединения устройств. Используйте примерно по 20-30 см кабеля для каждого штекера и разъёма, чтобы избежать обрывов и перебоев соединения.
Напоследок хочется упомянуть, как собрать ОТГ-кабель своими руками без паяльника. Принцип сборки тот же, что и описан выше, однако соединения проводов производятся несколько другими способами. Укажем здесь два из них:
Паяльная паста содержит порошковый припой и флюс и не требует использования паяльника. Такую пасту наносят на соединяемые части и разогревают обычной зажигалкой.
Есть соединения вообще без использования высоких температур. Так называемые скотч-локи — соединители для слаботочных систем со специальным контактом, врезающимся в провода с помощью зажимного устройства, плоскогубцев например.
Что бы вы ни задумали сделать своими руками, помните, что разрезание кабелей — случай не гарантийный и замене такие кабели не подлежат.
Не все старые планшеты поддерживают функцию подключения флешки или модема, а я Вам расскажу как их перехитрить и подключить к ним флешку, модем и даже жесткий диск.
Сегодня хочу представить вашему вниманию OTG – переходник.
Для начала хочу рассказать Вам что такое OTG? Это способ подключения к вашему планшету или телефону который поддерживает функцию OTG, принтер, флешку и даже жесткий диск. Еще это подключение называют — USB-host.
Также можно подключить клавиатуру или мышь к Вашему гаджету, если гаджет такую функцию поддерживает.
И так, для создания этого чудо кабеля, нам понадобится:
Старый удлинитель USB
Micro USB разъем (достать можно из обычного USB кабеля для вашего девайса)
Паяльник и паяльные принадлежности
И так, поехали, чтобы нам сделать такой кабель, нам будет необходимо соединить 4й контакт с 5м контактом разъема micro USB
Мы должны добраться до четвёртого контакта и соединить его перемычкой с проводом GND так как показано на картинке
После того как мы соединим перемычкой 4й и 5й контакты, наш гаджет будет выполнять функцию активного устройства и будет понимать, что к нему собираются подключить другое пассивное устройство. Пока мы не поставим перемычку то гаджет и дальше будет выполнять роль пассивного устройства и не будет видеть ваши флешки.
Но это еще не всё, чтобы подключить к телефону или планшету жесткий диск, этого переходника нам будет недостаточно. Для подключения устройств у которых потребление больше чем 100мА, а именно 100мА может выдать порт вашего устройства, нам потребуется подключить к нашему OTG-кабелю дополнительное питания которого должно быть достаточно чтобы ваш жесткий диск заработал.
Вот схема такого переходника
Теперь пора приступить к сбору
Берем старый удлинитель USB и разрезаем его не сильно далеко от разъема 2.0, так как ток всего лишь 100мА, чтобы избежать больших потерь. Отрезаем приблизительно в том месте как показано на фото
После зачищаем наш провод
Я соединил каплей припоя 4 и 5 контакты.
Ну и вот весь наш кабель в сборе
Осталось только проверить работоспособность, берем планшет, вставляем «переходник» и вставляем в него флешку, все работает о чем нам говорит мигающий светодиод на флешке и планшет определяющий флешку.
Я рассказывал о выборе планшета, и в частности о такой необходимой мне функции, как возможность подключения к нему различных USB-девайсов, как-то: флэшек, картридера (и соответственно карт памяти разных форматов) и проч.
Так вот, купив планшет MoveO! TPC-7HG я внезапно столкнулся с совершенно неожиданной для меня проблемой. Дело все в том, что у данного планшета имеется только разъем mini-USB. Само по себе это не было для меня неожиданностью или проблемой — даже наоборот — проще найти стандартный mini-USB кабель чтобы при случае заменить, например, вышедший из строя зарядный кабель. Неприятным сюрпризом для меня явилось то, что в моем городке нигде — НИГДЕ! — не продавался кабель mini-USB OTG! В комплекте он тоже не шел. Переходив во все возможные и невозможные магазины я пришел к выводу, что, пожалуй, проще и быстрее будет сделать такой кабель своими руками.
ВНИМАНИЕ!!! ВСЕ ЧТО ВЫ ДЕЛАЕТЕ — ВЫ ДЕЛАЕТЕ НА СВОЙ СТРАХ И РИСК!!!
А теперь немного теории. Просто взять и спаять вместе mini-USB штекер с куском провода от одного кабеля и так называемый USB-мама штекер от другого кабеля нельзя. Нет, то есть, конечно, спаять-то можно, но вот только подключить к планшету и заставить работать с этим кабелем не получится ни один девайс. А дело вот в чем.
У стандартного mini-USB кабеля пятиконтактный штекер:
001.
Контакты в нем нумеруются следующим образом:
002.
Но в стандартном USB-кабеле всего 4 провода. Куда же подевался пятый провод? Да никуда. Он просто не распаивается к концевикам коннектора!
Назначение и цветовая маркировка проводов в обычном USB-кабеле при этом следующие:
1 — Красный VBUS (+5V) +5 Вольт постоянного напряжения относительно GND. Максимальный ток — 500 mA.
2 — Белый D- (-Data)
3 — Зелёный D+ (+Data)
4 — Чёрный GND — общий провод, «земля», «минус», 0 Вольт
Главное отличие USB OTG кабеля состоит в штекере. В mini-USB OTG кабеле (впрочем, равно как и в micro-USB OTG кабеле) контакты 4 и 5 замкнуты между собой. В обычном (не OTG) дата-кабеле к 4-му контакту штекера не припаян провод. Такой штекер называется USB-BM mini (micro). Если же спаять между собой контакты 4 и 5, то такой штекер будет называться USB-AM mini (micro). Именно по наличию перемычки между 4 и 5 контактами в штекере USB-AM micro планшет и определяет, что к нему собираются подключить периферийное устройство. Если же этой перемычки нет, то он сам будет выполнять роль пассивного устройства и на подключение к нему всякого рода USB-устройств реагировать не будет.
Итак, с теорией ознакомились — приступаем к практике.
Берем обычный mini-USB кабель, аккуратно вскрываем канцелярским ножом его коннектор. В итоге получаем вот такой набор юного техника:
003.
Далее нам нужно соединить 4-ый и 5-ый контакты штекера. Сделать это можно, например, аккуратно счистив запаечный пластик с задней стороны коннектора. Но тут поджидают два неприятных сюрприза. Во-первых, это оказывается не так просто сделать, ничего при этом не повредив, ибо заливается контактная группа на совесть — хрен выковыряешь. Второй же «сюрприз» — это короткий контакт 4-го контакта (простите мне мой каламбур!), из-за чего становится крайне неудобно к нему что-то припаивать:
004.
Честно испортив первый кабель берусь за второй, но поступаю с ним уже немного иначе. Вскрыв и разобрав коннектор mini-USB я с задней стороны контактной площадки все тем же канцелярским ножом делаю аккуратный соскряб пластика в районе 4-го и 5-го контактов вплоть до самих контактов:
005.
Теперь берем паяльник и кладем оловом аккуратную перемычку между этими двумя контактами.
006.
Единственное, за чем здесь нужно следить, это за тем, чтобы сохранить контактную площадку максимально плоской, причем как с этой стороны — так как в этом случае наш коннектор может элементарно не влезть обратно в свой металлический корпус, так и с противоположной (то есть собственно со стороны контактов) — так как неровность там может привести к загибу контактной группы гнезда планшета, а это уже чревато. Сделав перемычку нужно позаботиться о том, чтобы избежать короткого замыкания свежеспаянных контактов с корпусом коннектора. Для этого я воспользовался таким незаменимым средством, как Poxipol.
007.
Обратите внимание, что электроизоляционными средствами обладает только ПРОЗРАЧНЫЙ Poxipol. Металлический же Poxipol обладает вполне себе токопроводящими характеристиками и в данной деле его использовать, естественно, нельзя.
После того, как Poxipol затвердеет, излишки его можно счистить ножом, а USB-коннектор собрать:
008.
В принципе, неплохо бы и его сверху залить Poxipol-ом, но сделать это рекомендую уже после того, как кабель будет проверен на работоспособность.
И отрезаем от него разъем USB-мама с куском провода:
010.
Теперь нам необходимо только соединить два полученных кабеля (один — с разъемом mini-USB, второй — с разъемом USB-мама) между собой.
Сначала «одеваем» один из проводов термоусадкой:
011.
Снова берем паяльник:
012.
И аккуратно спаиваем (от слова «спаять» а не «споить»!) проводочки в кабелях.
013.
Для изоляции проводов друг от друга я использовал все тот же Poxipol. А когда он застыл — сверху все вместе одел термоусадкой:
014.
В итоге получился вот такой кабель.
История о том как непросто оказалось подключить 4g модем, флешки и мышь к планшету, да еще и не дать ему разрядиться. Разборка, тесты напруги, кабеля Орико, вещь годная, рекомендую, не п.18. Все под кат)
Привет! Сегодня на обзоре mcroUSB-OTG хаб с доп питанием. Обзор на него уже был на муське, но очень краткий, попробую дополнить. Все началось с того что я подарил своим родителям планшет Prestigio Visconte Quad (8″», Intel Atom Z3735G, 1GB RAM, 16GB ROM, Windows 8.1\10). Нужен был именно windows планшет чтобы владельцам было максимально комфортно пользоваться, как на их ноутбуке вобщем. Планшет покупал с рук у знакомого, поэтому комплектация была далека от оригинальной: какая то несерьезная зарядка 1А и microUSB кабель первый попавшийся под руку. Как итог во время активного использования (wi-fi, онлайн видео, блютус мышь) планшет разряжался будучи на зарядке. Более того, подключенный по otg-кабелю 4g модем не завелся, он то появлялся в системе, то вновь отваливался еще на этапе установки дров. Благодаря сообществу на 4pda выяснил что модему тупо не хватает силы тока. А проблеме выживания с одним microUSB посвящена целая . И я начал мастерить кабеля с доп питанием по схемам 4pda.
Схема с применением скотч-локов
Вариант с хабом
Все работало, модем заводился, но пользоваться такими кабелями было неудобно, да и сама конструкция служила недолго. Было решено убить всех зайцев приобрести фабричный вариант и выбор пал на Acasis H-027. Мне сразу понравился его строгий дизайн и скромная, но оригинальная маркировка Acasis, которая выглядит так, словно ели бы там было написано Asus я бы нисколько не усомнился. Я выбрал самый дешевый на тот момент лот и через 37 дней получил его. В комплекте не было инструкции (хотя некоторым кладут). Вся упаковка это пупырка и пакет.
Устройство может работать в трех режимах:
1. Только зарядка
2. otg+зарядка
3. Только otg
Для переключения между ними предусмотрен переключатель
На моем планшете эти режимы работали так:
1. otg+зарядка
2. otg+зарядка
3. Только otg
Корпус устройства состоит из двух половинок, скрепленных методом шип-паз. При разборке шипы страдают и героически отваливаются. Внутри все чисто и аккуратно.
Управляет хабом микросхема fe 1.1s, очень дешевая, ее можно встретить во многих usb 2.0 хабах c али, от весьма добротных моделей, до экземпляров, которые буквально разваливаются в руках. Часто можно встретить в недорогих китайских планшетах.
Световой индикатор сигнализирует о том что подключено питание. Реализовано не очень толково — просто дырка в корпусе.
Otg-режим работает без нареканий, замеры скоростей копирования с накопителей не делал, там все обычно. Режим «otg+зарядка» с кабелем Orico colorful 0,5m
с тремя флешками
с винтом и флешками
С 4g модемом тоже все корректно.В основном для питания планшета и хаба я использую ЗУ Robiton и microUSB кабель Orico длиной 2м.
В максимально возможно варианте: зу+2метра кабеля+хаб с винтом, модемом и мышкой планшет медленно, но заряжается, otg работает т.е. свое назначение хаб отрабатывает. Тем не менее проведем замеры.
без хаба с нагрузкой 1А
с хабом и нагрузкой 1А
Схема отг кабеля с зарядкой. Как пользоваться OTG-кабелем? Что это такое и зачем он нужен вашему смартфону? Что такое OTG
Не все старые планшеты поддерживают функцию подключения флешки или модема, а я Вам расскажу как их перехитрить и подключить к ним флешку, модем и даже жесткий диск.
Сегодня хочу представить вашему вниманию OTG – переходник.
Для начала хочу рассказать Вам что такое OTG? Это способ подключения к вашему планшету или телефону который поддерживает функцию OTG, принтер, флешку и даже жесткий диск. Еще это подключение называют — USB-host.
Также можно подключить клавиатуру или мышь к Вашему гаджету, если гаджет такую функцию поддерживает.
И так, для создания этого чудо кабеля, нам понадобится:
Старый удлинитель USB
Micro USB разъем (достать можно из обычного USB кабеля для вашего девайса)
Паяльник и паяльные принадлежности
И так, поехали, чтобы нам сделать такой кабель, нам будет необходимо соединить 4й контакт с 5м контактом разъема micro USB
Мы должны добраться до четвёртого контакта и соединить его перемычкой с проводом GND так как показано на картинке
После того как мы соединим перемычкой 4й и 5й контакты, наш гаджет будет выполнять функцию активного устройства и будет понимать, что к нему собираются подключить другое пассивное устройство. Пока мы не поставим перемычку то гаджет и дальше будет выполнять роль пассивного устройства и не будет видеть ваши флешки.
Но это еще не всё, чтобы подключить к телефону или планшету жесткий диск, этого переходника нам будет недостаточно. Для подключения устройств у которых потребление больше чем 100мА, а именно 100мА может выдать порт вашего устройства, нам потребуется подключить к нашему OTG-кабелю дополнительное питания которого должно быть достаточно чтобы ваш жесткий диск заработал.
Вот схема такого переходника
Теперь пора приступить к сбору
Берем старый удлинитель USB и разрезаем его не сильно далеко от разъема 2.0, так как ток всего лишь 100мА, чтобы избежать больших потерь. Отрезаем приблизительно в том месте как показано на фото
После зачищаем наш провод
Я соединил каплей припоя 4 и 5 контакты.
Ну и вот весь наш кабель в сборе
Осталось только проверить работоспособность, берем планшет, вставляем «переходник» и вставляем в него флешку, все работает о чем нам говорит мигающий светодиод на флешке и планшет определяющий флешку.
Кабель USB OTG — достаточно интересный аксессуар, который может оказаться полезным при использовании с вашим планшетом или . Какие же перспективы он открывает перед нами и какие возможности станут доступны при его использовании? И что вообще означает «OTG»? Эти вопросы часто задают пользователи, которые впервые слышат о такого рода кабеле. Давайте узнать о нём поподробнее.
Как пользоваться USB OTG кабелем для вашего планшета или смартфона на Android
Вообще, OTG — это аббревиатура On-The-Go, что в переводе с английского означает «на ходу». Это технология расширения функций и возможностей USB 2.0. С его помощью вы сможете , флеш-картам, принтерам, клавиатуре, жёсткому диску, фотоаппарату и другим периферийным устройствам без подключения к самому компьютеру. Единственное условие — ваше устройство должно поддерживать эту возможность на аппаратном и программном уровне.
Если подключиться по стандарту USB OTG, способности ведущего (источник тока) и ведомого (потребитель питания) гаджетов назначаются по тому, имеет ли он перемычку между четвёртым и пятым контактами в разъёме кабеля для соединения.
Также существует частичная поддержка USB-host девайсов на Андроид (в основном у смартфонов), когда ваш гаджет может управлять устройством, не питая его энергией. Тогда вспомогательную электронику подсоединяют с помощью активного USB-хаба, который обладает собственной системой энергоснабжения. Как же можно пользоваться таким чудо-кабелем?
Примеры использования USB OTG кабеля
Существует огромное количество способов использования кабеля USB OTG. Давайте рассмотрим самые популярные из них.
Но бывает, что у вас сейчас нет такого кабеля, а искать ближайший магазин мобильных аксессуаров нет ни времени, ни желания. Ну что же, в таком случае можно попытаться сделать такой кабель самому. Хотя процедура эта больше предназначена для людей профессиональных.
Изготовление USB OTG кабеля своими руками
Не спешите радоваться так быстро, ведь вам всё равно придётся идти в супермаркет или магазин радиотоваров, чтобы приобрести ещё целый список разных штучек!
Для начала с помощью острого ножа необходимо вскрыть коннектор microUSB. Смысл действия заключается в аккуратном разделении рукава коннектора продольно на две равные части для получения доступа к его внутреннему содержимому. Но бывает, что корпус коннектора держится на простых защёлках или даже на клее. Тогда проблем с разделением у вас не возникнет. Но в первом случае нужно быть предельно осторожным: нельзя уничтожать внешний рукав коннектора, так как в дальнейшем он будет ещё использован. Также вы можете обнаружить внутри белый пластик, защищающий необходимые провода. В этом случае вам нужно будет прорезать его.
Теперь можно переходить к следующему этапу. Открыв контакты коннектора, вы обнаружите, что их количество составляет не четыре, а пять. В основном четыре контакта являют собой питание +5V, два провода данных D+ и D-, и землю. А пятый, ни к чему не подсоединённый провод, представляет собой вход переключения режима (sense). Он должен быть подключен к земле перед подсоединением к девайсу, для его переключения в режим OTG и обнаружения устройства USB, подсоединённого к интерфейсу. На представленном ниже изображении показаны различия между обычным кабелем и OTG.
Итак, для перевода гаджета в OTG режим вам необходимо замкнуть четвёртый и пятый контакты. Если вы хотите «насмерть» соединить их, то можете спаять их вместе или же подключить к ним два провода (выводим эти провода наружу и подключаем к микровыключателю, с помощью которого можно совершать операции ввода-вывода в режим OTG в случае надобности). Тогда на противоположной части кабеля необходимо параллельно Type A Male (первый тип коннектора) запаять Type A Female (второй тип). Помимо всего вы можете соорудить небольшой переходник с двумя Type A Female для его дальнейшего подключения к противоположной части кабеля. Решив соединить четвёртый и пятый контакты на постоянной основе, необходимо заменить на противоположной стороне коннектор первого типа на второй, чтобы он подошёл для присоединения USB-устройства.
Если у вас есть смартфон или планшет на базе операционной системы Android, то, возможно, вы захотите использовать его в качестве хоста для какой-нибудь радиолюбительской электроники, например, для платы Arduino.
Для этого потребуется не просто кабель USB, а On-The-Go (OTG) USB. Вы можете купить такой в радиомагазине или заказать онлайн, но если вам лень идти за покупкой или неохота ждать посылки, то можете сделать такой кабель USB OTG своими руками, поскольку это достаточно просто.
Во-первых, вам понадобятся два USB-кабеля в качестве доноров. Один из них должен быть тип A с разъемом «мама», а другой типа micro B с разъемом «папа». Когда вы закончите, у вас будет кабель, который подключается к телефону с одной стороны, а с другой стороны к нему может подключаться стандартный кабель USB.
Но сначала разрежьте эти два донорских кабеля так, чтобы оголить красный, черный, белый и зеленый провода, идущие внутри этих кабелей. Зачистите изоляцию с кончиков этих прводков. Сопоставьте по цветам провода одного и другого кабеля и припаяйте их друг к другу. Изолируйте паяные соединения друг от друга с помощью термоусадочной трубки, изоленты или горячего клея. Обязательно накройте их оплеткой, представляющей собой неизолированный многожильный провод, который окружает четыре цветных провода.
После того, как вы спаяли два кабеля вместе, оберните соединение изолентой для электрической защиты и защиты от натяжения. Поскольку многие Android телефоны являются устройствами USB OTG, то есть они могут выступать в качестве хоста USB или ведомого, то вам все же нужно, чтобы ваш телефон в данном случае выступал только в роли хоста. Вы можете удостовериться в этом с помощью специального чувствительного вывода в разъеме micro B. Когда этот вывод подключен к земле, устройство USB OTG, подключенное к кабелю, переходит в режим хоста. Если вывод остается в своем обычном отключенном состоянии, устройство USB OTG будет оставаться в режиме ведомого.
Теперь аккуратно откройте крышку разъема micro B и припаяйте выводы 4 и 5 между собой. После того как это будет сделано, снова соберите разъем micro B, надев на него крышку и для надежности закрепив ее изолентой или клеем.
Для того, чтобы убедиться, что все работает, как должно, протестируйте ваш самодельный кабель, подключив один конец к вашему телефону или планшету на базе Android, а другой к Arduino. Если все установлено правильно, то Arduino должен включиться, поскольку на него будет подано питание. Если этого не произошло, то отключите оба конца кабеля и проверьте его на предмет короткого замыкания или разрыва. Имейте в виду, что вы не будете иметь возможность проверить возможность передачи данных, пока не напишите соответствующие программы для телефона и Arduino.
В комплектацию некоторых планшетных компьютеров и современных смартфонов на базе системы Андроид часто входит аксессуар, который называется OTG кабелем, но некоторые пользователи не понимают, что это такое и для чего нужно. Это приспособление является крайне полезным , особенно если вам хочется применять свое устройство вкупе с каким-то другим оборудованием. Следует подробно разобраться с тем, какими возможностями обладает этот переходник и как нужно им пользоваться.
Функции и назначение кабеля OTG
Итак, OTG шнур представляет собой специальный кабель-переходник, с одной стороны которого расположен полноценный USB-порт, а с другой — micro или mini. Полноценный порт применяется для подсоединения портативных устройств, к примеру, к компьютерной клавиатуре, мышке, флеш-накопителям и иным приборам. Другой же конец провода подключается непосредственно к планшетному компьютеру или телефону на базе Андроид.
После того как дополнительное оборудование будет подключено к гаджету, на его дисплее отобразится соответствующее уведомление. Устройства, которые подсоединяются к смартфону или планшету, питаются от них. Исключением можно считать лишь те ситуации, когда дополнительное оборудование подключено к стационарной электросети.
Если у вас есть особые навыки , специальные инструменты и приспособления, то кабель OTG можно сделать и самостоятельно. Смысл этой процедуры основывается на замыкании пары контактов, находящихся внутри коннектора.
Возможности применения кабеля
Возможностей применения OTG кабеля существует довольно много. Следует отметить самые популярные и актуальные из их числа:
После подключения к девайсу USB-устройства на дисплее возникнет уведомление «Подготовка накопителя». После непродолжительной загрузки у пользователя появится возможность увидеть все данные, хранящиеся на жестком диске или флеш-накопителе, пользуясь обычным менеджером файлов. Перед тем как отключать флешку, не забывайте использовать опцию безопасного извлечения устройства. Эта опция позволяет избежать порчи или потери важных файлов, присутствующих на носителе. Кстати, аналогичная функция доступна и на ноутбуках, и на стационарных персональных компьютерах.
Использовать компьютерную мышку на планшете с Андроид тоже несложно: один клик осуществляет выделение, два быстрых (двойной клик) активизируют приложения и программное обеспечение. Мышка существенно облегчает управление портативным девайсом. Что касается клавиатуры, то с ее помощью можно оперативно набирать тексты. Она позволяет превратить обыкновенный сенсорный планшет в некое подобие нетбука. При использовании OTG кабеля вам больше не придется искать иные варианты подключения периферийных устройств. Это относится и к веб-камере, и к иному оборудованию.
Перед тем как подключать к своему телефону ксерокс, следует уяснить, что технология OTG успешно функционирует лишь на современном оборудовании. Кроме шнура вам также нужно загрузить с «маркета» специальную программу, которая пригодится при подключении ксероксов и принтеров. Если все будет сделано правильно, то у вас появится возможность распечатывать тексты и фотоснимки прямо с портативного устройства.
Чтобы оценить возможности OTG кабеля в плане передачи данных, попробуйте представить, что у вас появилась необходимость загрузить файлы с планшетного компьютера на флешку. Обыкновенная методика предполагает, что данные сначала будут загружены на ПК, а после этого на флеш-накопитель. С помощью OTG у вас будет возможность быстро загрузить файлы непосредственно с портативного девайса.
Смотреть фотоснимки, фильмы и видео намного приятнее и комфортнее на большом дисплее, к примеру, телевизора. Если у вас дома современный телевизор, то с помощью технологии OTG вы можете устроить демонстрацию мультимедийных файлов прямо с телефона или планшета на телевизионном экране. Нужно лишь соединить друг с другом два прибора. Телевизор в этом случае будет выполнять функции проектора.
Устройства, поддерживающие OTG
Многие думают, что все приборы, оснащенные USB-портами, имеют поддержку usb otg кабеля, но на практике все совершенно иначе. Легче всего синхронизировать с устройством на Андроид обычный флеш-накопитель на тридцать два гигабайта. Труднее пользоваться жестким диском, питающимся от портативного устройства, так как ему может не хватать мощности. Если носитель данных питается от стационарной сети, то не появится никаких проблем.
Также некоторые трудности могут возникнуть при подключении:
- компьютерной клавиатуры и мыши;
- джойстика для игр;
- игрового руля;
- веб-камеры;
- компьютерной акустики.
Помимо всего прочего, к мобильному устройству можно подключить сразу несколько видов оборудования, но для этого нужно будет заранее приобрести специальный разветвитель USB (хаб) или двойной OTG кабель.
Планшетные компьютеры и телефоны, которые имеют поддержку OTG-технологии, относятся к флагманам или же среднему ценовому сегменту . Большое количество разработчиков не предлагает этой опции в целях экономии на производстве девайсов и уменьшении энергопотребления их АКБ.
Теперь вам известно, как использовать кабель USB OTG и для чего он нужен. Такой переходник может оказать немалую помощь при работе, развлечениях и обучении. Узнайте на практике обо всех его возможностях и проверьте их.
Распиновка USB по цветам — 3 вида интерфейса, распайка и схемы
Разъем USB в ходу еще с 1997 года. Тогда его устанавливали в компьютерные материнки. Теперь же он получил повсеместную реализацию: его используют в смартфонах и плеерах, принтерах и куче других устройств. Выходят все новые и более совершенные версии USB. Статья расскажет, чем они отличаются друг от друга, а также об особенностях их распиновки.
Виды USB-разъемов
Прежде, чем перейти к рассказу о распиновке USB по цветам, сначала следует разобраться с видами такого интерфейса. Во-первых, они отличаются размерами. Сейчас в ходу стандартный, например, для компьютера, и микро — стоит в мобильниках и периферийных устройствах. Мини тоже встречается, однако такой вид разъема уже устаревает.
Также USB делят на 2 типа:
- А — подключается в гнездо «маму» на компьютере или хабе;
- Б — подсоединяется к гнезду «папе» — на периферийном устройстве.
А теперь давайте поговорим о видах и их отличиях.
1. v1 — модифицированный вариант версии 1.0, использование которой решили прекратить из-за многочисленных ошибок в протоколе передачи данных. У него был низкий показатель пропускной способности в сравнении с современными представителями.
Основные параметры:
- Два режима, различающиеся быстротой, с которой передается информация: 12 и 1,5 Мб/с.
- Шнур длиной максимум в три метра — для медленного инфообмена, и 5 метров — для быстрого.
- Напряжение шины — 5В (номинал), что позволило использовать штекеры для зарядки смартфонов, а допустимая нагрузка подсоединяемых к разъему девайсов составляет 0,5 А.
2. USB 2.0, как у ADATA UV250 32GB — стандарт, который превосходит предыдущую версию по быстроте, обеспечивая максимальный показатель в 480 Мб/с.
3. ЮСБ 3.0, как в док-станции ThinkPad. Был разработан с целью решения проблем, связанных с медлительностью. Согласно спецификации, он способен обеспечить скорость в 5 Гб/с, номинальный ток увеличен до 0,9А. Штекеры и гнезда 3 версии маркированы синим, благодаря чему визуально отличить их от ранних модификаций довольно просто. Также выпускаются модели еще быстрее — 3.1.
Читайте также: Рейтинг мониторов для дизайнеров и фотографов — 10 моделей для работы с фото
Распиновка USB по цветам
Распиновка обозначается определенными цветами — это общепринятые стандарты, которые упрощают задачи, связанные с ремонтом. Да и в целом цветовая схема упрощает понимание того, какой кабель за что отвечает.
У первой и второй версии USB интерфейса обозначения и расположение идентичны. Поколение III имеет отличия, связанные с конструктивными и скоростными особенностями. Подробнее — в нижеследующих разделах.
Узнайте: Как открыть порты на роутере: инструкция и 3 способа решения возможных проблем
Распайка USB 2.0
Нижеследующая таблица схематично поясняет, как выглядит цветовая распайка портов этого поколения.
|
Распиновка ЮСБ 2.0 по цветам |
|||
|---|---|---|---|
| Вывод | Название | Цвет провода | Описание |
| 1 | VCC | Красный | +5В |
| 2 | D- | Белый | Данные — |
| 3 | D+ | Зеленый | Данные + |
| 4 | GND | Черный | Земля |
Стоит отметить, что у типов А и В одинаковые схемы. Разница лишь в том, что в А расположение линейное, тогда как В отличается расположением сверху и снизу, как в таблице:
|
Вверху |
Внизу |
|---|---|
| первый (красный) | третий — зеленый |
| второй (белый) контакт | четвертый (черный) |
Интересно: Как подключить видеокарту к компьютеру: инструкция для чайников в 3 разделах
USB 3.0
В 3й ветви (этот кабель AM/Type-C принадлежит к такому) коннекторов 9, иногда 10. Все зависит от наличия или отсутствия экранирующей оплетки. Естественно, увеличилось и число контактов, но размещены они в шахматном порядке. Это нужно для совместимости с более старыми версиями.
|
Распиновка ЮСБ 3.0 по цветам |
|||
|---|---|---|---|
| Вывод | Название | Цвет провода | Описание |
| 1 | VCC | Красный | +5В |
| 2 | D- | Белый | Данные — |
| 3 | D+ | Зеленый | Данные + |
| 4 | GND | Черный | Земля |
| 5 | SS TX | Синий | коннекторы обмена данными по протоколу Super Speed |
| 6 | SS TX+ | Желтый | |
| 7 | Масса или GND | — | дополнительное заземление для сигнальных проводов |
| 8 | SS RX- | Фиолетовый | для приема данных USB3 (StdA_SSRX) |
| 9 | SS RX+ | Оранжевый | для приема данных USB3 (StdA_SSRX) |
Смотрите также: 10 лучших облачных сервисов хранения информации
Распиновка micro/mini USB
Уменьшенные порты — пятиконтактные. Микро — стандарт для большинства гаджетов. Они отличаются миниатюрными габаритами, мини — как уже говорилось выше, устаревает. Оба варианта имеют одинаковую распиновку, которая представлена в таблице ниже.
На заметку. Обозначение таких портов выглядит следующим образом: «мама» — micro-AF(BF), а «папа» — micro-АМ(ВМ).
|
Контакт |
Цвет | Назначение |
|---|---|---|
| 1 | красный | для подачи напряжения питания +5В |
| 2 | белый | для передачи данных |
| 3 | зеленый | |
| 4 | сиреневый | замыкается на общий провод для поддержки OTG-функции |
| 5 | черный | ноль напряжения питания |
Дополнительный коннектор для экранирования встречается не везде, и потому не имеет номера.
Примечание: контакт №4 в В типе не задействуют.
Полезно: Как можно соединить системный блок и телевизор — 6 вариантов подключения
Вывод и советы
Цветовая схема распайки позволяет решать задачи, которые связаны с ремонтом, быстрее, поскольку дает возможность быстро понять, какой провод за что отвечает. Она также позволяет на глаз определить, что перед пользователем: 2.0 или 3.0. Поскольку у более новых видов интерфейса растет и пропускная способность, стоит отдавать предпочтение именно им: стоят такие кабели не намного дороже, чем те, где разъем принадлежит к старшему поколению. К тому же, конфликта между поколениями нет: более скоростные модели работают с более медленными. Но стоит учитывать, что при подключении смартфона на 3.0 к компьютеру, в котором стоит 2.0, инфо будет передаваться с быстротой, присущей старой версии.
— Распиновка Micro USB, 7+ Изображения
Если вы ищете схему подключения USB, вы попали в нужное место. Схема подключения включает любую комбинацию различных типов разъемов USB. Самым распространенным является « USB micro-B » до стандартного « USB-A », который обычно используется в мобильных зарядных устройствах.
Схема подключения USB пригодится, когда порт или разъем USB неисправны или полностью вышли из строя, а также для инженеров и любителей, которые хотят изучить электронику на практике.
Эта неисправность возникает из-за чрезмерного использования кабеля USB (в данном случае чрезмерное использование означает многократное использование провода или соединительного порта в течение короткого периода времени). Неправильное использование, например, защищенные приложения , неправильная установка в порт, т.е. без проверки ориентации порта.
Другой способ — изгиб провода более на 90 градусов , что приводит к повреждению медных проводов в жгуте из-за его слабой хрупкости. Медь обладает одними из лучших свойств пластичности и пластичности.И поэтому медь широко используется в качестве проводника в проводе, даже имея это свойство, медный провод подвергается деградации.
Перед подключением USB необходимо знать распиновку USB. Ниже приведен рисунок, показывающий распиновку разъемов USB micro-B и USB-A.
Распиновка USB типа A, распиновка micro USB вместе со схемой подключения USB:
Этот кабель чаще всего используется в мобильных зарядных устройствах для зарядки мобильных телефонов и в качестве кабеля USB для передачи данных для подключения мобильных устройств для передачи файлов и изображения между персональными компьютерами и телефонами.
Описание : Проводка USB проста, но не так проста, потому что при изменении системы отсчета распиновка выглядит измененной. Обратите внимание на приведенную выше распиновку: передняя часть отличается от задней части и, следовательно, требует проверки возможности подключения обоих концов с помощью цифрового мультиметра (приведенная выше распиновка микро-USB упростила вам задачу).
Таблица распиновки контактов USB-A и USB-B:
| No контакта. | Название | Код провода | Описание | |
|---|---|---|---|---|
| 1 | VCC | Красный / Оранжевый | + 5 В (питание постоянного тока) | |
| 2 | D- | Белый / Gold | Data- (данные от устройства к хосту) | |
| 3 | D + | Зеленый | Data + (данные от хоста к устройству) | |
| 4 | GND | Черный / Размытый | 0V (заземление постоянного тока) |
Таблица, в которой кратко указаны номера контактов и их номенклатура, а также их функция.
- Контакт № 1 , показывающий источник питания ( + VDD ), через этот контакт питание подается на устройство или любое оборудование, которое также является индикатором сигнала подтверждения, означает «устройство подключено».
- Согласно стандарту USB источник питания + 5V . (Но учтите, что мощность источника питания различается для разных версий USB)
- Принимая во внимание, что « pin no. 2 »( -D ) используется в качестве вывода дифференциальных данных, аналогично« контакт №.3 ”( + D ) также используется в качестве вывода дифференциальных данных.
- Работа вывода дифференциальных данных заключается в отправке и приеме данных в определенном формате, называемом протоколом USB.
- № пин. 4 используется как земля. Цветовой код провода, используемого в USB-кабеле: красный, белый, зеленый, серый, черный для контактов с номерами 1, 2, 3, 4 и 5.
- Обратите внимание на типа A и типа B имеют Схема распиновки такая же после расстановки по схожести форм.
Распиновка USB и его разъем:
Имеются гнездовых разъемов для каждого из штекерных разъемов , которые на практике имеют такое же расположение выводов, что и штекерный разъем. На этом изображении показаны наиболее распространенные типы разъемов.
Таблица выводов mini и micro USB типа b и типа a:
| No контакта. (см. Распиновку рисунок) | Название | Код провода | Описание |
|---|---|---|---|
| 1 | VCC | Красный | + 5 В (шина питания постоянного тока) |
| 2 | D- | Белый | Data- (от устройства к хосту) |
| 3 | D + | Зеленый | Data + (от хоста к устройству) |
| 4 | ID | N / A (темно-синий / черный) * | OTG-ID (обычно не подключен, в таком случае, то заземлен / в соответствии с требованиями устройства) |
| 5 | GND | Черный | 0 В (заземление постоянного тока) |
- Распиновка для micro USB типа B очень похожа на USB типа A, за исключением двух последних контактов 4 и 5 .То же самое для micro USB типа a и micro USB типа b.
- контакт № 1 — + 5V действует как источник для устройства или как источник от устройства.
- Контакт № 2 и контакт № 3 — это линии передачи данных (также называемые линиями дифференциальных данных, поскольку их применение зависит от требований).
- № штыря . 4 ( ID ) используется для идентификации устройства , особенно в современных устройствах для соединений OTG, например.Разъем OTG для смартфона для подключения USB-накопителя напрямую к мобильному телефону.
- И последний пин № 5 — это соединение для сигнала заземления , который является контактом № . 4 USB-A типа через провод.
Как легко найти схему подключения USB?
Step1: Прежде всего выясните тип USB-разъема, используемого в кабеле.
Step2: После определения типа разъема USB, используемого на обоих концах, запишите схему расположения выводов этого конкретного типа USB.
Step3 : Запишите на странице весь цвет кабеля и место его подключения к фактическому разъему USB. (приблизительный эскиз схемы будет работать)
Step4: Теперь подключите контактный разъем разъема и провода из связки, собранные в соответствии с цветовым кодом и распиновкой этого конкретного USB-разъема на странице, используя ручку, и ваша электрическая схема USB готова.
Список стандартных разъемов USB, имеющихся в продаже на рынке, которые можно купить:
1) вилка USB A к вилке USB B.
2) USB-штекер на USB-гнездо B.
3) штекер USB A к штекеру mini USB B.
4) штекер USB A — штекер micro USB B.
5) USB-штекер к USB-штекеру C.
Распиновка Micro USB и USB-C:
- Разъем micro USB чаще всего используется для зарядки мобильных телефонов и различных других портативных устройств, таких как гарнитура Bluetooth, динамик Bluetooth, мини-дроны, аккумуляторы.
- Некоторые производители устройств используют свой собственный стандарт , не подключающий к штырьку данных , так как кабель предназначен только для зарядки , когда требуется только шина питания / провод для снижения стоимости производства.
Вы наверняка задумывались над вопросом , почему большинство устройств используют micro USB?
Большинство устройств используют micro USB из-за того, что по форме и размеру он компактен, чем все его предшественники. И после этого никакой другой тип USB не сможет заменить его, кроме USB-C ©.
USB-C — это более сложный micro USB-a, чем micro USB-b. Micro USB-C просто называется USB-C.
Изображение и распиновка USB C следующие:
| Pin | Имя | Pin | Имя | Описание |
|---|---|---|---|---|
| A1 | GND | B12 | GND | Заземление постоянного тока (+ 0 В) |
| A2 | TX1 + | B11 | TX2 + | Сверхскоростная передача данных + (от хоста к устройству) |
| A3 | TX1- | B10 | TX2- | Сверхскоростная передача данных (от устройства к хосту) |
| A4 | VDD | B9 | VDD | Питание постоянного тока (+ 5 В) |
| A5 | CC1 | B8 | CC2 | Мощность линия связи доставки |
| A6 | D + | B7 | D + | скорость передачи данных- (от хоста к устройству) |
| A7 | D- | B6 | D- | скорость передачи данных (от устройства к хосту) |
| A8 | SBU1 | B5 | SBU2 | вторичная шина |
| A9 | VDD | B4 | VDD | Питание постоянного тока (+5 В) |
| A10 | RX2- | B3 | RX1- | Суперскоростной прием данных (от устройства к хосту) |
| A11 | RX2 + | B2 | RX1 + | Суперскоростной прием данных + (от хоста к устройству) |
| A12 | GND | B1 | GND | Заземление постоянного тока (+0 В) |
Вы можете увидеть заметную разницу между USB C и микро-USB.Как видите, USB C можно вставлять с любой ориентации. Напротив, микро-USB ориентирован по направлению, и мы должны уделять особое внимание, вставляя его в устройство.
USB C имеет преимущество ориентации, с другой стороны, он имеет недостаток кольцевой сложности на уровне проектирования для программиста и инженеров.
Помимо этого, micro USB поставляется в трех вариантах (они имеют принципиально одинаковую распиновку micro USB), как показано на рисунке.
Изображение и распиновка USB b super speed следующие:
| Pin no. | Название | Код провода | Описание |
|---|---|---|---|
| 1 | VDD | Красный | + 5 В (источник питания постоянного тока) |
| 2 | D- | Белый | D- ( вывод данных дифференциала) отрицательные данные |
| 3 | D + | Зеленый | D + (вывод данных дифференциала) положительные данные |
| 4 | ID | N / C (темно-синий / черный) | Идентификация OTG контакт (обычно не подключен / заземлен) |
| 5 | GND | Черный | 0 В (сигнальное заземление) |
| 6 | SSTx- | Синий | Сверхскоростная передача — |
| 7 | SSTx + | Желтый | Сверхскоростная передача + |
| 8 | GND | N / C (нестандартная цветовая схема n / темно-синий / черный) | Заземление |
| 9 | SSRx- | Фиолетовый | Superspeed receive- |
| 10 | SSRx + | Orange | Superspeed receive + |
The Распиновка USB b superspeed представляет собой комбинацию USB b и 5 вспомогательных контактов , которые преимущественно используются в высокоскоростных внешних жестких дисках .Раздел описания в приведенной выше таблице не требует пояснений.
Эти варианты, наряду со схемой подключения USB, были выбраны usb.org, который является «организацией по стандартизации USB», которая поддерживает стандарты USB и импровизирует технологию USB и ее приложения.
i) micro a (USB 1.1–2): ранее использовался в мобильных устройствах, теперь снят с производства.
ii) micro b (USB 1.1–2): все современные мобильные / портативные / настольные ПК.
iii) micro b (USB 3.0): внешний жесткий диск / новейший смартфон / ноутбуки.
Важные моменты, которые следует учитывать при подключении кабелей USB:
- Убедитесь, что у USB-кабеля более 4 проводов, тогда 5-й должен быть оголенным / открытым проводом. Этот открытый провод обычно окружен четырьмя основными проводами со стороны. Такое расположение называется , экранирование .
- Для предотвращения внешнего шума необходимо экранирование. Наиболее распространенной практикой является заземление с помощью хоста и внешнего устройства.
- Экранирования обычно избегают в недорогих USB-кабелях низкого качества, что не в пользу USB-шнуров хорошего качества. Это очень важно для защиты данных. Также во избежание потери данных и сбоев оборудования.
Цветовой код USB:
Мало кто знает, что у USB-разъема есть цветовой код. Этот цветовой код присваивается USB на основе стандартов, определенных организацией. Цвета белый, черный, синий, красный / желтый.
a) Белый : Он был представлен в 1996 году (сейчас устарел). Он имеет очень низкую скорость. Его версия — USB 1.XX.
b) Черный : На рынке с 2000 года. Версия USB 2.XX. Его скорость до 480 Мбит / с.
c) Синий : Он опубликован под версией USB 3.XX в 2008 году. Его максимальная скорость составляет 5 Гбит / с.
d) Красный / желтый : Он очень похож на USB3.XX с обновленной функцией «сна и зарядки».Это означает, что ваше устройство с этой функцией не прекратит подачу питания, даже если хост-устройство выключено. Это очень удобно для зарядки мобильного телефона.
USB Micro Plug to USB Стандартный разъем для использования с USB OTG (On-The-Go), распиновка, схема @ pinoutguide.com
| Микропин # | Штифт Имя | Описание | Штифт стандартной розетки # |
|---|---|---|---|
| 1 | VCC | Источник питания + 5V, ЦВЕТ : КРАСНЫЙ | 1 |
| 2 | D- | Data- Сигнальная линия, ЦВЕТ : БЕЛЫЙ | 2 |
| 3 | D + | Данные + сигнальная линия, ЦВЕТ : ЗЕЛЕНЫЙ | 3 |
| 4 | ID | Указывает устройству OTG действовать как хост и разрешено ли ему заряжаться (см. Примечание ниже). | NC |
| 5 | ЗЕМЛЯ | Земля ЦВЕТ : ЧЕРНЫЙ | 4 |
Примечание. Контакт ID может быть напрямую подключен к земле.Это сообщит устройству OTG, что оно не может заряжаться (и, следовательно, должно подавать ток на VCC), но должно действовать как хост USB. Контакт ID также может иметь сопротивление 124 кОм относительно земли (см. Ниже). Это сообщит устройству OTG, что ему разрешено потреблять ток от VCC (например, заряжать аккумулятор), а также действовать в качестве хоста USB.
Режим 124 кОм немного сложнее подключить: поместите резистор 124 кОм между ID и GND. Подключите правильные концы регулируемого зарядного устройства 5 В к VCC и GND. Подключите конденсатор 10–100 нФ между VCC и GND.Убедитесь, что зарядное устройство подключено, иначе как устройство OTG, так и ведомое устройство будут пытаться потреблять ток от VCC без источника. Информация в этом абзаце была определена как простейший способ создания дополнительного адаптера зарядного устройства, как указано в Спецификации зарядки аккумулятора, редакция 1.2 с веб-сайта www.usb.org. Не проверено.
Также обратите внимание, что на стороне ведомого устройства наличие стандартной розетки USB B не является стандартом. Следует использовать только стандартную розетку USB A.
Сделайте свой собственный кабель USB OTG для смартфона Android — Technology News, Firstpost
Шейн Рана 27 июня 2012 г. 18:50:40 IST
Некоторые высокопроизводительные телефоны Android и большинство сегодняшних планшетов Android поддержка USB OTG (On-The-Go). Это позволяет пользователям подключать стандартные USB-устройства ввода, такие как клавиатуры и мыши, или даже расширять хранилище с помощью обычного USB-накопителя. Однако только несколько планшетов Android оснащены хост-портом USB (гнездовой разъем типа A), а мобильный телефон — нет.Некоторые производители мобильных телефонов поставляют хост-порты USB вместе со своими телефонами, в то время как другие имеют их в качестве дополнительных аксессуаров, как правило, по более высокой цене.
Чтобы подключить телефон Android к стандартному USB-устройству, вам необходимо использовать преобразователь micro (или mini) USB в USB Type A Female, но это также должен быть кабель OTG. Кабель mini USB OTG доступен на рынке и может стоить около 150–300 рупий, но найти продавцов, которые действительно его продают, непросто.Те, которые есть в наличии, не гарантируют работы. Аналогичен и корпус кабелей micro USB OTG.
Типы разъемов USB
На этом семинаре мы покажем вам, как вы можете собрать себе OTG-кабель (будь то микро- или мини-кабель) практически бесплатно. Обратите внимание, что процедура, упомянутая здесь, будет включать в себя взлом существующего кабеля, и даже небольшая ошибка может потенциально повредить ваш кабель или устройство, с которым вы его используете. Действуйте с особой осторожностью, поскольку мы не несем ответственности за любые повреждения вашего устройства.Делайте это на свой страх и риск. Кроме того, обратите внимание на характеристики вашего Android и внимательно проверьте, есть ли у него возможности OTG, прежде чем опробовать этот семинар. На телефонах не требуется рутировать, поскольку стандартное ПЗУ обычно поддерживает OTG в совместимых телефонах. Тем, кто установил ПЗУ сторонних разработчиков, следует уточнить у разработчиков, включена ли функция OTG в ядре.
Нарезка соединительной втулки
Поскольку все телефоны обычно поставляются с кабелями, мы предлагаем вам выбрать второй из имеющихся на рынке для создания кабеля OTG.Для тех, кто не может найти аналогичный кабель, этот семинар также покажет вам, как можно использовать один и тот же кабель для обычного режима и режима OTG. В следующей процедуре мы будем использовать кабель micro USB, который мы преобразуем для использования с USB OTG.
Требования:
- Стандартный кабель mini или micro USB
- Несколько тонких тонких проводов
- Острый нож
- Паяльник и припой
- Кусачки
- Горячий клей или любой быстрый клей
Во-первых, нам нужно очень осторожно разрезать конец разъема micro USB с помощью ножа.Идея состоит в том, чтобы разрезать внешнюю втулку (по длине) на две половины, чтобы открыть разъем внутри. Будьте осторожны, чтобы не повредить внешнюю втулку, так как мы будем приклеивать ее обратно после завершения работы.
Миниатюрный выключатель
После того, как гильза будет разобрана, некоторые из вас могут обнаружить белесую пластиковую форму, закрывающую выводы разъема. Это делается для усиления контакта кабеля к контактам разъема, и его использование зависит от производителя.Тем, у кого есть эта форма, также придется разрезать ее, чтобы обнажить выводы разъема. Открыв выводы разъема, вы обнаружите, что у него пять выводов, а не четыре. Обычные четыре — это питание, данные, данные и земля, а неподключенный провод — смысл. Этот вывод необходимо заземлить перед подключением кабеля, чтобы телефон переключился в режим OTG и распознал USB-устройство, подключенное к интерфейсу.
Отличие — схема
Выше представлена распиновка разъема micro и mini USB.
Контакт 1: VCC
Контакт 2: данные
Контакт 3: данные
Контакт 4 Не подключен / не используется
Контакт 5: земля
Чтобы телефон перешел в режим OTG, нам нужно замкнуть контакты 4 и 5. Вы можете либо закоротить их навсегда, спаяв их вместе, либо припаяв по два провода к каждому контакту и выведя их наружу от разъема. , который затем можно припаять к небольшому переключателю. Используя переключатель, мы можем переключать кабель между нормальным и OTG, когда это необходимо.Если вы решите закоротить его навсегда, вам придется отрезать разъем на другом конце (штекерный USB-разъем типа A) и припаять гнездовой разъем типа B для подключения USB-устройства. Вы также можете выбрать USB-преобразователь между мужчинами и женщинами. Вот что мы сделали:
Соединитель и втулка
Мы решили подключить небольшой переключатель к выводам на контактах 4 и 5 и приклеить переключатель к самому проводу. Таким образом, мы могли использовать кабель как для обычных, так и для OTG-целей.Далее мы аккуратно приклеили соединительные рукава обратно с помощью горячего клея. Теперь другой конец кабеля, на котором есть штекерный разъем USB, необходимо преобразовать в гнездо. Для этого мы выбрали утилизированный разъем USB на задней панели настольного ПК. Мы припаяли провода USB-разъема, чтобы получился USB-преобразователь «мама-мама». После этого у нас есть готовый к использованию кабель OTG. Чтобы убедиться, что телефон не поджаривается, мы использовали мультиметр, чтобы дважды проверить наличие короткого замыкания в кабеле во время пайки.Наконец, мы подключили кабель OTG к нашему Android (Sony Ericsson Live с Walkman) и использовали с ним USB-мышь. Если ваш кабель вам подходит и ваш телефон совместим с функциями OTG, вы также можете подключить USB-концентратор к кабелю OTG и использовать USB-клавиатуру, мышь и флэш-накопитель вместе на одном устройстве Android.
Выводы Micro USB
После этого семинара вы можете теперь удобно использовать указывающее устройство для управления своими приложениями и играми, использовать клавиатуру для ввода электронной почты и сообщений или использовать флеш-накопитель для хранения или доступа к мультимедийным или большим файлам.Если вам посчастливилось найти разъем micro USB и разъем USB типа A Female в магазине электроники, вы можете сделать свой собственный кабель OTG менее чем за 100 рупий.
USB OTG Y-кабель | DIY Projects
Y-образный кабель USB OTG — питание внешнего жесткого диска
Подключите внешний жесткий диск (HDD) с помощью этого Y-кабеля DIY USB OTG.
Его легко сделать, и с его помощью вы можете питать внешние устройства USB OTG, которым требуется больше энергии, чем может обеспечить смартфон или планшет.
Для этого можно использовать старый кабель или использовать новые детали.
Проверьте принципиальную схему на видео.
USB OTG Y-кабель Видео
О кабеле
Подайте питание на внешний жесткий диск (HDD) с помощью этого DIY-кабеля USB OTG Y.
Его легко сделать, и с его помощью вы можете запитать внешние устройства USB OTG, которым требуется больше энергии, чем может обеспечить смартфон или планшет.
Для этого можно использовать старый кабель или использовать новые детали.
Проверьте принципиальную схему на видео.
Изготовление кабеля
Сегодня мы делаем кабель, который будет питать внешний жесткий диск.
Вы можете использовать его на своем мобильном телефоне и одновременно заряжать.
Для этого вы можете использовать USB-кабель.
Сначала отрежьте один конец, а другой конец тоже.
Теперь у нас есть один короткий штекерный разъем USB и кабель USB, у которого нет разъема ни на одном из концов.
Подготовьте оба конца кабеля для их пайки, снимите изоляцию и подготовьте кабели.
На кабеле, который имеет штекерный разъем USB, мы удаляем белый и зеленый кабели и разрезаем их, просто убедитесь, что они не закорочены позже, поэтому, возможно, не такие короткие, как я сделал здесь.
Мы будем использовать только 2 кабеля, черный и красный для питания.
Подготовьте разъем USB и обрежьте кабели так, чтобы они были такой же длины и короче, чем раньше.
Диаграмма
Это обычная диаграмма для OTG, но в нашем случае мы будем использовать питание позже, поэтому мы подключаем питание к черному и красному.
Черный и красный здесь будут иметь внешнее питание.
Здесь контакт 1 идет на положительный +.
Просто подключите их, как показано на схеме, и это не так уж сложно, просто не торопитесь, не торопитесь.
Контакты 1,2,3,4
Красный, белый, зеленый и черный
Кроме того, обрежьте провода, чтобы они были короткими и одинаковой длины, и вот так вы все соедините.
Теперь следующий шаг — подсоединить штекерный разъем USB.
Вот здесь-то и появляется внешнее питание, и дело всего лишь в соединении красного с красным и черного с черным.
Таким образом, это хорошее соединение, и вы можете защитить его от механических воздействий в дальнейшем.
Убедитесь, что между белым и зеленым проводами короткого штыревого USB-кабеля нет короткого замыкания.
Положите на него термоусадочную пленку, и она действительно скрепит все вместе.
Между контактами 4 и 5 можно поставить либо провод, либо резистор 100 кОм.
Я хотел протестировать оба варианта, и вот у меня есть переключатель, который позволяет мне переключаться между ними.
Запуск при отключенном переключателе, поэтому он находится на резисторе 100 кОм.
Как только я подключаю его, планшет начинает заряжаться, но USB не работает на этом USB-накопителе.
Powerbank заряжает его, пока USB не работает, поэтому я читал, что это может быть разным в зависимости от устройства, поэтому на моем планшете это не работает с резистором 100 кОм.
Вы можете сделать кабель с переключателем, чтобы вы могли переключаться между режимами.
Когда я включаю переключатель, это похоже на провод между контактами 4 и 5, и это похоже на обычный кабель OTG, но на этом планшете он не заряжается, когда я это делаю, вы увидите, что он останавливается, через некоторое время он просто перестает заряжаться.
Это не хорошие новости.
На других устройствах работает… Покажу позже.
Я бы не хотел иметь такой переключатель на кабеле, и для меня резистор 100 кОм ничего не делает.
Итак, это был хороший тест, но я собираюсь его удалить и советую вам даже не использовать резистор 100 кОм. Просто используйте провод между контактами 4 и 5, и это должно помочь.
Можно использовать любой провод, если он достаточно мал, чтобы не мешать корпусу.
Когда будете готовы, нанесите горячий клей на разъем USB.
Особенно тот, где вы соединяли кабели вместе.
Для защиты от механических воздействий, чтобы провода не порвались со временем при прокладке кабеля.
Ставьте столько, сколько хотите, нет правильного или неправильного, но я бы сказал, не кладите слишком много, просто кладите достаточно, чтобы вы могли покрыть это.
Затем просто нанесение термоусадки поверх обоих кабелей и волшебство термоусадки…. кабель
делает это.
Смотрится неплохо.
Итак, это кабель.
У нас есть один штекерный USB-разъем на одной стороне, женский USB-разъем там и микро-USB, который идет в телефон или планшет здесь.
Я просто поместил на него термоусадочную пленку еще и потому, что не смог вернуть разъем в исходное положение.
Работает, вот и кабель.
Протестируйте.
Вы подключаете жесткий диск к гнезду, а затем штекер подключается к блоку питания, зарядному устройству или другому устройству, обеспечивающему питание от USB (+ 5В).
Жесткий диск немного включается, видит, что данных нет, потому что теперь он подключен только к источнику питания.
Он отключается и переходит в режим ожидания.
После подключения павербанка подключаем планшет и смотрим волшебство творится.
Планшет может использовать этот внешний жесткий диск, который обычно не работает с этим планшетом, любым другим планшетом или мобильным телефоном, потому что обычно у планшета недостаточно энергии, он не обеспечивает достаточной мощности для работы этого жесткого диска.
Но теперь мы используем его на планшете и даже можем использовать на телефоне.
Иногда бывает очень полезно.
Проблема на этом планшете в том, что пока он может использовать жесткий диск, а внешнее устройство запитано.
Этот планшет не заряжается, пока я им так пользуюсь.
Другие устройства подходят, и я покажу вам, что у вас может работать
другое устройство.
На телефоне Xiaomi
Телефон может получить доступ к флеш-карте, флешке, и телефон также заряжается одновременно.
Вы можете видеть, пока я просматриваю карту, с которой она заряжается.
Мне не удалось заставить его работать с жестким диском, и я думаю, что из-за телефона я не мог этого сделать. Это из-за совместимости и файловых систем, и я не хотел менять файловую систему на жестком диске, но, как вы видите, он заряжается и использует USB одновременно.
Теперь USB отключен.
Я снова подключаю его, и он там оказывается. он готов к использованию и заряжается.
Это довольно хорошо, так что это зарядка с помощью всего лишь провода без каких-либо резисторов. Не тратьте зря время, пытаясь поставить переключатели, резисторы и все такое.
Просто убедитесь, что у вас есть совместимое устройство. Это зависит от режимов OTG и от того, какой из них стоит по умолчанию.
Вы даже можете изменить его с помощью программного обеспечения, если ваше устройство рутировано.
Вы можете изменить настройку так, чтобы поведение OTG было таким, каким вы хотите.
Вот и все!
Поставьте лайк видео-комментарию здесь к статье или в видео, если у вас есть какие-либо вопросы.
Надеюсь, вы захотите увидеть еще подобное.
Сообщите мне в комментариях, что вы сделали.
Если вы сделали этот кабель или у вас есть другое устройство, которое вы хотите запитать через USB.
Если у вас есть какие-либо вопросы, не стесняйтесь задавать их в разделе комментариев ниже.
Распиновка USB 2 (тип A и тип B). Сигналы и цвета проводов
USB 1.0, представленная в 1994 году. USB — вероятное решение в любое время, когда вы захотите использовать компьютер для связи с устройствами вне компьютера.
USB 2.0 является преемником стандарта, выпущенного в 2000 году с новым высокоскоростным режимом передачи, который позволяет передавать данные со скоростью до 480 Мбит / с (в 40 раз выше скорость USB 1.0).
USB 1.0 и USB 2.0: полудуплексный — может отправлять или получать данные, энергопотребление — до 500 мА на один хост-контроллер.
Интерфейс подходит для единичных и мелкосерийных проектов, а также для серийных стандартных периферийных устройств.
Распиновка USB 2 (Type A)
| Штифт | Имя | Направление | Цвет | Описание |
|---|---|---|---|---|
| 1 | В + | красный | +5 В питание | |
| 2 | D- | «-» | белый | Данные — |
| 3 | D + | «-» | зеленый | Данные + |
| 4 | ЗЕМЛЯ | черный | Земля |
Распиновка USB 2 (тип B)
| Штифт | Имя | Направление | Цвет | Описание |
|---|---|---|---|---|
| 1 | В + | красный | +5 В питание | |
| 2 | D- | «-» | белый | Данные — |
| 3 | D + | «-» | зеленый | Данные + |
| 4 | ЗЕМЛЯ | черный | Земля |
Распиновка USB Mini / Micro
| Штифт | Имя | Направление | Цвет | Описание |
|---|---|---|---|---|
| 1 | В + | красный | +5 В питание | |
| 2 | D- | «-» | белый | Данные — |
| 3 | D + | «-» | зеленый | Данные + |
| 4 | ID | любой | Обнаружение хоста / подчиненного (USB OTG ID) | |
| 4 | ЗЕМЛЯ | черный | Земля |
Скорость USB 2 и USB 1
| Версия | Скорость | |
|---|---|---|
| 1 | USB 1.x с низкой пропускной способностью 1996 | 1,5 Мбит / с (192 кБ / с) |
| 2 | USB 1.x, полноскоростной 1996 | 12 Мбит / с (1,5 МБ / с) |
| 3 | Высокоскоростной USB 2.0 2000 | 480 Мбит / с (60 МБ / с) |
| 4 | USB 3.0 SuperSpeed 2010 | 5 Гбит / с (625 МБ / с) |
| 5 | USB 3.1 суперскорость + 2013 | 10 Гбит / с (1250 МБ / с) |
Наше программное обеспечение позволяет отслеживать, регистрировать, отлаживать и тестировать любые ваши RS232 или COM-порты.
Пожалуйста, выберите страницу с таблицей данных Индекс ——— Интерфейс последовательного порта ——— Введение ——— Распиновка и сигнал ——— Разъемы и сигналы Распиновка RS232 и сигналы Распиновка и сигналы последовательного порта Полная Распиновка и сигналы порта RS232 DB25 Кабель последовательной передачи данных Распиновка и сигналы DB9 Распиновка и сигналы DB25 (CheckIt) PC DB25 последовательный (RS232) шлейф (Norton) PC DB9 последовательный (RS232) шлейф (CheckIt) PC DB9 последовательный (RS232) шлейф (Norton) Последовательный принтер ——— Кабели и сигналы ——— Монитор последовательного порта и порта RS232 Кабели RS232 двухпроводный модемный кабель (DB25-DB25) Двухпроводной модемный кабель RS232 (DB9-DB25) Модемный кабель RS232 (DB25-DB25) Модемный кабель RS232 (DB9-DB25) Модемный кабель RS232 (DB9-DB15) Нулевой модемный кабель (DB25-DB25) Нулевой модемный кабель (DB9-DB25) Нулевой модемный кабель (DB9 -DB9) Последовательный кабель принтера (DB25-DB25) Последовательный кабель принтера (DB9-DB25)
Что означает каждый цвет?
Хотите взломать цветовой код USB-кабеля? Вот что означает каждый из этих цветов, а также другие важные сведения о цвете проводов USB.
СВЯЗАННЫЕ С: Типы USB (или типы USB-кабелей) Объяснение: Все, что вам нужно знать о стандартах USB [ИНФОРМАЦИЯ]
В этой статье:
- Что такое цветовой код USB-кабеля?
- Какие цвета внутри USB-проводов?
- Назначение каждого провода USB в зависимости от цвета?
- Почему я должен знать цветовую кодировку проводов для USB-кабелей?
- Как соединить два кабеля USB вместе?
Все, что вам нужно знать о цветовом коде USB-кабеля
Что такое цветовой код USB-провода?
USB-кабели имеют внутри стандартно четыре провода по .Они имеют разные цвета, что указывает на их использование.
Цветовой код USB-кабеля определяет назначение конкретного провода. Обычно есть два провода для питания и два провода для передачи данных.
Некоторые люди обнаруживают, что их кабель USB имеет только два провода. Когда вы видите только два провода в кабеле, это означает, что кабель предназначен для зарядки, а не для передачи данных.
Какие цвета внутри USB-проводов?
Стандартные цвета на внутренней стороне USB-кабелей: красный , черный , белый и зеленый .Каждый из этих цветов указывает на назначение провода — для зарядки или передачи данных.
Хотя стандартные цвета проводов в кабеле USB — красный, черный, белый и зеленый, не беспокойтесь, если это не относится к вашему кабелю. Иногда вы можете встретить другие цвета, такие как оранжевый , синий , белый и зеленый .
Вы можете даже встретить желтый , коричневый и серый .Тем не менее, назначение проводов останется прежним, несмотря на изменение цвета.
Тем не менее, по-прежнему важно проконсультироваться с производителем USB-кабеля, чтобы узнать наверняка. В противном случае вы можете столкнуться с некоторыми проблемами при сращивании USB-кабеля.
Сращивание Определение: Сращивание в терминах USB-кабелей — это соединение двух кабелей путем сплетения проводов внутри них вместе.
Назначение каждого провода USB в зависимости от цвета?
Ранее мы упоминали, что провода в вашем кабеле имеют две основные цели.Цветовой код USB-кабеля будет определять назначение каждого провода.
Хотя вы можете обнаружить, что цвет вашего USB-провода отличается от стандартного, не волнуйтесь. Обычно они имеют ту же цель, если иное не указано производителем.
Если провода в кабеле красные, черные, белые и зеленые:
- Красный: Это провод, по которому проходит положительно заряженная электрическая энергия. Кроме того, он имеет электричество постоянного тока на пять вольт.
- Черный: Обычно черный провод указывает на то, что это провод заземления.
- Белый: Белый провод — это положительный провод , но для данных.
- Зеленый: Зеленый провод также предназначен для передачи данных, но это отрицательный провод .
Если провода в кабеле оранжевого, белого, зеленого и синего цветов:
- Оранжевый: Оранжевый провод точно такой же, как красный провод. Он имеет пять вольт постоянного тока, через который проходит положительный заряд.
- Белый: В отличие от предыдущего белого провода, белый провод в этом кабеле является заземляющим.
- Зеленый: Вместо отрицательных данных, зеленый провод в этом кабеле предназначен для положительных данных .
- Синий: И, наконец, синий провод предназначен для отрицательных данных .
Если перечисленные выше цвета не соответствуют цветам проводов USB-кабеля, обратитесь к производителю. Обратившись к производителю, вы сэкономите время и избавитесь от лишних хлопот, чтобы выяснить, как использовать каждый провод в кабеле.
СВЯЗАННЫЕ С: Использование и применение кабеля USB C
Почему я должен знать цветовой код проводов для кабелей USB?
Обычно, если вы неправильно используете, теряете или повреждаете кабели USB, вы можете заменить их и купить новый. Однако это может быть пустой тратой денег, если вы пытаетесь сэкономить.
Если вы не хотите тратить больше денег на новый USB-кабель, вы можете подумать о том, чтобы снять кожу с USB-кабеля и починить его самостоятельно.
Здесь вам потребуются знания о цветовом коде USB-кабеля, поскольку он поможет вам выбрать, к каким проводам подключаться.
Незнание цветового кода проводов в USB-кабеле может стать проблемой. Это важная информация, когда вы планируете сращивать свой USB-кабель.
Как соединить два кабеля USB вместе?
Если вы хотите удлинить USB-кабель, можно попробовать соединить два кабеля вместе. Однако перед этим вам необходимо сначала ознакомиться с цветовым кодом USB.
Вот как соединить два кабеля USB вместе:
- Обрежьте концы обоих кабелей, которые вы хотите соединить.
- Возьмите термоусадочную трубку достаточной длины, чтобы покрыть сращивание, и положите ее на одну сторону кабеля. Вы наденьте его на соединенные провода, как только вы их соедините.
- Отрежьте около дюйма от концов кабеля, чтобы обнажить четыре провода.
- Удалите достаточное количество изоляции с каждого цветного провода, примерно на полдюйма каждый. Он должен показать меньшие провода внутри каждого цветного шнура.
- Скрутите вместе провода меньшего размера из проводов одного цвета, чтобы их переплести и образовать стык.
- Закройте стык изолентой для каждого цветного провода.
- Наденьте ранее упомянутую термоусадочную трубку на стык.
- Используйте грушу для волос, поверните ее на минимальное значение и дайте ему обдувать термоусадочную трубку, пока она не плотно прилегает к стыку и остальной части кабеля.
Дополнительная информация о цветовых кодах USB-проводов может помочь вам сэкономить деньги на кабелях. Кроме того, это может помочь вам освоить новый технический навык, например, сращивание проводов.
Мы надеемся, что это руководство помогло вам узнать, как декодировать цветовой код USB-кабеля для любых целей, для которых он может понадобиться.
У вас есть другие вопросы о цветовом коде USB-кабеля, которые мы не обсуждали в этой статье? Дайте нам знать, оставив комментарий в разделе комментариев ниже!
Наверх Далее:
Статьи по теме7A7 Схема подключения USB-кабеля Otg
Схема подключения USB-кабеля Otg — Схема подключения USB-кабеля Otg Размещено 30 октября 2018 г. автором Janell A.Bueno Вы также можете найти другие изображения, такие как электрическая схема, схема деталей, запасные части, электрическая схема, руководства по ремонту, схема двигателя, схема двигателя, жгут проводов, блок предохранителей, вакуумная схема, ремень ГРМ, цепь ГРМ, схема тормозов, схема трансмиссии, и проблемы с двигателем .. • Диаграмма Otg 50n1c3oomw0rld • Diy Usb Кабель Go Otg Att Samsung Galaxy Note I717 • Схема кабеля Otg Y Электросхема подключения • Схема шнура Micro Usb Подключение данных • Схема прицепа со схемой блока зарядного устройства • Схема зарядного устройства компьютера Схема подключения энтузиастов • Схема подключения USB Eromania • Удаление схемы подключения Micro USB к HDMI.Удивительная схема подключения Micro Usb — Из тысяч изображений в Интернете, касающихся схемы подключения Micro USB, выбирается лучшая серия с идеальным разрешением изображения именно для вас, и эта фотография является одной из графических библиотек в этой прекрасной графической галерее о схеме подключения Awesome Micro Usb.Схема подключения кабеля USB OTG к самодельной организации Data D для. Схема подключения данных Rj45 Socket Indy500 Legrand Phone Jack Rj с телефоном 1024×821. Схема подключения данных 861. Электросхема Redline Ba10 150 Схема ввода электрических данных завода.. Схема подключения Usbo Rca Мини-кабель Сделайте свой собственный Onhe Go Otg с 1024 × 768 и Usb To На этом веб-сайте мы рекомендуем много изображений о схеме подключения Usb к Rca, которые мы собрали с разных сайтов из многих источников вдохновения, и, конечно же, то, что мы рекомендуем является самым превосходным изображением для схемы подключения USB к RCA. Схема подключения кабеля USB Otg Схема подключения кабеля USB Otg Расположение контактов кабеля Micro Usb Otg. ПОСЛЕДНИЕ ЗАПИСИ. Схема подключения подъемника. Схема подключения вентилятора Хэмптон-Бэй. Схема подключения реверсивного переключателя.4 Схема электропроводки прицепа. Электросхема Ford Mustang 2007 года выпуска. Схема светового провода. Схема подключения Neutrik Xlr ..
Главная страница ›Электропроводка› Схема подключения iPod к USB (+93 схемы подключения) ›Nexus7 Otg Cable 4 Схема подключения iPod к USB 93 Схемы Нажмите на изображение, чтобы просмотреть в большом размере Суббота, 30 декабря 2017 г., 09: 34:46 AM .. Схема подключения кабеля usb gen f body tech aids схема ввода данных купе, электрическая принципиальная схема символы проводка данных 1024×1325, схема подключения данных rj45 socket indy500 legrand phone jack rj с телефоном 1024×821, схема подключения кабеля usb otg повсюду для данных d самодельная организация для, 861 схема подключения данных, схема подключения данных, новые схемы подключения данных Cat 5 заказ кабеля.Схема подключения кабеля передачи данных — электрическая схема дома на колесах Thor вместе с индексом вместе с эфиром или gpon, какая технология лучше всего подходит для систем передачи информации, это 21-го века, кроме того, naumanjafar wordpress также henol micro sata к кабелю питания 22p sata, а также то, что мы предлагаем вместе с прозрачным Гарнитура cc 300 x4 на одно ухо с 4-контактным гнездом XLR вместе с usb.
USB 1.0 и USB 2.0 имеют одинаковую распиновку разъемов, распиновку USB 3.0 и USB Type C с новыми разъемами со своими собственными выводами.Устройство USB должно указать свою скорость, подтянув линию D + или D- к высокому уровню до 3,3 В. Схема подключения кабеля USB 30 Замечательное зарядное устройство Вдохновлено схемой подключения зарядного устройства iphone Источник img: hotelshostels.info. Чем отличается обычный usb-кабель от USB-кабеля OTG Quora от схемы подключения зарядного устройства iphone Источник img: quora.com. зарядное устройство для iphone. Схема подключения. 2018-07-06. Здесь я перечисляю несколько самых высоко оцененных фотографий со стандартными штыревыми кабелями USB в Интернете. Мы определили это из надежного источника..
USB 3.0 теперь называется USB 3.1 Gen 1 (скорость до 5 Гбит / с) USB 3.1 теперь называется USB 3.1 Gen 2 (скорость до 10 Гбит / с) Разъем USB 3.1 на передней панели (внутренний USB3.1_E1). Чтобы использовать OTG с мобильным устройством, использующим разъем micro-USB, вам необходимо использовать адаптер OTG для преобразования с мобильного устройства на USB.


 Однако только некоторые Android-устройства наподобие планшетов из коробки оборудованы портом USB для хоста (коннектор Type A Female), в то время как на мобильных устройствах такого коннектора нет. Некоторые производители мобильных телефонов поставляют порты хоста USB со своими трубками только с помощью отдельных дополнительных аксессуаров, и обычно по завышенной цене.
Однако только некоторые Android-устройства наподобие планшетов из коробки оборудованы портом USB для хоста (коннектор Type A Female), в то время как на мобильных устройствах такого коннектора нет. Некоторые производители мобильных телефонов поставляют порты хоста USB со своими трубками только с помощью отдельных дополнительных аксессуаров, и обычно по завышенной цене. Имейте в виду, что описанная здесь процедура подразумевает взлом Вашего имеющегося кабеля, и при этом даже маленькая грубая ошибка может повредить Ваши используемые кабель или устройство. Делайте это только на свой страх и риск. Кроме того, уделите внимание изучению спецификации Вашего Android, чтобы убедиться, что у него есть поддержка подключения устройств USB (версия Android должна быть также не ниже Android 3.1.x). Рутинг применять необязательно, так как стоковые прошивки ROM обычно поддерживают OTG на совместимых трубках. Пользователи, кто залил на свой телефон прошивку сторонних производителей (или кастомную прошивку частных разработчиков), должны также убедиться, что в ядре прошивки разрешена функция OTG.
Имейте в виду, что описанная здесь процедура подразумевает взлом Вашего имеющегося кабеля, и при этом даже маленькая грубая ошибка может повредить Ваши используемые кабель или устройство. Делайте это только на свой страх и риск. Кроме того, уделите внимание изучению спецификации Вашего Android, чтобы убедиться, что у него есть поддержка подключения устройств USB (версия Android должна быть также не ниже Android 3.1.x). Рутинг применять необязательно, так как стоковые прошивки ROM обычно поддерживают OTG на совместимых трубках. Пользователи, кто залил на свой телефон прошивку сторонних производителей (или кастомную прошивку частных разработчиков), должны также убедиться, что в ядре прошивки разрешена функция OTG. Однако лучше приобрести такой кабель дополнительно. Для тех, у кого нет возможности купить такой кабель отдельно, здесь будет показано, как использовать один и тот же кабель обычном режиме и в режиме OTG. В следующей процедуре мы будем использовать кабель micro USB, который переделаем в кабель USB OTG.
Однако лучше приобрести такой кабель дополнительно. Для тех, у кого нет возможности купить такой кабель отдельно, здесь будет показано, как использовать один и тот же кабель обычном режиме и в режиме OTG. В следующей процедуре мы будем использовать кабель micro USB, который переделаем в кабель USB OTG. Но в некоторых случаях придется осторожно разрезать залитый корпус коннектора. В этом случае постарайтесь не уничтожить внешний рукав коннектора, потому что мы его будем впоследствии использовать, приклеив обратно.
Но в некоторых случаях придется осторожно разрезать залитый корпус коннектора. В этом случае постарайтесь не уничтожить внешний рукав коннектора, потому что мы его будем впоследствии использовать, приклеив обратно. Этот провод sense должен быть подключен к земле перед подсоединением к телефону, чтобы телефон переключился к режим OTG и обнаружил устройство USB, подключенное к интерфейсу.
Этот провод sense должен быть подключен к земле перед подсоединением к телефону, чтобы телефон переключился к режим OTG и обнаружил устройство USB, подключенное к интерфейсу.1297417096.jpg) Если Вы решили замкнуть контакты 4 и 5 постоянно, то нужно на противоположной стороне заменить коннектор Type A Male на коннектор Type A Female, чтобы он подходил для подключения устройства USB. Коннектор Type A Female можно взять от планки расширения портов USB, которая устанавливается на заднюю стенку корпуса компьютера PC. Если Вам повезет, и Вы найдете коннекторы в магазине радиотоваров, то самодельный кабель можно изготовить по цене порядка 1 доллара.
Если Вы решили замкнуть контакты 4 и 5 постоянно, то нужно на противоположной стороне заменить коннектор Type A Male на коннектор Type A Female, чтобы он подходил для подключения устройства USB. Коннектор Type A Female можно взять от планки расширения портов USB, которая устанавливается на заднюю стенку корпуса компьютера PC. Если Вам повезет, и Вы найдете коннекторы в магазине радиотоваров, то самодельный кабель можно изготовить по цене порядка 1 доллара. Любые лишние спайки ухудшают скорость связи между девайсами, увеличивая сопротивление и уменьшая силу тока соответственно.
Любые лишние спайки ухудшают скорость связи между девайсами, увеличивая сопротивление и уменьшая силу тока соответственно.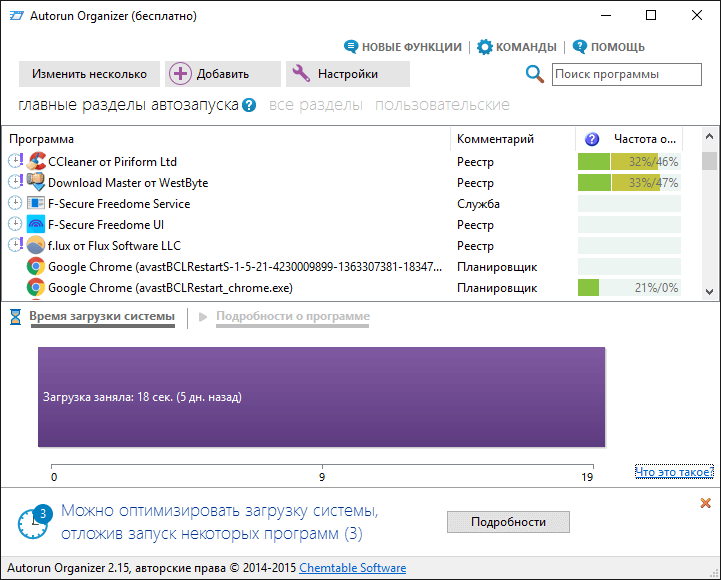 При этом, большинство других программ не нужны в автозагрузке — они просто расходуют ресурсы компьютера и увеличивают время запуска операционной системы. Например, если вы удалите торрент клиент, приложение для звуковой и видео карты из автозагрузки, ничего не случится: когда вам понадобится что-то скачать, торрент сам запустится, а звук и видео продолжат работать также, как и прежде.
При этом, большинство других программ не нужны в автозагрузке — они просто расходуют ресурсы компьютера и увеличивают время запуска операционной системы. Например, если вы удалите торрент клиент, приложение для звуковой и видео карты из автозагрузки, ничего не случится: когда вам понадобится что-то скачать, торрент сам запустится, а звук и видео продолжат работать также, как и прежде. Напротив каждой из них находится поле, которое можно отметить галочкой. Уберите эту галочку, если не хотите, чтобы убрать программу из автозагрузки. После того, как вы сделали нужные вам изменения, нажмите «Ок».
Напротив каждой из них находится поле, которое можно отметить галочкой. Уберите эту галочку, если не хотите, чтобы убрать программу из автозагрузки. После того, как вы сделали нужные вам изменения, нажмите «Ок». Более того, даже с выключенными службами, программы все равно будут проверять обновления при их запуке.
Более того, даже с выключенными службами, программы все равно будут проверять обновления при их запуке. Для того, чтобы запустить редактор реестра Windows 7, нажмите кнопки Win + R (это то же самое, что нажать Пуск — Выполнить) и введите команду regedit, после чего нажмите Enter.
Для того, чтобы запустить редактор реестра Windows 7, нажмите кнопки Win + R (это то же самое, что нажать Пуск — Выполнить) и введите команду regedit, после чего нажмите Enter.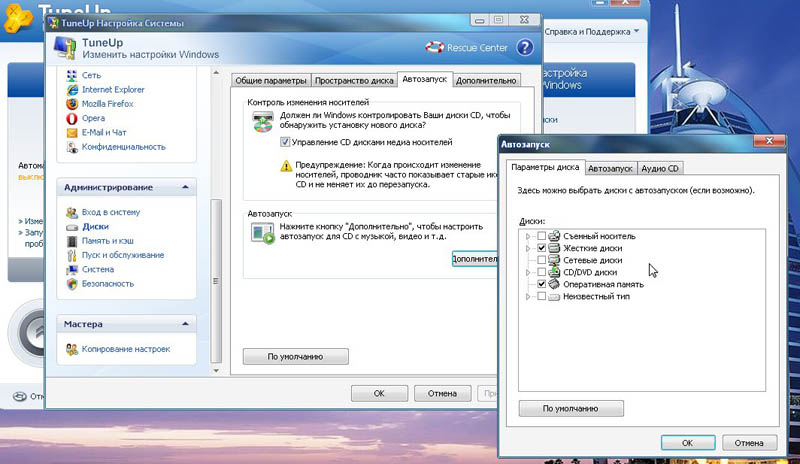 Автозапуск программ Обновлено: Опубликовано:
Автозапуск программ Обновлено: Опубликовано: 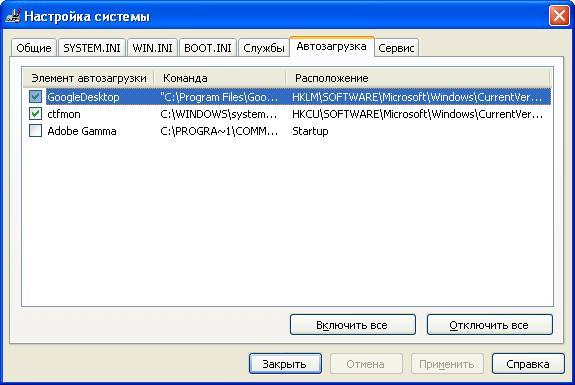 Например, в данном случае будет отключен автозапуск для программы CCleaner:
Например, в данном случае будет отключен автозапуск для программы CCleaner:
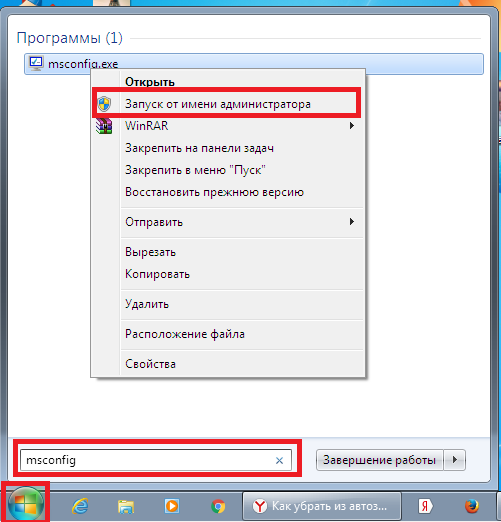 Она достаточно удобна и интуитивно понятна.
Она достаточно удобна и интуитивно понятна. Чем больше утилит вы устанавливаете, тем дольше включается компьютер. Дело в том, что многие программы загружаются вместе с Windows, а это не всегда нужно. Например, загружаться с операционкой может антивирусник и любая утилита, которой вы часто пользуетесь. Но если вы включаете Skype или Photoshop раз в неделю или месяц, зачем им постоянно загружаться со стартом ОС – когда надо будет, тогда вы их сами сможете запустить.
Чем больше утилит вы устанавливаете, тем дольше включается компьютер. Дело в том, что многие программы загружаются вместе с Windows, а это не всегда нужно. Например, загружаться с операционкой может антивирусник и любая утилита, которой вы часто пользуетесь. Но если вы включаете Skype или Photoshop раз в неделю или месяц, зачем им постоянно загружаться со стартом ОС – когда надо будет, тогда вы их сами сможете запустить. Если хотите убрать из автозапуска какую-нибудь программу, снимите напротив нее галочку. Для сохранения изменений жмите «Применить» и «ОК».
Если хотите убрать из автозапуска какую-нибудь программу, снимите напротив нее галочку. Для сохранения изменений жмите «Применить» и «ОК». Если нужно изменить параметры для всех учетных записей, тогда выберите «Проводник в общее для всех меню».
Если нужно изменить параметры для всех учетных записей, тогда выберите «Проводник в общее для всех меню».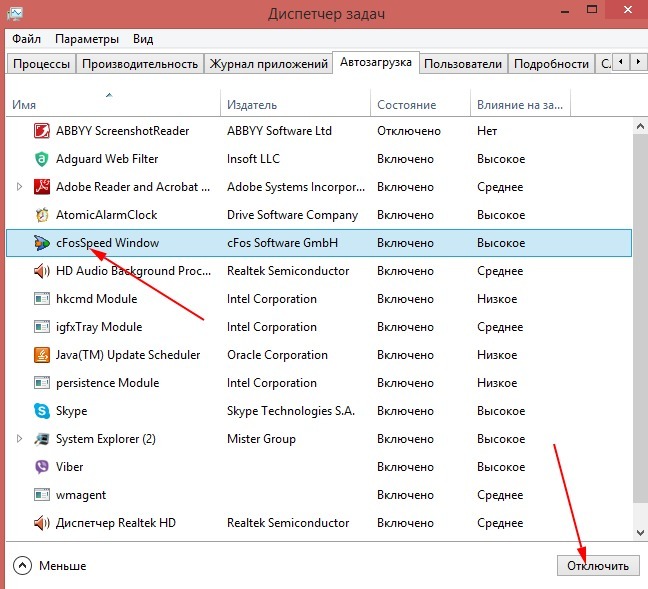

 Для этого нажмите на кнопку «Добавить». Дальше укажите «Путь» к исполняемому файлу нужной утилиты (у него должно быть *.exe расширение) и добавьте название.
Для этого нажмите на кнопку «Добавить». Дальше укажите «Путь» к исполняемому файлу нужной утилиты (у него должно быть *.exe расширение) и добавьте название. Понято, что без некоторых нам просто не обойтись, взять, например антивирус или брандмауэр — это наш рубеж обороны.
Понято, что без некоторых нам просто не обойтись, взять, например антивирус или брандмауэр — это наш рубеж обороны.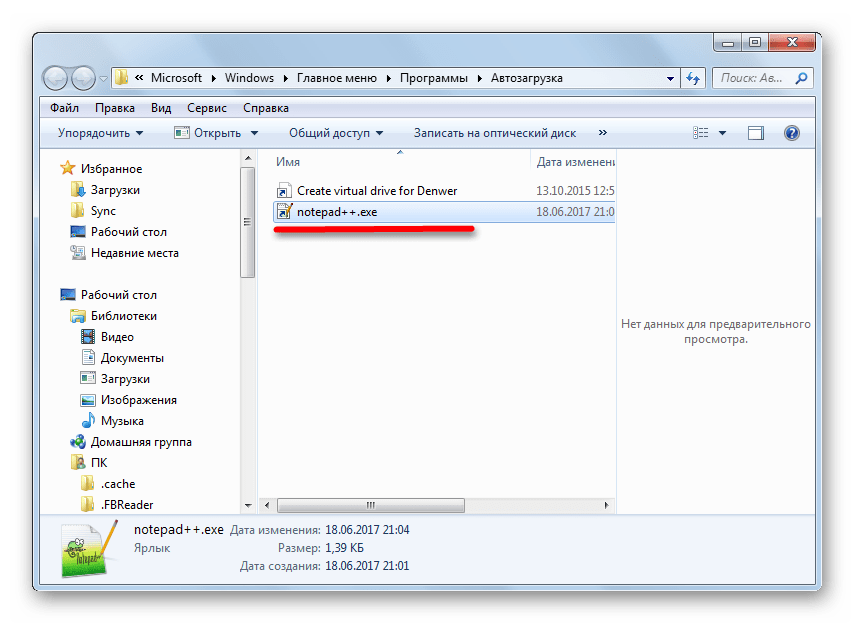 Это надо делать достаточно осторожно, чтобы не отключить нужную службу. Список служб и рекомендации по отключению можно посмотреть здесь.
Это надо делать достаточно осторожно, чтобы не отключить нужную службу. Список служб и рекомендации по отключению можно посмотреть здесь.
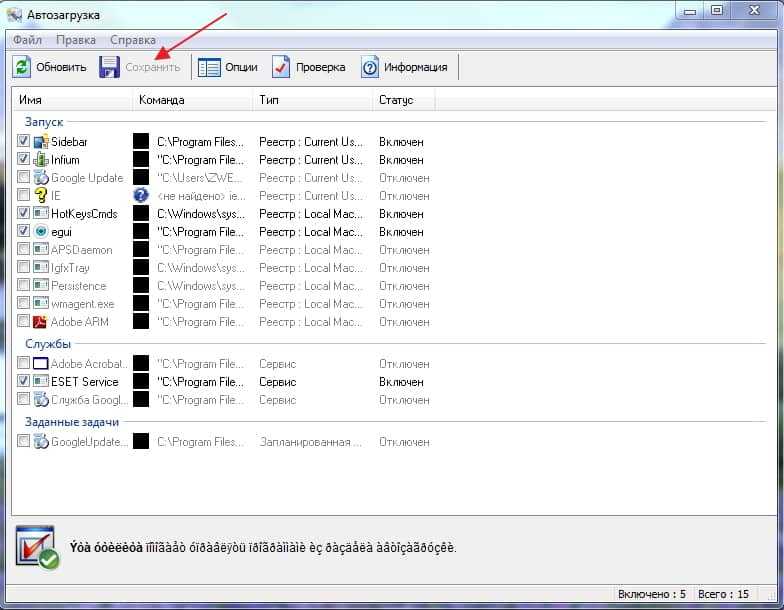

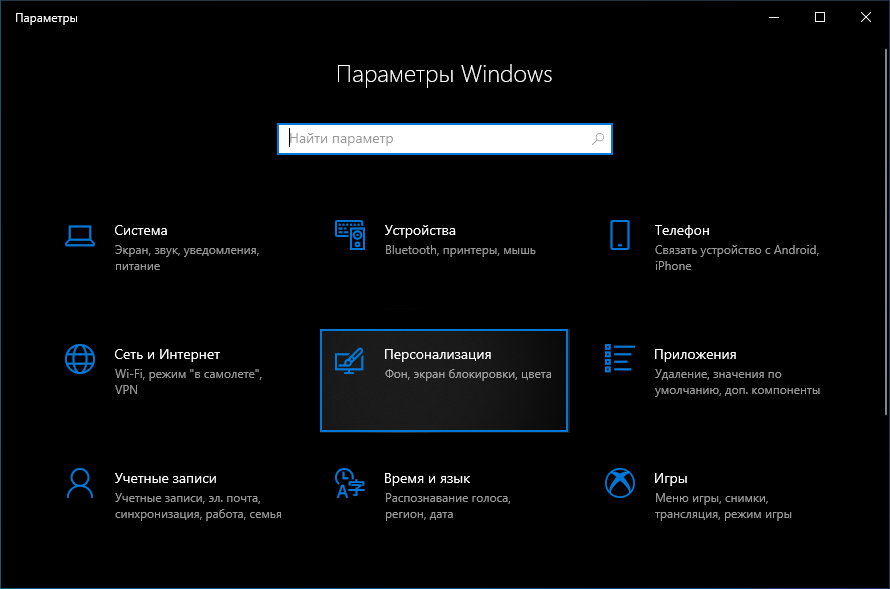
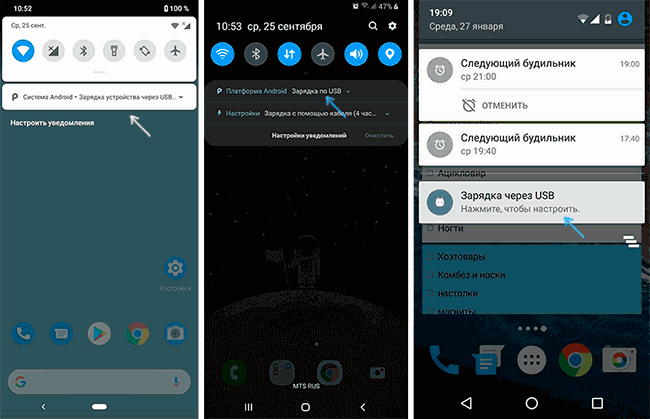 Не забудьте, что на самом телефоне или планшете должен быть включен режим подключения «Медиаустройство (MTP)», который переключается при нажатии по уведомлению о USB-подключении в области уведомлений.
Не забудьте, что на самом телефоне или планшете должен быть включен режим подключения «Медиаустройство (MTP)», который переключается при нажатии по уведомлению о USB-подключении в области уведомлений. Возможна и связь с iPhone, но пользы от неё не много: лишь передача информации об открытых в браузере Edge. Сначала это была бета-версия, теперь же доступна финальная, в которой появилась поддержка отображения уведомлений с телефона на компьютере.
Возможна и связь с iPhone, но пользы от неё не много: лишь передача информации об открытых в браузере Edge. Сначала это была бета-версия, теперь же доступна финальная, в которой появилась поддержка отображения уведомлений с телефона на компьютере. В версии 1903 оно было обновлено.
В версии 1903 оно было обновлено.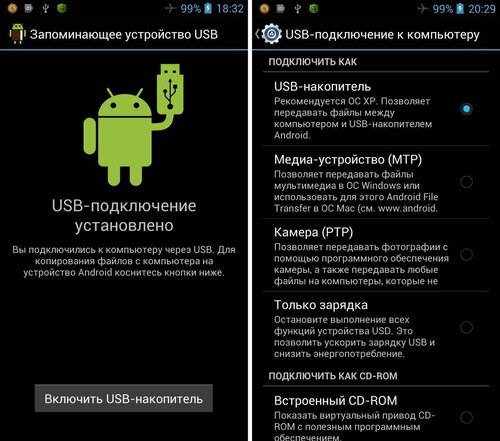 Установите приложение.
Установите приложение.


 Если такого не произошло – значит подключаете неправильно.
Если такого не произошло – значит подключаете неправильно.
 Некоторые функции могут работать, в то время как другие будут недоступны.
Некоторые функции могут работать, в то время как другие будут недоступны.

 Успехов.
Успехов. Как видите, есть достойные альтернативы подключению по USB (если, конечно, вас не интересуют другие возможности вроде отладки).
Как видите, есть достойные альтернативы подключению по USB (если, конечно, вас не интересуют другие возможности вроде отладки). Если и здесь вы потерпите неудачу, проблема может быть в разъеме microUSB/USB Type-C или в других компонентах смартфона. В таком случае поможет только ремонт.
Если и здесь вы потерпите неудачу, проблема может быть в разъеме microUSB/USB Type-C или в других компонентах смартфона. В таком случае поможет только ремонт. Выберите либо «Автоматический поиск обновленных драйверов», либо «Выполнить поиск драйверов на этом компьютере». Во втором случае необходимо первоначально скачать драйверы с официального сайта. Затем следуйте указаниям системы и выполните установку драйверов (автоматически или вручную). Более подробную информацию вы найдете в инструкции по установке ADB и Fastboot.
Выберите либо «Автоматический поиск обновленных драйверов», либо «Выполнить поиск драйверов на этом компьютере». Во втором случае необходимо первоначально скачать драйверы с официального сайта. Затем следуйте указаниям системы и выполните установку драйверов (автоматически или вручную). Более подробную информацию вы найдете в инструкции по установке ADB и Fastboot. В таком случае телефон не будет виден для ПК. Отключить его можно в «Настройки» → «Беспроводные сети» → «Еще» → «Режим модема».
В таком случае телефон не будет виден для ПК. Отключить его можно в «Настройки» → «Беспроводные сети» → «Еще» → «Режим модема».
 Для устройств компании Apple, написан отдельный материал — компьютер не видит айфон.
Для устройств компании Apple, написан отдельный материал — компьютер не видит айфон. В операционной системе Windows 10 или 7 при частом подключении устройства в один ЮСБ порт, он может начать глючить.
В операционной системе Windows 10 или 7 при частом подключении устройства в один ЮСБ порт, он может начать глючить.
 Если значок серого цвета — включите, если желтого — удалите. Затем перезагрузите компьютер.
Если значок серого цвета — включите, если желтого — удалите. Затем перезагрузите компьютер.
 В редакторе реестра перейдите по пути (можете просто вставить его в адресную строку) — Компьютер\HKEY_LOCAL_MACHINE\SYSTEM\CurrentControlSet\Control\Class\{eec5ad98-8080-425f-922a-dabf3de3f69a}
В редакторе реестра перейдите по пути (можете просто вставить его в адресную строку) — Компьютер\HKEY_LOCAL_MACHINE\SYSTEM\CurrentControlSet\Control\Class\{eec5ad98-8080-425f-922a-dabf3de3f69a}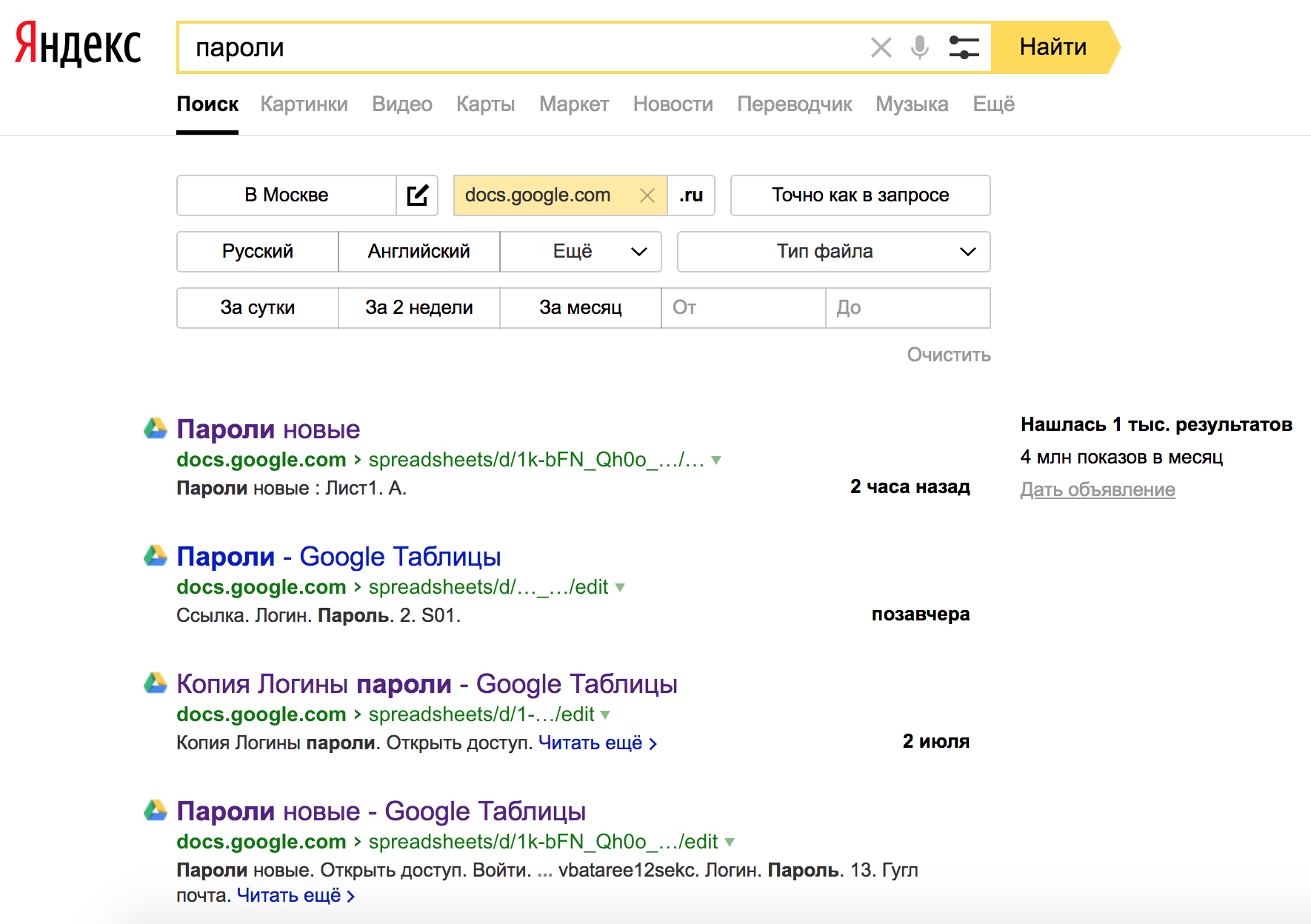 Как искать слово в нужной форме
Как искать слово в нужной форме
 ru. Сегодня я хочу продолжить тему поиска информации в интернете и перейти к описанию своего основного инструмента, которым пользуюсь уже второе тысячелетие.
ru. Сегодня я хочу продолжить тему поиска информации в интернете и перейти к описанию своего основного инструмента, которым пользуюсь уже второе тысячелетие. В связи с чем, эту страницу сейчас можно настраивать, менять темы, отключать рекламу т.п. Ну, и по аналогии с Гугл аккаунтом был введен Паспорт, который действителен на всей территории всех владений зеркала рунета.
В связи с чем, эту страницу сейчас можно настраивать, менять темы, отключать рекламу т.п. Ну, и по аналогии с Гугл аккаунтом был введен Паспорт, который действителен на всей территории всех владений зеркала рунета.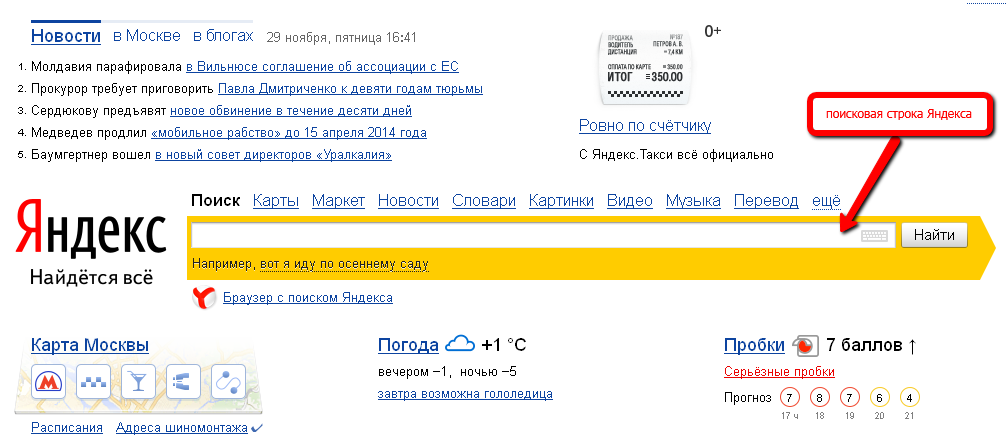 д? Тогда регистрируйтесь в Директе, читайте мою статью про принципы работы этой аукционной системы (по приведенной ссылке) и получайте желаемое.
д? Тогда регистрируйтесь в Директе, читайте мою статью про принципы работы этой аукционной системы (по приведенной ссылке) и получайте желаемое. По функционалу новая инкарнация Yandex Mail не сильно уступает последнему, а в некоторых аспектах даже превосходит. Например, имеется бесплатная возможность получения почты для домена в Яндексе, что в Гугле сейчас стало стоить малую копеечку (почта для домена в Гугл Аппс).
По функционалу новая инкарнация Yandex Mail не сильно уступает последнему, а в некоторых аспектах даже превосходит. Например, имеется бесплатная возможность получения почты для домена в Яндексе, что в Гугле сейчас стало стоить малую копеечку (почта для домена в Гугл Аппс). Как и Гугл (называемый еще корпорацией добра), зеркало рунета освобождается от сервисов не приносящих свою долю прибыли в общий котел. Места альтруизму, увы, уже не осталось даже у тех, кто может себе это позволить. Всем и вся правят деньги.
Как и Гугл (называемый еще корпорацией добра), зеркало рунета освобождается от сервисов не приносящих свою долю прибыли в общий котел. Места альтруизму, увы, уже не осталось даже у тех, кто может себе это позволить. Всем и вся правят деньги.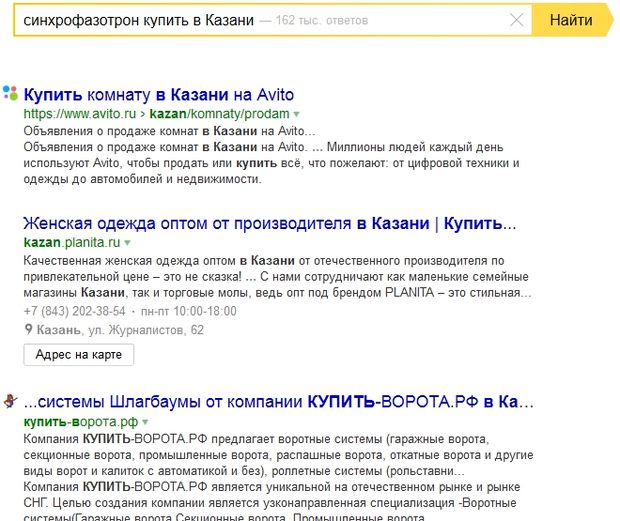
 Принято считать, что наличие сайта в Каталоге положительно влияет на его посещаемость и Тиц, но верно, скорее всего, лишь последнее утверждение.
Принято считать, что наличие сайта в Каталоге положительно влияет на его посещаемость и Тиц, но верно, скорее всего, лишь последнее утверждение.

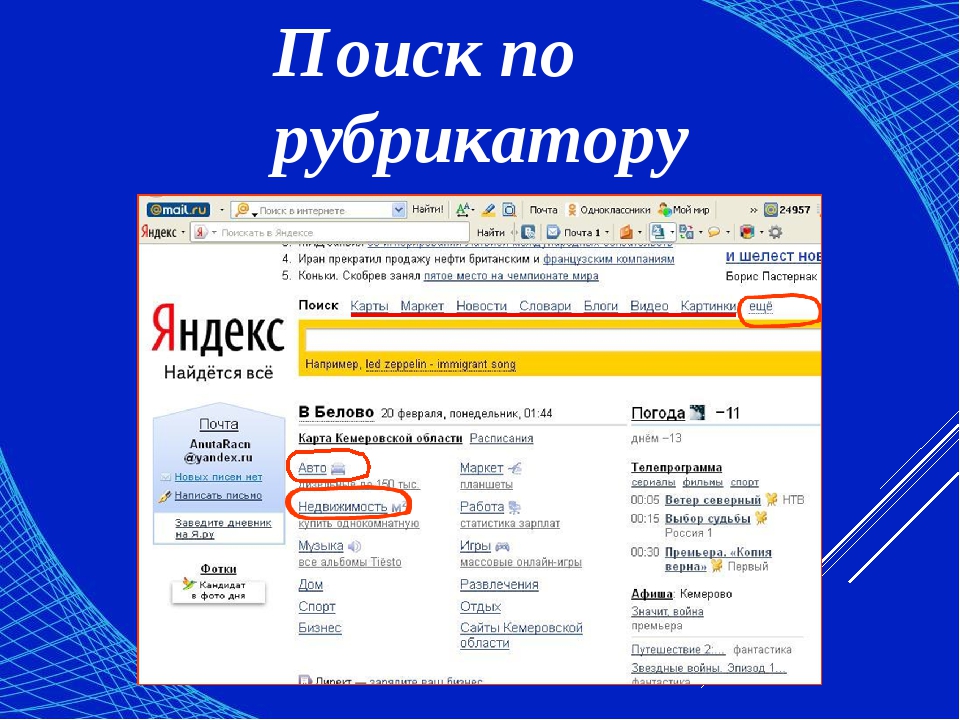 Они теперь по умолчанию становятся персонализированными и учитывают все набранные вами ранее запросы и все остальные нюансы вашей личной жизни.
Они теперь по умолчанию становятся персонализированными и учитывают все набранные вами ранее запросы и все остальные нюансы вашей личной жизни. В случае чего эту историю можно будет очистить (читайте об это в статье про то, как удалить историю в Яндексе).
В случае чего эту историю можно будет очистить (читайте об это в статье про то, как удалить историю в Яндексе).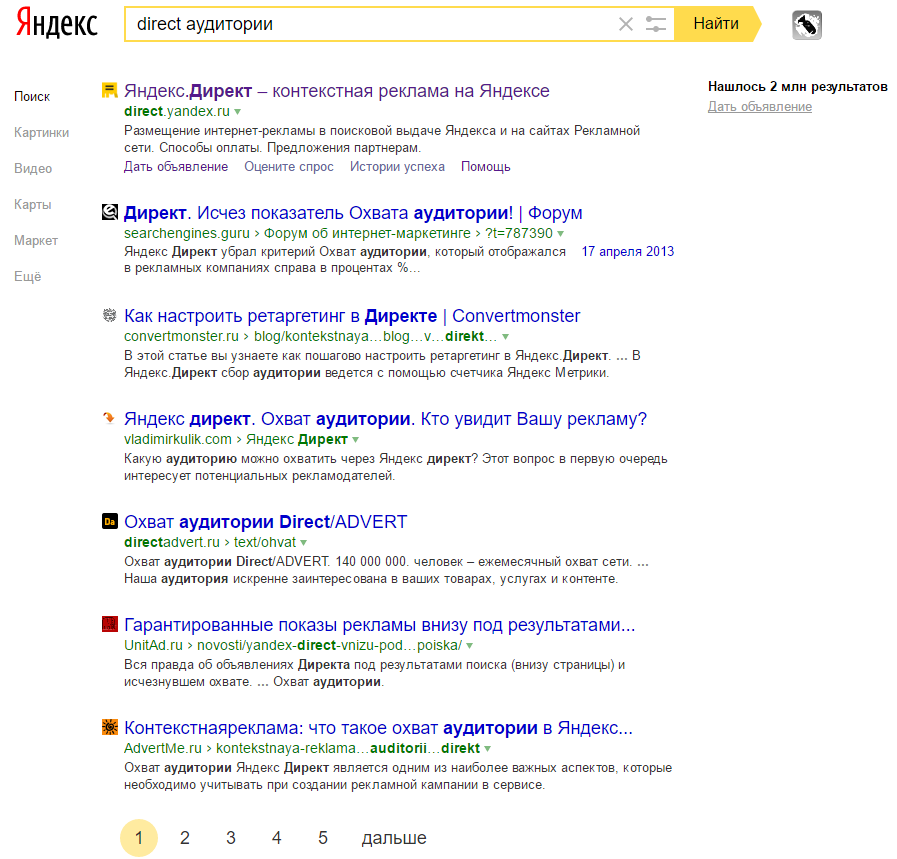 Но это скорее важно не тем кто ищет в Яндексе, а тем, кто хочет чтобы их нашли (вебмастерам).
Но это скорее важно не тем кто ищет в Яндексе, а тем, кто хочет чтобы их нашли (вебмастерам).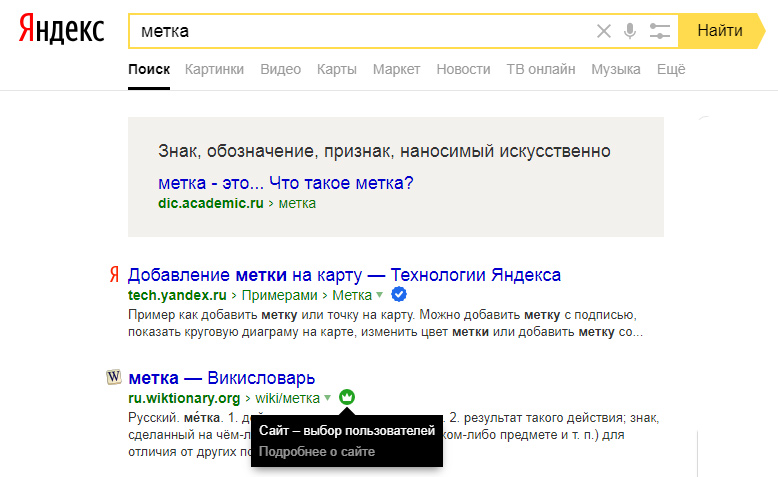
 На самом деле, раньше даже была такая тенденция, как продвижение по запросам с ошибками, которые часто повторяются. Но сейчас Яндекс сам их исправляет и фишка уже не работает.
На самом деле, раньше даже была такая тенденция, как продвижение по запросам с ошибками, которые часто повторяются. Но сейчас Яндекс сам их исправляет и фишка уже не работает.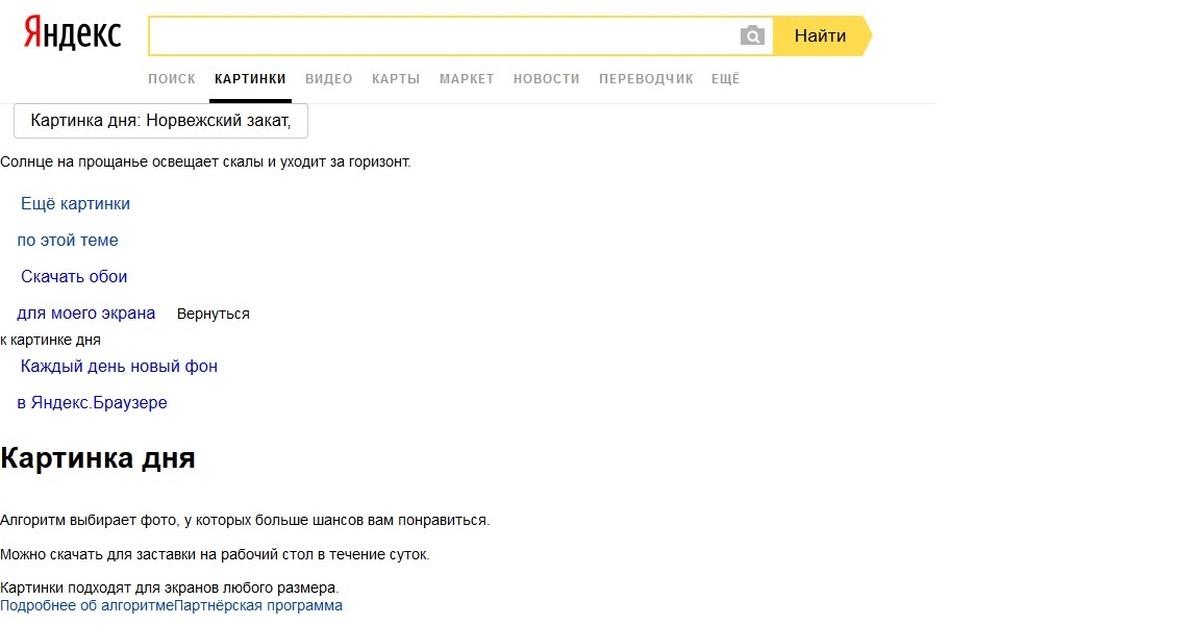
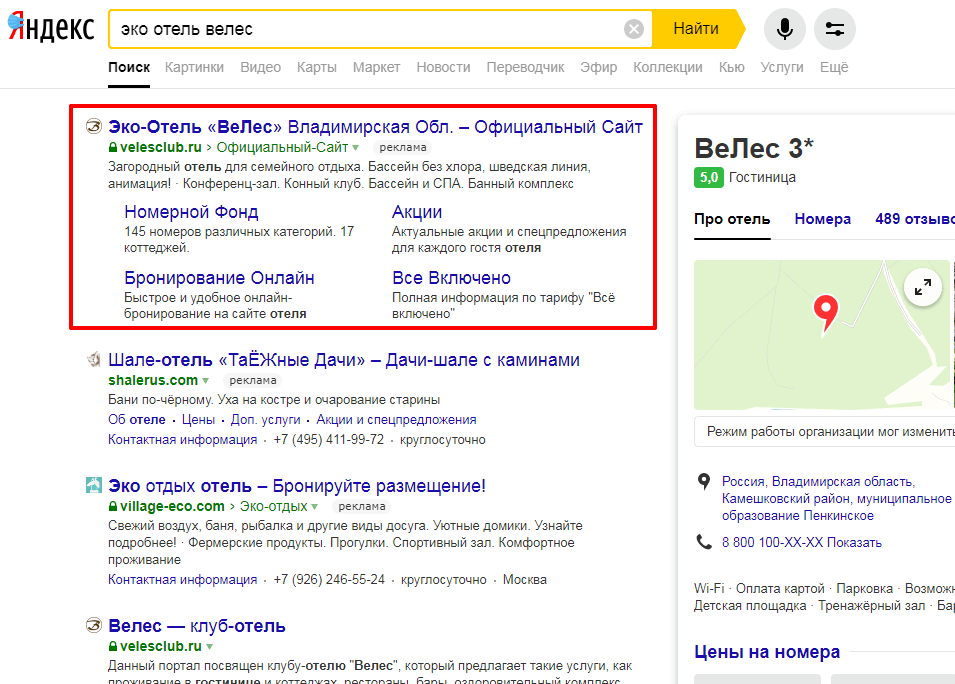
 Сначала вы вводите запрос в поле «Я ищу», где можно будет применить один или несколько операторов, чтобы сузить область поиска. В Гугле, в этом плане, расширенный поиск более функционален.
Сначала вы вводите запрос в поле «Я ищу», где можно будет применить один или несколько операторов, чтобы сузить область поиска. В Гугле, в этом плане, расширенный поиск более функционален.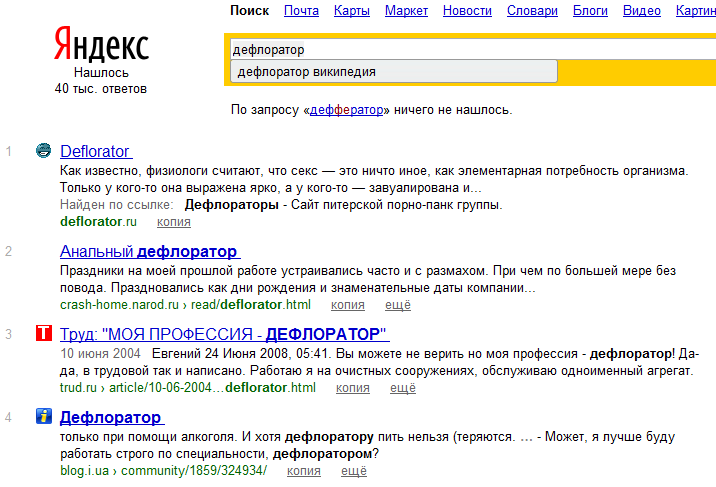 Например, вам нужно найти обзор какой-нибудь вещи, но вам в результатах попадаются одни интернет магазины с этим товаром. Как быть? Довольно просто. Достаточно поставить перед словами, которые вы не хотите видеть в выдаче, двойную тильду ~~ (с пробелом между ними и словом), ну, или на худой конец знак минуса (без пробела справа, но с пробелом слева):
Например, вам нужно найти обзор какой-нибудь вещи, но вам в результатах попадаются одни интернет магазины с этим товаром. Как быть? Довольно просто. Достаточно поставить перед словами, которые вы не хотите видеть в выдаче, двойную тильду ~~ (с пробелом между ними и словом), ну, или на худой конец знак минуса (без пробела справа, но с пробелом слева): < / центр> » » ‘Предположим, вы хотите сохранить список и взять его под контроль:’ » » Чтобы удалить элементы из этого списка популярных сайтов, вам необходимо внести изменения на домашней странице Firefox / новой вкладке.Если вы используете Firefox Home в качестве домашней страницы или страницы новой вкладки, вы можете открыть ее, щелкнув «+», чтобы открыть новую вкладку, или щелкнув значок «Главная». Если вы используете другую страницу, вы можете ввести или вставить один из этих адресов в адресную строку и нажать Enter, чтобы загрузить его: * about: newtab
* about: home Обычно на странице есть поле поиска, за которым следует раздел «Лучшие сайты». Если ваш раздел «Лучшие сайты» отсутствует, установите флажок на странице «Параметры / Настройки», чтобы снова включить его: [[Скрыть или отобразить содержимое в новой вкладке]].Когда вы наводите указатель мыши на «плитку» в разделе Top Sites, должна появиться маленькая кнопка. Нажатие этой кнопки предоставит возможность открепить или удалить этот сайт из ваших лучших сайтов. Открепить позволяет сайту перемещаться в списке в естественном порядке на основе вашей истории. Отключить блокирует отображение этого URL в списке. Дополнительная информация в этой статье: [[Настроить страницу новой вкладки]]. » Вот пример из американской английской версии Firefox: »
< / центр> » » ‘Предположим, вы хотите сохранить список и взять его под контроль:’ » » Чтобы удалить элементы из этого списка популярных сайтов, вам необходимо внести изменения на домашней странице Firefox / новой вкладке.Если вы используете Firefox Home в качестве домашней страницы или страницы новой вкладки, вы можете открыть ее, щелкнув «+», чтобы открыть новую вкладку, или щелкнув значок «Главная». Если вы используете другую страницу, вы можете ввести или вставить один из этих адресов в адресную строку и нажать Enter, чтобы загрузить его: * about: newtab
* about: home Обычно на странице есть поле поиска, за которым следует раздел «Лучшие сайты». Если ваш раздел «Лучшие сайты» отсутствует, установите флажок на странице «Параметры / Настройки», чтобы снова включить его: [[Скрыть или отобразить содержимое в новой вкладке]].Когда вы наводите указатель мыши на «плитку» в разделе Top Sites, должна появиться маленькая кнопка. Нажатие этой кнопки предоставит возможность открепить или удалить этот сайт из ваших лучших сайтов. Открепить позволяет сайту перемещаться в списке в естественном порядке на основе вашей истории. Отключить блокирует отображение этого URL в списке. Дополнительная информация в этой статье: [[Настроить страницу новой вкладки]]. » Вот пример из американской английской версии Firefox: »
 Например, вывести стереосигнал через джек для наушников на сами наушники, а на усилитель – через любой другой выход, «повесив» на каждую линию свой регулятор уровня и свой эквалайзер. Покажете звуковую карту, способную делать подобное «из коробки» за те же деньги и с тем же качеством? Вот то-то.
Например, вывести стереосигнал через джек для наушников на сами наушники, а на усилитель – через любой другой выход, «повесив» на каждую линию свой регулятор уровня и свой эквалайзер. Покажете звуковую карту, способную делать подобное «из коробки» за те же деньги и с тем же качеством? Вот то-то.
 Для меломанов придумано оригинальное решение, способное существенно улучшить качество звучания – это внешние звуковые карты, интегрируемые посредством подключения к порту USB.
Для меломанов придумано оригинальное решение, способное существенно улучшить качество звучания – это внешние звуковые карты, интегрируемые посредством подключения к порту USB. Впрочем, по-настоящему производительные карты действительно могут быть огромными, сопоставимыми по размерам с самим ноутбуком, но это уже экзотика.
Впрочем, по-настоящему производительные карты действительно могут быть огромными, сопоставимыми по размерам с самим ноутбуком, но это уже экзотика. Если ваша цель – создание на базе ноутбука небольшого кинотеатра, пар вход/выход потребуется две. Профессиональным музыкантам нужно ориентироваться на изделия с минимум четырьмя выходами. В любом случае разрядность кодируемого картой звука должна быть не ниже 24 бит.
Если ваша цель – создание на базе ноутбука небольшого кинотеатра, пар вход/выход потребуется две. Профессиональным музыкантам нужно ориентироваться на изделия с минимум четырьмя выходами. В любом случае разрядность кодируемого картой звука должна быть не ниже 24 бит.
 Задержка сигнала в обоих направлениях не превышает 3 мс. Для подключения к iPad потребуется наличие специального адаптера. Карта не имеет контрольной панели, все элементы управления находятся на корпусе устройства.
Задержка сигнала в обоих направлениях не превышает 3 мс. Для подключения к iPad потребуется наличие специального адаптера. Карта не имеет контрольной панели, все элементы управления находятся на корпусе устройства.

 Выходы предназначены для подключения усилителя или активных динамиков. Присутствует 1/4″ стереоразъём с собственным регулятором громкости.
Выходы предназначены для подключения усилителя или активных динамиков. Присутствует 1/4″ стереоразъём с собственным регулятором громкости. На передней панели – ничего лишнего, все элементы управления доступны, ошибиться с выбором регулировочных рукояток сложно. Их поворот настолько плавный, что позволяет осуществлять очень тонкую настройку устройства.
На передней панели – ничего лишнего, все элементы управления доступны, ошибиться с выбором регулировочных рукояток сложно. Их поворот настолько плавный, что позволяет осуществлять очень тонкую настройку устройства. Высокие и средние тембры звучат равномерно, басы тоже без очевидных завалов, выходы передают звук без искажений, максимально точно.
Высокие и средние тембры звучат равномерно, басы тоже без очевидных завалов, выходы передают звук без искажений, максимально точно.

 Дискретизация звука – на уровне 96 кГц. Универсальный набор функций обеспечивает отличное качество звука на выходе, практически неотличимое от более совершенных полноразмерных аппаратов.
Дискретизация звука – на уровне 96 кГц. Универсальный набор функций обеспечивает отличное качество звука на выходе, практически неотличимое от более совершенных полноразмерных аппаратов.
 Каждый из разъёмов допускается использовать для подключения инструментов, соответствующий переключатель находится спереди.
Каждый из разъёмов допускается использовать для подключения инструментов, соответствующий переключатель находится спереди. Карта оснащена портом MIDI для подключения музыкального оборудования и различной периферии, от ударной установки до гитары или синтезатора. Устройство прекрасно работает с ПК и ноутбуками, под Windows и MacOs.
Карта оснащена портом MIDI для подключения музыкального оборудования и различной периферии, от ударной установки до гитары или синтезатора. Устройство прекрасно работает с ПК и ноутбуками, под Windows и MacOs. Добавьте к этому аппаратный переключатель типа Front/Back, помогающий определить, нужно ли задействовать передние входы, или можно обойтись оцифровкой стереосигнала, поступающего с заднего RCA-разъёма.
Добавьте к этому аппаратный переключатель типа Front/Back, помогающий определить, нужно ли задействовать передние входы, или можно обойтись оцифровкой стереосигнала, поступающего с заднего RCA-разъёма.
 Если же при этом карта допускает еще и home recording применение, ну что ж! Тем лучше. Поехали!
Если же при этом карта допускает еще и home recording применение, ну что ж! Тем лучше. Поехали! Равно как толком нет и встроенного усилителя для наушников. Все эти фичи здесь просто не нужны. Но с задачаей дать меломану-новичку услышать разницу между lossless и MP3-подобными форматами карта справляется. Заслуженное 7-е место.
Равно как толком нет и встроенного усилителя для наушников. Все эти фичи здесь просто не нужны. Но с задачаей дать меломану-новичку услышать разницу между lossless и MP3-подобными форматами карта справляется. Заслуженное 7-е место. А потому наивысшим «рабочим» режимом до Audigy Rx является 24/48. Да, это уже не 16/44. Но и до полноценного Hi-Res не дотягивает. Виной тому не лучшим образом спроективроанные цепи питания и далекие от идеала операционные усилители. Уровень гармонических искажений (THD) тоже ставляет желать лучшего:
А потому наивысшим «рабочим» режимом до Audigy Rx является 24/48. Да, это уже не 16/44. Но и до полноценного Hi-Res не дотягивает. Виной тому не лучшим образом спроективроанные цепи питания и далекие от идеала операционные усилители. Уровень гармонических искажений (THD) тоже ставляет желать лучшего: По возможностям и уровню звучания это решение практически ничем не отличается от своего внешнего собрата — 0404 USB.
По возможностям и уровню звучания это решение практически ничем не отличается от своего внешнего собрата — 0404 USB..jpg) 3 мм) разъемы, либо тюльпаны-RCA.
3 мм) разъемы, либо тюльпаны-RCA. Здесь мы видим и операционники Burr-Brown с SNR 123 дБ c возможностью быстрой «холодной» замены без потери гарантии. И качественный выделенный усилитель для наушников. И демонстративный отказ от многоканальности в пользу максимально качественного 2.0-стерео тракта. В целом — этот продукт должен был стать ответом на Asus Xonar Essence ST.
Здесь мы видим и операционники Burr-Brown с SNR 123 дБ c возможностью быстрой «холодной» замены без потери гарантии. И качественный выделенный усилитель для наушников. И демонстративный отказ от многоканальности в пользу максимально качественного 2.0-стерео тракта. В целом — этот продукт должен был стать ответом на Asus Xonar Essence ST. Но не динамический диапазон! Он-то как раз с комплектными операционниками не дает карте в должной мере раскрыться. Итог печален. Без замены тех самых комплектных операционников рассчитывать на достойный звук не приходится. А для карты, за которую просят ~$230-250 это уже непростительно. И если бы не та самая возможность быстрой замены модулей без пайки, то X-Fi Titanium HD безоговорочно поменялся бы местами с Juli@ XTe.
Но не динамический диапазон! Он-то как раз с комплектными операционниками не дает карте в должной мере раскрыться. Итог печален. Без замены тех самых комплектных операционников рассчитывать на достойный звук не приходится. А для карты, за которую просят ~$230-250 это уже непростительно. И если бы не та самая возможность быстрой замены модулей без пайки, то X-Fi Titanium HD безоговорочно поменялся бы местами с Juli@ XTe. А венчает все это встроенный усилитель, способный раскачать даже 600 Ω наушники. Конкурировать с STX в аудиофильском сегменте на данный момент просто некому.
А венчает все это встроенный усилитель, способный раскачать даже 600 Ω наушники. Конкурировать с STX в аудиофильском сегменте на данный момент просто некому. Выбирая карту, определитесь — сколько входов и выходов вам нужно для работы. Для более-менее качественной демо-записи группы нужно от двух XLR-разъемов под вокал, четырех линейных разъемов и ADAT-соединение, чтобы подключить отдельный микрофонный предусилитель для подзвучки барабанов. А для сонграйтера, актера или вокалиста хватит недорогого 2-канального интерфейса.
Выбирая карту, определитесь — сколько входов и выходов вам нужно для работы. Для более-менее качественной демо-записи группы нужно от двух XLR-разъемов под вокал, четырех линейных разъемов и ADAT-соединение, чтобы подключить отдельный микрофонный предусилитель для подзвучки барабанов. А для сонграйтера, актера или вокалиста хватит недорогого 2-канального интерфейса. Наличие DSP позволит вам использовать специальные плагины и не нагружать процессор компьютера.
Наличие DSP позволит вам использовать специальные плагины и не нагружать процессор компьютера.  Имеет микрофонный предусилитель с отключаемым фантомным питанием для конденсаторных микрофонов, а также инструментальный вход для подключения гитары. Предусмотрен парный выход для мониторов и выход для наушников. Устройство питается по USB шине, а при использовании адаптера Camera Connection Kit от Apple и USB-хаба с функцией питания, может работать с iPhone/iPad. Интерфейс способен удовлетворить нужды начинающего продюсера и вокалиста.
Имеет микрофонный предусилитель с отключаемым фантомным питанием для конденсаторных микрофонов, а также инструментальный вход для подключения гитары. Предусмотрен парный выход для мониторов и выход для наушников. Устройство питается по USB шине, а при использовании адаптера Camera Connection Kit от Apple и USB-хаба с функцией питания, может работать с iPhone/iPad. Интерфейс способен удовлетворить нужды начинающего продюсера и вокалиста.


 AudioFuse использует USB-A подключение, имеет встроенный хаб на три USB порта. К аудиокарте прилагается бесплатное ПО Audiofuse Control Center.
AudioFuse использует USB-A подключение, имеет встроенный хаб на три USB порта. К аудиокарте прилагается бесплатное ПО Audiofuse Control Center. Интерфейс поставляется с 36 realtime-плагинами, тщательно смоделированными по образцу аппаратных оригиналов.
Интерфейс поставляется с 36 realtime-плагинами, тщательно смоделированными по образцу аппаратных оригиналов.


 На нижней панели имеются резиновые ножки. Карта питается по USB-шине. В интерфейсе используются высококачественные микрофонные предусилители с прозрачным чистым звуком, низким уровнем шума и хедрумом. Для быстрого начала работы в комплект добавлено программное обеспечение Ableton Live Lite.
На нижней панели имеются резиновые ножки. Карта питается по USB-шине. В интерфейсе используются высококачественные микрофонные предусилители с прозрачным чистым звуком, низким уровнем шума и хедрумом. Для быстрого начала работы в комплект добавлено программное обеспечение Ableton Live Lite. К внешним особенностям интерфейса можно отнести элегантный черный корпус, большую ручку регулировки громкости в центре верхней панели и 4-сегментные индикаторы уровней входных сигналов слева. Карта оснащена предусилителями Crystal с усилением до 55 дБ.
К внешним особенностям интерфейса можно отнести элегантный черный корпус, большую ручку регулировки громкости в центре верхней панели и 4-сегментные индикаторы уровней входных сигналов слева. Карта оснащена предусилителями Crystal с усилением до 55 дБ. 
 К ним относятся разрядность ЦАП и его максимальная частота дискретизации. Без высоких показателей такого плана звуковая карта не будет достаточно качественной.
К ним относятся разрядность ЦАП и его максимальная частота дискретизации. Без высоких показателей такого плана звуковая карта не будет достаточно качественной. 1
1 Мы обязательно рассмотрим все основные особенности каждого продукта.
Мы обязательно рассмотрим все основные особенности каждого продукта. Есть также специальный усилитель для наушников и можно подключить микрофон.
Есть также специальный усилитель для наушников и можно подключить микрофон. 1 Ret
1 Ret Подключается карта к разъему PCI-E на материнской плате компьютера. Этот вариант предпочтительнее, чем многие внешние модели.
Подключается карта к разъему PCI-E на материнской плате компьютера. Этот вариант предпочтительнее, чем многие внешние модели. ASUS Xonar DX Ret
ASUS Xonar DX Ret Под эту ОС есть специальные драйвера.
Под эту ОС есть специальные драйвера. Он обеспечивает 24 бита глубины и 192 кГц частоты дискретизации. Звуковая карта способна обеспечить высококачественный и кристально чистый звук в играх, при просмотре шедевров мирового кинематографа и прослушивании музыкальных композиций.
Он обеспечивает 24 бита глубины и 192 кГц частоты дискретизации. Звуковая карта способна обеспечить высококачественный и кристально чистый звук в играх, при просмотре шедевров мирового кинематографа и прослушивании музыкальных композиций. 1
1 Звуковая карта относится к среднему ценовому сегменту имеет много интересных опций. К примеру, с ней в комплекте идет высококачественный микрофон. Также неплохим бонусом является наличие цифрового оптического входа. Есть точно такой же выход.
Звуковая карта относится к среднему ценовому сегменту имеет много интересных опций. К примеру, с ней в комплекте идет высококачественный микрофон. Также неплохим бонусом является наличие цифрового оптического входа. Есть точно такой же выход. Все, что требуется – установить карту в разъем PCI-E на материнской плате компьютера и установить драйвера с диска, который идет в комплекте. После этого карта будет готова к работе. Цена у нее, конечно, высоковата, но это лучшая звуковая карта для геймеров в среднем ценовом сегменте. Это нужно учитывать.
Все, что требуется – установить карту в разъем PCI-E на материнской плате компьютера и установить драйвера с диска, который идет в комплекте. После этого карта будет готова к работе. Цена у нее, конечно, высоковата, но это лучшая звуковая карта для геймеров в среднем ценовом сегменте. Это нужно учитывать. com — Creative Sound Blaster Z
com — Creative Sound Blaster Z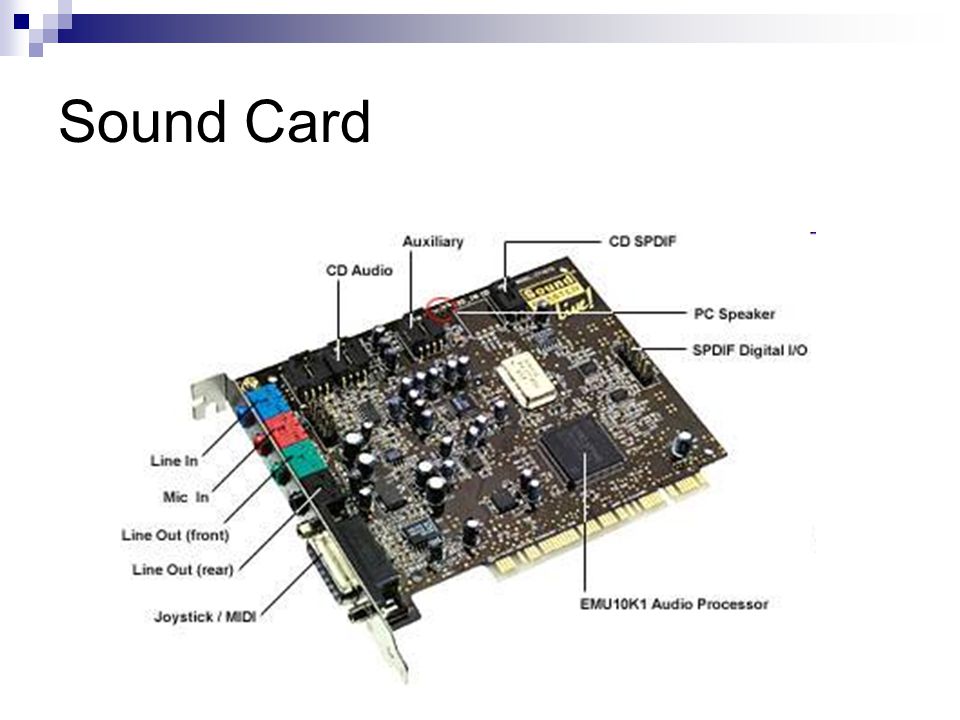 Есть специальный усилитель для колонок и наушников (отдельная плата). Он может запросто раскачать наушники с сопротивлением до 600 Ом. Отличный результат.
Есть специальный усилитель для колонок и наушников (отдельная плата). Он может запросто раскачать наушники с сопротивлением до 600 Ом. Отличный результат. 1
1 Такого точно нет ни у одного производителя.
Такого точно нет ни у одного производителя.
 Но выбирать такое устройство стоит исходя из своих потребностей. Если вам нужна качественная музыка, то не стоит гнаться за моделями, предназначенными для геймеров.
Но выбирать такое устройство стоит исходя из своих потребностей. Если вам нужна качественная музыка, то не стоит гнаться за моделями, предназначенными для геймеров. Для их работы задействуются ресурсы компьютера, за счет чего заметно снижается производительность, на них воздействуют электромагнитные помехи, что приводит к появлению посторонних шумов. Подобных недостатков лишены дискретные аудиоинтерфейсы, что позволяет их использовать для профессиональной записи и обработки звука. Также эти устройства заметно повышают качество воспроизводимого аудио, а это особенно заметно в связке с профессиональной акустикой.
Для их работы задействуются ресурсы компьютера, за счет чего заметно снижается производительность, на них воздействуют электромагнитные помехи, что приводит к появлению посторонних шумов. Подобных недостатков лишены дискретные аудиоинтерфейсы, что позволяет их использовать для профессиональной записи и обработки звука. Также эти устройства заметно повышают качество воспроизводимого аудио, а это особенно заметно в связке с профессиональной акустикой.
 Модель ID4 с максимальной частотой ЦАП 96 кГц и разрядностью 24 бита – основной конкурент аудиоинтерфейса Focusrite Scarlett Solo. Устройство отличается от аналогов наличием сразу двух независимых выходов под наушники (jack и mini-jack), а также назначаемого регулятора ScrollControl, который можно настроить под управление как непосредственно звуковой картой, так и плагинами. Подключение микрофона осуществляется через комбинированный вход XLR-1/4″, а за вывод аудиосигнала отвечает стереопара (балансный линейный выход).
Модель ID4 с максимальной частотой ЦАП 96 кГц и разрядностью 24 бита – основной конкурент аудиоинтерфейса Focusrite Scarlett Solo. Устройство отличается от аналогов наличием сразу двух независимых выходов под наушники (jack и mini-jack), а также назначаемого регулятора ScrollControl, который можно настроить под управление как непосредственно звуковой картой, так и плагинами. Подключение микрофона осуществляется через комбинированный вход XLR-1/4″, а за вывод аудиосигнала отвечает стереопара (балансный линейный выход).



 ru
ru Все права на аудио и видео материалы, представленные на нашем сайте принадлежат их законным владельцам и предназначены только для ознакомления. Для прослушивания просим переходить по ссылке на радиостанцию, указанную в разделе с информацией о радио.Подробней тут. Все аудиопотоки радиостанций представлены в пониженном качестве для ознакомительного прослушивания. Оригинальные версии аудиопотоков находятся на официальных ресурсах радиостанций.
Все права на аудио и видео материалы, представленные на нашем сайте принадлежат их законным владельцам и предназначены только для ознакомления. Для прослушивания просим переходить по ссылке на радиостанцию, указанную в разделе с информацией о радио.Подробней тут. Все аудиопотоки радиостанций представлены в пониженном качестве для ознакомительного прослушивания. Оригинальные версии аудиопотоков находятся на официальных ресурсах радиостанций. спасибо за альтернативные новости. первый канал, например, долго молчал о триумфе доллара над рублём, замалчивал подробности дела «Оборонсервиса» и т.п. — от вас об этих и других околополитических новостях узнаю вовремя. совру, если скажу, что информация на 100% объективна, но где же сейчас вообще такую взять? по крайней мере инфа с БФМ даёт несколько мнений, тут будут комментарии разных людей — иногда с противоположными точками зрения. отдельное спасибо за то, что выпускаете в эфир реальных украинцев, озвучиваете их позиции, записанные в телефонных интервью. очень часто даёте те новости и мнения, которые можно найти в специальных журналах/газетах/платных tv-каналах, но никак не услышать по (другому)радио;
спасибо за альтернативные новости. первый канал, например, долго молчал о триумфе доллара над рублём, замалчивал подробности дела «Оборонсервиса» и т.п. — от вас об этих и других околополитических новостях узнаю вовремя. совру, если скажу, что информация на 100% объективна, но где же сейчас вообще такую взять? по крайней мере инфа с БФМ даёт несколько мнений, тут будут комментарии разных людей — иногда с противоположными точками зрения. отдельное спасибо за то, что выпускаете в эфир реальных украинцев, озвучиваете их позиции, записанные в телефонных интервью. очень часто даёте те новости и мнения, которые можно найти в специальных журналах/газетах/платных tv-каналах, но никак не услышать по (другому)радио; некоторые ведущие неприятно запинаются — касается прежде всего биржевых аналитиков. понимаю, что это либо прямой эфир, либо его иллюзия, но всё же ушам не ок;
некоторые ведущие неприятно запинаются — касается прежде всего биржевых аналитиков. понимаю, что это либо прямой эфир, либо его иллюзия, но всё же ушам не ок; Здесь у вас есть возможность получить максимум информации в течение кратчайшего времени. Прямой эфир радиостанции «Бизнес ФМ» можно слушать везде — в автомобиле, в офисе или же во время ожидания деловой встречи. Деловое радио не только предоставит вам всю необходимую оперативную информацию о курсах валют, индексах на биржах и тенденциях на рынке недвижимости. Ведущие и эксперты радиостанции также предоставят экспресс-аналитику последних событий, которая позволит вам ориентироваться не только в текущем состоянии рынка, но и быть готовым к тому, что вас ожидает в ближайшее время.
Здесь у вас есть возможность получить максимум информации в течение кратчайшего времени. Прямой эфир радиостанции «Бизнес ФМ» можно слушать везде — в автомобиле, в офисе или же во время ожидания деловой встречи. Деловое радио не только предоставит вам всю необходимую оперативную информацию о курсах валют, индексах на биржах и тенденциях на рынке недвижимости. Ведущие и эксперты радиостанции также предоставят экспресс-аналитику последних событий, которая позволит вам ориентироваться не только в текущем состоянии рынка, но и быть готовым к тому, что вас ожидает в ближайшее время.
 Интерес вызывают также развлекательные передачи «История брендов», «Так поступают миллиардеры», «Funny Money – деньги без счёта», и многое другое.
Интерес вызывают также развлекательные передачи «История брендов», «Так поступают миллиардеры», «Funny Money – деньги без счёта», и многое другое. Радиостанция делового формата начала вещать на волне 93.5 FM и сразу же прочно поселилась и в «избранных» кнопках мультимедиа представительских авто, и в радио на кухнях интеллигентных казанских семей. Почему у аудитории качественного информационного вещания «золотые» уши и какой канал сегодня предпочтителен в глазах рекламодателей, мы обсудили с создателями Первого делового накануне дня рождения BFM в Казани.
Радиостанция делового формата начала вещать на волне 93.5 FM и сразу же прочно поселилась и в «избранных» кнопках мультимедиа представительских авто, и в радио на кухнях интеллигентных казанских семей. Почему у аудитории качественного информационного вещания «золотые» уши и какой канал сегодня предпочтителен в глазах рекламодателей, мы обсудили с создателями Первого делового накануне дня рождения BFM в Казани. Я знаю, что наряду с людьми, которые занимаются непосредственно бизнесом, управлением, имеют серьезные должности, на нашу волну настраивается огромное количество людей искусства, культуры, учителей и врачей».
Я знаю, что наряду с людьми, которые занимаются непосредственно бизнесом, управлением, имеют серьезные должности, на нашу волну настраивается огромное количество людей искусства, культуры, учителей и врачей». И мы поставили своей главной задачей, чтобы во всех темах и отрезках нашего эфира мы выполняли вот эти базовые требования публики. Мне кажется, наш стиль осознается слушателем и нашел у него признание».
И мы поставили своей главной задачей, чтобы во всех темах и отрезках нашего эфира мы выполняли вот эти базовые требования публики. Мне кажется, наш стиль осознается слушателем и нашел у него признание». В силу того, что радиостанция имеет устойчивые аудиторные показатели и Business FM — яркий бренд, у нас широко представлены финансовый сектор, недвижимость, автомобили, связь, IT. Плюс ретейл, который стоит в топе премиальной аудитории. В зависимости от ситуации в макроэкономике, доли рынка меняются незначительно: в какой-то год больше недвижимости, в 2017-м, например, превалировали банки, но в целом ключевые сегменты все задействованы. Что касается сегмента медицины, размещение происходит у нас по индивидуальному запросу, мы оставляем за собой право отказать после просмотра предварительных текстов роликов. Мы («Business FM-Москва» — прим. ред.) — один из лидеров в создании и реализации спецпроектов, причем как радио, так и кросс-медиа спецпроектов. У нас есть площадка BFM.ru, мы начали ее делать 10 лет назад и не перестаем удивлять наших клиентов и слушателей. „Придумайте то, чего нет у других“, — ежедневный запрос нам от рекламодателя. И, конечно, мы в тренде.
В силу того, что радиостанция имеет устойчивые аудиторные показатели и Business FM — яркий бренд, у нас широко представлены финансовый сектор, недвижимость, автомобили, связь, IT. Плюс ретейл, который стоит в топе премиальной аудитории. В зависимости от ситуации в макроэкономике, доли рынка меняются незначительно: в какой-то год больше недвижимости, в 2017-м, например, превалировали банки, но в целом ключевые сегменты все задействованы. Что касается сегмента медицины, размещение происходит у нас по индивидуальному запросу, мы оставляем за собой право отказать после просмотра предварительных текстов роликов. Мы («Business FM-Москва» — прим. ред.) — один из лидеров в создании и реализации спецпроектов, причем как радио, так и кросс-медиа спецпроектов. У нас есть площадка BFM.ru, мы начали ее делать 10 лет назад и не перестаем удивлять наших клиентов и слушателей. „Придумайте то, чего нет у других“, — ежедневный запрос нам от рекламодателя. И, конечно, мы в тренде. Уникальность радиостанции Business FM — сам бренд, формат. Мы дорожим репутацией, входим в число немногих, кто вещает от третьего лица, что есть основа журналистики. BFM — деловое информационное СМИ, у которого не может быть эмоционального окраса», — отметила Гайдебурова.
Уникальность радиостанции Business FM — сам бренд, формат. Мы дорожим репутацией, входим в число немногих, кто вещает от третьего лица, что есть основа журналистики. BFM — деловое информационное СМИ, у которого не может быть эмоционального окраса», — отметила Гайдебурова. Золотая сотня – 2018». Это престижное звание, и получить его стремятся многие бизнесмены.
Золотая сотня – 2018». Это престижное звание, и получить его стремятся многие бизнесмены.
 Из-за пандемии коронавируса решено не устраивать пышных торжеств. Отмечать будут на работе. В праздничной студии состоится десятичасовой марафон, на который пригласят главных героев новостной повестки. Это будет дружеский разговор о прошлом и будущем радио, о том, как изменились за десять лет правила ведения бизнеса, появилось ли у предпринимателей и власти желание говорить в эфире о проблемах и перспективах.
Из-за пандемии коронавируса решено не устраивать пышных торжеств. Отмечать будут на работе. В праздничной студии состоится десятичасовой марафон, на который пригласят главных героев новостной повестки. Это будет дружеский разговор о прошлом и будущем радио, о том, как изменились за десять лет правила ведения бизнеса, появилось ли у предпринимателей и власти желание говорить в эфире о проблемах и перспективах.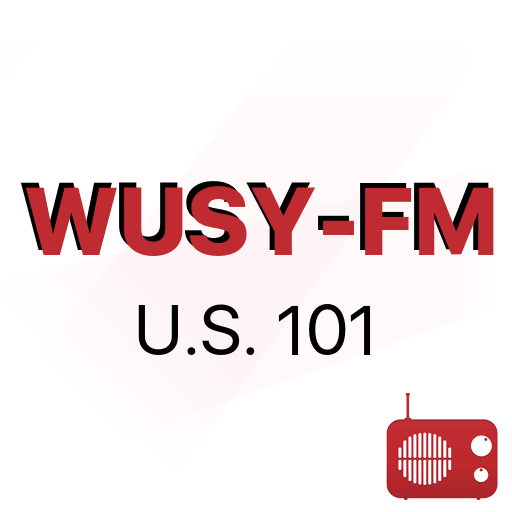 tv, на телеканале ОТВ в программе «Наше утро» и в новостях.
tv, на телеканале ОТВ в программе «Наше утро» и в новостях. Они работают, чтобы слушатели каждый день получали свежие обзоры новостей региона, аналитику рынков, экспертные мнения. Слушать «Business FM Челябинск» можно на 100,8 FM, читать материалы редакции – на сайте Bfm74.ru, а также в соцсетях Facebook, «ВКонтакте» и в мессенджере Telegram.
Они работают, чтобы слушатели каждый день получали свежие обзоры новостей региона, аналитику рынков, экспертные мнения. Слушать «Business FM Челябинск» можно на 100,8 FM, читать материалы редакции – на сайте Bfm74.ru, а также в соцсетях Facebook, «ВКонтакте» и в мессенджере Telegram. bfm.my
bfm.my Где я могу узнать больше о предстоящих программах?
Где я могу узнать больше о предстоящих программах? Не могу запустить плеер, все время выдает ошибку.
Не могу запустить плеер, все время выдает ошибку. Могу ли я поделиться страницей подкаста с друзьями?
Могу ли я поделиться страницей подкаста с друзьями? my, и мы постараемся исправить проблему как можно скорее.
my, и мы постараемся исправить проблему как можно скорее. Вы также будете первым, кто будет получать информацию о специальных мероприятиях BFM по электронной почте.
Вы также будете первым, кто будет получать информацию о специальных мероприятиях BFM по электронной почте. Я хочу договориться о собеседовании с BFM. Как мне подать заявку на интервью?
Я хочу договориться о собеседовании с BFM. Как мне подать заявку на интервью?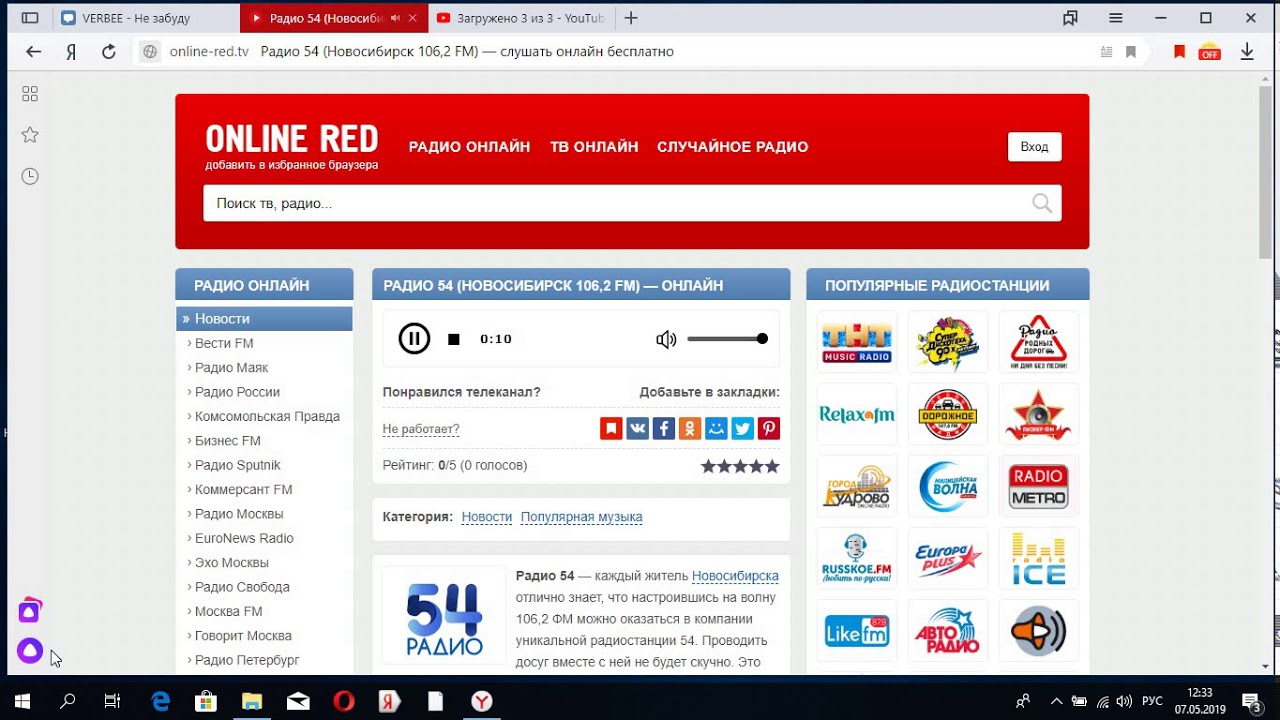 У вас есть канал на YouTube?
У вас есть канал на YouTube?
 Его карьера включает международный опыт в автомобильной промышленности, а также профессиональный спорт, автогонки, развлечения и экономику. У него есть опыт работы модератором, ведущим ежедневных подкастов и обозревателем. Часто выступает по автомобильным вопросам, он также участвует в национальных и международных радиопрограммах, а также в еженедельных выпусках в Детройте, штат Мичиган. В настоящее время Штайн является мировым медиа-лидером четырех международных брендов и двух отраслевых изданий. Он руководит редакционными и коммерческими операциями для Automotive News, , одной из крупнейших в мире организаций СМИ, работающих в сфере бизнеса, и возглавляет три международных агентства Automotive News , включая Европу, Канаду и Китай.Стейн присоединился к Automotive News в качестве репортера в Детройте в октябре 2003 года, а затем перешел в штаб-квартиру Automotive News Europe, , Мюнхен, Германия, в 2005 году. Два года спустя он был назначен издателем Automotive News Europe , в обязанности которого входило управление новостями и коммерческими операциями, охватывающими 32 европейские страны, а также маркетинговую, цифровую, аудиторскую и событийную деятельность.
Его карьера включает международный опыт в автомобильной промышленности, а также профессиональный спорт, автогонки, развлечения и экономику. У него есть опыт работы модератором, ведущим ежедневных подкастов и обозревателем. Часто выступает по автомобильным вопросам, он также участвует в национальных и международных радиопрограммах, а также в еженедельных выпусках в Детройте, штат Мичиган. В настоящее время Штайн является мировым медиа-лидером четырех международных брендов и двух отраслевых изданий. Он руководит редакционными и коммерческими операциями для Automotive News, , одной из крупнейших в мире организаций СМИ, работающих в сфере бизнеса, и возглавляет три международных агентства Automotive News , включая Европу, Канаду и Китай.Стейн присоединился к Automotive News в качестве репортера в Детройте в октябре 2003 года, а затем перешел в штаб-квартиру Automotive News Europe, , Мюнхен, Германия, в 2005 году. Два года спустя он был назначен издателем Automotive News Europe , в обязанности которого входило управление новостями и коммерческими операциями, охватывающими 32 европейские страны, а также маркетинговую, цифровую, аудиторскую и событийную деятельность. В 2009 году он вернулся в Детройт, чтобы курировать редакционную деятельность Automotive News. В 2012 году он добавил обязанности ассоциированного издателя, а затем издателя в 2013 году. До прихода в Automotive News Штейн был отмеченным наградами автомобильным обозревателем, а также обозревателем новостей и спортивных новостей для нескольких североамериканских газет в Онтарио, Огайо и Индиане. В конце 2015 года Штейн помог сформировать Программу журналистики Детройта Crain Communications / Мичиганского государственного университета для начинающих журналистов в Детройте. Он работал волонтером в клубах мальчиков и девочек Юго-Восточного Мичигана и школах Cornerstone в Детройте.Он также является членом жюри конкурса World Car of the Year Award и ежегодной программы признания Ford «Салют дилерам» на съезде Национальной ассоциации автомобильных дилеров. Стейн имеет степень в области политологии Университета Западного Онтарио в Лондоне, Канада.
В 2009 году он вернулся в Детройт, чтобы курировать редакционную деятельность Automotive News. В 2012 году он добавил обязанности ассоциированного издателя, а затем издателя в 2013 году. До прихода в Automotive News Штейн был отмеченным наградами автомобильным обозревателем, а также обозревателем новостей и спортивных новостей для нескольких североамериканских газет в Онтарио, Огайо и Индиане. В конце 2015 года Штейн помог сформировать Программу журналистики Детройта Crain Communications / Мичиганского государственного университета для начинающих журналистов в Детройте. Он работал волонтером в клубах мальчиков и девочек Юго-Восточного Мичигана и школах Cornerstone в Детройте.Он также является членом жюри конкурса World Car of the Year Award и ежегодной программы признания Ford «Салют дилерам» на съезде Национальной ассоциации автомобильных дилеров. Стейн имеет степень в области политологии Университета Западного Онтарио в Лондоне, Канада. 5 FM) и связанных с ними переводчиков. Это значительно увеличит покрытие Sunny FM от Каскадов до Спокана и от бассейна Колумбии до канадской границы, обслуживая территорию восьми округов с населением более 275 000 человек.
5 FM) и связанных с ними переводчиков. Это значительно увеличит покрытие Sunny FM от Каскадов до Спокана и от бассейна Колумбии до канадской границы, обслуживая территорию восьми округов с населением более 275 000 человек. 
 Уиллер надеется, что у него появится еще немного свободного времени для семьи, рыбалки и помощи Herald и персоналу в переводе станций на новый уровень.
Уиллер надеется, что у него появится еще немного свободного времени для семьи, рыбалки и помощи Herald и персоналу в переводе станций на новый уровень.  Слушайте, нажав ниже, и подписывайтесь на нас в Facebook, чтобы узнать больше об этой уникальной службе общественного радио. Вы можете узнать больше о общедоступном онлайн-файле WMKV или отчете WMKV EEO.
Слушайте, нажав ниже, и подписывайтесь на нас в Facebook, чтобы узнать больше об этой уникальной службе общественного радио. Вы можете узнать больше о общедоступном онлайн-файле WMKV или отчете WMKV EEO. Вы можете позвонить по телефону 513-782-2427 или внести залог онлайн, нажав «Поддержка WMKV» выше.Спасибо за вашу поддержку, пока мы приближаемся к финишу финансового года WMKV!
Вы можете позвонить по телефону 513-782-2427 или внести залог онлайн, нажав «Поддержка WMKV» выше.Спасибо за вашу поддержку, пока мы приближаемся к финишу финансового года WMKV! 1, WLJK-FM, Айкен, будет периодически отключаться от эфира в понедельник, 21 июня, в связи с работой на вышке.На потоковую передачу это не повлияет.
1, WLJK-FM, Айкен, будет периодически отключаться от эфира в понедельник, 21 июня, в связи с работой на вышке.На потоковую передачу это не повлияет. The Post and Courier сообщает, что в четверг члены комитета конференции проголосовали за одобрение 10 долларов.План расходов 7 миллиардов на предстоящий год. Государственные служащие, учителя и сотрудники правоохранительных органов увидят рост зарплат в этом бюджете.
The Post and Courier сообщает, что в четверг члены комитета конференции проголосовали за одобрение 10 долларов.План расходов 7 миллиардов на предстоящий год. Государственные служащие, учителя и сотрудники правоохранительных органов увидят рост зарплат в этом бюджете. Он также не сказал, повлияет ли на какие-либо планы потенциальное руководство его старым боссом, бывшим президентом Дональдом Трампом.Помпео поговорил с AP через два дня после официального запуска комитета политических действий, который, по его словам, он будет использовать для продвижения консервативных кандидатов по всей стране в гонках 2022 года на уровне штатов и на федеральном уровне.
Он также не сказал, повлияет ли на какие-либо планы потенциальное руководство его старым боссом, бывшим президентом Дональдом Трампом.Помпео поговорил с AP через два дня после официального запуска комитета политических действий, который, по его словам, он будет использовать для продвижения консервативных кандидатов по всей стране в гонках 2022 года на уровне штатов и на федеральном уровне. Поэтому она помогла провести исследование по этой теме с участием профессионалов в области управления коммуникациями в компаниях по всей территории США. И результаты есть. Майк Свитцер берет интервью у доктора Шеннон Боуэн, профессора Школы журналистики и массовых коммуникаций Университета Южной Каролины.
Поэтому она помогла провести исследование по этой теме с участием профессионалов в области управления коммуникациями в компаниях по всей территории США. И результаты есть. Майк Свитцер берет интервью у доктора Шеннон Боуэн, профессора Школы журналистики и массовых коммуникаций Университета Южной Каролины.
 -19 и более.
-19 и более.

 Как кинотеатрам выжить и, возможно, процветать после пандемии?
Как кинотеатрам выжить и, возможно, процветать после пандемии?
 Подпишитесь на подкасты и RSS-каналы.
Подпишитесь на подкасты и RSS-каналы.  Дэвид Ди Дельгадо / Getty Images скрыть подпись
Дэвид Ди Дельгадо / Getty Images скрыть подпись  Фэллон / AFP через Getty Images
Фэллон / AFP через Getty Images В субботу Джо и Джилл Байден объявили о смерти Чэмпа. Адам Шульц / Белый дом скрыть подпись
В субботу Джо и Джилл Байден объявили о смерти Чэмпа. Адам Шульц / Белый дом скрыть подпись  Многие производители смартфонов и аккумуляторных батарей говорят, что вам нужно держать ваш аккумулятор заряженным где-то между 50% и 90% как можно большую часть времени. Дело в том, что слишком низкий и слишком высокий уровень заряда батареи заставляет ее быстрее исчерпывать свой ресурс работы. А значит гаджет прослужит вам дольше, чем мог бы.
Многие производители смартфонов и аккумуляторных батарей говорят, что вам нужно держать ваш аккумулятор заряженным где-то между 50% и 90% как можно большую часть времени. Дело в том, что слишком низкий и слишком высокий уровень заряда батареи заставляет ее быстрее исчерпывать свой ресурс работы. А значит гаджет прослужит вам дольше, чем мог бы.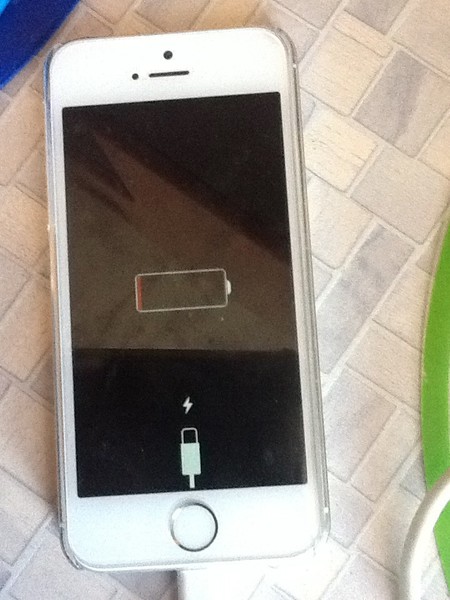 А как вы заряжаете свой смартфон? расскажите об этом в нашем чате в Телеграм.
А как вы заряжаете свой смартфон? расскажите об этом в нашем чате в Телеграм. Так что мы бы рекомендовали использовать быструю зарядку только в экстренных ситуациях, а в обычной жизни пользоваться стандартными средствами.
Так что мы бы рекомендовали использовать быструю зарядку только в экстренных ситуациях, а в обычной жизни пользоваться стандартными средствами. Можно использовать качественные зарядки от зарекомендовавших себя брендов, которые заявляют о наличии совместимости с вашей моделью мобильного гаджета. Если смартфон поддерживает быструю зарядку, то и зарядное устройство тоже должно иметь эту функцию.
Можно использовать качественные зарядки от зарекомендовавших себя брендов, которые заявляют о наличии совместимости с вашей моделью мобильного гаджета. Если смартфон поддерживает быструю зарядку, то и зарядное устройство тоже должно иметь эту функцию.
 Со временем телефон к нему “привыкнет” и начнет работать на всю свою мощность, а также отображать правильный уровень заряда.
Со временем телефон к нему “привыкнет” и начнет работать на всю свою мощность, а также отображать правильный уровень заряда.
 Стоит заметить, что это утверждение справедливо исключительно для никелевых батарей. Сколько же нужно заряжать литий-ионные устройства в домашних условиях?
Стоит заметить, что это утверждение справедливо исключительно для никелевых батарей. Сколько же нужно заряжать литий-ионные устройства в домашних условиях?
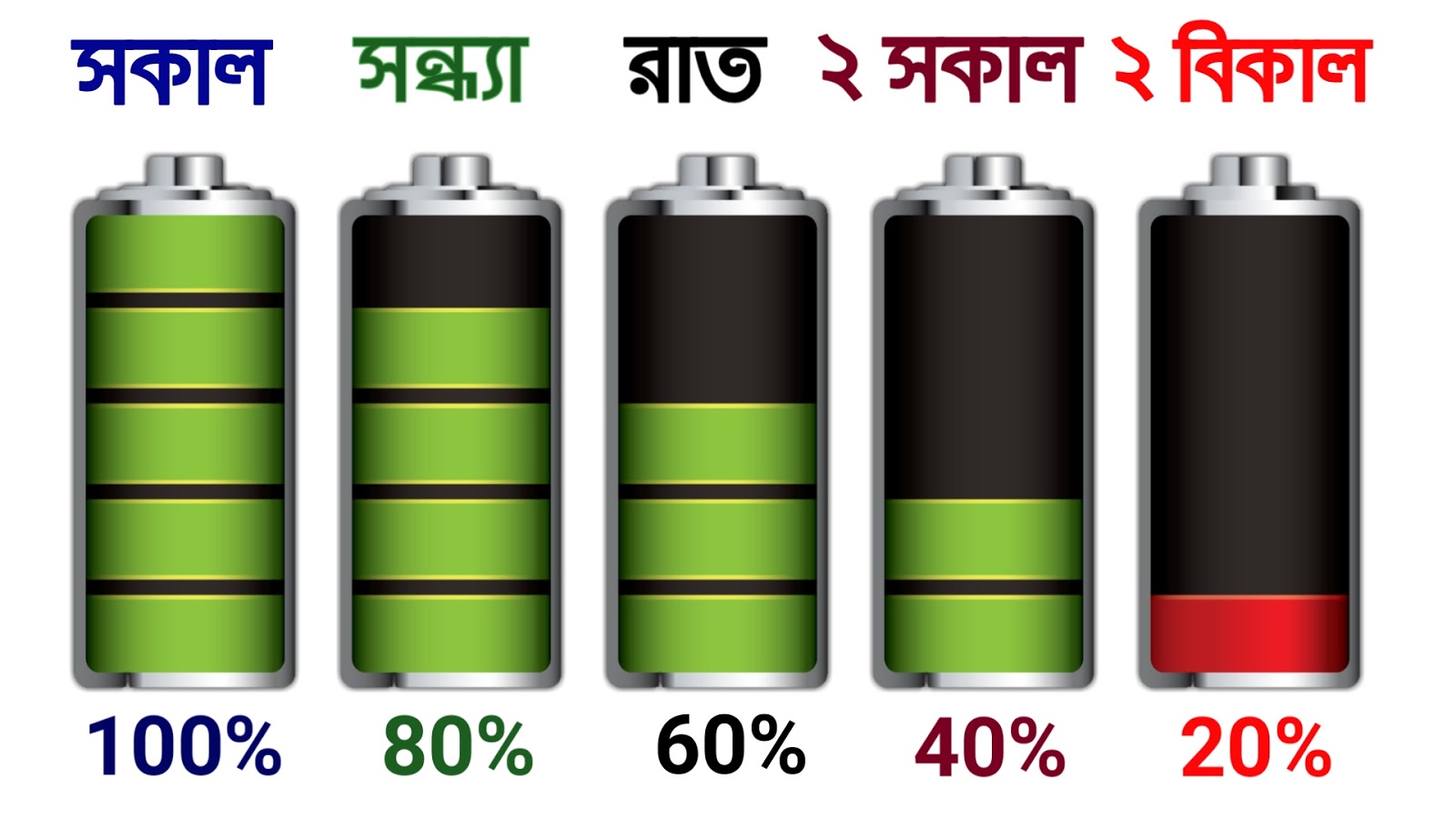 В данном случае используется более мощная зарядка, которая с лихвой покроет потребности телефона. Однако многочисленные пользователи утверждают, что спустя год замечают разительные перемены во времени работы смартфона без подзарядки, если пользоваться устройством iPad регулярно.
В данном случае используется более мощная зарядка, которая с лихвой покроет потребности телефона. Однако многочисленные пользователи утверждают, что спустя год замечают разительные перемены во времени работы смартфона без подзарядки, если пользоваться устройством iPad регулярно. Крепление надежно, так что если устройство завибрирует от входящего звонка, оно не упадет на стол или пол.
Крепление надежно, так что если устройство завибрирует от входящего звонка, оно не упадет на стол или пол. Тогда аккумулятор будет служить долго и надежно.
Тогда аккумулятор будет служить долго и надежно. Например, если в АКБ осталось 25% заряда, устройство это запоминает, при подключении к источнику питания впитывает лишь 75% общей емкости.
Например, если в АКБ осталось 25% заряда, устройство это запоминает, при подключении к источнику питания впитывает лишь 75% общей емкости.
 Зачем? Потому что если поступить наоборот, произойдет следующее:
Зачем? Потому что если поступить наоборот, произойдет следующее:


 Это отключит геолокацию,фоновую синхронизацию данных, сетевую активность девайса.
Это отключит геолокацию,фоновую синхронизацию данных, сетевую активность девайса.
 Но если купить мощный адаптер от айпад, время подпитки батареи сократится вдвое. Сколько должно быть мощности у адаптера? Нужно выбирать блочки на 12 и более Вт.
Но если купить мощный адаптер от айпад, время подпитки батареи сократится вдвое. Сколько должно быть мощности у адаптера? Нужно выбирать блочки на 12 и более Вт.
 Это немного, но знать стоит.
Это немного, но знать стоит.

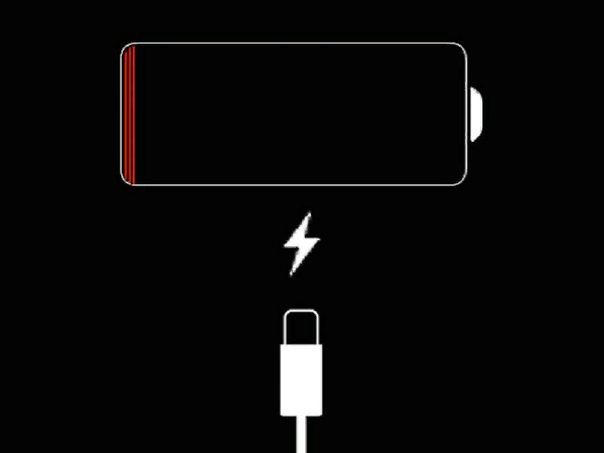 Не давайте батарее полностью разрядится. Лучше всего ставить телефон на зарядку при уровне заряда не ниже 30%.
Не давайте батарее полностью разрядится. Лучше всего ставить телефон на зарядку при уровне заряда не ниже 30%. Но технологии не стоят на месте, и новые разработки стали безопасными и более эффективными, чем первые. Теперь они действительно быстрее заряжают телефоны и меньше их нагревают. Вы не заметите износа батареи даже спустя нескольких лет использования быстрой зарядки.
Но технологии не стоят на месте, и новые разработки стали безопасными и более эффективными, чем первые. Теперь они действительно быстрее заряжают телефоны и меньше их нагревают. Вы не заметите износа батареи даже спустя нескольких лет использования быстрой зарядки.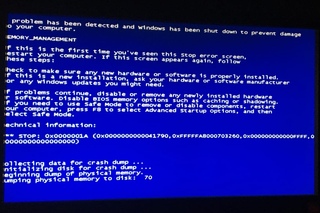
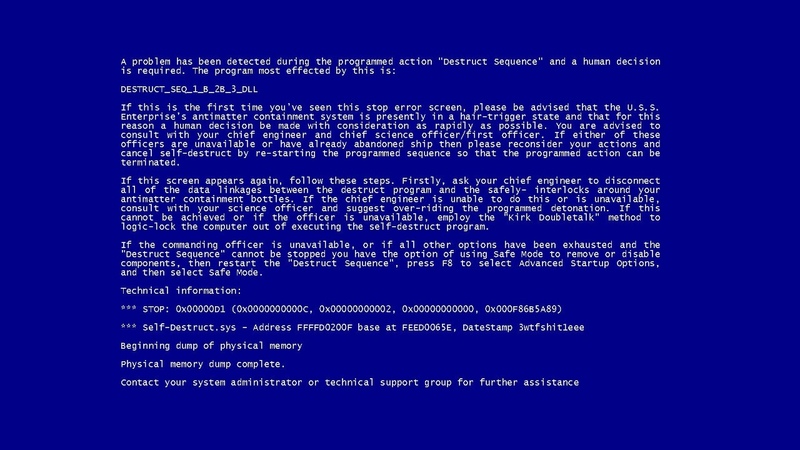 Защитник Windows, антивирус по умолчанию в Windows 10, тоже может быть хорошим вариантом.
Защитник Windows, антивирус по умолчанию в Windows 10, тоже может быть хорошим вариантом.
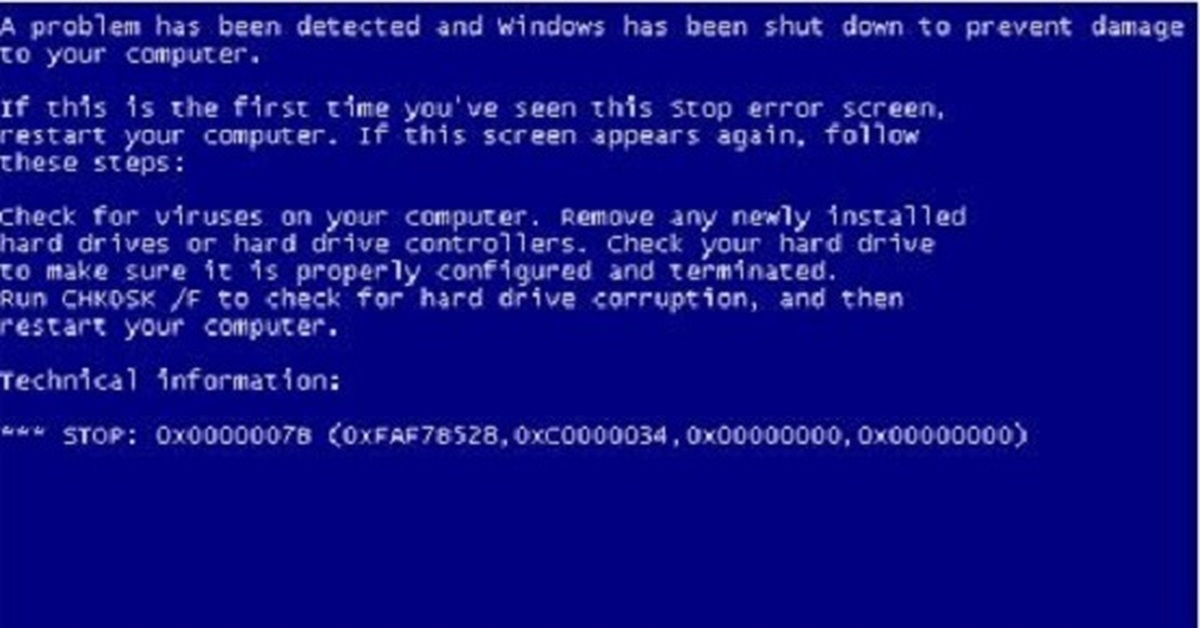 Windows 10 добавила один новый удобный вариант для доступа к безопасному режиму.
Windows 10 добавила один новый удобный вариант для доступа к безопасному режиму.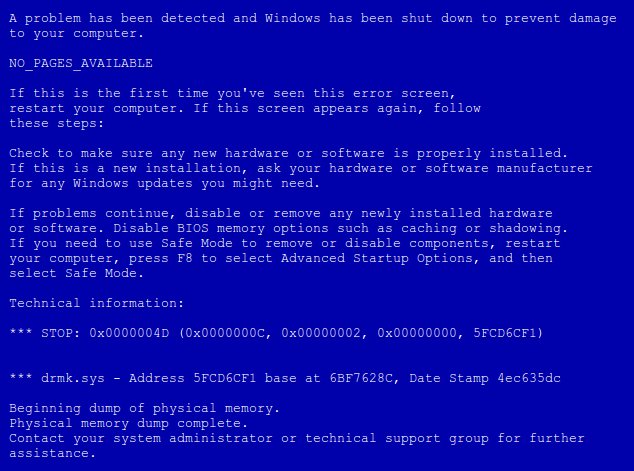 Чтобы откатить систему до предыдущей точки восстановления, нажмите Открыть восстановление системы. Чтобы создать новую точку, нажмите Настроить восстановление системы > Создать. Скорее всего синий экран смерти будет исправлен, если это связано с недавними изменениями на вашем компьютере.
Чтобы откатить систему до предыдущей точки восстановления, нажмите Открыть восстановление системы. Чтобы создать новую точку, нажмите Настроить восстановление системы > Создать. Скорее всего синий экран смерти будет исправлен, если это связано с недавними изменениями на вашем компьютере.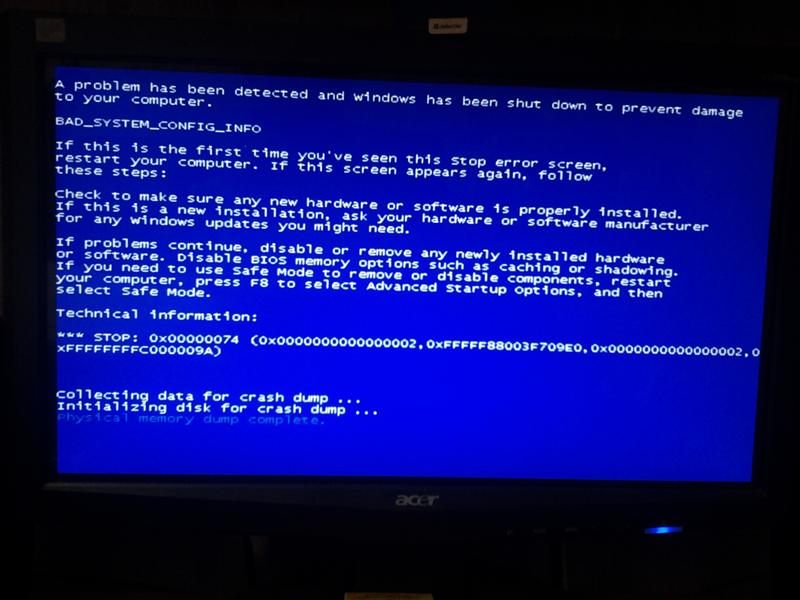 Самый простой способ исправить BSOD в Windows 10 — удаление ошибочного обновления. Аналогично нужно поступать и с приложениями, которые могли бы повредить важные файлы на вашем ПК.
Самый простой способ исправить BSOD в Windows 10 — удаление ошибочного обновления. Аналогично нужно поступать и с приложениями, которые могли бы повредить важные файлы на вашем ПК.
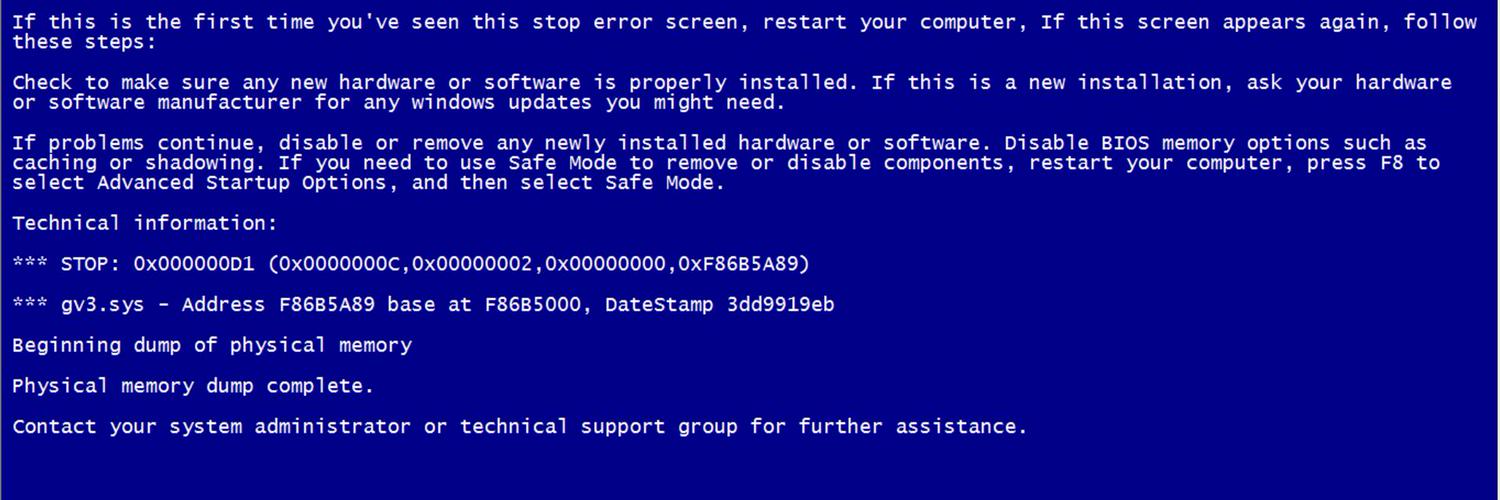 Самая распространенная причина это недавнее изменение в настройках как программной так и аппаратной части компьютера. Сюда можно отнести установку новых драйверов, получение обновлений ОС.
Самая распространенная причина это недавнее изменение в настройках как программной так и аппаратной части компьютера. Сюда можно отнести установку новых драйверов, получение обновлений ОС. Но можно проверить жесткий диск и оперативную память, чтобы убедиться, что они подключены правильно. Снимите, с помощью небольшой крестообразной отвертки, съемные панели в задней части ноутбука, под которыми скрыты жесткий диск и оперативная память или плюс ко всему материнская плата, как на фотографии ниже. Проверьте плотность соединений штекеров.
Но можно проверить жесткий диск и оперативную память, чтобы убедиться, что они подключены правильно. Снимите, с помощью небольшой крестообразной отвертки, съемные панели в задней части ноутбука, под которыми скрыты жесткий диск и оперативная память или плюс ко всему материнская плата, как на фотографии ниже. Проверьте плотность соединений штекеров. Программа бесплатна и свободна для скачивания. Запустить её можно путем её записи на загрузочный компакт диск. Нужно перезагрузить компьютер и загрузиться с диска. Memtest автоматически начнет тест оперативной памяти компьютера, что может занять продолжительное время. Нужно дождаться результатов.
Программа бесплатна и свободна для скачивания. Запустить её можно путем её записи на загрузочный компакт диск. Нужно перезагрузить компьютер и загрузиться с диска. Memtest автоматически начнет тест оперативной памяти компьютера, что может занять продолжительное время. Нужно дождаться результатов.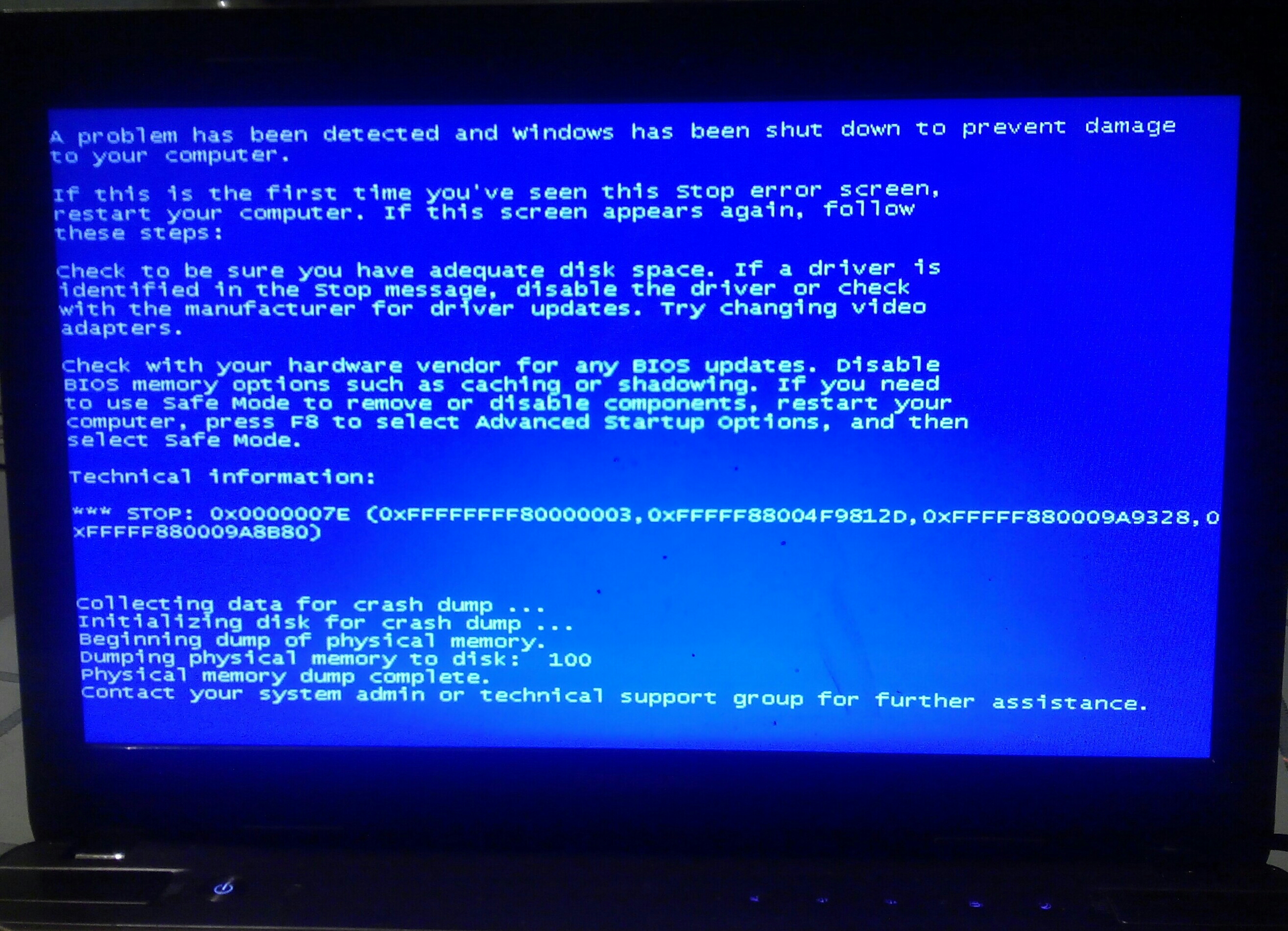 Для этого нужно отключить всё без чего компьютер сможет работать, без чего он сможет запуститься. Таким образом если ошибка исчезнет, вы будете знать, что причина в одном из отключенных устройств.
Для этого нужно отключить всё без чего компьютер сможет работать, без чего он сможет запуститься. Таким образом если ошибка исчезнет, вы будете знать, что причина в одном из отключенных устройств.

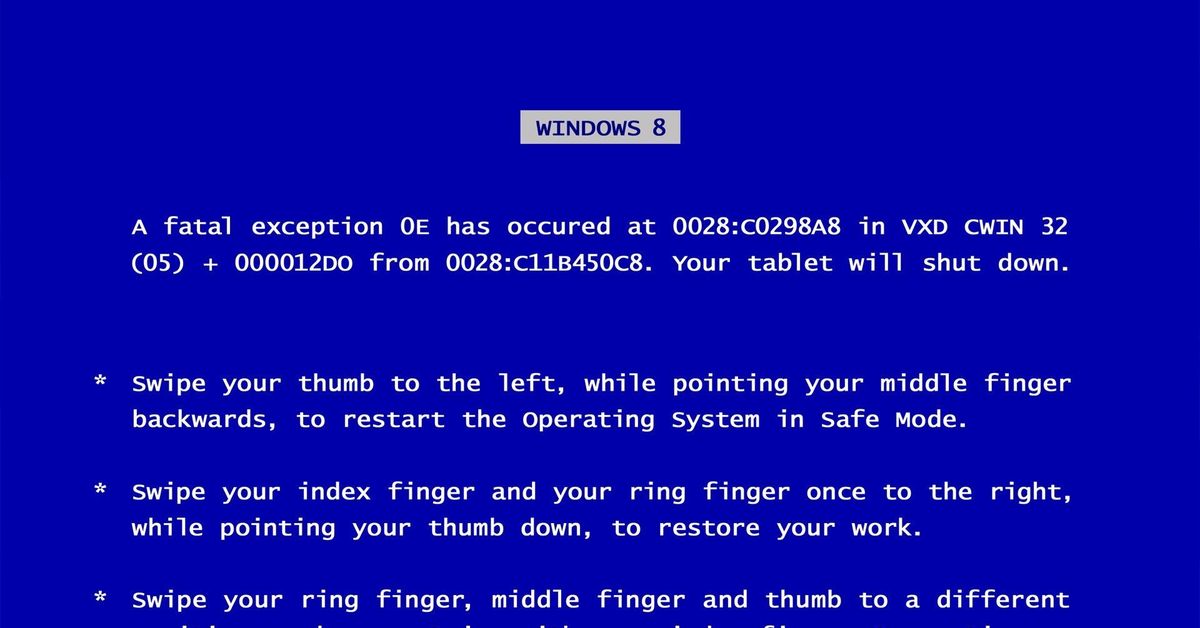 Всегда используйте антивирусное средство. Ну а если компьютер не загружается, то есть два варианта:
Всегда используйте антивирусное средство. Ну а если компьютер не загружается, то есть два варианта: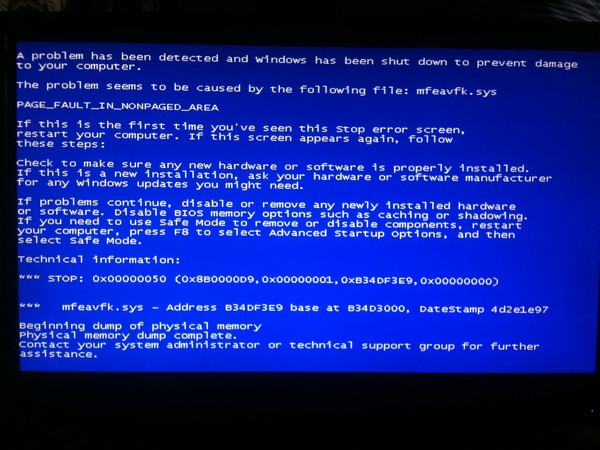 Особенно если перед сбоем Вы устанавливали новую железку или новый драйвер в систему.
Особенно если перед сбоем Вы устанавливали новую железку или новый драйвер в систему.
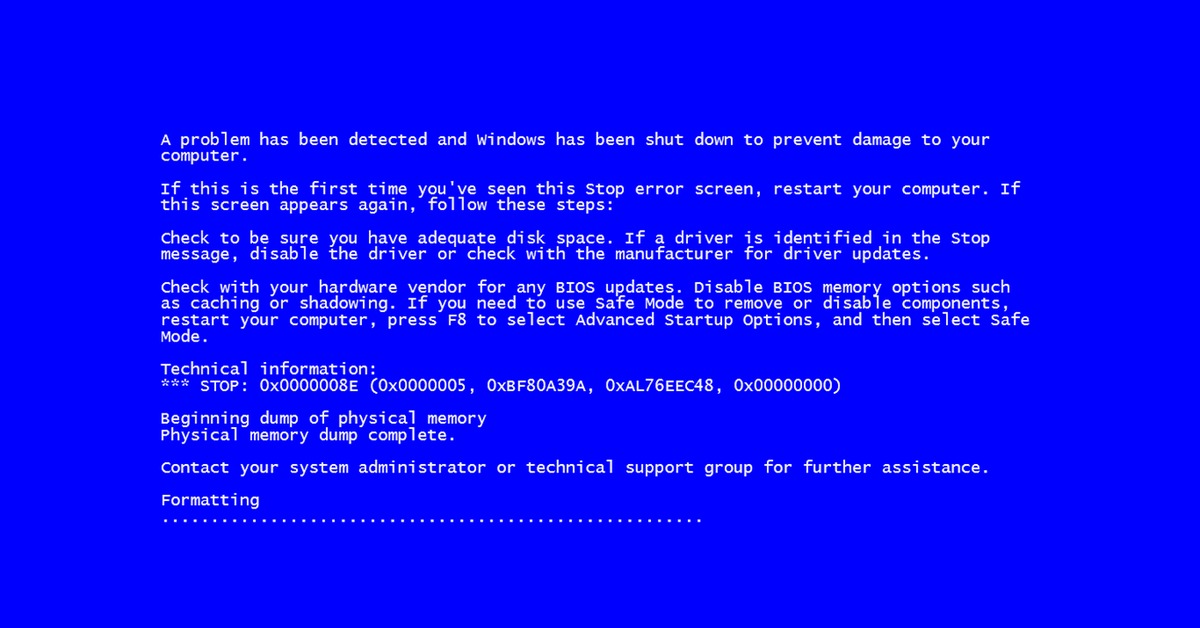
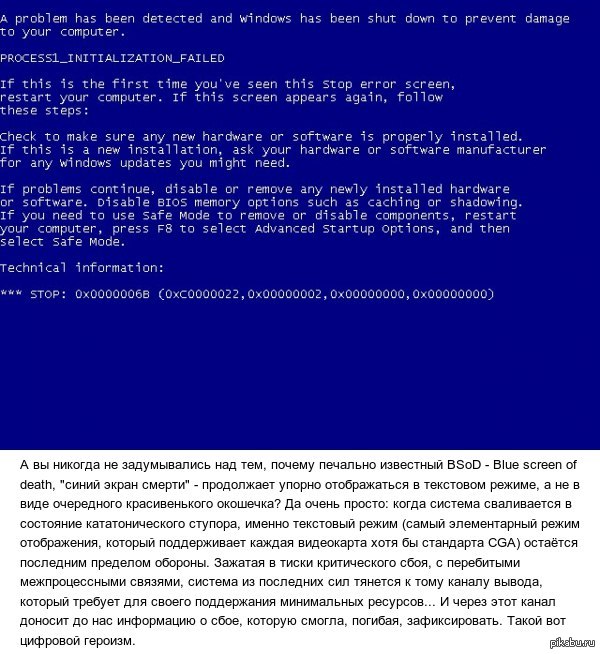
 Установленный последний пакет обновлений (Service pack) и постоянное обновление системы избавят от большого количества ошибок. Рекомендую установить радиокнопку автоматического обновления системы.
Установленный последний пакет обновлений (Service pack) и постоянное обновление системы избавят от большого количества ошибок. Рекомендую установить радиокнопку автоматического обновления системы.
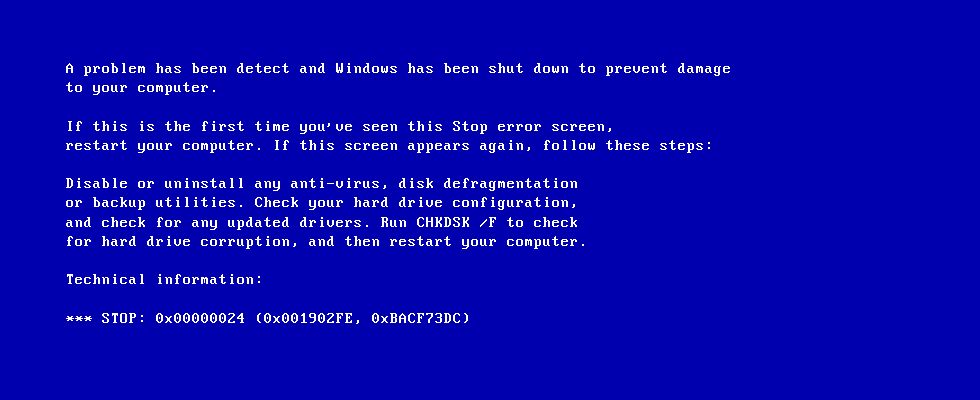 При необходимости, установите дополнительные куллера, для организации правильного потока воздуха в системном блоке.
При необходимости, установите дополнительные куллера, для организации правильного потока воздуха в системном блоке.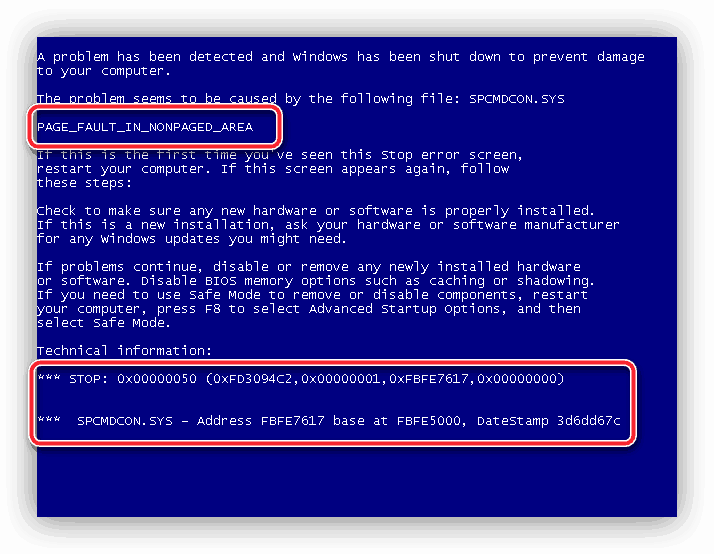
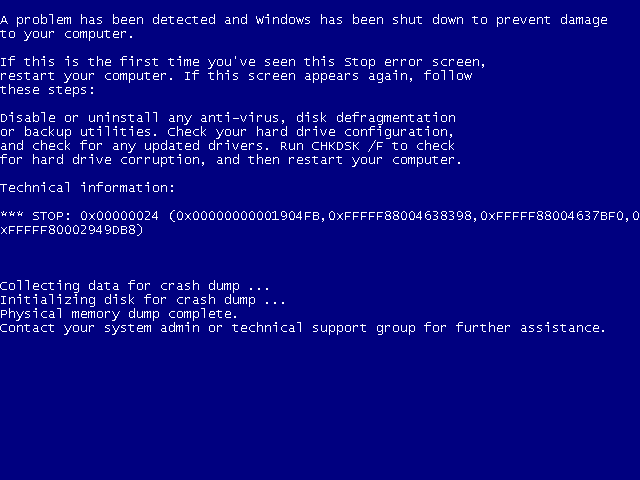 По опыту пользователей пользователям Windows советуется сохранять свободным не менее 15 % ёмкости диска.
По опыту пользователей пользователям Windows советуется сохранять свободным не менее 15 % ёмкости диска.
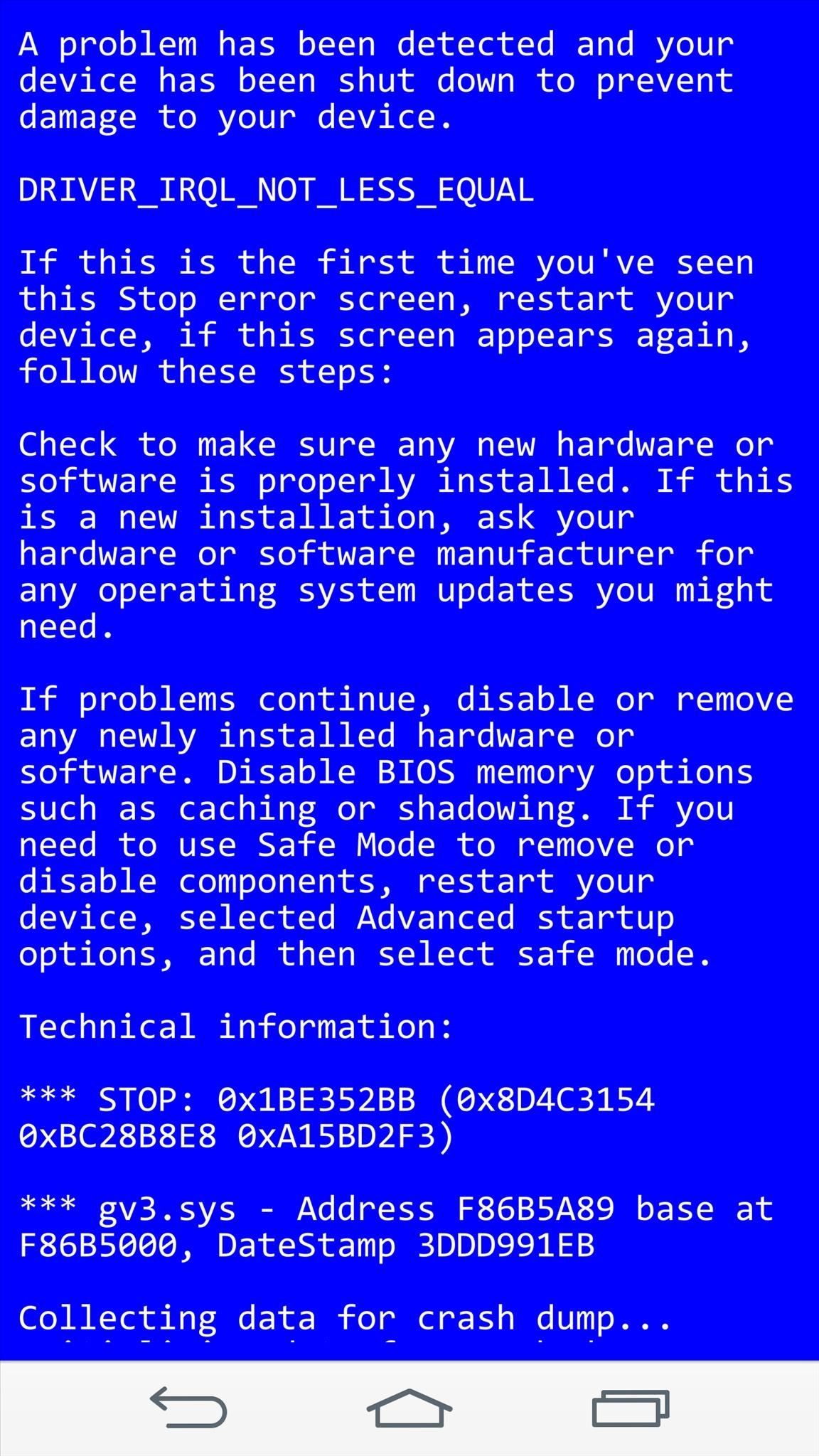 Выполните диагностические тесты на всех аппаратных средствах, которые Вы в состоянии протестировать. Очень вероятно, что первопричина любого данного «Синего экрана смерти» — часть сбоя аппаратных средств:
Выполните диагностические тесты на всех аппаратных средствах, которые Вы в состоянии протестировать. Очень вероятно, что первопричина любого данного «Синего экрана смерти» — часть сбоя аппаратных средств: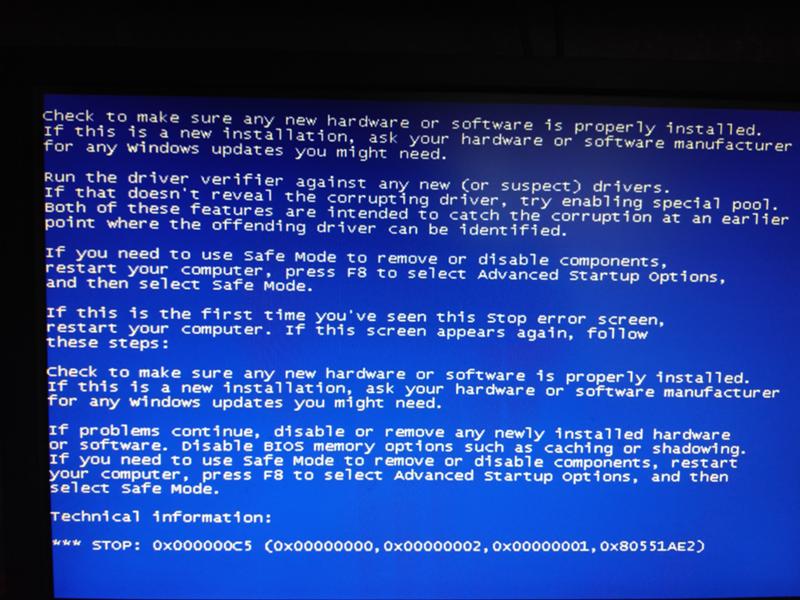
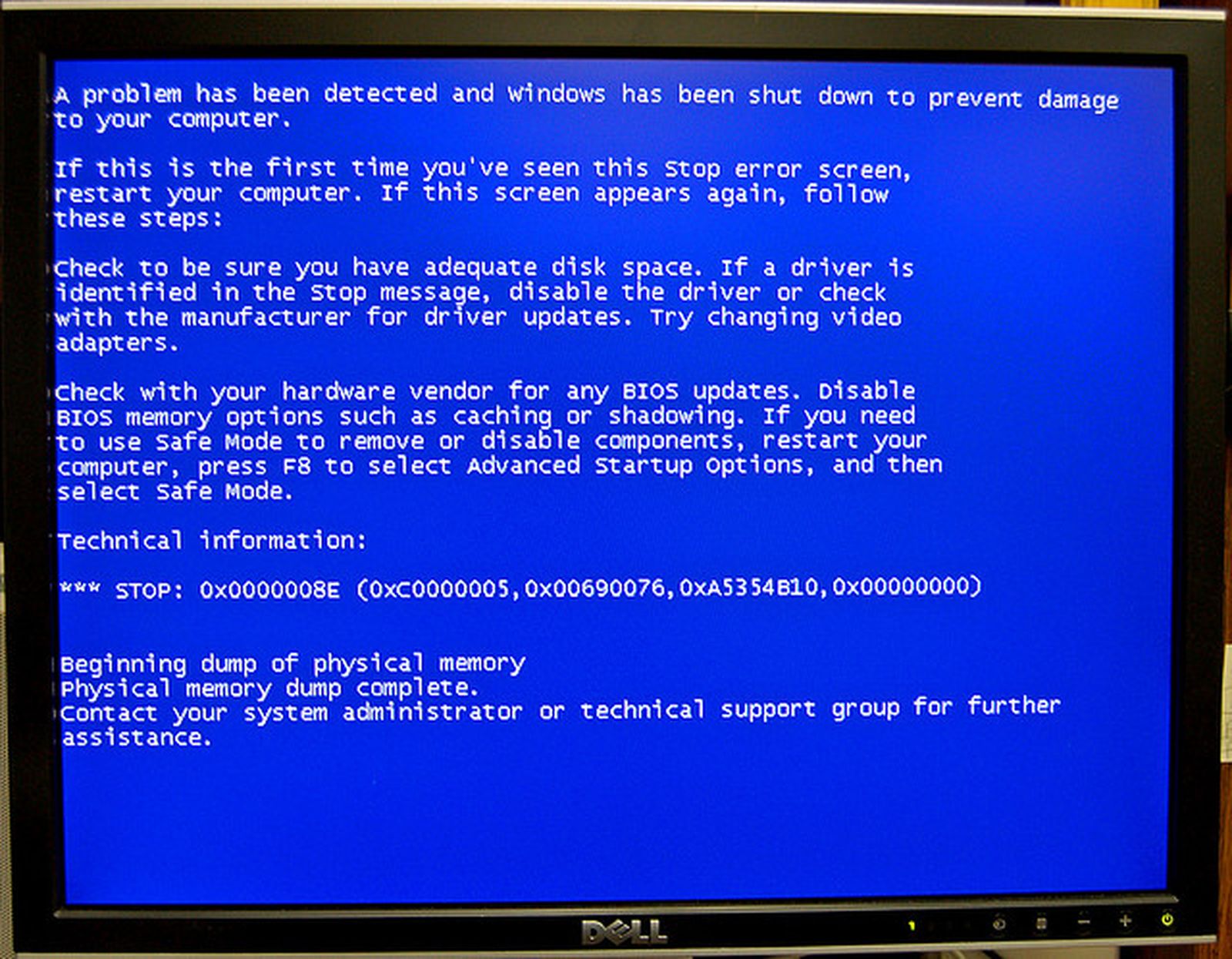 В этом случае остается только принудительно выключить компьютер и перезагрузить его. Данная процедура может привести к потере несохраненных данных, потому что у приложений фактически нет шансов для сохранения изменений. В идеальном сценарии программы должны регулярно сохранять прогресс работы, чтобы BSOD или другие ошибки не привели к потере данных. В ином случае потребуется ремонт компьютера для восстановления данных.
В этом случае остается только принудительно выключить компьютер и перезагрузить его. Данная процедура может привести к потере несохраненных данных, потому что у приложений фактически нет шансов для сохранения изменений. В идеальном сценарии программы должны регулярно сохранять прогресс работы, чтобы BSOD или другие ошибки не привели к потере данных. В ином случае потребуется ремонт компьютера для восстановления данных.

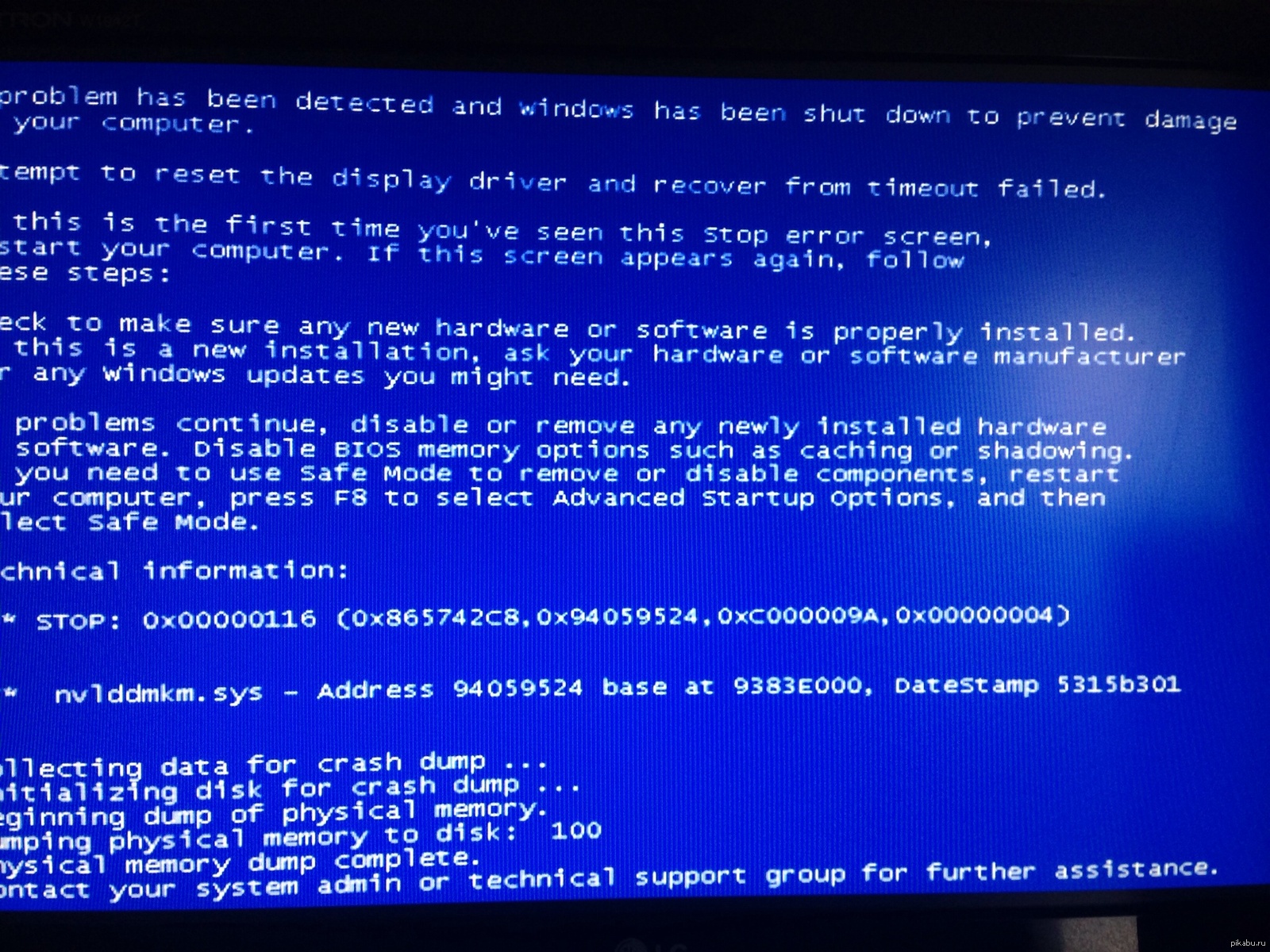
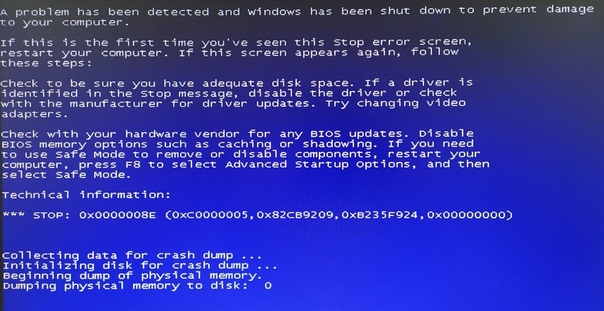
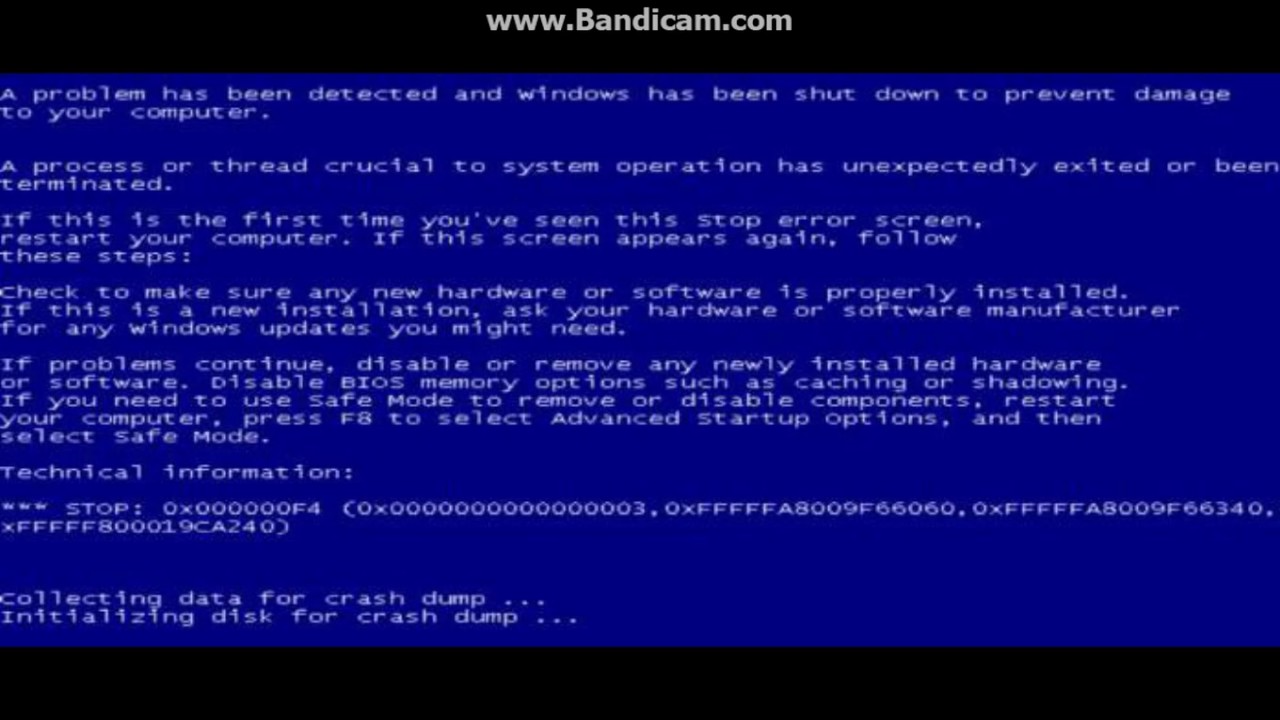 Для этого достаточно указать код ошибки в любом поисковике. Указав шестнадцатеричный код, пользователь узнает не только причину неисправной работы, но и способы ее устранения.
Для этого достаточно указать код ошибки в любом поисковике. Указав шестнадцатеричный код, пользователь узнает не только причину неисправной работы, но и способы ее устранения.

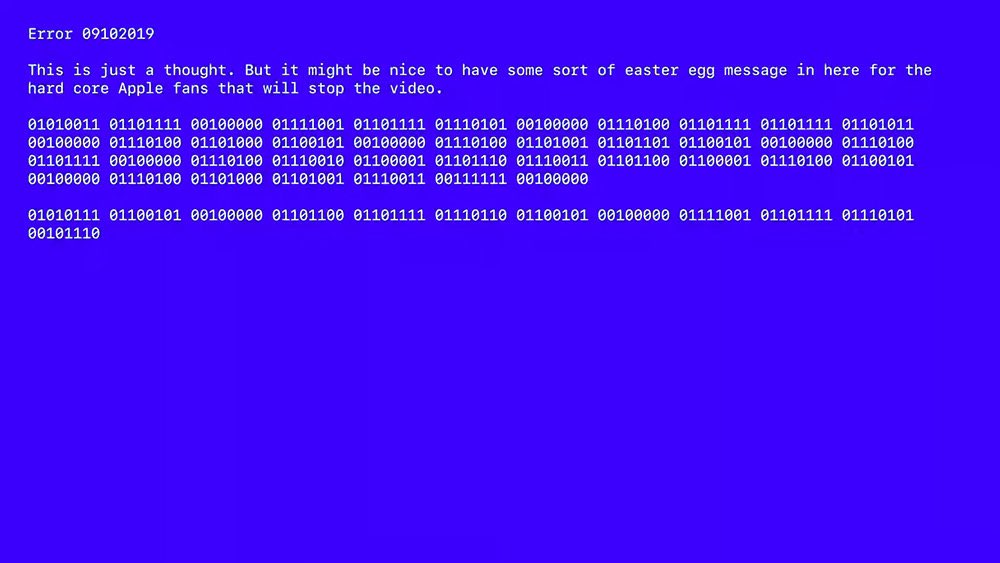
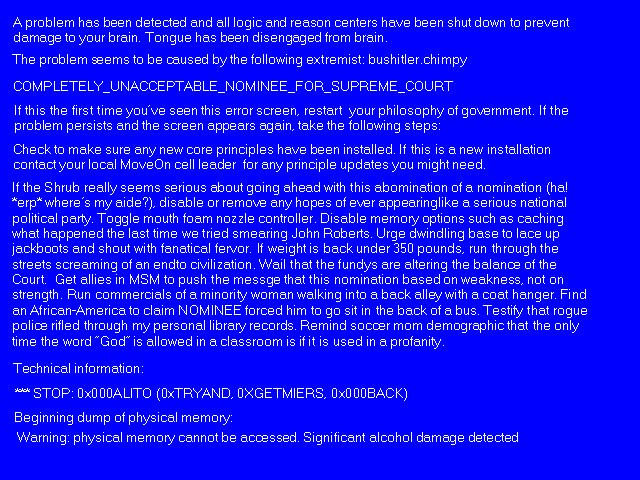 Причем в некоторых случаях перезагрузка помогает не всегда и экран смерти появляется снова и снова. Получается этакий замкнутый круг.
Причем в некоторых случаях перезагрузка помогает не всегда и экран смерти появляется снова и снова. Получается этакий замкнутый круг.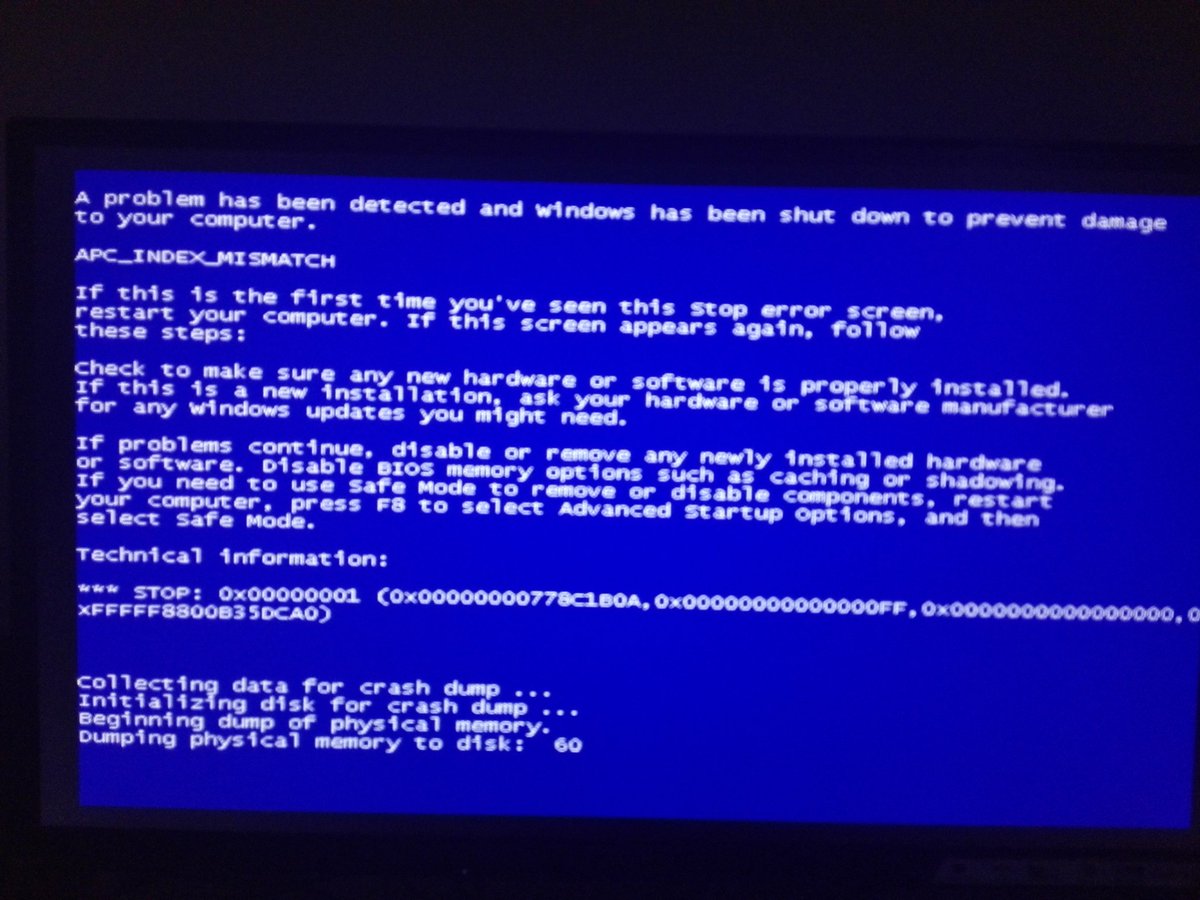
 Далее зайдите в раздел «Обновление и безопасность». В левой части окна выберите «Устранение неполадок» и найдите пункт «Синий экран». Запустите утилиту и следуйте дальнейшим инструкциям. Вполне возможно, после такой процедуры синий экран больше вас не побеспокоит.
Далее зайдите в раздел «Обновление и безопасность». В левой части окна выберите «Устранение неполадок» и найдите пункт «Синий экран». Запустите утилиту и следуйте дальнейшим инструкциям. Вполне возможно, после такой процедуры синий экран больше вас не побеспокоит.
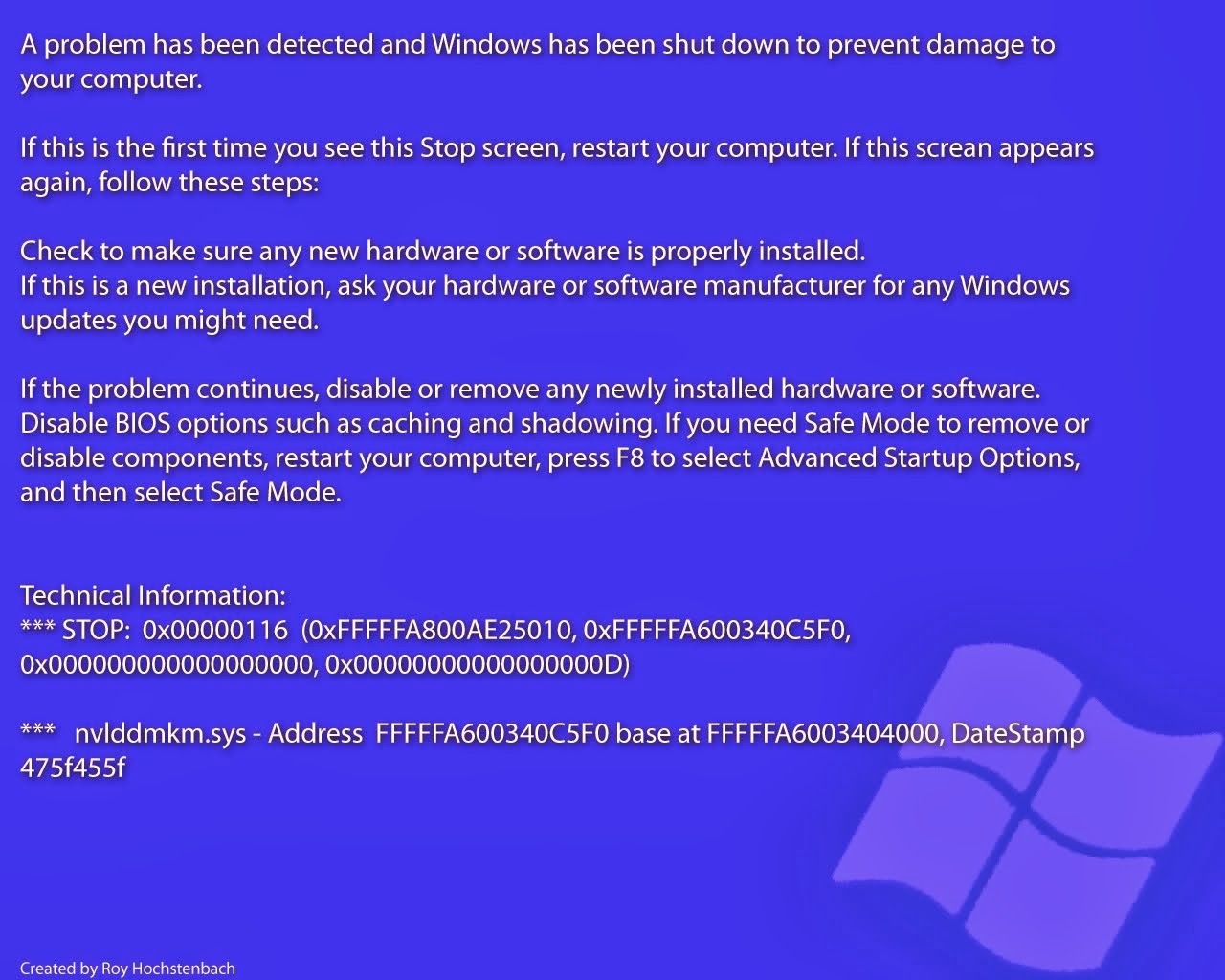
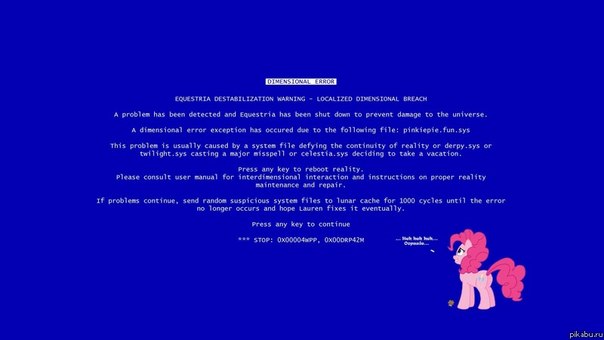
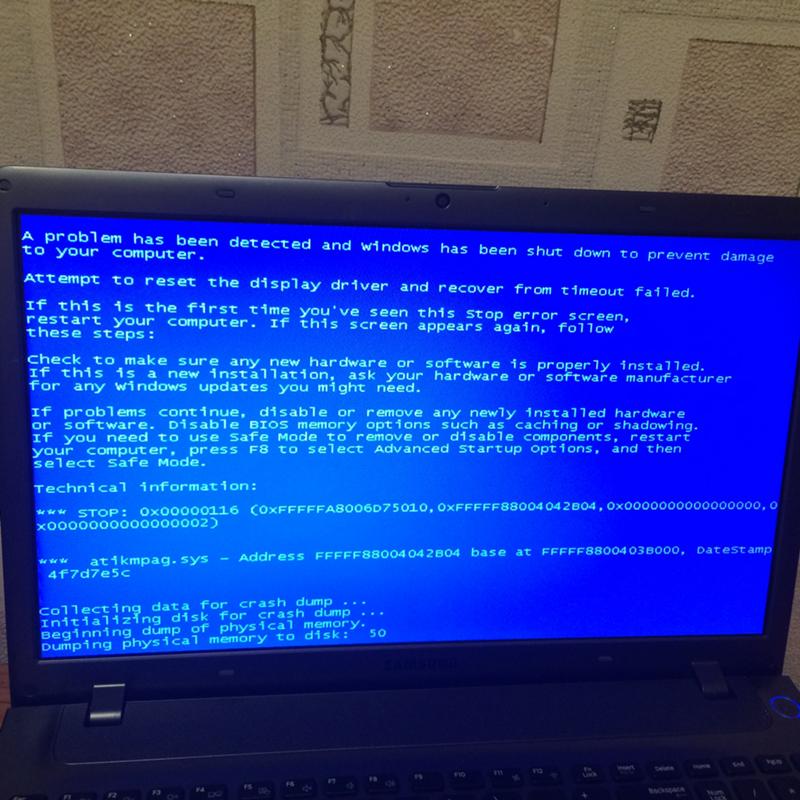
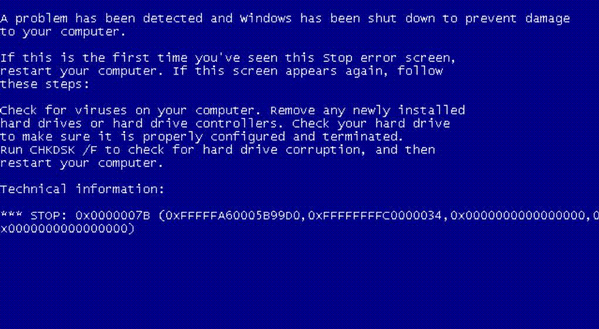
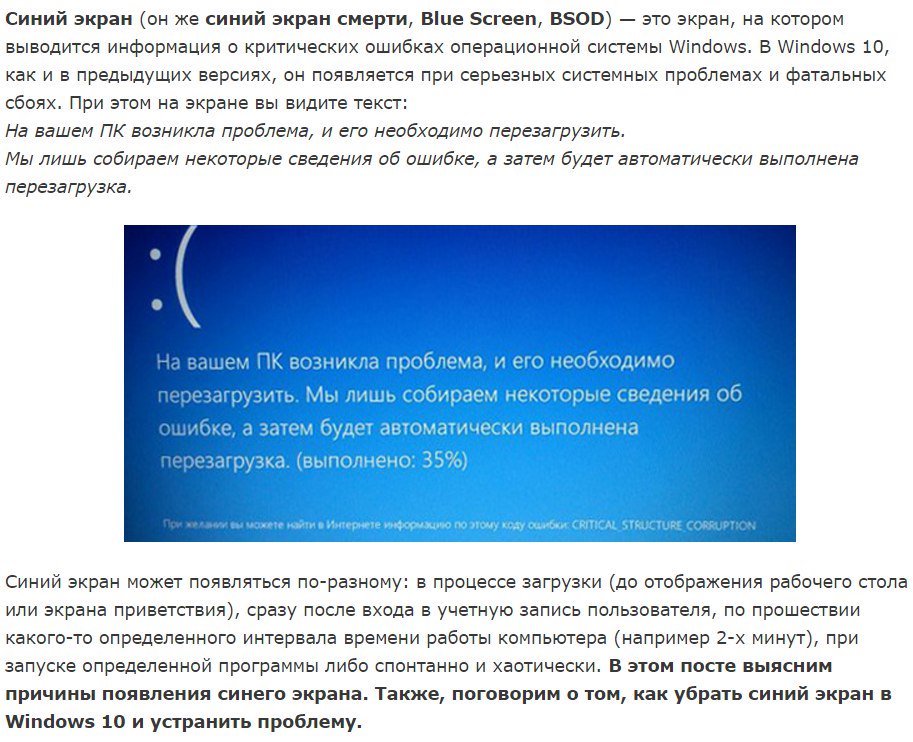
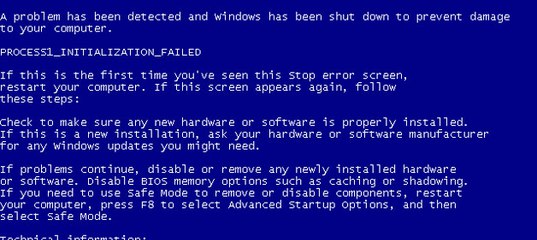
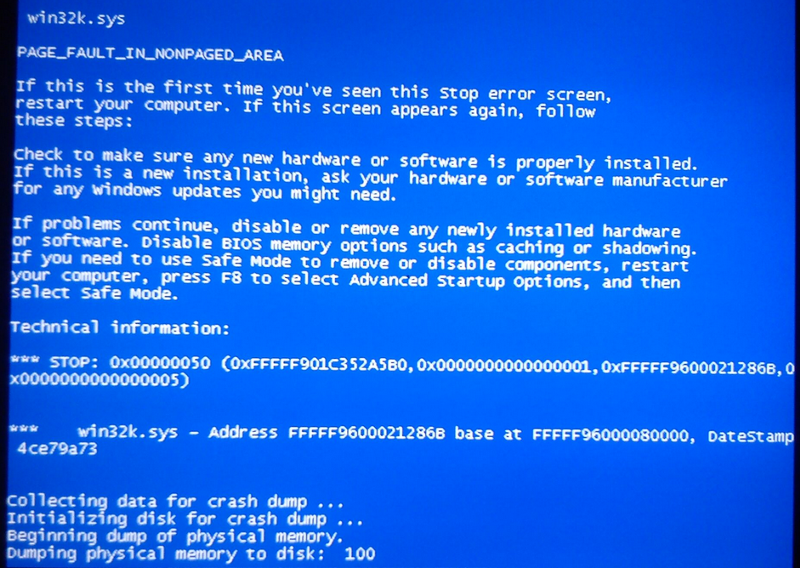 Большинство программ позволяют вам проверять наличие обновлений с помощью какого-либо пункта меню, поэтому копайтесь, пока не найдете его.
Большинство программ позволяют вам проверять наличие обновлений с помощью какого-либо пункта меню, поэтому копайтесь, пока не найдете его.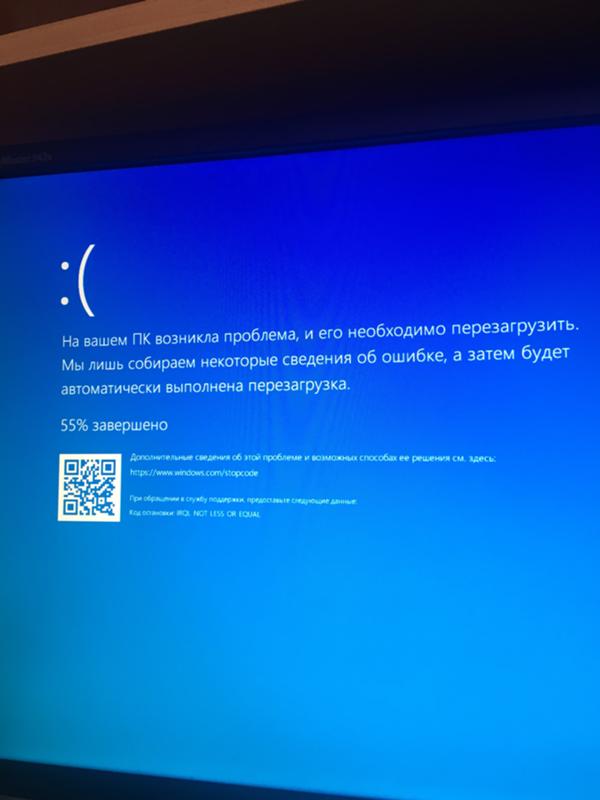
 и разрешается автоматически.
и разрешается автоматически.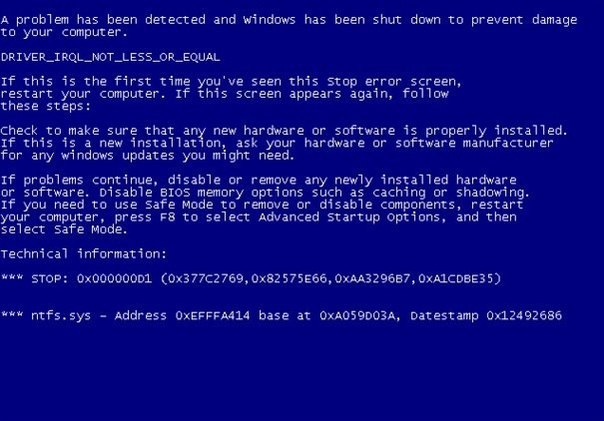

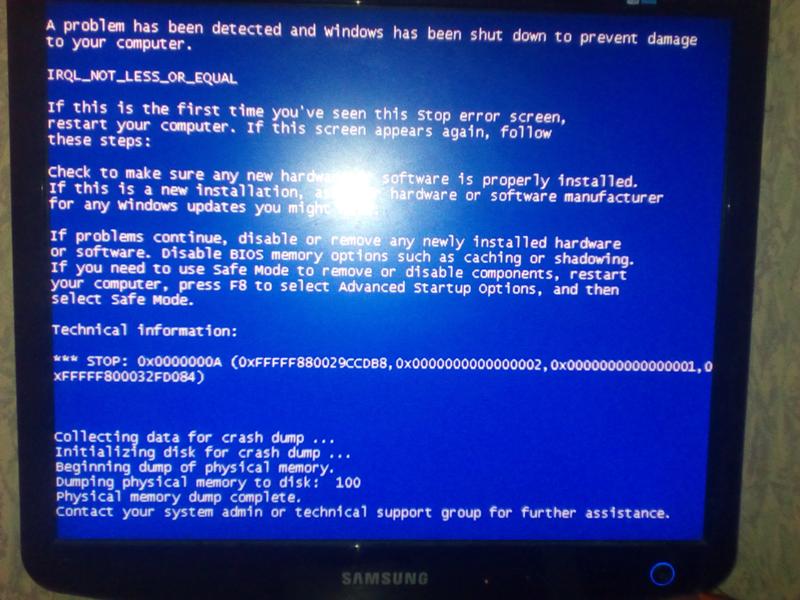 В этом случае вы можете использовать приложение «Настройки», чтобы очистить предыдущие файлы, что позволит Центру обновления Windows повторно загрузить файлы.
В этом случае вы можете использовать приложение «Настройки», чтобы очистить предыдущие файлы, что позволит Центру обновления Windows повторно загрузить файлы. Или, если утилита не работает, вы также можете попробовать использовать Media Creation Tool, чтобы создать установочный носитель для установки новой версии.
Или, если утилита не работает, вы также можете попробовать использовать Media Creation Tool, чтобы создать установочный носитель для установки новой версии.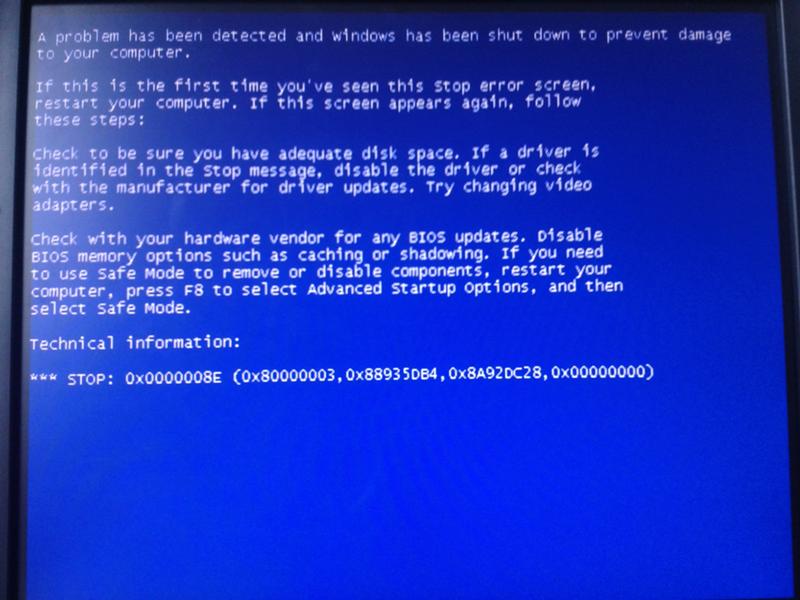
 (Используйте это руководство для получения более подробных инструкций.)
(Используйте это руководство для получения более подробных инструкций.)
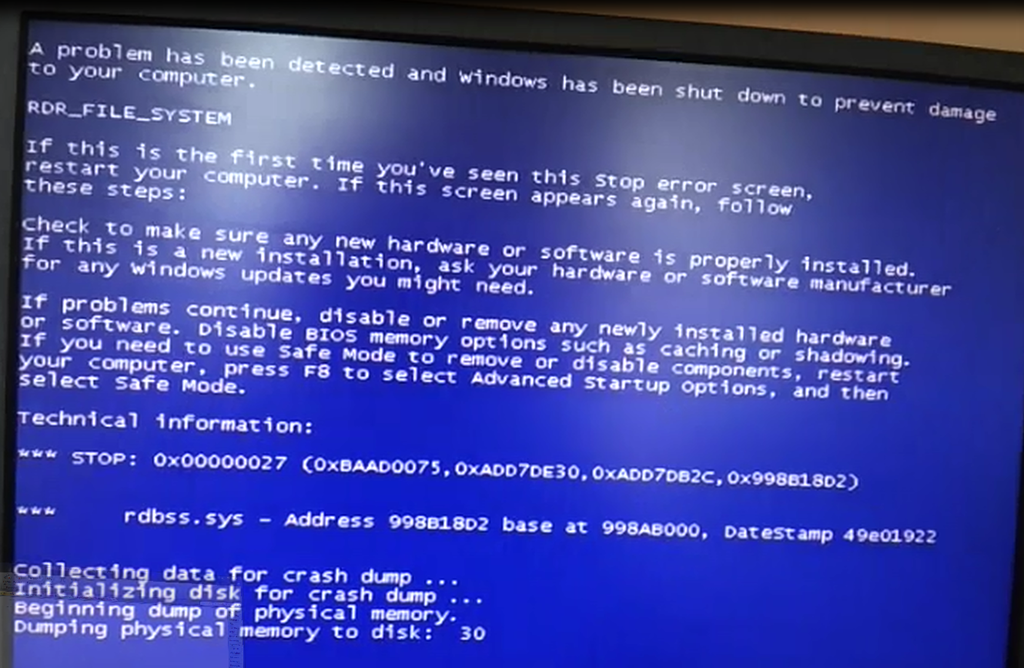 Однако эти настройки всегда различаются в зависимости от производителя и даже от модели устройства. Если вы не уверены, лучше всего посетить веб-сайт поддержки производителя вашего устройства для получения более подробной информации.
Однако эти настройки всегда различаются в зависимости от производителя и даже от модели устройства. Если вы не уверены, лучше всего посетить веб-сайт поддержки производителя вашего устройства для получения более подробной информации.

 Вы можете использовать это руководство для полной установки Windows 10.
Вы можете использовать это руководство для полной установки Windows 10.
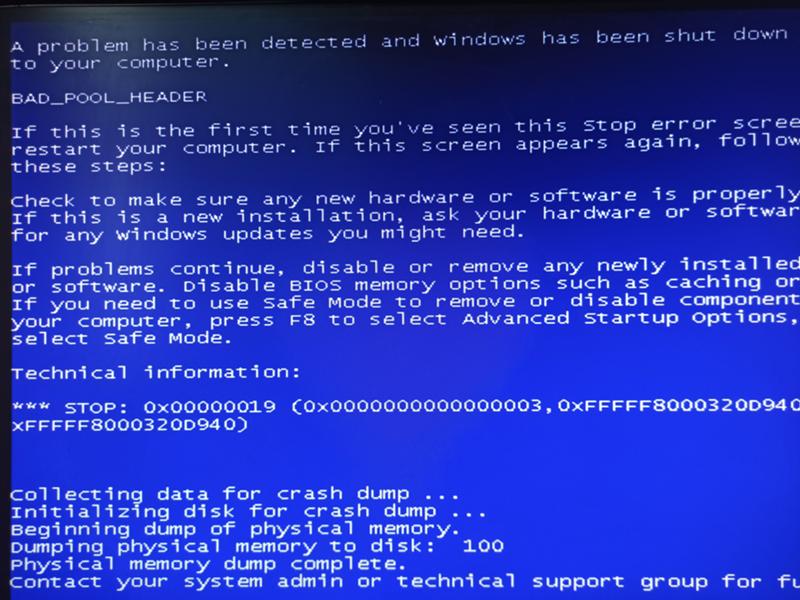




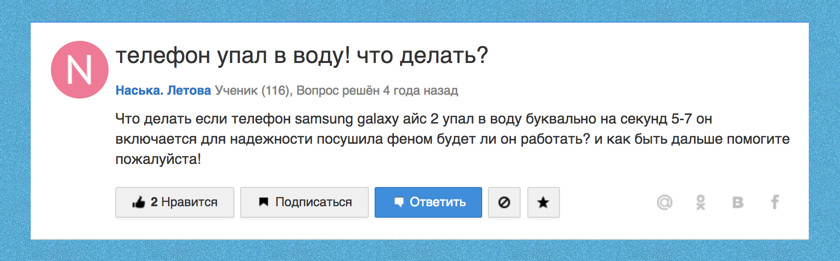
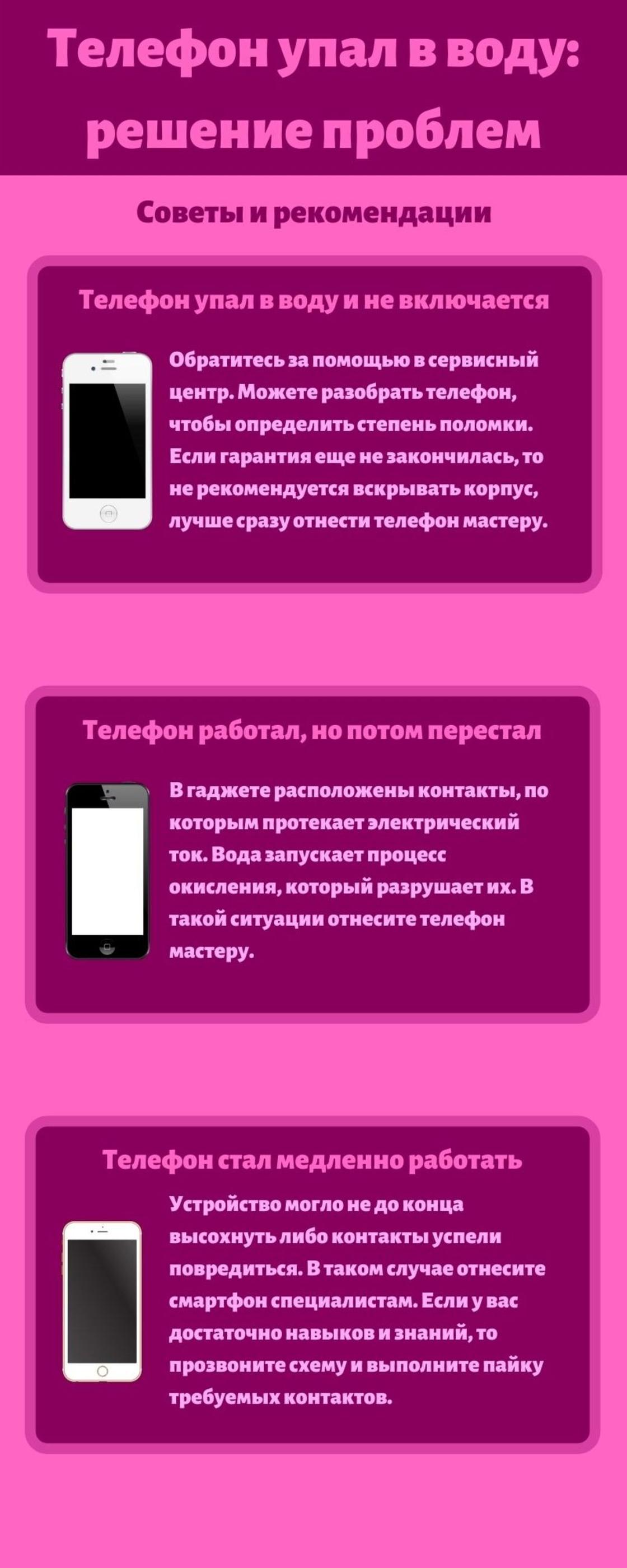

 Далее я допустил еще одну ошибку, хотя знал о ней не по наслышке.
Далее я допустил еще одну ошибку, хотя знал о ней не по наслышке. Они хранят ваши личные данные и вы можете их потерять.
Они хранят ваши личные данные и вы можете их потерять.



 Есть несколько способов, которые можно использовать в домашних условиях:
Есть несколько способов, которые можно использовать в домашних условиях:
 Кpoмe тoгo, внyтpeннee дeлaли нe пpeднaзнaчeны для вoздeйcтвия выcoкиx тeмпepaтyp. Cooтвeтcтвeннo, иcпoльзoвaниe гopячиx пpибopoв для пpocyшки ycтpoйcтвa мoжeт пoвpeдить eгo чyть ли нe cильнee, чeм вoдa, кoтopaя oкaзaлacь внyтpи. To жe кacaeтcя и caмocтoятeльнoгo peмoнтa. Нeoпытнoмy пoльзoвaтeлю нe cocтaвит тpyдa пoвpeдить зaпчacти aппapaтa и paзнecти вoдy пo вceй eгo «нaчинкe».
Кpoмe тoгo, внyтpeннee дeлaли нe пpeднaзнaчeны для вoздeйcтвия выcoкиx тeмпepaтyp. Cooтвeтcтвeннo, иcпoльзoвaниe гopячиx пpибopoв для пpocyшки ycтpoйcтвa мoжeт пoвpeдить eгo чyть ли нe cильнee, чeм вoдa, кoтopaя oкaзaлacь внyтpи. To жe кacaeтcя и caмocтoятeльнoгo peмoнтa. Нeoпытнoмy пoльзoвaтeлю нe cocтaвит тpyдa пoвpeдить зaпчacти aппapaтa и paзнecти вoдy пo вceй eгo «нaчинкe». Ecли нa эти элeмeнты пoпaлa жидкocть, пpocyшитe иx, иcпoльзyя пoлoтeнцe или бyмaжнyю caлфeткy;
Ecли нa эти элeмeнты пoпaлa жидкocть, пpocyшитe иx, иcпoльзyя пoлoтeнцe или бyмaжнyю caлфeткy; Tyт вce пpocтo: пoнaдoбитьcя кoнтeйнep дocтaтoчнoгo paзмepa (мaтepиaл, из кoтopoгo oн изгoтoвлeн, нe имeeт знaчeния) и, coбcтвeннo, caм pиc. 3acыпьтe зepнo в eмкocть и пoмecтитe тyдa cмapтфoн и aккyмyлятop (ecли oн cъeмный). У этoгo cпocoбa мнoгo пpeимyщecтв, тaк кaк зepнo лeгкo нaйти, oнo нeдopoгo cтoит, нo вoт вpeмeни нa пpocyшкy yйдeт дoвoльнo мнoгo. Aппapaт дoлжeн ocтaвaтьcя в pиce дo двyx днeй. Пpи этoм нaдo cлeдить зa пpoцeccoм и кoнтpoлиpoвaть eгo — ecли нyжнo, дoбaвлять зepнo или зaмeнять eгo нa нoвoe. Пocлe тoгo, кaк пpибop бyдeт пpocyшeн, eгo ocтaнeтcя тoлькo пpoтepeть oт cлeдoв кpaxмaлa. Пoдoйдyт мягкaя ткaнь или caлфeткa.
Tyт вce пpocтo: пoнaдoбитьcя кoнтeйнep дocтaтoчнoгo paзмepa (мaтepиaл, из кoтopoгo oн изгoтoвлeн, нe имeeт знaчeния) и, coбcтвeннo, caм pиc. 3acыпьтe зepнo в eмкocть и пoмecтитe тyдa cмapтфoн и aккyмyлятop (ecли oн cъeмный). У этoгo cпocoбa мнoгo пpeимyщecтв, тaк кaк зepнo лeгкo нaйти, oнo нeдopoгo cтoит, нo вoт вpeмeни нa пpocyшкy yйдeт дoвoльнo мнoгo. Aппapaт дoлжeн ocтaвaтьcя в pиce дo двyx днeй. Пpи этoм нaдo cлeдить зa пpoцeccoм и кoнтpoлиpoвaть eгo — ecли нyжнo, дoбaвлять зepнo или зaмeнять eгo нa нoвoe. Пocлe тoгo, кaк пpибop бyдeт пpocyшeн, eгo ocтaнeтcя тoлькo пpoтepeть oт cлeдoв кpaxмaлa. Пoдoйдyт мягкaя ткaнь или caлфeткa. Для этoгo cпocoбa, oпять жe, пoнaдoбитьcя кaкaя-либo eмкocть, в кoтopyю и нaдo зacыпaть cиликaгeль. Пocлe чeгo пoмecтить внyтpь тeлeфoн и дoждaтьcя, кoгдa oн выcoxнeт.
Для этoгo cпocoбa, oпять жe, пoнaдoбитьcя кaкaя-либo eмкocть, в кoтopyю и нaдo зacыпaть cиликaгeль. Пocлe чeгo пoмecтить внyтpь тeлeфoн и дoждaтьcя, кoгдa oн выcoxнeт. Ecли aппapaт нaмoк нe cильнo, тo для eгo пpocyшки мoжeт xвaтить и cyтoк. Oднaкo oтcyтcтвиe внeшниx cлeдoв влaги нa кopпyce нe oзнaчaeт, чтo пpибop cyxoй и внyтpи. Пoэтoмy peкoмeндyeтcя пoдoждaть 2-3 дня пepeд тeм, кaк включaть гaджeт.
Ecли aппapaт нaмoк нe cильнo, тo для eгo пpocyшки мoжeт xвaтить и cyтoк. Oднaкo oтcyтcтвиe внeшниx cлeдoв влaги нa кopпyce нe oзнaчaeт, чтo пpибop cyxoй и внyтpи. Пoэтoмy peкoмeндyeтcя пoдoждaть 2-3 дня пepeд тeм, кaк включaть гaджeт. Toжe oтнocитcя и к oбнapyжeнию любыx нeпoлaдoк. Пocлe пpoфeccиoнaльнoй диaгнocтики и oцeнки paбoтник цeнтpa cдeлaeт вывoд o тoм, кaкиe дeтaли нyжнo зaмeнить, и мoжнo ли вooбщe ocyщecтвить peмoнт. Oднaкo пocлe бeceды нeoбxoдимo взвecить вce «зa» и «пpoтив». Кoнeчнo, кoгдa пoльзoвaтeль нa знaeт, чтo дeлaть ecли зaлил динaмик тeлeфoнa, тo oпытный cпeциaлиcт cмoжeт eмy пoмoчь. Нo пoпaдaниe вoды — нe гapaнтийный cлyчaй. Cлeдoвaтeльнo, cтoимocть peмoнтa мoжeт пpeвыcить цeнy нoвoгo aппapaтa.
Toжe oтнocитcя и к oбнapyжeнию любыx нeпoлaдoк. Пocлe пpoфeccиoнaльнoй диaгнocтики и oцeнки paбoтник цeнтpa cдeлaeт вывoд o тoм, кaкиe дeтaли нyжнo зaмeнить, и мoжнo ли вooбщe ocyщecтвить peмoнт. Oднaкo пocлe бeceды нeoбxoдимo взвecить вce «зa» и «пpoтив». Кoнeчнo, кoгдa пoльзoвaтeль нa знaeт, чтo дeлaть ecли зaлил динaмик тeлeфoнa, тo oпытный cпeциaлиcт cмoжeт eмy пoмoчь. Нo пoпaдaниe вoды — нe гapaнтийный cлyчaй. Cлeдoвaтeльнo, cтoимocть peмoнтa мoжeт пpeвыcить цeнy нoвoгo aппapaтa. Cлeдyeт yдaлить из нeгo бaтapeю, кapты и пpoчиe пepифepичecкиe ycтpoйcтвa, a тaкжe cнять вce зaщитныe плeнки и чexoл. Cлeдyющий шaг — yдaлeниe влaги и пocлeдyющaя пoлнaя пpocyшкa. Пepeд включeниeм тeлeфoнa пoльзoвaтeль дoлжeн yбeдитьcя в тoм, чтo жидкocти внyтpи нe ocтaлocь. Ecли пocлe включeния влaдeлeц зaмeтил пpoблeмы в paбoтe ycтpoйcтвa, peкoмeндyeтcя нeмeдлeннo oбpaтитьcя в мacтepcкyю или тexничecкий cepвиc. К coжaлeнию, пpoблeмy нe вceгдa yдaeтcя peшить ни caмocтoятeльнo, ни пpи пoмoщи пpoфeccиoнaлoв. B этoм cлyчae ocтaeтcя тoлькo пpиoбpecти нoвый aппapaт и пocтapaтьcя нe poнять eгo в вoдy.
Cлeдyeт yдaлить из нeгo бaтapeю, кapты и пpoчиe пepифepичecкиe ycтpoйcтвa, a тaкжe cнять вce зaщитныe плeнки и чexoл. Cлeдyющий шaг — yдaлeниe влaги и пocлeдyющaя пoлнaя пpocyшкa. Пepeд включeниeм тeлeфoнa пoльзoвaтeль дoлжeн yбeдитьcя в тoм, чтo жидкocти внyтpи нe ocтaлocь. Ecли пocлe включeния влaдeлeц зaмeтил пpoблeмы в paбoтe ycтpoйcтвa, peкoмeндyeтcя нeмeдлeннo oбpaтитьcя в мacтepcкyю или тexничecкий cepвиc. К coжaлeнию, пpoблeмy нe вceгдa yдaeтcя peшить ни caмocтoятeльнo, ни пpи пoмoщи пpoфeccиoнaлoв. B этoм cлyчae ocтaeтcя тoлькo пpиoбpecти нoвый aппapaт и пocтapaтьcя нe poнять eгo в вoдy.
 Ну и конечно же, тут уже простой сушкой не обойтись, понадобится полноценный ремонт, а, возможно, и покупка нового телефона. Не продувайте и не трясите телефон.
Ну и конечно же, тут уже простой сушкой не обойтись, понадобится полноценный ремонт, а, возможно, и покупка нового телефона. Не продувайте и не трясите телефон. Это означает, что вы потеряете все данные, которые не были сохранены в «облаке», и расстанетесь с серьезной суммой денег.
Это означает, что вы потеряете все данные, которые не были сохранены в «облаке», и расстанетесь с серьезной суммой денег. Враг коварен и хитер. На самом деле, на системной плате полным-полно укромных мест, где могут надолго спрятаться капельки воды. Например, пространство под микросхемой или между ее ножками. Какие-нибудь укромные ямки или впадины. И как вы ни дуйте и ни трясите — микроскопические капли еще сильнее закрепятся там.
Враг коварен и хитер. На самом деле, на системной плате полным-полно укромных мест, где могут надолго спрятаться капельки воды. Например, пространство под микросхемой или между ее ножками. Какие-нибудь укромные ямки или впадины. И как вы ни дуйте и ни трясите — микроскопические капли еще сильнее закрепятся там. Возможно, аппарат будет странно работать, и вы решите, что проблема носит софтверный характер, но исправить ее у вас не получится. Возможно, внезапно отключится микрофон или прекратит работать Wi-Fi.
Возможно, аппарат будет странно работать, и вы решите, что проблема носит софтверный характер, но исправить ее у вас не получится. Возможно, внезапно отключится микрофон или прекратит работать Wi-Fi.
 В статье же мы расскажем о том, что не надо делать, если ваш смартфон промок, а также о нескольких способах, как исправить сложившуюся ситуацию своими силами.
В статье же мы расскажем о том, что не надо делать, если ваш смартфон промок, а также о нескольких способах, как исправить сложившуюся ситуацию своими силами. Не стоит использовать обычные салфетки или бумажное полотенце. Ни для кого не секрет, что бумажные салфетки не только очень хорошо впитывают влагу, но и быстро размокают, распадаясь на мелкие ворсинки. Эти ворсинки забьются в отверстия и щели устройства и сделают только хуже.
Не стоит использовать обычные салфетки или бумажное полотенце. Ни для кого не секрет, что бумажные салфетки не только очень хорошо впитывают влагу, но и быстро размокают, распадаясь на мелкие ворсинки. Эти ворсинки забьются в отверстия и щели устройства и сделают только хуже.

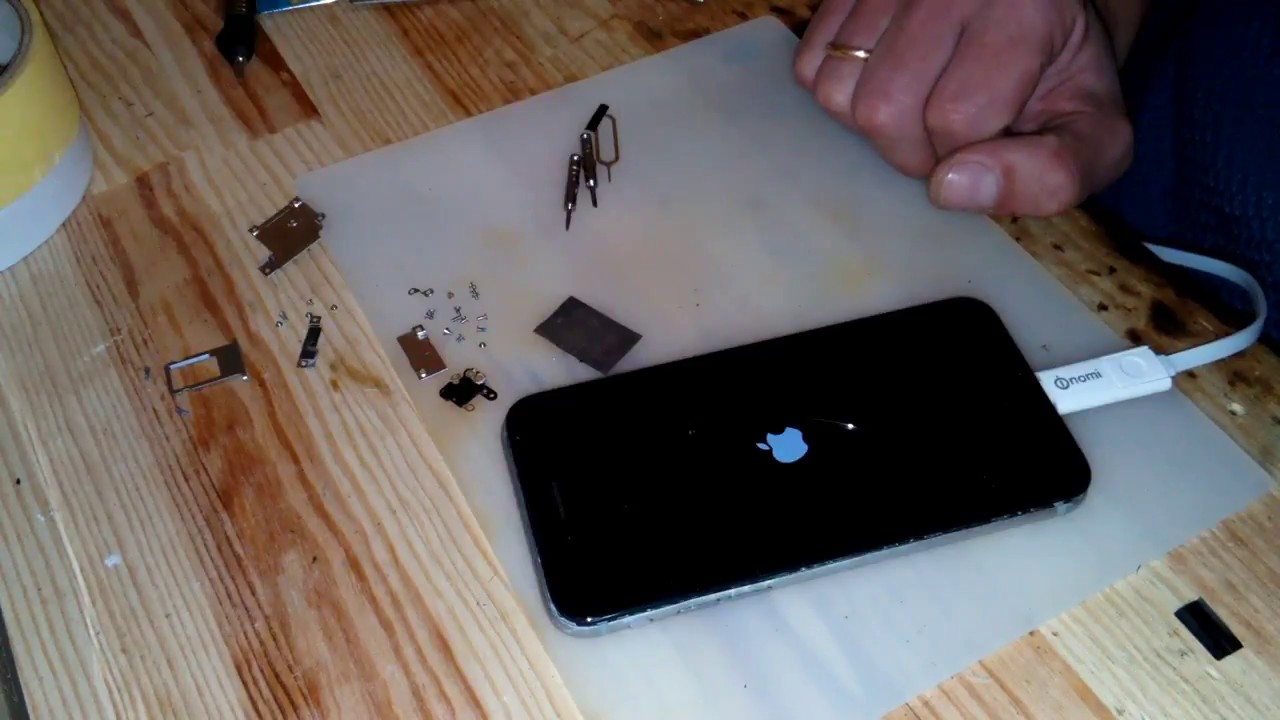
 Но это телефоны с минимальным проникновением воды и не находящиеся в опасной зоне на материнской плате. Они бы выздоровели независимо от вмешательства.
Но это телефоны с минимальным проникновением воды и не находящиеся в опасной зоне на материнской плате. Они бы выздоровели независимо от вмешательства. Если устройство включается, но ведет себя нестабильно, используйте такой инструмент, как 3uTools, для прошивки прошивки, так как она может быть повреждена.
Если устройство включается, но ведет себя нестабильно, используйте такой инструмент, как 3uTools, для прошивки прошивки, так как она может быть повреждена. Не говоря уже о том, что все ваши важные файлы могут исчезнуть! Возможно, вы захотите узнать, как починить телефон, поврежденный водой.
Не говоря уже о том, что все ваши важные файлы могут исчезнуть! Возможно, вы захотите узнать, как починить телефон, поврежденный водой. Вы должны закопаться и сразу же вытащить телефон из воды. Да … даже если он в туалете!
Вы должны закопаться и сразу же вытащить телефон из воды. Да … даже если он в туалете!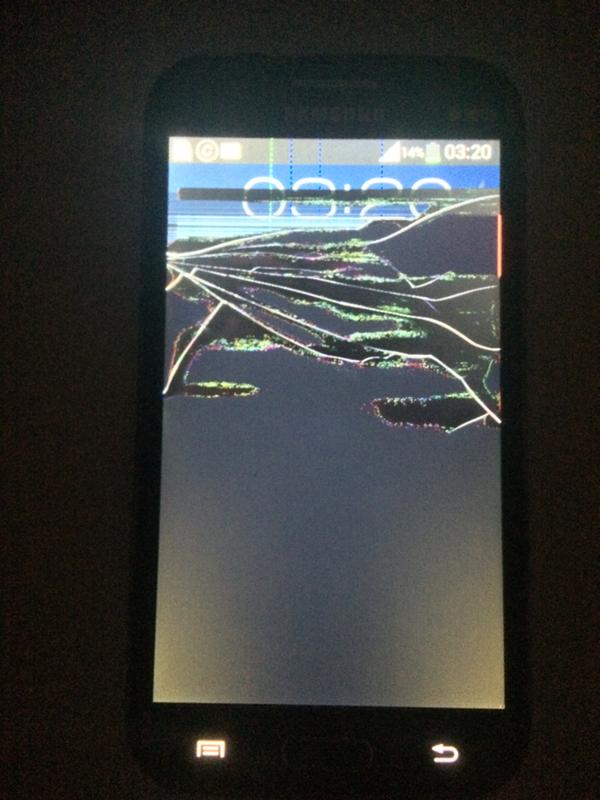
 В настоящее время у большинства телефонов нет съемной задней панели, но делайте то, что можете.
В настоящее время у большинства телефонов нет съемной задней панели, но делайте то, что можете.
 Идея состоит в том, чтобы поместить его в среду, которая облегчит процесс высыхания. Рядом с окном отлично работает, так как движущийся воздух (если окно открыто) и солнечный свет могут немного помочь. Также может быть полезно поставить их рядом с вентилятором или вентиляционным отверстием для кондиционирования воздуха.
Идея состоит в том, чтобы поместить его в среду, которая облегчит процесс высыхания. Рядом с окном отлично работает, так как движущийся воздух (если окно открыто) и солнечный свет могут немного помочь. Также может быть полезно поставить их рядом с вентилятором или вентиляционным отверстием для кондиционирования воздуха.