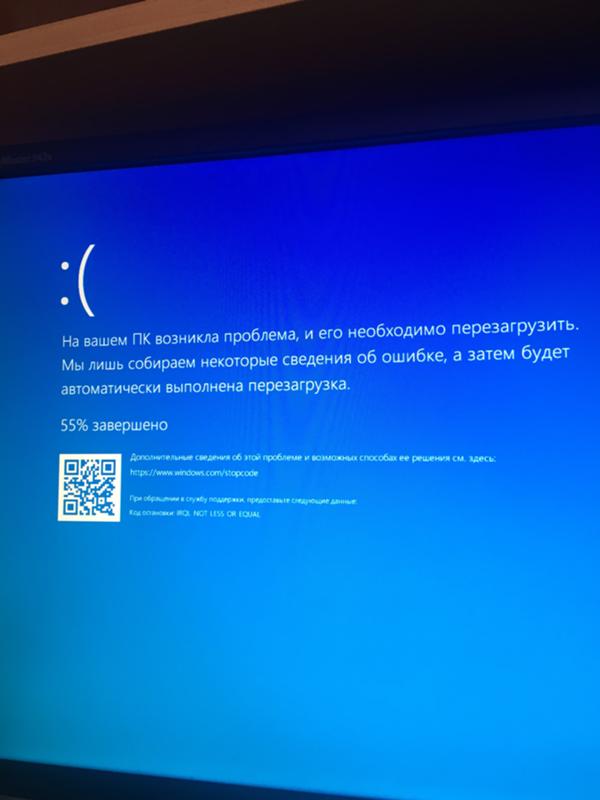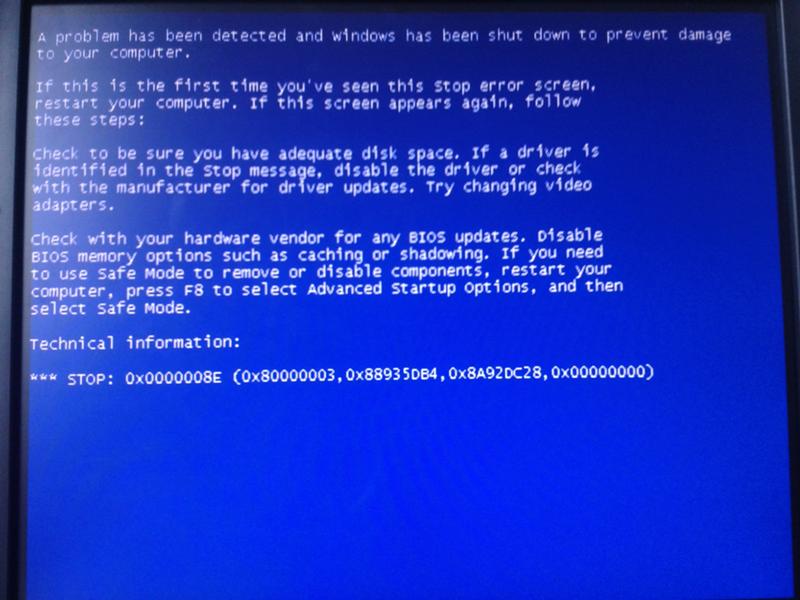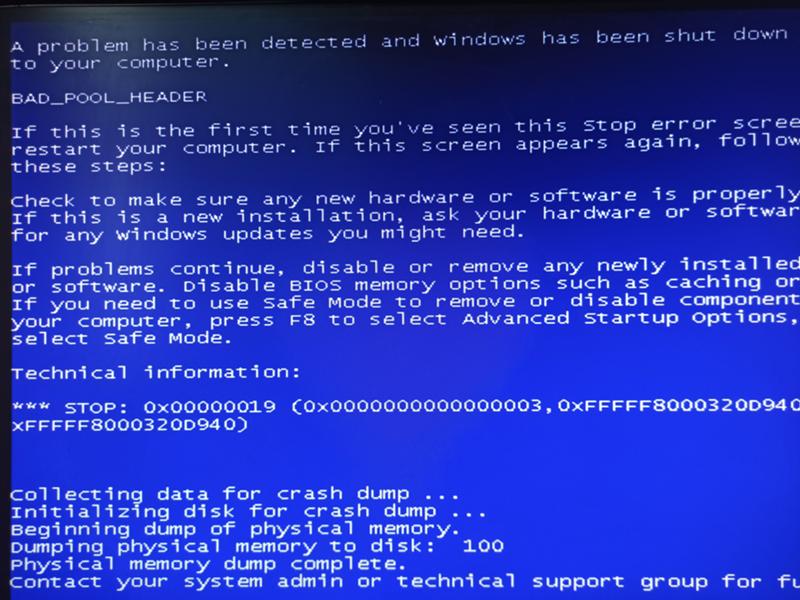Как исправить синий экран смерти (BSOD) в Windows 10
Для пользователей Windows 10 уже не удивительно столкнуться с возникновением синего экрана смерти. BSOD, известный как STOP-ошибка, — является по сути самым известным экраном смерти среди прочих.
В предыдущей статье мы рассмотрели ошибки Windows связанные с понятием «Экран смерти», в частности с наиболее популярным синим экраном смерти BSOD.
Итак, что если вам довелось столкнуться с этой неисправностью на своем компьютере? Есть несколько способов исправить, преследующую пользователей Windows 10, неполадку.
Что нужно сделать в первую очередь
Отключить автоматическую перезагрузку.
В большинстве случаев в Windows 10 по умолчанию включен перезапуск в случае возникновения STOP-ошибки. В этой ситуации у вас нет достаточно времени, чтобы записать код ошибки, связанный с BSOD. Чтобы начать процесс исправления сбоя, нужно на некоторое время удержать на экране сообщение об ошибке.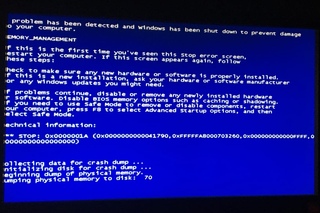
- 1. Щелкните правой кнопкой мыши по Мой компьютер.
- 2. Перейдите в раздел Свойства.
- 3. В левой части выберите Дополнительные параметры системы.
- 4. В разделе Загрузка и восстановление нажмите Настройки.
- 5. Теперь в разделе Отказ системы снимите галочку с Выполнить автоматическую перезагрузку.
- 6. Нажмите ОК, чтобы сохранить и продолжить.
Проверьте систему на наличие вирусов.
Одной из причин появления BSOD на вашем ПК с операционной системой Windows 10 является повреждение данных. Помимо обычных сценариев, данные на компьютере могут быть повреждены из-за некоторых вредоносных программ.
Таким образом, если вам доводится видеть синий экран смерти Windows 10 чаще обычно, воспользуйтесь антивирусным программным обеспечением для полного сканирования системы.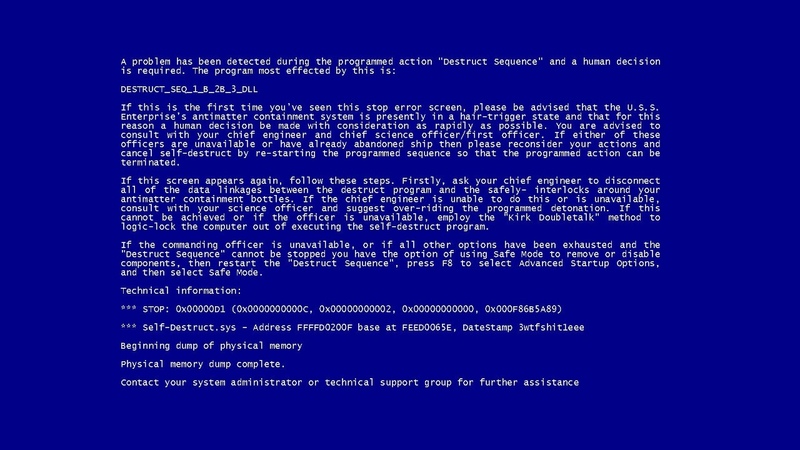
Обновление Windows.
Вы должны убедиться, что ваш компьютер регулярно обновляется последними исправлениями безопасности и другими не менее важными элементами. Это один из наиболее важных моментов, который необходимо учесть на пути к исправлению синего экрана смерти или даже предотвращения его появления. Пользователям Windows 10 в большинстве случаев не нужно делать ничего дополнительно, поскольку обновления системы устанавливаются автоматически, но этот процесс можно остановить.
Обновление драйверов оборудования и прошивки.
Неисправные драйверы на вашем ПК тоже могут привести к появлению синего экрана смерти. Таким образом, обновление или восстановление программного обеспечения способно избавить устройство от BSOD.
В настоящее время о большинстве комплектующих заботятся универсальные драйверы Windows. Однако большинство — это не все. Драйверы, которые ваша операционная система на может обновить автоматическим, вам придется искать самостоятельно на сайте производителя.
Вместе с этим ваш BIOS или UEFI должны быть обновлены до своей последней версии. Не забудьте проверить, сталкиваются ли ваши комплектующие с чрезмерной температурной нагрузкой, в этом вам поможет утилита Speccy.
Более высокие температуры могут быть вызваны пылевым засорением вентилятора. Чтобы предотвратить это, необходимо регулярно чистить компьютер.
Вызывать BSOD могут и подключаемые устройства, такие как USB-накопители, принтеры, геймпады и т.д.
Как исправить синий экран смерти в Windows 10
Загрузка в безопасный режим.
Когда вы запускаете компьютер с помощью безопасного режима, загружаются только основные службы Windows и системные драйверы. Если вам не довелось столкнуться с синим экраном смерти, можно предположить, что виновник ошибки — сторонний драйвер.
Как воспользоваться безопасным режимом?
Ранее, в случае с Windows XP и 7, вы могли использовать утилиту msconfig для загрузки этого режима или же с помощью клавиши F8 при старте запуска.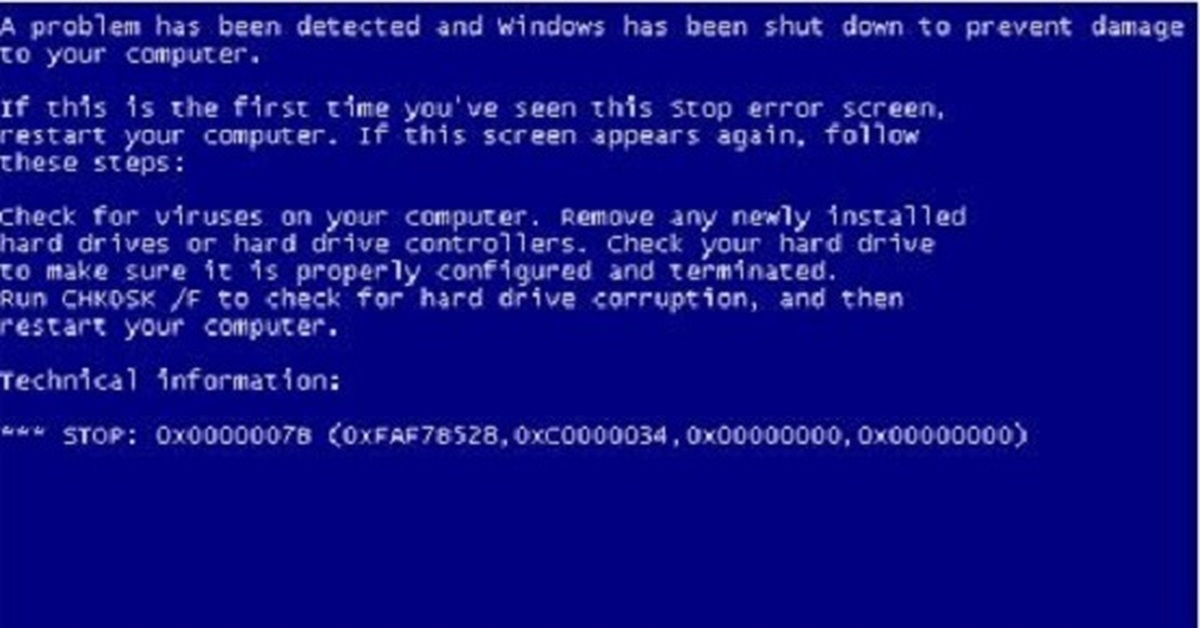 Windows 10 добавила один новый удобный вариант для доступа к безопасному режиму.
Windows 10 добавила один новый удобный вариант для доступа к безопасному режиму.
- 1. Откройте Настройки > Обновление и восстановление > Восстановление.
- 2. В разделе Расширенный запуск нажмите Перезагрузить сейчас. Подождите пока появится окно с дополнительными параметрами запуска.
- 3. Нажмите Устранение неполадок.
- 4. На следующем экране выберите Параметры запуска, кликните на Перезагрузка для выхода в безопасный режим.
Воспользуйтесь восстановлением системы.
Введя в Windows такую функцию как восстановление системы, Microsoft дала возможность откатывать ошибки, которые мы могли по неосторожности совершить на наших устройствах. Это способно помочь, если причиной синего экрана смерти является программное обеспечение, которое вы не так давно установили.
Можете попробовать найти различные настройки, связанные в системой восстановления Windows 10 в Панели управления > Восстановление.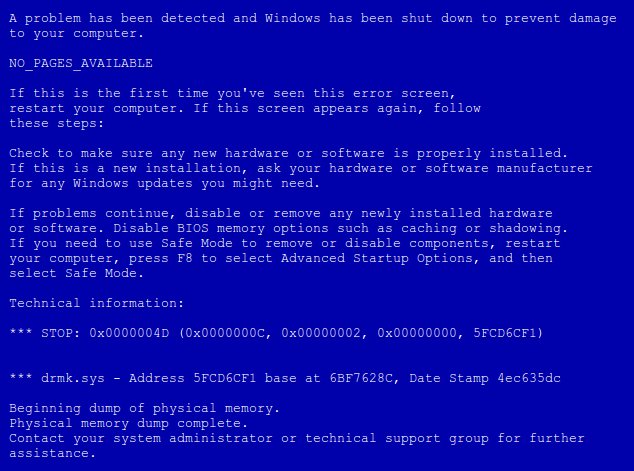 Чтобы откатить систему до предыдущей точки восстановления, нажмите Открыть восстановление системы. Чтобы создать новую точку, нажмите Настроить восстановление системы > Создать. Скорее всего синий экран смерти будет исправлен, если это связано с недавними изменениями на вашем компьютере.
Чтобы откатить систему до предыдущей точки восстановления, нажмите Открыть восстановление системы. Чтобы создать новую точку, нажмите Настроить восстановление системы > Создать. Скорее всего синий экран смерти будет исправлен, если это связано с недавними изменениями на вашем компьютере.
Исправление синего экрана смерти с помощью Устранения неполадок Windows.
Попробуйте воспользоваться встроенным в систему инструментом устранения неполадок. Чтобы найти его, откройте
Настройки > Обновление и безопасность > Устранение неполадок.
Под заголовком Устранение неполадок вы можете увидеть средство по исправлению ошибок, вызывающих остановку или непредвиденный перезапуск системы Windows.
Удалите неисправное обновление Windows.
Во время установки обновления Windows в редких случаях может произойти прерывание процесса и такие инциденты способны привести к появлению синего экрана смерти.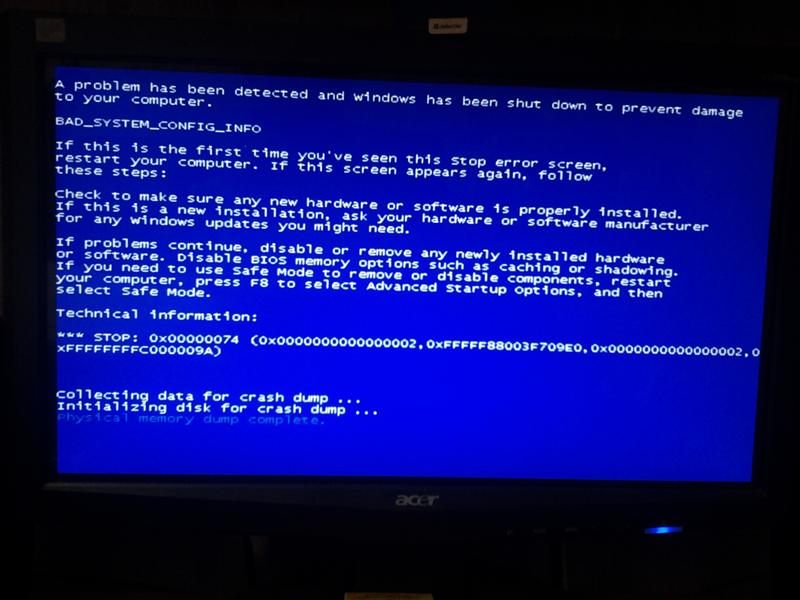 Самый простой способ исправить BSOD в Windows 10 — удаление ошибочного обновления. Аналогично нужно поступать и с приложениями, которые могли бы повредить важные файлы на вашем ПК.
Самый простой способ исправить BSOD в Windows 10 — удаление ошибочного обновления. Аналогично нужно поступать и с приложениями, которые могли бы повредить важные файлы на вашем ПК.
Вы можете удалить последнее обновление Windows, посетив Настройки > Обновление и восстановление > Центр обновления Windows > Удалить обновления.
Переустановите Windows, чтобы исправить синий экран смерти.
Очевидно, что самый последний способ устранить синий экран смерти — полная переустановка операционной системы Windows. Для пользователей, работающих с Windows 10 или 8.1 существует встроенная утилита для переустановки, не требующая наличия специального установочного носителя. Для Windows 7 вам придется ставить систему с помощью загрузочного USB или компакт-диска.
Если в BSOD не виновно непосредственно ваше оборудование, в таком случае вышеперечисленные советы и способы должны вам помочь. Если же проблема заключается в комплектующих, вам придется его заменить.
На всякий случай, если потребуется восстановление информации с жесткого диска, вам помогут инструменты Starus Recovery. Cкачать и опробовать программы для восстановления удаленных данных можно совершенно бесплатно!
Похожие статьи про восстановление данных:
Дата:
Теги: Как восстановить, Ошибка, Процесс восстановления
Устраняем BSOD или синий экран смерти
Итак перед вами на на экране монитора синий экран смерти или BSOD. Да это неприятно. Но не смертельно. Из сообщения об ошибке четко не понять в чем причина и как это исправить. Но тем не менее существует последовательность действий и методотов, которые стоит выполнить в первую очередь, так как они универсальны и в большинстве случаев помогут в устранении критической ошибки.
Этап 1. Диагностирование проблемы
Этап 3. Решение
Диагностирование проблемы
Что Вы меняли в последнее время
Постарайтесь вспомнить что вы меняли в компьютере, его конфигурации и настройках.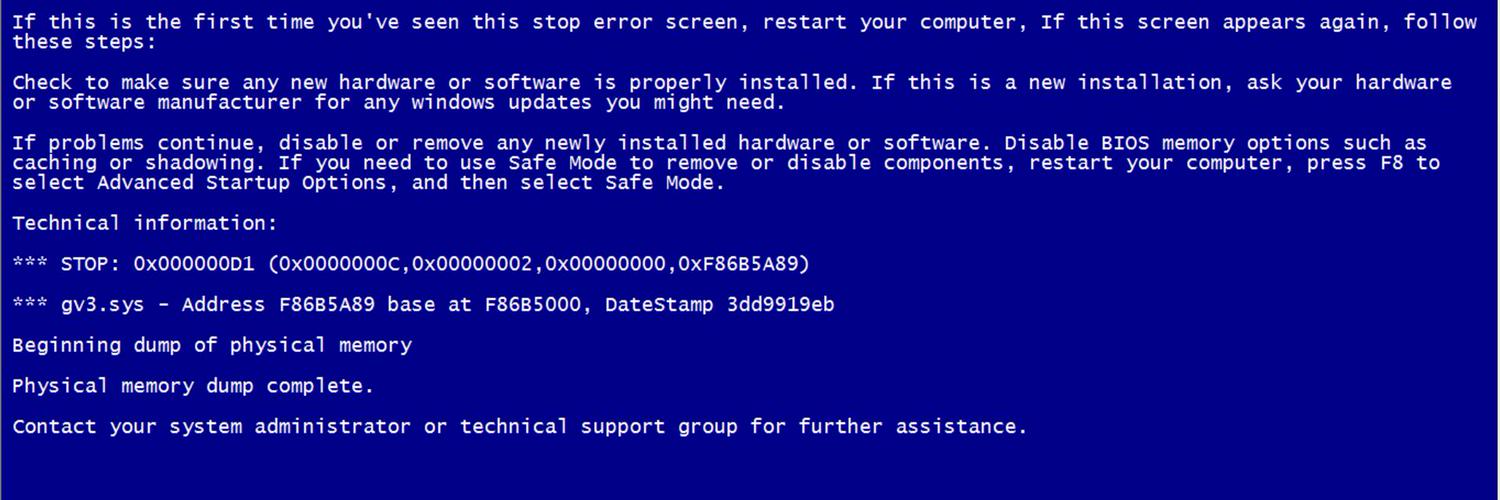 Самая распространенная причина это недавнее изменение в настройках как программной так и аппаратной части компьютера. Сюда можно отнести установку новых драйверов, получение обновлений ОС.
Самая распространенная причина это недавнее изменение в настройках как программной так и аппаратной части компьютера. Сюда можно отнести установку новых драйверов, получение обновлений ОС.
Драйвер – это программное обеспечение, которое позволяет установленному в компьютер оборудованию взаимодействовать с Windows и корректно работать. Производители железа и разработчики драйверов к ним не могут учесть всех возможных вариантов возможных конфигураций как аппаратной так программной части ПК. В связи с чем есть вероятность, что установленный или обновленный драйвер вызывает критическую ошибку.
Проверьте внутреннее аппаратное обеспечение компьютера
В ряде случаев плохое соединение, плохие контакты внутри компьютера могут вызвать синий экран. Откройте корпус и проверьте подключение всех кабелей, убедитесь, что все провода надежно закреплены, а все имеющиеся платы оборудования плотно установлены в свои разъемы.
Если для персонального компьютера проверить все не составит труда, то владельцам ноутбуков сделать это проблематичней. Но можно проверить жесткий диск и оперативную память, чтобы убедиться, что они подключены правильно. Снимите, с помощью небольшой крестообразной отвертки, съемные панели в задней части ноутбука, под которыми скрыты жесткий диск и оперативная память или плюс ко всему материнская плата, как на фотографии ниже. Проверьте плотность соединений штекеров.
Но можно проверить жесткий диск и оперативную память, чтобы убедиться, что они подключены правильно. Снимите, с помощью небольшой крестообразной отвертки, съемные панели в задней части ноутбука, под которыми скрыты жесткий диск и оперативная память или плюс ко всему материнская плата, как на фотографии ниже. Проверьте плотность соединений штекеров.
Температура
Проверьте температуру компьютера: процессора, видеокарты, жестких дисков. Перегрев может привести к сбоям оборудования. Одним из наиболее распространенных перегревов – это перегрев видеокарты. Вторым наиболее вероятным виновником может быть процессор.
Температуру можно проверить в большинстве современных BIOS или с помощью специальных программ для Windows типа SpeedFan.
Проверка памяти
Частой причиной сбоев является сбойная планка оперативной памяти. Когда оперативная память начинает сбоить, то она приводит к нестабильной работе системы.
Вы можете проверить оперативную память с помощью программы под названием “Memtest86”. Программа бесплатна и свободна для скачивания. Запустить её можно путем её записи на загрузочный компакт диск. Нужно перезагрузить компьютер и загрузиться с диска. Memtest автоматически начнет тест оперативной памяти компьютера, что может занять продолжительное время. Нужно дождаться результатов.
Программа бесплатна и свободна для скачивания. Запустить её можно путем её записи на загрузочный компакт диск. Нужно перезагрузить компьютер и загрузиться с диска. Memtest автоматически начнет тест оперативной памяти компьютера, что может занять продолжительное время. Нужно дождаться результатов.
Проверка жесткого диска
Запустите функцию “CHKDSK” используется на жестком диске для сканирования на наличие ошибок и устранить возможные проблемы. Неисправного жесткий диск может привести к голубой экран из – за поврежденных файлов. Чтобы запустить CHKDSK, откройте Компьютер / Мой компьютер и щелкните правой кнопкой мыши диск , который требуется сканировать. Выберите Свойства.
На экране Properties выберите вкладку Tools.
Нажмите кнопку Проверить в разделе Проверка ошибок. Ваш компьютер попросит перезагрузить для сканирования диска.
Отключаем всё лишнее
Один из способов определить причину сбоя заключается в том, что надо сузить круг поиска.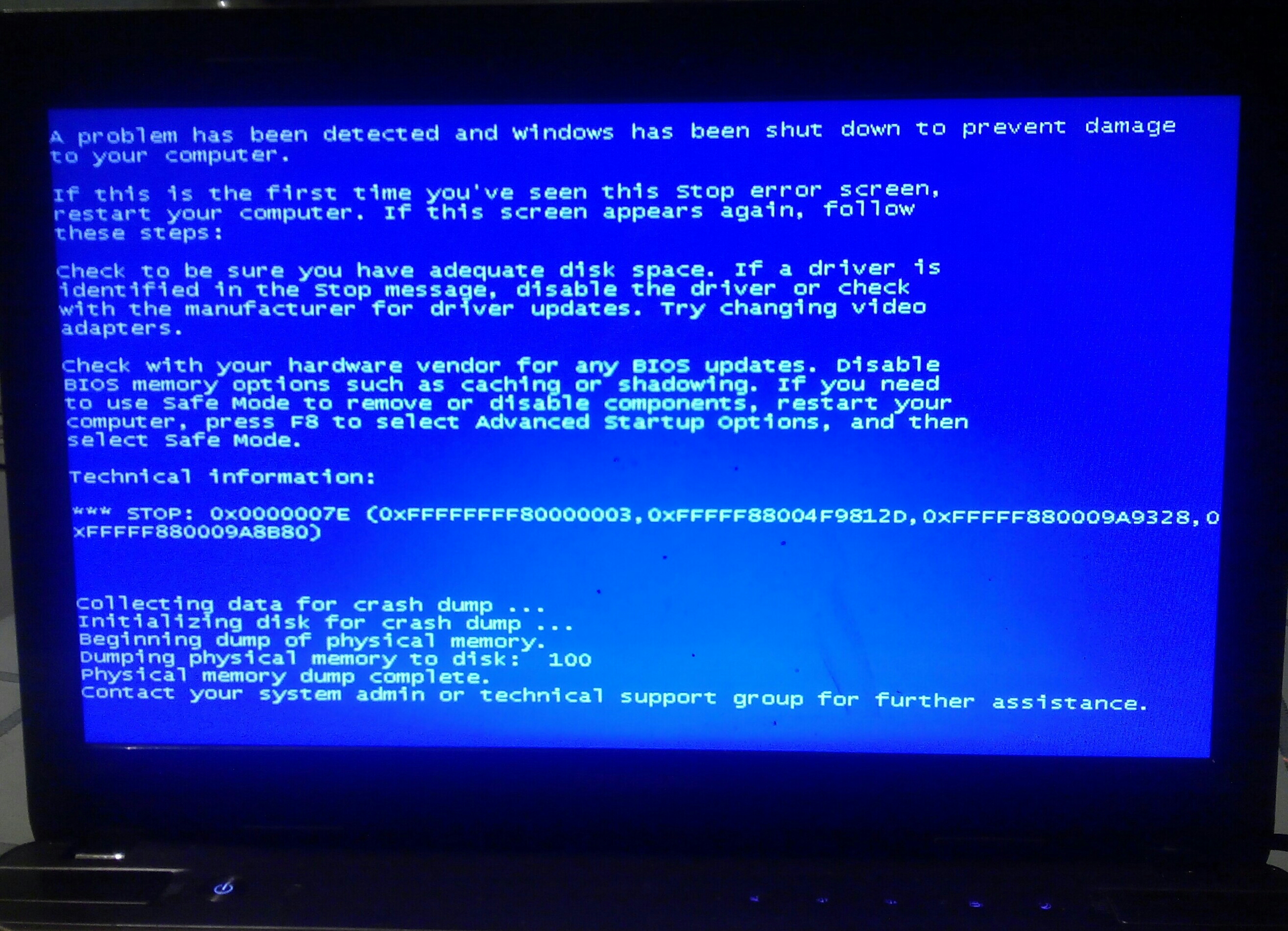 Для этого нужно отключить всё без чего компьютер сможет работать, без чего он сможет запуститься. Таким образом если ошибка исчезнет, вы будете знать, что причина в одном из отключенных устройств.
Для этого нужно отключить всё без чего компьютер сможет работать, без чего он сможет запуститься. Таким образом если ошибка исчезнет, вы будете знать, что причина в одном из отключенных устройств.
- Для запуска настольному компьютеру необходимы: материнская плата, жесткий диск, блок питания, оперативная память, видео карта и клавиатура.
- Если в материнской плате есть видео разъем, то подключаем монитор к нему, а внешнюю (дополнительную) видеокарту отключаем.
- Если в наличии несколько планок оперативной памяти, то лучше оставить одну из них, потом чередовать при загрузке варианты с разными слотами в материнской плате и плашками памяти.
- Если ПК запускается без ошибок, то пробуем подключать по одному устройству и запускать систему, пока не появится сообщение об ошибке. Это позволить точно узнать какое именно оборудование вызывает сбой.
- К сожалению этот метод не применим к ноутбукам, там нет возможность отключать устройства (по крайней мере для начинающего пользователя).

Информация о BSOD
Успеть прочитать сообщение об ошибке
Зачастую компьютер перезагрузится быстрее чем вы успеете, прочитать сообщение об ошибке, не говоря уже о том, чтобы что-то записать. Всё дело в настройках ОС Windows, которые установлены на автоматическую перезагрузку.
Для того чтобы всё таки прочитать сообщение загрузитесь в безопасном режиме и отожмите галочку на “Выполнить автоматическую перезагрузку“
Если вкратце то:
- Свойства системы\ Дополнительные параметры системы
- Вкладка Дополнительно
- кнопка Параметры в разделе загрузка и восстановление
- Убрать галочку с пункта Выполнить автоматическую перезагрузку
Нажимайте кнопку Применить и перезагрузите систему.
Если же и в безопасном режиме не получается загрузиться, то остается успевать прочесть код на экране (около 1 с)
Код и наименование BSOD
Когда перед вами опять появиться синий экран, то у вас будет предостаточно времени изучить его на экране, так как компьютер теперь перезагрузится только лишь по вашей инициативе.
Что именно важно и нужно переписать с экрана подробно описано в здесь разделе Как узнать причину BSOD
Код ошибки всегда начинается с символов 0x
Всегда расположен после фразы STOP:
После чего переходите на страницу описания ошибок BSOD и вводите записанный код в форму поиска, вам будет найдено описание ошибки и возможные варианты устранения.
Решение BSOD
Загрузка в безопасном режиме.
Если операционная система не может запуститься, попробуйте загрузиться в безопасном режиме.
Безопасный режим – это усеченная версия Windows, в которой оставлены для загрузки лишь только необходимые компоненты, что в большинстве случаев позволяет загрузиться во время сбоев.
Для этого во время загрузки компьютера нажимайте на копку F8, пока не появится меню загрузки, в котором надо выбрать Безопасный режим с загрузкой сетевых драйверов.
Это позволит Вам получить доступ к Диспетчеру устройств, драйверам , автозагрузке.
Выполнить проверку на вирусы
Вирусы и иные вредоносные программы могут повредить файлы Windows вследствие чего они могут являться причиной краха системы.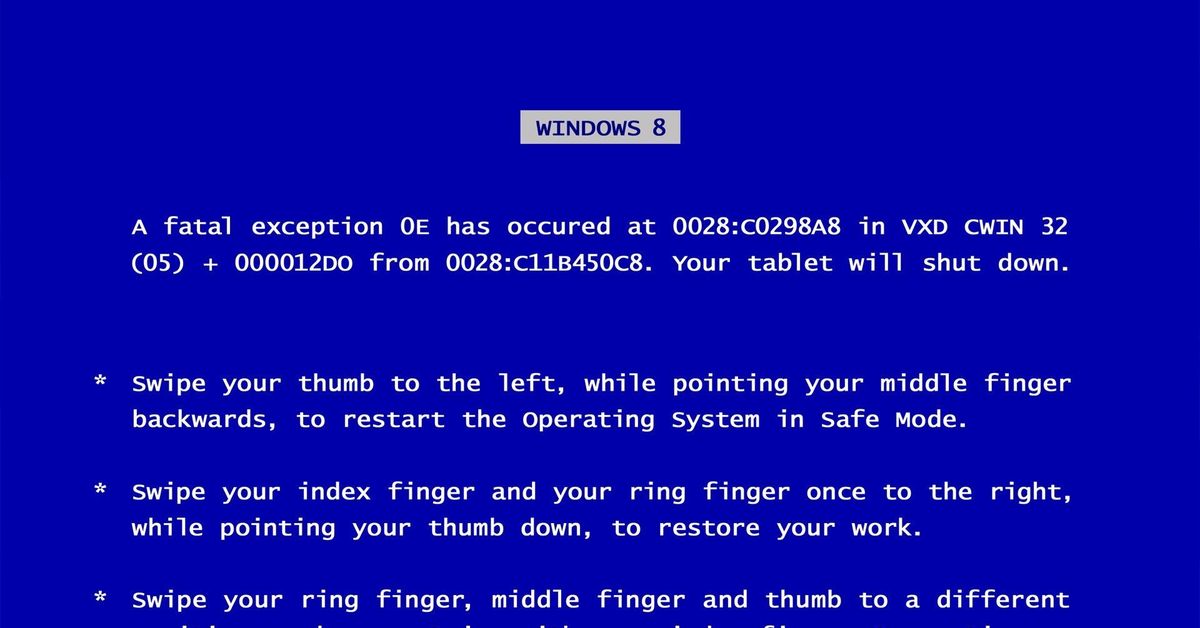 Всегда используйте антивирусное средство. Ну а если компьютер не загружается, то есть два варианта:
Всегда используйте антивирусное средство. Ну а если компьютер не загружается, то есть два варианта:
- Использовать антивирусные сканеры в безопасном режиме.
- использовать LiveCD(LiveUSB) с антивирусом (это такой загрузочный диск, с которого можно загрузиться и проверить неработающую систему на жестком диске антивирусом). Практически каждый производитель антивирусов распространяет также версию LiveCD.
Проверяем целостность системных файлов
С помощью встроенной утилиты sfc http://allerrorcodes.ru/sfc-exe/ нужно проверить целостность всех системных файлов, защищенных системой защиты файлов Windows.
Для этого запускаем Командную строку cmd.exe от имени администратора
Вводим cmd.exe и нажимаем Enter
В появившемся черном экране (который и есть командная строка) вводим sfc.exe /scannow
Начнется проверка системы и измененные файлы будут восстановлены из резервного источника.
Откат драйверов
Если причина проблемы в оборудовании, первое ,что нужно попробовать сделать, так это откат драйверов.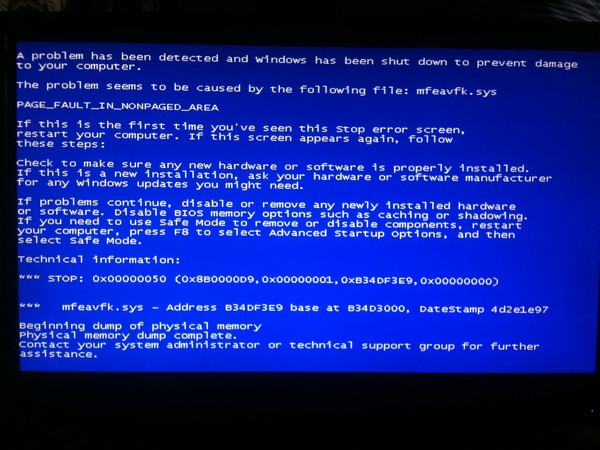 Особенно если перед сбоем Вы устанавливали новую железку или новый драйвер в систему.
Особенно если перед сбоем Вы устанавливали новую железку или новый драйвер в систему.
Этот процесс восстановит более раннюю версию драйвера с которым система работала без сбоев.
- Откройте Диспетчер устройств. Для этого можно нажать комбинацию клавиш Windows + Pause или открыв меню Пуск щелнкуть правой кнопкой мыши на на Компьютер (или на ярлыке на рабочем столе с названием Мой компьютер). Выберите Свойства. Затем Диспетчер устройств.
- Выберите оборудование, драйвера которого вы хотите откатить. Есть возможность раскрывать подгруппы, нажимая на значок плюса. Щелкните правой кнопкой мыши на иконке оборудования и выбирайте Свойства.
- Переходите на вкладку Драйвер. Выберите Откатить и подтвердить.
- Пробуйте перезагрузиться и проверить , как это повлияло на исправление BSOD
Откат изменений Windows
В случае если не помог откат драйверов, следующий на очереди откат изменений Виндовс. Иными словами это откат в то состояние системы, когда она работала корректно.
В строке поиска вводим фразу Восстановление Открывайте найденную программу и выберите дату, предшествующую появлению ошибки.
Это приведет к восстановлению состояния компьютера на выбранную дату, всё что вы устанавливали позже или обновляли, все эти изменения аннулируются. Их как будто просто никто и не делал, так как можно сказать, что мы вернулись в прошлое.
Нехватка места на жестком диске
Если Windows не хватает места на диске на системном диске (на котором она установлена) это может привести к ошибкам системы. Удалите ненужные файлы и программы с системного диска, если свободного места на нем меньше 15% от общего объема.
Обновление системы и драйверов
Если откат драйверов и изменений не работает, можно попробовать установить новые версии драйверов (если они не были установлены ранее) вполне возможно, что разработчики уже устранили ошибку и остается только обновиться.
- Нажмите кнопку Пуск и в строке поиска введите Центр обновления Windows.

- Нажмите проверить обновления.
- Далее следуйте по инструкциям.
Переустановка Windows
Крайний вариант, к которому можно прибегнуть, если предыдущие не помогли – это полная переустановка Windows.
Убедитесь, что все ваши важные файлы сохранены в надежном месте, так как жесткий диск при установке будет отформатирован и ваши данные будут потеряны.
Если же переустановка Windows все равно не решила проблемы и синий экран всё так же появляется, то причина всё таки в оборудования. Вам нужно найти и заменит неисправную часть компьютера.
Замена неисправного оборудования.
- На ноутбуке замена всего кроме оперативной памяти или жесткого диска может быть затруднительным и дорогостоящим.
- Если тесты оперативной памяти показывают наличие ошибок, меняйте сбойную планку.
- Если тесты жесткого диска выявляют ошибки, первым делом создайте резервную копию ваших данных и замените на новый жесткий диск.

- Если же неисправность в видеокарте, то её замена может дорого обойтись. И практически невозможно заменить её в большинстве ноутбуков. Для настольных компьютеров всё проще, найти рабочую видеокарту, заменить её на время и посмотреть как себя поведет система.
Как исправить синий экран смерти
Вашему вниманию представляются 11 рекомендаций по устранению BSoD, следуя которым можно избавится от любого синего экрана:
1. Сперва необходимо проверите наличие свободного места на системном разделе жесткого диска. Если свободного места мало, то необходимо его увеличить, удалив ненужные данные;
2. Просканируйте операционную систему антивирусными программами для удаления всевозможного нежелательного программного обеспечения, коими являются вирусы, трояны и т.д.;
3. Большое количество BSoD появляется вследствие ошибок кода самой операционной системы. Компания Microsoft постоянно работает над исправлением таких ошибок, выпуская патчи и пакеты обновления. Установленный последний пакет обновлений (Service pack) и постоянное обновление системы избавят от большого количества ошибок. Рекомендую установить радиокнопку автоматического обновления системы.
Установленный последний пакет обновлений (Service pack) и постоянное обновление системы избавят от большого количества ошибок. Рекомендую установить радиокнопку автоматического обновления системы.
4. Если ошибка появилась после недавно установленного драйвера устройства или программы. Необходимо откатить драйвер на более раннюю версию. С программами дела обстоят проще, их удаление устранит причину сбоя. Может пригодиться опция “Запуск последней удачной конфигурации” системы.
5. Если синий экран начал появляться после того как Вы подключили новое устройство к системе, то необходимо проверить его на совместимость с Вашей операционной системой. Если устройство совместимо, то необходимо скачать свежие драйвера с официального сайта производителя и установить их. Если установлена последняя версия драйверов, то необходимо установить более раннюю версию драйверов. Если устройство несовместимо с операционной системой, то необходимо, либо поменять данное устройство, либо поменять операционную систему, поддерживающую данное устройство.
6. Установите настройки BIOS по умолчанию. Неправильные настройки BIOSа могут привести к печальным последствиям. И экран смерти это не самый худший вариант. Если Вы не уверенны в своих навыках, то в BIOSе лучше ничего не менять.
7. Очень часто причиной появления BSoD является неисправность оперативной памяти. Для её проверки можно использовать тестирующие программы, например memtest86+. В случае выявления битой линейки памяти, её необходимо заменить. При использовании в компьютере двух планок памяти и более, устранение неисправной устранит сбой.
8. Проверьте жесткий диск на наличие битых секторов и ошибок. По возможности исправьте ошибки и восстановите битые сектора стандартными средствами системы.
Советую ознакомиться с материалом «Ремонт HDD».
9. Необходимо избавиться от перегрева компонентов ПК. Почистите Ваш компьютер от пыли, смажьте специальным маслом все куллеры (процессорный, чипсетный, видеокарты, блока питания).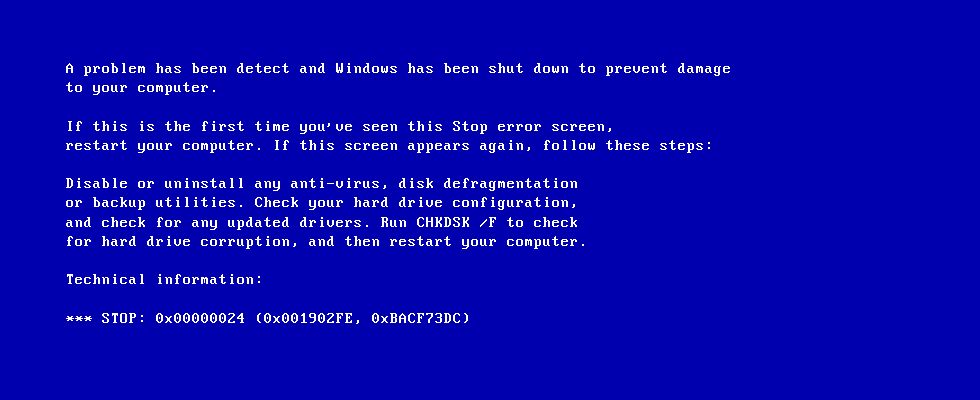 При необходимости, установите дополнительные куллера, для организации правильного потока воздуха в системном блоке.
При необходимости, установите дополнительные куллера, для организации правильного потока воздуха в системном блоке.
10. Проверьте правильность подключения кабелей и комплектующих. Посмотрите на их контакты, при необходимости смажьте их.
11. Переустановите операционную систему. Используйте только лицензионный диск операционной системы. Использование различных сборок приводит к постоянным проблемам.
Буду признателен, если воспользуетесь кнопочками:
Как устранить проблему «синего экрана смерти»
«Синий экран смерти», также называемый СТОП-ошибкой появляется, когда проблема в запуске Windows настолько серьёзна, что приводит к полной остановке.
К «Синему экрану смерти» обычно приводят аппаратные средства или связанные драйверы. Большинство BSODs показывает Стоп-код, который можно использовать для выяснения причины проблемы.
Важно, перед тем как начать поиск и устранение неисправностей приведших к «Синему экрану смерти» вспомнить, что Вы перед этим делали.
Вы установили новую программу или часть аппаратных средств, обновили драйвер, установили обновление, и т.д.? Если так, есть очень хороший шанс все исправить.
1. Отмените изменение, которое Вы сделали до возникновения проблемы и ещё раз протестируйте систему. В зависимости от сделанного вами изменения, некоторые решения могли бы включать:
— Запуск последней известной хорошей конфигурации, который отменит изменения реестра и драйверов.
— Использование Системного Восстановления, чтобы отменить недавние системные изменения.
— Откат драйвера устройства к версии до последнего обновления.
2. Проверьте, достаточно ли свободного пространства в системном разделе Windows. «Синий экран смерти» и другие серьёзные проблемы повреждения данных, могут произойти при недостаточном свободном месте на основном разделе, используемом для операционной системы Windows.
Отметьте: Microsoft рекомендует оставлять не менее 100 МБ свободного пространства.
По опыту пользователей пользователям Windows советуется сохранять свободным не менее 15 % ёмкости диска.
3. Отсканируйте свой компьютер на вредоносные вирусы. Существуют вирусы, которые могут вызвать «Синий экран смерти», особенно заражающие главную запись загрузки (MBR) или загрузочный сектор.
Важно: Удостоверьтесь, что Ваше антивирусное программное обеспечение имеет свежие обновления и сконфигурировано для сканирования MBR и загрузочного сектора.
4. Примените все доступные пакеты обновлений Windows. Microsoft регулярно выпускает пакеты обновлений и патчи для своих операционных систем, в которых могут содержаться и исправления проблемы BSOD.
5. Обновите драйверы для Ваших аппаратных средств. Часто появление «синего экрана смерти» связано с аппаратными средствами или драйверами, таким образом, обновление драйверов могут устранить причину СТОП-ошибки.
6. Проверьте Систему и Журнал приложений в Средстве просмотра События (7/Vista | XP), ошибки и предупреждения, отмеченные там, могут дать больше представлений о причине BSOD.
7. Возвратите аппаратные настройки, в Диспетчере устройств, на значение по умолчанию. Системные ресурсы и отдельная часть аппаратных средств сконфигурированы на использование по умолчанию. Аппаратные настройки не по умолчанию, могут вызвать «синий экран смерти».
Возвратите настройки BIOS по умолчанию. Разогнанный или неправильно сконфигурированный BIOS может вызвать все виды случайных проблем, включая BSODs.
Отметьте: Если Вы сделали несколько своих настроек BIOS и не хотите возвращаться к значению по умолчанию, тогда, по крайней мере, попытайтесь возвратить к первоначальным настройкам тактовую частоту, настройки напряжения, и опции памяти BIOS.
8. Удостоверьтесь, что все внутренние кабели и другие компоненты установлены и зафиксированы должным образом. Не зафиксированные или плохо установленные аппаратные средства могут вызвать «Синий экран смерти»:
— Переустановите все внутренние и силовые кабели
— Переустановите модули памяти
— Переустановите все платы расширений
9.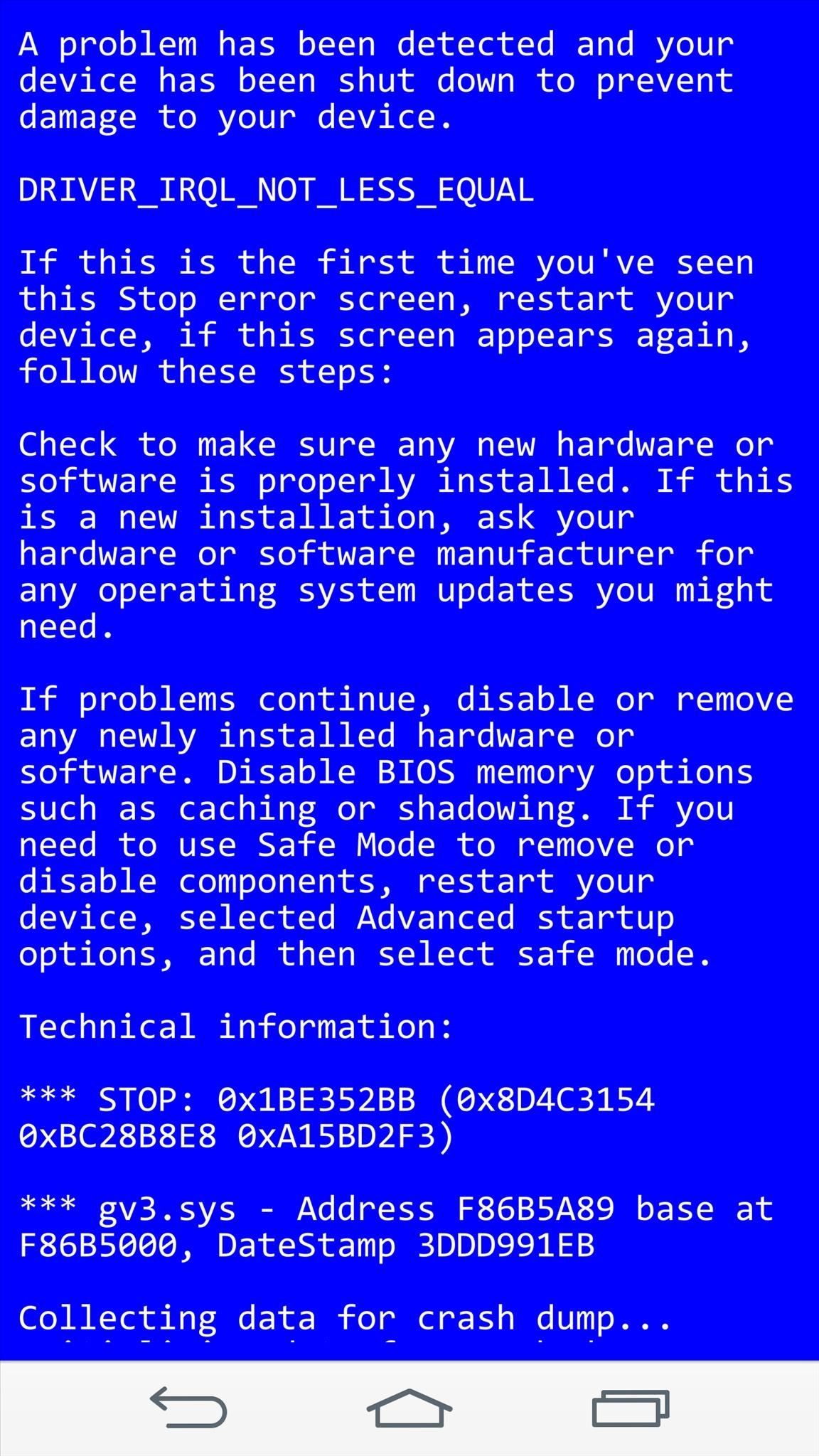 Выполните диагностические тесты на всех аппаратных средствах, которые Вы в состоянии протестировать. Очень вероятно, что первопричина любого данного «Синего экрана смерти» — часть сбоя аппаратных средств:
Выполните диагностические тесты на всех аппаратных средствах, которые Вы в состоянии протестировать. Очень вероятно, что первопричина любого данного «Синего экрана смерти» — часть сбоя аппаратных средств:
— Протестируйте свою системную память
— Протестируйте свой жёсткий диск
Если тест выявил проблему, замените память или жёсткий диск как можно скорее.
10. Обновите свой BIOS. Иногда и устаревший BIOS может привести к «Синему экрану смерти» из-за определённых несовместимостей.
11. Запустите свой PC только с основными аппаратными средствами. Во многих случаях для поиска и устранения неисправностей, включая проблемы BSOD, полезно запустить компьютер с минимальными аппаратными средствами. Если компьютер успешно запускается, значит одно из удалённых устройств, было причиной сообщения об ошибке.
Подсказка: Как правило, необходимыми аппаратными средствами для загрузки операционной системы являются: системная плата, ЦП, RAM, основной жёсткий диск, видеокарта, монитор и клавиатура.
Синий экран смерти (BSOD), что делать?
Для начала необходимо понять, что в системе есть два вида синих экранов (BSoD). Один вызван стандартной проверкой жестких дисков, которая может запуститься после небольшого сбоя в электросети, когда у вас вырубился компьютер. А второй, вызван техническим сбоем или конфликтом каких-то деталей в компьютере или драйверов.
Причины появления BSOD
Обычно синие экраны смерти вызваны неисправностью оборудования компьютера или драйверами. Обычные приложения не должны вызывать BSOD. В случаи падения сторонние программы не вызывают нарушение работоспособности операционной системы. Самые частые причины BSOD — аппаратные сбои или проблемы с программным обеспечением уровня ядра Windows. Бывают падения, связанные с обновлениями антивирусов.
Синий экран обычно появляется, когда Windows обнаруживает “STOP-ошибку”. Данное критическое падение приводит к остановке работы системы Windows.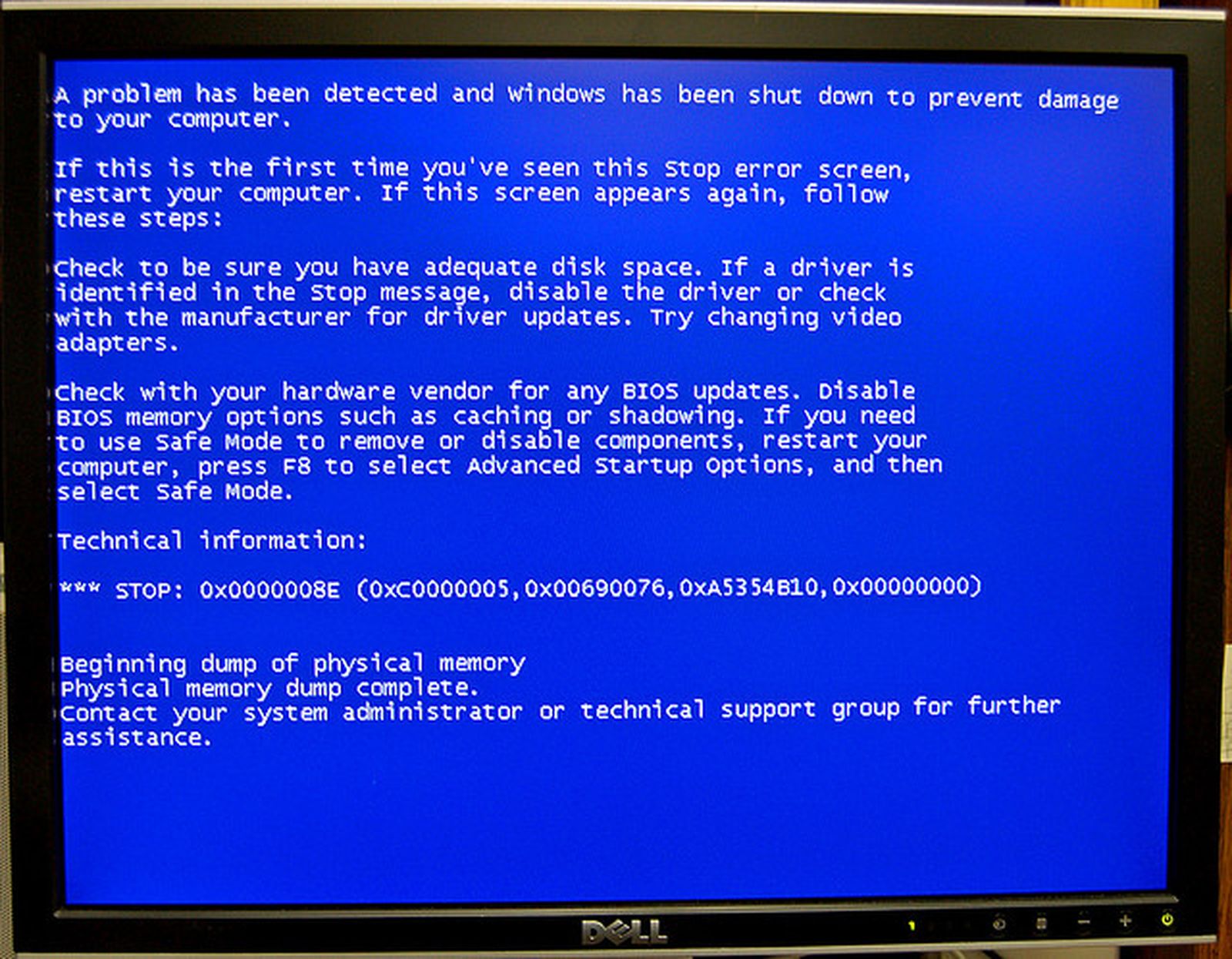 В этом случае остается только принудительно выключить компьютер и перезагрузить его. Данная процедура может привести к потере несохраненных данных, потому что у приложений фактически нет шансов для сохранения изменений. В идеальном сценарии программы должны регулярно сохранять прогресс работы, чтобы BSOD или другие ошибки не привели к потере данных. В ином случае потребуется ремонт компьютера для восстановления данных.
В этом случае остается только принудительно выключить компьютер и перезагрузить его. Данная процедура может привести к потере несохраненных данных, потому что у приложений фактически нет шансов для сохранения изменений. В идеальном сценарии программы должны регулярно сохранять прогресс работы, чтобы BSOD или другие ошибки не привели к потере данных. В ином случае потребуется ремонт компьютера для восстановления данных.
При появлении синего экрана смерти Windows автоматически создает и сохраняет на диск файл дампа памяти “minidump”, который содержит информацию о критическом сбое. Пользователи могут просматривать информацию в дампах — она может помочь идентифицировать причину падения с BSOD.
Сбой жесткого диска
Данный синий экран вызван проблемами в электросети, нестандартным выключением ПК (например, выдернули из розетки или пнули ногой кнопку на системном блоке) или при грозе произошел резкий скачок напряжения, от которого вырубился компьютер.
Такая смерть нестрашна, просто при запуске системы автоматически активируется встроенная утилита чекдиск (Chkdsk). Можно вручную запустить эту утилиту из командной строки для того, чтобы проверить работоспособность жесткого диска, с которым обнаружены проблемы и глюки.
Если у вас есть подозрения, что некоторые кластеры жесткого диска повреждены, можете запустить проверку. Откройте интерпретатор командной строки. Для этого нажмите на «Win + R» и введите «cmd» или через поиск, напишите «cmd».
Командную строку необходимо запускать от имени администратора иначе команда не будет работать.
Если синий экран проверки у вас стал появляться все чаще и чаще, то лучше всего скопируйте важные для вас фотографии, видео, документы и т.д. на какой-либо внешний носитель и желательно переустановите операционную систему с полным форматированием жесткого диска, такое форматирование пометит поврежденные кластеры и не даст на них записывать информацию.
Перегрев
К появлению синего экрана смерти чаще всего приводит перегрев процессора или видеокарты. Такая проблема может возникнуть в результате плохой работы системы охлаждения и появления большого слоя пыли в радиаторе кулера. Причиной перегрева также может быть плохой контакт между поверхностью процессора и радиатора. Данная проблема возникает в результате высыхания теплопроводной пасты.
Для того чтобы убедиться в возникновении именно этой проблемы, необходимо измерить температуру ЦП и видеокарты. Для этого можно использовать специальные программы, показывающие текущие, минимальные и максимальные температуры компонентов компьютера с момента его запуска.
Если проблема заключается в перегреве, то пользователю необходимо выполнить следующие действия:
- очистить радиатор кулера от пыли;
- заменить термопасту;
- установить дополнительные вентиляторы в корпус;
- понизить температуру окружающей среды (например, установить кондиционер в помещении, в котором находится ПК).

Переразгон
Синий экран смерти также может появиться в результате переразгона ПК. Такие проблемы обычно возникают у начинающих оверклокеров, которые не знают о возможных последствиях неудачного разгона ЦП и оперативной памяти.
Сбой оперативной памяти и другого железа
Сбой ОЗУ чаще всего возникает в результате плохого соединения. Данная проблема решается путем выключения компьютера и его отключения от сети. Далее необходимо открыть корпус ПК и переподключить чипсет ОЗУ. Если проблема синего экрана до сих пор не устранена, то пользователю стоит обратиться в ближайший сервисный центр.
Сбой оперативной памяти также может быть обусловлен окислением или загрязнением контактов. В этой ситуации необходимо извлечь чипсет ОЗУ и очистить его контакты при помощи резинового ластика. Подобные проблемы могут возникать и в работе другого железа. Для их устранения может понадобиться поочередная замена всех компонентов ПК.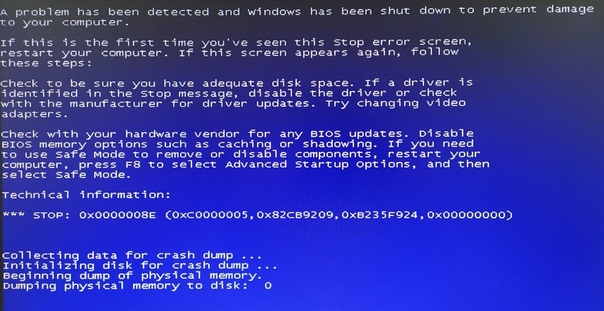
Сбой программ
BSoD может возникнуть и в результате сбоя ПО. Однако данная проблема редко является причиной появления синего экрана смерти. Это обусловлено тем, что большая часть современных программ просто не способна вызвать BSoD. Исключением являются только лишь антивирусные и бухгалтерские программы, а также системы игровой защиты и эмуляторы виртуальных дисков.
Как определить причину синего экрана смерти
Для определения причин сбоя могут использоваться следующие методы:
- поиск по кодам ошибок;
- просмотр и анализ минидампов.
Поиск по кодам ошибок
Любая ошибка, приведшая к возникновению синего экрана смерти, имеет свой уникальный код, благодаря которому пользователь может идентифицировать причину проблемы. Ошибка BSoD представлена в виде шестнадцатеричного кода. В интернете можно найти инструкции по устранению любой ошибки, приведшей к синему экрану смерти.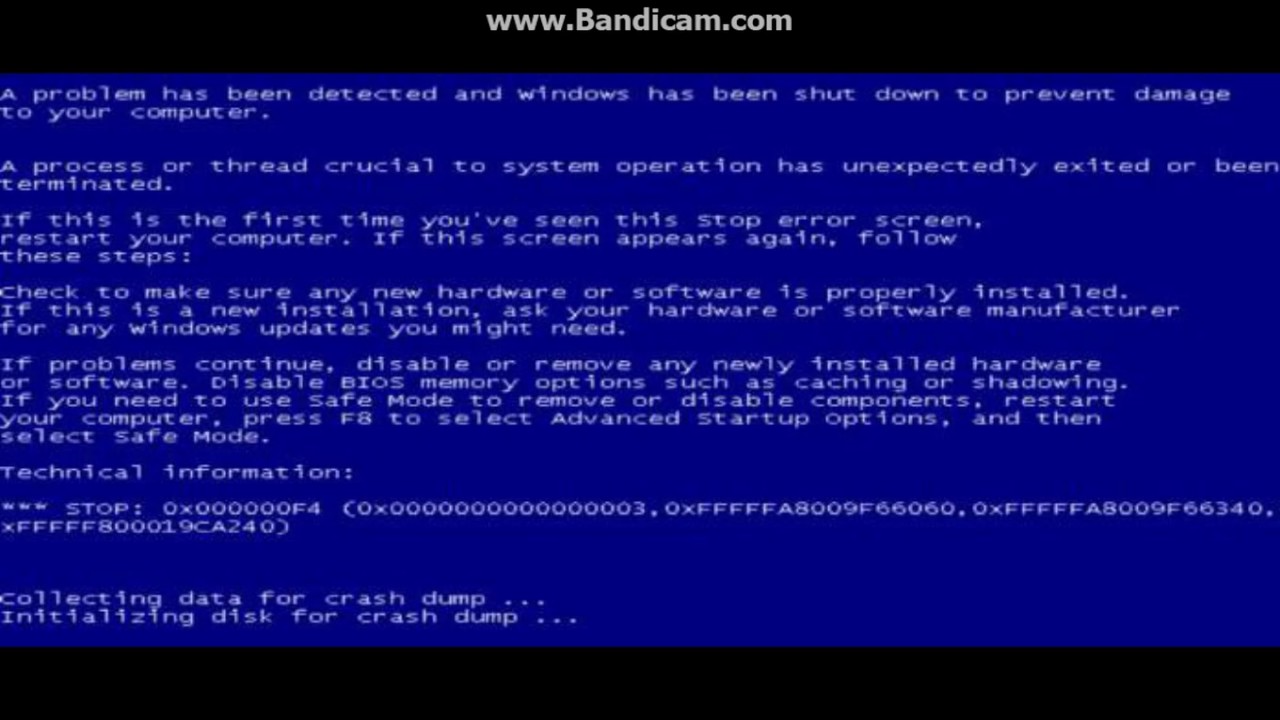 Для этого достаточно указать код ошибки в любом поисковике. Указав шестнадцатеричный код, пользователь узнает не только причину неисправной работы, но и способы ее устранения.
Для этого достаточно указать код ошибки в любом поисковике. Указав шестнадцатеричный код, пользователь узнает не только причину неисправной работы, но и способы ее устранения.
Просмотр и анализ минидампов
При обнаружении фатальной ошибки любая операционная система делает аварийный дамп (снимок) содержимого ОЗУ. Эти данные сохраняются на жесткий диск. Существует 3 вида дампов памяти: полный, дамп памяти ядра и минидамп. Для выявления причины возникновения синего экрана достаточно использовать минидампы. Для их анализа понадобятся специальные программы (например, BlueScreenView), благодаря которым можно быстро выявить сбоящие драйвера. После определения «слабого места», для восстановления нормальной работы ПК достаточно удалить или обновить эти драйвера.
Универсальные меры
Эти общие меры влияют на многие параметры системы и помогают восстановить её нормальную работу. В том числе они могут исправить ошибки, которые приводят к синему экрану смерти.
- В настройках системы перейдите в «Центр обновления Windows» и проверьте наличие обновлений. Если они доступны, установите их.
- Проверьте систему с помощью антивирусных программ.
- Обновите драйверы. Вы можете зайти на сайт производителя вашего компьютера и скачать все драйверы для самостоятельной установки. Но можно воспользоваться и бесплатными сервисами вроде Driver Booster и DriverPack, которые скачивают и устанавливают драйверы автоматически.
- Протестируйте работу компьютера в безопасном режиме.
- Проверьте температуру процессора и видеокарты. Убедитесь, что компьютер не греется. Если показатели выше допустимых, охладите компьютер.
- Проверьте жёсткий диск и оперативную память на ошибки с помощью специальных утилит.
- Сбросьте настройки BIOS.
- Восстановите Windows до предыдущего состояния.
- Если экран смерти появляется при запуске компьютера и Windows не загружается, ознакомьтесь с этой инструкцией.

- Если ничего не помогает, попробуйте переустановить Windows.
что делать если он появляется часто
В условиях нынешних реалий, тщательный уход за компьютером не дает гарантии того, что операционная система будет работать стабильно. Одним из самых неприятных сюрпризов для пользователей является синий экран. Сегодня мы расскажем из-за чего он возникает и как можно с ним бороться.
Что такое синий экран, и почему он появляется?
Синий экран (Blue screen of death), он же экран смерти — это результат системной или аппаратной критической ошибки Windows. Он представляет собой текст определенного рода на синем фоне. Когда он появляется, операционная система останавливает свою работу и компьютер уходит на перезагрузку.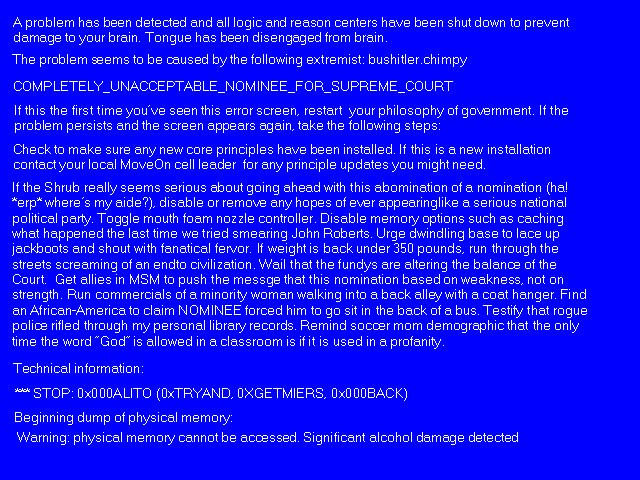 Причем в некоторых случаях перезагрузка помогает не всегда и экран смерти появляется снова и снова. Получается этакий замкнутый круг.
Причем в некоторых случаях перезагрузка помогает не всегда и экран смерти появляется снова и снова. Получается этакий замкнутый круг.
Очень частой причиной появления BSOD является выход из строя какой нибудь комплектующей. Конфликт установленных программ на ПК — тоже распространенная причина появления синего экрана.
Что делать при появлении синего экрана
BSOD — это не один тип критической ошибки, он включается в себя множество различных видов неисправностей, и у каждой из них свой способ решения. Идентифицировать error можно узнав его наименование или код, который в обязательном порядке будет указан на экране смерти. Обычно это характерная надпись по типу: CRITICAL_PROCESS_DIED, или же набор цифр и букв по типу: 0x0000000F.
Google — наше всё
Самый простой способ решения проблемы — найти инструкцию по конкретно вашему случаю вбив в поисковике код ошибки. В современных системах рядом с наименованием неисправности будет находится даже QR-код, отсканировав который, вы попадете на официальный сайт Microsoft, где будет описан метод устранения неполадки.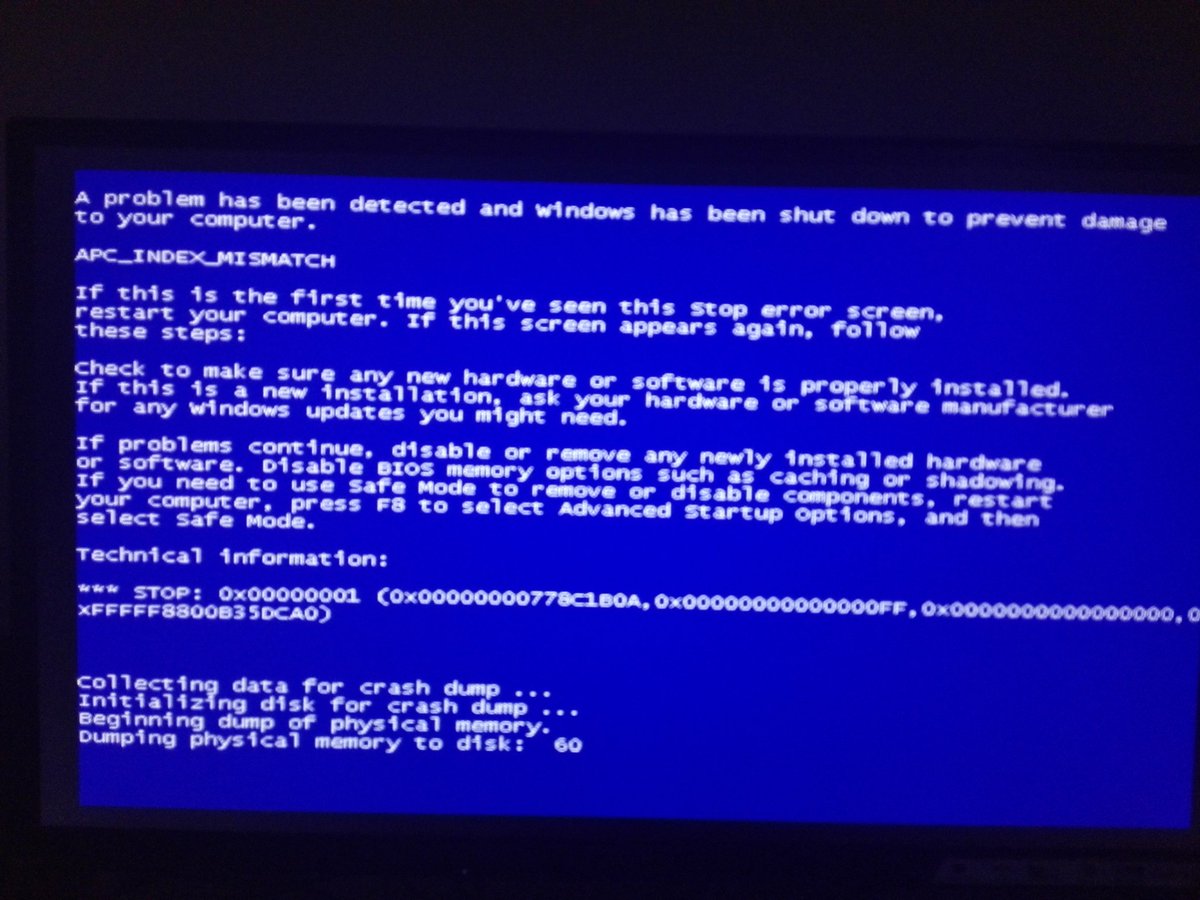
Вы можете отключить автоматическую перезагрузку, в случае если компьютер выключается слишком быстро во время возникновения синего экрана. Для этого нажмите правой кнопкой мыши по ярлыку «Мой компьютер» и в появившемся меню выберите «Свойства«. Далее в левой части окна выберите «Дополнительные параметры системы«. Во вкладке «Дополнительно» выберите пункт «Параметры» напротив категории «Загрузка и восстановление«. Затем уберите галочку рядом с надписью «Автоматическая перезагрузка«.
Встроенные средства
Разработчики Windows оснастили свои операционные системы простыми, но иногда полезными инструментами. И хоть они помогают довольно редко, можно в первую очередь начать именно с них, тем более, что много времени это не займет.
В левом нижнем углу экрана выберите меню «Пуск». В нем откройте «Параметры (значок шестеренки)». Далее зайдите в раздел «Обновление и безопасность». В левой части окна выберите «Устранение неполадок» и найдите пункт «Синий экран». Запустите утилиту и следуйте дальнейшим инструкциям. Вполне возможно, после такой процедуры синий экран больше вас не побеспокоит.
Далее зайдите в раздел «Обновление и безопасность». В левой части окна выберите «Устранение неполадок» и найдите пункт «Синий экран». Запустите утилиту и следуйте дальнейшим инструкциям. Вполне возможно, после такой процедуры синий экран больше вас не побеспокоит.
Универсальные методы
Если ничего из вышеописанного вам не помогло, то перед переустановкой операционной системы попробуйте самые популярные методы решения проблемы.
- Обновите Windows до последней версии. Особенно часто это помогает в результате разгона. Случается так, что Windows 8 жалуется на оверклокинг железа, а вот «десятка» чувствует себя вполне комфортно.
- Просканируйте ПК на наличие вирусов. Да да, бывает, что причиной BSOD являются различные трояны и червяки, которые вмешиваются в работу системы.
- Обновите все драйверы. Некорректно установленные «дрова» также способны вызывать синие экраны.

- Обновите прошивку BIOS. Будьте аккуратны, во время обновления выключение компьютера может привести к выходу материнской платы из строя.
- Проверьте работу оперативной памяти и жесткого диска с помощью системныъ утилит. На эту роль подойдут chkdsk и средство проверки памяти windows.
- Если вы имеете бэкапы и точки восстановления, попробуйте откатить систему до предыдущего состояния.
- Сбросьте настройки BIOS на стандартные.
Читайте также:
Как исправить синий экран смерти
Автор Глеб Захаров На чтение 7 мин. Просмотров 237 Опубликовано
Синий Экран Смерти реальн, но определенно исправим
Синий экран смерти (BSOD), также называемый ошибкой STOP, появится, когда проблема настолько серьезна, что Windows должна полностью остановиться.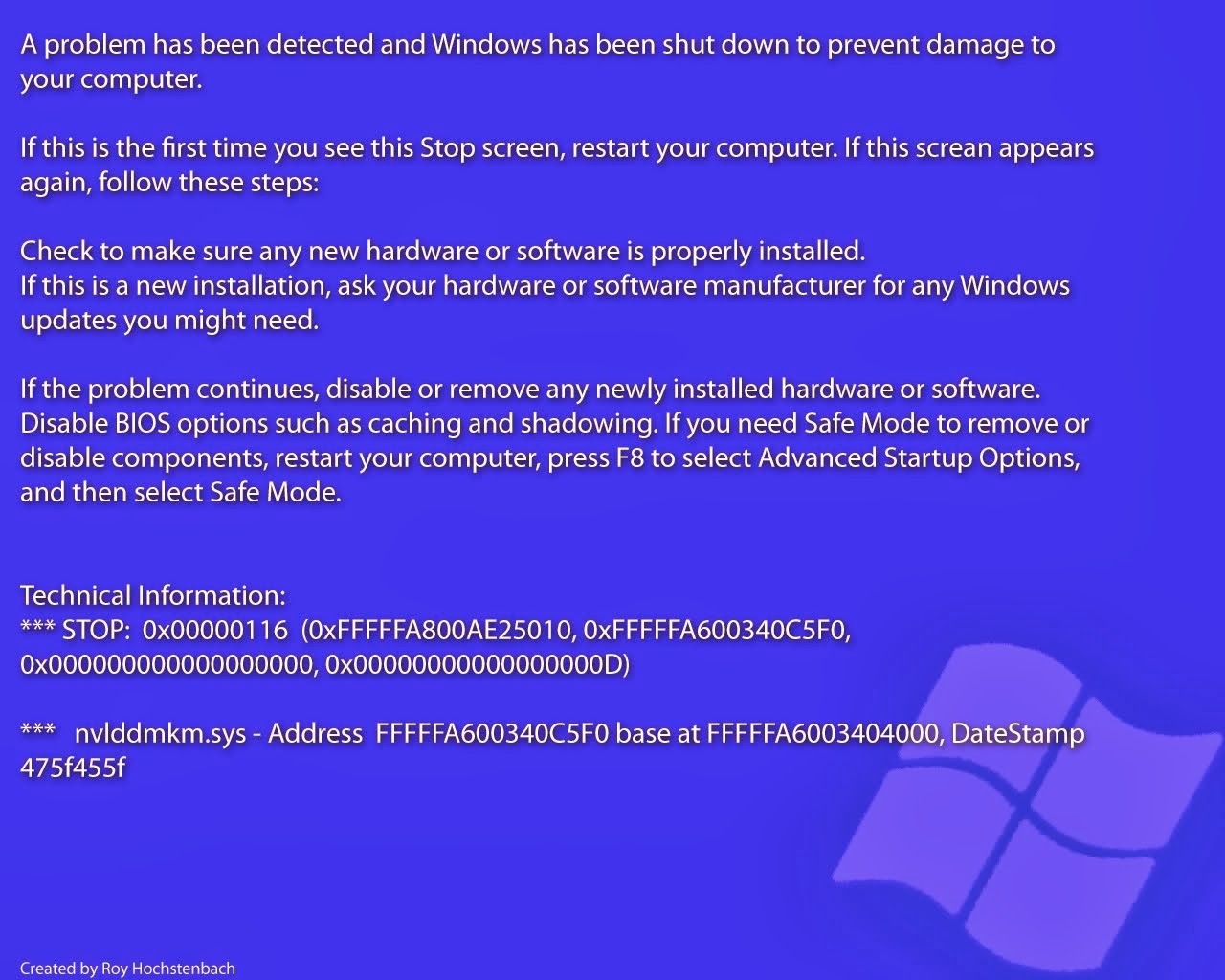
Синий экран смерти обычно связан с аппаратным обеспечением или драйвером. Большинство BSOD показывают код STOP, который можно использовать, чтобы помочь выяснить первопричину «синего экрана смерти».
Ваш ПК перезагрузился после BSOD? Если синий экран мигает и ваш компьютер автоматически перезагружается до того, как вы успели что-либо прочитать, вам может потребоваться отключить параметр «автоматический перезапуск при сбое системы».
Ниже приведены общие шаги по устранению неполадок Blue Screen of Death. Пожалуйста, обратитесь к нашему списку кодов ошибок синего экрана для отдельных шагов по устранению неисправностей кода STOP. Вернитесь сюда, если у нас нет руководства по устранению неполадок для вашего конкретного кода STOP или если вы не знаете, какой у вас код STOP.
Некоторые из этих шагов могут потребовать запуска Windows в безопасном режиме. Если это невозможно, пропустите эти шаги.
Как исправить синий экран смерти
Это руководство по устранению неполадок будет применяться к любой версии Windows, включая Windows 10, Windows 8, Windows 7, Windows Vista и Windows XP.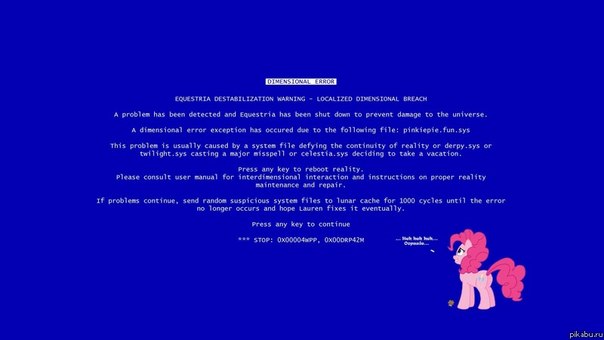
Самый важный шаг устранения неполадок, связанных с Blue Screen of Death, – спросить себя, что вы только что сделали, прежде чем устройство перестало работать.
Вы только что установили новую программу или аппаратное обеспечение, обновили драйвер, установили обновление Windows и т. Д.? Если это так, есть очень хороший шанс, что внесенные вами изменения вызвали BSOD.
Отмените внесенные изменения и снова проверьте наличие ошибки STOP. В зависимости от того, что изменилось, некоторые решения могут включать:
- Запуск с использованием последней удачной конфигурации для отмены последних изменений реестра и драйверов.
- Используйте Восстановление системы, чтобы отменить последние системные изменения.
- Откатите драйвер устройства до версии, предшествующей обновлению драйвера.
Убедитесь, что на диске, на котором установлена Windows, достаточно свободного места. Синие экраны смерти и другие серьезные проблемы, такие как повреждение данных, могут возникнуть, если на основном разделе, используемом для операционной системы Windows, недостаточно свободного места.

Microsoft рекомендует поддерживать не менее 100 МБ свободного места, но вы будете регулярно сталкиваться с проблемами с таким свободным пространством. Обычно рекомендуется, чтобы пользователи Windows всегда оставляли как минимум 10% емкости диска свободными.
Сканирование компьютера на наличие вирусов. Некоторые вирусы могут вызывать «синий экран смерти», особенно те, которые заражают основную загрузочную запись (MBR) или загрузочный сектор.
Убедитесь, что ваше антивирусное программное обеспечение полностью обновлено и что оно настроено на сканирование MBR и загрузочного сектора.
Если вы не можете пройти достаточно далеко, чтобы запустить проверку на вирусы из Windows, воспользуйтесь одной из программ, которые мы выделили в нашем списке бесплатных загрузочных антивирусных инструментов.
Примените все доступные пакеты обновлений Windows.
Microsoft регулярно выпускает исправления и пакеты обновлений для своих операционных систем, которые могут содержать исправления по причине вашего BSOD.

Обновите драйверы для вашего оборудования. Большинство Blue Screens of Death связаны с аппаратным обеспечением или драйверами, поэтому обновленные драйверы могут устранить причину ошибки STOP.
Проверьте журналы системы и приложений в Event Viewer на наличие ошибок или предупреждений, которые могут дать дополнительные сведения о причине BSOD. Посмотрите, как запустить Event Viewer, если вам нужна помощь.
Верните настройки оборудования по умолчанию в Диспетчер устройств .
Если у вас нет особой причины для этого, системные ресурсы, для которых отдельная часть оборудования сконфигурирована для использования в диспетчере устройств, должны быть установлены по умолчанию. Известно, что нестандартные аппаратные настройки вызывают синий экран смерти.
Верните настройки BIOS к уровням по умолчанию. Разогнанный или неправильно сконфигурированный BIOS может вызвать любые случайные проблемы, включая BSOD.

Если вы внесли несколько изменений в настройки BIOS и не хотите загружать настройки по умолчанию, по крайней мере, попробуйте вернуть тактовую частоту, настройки напряжения и параметры памяти BIOS к их настройкам по умолчанию и посмотреть, исправляет ли это ошибку STOP.
Убедитесь, что все внутренние кабели, платы и другие компоненты установлены и установлены правильно. Аппаратное обеспечение, которое не установлено на месте, может вызвать «синий экран смерти», поэтому попробуйте переустановить следующее и затем снова проверить сообщение STOP:
- Переустановите все внутренние данные и силовые кабели.
- Переустановите модули памяти.
- Переустановите любые карты расширения.
- Проверьте вашу системную память.
- Проверьте свой жесткий диск.
Выполните диагностические тесты на всем оборудовании, которое вы можете протестировать. Весьма вероятно, что основной причиной любого синего экрана смерти является неисправность аппаратного обеспечения: в случае сбоя теста замените память или замените жесткий диск как можно скорее.

Обновите свой BIOS. В некоторых ситуациях устаревший BIOS может вызвать «синий экран смерти» из-за определенных несовместимостей.
Запустите ваш компьютер только с необходимым оборудованием.
Полезный шаг устранения неполадок во многих ситуациях, включая проблемы BSOD, состоит в том, чтобы запустить компьютер с минимальным количеством оборудования, необходимого для запуска операционной системы. Если ваш компьютер запускается успешно, это доказывает, что одно из удаленных аппаратных устройств было причиной сообщения STOP.
Как правило, единственное необходимое оборудование для запуска ПК через операционную систему включает материнскую плату, процессор, оперативную память, основной жесткий диск, клавиатуру, видеокарту и монитор.
Если вы еще не исправили причину BSOD, продолжите ниже шаги software или hardware , в зависимости от того, в каком направлении пошли ваши неполадки.
Программное обеспечение, вероятно, является причиной BSOD
Если устранение неполадок привело к тому, что вы полагаете, что определенная программа, вероятно, вызывает BSOD, просмотрите этот способ устранения, чтобы позаботиться о:
Проверьте и установите все доступные обновления программы.
 Большинство программ позволяют вам проверять наличие обновлений с помощью какого-либо пункта меню, поэтому копайтесь, пока не найдете его.
Большинство программ позволяют вам проверять наличие обновлений с помощью какого-либо пункта меню, поэтому копайтесь, пока не найдете его.Если вы не можете или думаете, что это не работает, вы можете попробовать одну из этих специализированных программ обновления программного обеспечения.
Переустановите программное обеспечение. Если обновление не работает или не подходит, просто удалите программу, а затем снова установите ее чистую версию.
Обратитесь к разработчику за информацией о поддержке. Вполне возможно, что этот конкретный BSOD является проблемой, с которой производитель программного обеспечения сталкивался ранее и уже задокументировал конкретное решение.
Попробуйте конкурирующую программу. Если просто невозможно заставить эту программу работать (и удаление ее доказало, что эта программа является причиной BSOD), тогда использование другой, но схожей программы может быть вашим единственным способом действий.
Оборудование является вероятной причиной BSOD
Если в этот момент вы считаете, что какое-то оборудование вызывает синий экран смерти, вот ваши варианты:
Убедитесь, что оборудование находится в списке совместимого оборудования.

Хотя это, вероятно, маловероятно, возможно, что оборудование просто не совместимо с вашей версией Windows.
Обновите аппаратную прошивку.
Точно так же, как вы можете обновить программное обеспечение, чтобы устранить проблему, возникающую в Windows, обновление программного обеспечения аппаратного обеспечения, называемого firmware , если оно доступно, является разумной идеей.
Обратитесь к производителю за информацией о поддержке. Их база знаний может иметь информацию по этому вопросу, которая может помочь.
Замените оборудование. На данный момент вполне вероятно, что само оборудование просто больше не работает должным образом и должно быть заменено. Предполагая, что эта часть оборудования действительно была единственной причиной BSOD, она должна исчезнуть после того, как вы это сделаете.
Как устранить и исправить ошибки синего экрана в Windows 10
В Windows 10 синий экран смерти (BSoD), также известный как «синий экран», «ошибка остановки» или «сбой системы», всегда будет происходить после возникновения критической ошибки, которую система не может обработать. и разрешается автоматически.
и разрешается автоматически.
Обычно ошибка синего экрана появляется в процессе обновления Windows 10, при запуске или случайным образом при активном использовании ноутбука или настольного компьютера. Больше всего расстраивает то, что вы увидите только сплошной синий фон и грустное лицо персонажа без достаточно ценной информации, чтобы определить настоящую причину проблемы.
На экране появится подсказка, например: «На вашем компьютере возникла проблема, и его нужно перезагрузить. Мы просто собираем некоторую информацию об ошибках, а затем перезапустим». Или общие коды ошибок остановки (например, VIDEO_TDR_TIMEOUT_DETECTED, PAGE_FAULT_IN_NONPAGE_AREA, CRITICAL_PROCESS_DIED, SYSTEM_SERVICE_EXCEPTION, DPC_WATCHDOG_VIOLATION или IRQL_NOT_LESS_OR_EQUAL). Или шестнадцатеричные коды (например, 0x000000D1, 0x0000000A или 0x0000007B), но для большинства пользователей они просто иероглифы.
VPN-предложения: пожизненная лицензия за 16 долларов, ежемесячные планы за 1 доллар и более
Хотя стоп-ошибки не имеют прямого ответа, поскольку многие факторы могут играть роль, это почти всегда проблема с качеством или обновлением функций для Windows 10, недавно установленным драйвером, несовместимым приложением или проблемой, связанной с оборудованием.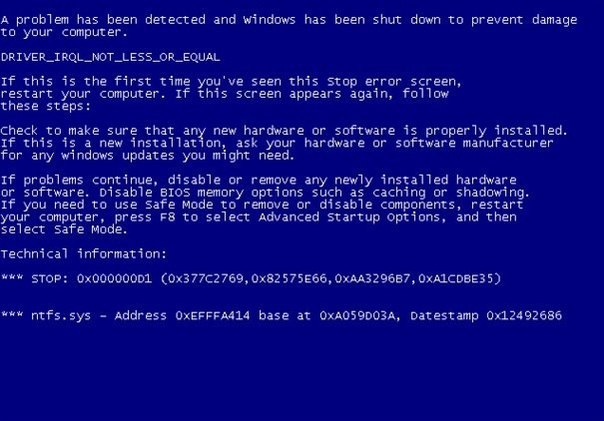
В этом руководстве по Windows 10 мы проведем вас через несколько шагов по устранению неполадок, чтобы устранить ошибку синего экрана на вашем компьютере.
Как исправить ошибку синего экрана при обновлении Windows 10
При обновлении до новой версии Windows 10 вы можете увидеть ошибки синего экрана, которые могут возникать по многим причинам. Это могло быть результатом проблемы совместимости со старой программой или программным обеспечением безопасности. Или это может быть из-за поврежденных файлов в текущей установке или поврежденного установочного носителя — и это лишь некоторые из них.
Обычно при возникновении ошибки программа установки без причины возвращает изменения к предыдущей установке.
В случае, если вы столкнулись с ошибками во время установки Windows 10, удаление второстепенных приложений, удаление поврежденных загрузок, отключение второстепенных периферийных устройств или даже выполнение чистой установки ОС может решить проблему.
Удалить несовместимое приложение
Чтобы удалить приложение, которое может конфликтовать с установкой Windows 10, выполните следующие действия:
- Открыть Настройки .
- Щелкните Приложения .
- Щелкните Приложения и функции .
Выберите приложение, которое может вызывать проблемы, и нажмите кнопку Удалить .
Источник: Windows CentralНажмите кнопку Удалить еще раз.
Краткое примечание: Если вы удаляете устаревшее настольное приложение, возможно, вам придется продолжить работу, следуя инструкциям на экране.
После того, как вы выполните эти шаги, вам может потребоваться повторить шаги для удаления дополнительных приложений, а затем вы можете попробовать выполнить обновление еще раз.После обновления вы можете снова переустановить приложения.
Повторно загрузить установочные файлы
Иногда, если вы используете Центр обновления Windows для обновления системы, вы можете увидеть синий экран смерти, когда один или несколько установочных файлов были повреждены в процессе загрузки.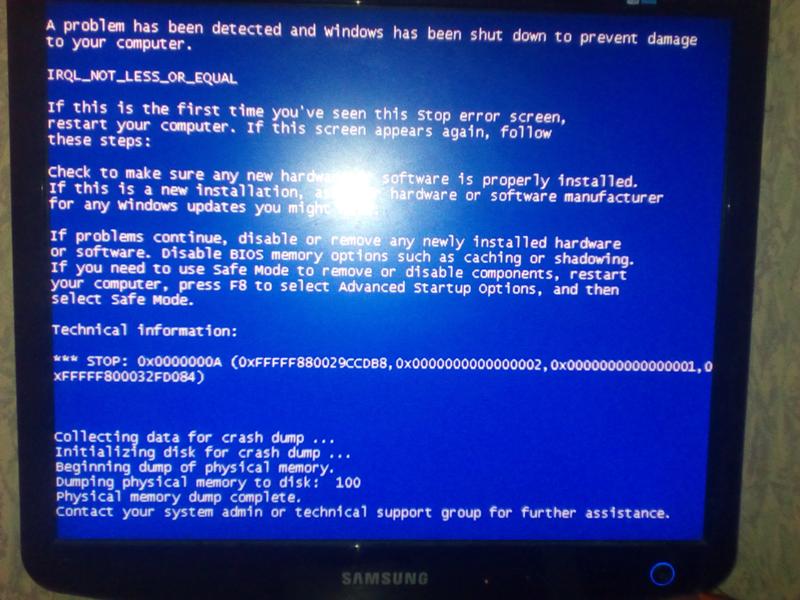 В этом случае вы можете использовать приложение «Настройки», чтобы очистить предыдущие файлы, что позволит Центру обновления Windows повторно загрузить файлы.
В этом случае вы можете использовать приложение «Настройки», чтобы очистить предыдущие файлы, что позволит Центру обновления Windows повторно загрузить файлы.
Чтобы разрешить Центру обновления Windows повторно загрузить файлы обновления, выполните следующие действия:
- Открыть Настройки .
- Щелкните Система .
- Щелкните Хранилище .
В разделе локального диска щелкните элемент Временные файлы .
Источник: Windows Central- Очистить предварительно выбранные параметры.
Отметьте опцию Временные установочные файлы Windows .
Источник: Windows Central- Нажмите кнопку Удалить файлы .
После выполнения этих шагов откройте настройки Центра обновления Windows и попробуйте выполнить обновление еще раз.
Если вы продолжите решать ту же проблему, вам следует рассмотреть возможность использования служебной программы Update Assistant для выполнения обновления на месте. Или, если утилита не работает, вы также можете попробовать использовать Media Creation Tool, чтобы создать установочный носитель для установки новой версии.
Или, если утилита не работает, вы также можете попробовать использовать Media Creation Tool, чтобы создать установочный носитель для установки новой версии.
Анализировать проблему обновления
Кроме того, вы также можете использовать инструмент SetupDiag для устранения ошибок синего экрана. SetupDiag — это инструмент, который Microsoft предоставляет в качестве дополнительной загрузки для диагностики и определения того, почему обновление или обновление не удалось применить. Это ценная информация, которая может помочь вам решить проблему с проверкой ошибок.
Чтобы использовать SetupDiag после сбоя обновления Windows 10 с синим экраном, выполните следующие действия:
- Открыть страницу загрузки SetupDiag .
Нажмите кнопку Загрузить SetupDiag .
Источник: Windows Central- Выберите папку для сохранения файла.
- Нажмите кнопку Сохранить .

- Открыть Проводник .
- Перейдите в папку, в которую вы скачали файл.
Щелкните правой кнопкой мыши «SetupDiag.exe» и выберите Запуск от имени администратора .
Источник: Windows Central- Щелкните правой кнопкой мыши файл SetupDiagResults.log и выберите параметр Открыть .
После выполнения этих шагов текстовый редактор по умолчанию откроет файл журнала с результатами диагностики на основе известных правил, установленных Microsoft.
Если была обнаружена ошибка, в журналах будет подробно представлена информация, чтобы определить, почему устройство отображало синий экран во время обновления, и, если это известная проблема, вы также получите шаги по ее устранению.
Иногда вы не получаете никаких рекомендаций. В этом случае перейдите по ссылке (если применимо), доступной в файле журнала, или используйте код ошибки или любую значимую информацию для исследования проблемы в Интернете. (Используйте это руководство для получения более подробных инструкций.)
(Используйте это руководство для получения более подробных инструкций.)
Отключить второстепенные периферийные устройства
Сбой системы также может произойти в результате проблемы, связанной с оборудованием. Поэтому всегда рекомендуется отключать все второстепенные периферийные устройства, включая внешние жесткие диски, принтеры, дополнительные мониторы, телефоны и другие устройства USB или Bluetooth, прежде чем продолжить установку Windows 10, чтобы свести к минимуму ошибки.
Для процесса обновления требуются только клавиатура, мышь, монитор и подключение к Интернету.
После установки вы можете повторно подключить периферийные устройства. Если проблема не исчезнет, это может быть проблема совместимости. Обычно вы можете быстро решить эту проблему, загрузив и установив более новую версию драйвера с веб-сайта поддержки производителя для затронутого устройства.
Если устройство использует последнюю версию драйвера и проблема не устраняется, это может быть проблема совместимости с новой версией Windows 10 или вам может потребоваться заменить оборудование.
Вы всегда можете посетить веб-сайт панели мониторинга работоспособности Microsoft, чтобы проверить, знает ли компания о каких-либо проблемах, вызываемых конкретной версией Windows 10.
Выполните чистую установку
Вместо обновления текущей установки всегда лучше все стереть и начать с нуля с чистой установки. Этот процесс не только позволит избежать многих ошибок типа «синий экран смерти», но также может помочь улучшить производительность системы и решить другие проблемы.
Если вы выбрали вариант чистой установки, сначала вы хотите убедиться, что устройство может загружаться с USB. Это означает, что вам может потребоваться изменить порядок загрузки внутри встроенного программного обеспечения Unified Extensible Firmware Interface (UEFI) или Basic Input / Output System (BIOS), чтобы настроить правильный порядок загрузки.
Обычно процесс доступа к настройкам прошивки материнской платы требует нажатия одной из функциональных клавиш (F1, F2, F3, F10 или F12), клавиши ESC или Delete при запуске устройства.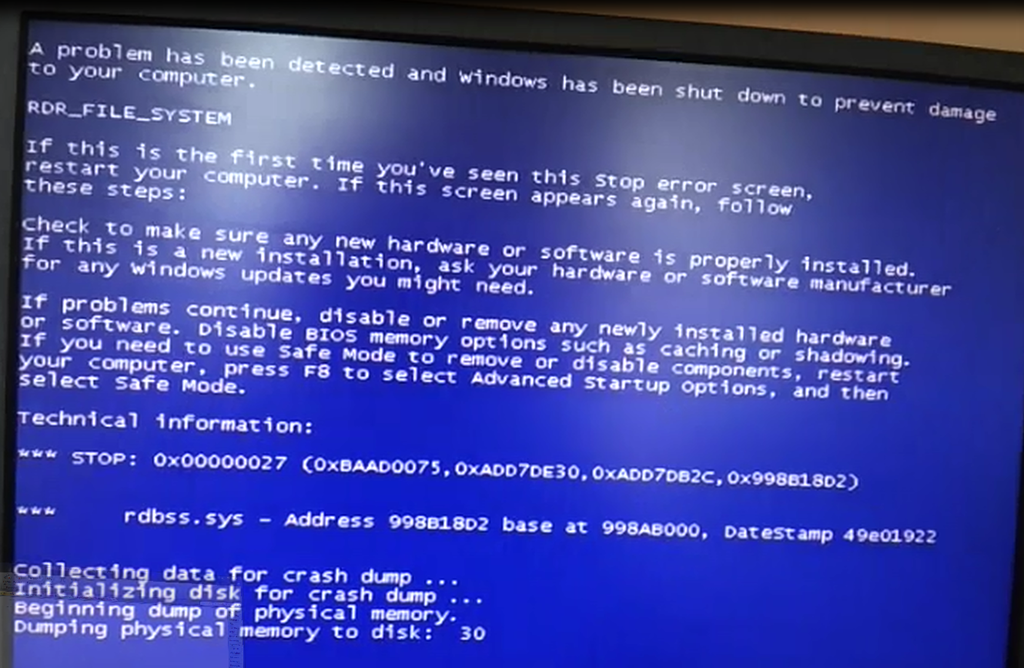 Однако эти настройки всегда различаются в зависимости от производителя и даже от модели устройства. Если вы не уверены, лучше всего посетить веб-сайт поддержки производителя вашего устройства для получения более подробной информации.
Однако эти настройки всегда различаются в зависимости от производителя и даже от модели устройства. Если вы не уверены, лучше всего посетить веб-сайт поддержки производителя вашего устройства для получения более подробной информации.
Находясь в интерфейсе прошивки, откройте страницу «Загрузка», установите порядок загрузки для запуска USB и сохраните новые изменения. После настройки порядка загрузки вам необходимо создать загрузочный установочный носитель, подключить флэш-накопитель USB к устройству, а затем продолжить действия, описанные ниже.
Чтобы выполнить чистую установку Windows 10, выполните следующие действия:
Предупреждение: Это дружеское напоминание о том, что вы будете вносить изменения в текущую настройку, что может вызвать проблемы и даже потерю данных, если вы не сделаете это правильно.Перед продолжением рекомендуется сделать временную полную резервную копию.
- Загрузите компьютер с установочным носителем Windows 10.

В «Установка Windows» нажмите кнопку Далее .
Источник: Windows CentralНажмите кнопку Установить сейчас .
Источник: Windows CentralНажмите У меня нет ключа продукта , чтобы продолжить (при условии, что ваш компьютер уже был правильно активирован).
Источник: Windows CentralВыберите выпуск Windows 10 (если применимо).
Источник: Windows CentralКраткое примечание: Этот выбор должен соответствовать выпуску, который активирует лицензия. В противном случае ключ продукта не будет работать.
- Нажмите кнопку Далее .
- Отметьте Я принимаю условия лицензии вариант, чтобы продолжить.
- Нажмите кнопку Далее .
Нажмите Custom: Install Windows only (Advanced) option.
Источник: Windows Central
Выберите раздел с текущей установкой Windows (обычно «Диск 0») и нажмите кнопку Удалить , чтобы удалить раздел с жесткого диска.
Источник: Windows CentralСовет: Если у вас есть несколько разделов на основном жестком диске (Диск 0), выберите и удалите каждый из них.Программа установки автоматически воссоздает необходимые разделы в процессе установки. Для переустановки Windows 10 не нужно удалять разделы на дополнительных дисках.
- Выберите пустой диск с надписью Диск 0 Незанятое пространство .
- Нажмите кнопку Далее .
После того, как вы выполните эти шаги, программа установки начнет установку Windows 10, что позволит избежать многих ошибок типа «синий экран». После установки вам нужно будет продолжить работу вне коробки (OOBE), чтобы завершить настройку устройства, создав новую учетную запись и выбрав предпочтительные параметры. Вы можете использовать это руководство для полной установки Windows 10.
Вы можете использовать это руководство для полной установки Windows 10.
Как исправить ошибку синего экрана без доступа к рабочему столу в Windows 10
Иногда у вас может быть возможность выполнить холодную перезагрузку, чтобы продолжить использование компьютера после проверки на наличие ошибок, но в других случаях вы даже не сможете получить доступ к рабочему столу для устранения проблемы.
Если вы застряли с синим экраном смерти, который не позволяет вам получить доступ к рабочему столу, вы можете использовать некоторые расширенные функции в Windows 10, такие как восстановление системы, безопасный режим или расширенная среда запуска для решения проблема.
Прежде чем мы углубимся в эти шаги по устранению неполадок, если ошибка возникает сразу после добавления нового оборудования, отключите его, чтобы определить, является ли это новое устройство причиной проблемы.
Устранение BSoD с помощью восстановления системы
Точка восстановления системы — это устаревшая функция, которая позволяет отменить системные изменения, не затрагивая файлы, и вернуть устройство в предыдущий момент времени, когда Windows 10 работала правильно.
Единственное предостережение относительно этой функции состоит в том, что вы должны включить ее вручную, прежде чем вы сможете ее использовать.Если восстановление системы было ранее включено и настроено, вы можете использовать точку восстановления, чтобы исправить ошибку остановки.
В Windows 10 есть как минимум два способа получить доступ к восстановлению системы через расширенный запуск, в том числе через меню загрузочного зелья или установочный USB-носитель. (Выберите один из вариантов ниже и продолжайте шаги.)
Расширенный доступ при запуске из загрузки
Чтобы запустить дополнительные параметры запуска для доступа к восстановлению системы, выполните следующие действия:
- Запустите компьютер.
Как только на экране появится логотип Windows, нажмите и удерживайте кнопку питания , чтобы прервать последовательность загрузки.
Источник: Windows Central- Повторите шаги № 1 и 2 еще два раза.

После третьего прерывания Windows 10 должна открыть среду Advanced startup , а затем вы можете продолжить выполнение следующих шагов, чтобы получить доступ к восстановлению системы.
Расширенный доступ к запуску через USB
Вы также можете использовать установочный носитель Windows 10, чтобы открыть расширенный запуск, выполнив следующие действия:
Запустите компьютер с USB-носителя.
Совет: Если ваше устройство запускается не с USB, вам необходимо изменить настройки BIOS вашей системы, чтобы убедиться, что оно может загружаться с USB. Обычно вы можете получить доступ к BIOS, включив свое устройство и нажав одну из функций, клавишу Delete или ESC, но не забудьте проверить веб-сайт поддержки вашего производителя для получения более подробной информации.
- Нажмите кнопку Далее .
Щелкните опцию Восстановить компьютер в нижнем левом углу.
Источник: Windows Central
После выполнения этих шагов переходите к приведенным ниже инструкциям для точки восстановления.
Выберите точку восстановления, чтобы исправить ошибку
Чтобы использовать точку восстановления для устранения проблем с синим экраном, выполните следующие действия:
Щелкните опцию Advanced Startup .
Краткое примечание: Если вы получаете доступ к расширенному запуску с USB-носителя, вместо этого вы увидите опцию Устранение неполадок (см. Шаг № .2 ).
Щелкните опцию Устранение неполадок .
Источник: Windows CentralНажмите кнопку Дополнительные параметры . (Этот шаг не является частью процесса при использовании USB-носителя.)
Источник: Windows CentralЩелкните опцию Восстановление системы .
Источник: Windows Central
- Выберите свою учетную запись.
- Подтвердите пароль вашей учетной записи.
- Нажмите кнопку Продолжить .
- Нажмите кнопку Далее .
Выберите самую последнюю точку восстановления, чтобы устранить ошибку синего экрана.
Источник: Windows Central- Нажмите кнопку Сканировать на наличие уязвимых программ , чтобы определить приложения, на которые может повлиять точка восстановления.
- Нажмите кнопку Закрыть .
- Нажмите кнопку Далее .
Нажмите кнопку Готово .
Источник: Windows Central
После того, как вы выполните эти шаги, функция отменит обновления, драйверы, приложения и системные изменения, сделанные после создания точки восстановления, надеясь исправить сбои системы, с которыми вы столкнулись.
Разрешить BSoD в безопасном режиме
Windows 10 также предоставляет «безопасный режим», который представляет собой среду, в которой запускаются только основные драйверы и функции, достаточные для доступа к рабочему столу для устранения неполадок и решения практически любых проблем, включая сбои системы.
Вы можете войти в безопасный режим с помощью расширенного меню запуска во время загрузки или с установочного носителя Windows 10. (Выберите один из вариантов ниже и продолжайте шаги, указанные ниже.)
Расширенный доступ при запуске из загрузки
Чтобы запустить расширенные параметры запуска и получить доступ к безопасному режиму, выполните следующие действия:
- Запустите компьютер.
Как только на экране появится логотип Windows, нажмите и удерживайте кнопку питания , чтобы прервать последовательность загрузки.
Источник: Windows Central- Повторите шаги № 1 и 2 еще два раза.
После третьего прерывания в Windows 10 должно открыться меню Расширенный запуск , а затем вы можете продолжить, выполнив следующие действия, чтобы получить доступ к безопасному режиму.
Расширенный доступ к запуску через USB
Вы также можете использовать установочный USB-носитель, чтобы войти в расширенное меню запуска и включить безопасный режим, выполнив следующие действия:
- Запустите компьютер с установочного USB-носителя.
- Нажмите кнопку Далее .
Щелкните опцию Восстановить компьютер в нижнем левом углу.
Источник: Windows Central
Выполнив эти шаги, перейдите к инструкциям в безопасном режиме ниже.
Используйте безопасный режим, чтобы исправить ошибку
Чтобы получить доступ к безопасному режиму для устранения неполадок и исправления ошибок синего экрана в Windows 10, выполните следующие действия:
Щелкните опцию Advanced Startup .
Краткое примечание: Если вы получаете доступ к расширенному запуску с USB-носителя, вместо этого вы увидите опцию Устранение неполадок (см. шаг № 2 ).
Щелкните опцию Устранение неполадок .
Источник: Windows CentralЩелкните Дополнительные параметры . (Этот шаг не является частью процесса при использовании USB-носителя.)
Источник: Windows CentralЩелкните параметр Параметры запуска .
Источник: Windows CentralНажмите кнопку Перезапустить .
Источник: Windows CentralПосле перезагрузки компьютера нажмите клавишу F4 (или 4 ), чтобы выбрать Включить безопасный режим .
Источник: Windows Central
В безопасном режиме, в зависимости от причины, вызывающей сбой системы, следующие шаги помогут вам удалить обновления Windows 10 и драйверы устройств.
Удаление глючных обновлений системы
Чтобы удалить обновление Windows 10, вызывающее синий экран, выполните следующие действия:
- Открыть панель управления .
Щелкните опцию Удалить программу .
Источник: Windows CentralЩелкните опцию Просмотр установленных обновлений на левой панели.
Источник: Windows Central- Выберите самое последнее обновление (см. Столбец «Установлено»).
Нажмите кнопку Удалить .
Источник: Windows Central
После выполнения этих шагов перезагрузите компьютер, чтобы завершить задачу и убедиться, что ошибка больше не возникает.
Удалить ошибочные драйверы устройств
Чтобы удалить несовместимый драйвер в безопасном режиме, выполните следующие действия:
- Открыть Старт .
- Найдите Диспетчер устройств и выберите верхний результат, чтобы открыть консоль.
- Разверните ветку, указав устройство, вызывающее проблему.
Щелкните устройство правой кнопкой мыши и выберите параметр Удалить устройство .
Источник: Windows Central- Нажмите кнопку ОК .
После выполнения этих шагов перезагрузите устройство и определите, устранена ли проверка ошибок.
Если после удаления обновления компьютер больше не отображает сообщение BSoB, вы можете заблокировать автоматическую переустановку того же обновления или драйвера до тех пор, пока не станет доступно новое обновление с постоянным исправлением.
Устранение неполадок при проверке ошибок с помощью средства просмотра событий
Если вы не смогли увидеть код ошибки во время синего экрана или хотите найти более подробную информацию о проблеме, средство просмотра событий записывает каждый аппаратный сбой, сбой драйвера, сбои приложений и многое другое, что может помочь вам диагностировать неисправность. проблема.
Чтобы устранить неполадки синих экранов с помощью средства просмотра событий, выполните следующие действия:
- Открыть Старт .
- Найдите Средство просмотра событий и щелкните верхний результат, чтобы открыть консоль.
- Разверните группу Журналы Windows .
Щелкните правой кнопкой мыши категорию «Система» и выберите параметр Фильтровать текущий журнал .
Источник: Windows Central- Щелкните вкладку Фильтр .
- Используйте раскрывающееся меню Logged и выберите временной диапазон, когда произошел BSoD. Например, Последние 12 часов .
В разделе «Уровень события» проверьте параметры Критическая и Ошибка .
Источник: Windows Central- Нажмите кнопку ОК .
Дважды щелкните, чтобы открыть каждый журнал, чтобы узнать больше о проблеме.
Источник: Windows CentralПолучить подробные сведения о журнале событий.
Источник: Windows CentralСовет: Когда появляется синий экран, система создает файл дампа памяти и автоматически перезагружает устройство.Это означает, что если у вас есть список с множеством ошибок, потому что компьютер перезагрузился сразу после проверки ошибок, то ошибка, вызвавшая проблему, скорее всего, возникла после критического события Kernel-Power.
В журнале событий вкладка «Общие» содержит краткое техническое описание ошибки, которая может дать вам подсказку о проблеме синего экрана.
Для этого руководства я принудительно проверил ошибку, используя эти инструкции, поэтому событие отмечает, что источником проблемы была «проверка ошибок», которая вызвала неожиданную перезагрузку компьютера.Однако не всегда легко определить источник проблемы. Если вы не можете определить причину на основе информации о событии, скопируйте описание, источник и идентификатор события и используйте его для поиска в Интернете возможного решения.
Разрешить BSoD с расширенным запуском
Windows 10 также поставляется с опцией, позволяющей удалять проблемные обновления прямо из расширенного меню запуска.
Выберите один из вариантов, чтобы получить доступ к расширенному запуску, и продолжите выполнение инструкций по удалению обновлений качества или функций, вызывающих синий экран смерти.
Расширенный доступ при запуске из загрузки
Чтобы получить доступ к расширенному запуску с параметром загрузки, выполните следующие действия:
- Запустите компьютер.
Как только на экране появится логотип Windows, нажмите и удерживайте кнопку питания , чтобы прервать последовательность загрузки.
Источник: Windows Central- Повторите шаги № 1 и 2 еще два раза.
После третьего прерывания Windows 10 должна открыть среду Advanced startup , а затем вы можете продолжить выполнение следующих шагов для загрузки в безопасном режиме.
Расширенный доступ к запуску через USB
Чтобы получить доступ к расширенному запуску с установочного USB-носителя, выполните следующие действия:
- Запустите компьютер с USB-носителя.
- Нажмите кнопку Далее .
Щелкните опцию Восстановить компьютер в нижнем левом углу.
Источник: Windows Central
Выполнив эти шаги, перейдите к приведенным ниже инструкциям в безопасном режиме Windows 10.
Удалить качественные обновления или обновления функций
Чтобы удалить последнее качественное обновление или обновление функций, вызывающее синие экраны в Windows 10, выполните следующие действия:
Щелкните опцию Advanced Startup .
Краткое примечание: Если вы получаете доступ к расширенному запуску с USB-носителя, вместо этого вы увидите опцию Устранение неполадок (см. шаг № 2 ).
Щелкните опцию Устранение неполадок .
Источник: Windows CentralЩелкните Дополнительные параметры . (Этот шаг не является частью процесса при использовании USB-носителя.)
Источник: Windows CentralЩелкните опцию Удалить обновления .
Источник: Windows CentralНажмите Удалить последнее качественное обновление , чтобы удалить последнее ежемесячное обновление. Или нажмите Удалить последнее обновление компонентов , чтобы вернуться к предыдущей версии.
Источник: Windows CentralСовет: Если вы выбрали вариант Удалить последнее обновление компонентов , вы можете продолжить с тех же шагов, чтобы удалить последнее обновление Windows 10 (если с момента установки прошло менее десяти дней).
- Выберите свою учетную запись, чтобы продолжить.
- Подтвердите пароль вашей учетной записи.
- Нажмите кнопку Продолжить .
Нажмите кнопку Удалить качественное обновление .
Источник: Windows Central- Нажмите кнопку Готово .
- Щелкните опцию Продолжить .
После того, как вы выполните эти шаги, Windows 10 удалит последнее качественное обновление или обновление функций, устраняя проблему «Синий экран смерти».
Как исправить ошибку синего экрана при доступе к рабочему столу в Windows 10
Когда появляется случайное сообщение «Синий экран смерти», а у вас все еще есть доступ к рабочему столу, проблема, скорее всего, связана с драйвером или отсутствием критического обновления.Это также может быть проблема с приложением, которое вы недавно установили, или с конкретным драйвером или обновлением системы.
Обновление Windows 10 и драйверов
Если у вас есть доступ к рабочему столу, установка последних обновлений для Windows 10 и драйверов может помочь остановить ошибку «Синий экран смерти».
Обновление системы
Windows 10 периодически загружает и устанавливает обновления, но иногда вам все равно может потребоваться проверить наличие обновлений вручную.
Чтобы установить последние обновления в Windows 10, выполните следующие действия:
- Открыть Настройки .
- Нажмите Обновление и безопасность .
- Щелкните Центр обновления Windows .
Нажмите кнопку Проверить наличие обновлений .
Источник: Windows Central
Если доступно обновление, но оно не загружается, попробуйте загрузить и установить недостающее качественное обновление вручную.
Обновление драйвера
Если проблема связана с устаревшим драйвером, вам необходимо обновить устройство до более новой версии.
Чтобы установить новую версию драйвера, выполните следующие действия:
- Открыть Настройки .
- Нажмите Обновление и безопасность .
- Щелкните Центр обновления Windows .
- Нажмите кнопку Проверить наличие обновлений (если применимо).
Щелкните опцию Просмотр дополнительных обновлений .
Источник: Windows CentralСовет: Если опция недоступна, значит, в Центре обновления Windows нет новых драйверов или других дополнительных обновлений для конфигурации вашей системы.
- Щелкните вкладку Обновления драйверов .
Выберите обновление драйвера.
Источник: Windows Central- Нажмите кнопку Загрузить и установить .
После того, как вы выполните эти шаги, более новый драйвер должен решить проблему. Если обновления не были доступны, вам может потребоваться посетить веб-сайт поддержки производителя вашего устройства, чтобы загрузить и установить более новый драйвер, следуя их инструкциям. В случае, если на веб-сайте поддержки нет более нового обновления, вы также можете попробовать бета-версию драйвера, поскольку она может содержать исправление, которое компания планирует выпустить в следующем выпуске.
Удалить проблемные обновления, драйверы, приложения
Производители программного и аппаратного обеспечения также могут выпускать обновления с ошибками, которые могут вызывать такие проблемы, как BSoD.
Удалить обновления системы
Чтобы удалить обновление системы с ошибками, когда у вас все еще есть доступ к среде рабочего стола, выполните следующие действия, чтобы удалить его:
- Открыть Настройки .
- Нажмите Обновление и безопасность .
Щелкните опцию Просмотреть историю обновлений .
Источник: Windows CentralЩелкните опцию Удалить обновления .
Источник: Windows CentralВыберите самое последнее обновление (см. Столбец «Установлено»).
Источник: Windows Central- Нажмите кнопку Удалить .
После выполнения этих шагов проблемное обновление будет удалено, исправив ошибку «Синий экран смерти».Вы также можете использовать эти шаги, чтобы предотвратить повторную установку того же обновления в настройках Центра обновления Windows.
Удалить драйвер устройства
Чтобы удалить драйвер с ошибками в Windows 10, выполните следующие действия:
- Открыть Старт .
- Найдите Диспетчер устройств и щелкните верхний результат, чтобы открыть консоль.
Щелкните устройство правой кнопкой мыши и выберите параметр Удалить устройство .
Источник: Windows Central- Нажмите кнопку ОК .
После того, как вы выполните эти шаги, вы больше не должны видеть ошибку проверки на компьютере.
Драйвер устройства отката
Иногда также можно откатить предыдущую версию драйвера, чтобы решить проблему, пока другое обновление не заменит ошибочное обновление.
Чтобы вернуться к предыдущей версии драйвера в Windows 10, выполните следующие действия:
- Открыть Старт .
- Найдите Диспетчер устройств и щелкните верхний результат, чтобы открыть консоль.
- Раскройте категорию устройства с проблемой.
Щелкните устройство правой кнопкой мыши и выберите параметр Свойства .
Источник: Windows Central- Щелкните вкладку Драйвер .
Нажмите кнопку Откат драйвера (при наличии).
Источник: Windows CentralПодсказка: Если опция недоступна, значит в системе нет резервной копии предыдущего драйвера.
- Выберите один из доступных вариантов, чтобы ответить на вопрос.
- Нажмите кнопку Да .
После того, как вы выполните эти шаги, более старая версия драйвера будет управлять устройством, надеясь исправить сбои в системе.
Отключить драйвер устройства
Если возможность отката драйвера недоступна, вы также можете отключить устройство, чтобы предотвратить его взаимодействие с системой, чтобы уменьшить ошибку синего экрана, до тех пор, пока не станет доступно новое обновление для окончательного решения проблемы.
Чтобы отключить устройство в Windows 10, выполните следующие действия:
- Открыть Старт .
- Найдите Диспетчер устройств и щелкните верхний результат, чтобы открыть консоль.
- Раскройте категорию устройства с проблемой.
Щелкните устройство правой кнопкой мыши и выберите параметр Отключить устройство .
Источник: Windows Central- Нажмите кнопку Да .
После того, как вы выполните эти шаги, у вас больше не должно быть сбоев системы.
Удалить конфликтующие приложения
Если у вас есть приложение, у которого возникают проблемы с совместимостью с текущими настройками, то синий экран смерти, вероятно, будет появляться в случайное время или каждый раз, когда вы запускаете приложение.
Обычно эту проблему можно решить, загрузив и установив новую версию приложения с веб-сайта поддержки программного обеспечения. Если обновление недоступно, рекомендуется удалить эту программу, чтобы смягчить проблему, до тех пор, пока не будет получено постоянное решение от разработчика приложения или через Центр обновления Windows.
Чтобы удалить проблемное приложение в Windows 10, выполните следующие действия:
- Открыть Настройки .
- Щелкните Приложения .
- Щелкните Приложения и функции .
Выберите приложение, которое может вызывать проблемы, и нажмите кнопку Удалить .
Источник: Windows CentralНажмите кнопку Удалить еще раз.
Краткое примечание: Если вы удаляете устаревшее настольное приложение, возможно, вам придется продолжить работу, следуя инструкциям на экране.
После выполнения этих действий коды ошибок синего экрана на вашем компьютере больше не будут появляться.
Отключить второстепенные периферийные устройства
В Windows 10 вы также можете увидеть сообщение «Синий экран смерти» после подключения нового оборудования (например, видеокарты или USB-устройства). Когда это происходит, скорее всего, оборудование несовместимо, сломано или система пытается установить неправильный драйвер.
Если это проблема совместимости, возможно, вам придется обратиться к производителю за поддержкой или подобрать совместимую замену.
В случае, если система продолжает применять неправильный драйвер, используйте предыдущие шаги, чтобы удалить драйвер и установить правильный драйвер вручную, следуя инструкциям производителя.
Запустите инструменты DISM и SFC
При работе с ошибкой синего экрана вы также можете использовать средство проверки системных файлов (SFC) в сочетании со средством обслуживания и управления развертыванием (DISM) для восстановления поврежденных системных файлов и решения проблемы.
Восстановление файлов образа с помощью DISM
Чтобы восстановить локально доступный образ с помощью DISM, выполните следующие действия:
- Открыть Старт .
- Найдите Командная строка , щелкните правой кнопкой мыши верхний результат и выберите вариант Запуск от имени администратора .
Введите следующую команду для восстановления образа Windows 10 и нажмите Введите :
Источник: Windows CentralDISM / Online / Cleanup-Image / RestoreHealth
После выполнения этих шагов инструмент загрузит и заменит все поврежденные файлы в локальном образе Windows 10.
Исправьте ошибку синего экрана с помощью SFC
Чтобы использовать командный инструмент SFC для восстановления установки с помощью локального образа, выполните следующие действия:
- Открыть Старт .
- Найдите Командная строка , щелкните правой кнопкой мыши верхний результат и выберите вариант Запуск от имени администратора .
Введите следующую команду, чтобы восстановить установку Windows 10, и нажмите Введите :
Источник: Windows CentralSFC / ScannowПодсказка: При обнаружении ошибок можно выполнить команду несколько раз, чтобы убедиться, что все исправлено правильно.
После того, как вы выполните эти шаги, SFC восстановит все системные файлы, используя локальные файлы изображений, чтобы устранить проблему с синим экраном.
Вы также можете обратиться к этому руководству, чтобы узнать больше об использовании инструмента DISM и SFC в Windows 10.
Устранение неполадок при проверке ошибок с помощью средства просмотра событий
Если у вас есть доступ к рабочему столу, вы также можете использовать средство просмотра событий, чтобы помочь вам определить причину проблемы и найти решение.
Чтобы проверить журналы событий на наличие подсказок о синем экране, выполните следующие действия:
- Открыть Старт .
- Найдите Средство просмотра событий и щелкните верхний результат, чтобы открыть консоль.
- Разверните группу Журналы Windows .
Щелкните правой кнопкой мыши категорию «Система» и выберите параметр Фильтровать текущий журнал .
Источник: Windows Central- Щелкните вкладку Фильтр .
- Используйте раскрывающееся меню Logged и выберите временной диапазон, когда произошел BSoD. Например, Последние 12 часов .
В разделе «Уровень события» проверьте параметры Критическая и Ошибка .
Источник: Windows Central- Нажмите кнопку ОК .
Дважды щелкните, чтобы открыть каждый журнал, чтобы узнать больше о проблеме.
Источник: Windows CentralПолучить подробные сведения о журнале событий.
Источник: Windows Central
В журнале событий вкладка «Общие» содержит краткое техническое описание ошибки, которая может дать вам подсказку о проблеме синего экрана.Если вы не можете определить причину на основе этой информации, скопируйте описание, источник и идентификатор события и используйте его для поиска в Интернете возможного решения.
Когда вы видите ошибку синего экрана, это всегда признак того, что часть программного или аппаратного обеспечения работает некорректно. Хотя существует множество способов устранения неполадок, которые вы можете использовать, вам все равно может потребоваться помощь для решения проблемы. Если вы выполнили все наши рекомендации и проблема не исчезла, вы можете обратиться к форумам Windows Central или официальным форумам Microsoft.В настоящее время также рекомендуется обратиться за помощью к производителю устройства.
Наряду с синим экраном смерти вы также можете столкнуться с проблемой черного экрана, которая обычно возникает из-за проблем с графическим драйвером, проблем с подключением или чего-то в процессе установки. Если у вас есть проблемы с мерцанием экрана, скорее всего, проблема связана с приложением или видеодрайвером.
Дополнительные ресурсы по Windows 10
Дополнительные полезные статьи, статьи и ответы на распространенные вопросы о Windows 10 см. На следующих ресурсах:
Мы можем получать комиссию за покупки, используя наши ссылки.Учить больше.
Это становится глубокимDLC ‘Hidden Depths’ теперь доступен на всех платформах Minecraft Dungeons
Minecraft Dungeons официально выпускает пятое расширение премиум-контента «Hidden Depths» на всех платформах, на которых доступны Minecraft Dungeons. Вы можете приобрести Minecraft Dungeons отдельно, купить Season Pass для доступа к последним трем расширениям или просто насладиться массовым бесплатным обновлением, запускаемым вместе с «Скрытыми глубинами».
Как устранить синий экран смерти (BSOD) — НЕ ИСПОЛЬЗУЕТСЯ БОЛЬШЕ
«Синий экран» (или «стоп-ошибка») — это то, что обычно называют синим экраном смерти (BSOB) , и он может появляться при обновлении до новой версии ОС, при запуске компьютера или просто «на ровном месте» при использовании Windows 10.
Самая большая проблема с синим экраном заключается в том, что это буквально экран с синим фоном и грустным лицом, на котором недостаточно информации, чтобы сообщить вам о проблеме.
Обычно (не всегда) вы увидите сообщение, которое гласит: «На вашем компьютере возникла проблема, и его нужно перезагрузить. Мы просто собираем некоторую информацию об ошибках, а затем перезапустим». И общий код ошибки (например, HAL_INITIALIZATION_FAID, PAGE_FAULT_IN_NONPAGE_AREA, CRITICAL_PROCESS_DIED или BAD_SYSTEM_CONFIG_INFO), который может дать вам ключ к разгадке проблемы.Но в большинстве случаев этого недостаточно, чтобы решить проблему.
К счастью, синий экран часто можно сузить до проблемы с обновлением для Windows или плохим драйвером, несовместимым программным обеспечением или оборудованием, которое вы недавно настроили.
В этой статье о Windows 10 мы проведем вас через ряд шагов по устранению неполадок, чтобы исправить ошибку синего экрана и как можно скорее подготовить вас к работе.
Как устранить проблемы с синим экраном во время обновления
Часто вы будете сталкиваться с BSOD при попытке перейти на новую версию Windows 10.Обычно причиной может быть стороннее приложение, такое как антивирус и программное обеспечение безопасности, или несовместимое оборудование.
Когда вы получаете сообщение об ошибке «синий экран», ваша система автоматически откатывает любые изменения и восстанавливает предыдущую версию ОС.
Вы можете устранить эту проблему при попытке обновления, выполнив следующие действия.
Удаление приложений
Несовместимое программное обеспечение, такое как старая программа или сторонний антивирус, вероятно, является корнем проблемы.
Чтобы решить эту проблему, попробуйте удалить все ненужные приложения или части программного обеспечения, которые вы недавно установили, выполнив следующие действия:
- Открыть Настройки .
- Щелкните Система .
- Щелкните Приложения и функции .
Выберите приложение и нажмите кнопку Удалить .
- Следуйте инструкциям на экране для завершения процесса удаления.
Повторите шаги для удаления всех программ, которые могут вызывать проблему.
После успешного обновления до последней версии Windows 10 вы можете переустановить приложения, и они должны работать должным образом.
Отключить второстепенное оборудование
Это также может быть проблема, связанная с оборудованием. При попытке установить Windows 10 не забывайте всегда отключать второстепенные периферийные устройства, включая дополнительные мониторы, принтеры, телефоны, внешние жесткие диски и другие USB-устройства (вам нужны только мышь, клавиатура и основной монитор).
Вы всегда можете повторно подключить оборудование после установки. Если у вас по-прежнему возникает та же проблема, вам может потребоваться установить более новые драйверы, или это также может быть признаком несовместимого оборудования.
Повторная загрузка файлов обновления
Возможно, вы получаете синий экран из-за поврежденных файлов установки, и в этом случае вам потребуется повторно загрузить файлы установки.
Если вы пытаетесь выполнить обновление с помощью Центра обновления Windows, вы можете сделать это с помощью средства очистки диска, чтобы удалить ранее загруженные установочные файлы.Когда вы это сделаете, Центр обновления Windows повторно загрузит файлы для обновления ОС.
Чтобы использовать средство очистки диска, выполните следующие действия:
- Открыть Старт .
- Найдите Очистка диска и щелкните результат.
- Выберите диск «Windows (C :)» и нажмите ОК .
Нажмите кнопку Очистить системные файлы .
- Выберите диск «Windows (C :)» и нажмите ОК .
Отметьте опцию Временные установочные файлы Windows .
- Нажмите ОК , чтобы удалить файлы.
После выполнения этих шагов вы можете попробовать выполнить обновление еще раз с помощью Центра обновления Windows.
Если вы пытаетесь выполнить обновление с использованием загрузочного USB-носителя, вы можете использовать инструмент Media Creation, чтобы воссоздать загрузочный носитель, чтобы перейти к последней версии Windows 10.
Выполнение чистой установки
В качестве альтернативы вы можете предотвратить ошибки синего экрана во время обновления, если вы решите удалить все и начать все заново с чистой копией ОС, вместо того, чтобы выполнять обновление на месте с загрузочного USB-носителя.
Важно: Это дружеское напоминание о том, что выполнение чистой установки Windows 10 приведет к удалению всего в вашей системе. Перед продолжением рекомендуется сделать полную резервную копию.
Прежде чем начать, при обновлении с Windows 7 или Windows 8.1 вам понадобится ключ продукта для активации Windows 10. При обновлении до новой версии Windows 10 вы можете пропустить ввод ключа продукта как ОС автоматически активируется автоматически после обновления.
Кроме того, BIOS вашего ПК должен быть настроен для загрузки с USB-накопителя.Это может отличаться в зависимости от вашего устройства, поэтому обязательно посетите веб-сайт поддержки производителя вашего компьютера для получения инструкций.
Чтобы выполнить чистую установку Windows 10, выполните следующие действия:
- Загрузите компьютер с загрузочного USB-носителя.
- Щелкните Далее .
Нажмите Установить сейчас .
- Щелкните ссылку У меня нет ключа продукта , чтобы пропустить этот шаг.
- Отметьте Я принимаю условия лицензии и нажмите Далее .
Выберите ОС, которую хотите установить.
Выберите вариант Custom: Install Windows only (Advanced) option.
Выберите и удалите основной раздел с установкой Windows 10. (Обычно обозначается: Диск 0 Раздел 2 ).
- Щелкните Далее .
- Следуйте инструкциям на экране для завершения процесса установки.
После завершения установки Windows 10 вам необходимо переустановить все приложения и восстановить файлы из резервной копии.
Устранение неполадок с синим экраном во время загрузки с доступом к рабочему столу
Когда вы сталкиваетесь с BSOD и можете получить доступ к рабочему столу, проблема может быть в устаревшем драйвере или отсутствующем обновлении.Или это также может быть проблема с недавно установленным приложением, обновлением Windows или драйвером устройства.
Как установить обновления и драйверы
Вы можете убедиться, что у вас установлены последние версии Windows 10 и драйверов, выполнив следующие действия.
Установка последних обновлений Windows 10
Хотя ОС устанавливает обновления автоматически, возможно, что обновление все еще отсутствует на вашем компьютере.
Чтобы проверить наличие обновлений в Windows 10, сделайте следующее:
- Открыть Старт .
- Нажмите Обновление и безопасность .
Щелкните Центр обновления Windows .
- Нажмите кнопку Проверить обновления сейчас.
Установка последних обновлений драйверов устройств
Если вы получаете сообщение об ошибке из-за устаревшего драйвера устройства, вы можете сделать следующее:
- Используйте сочетание клавиш Windows + X , чтобы открыть меню опытного пользователя.
- Щелкните Диспетчер устройств .
- Разверните устройство, вызывающее проблему.
Щелкните устройство правой кнопкой мыши и выберите Обновить программное обеспечение драйвера .
Щелкните Автоматический поиск обновленного программного обеспечения драйвера .
Для появления обновлений драйверов устройств через Центр обновления Windows требуется время. Это означает, что если вы не смогли найти какие-либо новые обновления с помощью диспетчера устройств, вам, возможно, придется посетить веб-сайт поддержки производителя вашего устройства, чтобы загрузить и установить более новые драйверы.
Как удалить обновления, драйверы и приложения
Ошибка синего экрана также может появиться в результате несовместимого или некорректного обновления Windows 10 или драйвера. Если вы можете запустить свой компьютер и перейти к рабочему столу, вы можете решить проблему, выполнив следующие действия.
Удаление обновлений Windows 10
Ошибка BSOD с большей вероятностью возникнет после установки нового накопительного обновления для Windows 10 из-за ошибок или проблем несовместимости.
Если вы все еще можете перейти на рабочий стол, вы можете попробовать удалить любое недавно установленное обновление, выполнив следующие действия:
- Открыть панель управления .
- Щелкните ссылку Удаление программы .
Щелкните ссылку Просмотр установленных обновлений на левой панели.
- Щелкните правой кнопкой мыши самое последнее обновление.
Выберите Удалить , чтобы удалить обновление.
После завершения задачи, если вы больше не видите ошибку остановки, вы можете временно заблокировать автоматическую установку обновления с помощью этого руководства.
Удалить драйверы устройств
Если ошибка Stop возникает после установки драйвера, вы можете удалить его, выполнив следующие действия:
- Используйте сочетание клавиш Windows + X , чтобы открыть меню опытного пользователя.
- Щелкните Диспетчер устройств .
- Разверните устройство, вызывающее проблему.
Щелкните устройство правой кнопкой мыши и выберите Удалить .
- Нажмите ОК для подтверждения.
В качестве альтернативы, иногда можно выполнить откат к предыдущей версии драйвера, чтобы увидеть, решает ли более старая версия проблему. Вы можете использовать те же шаги, упомянутые выше, но на этапе № 4 выберите Свойства , а на вкладке Драйвер нажмите кнопку Откатить драйвер , если она доступна.
После выполнения задачи, если вы больше не видите ошибку остановки, вы можете временно заблокировать Windows 10 от автоматической установки драйвера с помощью этого руководства.
Удалить программное обеспечение
Также может случиться, что вы недавно установили приложение, несовместимое с текущей версией Windows 10, и каждый раз, когда вы пытаетесь открыть приложение, появляется сообщение BSOD.
Чтобы решить эту проблему, посетите веб-сайт поддержки вашей компании-разработчика программного обеспечения, чтобы узнать, доступно ли новое обновление или обновление, которое вы можете загрузить и установить на свой компьютер.
Если новых обновлений нет, вам необходимо удалить соответствующее приложение, выполнив следующие действия:
- Открыть Настройки .
- Щелкните Система .
- Щелкните Приложения и функции .
Выберите приложение и нажмите кнопку Удалить .
- Следуйте инструкциям на экране для завершения процесса удаления.
Отключить второстепенное оборудование
Иногда вы видите синий экран после подключения нового оборудования к вашему компьютеру. Когда это происходит, проблема может заключаться в том, что устройство несовместимо, сломано или ОС пытается установить неправильный драйвер.
Если вы пытаетесь подключить старое устройство, вероятно, оно несовместимо с Windows 10. Вы можете проверить веб-сайт поддержки производителя оборудования, чтобы узнать, совместимо ли оно. Если это не так, возможно, вам потребуется найти более новую модель или подходящую замену.
Также может случиться так, что ваше периферийное устройство вышло из строя, и в этом случае вам потребуется новое, находящееся в рабочем состоянии.
В случае, если ОС пытается установить неправильный драйвер, вам необходимо загрузить последнюю версию драйвера устройства с веб-сайта поддержки вашего производителя.Выполните действия, указанные выше, чтобы удалить текущий драйвер и установить тот, который вы загрузили вручную.
Как устранить проблему с синим экраном во время загрузки без доступа к рабочему столу
В других случаях BSOD появится в Windows 10 после установки нового обновления или драйвера устройства, и вы не сможете перейти на рабочий стол, чтобы решить проблему.
Совет: Если вы не можете загрузиться со своего рабочего стола и недавно подключили новое оборудование, такое как внешний жесткий диск, дополнительный монитор или принтер, попробуйте отключить все ненужное оборудование, чтобы посмотреть, решит ли это проблему.
В этом случае вы можете использовать восстановление системы или безопасный режим для устранения неполадок и решения проблемы.
Исправление синего экрана с помощью точки восстановления
Если у вас нет доступа к рабочему столу, дайте компьютеру не запуститься хотя бы три раза, чтобы запустить среду автоматического восстановления, а затем выполните следующие действия:
На экране «Выберите вариант» выберите Устранение неполадок .
- Щелкните Дополнительные параметры .
Щелкните Восстановление системы .
- После перезагрузки компьютера выберите свою учетную запись и войдите в систему.
Щелкните Далее .
Обычно точки восстановления системы создаются автоматически при установке нового обновления, драйвера или приложения. Вы также можете создать точку восстановления системы вручную. Выберите точку восстановления, созданную до появления синего экрана.
- Щелкните Далее .
- Нажмите Готово , чтобы применить точку восстановления.
После выполнения этих шагов при восстановлении системы будут удалены обновления и драйверы, настроенные после создания точки восстановления, что может помочь исправить ошибку остановки.
Исправление синего экрана в безопасном режиме
Кроме того, вы можете удалить обновление или драйвер устройства в безопасном режиме, если у вас нет доступа к рабочему столу.
Если у вас нет доступа к рабочему столу, дайте компьютеру не запуститься хотя бы три раза, чтобы запустить среду автоматического восстановления, а затем выполните следующие действия:
Выберите Устранение неполадок на экране «Выберите параметр».
- Щелкните Дополнительные параметры .
Щелкните Start Settings .
Нажмите кнопку Перезапустить .
После перезагрузки компьютера нажмите F4 или 4 , чтобы выбрать Включить безопасный режим .
В безопасном режиме, в зависимости от того, что вызывает проблему, вы можете использовать следующие шаги для удаления обновления или драйвера устройства.
Удалить обновления Windows 10
- Открыть панель управления .
- Щелкните ссылку Удаление программы .
Щелкните ссылку Просмотр установленных обновлений на левой панели.
- Щелкните правой кнопкой мыши самое последнее обновление.
Выберите Удалить , чтобы удалить обновление.
Удалить драйверы устройств
- Используйте сочетание клавиш Windows + X , чтобы открыть меню опытного пользователя.
- Щелкните Диспетчер устройств .
- Разверните устройство, вызывающее проблему.
Щелкните устройство правой кнопкой мыши и выберите Удалить .
- Нажмите ОК для подтверждения.
Если вы больше не видите стоп-ошибку после перезагрузки компьютера, вы можете временно заблокировать Windows 10 от автоматической установки драйвера или обновления с помощью этого руководства.
Обертывание
Получение ошибки BSOD в Windows 10 может быть неприятным занятием, но, как вы можете видеть в этом руководстве, вы можете многое сделать для устранения неполадок и устранения проблемы.
Если вам по-прежнему не удается решить проблему, вы также можете записать любое сообщение об ошибке и обратиться за помощью к производителю. Иногда у них может не быть обновления для решения проблемы, но они могут предложить обходной путь.
И не только синий экран в Windows 10 сигнализирует о проблеме. Вы также можете столкнуться с черным экраном, проблемой, которая может быть вызвана графическим драйвером, проблемой соединения с вашим дисплеем или во время установки ОС (или обновлений).Точно так же вы также можете столкнуться с мерцанием экрана, которое обычно вызвано проблемой приложения или видеодрайвера.
Примечание. Проблемы с памятью также могут вызывать проблемы с синим экраном, и вы можете проверить свою RAM (память) здесь.
11 советов, которые помогут вам исправить ошибку синего экрана Windows 10
Ошибка синего экрана смерти (BSOD) — это то, с чем рано или поздно сталкивается каждый пользователь Windows. Это неприятная проблема, поскольку ее часто сложно устранить, и она может возникнуть из ниоткуда.
Мы дадим вам несколько основных советов о том, как исправить синий экран в Windows 10, а также предоставим ресурсы для конкретных кодов ошибок синего экрана.
Что такое синий экран?
Если вы не уверены, что такое проблема с синим экраном, давайте сначала рассмотрим этот важный термин Windows.
То, что обычно называют «синим экраном смерти» в Windows 10, технически известно как ошибка остановки или фатальная системная ошибка .Это происходит, когда операционная система дает сбой, что означает, что она столкнулась с какой-то проблемой, которая помешала ее безопасной работе. Когда это происходит, Windows отображает синий экран с некоторой информацией о проблеме, а затем перезагружается.
Синие экраны могут возникать по многим причинам, о которых мы поговорим ниже.Распространенные причины BSOD включают плохие драйверы, проблемы с оборудованием и ошибки операционной системы.
Новые версии Windows, такие как Windows 10, более стабильны, чем предыдущие версии, поэтому, надеюсь, вы не будете слишком часто сталкиваться с синими экранами.Вы также должны знать, что появление синего экрана не обязательно является проблемой. Иногда Windows нервничает из-за BSOD, а затем после перезагрузки работает отлично.
Таким образом, вам нужно копаться в следующих исправлениях ошибок синего экрана только в том случае, если вы постоянно попадаете на синий экран.
1.Обратите внимание на код остановки синего экрана Windows
Трудно говорить о том, как устранять ошибки синего экрана, не зная, в какую конкретную ошибку вы попадаете.Таким образом, лучше всего начать с исправления синих экранов с выявления реальной проблемы.
В Windows 10 BSOD содержит смайлик с грустным лицом и простое сообщение об ошибке.Ниже вы увидите ссылку на страницу устранения неполадок с синим экраном Microsoft, QR-код и поле Stop Code . При желании можно отсканировать QR-код камерой телефона, чтобы перейти на страницу поддержки Microsoft.
Самая важная часть — запомнить код остановки, указанный на странице, который поможет вам сузить поиск и устранение неполадок.Если вы изначально пропустили код, следуйте нашему руководству по получению кодов остановки в Windows 10.
2.Попробуйте устранить конкретные неисправности для вашего синего экрана с кодом ошибки
Теперь, когда вы знаете, в чем заключается ваша конкретная проблема, вы можете перейти к соответствующим исправлениям на синем экране.Мы написали статьи о некоторых из них:
Это не единственные ошибки синего экрана, с которыми вы столкнетесь, но они одни из самых распространенных.Если вы не можете определить свой точный код ошибки или устранение неполадок в этих руководствах не решило ваши проблемы, перейдите к приведенным ниже более общим решениям для ошибок синего экрана.
3.Обзор последних компьютерных изменений
Часто после внесения изменений в систему вы начнете видеть ошибки синего экрана.Такие изменения могут внести проблемные элементы в стабильную среду. Определение этого может помочь в устранении неполадок.
Например, если вы только что установили новый принтер, попробуйте отключить его от компьютера, чтобы проверить, сохраняется ли синий экран.Если вы недавно запускали обновление Windows, перейдите в «Настройки »> «Обновление и безопасность»> «Центр обновления Windows » и нажмите «» Просмотреть историю обновлений .
На следующей странице со списком нажмите Удалить обновления вверху и удалите самое последнее обновление, чтобы увидеть, решает ли это проблему.
То же самое и с программным обеспечением.Если вы начали замечать синие экраны после установки новой программы, попробуйте удалить приложение и посмотрите, решит ли это ваши проблемы.
4.Проверьте наличие Windows и обновлений драйверов
Хотя плохие обновления иногда могут вызывать проблемы, часто Microsoft и сторонние компании выпускают обновления для устранения подобных проблем.Посетите «Настройки »> «Обновление и безопасность»> «Обновление Windows » и примените все ожидающие обновления, на всякий случай, если они содержат исправление.
Также важно проверить свои драйверы, поскольку они часто могут быть источником синих экранов Windows 10.Нажмите Win + X (или щелкните правой кнопкой мыши кнопку «Пуск»), чтобы открыть меню опытного пользователя. Затем выберите Диспетчер устройств , чтобы открыть эту утилиту.
Здесь проверьте наличие желтых треугольных значков во всех записях, которые указывают на проблему с драйвером.Вам следует дважды проверить все устройства, которые появляются с этим, так как вам может потребоваться переустановить драйвер или удалить устройство.
Вы можете щелкнуть правой кнопкой мыши запись и выбрать Обновить драйвер , чтобы проверить наличие обновлений, но это не всегда надежно.
Вместо этого вам следует посетить веб-сайт производителя и скачать оттуда последние версии драйверов.Следуйте нашему руководству по обновлению драйверов Windows для получения помощи.
5.Запустите восстановление системы
Функция восстановления системы в Windows позволяет вернуть вашу систему в предыдущее состояние.Это удобный инструмент для устранения неполадок, поскольку он прост в использовании и позволяет узнать, связана ли ваша проблема с программным обеспечением.
Введите recovery в меню «Пуск» и откройте появившуюся запись на панели управления Recovery .Здесь нажмите Открыть восстановление системы , чтобы запустить инструмент. После однократного нажатия Next вы увидите список точек восстановления, к которым вы можете вернуться. Выберите один, затем нажмите Сканировать на наличие уязвимых программ , если вы хотите увидеть, какое программное обеспечение будет изменено.
Запуск восстановления системы не влияет на ваши файлы, но он удалит все драйверы или программное обеспечение, которые вы установили с момента создания точки восстановления.Кроме того, он переустановит все, что вы удалили с того времени.
Подтвердите восстановление системы, после чего вы сможете начать процесс.Это займет несколько секунд, после чего вы вернетесь к своей системе, как это было в то время. Если после этого у вас не появятся синие экраны, скорее всего, проблема связана с программным обеспечением.
6.Сканирование на наличие вредоносных программ
Вредоносное ПО может повредить системные файлы Windows и вызвать синий экран.Вы должны запустить сканирование на предмет заражения, чтобы исключить подобное.
Мы рекомендуем использовать Malwarebytes для запуска сканирования.Он будет искать все виды мошеннического программного обеспечения и удалять его за вас. Если он что-то обнаружит, перезагрузитесь после очистки и посмотрите, исчезнут ли ошибки синего экрана.
7.Проверьте оборудование вашего компьютера
Если вы не поняли, почему появляется синий экран смерти, вам следует проверить физические компоненты вашего компьютера.Иногда неисправная флешка ОЗУ или что-то подобное может привести к синему экрану.
Мы уже показали, как проверить ваш компьютер на отказ оборудования.Используйте эти инструменты для проверки своей системы, и вы сможете спланировать замену всего неисправного.
8.Запустите сканирование SFC
Windows включает инструмент командной строки под названием SFC (Проверка системных файлов).При запуске проверяет наличие поврежденных системных файлов Windows и пытается их исправить. Это может решить проблему с синим экраном.
Снова нажмите Win + X (или щелкните правой кнопкой мыши кнопку «Пуск»), чтобы открыть контекстное меню опытного пользователя.Выберите Командная строка (администратор) или Windows PowerShell (администратор) , затем введите следующее:
SFC / Scannow Дайте ему время поработать, и вскоре вы увидите результаты.
9.Загрузка в безопасном режиме
В зависимости от серьезности проблемы вы можете выполнить все вышеперечисленные действия по устранению неполадок, работая в Windows как обычно.Однако, если у вас есть серьезная проблема, ошибки синего экрана могут помешать вам нормально работать. В этом случае вам необходимо загрузиться в безопасном режиме.
В безопасном режиме вы можете загрузить базовую конфигурацию Windows только с тем, что необходимо для ее работы.Это предотвращает вмешательство сторонних приложений в нормальную работу. Если вы можете работать в безопасном режиме, не нажимая на синий экран, скорее всего, проблема связана с установленным приложением или службой.
Находясь в безопасном режиме, вы можете запустить сканирование на наличие вредоносных программ, использовать восстановление системы и иным образом устранять неполадки, как мы обсуждали.
Для более глубокого устранения неполадок вы можете использовать инструменты, которые интерпретируют информационные дампы Windows после сбоя . Обычно они предназначены только для опытных пользователей.
Следуйте нашим инструкциям по исправлению ошибок синего экрана с помощью WinDbg и BlueScreenView, чтобы получить помощь с помощью некоторых из этих инструментов.
11.Переустановите Windows
Если все остальное не помогло, вам необходимо переустановить Windows на вашем компьютере.На этом этапе вы исключили проблемы с драйверами, оборудованием, вредоносными программами и программным обеспечением, поэтому в вашей системе должна быть более глубокая проблема.
Следуйте нашему руководству по сбросу Windows 10, чтобы узнать, как это сделать лучше всего.
Теперь вы знаете, как исправить ошибки синего экрана в Windows 10
С ошибками синего экрана сложно бороться, особенно потому, что они могут помешать вам правильно устранить неполадки.Но после ознакомления с приведенными выше советами вы знаете, что такое ошибка синего экрана и как ее решить.
Забегая вперед, разумно следить за признаками того, что ваш компьютер вот-вот выйдет из строя, чтобы вы могли, надеюсь, в первую очередь предотвратить возникновение этих проблем.
7 предупреждающих знаков, что ваш компьютер выйдет из строя (и что делать)Сбои в работе компьютера могут происходить без предупреждения.Обратите внимание на эти предупреждающие знаки и следуйте этим советам о том, что делать.
Читать далее
Об авторе Бен Штегнер (Опубликовано 1707 статей)Бен — заместитель редактора и менеджер по адаптации в MakeUseOf.Он оставил свою работу в сфере ИТ, чтобы писать полный рабочий день в 2016 году, и никогда не оглядывался назад. В качестве профессионального писателя он освещал технические руководства, рекомендации по видеоиграм и многое другое уже более семи лет.
Более От Бена СтегнераПодпишитесь на нашу рассылку новостей
Подпишитесь на нашу рассылку, чтобы получать технические советы, обзоры, бесплатные электронные книги и эксклюзивные предложения!
Еще один шаг…!
Пожалуйста, подтвердите свой адрес электронной почты в письме, которое мы вам только что отправили.
Как исправить синий экран смерти (BSOD)
Ниже приведены общие шаги по устранению неполадок Blue Screen of Death. Пожалуйста, ознакомьтесь с нашим списком кодов ошибок синего экрана, чтобы узнать об отдельных шагах по устранению неполадок кода STOP. Вернитесь сюда, если у нас нет руководства по устранению неполадок для вашего конкретного кода СТОП или если вы не знаете, какой у вас код СТОП.
Самый важный шаг по устранению неполадок с синим экраном смерти, который вы можете предпринять, — это спросить себя, что вы делали непосредственно перед тем, как устройство перестало работать.
Вы только что установили новую программу или оборудование, обновили драйвер, установили обновление Windows и т. Д.? Если это так, есть очень большая вероятность, что внесенное вами изменение вызвало BSOD.
Отмените внесенное изменение и снова проверьте наличие ошибки STOP. В зависимости от того, что было изменено, некоторые решения могут включать:
Убедитесь, что на диске, на котором установлена Windows, достаточно свободного места. Синие экраны смерти и другие серьезные проблемы, такие как повреждение данных, могут возникнуть, если на вашем основном разделе недостаточно свободного места.
Microsoft рекомендует поддерживать не менее 100 МБ свободного места, но вы регулярно будете сталкиваться с проблемами с таким низким объемом свободного места. Обычно рекомендуется, чтобы пользователи Windows всегда оставляли свободными не менее 10% емкости диска.
Просканируйте свой компьютер на вирусы. Некоторые вирусы могут вызывать синий экран смерти, особенно те, которые заражают основную загрузочную запись (MBR) или загрузочный сектор.
Убедитесь, что ваше антивирусное программное обеспечение полностью обновлено и настроено на сканирование MBR и загрузочного сектора.
Если вы не можете уйти достаточно далеко, чтобы запустить сканирование на вирусы из Windows, используйте вместо этого одну из программ, которые мы выделили в нашем списке бесплатных загрузочных антивирусных инструментов.
Примените все доступные пакеты обновления и обновления Windows.
Microsoft регулярно выпускает исправления и пакеты обновлений для своих операционных систем, которые могут содержать исправления причины вашего BSOD.
Обновите драйверы для вашего оборудования. Большинство синих экранов смерти связаны с оборудованием или драйверами, поэтому обновленные драйверы могут устранить причину ошибки STOP.
Проверьте журналы системы и приложений в средстве просмотра событий на наличие ошибок или предупреждений, которые могут дать больше подсказок о причине BSOD.
Средство просмотра событий можно открыть с помощью средств администрирования.
Верните настройки оборудования по умолчанию в диспетчере устройств.
Если у вас нет особой причины для этого, системные ресурсы, которые отдельные компоненты оборудования настроены для использования в диспетчере устройств, должны быть установлены по умолчанию.Известно, что нестандартные настройки оборудования вызывают синий экран смерти.
Верните настройки BIOS к значениям по умолчанию. Разогнанный или неправильно настроенный BIOS может вызвать всевозможные случайные проблемы, включая BSOD.
Если вы внесли несколько изменений в настройки BIOS и не хотите загружать настройки по умолчанию, то, по крайней мере, попробуйте вернуть тактовую частоту, настройки напряжения и параметры памяти BIOS к их настройкам по умолчанию и посмотрите, устранит ли это ошибку STOP. .
Убедитесь, что все внутренние кабели, платы и другие компоненты установлены и правильно установлены. Неправильно установленное оборудование может вызвать синий экран смерти, поэтому попробуйте переустановить следующее, а затем снова проверьте наличие сообщения STOP:
Выполняйте диагностические тесты на всем оборудовании, которое вы можете тестировать — есть бесплатные программы тестирования памяти и инструменты для тестирования жестких дисков.
Весьма вероятно, что основная причина любого данного синего экрана смерти — это неисправное оборудование.Если проверка не удалась, как можно скорее замените память или жесткий диск.
Обновите свой BIOS. В некоторых ситуациях устаревший BIOS может вызвать синий экран смерти из-за определенных несовместимостей.
Запускайте компьютер только с необходимым оборудованием.
Полезный шаг по устранению неполадок во многих ситуациях, включая проблемы с BSOD, — это запустить компьютер с минимальным оборудованием, необходимым для работы операционной системы. Если ваш компьютер запускается успешно, это доказывает, что одно из удаленных аппаратных устройств было причиной сообщения STOP.
Обычно единственное необходимое оборудование для запуска ПК в операционную систему включает в себя материнскую плату, ЦП, ОЗУ, основной жесткий диск, клавиатуру, видеокарту и монитор.
Если вы еще не устранили причину BSOD, продолжите ниже, выполнив шаги программного обеспечения или оборудования , в зависимости от направления устранения неполадок, описанного выше.
Если устранение неполадок привело вас к выводу, что конкретная программа, вероятно, вызывает BSOD, просмотрите эту процедуру устранения неполадок, чтобы решить эту проблему:
Проверьте наличие доступных обновлений программы и установите их.Большинство программ позволяют вам проверять наличие обновлений через какой-либо пункт меню, так что копайтесь, пока не найдете его.
Если вы не можете или думаете, что это не работает, вы можете вместо этого попробовать одну из этих специальных программ для обновления программного обеспечения.
Переустановите программное обеспечение. Если обновление не работает или не является вариантом, просто удалите программу, а затем снова установите ее чистую версию.
Обратитесь к разработчику за информацией о поддержке.Возможно, этот конкретный BSOD является проблемой, которую производитель программного обеспечения видел раньше и уже задокументировал конкретное решение.
Попробуйте конкурирующую программу. Если просто нет способа заставить эту программу работать (и ее удаление доказало, что эта программа является причиной BSOD), тогда использование другой, но похожей программы может быть вашим единственным выходом.
Если в этот момент вы считаете, что синий экран смерти вызывает какое-то оборудование, вот ваши варианты:
Убедитесь, что оборудование находится в списке совместимого оборудования.
Хотя это, вероятно, маловероятно, возможно, что оборудование просто несовместимо с вашей версией Windows.
Обновите прошивку оборудования.
Точно так же, как вы можете обновить программное обеспечение, чтобы решить проблему с Windows, обновление программного обеспечения оборудования, называемого прошивкой , если таковая имеется, является разумной идеей.
Обратитесь к производителю за информацией о поддержке. В их базе знаний может быть полезная информация по этому вопросу.
Заменить оборудование. На этом этапе вполне вероятно, что само оборудование просто больше не работает должным образом и его следует заменить. Предполагая, что это оборудование действительно было единственной причиной BSOD, оно должно исчезнуть после того, как вы это сделаете.
Узнайте, почему возникает эта ошибка и как ее исправить
Часто задаваемые вопросы об ошибках BSOD
Может ли синий экран смерти быть вызван перегревом?
Если ваш компьютер перегревается, шансы получить печально известную ошибку BSOD увеличиваются в геометрической прогрессии.Когда ваш процессор перегревается, рабочая нагрузка внезапно прерывается, и это приводит к сбою системы с ошибками BSOD.
Может ли Blue Screen of Death исправить сам себя?
Ваш компьютер не может исправить себя после ошибки BSOD. Вам необходимо перезагрузить устройство, чтобы исправить сбои Blue Screen of Death. На самом деле, в большинстве сообщений об ошибках BSOD вам будет предложено перезагрузить компьютер, чтобы исправить ошибку или запустить какие-либо действия по устранению неполадок.
Может ли пыль вызывать синий экран смерти?
Пятнышки пыли могут вызывать ошибки BSOD, особенно если эти частицы пыли прерывают соединение между различными компонентами системы.Из соображений безопасности мы рекомендуем обратиться к специалисту по очистке вашего компьютера от пыли, чтобы избежать ошибочного изменения положения разъемов RAM.
Означает ли «Синий экран смерти» новый компьютер?
Если ваш компьютер часто выходит из строя с кодом ошибки BSOD, это не означает, что вам нужно покупать новое устройство. Это просто указывает на то, что что-то не так с вашими системными файлами или конфигурацией оборудования, но вы можете решить эти проблемы, обновив реестр, просканировав компьютер на наличие вредоносных программ и вирусов и убедившись, что нет проблем с совместимостью оборудования или неисправных аппаратных компонентов.
Устранение ошибок BSOD
Мы подробно рассмотрели тему кодов ошибок BSOD и опубликовали множество руководств по исправлению конкретных проблем BSOD. Некоторые ошибки BSOD возникают довольно редко, в то время как другие, такие как ошибка проверки безопасности ядра, возникают довольно часто.
Если вы столкнулись с определенной ошибкой BSOD, ознакомьтесь с нашей обширной коллекцией руководств. Мы уверены, что вы найдете правильное решение для ремонта своего компьютера.
Как исправить синий экран смерти на ПК с Windows
- Вы можете попытаться исправить «синий экран смерти» на вашем компьютере с Windows с помощью ряда методов устранения неполадок; ниже приведены наиболее распространенные шаги, которые вы можете предпринять.
- Синий экран смерти в Windows указывает на критическую неисправность и заставляет компьютер перезагружаться. На правильно работающем компьютере ошибки типа «синий экран» должны быть редкими или отсутствовать. Ошибки типа «синий экран»
- , как правило, неразборчивы и могут иметь множество причин, поэтому детали кода ошибки вряд ли скажут вам, в чем проблема.
- Посетите техническую библиотеку Business Insider, чтобы узнать больше.
«Синий экран смерти», часто сокращенно BSOD или просто синий экран, — это название, которое дается общему набору сообщений об ошибках, отображаемых компьютерами Windows при возникновении критической ошибки. Синий экран означает, что Windows не может продолжить работу, поэтому после отображения сообщения об ошибке Windows выполнит некоторую закулисную уборку и перезапустится. К сожалению, нет возможности сохранить вашу работу, поэтому синий экран часто влечет за собой потерю данных.
Ошибки типа «синий экран» должны быть редкими — если это случается с вами часто, значит, у вас серьезная проблема с вашим компьютером, и вам нужно решить проблему профессионально или полностью заменить компьютер. Однако даже очень редкий синий экран может быть неприятным и дорогостоящим (с точки зрения потери данных или потраченного времени).
К сожалению, эти сообщения об ошибках непонятны обычным пользователям (и редко говорят даже опытным программистам или разработчикам достаточно, чтобы дать содержательные рекомендации), и может быть так много потенциальных причин, что их очень трудно устранить.
Как исправить «синий экран смерти» на ПК с WindowsЭти семь советов предоставляют некоторые общие рекомендации по работе с ошибкой «синий экран смерти» в Windows.
Вот как выглядит типичный синий экран смерти в Windows.Microsoft Удалите несовместимое программное обеспечениеПоскольку существует очень много потенциальных причин, полезно начать с простейших возможных исправлений и продвигаться к более сложным или трудным действиям по устранению неполадок.
Ваш BSOD не может окончательно определить причину, но если вы получаете ошибку более одного раза при запуске определенной программы, это приложение может быть виновато.Если доступна обновленная версия, обязательно обновите ее. Если нет, попробуйте удалить это приложение, чтобы увидеть, исчезнет ли проблема. Вы можете следовать инструкциям в нашей статье по удалению программ в Windows 10.
Начните с удаления любого второстепенного программного обеспечения и программ, которые всегда кажутся работающими, когда у вас появляется синий экран.Дэйв Джонсон / Business InsiderПоскольку проблема может заключаться не в программе, которую вы активно использовали, когда произошел BSOD, вам также следует рассмотреть любые другие программы, которые работали в фоновом режиме или в настоящее время простаивают, свернуты на панель задач или запущены на виртуальном рабочем столе. Удалите все программы, которые кажутся работающими каждый раз, когда появляется синий экран.
Запустите проверку памятиНеисправная память — в частности, оперативная память или ОЗУ может вызывать BSOD, и это одна из нескольких возможных причин, если вы получаете частые, а не только случайные синие экраны. К счастью, в Windows есть встроенный инструмент для проверки памяти.
В поле «Начать поиск» введите «Память», а затем щелкните «Диагностика памяти Windows», когда она появится в результатах поиска.Щелкните «Проверить наличие проблем при следующем запуске компьютера» и перезагрузите компьютер, чтобы запустить тест.
После перезагрузки компьютера вам нужно будет узнать результат теста. В поле «Начать поиск» введите «Средство просмотра событий», а затем щелкните «Средство просмотра событий», когда оно появится в результатах поиска.
На панели слева щелкните «Журналы Windows», а затем «Система». На панели справа нажмите «Найти» и найдите «Диагностика памяти». Вы должны увидеть результаты теста — если были зарегистрированы какие-либо проблемы, неисправная память могла вызвать BSOD.
Вы можете найти результаты диагностики памяти в средстве просмотра событий. Дэйв Джонсон / Business Insider Проверить наличие ошибок жесткого дискаТочно так же неисправный жесткий диск может вызывать BSOD.Чтобы проверить его на наличие ошибок, введите «этот компьютер» в поле «Начать поиск» и щелкните его, когда он появится в результатах поиска. Щелкните правой кнопкой мыши диск «C» и выберите «Свойства». Затем щелкните вкладку «Инструменты» в окне свойств жесткого диска. В разделе «Проверка ошибок» нажмите «Проверить» и следуйте инструкциям по проверке жесткого диска вручную.
Удалите второстепенные периферийные устройстваСиний экран смерти часто вызван аппаратными проблемами, а не проблемами программного обеспечения — поэтому проверьте память и жесткий диск в описанных выше действиях по устранению неполадок.Быстрый и простой способ устранить повторяющуюся проблему BSOD — удалить все внешние периферийные устройства, такие как принтеры, сканеры, внешнее хранилище и т. Д. Если на этих устройствах установлено специальное программное обеспечение, удалите и их.
Замените неисправные или несовместимые карты расширенияУдаление оборудования из вашего ПК может занять много времени и обременительно, но если у вас есть повторяющийся BSOD, иногда это является виновником.В частности, корнем проблемы могут быть видеокарты и аудиокарты премиум-класса. В частности, что касается видеокарты, попробуйте удалить ее и подключить монитор к встроенной графике материнской платы; для этого вы должны увидеть отдельный порт HDMI на задней панели компьютера. Вам также следует удалить программное обеспечение драйвера видеокарты Nvidia или AMD.
Запустить SetupDiag после неудачного обновления WindowsЕсли у вас возникли проблемы с BSOD, особенно при попытке обновить программное обеспечение Windows на вашем ПК, тогда может помочь инструмент Windows под названием SetupDiag.Это программа, которая анализирует проблемы с вашим компьютером и может предложить, почему вы видите синий экран смерти при попытке обновить Windows.
Для начала перейдите на веб-страницу Microsoft SetupDiag и нажмите «Загрузить SetupDiag».
После завершения загрузки установите программу, а затем запустите ее. Программа отобразит все обнаруженные проблемы, которые могут помочь вам решить проблему с BSOD.
Если вы получаете BSOD только при попытке обновить Windows, попробуйте SetupDiag.Дэйв Джонсон / Business Insider Выполните чистую установкуЕсли ни один из этих советов по устранению неполадок не устранил ваш повторяющийся BSOD, есть еще некоторые другие основные причины, но обычно вы сталкиваетесь с одной из двух основных возможностей: у вас есть проблема с программным обеспечением, которую вы не имеете ‘ все еще изолированы, или у вас есть критическая проблема с оборудованием вашего компьютера, которую невозможно легко отремонтировать или заменить.
Чтобы исключить возможность проблемы с программным обеспечением, вы можете выполнить чистую установку Windows. Это сотрет все содержимое с вашего жесткого диска, а это значит, что вам нужно будет переустановить все свои программы.
Для этого щелкните поле Начать поиск и введите «сбросить». В результатах поиска нажмите «Сбросить этот компьютер». В разделе «Сбросить этот компьютер» нажмите «Начать». Следуйте инструкциям по переустановке Windows, сохранив файлы, если хотите. Когда это будет сделано, у вас будет чистая, свежая новая версия Windows без какого-либо программного обеспечения или драйверов, которые могут вызывать BSOD.Если возможно, используйте компьютер в этом состоянии — устанавливая только самое необходимое программное обеспечение — до тех пор, пока вы не определите, решена ли проблема.
Выполните чистую установку как последнее средство, чтобы искоренить BSOD.Дэйв Джонсон / Business InsiderУстранение неполадок и анализ синих экранов смерти
В этом пошаговом руководстве я научу вас устранять неполадки и анализировать файл аварийного дампа, который является прямым результатом печально известного синего экрана смерти в каждой версии Windows, начиная с Windows 2000, Windows XP, Windows Vista и Server 2003 или 2008 на Windows 7, 8 и Windows 10 (а также на операционные системы Windows Server 2012, 2012 R2 и 2016).
Введение
Когда вы меньше всего этого ожидаете, ваш компьютер может показать вам так называемый синий экран смерти (BSOD) и автоматически перезагрузить компьютер. BSOD всегда является результатом критической системной ошибки, и Windows больше не может продолжать работу, когда это происходит, и вместо этого дает сбой. Около 80 процентов всех BSOD происходят из-за плохих драйверов. Аппаратные проблемы, такие как поврежденные модули памяти или сломанный жесткий диск, также время от времени вызывают BSOD.
Остановить автоматический перезапуск компьютера
Стандартной настройкой при сбое является автоматическая перезагрузка Windows, что означает, что вы не можете прочитать сообщение об ошибке на синем экране до перезагрузки компьютера.Вы можете настроить этот параметр в разделе «Система»> «Дополнительные параметры системы»> «Параметры запуска и восстановления» и снимите флажок «Автоматический перезапуск». Но даже если у вас будет возможность прочитать сообщение об ошибке на синем экране, это не обязательно означает, что вы можете понять его и найти причину проблемы. Вот здесь и пригодится это руководство.
Установите необходимое программное обеспечение, приступайте к работе
Мы будем работать с инструментом Microsoft Windows Debugging Tools, который можно бесплатно загрузить с сайта Microsoft (часть Windows SDK), https: // developer.microsoft.com/en-us/windows/hardware/windows-driver-kit (найдите Инструменты отладки). После установки средств отладки Windows запустите его из меню «Пуск», он называется WinDbg (x86) или WinDbg (x64). Чтобы получить результат отладки MEMORY.DMP и найти причину проблемы, вам потребуются файлы символов. Их можно загрузить как один пакет, но гораздо удобнее настроить средства отладки Windows для загрузки файлов по мере необходимости. Чтобы настроить это, в WinDbg перейдите в «Открыть» и выберите «Путь к файлу символов».Теперь введите путь к каталогу на жестком диске, например:
.SRV * C: \ Symbolfiles * http://msdl.microsoft.com/download/symbols
Загрузить и проанализировать файл аварийного дампа
Когда ваш компьютер выходит из строя, моментальный снимок памяти выгружается в файл на вашем компьютере. Это файл, который содержит ключ к сбою, и для его анализа сначала откройте его, перейдя в «Открыть», а затем выбрав «Открыть аварийный дамп». Обычно файл аварийного дампа называется MEMORY.DMP и находится в корне папки WINDOWS (или WINNT).В папке «minidumps» в WINDOWS также могут быть мини-дампы, которые можно использовать, если нет доступных файлов MEMORY.DMP.
Перейдите к файлу DMP и выберите его загрузку. Если вы получите вопрос, хотите ли вы сохранить рабочую область, выберите «Да». Необходимые файлы символов теперь будут загружены с сайта Microsoft. Когда эта часть будет завершена, файл аварийного дампа будет проанализирован в предварительном порядке.
, но чтобы узнать больше о сбое, наберите:
! Анализировать -V
и нажмите Enter.Теперь проведен анализ, и вы получите информацию о том, какие файлы и драйверы участвуют в сбое, или есть ли неисправное оборудование, которое, вероятно, вызывает сбои.
Сводка
С помощью приведенной выше информации вы можете хотя бы выяснить, в чем причина сбоя, и в большинстве случаев сбои происходят из-за плохих драйверов. Какой драйвер вызывает сбой, можно узнать либо по имени драйвера, либо с помощью вашей любимой поисковой системы для поиска имени файла, упомянутого в анализе.



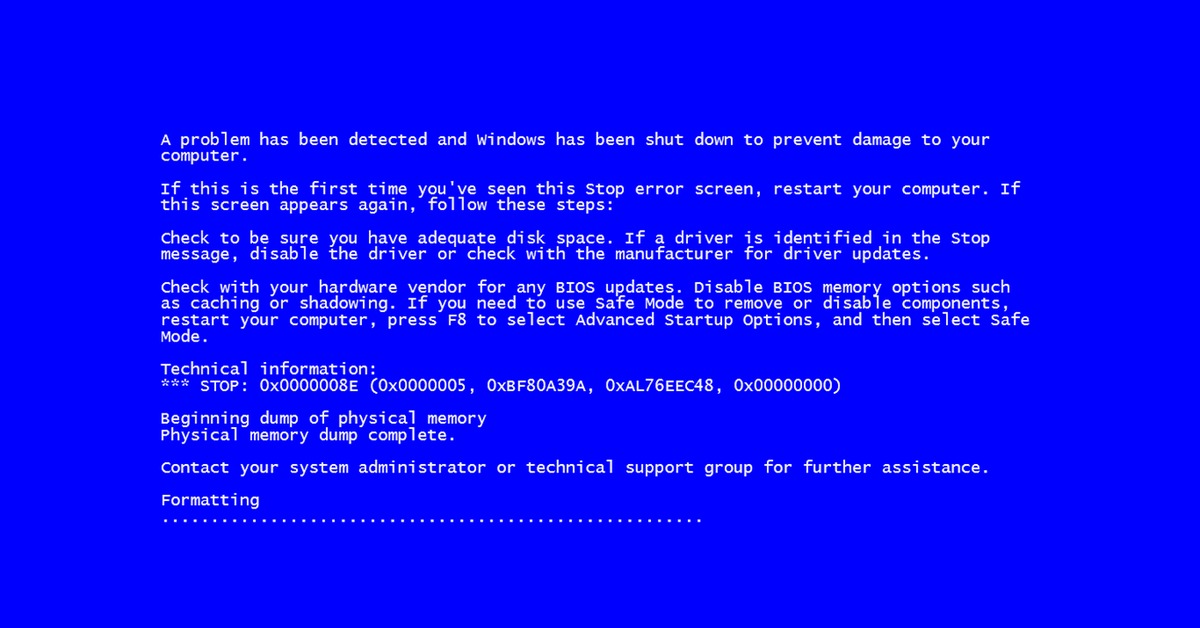
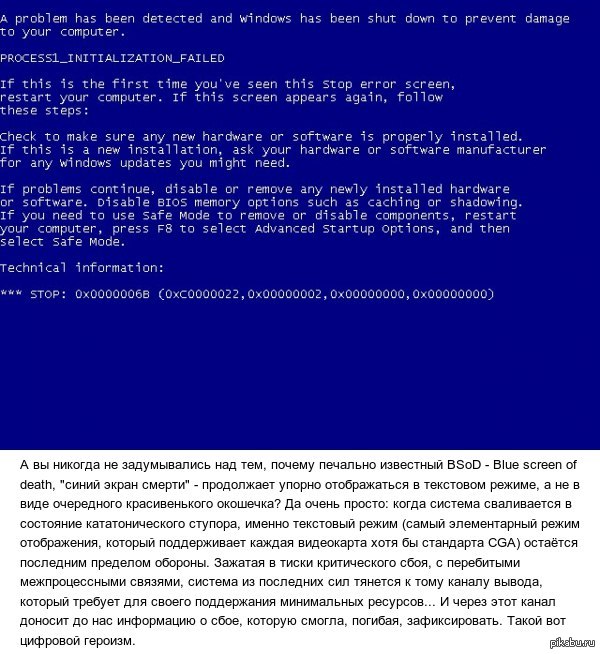
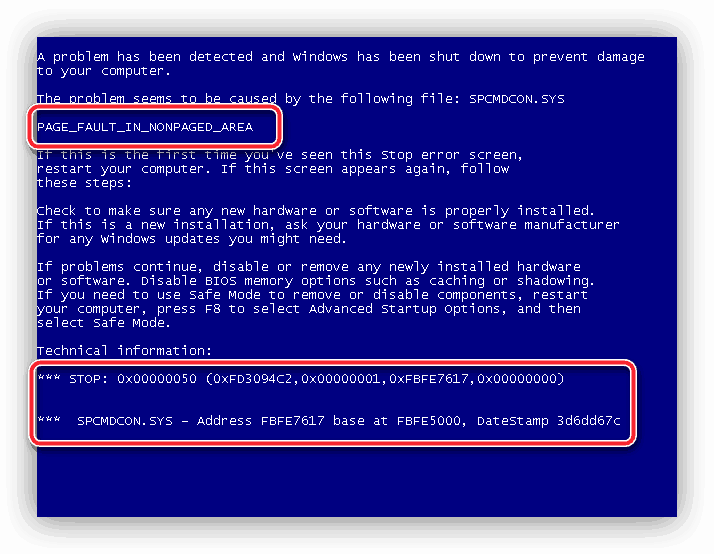
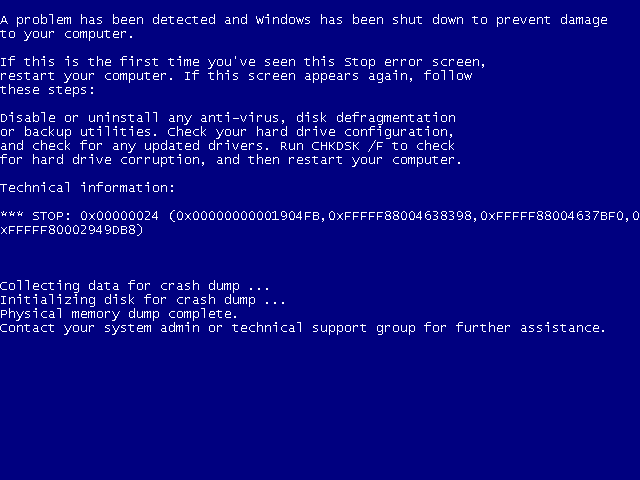 По опыту пользователей пользователям Windows советуется сохранять свободным не менее 15 % ёмкости диска.
По опыту пользователей пользователям Windows советуется сохранять свободным не менее 15 % ёмкости диска.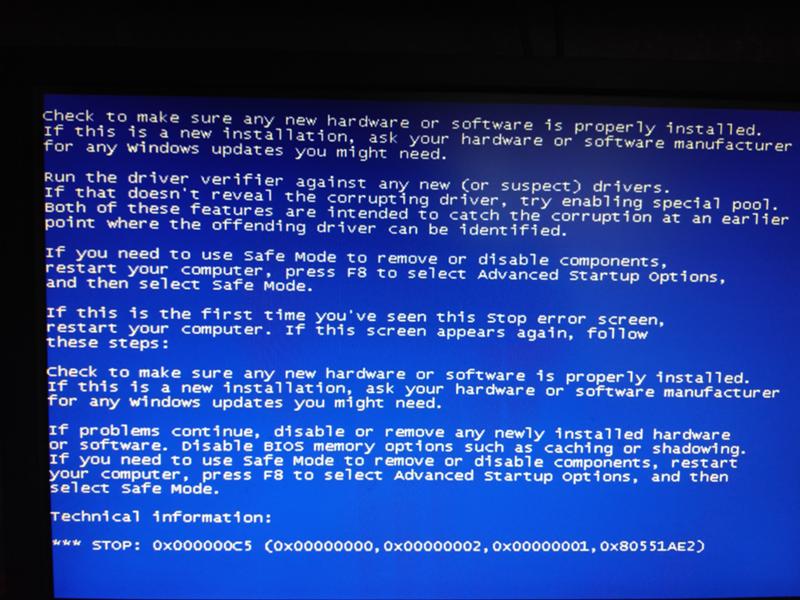
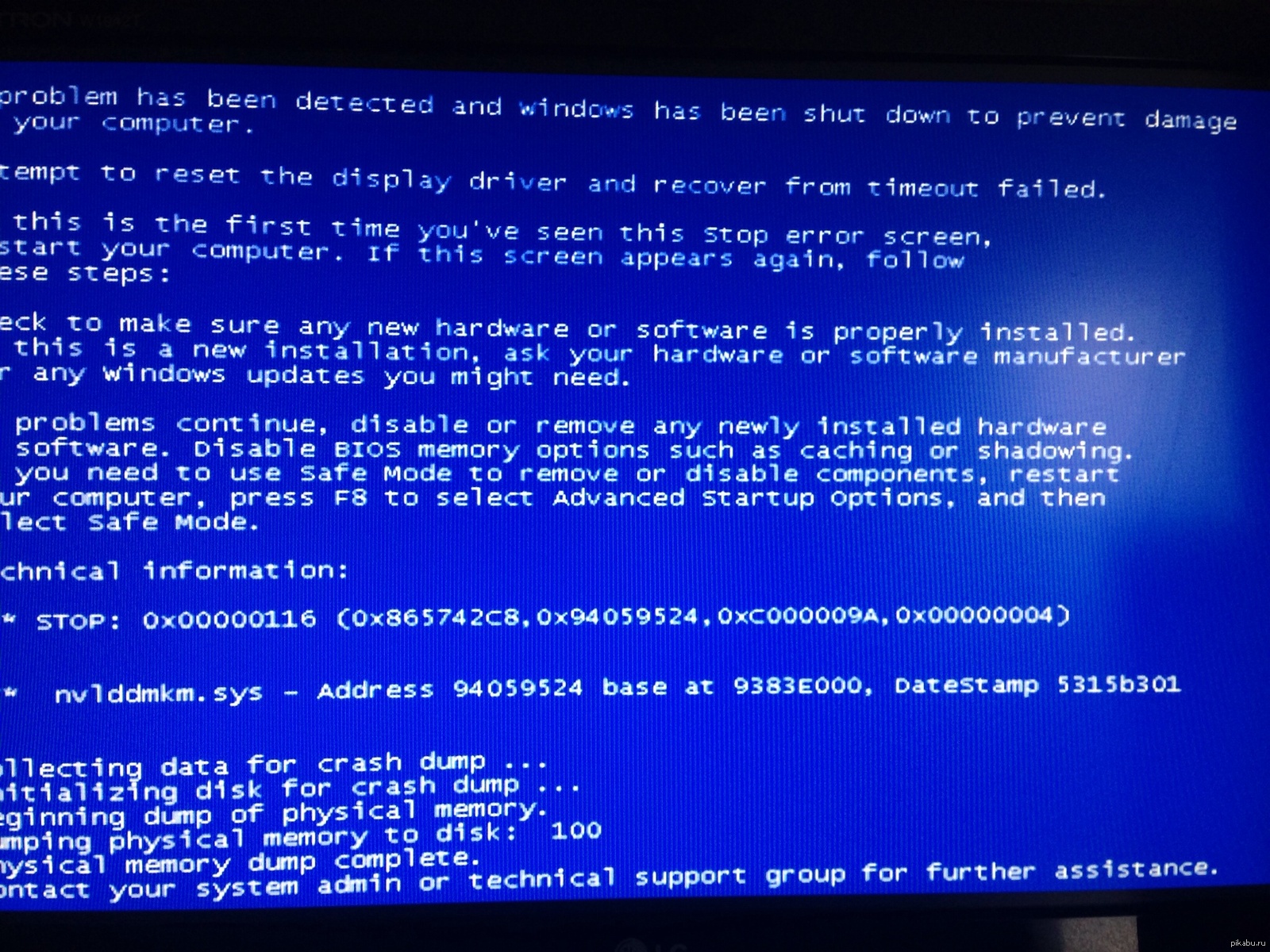
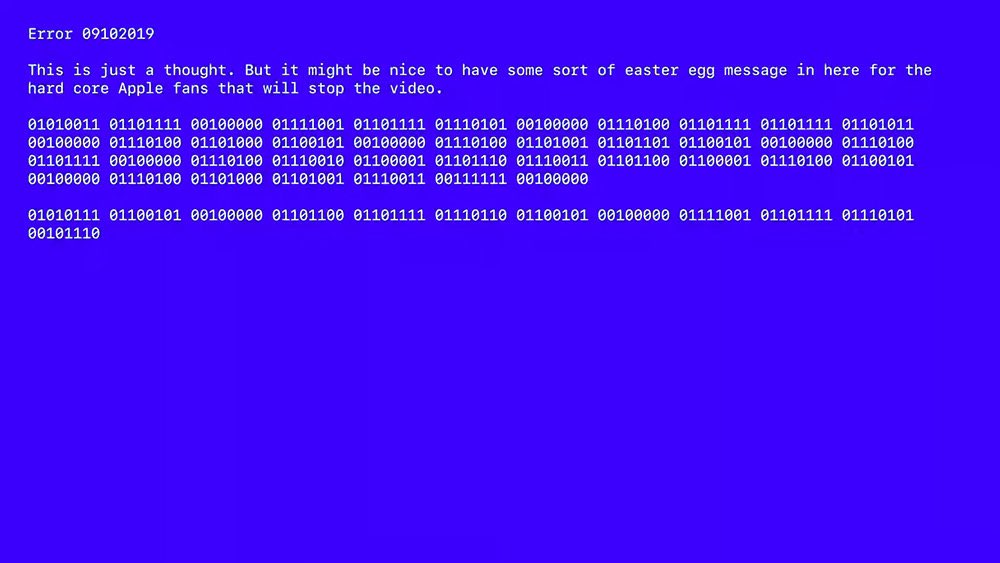

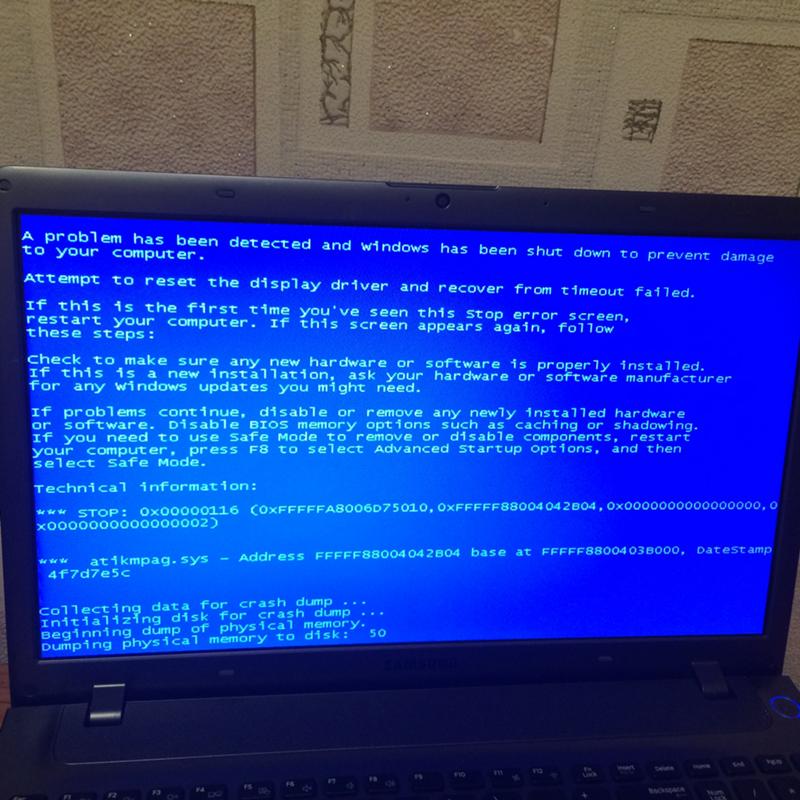
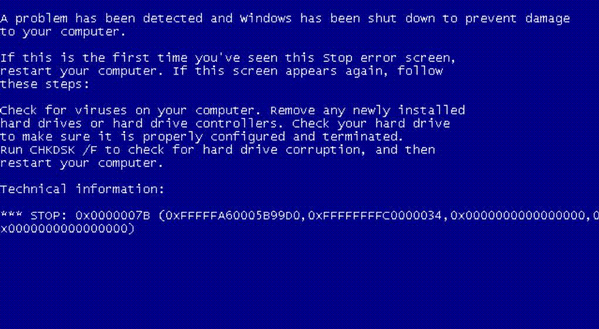
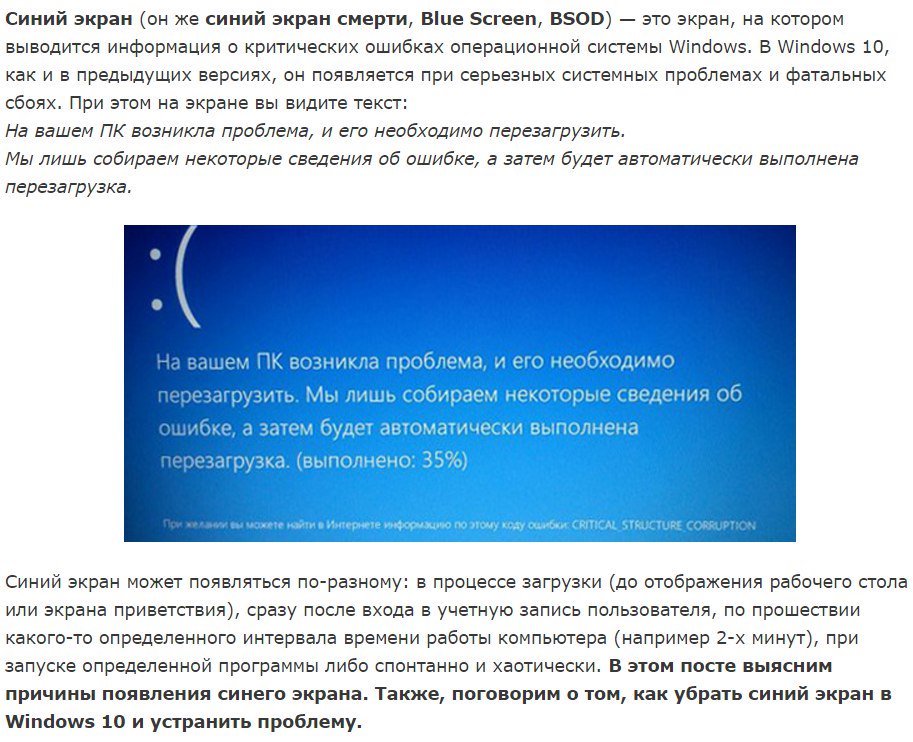
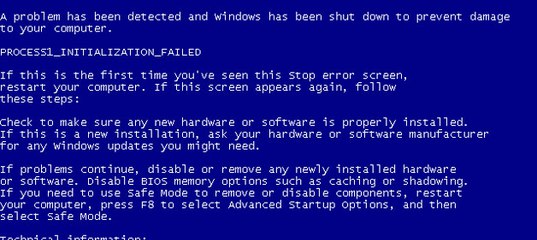
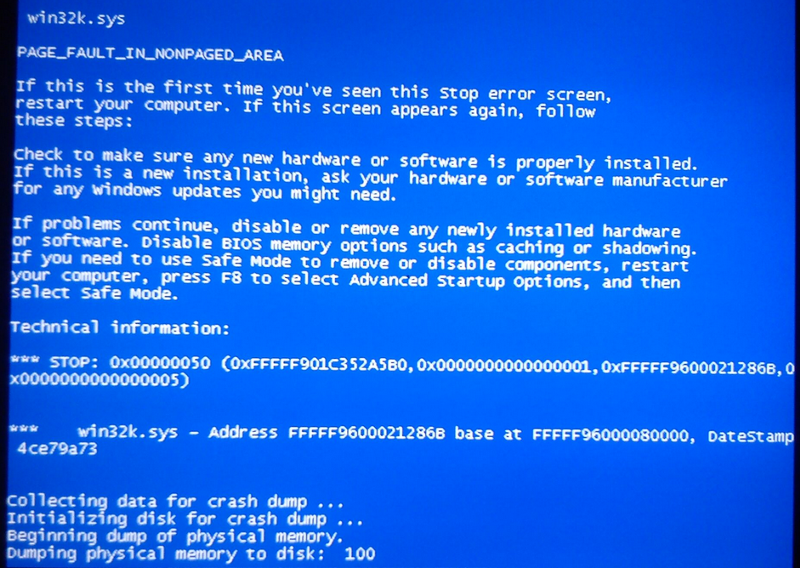 Большинство программ позволяют вам проверять наличие обновлений с помощью какого-либо пункта меню, поэтому копайтесь, пока не найдете его.
Большинство программ позволяют вам проверять наличие обновлений с помощью какого-либо пункта меню, поэтому копайтесь, пока не найдете его.