Неправильная секция установки службы в этом INF-файле (MTP Device, Устройство MTP)
  windows | мобильные устройства
Одна из частых проблем при подключении Android телефона или планшета к компьютеру или ноутбуку по USB — сообщение об ошибке при установке драйвера: Возникла проблема в процессе установки программного обеспечения для этого устройства. Система Windows обнаружила драйверы для этого устройства, но при попытке установки этих драйверов произошла ошибка — Неправильная секция установки службы в этом INF-файле.
В этой инструкции — подробно о том, как исправить эту ошибку, установить необходимый драйвер MTP и сделать так, чтобы телефон был виден по USB в Windows 10, 8 и Windows 7.
Основная причина ошибки «Неправильная секция установки службы в этом INF-файле» при подключении телефона (планшета) и как её исправить
Чаще всего причиной того, что при установке драйвера MTP возникает ошибка является то, что среди имеющихся в Windows драйверов (а в системе может присутствовать несколько совместимых драйверов) автоматически выбирается не тот, что нужен.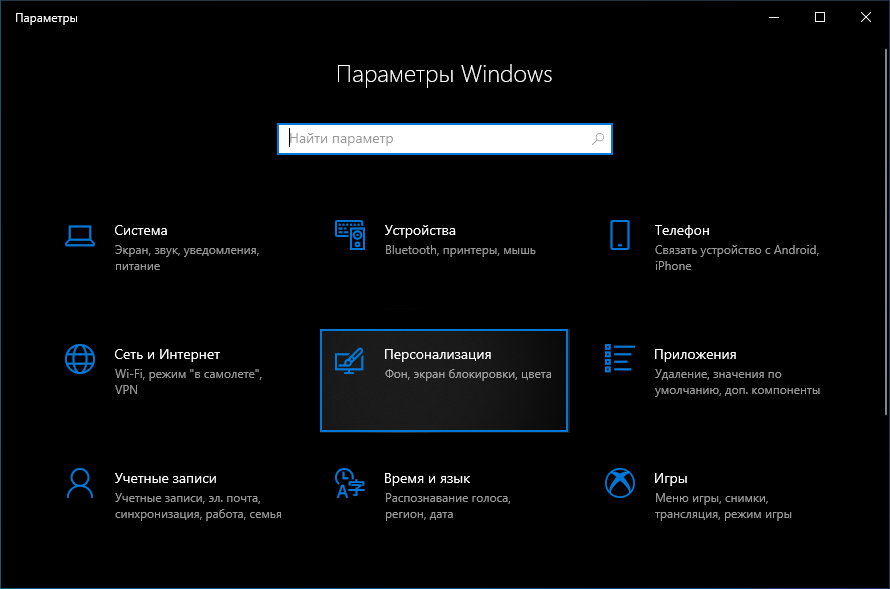
Это очень просто исправить, шаги будут следующими
- Зайдите в диспетчер устройств (Win+R, ввести devmgmt.msc и нажать Enter, в Windows 10 можно сделать правый клик по кнопке пуск и выбрать нужный пункт контекстного меню).
- В диспетчере устройств найдите ваше устройство: оно может быть в разделе «Другие устройства» — «Неизвестно устройство» или в «Переносные устройства» — «MTP Device» (хотя, возможны и другие варианты, например, модель вашего устройства вместо MTP Device).
- Нажмите по устройству правой кнопкой мыши и выберите пункт «Обновить драйвер», а затем нажмите «Выполнить поиск драйверов на этом компьютере».
- На следующем экране нажмите «Выбрать драйвер из списка доступных драйверов на этом компьютере».
- Далее выберите пункт «MTD-устройства» (окно с выбором может и не появиться, тогда сразу используйте 6-й шаг).
- Укажите драйвер «USB-устройство MTP» и нажмите «Далее».
Драйвер должен будет установиться без проблем (в большинстве случаев) а сообщение о неправильной секции установки в этом INF-файле не должно будет вас побеспокоить.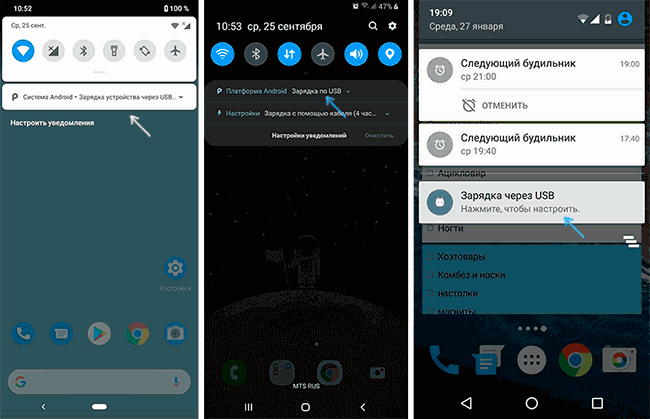 Не забудьте, что на самом телефоне или планшете должен быть включен режим подключения «Медиаустройство (MTP)», который переключается при нажатии по уведомлению о USB-подключении в области уведомлений.
Не забудьте, что на самом телефоне или планшете должен быть включен режим подключения «Медиаустройство (MTP)», который переключается при нажатии по уведомлению о USB-подключении в области уведомлений.
В редких случаях вашему устройству может быть нужен какой-то специфичный драйвер MTP (который Windows не может найти сама), тогда, как правило, его достаточно скачать с официального сайта производителя устройства и установить примерно тем же способом, что описан выше, но на 3-м шаге указать путь к папке с распакованными файлами драйвера и нажать «Далее».
Также может оказаться полезным: Компьютер не видит телефон по USB.
А вдруг и это будет интересно:
Ваш телефон — связь телефона и Windows 10
  windows | для начинающих | мобильные устройства | программы
В Windows 10 появилось новое встроенное приложение — «Ваш телефон», которое позволяет установить связь с Android телефоном для получения и отправки СМС сообщений с компьютера, а также просмотра фотографий, хранящихся на вашем телефоне. Возможна и связь с iPhone, но пользы от неё не много: лишь передача информации об открытых в браузере Edge. Сначала это была бета-версия, теперь же доступна финальная, в которой появилась поддержка отображения уведомлений с телефона на компьютере.
Возможна и связь с iPhone, но пользы от неё не много: лишь передача информации об открытых в браузере Edge. Сначала это была бета-версия, теперь же доступна финальная, в которой появилась поддержка отображения уведомлений с телефона на компьютере.
В этой инструкции подробно о том, как связать ваш Android с Windows 10, как работает и какие функции на настоящий момент времени представляет приложение «Ваш телефон» на компьютере. Важно: поддерживается только работа Android 7.0 или новее. Если у вас телефон Samsung Galaxy, то для этой же задачи вы можете использовать отдельную инструкцию Как настроить функцию Связь с Windows на Samsung Galaxy или другое официальное приложение Samsung Flow.
Ваш телефон — запуск и настройка приложения
Приложение «Ваш телефон» вы можете найти в меню «Пуск» Windows 10 (или использовать поиск на панели задач). Если оно не найдено, вероятно, у вас установлена система версии до 1809 (October 2018 Update), где это приложение впервые появилось. В версии 1903 оно было обновлено.
В версии 1903 оно было обновлено.
После запуска приложения потребуется настроить его связь с вашим телефоном, используя следующие шаги.
- Выберите, какой телефон нужно связать (большинство функций поддерживаются только для Android). Нажмите «Начало работы», а затем — «Связать телефон». Если вас попросят войти в учетную запись Майкрософт в приложении, сделайте это (обязательно для работы функций приложения). Обратите внимание: если вы ранее связывали ваш телефон с компьютером, выбор между iPhone и Android может и не появиться.
- На следующем этапе вам предложат либо отправить ссылку на загрузку приложения на телефон, либо сканировать QR-код для быстрой загрузки приложения «Диспетчер вашего телефона».
- После нажатия кнопки «Продолжить движение» приложение перейдет в режим ожидания до выполнения следующих шагов, которые необходимо выполнить на телефоне.
- На телефон придет ссылка на загрузку приложения «Диспетчер вашего телефона» или сразу откроется нужная страница Play Маркет, если вы использовали QR-код.
 Установите приложение.
Установите приложение. - В приложении выполните вход с той же учетной записью, которая использовалась в «Ваш телефон». Разумеется, интернет на телефоне должен быть подключен, равно как и на компьютере.
- Дайте необходимые разрешения приложению. Причем для некоторых из них появляется окно, для некоторых может потребоваться заходить в настройки телефона или в панель уведомлений.
- Через некоторое время вид приложения на компьютере изменится и теперь у вас будет возможность читать и отправлять сообщения СМС через ваш Android телефон, просматривать и сохранять фото с телефона на компьютер (для сохранения используйте меню, открывающееся по правому клику на нужном фото).
- Из новых появившихся функций — получение уведомлений на компьютере не только об СМС, но и от других приложений. Для включения уведомлений зайдите в соответствующий раздел приложения на компьютере (значок с колокольчиком, при условии, что он у вас отобразится: у меня возникли проблемы, о чем далее) и включите нужные разрешения.

- В настройках приложения на компьютере вы можете включить или отключить уведомления и доступ к отдельным элементам. Приложение на телефоне не имеет настроек как таковых: почти все пункты информационные или предлагающие скачать другие приложения Майкрософт.
Функций на данный момент времени не много (но, в принципе, они достаточны), также есть некоторые проблемы при работе:
- То и дело приходится нажимать «Обновить» в приложении, чтобы получить новые снимки или сообщения, а если этого не сделать, то, например, уведомление о новом сообщении приходит через минуту после его получения на телефоне (но уведомления показываются даже когда приложение «Ваш телефон» закрыто).
- После первого запуска и теста для целей этой статьи, при следующем запуске приложения Ваш телефон на компьютере в нём исчез пункт для получения уведомлений от приложений. При этом сброс приложения, удаление телефона из списка связанных с Windows 10 устройств, настройка подключения с самого начала его так и не вернула.

Связь между устройствами выполняется через Интернет, а не локальную сеть. Иногда это может быть полезно: например, есть возможность читать и отправлять сообщения даже когда телефон не с собой, но подключен к сети. Но учитывайте, что данные проходят через серверы Майкрософт.
Стоит ли использовать новое приложение? Его главный плюс — интеграция с Windows 10, но если вам нужна только отправка сообщений, официальный способ отправки СМС с компьютера от Google, на мой взгляд, лучше. А если требуется управление содержимым Android телефона с компьютера и доступ к данным, есть более эффективные средства, например, AirDroid.
А вдруг и это будет интересно:
Почему компьютер не видит андроид через usb
Вы подключаете свой смартфон самсунг, асус, хуавей, леново, мейзу, моторола, филипс, сони, сяоми, зте, флай с андроид 7.0 или с другой версией к компьютеру через кабель usb, но комп телефон не видит или не отображает файлы и папки (отображает белое пустое место).
На проблемы соединяя смартфона или планшета с компьютером при помощи USB кабеля жалуются многие.
После подключения выясняется, что компьютер не обнаруживает телефон андроид. В некоторых случаях может случиться так, что устройство теоретически будет обнаружено и отображено в проводнике файлов, но, когда вы его выберете, папка или файлы не появляются.
Причины проблемы могут быть различными, поэтому ниже приведу простые способы попытаться устранить наиболее распространенные проблемы при подключении вашего устройства к компьютеру через USB.
Кстати, если у вас проблемы, вот проверенная инструкция как правильно подключать телефоны к компьютеру через USB.Причина первая почему компьютер не видит андроид через usb — отключен режим передачи файлов
Почти все телефоны при подключении их к компьютеру или ноутбуку по USB кабелю не отображают файлы, если вы внесете изменения в их настройки.
При подключении телефона к компьютеру через usb кабель, на экране андроида должен появится запрос на разрешение – доверять ли этому ПК. Если такого не произошло – значит подключаете неправильно.
Если такого не произошло – значит подключаете неправильно.
Это связано с тем, что по умолчанию включается только простой режим зарядки — смартфон, заряжается через USB кабель, используя питание с компьютера или ноутбука.
Вам нужно первым делом включить отладку по USB – как это делать инструкция здесь. После применения такого простого трюка все должно нормироваться.
На Windows xp если вы самостоятельно не установите Media Transfer Protocol, то у вас ничего не получится. На виндовс 10 он уже установлен.
После включения отладки, иногда может понадобится в верхней панели уведомлений изменить параметры подключения – поставить «MTP».
ПРИМЕЧАНИЕ: не «PTP», «Картинки», «Файлы» или «Загрузка», а именно «Режим MTP» — помните об этом.
После выбора этого режима на компьютере будут установлены дополнительные драйвера, и смартфон или планшет в проводнике должен начать отображаться правильно. появится правильно в проводнике.
Причина вторая почему комп или ноут не видит андроид телефон через usb — плохой кабель или порт
Если первый метод не помог, это значит, что существует определенная проблема, а не неправильные действия со стороны пользователя.
Стоит проверить ваш кабель. Если есть другой, попробуйте использовать его для подключения устройства к ПК. Очень вероятно, что текущий кабель поврежден.
Кроме того, стоит проверить порт USB, к которому вы подключили смартфон / планшет. Очень часто бывает, что драйвера повреждены из-за системной ошибки.
Одно из простых решений подключение устройства к другому порту — это должно привести к новому процессу распознавания устройств и переустановке системных драйверов, установленных по умолчанию.
Причина третья почему компьютер или ноутбук не видит андроид через usb – плохие драйвера
Не менее распространенным источником проблем являются неправильные драйверы или их недостаток.
Для каждого телефона как например Samsung, Asus, Blackview, HTC, Huawei, Lenovo, LG, Meizu, Motorola, OnePlus, Philips, Sony, Xiaomi, ZTE, fly нужны свои индивидуальные драйвера.
Пока у вас не будут установлены правильные драйверы, устройство не сможет правильно связаться с компьютером. Некоторые функции могут работать, в то время как другие будут недоступны.
Некоторые функции могут работать, в то время как другие будут недоступны.
Самый простой способ установить правильный набор драйверов — установить официальную программу для управления устройством с вашего компьютера — даже если вы не планируете ее использовать.
Также можете скачать непосредственно сами драйвера на сайте производителя – это он их разрабатывает.
Программы содержат последние USB драйверы и позволяет решить множество проблем с обнаружением устройства на вашем компьютере.
Причина четвертая почему ПК или ноутбук не видит андроид через usb – программный сбой
Если вышеуказанные методы не помогли, стоит попытаться удалить текущие USB-драйверы, перезагрузить компьютер и принудительно повторно обнаружить устройство.
Для этого перейдите на панель управления в Windows и выберите «Оборудование и звук»> «Диспетчер устройств».
Убедитесь, что ваш смартфон подключен с помощью USB-кабеля (даже если соединение имеет проблемы или не отображает файлы).
В списке устройств разверните вкладку «Мобильные устройства». там найдете свое устройство, возможно, с желтым восклицательным знаком, указывающим на ошибку.
Щелкните правой кнопкой мыши на своем устройстве и выберите «Удалить устройство». Затем отключите смартфон от компьютера и перезапустите Windows.
После перезапуска подключите смартфон с помощью кабеля к компьютеру и дождитесь, пока устройство будет обнаружено снова и будет установлено. Если это не помогло, то вручную установите драйвера.
Причина пятая почему ПК или ноутбук не видит андроид через usb
Одна из причин, когда компьютер не видит андроид как usb накопитель, это если использовать переходник.
Если через переходник не видит флешку или к примеру программу, то проблема скорее всего не в вашей виндовс 10 или андроид 7, а в самом переходнике.
«Переходник» имеется в виду не только набор разъемов для увеличения портов, но и неоригинальный кабель или удлинитель.
Попробуйте подключить напрямую – редко, но все же такой трюк некоторым помог покончить с этой проблемой.
Инструкция правильного подключения андроид телефона к компьютеру через кабель USB
Каждый смартфон может быть подключен к компьютеру. Большинство телефонов в настоящее время оснащены USB-разъемом Micro-B.
Основной причиной этого являются международные директивы, которые вынуждают отдельных производителей стандартизировать зарядный разъем, также служащий в качестве коммуникационного порта.
Чтобы установить соединение с ПК, нам необходимо иметь кабель с разъемом USB типа A, переходящий в ранее упомянутый тип Micro-B.
После подключения виндовс 10 должна автоматически обнаруживать новое оборудование и устанавливать наиболее подходящие драйверы.
Проблемы могут возникать с более старыми версиями программного обеспечения Microsoft, например, Windows XP.
Чтобы отобразить ваше устройство, запустите «Мой компьютер» и среди дисков вы должны увидеть свой телефон.
Нажав на значок с именем смартфона, вам будут отображены все типы памяти, которые были установлены — внутренняя и карта памяти. Успехов.
Успехов.
Компьютер не видит телефон через USB (ошибка «USB-устройство не опознано»)
Компьютер не видит телефон или планшет на Android? При подключении мобильного устройства к ПК через USB на компьютере появляется ошибка «USB-устройство не опознано»? Это распространенные проблемы, но их можно решить самостоятельно. В данной статье вы найдете полезные рекомендации, которые помогут это сделать.
Кроме решений, приведенных ниже, существует еще несколько способов, которые освещались на сайте ранее. Если телефон не подключается к компьютеру через порт USB, попробуйте по Wi-Fi: способ 1, способ 2.
Также обратите внимание на приложения для передачи файлов через Интернет: Pushbullet и AirDroid. Как видите, есть достойные альтернативы подключению по USB (если, конечно, вас не интересуют другие возможности вроде отладки).
Как видите, есть достойные альтернативы подключению по USB (если, конечно, вас не интересуют другие возможности вроде отладки).
Что касается проблемы с подключением мобильного устройства к компьютеру через USB, то она бывает двух видов:
- Телефон не определяется компьютером, но заряжается от него. На компьютере выводится ошибка «Устройство USB не опознано»;
- ПК (или ноутбук) полностью не распознает смартфон.
Оба варианта будут подробно рассмотрены в этой инструкции. По очереди выполняйте каждое действие и вам удастся все исправить!
Компьютер не видит телефон на Android по USB. Что делать?
1. Первым делом воспользуйтесь другим USB-кабелем. Если никакого эффекта нет, проблема не в нем.
2. Проверьте работоспособность USB-порта: для этого подключите мобильное устройство к другому разъему. Если ПК по-прежнему не видит Android, причина неполадки кроется в чем-то другом.
3. Попробуйте подключить ваш телефон к другому компьютеру. Если и здесь вы потерпите неудачу, проблема может быть в разъеме microUSB/USB Type-C или в других компонентах смартфона. В таком случае поможет только ремонт.
Если и здесь вы потерпите неудачу, проблема может быть в разъеме microUSB/USB Type-C или в других компонентах смартфона. В таком случае поможет только ремонт.
4. Если же подключение смартфона на базе Android осуществляется к ноутбуку или к ПК под управлением Windows XP, при этом компьютер не видит телефон, необходимо установить драйвер MTP (Media Transfer Protocol) для Windows XP. Скачать установочный файл можно с официального сайта Microsoft: http://www.microsoft.com/en-US/download/details.aspx?id=19153.
5. Теперь, что касается устройств, защищенных графическим ключом, паролем, сканером отпечатков пальцев либо системой распознавания лиц. Чтобы компьютер увидел файлы и папки, необходимо сначала разблокировать телефон или планшет.
6. Установите (или обновите) драйверы USB на компьютере: перейдите в «Диспетчер устройств» и если рядом отображается желтый треугольник с восклицательным знаком внутри, необходимо кликнуть правой кнопкой мыши по требуемому пункту и выбрать «Обновить…». Выберите либо «Автоматический поиск обновленных драйверов», либо «Выполнить поиск драйверов на этом компьютере». Во втором случае необходимо первоначально скачать драйверы с официального сайта. Затем следуйте указаниям системы и выполните установку драйверов (автоматически или вручную). Более подробную информацию вы найдете в инструкции по установке ADB и Fastboot.
Выберите либо «Автоматический поиск обновленных драйверов», либо «Выполнить поиск драйверов на этом компьютере». Во втором случае необходимо первоначально скачать драйверы с официального сайта. Затем следуйте указаниям системы и выполните установку драйверов (автоматически или вручную). Более подробную информацию вы найдете в инструкции по установке ADB и Fastboot.
Если скачанные драйверы поставляются сразу с установщиком (.exe-файлом), нужно просто запустить его установку. Также драйверы установятся при загрузке и запуске фирменных программ производителей для синхронизации устройств с ПК, таких как HTC Sync, Samsung Kies и других.
7. Включите отладку по USB. Может помочь.
8. Попробуйте полностью удалить старые драйверы, затем перезагрузить компьютер и заново установить драйверы, как описано в пункте 6.
9. Убедитесь, что ваш смартфон или планшет подключен к компьютеру не в режиме «Только для зарядки».
10. Также убедитесь, что не активирован пункт «USB-модем». В таком случае телефон не будет виден для ПК. Отключить его можно в «Настройки» → «Беспроводные сети» → «Еще» → «Режим модема».
В таком случае телефон не будет виден для ПК. Отключить его можно в «Настройки» → «Беспроводные сети» → «Еще» → «Режим модема».
11. При подключении Android к компьютеру вы можете выбрать режим подключения. Как видите, у меня только 2 доступных (Nexus 7 2013 с Android 5.1.1). Но на других устройствах, версиях Android, прошивках есть и другие режимы вроде «USB Mass Storage (Хранилище данных)».
К выбору режима подключения вы также можете перейти из панели уведомлений.
12. Перезагрузите телефон и компьютер (да, бывает такое, что и это помогает).
13. Если раньше все было хорошо, а теперь почему-то компьютер не распознает устройство, можно сбросить настройки на нем. Как это сделать подробно написано в другой инструкции, но учитывайте, что все ваши приложения, аккаунты, контакты и прочие данные с внутренней памяти будут удалены, поэтому сначала сделайте синхронизацию.
14. Также можно прошить ваш аппарат без использования компьютера. Например, при помощи ROM Manager (читать FAQ), правда нужны root-права.
Это все известные мне способы решить проблему подключения мобильных устройств по USB к ПК. Если вы знаете и другие действующие методы, пишите их в комментарии. Также задавайте свои вопросы, подробно описывая проблему. По возможности я постараюсь помочь.
Компьютер не видит телефон: почему и что делать
19 декабря, 2020
Автор: Maksim
Ситуация, когда компьютер или ноутбук ни в какую не видят телефон, подключенный по ЮСБ, довольно распространена среди пользователей.
Решить ее довольно просто с помощью нескольких простых методов, которые будут разобраны в данном материале. Так, вы сможете решить эту проблему сами в любое время.
Из прошлого материла вы узнали, что такое селфи. Сейчас мы подробно и с поясняющими картинками рассмотрим, что делать, если компьютер не видит телефон через USB, но заряжается Андроид и почему происходит такая проблема.
Интересно! Инструкция является универсальной и подойдет для Android смартфонов и планшетов любых марок: Xiaomi, Samsung, Honor, Huawei и других. Для устройств компании Apple, написан отдельный материал — компьютер не видит айфон.
Для устройств компании Apple, написан отдельный материал — компьютер не видит айфон.
Компьютер не видит телефон через USB
При подключении смартфона или планшета на Андроид к компьютеру, на экране устройства появится информационное окне, где пользователю необходимо выбрать тип подключения — укажите тот, который вам необходим.
Если окошко не появляется и начинается просто зарядка, то оттяните верхнюю информационную панель и нажмите на статус подключения. Выберите нужный вариант таким образом.
Если ничего из этого сделать не получается, то необходимо следовать всем пунктам, описанным в инструкции ниже.
Важно! Если у вас старая версия операционной системы, к примеру, Windows XP, то найти драйвера, чтобы телефон распознался системой будет практически невозможно, даже если установите их для поддержки MTP. Используйте Виндовс 10 или 7.
1. Смените USB порт
Самая частая проблема и простое решение. В операционной системе Windows 10 или 7 при частом подключении устройства в один ЮСБ порт, он может начать глючить.
В операционной системе Windows 10 или 7 при частом подключении устройства в один ЮСБ порт, он может начать глючить.
Просто воткните телефон в другой и посмотрите заработало ли все. Также проблема решается банальной перезагрузкой компьютера или ноутбука.
Важно! Рекомендуется использовать для подключения USB 3.0, такое гнездо выделено синим цветом.
2. Смените кабель
Вторая по распространенности причина — кабель, вышедший из строя. При этом зарядка еще может идти. Просто поменяйте его на другой и проверьте заработало ли все.
Интересно! Чем длиннее кабель от смартфона, тем больше вероятность, что при подключении его не увидит компьютер. Так как банально не будет хватать напряжения. Длина 1 метр оптимальная.
3. Почистите гнездо подключения
Вполне возможно, что в него просто попала грязь или частички одежды. Достаточно аккуратно почистить его при помощи зубочистки.
Важно! Не стоит туда лезть иголкой, она железная и может замкнуть контакты.
4. Перезагрузите смартфон
Просто выключите его и включите заново. Для этого зажмите на корпусе кнопку питания и выберите необходимый пункт в появившемся меню. Затем включите.
5. Включаем и отключаем режим модема
В некоторых случаях, чтобы драйвера на компьютере обновились, помогает включение режима модема на телефоне.
1. Откройте настройки устройства и перейдите в раздел «Сеть и интернет», далее перейдите в «Точка доступа и модем».
2. Включите опцию «Точка доступа и Wi-Fi».
На компьютере должна начаться автоматическая установка нужных драйверов. Когда все заработает — выключите точку доступа.
6. Обновляем драйвера
1. Подключите смартфон к ПК и откройте диспетчер устройств Windows. Для этого кликните правой кнопкой мыши по значку «Этот компьютер» и нажмите на «Свойства». В новом окне кликните по ссылке перехода в диспетчер устройств в левой части.
2. Разверните раздел «Контроллеры USB». Найдите устройство с желтым или серым значком и кликните по нему правой кнопкой мыши. Если значок серого цвета — включите, если желтого — удалите. Затем перезагрузите компьютер.
Если значок серого цвета — включите, если желтого — удалите. Затем перезагрузите компьютер.
После перезагрузки новые драйвера автоматически установятся и все должно будет начать нормально работать.
Если там все отображается нормально, то перейдите в раздел «Переносные устройства» и посмотрите, как смартфон отображается там. Можно просто удалить его и перезагрузить ПК, драйвера таким образом переустановятся.
7. Проверяем на вирусы
Также такую проблему могут вызывать вирусы, причем, как на телефоне, так и на компьютере. Поэтому скачайте на ПК бесплатную утилиту Dr.Web CureIt! и проверьте систему ей.
На смартфоне также можно скачать Dr.Web и проверить все с помощью этого приложения. При нахождении угроз — просто избавьтесь от них, нажав на советующую кнопку в программе.
8. Выньте SD карту
Попробуйте подключить смартфон, вынув SD карту. Если все начало работать, карту можно будет вставить вновь. Часто такая проблема возникает в Windows 7.
9. Проверьте на другом ПК
Подключите устройство к другому компьютеру или ноутбуку. Если все там заработало, то проблема точно не в смартфоне и искать ее нужно исключительно на своем ПК.
Еcли и там ничего не работает, то можно попробовать сделать сброс телефона до заводских настроек. Для этого перейдите в настройки и зайдите в раздел «Система».
Здесь откройте дополнительные настройки и перейдите в раздел сброса. Выберите вариант возврата к заводским настройкам.
Уже после этого все должно будет начать работать. Часто такое бывает при сбоях в обновлении Андроид.
Важно! Помните, что при сбросе будут сброшены не только настройки, но и все ваши фотографии, приложения и другие данные, которые есть на данный момент на устройстве.
10. Ошибка код 19
Если система пишет, что не может запустить устройство из-за неполных или поврежденных настроек, то сделайте следующее.
1. Нажмите одновременно клавиши WIN + R на клавиатуре и введите команду — regedit
2. В редакторе реестра перейдите по пути (можете просто вставить его в адресную строку) — Компьютер\HKEY_LOCAL_MACHINE\SYSTEM\CurrentControlSet\Control\Class\{eec5ad98-8080-425f-922a-dabf3de3f69a}
В редакторе реестра перейдите по пути (можете просто вставить его в адресную строку) — Компьютер\HKEY_LOCAL_MACHINE\SYSTEM\CurrentControlSet\Control\Class\{eec5ad98-8080-425f-922a-dabf3de3f69a}
3. И удалите параметр — UpperFilters в правом окне. После чего перезагрузите компьютер.
Интересно! Если возится с поиском проблемы совсем не хочется, вы всегда можете передать нужные файлы или фотографии себе по почте или воспользуйтесь любым облачным хранилищем.
В заключение
С помощью этих простых способов вы всегда сможете быстро решить эту проблему. А в совсем безвыходных ситуация всегда можно передать файлы по почте.
Windows 10 не видит смартфон через USB
Подключение смартфона или обычного телефона к компьютеру или ноутбуку дает возможность владельцу гаджетов перемещать файлы с одного устройства на другое, выполнять прошивку последнего в случае возникновения неполадок. Однако бывают случаи, когда Windows 10 не видит ОС Андроид через USB и любая перспектива сводится к нулю. Поэтому, прежде чем решить проблему с подключением девайса, стоит проверить на работоспособность кабель (с помощью которого выполняется подключение), драйвер и сам смартфон. Затем внести коррективы в настройку самой Windows 10.
Причины, почему ПК не видит телефона
Компьютер с Windows 10 может не видеть смартфона или телефона по нескольким причинам:
- Пользователь не дал разрешение на подключения гаджета к ПК;
- Повреждён кабель USB;
- Отсутствуют драйвера для работы с телефоном;
- Проблемы с самым смартфоном или любым другим гаджетом;
- Поражение системы вирусами;
- Устаревшая, несовместимая версия операционной системы.
Установив точную причину неполадки, можно наладить корректное подключение гаджета к компьютеру.
Способы решения проблемы
При подключении гаджета к ПК через USB-кабель на экране первого появляется сообщение о том, что смартфон может быть подключен к ПК. Ставим отметку, выбрав какой тип подключения вам нужен. Есть подключение собственно телефона, карты памяти, медиаплеера, зарядки, камеры.
Может быть и такой вариант.
Только после подтверждения выбранного действия смартфон синхронизируется с компьютером и станет видный.
Если же компьютер вовсе не видит гаджета и не реагирует на подключение устройства через USB, стоит проверить сам кабель на работоспособность. Сделать это можно несколькими способами:
- Подключить кабель к другому ПК или смартфону;
- Использовать другой кабель (если есть).
Если ничего не происходит, провод, скорее всего, повреждён. Проверив его ещё раз для другого варианта соединения и убедившись в неработоспособности, кабель стоит заменить.
Также проблема может крыться в гнезде. Попробуйте переподключить USB кабель в другое гнездо компьютера и посмотреть на результат. Возможно, вы используете порт USB 3.1, который не подходит для данного типа соединения.
Часто встречающаяся причина отсутствия соединения между компьютером и смартфоном – неправильная работа драйверов или их полное отсутствие. Это часто происходит, если к компьютеру подключается новый телефон. И, если автоматическое подключение и обновление драйверов не произошло, необходимо выполнить настройку соединения вручную. Для этого стоит выполнить следующее:
- Подключаем телефон к ПК.
- Переходим в «Диспетчер устройств». Находим неизвестное устройство (будет отображаться с жёлтым треугольником).
- Нажимаем на нем правой кнопкой мыши и выбираем «Обновить драйвер».
- После поиска и обновления драйверов нужно перезагрузить ПК (отсоединив телефон).
ВАЖНО! Если в комплекте с гаджетом идет диск с драйверами, рекомендуем использовать его при обновлении драйверов.
Если и после обновления драйверов компьютер не видит телефона или не хочет его подключать, придется найти в сети специальную программу, которая предназначена для работы с гаджетом. Искать программу стоит на официальном сайте производителя смартфона.
Также ноутбук может не видеть телефона из-за поражения системы вирусом. Вредоносная программа может внести изменения в реестр системы или изменить важный файл и повлиять на взаимодействие Windows с вашим гаджетом. Поэтому рекомендуем проверить систему на вирусы.
Последней рекомендацией будет перезагрузка телефона или его полное включение (с вытаскиванием батареи на 5 минут и больше). Перезагрузив устройство, стоит его повторно подключить к системе. В случае, если вы подключаете к системе старый телефон 2000 года выпуска, а то и ранее или же у вас установлена Windows XP или 2008, то проблема может крыться в устаревшей ОС. Единственным вариантом станет подключение телефона к Windows 10 последней сборки.
Компьютер не видит телефон на Android по USB
Компьютер не видит телефон по USB-01
Всем привет сегодня расскажу как решить проблему, что компьютер не видит телефон на Android по USB. Если вы столкнулись с тем, что телефон не подключается через USB, то есть компьютер его не видит, в этом руководстве вы найдете все известные автору варианты причин происходящего, а также способы исправить проблему.
Шаги, описанные ниже, относятся к телефонам Android, как наиболее распространенным у нас. Однако, в той же мере они могут быть использованы для планшетов на Android, а отдельные пункты могут помочь разобраться и с устройствами на других ОС.
Windows не видит телефон android
Начать, думаю, стоит с того, чтобы ответить на вопрос: всегда ли компьютер не видел ваш телефон или раньше все работало нормально? Телефон перестал подключаться после действий с ним самим, с компьютером или вообще без каких-либо действий — ответы на эти вопросы помогут быстрее выяснить, в чем именно дело.
Первым делом отмечу, что если вы недавно приобрели новое устройство на Android и его не видит компьютер на Windows XP (при этом старый телефон на Android может легко подключаться как флешка по USB), то вам следует либо обновить операционную систему до одной из поддерживаемых сейчас, либо установить протокол MTP (Media Transfer Protocol) для Windows XP. Скачать MTP для XP можно с официального сайта Microsoft здесь:
http://www.microsoft.com/en-US/download/details.aspx?id=19153. Если вдруг по каким то причинам этот фикс не будет доступен, у MS такое бывает, то можете слить с Яндекс диска https://yadi.sk/d/u9K_mOUIuXheG
После установки и перезагрузки компьютера, ваш телефон или планшет должен определиться.
Компьютер не видит телефон по USB-02
Теперь переходим к ситуации, когда через USB не видно телефона в Windows 7, 8.1 и Windows 10. Я буду описывать шаги применительно к Android 5, но и для Android 4.4 они аналогичны.
Примечание: для устройств, которые заблокированы графическим ключом или паролем, нужно разблокировать подключенный к компьютеру телефон или планшет, чтобы видеть файлы и папки на нем.
Убедитесь, что сам телефон при подключении через USB сообщает, что он подключен, причем не только для зарядки. Увидеть это вы можете по значку USB в области уведомлений, либо открыв область уведомлений в Android, где должно быть написано, в качестве какого устройства подключен телефон.
Компьютер не видит телефон по USB-03
Обычно это устройство хранения данных, но может быть Камера (PTP) или USB-модем. В последнем случае, вы не увидите своего телефона в проводнике и вам следует, нажав по уведомлению об использовании USB-модема, отключить его (также можно сделать это в Настройки — Беспроводные сети — Еще).
Компьютер не видит телефон по USB-04
Если телефон подключен как камера, то нажав по соответствующему уведомлению, вы можете включить режим MTP для передачи файлов.
Компьютер не видит телефон по USB-05
На старых версиях Android, имеется больше режимов подключения по USB и оптимальным для большинства вариантов использования будет USB Mass Storage (Хранилище данных). Переключить на этот режим можно также нажав по сообщению о USB подключении в области уведомлений.
Подключаете телефон через кабель к компу, заходите в настройки -> память устройства, там в верхнем правом углу кнопка(три точки). Нажимаете на нее. При подключении она становится активной и там написано «USB подключение к компьютеру». Нажимаете. И в новом окне вам вылезает «Подключить как….медиаустройство,камера и т.п
Вот так вот просто решить проблему, что компьютер не видит телефон на Android по USB.
Материал сайта pyatilistnik.org
Как исправить Windows 10 не распознает проблему устройства Android
«Недавно я обновил свой ноутбук с Windows 8.1 до 10. После обновления я не могу подключать свои устройства Android в качестве устройств MTP (или Portable Media Player) в Windows».
Многие люди наслаждаются недавно обновленной Windows 10. Однако некоторые из них обнаруживают, что Windows 10 не распознает их устройства Android. Это довольно распространенная проблема после установки новых операционных систем Windows, но все еще раздражающая проблема для большинства пользователей.Если Windows 10 не может распознать ваш телефон Android как устройство MTP, вы не сможете удобно передавать файлы между ПК и устройством, а приложение для восстановления данных Android также не сможет распознать устройство для восстановления. Причины этой проблемы могут различаться в зависимости от различных ситуаций, но следующие решения помогут устранить большинство случаев.
Быстрая проверка телефона Android, не распознаваемого в Windows 10 Проблема
Следующие факторы должны быть исключены в первую очередь, чтобы выяснить настоящую причину и решение.
- Используйте оригинальный USB-кабель и убедитесь, что кабель и порт не повреждены.
- Подключите устройство к ПК напрямую, а не через USB-концентратор, если это возможно.
- Включить отладку по USB может помочь в решении этой проблемы.
- Попробуйте его на другом компьютере, чтобы убедиться, что это не проблема компьютера.
Если вышеперечисленные факторы можно исключить, попробуйте решения, указанные ниже.
1. Перезагрузите Windows 10
Многие проблемы с компьютером можно легко решить, перезагрузив компьютер.Этот процесс завершит все запущенные программы, так что все конфликты, которые могут вызвать проблему, будут закрыты. Затем вы можете снова подключить свое устройство к компьютеру. Этот трюк обычно работает, когда Windows 10 иногда не распознает ваш телефон Android. Вы можете перезагрузить Windows 10, нажав кнопку «Пуск» > Power > Restart .
2. Установите соответствующий драйвер для распознавания устройства Android в Windows 10
Когда вы подключаете свое устройство к компьютеру, Windows 10 автоматически устанавливает для него драйвер (если его нет), чтобы ОС могла распознать устройство и заставить его работать должным образом.Но иногда может не получиться установить драйвер. В этом случае вам необходимо установить драйвер вручную, чтобы устройство распознавалось как устройство MTP в Windows 10.
Шаг1. Подключите ваше устройство к компьютеру. Нажмите «ОК» на экране устройства, если вас попросят разрешить компьютеру доступ к вашему устройству.
Шаг 2. Нажмите клавишу Windows + X и выберите из списка Диспетчер устройств .
Шаг 3. Найдите свое устройство Android в диспетчере устройств. Обычно он находится в категории Другие устройства с желтым восклицательным знаком рядом с ним.
Шаг 4. Щелкните свое устройство правой кнопкой мыши и выберите Обновить программное обеспечение драйвера …
Шаг 5. Выберите Найдите на моем компьютере программный драйвер .
Шаг 6. Выберите Позвольте мне выбрать список драйверов устройств на моем компьютере .
Шаг 7. Выберите MTP USB Device и нажмите Next .
После установки драйвера ваше устройство Android должно быть распознано.
Если драйвер не может быть установлен, вы также можете посетить веб-сайт производителя устройства Android, чтобы загрузить драйвер.Вот коллекция основных адресов загрузки Android OEM-драйверов USB.
3. Установите Media Feature Pack для версий Windows 10 N и KN
Для передачи файлов между компьютером и устройством Android необходимо использовать протокол MTP. Протокол MTP связан с проигрывателем Windows Media, а в некоторых версиях Windows 10 нет проигрывателя Windows Media, например версии N и KN. Следовательно, они не поддерживают связанные технологии, такие как протокол MTP. В этом случае, если вы хотите, чтобы ваша Windows 10 загружала Android как устройство MTP, загрузите и установите Media Feature Pack для версий Windows 10 N и KN отсюда.
4. Загрузите Android как MTP в Windows 10
Если ваша Windows 10 может распознавать ваш телефон, но только заряжается, вам следует настроить USB-соединение как режим MTP. На большинстве устройств Android должно появляться уведомление на панели уведомлений всякий раз, когда устройство подключается к компьютеру через USB-кабель. Уведомление позволяет пользователям подключать устройство как мультимедийное устройство (MTP), флэш-накопитель USB или только для зарядки.
Однако иногда такого уведомления просто нет.Возможно, это ошибка настройки, и вы могли установить режим подключения «Только зарядка» и поставить галочку «Больше не напоминать». Чтобы исправить эту ошибку, вы можете перейти в «Настройки»> «Хранилище»> значок «Еще» (меню)> USB-подключение к компьютеру и выбрать «Медиа-устройство» (MTP).
Тем не менее, вы не сможете найти «USB-подключение к компьютеру» на некоторых последних телефонах Android. В этом случае вы можете попробовать очистить данные настроек из диспетчера приложений и снова подключить устройства.
Если указанные выше решения не помогли решить вашу проблему, опишите ее в комментарии.
Пожалуйста, включите JavaScript, чтобы просматривать комментарии от Disqus.Лучшие решения для исправления Windows 10, не обнаруживающей телефон Android
Являясь частью семейства операционных систем Windows NT, Windows 10 — это операционная система для персональных компьютеров, разработанная и выпущенная 29 июля 2015 года корпорацией Майкрософт. Все хотят обновить свою систему до Windows 10 с момента ее запуска. Множество функций и впечатляющий пользовательский интерфейс Windows 10 делают ее популярной операционной системой, но вы можете столкнуться с небольшими проблемами при обновлении системы с Windows 7 или 8 до Windows 10.
Одна из таких распространенных проблем заключается в том, что Windows 10 не распознает телефон Android, даже когда вы подключаете его к компьютеру. Это может сильно раздражать, особенно когда вы хотите перенести файлы со своего телефона на ПК или восстановить удаленные или утерянные данные Android с помощью компьютера с помощью программного обеспечения Android Data Recovery.
В наши дни некоторые ПК предлагают функцию Bluetooth, но объемные файлы можно беспрепятственно передавать только при подключении устройства к компьютеру с помощью кабеля.Однако хорошей новостью является то, что вы можете легко решить эту проблему с помощью некоторых жизнеспособных решений практически в кратчайшие сроки. Мы предлагаем одни из лучших решений для устранения проблемы, если Windows 10 не обнаруживает телефон Android:
Решение 1. Перезагрузите телефон Android / компьютер с Windows 10
Иногда лучшее решение — наиболее очевидное. Многие проблемы, связанные с программным и даже аппаратным обеспечением, можно легко исправить с помощью этого простого обновления. И некоторые пользователи сообщают, что после перезапуска своего Android-устройства или компьютера им наконец удалось решить проблему, заключающуюся в том, что их Android-устройство не обнаруживается Windows 10.Так что не помешает попробовать.
Решение 2. Используйте другой USB-кабель
Вы используете оригинальный кабель своего телефона? Если нет, то это может быть виноватым. Кроме того, некоторые USB-кабели предназначены только для зарядки. Это означает, что вы не можете подключить свой телефон Android к компьютеру для передачи файлов с помощью такого USB-кабеля. Так что вам лучше попробовать другой USB-кабель.
Решение 3. Проверьте настройки USB-подключения к компьютеру
- Чтобы управлять файлами Android на компьютере, необходимо подключить телефон Android в качестве мультимедийного устройства (MTP).
- Перейдите в «Настройки» на вашем устройстве Android -> «Хранилище» -> щелкните значок «Еще» -> выберите «USB-подключение к компьютеру» -> выберите «Мультимедийное устройство (MTP)» -> снова подключите Android к компьютеру.
- Иногда вам приходится несколько раз переключаться между различными вариантами подключения, прежде чем вы обнаружите свой телефон Android на компьютере.
Решение 4. Включите отладку по USB
Согласно предыдущему опыту многих пользователей Android, включение отладки по USB иногда может помочь в решении этой проблемы.Вот как это сделать на Android 4.2 — Android 8.0:
- Перейдите в «Настройки» Android -> нажмите «О телефоне» -> семь раз нажмите «Номер сборки» -> перейдите в «Параметры разработчика» -> включите параметры разработчика и отладку по USB -> нажмите «ОК», когда появляется предупреждающее сообщение -> проверьте, распознается ли ваш Android.
Решение 5. Установите правильные драйверы USB
Когда вы подключаете телефон к компьютеру с Windows, ваш компьютер автоматически устанавливает правильный USB-драйвер для вашего Android, чтобы телефон правильно работал на компьютере.Но иногда ваш компьютер может этого не сделать. Следовательно, вам следует загрузить и установить правильный драйвер USB вручную, чтобы решить проблему, связанную с тем, что компьютер не распознает телефон Android.
Решение 6. Включите режим полета
Некоторые пользователи пытались включить режим полета на Android, и он был успешно распознан компьютером, и им удалось передать файлы без каких-либо проблем. Чтобы вы могли попробовать этот трюк и просто выключить режим полета после завершения передачи файлов.
Решение 7. Переустановите драйверы Android
Иногда у вас могут быть не самые последние версии драйверов, что приводит к проблемам с распознаванием, поэтому рекомендуется переустановить драйверы Android.
Удалите текущие драйверы Android:
- Подключите Android к компьютеру -> откройте Диспетчер устройств -> найдите свое устройство Android -> щелкните устройство правой кнопкой мыши и выберите «Удалить» -> отключите телефон.
Переустановите драйверы Android:
- Переподключите Android -> дождитесь, пока Windows 10 снова установит драйверы -> проверьте, обнаружен ли ваш телефон компьютером.
Решение 8. Обновите драйвер USB-устройства MTP
Иногда ваш телефон Android не распознается из-за проблем с драйверами, поэтому вам нужно попробовать обновить драйверы MTP USB. Таким способом можно решить эту проблему в большинстве случаев.
Нажмите клавишу «Windows» и «X» -> выберите «Диспетчер устройств» из списка -> выберите свое устройство Android, щелкните его правой кнопкой мыши и выберите «Обновить программное обеспечение драйвера» -> выберите «Найти на моем компьютере программное обеспечение драйвера» -> нажмите «Позвольте мне выбрать из списка драйверов устройств на моем компьютере» -> выберите в меню «USB-устройство MTP» и нажмите «Далее» -> ваш телефон должен быть обнаружен после установки драйвера MTP USB.
Решение 9. Установите Media Feature Pack
Если вы хотите перенести файлы Android на компьютер с Windows 10, вам необходимо подключить телефон к ПК в режиме MTP, который связан с проигрывателем Windows Media. Хотя в версиях Windows 10 N и KN его нет, вам необходимо перейти на официальный сайт Microsoft, чтобы загрузить Media Feature Pack для вашего компьютера под управлением выпусков Windows 10 N или Windows 10 KN.
Решение 10. Перезагрузите телефон в режиме Odin
Это решение применимо только к мобильным телефонам Samsung, потому что только телефоны Samsung имеют режим Odin, также известный как режим загрузки.Чтобы войти в режим Odin, сделайте следующее:
- Шаг 1. Нажмите и удерживайте кнопки Power + Home вместе, чтобы выключить Samsung.
- Шаг 2. Нажмите и удерживайте одновременно кнопки Уменьшение громкости + Питание + Домой , пока не появится экран режима загрузки.
- Шаг 3. Нажмите кнопку увеличения громкости, чтобы перейти в режим загрузки, затем подключите телефон к компьютеру.
- Шаг 4. Теперь компьютер должен автоматически установить драйверы, совместимые с вашим Android.
- Шаг 5. Перезагрузите телефон Samsung и проверьте, нормально ли он определяется вашим компьютером.
Совет: как исправить зависание Samsung в режиме Odin?
Решение 11. Установите пакет для ПК
Многие производители телефонов Android разработали собственные комплекты ПК, которые позволяют подключать телефон Android к ПК. Все, что вам нужно сделать, это установить конкретный пакет для ПК в вашей системе и после этого подключить телефон.
Это могло не решить проблемы с подключением во всех случаях, но многие пользователи обнаружили, что компьютер, не распознающий проблему с телефоном, был исправлен после установки соответствующего пакета для ПК.Например, пользователи мобильных телефонов Samsung могут загрузить программное обеспечение KIES, которое они специально разработали для подключения своих телефонов ко всем типам ПК.
Решение 12. Используйте стороннее приложение
Многие пользователи устанавливают сторонние приложения в свои системы, если их компьютер не распознает телефон. В некоторых случаях это действительно работает, потому что эти приложения содержат несколько функций, которые помогают синхронизировать телефон с вашим компьютером.
Мы рекомендуем вам попробовать приложение Syncios, бесплатное приложение, которое позволяет подключать телефон к ПК.Более того, он хорошо работает как с Android, так и с iPhone, поэтому вам не нужно беспокоиться о марке и модели телефона, который вы используете. Помимо Syncios, есть несколько других бесплатных приложений, которые можно установить для подключения вашего мобильного телефона к ПК, и вы можете легко найти их в Интернете.
Решение 13. Удалите ненужные файлы с телефона
Иногда внешняя память и память телефона вашего устройства переполнены. Это также затрудняет его соединение с компьютером, поскольку не остается памяти для создания запроса на соединение и его обработки.Таким образом, вы можете удалить ненужные файлы со своего телефона.
Удаление кэша и памяти из файлов мультимедийных хранилищ также помогает в таких случаях, когда некоторая часть пространства хранения очищается немедленно. Выполните следующие действия, чтобы удалить кеш и данные с телефона:
- Шаг 1. Нажмите на «Настройки» своего телефона и перейдите в раздел «Приложения».
- Шаг 2. Откройте «Системные приложения», нажав в правом углу телефона.
- Шаг 3. Теперь выберите «Внешнее хранилище и приложение для хранения мультимедиа» и очистите кеш и очистите данные.
- Шаг 4. Перезагрузите устройство после удаления кеша и данных.
- Шаг 5: Подключите устройство к ПК и проверьте, распознает ли его компьютер.
Решение 14. Переустановите Android Composite ADB Interface
Если Windows 10 не распознает телефон Android, это может быть связано с некоторыми проблемами в его составном интерфейсе ADB Android. Поэтому вы можете загрузить и переустановить инструмент ADB, чтобы проверить, работает ли он у вас или нет.
Выполните следующие действия, чтобы переустановить составной интерфейс ADB:
- Шаг 1. Откройте «Диспетчер устройств» вашего ПК.
- Шаг 2. Найдите «Android Composite ADB Interface» и удалите его, щелкнув его правой кнопкой мыши.
- Шаг 3. Теперь перезагрузите компьютер и снова подключите телефон. Если он распознает ваш телефон Android, это означает, что компьютер правильно сбросил драйверы. Однако вам может потребоваться выполнить еще несколько шагов, если компьютер не распознает ваш телефон.
- Шаг 4. Найдите драйвер USB и загрузите его, как только найдете.
- Шаг 5: Извлеките драйвер в определенную папку.Не забывайте папку, в которой вы загрузили файлы, так как она может вам понадобиться позже.
- Шаг 6: Еще раз откройте «Диспетчер устройств». Теперь нажмите «Сканировать на предмет изменений H / W».
- Шаг 7: Найдите составной интерфейс ADB. Найдя его, щелкните его правой кнопкой мыши и выберите «Обновить программное обеспечение драйвера».
- Шаг 8: После этого нажмите «Обзор программного обеспечения драйвера» и перейдите в место, где драйверы были извлечены ранее, и отметьте альтернативу «Включить подпапки».Затем нажмите «Далее».
- Шаг 9: Нажмите клавишу «Windows + X» и выберите «Командная строка (администратор)» из раскрывающегося списка.
- Шаг 10: Введите эти слова в начале и не забывайте нажимать «Enter» после каждого предложения.
adb kill-server
adb start-server
устройства adb
Это решение работает с большинством устройств Android, работающих под управлением Android 5.0 и выше. Некоторые люди также отметили, что для решения этой проблемы достаточно выполнить 3 начальных шага, и нет необходимости повторно загружать драйвер USB.
Заключение
Это были несколько методов, которые могут помочь вам, если ваш компьютер с Windows 10 не распознает телефон Android. Существует множество причин, по которым компьютер не распознает телефон, и поэтому решение может быть разным для разных пользователей. Предложите эти методы своим друзьям, которые сталкиваются с той же проблемой, или вы также можете поделиться с ними этой ссылкой. Кроме того, вы можете сообщить нам, знаете ли вы о технике, которая не обсуждается ни в одном из вышеперечисленных методов.
Автор: Jihosoft
Последнее обновление
Windows не распознает Android?
Windows 10 не распознает устройство Android, как исправить?
Android — это мобильная операционная система, разработанная Google на основе модифицированной версии ядра Linux и другого программного обеспечения с открытым исходным кодом и предназначенная в первую очередь для мобильных устройств с сенсорным экраном, таких как смартфоны и планшеты.Кроме того, Google доработал Android TV для телевизоров, Android Auto для автомобилей и Android Wear для наручных часов, каждая из которых имеет специализированный пользовательский интерфейс. Некоторые версии Android также используются на игровых консолях, цифровых камерах, компьютерах и других электронных устройствах. Android является самой продаваемой ОС в мире для смартфонов с 2011 года и для планшетов с 2013 года.
В отличие от iPhone, вы можете легко управлять телефонами Android на вашем компьютере через USB-кабель. Одной из наиболее распространенных процедур среди пользователей Android является подключение компьютера и смартфона / планшета Android через порт USB для выполнения различных задач, таких как передача файлов, резервное копирование данных, восстановление данных или переключение телефона.Эта задача должна быть простой, но при этом может быть проблемной. Компьютеры часто не распознают подключенное устройство Android как запоминающее устройство USB. Это может расстраивать, особенно если раньше эта функция работала нормально.
Возможно, неисправен USB-кабель, или вам может потребоваться проверить настройки USB-подключения к компьютеру. Эта проблема также может возникать из-за неисправных драйверов или из-за отключения параметра отладки USB. Существует несколько причин, по которым ваш компьютер может не распознавать ваше устройство Android. Простая перезагрузка устройства позволяет успешно распознать его в Windows 10, и мы рекомендуем сначала попробовать этот метод.Если это не помогает, прочтите инструкции ниже. В этой статье мы предлагаем несколько возможных решений.
Содержание:
Рекомендуется запустить бесплатное сканирование с помощью Combo Cleaner — инструмента для обнаружения вредоносных программ и исправления компьютерных ошибок. Вам нужно будет приобрести полную версию, чтобы удалить инфекции и устранить компьютерные ошибки. Доступна бесплатная пробная версия.
Смените или поменяйте свой USB-кабель
USB (универсальная последовательная шина) — это промышленный стандарт, определяющий кабели, разъемы и протоколы связи для подключения, а также стандарты электропитания между компьютерами и устройствами.USB был разработан для стандартизации подключения компьютерных периферийных устройств (включая клавиатуры, указывающие устройства, цифровые камеры, принтеры, портативные медиаплееры, дисководы и сетевые адаптеры) к персональным компьютерам как для связи, так и для подачи электроэнергии.
Некоторые USB-кабели предназначены только для зарядки — ваш кабель может относиться к этой категории. Вы не можете подключить свое устройство Android к компьютерам для передачи файлов с помощью этого типа USB-кабеля. В этом случае замените USB-кабель.Итак, попробуйте использовать другой кабель или подключить устройство к другому компьютеру с помощью того же кабеля, чтобы убедиться, что проблема не в вашем кабеле.
[Вернуться к содержанию]
Переустановите драйверы Android
Возможно, у вас не установлены последние версии драйверов. Чтобы исправить проблемы с устройствами Android и Windows 10, мы рекомендуем вам переустановить драйверы Android. Вы можете удалить драйверы Android, а затем позволить Windows 10 автоматически переустановить их при следующем запуске компьютера.Чтобы удалить драйверы Android, перейдите в Диспетчер устройств. Введите «диспетчер устройств» в поиске и щелкните результат «Диспетчер устройств» .
В окне диспетчера устройств найдите драйвер Android, щелкните правой кнопкой мыши выбранный драйвер и выберите «Удалить» в раскрывающемся меню.
Вам будет предложено подтвердить удаление. Нажмите «ОК» . Установите флажок «Удалить программное обеспечение драйвера для этого устройства» , если вы его видите.Перезагрузите компьютер, чтобы изменения вступили в силу, и посмотрите, решит ли это проблему.
[Вернуться к содержанию]
Проверить настройки USB-подключения к компьютеру
Для управления файлами на компьютере необходимо подключить телефон Android в качестве «мультимедийного устройства». Протокол передачи мультимедиа (MTP) — это расширение протокола передачи изображений (PTP), которое позволяет автоматически передавать мультимедийные файлы на портативные устройства и обратно.
Перейдите в «Настройки» на устройстве Android, затем перейдите в «Хранилище» и щелкните значок «Еще» .Выберите «USB-подключение к компьютеру» и выберите «Медиа-устройство (MTP)» . Попробуйте подключить Android-устройство к компьютеру. Возможно, вам потребуется подключить устройство Android к компьютеру и несколько раз переключаться между различными вариантами подключения, прежде чем компьютер распознает ваше устройство Android как мультимедийное устройство.
Включить отладку по USB
Основная функция режима отладки USB — облегчить соединение между устройством Android и компьютером с Android SDK (Software Development Kit), чтобы его можно было включить в Android после подключения устройства напрямую к компьютеру через USB.В некоторых версиях Android режим отладки USB также известен как режим разработчика.
Чтобы включить режим отладки USB, перейдите в «Настройки» и выберите «Параметры разработчика» . Если вы получили предупреждение, нажмите «ОК» . Включите параметры разработчика и включите «Отладка USB» , если он выключен.
Если параметр «Отладка» скрыт, возможно, вы используете другую версию Android. Чтобы включить отладку по USB в других версиях Android, перейдите в «Настройки» и выберите «О телефоне» .Найдите «Номер сборки» и коснитесь его семь раз. Теперь вы можете включить отладку по USB на своем устройстве. Проверьте, помогает ли это сделать ваше устройство Android узнаваемым.
[Вернуться к содержанию]
Установка пакета дополнительных компонентов носителя
Как упоминалось ранее, если вы хотите управлять или передавать файлы Android на компьютер с Windows 10, вам необходимо использовать протокол MTP. Это связано с проигрывателем Windows Media. Однако версии Windows 10 N и KN не имеют проигрывателя Windows Media.Если ваша версия Windows 10 не распознает устройства Android, загрузите и установите Media Feature Pack для версий Windows 10 N и KN здесь.
[Вернуться к содержанию]
Подключить как USB-накопитель
Перейдите в «Настройки», а затем «Дополнительные настройки» на вашем устройстве Android. Выберите «USB-утилиты» , а затем нажмите «Подключить хранилище к ПК» . Это должно подключить ваше устройство как запоминающее устройство USB. Возможно, вам потребуется отключить устройство, а затем снова подключить его, чтобы установить необходимые драйверы.Вам также может потребоваться отключить отладку по USB. Когда вы закончите, проверьте, распознается ли ваше устройство операционной системой.
[Вернуться к содержанию]
Включить режим полета
Режим полета — это параметр, доступный на многих смартфонах, портативных компьютерах и других электронных устройствах, который при активации приостанавливает передачу радиочастотного сигнала устройством, тем самым отключая Bluetooth, телефонию и Wi-Fi. Иногда помогает включить режим полета (режим полета), чтобы ваше устройство распознавалось операционной системой Windows.Если это помогло, выключите режим полета (режим полета), когда закончите перенос данных или другой информации со своего устройства Android.
Отключение от USB-концентратора
Подобно удлинителю, концентратор USB — это устройство, которое расширяет одну универсальную последовательную шину (USB) на несколько портов, доступных для подключения устройств к хост-системе. Некоторые USB-устройства, такие как телефоны Android или внешние жесткие диски, могут не распознаваться, если вы подключаете их через USB-концентратор. Если у вас есть USB-концентратор, отключите телефон Android и подключите его напрямую к компьютеру, чтобы решить эту проблему.
[Вернуться к содержанию]
Удалить кэш и данные
Удаление кеша и данных из системного приложения External Storage and Media Storage может помочь вам решить эту проблему. Это решение обычно работает с новыми устройствами, такими как Android 6. Если у вас более старая версия Android, это тоже стоит попробовать. Чтобы удалить кеш и данные для приложения системы внешнего хранилища и мультимедиа, перейдите в Настройки телефона и выберите «Приложения» (или «Приложения» ).Коснитесь точек в правом верхнем углу и выберите Показать системные приложения. Выберите приложение «Внешнее хранилище и хранилище мультимедиа» и удалите кеш и данные. Перезагрузите Android-устройство и снова подключите его к компьютеру.
[Вернуться к содержанию]
Использование сторонних приложений
Попробуйте установить приложения для синхронизации, которые могут сделать ваше устройство распознаваемым в операционной системе. Доступно множество приложений этого типа, которые часто помогают пользователям синхронизировать и передавать данные со своих устройств.Загрузите их и попробуйте синхронизировать свой телефон с компьютером. Вот несколько приложений, которые вы можете попробовать:
Android PC Sync Manager
Android PC Sync Manager — отличный бесплатный инструмент, который может передавать данные на персональный компьютер и обратно. Фактически, Android Sync для Windows также может организовать весь контент, чтобы при необходимости можно было получить доступ к важным данным. Вы можете скачать это здесь.
Mobogenie
Mobogenie — это бренд, предлагающий приложения для платформы Android и приложения для управления мобильными устройствами для ПК.Вы можете скачать это здесь.
Существует множество возможных причин, по которым Windows 10 может не распознавать ваше устройство Android. В большинстве случаев проблема решается путем загрузки Media Feature Pack для Windows 10 или обновления драйверов. Мы надеемся, что решения, представленные в этой статье, будут полезны и вы решите эту проблему.
[Вернуться к содержанию]
Видео, показывающее, как исправить проблему «Windows не распознает Android»:
[Вернуться к началу]
Как исправить Windows 10 не распознает телефон Android? 2021
Подключить телефон Android к компьютеру с Windows 10 просто: драйверы устанавливаются автоматически, как только вы подключаете устройство через USB-кабель, и все.Обычно Windows 10 распознает телефон Android как устройство MTP (Media Transfer Protocol) и спокойно монтирует его. Но что, если компьютер Windows 10 не распознает телефон Android даже после подключения с помощью кабеля USB? Несколько пользователей сообщают, что телефон не подключается к ПК, только заряжается или устройство Android не отображается в диспетчере устройств Windows.
Существуют разные причины , почему телефон Android не отображается на ПК , неисправный порт, поврежден USB-кабель, неправильный режим подключения или отсутствие подходящих драйверов и т. Д.В этой статье мы исследуем, у нас есть различные обходные пути, которые помогают решить проблему с подключением телефона Android к ПК.
Windows 10 не распознает телефон Android
Если вы также боретесь с аналогичной проблемой, телефон Android не подключается к компьютеру, только заряжается или не отображается в диспетчере устройств, следуйте инструкциям, приведенным ниже.
- Убедитесь, что у вас есть оригинальный или штатный USB-кабель, и проверьте, нет ли повреждений кабеля.
- Если порт USB или кабель, который вы используете, неисправен или поврежден, ваш компьютер не сможет распознать ваше устройство.Большинство компьютеров имеют несколько портов USB, попробуйте другой порт USB, чтобы проверить, подключается ли ваш телефон.
- Вам также следует попробовать подключиться с помощью другого USB-кабеля и проверить, распознает ли ваш компьютер телефон Android.
- Перезагрузите устройство Android и Windows 10, чтобы исправить временные сбои при их подключении.
Здесь решение работает для большинства пользователей:
- Откройте диспетчер устройств и найдите «Неизвестное устройство» в разделе «Другие устройства» или «Переносные устройства».
- Попробуйте щелкнуть правой кнопкой мыши и выбрать «Удалить».
- После удаления устройства отключите телефон и перезапустите Windows, выбрав «Пуск»> «Перезагрузить».
- Давайте снова подключим телефон Android, проверьте, на этот раз ваш компьютер распознал устройство.
Изменение настроек конфигурации USB на Android
Для передачи файлов между компьютером и телефоном необходимо подключить телефон Android в качестве мультимедийного устройства (MTP). проверьте и настройте параметры подключения USB, следуя инструкциям ниже.
- Откройте «Настройки» на телефоне с Android, затем найдите «Хранилище» в списке ниже.
- Щелкните значок «Дополнительно» в правом верхнем углу и выберите USB-подключение к компьютеру.
- Теперь выберите мультимедийное устройство (MTP) в разделе «Конфигурация USB» и нажмите на него.
- Вот и все, подключите устройство Android к компьютеру, проверьте, распознается ли на этот раз устройство без проблем
Переустановите драйверы Android
Windows 10 не распознает телефон Android, потому что у вас может не быть последних драйверов , или ваши драйверы могут быть неправильно установлены.Если установленные драйверы повреждены, переустановка, вероятно, решит проблему.
Удалите текущие драйверы Android:
- Нажмите клавишу Windows + R, введите devmgmt.msc и нажмите ОК, чтобы открыть диспетчер устройств.
- Перейдите к своему устройству Android, вы найдете его в разделе «Другие устройства» или «Переносные устройства».
- Просто щелкните правой кнопкой мыши имя устройства и выберите «Удалить».
- После завершения удаления отключите смартфон и перезагрузите компьютер.
Переустановите драйверы Android:
- Теперь попробуйте повторно подключить устройство Android и дождитесь, пока Windows 10 снова установит драйверы автоматически.
- Проверить, распознается ли телефон Android в Windows 10.
Установить драйвер USB-устройства MTP
Самая распространенная причина, по которой ваш телефон Android не распознается из-за проблем с драйвером. Давайте попробуем обновить драйверы, что, скорее всего, решит проблему, как рекомендовано большинством пользователей.
- Нажмите Windows Key + X и выберите Диспетчер устройств в меню
- Это отобразит весь список установленных драйверов устройств, прокрутите вниз и разверните портативные устройства
- Щелкните правой кнопкой мыши на своем устройстве Android и выберите Обновить драйвер
- Нажмите «Искать на моем компьютере драйверы», затем нажмите «Позвольте мне выбрать из списка доступных драйверов с моего компьютера».
- Здесь Из следующего списка выберите MTP USB Device и нажмите Next.
- После завершения установки драйвера перезагрузите компьютер и убедитесь, что на этот раз устройство Android должно быть распознано ПК.
Устройство Android не отображается в диспетчере устройств Windows
Если устройство Android не отображается в диспетчере устройств Убедитесь, что устройство Android разблокировано и не спит при подключении через USB.
Попробуйте использовать другой кабель USB или попробуйте подключить устройство Android к другому компьютеру с помощью того же кабеля USB.
- Открыть диспетчер устройств с помощью devmgmt.msc
- Щелкните действие (вверху), затем Сканировать на предмет изменений оборудования. Оно должно обнаружить ваше устройство. Эта проблема. Чтобы разрешить отладку по USB на телефоне Android, выполните следующие действия:
- Откройте «Настройки»> «О телефоне»> «Параметры разработчика» и включите «Параметры разработчика» и «Включить отладку по USB».
- Если параметр «Разработчик» недоступен, перейдите в «Приложения»> «Настройки»> «Система». > О телефоне.
- Нажмите на номер сборки семь раз подряд. Это автоматически включит параметры разработчика на вашем устройстве Android.
- Перезагрузите устройство Android, теперь попытайтесь подключить телефон к ПК с Windows 10 через USB-кабель.
Все еще нужна помощь? попробуйте включить режим полета, ваш телефон Android будет распознаваться Windows 10, и вы сможете без проблем передавать файлы.
Также удалите кеш и данные для приложения «Внешнее хранилище и хранилище мультимедиа», выбрав «Настройки телефона» -> «Приложения» -> выберите «Показать системные приложения».Выберите приложение «Внешнее хранилище и хранилище мультимедиа» и удалите его кеш и данные.
Помогли ли эти решения исправить телефон Android, который не отображается на ПК, или Windows 10 не распознает телефон Android? Дайте нам знать в комментариях ниже.
Также прочтите:
Исправить телефон Android, не распознаваемый в Windows 10
Ваш телефон Android не распознается в Windows 10? Вместо этого ваш телефон заряжается только при подключении к компьютеру? Если вы столкнулись с этой проблемой, попробуйте наше руководство, в котором мы обсудили 15 различных методов решения этой конкретной проблемы.Читать вдоль!
Android-телефоны — это настоящее счастье, я прав? Это просто беспроводной, неутомимый, безупречный ящик счастья с бесконечными функциями. От прослушивания потрясающих песен и просмотра потрясающих видеороликов в Интернете до получения «идеального селфи» — все это сделает за вас. Но иногда, когда эта внутренняя память заполнена и SD-карта забита, вам нужно перенести эти файлы на свой компьютер. Но что происходит, когда Windows 10 не распознает ваш телефон? Душераздирающе, правда? Я знаю.
Обычно, когда вы подключаете телефон Android к Windows, он проверяет его как устройство MTP (Media Transfer Protocol) и продолжает работу.
Обмен контентом с настольными компьютерами и ноутбуками был улучшен за последние несколько лет, и, хотя это можно сделать по беспроводной сети, пользователи предпочитают использовать традиционный кабель, поскольку передача файлов происходит намного быстрее и эффективнее, т.е. нет риска отключения.
Однако передача файлов может не всегда работать должным образом.Было много сообщений о том, что устройство Android не распознается / не обнаруживается на их настольном компьютере или ноутбуке. Это распространенная проблема среди многих пользователей Android.
Исправить телефон Android, не распознаваемый в Windows 10Это очень распространенная жалоба многих пользователей Android, и мы, как всегда, готовы помочь вам разобраться в этой неразберихе. Вот несколько советов, которые помогут вам решить эту проблему.
Метод 1. Измените порт USB и перезапустите устройстваСуществует небольшая вероятность того, что порт, к которому подключено ваше устройство, неисправен.В этом случае может оказаться эффективным переключение на другой порт USB. Если устройство появляется в системе сразу после подключения, проблема связана с другим USB-портом, к которому устройство было подключено впервые.
Если это не помогло, попробуйте перезагрузить оба устройства, то есть ваше устройство с Windows 10 и Android. Это должно сработать.
Метод 2. Используйте оригинальный USB-кабель
Иногда неисправность может заключаться в кабеле USB. Достаточно сложно определить проблему, просто осмотрев кабель снаружи, и если кабель окажется неисправным, рекомендуется приобрести новый, а не искать с ним проблемы.Приобретите новый USB-кабель и используйте его для подключения устройства к компьютеру. Если устройство отображается в «Проводнике», проблема решена.
Если нет, значит, проблема в программном обеспечении и не имеет отношения к оборудованию.
Метод 3. Проверьте драйверы Windows 10Неисправный драйвер может быть одной из причин этой проблемы. Кроме того, Windows 10 не распознает телефоны Android с поврежденными или неисправными драйверами. В настоящее время большинство устройств Android используют базовые драйверы протокола передачи мультимедиа для обеспечения доступа как к внутреннему хранилищу, так и к хранилищу SD-карт.Драйвер должен быть обновлен, иначе они могут создать проблему.
Это шаги для обновления драйверов в Windows 10:
Шаг 1 : Подключите телефон через USB.
Шаг 2: Щелкните правой кнопкой мыши меню «Пуск» и выберите Диспетчер устройств .
Шаг 3: Нажмите на Просмотр и включите Показать скрытые устройства .
Шаг 4: Разверните все портативные устройства, затем щелкните правой кнопкой мыши внешнее хранилище и выберите Обновить драйвер.
Шаг 5: Драйвер начнет автоматически обновляться.
Шаг 6: Теперь внизу вы увидите устройства Universal Serial Bus .
Шаг 7: Щелкните правой кнопкой мыши значок Android и выберите Обновить драйвер , чтобы начать процесс обновления драйвера.
Если ваш телефон Android по-прежнему создает проблемы при подключении к Windows 10, просто удалите все драйверы, и Windows начнет автоматически обновлять драйверы при перезагрузке системы.И вы должны иметь возможность Исправить Android Phone Not Recognized On Windows 10 issue , если нет, то перейдите к следующему методу.
Метод 4. Включение отладки по USBИногда включение отладки по USB может помочь в решении проблемы, и многие пользователи сообщают, что этот трюк фактически решил их проблему. Несмотря на то, что это долгий шанс, но попытка того стоит. Вы можете найти эту функцию в Developer Option на своем телефоне, и оттуда вы можете ее включить.Включение всех параметров в разделе «Отладка по USB» не требуется.
Вот шаги, чтобы включить отладку по USB на устройстве Android:
Шаг 1: Зайдите в «Настройки» и найдите О телефоне / системе.
Шаг 2 : Теперь нажмите на номер сборки (7 раз).
Шаг 3 : Вернитесь к Настройка , где вы увидите Параметры разработчика .
Шаг 4: Все, что вам нужно сделать, это найти USB Debugging и включить .Теперь вы готовы к работе! =
Метод 5. Настройка параметров USB-подключенияЕсть большая вероятность, что эта проблема возникает из-за нестандартных настроек. Исправление этих настроек, вероятно, пойдет вам на пользу. Пока ваш телефон подключен к ПК, вам, возможно, придется несколько раз переключаться между различными вариантами подключения, прежде чем Windows распознает ваш Android как отдельное мультимедийное устройство.
Вот несколько инструкций, которые помогут вам изменить настройки USB:
Шаг 1: Нажмите Настройки на своем телефоне, затем найдите Хранилище в списке ниже.
Шаг 2: Нажмите кнопку со значком «Дополнительно» в правом верхнем углу и выберите USB-соединение с компьютером .
Шаг 3: Теперь выберите Media Device (MTP) в конфигурации USB и нажмите на него.
Шаг 4 : Попробуйте подключить Android-устройство к компьютеру; Надеюсь, он подтвердит ваш телефон / планшет.
Метод 6. Установка драйвера USB-устройства MTPЭтот метод оказался наиболее эффективным и является наиболее частой причиной того, что ваше устройство не распознается системой.Обновление драйверов MTP (Media Transfer Protocol) определенно решит проблему, и вы сможете просматривать содержимое на своем мобильном телефоне и изменять, то есть добавлять или удалять содержимое, если это необходимо.
Для установки драйвера USB-устройства MTP выполните следующие действия:
Шаг 1: Нажмите Клавиша Windows + X на клавиатуре и выберите в меню Диспетчер устройств .
Шаг 2: Разверните портативных устройств , щелкнув стрелку слева и найдите свое устройство (устройство Android).
Шаг 3: Щелкните устройство правой кнопкой мыши и выберите «Обновить драйвер ».
Шаг 4: Нажмите Найдите на моем компьютере драйвер.
Шаг 5 : Щелкните «, позвольте мне выбрать из списка доступных драйверов для моего компьютера ».
Шаг 6 : Из следующего списка выберите MTP USB Device и нажмите Next .
Шаг 7: После завершения установки драйвера перезагрузите компьютер.
Шаг 8: Теперь ваше устройство Android должно быть распознано ПК.
Если ваше устройство по-прежнему не распознается, рекомендуется удалить драйвер и установить его снова.
Также читайте: 6 способов включить фонарик на устройствах Android
Метод 7: Подключите P hone как запоминающее устройствоЕсли ваше устройство не отображается в «Проводнике», проблема может быть связана с тем, как устройство подключено к системе.При подключении телефон предоставляет несколько вариантов того, что нужно делать с устройством, например MTP, только зарядка, PTP, MIDI и т. Д., Чтобы использовать компьютер в качестве источника питания или использовать его для передачи мультимедиа и файлов. файлы или просто используйте его для передачи фотографий.
Шаг 1: Подключите телефон к компьютеру.
Шаг 2 : Теперь на экране появится раскрывающийся список с множеством опций, среди которых вы должны выбрать File Transfer или MTP.
Примечание. Параметры будут отличаться от устройства к устройству и могут иметь разные имена для таких параметров, как Диспетчер файлов устройства или Передача файлов .
Метод 8: Попробуйте удалить драйверы AndroidЕсли после обновления драйвера ваш телефон Android по-прежнему не распознается, рекомендуется удалить драйвер и установить его снова. Это делается для того, чтобы драйверы были установлены правильно, и если уже установленные драйверы повреждены, переустановка, вероятно, решит проблему.
Для удаления выполните следующие действия:
Шаг 1: Подключите устройство Android через порт USB к компьютеру и откройте Диспетчер устройств .
Шаг 2: В диспетчере устройств перейдите к своему устройству Android. Вы, вероятно, найдете его в разделе Другие устройства или Портативные устройства.
Шаг 3: Просто щелкните правой кнопкой мыши имя устройства и выберите Удалить .
Шаг 4 : После удаления с помощью отключите свой смартфон.
Шаг 5: Попробуйте снова подключить его и дождитесь, пока Windows 10 снова установит драйверы автоматически.Теперь ваш Android должен подключиться и работать должным образом.
Шаг 6: И вы сможете Исправить Android Phone Not Recognized On Windows 10 issue , если нет, то переходите к следующему методу.
Метод 9: Подключите телефон как запоминающее устройство USBЕсли ничего из вышеперечисленного не помогло, попробуйте подключить телефон как запоминающее устройство USB. Чтобы подключить смартфон в качестве запоминающего устройства USB, выполните следующие действия:
Шаг 1 : Перейдите в Настройки на своем телефоне и нажмите Дополнительные настройки .
Шаг 2: Теперь выберите USB-утилиты и нажмите Подключить хранилище к ПК .
Шаг 3: Затем нажмите Включите USB-накопитель. Возможно, вам придется подключить или отключить телефон Android, чтобы установить необходимые драйверы.
Надеюсь, после выполнения вышеуказанных шагов вы сможете исправить проблему с нераспознанным телефоном Android.
Метод 10: переключить режим полетаЭто простое исправление сработало для многих пользователей, поэтому, не теряя времени, давайте посмотрим, как отключить режим полета на вашем устройстве Android:
Шаг 1: Опустите панель быстрого доступа и нажмите Режим полета , чтобы включить ее.
Шаг 2: Как только вы включите режим полета, он отключит вашу мобильную сеть, соединения Wi-Fi, Bluetooth и т. Д.
Шаг 3: Теперь перенесите все ваши медиафайлы и файлы, когда включен режим полета.
Шаг 4: После завершения передачи отключите режим полета .
Это определенно должно помочь в решении проблемы с телефоном Android, который не распознается в Windows 10.
Метод 11. Перезагрузите телефон в режиме ODINЭтот совет предназначен исключительно для пользователей устройств Samsung , потому что только они могут использовать эту функцию, поскольку режим ODIN доступен только для телефонов Samsung.Будьте осторожны при использовании режима ODIN, иначе он может серьезно повредить ваше устройство. Этот инструмент используется для прошивки устройств Android и должен использоваться очень осторожно.
Чтобы использовать эксклюзивный режим ODIN, выполните следующие действия:
Шаг 1: Нажмите и удерживайте кнопки Уменьшение громкости + Домой + Питание , чтобы включить телефон.
Шаг 2 : Теперь нажмите Volume Up и подключите Android к ПК
Шаг 3: Разрешить Установить обязательные драйверы автоматически.
Шаг 4: Теперь вам нужно извлечь аккумулятор из телефона и перезагрузить телефон .
Наконец, подключите ваше устройство к ПК с Windows 10, и ваш телефон должен быть распознан Windows.
Метод 12: Проблема может быть в комбинированном интерфейсе ADBИнтерфейс ADB — очень важная функция для передачи медиафайлов с вашего устройства Android на ПК. Он используется для копирования мультимедийных файлов взад и вперед, выполнения команд оболочки, а также для установки и удаления приложений.Если Windows 10 не распознает ваш телефон через USB, вы можете рассчитывать на то, что Composite ADB Interface решит вашу проблему.
Для этого следуйте инструкциям:
Шаг 1: Откройте Диспетчер устройств , выполнив поиск в строке поиска меню «Пуск».
Шаг 2: Теперь перейдите в Android Composite ADB Interface . Название может отличаться от устройства к устройству.
Шаг 3: Щелкните правой кнопкой мыши Composite ADB Interface и выберите Удалить.
Шаг 4: Проверьте Удалить программное обеспечение драйвера для следующего устройства.
Шаг 5: Теперь перезагрузите компьютер и попробуйте повторно подключить к нему свое устройство Android.
Метод 13: вручную установите последние версии драйверов USBВы можете попробовать загрузить драйверы USB из Google и извлечь драйверы на рабочий стол. Если вы извлечете его где-нибудь еще, вам нужно будет записать его, так как оно понадобится позже.
Шаг 1: Откройте Диспетчер устройств и в разделе «Действие» нажмите Сканировать на предмет изменений оборудования.
Шаг 2: Теперь перейдите к Composite ADB Interface.
Шаг 3 : Щелкните его правой кнопкой мыши и выберите драйвер обновления .
Шаг 4: Затем нажмите «Найдите на моем компьютере драйверы ».
Шаг 5: Перейдите в папку, из которой вы извлекли драйверы Google USB, и нажмите Включить подпапки .
Шаг 6: Установите драйверы, нажмите Далее .
Шаг 7: Откройте командную строку с правами администратора.
Шаг 8: Теперь введите следующую команду в cmd и нажимайте Enter после каждой:
- ADB kill-сервер
- ADB стартовый сервер
- Устройства ADB
Шаг 9: Это должно работать как на вашем ПК, так и на вашем Android.
Этот совет предназначен для Android 5.0 и более новых версий , но он также может работать для более старых версий Android.
Также читайте: Устранение проблем с подключением к Wi-Fi в Android
Метод 14: Перезагрузите смартфонОдним из самых простых и предпочтительных решений, позволяющих вернуть все на свои места в отношении любых проблем с устройством, является перезапуск / перезагрузка телефона.
Это можно сделать, нажав и удерживая «кнопку питания», и выбрав «перезапуск».
Это займет минуту или две, в зависимости от телефона, и часто решает довольно много проблем.
Метод 15: Удалить кеш и данныеУдаление ненужного кэша и данных для приложения External Storage and Media Storage System App определенно решит проблему. Это решение получило много одобрения пользователей, столкнувшихся с той же проблемой, и было решено с помощью следующих шагов:
Шаг 1: Откройте «Настройки» на вашем телефоне, затем нажмите « Приложения».
Шаг 2: Теперь нажмите на три точки в правом верхнем углу и выберите Показать все приложения .
Шаг 3: Нажмите на Внешнее хранилище , затем нажмите кнопку удаления для кеша и данных .
Шаг 4: Аналогичным образом нажмите Media Storage , затем нажмите кнопку удаления для кеша и данных.
Шаг 5: Как только вы закончите, Перезагрузите свой телефон и посмотрите, сможете ли вы f ix Android Phone не распознается в Windows 10.
Заключение
Надеюсь, что использование одного из вышеуказанных методов поможет вам исправить Android Phone, не распознаваемый в Windows 10. Спасибо за то, что доверились нам и сделали нас частью вашего пути. Если у вас есть какие-либо вопросы или вы хотите добавить что-нибудь в приведенное выше руководство, не стесняйтесь обращаться в раздел комментариев ниже.
Исправление— Windows 10 не распознает ошибку устройства Android
Смартфониграет жизненно важную роль в удовлетворении наших повседневных потребностей и требований, будь то покупка в Интернете, загрузка документов и т. Д.Однако в определенных сценариях все, что нам нужно, — это передавать данные / файлы в Систему с Android или , наоборот, . Эти операции проще всего выполнять с помощью кабеля USB. Но есть случаи, когда, несмотря на подключенный к системе кабель, Windows 10 не распознает устройства Android.
Есть несколько причин, которые могут вызвать ошибку «Windows 10 не распознает Android», например, неисправный порт, изношенные кабели и т. Д. На самом деле, могут быть проблемы с программным обеспечением как на смартфоне, так и на ПК.Сегодня в этой статье мы рассмотрим пять различных обходных путей, которые помогают обнаружить и устранить основные причины, стоящие за этим.
Исправление: решение Windows 10 не распознает ошибку устройства AndroidЗдесь мы описываем несколько обходных путей, которые могут привести к тому, что Windows 10 не распознает проблему с устройством Android —
1} USB-устройство Android не распознаноПрежде чем продолжить, убедитесь, что вы имеете на это право. Вот несколько необходимых условий, которые вы должны выполнить —
- Оригинальный или OEM USB-кабель, без повреждений кабеля.
- Функциональный порт USB — вы можете переключаться между портами, чтобы убедиться, что другие порты работают.
- Выполните перезагрузку устройства Android и Windows 10, поскольку временные сбои создают проблемы при их подключении.
Если вы соответствуете вышеуказанным условиям, выполните следующие шаги, чтобы Windows 10 распознала USB-устройство Android —
- Нажмите и удерживайте кнопку питания в течение нескольких секунд, а затем отпустите ее, когда вы увидите меню выключения питания.
- Затем нажмите кнопку выключения питания, чтобы выключить смартфон.
- Подождите примерно 30 секунд, затем снова нажмите и удерживайте кнопку питания.
- Когда Android перезагрузится, подключите его к ПК с Windows 10 через USB-кабель.
Устройство Windows, скорее всего, распознает ваше устройство. Если нет, попробуйте следующие обходные пути —
2} Включить отладку по USBДля бесперебойной связи между вашим устройством Android и ПК с Windows 10 отладка по USB должна быть включена.В противном случае это может вызвать ненужные ошибки. Вот как включить режим отладки по USB на Android-
.- Перейдите по следующему пути «Настройки> О телефоне> Параметры разработчика» и включите указанный выше режим.
- Перейдите в Приложения> Настройки> Система> О телефоне . Здесь нажмите на номер сборки семь раз подряд. Номер сборки может отображаться под разными именами, например, в наборах Realme, вам нужно нажать на «Версия».
- Это автоматически включит параметры разработчика на вашем устройстве Android.
- Затем нажмите кнопку «Назад», чтобы вернуться в окно «Настройки».
- Прокрутите вниз, чтобы найти параметры разработчика, отныне включите тумблер рядом с ним.
- После активации вы также можете включить опцию отладки USB.
- Сразу появится запрос, нажмите «ОК» для подтверждения.
Вот и все, перезагрузите Android-устройство.Теперь вы можете попытаться подключить свой телефон к ПК с Windows 10 через USB-кабель.
3} Проверьте настройки USB-подключения к компьютеруКаждый раз, когда вы подключаете свой смартфон к Windows 10, обязательно выбирайте опцию «MTP», то есть как мультимедийное устройство. Обычно это происходит автоматически. Однако, если нет, вам следует выполнить следующие шаги —
- Нажмите в настройках «значок шестеренки», сдвинув вниз главный экран Android.
- На следующем экране прокрутите вниз и нажмите «Хранилище», а затем значок «Еще».
- Затем выберите «USB-подключение к компьютеру», а затем «Медиа-устройство (MTP)».
Вот и все, теперь вы можете эффективно подключить свое устройство Android к ПК с Windows 10 без каких-либо ошибок.
4} Обновите соответствующие драйверы USBПри подключении смартфона к ПК с Windows 10 ОС автоматически устанавливает необходимые драйверы USB для Android. Это необходимо для того, чтобы телефон эффективно работал в вашей Системе. Однако в некоторых случаях он может этого не сделать.В таком случае необходимо вручную установить правильные драйверы USB, чтобы исправить эту ошибку, которая не распознает устройство Android. Вот основные шаги по переустановке драйвера на вашем устройстве с Windows 10 —
- Прежде чем продолжить, подключите телефон Android к Windows 10.
- После этого щелкните правой кнопкой мыши кнопку Start и выберите Device Manager .
- В списке установленных драйверов разверните «Другие устройства» или «Переносные устройства».
- Здесь вы обнаружите, что ваш телефон определен как «MTP» или «Неизвестное устройство». Щелкните эту опцию правой кнопкой мыши и выберите опцию «Удалить».
- После полного удаления драйвера перезагрузите компьютер и отключите телефон.
- Наконец, когда система перезагрузится, повторно подключите устройство Android к ПК и посмотрите, поможет ли это.
Наличие ненужного кэша на смартфонах также может прерывать работу и, следовательно, приводить к ошибочным проблемам с программным обеспечением.В этом случае следует очистить кеш, хранящийся на вашем устройстве. Вот как действовать —
- Нажмите кнопку питания на смартфоне, чтобы выключить его.
- Затем нажмите и удерживайте кнопку Power и Volume Down примерно 5 секунд. После того, как вы отпустите кнопки, на экране дисплея появятся параметры загрузки .
- Отныне обратитесь к Recovery с помощью клавиш регулировки громкости и снова нажмите кнопку питания, чтобы выбрать этот конкретный параметр.
- Ваш телефон немедленно перезагрузится и запустит Экран восстановления Android .
- Затем нажмите и удерживайте кнопку увеличения громкости примерно от 10 до 15 секунд.
- В тот момент, когда вы отпустите палец, появится экран восстановления Android с параметрами меню.
- Затем нажмите кнопку уменьшения громкости, чтобы навести курсор на опцию Очистить раздел кеша .
- Теперь нажмите кнопку питания, чтобы удалить поврежденный кеш, хранящийся на вашем устройстве.
Наконец, перезагрузите устройство Android после того, как оно завершит очистку кеша. Теперь вы можете попытаться подключить свой телефон к ПК с Windows 10.
Вам тоже могут понравиться эти статьи —
Телефон Samsung не подключается к ПК Easy FIX 2020
Проверьте USB-кабель вашего телефона
Если ваш телефон Samsung не подключается к ПК, первым делом проверьте USB-кабель, который вы используете для подключения его к компьютеру. Samsung рекомендует всегда использовать официальный кабель, входящий в комплект поставки телефона.Чтобы убедиться, что проблема не в кабеле, выполните следующие действия:
- Убедитесь, что кабель не поврежден.
- Убедитесь, что кабель достаточно быстрый для вашего компьютера и / или является ли кабель передачи данных. Для правильного подключения более новым компьютерам может потребоваться кабель для передачи данных со скоростью USB 3.1.
- Не думайте, что кабель, успешно заряжающий ваш телефон, означает, что это правильный тип для синхронизации и передачи данных на ваш компьютер. Это не так, и кабель может быть неподходящего типа.
Ваш телефон Samsung подключен к компьютеру?
Если при подключении телефона к компьютеру не появляется информационное окно, возможно, он все еще подключен.
- Чтобы проверить, подключен ли ваш телефон к компьютеру, щелкните правой кнопкой мыши значок Windows в нижнем левом углу экрана компьютера и выберите «Проводник».
- В папках в левом столбце окна вы должны увидеть свое устройство в разделе «Этот компьютер» или «Устройства и драйверы».’
Проверьте свой телефон Samsung на наличие проблем с оборудованием
Если ваш компьютер не распознает телефон Samsung, возможно, проблема связана с самим телефоном. Проверьте, нет ли проблем с вашим телефоном.
- Подключите телефон к компьютеру напрямую, без адаптеров, док-станций или USB-концентраторов. Если вы используете разные разъемы, попробуйте каждый из них по отдельности, подождите несколько минут, чтобы проверить подключение.
- Убедитесь, что ваш телефон включен, а экран разблокирован.Если при подключении USB-кабеля телефон не вибрирует и не издает звуков, возможно, проблема связана с USB-портом (где вы подключаете кабель к телефону). В этом случае Samsung рекомендует найти надежного мастера по ремонту, чтобы осмотреть ваш телефон.
Режим USB для мобильного телефона Samsung
Есть разные режимы USB, в которых ваш телефон может работать при подключении к ПК. Вам необходимо проверить, в каком режиме находится ваш телефон, и изменить его на правильный для передачи данных.Окно уведомления обычно появляется, когда вы подключаете телефон и спрашиваете, хотите ли вы передать файлы. Если этого не произошло, попробуйте выполнить следующие действия.
- Начните с доступа к уведомлениям, проведя пальцем вниз от верхнего края экрана.
- Если ваше устройство распознает подключение к ПК, вы должны увидеть уведомление «Система Android». Это может быть что-то вроде «USB для передачи файлов» или «Зарядка по кабелю».
- Выберите уведомление, и вы сможете изменить режим USB на «MTP» или «Передача файлов».
Загрузите Android Smart Switch и обновите драйверы
Если вы выполнили описанные выше действия и обнаружили, что ваш телефон Samsung не подключается к компьютеру, возможно, проблема связана с драйверами устройства. Вы можете попробовать установить Smart Switch и использовать его для автоматического обновления драйверов.
- Загрузите smart switch здесь.
- Обновите драйверы устройств Windows 10 на своем ПК, выбрав «Пуск» в нижнем левом углу или кнопку «Windows» на клавиатуре.
- Найдите «Диспетчер устройств» на своем ПК и выберите его.
- Найдите драйвер Samsung в разделе «Контроллеры универсальной последовательной шины» (контроллеры USB).
- Щелкните правой кнопкой мыши драйвер Samsung (его можно назвать как-то вроде «Samsung Mobile USB Composite Device») и выберите «Обновить драйвер».
- Затем следуйте инструкциям по обновлению драйвера.
Перезагрузите компьютер, чтобы переустановить драйверы устройств Windows 10
Если обновление драйвера в первый раз не работает, вы можете попробовать удалить драйвер в «Диспетчере устройств», а затем перезапустить компьютер.
- Щелкните правой кнопкой мыши имя устройства в «Диспетчере устройств» и выберите «Удалить».
- Перезагрузите компьютер, затем он попытается переустановить драйвер при запуске.
Если вы выполнили все эти шаги и ваш компьютер не распознает телефон Samsung, следующим шагом будет поиск уважаемой мастерской по ремонту мобильных телефонов, чтобы осмотреть ваш телефон и определить, есть ли неисправность, которую необходимо устранить.


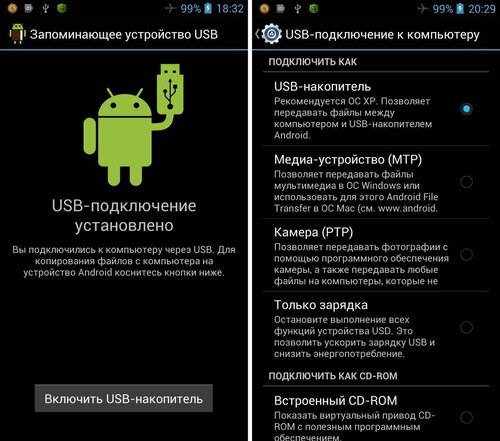 Установите приложение.
Установите приложение.
