Автозагрузка программ в Windows 7 — как убрать, добавить и где находится
  windows | для начинающих
Чем больше программ вы устанавливаете в Windows 7, тем в большей степени он подвержен долгой загрузке, «тормозам», и, возможно, различным сбоям. Многие устанавливаемые программы добавляют себя или свои компоненты к списку автозагрузки Windows 7 и со временем этот список может стать достаточно длинным. Это является одной из основной причин, по которой при отсутствии пристального контроля автозагрузки программного обеспечения, компьютер со временем работает медленнее и медленнее.
В данной инструкции для начинающих пользователей подробно поговорим о различным местах в Windows 7, где находятся ссылки на автоматически загружаемые программы и о том, как удалить их из автозагрузки. См. также: Автозагрузка в Windows 8.1
Как убрать программы из автозагрузки в Windows 7
Заранее следует отметить, что некоторые программы не следует убирать — лучше будет, если они будут запускаться вместе с Windows — это касается, например, антивируса или брандмауэра.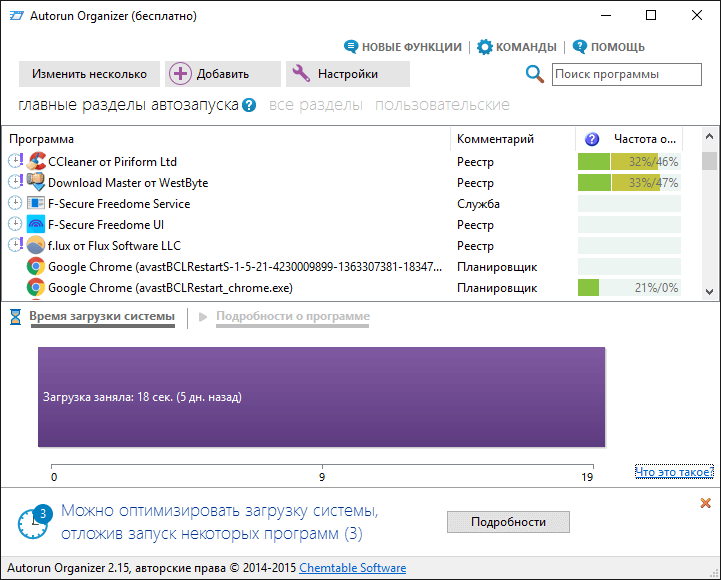 При этом, большинство других программ не нужны в автозагрузке — они просто расходуют ресурсы компьютера и увеличивают время запуска операционной системы. Например, если вы удалите торрент клиент, приложение для звуковой и видео карты из автозагрузки, ничего не случится: когда вам понадобится что-то скачать, торрент сам запустится, а звук и видео продолжат работать также, как и прежде.
При этом, большинство других программ не нужны в автозагрузке — они просто расходуют ресурсы компьютера и увеличивают время запуска операционной системы. Например, если вы удалите торрент клиент, приложение для звуковой и видео карты из автозагрузки, ничего не случится: когда вам понадобится что-то скачать, торрент сам запустится, а звук и видео продолжат работать также, как и прежде.
Для управления программами, загружаемыми автоматически, в Windows 7 предусмотрена утилита MSConfig, с помощью которой вы можете увидеть, что именно запускается вместе с Windows, убрать программы или добавить в список свои собственные. MSConfig может использоваться не только для этого, так что будьте внимательны при использовании данной утилиты.
Для того, чтобы запустить MSConfig, нажмите кнопки Win + R на клавиатуре и в поле «Выполнить» введите команду msconfig.exe, после чего нажмите Enter.
Управление автозагрузкой в msconfig
Откроется окно «Конфигурация системы», перейдите к вкладке «Автозагрузка», в котором вы увидите список всех программ, которые запускаются автоматически при старте Windows 7. Напротив каждой из них находится поле, которое можно отметить галочкой. Уберите эту галочку, если не хотите, чтобы убрать программу из автозагрузки. После того, как вы сделали нужные вам изменения, нажмите «Ок».
Напротив каждой из них находится поле, которое можно отметить галочкой. Уберите эту галочку, если не хотите, чтобы убрать программу из автозагрузки. После того, как вы сделали нужные вам изменения, нажмите «Ок».
Появится окно, сообщающее о том, что Вам может потребоваться перезагрузка операционной системы для того, чтобы сделанные изменения вступили в силу. Нажмите «Перезагрузить», если готовы сделать это сейчас.
Службы в msconfig Windows 7
Кроме непосредственно программ в автозагрузке, вы можете также использовать MSConfig для того, чтобы убрать ненужные службы из автоматического запуска. Для этого в утилите предусмотрена вкладка «Службы». Отключение происходит тем же способом, что и для программ в автозагрузке. Однако тут следует быть внимательным — я не рекомендую отключать службы Microsoft или антивирусных программ. А вот различные Updater Service (служба обновления), устанавливаемые для слежением за выпуском обновлений браузеров, Skype и других программ можно смело отключать — ни к чему страшному это не приведет. Более того, даже с выключенными службами, программы все равно будут проверять обновления при их запуке.
Более того, даже с выключенными службами, программы все равно будут проверять обновления при их запуке.
Изменение списка автозагрузки с помощью бесплатных программ
Помимо вышеописанного способа убрать программы из автозагрузки Windows 7 можно и с помощью сторонних утилит, самая известная из которых — бесплатная программа CCleaner. Для того, чтобы просмотреть список автоматически запускаемых программ в CCleaner, нажмите кнопку «Инструменты» и выберите пункт «Автозагрузка». Для отключения определенной программы, выберите ее и нажмите кнопку «Отключить». Более подробно об использовании CCleaner для оптимизации работы Вашего компьютера Вы можете прочитать здесь.
Как убрать программы из автозагрузки в CCleaner
Стоит отметить, что для некоторых программ, следует зайти в их настройки и убрать опцию «Автоматически запускать вместе с Windows», в противном случае, даже после проделанных описанных операций, они могут снова добавить себя в список автозагрузки Windows 7.
Использование редактора реестра для управления автозагрузкой
Для того, чтобы просмотреть, убрать или добавить программы в автозагрузку Windows 7 можно также воспользоваться редактором реестра.
Автозагрузка в редакторе реестра Windows 7
В левой части вы увидите древовидную структуру разделов реестра. При выборе какого-либо раздела, в правой части будут отображаться содержащиеся в нем ключи и их значения. Программы в автозагрузке находятся в следующих двух разделах реестра Windows 7:
- HKEY_CURRENT_USER\Software\Microsoft\Windows\CurrentVersion\Run
- HKEY_LOCAL_MACHINE\SOFTWARE\Microsoft\Windows\CurrentVersion\Run
Соответственно, если вы откроете эти ветки в редакторе реестра, то сможете увидеть список программ, удалить их, изменить или добавить какую-то программу в автозагрузку при необходимости.
Надеюсь, эта статья поможет Вам разобраться с программами в автозагрузке Windows 7.
А вдруг и это будет интересно:
Как отключить автозапуск. Автозагрузка Windows.
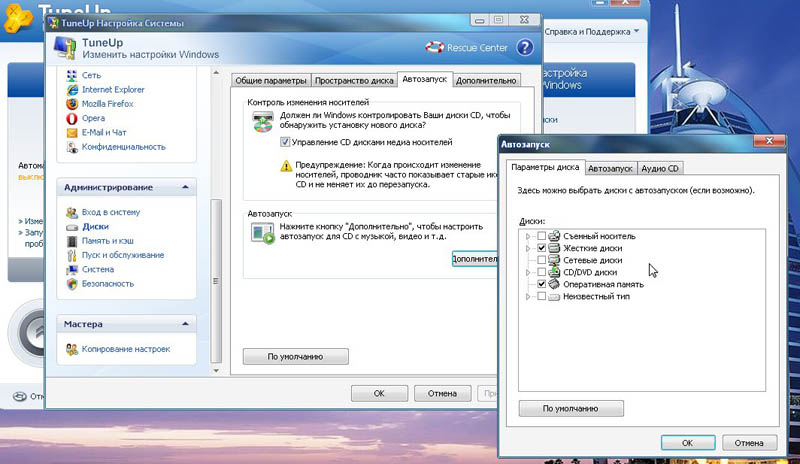 Автозапуск программ Обновлено: Опубликовано:
Автозапуск программ Обновлено: Опубликовано: Мы рассмотрим несколько различных способов отключения приложений из автозапуска при старте системы.
- Через реестр. Для запуска редактора реестра нажимаем «Пуск» — «Выполнить» (в Windows Vista или Windows 7 нажмите комбинацию клавиш win + R) — вписываем команду «regedit» — нажимаем «OK».
В открывшемся окне находим ключи:
HKEY_LOCAL_MACHINE\SOFTWARE\Microsoft\Windows\CurrentVersion\Run — отвечает за автозагрузку программ всех пользователей.
HKEY_CURRENT_USER\Software\Microsoft\Windows\CurrentVersion\Run — отвечает за автозагрузку программ текущего пользователя.
Для отключения программы из автозагрузки необходимо просто удалить соответствующий параметр.
- В папке «Автозагрузка». Нажимаем «Пуск» — «Все программы» — «Автозагрузка». Все программы, которые находятся в этой папке будут автоматически запускаться при входе в систему. Удалите программу из этой папки, и автозапуск для нее будет отключен;
- Встроенная утилита «msconfig». Для запуска нажимаем «Пуск» — «Выполнить» — команда «msconfig» — «OK» В открывшейся программе переходим на вкладку «Автозагрузка» Чтобы отключить программу из автозагрузки, необходимо снять напротив нее галочку и нажать «OK» — затем перезагрузить компьютер;
- Программа Autoruns. В данной статье описаны далеко не все способы автозапуска в Windows. Для получения полного списка компонентов, которые запускаются автоматически можно воспользоваться сторонними программами. На мой взгляд, одна из лучших для этого программа — Autoruns.
 Она достаточно удобна и интуитивно понятна.
Она достаточно удобна и интуитивно понятна.
Совет. Из всех перечисленных способов самым безопасным является утилита «msconfig». Внесенные в нее изменения можно вернуть, если обратно поставить галочку напротив выключенного компонента. Самым опасным является реестр. Используйте его только при крайней необходимости.
Была ли полезна вам эта инструкция?Да Нет
Автозагрузка программ в Windows 7
В данной статье будут рассмотрены различные способы управления автозагрузкой в операционной системе Windows 7. Как известно, некоторые программы автоматически добавляются в автозагрузку во время установки и иногда очень там мешают. Как же убрать программу из автозагрузки и как найти папку автозагрузки в Windows 7?
Именно эти вопросы интересуют многих пользователей. Установив новую операционную систему вы, наверняка, замечали, как быстро включается ПК – за минуту, а то и меньше. Со временем ситуация меняется. Чем больше утилит вы устанавливаете, тем дольше включается компьютер. Дело в том, что многие программы загружаются вместе с Windows, а это не всегда нужно. Например, загружаться с операционкой может антивирусник и любая утилита, которой вы часто пользуетесь. Но если вы включаете Skype или Photoshop раз в неделю или месяц, зачем им постоянно загружаться со стартом ОС – когда надо будет, тогда вы их сами сможете запустить.
Чем больше утилит вы устанавливаете, тем дольше включается компьютер. Дело в том, что многие программы загружаются вместе с Windows, а это не всегда нужно. Например, загружаться с операционкой может антивирусник и любая утилита, которой вы часто пользуетесь. Но если вы включаете Skype или Photoshop раз в неделю или месяц, зачем им постоянно загружаться со стартом ОС – когда надо будет, тогда вы их сами сможете запустить.
Думаю, вы поняли, для чего важно уметь управлять автозагрузкой в Windows. Из нее можно как убрать все ненужное, так и добавить туда часто используемые программы. Вот об этом и пойдет речь дальше.
Конфигурация системы
Посмотреть, какие программы уже есть в списке, можно в системной утилите «Конфигурация системы». Чтобы ее запустить откройте окошко «Выполнить», для этого воспользуйтесь клавишами Win+R. Дальше в поле «Открыть» нужно ввести msconfig и кликнуть «ОК».
В открывшемся окне нам нужна вкладка «Автозагрузка». В списке будут отображаться те элементы, запуск которых происходит вместе с операционной системой. Если хотите убрать из автозапуска какую-нибудь программу, снимите напротив нее галочку. Для сохранения изменений жмите «Применить» и «ОК».
Если хотите убрать из автозапуска какую-нибудь программу, снимите напротив нее галочку. Для сохранения изменений жмите «Применить» и «ОК».
Если вы не знаете, для чего используются определенные элементы, то лучше галочки напротив них не убирайте.
Сразу после этого появится сообщение, что для того, чтобы настройки вступили в силу, ПК нужно перезагрузить. Если ничего не запущено (вы не открыли браузер или какую-нибудь утилиту), то можете это сделать. Если же вы уже начали что-то делать, то выберите «Выход без перезагрузки».
Папка в Пуске
Если вас интересует, где находится папка автозагрузки в Windows 7, то откройте «Пуск» и выберите «Все программы».
Дальше в списке найдите папку с подходящим названием и нажмите по ней. Как видите, у меня там пусто. У вас может быть также, или будут указаны программы, загружаемые вместе с ОС.
Для того чтобы добавить или убрать из автозагрузки программу, нажмите по полю правой кнопкой мышки и из контекстного меню выбирайте «Проводник» – это позволит настроить ее для текущего пользователя. Если нужно изменить параметры для всех учетных записей, тогда выберите «Проводник в общее для всех меню».
Если нужно изменить параметры для всех учетных записей, тогда выберите «Проводник в общее для всех меню».
После этого откроется папка автозагрузки. Она может быть пустой, или там могут быть ярлыки различных программ. Если хотите убрать автозагрузку программ, то просто удалите соответствующие им ярлыки. Если нужно добавить программу в автозагрузку, то перенесите в эту папку ее ярлык.
Обратите внимание – это должен быть не файл с расширением *.exe, а именно ярлык (на изображении в левом нижнем углу будет небольшая стрелочка).
Есть еще один вариант, как открыть рассмотренные выше папки, например, если в разделе «Все программы» нужный пункт вы так и не нашли. Снова зайдите в «Пуск» и в строку поиска введите shell:startup. Дальше в результатах кликните по найденной папке.
Используя указанную команду, откроется папка автозагрузки для текущего пользователя. Это можно понять, кликнув в строке адреса. Начинаться он будет с: C:\Users\Имя_пользователя\AppData… Добавляйте или удаляйте из нее ярлыки.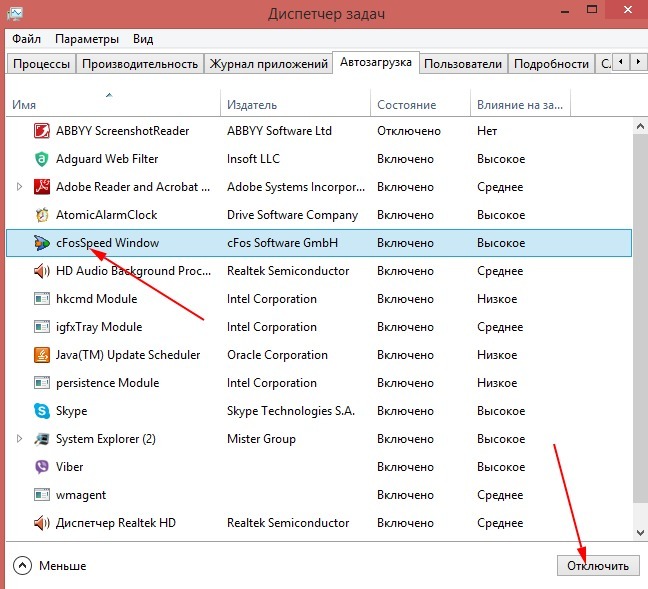
Если нужно открыть папку для всех пользователей, то введите команду: shell:common startup. Теперь у открывшейся папки адрес будет начинаться с: C:\ProgramData\Microsoft\Windows…
Удаление программ через реестр
Найти все загружаемые вместе с Windows программы вы сможете и в реестре. Чтобы его открыть нажимайте комбинацию Win+R и пишите команду regedit. Нажимайте «ОК».
Если хотите посмотреть, что входит в автозагрузку для текущей учетной записи, то в дереве слева нужно открыть следующий путь:
HKEY_CURRENT_USER\Software\Microsoft\Windows\CurrentVersion\Run
В окне справа будут показаны файлы, включенные в автозагрузку. Чтобы удалить ненужное, кликните по нужному полю правой кнопкой мыши и в контекстном меню жмите «Удалить».
Чтобы удалить программу из автозагрузки для всех учетных записей компьютера, перейдите по пути:
HKEY_LOCAL_MACHINE\SOFTWARE\Microsoft\Windows\CurrentVersion\Run
Также кликайте по тому, что хотите убрать, правой кнопкой, и выбирайте «Удалить».
Это реестр, поэтому если не нашли в нем знакомых утилит (вроде Skype, AdobeReader), то лучше ничего не трогать.
Использование специальной утилиты
Отключить автозагрузку программ в Windows, или добавить их туда, можно и с помощью различных программ. Самая популярная CCleaner, прочесть подробнее про нее можно, перейдя по ссылке. У нее много функций, чаще всего ее используют для деинсталляции утилит и очистки ПК, и она бесплатная.
Сейчас давайте рассмотрим еще одну – Autorun Organizer. Скачивайте ее по ссылке с Яндекс Диска и устанавливайте: https://yadi.sk/d/El2w3LVgXSYvKw.
Обратите внимание на последний шаг Мастера установки. Здесь будет четыре пункта: «Запустить», «Отключить проверку на вирусы» и что-то еще. Я убрала галочки со всех этих пунктов.
Вверху будет три вкладки: «Главные разделы автозапуска», «Все разделы», «Пользовательские». Если выбрать последний вариант, то в выпадающем списке можно указать, какие разделы показать (отмечены галочкой), а какие скрыть.
В окне отображаются все программы из автозагрузки для выбранных разделов. Если напротив какой-то стоит восклицательный знак, то ее можно оптимизировать. Для этого нажмите или на саму запись, или на кнопку «Подробности», расположенную внизу.
Зачастую, утилита советует оптимизировать поиск и обновление программ. Например, поиск обновлений будет происходить не сразу после загрузки ОС, чтобы она не тормозила, а спустя 10 минут (время вы выбираете сами). Чтобы убрать любую запись из списка, нажмите напротив нее на крестик. Для всего остального выбираем «Провести оптимизацию».
Если после оптимизации вы все равно находите лишние программы, то выделяйте их и выбирайте, что с ними делать: «Удалить» или «Временно отключить».
Все удаленные записи можно найти, кликнув по кнопке «Центр отмены изменений». Если вам что-то понадобится, то выделите соответствующую запись и нажмите «Отменить изменение».
Помимо удаления в Autorun Organizer можно включить автозагрузку нужной программы. Для этого нажмите на кнопку «Добавить». Дальше укажите «Путь» к исполняемому файлу нужной утилиты (у него должно быть *.exe расширение) и добавьте название.
Для этого нажмите на кнопку «Добавить». Дальше укажите «Путь» к исполняемому файлу нужной утилиты (у него должно быть *.exe расширение) и добавьте название.
Потом кликните по кнопке «Вперед» и укажите, в какой ветке реестра создать запись. Чаще всего это будет для локального пользователя, поэтому выберите вариант, который начинается с HKEY_CURRENT_USER\Software…
Изменение настроек в программе
Ну и напоследок самый простой вариант. Если вы устанавливаете программу, но знаете, что пользоваться ей будете не часто, зайдите в ней в «Параметры» или «Настройки». Дальше найдите там пункт «Запускать при включении компьютера», или «Запуск с Windows» и подобное. Снимите напротив данного пункта галочку и сохраняйте изменения.
На этом все. Теперь вы знаете не только о том, где находится автозагрузка в Windows, но и как убрать оттуда все лишнее, или же добавить нужную программу.
Смотрим видео по теме:
Оценить статью: Загрузка… Поделиться новостью в соцсетях
Об авторе: Олег Каминский
Вебмастер. Высшее образование по специальности «Защита информации». Создатель портала comp-profi.com. Автор большинства статей и уроков компьютерной грамотности
Автозагрузка в Windows 7. Редактируем список программ в автозагрузке утилитой Msconfig
Введение
Компьютер долго загружается… Знакомая ситуация. Как так получается, что после установки системы, все просто летает, а потом загрузка происходит все дольше и дольше.
Все дело в том, что чистая система не обременена таким количеством программ и утилит, которые мы потом поставим. Тем более, что некоторые утилиты прописываются в автозагрузке не спрашивая нас об этом. Понято, что без некоторых нам просто не обойтись, взять, например антивирус или брандмауэр — это наш рубеж обороны.
Понято, что без некоторых нам просто не обойтись, взять, например антивирус или брандмауэр — это наш рубеж обороны.
Как настроить?
Переходим к самому главному, как добраться до списка этих программ и утилит. Для этого Microsoft разработала очень полезную утилиту Msconfig. Для запуска этой утилиты нажмите клавишу Win+R и введите команду Msconfig и Ок
Откроется окно «Конфигурация системы» и выбираем вкладку «Автозагрузка«
Как видим ничего лишнего. Выбор программ, которые всегда будут загружаться с системой — за вами. Достаточно снять галку с той программы, которая вам не нужна. Можно отредактировать и список служб, запускаемых с оболочкой Windows. Для этого открываем вкладку «Службы«
Отключаем ненужные службы
Чтобы отключить неиспользуемые службы, достаточно снять галку и выбранной службы.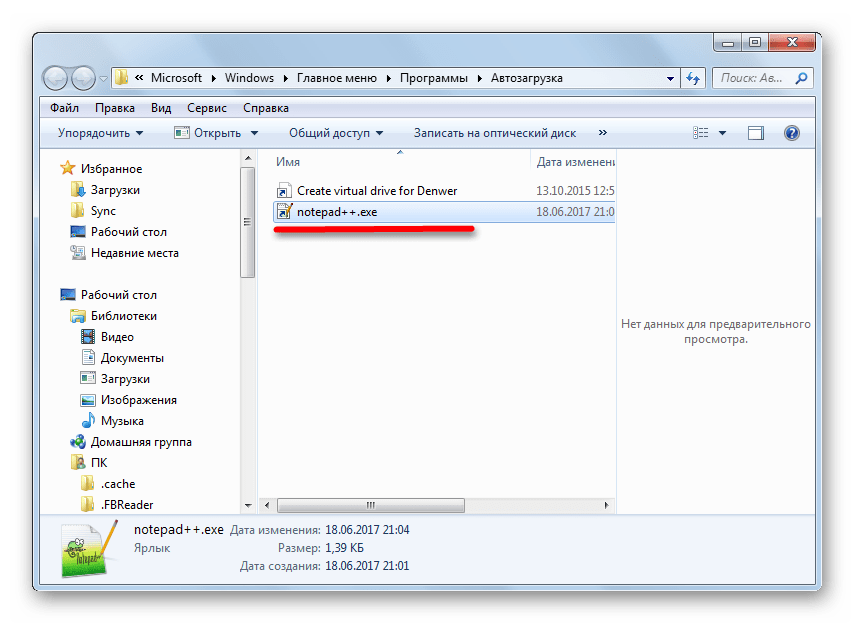 Это надо делать достаточно осторожно, чтобы не отключить нужную службу. Список служб и рекомендации по отключению можно посмотреть здесь.
Это надо делать достаточно осторожно, чтобы не отключить нужную службу. Список служб и рекомендации по отключению можно посмотреть здесь.
Отключаем автозагрузку через реестр Windows
Дополнительно список программ можно проверить и отредактировать в реестре. Для этого нажмите клавишу Win+R и введите команду regedit
Теперь находим разделы
HKEY_CURRENT_USER\Software\Microsoft\Windows\CurrentVersion\Run
HKEY_CURRENT_USER\Software\Microsoft\Windows\CurrentVersion\RunOnce
в этих разделах программы, которые запускаются для текущего пользователя.
В разделах
HKEY_LOCAL_MACHINE\SOFTWARE\Microsoft\Windows\CurrentVersion\Run
HKEY_LOCAL_MACHINE\SOFTWARE\Microsoft\Windows\CurrentVersion\RunOnce
здесь программы, которые запускаются для всех пользователей.
Для удаления программы из автозапуска, достаточно удалить параметр с именем программы.
Заключение
Если нет желания разбираться с автозагрузкой самостоятельно, можно воспользоваться специальными утилитами, которые покажут список программ в автозагрузке и отключат их.
Как зайти в автозагрузку Виндовс 7
Все пользователи Windows 7 со временем замечают заторможенный характер работы компьютера. На скорость функционирования ПК влияют много факторов, таких как: перегрев комплектующего оборудования, действие вредоносных вирусных программ, а также загроможденность памяти различными бесполезными приложениями и файлами. Поэтому до начала решения проблемы необходимо выяснить природу медленной работы ПК.
Основная причина медленной загрузки Windows 7
Имеется такая прямая зависимость: чем большее количество приложений пользователь устанавливает в Виндовс 7, тем дольше компьютер будет загружаться, медленнее работать и чаще подвисать. Большинство утилит во время инсталляции добавляются в список автозагружаемых программ, а через некоторое время этот перечень становится очень обширным.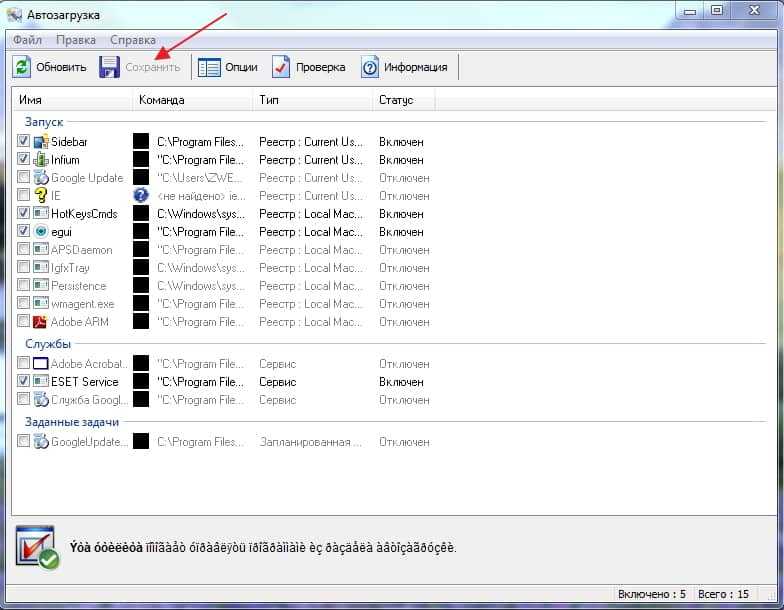
Поэтому программы и файлы в директории автозапуска требуют пристального внимания, иначе ПК будет загружаться и действовать все медленнее. В этой статье подробно изложено руководство о расположении в Вин 7 ссылок на автоматически загружаемые приложения и файлы и как настроить оптимальные параметры автозагрузки. Для решения этих вопросов требуется зайти в автозагрузку ОС Windows 7.
Стандартный способ входа
Чтобы найти и посмотреть список автозапуска существует наиболее простой алгоритм приведенный ниже:
- Нажать на кнопку «Пуск»;
- Далее установить курсор на строке «Все программы»;
- Затем в появившемся перечне программ нажать на «Автозагрузка».
Но, к сожалению, в этом списке не представлен полный перечень программ в автозагрузке.
Способ входа через поисковую строку
Требуется последовательно сделать следующие шаги:
- Через кнопку «Пуск» в поисковой строке набрать «msconfig»;
- Далее необходимо запустить отобразившуюся программу;
- Затем открыть закладку «Автозагрузка»;
- Готово! Здесь находится интересующий список.

На что следует обратить внимание
Не рекомендуется торопиться с исключением из автозагрузки всех служб, приложений и файлов без разбора, т.к. существуют службы, выключение которых обязательно приведет к нестабильной работе Вин 7.
Не следует спешить и с приложениями, к примеру, при удалении из перечня «Скайпа», пользователь может пропустить важное сообщение и т.п. Ненужные и редко используемые программы, конечно, следует убрать, а в случае необходимости пользователь может настроить автозапуск вновь, ведь он теперь знает, как найти автозагрузку и не составит труда, что-либо в нее добавить.
Способ входа, используя редактор реестра
Иногда приходится применять особое программное обеспечение. Часто разработчики утилит учат свои программы прятаться от служб операционной системы, поэтому они не видны в рассмотренных выше перечнях автозапуска и пользователь не может настроить их работу. Редактор реестра дает возможность выявить подобные «невидимые программы».
С этой целью необходимо последовательно выполнить следующие действия:
- Удерживая кнопку «Win» одновременно нажать на «R», при этом появится меню «Выполнить»;
- Далее набрать «regedit» и нажать на «Enter»;
- Затем в открывшемся окне редакторе реестра войти в «HKEY CURRENT USER»;
- Потом следует открыть «Software» и перейти в «Microsoft»;
- После этого нажать на «Windows» и далее открыть «CurrentVersion» и перейти в «Run»;
- Готово! Здесь находится интересующий полный список.
Способ входа, используя стороннюю программу
Кроме описанных выше методов существует удобный способ открыть, добавить или удалить приложения и файлы из автозапуска Windows 7 с применением утилиты «CCleaner».
Просто требуется сделать следующее:
- В приложении нажать на «Инструменты»;
- Далее открыть «Автозагрузка»;
- Чтобы удалить или добавить просто требуется выбрать приложение и щелкнуть на соответствующую клавишу, например «Выключить».
Вместо заключения
Необходимо добавить, что в некоторых приложениях можно открыть их настройки и деактивировать пункт «Автоматически запускать вместе с Windows».
Как добавить программу в автозагрузку Windows 7
4.3 / 5 ( 7 голосов )
Посмотрим, как добавить свою программу (или bat-файл) в автозагрузку Windows 7?
Есть несколько путей.
Используем стандартные средства Windows для обычных пользователей для добавления в автозагрузку
“Кнопка Пуск” -> “Все программы” -> в списке находим папку “Автозагрузка”
Если просто кликнуть по папке “Автозагрузка” – то развернется список программ (для данного пользователя), которые автоматически запускаются при входе пользователя в систему.
Для добавления своих вариантов автозагрузки нужен клик ПРАВОЙ клавишей мыши.
“Открыть” – откроется папка автозапуска программ для текущего пользователя – в данном случае Home. Добавляем сюда ярлык к нужной программе для автозапуска.
“Открыть общее для всех меню” – откроется папка для автозапуска для всех пользователей.
Тоже самое – только теперь для всех пользователей. Делаем ярлык к нужной программе (клик правой клавишей мышки).
Ярлык добавляем стандартно – клик правой клавишей мыши – “Создать” – “Ярлык”. Выбираем название (свое) и добавляем нужный файл с диска (через “Обзор”). В данном случае – добавляем bat-файл для старта виртуальной машины Windows XP для печати на старом принтере.
Читаем статьи:
Запуск VirtualBox в скрытом режиме
и
Печать на принтере Windows XP
Можно также добавить программы в автозапуск через правку реестра Windows – для опытных пользователей.
Добавление программ в автозагрузку через внесение изменений в реестр.
“Меню Пуск” – ищем regedit.exe – запускаем.
Можно отметить, что внеся изменения в реестр, мы можем творить всё что угодно.
Например, сменить расположение папки автозагрузки 🙂
Этот путь прописан в следующих разделах:
[HKEY_LOCAL_MACHINE\SOFTWARE\Microsoft\Windows\CurrentVersion\Explorer\User Shell Folders]
«Common Startup»=«%ProgramData%\Microsoft\Windows\Start Menu\Programs\Startup»‐ для всех пользователей системы.
[HKEY_CURRENT_USER\Software\Microsoft\Windows\CurrentVersion\Explorer\User Shell Folders]
«Startup»=«%USERPROFILE%\AppData\Roaming\Microsoft\Windows\Start Menu\Programs\Startup»
‐ для текущего пользователя. Сменив путь к папке, мы получим автозагрузку всех программ из указанной папки.
Например:
[HKEY_CURRENT_USER\Software\Microsoft\Windows\CurrentVersion\Explorer\User Shell Folders]
“Startup”=”c:\mystart” ‐ система загрузит все программы, ярлыки которых находятся в папке c:\mystart\, при этом папка “Автозагрузка” все так же будет отображаться в меню “Пуск”, а если у пользователя в ней ничего не было, то он и не заметит подмены.
Собственно автозагрузка хранится в следующих ветках реестра.
Для всех пользователей:
- [HKEY_LOCAL_MACHINE\SOFTWARE\Microsoft\Windows\CurrentVersion\Run] ‐ программы, запускаемые при входе в систему. Запуск происходит для всех пользователей в системе.
- [HKEY_LOCAL_MACHINE\SOFTWARE\Microsoft\Windows\CurrentVersion\RunOnce]‐ программы, запускаемые только один раз при входе пользователя в систему. После этого ключи программ автоматически удаляются из данного раздела реестра. Запуск происходит для всех пользователей в системе.
Для текущего пользователя аналогично:
- [HKEY_CURRENT_USER\Software\Microsoft\Windows\CurrentVersion\Run]‐ программы, которые запускаются при входе текущего пользователя в систему
- [HKEY_CURRENT_USER\Software\Microsoft\Windows\CurrentVersion\RunOnce]‐ программы, которые запускаются только один раз при входе текущего пользователя в систему. После этого ключи программ автоматически удаляются из данного раздела реестра.
Использование групповой политики для автозапуска.
“Меню Пуск” – ищем gpedit.msc – запускаем.
“Конфигурация компьютера ‐ Административные шаблоны ‐ Система” – переходим на пункт «Вход в систему». При этом в системном реестре в разделе [HKEY_LOCAL_MACHINE\SOFTWARE\Microsoft\Windows\CurrentVersion\policies] создается подраздел \Explorer\Run с названиями добавленных программ.
ВАЖНО: Данный пункт политики доступен в Конфигурации компьютера (для всех пользователей) и Конфигурации пользователя (для текущего пользователя – в реестре ключ будет в разделе HKEY_CURRENT_USER).
ВАЖНО: Программы из этого списка не отображаются в списке программ, доступных для отключения в msconfig.exe, а также определяются не всеми менеджерами автозагрузки.
И да – там же в политиках – можно всё это дело отключить 🙂
Настраивается с помощью групповой политики: “Конфигурация компьютера ‐ Административные шаблоны ‐ Система – Вход в систему ‐ Не обрабатывать список однократного запуска программ».
В реестре создается следующий ключ:[HKEY_LOCAL_MACHINE\SOFTWARE\Microsoft\Windows\CurrentVersion\policies\Explorer]
“DisableLocalMachineRunOnce”=dword:00000001
Так же настраивается политика для текущих пользователей: “Конфигурация пользователя ‐ Административные шаблоны ‐ Система – Вход в систему ‐ Не обрабатывать список однократного запуска программ»
В реестре создается следующий ключ
[HKEY_CURRENT_USER\SOFTWARE\Microsoft\Windows\CurrentVersion\policies\Explorer]
“DisableLocalUserRunOnce”=dword:00000001
Как посмотреть список программ, которые загружаются автоматически
Встроенные средства Windows:
- “Сведения о системе” (откройте “Пуск ‐ Все программы ‐ Стандартные ‐ Служебные ‐ Сведения о системе” или наберите msinfo32.exe в командной строке) и перейдя в пункт “Программная среда ‐ Автоматически загружаемые программы”. Программа “Свойства системы” отображает группы автозагрузки из реестра и папок “Автозагрузка”
- “Настройка системы” (для запуска наберите msconfig.exe из командной строки). Эта программа кроме просмотра списка автозагрузки предоставляет возможность отключения всех пунктов автозагрузки (вкладка “Общие”) или выборочных программ (вкладка “Автозагрузка”).
Внешние программы:
Есть хорошая старая программа Starter, скан ниже
Программа разработчиками уже не поддерживается, но все может (по крайней мере работает в Windows XP и Windows 7):
- показывает практически все
- можно легко добавлять автозапуск в различные ключи реестра
Сайт программы Starter. Скачать можно на просторах интернета.
Известная программа CCleaner
Добавлять свои программы нельзя – но можно выключить ранее установленную автозагрузку других программ.
Вы можете сохранить ссылку на эту страницу себе на компьютер в виде htm файла
Скачать htm файл
Почитать в разделе: Windows 7
- Всего статей в разделе: 16
- Показано статей в списке: 15
- Сортировка: название по алфавиту
Classic Shell
Крайне полезная бесплатная утилита, позволяющая настроить часть Windows 7 как Windows XP. Скачать можно на сайте разработчика www.classicshell.net Установка стандартная, ненужное (пункты IE9 & Update) можно отключить в меню при установке. После установки в папке Classc Shell мы увидим два основных файла для настройки Настройка «Проводника» выбираем «Показать все параметры» все настройки можно сохранить в отдельном файле итого — скан с сайта…(Читать полностью…)
XPmode
XPmode — это такой хитрый костыль от MS в виде усеченной Windows XP SP3 для ее запуска в виртуальной машине Virtual PC (тоже усеченной) в среде Windows 7. Это дает возможность запускать внутри XPmode приложения для Windows XP и пользоваться этими приложениями из среды Windows 7. Т.е. программы, установленные внутри XPmode, видны из меню «Пуск» Windows 7 (за счет глубокой интеграции Virtual PC в Windows 7) Большой минус — перехват порта USB со стороны XPmode возможен в автоматическом режиме, если только есть драйвера устройства и для основной и для гостевой системы. Если нам необходимо, например, запустить принтер, который умеет работать только в Windows XP — переключение портов…(Читать полностью…)
Автоматическое завершение всех программ при выключении
При наличии работающих программ Windows не может завершить работу. Многие видели это сообщение. Пользователю предлагается вручную принудительно завершить работающие программы. Так сделано по умолчанию, что обезопасить пользователя от потери данных. Но это можно изменить! Идем в реестр regedit.exe Компьютер -> HKEY_CURRENT_USER -> Conrol Panel -> Desktop Необходимо добавить (если его там нет) строковый параметр AutoEndTasks и установить его значение в 1. Теперь Windows будет самостоятельно завершать все открытые программы перед выключением. Задержка перед автоматическим завершением программ в Windows 7 установлена на уровне 10000 миллисекунд. И это…(Читать полностью…)
Базовые установки Windows 7
Сразу после установки Windows 7 пользоваться можно — но неудобно. Необходимо настроить часть функций, что бы они работали так, как удобно пользователю, а не разработчика. Доступ ко всем базовым настройкам можно получить через GodMode. Включается достаточно просто — это просто папка со специальным служебным названием. Создаем папку и присваиваем ей название GodMode.{ED7BA470-8E54-465E-825C-99712043E01C} Теперь по клику по этой папке Вы получаете весь список настроек. Можно создать такие папки (со специальными названиями) для отдельных настроек: Сводка Панели управления {ED7BA470-8E54-465E-825C-99712043E01C} Выбор расположения по…(Читать полностью…)
Вход без пароля Windows 7
Вход без пароля Windows 7. Некоторые пользователи не сразу поймут, что это. Они и так в систему заходят без логина и пароля (при установке одного пользователя). На самом деле вопрос звучит полностью так: «Настройка общего доступа без пароля Windows 7». В отличии от Windows XP, где было достаточно разрешить общий доступ к ресурсу, в Windows 7 настройки локальной сети запрещают подключение к общему ресурсу без установленного пароля. Пройдемся по этапам. Разрешение общего доступа к ресурсу Windows 7. — свойства — доступ — общий доступ даем всем Настройка параметров локальной сети Windows 7 Далее нужно открыть «Центр управления сетями и общим доступом»…(Читать полностью…)
Как отключить быструю смену пользователей?
Есть два пункта — «Смена пользователя» и «Выход из системы». Первый пункт позволяет при смене пользователя отставить предыдущего пользователя в «замороженном» состоянии. Да, быстро и удобно — но занимает ресурсы ПК. Хочется оставить только «Выйти из системы» Для чего это нужно? Экономим ресурсы системы, но не это главное. Есть часть программ, которые работают с одними и теми же данными для разных пользователей. Если мы оставили пользователя в «замороженном» виде, то попытка другого пользователя работать с этими же данными будет неудачной. Например, Запуск VirtualBox для нескольких пользователей В Windows XP все было просто: «Панель…(Читать полностью…)
Как перенести Windows 7 на другой диск
Существуют два основных варианта перенести установленную систему Windows 7 со всеми программами и настройками. 1-й способ. Правильный и медленный способ перенести Windows 7 на другой диск Идем на сайт MicroSoft и все делаем по инструкции. Вот здесь. 2-й способ. Неправильный и быстрый. Windows 7 находится на диске в двух первичных разделах: System Recovery — без буквы/с буквой — активный (там и находится загрузчик ОС) System — буква C: — собственно сама операционная система Используем любую программу, которая умеет копировать разделы — AOMEI / Paragon / Acronic и т.д. Далее по этапам. Этап 1 копируем посекторно (именно по секторам) два нужных нам раздела на другой…(Читать полностью…)
Как скрыть диск в Проводнике в Windows 7
Будем прятать диск от пользователя Прячем диск от всех пользователей Через любую программу управления разделами убираем букву у диска Так, собственно, сделано для раздела диска System Recovery, где находится загрузчик Прячем диск через редактор групповой политики Запускаем gpedit.msc (доступен в редакциях «Профессиональная» и выше) «Конфигурация пользователя — Административные шаблоны — Компоненты Windows — Проводник Windows» Включаем параметр «Скрыть выбранные диски из окна «Мой компьютер», выбираем диск. Готово. Прячем диск через редактирование…(Читать полностью…)
Как скрыть пользователя в системе?
В базовом функционале Windows 7 пользователя можно только удалить, возможности скрыть нет. Вот создали пользователя Super — и мы можем его только удалить. На самом деле просто в графическом интерфейсе этого нет, а само скрытие пользователя предусмотрено. Будем редактировать реестр. Идем в HKEY_LOCAL_MACHINE\SOFTWARE\Microsoft\Windows NT\CurrentVersion\Winlogon и создаем внутри 2 новых раздела (правая кнопка мыши). В качестве имени раздела указываем SpecialAccounts, затем внутри этого раздела создаем раздел UserList. Создаем Параметр DWORD в названии которого указываем имя учетной записи «ненужного» пользователя (в нашем случае Super). Все — теперь пользователя…(Читать полностью…)
Как соотнести аудиоустройство и программу в Windows 7?
На самом деле жесткий вопрос. Если у нас только одно аудиоустройство «по умолчанию» — то проблем нет, любая программа будем им пользоваться. А если у нас есть еще и наушники? Если у нас Windows 10 — то не сложно — возможность привязать аудиоустройство к программе есть в базовых настройках. А вот для Windows 7? Практически стандартная ситуация: есть ноутбук с динамиками и микрофоном и есть внешние наушники (например через USB). Простая хотелка = весь основной аудипоток идет через динамики, а например послушать музыку или поговорить через мессенджер — нужны наушники. Простой вариант 1. У программы есть возможность выбрать аудиоустройство в своих…(Читать полностью…)
Как удалить Skype из панели задач Windows 7?
При работе в Windows 7 программа Skype всегда остается на панели задач. Закрыть ее крестиком или сочетанием Alt+F4 невозможно. Как от этого избавиться? И зачем это сделано? На второй вопрос нет ответа. Для решения первого вопроса есть два варианта. В настройках Skype убираем лишнюю галочку (выделено красным) Или заходим в свойства ярлыка Skype на рабочем столе и выбираем режим совместимости с Windows XP (тоже выделено красными цветом) И всё — как и положено, Skype будет тихо сидеть в…(Читать полностью…)
Мультизагрузка Windows
Есть возможность использовать две базовые схемы мультизагрузки : зависимая мультизагрузка (загрузка всех систем зависит от одного загрузчика) независимая мультизагрузка (все системы и их загрузчики изолированы друг от друга) Зависимая схема загрузки ОС Windows Тут всё просто — устанавливаем все системы подряд, начиная от младшей — к старшей Windows XP Windows 7 Windows 8 Windows 10 Помним, что в MBR могут быть только 4 первичных раздела (или три первичных и один расширенный, где можно создавать логические диски). Поэтому крайне желательно устанавливать операционные системы на разные диски (тем более что первичных разделов не хватит). Почему так…(Читать полностью…)
Процесс svchost.exe в Windows 7 грузит систему
Процесс svchost.exe в Wiundows 7 грузит систему (забирает или память или ресурсы процессора) Смотрим в диспетчере задач (галочка «показать процессы всех пользователей») Действительно, нехорошо, 1,5 Гига просто так забрано и 25% работы процессора. Это Windows 7 пытается типа ускорить работу системы с помощью функции Prefetch (папка с таким названием есть в Windows). Если ее удалить и перезагрузиться — все придет в норму, но не надолго. Что такое папка Prefetch Папка Prefetch расположена в системной папке Windows и используется для ускорения загрузки операционной системы и запуска программ. При запуске компьютера Windows отслеживает процесс загрузки. После этого полученная…(Читать полностью…)
Центр обновления Windows
Знакомая картинка после установки Windows — отключаем центр обновления 🙂 Тем не менее — некоторые важные обновления безопасности поставить надо. Для ручной установки обновлений их необходимо скачать с сервера MS и проверить, чтобы была включена служба Центра обновлений (после окончания процедуры её можно выключить). Все текущие установленные обновления можно увидеть в разделе «Программы и компоненты» Защищаем ПК от шифровальщика WannaCry (ВАЖНО!) Обновление от 15 мая 2017…(Читать полностью…)
Экран при загрузке Windows 7 смещен влево
Есть такая проблема — экран при загрузке Windows 7 смещен влево скан ниже: — при POST все нормально (при старте BIOS), — при передаче загрузки Windows 7 экран смещается влево — после подключения драйверов видеокарты все становится нормальным Обычно это случается при: — использовании видеокарты AMD — монитора 3:4 Если внимательно посмотреть на предыдущие пункты, то отпадает проблема в BIOS и в драйверах. Ответ очевиден — это ошибка BIOS видеокарты, причем AMD. Что можно сделать: Вариант 1 — установить фирменный драйвер на монитор (что бы он сообщил видекарте о своих параметрах) — иногда на старые мониторы есть только для XP Вариант 2 — отключить в настройках…(Читать полностью…)
Настройка автозагрузки Windows 7
В этом уроке вы узнаете:- Введение об автозагрузке Windows 7
- Как удалить программу из папки автозагрузки
- Как отключить автозапуск приложения, прописанный в реестре Windows с помощью удобной программы, встроенной в Windows 7
- Как просмотреть автозагрузку приложений в реестре Windows 7
Автозагрузка приложений в Windows 7
Многие программы создаются с автоматическим добавлением ярлыка в меню автозапуска. Этот фактор характерен для программного обеспечения, которое должно работать в фоновом режиме. Таким образом, после включения компьютера, происходит автоматический запуск приложения.
Со временем, накопленные программы могут повлиять на производительность и быстродействие системы Windows 7 (стоит отметить, что автозагрузка приложений Steam и Skype может очень существенно увеличивать загрузку операционной системы). Если после включения системы в процессах функционирует только один антивирус, то компьютер работает без потери производительности, но если запущено несколько приложений, могут возникнуть разные неполадки, включая общую заторможенность и нестабильность работы ПК, что особо заметно на обычных или слабых компьютерах.
Удаление программы из папки автозагрузки
Чтобы избавиться от присутствующих проблем и наладить общую функциональность ПК, производится настройка автозапуска Windows 7. Существует несколько методов контроля приложений, которые интегрируются в ОС при инсталляции. По умолчанию ярлыки программ автозапуска Windows 7 находятся в основном меню, привычном для каждого пользователя. Чтобы найти этот раздел, необходимо (рис. 1):
- На рабочем столе кликнуть на клавишу Пуск.
- Затем выбрать подкатегорию «Все программы».
- Среди изобилия различных ярлыков приложений и папок необходимо перейти в раздел «Автозапуск».
Здесь открываются именно те приложения, которые функционируют с момента загрузки ОС. Если удалить ярлыки из этой папки, в следующей загрузке они работать в фоне больше не будут. Таким образом, можно удалять приложения из автозагрузки. Но что если ярлык нужной программы в этом списке отсутствует, а сама программа загружается вместе с операционной системой?
Чтобы выполнить настройку автозапуска стороннего или системного программного обеспечения, можно применить несколько разных инструментов. Наиболее простой и понятный метод — это использование штатных ресурсов, интегрированных в ОС. Существует два метода настройки приложений участвующих в автозапуске – это реестр и командная строка (командная строка потребуется только для запуска утилиты msсonfig). Как бы устрашающе ни звучал второй способ, msсonfig — очень простая и универсальная утилита, которая помогает выполнять самые разнообразные изменения в системе простыми командами.
Как отключить автозапуск приложения прописанный в реестре Windows с помощью удобной программы, встроенной в Windows 7
msсonfig — это серьезная системная утилита с большими возможностями для управления операционной системой Windows 7, но освоить ее сможет любой. Найти ее в Windows можно по названию через привычный поиск в меню Пуск. Также вы можете нажать сочетание клавиш Win + R, после чего ввести ее название в строку и нажать Enter (рис. 2).
Рисунок 2. Запуск утилиты msсonfig через окно «Выполнить».
Включив приложение, мы переходим на вкладку автозагрузки. В этом меню внимательно осматриваем каждый пункт, чтобы определить конкретное назначение. Не следует отключать все приложения, поскольку антивирус и подобные программы должны обязательно быть активными. Расставляя галочки напротив приложений, осуществите настройку. Присутствие галочки означает выполнение программы при загрузке операционной системы. Отсутствие, соответственно, деактивирует его.
Рисунок 3. Настройка автозагрузки из вкладки «автозагрузка» утилиты msсonfig.
Метод настройки с помощью msсonfig достаточно эффективен и актуален, поскольку обеспечивает тонкую, результативную и наиболее понятную настройку автозагрузки и других манипуляций.
Как просмотреть автозагрузку приложений в реестре Windows 7
Чтобы открыть редактор реестра, вам необходимо нажать клавиши Win + R, после чего в открывшемся окне «Выполнить» написать команду regedit и нажать клавишу Enter (рис. 4).
Рисунок 4. Запуск редактора реестра с помощью нажатия клавиш Win+R и ввода команды regedit.
Открывшееся окно редактора реестра выглядит устрашающе, но на самом деле напоминает проводник Windows.
Чтобы изменить автоматический запуск текущего сеанса, необходимо найти в списке (в левой колонке) папку под названием «HKEY_CURRENT_USER» и перейти по пути HKEY_CURRENT_USER\Software\Microsoft\Windows\CurrentVersion\Run (рис. 5).
Рисунок 5. Поиск необходимых разделов реестра для настройки автозагрузки приложений.
Таким образом можно с легкостью настроить запуск приложений.
Список разделов реестра Windows 7, где необходимо искать прописанные в автозагрузку приложения:
Раздел реестра с записями | В каком случае запускаются |
| [HKEY_CURRENT_USER\Software\Microsoft\Windows\CurrentVersion\Run] | Запуск осуществляется при входе пользователя в систему. |
| [HKEY_CURRENT_USER\Software\Microsoft\Windows\CurrentVersion\RunOnce] | Запуск осуществляется однократно при входе пользователя в систему. |
| [HKEY_LOCAL_MACHINE\SOFTWARE\Microsoft\Windows\CurrentVersion\Run] | Запуск осуществляется при входе любого пользователя в систему. |
| [HKEY_LOCAL_MACHINE\SOFTWARE\Microsoft\Windows\CurrentVersion\RunOnce] | Запуск осуществляется однократно при входе любого пользователя в систему. |
Что нужно для добавления нового приложения в автозапуск?
Для реализации решения этой задачи понадобится создать ярлык нужного программного обеспечения в папке автозапуска. Выполнить это несложно. С рабочего стола следует скопировать по вышеуказанному пути ярлык необходимого приложения, и после очередной перезагрузки программное обеспечение запустится вместе с операционной системой.
Так производятся отладка автозапуска приложений в Windows 7. Не забывайте сохранять точки восстановления, чтобы при неправильных действиях, была возможность вернуть систему в исходное состояние.
Как изменить программы автозагрузки в Windows 7, 8 и 10
Программы запуска — это программы, которые запускаются автоматически при загрузке системы. Это хорошая практика для программ, которые вы часто используете. Это избавит вас от стресса, связанного с поиском этих программ или, в некоторых случаях, с их настройкой вручную.
Некоторые программы также имеют эту функцию по умолчанию при новой установке.
Но если у вас слишком много программ запуска, это может замедлить процесс загрузки.Это отрицательно сказывается, особенно на системах с небольшими возможностями или меньшей вычислительной мощностью.
В этой статье мы узнаем, как открыть панель управления запускаемыми приложениями, как включать и отключать запускаемые приложения, и, наконец, как добавить желаемые программы запуска в Windows 7, 8 и 10.
В каждом из них В версиях Windows есть Панель управления для запуска приложений, которая показывает список приложений, которые могут запускаться автоматически при запуске. Эти приложения либо разрешены для запуска, либо отключены.
Итак, давайте рассмотрим процесс для каждой версии Windows.
в Windows 7
Откройте панель управления запускаемыми приложениями
Откройте меню запуска Windows и введите « MSCONFIG ». Когда вы нажимаете Enter, открывается консоль конфигурации системы. Затем щелкните вкладку « Startup », на которой будут отображены некоторые программы, которые можно включить или отключить для запуска.
Отключить / включить запуск приложения
Флажки рядом с приложениями указывают статус.Если этот флажок установлен, запуск разрешен, в противном случае — отключен.
Чтобы отключить включенное приложение, просто снимите флажок и нажмите «Применить».
Чтобы включить отключенное приложение, установите флажок и нажмите «Применить».
Эти два процесса требуют перезапуска системы, прежде чем изменения вступят в силу в приложениях.
Добавить приложение для запуска
Чтобы добавить приложение, вам необходимо изучить папку автозагрузки. Для этого попробуйте любой из следующих методов;
- Откройте меню «Пуск» и введите « Startup » (для поиска).Когда найдете, щелкните правой кнопкой мыши и выберите «Исследовать», чтобы открыть папку.
- Откройте меню «Пуск», выберите « Все программы, » и прокрутите список вниз, пока не найдете папку «Автозагрузка». Когда найдете, исследуйте его.
Создайте ярлык нужной программы, затем скопируйте его и вставьте в эту папку. После этого программа будет автоматически добавлена в панель со статусом « включен ».
в Windows 8
Откройте панель управления запускаемыми приложениями
Чтобы открыть панель, попробуйте любое из следующих действий;
- Откройте « Диспетчер задач » и выберите вкладку « Запуск »
- Откройте меню запуска Windows и введите « Startup » для поиска программы.Затем выберите любой из предложенных вариантов.
Отключить / включить запуск приложения
Чтобы отключить запускаемое приложение, которое включено, щелкните приложение правой кнопкой мыши и выберите « Отключить ».
Чтобы включить отключенное запускаемое приложение, щелкните приложение правой кнопкой мыши и выберите « Включить ».
Добавить приложение для запуска
Нажмите на окно и клавишу с буквой R, чтобы открыть диалоговое окно «Выполнить». Затем введите % AppData% . Это откроет перемещаемую папку.
Перейдите в \ Microsoft \ Windows \ Start Menu \ Programs \ Startup .В эту папку вставьте ярлык желаемого приложения. Это сделает его запускаемым приложением со статусом «включено».
в Windows 10
Откройте панель управления запускаемыми приложениями
- Откройте меню «Пуск», введите « Startup Apps » (чтобы найти его) и щелкните любой из результатов.
- Откройте « Диспетчер задач », затем выберите вкладку « Запуск »
Отключить / включить запуск приложений
Чтобы отключить запускаемое приложение, щелкните правой кнопкой мыши любое приложение в списке со статусом « включено » и выберите « отключить ».
Чтобы включить запускаемое приложение в списке, которое отключено, щелкните приложение правой кнопкой мыши и выберите « включить ».
Добавить приложение для запуска
Удерживайте окна и клавишу с буквой R на клавиатуре. В диалоговом окне запуска введите «оболочка : запуск ».
В эту папку вы можете добавить любое приложение по вашему выбору, которое вы хотите запускать при запуске. Они будут добавлены в список, поэтому при доступе к приложениям для запуска вы можете отключить или включить их.
Заключение
Если есть какое-либо приложение, которое вы всегда запускаете при загрузке системы, рекомендуется сделать его программой запуска.
Когда ваша система начинает медленно загружаться, это, скорее всего, связано с запуском программ. Теперь вы знаете, как их отключить или уменьшить.
Как отключить запуск программ в Windows 7 и Vista
Как отключить запускаемые программы в Windows 7, просто удалив их, и тем самым улучшить время загрузки и производительность вашего ПК.
Со временем, по мере того, как вы устанавливаете все больше и больше программного обеспечения, вы можете начать замечать, что для вашего компьютера требуется все больше и больше времени для запуска.Скорее всего, это связано с тем, что многие приложения в наши дни подключаются к процессу запуска Windows и автоматически загружаются при каждом запуске компьютера. Для некоторых приложений это хорошо (Антивирус, Брандмауэр и т. Д.), И меня это устраивает. Однако для большинства приложений это просто нехватка ресурсов, которая не делает ничего, кроме использования памяти, процессора и увеличения времени запуска.
С помощью инструмента настройки Microsoft (msconfig.exe), мы можем быстро и легко проверить то, что выполняется при запуске, и отключить то, что мы предпочли бы запускать вручную после загрузки.
Примечание редактора: см. Отключение программ автозагрузки для Windows 10 и Windows 8.1. Эти статьи содержат более подробную информацию о последних операционных системах Microsoft.
«Что такое утилита MSConfig?»MsConfig.exe существует уже давно. Это утилита, созданная Microsoft, так что вы тоже можете ей доверять.По сути, он используется для перенастройки элементов автозагрузки во всех Windows 7, Vista или XP, а также для некоторых других вещей, поэтому вам нужно быть осторожным. вы играете с этим. Если вы будете придерживаться приведенных ниже пошаговых инструкций, все будет в порядке.
Как отключить запуск приложений в Windows
Шаг 1Нажмите Пуск Меню Orb , затем в поле поиска Введите MSConfig и Нажмите Введите или Щелкните файл msconfig.Ссылка на программу exe .
Шаг 2В инструменте настройки системы Щелкните вкладку Запуск , а затем Снимите отметку с программных полей , запуск которых вы хотите предотвратить при запуске Windows. Нажмите ОК , чтобы сохранить изменения, когда закончите.
Шаг 3Теперь, когда вы сохранили изменения Перезагрузите Windows , и выбранные программы больше не должны запускаться автоматически.
Как отключить запуск программ с помощью CCleaner
CCleaner — еще одно бесплатное приложение для Windows или Mac, которое можно использовать для отключения запускаемых программ.
Взгляните на наше полное руководство, в котором рассказывается, как отключить приложения с помощью CCleaner.
Как изменить программы автозагрузки
Автозагрузка приложений и программ часто бывает удобна, если вы хотите сэкономить время при включении компьютера. Однако вы могли столкнуться с тем, что, когда многие программы пытаются запустить одновременно, вашему компьютеру может потребоваться много времени для успешной загрузки.
Изменение программ автозагрузки — это простой способ увеличить время загрузки компьютера и избавиться от программ, которые могут вам не понадобиться. Есть простые способы сделать это независимо от того, какая у вас операционная система. Мы шаг за шагом проведем вас через процесс и поможем определить и деактивировать программы, которые раздувают ваш стартап.
Как управлять запускаемыми приложениями в Windows 10
Шаг 1: Запустите диспетчер задач. Вы можете найти его, щелкнув правой кнопкой мыши на панели задач и выбрав его из всплывающего списка, нажав Ctrl + Alt + Удалить или выполнив поиск в поле поиска Windows.
Шаг 2: Если в диспетчере задач отображаются только те программы, которые у вас открыты, вы можете получить дополнительную информацию, выбрав Подробнее в в нижней части окна. Откроется окно большего размера с гораздо более длинным списком приложений и различными вкладками. Не расстраивайтесь! Посмотрите на параметры вкладки и перейдите к той, которая говорит о запуске .
Шаг 3: Вкладка Startup показывает все приложения, которые могут автоматически запускаться с Windows.Вы заметите, что все активные приложения говорят Включено в разделе статуса S , а неактивные — Отключено . Просмотрите список и найдите приложения, которые вам не нужны или которые вы не хотите запускать автоматически. Отображаемые приложения будут различаться в зависимости от вашего компьютера, но прежде чем принимать решение, рассмотрите свои задачи и то, что важно.
Вы, вероятно, захотите, чтобы OneDrive открывался на работе, ваша видеокарта Nvidia запускалась на игровой установке, и любое решение для защиты от вредоносных программ, которое вам может потребоваться, всегда запускалось с Windows.Когда вы найдете ненужное приложение, щелкните его правой кнопкой мыши (или нажмите и удерживайте, если оно установлено на планшете). Во всплывающем меню выберите Отключить . Кроме того, вы можете использовать кнопку Отключить внизу окна.
Когда дело доходит до выбора приложений, которые нужно отключить, стоит обратить внимание на последний столбец в диспетчере задач, озаглавленный Влияние при запуске. Этот столбец позволяет узнать, сколько системных ресурсов требуется приложению при запуске. Если отображается Нет , то вам, вероятно, не нужно беспокоиться об отключении этого параметра.Если отображается Not Measured, , то это, скорее всего, новое приложение (или у вас установлена свежая версия Windows 10), поскольку Windows еще не смогла измерить его влияние.
Со временем влияние запуска может предоставить полезную информацию о том, какие приложения лучше всего отключить. Ищите приложения, которые имеют значение High , и приложения со странными названиями, для которых ничего нет в списке Publisher . Это главные цели. Однако, если вы не знаете, что делает приложение, как правило, лучше его покинуть.Если вы обнаружили, что отключили приложение, которое требовалось для запуска с Windows, просто повторите описанные выше действия и установите для приложения значение включено.
Стоит отметить, что пользователи Windows 10 также могут изменить, какие приложения запускаются при загрузке ПК, выбрав Ключ Windows> Настройки> Приложения> Запуск , а затем убедившись, что во время запуска запускаются только те приложения, которые им нужны.
Как управлять запускаемыми приложениями в MacOS
Шаг 1: Перейдите к Системные настройки , который вы можете найти в доке в виде значка шестеренки.Оказавшись там, найдите значок силуэта под названием Пользователи и группы и выберите его. Вы также можете нажать на замок, чтобы внести изменения и ввести свой пароль.
Шаг 2: Если на вашем компьютере несколько пользователей, они появятся в левой части окна. При необходимости выберите подходящего пользователя. Следует отметить, что некоторые параметры здесь ограничены из-за административных прав, но вы все равно сможете без проблем изменять свои запускаемые приложения.После выбора правильного пользователя щелкните вкладку в верхней части окна с надписью Login Items .
Шаг 3: В Login Items, вы увидите список всех приложений, которые открываются при запуске. Отметьте приложения, которые вы не хотите запускать сразу. К сожалению, нет простого способа узнать, какие приложения больше всего влияют на время запуска, как в Windows, но список действительно сообщает вам, что это за программное обеспечение, что может помочь вам принять решение.
Шаг 4: Под списком приложений вы найдете знаки плюс и минус.Выбор знака минус удалит приложение, которое вы выбрали из списка. Вы также можете добавлять новые приложения со знаком плюса.
Пользователи также могут удалить сразу все выбранные приложения, если вам нужен «чистый лист». Следует отметить, что этот метод работает во всех более новых версиях MacOS, от Catalina до Sierra, поэтому имеющаяся у вас версия не имеет значения.
Как управлять запускаемыми приложениями в Windows 8
Шаг 1: Запустите диспетчер задач , нажав клавишу Windows + R и набрав msconfig в поле Выполнить , затем нажмите Выполнить. Пользователи также могут нажать Ctrl + Alt + Delete , затем выбрать Task Manage r из появившегося меню.
Шаг 2: Выберите вкладку с надписью Startup.
Шаг 3: Выберите программу запуска или программы, которые вы хотите отключить, затем выберите Отключить.
С другой стороны, если есть программы, которые вы хотите загрузить вместе с Windows, вы также можете добавить их сюда. Щелкните правой кнопкой мыши элемент, который нужно запустить при запуске, выберите Копировать. Затем одновременно нажмите клавиши Windows + R , чтобы открыть диалоговое окно запуска, затем введите % appdata%. В появившемся меню выберите Microsoft> Windows> Пуск> Программы> Автозагрузка. Затем щелкните правой кнопкой мыши в любом месте меню и выберите Вставить. Затем вы можете перезагрузить компьютер, чтобы сохранить загрузочную конфигурацию.
Как управлять запускаемыми приложениями в Windows 7
Шаг 1: Нажмите кнопку «Пуск» в Windows и в текстовом поле «Поиск программ» введите MSConfig .После этого откроется консоль конфигурации системы.
Шаг 2: Щелкните вкладку с надписью Запуск . Откроется новое окно, в котором вы сможете увидеть все свои компьютерные программы, установленные в качестве параметров запуска.
Шаг 3: Просмотрите этот список и установите флажки для всех приложений, которые вы хотите сохранить. Вам также нужно будет снять флажки для всех приложений, которые вы не хотите сохранять.
Шаг 4: Наконец, выберите Применить и затем закройте окно.Нажмите Restart , когда появится всплывающее окно перезагрузки. Вы не сможете увидеть изменения, пока не перезагрузите устройство и они не вступят в силу.
Чтобы добавить новые параметры в меню запуска Windows 7, выполните те же действия, что и в операционной системе Windows 8. Для этого щелкните правой кнопкой мыши элемент, который вы хотите добавить в меню запуска . Всплывающее меню дает вам возможность Создать ярлык . После того, как вы нажмете на нее, вы найдете ярлык в той же папке, что и исходный элемент, поэтому вам не придется искать его.
Затем вам нужно будет нажать кнопку Пуск, > Все программы> Автозагрузка. Перетащите созданный вами новый ярлык в папку Startup . Теперь каждый раз, когда вы перезагружаете компьютер, вы будете знать, что ярлык доступен при запуске, и вам не нужно будет к нему вручную переходить. После того, как вы выполните эти шаги, ваше меню Startup автоматически сохранится и будет готово к использованию, когда вы снова включите компьютер.
Рекомендации редакции
Как заставить программы Windows запускаться автоматически
Обновлено: 13.03.2021, Computer Hope
Чтобы программа Windows автоматически запускалась при каждой загрузке компьютера, выполните следующие действия для вашей версии Windows.
ПримечаниеЛюбые изменения, внесенные в программы автозагрузки, вступят в силу при следующей загрузке Windows.
Windows 8 и 10
Чтобы добавить программу для запуска при загрузке Windows, выполните следующие действия.
- Открыть Запустить , нажав Клавиша Windows + R и введите shell: startup и нажмите Введите .
или
- Скопируйте и вставьте указанный ниже путь в проводник или перейдите по указанному ниже пути.
C: \ Users \ hope \ AppData \ Roaming \ Microsoft \ Windows \ Start Menu \ Programs \ Startup
- Открыв папку «Автозагрузка», найдите ярлык, документ или программу, которые нужно запускать при каждой загрузке Windows.
- После обнаружения щелкните правой кнопкой мыши значок файла и выберите Копировать .
- Вернувшись в окно «Автозагрузка», щелкните правой кнопкой мыши пустую часть папки и выберите Вставить , чтобы поместить значок этого файла в папку «Автозагрузка».
Windows XP, Windows Vista и Windows 7
Чтобы добавить программу для запуска при загрузке Windows, выполните следующие действия.
- Найдите ярлык или программу, которую вы хотите запускать каждый раз при загрузке Windows.
- После обнаружения щелкните значок правой кнопкой мыши и выберите Копировать .
- Щелкните Пуск .
- Щелкните Все программы .
- Щелкните правой кнопкой мыши папку «Автозагрузка» и выберите Открыть .
- После открытия папки «Автозагрузка» щелкните правой кнопкой мыши пустую часть окна папки и выберите Вставить ярлык .
Окна 3.11
Существует два метода автоматического запуска программ после загрузки Windows 3.11.
Сначала создайте значок для того, что вы хотите начать. Или скопируйте значок того, что вы хотите запустить, и поместите его в группу startup в Диспетчере программ. Все, что находится в группе автозагрузки, автоматически загружается при каждом запуске Windows.
Кроме того, вы можете запустить Windows из MS-DOS и автоматически запустить программу. В командной строке MS-DOS вы можете ввести win исполняемый файл , чтобы запустить Windows 3.11 и автоматически запустит указанный исполняемый файл программы. Например, при вводе win notepad запускается Windows и автоматически запускается «Блокнот».
Простое добавление программ в папки автозагрузки Windows 7
Начиная с Windows 95, Microsoft сделала добавление программ в папку автозагрузки таким же простым, как переход к папке в проводнике Windows и перетаскивание ярлыков или программ прямо в нее.
Папка автозагрузки, удобно отображаемая в меню «Пуск», позволяет легко увидеть, какие программы будут запускаться при загрузке Windows.Однако в Windows 7 папка автозагрузки — это скрытая системная папка, которая не находится в том же месте, что и папки автозагрузки в Windows XP.
В этой статье показан простой способ добавления программ в папку автозагрузки Windows 7 как для текущего пользователя, так и для всех пользователей компьютера.
Предположим, у вас есть Microsoft Word, закрепленный в меню «Пуск», и вы хотите, чтобы Word открывался каждый раз при загрузке Windows 7. Самый простой способ сделать это — добавить ярлык Word в папку автозагрузки.
Однако вы можете добавить Word в папку автозагрузки только для текущего пользователя или для всех, кто использует ваш компьютер. Ниже приведены инструкции для обоих, использующих Word в качестве примера.
Добавляете ли вы Word в папку автозагрузки для текущего пользователя или для всех пользователей, лучше всего начать с размещения ярлыка Word на рабочем столе. Прежде чем начать, убедитесь, что вы используете учетную запись с правами администратора в Windows 7.
Чтобы создать ярлык на рабочем столе, щелкните правой кнопкой мыши значок программы из меню «Пуск» на рабочий стол и выберите Создать ярлык здесь из меню, которое появляется, когда вы отпускаете правую кнопку мыши.
Папка запуска для текущего пользователя
Теперь вам просто нужно добавить новый ярлык, который вы только что разместили на рабочем столе, в папку автозагрузки текущего пользователя. Однако помните, что в Windows 7 папка автозагрузки является скрытой системной папкой. Вместо того, чтобы показывать папку и искать ее в структуре папок Windows, Microsoft упростила поиск папки автозагрузки.
Чтобы найти папку автозагрузки текущего пользователя, нажмите Пуск> Все программы , а затем щелкните правой кнопкой мыши папку Автозагрузка .Затем выберите в меню открыть .
Это мгновенно откроет проводник Windows прямо в папку автозагрузки текущего пользователя. Обратите внимание, что папка автозагрузки для текущего пользователя находится по адресу:
C: \ Users \ <имя пользователя> \ AppData \ Roaming \ Microsoft \ Windows \ Start Menu \ Programs \ Startup
Просто перетащите новый ярлык с рабочего стола в эту папку и перезагрузите компьютер. Word теперь должен загружаться при загрузке Windows.
Папка автозагрузки для всех пользователей
Если вы хотите, чтобы Word загружался для всех при загрузке Windows, вам необходимо выполнить аналогичный набор инструкций с одним незначительным изменением. Начните с нажатия Пуск> Все программы и щелкните правой кнопкой мыши папку S tartup , как и раньше. Однако на этот раз вместо выбора Открыть выберите Открыть всех пользователей .
Проводник Windows снова открывается, но на этот раз его местоположение:
.C: \ Program Data \ Microsoft \ Windows \ Start Menu \ Programs \ Startup
Теперь вы можете просто перетащить новый ярлык Word в эту папку, и Word загрузится при загрузке для всех пользователей вашего компьютера.
В отличие от Windows XP, Windows 7 делает папку автозагрузки для всех пользователей компьютера скрытой системной папкой. Вместо того, чтобы пытаться найти и отменить скрытие папки автозагрузки, воспользуйтесь уловками из этой статьи, чтобы добавить любую программу в меню запуска для текущего пользователя или всех пользователей компьютера с Windows 7. Наслаждаться!
Отключить запуск приложений при запуске
Урок 15: Отключение запуска приложений при запуске
/ ru / basic-computer-skills / how-to-power-cycle-a-device / content /
Отключить запуск приложений при запуске
Вы можете этого не осознавать, но на вашем компьютере сразу же запускается несколько приложений.Хотя это необходимо для работы вашего компьютера, слишком много приложений, запускаемых при запуске, могут замедлить работу вашего компьютера. Среди других способов обеспечить бесперебойную работу вашего компьютера, вы можете отключить запуск приложений при запуске, чтобы улучшить его производительность.
Подумайте, прежде чем что-либо отключать
Прежде чем отключить запуск приложения, подумайте, стоит ли вам это делать. Вам не нужно отключать большинство приложений, но отключение тех, которые вам не всегда нужны, или тех, которые требуют ресурсов вашего компьютера, может иметь большое значение.Если вы используете программу каждый день или если она необходима для работы вашего компьютера, вы должны оставить ее включенной при запуске. Вы можете выполнить поиск в Интернете по названию программы, если не знаете, что это такое и что она делает.
Отключить в собственных настройках программы
Некоторые программы имеют встроенную настройку для включения или отключения их запуска при запуске. Каждая программа индивидуальна, но обычно она находится в меню настроек или конфигурации. Многие программы не имеют настройки запуска, потому что большинство операционных систем могут автоматически управлять тем, какие программы запускаются при запуске.
Отключить в Windows 8 и 10
В Windows 8 и 10 в диспетчере задач есть вкладка «Автозагрузка», на которой можно указать, какие приложения запускаются при запуске. На большинстве компьютеров с Windows вы можете получить доступ к диспетчеру задач, нажав Ctrl + Shift + Esc , а затем щелкнув вкладку Startup . Выберите любую программу в списке и нажмите кнопку Отключить , если вы не хотите, чтобы она запускалась при запуске.
Отключить в Windows 7 и более ранних версиях
В Windows 7 и более ранних версиях процесс немного сложнее.Эти параметры находятся в служебной программе настройки системы, также известной как msconfig .
- Откройте меню Пуск и найдите поле поиска. Примечание. Если вы используете Windows XP, щелкните Выполнить в правой части меню «Пуск».
- В поле поиска или в диалоговом окне «Выполнить» введите msconfig и нажмите Enter.
- В окне Конфигурация системы щелкните вкладку Запуск . Флажки слева от имени каждой программы указывают, запускается ли она при запуске.После того, как вы изменили выбор, нажмите кнопку Применить .
В отличие от диспетчера задач в более новых версиях Windows, служебная программа настройки системы в более старых версиях Windows может включать в себя основные процессы Windows. Убедитесь, что вы знаете, что отключаете, иначе вы можете повредить операционную систему!
Отключить в OS X
- Щелкните значок Apple в верхнем левом углу экрана, затем выберите Системные настройки .
- В окне «Системные настройки» откройте Пользователи и группы .
- В окне «Пользователи и группы» щелкните вкладку Элементы входа в систему . Выберите приложение и нажмите кнопку «минус», чтобы удалить его из списка запуска, или нажмите кнопку «плюс», чтобы добавить приложение в список, если вы хотите, чтобы оно запускалось при запуске.
/ ru / basic-computer-skills / how-to-an-old-computer-running-smoothly / content /
Как остановить запуск программ при запуске в Windows 7
После запуска компьютера Windows каждый член определенной группы программ на компьютере запускается, как только пользователь входит в Windows.Эти «элементы автозагрузки» варьируются от сторонних программ, установленных пользователем, которые настроены на запуск при запуске, до встроенных программ Windows, которые система должна запускать при загрузке. Windows — это операционная система, которая передает пользователю полный контроль над компьютером. В этом случае пользователи Windows также имеют право определять, какие программы запускаются при запуске, а какие нет.
Пользователям Windows иногда необходимо остановить выполнение определенных программ при запуске по множеству причин (от того, что целевая программа является вредоносной или иным образом опасной, до целевой программы, потребляющей много ресурсов компьютера после ее запуска при запуске, до всего, что находится в между).К счастью, предотвратить запуск программы при запуске на компьютере под управлением Windows 7 довольно просто. Однако есть три различных метода, которые пользователь Windows 7 может использовать для предотвращения запуска программы или приложения на своем компьютере при запуске.
Эти три метода также должны использоваться последовательно, пока один из этих методов не достигнет цели. Например, если первый метод не работает, только тогда вы должны переходить ко второму методу, а затем к третьему, пока вы не предотвратите запуск целевой программы при запуске.Ниже приводятся три обсуждаемых метода:
Метод 1: Удаление ярлыка программы из папки автозагрузкиБольшинство сторонних программ, которые настроены на запуск при запуске, имеют ярлык в папке Startup файла Компьютер с Windows. Удаление этого ярлыка из папки Startup приводит к тому, что Windows не запускает программу при загрузке. В Windows 7 вам нужно сделать следующее, чтобы удалить ярлык программы из папки Startup , чтобы предотвратить ее запуск при запуске:
- Откройте меню «Пуск» .
- Щелкните Все программы .
- Найдите и щелкните папку Startup , чтобы развернуть ее.
- Найдите ярлык для целевой программы или приложения в папке Startup . Найдя ярлык, щелкните его правой кнопкой мыши и выберите Удалить .
- Подтвердите действие в появившемся всплывающем окне.
- Перезагрузите компьютер и убедитесь, что программа не запускается при загрузке компьютера.
Если удаление ярлыка целевой программы из папки Startup не работает или вы обнаружите, что ярлык для целевой программы даже не существует в папка Startup вашего компьютера, не бойтесь — вы все еще можете отключить целевую программу или «элемент автозагрузки» из System Configuration . Конфигурация системы — это служебная программа для Windows, позволяющая пользователям настраивать, среди прочего, запуск и завершение работы компьютера.Чтобы отключить целевой «элемент автозагрузки» в конфигурации системы , чтобы предотвратить запуск целевой программы при запуске, вам необходимо:
- Нажмите клавишу с логотипом Windows + R , чтобы открыть диалоговое окно « Выполнить ».
- Введите msconfig в диалоговом окне Выполнить и нажмите Введите , чтобы запустить утилиту System Configuration .
- Перейдите на вкладку Startup утилиты System Configuration .
- Найдите программу Windows, которая не запускается при запуске компьютера, и отключите ее, снимите флажок, расположенный непосредственно рядом с ней.
- Щелкните Применить , а затем ОК .
- Нажмите Перезапустить в появившемся диалоговом окне.
- При загрузке компьютера убедитесь, что Windows не запускает программу, которую вы просто отключили в конфигурации системы .
Помимо папки Startup на вашем компьютере и System Configuration , реестр Registry также имеет возможность запускать Windows определенные программы при запуске.В этом случае вы можете запретить запуск некоторых программ при запуске только в том случае, если вы сделаете это через реестр на своем компьютере. Обязательно сделайте резервную копию своего реестра, прежде чем пытаться редактировать его, если что-то пойдет не так. Чтобы предотвратить запуск программы при запуске с использованием реестра , просто:
- Запустите редактор реестра.
- Нажмите клавишу Windows Logo + R , чтобы открыть диалоговое окно Выполнить .
- Введите regedit в диалоговом окне Выполнить и нажмите Введите , чтобы запустить редактор реестра .
- На левой панели редактора реестра перейдите в следующий каталог:
HKEY LOCAL MACHINE> ПРОГРАММНОЕ ОБЕСПЕЧЕНИЕ> Microsoft> Windows> CurrentVersion
- На левой панели редактора реестра нажмите Run Подключа под ключом CurrentVersion , чтобы его содержимое отображалось на правой панели.
- На правой панели редактора реестра вы увидите списки всех программ на вашем компьютере, которые настроены для запуска при запуске через реестр .Найдите в списке программу, которую вы хотите запретить запускать Windows при запуске, щелкните ее правой кнопкой мыши и выберите Удалить .
- Подтвердите действие в появившемся всплывающем окне.
- Закройте редактор реестра .
- Перезагрузите ваш компьютер. При запуске убедитесь, что Windows не запускает автоматически программу, которую вы просто отключили от запуска при запуске.
Примечание: Удаление программы или записи приложения из подключа Run в редакторе реестра только предотвращает запуск программы при запуске — НЕ удаляет программу с вашего компьютера.
Метод 4: Настройка в MSConfig
В некоторых случаях возможно, что программа, запуск или запуск которой вы пытаетесь остановить при запуске компьютера, также установила на вашем компьютере службу, которая автоматически отменяет любые ограничения, которые вы вводите, и позволяет запускать программу при старте. Поэтому на этом этапе мы будем настраивать это в окне MSConfig. Для этого:
- Нажмите «Windows» + «R» , чтобы открыть окно «Выполнить».
- Введите «MSConfig» и нажмите «Enter» , чтобы открыть окно конфигурации Microsoft. Msconfig
- В окне конфигурации щелкните панель «Службы» и прокрутите список упомянутых служб.
- Отсюда попробуйте отключить службу, которая кажется релевантной для приложения, которое вы пытаетесь отключить.
- После этого нажмите кнопку «Применить» , чтобы подтвердить, что служба отключена.
- Проверьте, запускается ли программа.
В некоторых отдельных случаях существует другой реестр, где программа, запускаемая при запуске, могла проявить свою команду запуска. Эта запись реестра может иногда содержать команду для запуска определенного приложения при запуске, и на этом этапе мы будем избавляться от записи, чтобы убедиться, что приложение не запускается. Для этого не забудьте заранее создать резервную копию реестра на случай, если что-то пойдет не так.
- Нажмите «Windows» + »« R » на клавиатуре, чтобы открыть окно« Выполнить ».
- Внутри приглашения «Выполнить» введите «Regedit» и нажмите «Enter» , чтобы запустить редактор реестра. Откройте Regedit
- В редакторе реестра перейдите в указанное ниже место.
HKEY_LOCAL_MACHINE \ SOFTWARE \ Microsoft \ SharedTools \ MSConfig \ startupreg
- Отсюда, с правой стороны, вы должны увидеть запись реестра для всех программ, которые в настоящее время могут запускаться при запуске вашего компьютера.
- Щелкните их записи правой кнопкой мыши и выберите «Удалить» кнопку, чтобы удалить их с вашего компьютера.
- Убедитесь, что это устранило проблему.
Иногда конфигурации вашего компьютера могут быть настолько испорченными, что, несмотря на попытки всех исправлений, описанных выше, вы не сможете отключить программу, которую хотите запустить, на запускать. Поэтому иногда вам придется использовать стороннее решение, чтобы полностью предотвратить запуск любой программы при запуске вашего компьютера.Для этого следуйте приведенному ниже руководству.
- Прежде всего, вам нужно запустить свой любимый браузер и скачать программу CCleaner отсюда.
- После загрузки этого инструмента обязательно нажмите значок исполняемого файла и следуйте инструкциям на экране, чтобы установить его на свой компьютер.
- После завершения процесса установки запустите приложение на вашем компьютере.
- После запуска приложения нажмите кнопку «Инструменты», в левой части диалогового окна и выберите после этого кнопку «Запуск», .
- В столбце «Включено» слева должны быть перечислены программы, которые в настоящее время разрешены для запуска при запуске вашего компьютера. Нажав на столбец «Включено»
- Щелкните программу, которую вы хотите отключить, из списка, а затем щелкните на кнопке «Отключить» , чтобы предотвратить запуск при запуске.
- После отключения всех предпочтительных программ перезагрузите компьютер, чтобы изменения вступили в силу.
- Проверьте, смогли ли вы, сделав это, отключить программы.
Метод 7. Проверка настроек приложения
В некоторых случаях мы видели, что рассматриваемое приложение настроено на запуск при запуске с помощью собственных настроек. Этот параметр обычно отображается при первой установке приложения, и если вы не измените параметр по умолчанию «Запускать при запуске», приложение будет настроено на запуск при запуске. Из-за этого, даже если вы пытаетесь предотвратить его запуск, изменив конфигурацию компьютера, он все равно переопределит эти настройки, чтобы настроить их в соответствии с вашими предпочтениями.Поэтому разумным обходным решением будет подробная проверка настроек вашего приложения, чтобы отключить любой запуск при запуске.
Метод 8: Использование выборочного запускаНекоторые пользователи сталкивались с проблемой, заключающейся в том, что их компьютер не мог работать, и они не могли перемещать даже курсор при запуске компьютера, потому что определенное приложение нарушало работу система и заставляет ее зависать. Поэтому на этом этапе мы загрузим компьютер в режиме выборочного запуска, и таким образом вы сможете правильно диагностировать, какое приложение вызывает эту проблему, а затем отключить его запуск при запуске.Для этого:
- Нажмите «Windows’ + «R’ , чтобы открыть окно «Выполнить».
- Введите «msconfig» и нажмите «введите» , чтобы запустить панель конфигурации Microsoft. Msconfig
- Внутри этой панели нажмите на «Boot» option, а отсюда обязательно отметьте « Safe Boot », а затем нажмите кнопку « Minimal ». Проверьте безопасный режим на вкладке загрузки
- Нажмите кнопку « Apply », чтобы сохранить изменения, а затем нажмите кнопку « OK » выйти из окна.
- Перезагрузите компьютер, чтобы фактически загрузиться в режиме выборочного запуска.
- В этом режиме не разрешается запуск каких-либо дополнительных приложений, и вы сможете легко диагностировать и исправить свой компьютер.
- Убедитесь, что это устранило вашу проблему.
Примечание. Не рекомендуется оставлять компьютер в режиме выборочного запуска, поскольку это может сделать некоторые части вашего программного обеспечения безопасности или других приложений недоступными. После того, как вы определили, какая программа вызывает проблему, вам следует проверить документацию программы или справочный сайт, чтобы узнать, можно ли настроить программу, чтобы избежать конфликта.
Метод 9: Отключить запуск программ с помощью iSumSoft System RefixerЕще раз, если вы не можете выполнить ни один из шагов, которые мы упомянули ниже, удобным и достойным подходом было бы использование инструмента iSumSoft System Refixer для на самом деле пройти через все это испытание за вас. Чтобы продемонстрировать это, мы перечислили шаги ниже.
- Запустите ваш любимый браузер и загрузите iSumsoft System Refixer на свой компьютер отсюда.
- После завершения загрузки щелкните исполняемый файл, чтобы запустить его установщик, и следуйте инструкциям на экране, чтобы установить его на свой компьютер.
- Выберите опцию Startup в верхней части этого инструмента, и он отобразит список всех программ, которые были настроены для запуска при запуске на вашем компьютере. Щелчок на вкладке «Startup»
- Нажмите ‘ Disable кнопку start ‘, чтобы отключить ненужные программы автозагрузки.
- Сохраните настройки и проверьте, помогло ли это решить вашу проблему.
Если вам неудобно работать с какими-либо сторонними приложениями и вы действительно хотите выполнять эти действия с удобством при нажатии кнопки, вы можете просто нажать и удерживать кнопку Клавиша Shift во время загрузки компьютера. Это предотвратит запуск любых программ после запуска.
На некоторых компьютерах вам нужно нажать и удерживать клавишу Shift во время перезагрузки компьютера, чтобы запустить его без включения каких-либо программ запуска, поэтому обязательно попробуйте оба этих метода и посмотрите, какой из них лучше всего подходит для вас.
- % SystemDrive% \ Users \ username \ AppData \ Roaming \ Microsoft \ Windows \ Start Menu \ Programs \ Startup
- % SystemDrive% \ ProgramData \ Microsoft \ Windows \ Start Menu \ Programs \ Startup
Как мы обсуждали выше , папки выше содержат список программ, которые должны запускаться при запуске компьютера, и всякий раз, когда пользователь указывает запуск, система переходит в эти места, чтобы проверить список, но когда вы нажимаете клавишу Shift, этот процесс пропускается, и вы можете обойти этот список.Для этого:
- Выйдите из компьютера, а затем войдите снова. Немедленно нажмите и удерживайте клавишу Shift при запуске компьютера.
- Продолжайте удерживать клавишу Shift, пока не появятся значки на рабочем столе.
- Затем вы должны использовать служебную программу настройки системы для временного отключения приложений одно за другим, пока вы не определите причину проблемы.
- Выявив причину проблемы, вы можете исправить приложение или навсегда удалить его из загружаемых программ.


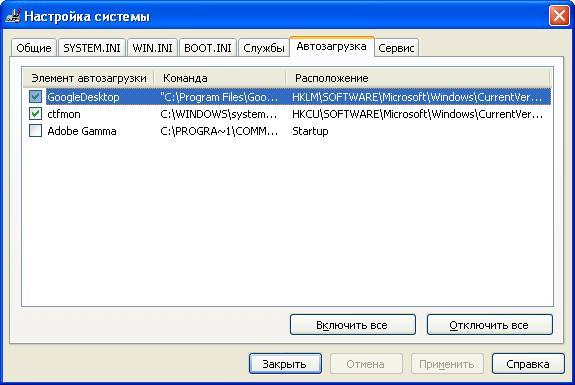
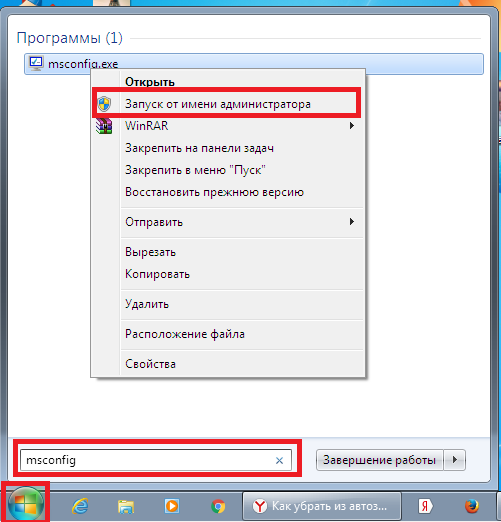 Она достаточно удобна и интуитивно понятна.
Она достаточно удобна и интуитивно понятна.