Как перекинуть фото с телефона на компьютер: пошаговая инструкция
Большинство пользователей для фотографирования использует собственный смартфон, тем более что некоторые флагманские сенсорные устройства снимают так хорошо, что позавидуют «мыльницы». При этом отнюдь не все знают, как перенести полученные изображения на компьютер. Мы покажем, какие действия нужно предпринять.
Что нам понадобится?
Собственно, сам смартфон.
Компьютер или ноутбук.
Кабель USB (некоторые его еще называют шнуром для зарядки — он выполняет и такую функцию). Это может кабель micro USB или USB Type-C — в данном случае это роли не играет. Главное — чтобы кабель был у вас под рукой.
Как перенести фото с телефона на компьютер?
Теперь приступаем к активным действиям.
Первым делом подключите кабель одной стороной к смартфону, а другой — к порту USB на своем компьютере или ноутбуке. После этого вы услышите звуковой сигнал о сопряжении устройств. Теперь необходимо разблокировать смартфон для того, чтобы ваш компьютер получил к нему доступ. На экране смартфона с разблокированным экраном вы можете увидеть примерно следующее:
Если после подключения на экране ничего не появилось, не беда — вызовите шторку и увидите сообщение о подключении.
После нажатия появится меню с возможностью выбора подключения.
Что выбрать из списка? Поскольку мы будем переносить изображения, выбирайте пункт «Камера» или «Передача фото» (выше мы их выделили на скриншотах). В этом случае вы не увидите лишних папок файловой системы устройства, которые могут только мешать. Однако если вы хотите перенести дополнительные файлы, например, какие-то папки, тогда нужно выбирать «Диспетчер файлов» или «Передача файлов».
Для чего все это мы делаем? Начиная с версии Android 6.0 и выше, доступ к файловой системе устройства с помощью ПК или ноутбука закрыт, пока пользователь не даст добро. А сделано это для того, чтобы защитить данные пользователя, ведь подобраться к файловой системе устройства, если его рабочий стол защищен паролем или другим видом защиты, будет невозможно третьим лицам. В общем, еще один полезный шаг в сторону защиты от Android.
На рабочем столе компьютера или ноутбука открываем раздел «Компьютер» (или «Мой компьютер» — кому как удобнее). Находим наш смартфон и кликаем по нему два раза левой клавишей мыши.
Далее открываем внутреннюю память устройства, потому как фотографии, сделанные на смартфон, обычно сохраняются на ней. Если изображения сохранены на карте памяти, выбирайте ее — она также будет показана.
Видеоинструкция
Здесь мы видим всего несколько элементов, главным из которых является папка DCIM — Digital Camera Images, именно в ней по умолчанию хранятся изображения, сделанные на камеру смартфона. Открываем ее.
Далее — папка Camera.
Здесь представлен список фотографий. Выбираем нужные из них, можно несколько (удерживайте клавишу Ctrl и выделяйте) или даже все сразу (Ctrl+A).
Нажимаем на правую клавишу мыши и в контекстном меню выбираем «Копировать» (Ctrl+C). Либо «Вырезать» (Ctrl+X) — зависит от необходимости.
Теперь нужно выбрать папку на компьютере, куда вы будете переносить файлы. У нас это, к примеру, папка «Фото», размещенная на диске C. Открываете папку, щелкаете правой кнопкой мыши по пустому месту, чтобы появилось меню, и выбираете «Вставить» (Ctrl+V).
Ожидаете переноса изображений. Это может занять некоторое время, если фотографий много.
Перенос состоялся.
Если вам нужно перенести фото на смартфон с компьютера, действуете также, только перенос будет осуществляться с ПК.
Как перенести фото с телефона на компьютер (4 способа)
Зачем люди копируют фото со смартфона на компьютер? Кто-то просто хранит их на более вместительном диске, кто-то хочет освободить место на телефоне, а кто-то редактирует их на ПК. Причин может быть масса, столько же есть способов перенести снимки с одного устройства на другое. Остановимся на самых удобных и быстрых.
Способы переноса файлов с телефона на ПК
В этом материале речь пойдет о следующих способах загрузки снимков с мобильного устройства на компьютер.
- По USB кабелю — классический вариант. Его главное преимущество — скорость и надежность. Для подключения телефона к ПК не нужны специальные программы, а кабель есть в комплекте любого мобильного гаджета. К тому же, по кабелю данные передаются быстрее, чем по сети.
- С помощью SD-карты или флешки. Почти такой же удобный и быстрый способ передачи данных, как и первый. Если есть флешка или SD-карта с ридером для подключения к компьютеру, но нет USB-кабеля, то лучше предпочесть его.
- По Bluetooth. Этот вариант обычно используют при сложностях с подключением к Интернету, отсутствии SD-карты и подходящего кабеля. Самый медленный и нестабильный способ.
- По Wi-Fi. Не самый простой, зато универсальный и быстрый метод передачи данных. Однако он требует использования дополнительных приложений или сервисов для отправки файлов с одного устройство на другое.
Как перенести фотографии при помощи кабеля
Как сказано выше, соединение по кабелю — самый простой и надежный способ перенести фотографии с мобильного устройства на компьютер. Для этого не придется устанавливать никаких дополнительных программ.
Независимо от бренда, будь то ZTE, Samsung или Apple, все гаджеты комплектуются mini-USB, USB-C или Lighting-проводами.
Порядок переноса:
- Подсоедините смартфон к компьютеру с помощью USB-кабеля и дождитесь, когда он появится в проводнике Windows.
- На Windows 7 и в более новых версиях этой операционной системы подключенное мобильное устройство появится в меню «Этот/Мой компьютер».
- Откройте в проводнике папку с именем телефона и найдите в ней каталог с фотографиями. В случае с iOS — это папка /DCIM (как на многих камерах). В случае с Android — SDcard/DCIM или Phone/DCIM в зависимости от версии.
- После этого просто скопируйте снимки с телефона и вставьте в любую папку на компьютере.
С помощью флешки или карты памяти
Еще один метод, который можно использовать, если в телефоне есть microSD-карта. Чтобы перенести с нее фото на ПК:
- Подключите карту к компьютеру с помощью картридера (устройства-переходника).
- Откройте «Проводник».
- Найдите на карте папку /DCIM.
- Скопируйте из нее все нужные фотографии.
То же самое касается и USB-накопителей. Разница лишь в том, что сначала придется подключить флешку к смартфону через адаптер с USB-A на micro/mini-USB и загрузить на нее фото вручную. В зависимости от устройства и файловой системы этот процесс может выглядеть по-разному. Обычно он заключается в простом переносе файлов из одной папки в другую.
Снимки, как вы помните, хранятся в каталоге/DCIM, а папка подключенной флешки может называться по-разному. После подключения к телефону она отобразиться в программе управления файлами и папками.
По Bluetooth
Этот метод передачи файлов уже устарел, но все еще используется, если речь идет о переносе фотографий с Android-телефона на Windows-компьютер.
Порядок действий:
- Включите Bluetooth на телефоне и ПК.
- Откройте снимок на телефоне.
- Нажмите на кнопку «Поделиться».
- Выберите опцию «Передать файл через Bluetooth», если такая имеется.
- Примите файл на компьютере.
Сложность метода заключается в том, что не на всех компьютерах имеется Bluetooth-модуль и его программное обеспечение (обычно он есть только на ноутбуках). Для стационарного ПК адаптер придется покупать отдельно.
Кроме того, по умолчанию функция Bluetooth на компьютере, где она есть, может быть выключена. Чтобы ее включить на Windows 10, запустите приложение Параметры, откройте раздел “Bluetooth и другие устройства” и передвиньте ползунок “Bluetooth” в положение “включено”.
По Wi-Fi
Если телефон и компьютер подключены к Wi-Fi, для передачи данных ни кабель, ни флешка не понадобятся. Обмениваться файлами можно по сети, иногда так даже быстрее. Единственное условие — нужно установить программу для передачи объектов через Интернет на то и другое устройство либо только на телефон.
iOS
Ранее устройства от Apple были тесно связаны с iTunes и синхронизировались с компьютером только с помощью этой программы. Сейчас ситуация выглядит совершенно иначе. В App Store есть масса приложений для отправки фотографий и других файлов с iPhone или iPad на ПК.
Приложения для передачи данных по Wi-Fi
Documents (бесплатно) — это украинская разработка, которая за недолгое время своего развития получила звание чуть ли не основного файлового менеджера для смартфонов и планшетов Apple. Язык приложения — русский. Недавно в Documents появилась возможность переносить файлы с телефона на компьютер и обратно по беспроводной сети.
Порядок действий:
- Откройте приложение Documents by Readdle на iOS-устройстве.
- Перейдите в пункт «Сервисы».
- Нажмите на кнопку Wi-Fi Transfer.
- Откройте веб-браузер на компьютере и зайдите на сайт docstransfer.com.
- Просканируйте появившийся на мониторе QR-код камерой своего телефона.
- Затем на компьютере выберите папку «Фото» и вручную загрузите нужные фотографии (можно скачивать сразу целыми альбомами).
Всё готово!
Send Anywhere (бесплатно) — это еще одно приложение для отправки фотографий с мобильного устройства на компьютер, работающее по схожему с Documents принципу. Язык приложения — английский.
Для пересылки снимков через Send Anywhere сделайте следующее:
- Откройте приложение Send Anywhere на iPhone или iPad.
- Отметьте фото, которые нужно отослать на ПК.
- Нажмите на кнопку «Отправить».
- Появится специальный код для получения доступа к файлам на другом устройстве.
- Затем откройте сайт send-anywhere.com на компьютере.
- Введите шестизначный код с телефона в браузере.
После этого файл (или несколько файлов) автоматически загрузится в систему.
Zapya (бесплатно) — этот сервис отличается от двух предыдущих необходимостью устанавливать фирменное ПО не только на телефон или планшет, но и на компьютер. Это обосновано принципом работы сервиса. Язык приложения — английский. Для отправки фото через нужно:
- Откройте Zapya на телефоне и выберите фото для отправки.
- Нажмите на кнопку Send в правом нижнем углу.
- Откройте Zapya на компьютере с Windows 7 или более новой версией системы.
- Дождитесь, пока Windows отобразится на радаре в Zapya, и выберите ее.
После этого документ отправится на компьютер.
Облачные хранилища
iCloud Drive — это встроенное облачное хранилище Apple, которое автоматически сохраняет фотографии на серверах компании. Чтобы получить доступ к этим снимкам с компьютера, нужно скачать программу iCloud для Windows.
Во время настройки приложения поставьте галочку напротив пункта «Общий доступ к фото iCloud».
После ее установки:
- В «Проводнике» на компьютере откройте папку «Фото iCloud».
- Нажмите на кнопку «Выгрузить фото и видео»
Вместо iCloud можно использовать другое популярное хранилище — Dropbox. Достаточно зарегистрировать учетную запись и установить фирменные приложения на оба устройства.
Как перенести фотографии через Dropbox:
- При запуске на смартфоне приложение спросит, можно ли загружать фото в облако автоматически.
- Подтвердите свое согласие, тогда все ваши снимки перенесутся в облако.
- Откройте сайт dropbox.com на компьютере.
- Найдите нужную фотографию и нажмите «Скачать».
Android
С Android, в отличие от iOS, проблем с передачей файлов с устройства на устройства, как правило, не возникает. Эта система «открыта» в техническом смысле — у разработчиков сторонних программ есть доступ ко многим функциям и компонентам системы, поэтому способов передачи данных там больше. Тем не менее вариант со сторонними программами работает лучше всего, поэтому дальше речь пойдет о них — приложениях для переноса фотографий по Wi-Fi.
Приложения
AirDroid (бесплатно) — одна из первых подобных программ, которая появилась в период “рассвета” операционной системы Android и работает до сих пор. Язык приложения — русский.
Для загрузки снимков с AirDroid:
- Откройте приложение на смартфоне или планшете.
- Зарегистрируйте учетную запись.
- Выберите пункт AirDroid Web.
- Откройте браузер на компьютере и введите в поисковую строку адрес, отображающийся в AirDroid.
После этого на экране компьютера появится интерфейс для выгрузки фотографий с Android. Достаточно выбрать нужный снимок и нажать «Download».
Mi Drop (бесплатно) — несмотря на то, что эта программа была создана компанией Xiaomi, ее можно использовать и на других гаджетах. Она без проблем запустится на условном Huawei или ASUS. Язык приложения — английский.
Для отправки фото в Mi Drop:
- Откройте приложение на телефоне или планшете.
- Перейдите в боковое меню и нажмите на кнопку Connect to Computer.
- Затем откройте браузер на ПК и введите туда адрес созданного FTP-сервера (он отображается в Mi Drop).
- При подключении откроется системный файловый менеджер, а в нем будут лежать все файлы, хранящиеся на смартфоне.
- Найдите среди них папку DCIM.
- Скопируйте фотографии на жесткий диск компьютера.
Pushbulet (бесплатно) — еще одна похожая программа для передачи файлов между устройствами. Пожалуй, самый быстрый и простой вариант из всех, так как не требует лишних действий. Достаточно иметь аккаунт в Google или Facebook. Язык приложения — английский.
Для отправки фото в Pushbullet:
- Откройте Pushbullet на мобильном устройстве.
- Войдите в него, используя аккаунт Google или Facebook.
- Откройте сайт pushbullet.com на компьютере.
- Авторизуйтесь, используя аккаунт Google или Facebook.
- На обоих устройствах откроется окно чата, в котором можно переписываться с самим собой, отправляя как текстовые сообщения, так и файлы.
- Для отправки фото нажмите на скрепку и выберите фотографию.
Облачные хранилища
В отличие от iOS, в Android любой сервис может передавать данные по сети в фоновом режиме, поэтому выбор облачных хранилищ с автоматической загрузкой фото в облако намного больше.
Проще всего использовать встроенный сервис Google Drive. Он настроен по умолчанию и автоматически синхронизирует все снимки с облаком, а значит, на мобильном устройстве не нужно ничего дополнительно настраивать.
Для переноса фотографий на ПК с помощью Google Фото:
- Откройте сайт photos.google.com.
- Авторизуйтесь на нем под своим аккаунтом Google.
- Выделите все нужные снимки.
- Нажмите комбинацию клавиш Shift + D.
Все отмеченные фото появятся в папке «Загрузки» на компьютере.
Telegram
Мало кто обращает внимание на то, что этот мессенджер работает по принципу Pushbullet и может выступать в роли полноценного облачного хранилища файлов.
В Telegram можно завести отдельный чат с самим собой и отправлять себе неограниченное количество документов — точно так же, как это делается при общении с другими людьми.
Порядок действий:
- Откройте чат «Сохраненные сообщения».
- Нажмите на скрепку в нижней части экрана.
- Выберите нужные фото для отправки.
- Нажмите на кнопку «Отправить».
Теперь эти снимки доступны на всех гаджетах, где установлен Telegram.
Как скинуть фото с телефона на компьютер: основные способы
Еще каких-то десять лет назад большинство людей снимали фото и видео при помощи фотоаппаратов, однако время не стоит на месте и сегодня с этими задачами прекрасно справляются смартфоны.
Какой бы большой не была память вашего смартфона, рано или поздно приходит момент, когда она заканчивается. Как правило, больше всего места в памяти мобильных устройств занимают фотографии и видеоролики, поэтому, если вы хотите освободить память своего смартфона и при этом не хотите ничего удалять, лучшим способом сделать это будет перенос информации на компьютер.
Несмотря на то, что современные смартфоны предлагают широкие возможности редактирования снимков, компьютеры справляются с этой задачей лучше. Для того, чтобы качественно отредактировать ваши любимые фотографии, их вначале необходимо перенести на ПК, и в этой статье мы расскажем вам, какими способами это можно сделать.
Используем BluetoothВсе современные смартфоны поддерживают Bluetooth. Это специальный интерфейс, позволяющий устанавливать радиосвязь с другими цифровыми устройствами. Обычно Bluetooth включается через основное меню телефона. Как только вы активируете эту функцию, ваш телефон станет доступен для подключения ко всем находящимся рядом устройствам. Обычно при подключении требуется ввод пароля. В большинстве случаев это комбинации 0000 или 1234.
Если вы являетесь владельцем ноутбука, скорее всего, в нем есть встроенный Bluetooth. Если его нет, вы можете приобрести специальный Bluetooth-адаптер, внешне напоминающий флешку.
На ноутбуке данный интерфейс работает точно так же, как и на телефоне.
Для того, чтобы сбросить фотографии:
- Запустите приложение, обслуживающее устройство Bluetooth вашего ноутбука;
- Включите Bluetooth в телефоне;
- Задайте на телефоне пароль для соединения;
- При запросе введите этот пароль на ноутбуке.
Если Вы все сделали правильно, между ноутбуком и телефоном будет установлена связь, и вы сможете сбросить нужные снимки.
Скидываем фото на компьютер с помощью USB-кабеляПомимо использования Bluetooth, сбросить фотографии с телефона на компьютер можно также при помощи входящего в комплект USB-кабеля. В настоящее время наиболее распространенными стандартами USB-кабелей являются MicroUSB, USB Type-C и Lightening.
Во время присоединения телефона к компьютеру при помощи кабеля, последний попытается найти необходимые для правильной работы драйвера. Если этого не случилось, вы можете выполнить поиск на сайте компании-производителя вашего телефона.
Используя специальную программу, вы сможете не только войти в память вашего телефона, но и поработать с контактами, заметками, приложениями, и другими файлами.
Как правило, большинство современных телефонов при соединении с компьютером выдают запрос, в котором вы можете выбрать, чтобы память телефона отображалась так же, как обычная флешка. Таким образом, вы можете скопировать все необходимые вам фотографии.
Другие способыЕще одним способом, при помощи которого можно сбросить фотографии с телефона на компьютер, является Wi-Fi-соединение. Прежде всего нужно настроить сам телефон, чтобы он выполнял функцию точки доступа Wi-Fi. На наш взгляд, самым простым способом, позволяющим присоединить телефон к компьютеру является приложение SHAREit. Это приложения является мультиплатформенным и позволяет работать с большинством устройств под управлением разных мобильных и настольных операционных систем.
Если в вашем телефоне есть карта памяти, вы можете скопировать фотографии, вставив ее в кард-ридер.
Кард-ридер может быть как встроенным в ноутбук, так и выполненным в виде отдельного устройства.
ИтогиВ этой статье мы рассказали вам об основных способах, позволяющих подключить телефон к компьютеру и сбросить с него фотографии. Если в вашем телефоне и компьютере есть поддержка Bluetooth или Wi-Fi, вы можете передать снимки «по воздуху». Кроме этого, вы можете передать фотографии с карты памяти телефона, используя кард-ридер, либо воспользоваться старым-добрым способом, подключив телефон при помощи USB-кабеля.
Если у вас остались какие-либо вопросы, задавайте их в комментариях!
Как перекинуть фото с телефона на компьютер
В этом уроке я покажу, как перекинуть фото с телефона на компьютер. Мы научимся переносить фотографии при помощи USB кабеля, Wi-Fi или Bluetooth, специальных программ и облачных сервисов.
С помощью USB кабеля
Способ 1: стандартное подключение
1. Подсоедините один конец кабеля к телефону, а второй — к компьютеру.
2. На телефоне откроется запрос на использование USB. Выберите «Передача фото» или «Передача файлов».
3. На ПК перейдите в папку «Компьютер», откройте иконку с названием вашего устройства.
Появится меню с выбором встроенной или внешней памяти.
4. Зайдите в нужную папку с фотографиями – обычно они хранятся в DCIM.
5. Выделите левой кнопкой мыши снимки. Кликните правой по любому выделенному и выберите «Копировать».
Выбрать все файлы сразу можно через сочетание клавиш Ctrl + A (русская Ф).
6. Создайте новую папку на ПК. Зайдите в нее и через правую кнопку мыши вставьте скопированное.
Для создания новой папки щелкните правой кнопкой по пустому месту (например, на пустой зоне Рабочего стола), выберите из списка Создать – Папку. Затем напечатайте для нее название. Подробнее об этом читайте в уроке «Как создать папку».
Готово!
Теперь фотографии есть и в телефоне и на компьютере в отдельной папке.
На заметку. Бывает, при подключении смартфон не показывает меню выбора, а сразу начинается его зарядка. Тогда попробуйте вставить кабель в другой USB порт компьютера. Если не поможет, перезагрузите телефон и ПК.
Если меню по-прежнему не появляется, возможно, поврежден кабель или гнездо подключения. В таком случае используйте другие способы: Wi-Fi, Bluetooth, облачные сервисы и т.д.
Способ 2: с помощью фирменной программы
У многих производителей смартфонов есть фирменная программа для ПК. Как правило, такие программы позволяют не только перенести фото, но и сделать резервные копии других данных. У телефонов Samsung это программа Kies, у MI — это MI PC Suite, у iPhone iTunes.
Через Wi-Fi
Способ 1: с помощью проводника
Перед началом работы убедитесь, что ваш проводник поддерживает передачу файлов по Wi-Fi. Если нет, установите «Файловый менеджер +» в магазине Google Play.
Действие на ПК: открываем общий доступ
1. Щелкните правой кнопкой мышки по папке, в которую будете переносить фотографии. Выберите «Свойства».
2. Перейдите на вкладку «Доступ» и кликните по кнопке «Общий доступ».
3. Нажмите на поле выбора пользователей и выберите «Все».
4. Убедитесь, что в разрешениях установлено «Чтение и запись». Кликните «Поделиться».
Готово: доступ к папке открыт. Далее нам понадобится IP адрес компьютера.
5. В меню Пуск напечатайте «Командная строка» и откройте программу.
6. Введите команду ipconfig и нажмите клавишу Enter.
Запомните адрес в строке «IPv4-адрес».
Действие на смартфоне: подключение к папке
1. Переходим в проводник смартфона и открываем «Удаленные службы».
2. Выбираем «Локальная сеть».
- В поле «Хост» вводим IP адрес ПК.
- Печатаем имя пользователя и пароль для входа в комп и жмем «ОК».
3. Откроется расшаренная папка, куда можно будет скопировать фотки с телефона.
Способ 2: с помощью SHAREit
Если предыдущий способ показался сложным, можно пойти более простым путем и установить приложение SHAREit на смартфон и компьютер.
Шаг 1: загрузка
Установите на телефон приложение SHAREit из Google Play.
На ПК перейдите по ссылке ushareit.ru для загрузки и установки программы.
Шаг 2: запуск и обмен
1. Запустите программу на ПК и нажмите кнопку «Показать штрих-код».
Откроется штрих-код, который мы отсканируем на телефоне.
2. Запустите приложение SHAREit на смартфоне и нажмите кнопку «Отправить».
3. Выберите изображения из галереи и нажмите «Отправить».
4. В окне поиска получателя выберите «Подключить к ПК».
5. Наведите камеру смартфона на штрих-код программы SHAREit. Произойдет соединение и передача данных.
6. На ПК придет уведомление об успешно принятом файле.
По умолчанию все переданные фотки вы найдете в папке «Загрузки» – «Телефон» – «photo».
Через Bluetooth
Если вы владелец старого телефона, в котором нет Wi-Fi, но есть камера и Bluetooth, этот метод для вас. Но для него у вас должен быть ноутбук с поддержкой Bluetooth или отдельный Bluetooth передатчик.
1. На ПК щелкните правой кнопкой мыши по значку «Bluetooth» на панели задач и выберите пункт «Принять файл».
2. Откройте галерею смартфона и отметьте рисунки для отправки.
3. Нажмите по значку «Bluetooth» для запуска передачи.
4. После короткого сканирования в списке отобразится найденный ПК. Нажмите по нему и автоматически произойдет отправка выделенных фотографий.
5. Кликните по кнопке «Готово» для сохранения данных.
При помощи интернета
Все фотографии можно загрузить в облачный сервис, мессенджеры или социальную сеть. Затем скинуть их на ПК в любое удобное время, даже не имея под рукой телефон.
Способ 1: через облако
Рассмотрим два популярных хранилища: от компании Google и Yandex. В бесплатном доступе они предоставляют загрузку файлов объемом до 10 Гб, что для наших целей более чем достаточно.
Google Диск
1. Установите на телефон Google Диск из магазина Google Play.
2. Введите логин и пароль от учетной записи Google.
3. После успешной авторизации нажмите по значку «+» в главном меню.
4. Выберите пункт «Загрузить».
5. Переместитесь в галерею, отметьте фотки и нажмите «Открыть».
Произойдет загрузка фоток с телефона на диск.
6. На компьютере перейдите на официальный сайт drive.google.com
Выполните вход в аккаунт, через который загружали фото на смартфоне.
7. Выделите мышкой и зажатой клавишей Ctrl нужные данные, щелкните правой кнопкой мыши и выберите «Скачать».
8. Диск создаст архив с выбранными фотографиями и загрузит его на ПК в папку «Загрузки».
Яндекс.Диск
1. Установите на телефон приложение Яндекс.Диск из магазина Google Play.
2. Авторизуйтесь своей учетной записью, то есть введите логин и пароль от Яндекс почты.
3. Нажмите на иконку «+» для добавления файлов.
4. Выберите пункт «Картинку из галереи».
5. Выделите фотки для загрузки и нажмите «Выбрать».
Произойдет загрузка всех выбранных файлов.
6. На компьютере перейдите на официальный сайт disk.yandex.ru и выполните вход под теми же данными (логин/пароль от почты).
7. Выделите картинки и кликните по кнопке «Скачать».
Картинки упакуются в архив, который перекинется в папку «Загрузки».
Способ 2: через мессенджер
Современные мессенджеры имеют как мобильную, так и компьютерную версию. Этой функцией можно воспользоваться, чтобы передать самому себе фотки и скачать их на ПК.
Telegram
Добавьте в телефонную книгу свой номер. В поле «Ваши контакты» автоматически добавится ваш профиль, нажмите по нему.
Или просто откройте папку «Избранное» в разделе «Чаты».
Нажмите на значок «скрепка», чтобы прикрепить данные.
Выберите в галерее изображения и отправьте их себе.
Теперь установите на компьютер программу с официального сайта desktop.telegram.org и через нее скачайте снимки.
Viber
Добавьте свой номер в телефонную книгу, и в чатах откройте диалог с самим собой.
Или же просто выберите папку «Мои заметки» в чатах.
Нажмите на иконку фотоаппарата.
Отметьте картинки из галереи и отправьте их.
Установите на ПК десктопную версию – скачать ее можно с официального сайта viber.com. И через нее сохраните изображения на компьютер.
Способ 3: через социальную сеть
В любой социальной сети есть возможность создать альбом. Этой функцией можно воспользоваться для перемещения снимков в новый альбом и их последующего скачивания на ПК.
Во избежание ошибок во время загрузки, рекомендую использовать оригинальное приложение (не веб версию).
Покажу, как это делается в соцсети Вконтакте.
Откройте раздел «Фото» в приложении.
Создайте новый альбом кнопкой «+».
Нажмите кнопку «Добавить фото» и загрузите их с галереи.
На компе перейдите по адресу vk.com и авторизуйтесь. Зайдите в раздел «Фотографии».
Откройте изображение в альбоме. Щелкните по нему правой кнопкой мыши, выберите «Сохранить картинку как» и сохраните ее в нужной папке.
Способ 4: при помощи электронной почты
Способ подойдет, если нужно перекинуть небольшое количество снимков.
Всё, что нужно — это перейти в приложение для отправки писем. Можно воспользоваться встроенным Gmail.
Нажмите на значок «+» для создания нового сообщения.
Введите свой адрес почты. Нажмите на значок «скрепки» для прикрепления файлов.
Выберите изображения.
Нажмите на значок «конверт» для отправки.
Откройте свой почтовый ящик на компе и скачайте файлы.
Если есть Кард-ридер
Кард-ридер (card reader) – это устройство для чтения съемной SD памяти. Имея данный девайс, можно перенести фотографии на карту памяти, извлечь её из телефона, вставить в кард-ридер и скопировать файлы на компьютер. Метод довольно простой и эффективный.
На заметку. Во многих ноутбуках уже есть встроенный кард-ридер.
Через OTG переходник
OTG переходник – это такое устройство, которое одним концом подключается в гнездо телефона, а во второй конец позволяет подключить флешку.
Флешка у вас распознается как дополнительная память в проводнике. Просто переместите на нее нужные фотки, вставьте флешку в ПК и скопируйте все данные.
Автор: Илья Курбанов
Редактор: Илья Кривошеев
Как перенести фото с телефона андроид на компьютер
Перенос или копирование фотографий с андроид телефона или планшета на компьютер, работающий под Windows, является достаточно легким процессом. Ниже вы найдете два различных, простых метода по переносу фото с телефона андроид на компьютер.
Перемещение фотографий с телефона андроид на компьютер
Так как память в смартфоне ограничена, со временем вам придется освобождать место на своем мобильном устройстве путем переноса фотографий в облачное хранилище или загружая их на свой компьютер.
Существует несколько способов перемещения фотографий с андроида на Windows компьютер, ниже мы опишем два из них:
- Ручное перемещение фотографий с андроид телефона на ПК.
- Перемещение фото с андроид телефона на ПК с помощью приложения Фотографии для Windows.
Первый метод дает вам больше контроля над процессом, в то время как второй метод автоматизирует процесс переноса и даже организует фотографии по году или месяцу их создания.
1 Ручное перемещение фотографий с андроид телефона на компьютер
- Подключите телефон Android в USB порт вашего компьютера.
- Разблокируйте телефон, откройте вкладку уведомления и нажмите на Зарядка через USB.
- Нажмите на опцию Переместить файлы или Переместить фотографии (PTP).
- Затем, откройте файловый проводник на компьютере с Windows 10 (правый клик на кнопке Пуск).
- В окне проводника откройте Этот компьютер и нажмите на телефон андроид.
- Далее, кликните на DCIM, а затем на папку Camera.
- Выберите фотографии, которые вы хотите переместить, кликая на них. Для выбора сразу нескольких фотографий нажмите и удерживайте клавишу Ctrl и нажимайте на фотографии, которые вы хотите переместить.
- После того как все фотографии выбраны, сделайте правый клик и выберите Копировать в контекстном меню.
- Затем, вставьте фотографии в нужную папку на компьютере Windows правым кликом внутри этой папки и выбором опции Вставить из выпавшего контекстного меню.
Примечание: Вы также можете использовать сочетание клавиш Ctrl+V на клавиатуре для вставки фотографий в папку.
В зависимости от количества изображений процесс перемещения фотографий с телефона андроид на ПК может занять от нескольких секунд до нескольких минут.
2 Перемещение фото с телефона андроид на Windows компьютер с помощью приложения Фотографии от Microsoft
Приложение Фотографии точно должно быть на Windows 10, если его там нет, скачайте приложение из Магазина Microsoft.
- Подключите андроид телефон к USB порту Windows компьютера.
- Запустите приложение Фотографии от Microsoft на операционной системе Windows.
- Далее, нажмите на иконку Импорт и кликните на опцию С USB устройства.
- Приложение Фотографии начнет сканировать фотографии на андроид телефоне, а затем выведет их список на экран. Процесс поиска займет некоторое время, все будет зависеть от количества фотографий на телефоне.
- Как только будет выведен список фотографий, выберите те из них, которые вы хотите переместить, нажмите на кнопку Импортировать выделенные.
Нажатие на ссылку Выбрать все, выделит все фото для перемещения с андроид телефона на ПК.
Как только вы кликнете на Импортировать выделенные, приложение Фотографии от Microsoft начнет процесс перемещения фотографий с телефона или планшета андроид на компьютер.
Приложение Фотографии автоматически создаст новые папки для хранения перемещенных фотографий. Папки будут созданы в папке Изображения и названы в соответствии с годом и месяцем, в которых они были сняты.
Как загрузить фото и файлы с телефона на компьютер — 7 способов!
Вопрос от пользователя
Здравствуйте.
Хочу загрузить фото с телефона BQ 4800 на компьютер, но компьютер упорно не видит телефон (используется Windows 10).
Пробовал ноутбук с Windows 7 — но он также не смог подобрать драйвера для телефона и увидеть его. Помогите настроить телефон, чтобы скопировать все фотки…
С уважением, Владимир.
Доброго времени суток.
Конкретно 👉 почему ваш телефон не видит компьютер сказать сложно (скорее всего, просто не установлены драйвера — нужно зайти на официальный сайт производителя телефона и попробовать найти их на нем).
А вообще, я советую вам и всем остальным не зацикливаться на каком-то одном способе передачи файлов. Сейчас можно загрузить те же фото с телефона на ПК, и с ПК на телефон десятками различных сервисов и приложений.
Рассмотрю несколько способов ниже, если у вас не работает один — попробуйте использовать другой. По любому найдете тот, который придется «по душе» и вам, и телефону 😉…
*
Содержание статьи
Способы передать файлы с телефона на компьютер (в том числе фото)
Через прямое подключение с помощью USB кабеля
Собственно, этот способ наиболее популярен и очевиден. Телефон можно подключить через обычный USB кабель (почти всегда идет в комплекте к телефону) к порту компьютера (ноутбука).
Подключаем телефон к компьютеру с помощью USB кабеля
Далее, установив драйвер (а Windows 7-10 часто это делает автоматически), вы можете спокойно открыть «Мой компьютер/Этот компьютер» и зайти в память телефона, как если бы это была обычная флешка (см. скрин ниже 👇).
Этот компьютер: телефон подключен!
Фотографии и картинки чаще всего находятся в каталогах «Download» и «Pictures» (если пользуетесь, скажем, Viber — посмотрите также одноименную папку).
👉 Дополнение!
1) Компьютер не видит телефон через USB: почему и что можно сделать?
2) Попробуйте в дополнении к первой инструкции обновить драйвера. О лучших утилитах, которые автоматически определяют модель оборудования и находят для нее драйвер, я рассказывал в этой статье.
*
С помощью e-mail (электро-почты)
Довольно часто, особенно когда мне нужно передать всего десяток-другой фото (или файлов), я использую E-mail адрес (т.е. скидываю фото на электронный почтовый ящик, дабы сегодня вместимость ящиков исчисляется десятками гигабайт!).
👉 Дополнение!
Если у вас нет почтового ящика, или он у вас слишком «маленький», рекомендую завести себе E-mail на следующих почтовых сервисах
Допустим, мы хотим скинуть какие-нибудь фото. Заходим в галерею на Андроиде, выделяем нужные фото и жмем по кнопке «Поделиться».
Поделиться фотками
Далее выбираем вариант отправки: либо электронная почта, либо Яндекс-почта. Т.е. я часто пользуюсь Яндекс-почтой, то для меня второй вариант предпочтительней…
Передать фото на почту
Далее вписываете свой адрес и жмете кнопку «Отправить».
Кому отправляем письмишко…
Если фоток не очень много, и у вас быстрый интернет — то буквально через минуту-другую получите свое E-mail-сообщение с вложенными фото. Далее их можно скачать к себе на компьютер все разом (по крайней мере с Яндекс-почты 😉).
*
С помощью облачного диска
В последнее время все больше набирают популярность облачные хранилища (в простонародье «облако»). Т.е., по сути, это ваш «диск» в сети интернет, к которому вы можете получить доступ как с телефона, так и с ПК.
А это значит, что, загрузив на него файлы с одного устройства, вы их сможете просматривать на другом.
👉 Дополнение!
Про облачные диски (лучшие сервисы, как с ними работать, где и как лучше создать и пр.) я рассказывал в этой статье.
*
Собственно, после установки приложения Яндекс-диск — все скриншоты и фотографии, сделанные на смартфоне, будут автоматически помещаться на него (в принципе, аналогичная работа и у диска от Mail.ru).
Яндекс-диск
Добавлю, что на Яндекс-диск можно вручную загрузить с телефона любые другие файлы, которые хотите передать на прочие устройства. Ну а уж дальше, с облачного диска, забрать данные не составит труда…
Диск подключен на телефоне
*
Через Wi-Fi сеть
У многих дома сейчас стоят роутеры, чтобы все устройства (ПК, ноутбук, телефон, ТВ и пр.) были подключены к сети интернет.
Отмечу, что если ваш телефон и ноутбук, например, подключены к одной Wi-Fi сети — то вы можете передавать данные по Wi-Fi!
Для этого, удобнее всего установить на телефон специальное приложение, создающее FTP сервер (т.е. с памятью телефона можно будет работать, как с обычным FTP хранилищем).
Я рекомендую использовать приложение Wi-Fi FTP-сервер (FTP Server) — оно простое, надежное, и для начала работы нужно нажать всего 1 кнопку!
В качестве примера иллюстрация ниже:
- проверяем есть ли Wi-Fi соединение;
- нажимаем кнопку «Старт»;
- получаем URL адрес, который нужно ввести в браузере (или FTP клиенте, например, File Zilla) на компьютере. Также указаны пароль и логин, но они обычно не требуются.
Запускаем FTP сервер на телефоне
В моем случае адрес вида ftp://192.168.0.103:2221 (обратите внимание, что в адресную строку нужно вводить все в плоть до точки!). Если адрес ввели правильно (а также логин и пароль) — то увидите все папки телефона. Теперь можете спокойно что-то удалить, что-то скопировать на ПК.
Обратите внимание на папки «Download», «Pictures», «Viber» — чаще всего фотографии находятся в них.
Просмотр доступных файлов на FTP сервере
*
С помощью SD-карты
Если ваш телефон поддерживает MicroSD карты — то можно подключить ее к телефону, перекинуть на нее все данные, а затем с помощью MicroSD-адаптера подключить ее к кардридер ноутбука/компьютера и скопировать всё необходимое (можно проделать и обратную операцию).
Подключаем MicroSD карту к телефону
MicroSD адаптер
Отмечу, что некоторые современные ноутбуки (и ПК) не имеют встроенного картридера. В этом случае можно приобрести небольшой универсальный адаптер, включающий в себя сразу множество портов: USB, Ethernet, HDMI, картридер и т.д.
Вставляем SD карту в картридер ноутбука
👉 Дополнение!
Если вы столкнулись с тем, что компьютер не распознаёт или не видит флеш-карту (microSD, miniSD, SD) — то ознакомьтесь с этой статьей.
*
С помощью подключения USB-флешки
К телефону или планшету можно подключить обычную USB флешку, если использовать специальный переходник с Micro-USB на обычный USB порт (примечание: USB OTG адаптер).
Вариантов таких адаптеров достаточно много: есть в виде небольшого переходника, а есть в виде кабеля (см. фото ниже 👇). Впрочем, в последнее время стали появляться и спец. универсальные флешки: у них два порта — классический USB и Micro-USB.
👉 В помощь!
Подобные универсальные флешки (и для телефона, и для ПК) и адаптеры можно приобрести в китайских онлайн магазинах.
USB OTG адаптеры
Внешний вид универсальной флешки
Вообще, сам процесс подключения и использования довольно-таки прост. Подключив к такому адаптеру флешку, и зайдя в проводник на Андроиде (телефон/планшет) — вы увидите внешний USB накопитель (это и есть флешка).
К планшету подключена обычная USB флешка
Собственно, работа с флешкой в проводнике на смартфоне ничем не отличается от работы в Windows (на мой взгляд…).
Флешка отображается в проводнике на Андроиде — можно копировать, удалять, переносить информацию
👉 Дополнение!
Более подробное описание процесса подключения флешки к планшету/телефону сможете найти здесь.
*
Через Bluetooth
Также передать файлы можно и по Bluetooth. Разумеется, для этого и на компьютере, и на телефоне должен быть соответствующий адаптер.
Как правило, для начала передачи нужно кликнуть мышкой по значку Bluetooth в трее Windows (прим.: находится внизу, рядом с часами) и произвести сопряжение устройств (ну и, соответственно, передачу файлов).
Более подробно об этом способе можете узнать в одной из моих статей (ссылка на нее ниже 👇).
👉 В помощь!
Как передавать файлы по Bluetooth между телефоном и ноутбуком (компьютером).
Добавление устройства в Windows 10
*
PS
Думаю, что даже если у вас не работает один-два-три способа, вы доберетесь до того, которым получится передать фото!
На мой взгляд, гораздо важнее решить саму задачу любым из способов, чем сидеть и гадать, что же не так при проводном подключении… (а в последствии, если будет желание, уже разбираться с причинами неработоспособности…).
*
Если вы решили вопросы как-то иначе — дайте знать в комментариях (заранее благодарю!)
Ну а у меня на этом пока всё, всем удачи!
👋
Первая публикация: 15.03.2018
Корректировка: 7.09.2020
Полезный софт:
- Видео-Монтаж
Отличное ПО для создания своих первых видеороликов (все действия идут по шагам!).
Видео сделает даже новичок!
- Ускоритель компьютера
Программа для очистки Windows от «мусора» (удаляет временные файлы, ускоряет систему, оптимизирует реестр).
Другие записи:
Как перенести фото и видео с телефона на компьютер
Вы новичок и только осваиваете операционную систему Android? Уже умеете делать снимки и просматривать их, но еще не знаете, как перенести фотографии на компьютер? Потратьте 5 минут своего времени на чтение этой статьи и вам больше не придется робеть при виде смартфона и USB-кабеля.
Разумеется, я не ограничусь рассказом о стандартном способе передачи фотографий и видеозаписей с помощью кабеля USB, а поделюсь информацией и о других вариантах. Уверен, о некоторых из них вы даже не догадывались.
Сегодня в программе:
Как перенести фото и видео на компьютер, используя USB-кабель
Стандартный проверенный годами способ заключается в использовании USB-кабеля, который идет в комплекте с любым мобильным устройством. Подсоедините его к одному из полноразмерных USB-портов, расположенных на корпусе ноутбука или системного блока.
Другая сторона кабеля выполнена в виде штекера microUSB/USB Type-C – подключите его к соответствующему разъему на корпусе смартфона (обычно порт microUSB/USB Type-C расположен на нижней грани устройства).
Телефон начнет заряжаться, но файлы, хранящиеся на нем, по-прежнему будут недоступны для просмотра на компьютере. Чтобы это исправить, разблокируйте смартфон и проведите пальцем вниз от верхнего края экрана, тем самым раскрыв панель уведомлений. Затем кликните по системному уведомлению «Зарядка устройства через USB…» и выберите тип подключения в диалоговом окне.
В зависимости от прошивки и версии Android могут быть доступны разные режимы работы USB. Для переноса фотографий и других медиафайлов подходят два из них: режим передачи файлов и режим передачи фото (Picture Transfer Protocol, он же PTP).
Выбрав первый, компьютер получит доступ ко всем каталогам и файлам, хранящимся на карте памяти и внутреннем накопителе устройства. Если же выбрать второй, ПК «увидит» лишь те папки, в которых содержатся фотографии, скриншоты, записанные штатными средствами видеоролики и скринкасты. Как правило, эти медиафайлы хранятся в директориях «DCIM» и «Pictures».
Чтобы перенести фотографии и видеозаписи на компьютер, воспользуйтесь любым файловым менеджером, например Проводником, который предустановлен на всех ПК под управлением Windows. Откройте каталог «DCIM» и перейдите в папку «Camera».
Выделите нужные фото и видео, кликните по одному из них правой кнопкой мыши и выберите пункт «Копировать» в раскрывшемся контекстном меню.
Затем перейдите в расположенную на жестком диске компьютера папку (например, «Загрузки» или «Изображения»), которая будет служить местом хранения перенесенных файлов. Кликните правой кнопкой мыши по пустой области и выберите пункт «Вставить» в раскрывшемся списке опций.
После выполнения вышеописанных действий будет совершен перенос медиафайлов. Данный процесс может занять долгое время, если совокупный размер фотографий и видео превышает несколько гигабайт, а компьютер оснащен медленными жестким диском и оперативной памятью.
Автоматическая синхронизация и выборочная загрузка фотографий и видео с помощью сервиса Google Фото
Если вы столкнетесь с необходимостью отправить медиафайлы на компьютер, а кабеля USB не окажется под рукой, рекомендую воспользоваться сервисом Google Фото. С его помощью можно загрузить фото и видео в облачное хранилище, а затем просматривать их на всех устройствах, с которых выполнен вход в аккаунт Google.
Мобильный клиент Google Фото предустановлен на большинстве смартфонов и планшетов, но если ваше устройство является исключением, установите приложение из Play Маркета.
Как включить автозагрузку фотографий и видео в приложении Google Фото
При первом запуске Google Фото предоставьте приложению доступ к мультимедиа и другим файлам, хранящимся на устройстве. После этого всплывет окно с предложением включить автозагрузку – нажмите одноименную кнопку, а затем выберите качество, в котором фотографии и видео будут загружены в библиотеку Google Фото. Учтите, если выбрать исходное качество медиафайлов, размер доступного пространства будет ограничен 15 ГБ. Фото и видео высокого качества можно хранить в неограниченном количестве. Также, при необходимости, установите ограничение на ежедневное использование трафика. Чтобы применить настройки, кликните по кнопке «ОК».
Если вы пользовались приложением Google Фото раньше, активировать функцию автозагрузки можно следующим образом: запустите приложение, кликните по иконке профиля и выберите пункт «Настройки Google Фото».
Откройте раздел «Автозагрузка и синхронизация» и активируйте переключатель. Как только вы это сделаете, станут доступны основные настройки функции. К примеру, можно будет разрешить использование мобильного интернета, когда отсутствует подключение к сети Wi-Fi.
Как выборочно загрузить фото и видео в облачное хранилище Google Фото
Запустите приложение Google Фото, перейдите на вкладку «Библиотека» и откройте раздел «Камера».
Отметьте требуемые медиафайлы, кликните по кнопке «Еще» (три точки в правом верхнем углу) и выберите пункт «Начать загрузку».
Учтите, если функция «Автозагрузка и синхронизация» включена и выбранные вами медиафайлы уже добавлены в библиотеку Google Фото, кнопка «Начать загрузку» будет неактивна.
Как скачать фотографии и видеозаписи на компьютер
После выполнения этих шагов фотографии и видеозаписи будут загружены в облачное хранилище. Чтобы просмотреть их на компьютере, откройте страницу https://photos.google.com и войдите в используемый на смартфоне аккаунт Google (если вы не были авторизованы ранее).
Медиафайлы можно не только просматривать, но и скачивать. Для этого отметьте требуемые фото и видео, кликните по кнопке «Дополнительные действия» и выберите пункт «Скачать» в раскрывшемся контекстном меню.
Будет создан архив, содержащий выбранные вами файлы. Останется его скачать и разархивировать.
Если на компьютере не установлен архиватор файлов (к примеру, WinRAR), воспользуйтесь стандартными средствами Проводника. Кликните по архиву правой кнопкой мыши, наведите курсор на пункт «Открыть с помощью» и выберите в списке вариант «Проводник».
Перенос фото и видео на компьютер с помощью сервиса Google Диск
Помимо Google Фото, у компании Google есть и другой сервис для хранения данных. Речь идет о Google Диске, также известном как Google Drive. Его мобильный клиент предустановлен на большинстве смартфонов и планшетов, поэтому функция загрузки файлов должна работать из коробки. Если же приложение Google Диск не установлено на устройстве, сделайте это самостоятельно.
Затем откройте Google Фото или стандартное приложение «Галерея» (разумеется, приложения-галереи, предустановленные на устройствах разных производителей, отличаются друг от друга, но их интерфейс схож), перейдите к содержимому папки «Камера», отметьте нужные фото и видео и кликните по кнопке «Поделиться».
После этого выберите пункт «Сохранить на Диске» и подтвердите выполнение действия. Файлы будут загружены в облачное хранилище, откуда их можно будет скачать на компьютер.
Как скачать фотографии и видеозаписи с Google Диска
Чтобы скачать загруженные на Google Диск медиафайлы, откройте страницу https://drive.google.com и пролистайте ее до блока «Файлы». Затем выделите требуемые фотографии и видеозаписи, кликните по кнопке «Другие разделы» (три точки в правом верхнем углу) и выберите в меню пункт «Скачать».
Отмеченные файлы будут упакованы в архив, который нужно сохранить и разархивировать. Как это сделать – вы можете узнать несколькими абзацами выше.
Отправка фотографий и видео по Wi-Fi
Еще один действенный метод заключается в создании сервера на базе телефона и последующем подключении к нему с помощью браузера, FTP-клиента либо файлового менеджера, поддерживающего функцию удаленного администрирования.
Как превратить смартфон в файловый сервер
Для начала придется установить на смартфон специальное приложение, позволяющее развернуть FTP-сервер. На самом деле с поставленной задачей может справиться практически любой более-менее продвинутый диспетчер файлов. Но лучше всего для этой цели подойдет простое и удобное приложение Wi-Fi FTP-сервер.
После установки программы достаточно предоставить ей доступ к хранилищу и нажать кнопку «Запустить». Полдела будет сделано – останется подключиться к созданному серверу.
Сразу стоит сказать, что приложение Wi-Fi FTP-сервер по умолчанию развертывает незащищенный сервер, доступ к которому могут получить все, кто подключен к той же сети Wi-Fi, что и вы. Если вами используется публичная сеть, например на работе, рекомендую запретить гостевой доступ к серверу, переименовать учетную запись администратора, а также сменить стандартный пароль.
Для этого откройте настройки приложения, кликнув по значку шестеренок, расположенному в верхней части экрана. Затем отключите функцию «Анонимный доступ», по очереди выберите пункты «Имя пользователя» и «Пароль» и задайте желаемые параметры.
Чтобы внесенные изменения вступили в силу, придется пересоздать сервер. Учетные данные и адрес сервера отобразятся во втором информационном блоке.
Как подключиться к созданному серверу и скопировать файлы
Ну что ж, вот и пришло время определиться, каким образом будет осуществлено подключение к серверу. Используя браузер, вам не удастся выполнить пакетную загрузку файлов, а чтобы работать с FTP-клиентом, придется освоить незнакомую программу. Оптимальным вариантом видится файловый менеджер Проводник, предустановленный на компьютерах с операционной системой Windows.
Чтобы подключиться к серверу, организованному на базе смартфона, ПК и мобильное устройство должны работать в одной сети. Когда это условие будет выполнено, можно приступать к процедуре подключения. Для этого запустите Проводник и откройте папку «Этот компьютер» («Мой компьютер» в старых версиях Windows).
Затем кликните правой кнопкой мыши по пустой области и выберите пункт «Добавить новый элемент в сетевое окружение» в раскрывшемся контекстном меню.
Всплывет информационное окно. Нажмите кнопку «Далее».
После этого кликните по пункту «Выберите другое сетевое расположение» и снова щелкните по кнопке «Далее».
В следующем окне укажите расположение файлового сервера. Для этого введите его сетевой адрес в адресной строке. Напомню, что вся требуемая для подключения информация указана в приложении Wi-Fi FTP-сервер. Повторно нажмите кнопку «Далее».
Если разрешен анонимный вход, достаточно еще раз кликнуть по кнопке «Далее», затем ввести желаемое имя сетевого расположения и завершить работу мастера. После этого ярлык расположения будет добавлен в папку «Этот компьютер».
Если же гостевой доступ к серверу запрещен, снимите флажок, отображающийся в чекбоксе «Анонимный вход» и введите имя пользователя в соответствующей строке. Опять-таки нажмите кнопку «Далее».
Затем укажите подходящее название сетевого расположения и завершите финальный этап. В конце щелкните по кнопке «Готово», после чего ярлык расположения будет помещен в папку «Этот компьютер».
Останется ввести пароль, который будет запрошен при первом входе на сервер, когда вы попытаетесь открыть одну из папок. Чтобы не вводить его заново каждый раз, установите флажок в чекбоксе «Сохранить пароль». Для подключения нажмите кнопку «Вход».
После этого вы сможете перейти к каталогу «DCIM/Camera» и скопировать файлы, находящиеся внутри. Как это сделать, рассказано в начале статьи, поэтому не буду повторяться.
Как передать медиафайлы с телефона на ноутбук или ПК по Bluetooth
Очередной интересный способ, который подойдет владельцам ноутбуков и ПК со встроенным модулем Bluetooth. Его реализацию можно условно разделить на четыре этапа: включение Bluetooth на компьютере и смартфоне, разрешение приема файлов, сопряжение устройств и сам процесс передачи фото и видео.
Подготовка к отправке файлов по Bluetooth
Включить Bluetooth на телефоне очень просто: потребуется всего лишь раскрыть панель быстрых настроек и тапнуть по одноименной кнопке.
На компьютере Bluetooth активируется похожим образом. Для этого вам нужно перейти в «Центр уведомлений» и нажать кнопку «Bluetooth».
Из подготовительных действий останется только одно – разрешить получение файлов на ПК. Чтобы это сделать, откройте меню «Пуск» и зайдите в раздел «Параметры».
Затем выберите пункт «Устройства» и перейдите в подраздел «Bluetooth и другие устройства».
После этого прокрутите список настроек до блока «Сопутствующие параметры» и кликните по пункту «Отправление или получение файлов через Bluetooth».
Выберите пункт «Принимать файлы» и не закрывайте следующее окно. Тогда вы сможете отправлять файлы с других устройств на компьютер.
Передача фотографий и видеозаписей по Bluetooth
Для передачи фотографий и видео можно использовать несколько приложений: файловый менеджер, программу-галерею либо мобильный клиент Google Фото. Я предпочитаю пользоваться последним, поэтому рассмотрю его в качестве примера.
Запустите приложение Google Фото, отметьте нужные медиафайлы и тапните по кнопке «Поделиться», после чего щелкните по пункту «Bluetooth», расположенному в блоке «Поделиться через приложение».
Также обратите внимание на то, что программа позволяет отправлять сжатые изображения и видео вместо файлов исходного качества.
Телефон начнет искать устройства, готовые к сопряжению. Когда поиск завершится, на экране отобразится их список. Чтобы выбрать свой ПК, кликните по нему.
Затем начнется процесс отправки файлов, следить за которым можно будет благодаря индикатору прогресса, отображающемуся на мониторе компьютера и дисплее смартфона.
По умолчанию полученные файлы сохраняются в папку «Документы». Чтобы изменить их расположение, щелкните по кнопке «Обзор» и выберите желаемый каталог. Для подтверждения своего выбора нажмите кнопку «ОК».
Чтобы сохранить файлы, кликните по кнопке «Готово».
Как отправить фото и видео со смартфона на компьютер через Telegram
Последний способ, о котором мало кто знает, пригодится всем пользователям мессенджера Telegram. Я уже рассказывал о нем в Twitter, но еще не делился с читателями сайта. Если коротко:
Лайфхак: если хотите максимально быстро передавать файлы со смартфона на смартфон или со смартфона на ПК (и наоборот), установите на оба устройства #Telegram, войдите в одну учетную запись и отправляйте файлы в «Избранное» (себе самому) pic.twitter.com/ShaeadbHqe
— Егор Плотницкий (@Plotegor) May 3, 2019
А теперь немного подробнее. Запустите приложение Telegram и раскройте боковое меню, сделав свайп в правую сторону. Затем выберите раздел «Избранное».
Кликните по иконке скрепки и при необходимости предоставьте Telegram доступ к фото, мультимедиа и другим файлам, хранящимся на устройстве (пропустите этот пункт, если разрешение уже предоставлено).
Воспользуйтесь встроенными в Telegram файловым менеджером и галереей, чтобы отметить требуемые фото и видео, после чего нажмите кнопку «Отправить».
Установите на компьютер десктопный клиент Telegram, скачав установочный файл с официального сайта. Затем запустите программу и откройте диалог под названием «Избранное».
Кликните по одному из медиафайлов правой кнопкой мыши и выберите пункт «Открыть папку с файлом» в раскрывшемся списке опций.
Затем выделите загруженные файлы, кликните по одному из них правой кнопкой мыши и выберите в меню пункт «Копировать».
Останется определиться с папкой, которая будет служить местом хранения перенесенных файлов. Откройте ее, кликните правой кнопкой мыши по пустой области, а затем выберите пункт «Вставить» в раскрывшемся контекстном меню.
Альтернативные варианты
Конечно, это далеко не все способы передачи медиафайлов с телефона на компьютер. Также можно отправить их с помощью программы Any Send или воспользоваться сервисом AirDroid. Вариантов хватает – вы можете выбрать любой из них.
Как перенести фотографии с любого телефона на компьютер
Что нужно знать
- Android на ПК: разблокируйте, подключите и переключите телефон в режим передачи файлов. Win 10 настроит его. Перейдите в Explorer > Этот компьютер > Ваш телефон.
- Android на Mac: загрузите Android File Transfer. Подключите телефон и перейдите в Finder > Applications > Android File Transfer .
- iPhone на ПК: с помощью iTunes для ПК подключитесь и коснитесь Trust на телефоне.Откройте фотографий > Импорт > с USB … > выберите фотографии> Импорт .
В этой статье объясняется, как перенести фотографии со смартфона iOS или Android на ПК или Mac. Он охватывает все комбинации компьютера и мобильного устройства, а также передачу электронной почты и AirDrop.
Как перенести фотографии с телефона Android на ПК
Специальное программное обеспечение не требуется. Вы можете передавать фотографии со своего телефона Android на ПК с помощью шнура, который идет в комплекте с телефоном.
Разблокируйте телефон с помощью пароля или отпечатка пальца.
Подключите телефон Android к компьютеру с помощью кабеля micro-USB или USB-C на USB. В идеале это тот же шнур, что идет в комплекте с телефоном.
Проведите вниз от верхнего края экрана на устройстве Android. Внизу списка уведомлений выберите Android System USB для зарядки этого устройства .
Откроется новое модальное окно, в котором перечислены параметры того, как устройство может обрабатывать USB-соединение.Выберите Передать файлы .
В Windows появляется уведомление о том, что система настраивает устройство.
Когда вы увидите уведомление от Windows о том, что устройство готово, откройте проводник Windows, чтобы получить доступ к своим файлам.
Когда откроется проводник Windows, выберите This PC на левой панели меню.
Выберите свое устройство в разделе Устройства и диски .
Выберите внутреннюю память устройства Android.
Корневой каталог пользовательского хранилища SD-карты Android-устройства отображается в проводнике Windows. Вы можете получить доступ к фотографиям на устройстве в DCIM , а любые загруженные изображения и снимки экрана — в Pictures . Скопируйте и вставьте любой из этих файлов на свой ПК с Windows.
Как перенести фотографии с телефона Android на Mac
В зависимости от возраста вашего компьютера Apple первое, что вам понадобится, это шнур, который преобразует micro-USB в любой вход, который принимает ваш компьютер.
Этот шнур может варьироваться от обычного USB-порта до Thunderbolt и последних моделей USB-C. Для устройств USB-C используйте имеющийся шнур и купите дешевый адаптер, совместимый с USB.
Более дешевые соединения могут отрицательно повлиять на соединения. У Amazon вообще есть то, что вам нужно Если у вас возникли проблемы с поиском подходящего оборудования, подумайте о покупке проприетарного адаптера у Apple.
Когда у вас есть подходящий шнур, для переноса фотографий с вашего телефона Android на Mac или другой компьютер Apple требуется всего несколько шагов:
Загрузите Android File Transfer и следуйте инструкциям по установке.Вы также можете использовать Samsung Smart Switch.
Подключите Android-устройство к компьютеру.
Если программа не запускается автоматически, перейдите в Finder > Applications и щелкните установленное программное обеспечение.
Вы увидите файлы своего телефона и сможете перетаскивать файлы в Finder или на рабочий стол компьютера Mac.
Обычно фотографии вашего телефона находятся в DCIM > Camera в папках вашего телефона.
Как перенести фотографии с iPhone на Mac
Устройства iOS, как правило, хорошо работают друг с другом. Вот как перенести фотографии с iPhone на компьютер Mac.
Подключите iPhone к компьютеру с помощью прилагаемого к нему кабеля. Если у вас более новый компьютер Apple, вам может понадобиться адаптер.
Разблокируйте телефон. Если появится запрос, нажмите Trust , чтобы убедиться, что устройство, к которому вы подключились, безопасно.
Приложение «Фото» должно открыться автоматически.Если нет, откройте его, щелкнув значок Photos в Dock, окне Finder или Launchpad.
В меню «Импорт из в » выберите, следует ли переместить фотографии в общую библиотеку фотографий или в новую папку в ней.
При желании установите флажок Удалить элементы после импорта , чтобы удалить фотографии с телефона после переноса в Фото.
Чтобы импортировать все фотографии на вашем телефоне, которых еще нет в вашей библиотеке фотографий, нажмите Импортировать все новые элементы .
Чтобы импортировать только определенные изображения, щелкните их (щелкните и перетащите, чтобы выбрать кратные), а затем щелкните Импортировать выбранное .
Фотографии принесут изображения. Вы можете найти их позже на вкладке Imports под датой импорта.
После подключения откройте окно Finder в любое время и щелкните iPhone (или как вы назвали свое устройство), чтобы получить доступ к его фотографиям и другим файлам.
Как перенести фотографии с вашего iPhone на ПК
Перенести изображения с iPhone на ПК не так уж сложно, но есть пара дополнительных шагов.
На одном компьютере должна быть установлена последняя версия iTunes.
Подключите iPhone с помощью кабеля USB, при необходимости используя адаптер.
Разблокируйте iPhone.
Может появиться запрос с вопросом, доверяете ли вы подключенному компьютеру. Если это так, нажмите Доверять .
В Windows 10 или Windows 8 откройте приложение «Фото». Нажмите кнопку Start (та, которая выглядит как логотип ОС Windows) и выберите Photos .
Выберите Импорт > с USB-устройства .
Windows проверит ваш телефон на наличие новинок.
Откроется окно Импорт элементов . Используйте меню Select , чтобы быстро выделить все элементы или те, которые были с момента последнего импорта.
Чтобы импортировать только определенные изображения, оставьте в меню Select значение None и щелкните поля выбора рядом с фотографиями, которые вы хотите передать.
Щелкните поле рядом с датой, чтобы выбрать все изображения под ним.
Нажмите кнопку Import , чтобы начать перенос.
В Windows 7 подключите телефон и дождитесь появления запроса автозапуска. Выберите Импортировать изображения и видео с помощью Windows . Выберите фотографии, которые хотите импортировать, или выберите Выбрать все , а затем выберите Импортировать .
Как использовать Airdrop для передачи фотографий с iPhone на компьютер Mac
Есть еще один дополнительный вариант беспроводной связи для пользователей Apple.Вы можете использовать Airdrop для передачи изображений между устройствами.
Если Airdrop не включен на вашем iPhone, перейдите в Настройки > Общие > AirDrop . Отсюда вы можете включать и отключать Airdrop и контролировать, кто может видеть ваше устройство.
На iPhone откройте приложение Photos и выберите альбом All Photos .
Коснитесь Выбрать.
Выберите фотографии, которыми хотите поделиться.Коснитесь и перетащите, чтобы быстро выбрать несколько изображений.
Щелкните значок Share .
Коснитесь имени своего Mac в верхнем ряду меню «Поделиться». Ваш iPhone передаст фотографии через несколько секунд.
Фотографии, которые вы передаете на Mac, появятся в папке Mac Downloads .
Как перенести фотографии с телефона на компьютер с помощью электронной почты
Вы можете использовать любое почтовое приложение на телефоне для отправки изображений на компьютер.Это устраняет необходимость в проводах и переходниках. Однако этот метод работает только при передаче одной или двух фотографий. Ваше электронное письмо имеет ограничение на размер вложений, которое фотографии могут быстро превышать.
В Gmail вы можете прикрепить столько изображений, сколько захотите. Gmail автоматически создает папку Google Диска со всеми вашими фотографиями, если размер становится слишком большим.
Откройте любое почтовое приложение.
Добавьте свой адрес электронной почты в качестве получателя.
В строке темы используйте что-то, связанное с тем, что вы отправляете, чтобы вы знали, на какое электронное письмо следует обращать внимание.
Щелкните значок скрепки , чтобы прикрепить фотографию. Найдите фотографию в своей галерее и убедитесь, что это именно та, которую вы хотите отправить.
Отправьте электронное письмо. Вам не нужно добавлять текст в тело письма.
На своем компьютере перейдите к своей электронной почте и найдите письмо, которое вы отправили сами.
Наведите курсор мыши на фотографию и выберите Загрузить или значок загрузки (обычно выглядит как стрелка, указывающая вниз), затем выберите место на компьютере для сохранения фотографии. То же самое независимо от того, используете ли вы Mac или ПК.
Как перенести фотографии с телефона на компьютер с помощью беспроводных приложений
Существуют и другие варианты, если вы предпочитаете избегать шнуров и не хотите отправлять фотографии по электронной почте.
Если вы переносите фотографии с Android на Mac, попробуйте приложение AirDroid.Вам понадобится учетная запись AirDroid, и оба устройства должны быть в одной сети Wi-Fi и иметь установленный AirDroid.
Для передачи с iPhone на Mac можно просто включить iCloud. Это сохраняет ваши фотографии в облаке, и устройства, подключенные к вашей учетной записи Apple, могут получить доступ к этим фотографиям.
Если вы переносите фотографии с телефона iOS или Android на компьютер, вам потребуется Windows 10 для работы по беспроводной сети. Загрузите и установите приложение Microsoft Phone Companion и следуйте инструкциям.
Спасибо, что сообщили нам!
Расскажите, почему!
Другой Недостаточно подробностей Сложно понятьКак импортировать изображения с мобильного телефона на ноутбук
В наши дни существует множество различных способов импортировать изображения с мобильного телефона на ноутбук. Некоторые из этих методов требуют всего нескольких штрихов в различных приложениях для смартфонов; другие немного более вовлечены. Вы обнаружите, что процессы немного отличаются в зависимости от того, используете ли вы смартфон на Android или iOS, а также от того, используете ли вы ноутбук с Windows или iOS.
Если вы используете ПК с Windows, USB-кабель вашего телефона или кабель для зарядки — один из самых быстрых способов быстро переместить большое количество фотографий на ноутбук, и при этом он не разряжает аккумулятор вашего телефона. Вот что нужно сделать:
- Включите телефон и ноутбук. Разблокируйте оба устройства, если они защищены паролем.
- Подключите меньший конец кабеля USB к телефону.
- Подключите стандартный конец USB-кабеля к USB-порту портативного компьютера (порт может быть сбоку или сзади ноутбука.) Windows автоматически обнаружит ваш телефон.
Для телефонов Android:
- Вы можете увидеть диалоговое окно «Разрешить доступ к вашим данным». Коснитесь «Разрешить», чтобы продолжить процесс. (Windows может предложить вам выбрать, что делать, когда устройство будет подключено в будущем.)
- На вашем ноутбуке нажмите «Импортировать фото и видео», и Windows начнет поиск новых изображений и видео, хранящихся на вашем телефоне, с помощью Приложение Windows Photo.
- После того, как он обнаружит новые изображения на вашем телефоне, вы можете выбрать, какие изображения вы хотите перенести на свой компьютер — вы можете просто «Выбрать все», если хотите.
- Кроме того, вы можете полностью пропустить приложение Windows Photo и использовать проводник Windows для перехода к папке, в которой хранятся изображения на вашем телефоне (они часто находятся в папке с именем DCIM, Camera или Photos). Вы можете скопировать изображения, а затем вставить их в папку ноутбука.
Для iPhone :
- Когда вы подключаете кабель телефона к ПК, ваш телефон может предложить вам «Доверять этому компьютеру». Коснитесь Доверять. Ваш телефон будет указан как устройство в проводнике Windows.
- Дважды щелкните папку DCIM на телефоне, а затем скопируйте и вставьте изображения со своего телефона в папку на портативном компьютере.
Примечание. Если у вас включен iCloud, вы не можете загружать фотографии на свой компьютер, поскольку они сохраняются в iCloud, а не на вашем телефоне. В этом случае используйте приложение iCloud для импорта фотографий [источники: Hoffman, Microsoft].
Если вы пользователь Mac , существует множество способов переноса изображений с телефона на компьютер.
Для iPhone :
- Подключите iPhone к одному из USB-портов Mac.
- Если ваш телефон предлагает вам «Доверять этому компьютеру», нажмите «Доверять».
- Запустите приложение «Фото», если оно не запускается автоматически.
- Если вы не видите параметр «Импорт», нажмите «Импорт» вручную. Или на боковой панели приложения «Фото» вы можете щелкнуть значок своего телефона.
- Выберите изображения для импорта. Чтобы упростить задачу, просто нажмите «Импортировать все новые фотографии».
Для телефонов Android :
- С помощью кабеля USB подключите телефон к компьютеру Mac.
- Откройте приложение Android File Transfer. Перейдите в папку изображений на вашем телефоне — часто это будет папка DCIM или Camera.
- Выберите нужные изображения, а затем скопируйте и вставьте их в папку на вашем компьютере Mac [источник: Apple].
Для смартфонов на базе Android и iOS существует множество бесплатных приложений, связанных с обменом фотографиями и передачей изображений, и любое их количество будет работать. А если вы просто хотите быстро отправить одно или два изображения, вы можете пропустить все эти шаги и просто отправить изображения на свой ноутбук через почтовое приложение на телефоне.
Первоначально опубликовано: 23 июня 2011 г.
Как передавать фотографии с телефона на компьютер по беспроводной сети
Если вам нужно отправить фотографии с телефона на компьютер, вы можете использовать электронную почту, Google Фото или даже прямой кабель связь. Однако вы можете быстрее и удобнее передавать их по беспроводной сети с телефона на ПК.
Microsoft когда-то предлагала приложение под названием Photos Companion, которое позволяло пользователям iPhone и Android передавать фотографии на ПК с Windows 10, но оно было прекращено.Вместо этого пользователи Android могут использовать приложение Microsoft Your Phone, в то время как пользователям iPhone нужно будет найти сторонние инструменты, которые могут выполнить эту задачу.
Ваш телефон
Чтобы начать работу с телефоном, сначала откройте Настройки> Телефон и нажмите кнопку Добавить телефон в Windows 10.
Откроется настольное приложение «Ваш телефон», в котором вас попросят выбрать свой тип телефона. Выберите Android и нажмите «Продолжить». Ваш телефон попросит вас подтвердить вашу учетную запись Microsoft.Щелкните Продолжить.
Теперь установите приложение Your Phone Companion на свой телефон Android. Откройте приложение и свяжите свой телефон с компьютером, войдя в свою учетную запись Microsoft или отсканировав QR-код. Сканирование кода происходит быстрее, поэтому нажмите . Есть ли на вашем компьютере QR-код? и на следующем экране нажмите «Продолжить».
Вернитесь в настольное приложение «Ваш телефон» и установите флажок «». Да, я завершил установку приложения «Ваш телефон» . Нажмите кнопку «Открыть QR-код».
QR-код отобразится на вашем рабочем столе.Используйте камеру своего смартфона для сканирования QR-кода.
В мобильном приложении нажмите «Продолжить», а затем предоставьте вашему телефону необходимые разрешения для доступа к вашим контактам, телефонным звонкам, мультимедиа и сообщениям. Коснитесь Продолжить.
Разрешите приложению пока работать в фоновом режиме. Вы всегда можете изменить это позже. Нажмите Разрешить, чтобы ваш телефон подключился к ПК с Windows. На следующем экране нажмите Готово. Следующий экран подтверждает, что ваш телефон и компьютер связаны.
На компьютере нажмите кнопку «Поехали».После этого вы должны увидеть свой связанный телефон в списке в приложении «Ваш телефон».
В приложении «Ваш телефон» нажмите «Настройки »> «Общие » и включите переключатель под . Разрешить этому приложению показывать фотографии с моего телефона , если он еще не включен.
Последние 25 фотографий и скриншотов должны автоматически появиться на главном экране приложения. В противном случае щелкните запись «Фотографии», а затем нажмите кнопку « См. Фотографии» . Щелкните любую фотографию, чтобы открыть ее. Для получения дополнительных настроек щелкните изображение правой кнопкой мыши, чтобы открыть всплывающее меню с параметрами для копирования, отправки или сохранения фотографии на компьютер.
Теперь давайте посмотрим на несколько сторонних приложений для передачи фотографий для iPhone, iPad и, в некоторых случаях, устройств Android.
Рекомендовано нашими редакторами
Photo Transfer App
Photo Transfer (iOS, Android) позволяет переносить фотографии с вашего iPhone или устройства Android на компьютер через Wi-Fi. Если вы используете бесплатную версию мобильного приложения, вы можете передавать до 10 фотографий за раз. Платная версия за 6,99 доллара США предлагает больше функций, таких как отсутствие ограничений на передачу и передачу в полном разрешении.
Установите приложение на свой телефон и используйте специальную веб-страницу для передачи фотографий на компьютер. Откройте приложение на своем телефоне и нажмите кнопку «Отправить». Для отправки фотографий доступны различные варианты, но попробуйте отправить фотографии по Wi-Fi. Если вы используете ПК с Windows, коснитесь значка Windows. На следующем экране вам будет предложено запустить приложение Photo Transfer на вашем компьютере или использовать веб-браузер.
Если вы планируете использовать программное обеспечение на регулярной основе, я предлагаю установить на свой компьютер бесплатную версию для Windows или Mac, так как она проще в использовании, чем веб-страница.Откройте приложение на своем компьютере, нажмите кнопку «Обнаружить устройства» и выберите свой телефон. Вы можете выбрать Wi-Fi или Bluetooth, чтобы запустить передачу.
На телефоне авторизуйте соединение. Фотоальбомы и библиотеки вашего телефона должны появиться в приложении на вашем компьютере. Теперь вы можете просматривать свои фотографии. Щелкните правой кнопкой мыши конкретную фотографию, чтобы загрузить ее на свой компьютер, удалить с телефона или загрузить и удалить. Вы также можете выбрать несколько фотографий для загрузки или удаления одним снимком.
PhotoSync
PhotoSync (iOS, Android) также использует мобильные и настольные приложения. Вы можете передавать фотографии на компьютер с Windows или Mac, на сетевое устройство хранения данных или в онлайн-хранилище, например OneDrive или Dropbox. Базовое приложение бесплатное, но ограничивает ваши фотографии изображениями JPG низкого качества. При единовременной покупке на сумму 13,99 долларов США или подписке на 99 центов в месяц или 2,99 доллара США в год вы получите более качественную передачу изображений и другие бонусные функции.
Загрузите приложение на свой телефон, а затем установите бесплатный PhotoSync Companion для ПК с Windows или Mac.Запустите мобильное приложение, и оно автоматически отобразит вашу фотопленку. Выберите фотографии, которые хотите перенести. Коснитесь красного кружка передачи в правом верхнем углу. Теперь вы можете выбрать передачу всех фотографий из вашей библиотеки или только выбранных изображений.
Выберите место назначения, например компьютер, другой телефон или планшет, или место для хранения. Если вы выберете свой компьютер, убедитесь, что сопутствующее приложение запущено на вашем ПК с Windows или Mac. В мобильном приложении коснитесь имени своего компьютера.Затем ваши фотографии будут перенесены, и PhotoSync создаст подпапку в папке «Изображения». Затем эта папка открывается автоматически, чтобы вы могли просмотреть переданные фотографии.
WiFi Photo Transfer
Бесплатное приложение WiFi Photo Transfer (только для iOS) создает локальную веб-страницу в вашей сети, с которой вы можете просматривать и загружать фотографии со своего телефона. Запустите приложение на своем телефоне и введите URL-адрес, отображаемый на экране, в браузере на рабочем столе.
На странице показаны все библиотеки фотографий с телефона, а вверху — самые последние фотографии.Щелкните ссылку Недавние, чтобы увидеть все свои последние фотографии. Нажмите кнопку Загрузить в формате .zip. Выберите одну или несколько фотографий и нажмите кнопку загрузки выбранных изображений. Фотографии загружаются в виде одного zip-файла, который затем можно распаковать на свой компьютер.
Этот информационный бюллетень может содержать рекламу, предложения или партнерские ссылки. Подписка на информационный бюллетень означает ваше согласие с нашими Условиями использования и Политикой конфиденциальности. Вы можете отказаться от подписки на информационные бюллетени в любое время.
Как перенести фотографии с телефона Android на ПК
Раньше перенос фотографий между ПК и мобильным устройством мог быть настоящей проблемой.Это уже не так, поскольку ПК и устройства Android теперь оснащены встроенными инструментами, которые упрощают передачу фотографий между ними, чем когда-либо.
В этом руководстве мы разделяем методы передачи между тремя основными операционными системами:
Мы также использовали чистую сборку Android 10, установленную на Google Pixel 3. При этом внешний вид Android может немного отличаться на вашем телефоне или планшете.
Windows 10
Джереми Каплан / Digital TrendsИспользуйте приложение Your Phone
Если вы хотите загружать фотографии со своего устройства Android, это лучший способ.Кроме того, у вас есть дополнительные преимущества в виде текстовых сообщений, совершения звонков и получения уведомлений, связанных с Android, на вашем ПК с Windows 10.
Шаг 1: Загрузите и установите приложение Microsoft Your Phone Companion из Google Play на свое устройство Android.
Шаг 2: Войдите в свою учетную запись Microsoft. Если вы уже вошли в систему через другое приложение Microsoft, вместо этого нажмите синюю кнопку Продолжить .
Шаг 3: Нажмите синюю кнопку Продолжить , чтобы разрешить разрешения.
Шаг 4: Нажмите Разрешить в следующих всплывающих окнах, чтобы предоставить доступ к вашим контактам, совершать телефонные звонки и управлять ими, получать доступ к фотографиям и другим медиафайлам, а также отправлять и просматривать SMS-сообщения.
Шаг 5: Нажмите синюю кнопку Продолжить , а затем Разрешить разрешить приложению обновляться в фоновом режиме.
Шаг 6: В Windows 10 нажмите, чтобы открыть приложение Your Phone . Вы уже должны войти в систему.
Шаг 7: Разрешите сопряжение.
Шаг 8: Вернувшись на телефон Android, коснитесь Мой компьютер готов .
Шаг 9: Нажмите синюю кнопку Разрешить .
Шаг 10: Нажмите Готово , чтобы завершить процесс установки.
Шаг 11: На ПК с Windows 10 разрешите приложению «Ваш телефон» закрепить себя на панели задач. Это необязательно, но делает доступ к приложению более удобным по сравнению с прокруткой меню «Пуск», чтобы найти приложение.
Приложение «Ваш телефон» делится на четыре категории: уведомления, сообщения, фотографии и звонки. К сожалению, вы не можете передавать какие-либо файлы между ПК и телефоном, но вы можете получить все фотографии, хранящиеся на устройстве Android.
Примечание: Для получения уведомлений приложению «Ваш телефон» требуются разрешения в настройках телефона Android.
Использовать USB-соединение
Убедитесь, что у вас есть правильный USB-кабель для подключения телефона к ПК.Для большинства современных телефонов требуется кабель USB-C, хотя дважды проверьте, какое соединение есть у вашего ноутбука или настольного компьютера, чтобы убедиться, что он может подключаться на другом конце. Для старых телефонов обычно требуется кабель micro-USB.
Шаг 1: Когда телефон Android разблокирован, подключите его к ПК с помощью кабеля USB.
Шаг 2: Коснитесь значка Зарядка устройства через USB-порт , на панели телефона.
Шаг 3: Нажмите Передача файлов указан в списке Использовать USB для .
Шаг 4: Теперь телефон должен появиться в проводнике как USB-накопитель. Перемещайте фотографии между телефоном и ПК, как с USB-накопителем.
Шаг 5: По завершении извлеките телефон и отключите его от компьютера.
Отправить фото на Android через Bluetooth
Убедитесь, что на обоих устройствах включен Bluetooth, прежде чем двигаться дальше.
Примечание. Вам не нужно выполнять шаги с 1 по 4, если вы уже подключили телефон с помощью приложения Your Phone Companion.
Шаг 1: Откройте приложение «Настройки» в Windows 10 и выберите Устройства .
Шаг 2: Выберите Bluetooth и другие устройства .
Шаг 3: Щелкните Добавить Bluetooth или другое устройство , показанный справа.
Шаг 4: Выберите Bluetooth во всплывающем окне.
Шаг 5: Щелкните свой телефон Android и следуйте инструкциям на каждом устройстве, чтобы связать их.
Шаг 6: Откройте проводник и найдите фотографию, которую хотите отправить на устройство Android.
Шаг 7: Щелкните файл правой кнопкой мыши и выберите Отправить на во всплывающем меню.
Шаг 8: Выберите Bluetooth Device в развернутом меню.
Шаг 9: Выберите устройство Bluetooth и нажмите кнопку Далее .
Шаг 10: На телефоне Android коснитесь Разрешить .
Шаг 11: На ПК с Windows 10 нажмите Готово .
Отправить фотографию в Windows 10 с помощью Bluetooth
Шаг 1: В Windows 10 щелкните правой кнопкой мыши значок Bluetooth , расположенный рядом с системными часами, и выберите Получить файл во всплывающем меню. Сначала вы должны сделать это, иначе передача не удастся.
Шаг 2: На устройстве Android нажмите и удерживайте фотографию, которую хотите отправить через Bluetooth.
Step3: Нажмите кнопку Поделиться , расположенную вверху.
Шаг 4: Нажмите кнопку Bluetooth на нижней панели инструментов.
Шаг 5: Выберите свой компьютер с Windows 10 в списке.
Шаг 6: На ПК с Windows 10 полученная фотография будет указана в окне передачи файлов по Bluetooth. Нажмите Готово для завершения.
Использовать OneDrive
По умолчанию вы используете облачную службу OneDrive.Просто установите приложение Microsoft OneDrive на свое устройство Android, и оно автоматически загрузит ваши фотографии в облако Microsoft. Если вы не используете опцию «Фотопленка», хорошее практическое правило — создать папку Android в OneDrive, чтобы вы знали, куда вручную отправлять и извлекать фотографии, особенно снимки экрана.
Убедитесь, что все фотографии синхронизированы с вашим ПК с Windows 10, чтобы вы обменивались фотографиями через проводник, а не через браузер. Вот как:
Шаг 1: Щелкните правой кнопкой мыши значок облака рядом с системными часами и выберите Настройки во всплывающем меню.
Шаг 2: Появится всплывающее окно. Щелкните вкладку Учетная запись .
Шаг 3: Нажмите кнопку Выбрать папки .
Шаг 4: Установите флажок рядом с папкой, которую вы хотите синхронизировать с ПК с Windows 10.
Шаг 5: Когда все будет готово, нажмите кнопку OK .
Шаг 6: Откройте проводник и щелкните папку в списке OneDrive слева.Фотографии, загруженные с Android, теперь должны быть доступны.
Шаг 7: В приложении OneDrive для Android вы можете получить доступ к той же папке и загрузить фотографии, загруженные с вашего компьютера.
Если вы не хотите использовать OneDrive, альтернативы включают Dropbox и Google Диск.
MacOS
Использовать USB-соединение
То же правило применяется к компьютерам Mac и MacBook. Вам понадобится один из следующих кабелей или адаптер:
- Micro-USB к USB-A
- Micro-USB к USB-C
- USB-C к USB-A
- USB-C к USB-C
Шаг 1: Загрузите и установите программу Android File Transfer от Google.
Шаг 2: Откройте Android File Transfer на Mac. Вы найдете его на панели запуска.
Шаг 3: Разблокируйте телефон Android и подключите его к Mac с помощью кабеля USB.
Шаг 4: Коснитесь значка Зарядка устройства через USB-порт , уведомление на телефоне.
Шаг 5: Нажмите Передача файлов указан в списке Используйте USB для .
Шаг 6 : Теперь телефон должен появиться в Android File Transfer на Mac.Перетаскивайте фотографии между Finder и Android File Transfer.
Шаг 7: По завершении извлеките телефон и отключите его от Mac.
Отправить фото на Android через Bluetooth
Убедитесь, что на обоих устройствах включен Bluetooth, прежде чем двигаться дальше.
Шаг 1: На Mac откройте «Системные настройки» и выберите Bluetooth .
Шаг 2: Нажмите кнопку Connect рядом с указанным устройством Android и следуйте инструкциям по их сопряжению.
Шаг 3: Вернитесь на главный экран Системных настроек и выберите Общий доступ .
Шаг 4: Установите флажок рядом с Bluetooth Sharing , чтобы разрешить общий доступ к файлам через Bluetooth.
Шаг 5: Вернитесь к Bluetooth в Системных настройках и щелкните правой кнопкой мыши сопряженное устройство Android .
Шаг 6: Выберите Отправить файл на устройство во всплывающем меню.
Шаг 7: Откроется окно обмена файлами Bluetooth.Выберите фотографию, которую хотите передать, и нажмите кнопку Отправить .
Шаг 8: На устройстве Android коснитесь Принять , чтобы получить фотографию.
Отправить фотографию в MacOS через Bluetooth
Шаг 1: На устройстве Android нажмите и удерживайте на фотографии, которую хотите отправить через Bluetooth.
Шаг 2: Нажмите кнопку Поделиться , которая появляется вверху.
Шаг 3: Нажмите кнопку Bluetooth на панели инструментов внизу.
Шаг 4: Выберите свой Mac в списке.
Используйте облачный сервис
К сожалению, вы не можете использовать iCloud для передачи файлов между устройством Android и Mac. В этом случае вам понадобится Microsoft OneDrive (что идеально, если вы также используете ПК с Windows 10), Dropbox или Google Диск.
Chrome OS
Из этих трех можно ожидать, что Chromebook будет чувствовать себя более «родным» при передаче фотографий между ним и устройством Android. Но, учитывая веб-корни Chrome OS, вам будет легче обмениваться фотографиями на ПК с Windows 10.Функция Nearby Share выглядит многообещающе, но она все еще находится в стадии разработки.
Использовать USB-соединение
Шаг 1: Разблокируйте телефон Android и подключите его к ПК с помощью кабеля USB.
Шаг 2: Коснитесь значка Зарядка устройства через USB-порт , уведомление на телефоне.
Шаг 3: Нажмите Передача файлов под Используйте USB для .
Шаг 4: Приложение «Файлы» откроется в Chrome OS.Используйте его, чтобы перетаскивать фотографии между устройствами.
Шаг 5: По завершении отключите телефон Android.
Использовать ближайшую акцию
Как указывалось ранее, Google в настоящее время работает над новой функцией, которая заменяет Android Beam, основанный на NFC, и имитирует Apple AirDrop. Он называется Nearby Share и устанавливает беспроводное соединение между двумя устройствами Android или между устройством Android и Chromebook для передачи файлов без физического подключения.Теперь он в некоторой степени доступен в стабильном канале Chrome OS 87, но сначала вам нужно включить несколько флагов.
Шаг 1 : Включите флаги Sharesheet и Nearby Sharing через chrome: // flags в омнибоксе Chrome.
Шаг 2: Убедитесь, что общий ресурс ближнего доступа включен, открыв Настройки и щелкнув Подключенные устройства в списке слева. Функция Nearby Share, указанная справа, должна быть включена.
Шаг 3: Убедитесь, что на вашем устройстве Android включена функция Nearby Share.Откройте «Настройки »> «Google»> «Подключения к устройствам»> «Общий ресурс поблизости » и убедитесь, что эта функция включена. Этот маршрут может отличаться на телефонах сторонних производителей.
Шаг 4: В «Файлы» на Chromebook выберите фотографию, которой хотите поделиться, и нажмите кнопку Поделиться .
Шаг 5: Выберите Nearby Share в раскрывающемся меню.
Шаг 6: На телефоне Android коснитесь Принять , чтобы получить фотографию.
Используйте Google Фото
Это должно быть ваше первое облачное приложение для перемещения фотографий между Chromebook и устройством Android. Вы можете найти это приложение уже установленным на панели запуска. Однако лучше всего работает, если Google Фото является приложением для фотографий по умолчанию на Android.
Шаг 1: Откройте приложение «Фото» на Chromebook и щелкните, чтобы открыть фотографию Photo , которую вы хотите загрузить.
Шаг 2: Нажмите кнопку с тремя точками Дополнительные параметры , расположенную в правом верхнем углу.
Шаг 3: Выберите Загрузить в раскрывающемся меню. Или нажмите клавиши Shift + D .
Чтобы загрузить фотографии с Chromebook, выполните следующие действия:
Шаг 1: В открытом веб-приложении «Фото» нажмите кнопку Загрузить , расположенную рядом с панелью поиска.
Шаг 2: Выберите Компьютер в раскрывающемся меню.
Шаг 3: На экране откроется приложение «Файлы».Найдите фотографию, которую хотите загрузить, и нажмите синюю кнопку Открыть в правом нижнем углу.
Шаг 4: Выберите размер загрузки во всплывающем окне, а затем нажмите синюю кнопку Продолжить для завершения.
Использовать Google Диск
Google Drive должен стать вашим облачным сервисом для устройств Chrome OS. Он встроен в приложение «Файлы» и указан в меню слева. В свою очередь, используйте приложение Google Files на своем устройстве Android, чтобы легко перемещать между ним и Chromebook все файлы, а не только фотографии.
Если вам не нравится Google Диск, вы можете использовать Dropbox или Microsoft OneDrive для передачи файлов с помощью браузера или приложения для Android.
Другие решения
Использовать внешний диск (все)
С помощью подходящего адаптера вы можете подключить USB-накопитель к телефону Android, чтобы перемещать фотографии на устройство и с него. Однако телефон должен поддерживать USB On-The-Go, который представляет собой протокол для передачи данных через USB-порт для зарядки телефона. Этот протокол поддерживает передачу файлов, внешние периферийные устройства и т. Д.
На старых телефонах Android потребуется переходник с Micro-USB на USB-A, поскольку USB-накопители обычно поставляются с разъемами USB-A. Более новым телефонам потребуется переходник с USB-C на USB-A.
Между тем, если вы используете внешний жесткий диск или твердотельный накопитель, вы можете обойтись без покупки нового кабеля с необходимыми разъемами — если совместимый кабель не входит в комплект поставки диска.
Используйте карту MicroSD
В отличие от iPhone, смартфоны Android поддерживают карты MicroSD для увеличения емкости памяти.Обычно они требуют, чтобы вы открыли лоток с помощью прилагаемого ключа или чего-то подобного (канцелярская кнопка работает), чтобы вынуть его из телефона. Затем вам понадобится адаптер для чтения этой крошечной карты на ПК со слотом для SD-карты или USB-адаптер со встроенным слотом для карт MicroSD.
Из всех возможных вариантов этот метод не идеален, но выполним. Просто не забудьте сохранить все фотографии на эту карту, прежде чем вынимать ее из телефона.
Отправьте фотографии по электронной почте
Если вы просто хотите поменять местами одну из двух фотографий, отправка их по электронной почте может быть самым быстрым решением независимо от целевого компьютера.Таким образом, вам не нужно настраивать приложения и / или синхронизировать папки облачного хранилища. Просто прикрепите свою фотографию к электронному письму и нажмите Отправить . БАМ! Готово.
Рекомендации редакции
Как перенести фотографии с телефона на компьютер — Android / iPhone
Введение
Есть много причин, по которым вы можете захотеть перенести фотографии с телефона на компьютер. От резервного копирования изображений для хранения, передачи снимка для редактирования на компьютер или просто для освобождения места на телефоне — очень важно научиться переносить фотографии с телефона на компьютер.
Быстро переходите к нужной вам теме:
- iPhone Фото на ПК
- Фото с iPhone на Mac
- Android Фото на ПК
- Android Photos на Mac
- Хранить фотографии в облаке и синхронизировать с другим устройством
- Дополнительно: с iPhone на iPhone ->
Как перенести все фотографии с iPhone на ПК: TouchCopy
Если вам нужно скопировать все фотографии на iPhone, включая фотографии из фотопленки, изображения, добавленные на ваше устройство с помощью iTunes, а также изображения, включенные в него в сообщениях iPhone мы рекомендуем использовать TouchCopy.TouchCopy также позволяет получить доступ ко всем другим данным на вашем iPhone, включая музыку, контакты и т. Д. и сообщения, и скопируйте их на свой компьютер. Посмотрим как:
- Загрузите TouchCopy на свой компьютер и запустите его.
- Подключите iPhone к компьютеру с помощью кабеля USB.
- Щелкните вкладку «Фото», чтобы просмотреть все фотографии вашего iPhone с помощью TouchCopy.
- Выберите фотографии, которые вы хотите передать, и нажмите «Копировать на ПК»!
Попробовать TouchCopy бесплатно ▼
Получите электронное письмо со ссылкой, по которой вы можете загрузить бесплатную пробную версию на свой компьютер:
Примечание. Мы уважаем вашу конфиденциальность.Мы не будем передавать ваш адрес электронной почты никому и не рассылать вам спам.
Как перенести фотографии с iPhone на ПК с помощью TouchCopyПриведенные выше шаги будут копировать фотографии из вашей фотопленки iPhone и фотографии, добавленные iTunes. Если вы заинтересованы в копировании изображений, включенных в ваш текст сообщения, iMessages и сообщения WhatsApp, попробуйте прочитать наш Как перенести фотографии из сообщений iPhone статью для получения дополнительной информации.
Или, если вы хотите регулярно создавать резервные копии своих фотографий с iPhone на ПК, TouchCopy предоставляет фантастическую возможность сканировать iPhone на предмет новых фотографий, сделанных вами, которые ранее не копировались на ПК.Таким образом, вы можете легко сохранить только те фотографии, которые еще не сохранены на вашем компьютере, чтобы сэкономить время и поддерживать свою библиотеку фотографий в порядке и обновлении! Узнайте, как TouchCopy может экспортировать новые фотографии с iPhone на ПК>
Нравится то, что вы видите? Получить полную версию:
Купить TouchCopy сейчасКопирование фотографий из фотопленки с iPhone на ПК: приложение Windows Photos
Если вам нужно только скопировать изображения из фотопленки iPhone, вы можете использовать iTunes и приложение Windows Photos.Вот как:
- Во-первых, убедитесь, что на вашем компьютере установлена последняя версия iTunes.
- Подключите iPhone к компьютеру с помощью кабеля USB.
- Убедитесь, что ваш iPhone разблокирован. Вам также может потребоваться нажать, чтобы разрешить компьютеру доступ к вашему устройству.
- Откройте приложение Windows Photos, нажмите «Импорт»> «С USB-устройства» и следуйте инструкциям для завершения передачи.
Перенос всех фотографий с iPhone на Mac: TouchCopy
Если вам нужно скопировать все фотографии с вашего iPhone на Mac, включая фотографии в фотопленке, изображения, добавленные на ваше устройство с помощью iTunes, а также изображения, включенные в сообщениях iPhone мы рекомендуем использовать TouchCopy.TouchCopy также позволяет вам получить доступ к другим данным на вашем iPhone, включая музыку, контакты и сообщения, и скопировать их на ваш Mac. Посмотрим как:
- Загрузите TouchCopy на свой Mac и запустите его.
- Подключите iPhone к Mac с помощью кабеля USB.
- Щелкните вкладку «Фото», чтобы просмотреть все фотографии вашего iPhone с помощью TouchCopy.
- Выберите фотографии, которые вы хотите перенести, и нажмите «Копировать на Mac».
- Чтобы также передавать фотографии, включенные в ваши текстовые сообщения, сообщения iMessages и WhatsApp, см. Приведенные ниже действия. здесь.
Попробовать TouchCopy бесплатно ▼
Получите электронное письмо со ссылкой, по которой вы можете загрузить бесплатную пробную версию на свой компьютер:
Примечание. Мы уважаем вашу конфиденциальность. Мы не будем передавать ваш адрес электронной почты никому и не рассылать вам спам.
Нравится то, что вы видите? Получить полную версию:
Купить TouchCopy сейчас Как перенести фотографии с iPhone на Mac с помощью TouchCopyКопирование фотографий из фотопленки с iPhone на Mac: приложение Mac Photos
Если вам нужно только скопировать фотографии из фотопленки iPhone, вы можете использовать iTunes и приложение Mac Photos.Вот как:
- Во-первых, убедитесь, что на вашем Mac установлена последняя версия iTunes.
- Подключите iPhone к Mac с помощью кабеля USB.
- Убедитесь, что ваш iPhone разблокирован. Вам также может потребоваться нажать, чтобы разрешить компьютеру доступ к вашему устройству.
- Откройте приложение Mac Photos, выберите фотографии iPhone, которые вы хотите передать, и нажмите «Импортировать выбранные».
- Чтобы импортировать все фотографии, просто нажмите «Импортировать все новые элементы».
Как перенести фотографии с телефона Android на ПК через Wi-Fi
Если вы хотите перенести фотографии со своего телефона Android на компьютер через Wi-Fi, мы рекомендуем Droid Transfer. Приложение также скопирует другие данные из ваш телефон Android, включая музыку, контакты и сообщения. Вот как перенести фотографии с телефона на ноутбук или ПК через Wi-Fi:
- Загрузите Droid Transfer на свой компьютер и запустите его.
- Загрузите бесплатное приложение Transfer Companion на свой телефон Android в магазине Google Play.
- Отсканируйте QR-код Droid Transfer с помощью приложения Transfer Companion.
- Теперь компьютер и телефон связаны. Выберите фотографии, которые вы хотите перенести, и нажмите «Копировать фотографии»!
Компаньон для передачи:
Передача дроидов:
Попробовать Droid Transfer бесплатно ▼
Получите электронное письмо со ссылкой, по которой вы можете загрузить бесплатную пробную версию на свой компьютер:
Примечание. Мы уважаем вашу конфиденциальность.Мы не будем передавать ваш адрес электронной почты никому и не рассылать вам спам.
Нравится то, что вы видите? Получить полную версию:
Купить Droid Transfer сейчасПосмотреть в действии
Если вы регулярно выполняете резервное копирование фотографий Android на ПК, мы рекомендуем использовать функцию «Сохранить новые фотографии» в Droid Transfer. Это автоматически просканирует Android, когда вы подключите его, на предмет новых фотографий, резервные копии которых вы ранее не создавали на ПК.Затем вы можете легко и быстро сохранить эти фотографии на компьютер. Узнайте, как сохранять новые фотографии с Android на ПК с помощью Droid Transfer>
Как перенести фотографии с телефона Android на компьютер через USB-соединение
Если вы предпочитаете передавать фотографии с телефона Android через USB, подключите телефон к компьютеру с помощью USB-кабеля.
После подключения вы увидите имя вашего устройства в проводнике Windows на вашем компьютере.
Дважды щелкните ваше устройство. Здесь вы можете получить доступ к его внутренней памяти. Ваши фотографии будут находиться в папке «DCIM» или «Изображения».
Просто выберите изображения, которые вы хотите передать, щелкните правой кнопкой мыши и нажмите «Копировать». Затем щелкните правой кнопкой мыши и вставьте в место на вашем компьютере.
Как перенести фотографии с Android на компьютер — USB-переносПеренос фотографий с телефона Android на Mac: передача файлов Android
Перенос файлов с телефона Android на Mac может быть немного сложнее.Для этого типа перевода мы рекомендуем использовать Передача файлов Android. После установки на ваш Mac, вы сможете подключить свой телефон Android к Mac и копировать файлы с устройства на Mac.
Синхронизация фотографий между компьютером и телефоном
Если вы регулярно переносите фотографии со своего телефона на компьютер, вы можете рассмотреть возможность использования облачной службы. Сервисы облачного хранилища хранят ваши данные в «облаке» (внешнем сервере).Это замечательно, потому что вы можете связать свой компьютер и несколько устройств с облачной учетной записью, что позволит вам получить доступ ко всем данным в любое время на любом устройстве. Если говорить конкретно о фотографиях, вы можете настроить свой телефон на хранение любых сделанных вами фотографий в облачном хранилище, чтобы они не занимали много места на вашем устройстве.
Доступно множество облачных сервисов, но одними из самых популярных являются iCloud, Google Drive и Dropbox.
Ознакомьтесь с нашей статьей для получения дополнительной информации о том, как перенести фотографии с iPhone на iPhone ->
Издатель: Широкоугольное программное обеспечениеНе забывайте ставить лайки и делиться с друзьями!
Как перенести фотографии с Android на ПК
Android-смартфоны в наши дни делают потрясающие снимки, особенно с развитием технологий и несколькими объективами.Иногда вы просто хотите видеть свои фотографии на большом экране, а также хотите сохранить свои данные на случай, если ваш телефон выйдет из строя. Вот тут-то и вмешивается ПК. Перенести фотографии с телефона Android на компьютер очень просто, и есть много разных способов сделать это. Если вам нужны фотографии немедленно, лучше всего подойдет «проводной» метод. Второй метод включает в себя настройку телефона на резервное копирование фотографий через Wi-Fi для быстрого доступа, где бы вы ни находились.
Метод первый: передача фотографий Android с помощью USB-кабеля
Передача по кабелю — самый быстрый и эффективный способ получить доступ к фотографиям, когда вам нужен немедленный доступ.Все, что вам нужно, помимо компьютера и телефона, — это USB-кабель для подключения телефона к компьютеру. Как правило, для зарядки лучше использовать кабель, входящий в комплект поставки телефона. Отсоедините стандартный разъем USB-A (большая сторона) от адаптера переменного тока и вставьте его в порт на своем ПК.
После того, как вы подключили телефон к компьютеру, убедитесь, что вы разблокировали его. Используйте свой отпечаток пальца, PIN-код, графический ключ или любой другой ввод для блокировки экрана, который вы используете, чтобы ваш компьютер имел доступ к телефону.
Возможно, вам потребуется изменить параметры USB вашего устройства. Процесс зависит от вашей версии Android. Вот пара примеров.
Передача файлов с помощью Android 10 USB на ПК
- Подключите USB-кабель для зарядки телефона к компьютеру или ноутбуку и перейдите в «Настройки». Нажмите на «Подключенные устройства», даже если под ним отображается Bluetooth.
- Выберите «USB» в меню.
- Выберите «Передача файлов» из списка вариантов.
- Ваш компьютер должен теперь отображать ваш смартфон Android 10 как устройство в проводнике.
Передача файлов с помощью Android 6 USB на ПК
Затем откройте на своем компьютере браузер файлов . Вы найдете свое устройство в списке на левой панели. Если вы используете телефон и с внутренней памятью, и с SD-картой, вы увидите две разные системы для просмотра. На моем компьютере они (услужливо) помечены как «Телефон» и «Карта». Я храню свои фотографии на SD-карте, но если вы храните их на телефоне, вам нужно будет выбрать это меню.
Оказавшись внутри файловой системы телефона, вам нужно будет найти папку с названием «DCIM», что означает «Изображения с цифровой камеры».В этой папке будут храниться все изображения с вашей камеры, но не будут храниться другие файлы, такие как снимки экрана или загрузки (обычно они находятся в папках с названиями, соответственно, «Снимки экрана» и «Загрузки».
Если вы сохраните свои фотографии на SD-карте, вы можете найти эти папки во внутренней памяти вашего телефона). У каждого файла будет эскиз фотографии, и вы сможете отсортировать его по дате, имени, размеру и т. Д., Как и в любой другой папке на вашем компьютере. Найдя фотографию или фотографии (или если вы хотите скопировать все на свой компьютер), сделайте выбор, как обычно, и перетащите их в папку или место на вашем ПК (фотографии, рабочий стол, документы и т. Д.).
После того, как вы перетащили файлы на компьютер, все готово. Они были скопированы — не удалены или перемещены, а просто скопированы — с вашего телефона на компьютер, где вы можете редактировать или распечатывать их по своему усмотрению. Это может занять некоторое время, в зависимости от того, сколько фотографий вы копируете (чем больше фотографий, тем больше времени). Закончив перенос фотографий, вы можете отключить телефон от сети. Как и в случае с большинством современных смартфонов, вам не нужно извлекать устройство, чтобы безопасно его извлечь. Просто убедитесь, что ваши файлы завершены, прежде чем вы это сделаете.
Метод второй: передача с помощью Google Фото
Помимо передачи файлов с USB на ПК, облачное хранилище не требует каких-либо подключений. Вам просто нужно подключение к Интернету. Google Фото — один из самых популярных вариантов облачного хранилища для передачи фотографий на ПК. Однако запланированные изменения в Google Фото изменили способ обработки ваших изображений компанией. К концу 2020 года Google внесла изменения в условия использования своего личного облачного хранилища, что отражает отказ от бесплатного / неограниченного хранилища Google Фото для изображений.Эта политика вступает в силу 1 июня 2021 г., но все текущие изображения останутся в фотографиях, на которые новая политика не повлияет.
Google предлагает две различные настройки для загрузки фотографий: «Высокое качество» и «Оригинал».
Параметр «Высокое качество» создает сжатые копии ваших файлов и сохраняет их в вашей учетной записи Google. Размер этих фотографий изменен до 16MP, что означает, что большинство фотографий со смартфонов не будут иметь никакого снижения разрешения или качества. Тем временем видео будут сжиматься до 1080p (если они записаны с более высоким разрешением, например 4K), а также сохранят свое качество, несмотря на сжатие.
Параметр «Исходное» сохраняет ваши разрешения без какого-либо сжатия. Если вы профессиональный фотограф или вам нужны изображения с разрешением выше 16 МП, вы можете настроить Google Фото на загрузку изображений с исходным разрешением. Эти загрузки используют ваше хранилище Google Диска. У каждого пользователя Google есть 15 ГБ бесплатного хранилища на Диске, и доступны ежемесячные планы с дополнительным хранилищем: 1,99 доллара в месяц за 100 ГБ или 9,99 доллара в месяц за два терабайта облачного хранилища. Существуют дополнительные варианты хранения, но большинству пользователей не потребуется более двух терабайт облачной емкости.
Для 95% пользователей достаточно оставить Google Фото с настройками по умолчанию и с параметром «Высокое качество». Google Фото — это простота. После установки приложения следуйте инструкциям на устройстве, чтобы начать резервное копирование фотографий. Google Фото позволяет вам контролировать, когда фотографии загружаются в ваш цифровой шкафчик; по умолчанию он будет загружаться каждый раз, когда телефон подключен к Wi-Fi, но вы можете добавить ограничения, такие как только зарядка, или даже разрешить устройству загружать данные по мобильному телефону.Как и в большинстве приложений Google, вы можете контролировать, когда и что делает приложение.
Метод третий: перенос изображений в Amazon Photos
Amazon предлагает облачное хранилище для изображений, как и Google, и приложение называется Amazon Photos. В связи с будущими изменениями в Google Фото многие будут стремиться к бесплатному облачному хранилищу Amazon, если у них есть членство Prime. С Prime вы получаете неограниченное хранилище изображений с полным разрешением в облаке. Без Prime пользователи получают только 5 ГБ места, что меньше, чем в Google Фото, включающем 15 ГБ места для хранения.Однако Amazon использует облако только для изображений, тогда как Google использует Диск для всех ваших данных.
После того, как телефон завершит свое первоначальное резервное копирование (которое я рекомендую сделать на ночь), больше не с чем возиться. Amazon Photos — также отличный способ управлять своими фотографиями, редактировать их и применять эффекты. Если вы просто ищете способ перенести фотографии на свой компьютер, вы будете рады узнать, что все фотографии доступны в веб-приложении Amazon в любое время.
***
Если вам нужна быстрая передача фотографий, лучше всего подойдет решение USB на ПК.Однако, если вы ищете решение для резервного копирования фотографий или у вас есть время переместить свою библиотеку в облако, Google Фото и Amazon Photos — отличные способы сохранить вашу библиотеку в безопасности и чистоте. Сохранение фотографий никогда не было таким простым, и теперь вы можете просматривать их на любом удобном для вас экране.
Как перенести фотографии с устройства Android на компьютер
Знание того, как переносить фотографии с Android на компьютер, безусловно, полезно. Таким образом вы создаете внешние копии, которые будут храниться в надежном месте.Если с телефоном что-то случится, будьте уверены, что ваши фотографии и драгоценные воспоминания не потеряны.
В этой статье мы покажем вам различные способы переноса фотографий с телефона Android на компьютер. Мы также ответим на некоторые общие вопросы, касающиеся этого процесса.
Как перенести фотографии с устройства Android на компьютер?
В отличие от переноса фотографий с iPhone, устройства Android позволяют гораздо проще перемещать их.Вы можете перенести фотографии на свой компьютер с помощью USB-кабеля или, если у вас его нет, вы можете сделать это по беспроводной сети.
В этом руководстве мы покажем вам, как это сделать на разных устройствах.
Как перенести фотографии с устройства Android на компьютер с помощью приложения Google?
Если вы пользователь Android, то на вашем телефоне должны быть по умолчанию установлены Google Диск и Google Фото. Если у вас их еще нет на телефоне, перейдите в Google Play и загрузите их.
Вам нужно будет войти в свою учетную запись Google (хотя обычно вы делаете это при первом запуске нового телефона).
Как перенести фотографии с устройства Android на компьютер с помощью Google Drive?
После установки Google Диска на телефон выполните следующие действия:
- Откройте Google Диск.
- Нажмите «+» в правом нижнем углу экрана.
- Нажмите на опцию «Загрузить».
- Выберите «» Фото и видео.’’
- Появится ваша галерея, поэтому выберите фотографии, которые хотите загрузить.
При желании вы можете создать отдельную папку для изображений, которые хотите загрузить, или организовать их позже. Google Диск попросит вас не выключать экран или приложение до завершения процесса передачи. У вас есть только 15 ГБ места на вашем Google Диске, поэтому загружайте только то, что вам действительно нужно.
После загрузки всех изображений включите компьютер.Пришло время загрузить фотографии на свой компьютер. Вот как это делается:
- Откройте браузер и перейдите на свой Google Диск.
- Найдите папку с загруженными фотографиями.
С этого момента вы можете: - Загрузить весь альбом, щелкнув альбом правой кнопкой мыши и выбрав «Загрузить».
- Загрузить отдельные фотографии, щелкнув каждое изображение правой кнопкой мыши.
Поскольку загрузка одного изображения за раз займет слишком много времени, вы можете щелкнуть и перетащить курсор по нескольким изображениям и загрузить их сразу.Другой вариант выбора нескольких фотографий — удерживать кнопку «Ctrl» и нажимать на каждую фотографию, которую вы хотите загрузить. Таким образом, все они будут загружены на ваш компьютер одновременно.
Как перенести фотографии с устройства Android на компьютер с помощью Google Фото?
Использовать Google Фото стало еще проще, потому что резервные копии ваших фотографий создаются автоматически. Вам не нужно ничего делать; они будут загружены в Google Фото, как только вы их возьмете.
Эта функция называется «Резервное копирование и синхронизация». Если она не включена, вы можете сделать это следующим образом:
- Откройте Google Фото на своем телефоне.
- Коснитесь фото профиля в правом верхнем углу.
- Перейдите в «Настройки фотографий».
- Нажмите «Резервное копирование и синхронизация».
- Переключите переключатель «Резервное копирование и синхронизация».
Примечание . Если вы удалите фотографию из галереи телефона, она все равно останется в Google Фото. Но если вы удалите фотографию из Google Фото, она будет автоматически удалена и из памяти вашего телефона.
После того, как все изображения будут загружены, самое время загрузить их на свой компьютер.
- Откройте браузер и перейдите к своей электронной почте.
- Щелкните значок циферблата рядом с вашим изображением в правом верхнем углу.
- Найдите «Google Фото» и нажмите на него.
Вы можете загрузить фотографии двумя способами.
- Откройте фотографию, которую хотите загрузить, и одновременно нажмите «Shift» + «D».
- Откройте фотографию и щелкните три точки в правом верхнем углу. Нажмите «Загрузить».
- Перейдите в свою фотогалерею Google и выберите все фотографии, которые хотите загрузить.Затем нажмите на три точки и выберите «Загрузить».
Как перенести фотографии с устройства Android на компьютер с помощью USB-кабеля?
Для этого метода вам понадобится компьютер, телефон и USB-кабель. Чтобы передать файлы на компьютер с Windows, выполните следующие действия:
- Подключите Android к компьютеру с помощью кабеля USB.
- На телефоне появится уведомление о подключении устройств.
- Коснитесь уведомления, откроется новое окно.
- В разделе «Использовать USB для» выберите «Передача фотографий» или «Передача файлов» (это зависит от телефона).
- Появится память вашего телефона и память SD-карты.
- Найдите фотографии, которые хотите перенести на компьютер.
- Щелкните фотографию и перетащите ее на рабочий стол компьютера. Вы можете разместить файлы где угодно, но мы рекомендуем держать наготове папку, чтобы упростить вам процесс.
- По завершении отсоедините USB-кабель.
Вы также можете перенести фотографии на свой компьютер, используя метод копирования / вставки. Просто выберите фотографии, которые хотите перенести, щелкните их правой кнопкой мыши и выберите «Копировать». Затем вставьте их на свой компьютер.
Примечание : Более простой способ сделать это — нажать «Ctrl + C», чтобы скопировать файлы, и «Ctrl + V», чтобы вставить их.
Если у вас Mac, выполните следующие действия, чтобы перенести фотографии с Android.
- Установите Android File Transfer на свой Mac и откройте его.
- Подключите телефон к Mac через USB-кабель.
- Коснитесь вкладки уведомлений «Зарядка устройства через USB» на вашем Android.
- Выберите «Передача файлов».
- Найдите и выберите все фотографии, которые хотите передать.
- Перетащите их в Android File Transfer.
- Когда вы закончите, отсоедините USB-кабель.
Как без проводов перенести фотографии с телефона Android на компьютер?
Для переноса фотографий с Android на компьютер можно использовать различные сторонние приложения, например OneDrive от Microsoft.Вы можете найти его в Google Play и установить на свой телефон. Для настольного приложения перейдите в Microsoft Store.
Как и в случае с Google Фото, OneDrive загружает ваши фотографии автоматически. Вот как можно включить эту функцию:
- Откройте приложение OneDrive.
- Нажмите значок «Я» внизу экрана.
- Перейдите в «Настройки» и найдите «Загрузка камеры».
- Переключите переключатель «Загрузка камеры».
Теперь все ваши фотографии на телефон будут загружены автоматически.Если вы хотите загрузить их на свой компьютер, выполните следующие действия:
- Войдите в свою учетную запись OneDrive в веб-браузере.
- Найдите фотографии, которые хотите загрузить.
- Щелкните по фото.
- Выберите «Загрузить».
Вы можете загрузить несколько фотографий одновременно, щелкнув и перетащив на них курсор.
Дополнительные ответы на вопросы
Как я могу загружать фотографии с Android?
Если вам интересно узнать, как загружать фотографии с Android и переносить их на свой компьютер, вы можете найти различные способы в предыдущих разделах.Однако иногда может случиться так, что ваш перевод не работает.
В этом случае попробуйте выполнить одно из следующих действий:
• Перезагрузите компьютер и / или мобильное устройство.
• Найдите и устраните неисправности вашего компьютера и / или мобильного устройства.
• Обновите телефон.
• Используйте другой кабель USB.
• Убедитесь, что ваш компьютер не заблокирован для определения соединения.
• Убедитесь, что вы не игнорируете уведомление USB после подключения двух устройств.
• Убедитесь, что вы не выбрали опцию «Зарядить устройство».
Как получить изображения со своего телефона Android?
Если вы хотите перенести изображения со своего телефона на компьютер, вы можете выполнить предыдущие шаги. Однако, если вы хотите удалить изображения, которые вы только что перенесли на свой компьютер, вам нужно будет удалить их вручную.
Это можно сделать на любом устройстве. Просто выберите изображения, которые вам больше не нужны, и удалите их. Таким образом вы сэкономите больше места на своем Android-устройстве.
Сделайте копии и сэкономьте место, перенеся свои фотографии на компьютер
Используя один из методов, описанных в этом руководстве, вы сможете перенести фотографии со своего устройства Android на компьютер.


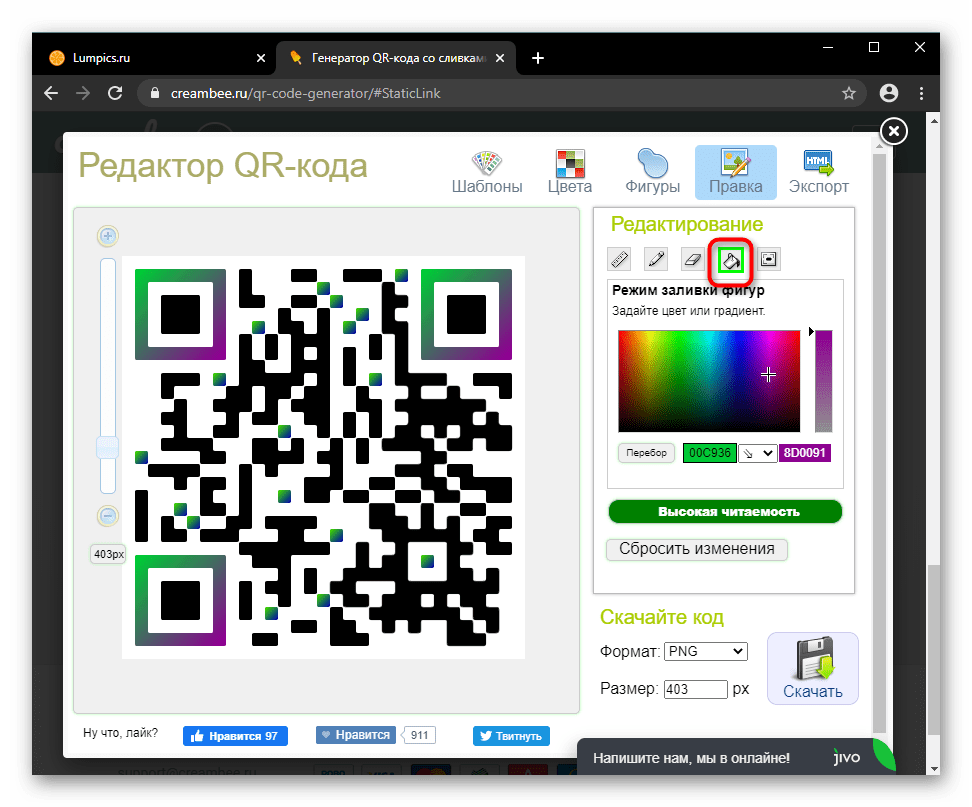 Rep. of (Zaire) (+243)Cook Islands (+682)Costa Rica (+506)Ivory Coast (+225)Croatia (+385)Cuba (+53)Curacao (+599)Cyprus (+537)Czech Republic (+420)Denmark (+45)Diego Garcia (+246)Djibouti (+253)Dominica (+1 767)Dominican Republic (+1 809)Dominican Republic (+1 829)Dominican Republic (+1 849)East Timor (+670)Easter Island (+56)Ecuador (+593)Egypt (+20)El Salvador (+503)Equatorial Guinea (+240)Eritrea (+291)Estonia (+372)Ethiopia (+251)Falkland Islands (+500)Faroe Islands (+298)Fiji (+679)Finland (+358)France (+33)French Antilles (+596)French Guiana (+594)French Polynesia (+689)Gabon (+241)Gambia (+220)Georgia (+995)Germany (+49)Ghana (+233)Gibraltar (+350)Greece (+30)Greenland (+299)Grenada (+1 473)Guadeloupe (+590)Guam (+1 671)Guatemala (+502)Guinea (+224)Guinea-Bissau (+245)Guyana (+595)Haiti (+509)Honduras (+504)Hong Kong SAR China (+852)Seychelles (+248)Iceland (+354)India (+91)Indonesia (+62)Iran (+98)Iraq (+964)Ireland (+353)Israel (+972)Italy (+39)Jamaica (+1 876)Japan (+81)Jordan (+962)Kazakhstan (+7 7)Kenya (+254)Kiribati (+686)North Korea (+850)South Korea (+82)Kuwait (+965)Kyrgyzstan (+996)Laos (+856)Latvia (+371)Lebanon (+961)Lesotho (+266)Liberia (+231)Libya (+218)Liechtenstein (+423)Lithuania (+370)Luxembourg (+352)Macau SAR China (+853)Macedonia (+389)Madagascar (+261)Malawi (+265)Malaysia (+60)Maldives (+960)Mali (+223)Malta (+356)Marshall Islands (+692)Martinique (+596)Mauritania (+222)Mauritius (+230)Mayotte (+262)Mexico (+52)Micronesia (+691)Midway Island (+1 808)Micronesia (+691)Moldova (+373)Monaco (+377)Mongolia (+976)Montenegro (+382)Montserrat (+1664)Morocco (+212)Myanmar (+95)Namibia (+264)Nauru (+674)Nepal (+977)Netherlands (+31)Netherlands Antilles (+599)Nevis (+1 869)New Caledonia (+687)New Zealand (64)Nicaragua (+505)Niger (+227)Nigeria (+234)Niue (+683)Norfolk Island (+672)Northern Mariana Islands (+1 670)Norway (+47)Oman (+968)Pakistan (+92)Palau (+680)Palestinian Territory (+970)Panama (+507)Papua New Guinea (+675)Paraguay (+595)Peru (+51)Philippines (+63)Poland (+48)Portugal (+351)Puerto Rico (+1 787)Puerto Rico (+1 939)Qatar (+974)Reunion (+262)Romania (+40)Russia (+7)Rwanda (+250)Samoa (+685)San Marino (+378)Saudi Arabia (+966)Senegal (+221)Serbia (+381)Sierra Leone (+232)Singapore (+65)Slovakia (+421)Slovenia (+386)Solomon Islands (+677)South Africa (+27)South Georgia and the South Sandwich Islands (+500)Spain (+34)Sri Lanka (+94)Sudan (+249)Suriname (+597)Swaziland (+268)Sweden (+46)Switzerland (+41)Syria (+963)Taiwan (+886)Tajikistan (+992)Tanzania (+255)Thailand (+66)Timor Leste (+670)Togo (+228)Tokelau (+690)Tonga (+676)Trinidad and Tobago (+1 868)Tunisia (+216)Turkey (+90)Turkmenistan (+993)Turks and Caicos Islands (+1 649)Tuvalu (+688)Uganda (+256)Ukraine (+380)United Arab Emirates (+971)United Kingdom (+44)United States (+1)Uruguay (+598)U.
Rep. of (Zaire) (+243)Cook Islands (+682)Costa Rica (+506)Ivory Coast (+225)Croatia (+385)Cuba (+53)Curacao (+599)Cyprus (+537)Czech Republic (+420)Denmark (+45)Diego Garcia (+246)Djibouti (+253)Dominica (+1 767)Dominican Republic (+1 809)Dominican Republic (+1 829)Dominican Republic (+1 849)East Timor (+670)Easter Island (+56)Ecuador (+593)Egypt (+20)El Salvador (+503)Equatorial Guinea (+240)Eritrea (+291)Estonia (+372)Ethiopia (+251)Falkland Islands (+500)Faroe Islands (+298)Fiji (+679)Finland (+358)France (+33)French Antilles (+596)French Guiana (+594)French Polynesia (+689)Gabon (+241)Gambia (+220)Georgia (+995)Germany (+49)Ghana (+233)Gibraltar (+350)Greece (+30)Greenland (+299)Grenada (+1 473)Guadeloupe (+590)Guam (+1 671)Guatemala (+502)Guinea (+224)Guinea-Bissau (+245)Guyana (+595)Haiti (+509)Honduras (+504)Hong Kong SAR China (+852)Seychelles (+248)Iceland (+354)India (+91)Indonesia (+62)Iran (+98)Iraq (+964)Ireland (+353)Israel (+972)Italy (+39)Jamaica (+1 876)Japan (+81)Jordan (+962)Kazakhstan (+7 7)Kenya (+254)Kiribati (+686)North Korea (+850)South Korea (+82)Kuwait (+965)Kyrgyzstan (+996)Laos (+856)Latvia (+371)Lebanon (+961)Lesotho (+266)Liberia (+231)Libya (+218)Liechtenstein (+423)Lithuania (+370)Luxembourg (+352)Macau SAR China (+853)Macedonia (+389)Madagascar (+261)Malawi (+265)Malaysia (+60)Maldives (+960)Mali (+223)Malta (+356)Marshall Islands (+692)Martinique (+596)Mauritania (+222)Mauritius (+230)Mayotte (+262)Mexico (+52)Micronesia (+691)Midway Island (+1 808)Micronesia (+691)Moldova (+373)Monaco (+377)Mongolia (+976)Montenegro (+382)Montserrat (+1664)Morocco (+212)Myanmar (+95)Namibia (+264)Nauru (+674)Nepal (+977)Netherlands (+31)Netherlands Antilles (+599)Nevis (+1 869)New Caledonia (+687)New Zealand (64)Nicaragua (+505)Niger (+227)Nigeria (+234)Niue (+683)Norfolk Island (+672)Northern Mariana Islands (+1 670)Norway (+47)Oman (+968)Pakistan (+92)Palau (+680)Palestinian Territory (+970)Panama (+507)Papua New Guinea (+675)Paraguay (+595)Peru (+51)Philippines (+63)Poland (+48)Portugal (+351)Puerto Rico (+1 787)Puerto Rico (+1 939)Qatar (+974)Reunion (+262)Romania (+40)Russia (+7)Rwanda (+250)Samoa (+685)San Marino (+378)Saudi Arabia (+966)Senegal (+221)Serbia (+381)Sierra Leone (+232)Singapore (+65)Slovakia (+421)Slovenia (+386)Solomon Islands (+677)South Africa (+27)South Georgia and the South Sandwich Islands (+500)Spain (+34)Sri Lanka (+94)Sudan (+249)Suriname (+597)Swaziland (+268)Sweden (+46)Switzerland (+41)Syria (+963)Taiwan (+886)Tajikistan (+992)Tanzania (+255)Thailand (+66)Timor Leste (+670)Togo (+228)Tokelau (+690)Tonga (+676)Trinidad and Tobago (+1 868)Tunisia (+216)Turkey (+90)Turkmenistan (+993)Turks and Caicos Islands (+1 649)Tuvalu (+688)Uganda (+256)Ukraine (+380)United Arab Emirates (+971)United Kingdom (+44)United States (+1)Uruguay (+598)U.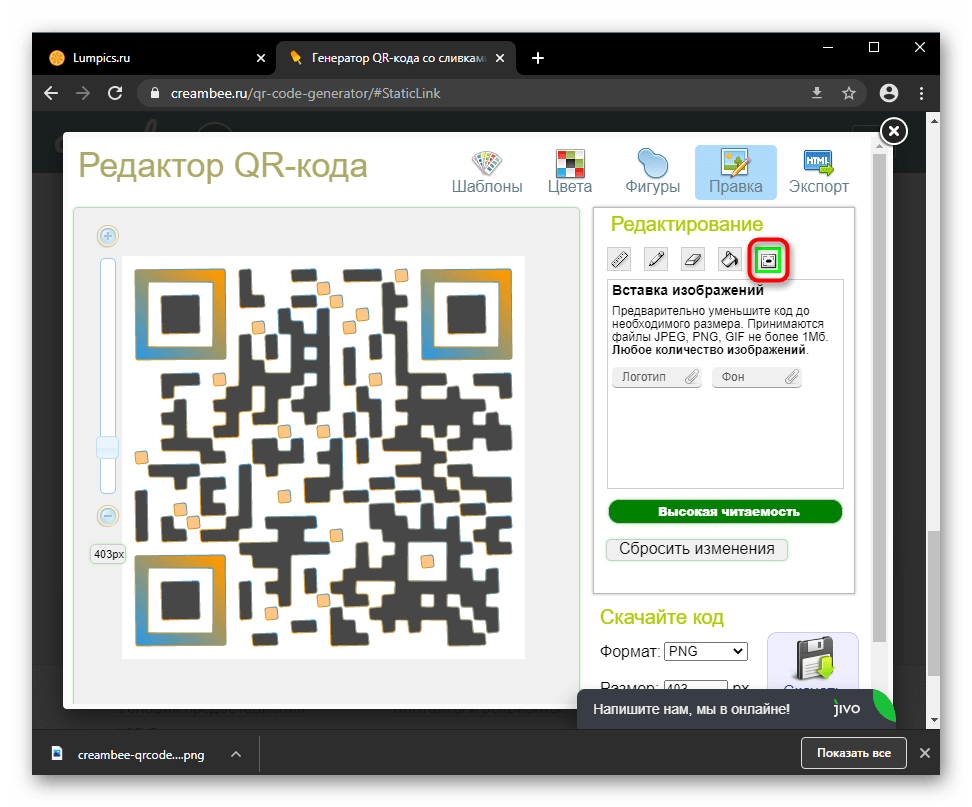 S. Virgin Islands (+1 340)Uzbekistan (+998)Vanuatu (+678)Venezuela (+58)Vietnam (+84)Wake Island (+1 808)Wallis and Futuna (+681)Yemen (+967)Zambia (+260)Zanzibar (+255)Zimbabwe (+263)
S. Virgin Islands (+1 340)Uzbekistan (+998)Vanuatu (+678)Venezuela (+58)Vietnam (+84)Wake Island (+1 808)Wallis and Futuna (+681)Yemen (+967)Zambia (+260)Zanzibar (+255)Zimbabwe (+263) Rep. of (Zaire) (+243)Cook Islands (+682)Costa Rica (+506)Ivory Coast (+225)Croatia (+385)Cuba (+53)Curacao (+599)Cyprus (+537)Czech Republic (+420)Denmark (+45)Diego Garcia (+246)Djibouti (+253)Dominica (+1 767)Dominican Republic (+1 809)Dominican Republic (+1 829)Dominican Republic (+1 849)East Timor (+670)Easter Island (+56)Ecuador (+593)Egypt (+20)El Salvador (+503)Equatorial Guinea (+240)Eritrea (+291)Estonia (+372)Ethiopia (+251)Falkland Islands (+500)Faroe Islands (+298)Fiji (+679)Finland (+358)France (+33)French Antilles (+596)French Guiana (+594)French Polynesia (+689)Gabon (+241)Gambia (+220)Georgia (+995)Germany (+49)Ghana (+233)Gibraltar (+350)Greece (+30)Greenland (+299)Grenada (+1 473)Guadeloupe (+590)Guam (+1 671)Guatemala (+502)Guinea (+224)Guinea-Bissau (+245)Guyana (+595)Haiti (+509)Honduras (+504)Hong Kong SAR China (+852)Seychelles (+248)Iceland (+354)India (+91)Indonesia (+62)Iran (+98)Iraq (+964)Ireland (+353)Israel (+972)Italy (+39)Jamaica (+1 876)Japan (+81)Jordan (+962)Kazakhstan (+7 7)Kenya (+254)Kiribati (+686)North Korea (+850)South Korea (+82)Kuwait (+965)Kyrgyzstan (+996)Laos (+856)Latvia (+371)Lebanon (+961)Lesotho (+266)Liberia (+231)Libya (+218)Liechtenstein (+423)Lithuania (+370)Luxembourg (+352)Macau SAR China (+853)Macedonia (+389)Madagascar (+261)Malawi (+265)Malaysia (+60)Maldives (+960)Mali (+223)Malta (+356)Marshall Islands (+692)Martinique (+596)Mauritania (+222)Mauritius (+230)Mayotte (+262)Mexico (+52)Micronesia (+691)Midway Island (+1 808)Micronesia (+691)Moldova (+373)Monaco (+377)Mongolia (+976)Montenegro (+382)Montserrat (+1664)Morocco (+212)Myanmar (+95)Namibia (+264)Nauru (+674)Nepal (+977)Netherlands (+31)Netherlands Antilles (+599)Nevis (+1 869)New Caledonia (+687)New Zealand (64)Nicaragua (+505)Niger (+227)Nigeria (+234)Niue (+683)Norfolk Island (+672)Northern Mariana Islands (+1 670)Norway (+47)Oman (+968)Pakistan (+92)Palau (+680)Palestinian Territory (+970)Panama (+507)Papua New Guinea (+675)Paraguay (+595)Peru (+51)Philippines (+63)Poland (+48)Portugal (+351)Puerto Rico (+1 787)Puerto Rico (+1 939)Qatar (+974)Reunion (+262)Romania (+40)Russia (+7)Rwanda (+250)Samoa (+685)San Marino (+378)Saudi Arabia (+966)Senegal (+221)Serbia (+381)Sierra Leone (+232)Singapore (+65)Slovakia (+421)Slovenia (+386)Solomon Islands (+677)South Africa (+27)South Georgia and the South Sandwich Islands (+500)Spain (+34)Sri Lanka (+94)Sudan (+249)Suriname (+597)Swaziland (+268)Sweden (+46)Switzerland (+41)Syria (+963)Taiwan (+886)Tajikistan (+992)Tanzania (+255)Thailand (+66)Timor Leste (+670)Togo (+228)Tokelau (+690)Tonga (+676)Trinidad and Tobago (+1 868)Tunisia (+216)Turkey (+90)Turkmenistan (+993)Turks and Caicos Islands (+1 649)Tuvalu (+688)Uganda (+256)Ukraine (+380)United Arab Emirates (+971)United Kingdom (+44)United States (+1)Uruguay (+598)U.
Rep. of (Zaire) (+243)Cook Islands (+682)Costa Rica (+506)Ivory Coast (+225)Croatia (+385)Cuba (+53)Curacao (+599)Cyprus (+537)Czech Republic (+420)Denmark (+45)Diego Garcia (+246)Djibouti (+253)Dominica (+1 767)Dominican Republic (+1 809)Dominican Republic (+1 829)Dominican Republic (+1 849)East Timor (+670)Easter Island (+56)Ecuador (+593)Egypt (+20)El Salvador (+503)Equatorial Guinea (+240)Eritrea (+291)Estonia (+372)Ethiopia (+251)Falkland Islands (+500)Faroe Islands (+298)Fiji (+679)Finland (+358)France (+33)French Antilles (+596)French Guiana (+594)French Polynesia (+689)Gabon (+241)Gambia (+220)Georgia (+995)Germany (+49)Ghana (+233)Gibraltar (+350)Greece (+30)Greenland (+299)Grenada (+1 473)Guadeloupe (+590)Guam (+1 671)Guatemala (+502)Guinea (+224)Guinea-Bissau (+245)Guyana (+595)Haiti (+509)Honduras (+504)Hong Kong SAR China (+852)Seychelles (+248)Iceland (+354)India (+91)Indonesia (+62)Iran (+98)Iraq (+964)Ireland (+353)Israel (+972)Italy (+39)Jamaica (+1 876)Japan (+81)Jordan (+962)Kazakhstan (+7 7)Kenya (+254)Kiribati (+686)North Korea (+850)South Korea (+82)Kuwait (+965)Kyrgyzstan (+996)Laos (+856)Latvia (+371)Lebanon (+961)Lesotho (+266)Liberia (+231)Libya (+218)Liechtenstein (+423)Lithuania (+370)Luxembourg (+352)Macau SAR China (+853)Macedonia (+389)Madagascar (+261)Malawi (+265)Malaysia (+60)Maldives (+960)Mali (+223)Malta (+356)Marshall Islands (+692)Martinique (+596)Mauritania (+222)Mauritius (+230)Mayotte (+262)Mexico (+52)Micronesia (+691)Midway Island (+1 808)Micronesia (+691)Moldova (+373)Monaco (+377)Mongolia (+976)Montenegro (+382)Montserrat (+1664)Morocco (+212)Myanmar (+95)Namibia (+264)Nauru (+674)Nepal (+977)Netherlands (+31)Netherlands Antilles (+599)Nevis (+1 869)New Caledonia (+687)New Zealand (64)Nicaragua (+505)Niger (+227)Nigeria (+234)Niue (+683)Norfolk Island (+672)Northern Mariana Islands (+1 670)Norway (+47)Oman (+968)Pakistan (+92)Palau (+680)Palestinian Territory (+970)Panama (+507)Papua New Guinea (+675)Paraguay (+595)Peru (+51)Philippines (+63)Poland (+48)Portugal (+351)Puerto Rico (+1 787)Puerto Rico (+1 939)Qatar (+974)Reunion (+262)Romania (+40)Russia (+7)Rwanda (+250)Samoa (+685)San Marino (+378)Saudi Arabia (+966)Senegal (+221)Serbia (+381)Sierra Leone (+232)Singapore (+65)Slovakia (+421)Slovenia (+386)Solomon Islands (+677)South Africa (+27)South Georgia and the South Sandwich Islands (+500)Spain (+34)Sri Lanka (+94)Sudan (+249)Suriname (+597)Swaziland (+268)Sweden (+46)Switzerland (+41)Syria (+963)Taiwan (+886)Tajikistan (+992)Tanzania (+255)Thailand (+66)Timor Leste (+670)Togo (+228)Tokelau (+690)Tonga (+676)Trinidad and Tobago (+1 868)Tunisia (+216)Turkey (+90)Turkmenistan (+993)Turks and Caicos Islands (+1 649)Tuvalu (+688)Uganda (+256)Ukraine (+380)United Arab Emirates (+971)United Kingdom (+44)United States (+1)Uruguay (+598)U. S. Virgin Islands (+1 340)Uzbekistan (+998)Vanuatu (+678)Venezuela (+58)Vietnam (+84)Wake Island (+1 808)Wallis and Futuna (+681)Yemen (+967)Zambia (+260)Zanzibar (+255)Zimbabwe (+263)
S. Virgin Islands (+1 340)Uzbekistan (+998)Vanuatu (+678)Venezuela (+58)Vietnam (+84)Wake Island (+1 808)Wallis and Futuna (+681)Yemen (+967)Zambia (+260)Zanzibar (+255)Zimbabwe (+263) Rep. of (Zaire) (+243)Cook Islands (+682)Costa Rica (+506)Ivory Coast (+225)Croatia (+385)Cuba (+53)Curacao (+599)Cyprus (+537)Czech Republic (+420)Denmark (+45)Diego Garcia (+246)Djibouti (+253)Dominica (+1 767)Dominican Republic (+1 809)Dominican Republic (+1 829)Dominican Republic (+1 849)East Timor (+670)Easter Island (+56)Ecuador (+593)Egypt (+20)El Salvador (+503)Equatorial Guinea (+240)Eritrea (+291)Estonia (+372)Ethiopia (+251)Falkland Islands (+500)Faroe Islands (+298)Fiji (+679)Finland (+358)France (+33)French Antilles (+596)French Guiana (+594)French Polynesia (+689)Gabon (+241)Gambia (+220)Georgia (+995)Germany (+49)Ghana (+233)Gibraltar (+350)Greece (+30)Greenland (+299)Grenada (+1 473)Guadeloupe (+590)Guam (+1 671)Guatemala (+502)Guinea (+224)Guinea-Bissau (+245)Guyana (+595)Haiti (+509)Honduras (+504)Hong Kong SAR China (+852)Seychelles (+248)Iceland (+354)India (+91)Indonesia (+62)Iran (+98)Iraq (+964)Ireland (+353)Israel (+972)Italy (+39)Jamaica (+1 876)Japan (+81)Jordan (+962)Kazakhstan (+7 7)Kenya (+254)Kiribati (+686)North Korea (+850)South Korea (+82)Kuwait (+965)Kyrgyzstan (+996)Laos (+856)Latvia (+371)Lebanon (+961)Lesotho (+266)Liberia (+231)Libya (+218)Liechtenstein (+423)Lithuania (+370)Luxembourg (+352)Macau SAR China (+853)Macedonia (+389)Madagascar (+261)Malawi (+265)Malaysia (+60)Maldives (+960)Mali (+223)Malta (+356)Marshall Islands (+692)Martinique (+596)Mauritania (+222)Mauritius (+230)Mayotte (+262)Mexico (+52)Micronesia (+691)Midway Island (+1 808)Micronesia (+691)Moldova (+373)Monaco (+377)Mongolia (+976)Montenegro (+382)Montserrat (+1664)Morocco (+212)Myanmar (+95)Namibia (+264)Nauru (+674)Nepal (+977)Netherlands (+31)Netherlands Antilles (+599)Nevis (+1 869)New Caledonia (+687)New Zealand (64)Nicaragua (+505)Niger (+227)Nigeria (+234)Niue (+683)Norfolk Island (+672)Northern Mariana Islands (+1 670)Norway (+47)Oman (+968)Pakistan (+92)Palau (+680)Palestinian Territory (+970)Panama (+507)Papua New Guinea (+675)Paraguay (+595)Peru (+51)Philippines (+63)Poland (+48)Portugal (+351)Puerto Rico (+1 787)Puerto Rico (+1 939)Qatar (+974)Reunion (+262)Romania (+40)Russia (+7)Rwanda (+250)Samoa (+685)San Marino (+378)Saudi Arabia (+966)Senegal (+221)Serbia (+381)Sierra Leone (+232)Singapore (+65)Slovakia (+421)Slovenia (+386)Solomon Islands (+677)South Africa (+27)South Georgia and the South Sandwich Islands (+500)Spain (+34)Sri Lanka (+94)Sudan (+249)Suriname (+597)Swaziland (+268)Sweden (+46)Switzerland (+41)Syria (+963)Taiwan (+886)Tajikistan (+992)Tanzania (+255)Thailand (+66)Timor Leste (+670)Togo (+228)Tokelau (+690)Tonga (+676)Trinidad and Tobago (+1 868)Tunisia (+216)Turkey (+90)Turkmenistan (+993)Turks and Caicos Islands (+1 649)Tuvalu (+688)Uganda (+256)Ukraine (+380)United Arab Emirates (+971)United Kingdom (+44)United States (+1)Uruguay (+598)U.
Rep. of (Zaire) (+243)Cook Islands (+682)Costa Rica (+506)Ivory Coast (+225)Croatia (+385)Cuba (+53)Curacao (+599)Cyprus (+537)Czech Republic (+420)Denmark (+45)Diego Garcia (+246)Djibouti (+253)Dominica (+1 767)Dominican Republic (+1 809)Dominican Republic (+1 829)Dominican Republic (+1 849)East Timor (+670)Easter Island (+56)Ecuador (+593)Egypt (+20)El Salvador (+503)Equatorial Guinea (+240)Eritrea (+291)Estonia (+372)Ethiopia (+251)Falkland Islands (+500)Faroe Islands (+298)Fiji (+679)Finland (+358)France (+33)French Antilles (+596)French Guiana (+594)French Polynesia (+689)Gabon (+241)Gambia (+220)Georgia (+995)Germany (+49)Ghana (+233)Gibraltar (+350)Greece (+30)Greenland (+299)Grenada (+1 473)Guadeloupe (+590)Guam (+1 671)Guatemala (+502)Guinea (+224)Guinea-Bissau (+245)Guyana (+595)Haiti (+509)Honduras (+504)Hong Kong SAR China (+852)Seychelles (+248)Iceland (+354)India (+91)Indonesia (+62)Iran (+98)Iraq (+964)Ireland (+353)Israel (+972)Italy (+39)Jamaica (+1 876)Japan (+81)Jordan (+962)Kazakhstan (+7 7)Kenya (+254)Kiribati (+686)North Korea (+850)South Korea (+82)Kuwait (+965)Kyrgyzstan (+996)Laos (+856)Latvia (+371)Lebanon (+961)Lesotho (+266)Liberia (+231)Libya (+218)Liechtenstein (+423)Lithuania (+370)Luxembourg (+352)Macau SAR China (+853)Macedonia (+389)Madagascar (+261)Malawi (+265)Malaysia (+60)Maldives (+960)Mali (+223)Malta (+356)Marshall Islands (+692)Martinique (+596)Mauritania (+222)Mauritius (+230)Mayotte (+262)Mexico (+52)Micronesia (+691)Midway Island (+1 808)Micronesia (+691)Moldova (+373)Monaco (+377)Mongolia (+976)Montenegro (+382)Montserrat (+1664)Morocco (+212)Myanmar (+95)Namibia (+264)Nauru (+674)Nepal (+977)Netherlands (+31)Netherlands Antilles (+599)Nevis (+1 869)New Caledonia (+687)New Zealand (64)Nicaragua (+505)Niger (+227)Nigeria (+234)Niue (+683)Norfolk Island (+672)Northern Mariana Islands (+1 670)Norway (+47)Oman (+968)Pakistan (+92)Palau (+680)Palestinian Territory (+970)Panama (+507)Papua New Guinea (+675)Paraguay (+595)Peru (+51)Philippines (+63)Poland (+48)Portugal (+351)Puerto Rico (+1 787)Puerto Rico (+1 939)Qatar (+974)Reunion (+262)Romania (+40)Russia (+7)Rwanda (+250)Samoa (+685)San Marino (+378)Saudi Arabia (+966)Senegal (+221)Serbia (+381)Sierra Leone (+232)Singapore (+65)Slovakia (+421)Slovenia (+386)Solomon Islands (+677)South Africa (+27)South Georgia and the South Sandwich Islands (+500)Spain (+34)Sri Lanka (+94)Sudan (+249)Suriname (+597)Swaziland (+268)Sweden (+46)Switzerland (+41)Syria (+963)Taiwan (+886)Tajikistan (+992)Tanzania (+255)Thailand (+66)Timor Leste (+670)Togo (+228)Tokelau (+690)Tonga (+676)Trinidad and Tobago (+1 868)Tunisia (+216)Turkey (+90)Turkmenistan (+993)Turks and Caicos Islands (+1 649)Tuvalu (+688)Uganda (+256)Ukraine (+380)United Arab Emirates (+971)United Kingdom (+44)United States (+1)Uruguay (+598)U.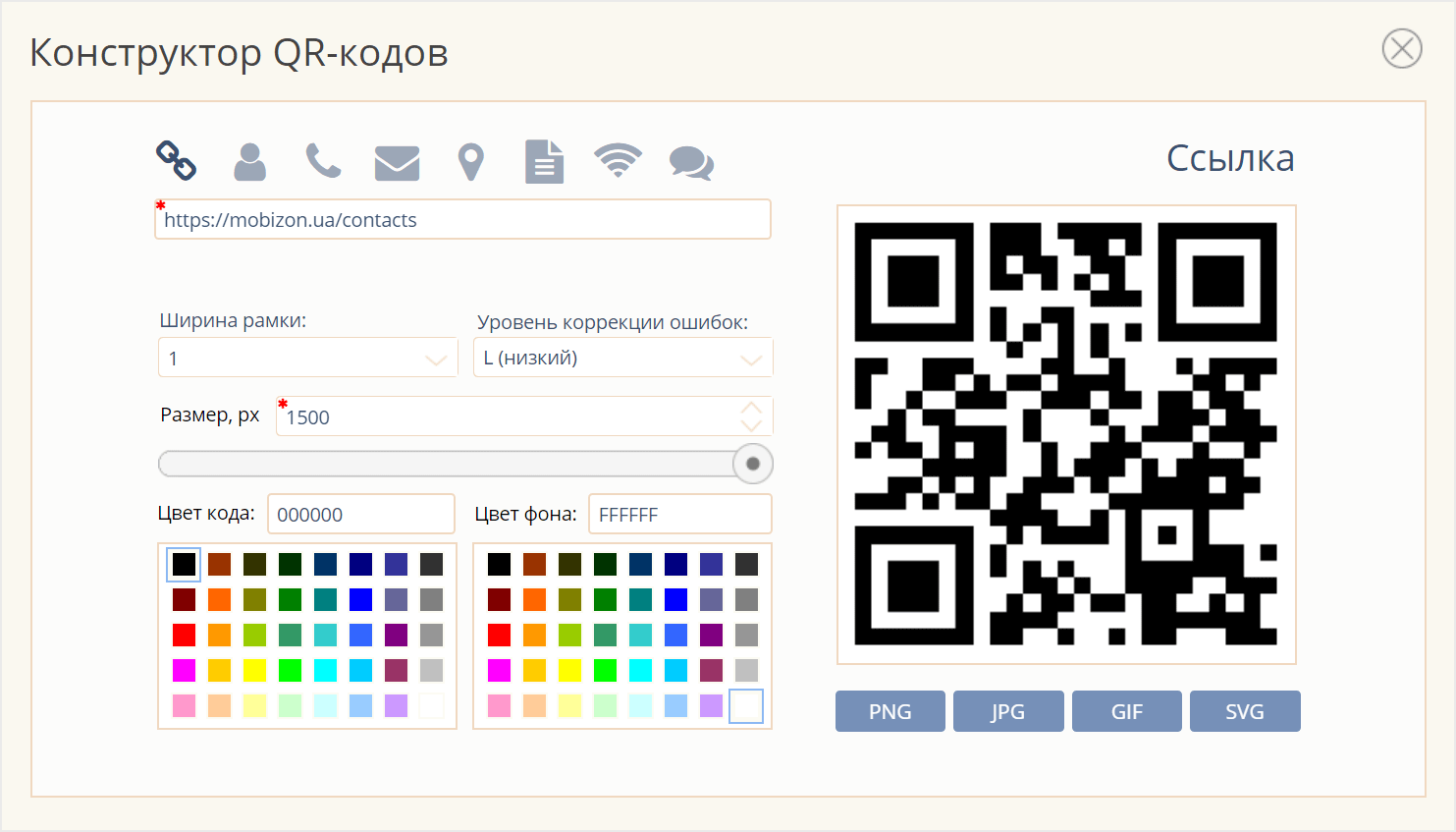 S. Virgin Islands (+1 340)Uzbekistan (+998)Vanuatu (+678)Venezuela (+58)Vietnam (+84)Wake Island (+1 808)Wallis and Futuna (+681)Yemen (+967)Zambia (+260)Zanzibar (+255)Zimbabwe (+263)
S. Virgin Islands (+1 340)Uzbekistan (+998)Vanuatu (+678)Venezuela (+58)Vietnam (+84)Wake Island (+1 808)Wallis and Futuna (+681)Yemen (+967)Zambia (+260)Zanzibar (+255)Zimbabwe (+263)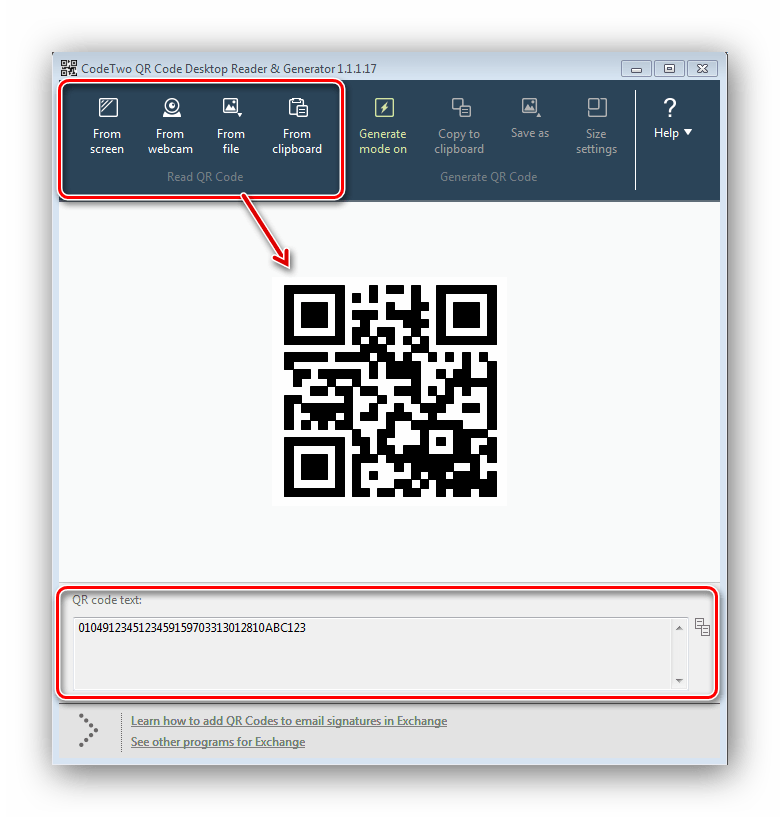 д.
д. В дальнейшем это поможет еще больше сберечь бюджет на привлечение людей в доставку. А в арсенал коммуникаций с клиентом добавятся мессенджеры и пуш-уведомления.
В дальнейшем это поможет еще больше сберечь бюджет на привлечение людей в доставку. А в арсенал коммуникаций с клиентом добавятся мессенджеры и пуш-уведомления.
 При этом информация и меню для каждого отдельного города могут быть разными.
При этом информация и меню для каждого отдельного города могут быть разными. Также пошагово рассмотрим, как сделать QR код онлайн.
Также пошагово рассмотрим, как сделать QR код онлайн.


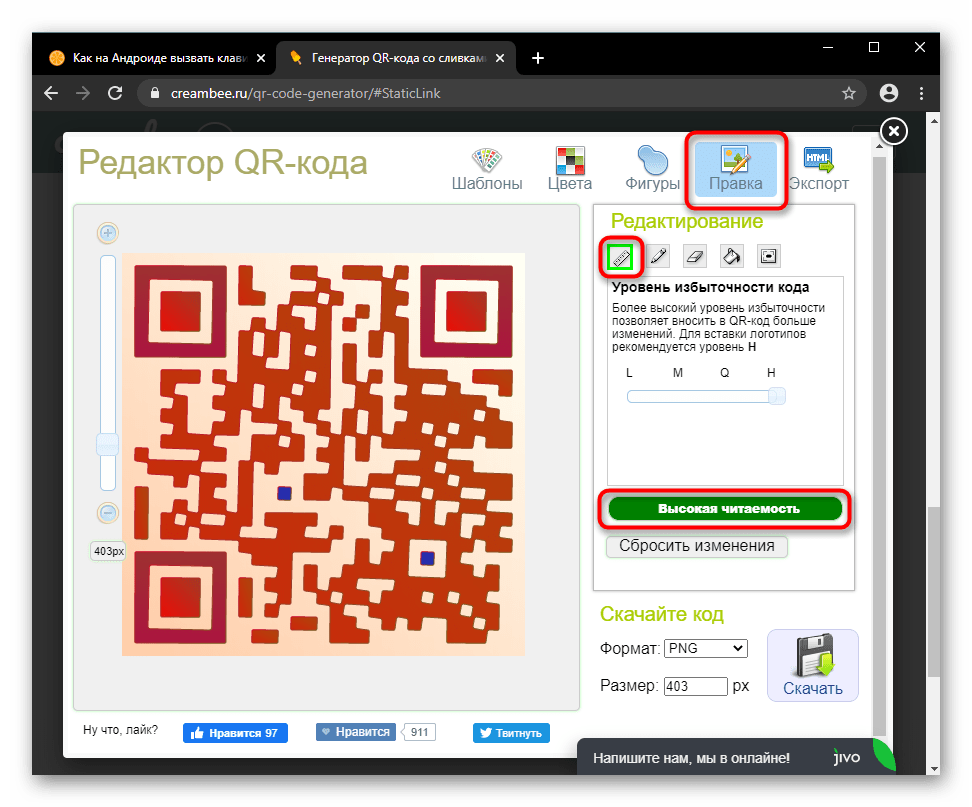
 Для более чёткого понимания, объясню для чего они.
Для более чёткого понимания, объясню для чего они.
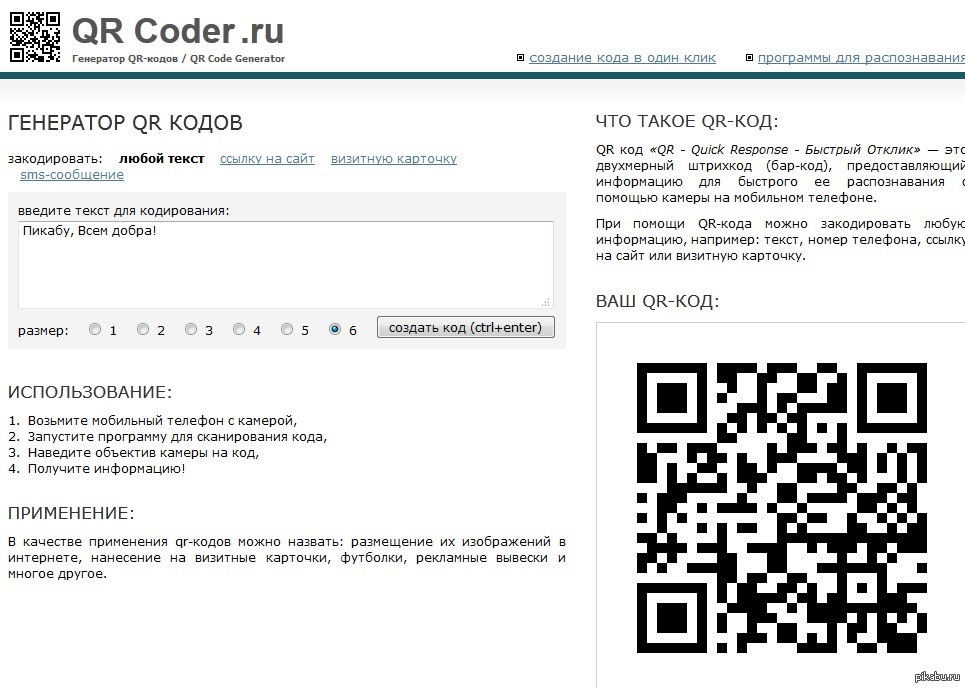 Попробуем кратко ответить на них!
Попробуем кратко ответить на них! Используя специальное приложение (если нет встроенной функции в камере / смартфоне) достаточно навести камеру на загадочный квадрат и в доли секунды получить информацию на экране своего смартфона. Кстати, затем можно сразу и оплатить по QR-коду через ВТБ, Сбербанк или любой другой банк. Это сможет существенно сэкономить Ваше время.
Используя специальное приложение (если нет встроенной функции в камере / смартфоне) достаточно навести камеру на загадочный квадрат и в доли секунды получить информацию на экране своего смартфона. Кстати, затем можно сразу и оплатить по QR-коду через ВТБ, Сбербанк или любой другой банк. Это сможет существенно сэкономить Ваше время. Возможно ли маленькую популярность назвать недостатком? Вряд ли, учитывая, что с каждым днём люди осваивают технологию всё больше и больше.
Возможно ли маленькую популярность назвать недостатком? Вряд ли, учитывая, что с каждым днём люди осваивают технологию всё больше и больше.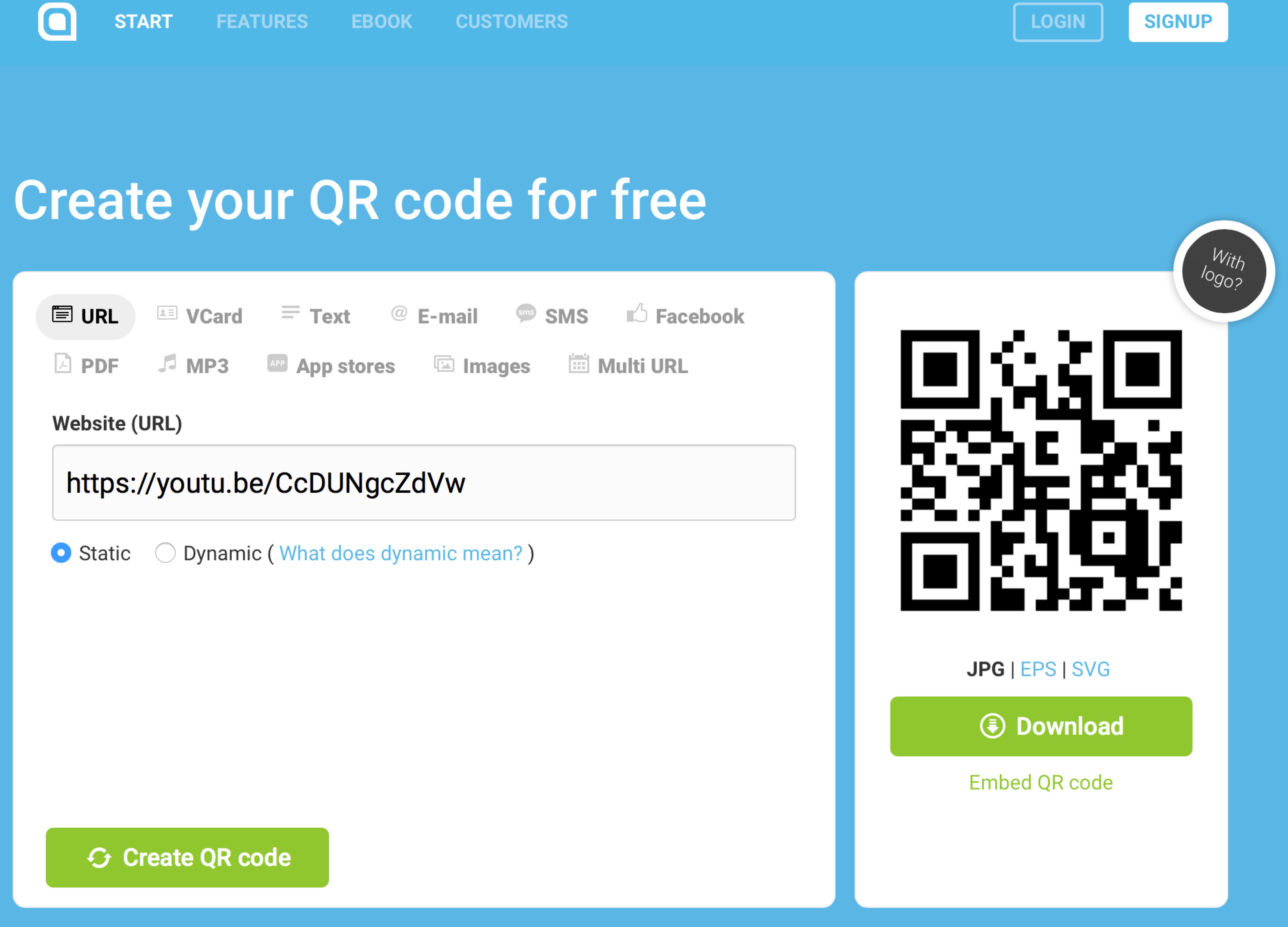 В личном кабинете
сервиса «Экспресс Платежи» QR-код используется как ссылка для перехода к оплате счета в системе ЕРИП (АИС «Расчет»), E-POS.
В личном кабинете
сервиса «Экспресс Платежи» QR-код используется как ссылка для перехода к оплате счета в системе ЕРИП (АИС «Расчет»), E-POS.
 Счет может быть разовым, постоянным, публичным.
Для того чтобы сгенерировать QR-код необходимо сначала выставить счет в личном кабинете сервиса
«Экспресс Платежи» одним из способов описанным в инструкции «Способы выставления счетов». Возможность
изменения суммы при оплате по QR-коду задается в настройках выставленного счета.
Счет может быть разовым, постоянным, публичным.
Для того чтобы сгенерировать QR-код необходимо сначала выставить счет в личном кабинете сервиса
«Экспресс Платежи» одним из способов описанным в инструкции «Способы выставления счетов». Возможность
изменения суммы при оплате по QR-коду задается в настройках выставленного счета.
 2 На странице «Генератор QR-кода» представлена последовательность действий для генерации QR-кода на оплату:
2 На странице «Генератор QR-кода» представлена последовательность действий для генерации QR-кода на оплату: Т.е. плательщик может самостоятельно ввести сумму к оплате.
Т.е. плательщик может самостоятельно ввести сумму к оплате. 1 В выпадающем меню «Счета» личного кабинета выбрать пункт «Список счетов» (см. рисунок 4).
1 В выпадающем меню «Счета» личного кабинета выбрать пункт «Список счетов» (см. рисунок 4). png и .svg. Его можно распечатать и разместить в доступном месте, чтобы
плательщики имели возможность отсканировать QR-код своим мобильным телефоном.
png и .svg. Его можно распечатать и разместить в доступном месте, чтобы
плательщики имели возможность отсканировать QR-код своим мобильным телефоном.
 На странице в браузере будет отображена информация для совершения платежа, а также сгенерированный QR-код,
который доступен плательщику для сканирования мобильным телефоном (см. рисунок 7).
На странице в браузере будет отображена информация для совершения платежа, а также сгенерированный QR-код,
который доступен плательщику для сканирования мобильным телефоном (см. рисунок 7).

 После нажмите кнопку «Печать» (см. рисунок 10).
После нажмите кнопку «Печать» (см. рисунок 10).

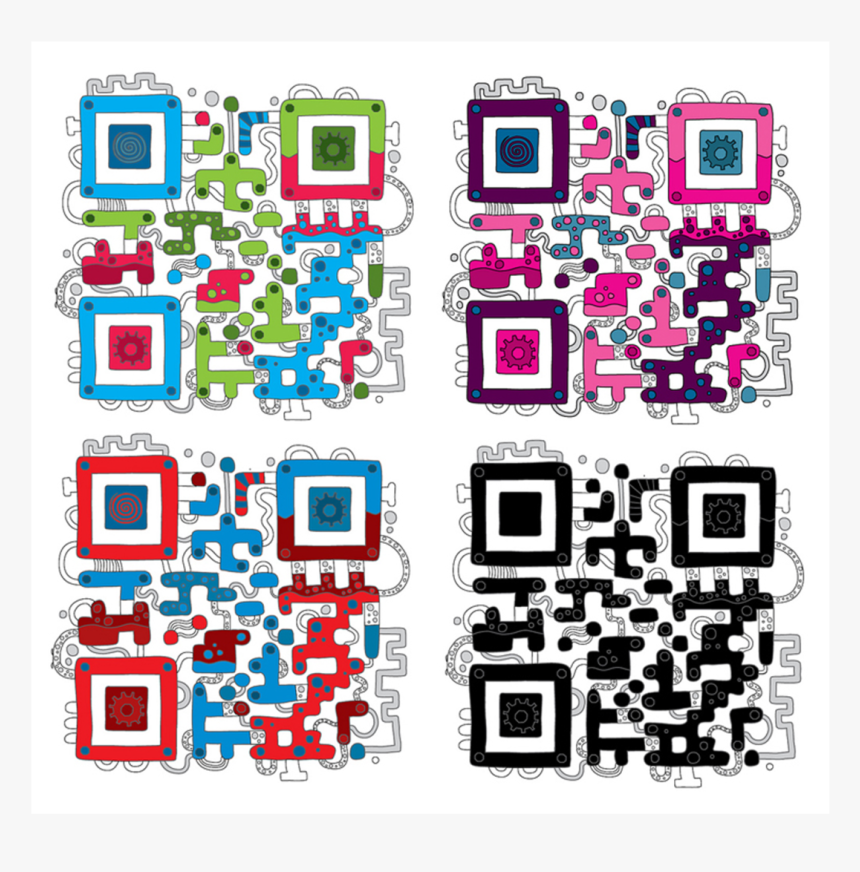
 Описание метода для программной генерации QR-кода представлено по адресу https://express-pay.by/docs/api/v1#qr_code .
Описание метода для программной генерации QR-кода представлено по адресу https://express-pay.by/docs/api/v1#qr_code .

 Для QR-кодов компании не нужно покупать или арендовать терминал, сервис доступен сразу в мобильном приложении Райффайзен Бизнес Онлайн, — отметил Константин Гвоздарёв, ведущий менеджер продуктов электронной коммерции для малого бизнеса Райффайзенбанка. — Во-вторых, деньги поступают на счет в режиме онлайн, что позволяет избежать так называемого финансового разрыва между оплатой и получением средств. В-третьих, снижается стоимость приема безналичных платежей — тарифы здесь составляют 0,4–0,7%, и средний размер комиссии в случае подключения и эквайринга, и QR-кодов будет значительно ниже».
Для QR-кодов компании не нужно покупать или арендовать терминал, сервис доступен сразу в мобильном приложении Райффайзен Бизнес Онлайн, — отметил Константин Гвоздарёв, ведущий менеджер продуктов электронной коммерции для малого бизнеса Райффайзенбанка. — Во-вторых, деньги поступают на счет в режиме онлайн, что позволяет избежать так называемого финансового разрыва между оплатой и получением средств. В-третьих, снижается стоимость приема безналичных платежей — тарифы здесь составляют 0,4–0,7%, и средний размер комиссии в случае подключения и эквайринга, и QR-кодов будет значительно ниже». Также это позволит меньше использовать наличные, а дополнительное оборудование в виде терминала не требуется, что особенно актуально при работе курьеров», — подчеркнула Анна Парфенова, руководитель направления цифровых каналов для малого бизнеса Райффайзенбанка.
Также это позволит меньше использовать наличные, а дополнительное оборудование в виде терминала не требуется, что особенно актуально при работе курьеров», — подчеркнула Анна Парфенова, руководитель направления цифровых каналов для малого бизнеса Райффайзенбанка. Этот цифровой сертификат с 25 июня будет доступен в электронной медкарте. Также его можно будет запросить на сайте mos.ru. Об этом сообщила заместитель мэра Москвы по вопросам социального развития Анастасия Ракова.
Этот цифровой сертификат с 25 июня будет доступен в электронной медкарте. Также его можно будет запросить на сайте mos.ru. Об этом сообщила заместитель мэра Москвы по вопросам социального развития Анастасия Ракова. Для таких горожан мы также разработали удобную систему: они могут получить доступ к городскому порталу mos.ru в упрощенном формате и заполнить специальную форму. Все эти данные будут автоматически сверены с федеральным регистром вакцинированных, с федеральным регистром заболевших и с московским единым лабораторным сервисом в части сдачи ПЦР. После проверки внесенных сведений граждане смогут получить цифровой сертификат», — пояснила заммэра.
Для таких горожан мы также разработали удобную систему: они могут получить доступ к городскому порталу mos.ru в упрощенном формате и заполнить специальную форму. Все эти данные будут автоматически сверены с федеральным регистром вакцинированных, с федеральным регистром заболевших и с московским единым лабораторным сервисом в части сдачи ПЦР. После проверки внесенных сведений граждане смогут получить цифровой сертификат», — пояснила заммэра. Новый раздел доступен в электронной медкарте на портале mos.ru и в мобильном приложении «ЕМИАС.ИНФО». Сертификат можно предъявить с экрана смартфона, или же распечатать дома или в регистратуре или инфомате в поликлинике. Также труда это не составит тем, у кого подтверждена полная учетная запись на портале mos.ru. Соответствующий документ будет находиться в личном кабинете.
Новый раздел доступен в электронной медкарте на портале mos.ru и в мобильном приложении «ЕМИАС.ИНФО». Сертификат можно предъявить с экрана смартфона, или же распечатать дома или в регистратуре или инфомате в поликлинике. Также труда это не составит тем, у кого подтверждена полная учетная запись на портале mos.ru. Соответствующий документ будет находиться в личном кабинете.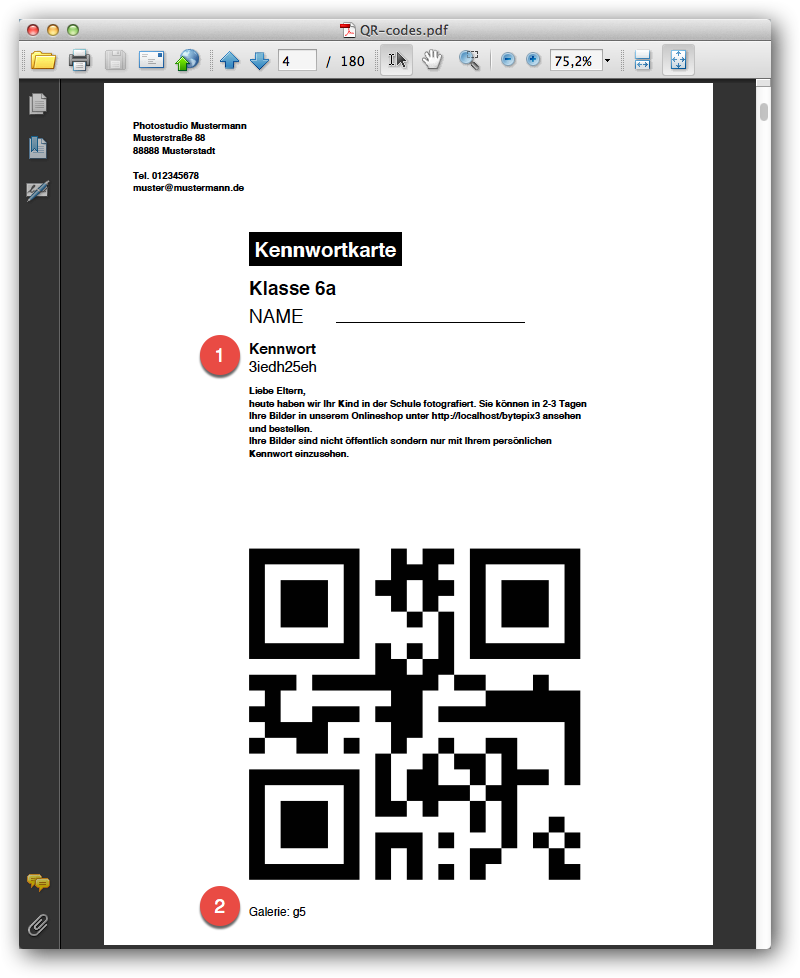 QR-код по итогам вакцинации также будет доступен на федеральном портале госуслуг.
QR-код по итогам вакцинации также будет доступен на федеральном портале госуслуг. Это может быть обычный текст, адрес в Интернете, телефон, координаты какого-либо места или даже целая визитная карточка.
Это может быть обычный текст, адрес в Интернете, телефон, координаты какого-либо места или даже целая визитная карточка.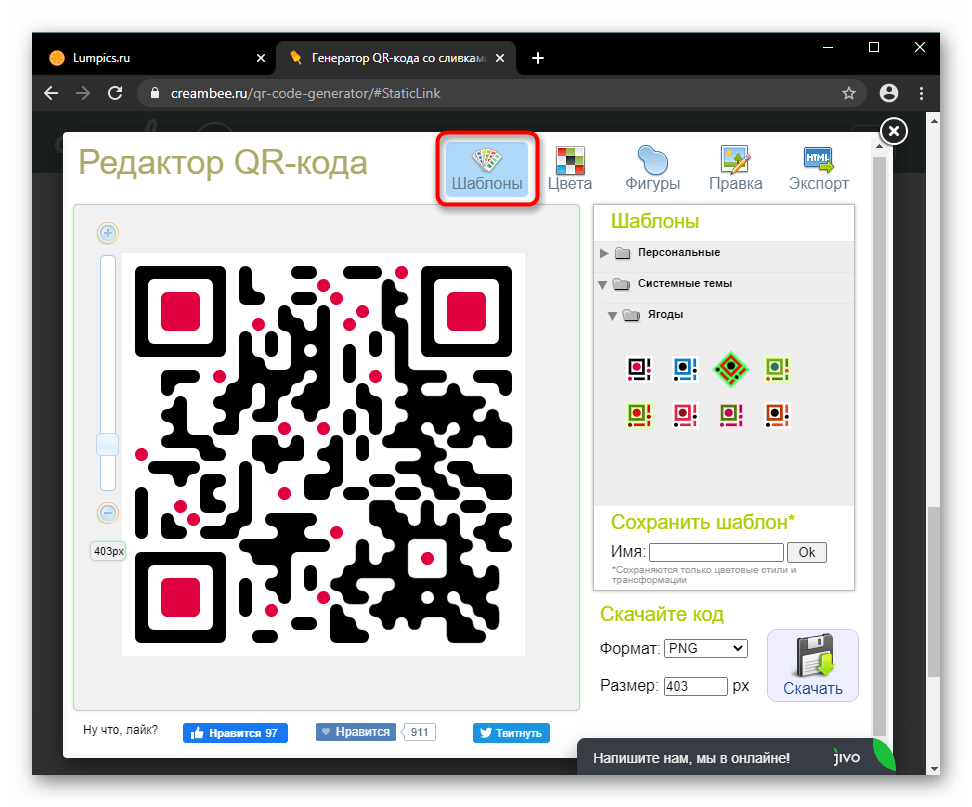 п. А с появлением достаточно мощных мобильных телефонов, оснащенных встроенными камерами, QR-коды распространились по всему миру, в том числе и в Республике Беларусь. Сегодня вы можете встретить эти загадочные квадраты на рекламных щитах, в витринах магазинов, на обложках книг и журналов и т.п.
п. А с появлением достаточно мощных мобильных телефонов, оснащенных встроенными камерами, QR-коды распространились по всему миру, в том числе и в Республике Беларусь. Сегодня вы можете встретить эти загадочные квадраты на рекламных щитах, в витринах магазинов, на обложках книг и журналов и т.п. tec-it.com/ru
tec-it.com/ru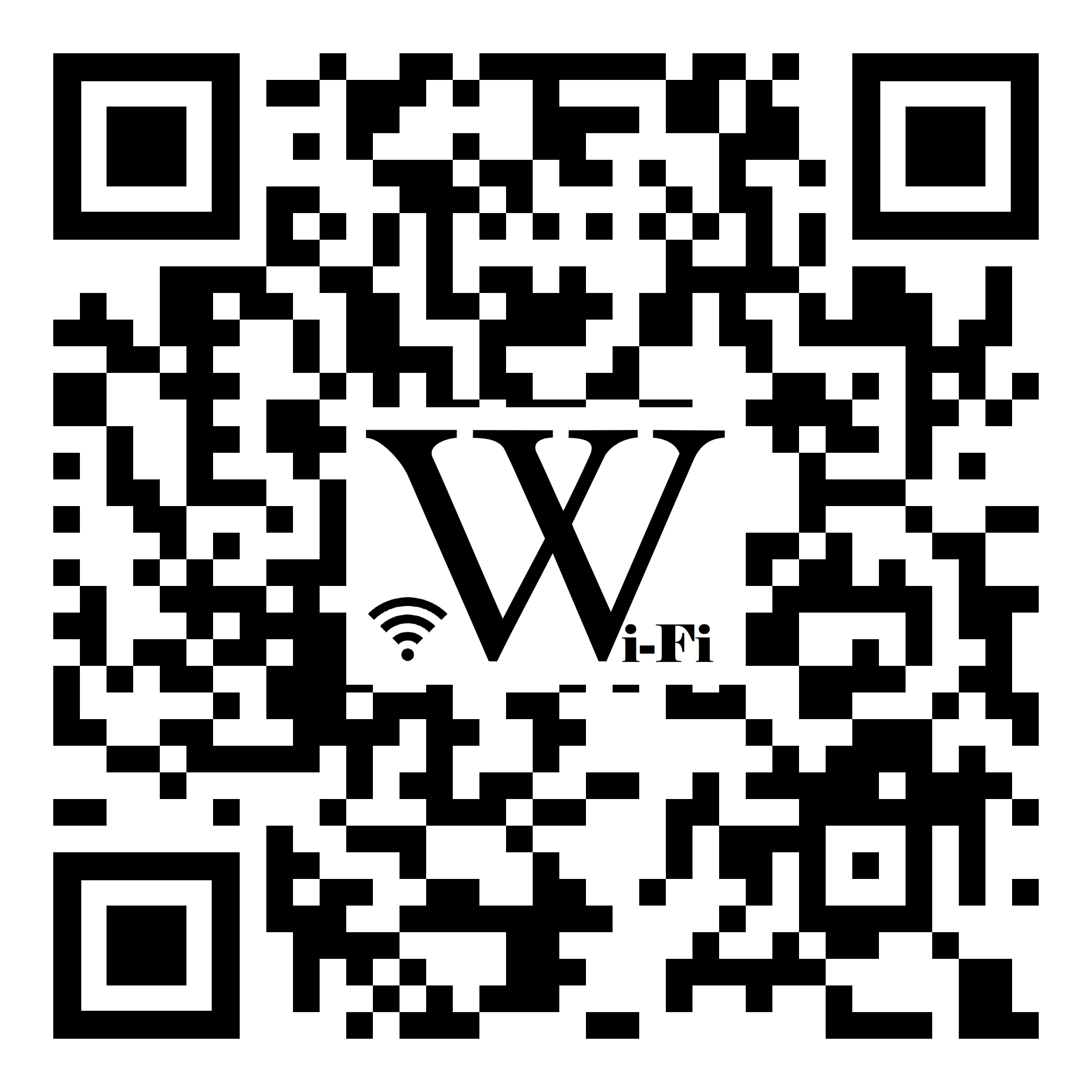
 Это может быть ваш веб-сайт, контактная форма, видео на Youtube, страницы в социальных сетях, онлайн-PDF и многое другое.
Это может быть ваш веб-сайт, контактная форма, видео на Youtube, страницы в социальных сетях, онлайн-PDF и многое другое. Из-за их отличительного вида большинство людей знают, что эти квадраты содержат информацию при сканировании.
Из-за их отличительного вида большинство людей знают, что эти квадраты содержат информацию при сканировании.
 Добавьте рамку и логотип, чтобы привлечь больше сканов.
Добавьте рамку и логотип, чтобы привлечь больше сканов.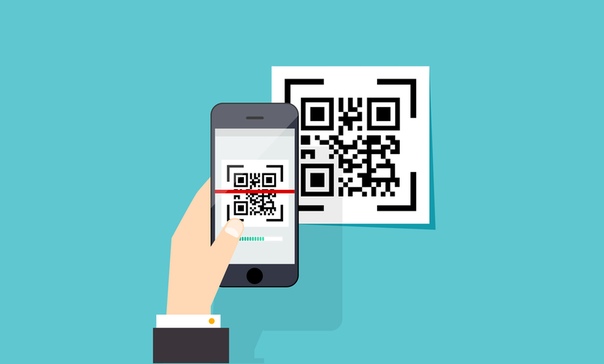 Это гарантирует, что ваши QR-коды будут оставаться доступными для сканирования, особенно когда вы собираетесь распечатать большую партию на листовках или плакатах. Посетите наше руководство перед печатью, чтобы получить дополнительные советы.
Это гарантирует, что ваши QR-коды будут оставаться доступными для сканирования, особенно когда вы собираетесь распечатать большую партию на листовках или плакатах. Посетите наше руководство перед печатью, чтобы получить дополнительные советы. Посетите наше руководство по созданию QR-кода для получения дополнительных советов.
Посетите наше руководство по созданию QR-кода для получения дополнительных советов.
 Таким образом, им больше не нужно носить с собой свое портфолио повсюду и, в то же время, не тратить впустую чернила и отпечатки!
Таким образом, им больше не нужно носить с собой свое портфолио повсюду и, в то же время, не тратить впустую чернила и отпечатки!


 QR-коды предлагают более пассивную и нематериальную информацию, такую как данные о местоположении и URL-адреса рекламных акций и целевых страниц продуктов.
QR-коды предлагают более пассивную и нематериальную информацию, такую как данные о местоположении и URL-адреса рекламных акций и целевых страниц продуктов.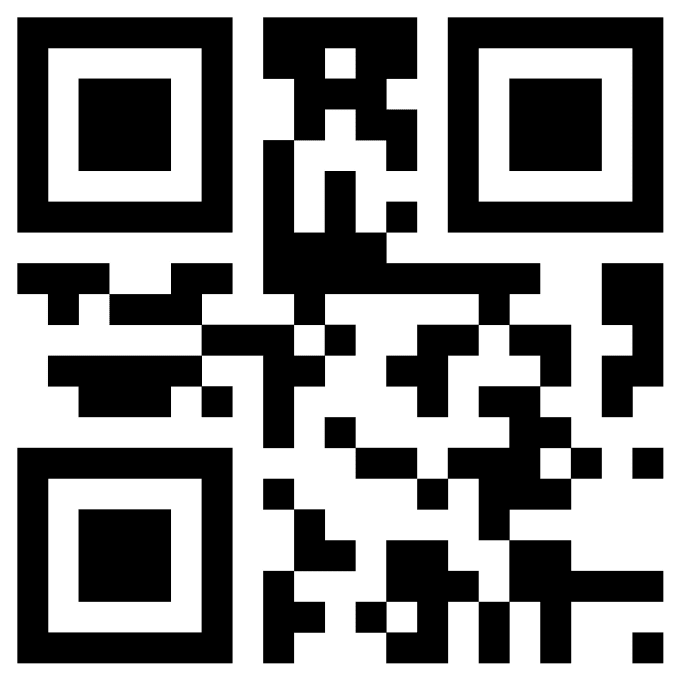
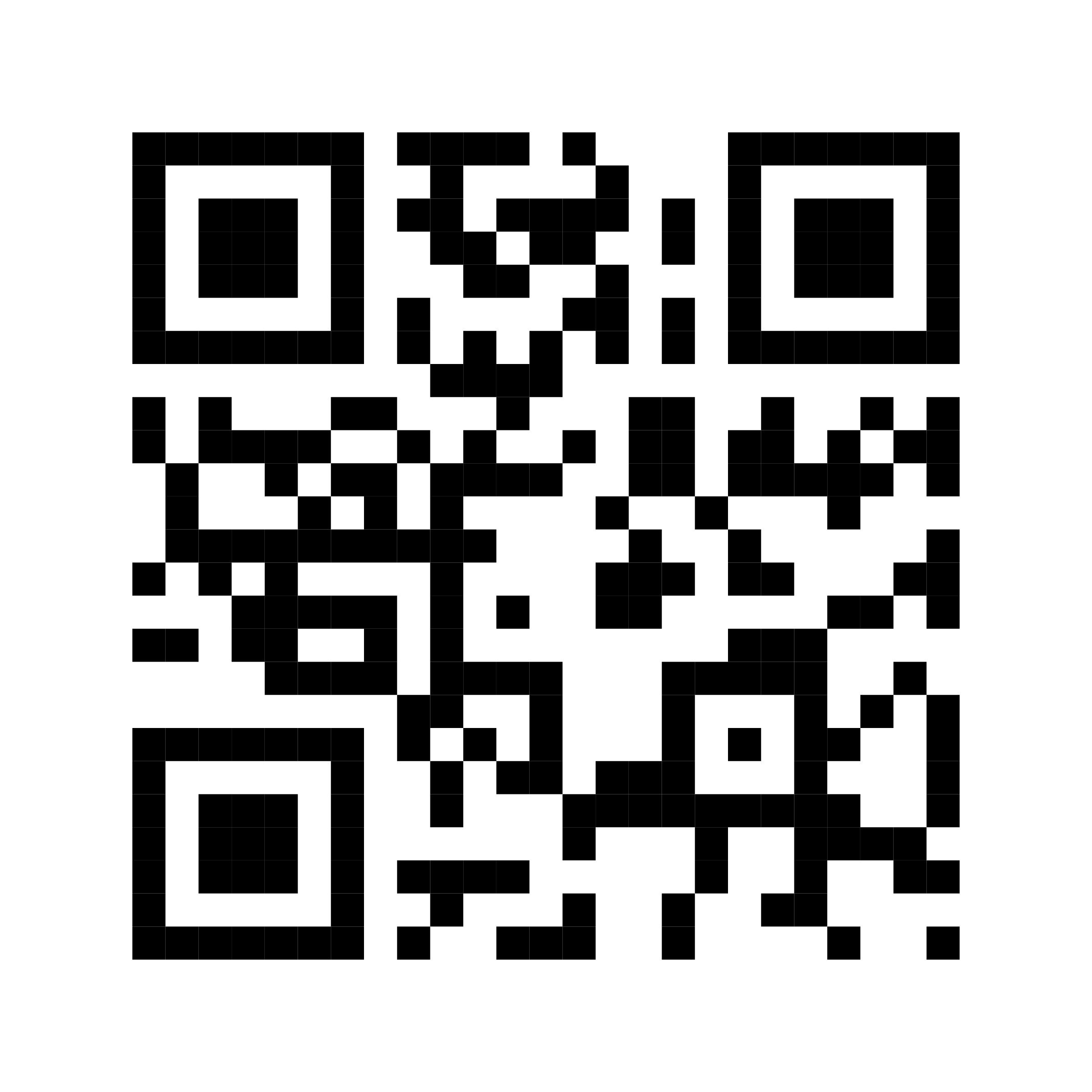 Рассмотрите возможность загрузки динамического QR-кода.
Рассмотрите возможность загрузки динамического QR-кода. Имейте в виду, что не каждый производитель QR-кода предлагает этот вариант дизайна — в зависимости от QR-кода, который вы хотите сгенерировать, вы можете найти некоторые инструменты, ограниченные в их функциональности.
Имейте в виду, что не каждый производитель QR-кода предлагает этот вариант дизайна — в зависимости от QR-кода, который вы хотите сгенерировать, вы можете найти некоторые инструменты, ограниченные в их функциональности.
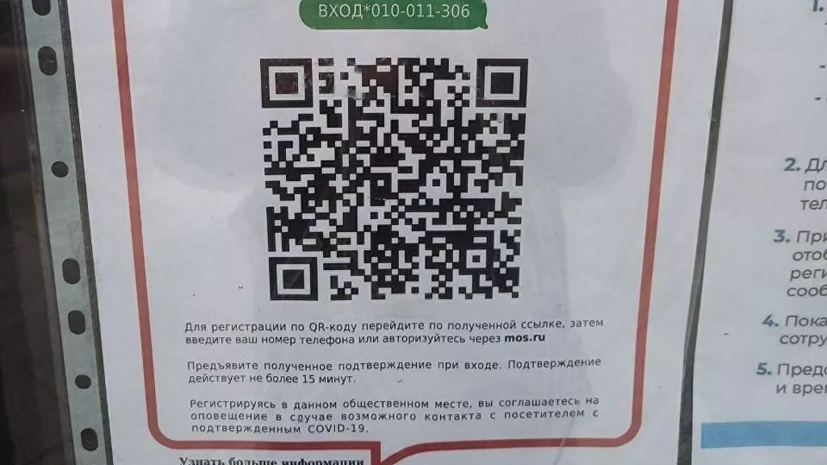

 Настройки эквалайзера при необходимости можно сохранить – для этого имеются специальные слоты. Система поиска простая и понятная – данный факт справедлив для треков, находящихся как на карте памяти, так и в физической памяти самого мобильного устройства. Интерфейс неброский, разработчики изначально решили сделать его таким, чтобы по возможности сэкономить полезные ресурсы cмартфона. Главное меню представляет собой полный список исполнителей треков, однако есть вкладки с альбомами, композициями, предусмотрена сортировка по жанрам, также музыку можно воспроизводить из определенной папки.
Настройки эквалайзера при необходимости можно сохранить – для этого имеются специальные слоты. Система поиска простая и понятная – данный факт справедлив для треков, находящихся как на карте памяти, так и в физической памяти самого мобильного устройства. Интерфейс неброский, разработчики изначально решили сделать его таким, чтобы по возможности сэкономить полезные ресурсы cмартфона. Главное меню представляет собой полный список исполнителей треков, однако есть вкладки с альбомами, композициями, предусмотрена сортировка по жанрам, также музыку можно воспроизводить из определенной папки. Трек можно замедлить или же ускорить, есть функция перемотки по треку на определенный промежуток времени (по стандарту – 10 секунд). Пользователь может поставить на повтор определенный кусок песни или мелодии. Чтобы снять все эти фильтры, достаточно прикоснуться к середине экрана. Приложением при необходимости можно управлять через гарнитуру.
Трек можно замедлить или же ускорить, есть функция перемотки по треку на определенный промежуток времени (по стандарту – 10 секунд). Пользователь может поставить на повтор определенный кусок песни или мелодии. Чтобы снять все эти фильтры, достаточно прикоснуться к середине экрана. Приложением при необходимости можно управлять через гарнитуру. Она содержала в себе приличное количество недоработок, проблем и недочетов. Вообще, это приложение уникальное, так как оно является первым многофункциональным аудиоплеером, который был разработан специально для мобильных телефонов и планшетов. Программа обладает интересным интерфейсом, эквалайзер графического типа включает в себя 10 полос, предусмотрена собственная библиотека мультимедийных файлов. Первоначальная версия программы была абсолютно бесплатной для всех скачавших, а обновления для нее выходили примерно один раз в течение двух недель, постепенно устранялись все недочеты. При первой установке пользователю выводится список подсказок по работе с приложением.
Она содержала в себе приличное количество недоработок, проблем и недочетов. Вообще, это приложение уникальное, так как оно является первым многофункциональным аудиоплеером, который был разработан специально для мобильных телефонов и планшетов. Программа обладает интересным интерфейсом, эквалайзер графического типа включает в себя 10 полос, предусмотрена собственная библиотека мультимедийных файлов. Первоначальная версия программы была абсолютно бесплатной для всех скачавших, а обновления для нее выходили примерно один раз в течение двух недель, постепенно устранялись все недочеты. При первой установке пользователю выводится список подсказок по работе с приложением.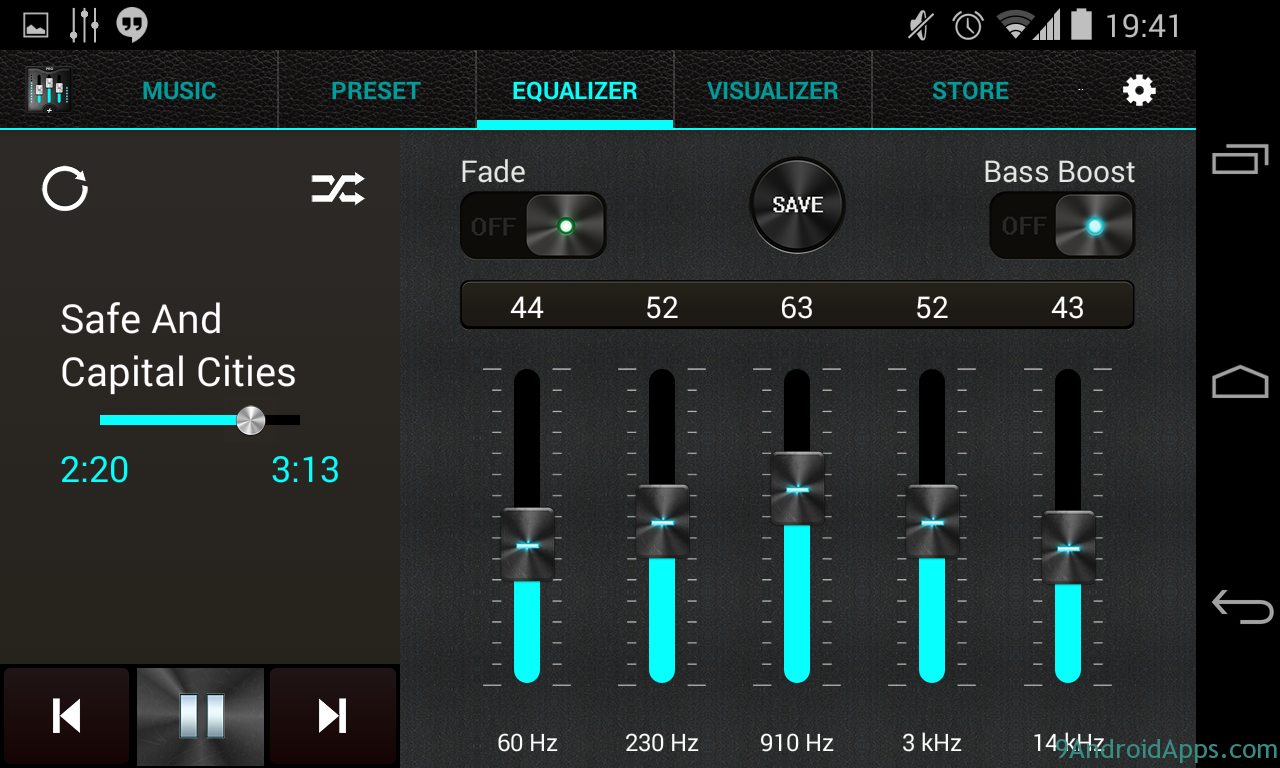 На главном экране отображается достаточно большое количество информации, кнопок и различных функций. Обложка альбома, к которому относится проигрываемый трек, растягивается на весь экран, в его нижней части указывается имя исполнителя и название песни. Тут же находится кнопка для переключения треков. В верхней части дисплея можно обнаружить три светлые кнопки: с пиктограммой скрипичного ключа (открывает заглавную страницу плеера или библиотеки – в зависимости от выбранных настроек), еще одна предоставляет доступ к эквалайзеру, ну и последняя отвечает за регулировку дополнительных эффектов, частот и баланса.
На главном экране отображается достаточно большое количество информации, кнопок и различных функций. Обложка альбома, к которому относится проигрываемый трек, растягивается на весь экран, в его нижней части указывается имя исполнителя и название песни. Тут же находится кнопка для переключения треков. В верхней части дисплея можно обнаружить три светлые кнопки: с пиктограммой скрипичного ключа (открывает заглавную страницу плеера или библиотеки – в зависимости от выбранных настроек), еще одна предоставляет доступ к эквалайзеру, ну и последняя отвечает за регулировку дополнительных эффектов, частот и баланса. В этом приложении директорию, из которой будут проигрываться файлы, можно задать в ручном режиме, а можно выполнить автоматический поиск по всей памяти устройства. За это отвечает специальная функция, однако при ее активации следует понимать, что программа найдет абсолютно все поддерживаемые файлы, причем наверняка многие из них окажутся системными или же вовсе нежелательными. Оболочка приложения смотрится очень красиво. В фоновой режиме пользователь будет видеть наименование трека, его продолжительность, основные кнопки управления и некоторые другие элементы. В верхней части будет располагаться иконка эквалайзера. Кроме того, предусмотрен еще целый ряд полезных функций, например, будильник.
В этом приложении директорию, из которой будут проигрываться файлы, можно задать в ручном режиме, а можно выполнить автоматический поиск по всей памяти устройства. За это отвечает специальная функция, однако при ее активации следует понимать, что программа найдет абсолютно все поддерживаемые файлы, причем наверняка многие из них окажутся системными или же вовсе нежелательными. Оболочка приложения смотрится очень красиво. В фоновой режиме пользователь будет видеть наименование трека, его продолжительность, основные кнопки управления и некоторые другие элементы. В верхней части будет располагаться иконка эквалайзера. Кроме того, предусмотрен еще целый ряд полезных функций, например, будильник.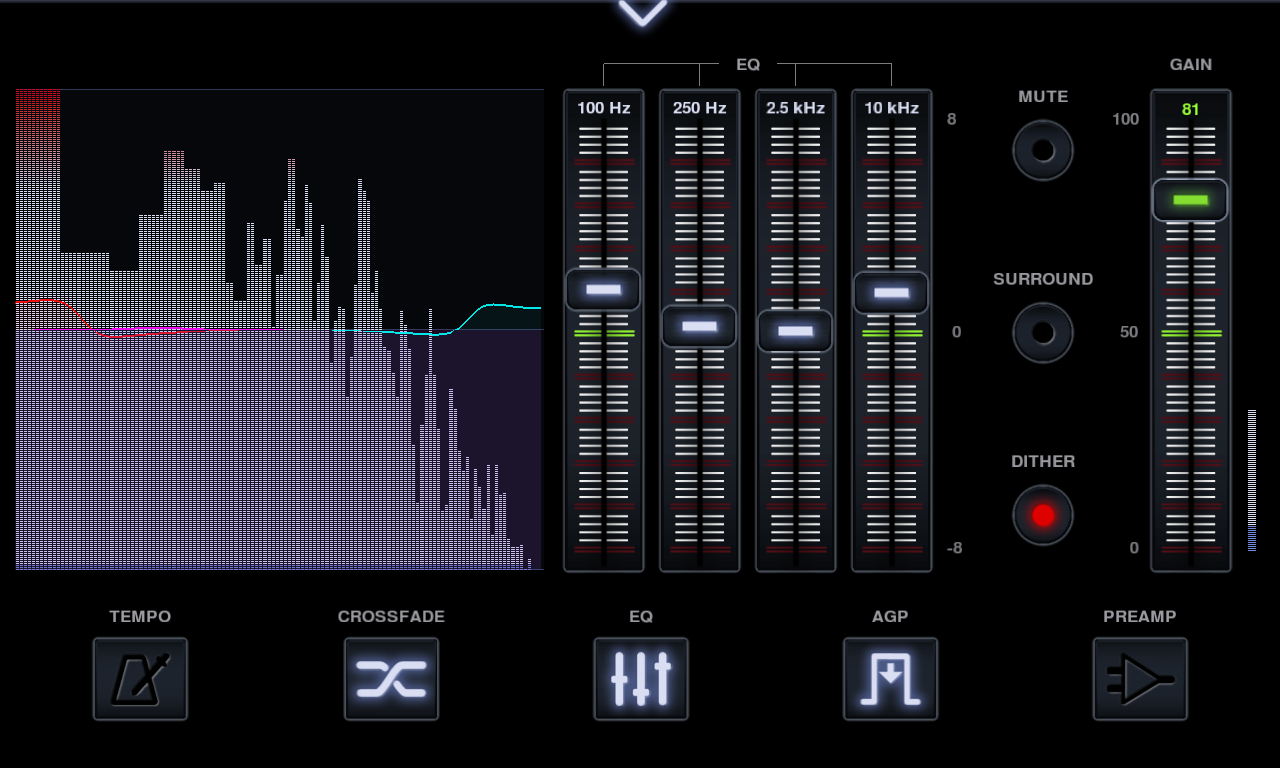 Под каждое направление музыки можно настроить собственный звук, усиливая необходимые параметры, причем их можно установить в автоматическом режиме, чтобы не пришлось каждый раз лазить по настройкам. Интерфейс пользователь может настроить в зависимости от собственных потребностей. Он полностью русифицирован, что делает приложение очень удобным в использовании. Одной из наиболее оригинальных функций является возможность настройки потокового аудио, которое воспроизводится в режиме онлайн. В эквалайзере можно настраивать от четырех до тридцати каналов с самыми разными пресетами.
Под каждое направление музыки можно настроить собственный звук, усиливая необходимые параметры, причем их можно установить в автоматическом режиме, чтобы не пришлось каждый раз лазить по настройкам. Интерфейс пользователь может настроить в зависимости от собственных потребностей. Он полностью русифицирован, что делает приложение очень удобным в использовании. Одной из наиболее оригинальных функций является возможность настройки потокового аудио, которое воспроизводится в режиме онлайн. В эквалайзере можно настраивать от четырех до тридцати каналов с самыми разными пресетами.
 Между вкладками переходы производятся довольно плавно. Никаких лишних моментов здесь не предусмотрено, все направлено только на функциональность приложения. На главном экране можно обнаружить довольно много свободного пространства – он не загружен лишними деталями. На нем находятся только те элементы, которыми владелец пользуется наиболее часто. Все элементы управления процессом воспроизведения располагаются в стандартном порядке: перемотка назад или переход к предыдущему треку, проигрывания или пауза, перемотка вперед или переключение на следующий трек. Эта панель располагается в нижней части экрана. Она также имеет еще одну кнопку, которая позволяет воспроизводить треки в случайном порядке. Меню включает в себя четыре вкладки – список треков, список исполнителей, альбомы и жанры. Можно производить поиск по всей памяти телефоне. Приложение отличается наличием сразу двух эквалайзеров – стоковый и внешний. Стоковый встроен по умолчанию, а внешний включает в себя пять полос, которые действуют в частотном диапазоне от 60 Гц до 14 кГц.
Между вкладками переходы производятся довольно плавно. Никаких лишних моментов здесь не предусмотрено, все направлено только на функциональность приложения. На главном экране можно обнаружить довольно много свободного пространства – он не загружен лишними деталями. На нем находятся только те элементы, которыми владелец пользуется наиболее часто. Все элементы управления процессом воспроизведения располагаются в стандартном порядке: перемотка назад или переход к предыдущему треку, проигрывания или пауза, перемотка вперед или переключение на следующий трек. Эта панель располагается в нижней части экрана. Она также имеет еще одну кнопку, которая позволяет воспроизводить треки в случайном порядке. Меню включает в себя четыре вкладки – список треков, список исполнителей, альбомы и жанры. Можно производить поиск по всей памяти телефоне. Приложение отличается наличием сразу двух эквалайзеров – стоковый и внешний. Стоковый встроен по умолчанию, а внешний включает в себя пять полос, которые действуют в частотном диапазоне от 60 Гц до 14 кГц. Имеется возможность настройки звуковых эффектов – дополнительно усилить басы, отрегулировать правый и левый каналы, активировать виртуалайзер.
Имеется возможность настройки звуковых эффектов – дополнительно усилить басы, отрегулировать правый и левый каналы, активировать виртуалайзер.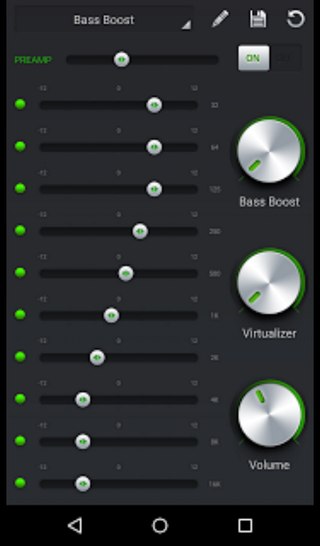 Программа автоматически после загрузки музыки рассортирует файлы по категориям. При желании это приложение можно использовать для того, чтобы искать качественную музыку в сети интернет. Для этого вполне достаточно подключиться к мобильному устройству или к сети Wi-Fi. В приложении имеется удобный медиаплеер, при помощи которого можно слушать музыку, настраивать качество звучания, причем он может работать не только с аудиофайлами, но и с видеороликами.
Программа автоматически после загрузки музыки рассортирует файлы по категориям. При желании это приложение можно использовать для того, чтобы искать качественную музыку в сети интернет. Для этого вполне достаточно подключиться к мобильному устройству или к сети Wi-Fi. В приложении имеется удобный медиаплеер, при помощи которого можно слушать музыку, настраивать качество звучания, причем он может работать не только с аудиофайлами, но и с видеороликами.
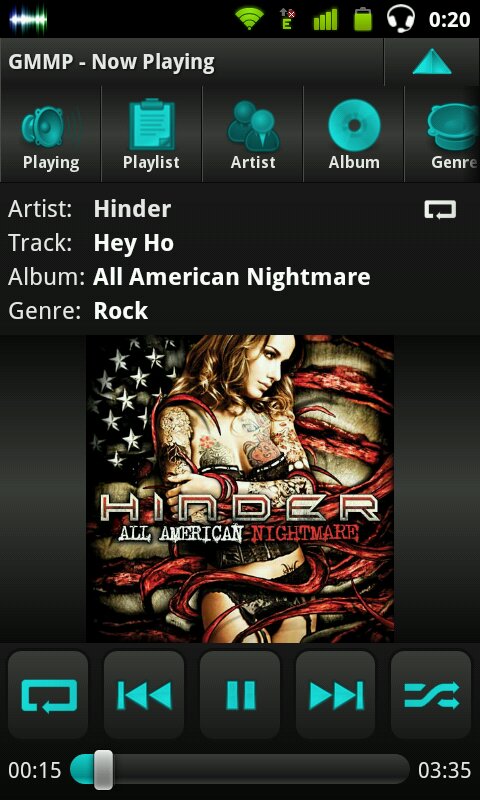 Кроме того, в стандартной версии проигрывателя тоже есть несколько стандартных оболочек, которые позволяют придать программе дополнительную оригинальность. Сортировка музыкальных файлов производится по названиям или же по исполнителям. Пользователь может самостоятельно выбрать макет, по которому он будет просматривать имеющиеся треки, причем они смотрятся либо как значки, либо в виде списка.
Кроме того, в стандартной версии проигрывателя тоже есть несколько стандартных оболочек, которые позволяют придать программе дополнительную оригинальность. Сортировка музыкальных файлов производится по названиям или же по исполнителям. Пользователь может самостоятельно выбрать макет, по которому он будет просматривать имеющиеся треки, причем они смотрятся либо как значки, либо в виде списка. При заблокированном экране можно переключаться между треками при помощи кнопок громкости. К каждому треку идет краткая информация об исполнителе и альбоме, в который входит данная композиция. Имеется акселерометр: он будет переключать песни обыкновенным встряхиванием телефона.
При заблокированном экране можно переключаться между треками при помощи кнопок громкости. К каждому треку идет краткая информация об исполнителе и альбоме, в который входит данная композиция. Имеется акселерометр: он будет переключать песни обыкновенным встряхиванием телефона.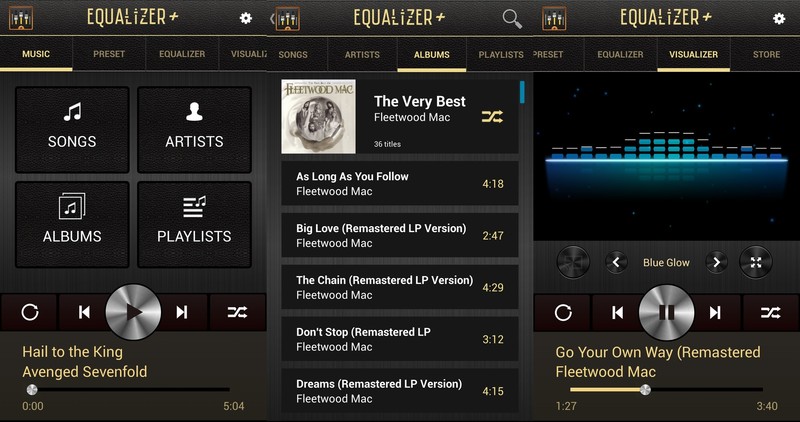 Для удобства работы со звуком предусмотрен специальный эквалайзер, который можно либо настроить самостоятельно, либо использоваться уже готовые пресеты, рассчитанные на каждый жанр музыки. Имеется очень интересная функция, которая позволяет пропускать дублирующиеся песни в рамках одного плейлиста. Еще можно активировать таймер паузы, который станет очень полезным для людей, которые предпочитают засыпать под музыку. Есть оригинальная возможность для пользователей сервиса Last.fm – предусмотрен скроблинг непосредственно из приложения. Плеер будет самостоятельно устанавливать обложки песен или же скачивать их из сети, если они не вшиты в музыкальный трек.
Для удобства работы со звуком предусмотрен специальный эквалайзер, который можно либо настроить самостоятельно, либо использоваться уже готовые пресеты, рассчитанные на каждый жанр музыки. Имеется очень интересная функция, которая позволяет пропускать дублирующиеся песни в рамках одного плейлиста. Еще можно активировать таймер паузы, который станет очень полезным для людей, которые предпочитают засыпать под музыку. Есть оригинальная возможность для пользователей сервиса Last.fm – предусмотрен скроблинг непосредственно из приложения. Плеер будет самостоятельно устанавливать обложки песен или же скачивать их из сети, если они не вшиты в музыкальный трек. Существует платная версия – стоит она не слишком дорого, владельцы такого приложения получают большее количество тем, а также возможность транслирования музыки через ChromeCast, также им открывается способность редактирования тегов.
Существует платная версия – стоит она не слишком дорого, владельцы такого приложения получают большее количество тем, а также возможность транслирования музыки через ChromeCast, также им открывается способность редактирования тегов. Перемещаться между вкладками можно как через меню программы, так и горизонтальными свайпами. Меню располагается под специальной шторкой, располагающейся с левой грани экрана. Как и в большинстве плееров, попавших в наш рейтинг, здесь предусмотрен таймер отключения, причем минимального и максимального временного порога нет – пользователь может поставить плеер на выключение хоть через 10 дней.
Перемещаться между вкладками можно как через меню программы, так и горизонтальными свайпами. Меню располагается под специальной шторкой, располагающейся с левой грани экрана. Как и в большинстве плееров, попавших в наш рейтинг, здесь предусмотрен таймер отключения, причем минимального и максимального временного порога нет – пользователь может поставить плеер на выключение хоть через 10 дней.
 С его помощью можно исправить информацию, содержащуюся в музыкальном файле, автоматически получить обложку альбома. Порядок воспроизведения композиций выполнен с поддержкой функции gapless, подразумевающей отсутствие пауз между треками. Вполне естественно, что здесь есть таймер выключения. При последующем запуске приложение начнет проигрывать музыку с того момента, на котором пользователь остановился в предыдущий раз. Оформлено приложение уникально, привлекательно и весьма функционально.
С его помощью можно исправить информацию, содержащуюся в музыкальном файле, автоматически получить обложку альбома. Порядок воспроизведения композиций выполнен с поддержкой функции gapless, подразумевающей отсутствие пауз между треками. Вполне естественно, что здесь есть таймер выключения. При последующем запуске приложение начнет проигрывать музыку с того момента, на котором пользователь остановился в предыдущий раз. Оформлено приложение уникально, привлекательно и весьма функционально. Как утверждают создатели программы, она простая в использовании, не слишком много весит и характеризуется очень понятным интерфейсом, который выполнен в духе Material Design. Как отмечают пользователи, он не только весьма функционален, но и обладает красивым внешним видом. Программа интегрирована с Last.fm, что позволяет прослушивать миллионы доступных треков в потоковом формате – для этого достаточно подключить мобильное устройство к интернету.
Как утверждают создатели программы, она простая в использовании, не слишком много весит и характеризуется очень понятным интерфейсом, который выполнен в духе Material Design. Как отмечают пользователи, он не только весьма функционален, но и обладает красивым внешним видом. Программа интегрирована с Last.fm, что позволяет прослушивать миллионы доступных треков в потоковом формате – для этого достаточно подключить мобильное устройство к интернету.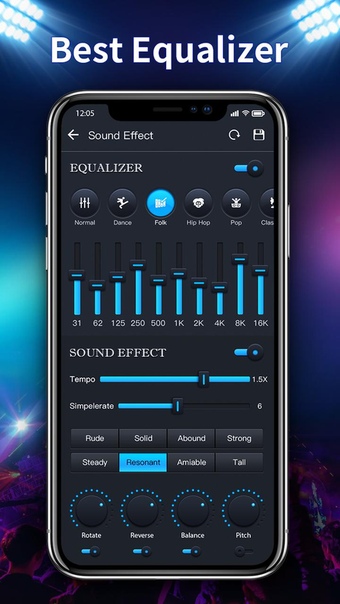 Хотя на телефонах Android медиаплеер установлен по умолчанию, в нём могут отсутствовать те или иные нужные вам функции.
Хотя на телефонах Android медиаплеер установлен по умолчанию, в нём могут отсутствовать те или иные нужные вам функции.
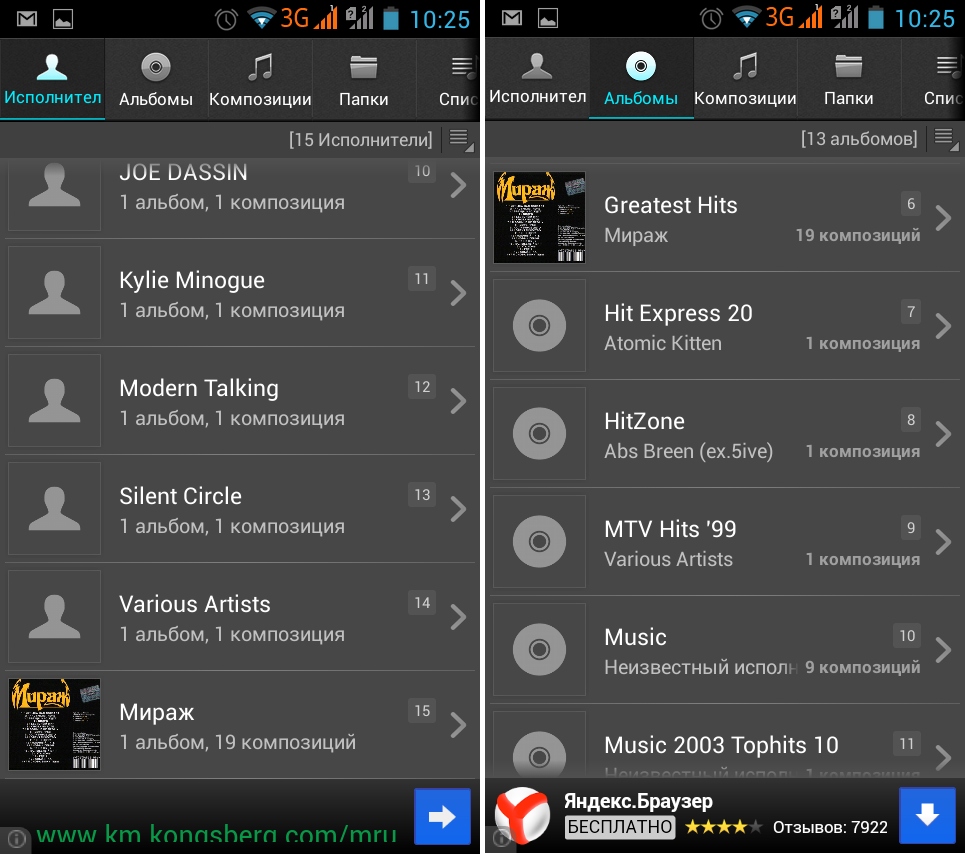 KM Player прекрасно справляется с воспроизведением видео с разрешением до 4k и 8k UHD и является отличным выбором для владельцев смартфонов и планшетов. Кроме того, в этом приложении нет рекламы.
KM Player прекрасно справляется с воспроизведением видео с разрешением до 4k и 8k UHD и является отличным выбором для владельцев смартфонов и планшетов. Кроме того, в этом приложении нет рекламы.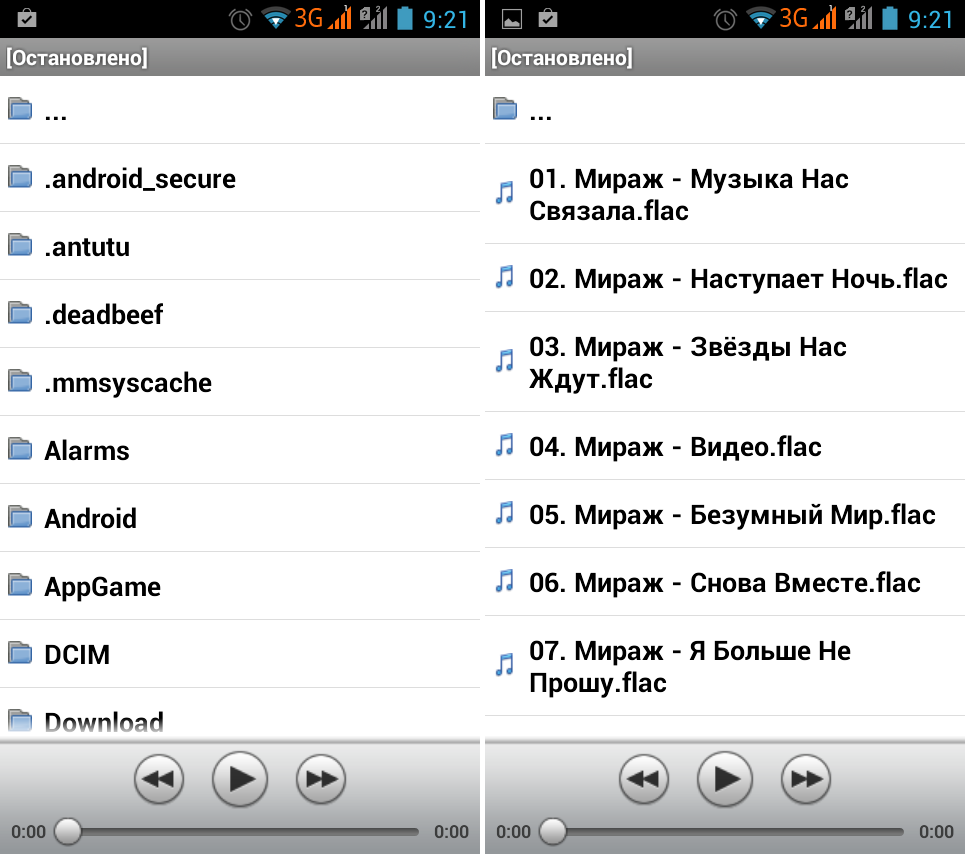 Этот видеопроигрыватель обладает оптимизированным для мобильных устройств интерфейсом и обеспечивает отличное функционирование как в локальной, так и в сетевой потоковой среде.
Этот видеопроигрыватель обладает оптимизированным для мобильных устройств интерфейсом и обеспечивает отличное функционирование как в локальной, так и в сетевой потоковой среде.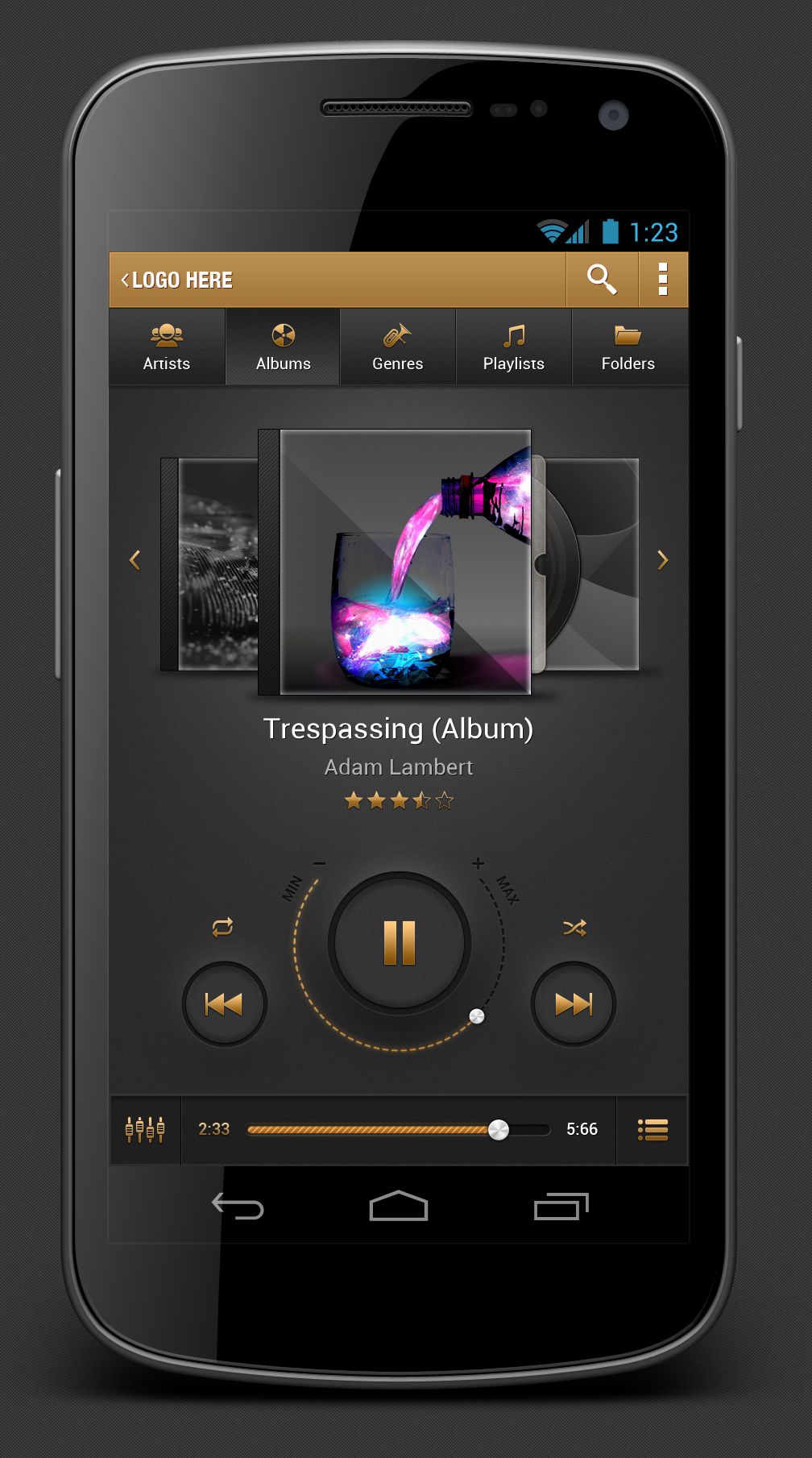
 Дизайн здесь простой и элегантный.
Дизайн здесь простой и элегантный.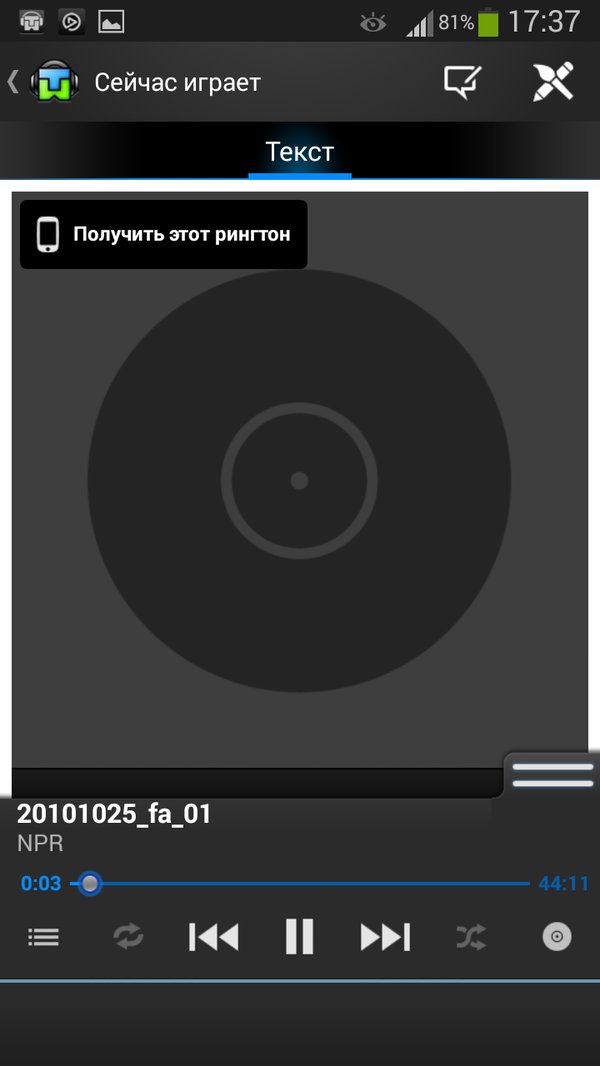

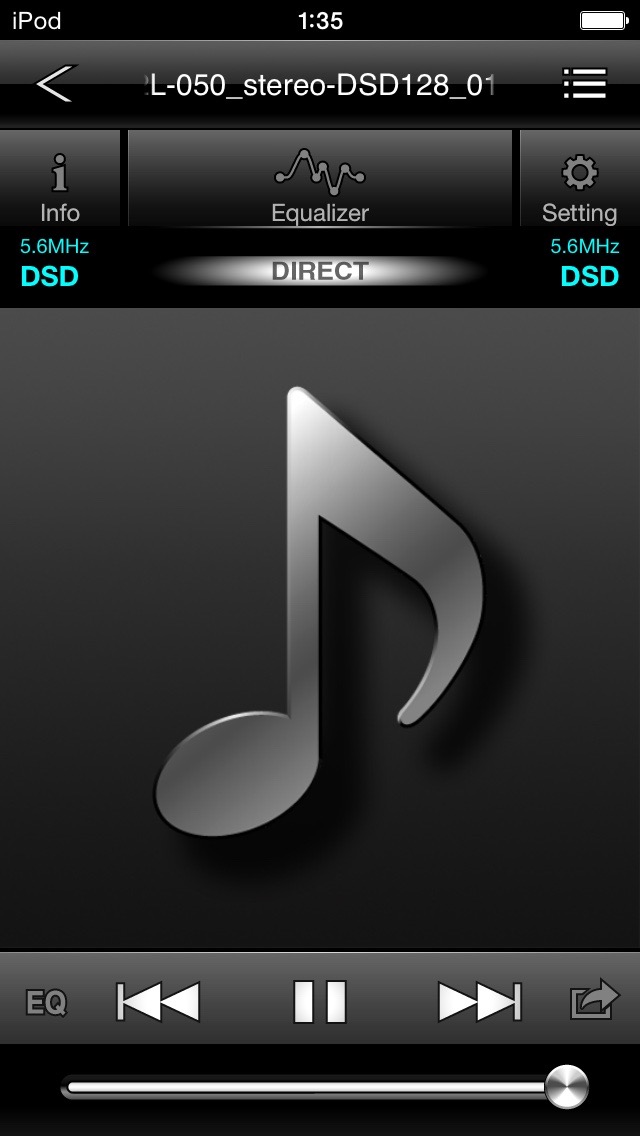

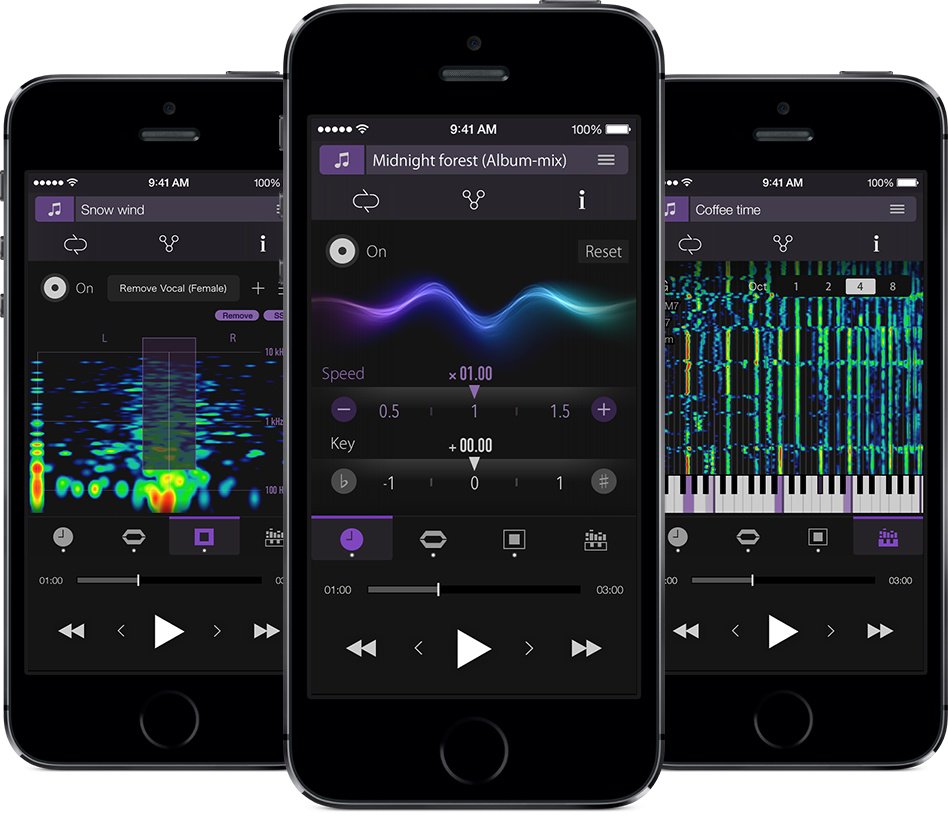
 fm
scrobbling и многое другое. Хотя Pulsar крошечный, это один из лучших музыкальных плееров на Android, который вы можете проверить.
fm
scrobbling и многое другое. Хотя Pulsar крошечный, это один из лучших музыкальных плееров на Android, который вы можете проверить.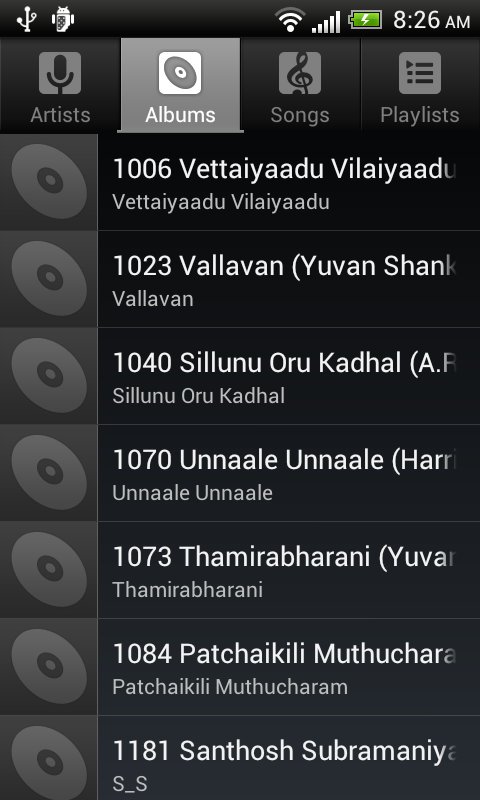 Также доступно просмотр через папки.
Также доступно просмотр через папки. Это один из лучших музыкальных плееров Android с точки зрения функциональности.
Это один из лучших музыкальных плееров Android с точки зрения функциональности. Приложение Pi Music Player доступно бесплатно в Play Маркете, но оно отображает объявления. Вы можете совершать дополнительные покупки для бесплатного использования рекламы.
Приложение Pi Music Player доступно бесплатно в Play Маркете, но оно отображает объявления. Вы можете совершать дополнительные покупки для бесплатного использования рекламы.
 Его библиотека может просматриваться в соответствии с альбомами, аудиокнигами, подкастами, исполнителями, треками, жанрами и даже композиторами. Доступ к папке доступен для пробного периода продолжительностью 15 дней. Его алгоритм поиска быстрый и предсказуемо отображает как исполнителя, так и треки. Существует пятиполосный эквалайзер со стереобалансом.
Его библиотека может просматриваться в соответствии с альбомами, аудиокнигами, подкастами, исполнителями, треками, жанрами и даже композиторами. Доступ к папке доступен для пробного периода продолжительностью 15 дней. Его алгоритм поиска быстрый и предсказуемо отображает как исполнителя, так и треки. Существует пятиполосный эквалайзер со стереобалансом.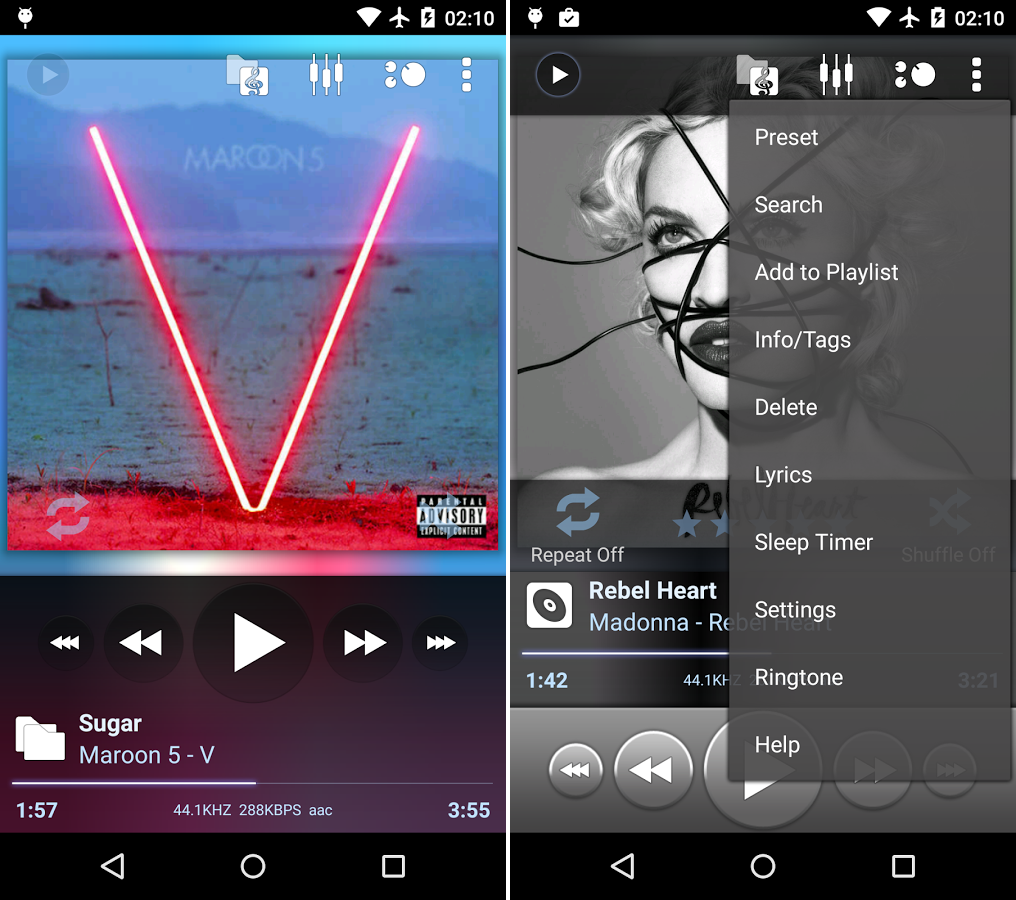 Его плавающая лирика может позволить вам иметь доступ к текстам, синхронизированным в реальном времени. Вы можете просматривать тексты песен даже при использовании Spotify, Youtube, Apple Music, SoundCloud, Google Play Music и т. Д. Кроме того, он может идентифицировать лирику песен, играющих в вашем окружении. Musixmatch позволяет вам искать песни по названию, исполнителям или всего лишь одну лирику. Сам плеер включает в себя все необходимые функции и позволяет просматривать медиа по альбомам, исполнителям, жанрам и папкам. Игрок отображает рекламу, но вы можете избавиться от нее, купив премиум-версию.
Его плавающая лирика может позволить вам иметь доступ к текстам, синхронизированным в реальном времени. Вы можете просматривать тексты песен даже при использовании Spotify, Youtube, Apple Music, SoundCloud, Google Play Music и т. Д. Кроме того, он может идентифицировать лирику песен, играющих в вашем окружении. Musixmatch позволяет вам искать песни по названию, исполнителям или всего лишь одну лирику. Сам плеер включает в себя все необходимые функции и позволяет просматривать медиа по альбомам, исполнителям, жанрам и папкам. Игрок отображает рекламу, но вы можете избавиться от нее, купив премиум-версию.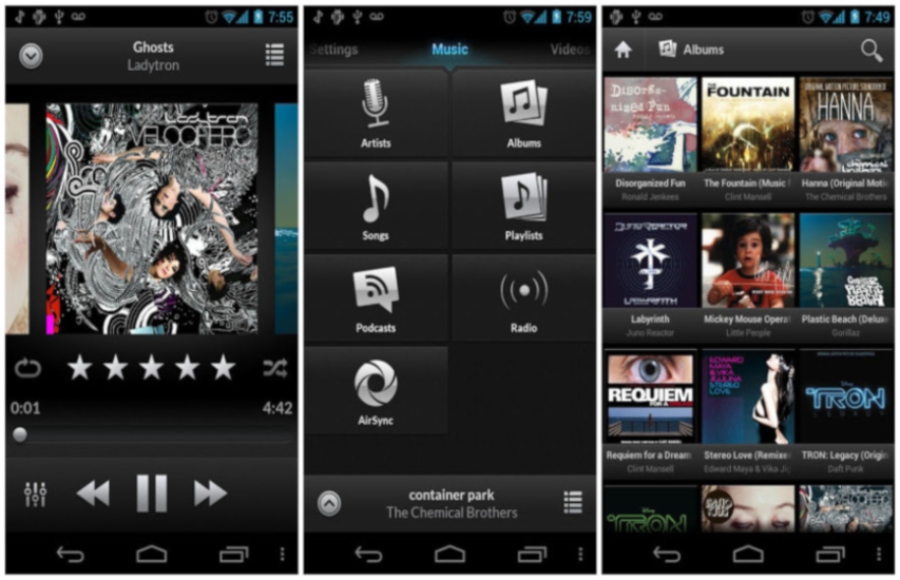
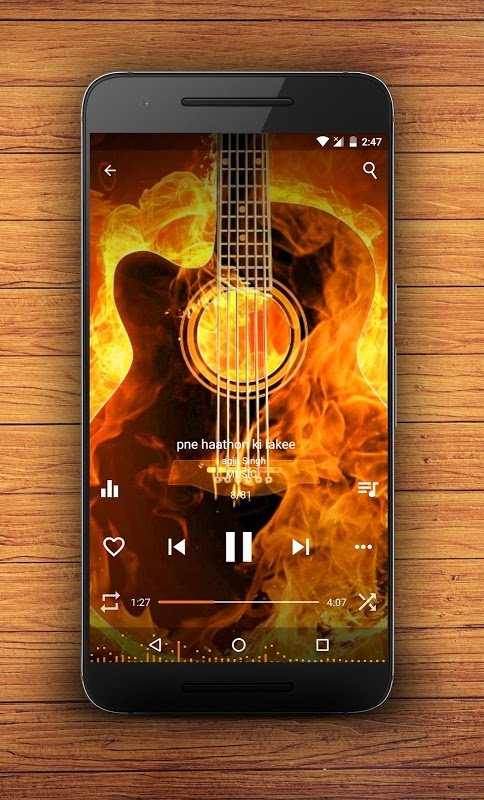

 Во время воспроизведения простой свайп может отослать информацию о том, что вы слушаете, в Facebook или Twitter. Если это лишнее, функция может быть отключена в настройках. Управление треками при помощи встряхивания организовано примерно также, как и в PlayerPro, однако в JetAudio есть настройки для одиночных и двойных встряхиваний.
Во время воспроизведения простой свайп может отослать информацию о том, что вы слушаете, в Facebook или Twitter. Если это лишнее, функция может быть отключена в настройках. Управление треками при помощи встряхивания организовано примерно также, как и в PlayerPro, однако в JetAudio есть настройки для одиночных и двойных встряхиваний.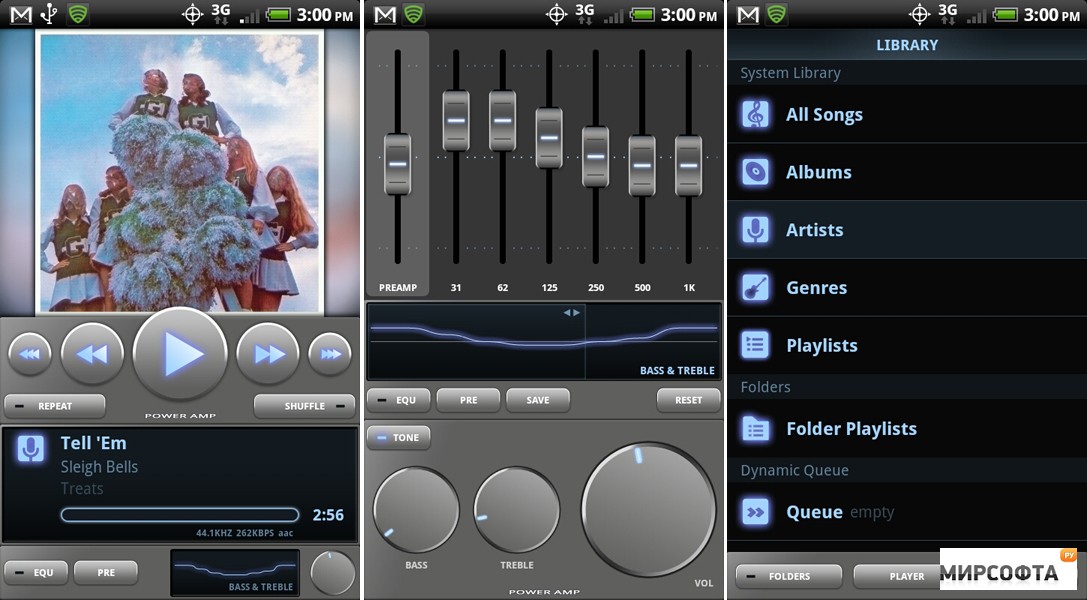
 Эффекты ограничиваются усилением высоких и низких частот, расширением стереобазы и изменением баланса каналов. Нельзя не сказать, что и без дополнительных настроек плеер обеспечивает пользователя высококачественным звуком.
Эффекты ограничиваются усилением высоких и низких частот, расширением стереобазы и изменением баланса каналов. Нельзя не сказать, что и без дополнительных настроек плеер обеспечивает пользователя высококачественным звуком. Никакого дополнительного функционала в Pro-версии замечено не было, в ней просто отключена реклама. Впрочем, рекламы и в бесплатной программе немного.
Никакого дополнительного функционала в Pro-версии замечено не было, в ней просто отключена реклама. Впрочем, рекламы и в бесплатной программе немного.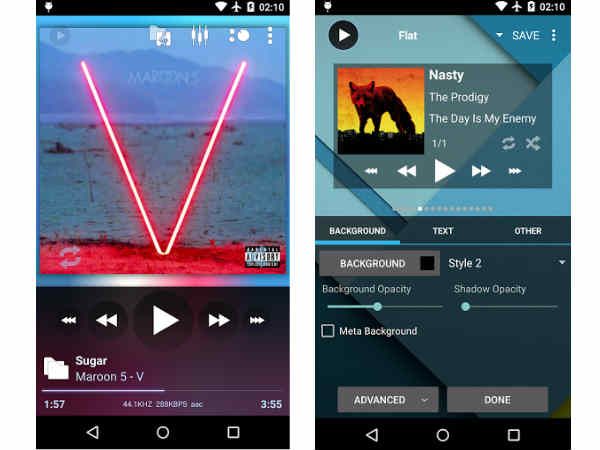
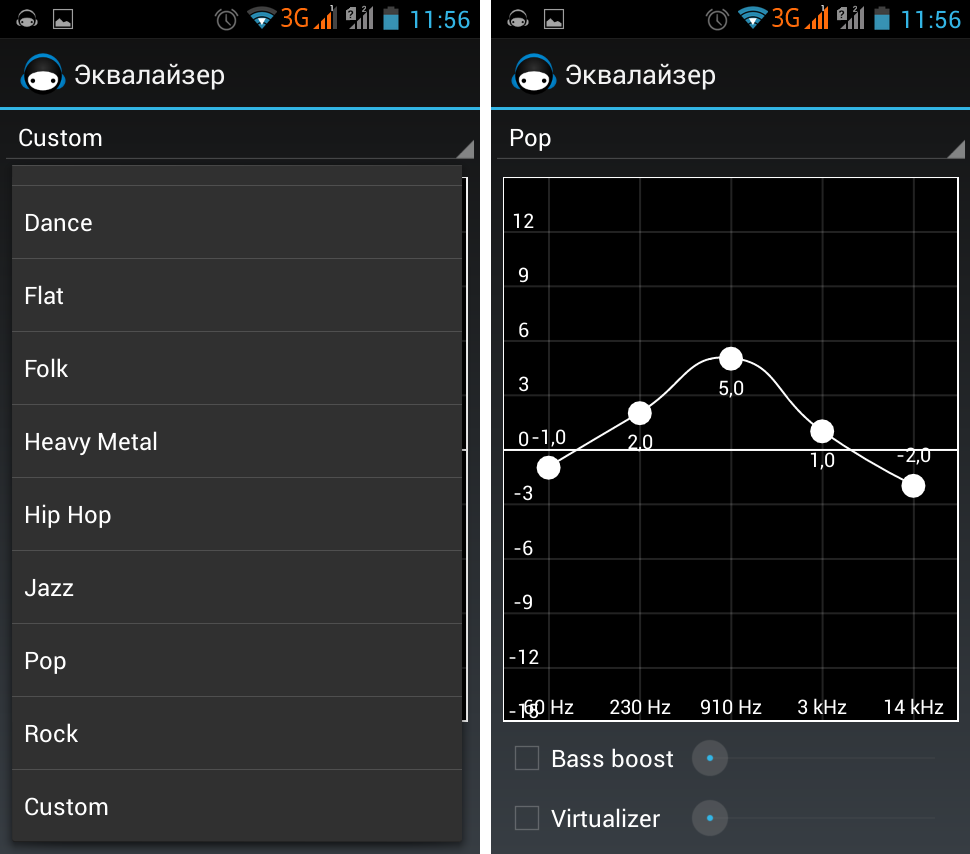
 А если интересующего вас плеера не оказалось в нашем перечне, напишите об этом в обсуждении – возможно, мы уделим ему внимание в одном из следующих материалов.
А если интересующего вас плеера не оказалось в нашем перечне, напишите об этом в обсуждении – возможно, мы уделим ему внимание в одном из следующих материалов. Изменить оформление можно посредством нескольких тем, они достаточно специфические, поэтому лучше остаться на стандартной, но это дело вкуса.
Изменить оформление можно посредством нескольких тем, они достаточно специфические, поэтому лучше остаться на стандартной, но это дело вкуса. Еще можно редактировать инфо/теги каждого трека и просматривать слова песни, подпевая в такт. Есть автоматическая отправка песни на Last.fm – скробблинг.
Еще можно редактировать инфо/теги каждого трека и просматривать слова песни, подпевая в такт. Есть автоматическая отправка песни на Last.fm – скробблинг. Конечно, есть виджеты, экран блокировки и так далее – ничего особенного.
Конечно, есть виджеты, экран блокировки и так далее – ничего особенного. Еще в приложении присутствуют плейлисты, пара виджетов, и, пожалуй, больше ничего. Google есть Google – минимум функций, зато прекрасная и качественная работа гарантирована.
Еще в приложении присутствуют плейлисты, пара виджетов, и, пожалуй, больше ничего. Google есть Google – минимум функций, зато прекрасная и качественная работа гарантирована.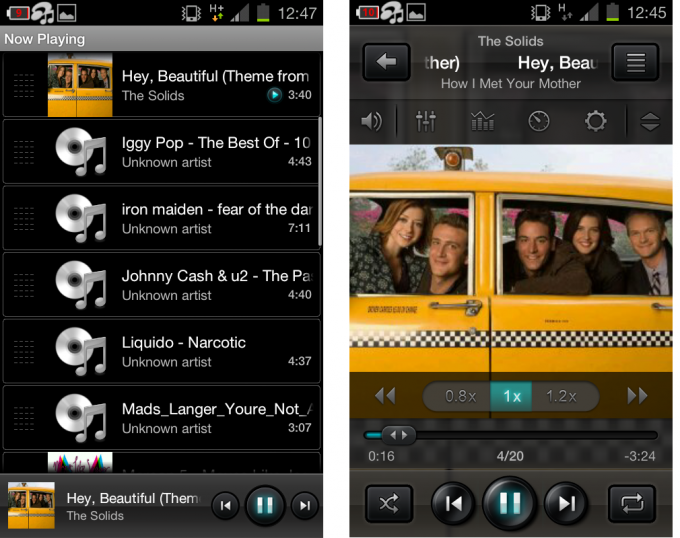
 Оно явно рассчитано на то, что пользователь не будет носить с собой большую музыкальную библиотеку. Дело в том, что плеер сам сканирует треки в памяти и формирует список композиций, исполнителей, альбомов и жанров. А вот выбрать одну конкретную папку для воспроизведения возможности нет. То есть, если вы забросите в смартфон большую библиотеку, отображение композиций может стать несколько хаотичным.
Оно явно рассчитано на то, что пользователь не будет носить с собой большую музыкальную библиотеку. Дело в том, что плеер сам сканирует треки в памяти и формирует список композиций, исполнителей, альбомов и жанров. А вот выбрать одну конкретную папку для воспроизведения возможности нет. То есть, если вы забросите в смартфон большую библиотеку, отображение композиций может стать несколько хаотичным. Его разработчики попытались создать приложение с богатым функционалом, но при этом сделать его максимально удобным в использовании. В результате мы получили плеер с весьма оригинальной системой управления, поддерживающей функции мультитач и долгого нажатия. Главный экран плеера представляет собой нечто вроде облака тегов, где показаны все жанры или исполнители из вашей библиотеки. Это не похоже ни на один из других музыклаьных плееров. Также стоит отметить, что n7player позволяет редактировать теги. Это заметно упрощает процесс наведения порядка в музыкальной библиотеке. Правда, учитывайте, что в момент первого запуска приложение захочет просканировать всю вашу аудиотеку, и до конца сканирования работать с ним вы не сможете. Стоит признать: первое время к n7player придется привыкать. Но приложение стоит попробовать хотя бы для того, чтобы узнать, насколько оригинальным может быть Android-плеер.
Его разработчики попытались создать приложение с богатым функционалом, но при этом сделать его максимально удобным в использовании. В результате мы получили плеер с весьма оригинальной системой управления, поддерживающей функции мультитач и долгого нажатия. Главный экран плеера представляет собой нечто вроде облака тегов, где показаны все жанры или исполнители из вашей библиотеки. Это не похоже ни на один из других музыклаьных плееров. Также стоит отметить, что n7player позволяет редактировать теги. Это заметно упрощает процесс наведения порядка в музыкальной библиотеке. Правда, учитывайте, что в момент первого запуска приложение захочет просканировать всю вашу аудиотеку, и до конца сканирования работать с ним вы не сможете. Стоит признать: первое время к n7player придется привыкать. Но приложение стоит попробовать хотя бы для того, чтобы узнать, насколько оригинальным может быть Android-плеер. С помощью этого приложения вы можете открыть практически любой аудиофайл на вашем iPhone или iPad.
С помощью этого приложения вы можете открыть практически любой аудиофайл на вашем iPhone или iPad.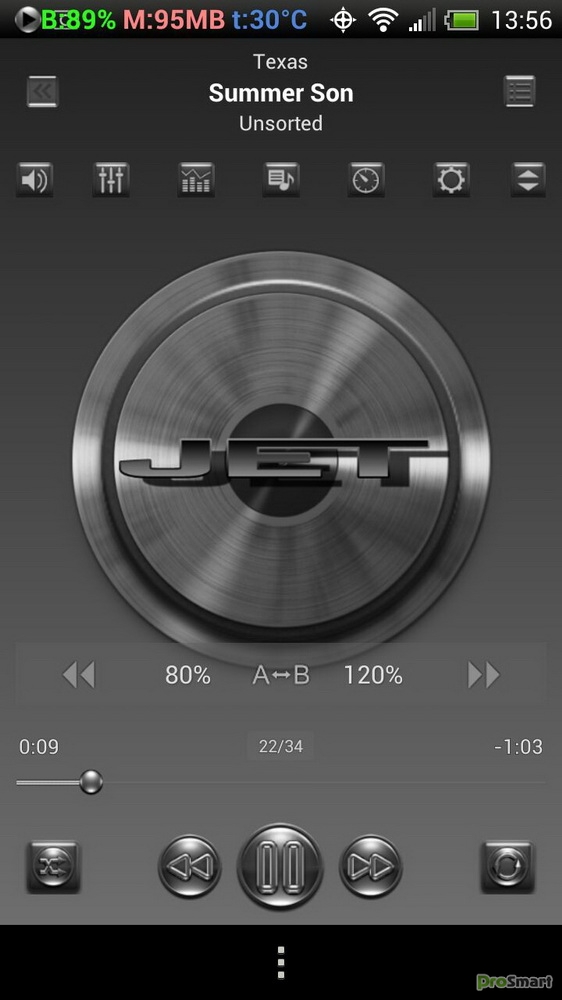
 Конечно, сменить магнитолу, которая поддерживает флешки/карты/блютус, вариант, но жалко было расставаться с верным «Пионером», который по качеству звучания даст фору многим современным недорогим аппаратам. Зато у меня есть HTC Desire, который с помощью несложных манипуляций был подключен к магнитоле через линейный вход и музыка всегда со мной, будь я в машине или налегке с наушниками, всегда можно слушать с того места, где остановился. И настала проблема выбора — чем же играть музыку?!
Конечно, сменить магнитолу, которая поддерживает флешки/карты/блютус, вариант, но жалко было расставаться с верным «Пионером», который по качеству звучания даст фору многим современным недорогим аппаратам. Зато у меня есть HTC Desire, который с помощью несложных манипуляций был подключен к магнитоле через линейный вход и музыка всегда со мной, будь я в машине или налегке с наушниками, всегда можно слушать с того места, где остановился. И настала проблема выбора — чем же играть музыку?!
 Умеет скачивать обложки из интернета, правда, пару раз подвисал при скачивании, приходилось убивать. Сами обложки умеет показывать не только в оригинальном виде, но и с применением (бесполезных) эффектов — «землетрясение» (на скриншоте) и полутона (лучше не пробовать!). Может показывать композиции не только кубом, но и простыми квадратами, вертикальным кавер-флоу (наверное, что бы не было вопросов от Эппл).
Умеет скачивать обложки из интернета, правда, пару раз подвисал при скачивании, приходилось убивать. Сами обложки умеет показывать не только в оригинальном виде, но и с применением (бесполезных) эффектов — «землетрясение» (на скриншоте) и полутона (лучше не пробовать!). Может показывать композиции не только кубом, но и простыми квадратами, вертикальным кавер-флоу (наверное, что бы не было вопросов от Эппл).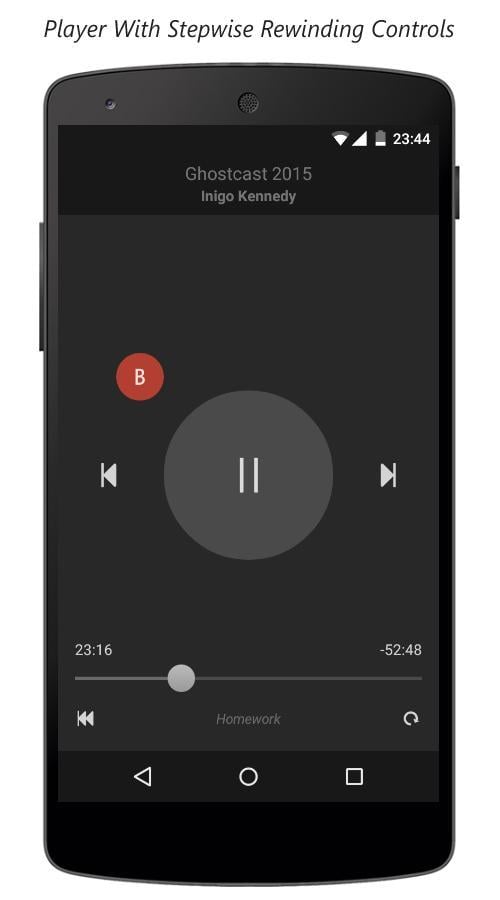
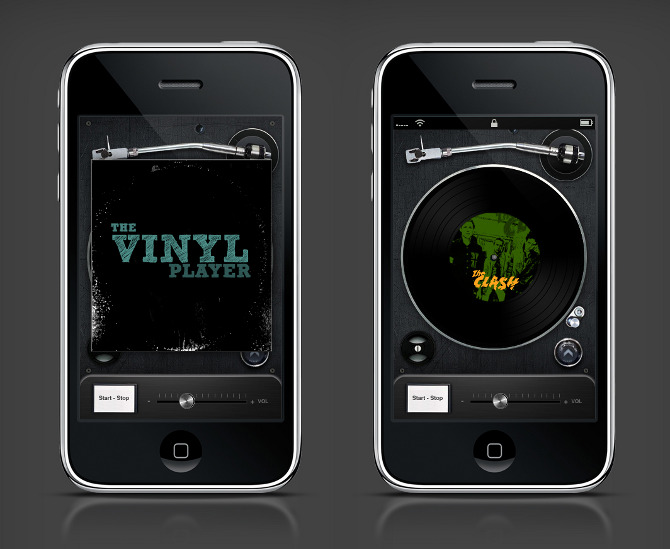

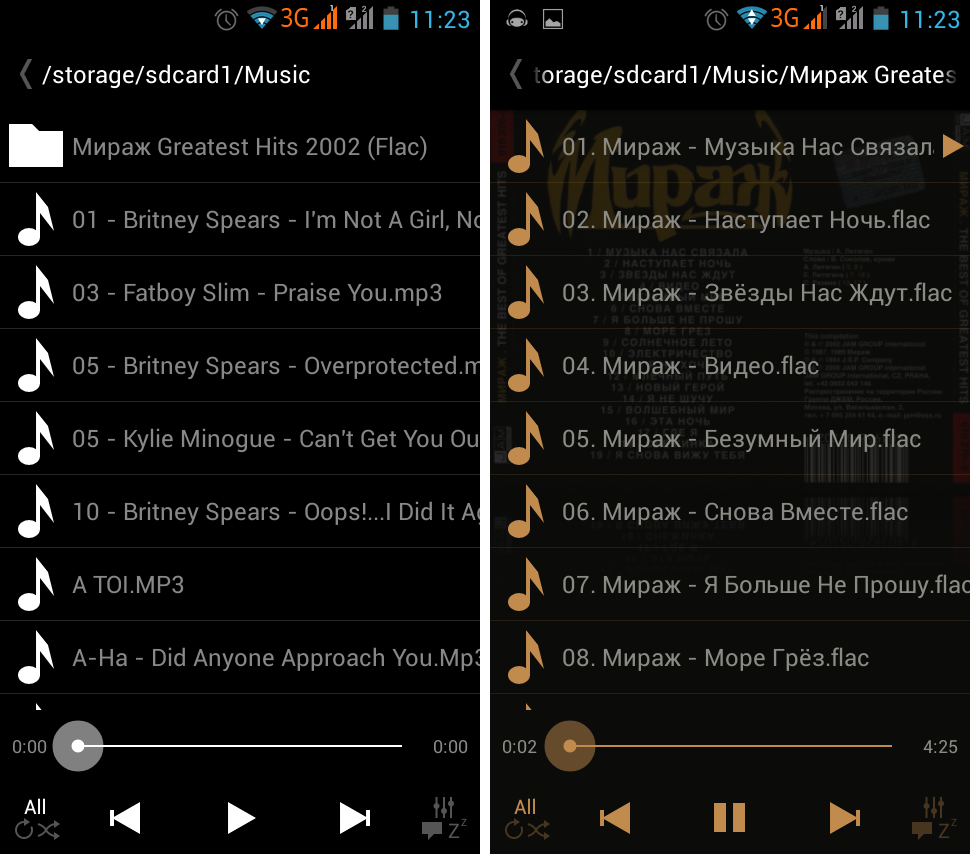 Кнопки управления большие, полоса прокрутки ясно заметна. Самое то, для управления в авто. Имеет встроенный эквалайзер, правда предустановки к нему надо качать отдельно из Гуглоплея, бесплатно. Там же есть и некоторое количество дополнительных скинов и плагинов.
Кнопки управления большие, полоса прокрутки ясно заметна. Самое то, для управления в авто. Имеет встроенный эквалайзер, правда предустановки к нему надо качать отдельно из Гуглоплея, бесплатно. Там же есть и некоторое количество дополнительных скинов и плагинов.
 Причём виджеты можно и отдельно скачать, чтобы при установленном на карточку плеере они продолжали работать.
Причём виджеты можно и отдельно скачать, чтобы при установленном на карточку плеере они продолжали работать.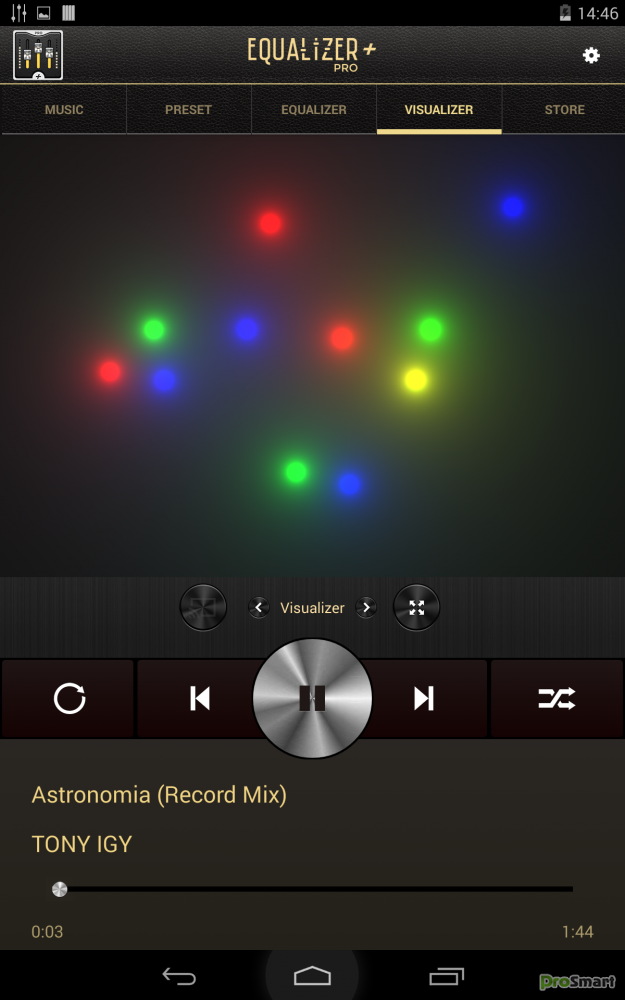 Windows 10 поддерживает большое количество различных музыкальных проигрывателей для удовлетворения этих потребностей.
Windows 10 поддерживает большое количество различных музыкальных проигрывателей для удовлетворения этих потребностей.
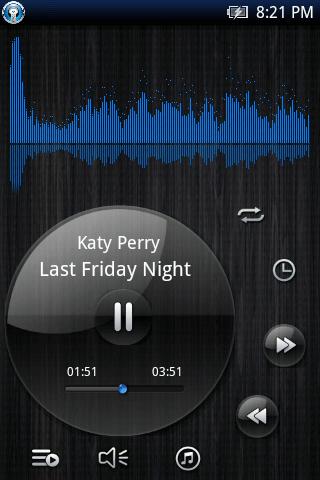 Есть множество разнообразных скинов, соответствующих вашим стилевым предпочтениям. Плеер поддерживает различные аудио форматы — от MP3 до FLAC. Вы также можете копировать аудио компакт-диски с распечатанным листом.
Есть множество разнообразных скинов, соответствующих вашим стилевым предпочтениям. Плеер поддерживает различные аудио форматы — от MP3 до FLAC. Вы также можете копировать аудио компакт-диски с распечатанным листом. Сохранить все свои мелодии, упорядоченные по альбомам, жанрам или другим метаданным. Если нужно послушать онлайн-радио, вы можете быстро получить к нему доступ, просто добавив в свой плейлист.
Сохранить все свои мелодии, упорядоченные по альбомам, жанрам или другим метаданным. Если нужно послушать онлайн-радио, вы можете быстро получить к нему доступ, просто добавив в свой плейлист. Кроме того, встроенный режим вечеринки будет автоматически управлять и воспроизводить соответствующую музыку в особых случаях без каких-либо изменений в вашей библиотеке, истории или метаданных.
Кроме того, встроенный режим вечеринки будет автоматически управлять и воспроизводить соответствующую музыку в особых случаях без каких-либо изменений в вашей библиотеке, истории или метаданных.
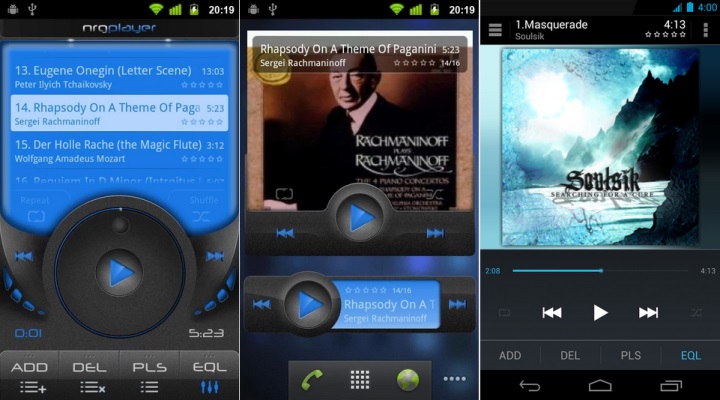



 Этот бренд очень популярен, считается одним из лучших на рынке, но процесс совместной эксплуатации с мобильным устройством у его беспроводной акустики реализован не лучшим образом. Все особенности того, как включить колонку JBL через iPhone или другой телефон стоит разобрать более подробно — поможет инструкция и рассмотрение самых типичных причин, по которым это не получается сделать.
Этот бренд очень популярен, считается одним из лучших на рынке, но процесс совместной эксплуатации с мобильным устройством у его беспроводной акустики реализован не лучшим образом. Все особенности того, как включить колонку JBL через iPhone или другой телефон стоит разобрать более подробно — поможет инструкция и рассмотрение самых типичных причин, по которым это не получается сделать.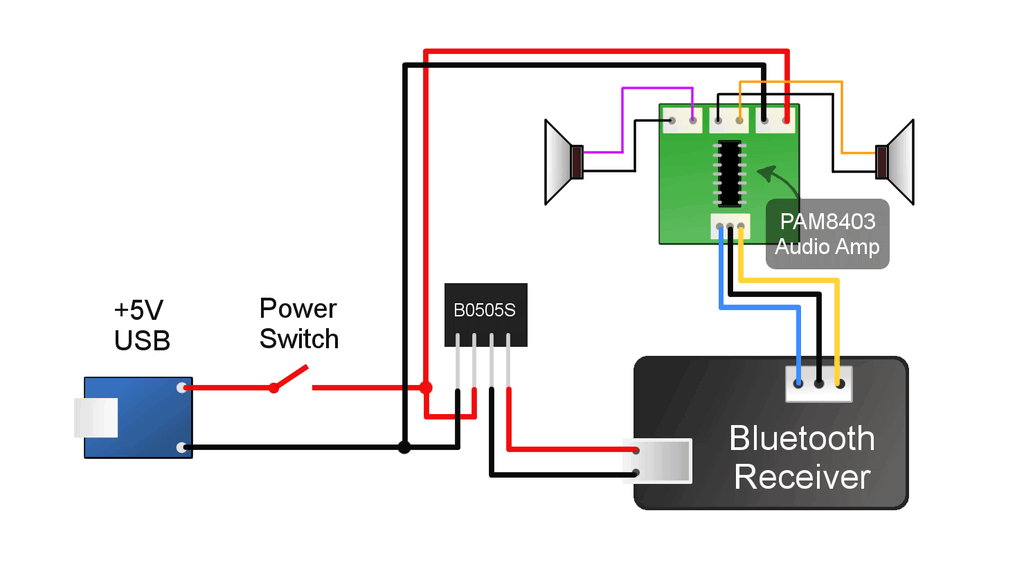 Для начала — зарядить смартфон и колонку, поскольку для работы беспроводной связи требуется определенный ресурс аккумулятора. Если его недостаточно, сигнал от источника просто не будет принят. Убедившись, что с батареей все в порядке, нужно произвести определенные действия.
Для начала — зарядить смартфон и колонку, поскольку для работы беспроводной связи требуется определенный ресурс аккумулятора. Если его недостаточно, сигнал от источника просто не будет принят. Убедившись, что с батареей все в порядке, нужно произвести определенные действия. В настройках сопряжения достаточно удалить обнаруженное устройство. У самой колонки также можно выполнить сброс до заводских настроек, чтобы полностью удалить из памяти список ранее устанавливавшихся Bluetooth-соединений. В зависимости от модели порядок действий может меняться, но обычно достаточно на включенной беспроводной акустике JBL зажать и удерживать 2 кнопки: Bluetooth и увеличения громкости. Устройство должно выключиться, при последующем включении будет мигать синий индикатор кнопки питания.
В настройках сопряжения достаточно удалить обнаруженное устройство. У самой колонки также можно выполнить сброс до заводских настроек, чтобы полностью удалить из памяти список ранее устанавливавшихся Bluetooth-соединений. В зависимости от модели порядок действий может меняться, но обычно достаточно на включенной беспроводной акустике JBL зажать и удерживать 2 кнопки: Bluetooth и увеличения громкости. Устройство должно выключиться, при последующем включении будет мигать синий индикатор кнопки питания. В целом проводное подключение выглядит привлекательно и за счет того, что экономятся ресурсы батареи. Bluetooth-сопряжение довольно интенсивно расходует ее заряд, здесь же потери будут минимальными.
В целом проводное подключение выглядит привлекательно и за счет того, что экономятся ресурсы батареи. Bluetooth-сопряжение довольно интенсивно расходует ее заряд, здесь же потери будут минимальными.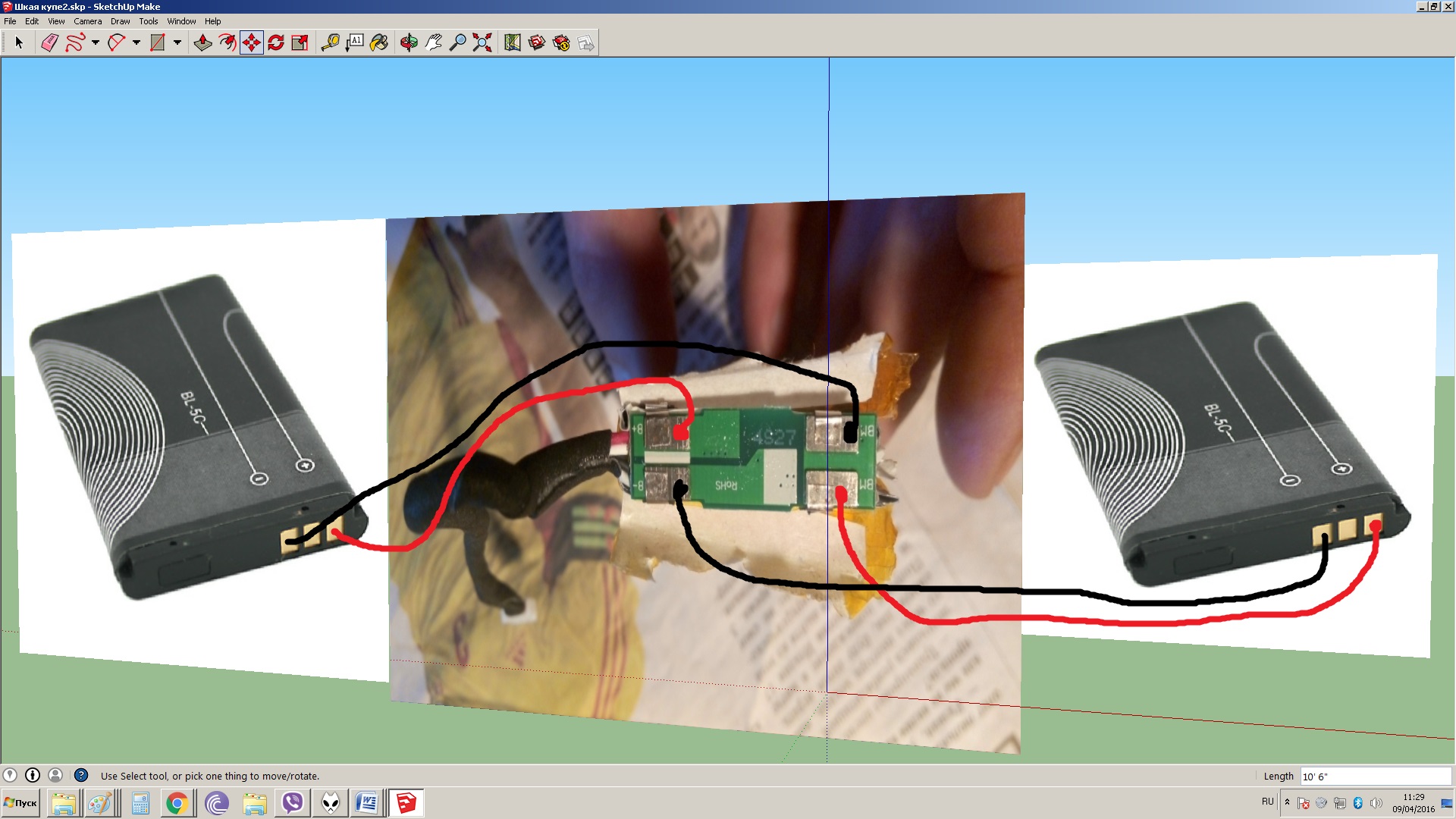 Рассмотрим подробнее часто встречающиеся сбои.
Рассмотрим подробнее часто встречающиеся сбои.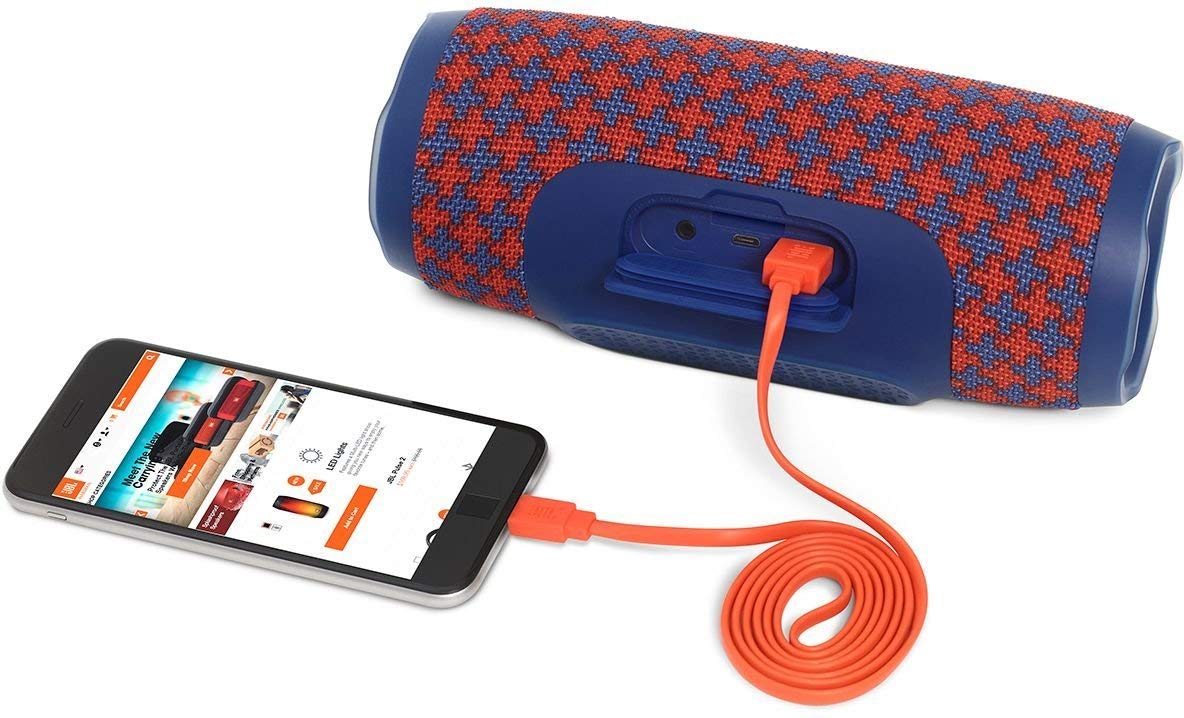
 Среди причин, по которым сопряжение не удается установить, можно отметить наиболее распространенные.
Среди причин, по которым сопряжение не удается установить, можно отметить наиболее распространенные.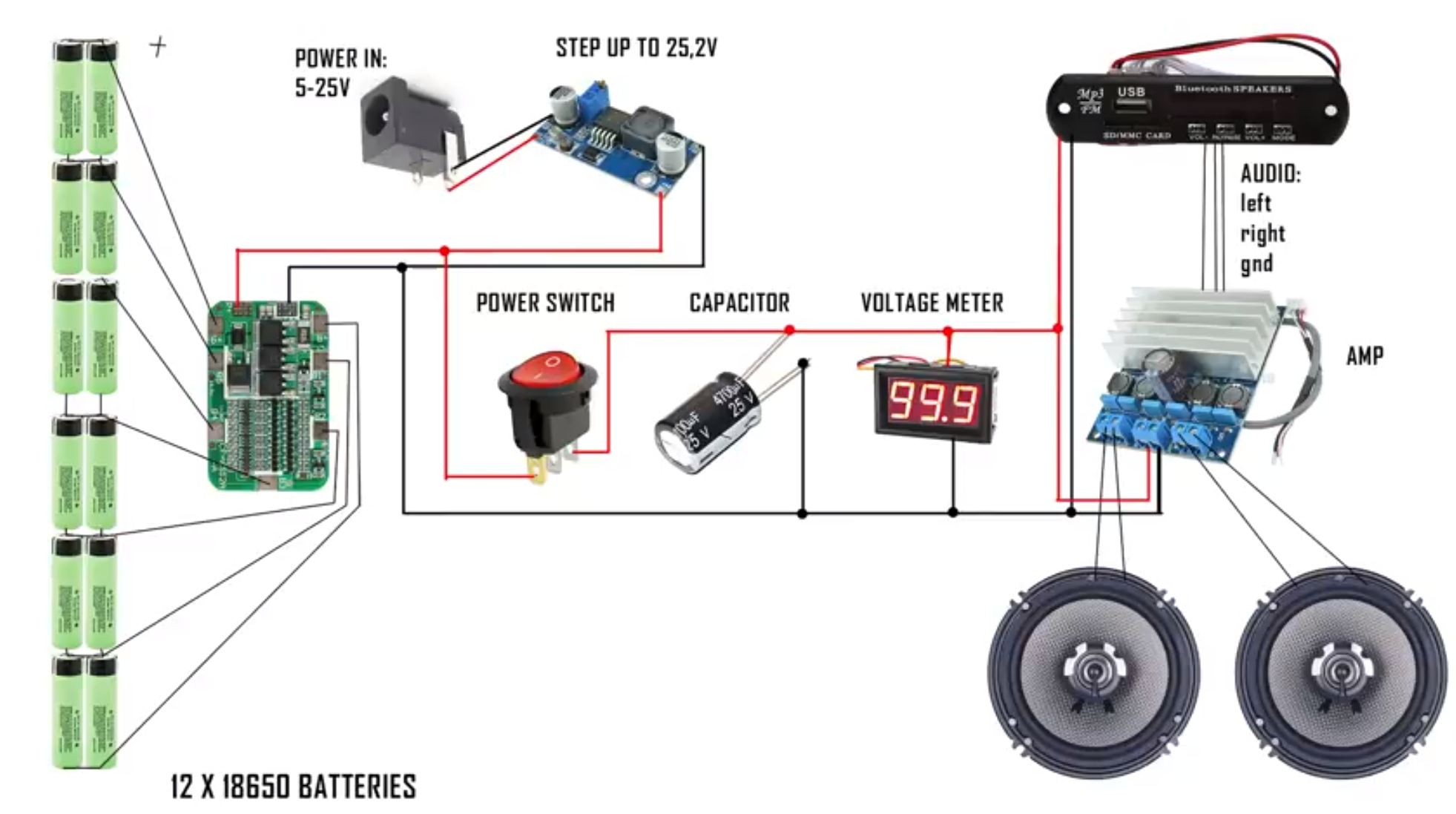
 Легко подключаемые устройства не занимают много места, зато позволяют всегда получить отличный звук.
Легко подключаемые устройства не занимают много места, зато позволяют всегда получить отличный звук. Чаще всего два устройства «соединяются» благодаря наличию у современного ноутбука встроенного Bluetooth-передатчика, но и присоединение к более «возрастным» устройствам при помощи провода или адаптера также возможно. Если рассматривать сам гаджет, для прослушивания музыки подойдут абсолютно любые модели: Logitech, JBL, Beats, Xiaomi и другие.
Чаще всего два устройства «соединяются» благодаря наличию у современного ноутбука встроенного Bluetooth-передатчика, но и присоединение к более «возрастным» устройствам при помощи провода или адаптера также возможно. Если рассматривать сам гаджет, для прослушивания музыки подойдут абсолютно любые модели: Logitech, JBL, Beats, Xiaomi и другие. Активировав устройство, необходимо перевести его в режим подключения – то есть возможности «подсоединяться» к другой технике, обладающей Bluetooth-передачей. Обычно для этого в течение пары-тройки секунд продавливается клавиша с надписью Bluetooth или же кнопка включения. Если имеющийся на колонке индикатор часто замигает, значит, процедура проведена правильно. Далее на компьютере прямо на панели задач правой кнопкой активируется кнопка Bluetooth.
Активировав устройство, необходимо перевести его в режим подключения – то есть возможности «подсоединяться» к другой технике, обладающей Bluetooth-передачей. Обычно для этого в течение пары-тройки секунд продавливается клавиша с надписью Bluetooth или же кнопка включения. Если имеющийся на колонке индикатор часто замигает, значит, процедура проведена правильно. Далее на компьютере прямо на панели задач правой кнопкой активируется кнопка Bluetooth.
 На следующем этапе активируется сам гаджет и обязательно переводится в режим подключения.
На следующем этапе активируется сам гаджет и обязательно переводится в режим подключения.

 Необходимо также упомянуть, что используемый кабель может быть одним концом изначально припаян к колонке, а потому просто разматываться в крайней необходимости. В том случае, когда пользователь не может отыскать аудиовыход компьютера, ему следует ориентироваться на гнездо зеленого или салатного цвета, расположенного на задней панели главного блока.
Необходимо также упомянуть, что используемый кабель может быть одним концом изначально припаян к колонке, а потому просто разматываться в крайней необходимости. В том случае, когда пользователь не может отыскать аудиовыход компьютера, ему следует ориентироваться на гнездо зеленого или салатного цвета, расположенного на задней панели главного блока.

 Опять же в приложении можно узнать, почему основное устройство не видит аудиодевайс. Иногда, кстати, проблема может заключаться в том, что компьютер либо находит не ту колонку, которую нужно, либо вообще ничего не отображает. При этом остальные устройства быстро обнаруживаются через Bluetooth и сразу же готовы к подключению.
Опять же в приложении можно узнать, почему основное устройство не видит аудиодевайс. Иногда, кстати, проблема может заключаться в том, что компьютер либо находит не ту колонку, которую нужно, либо вообще ничего не отображает. При этом остальные устройства быстро обнаруживаются через Bluetooth и сразу же готовы к подключению.


 (Если параметр «Подписки» отсутствует, это означает, что в этой учетной записи нет подписок, управляемых через iOS. Ниже описано, что делать, если вы не можете найти подписку в списке.)
(Если параметр «Подписки» отсутствует, это означает, что в этой учетной записи нет подписок, управляемых через iOS. Ниже описано, что делать, если вы не можете найти подписку в списке.)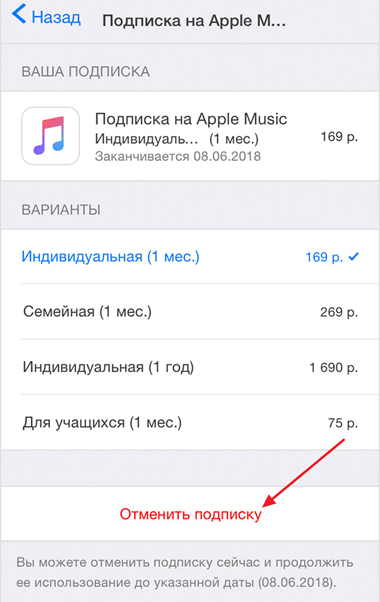


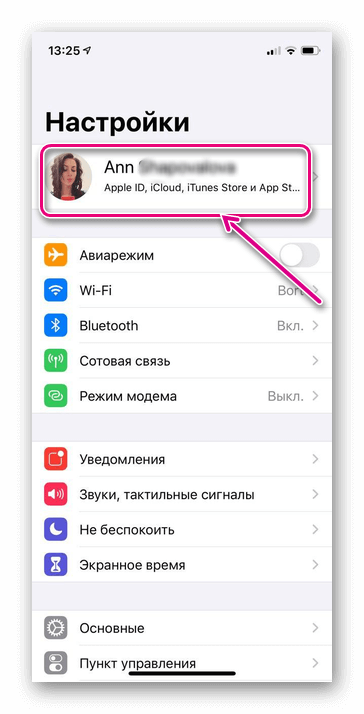 Вам нужно зайти в iTunes (и войти в соответствующую учетную запись Apple ID, если вы этого еще не сделали).
Вам нужно зайти в iTunes (и войти в соответствующую учетную запись Apple ID, если вы этого еще не сделали). Однако это полностью отключит покупки, и каждый раз, когда вам нужно будет заходить в Screen Time и отключать / включать настройки до / после покупки. Это заставляет людей не использовать эту функцию. С другой стороны, есть много приложений, предлагающих услуги на основе подписки. Хотя вы не будете тратить деньги сразу после подписки, существуют разные схемы оплаты с помощью этих приложений. В этой статье давайте подробнее обсудим приложения на основе подписки и то, как отключить подписку на приложения, чтобы избежать взимания платы.
Однако это полностью отключит покупки, и каждый раз, когда вам нужно будет заходить в Screen Time и отключать / включать настройки до / после покупки. Это заставляет людей не использовать эту функцию. С другой стороны, есть много приложений, предлагающих услуги на основе подписки. Хотя вы не будете тратить деньги сразу после подписки, существуют разные схемы оплаты с помощью этих приложений. В этой статье давайте подробнее обсудим приложения на основе подписки и то, как отключить подписку на приложения, чтобы избежать взимания платы.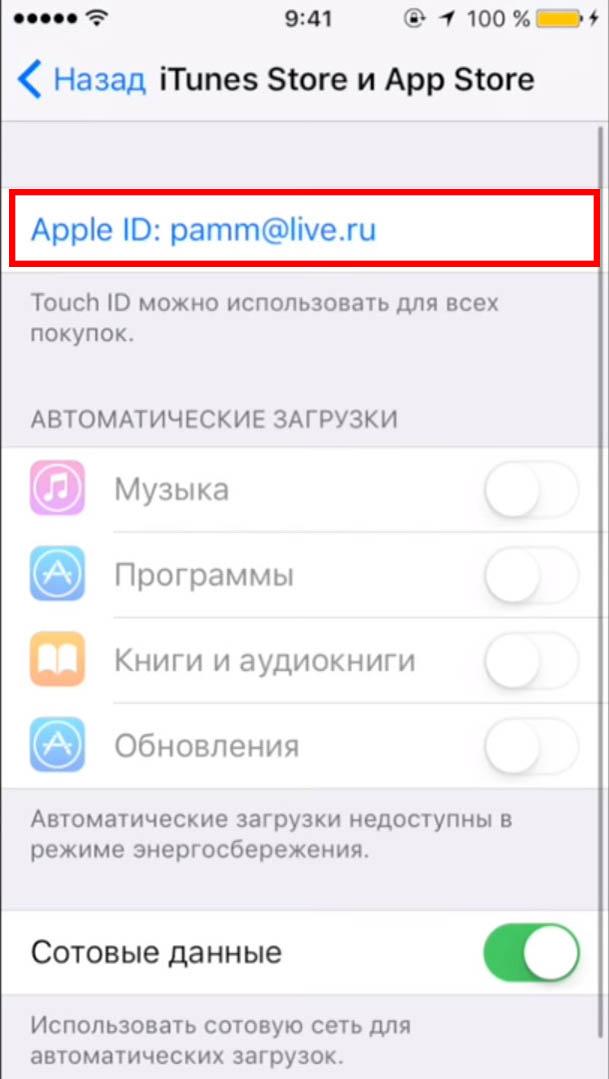

 Выберите приложение, для которого хотите отменить подписку, и просмотрите подробную информацию, такую как цена и срок действия.
Выберите приложение, для которого хотите отменить подписку, и просмотрите подробную информацию, такую как цена и срок действия.


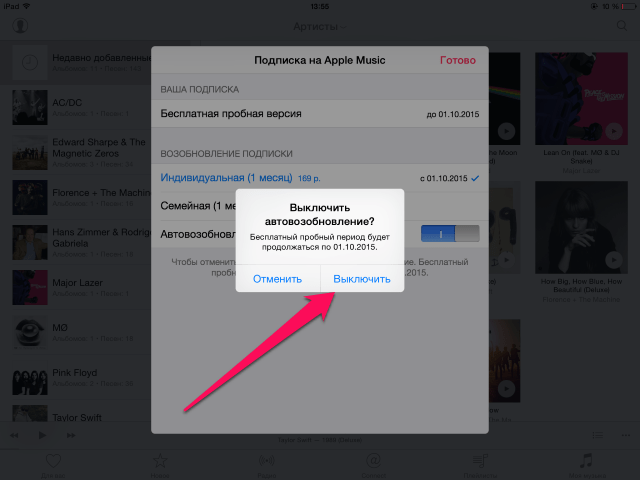 Если вы вообще не видите свою подписку в разделе «Подписка», это означает, что вы должны отменить ее непосредственно из источника. Например, Netflix – это сервис ежемесячной подписки, который не будет отображаться в этом списке. Чтобы отменить свою учетную запись Netflix, вам необходимо перейти на веб-сайт Netflix, войти в свою учетную запись и отменить свою подписку напрямую.
Если вы вообще не видите свою подписку в разделе «Подписка», это означает, что вы должны отменить ее непосредственно из источника. Например, Netflix – это сервис ежемесячной подписки, который не будет отображаться в этом списке. Чтобы отменить свою учетную запись Netflix, вам необходимо перейти на веб-сайт Netflix, войти в свою учетную запись и отменить свою подписку напрямую. Все оптимизировано для интерфейса с сенсорным экраном, и вы получаете доступ ко всем прошлым проблемам с подпиской. Он начинается с 10 долларов в месяц, но вы можете получить первый месяц за 1 доллар. Вы можете поделиться подпиской на пяти разных устройствах.
Все оптимизировано для интерфейса с сенсорным экраном, и вы получаете доступ ко всем прошлым проблемам с подпиской. Он начинается с 10 долларов в месяц, но вы можете получить первый месяц за 1 доллар. Вы можете поделиться подпиской на пяти разных устройствах.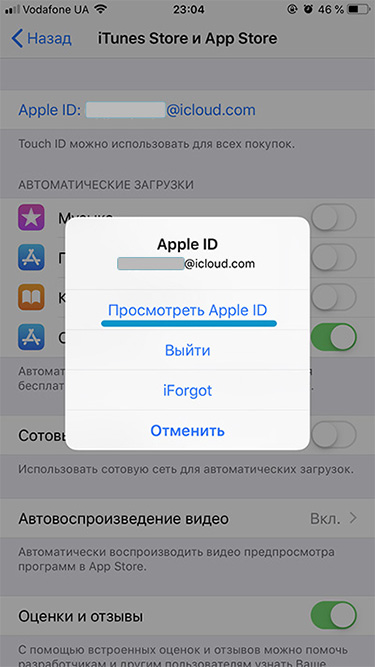 Откройте меню «Настройки», нажмите на свое имя в верхней части экрана, затем выберите пункт «Подписки».
Откройте меню «Настройки», нажмите на свое имя в верхней части экрана, затем выберите пункт «Подписки».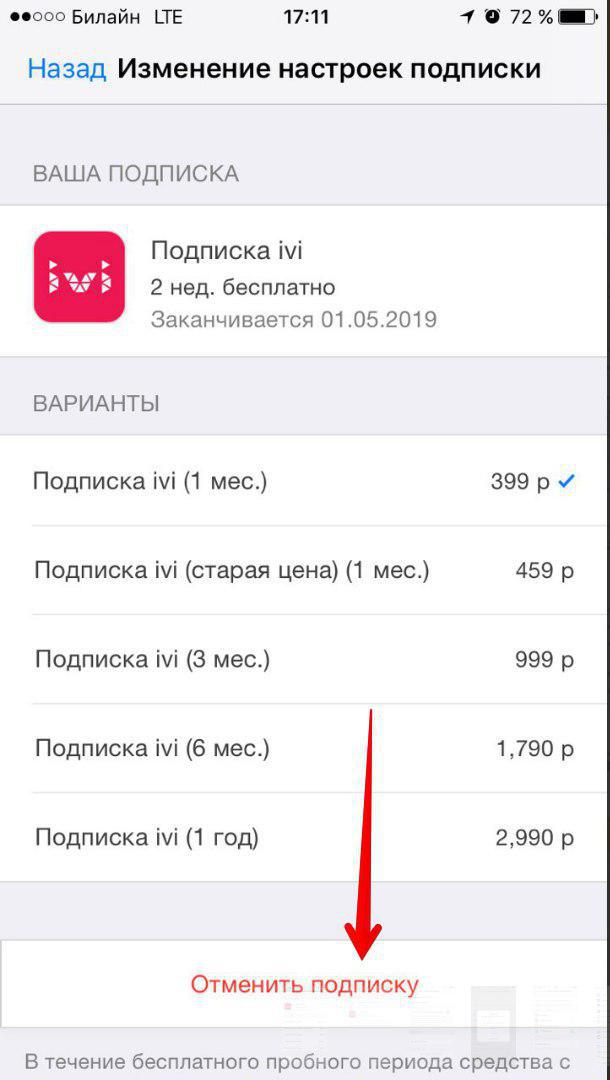 Если такого варианта нет, подписка уже отменена.
Если такого варианта нет, подписка уже отменена.
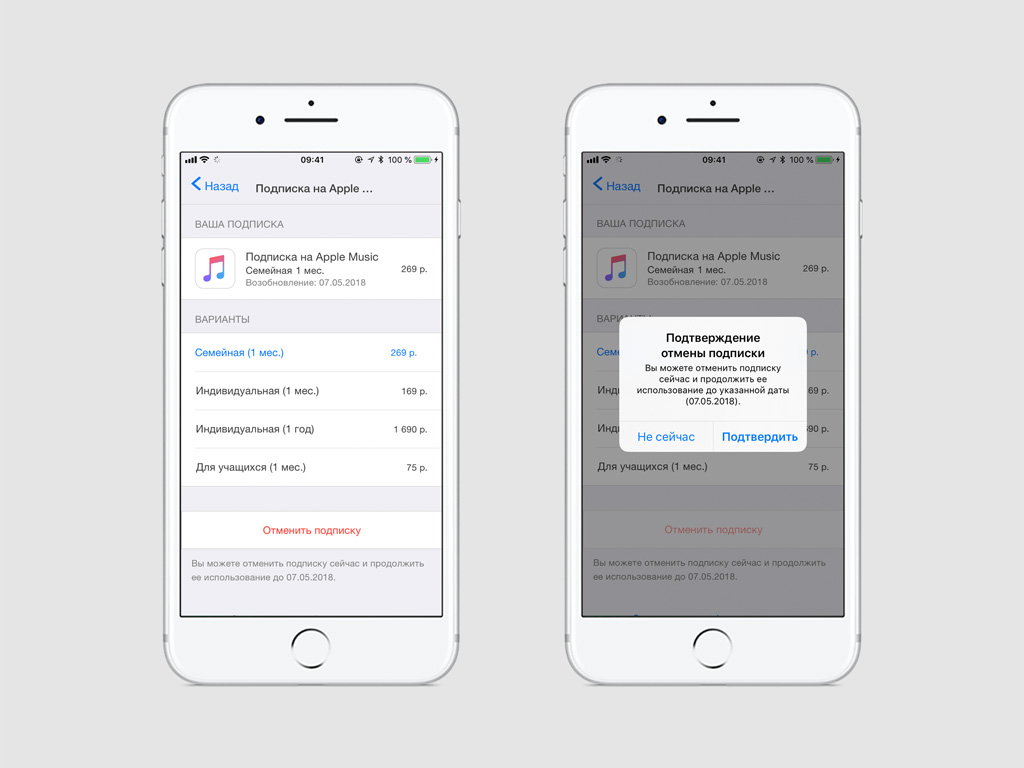
 Нажмите на нужный уровень и подтвердите платеж за продление. Похоже, счет вам будет выставлен немедленно.
Нажмите на нужный уровень и подтвердите платеж за продление. Похоже, счет вам будет выставлен немедленно. В целом инструкция существует одна.
В целом инструкция существует одна.
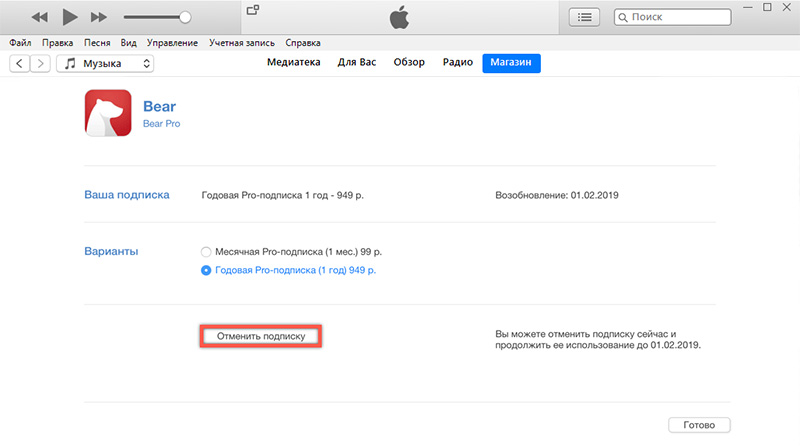 И один из участников оплатил её, хотя уведомления о завершении срока и т.п. будут приходить всем участникам. Подписки также можно отключить в онлайн-банке карты, которой вы пользуетесь. Даже если у вас нет значка — отменить подписку. Авторизуйтесь в личном кабинете и найдите раздел, где нужно отключить функцию.
И один из участников оплатил её, хотя уведомления о завершении срока и т.п. будут приходить всем участникам. Подписки также можно отключить в онлайн-банке карты, которой вы пользуетесь. Даже если у вас нет значка — отменить подписку. Авторизуйтесь в личном кабинете и найдите раздел, где нужно отключить функцию.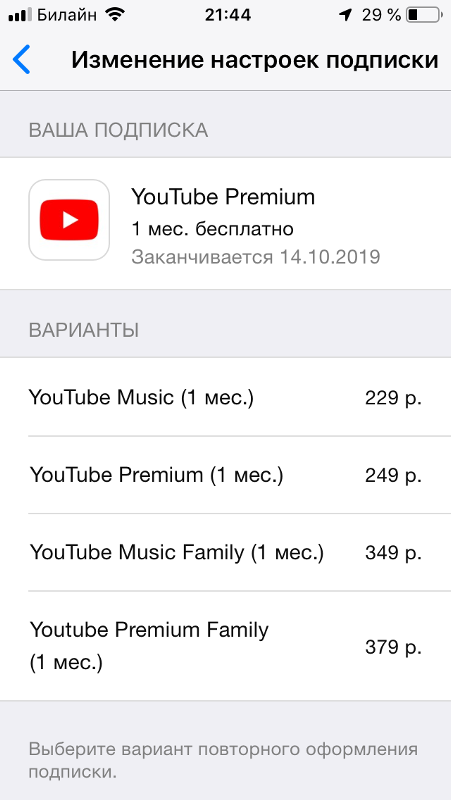 Возможно второй ваш аккаунт был подключен к семейному доступу. В таком случае услуги стоит отключать только на том аккаунте, где была подключена услуга.
Возможно второй ваш аккаунт был подключен к семейному доступу. В таком случае услуги стоит отключать только на том аккаунте, где была подключена услуга.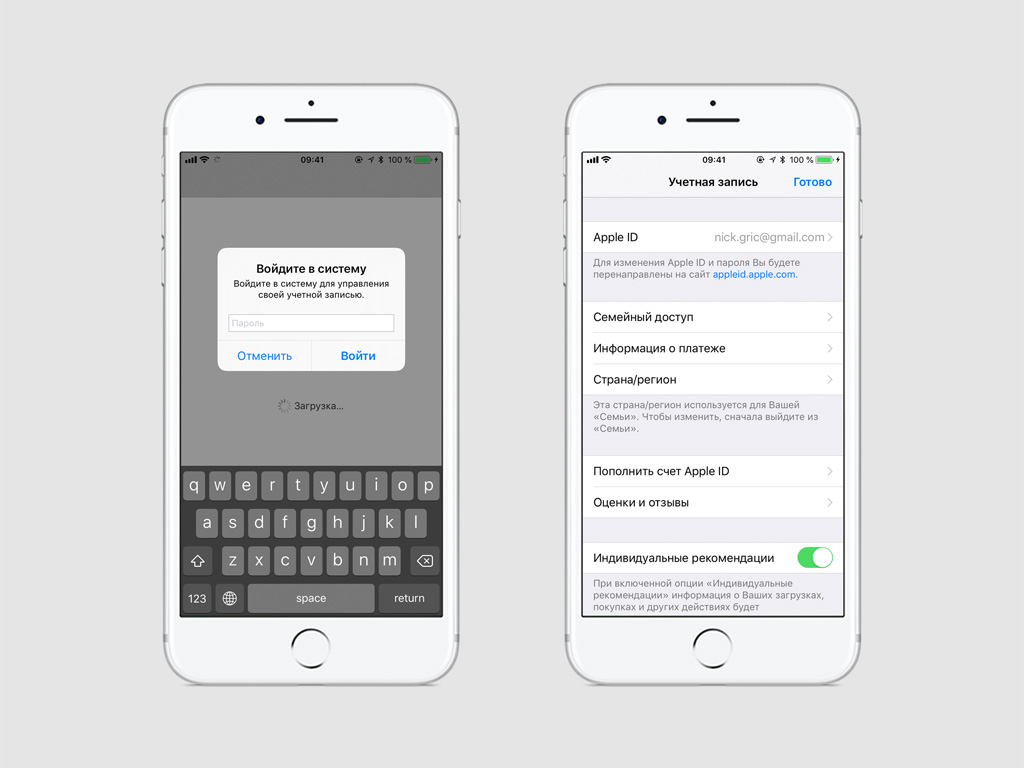 apple.com/GetSASO?locale=ru_ru.
apple.com/GetSASO?locale=ru_ru. Нужно пройти по ссылке выше на страницу для просмотра истории по подпискам и покупкам. Здесь в списке будут отображены объекты, на которые вы когда-либо тратили деньги со своего аккаунта Apple ID. Возле каждого из них есть кнопка «Report». Нажмите напротив спорной покупки данную кнопку.
Нужно пройти по ссылке выше на страницу для просмотра истории по подпискам и покупкам. Здесь в списке будут отображены объекты, на которые вы когда-либо тратили деньги со своего аккаунта Apple ID. Возле каждого из них есть кнопка «Report». Нажмите напротив спорной покупки данную кнопку.

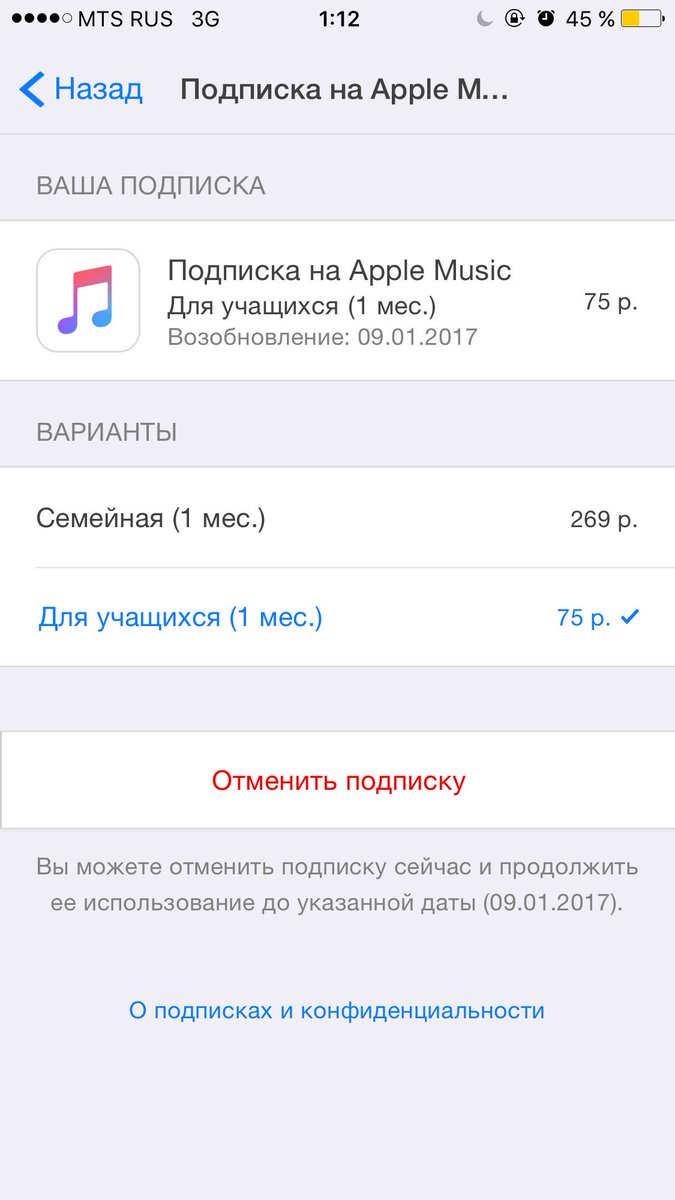


 Возможно, вы подписались на Apple Music или подписку на Wired через Apple News. Однако будьте осторожны: эти службы подписки часто затягивают вас предложениями бесплатных пробных версий, и если вы забудете отменить ее до окончания пробного периода, они начнут получать платежи по вашей кредитной карте, пока вы не прекратите это делать.После подписки на продукт или услугу подписка автоматически продлевается, пока вы ее не отмените.
Возможно, вы подписались на Apple Music или подписку на Wired через Apple News. Однако будьте осторожны: эти службы подписки часто затягивают вас предложениями бесплатных пробных версий, и если вы забудете отменить ее до окончания пробного периода, они начнут получать платежи по вашей кредитной карте, пока вы не прекратите это делать.После подписки на продукт или услугу подписка автоматически продлевается, пока вы ее не отмените.
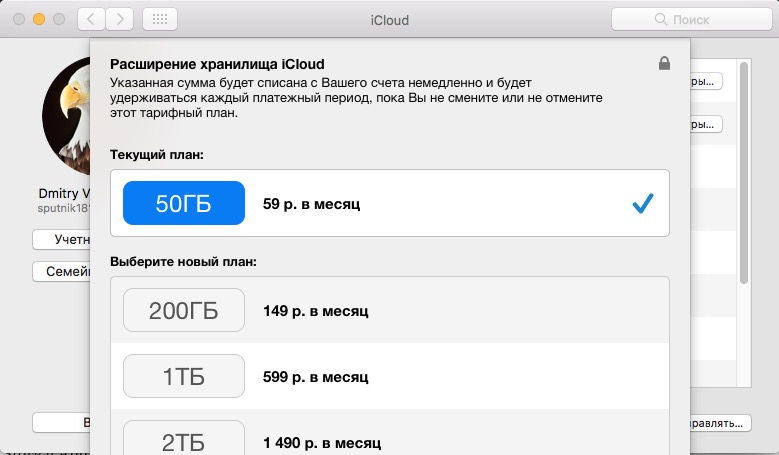 Просто перейдите в App Store> [Ваше изображение профиля]> Подписки. Это приведет вас к тому же экрану, что и выше, поэтому вы можете нажать на любую подписку и отменить ее, как описано ранее.
Просто перейдите в App Store> [Ваше изображение профиля]> Подписки. Это приведет вас к тому же экрану, что и выше, поэтому вы можете нажать на любую подписку и отменить ее, как описано ранее.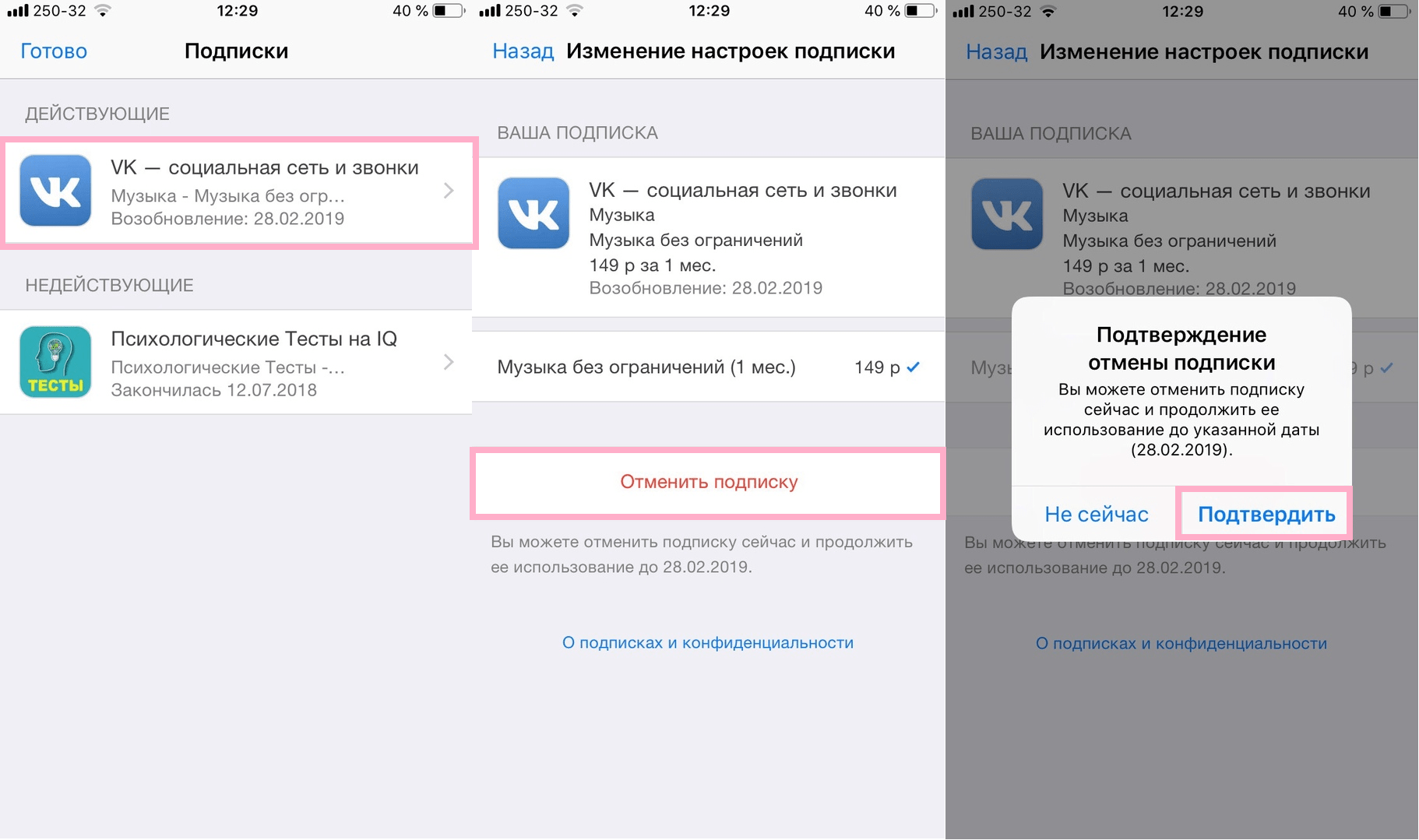 15), вы можете отменить подписку через iTunes.
15), вы можете отменить подписку через iTunes.

 ftl» в макросе «page_head» в строке 3, столбце 1]
— Получено через: @page_head [в шаблоне masterPage.ftl в макросе display_page в строке 52, столбце 7]
— Получено через: @display_page [в шаблоне «common / pages / errors / 404.ftl» в строке 46, столбце 1]
—- Трассировка стека Java (для программистов):
—-
freemarker.core.InvalidReferenceException: [… Сообщение об исключении уже было напечатано; см. выше …]
в freemarker.core.InvalidReferenceException.getInstance (InvalidReferenceException.java:134)
в freemarker.core.UnexpectedTypeException.newDesciptionBuilder (UnexpectedTypeException.java:85)
в freemarker.core.UnexpectedTypeException. (UnexpectedTypeException.java:48)
в freemarker.core.NonHashException. (NonHashException.java:49)
на freemarker.core.Dot._eval (Dot.java:48)
на freemarker.core.Expression.eval (Expression.java:83)
в freemarker.core.BuiltInsForExistenceHandling $ ExistenceBuiltIn.evalMaybeNonexistentTarget (BuiltInsForExistenceHandling.java:52)
в freemarker.core.BuiltInsForExistenceHandling $ has_contentBI.
ftl» в макросе «page_head» в строке 3, столбце 1]
— Получено через: @page_head [в шаблоне masterPage.ftl в макросе display_page в строке 52, столбце 7]
— Получено через: @display_page [в шаблоне «common / pages / errors / 404.ftl» в строке 46, столбце 1]
—- Трассировка стека Java (для программистов):
—-
freemarker.core.InvalidReferenceException: [… Сообщение об исключении уже было напечатано; см. выше …]
в freemarker.core.InvalidReferenceException.getInstance (InvalidReferenceException.java:134)
в freemarker.core.UnexpectedTypeException.newDesciptionBuilder (UnexpectedTypeException.java:85)
в freemarker.core.UnexpectedTypeException. (UnexpectedTypeException.java:48)
в freemarker.core.NonHashException. (NonHashException.java:49)
на freemarker.core.Dot._eval (Dot.java:48)
на freemarker.core.Expression.eval (Expression.java:83)
в freemarker.core.BuiltInsForExistenceHandling $ ExistenceBuiltIn.evalMaybeNonexistentTarget (BuiltInsForExistenceHandling.java:52)
в freemarker.core.BuiltInsForExistenceHandling $ has_contentBI.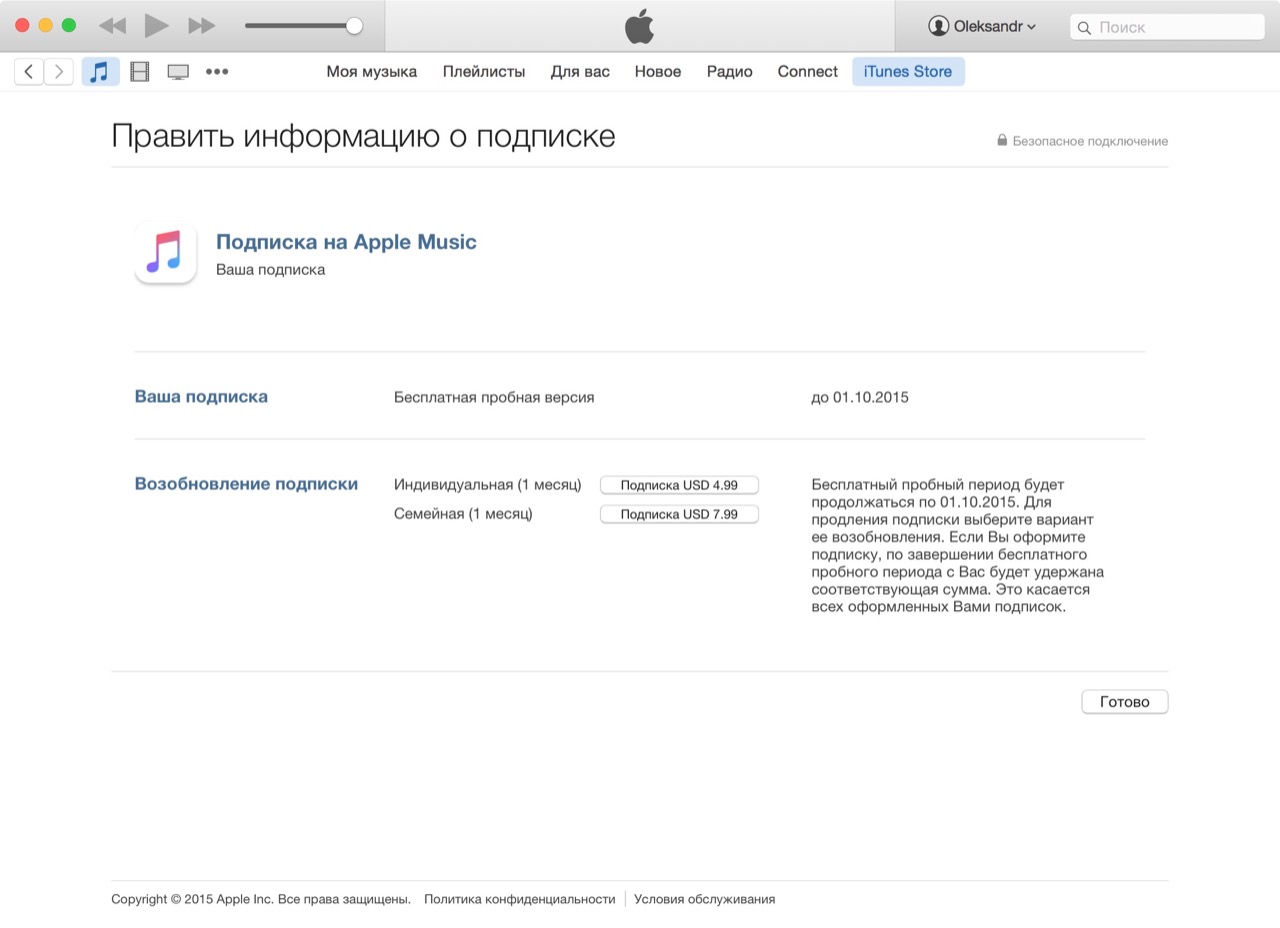 _eval (BuiltInsForExistenceHandling.java:112)
в freemarker.core.BuiltInsForExistenceHandling $ has_contentBI.evalToBoolean (BuiltInsForExistenceHandling.java:119)
на freemarker.core.IfBlock.accept (IfBlock.java:49)
на freemarker.core.Environment.visit (Environment.java:325)
на freemarker.core.Environment.visit (Environment.java:331)
в freemarker.core.Environment.include (Environment.java:2559)
на freemarker.core.Include.accept (Include.java:171)
на freemarker.core.Environment.visit (Environment.java:325)
на freemarker.core.Environment.visit (Environment.java:367)
в freemarker.core.Environment.invoke (Environment.java:754)
на freemarker.core.UnifiedCall.accept (UnifiedCall.java:83)
на freemarker.core.Environment.visit (Environment.java:361)
по адресу freemarker.core.Environment.invoke (Environment.java: 754)
на freemarker.core.UnifiedCall.accept (UnifiedCall.java:83)
на freemarker.core.Environment.visit (Environment.java:361)
в freemarker.core.Environment.invoke (Environment.java:754)
на freemarker.
_eval (BuiltInsForExistenceHandling.java:112)
в freemarker.core.BuiltInsForExistenceHandling $ has_contentBI.evalToBoolean (BuiltInsForExistenceHandling.java:119)
на freemarker.core.IfBlock.accept (IfBlock.java:49)
на freemarker.core.Environment.visit (Environment.java:325)
на freemarker.core.Environment.visit (Environment.java:331)
в freemarker.core.Environment.include (Environment.java:2559)
на freemarker.core.Include.accept (Include.java:171)
на freemarker.core.Environment.visit (Environment.java:325)
на freemarker.core.Environment.visit (Environment.java:367)
в freemarker.core.Environment.invoke (Environment.java:754)
на freemarker.core.UnifiedCall.accept (UnifiedCall.java:83)
на freemarker.core.Environment.visit (Environment.java:361)
по адресу freemarker.core.Environment.invoke (Environment.java: 754)
на freemarker.core.UnifiedCall.accept (UnifiedCall.java:83)
на freemarker.core.Environment.visit (Environment.java:361)
в freemarker.core.Environment.invoke (Environment.java:754)
на freemarker. core.UnifiedCall.accept (UnifiedCall.java:83)
на freemarker.core.Environment.visit (Environment.java:325)
на freemarker.core.Environment.visit (Environment.java:331)
в freemarker.core.Environment.process (Environment.java:304)
в freemarker.template.Template.process (Template.java:382)
в орг.springframework.web.servlet.view.freemarker.FreeMarkerView.processTemplate (FreeMarkerView.java:396)
в org.springframework.web.servlet.view.freemarker.FreeMarkerView.doRender (FreeMarkerView.java:309)
в org.springframework.web.servlet.view.freemarker.FreeMarkerView.renderMergedTemplateModel (FreeMarkerView.java:257)
в org.springframework.web.servlet.view.AbstractTemplateView.renderMergedOutputModel (AbstractTemplateView.java:165)
в org.springframework.web.servlet.view.AbstractView.render (AbstractView.java: 314)
в org.springframework.web.servlet.DispatcherServlet.render (DispatcherServlet.java:1325)
в org.springframework.web.servlet.DispatcherServlet.processDispatchResult (DispatcherServlet.java:1069)
в org.
core.UnifiedCall.accept (UnifiedCall.java:83)
на freemarker.core.Environment.visit (Environment.java:325)
на freemarker.core.Environment.visit (Environment.java:331)
в freemarker.core.Environment.process (Environment.java:304)
в freemarker.template.Template.process (Template.java:382)
в орг.springframework.web.servlet.view.freemarker.FreeMarkerView.processTemplate (FreeMarkerView.java:396)
в org.springframework.web.servlet.view.freemarker.FreeMarkerView.doRender (FreeMarkerView.java:309)
в org.springframework.web.servlet.view.freemarker.FreeMarkerView.renderMergedTemplateModel (FreeMarkerView.java:257)
в org.springframework.web.servlet.view.AbstractTemplateView.renderMergedOutputModel (AbstractTemplateView.java:165)
в org.springframework.web.servlet.view.AbstractView.render (AbstractView.java: 314)
в org.springframework.web.servlet.DispatcherServlet.render (DispatcherServlet.java:1325)
в org.springframework.web.servlet.DispatcherServlet.processDispatchResult (DispatcherServlet.java:1069)
в org.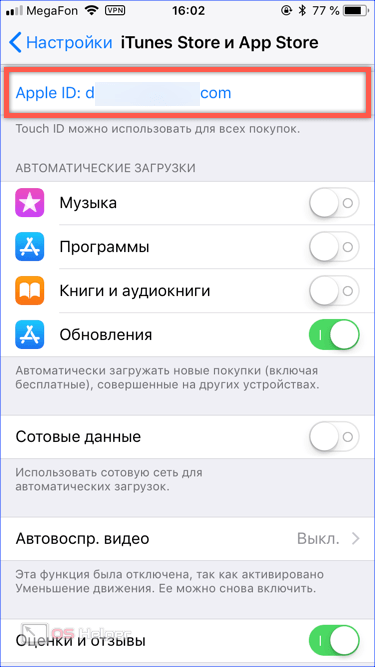 springframework.web.servlet.DispatcherServlet.doDispatch (DispatcherServlet.java:1008)
в org.springframework.web.servlet.DispatcherServlet.doService (DispatcherServlet.java:925)
в org.springframework.web.servlet.FrameworkServlet.processRequest (FrameworkServlet.java:978)
на org.springframework.web.servlet.FrameworkServlet.doGet (FrameworkServlet.java:870)
в javax.servlet.http.HttpServlet.service (HttpServlet.java:635)
в org.springframework.web.servlet.FrameworkServlet.service (FrameworkServlet.java:855)
в javax.servlet.http.HttpServlet.service (HttpServlet.java:742)
в org.apache.catalina.core.ApplicationFilterChain.internalDoFilter (ApplicationFilterChain.java:231)
в org.apache.catalina.core.ApplicationFilterChain.doFilter (ApplicationFilterChain.java:166)
на org.apache.tomcat.websocket.server.WsFilter.doFilter (WsFilter.java:52)
в org.apache.catalina.core.ApplicationFilterChain.internalDoFilter (ApplicationFilterChain.java:193)
в org.apache.catalina.core.ApplicationFilterChain.doFilter (ApplicationFilterChain.
springframework.web.servlet.DispatcherServlet.doDispatch (DispatcherServlet.java:1008)
в org.springframework.web.servlet.DispatcherServlet.doService (DispatcherServlet.java:925)
в org.springframework.web.servlet.FrameworkServlet.processRequest (FrameworkServlet.java:978)
на org.springframework.web.servlet.FrameworkServlet.doGet (FrameworkServlet.java:870)
в javax.servlet.http.HttpServlet.service (HttpServlet.java:635)
в org.springframework.web.servlet.FrameworkServlet.service (FrameworkServlet.java:855)
в javax.servlet.http.HttpServlet.service (HttpServlet.java:742)
в org.apache.catalina.core.ApplicationFilterChain.internalDoFilter (ApplicationFilterChain.java:231)
в org.apache.catalina.core.ApplicationFilterChain.doFilter (ApplicationFilterChain.java:166)
на org.apache.tomcat.websocket.server.WsFilter.doFilter (WsFilter.java:52)
в org.apache.catalina.core.ApplicationFilterChain.internalDoFilter (ApplicationFilterChain.java:193)
в org.apache.catalina.core.ApplicationFilterChain.doFilter (ApplicationFilterChain.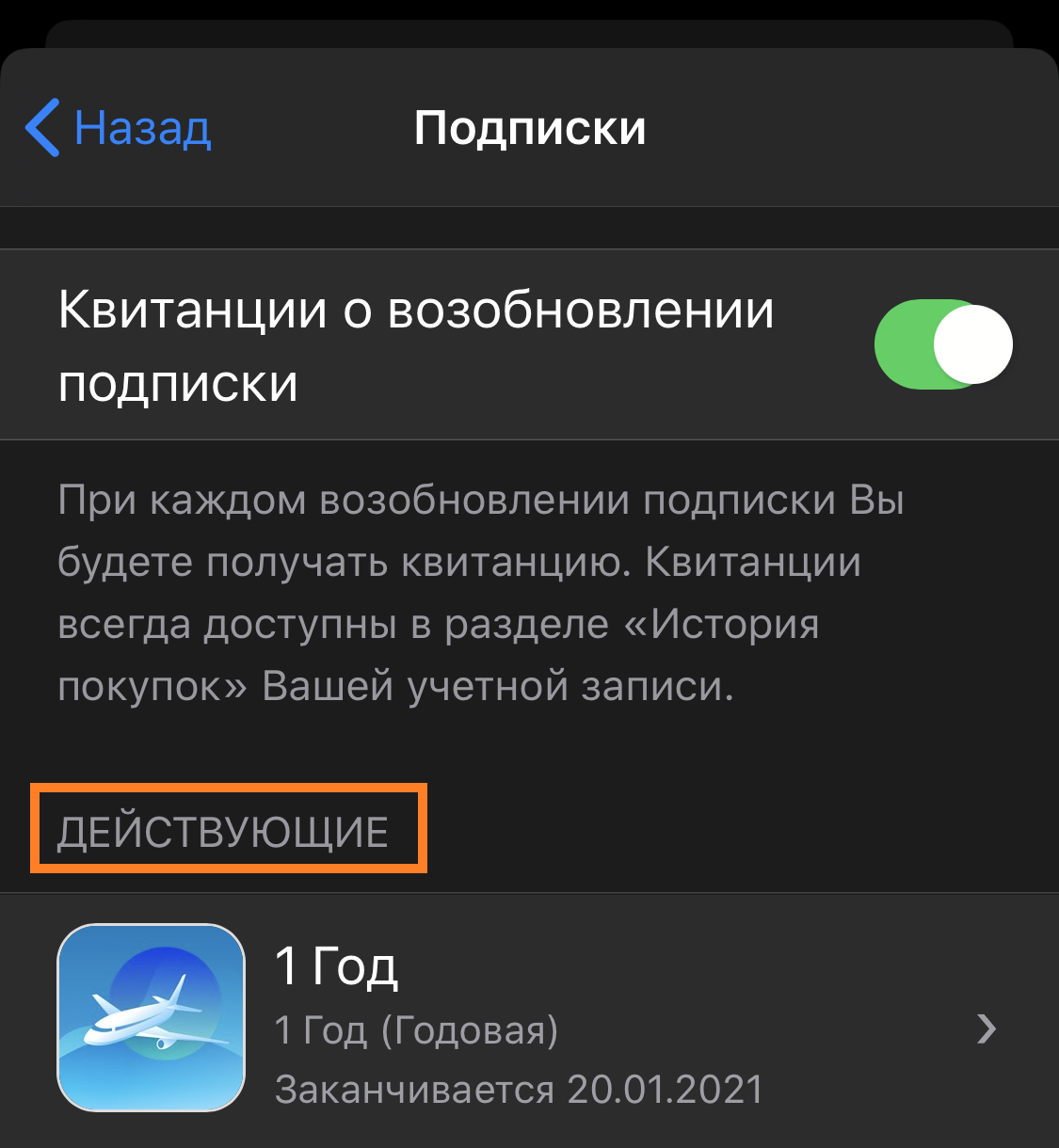 java:166)
в org.apache.catalina.core.ApplicationDispatcher.invoke (ApplicationDispatcher.java:728)
в org.apache.catalina.core.ApplicationDispatcher.processRequest (ApplicationDispatcher.java:470)
в org.apache.catalina.core.ApplicationDispatcher.doForward (ApplicationDispatcher.java: 395)
в org.apache.catalina.core.ApplicationDispatcher.forward (ApplicationDispatcher.java:316)
в org.tuckey.web.filters.urlrewrite.NormalRewrittenUrl.doRewrite (NormalRewrittenUrl.java:213)
на org.tuckey.web.filters.urlrewrite.RuleChain.handleRewrite (RuleChain.java:171)
на org.tuckey.web.filters.urlrewrite.RuleChain.doRules (RuleChain.java:145)
в org.tuckey.web.filters.urlrewrite.UrlRewriter.processRequest (UrlRewriter.java:92)
в org.tuckey.web.filters.urlrewrite.UrlRewriteFilter.doFilter (UrlRewriteFilter.java: 389)
в org.apache.catalina.core.ApplicationFilterChain.internalDoFilter (ApplicationFilterChain.java:193)
в org.apache.catalina.core.ApplicationFilterChain.doFilter (ApplicationFilterChain.java:166)
в org.
java:166)
в org.apache.catalina.core.ApplicationDispatcher.invoke (ApplicationDispatcher.java:728)
в org.apache.catalina.core.ApplicationDispatcher.processRequest (ApplicationDispatcher.java:470)
в org.apache.catalina.core.ApplicationDispatcher.doForward (ApplicationDispatcher.java: 395)
в org.apache.catalina.core.ApplicationDispatcher.forward (ApplicationDispatcher.java:316)
в org.tuckey.web.filters.urlrewrite.NormalRewrittenUrl.doRewrite (NormalRewrittenUrl.java:213)
на org.tuckey.web.filters.urlrewrite.RuleChain.handleRewrite (RuleChain.java:171)
на org.tuckey.web.filters.urlrewrite.RuleChain.doRules (RuleChain.java:145)
в org.tuckey.web.filters.urlrewrite.UrlRewriter.processRequest (UrlRewriter.java:92)
в org.tuckey.web.filters.urlrewrite.UrlRewriteFilter.doFilter (UrlRewriteFilter.java: 389)
в org.apache.catalina.core.ApplicationFilterChain.internalDoFilter (ApplicationFilterChain.java:193)
в org.apache.catalina.core.ApplicationFilterChain.doFilter (ApplicationFilterChain.java:166)
в org.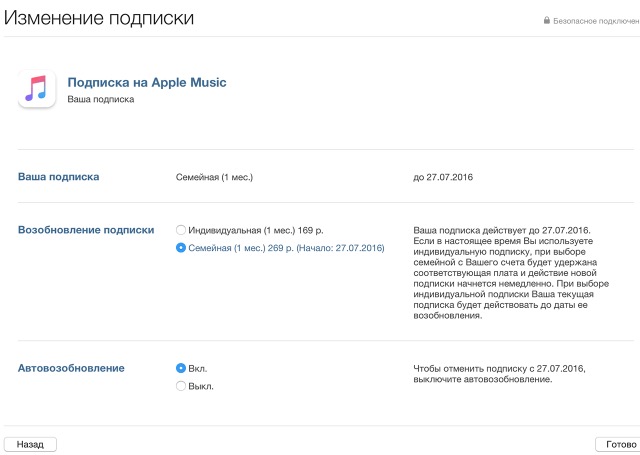 springframework.boot.actuate.metrics.web.servlet.WebMvcMetricsFilter.filterAndRecordMetrics (WebMvcMetricsFilter.java:158)
в org.springframework.boot.actuate.metrics.web.servlet.WebMvcMetricsFilter.filterAndRecordMetrics (WebMvcMetricsFilter.java:126)
на org.springframework.boot.actuate.metrics.web.servlet.WebMvcMetricsFilter.doFilterInternal (WebMvcMetricsFilter.java:111)
в org.springframework.web.filter.OncePerRequestFilter.doFilter (OncePerRequestFilter.java:107)
в org.apache.catalina.core.ApplicationFilterChain.internalDoFilter (ApplicationFilterChain.java:193)
в org.apache.catalina.core.ApplicationFilterChain.doFilter (ApplicationFilterChain.java:166)
в org.springframework.boot.actuate.web.trace.servlet.HttpTraceFilter.doFilterInternal (HttpTraceFilter.java:84)
на org.springframework.web.filter.OncePerRequestFilter.doFilter (OncePerRequestFilter.java:107)
в org.apache.catalina.core.ApplicationFilterChain.internalDoFilter (ApplicationFilterChain.java:193)
в org.apache.catalina.core.
springframework.boot.actuate.metrics.web.servlet.WebMvcMetricsFilter.filterAndRecordMetrics (WebMvcMetricsFilter.java:158)
в org.springframework.boot.actuate.metrics.web.servlet.WebMvcMetricsFilter.filterAndRecordMetrics (WebMvcMetricsFilter.java:126)
на org.springframework.boot.actuate.metrics.web.servlet.WebMvcMetricsFilter.doFilterInternal (WebMvcMetricsFilter.java:111)
в org.springframework.web.filter.OncePerRequestFilter.doFilter (OncePerRequestFilter.java:107)
в org.apache.catalina.core.ApplicationFilterChain.internalDoFilter (ApplicationFilterChain.java:193)
в org.apache.catalina.core.ApplicationFilterChain.doFilter (ApplicationFilterChain.java:166)
в org.springframework.boot.actuate.web.trace.servlet.HttpTraceFilter.doFilterInternal (HttpTraceFilter.java:84)
на org.springframework.web.filter.OncePerRequestFilter.doFilter (OncePerRequestFilter.java:107)
в org.apache.catalina.core.ApplicationFilterChain.internalDoFilter (ApplicationFilterChain.java:193)
в org.apache.catalina.core.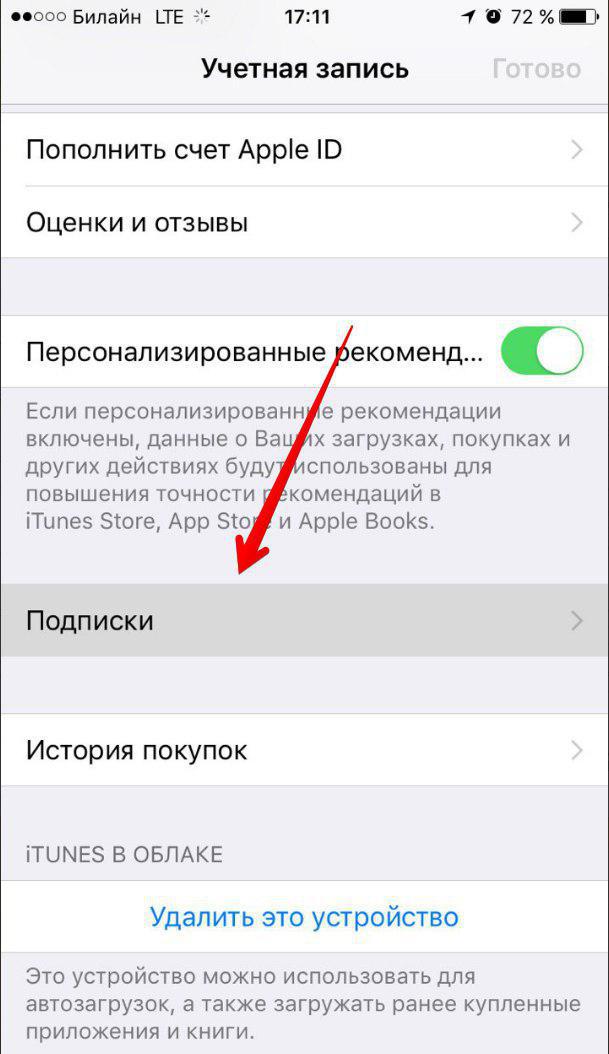 ApplicationFilterChain.doFilter (ApplicationFilterChain.java:166)
в org.springframework.web.filter.CharacterEncodingFilter.doFilterInternal (CharacterEncodingFilter.java:200)
в org.springframework.web.filter.OncePerRequestFilter.doFilter (OncePerRequestFilter.java:107)
на org.apache.catalina.core.ApplicationFilterChain.internalDoFilter (ApplicationFilterChain.java:193)
в org.apache.catalina.core.ApplicationFilterChain.doFilter (ApplicationFilterChain.java:166)
в org.apache.catalina.core.StandardWrapperValve.invoke (StandardWrapperValve.java:199)
в org.apache.catalina.core.StandardContextValve.invoke (StandardContextValve.java:96)
в org.apache.catalina.authenticator.AuthenticatorBase.invoke (AuthenticatorBase.java:496)
в org.apache.catalina.core.StandardHostValve.invoke (StandardHostValve.java: 140)
в org.apache.catalina.valves.ErrorReportValve.invoke (ErrorReportValve.java:81)
в org.apache.catalina.core.StandardEngineValve.invoke (StandardEngineValve.java:87)
в org.apache.catalina.connector.
ApplicationFilterChain.doFilter (ApplicationFilterChain.java:166)
в org.springframework.web.filter.CharacterEncodingFilter.doFilterInternal (CharacterEncodingFilter.java:200)
в org.springframework.web.filter.OncePerRequestFilter.doFilter (OncePerRequestFilter.java:107)
на org.apache.catalina.core.ApplicationFilterChain.internalDoFilter (ApplicationFilterChain.java:193)
в org.apache.catalina.core.ApplicationFilterChain.doFilter (ApplicationFilterChain.java:166)
в org.apache.catalina.core.StandardWrapperValve.invoke (StandardWrapperValve.java:199)
в org.apache.catalina.core.StandardContextValve.invoke (StandardContextValve.java:96)
в org.apache.catalina.authenticator.AuthenticatorBase.invoke (AuthenticatorBase.java:496)
в org.apache.catalina.core.StandardHostValve.invoke (StandardHostValve.java: 140)
в org.apache.catalina.valves.ErrorReportValve.invoke (ErrorReportValve.java:81)
в org.apache.catalina.core.StandardEngineValve.invoke (StandardEngineValve.java:87)
в org.apache.catalina.connector.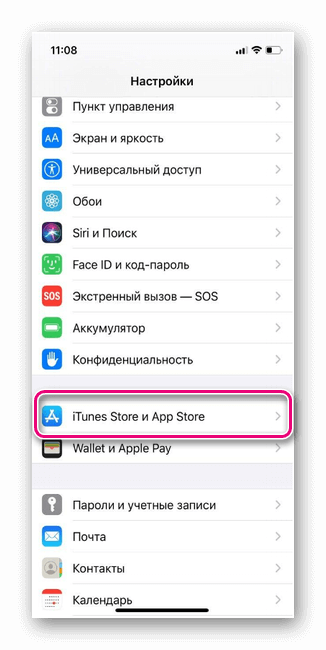 CoyoteAdapter.service (CoyoteAdapter.java:342)
в org.apache.coyote.http11.Http11Processor.service (Http11Processor.java:803)
в org.apache.coyote.AbstractProcessorLight.process (AbstractProcessorLight.java:66)
в org.apache.coyote.AbstractProtocol $ ConnectionHandler.process (AbstractProtocol.java: 790)
в org.apache.tomcat.util.net.NioEndpoint $ SocketProcessor.doRun (NioEndpoint.java:1459)
в org.apache.tomcat.util.net.SocketProcessorBase.run (SocketProcessorBase.java:49)
в java.util.concurrent.ThreadPoolExecutor.runWorker (ThreadPoolExecutor.java:1149)
в java.util.concurrent.ThreadPoolExecutor $ Worker.run (ThreadPoolExecutor.java:624)
в org.apache.tomcat.util.threads.TaskThread $ WrappingRunnable.run (TaskThread.java:61)
в java.lang.Thread.run (Thread.java:748)
Ошибка шаблона FreeMarker (режим DEBUG; используйте RETHROW в продакшене!):
Следующее имеет значение null или отсутствует:
==> история [в шаблоне «common / meta / story-meta.ftl «в строке 2, столбце 6] —-
Совет: Если известно, что ошибочное выражение юридически относится к чему-то, что иногда равно нулю или отсутствует, либо укажите значение по умолчанию, например myOptionalVar! MyDefault, либо используйте when-presentwhen-missing # if>.
CoyoteAdapter.service (CoyoteAdapter.java:342)
в org.apache.coyote.http11.Http11Processor.service (Http11Processor.java:803)
в org.apache.coyote.AbstractProcessorLight.process (AbstractProcessorLight.java:66)
в org.apache.coyote.AbstractProtocol $ ConnectionHandler.process (AbstractProtocol.java: 790)
в org.apache.tomcat.util.net.NioEndpoint $ SocketProcessor.doRun (NioEndpoint.java:1459)
в org.apache.tomcat.util.net.SocketProcessorBase.run (SocketProcessorBase.java:49)
в java.util.concurrent.ThreadPoolExecutor.runWorker (ThreadPoolExecutor.java:1149)
в java.util.concurrent.ThreadPoolExecutor $ Worker.run (ThreadPoolExecutor.java:624)
в org.apache.tomcat.util.threads.TaskThread $ WrappingRunnable.run (TaskThread.java:61)
в java.lang.Thread.run (Thread.java:748)
Ошибка шаблона FreeMarker (режим DEBUG; используйте RETHROW в продакшене!):
Следующее имеет значение null или отсутствует:
==> история [в шаблоне «common / meta / story-meta.ftl «в строке 2, столбце 6] —-
Совет: Если известно, что ошибочное выражение юридически относится к чему-то, что иногда равно нулю или отсутствует, либо укажите значение по умолчанию, например myOptionalVar! MyDefault, либо используйте when-presentwhen-missing # if>.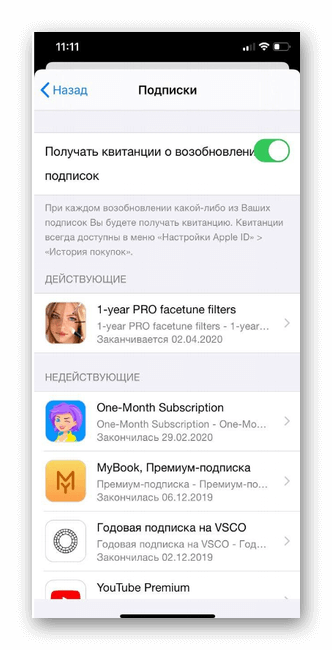 (Они охватывают только последний шаг выражения; чтобы охватить все выражение, используйте круглые скобки: (myOptionalVar.foo)! MyDefault, (myOptionalVar.foo) ??
—- —-
Трассировка стека FTL («~» означает вложенность):
— Ошибка: #if story.headline? Has_content [в шаблоне common / meta / story-meta.ftl «в строке 2, столбце 1]
— Получено через: #include «/common/meta/story-meta.ftl» [в шаблоне «masterPage.ftl» в макросе «common_page_head» в строке 14, столбце 17]
— Получено через: @common_page_head [в шаблоне «common / pages / errors / error.ftl» в макросе «page_head» в строке 3, столбце 1]
— Получено через: @page_head [в шаблоне masterPage.ftl в макросе display_page в строке 52, столбце 7]
— Получено через: @display_page [в шаблоне «common / pages / errors / error.ftl» в строке 36, столбце 1]
—- Трассировка стека Java (для программистов):
—-
freemarker.core.InvalidReferenceException: [… Сообщение об исключении уже было напечатано; см. выше …]
в freemarker.core.InvalidReferenceException.
(Они охватывают только последний шаг выражения; чтобы охватить все выражение, используйте круглые скобки: (myOptionalVar.foo)! MyDefault, (myOptionalVar.foo) ??
—- —-
Трассировка стека FTL («~» означает вложенность):
— Ошибка: #if story.headline? Has_content [в шаблоне common / meta / story-meta.ftl «в строке 2, столбце 1]
— Получено через: #include «/common/meta/story-meta.ftl» [в шаблоне «masterPage.ftl» в макросе «common_page_head» в строке 14, столбце 17]
— Получено через: @common_page_head [в шаблоне «common / pages / errors / error.ftl» в макросе «page_head» в строке 3, столбце 1]
— Получено через: @page_head [в шаблоне masterPage.ftl в макросе display_page в строке 52, столбце 7]
— Получено через: @display_page [в шаблоне «common / pages / errors / error.ftl» в строке 36, столбце 1]
—- Трассировка стека Java (для программистов):
—-
freemarker.core.InvalidReferenceException: [… Сообщение об исключении уже было напечатано; см. выше …]
в freemarker.core.InvalidReferenceException. getInstance (InvalidReferenceException.java:134)
в freemarker.core.UnexpectedTypeException.newDesciptionBuilder (UnexpectedTypeException.java:85)
в freemarker.core.UnexpectedTypeException. (UnexpectedTypeException.java:48)
в freemarker.core.NonHashException. (NonHashException.java:49)
на freemarker.core.Dot._eval (Dot.java:48)
на freemarker.core.Expression.eval (Expression.java:83)
в freemarker.core.BuiltInsForExistenceHandling $ ExistenceBuiltIn.evalMaybeNonexistentTarget (BuiltInsForExistenceHandling.java:52)
в freemarker.core.BuiltInsForExistenceHandling $ has_contentBI._eval (BuiltInsForExistenceHandling.java:112)
в freemarker.core.BuiltInsForExistenceHandling $ has_contentBI.evalToBoolean (BuiltInsForExistenceHandling.java:119)
на freemarker.core.IfBlock.accept (IfBlock.java:49)
на freemarker.core.Environment.visit (Environment.java:325)
на freemarker.core.Environment.visit (Environment.java:331)
в freemarker.core.Environment.include (Environment.java:2559)
на freemarker.core.Include.
getInstance (InvalidReferenceException.java:134)
в freemarker.core.UnexpectedTypeException.newDesciptionBuilder (UnexpectedTypeException.java:85)
в freemarker.core.UnexpectedTypeException. (UnexpectedTypeException.java:48)
в freemarker.core.NonHashException. (NonHashException.java:49)
на freemarker.core.Dot._eval (Dot.java:48)
на freemarker.core.Expression.eval (Expression.java:83)
в freemarker.core.BuiltInsForExistenceHandling $ ExistenceBuiltIn.evalMaybeNonexistentTarget (BuiltInsForExistenceHandling.java:52)
в freemarker.core.BuiltInsForExistenceHandling $ has_contentBI._eval (BuiltInsForExistenceHandling.java:112)
в freemarker.core.BuiltInsForExistenceHandling $ has_contentBI.evalToBoolean (BuiltInsForExistenceHandling.java:119)
на freemarker.core.IfBlock.accept (IfBlock.java:49)
на freemarker.core.Environment.visit (Environment.java:325)
на freemarker.core.Environment.visit (Environment.java:331)
в freemarker.core.Environment.include (Environment.java:2559)
на freemarker.core.Include. accept (Include.java:171)
на freemarker.core.Environment.visit (Environment.java:325)
на freemarker.core.Environment.visit (Environment.java:367)
в freemarker.core.Environment.invoke (Environment.java:754)
на freemarker.core.UnifiedCall.accept (UnifiedCall.java:83)
на freemarker.core.Environment.visit (Environment.java:361)
по адресу freemarker.core.Environment.invoke (Environment.java: 754)
на freemarker.core.UnifiedCall.accept (UnifiedCall.java:83)
на freemarker.core.Environment.visit (Environment.java:361)
в freemarker.core.Environment.invoke (Environment.java:754)
на freemarker.core.UnifiedCall.accept (UnifiedCall.java:83)
на freemarker.core.Environment.visit (Environment.java:325)
на freemarker.core.Environment.visit (Environment.java:331)
в freemarker.core.Environment.process (Environment.java:304)
в freemarker.template.Template.process (Template.java:382)
в орг.springframework.web.servlet.view.freemarker.FreeMarkerView.processTemplate (FreeMarkerView.java:396)
в org.springframework.
accept (Include.java:171)
на freemarker.core.Environment.visit (Environment.java:325)
на freemarker.core.Environment.visit (Environment.java:367)
в freemarker.core.Environment.invoke (Environment.java:754)
на freemarker.core.UnifiedCall.accept (UnifiedCall.java:83)
на freemarker.core.Environment.visit (Environment.java:361)
по адресу freemarker.core.Environment.invoke (Environment.java: 754)
на freemarker.core.UnifiedCall.accept (UnifiedCall.java:83)
на freemarker.core.Environment.visit (Environment.java:361)
в freemarker.core.Environment.invoke (Environment.java:754)
на freemarker.core.UnifiedCall.accept (UnifiedCall.java:83)
на freemarker.core.Environment.visit (Environment.java:325)
на freemarker.core.Environment.visit (Environment.java:331)
в freemarker.core.Environment.process (Environment.java:304)
в freemarker.template.Template.process (Template.java:382)
в орг.springframework.web.servlet.view.freemarker.FreeMarkerView.processTemplate (FreeMarkerView.java:396)
в org.springframework.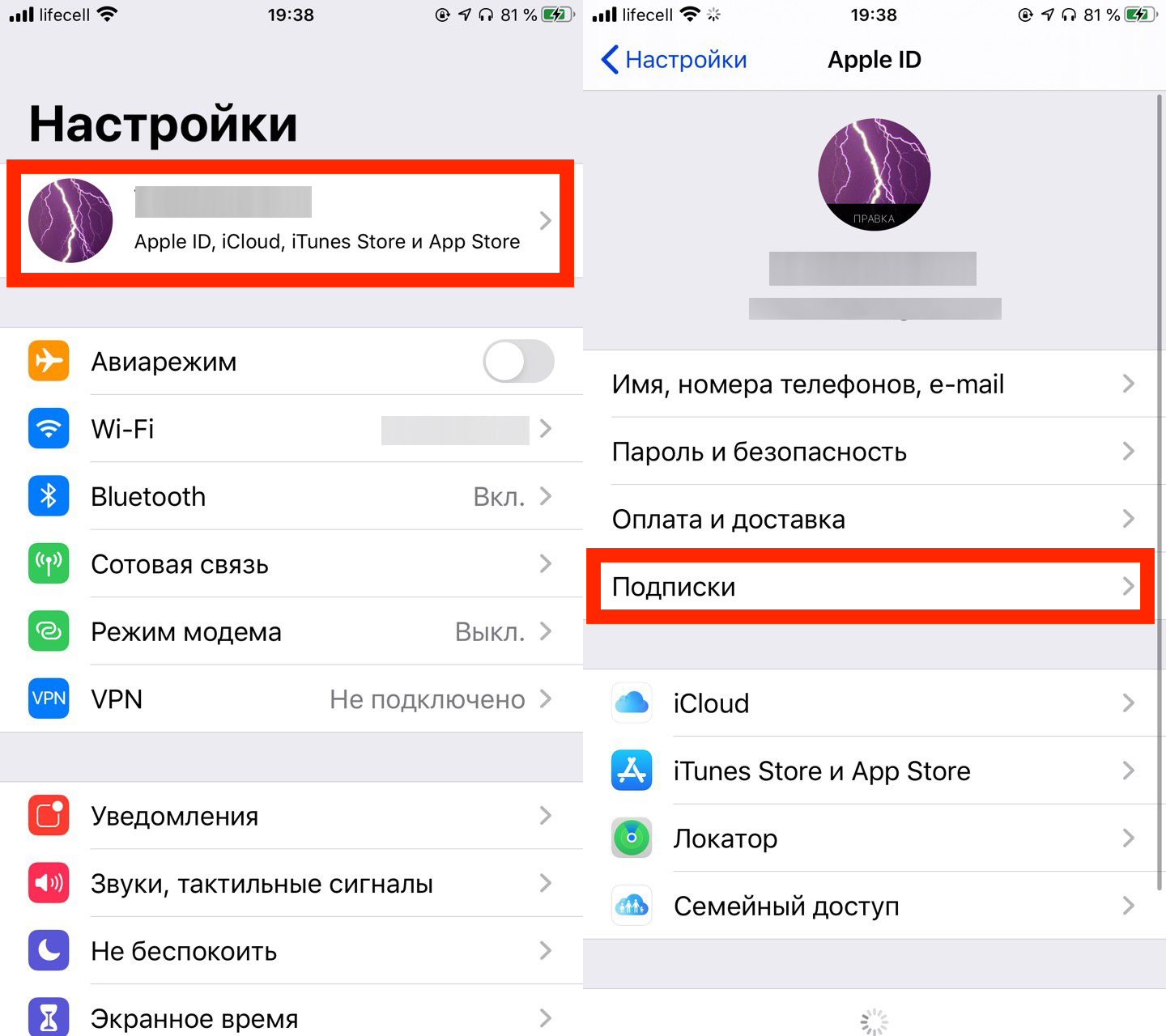 web.servlet.view.freemarker.FreeMarkerView.doRender (FreeMarkerView.java:309)
в org.springframework.web.servlet.view.freemarker.FreeMarkerView.renderMergedTemplateModel (FreeMarkerView.java:257)
в org.springframework.web.servlet.view.AbstractTemplateView.renderMergedOutputModel (AbstractTemplateView.java:165)
в org.springframework.web.servlet.view.AbstractView.render (AbstractView.java: 314)
в org.springframework.web.servlet.DispatcherServlet.render (DispatcherServlet.java:1325)
в org.springframework.web.servlet.DispatcherServlet.processDispatchResult (DispatcherServlet.java:1069)
в org.springframework.web.servlet.DispatcherServlet.doDispatch (DispatcherServlet.java:1008)
в org.springframework.web.servlet.DispatcherServlet.doService (DispatcherServlet.java:925)
в org.springframework.web.servlet.FrameworkServlet.processRequest (FrameworkServlet.java:978)
на org.springframework.web.servlet.FrameworkServlet.doGet (FrameworkServlet.java:870)
в javax.servlet.http.HttpServlet.service (HttpServlet.
web.servlet.view.freemarker.FreeMarkerView.doRender (FreeMarkerView.java:309)
в org.springframework.web.servlet.view.freemarker.FreeMarkerView.renderMergedTemplateModel (FreeMarkerView.java:257)
в org.springframework.web.servlet.view.AbstractTemplateView.renderMergedOutputModel (AbstractTemplateView.java:165)
в org.springframework.web.servlet.view.AbstractView.render (AbstractView.java: 314)
в org.springframework.web.servlet.DispatcherServlet.render (DispatcherServlet.java:1325)
в org.springframework.web.servlet.DispatcherServlet.processDispatchResult (DispatcherServlet.java:1069)
в org.springframework.web.servlet.DispatcherServlet.doDispatch (DispatcherServlet.java:1008)
в org.springframework.web.servlet.DispatcherServlet.doService (DispatcherServlet.java:925)
в org.springframework.web.servlet.FrameworkServlet.processRequest (FrameworkServlet.java:978)
на org.springframework.web.servlet.FrameworkServlet.doGet (FrameworkServlet.java:870)
в javax.servlet.http.HttpServlet.service (HttpServlet.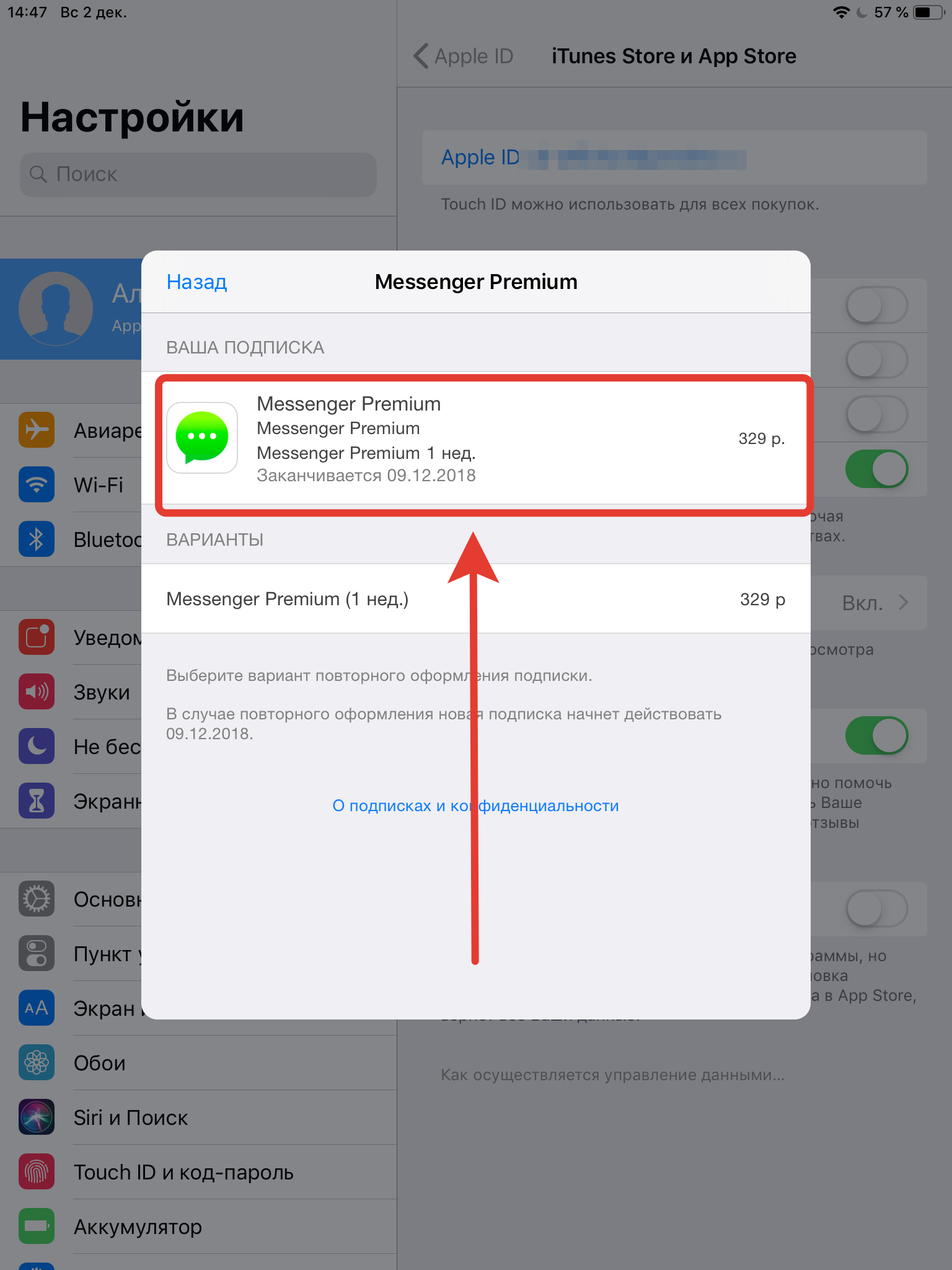 java:635)
в org.springframework.web.servlet.FrameworkServlet.service (FrameworkServlet.java:855)
в javax.servlet.http.HttpServlet.service (HttpServlet.java:742)
в org.apache.catalina.core.ApplicationFilterChain.internalDoFilter (ApplicationFilterChain.java:231)
в org.apache.catalina.core.ApplicationFilterChain.doFilter (ApplicationFilterChain.java:166)
на org.apache.catalina.core.ApplicationDispatcher.invoke (ApplicationDispatcher.java:728)
в org.apache.catalina.core.ApplicationDispatcher.doInclude (ApplicationDispatcher.java:591)
в org.apache.catalina.core.ApplicationDispatcher.include (ApplicationDispatcher.java:527)
в org.apache.catalina.core.StandardHostValve.custom (StandardHostValve.java:389)
в org.apache.catalina.core.StandardHostValve.status (StandardHostValve.java:254)
в org.apache.catalina.core.StandardHostValve.throwable (StandardHostValve.java:349)
в орг.apache.catalina.core.StandardHostValve.invoke (StandardHostValve.java:175)
в org.apache.catalina.valves.ErrorReportValve.invoke (ErrorReportValve.
java:635)
в org.springframework.web.servlet.FrameworkServlet.service (FrameworkServlet.java:855)
в javax.servlet.http.HttpServlet.service (HttpServlet.java:742)
в org.apache.catalina.core.ApplicationFilterChain.internalDoFilter (ApplicationFilterChain.java:231)
в org.apache.catalina.core.ApplicationFilterChain.doFilter (ApplicationFilterChain.java:166)
на org.apache.catalina.core.ApplicationDispatcher.invoke (ApplicationDispatcher.java:728)
в org.apache.catalina.core.ApplicationDispatcher.doInclude (ApplicationDispatcher.java:591)
в org.apache.catalina.core.ApplicationDispatcher.include (ApplicationDispatcher.java:527)
в org.apache.catalina.core.StandardHostValve.custom (StandardHostValve.java:389)
в org.apache.catalina.core.StandardHostValve.status (StandardHostValve.java:254)
в org.apache.catalina.core.StandardHostValve.throwable (StandardHostValve.java:349)
в орг.apache.catalina.core.StandardHostValve.invoke (StandardHostValve.java:175)
в org.apache.catalina.valves.ErrorReportValve.invoke (ErrorReportValve. java:81)
в org.apache.catalina.core.StandardEngineValve.invoke (StandardEngineValve.java:87)
в org.apache.catalina.connector.CoyoteAdapter.service (CoyoteAdapter.java:342)
в org.apache.coyote.http11.Http11Processor.service (Http11Processor.java:803)
в org.apache.coyote.AbstractProcessorLight.process (AbstractProcessorLight.java:66)
на org.apache.coyote.AbstractProtocol $ ConnectionHandler.process (AbstractProtocol.java:790)
в org.apache.tomcat.util.net.NioEndpoint $ SocketProcessor.doRun (NioEndpoint.java:1459)
в org.apache.tomcat.util.net.SocketProcessorBase.run (SocketProcessorBase.java:49)
в java.util.concurrent.ThreadPoolExecutor.runWorker (ThreadPoolExecutor.java:1149)
в java.util.concurrent.ThreadPoolExecutor $ Worker.run (ThreadPoolExecutor.java:624)
в org.apache.tomcat.util.threads.TaskThread $ WrappingRunnable.run (TaskThread.java:61)
в java.lang.Thread.run (Thread.java:748)
java:81)
в org.apache.catalina.core.StandardEngineValve.invoke (StandardEngineValve.java:87)
в org.apache.catalina.connector.CoyoteAdapter.service (CoyoteAdapter.java:342)
в org.apache.coyote.http11.Http11Processor.service (Http11Processor.java:803)
в org.apache.coyote.AbstractProcessorLight.process (AbstractProcessorLight.java:66)
на org.apache.coyote.AbstractProtocol $ ConnectionHandler.process (AbstractProtocol.java:790)
в org.apache.tomcat.util.net.NioEndpoint $ SocketProcessor.doRun (NioEndpoint.java:1459)
в org.apache.tomcat.util.net.SocketProcessorBase.run (SocketProcessorBase.java:49)
в java.util.concurrent.ThreadPoolExecutor.runWorker (ThreadPoolExecutor.java:1149)
в java.util.concurrent.ThreadPoolExecutor $ Worker.run (ThreadPoolExecutor.java:624)
в org.apache.tomcat.util.threads.TaskThread $ WrappingRunnable.run (TaskThread.java:61)
в java.lang.Thread.run (Thread.java:748) Процесс быстрый и удобный, но нужно знать, куда идти и на какие кнопки нажимать. Вот как отменить подписку с вашего iPhone, iPad или компьютера.
Процесс быстрый и удобный, но нужно знать, куда идти и на какие кнопки нажимать. Вот как отменить подписку с вашего iPhone, iPad или компьютера. Если вы отмените подписку на приложение и не повторно подпишетесь в течение 180 дней, ваш идентификатор подписчика будет сброшен.
Если вы отмените подписку на приложение и не повторно подпишетесь в течение 180 дней, ваш идентификатор подписчика будет сброшен.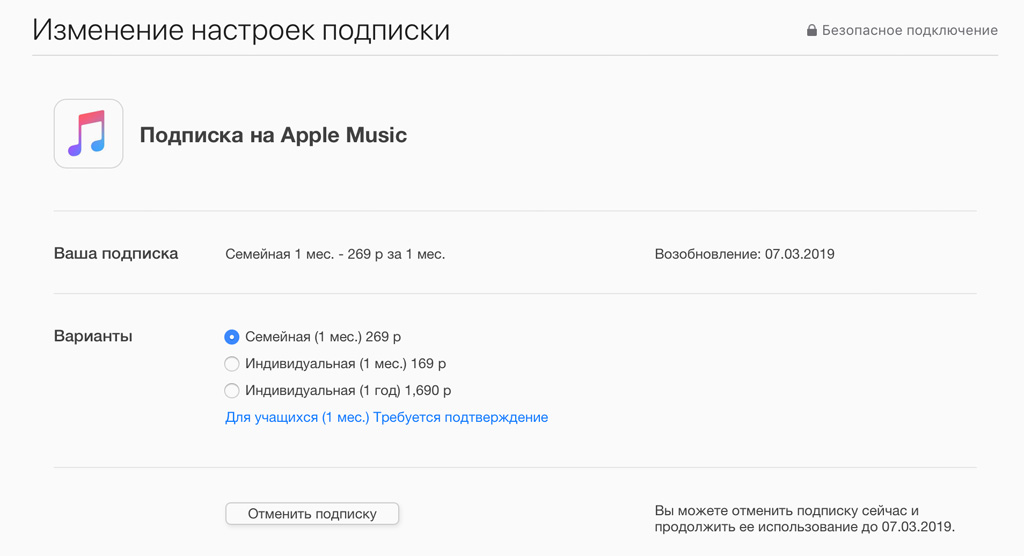

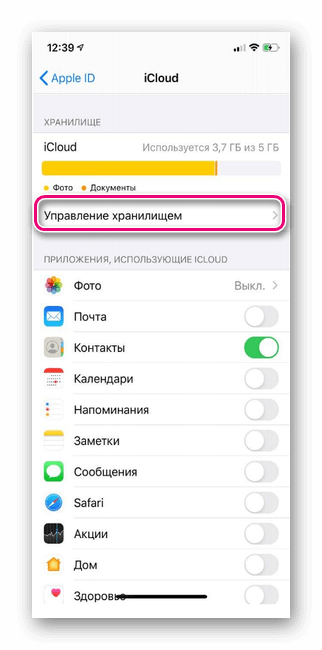
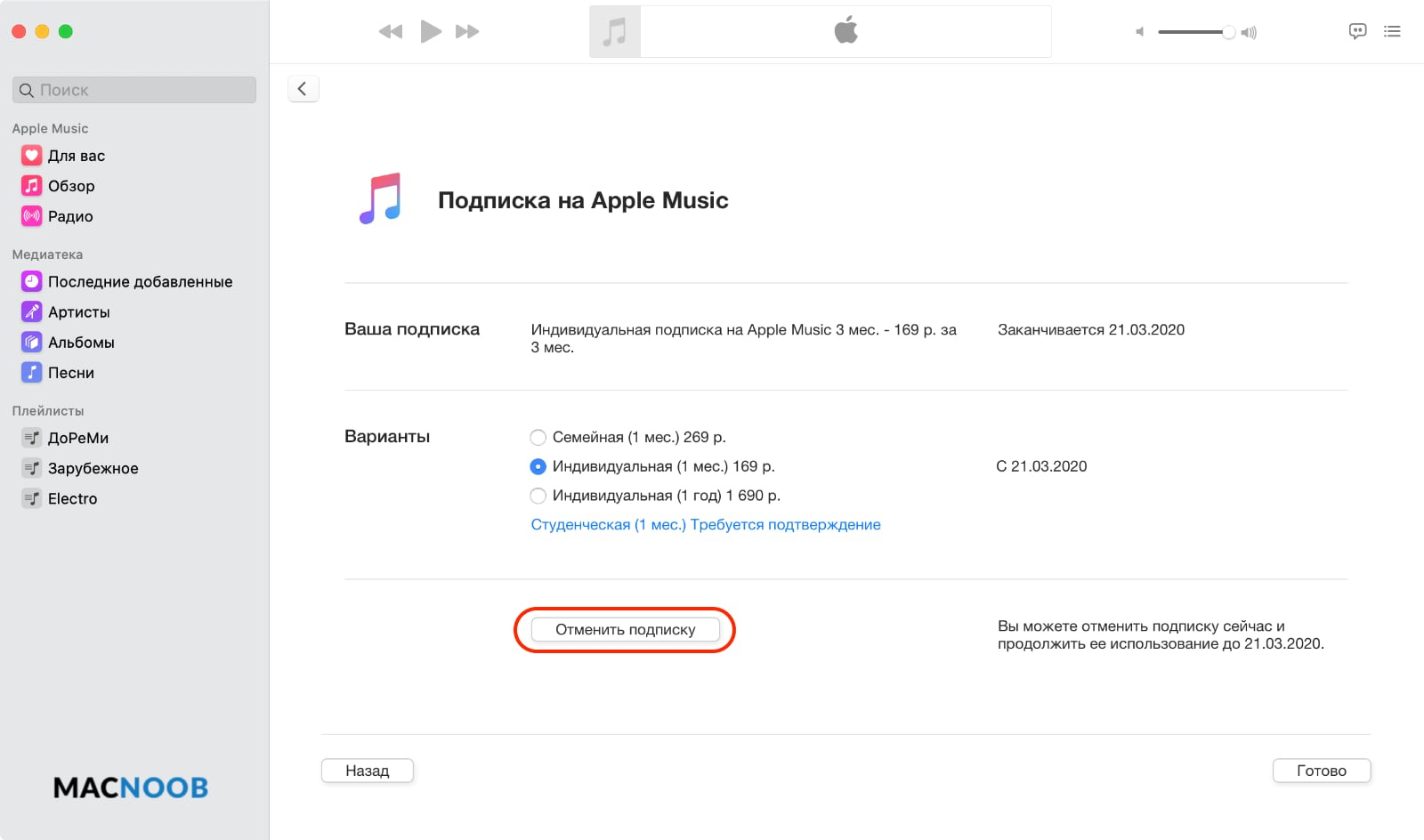 Вы можете отказаться от подписки на информационные бюллетени в любое время.
Вы можете отказаться от подписки на информационные бюллетени в любое время.


 me/androidinfo_ru
me/androidinfo_ru Уже созданы сотни тысяч таких приложений, которые переведены на основные ведущие языки мира. В интернете имеются огромное количество сайтов, где размещены, как бесплатные, так и платные программы и приложения, которые подходят каждому сенсорному телефону, а также и обычным телефонам с системой Андроид. Но Вам стоит посетить именно наш сайт, поскольку он очень удобен, прост в использовании, а главное содержит самые новые и свежие приложения.
Уже созданы сотни тысяч таких приложений, которые переведены на основные ведущие языки мира. В интернете имеются огромное количество сайтов, где размещены, как бесплатные, так и платные программы и приложения, которые подходят каждому сенсорному телефону, а также и обычным телефонам с системой Андроид. Но Вам стоит посетить именно наш сайт, поскольку он очень удобен, прост в использовании, а главное содержит самые новые и свежие приложения. Скачать игры можно на каждом сайте, который специализируется на играх, но на нашем сайте скачивание превратится в сплошное удовольствие. Потребность игр и приложений в наше время растет с каждым днем. Пользователи желают скачать и начать пользоваться новейшими приложениями, а наш сайт только поможет достигнуть этой цели.
Скачать игры можно на каждом сайте, который специализируется на играх, но на нашем сайте скачивание превратится в сплошное удовольствие. Потребность игр и приложений в наше время растет с каждым днем. Пользователи желают скачать и начать пользоваться новейшими приложениями, а наш сайт только поможет достигнуть этой цели.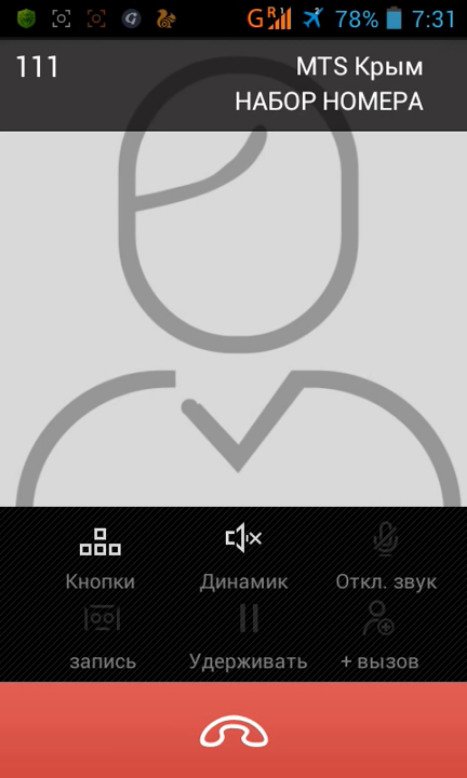 Но это – крайняя мера. Обычному гражданину подобного можно не опасаться.
Но это – крайняя мера. Обычному гражданину подобного можно не опасаться. Сервис показался очень универсальным и удобным, теперь регулярно пользуюсь им. Прекрасное решение для людей, желающих обезопасить важные данные от случайной утери. В смартфонах android записывать телефонные разговоры становится очень удобно. Но что случится, если подобный софт попадёт не в те руки?
Сервис показался очень универсальным и удобным, теперь регулярно пользуюсь им. Прекрасное решение для людей, желающих обезопасить важные данные от случайной утери. В смартфонах android записывать телефонные разговоры становится очень удобно. Но что случится, если подобный софт попадёт не в те руки? Также старайтесь не оставлять его на рабочем столе офиса без присмотра. Ниже будет видео, где я во всех деталях опишу процесс настройки сервиса. Только не нужно ставить такие программы в чужие телефоны! Ни одному владельцу мобильного устройства подобное вмешательство в личную жизнь не понравилось бы!
Также старайтесь не оставлять его на рабочем столе офиса без присмотра. Ниже будет видео, где я во всех деталях опишу процесс настройки сервиса. Только не нужно ставить такие программы в чужие телефоны! Ни одному владельцу мобильного устройства подобное вмешательство в личную жизнь не понравилось бы!
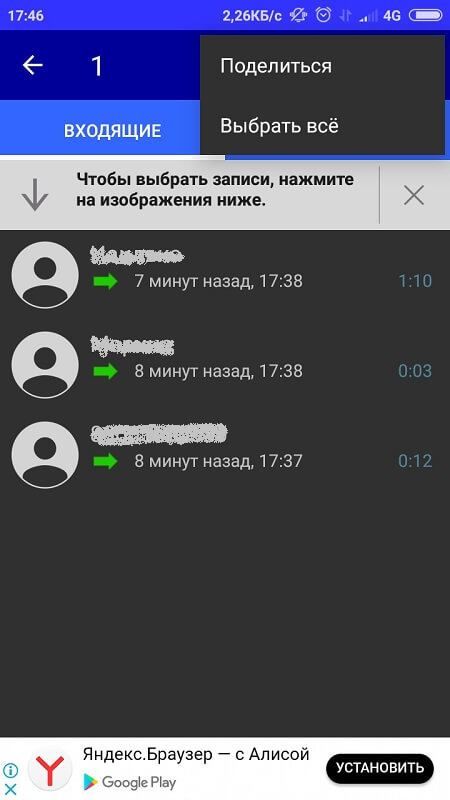 Поэтому у вас могут не работать описанные ниже приложения.
Поэтому у вас могут не работать описанные ниже приложения.






 Именно на примере этой программы мы и расскажем, как использовать запись звонков на своем андроиде. Однако, можно воспользоваться и любой другой программой, которая будет для вас более удобной.
Именно на примере этой программы мы и расскажем, как использовать запись звонков на своем андроиде. Однако, можно воспользоваться и любой другой программой, которая будет для вас более удобной.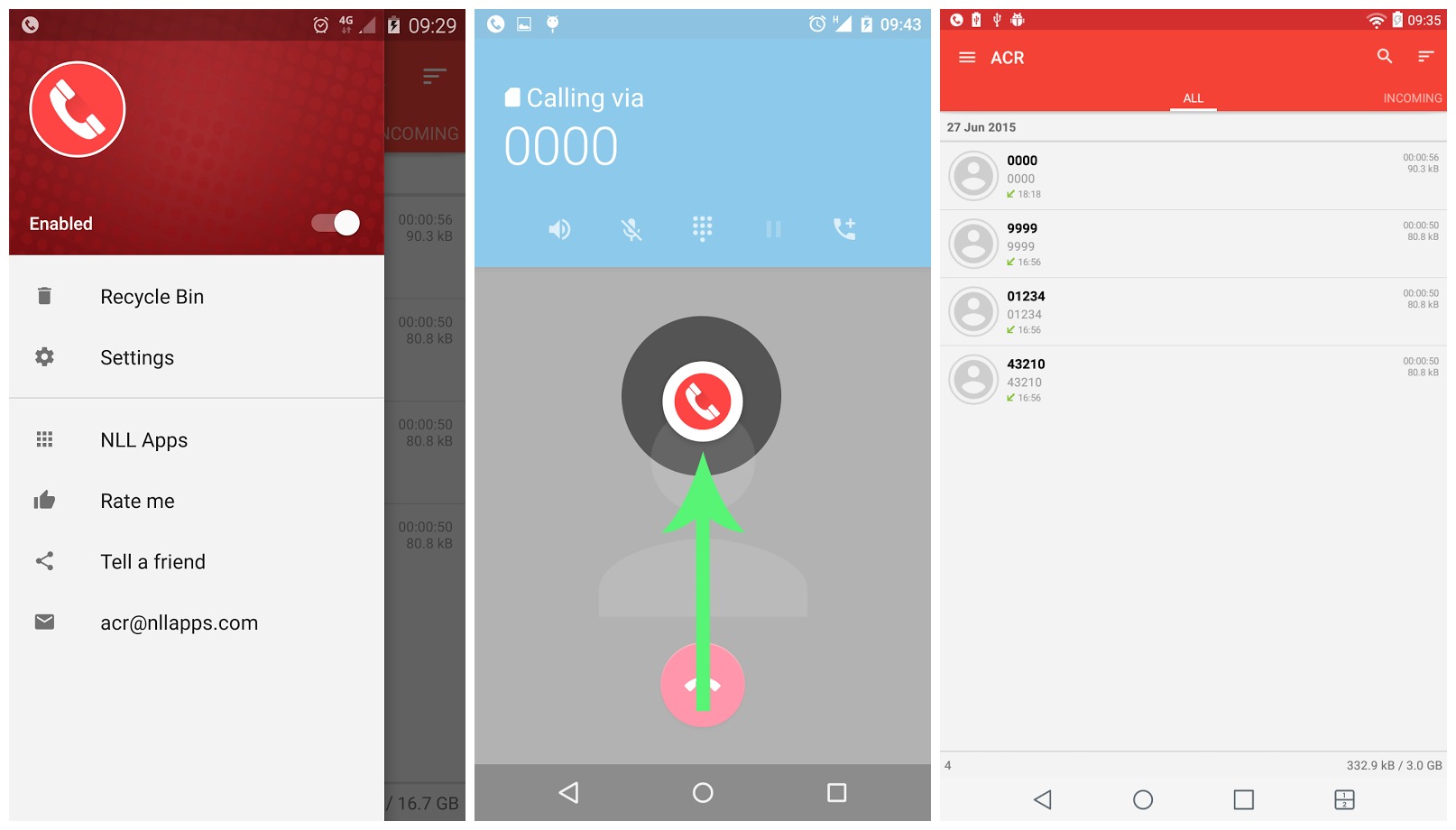 В первом случае можно сохранять на устройстве только те файлы, которые потребуется в дальнейшем.
В первом случае можно сохранять на устройстве только те файлы, которые потребуется в дальнейшем.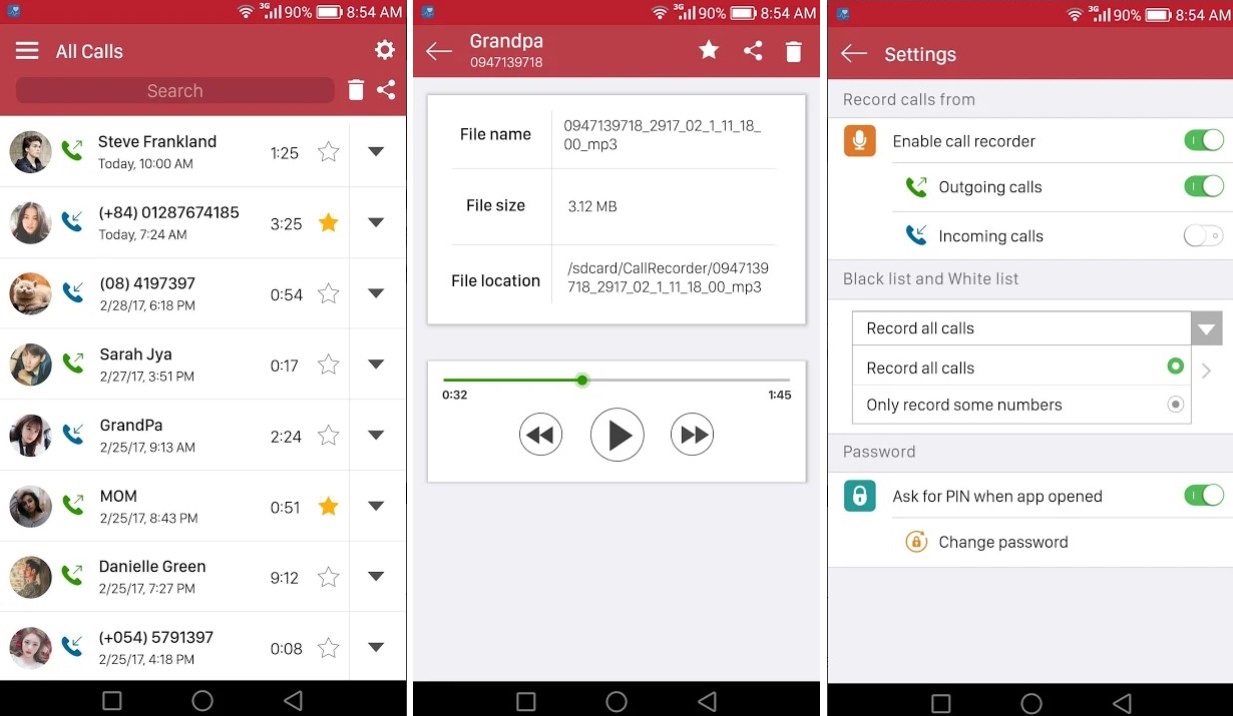
 Таким образом, родители могут узнать, с кем подростки разговаривают весь день, и с какими мотивами звонить по телефону.
Таким образом, родители могут узнать, с кем подростки разговаривают весь день, и с какими мотивами звонить по телефону. Теперь повышайте производительность своих сотрудников, отслеживая звонки в режиме реального времени, пока они реагируют на жалобы клиентов.
Теперь повышайте производительность своих сотрудников, отслеживая звонки в режиме реального времени, пока они реагируют на жалобы клиентов.

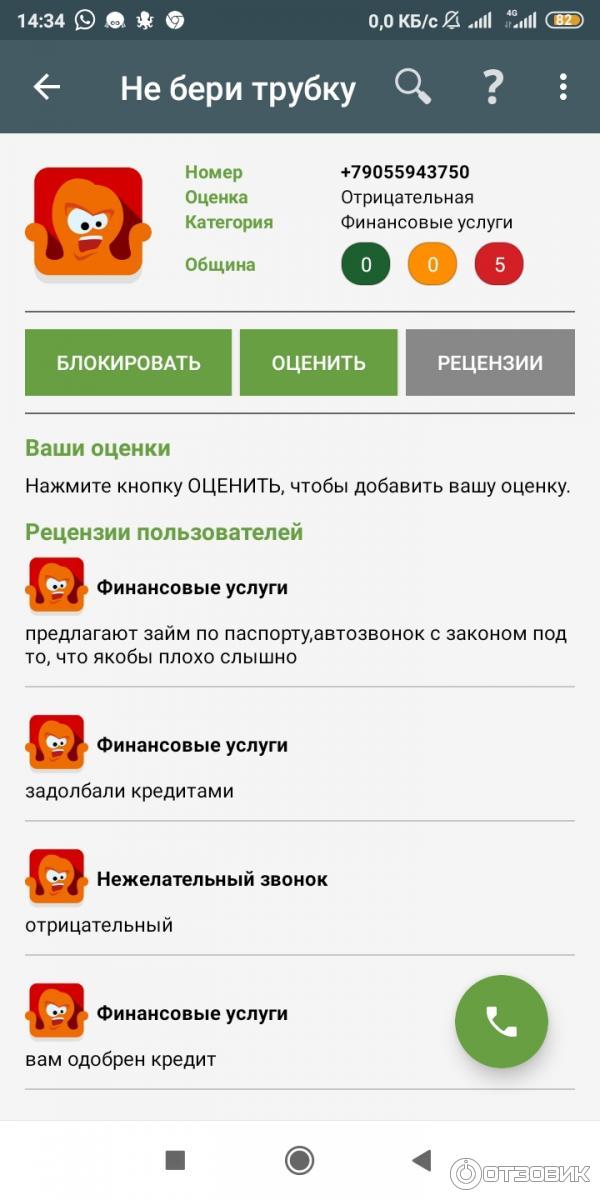

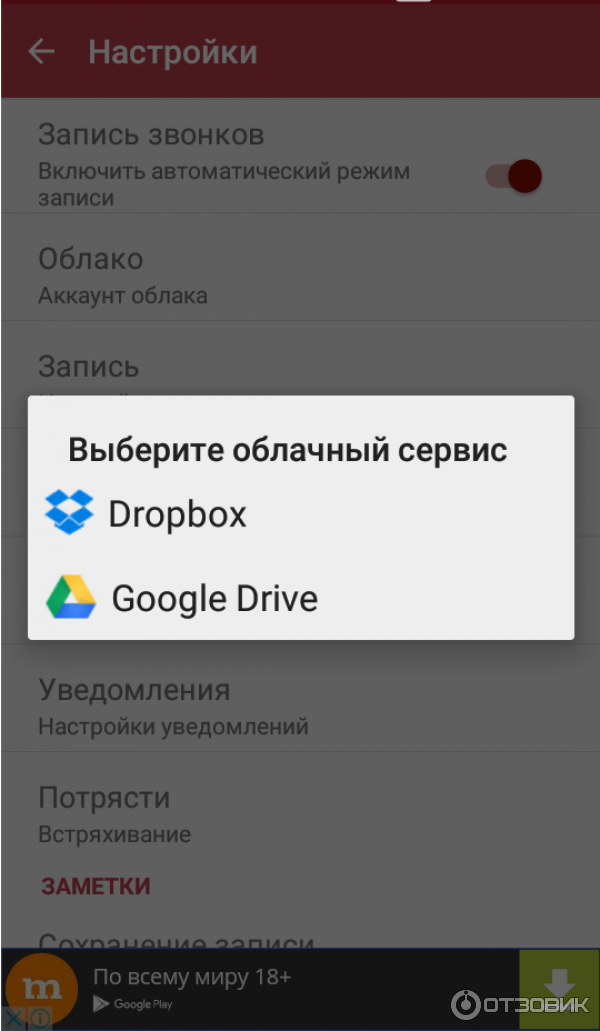 Далее нам предлагается отметить эти номера. Количество, как правило, не ограничено.
Далее нам предлагается отметить эти номера. Количество, как правило, не ограничено.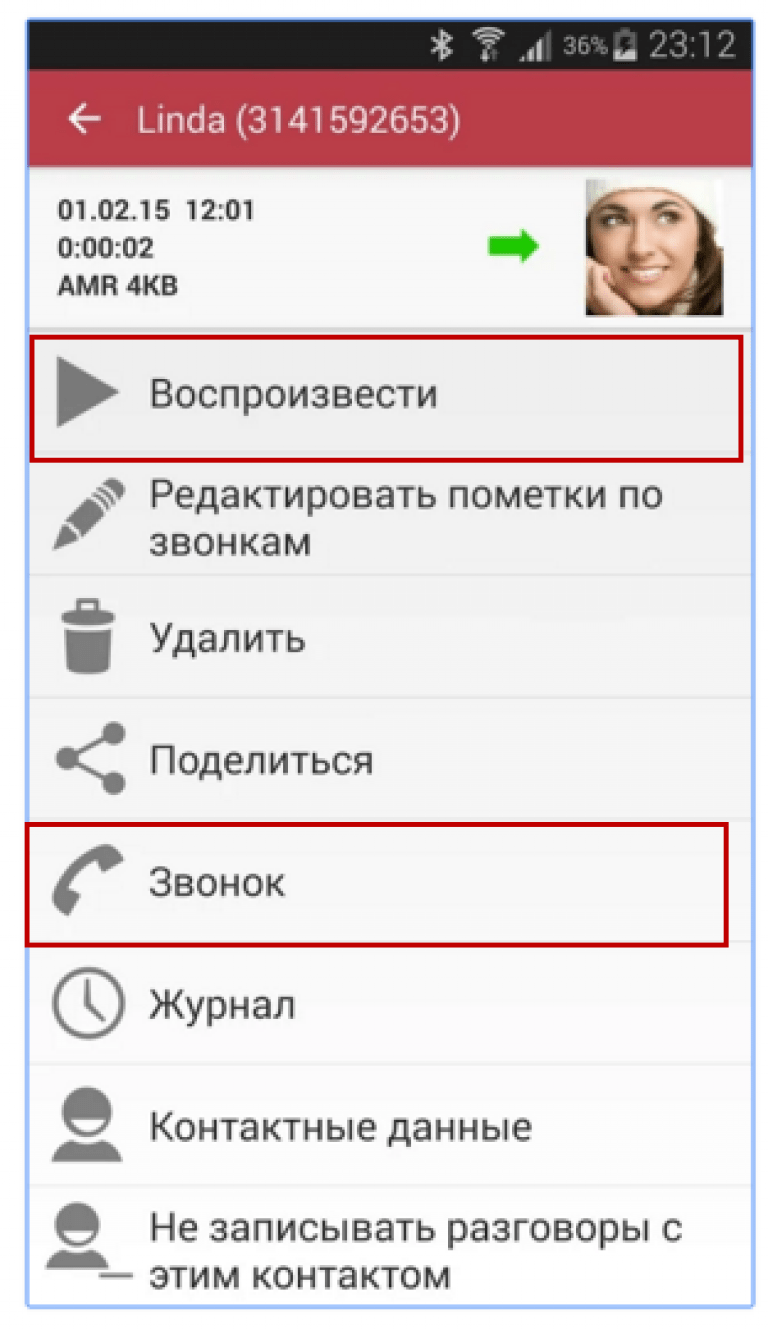
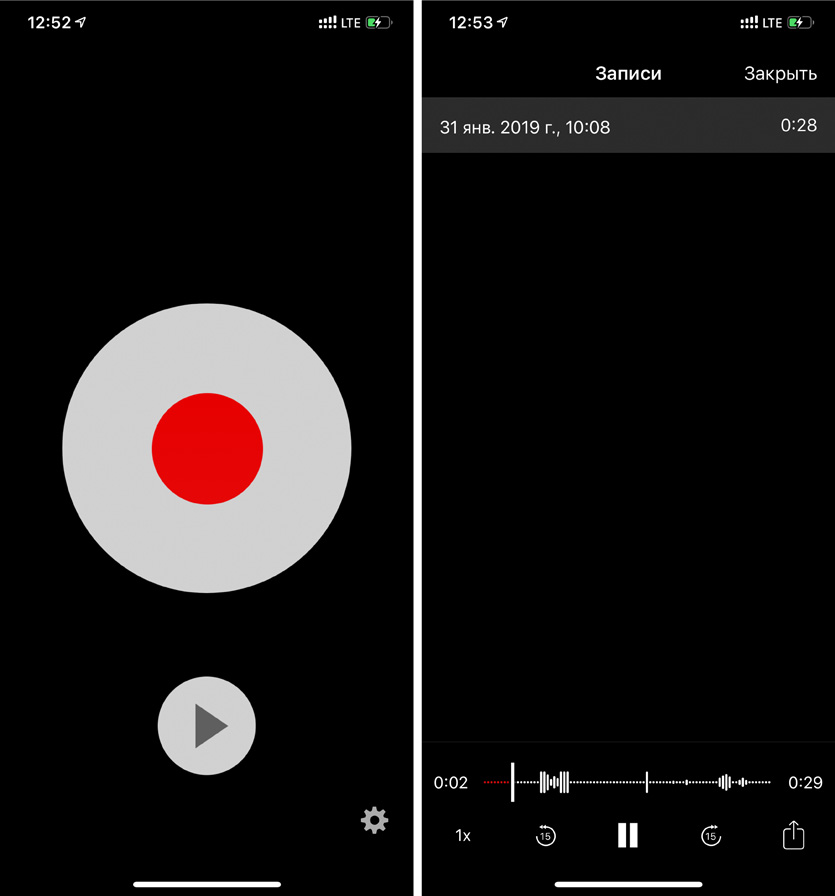

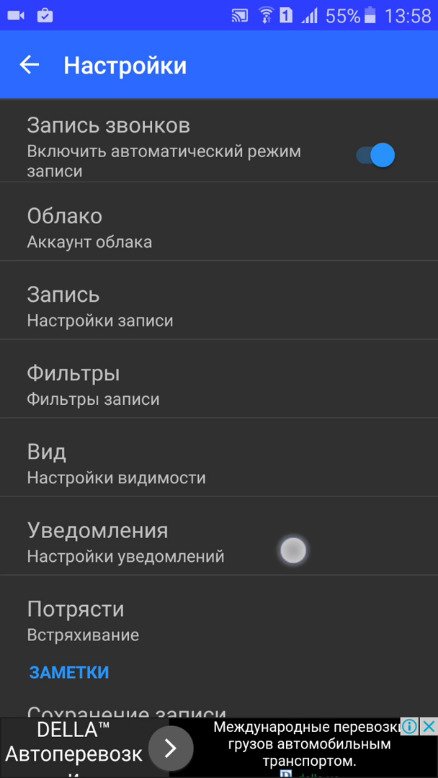 Переходим во внутреннюю память, кликаем Audio – Recorder. Путь может немного отличаться в зависимости от бренда и конкретной модели.
Переходим во внутреннюю память, кликаем Audio – Recorder. Путь может немного отличаться в зависимости от бренда и конкретной модели.
 Одни подойдут новичкам, которые ценят простоту и быстроту, другие – опытным пользователям, обожающим звук высочайшего качества. Найдите и вы свое идеальное приложение. Успехов!
Одни подойдут новичкам, которые ценят простоту и быстроту, другие – опытным пользователям, обожающим звук высочайшего качества. Найдите и вы свое идеальное приложение. Успехов! SimpleTalk и h3o Wireless НЕ предлагают это в США.
SimpleTalk и h3o Wireless НЕ предлагают это в США.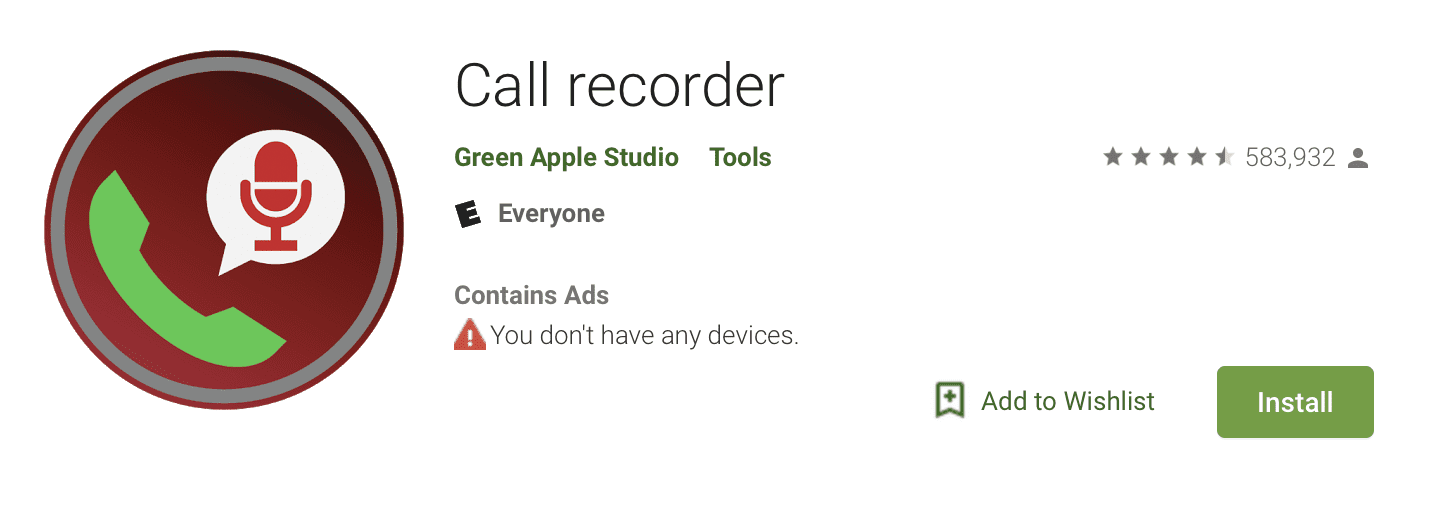 apple.com/en-us/HT202039
apple.com/en-us/HT202039 Мы можем быть ослеплены своими эмоциями, и эти эмоции могут заставить нас принимать решения, которые могут быть вредными для нас, например, продвижение сотрудника, который тайно работает на конкурента, или любовника, который тайно изменяет нам за нашей спиной. Вот почему приложение для скрытой записи звонков — именно то, что нужно. Все 5 приложений для записи разговоров со скрытыми звонками для Android имеют функции, необходимые для того, чтобы преследовать кого-то и знать, что они делают. Вот лучшие приложения для записи скрытых звонков для Android.
Мы можем быть ослеплены своими эмоциями, и эти эмоции могут заставить нас принимать решения, которые могут быть вредными для нас, например, продвижение сотрудника, который тайно работает на конкурента, или любовника, который тайно изменяет нам за нашей спиной. Вот почему приложение для скрытой записи звонков — именно то, что нужно. Все 5 приложений для записи разговоров со скрытыми звонками для Android имеют функции, необходимые для того, чтобы преследовать кого-то и знать, что они делают. Вот лучшие приложения для записи скрытых звонков для Android. У него гораздо больше шпионских способностей.
У него гораздо больше шпионских способностей. Вы можете выбрать одну из нескольких папок для загрузки (в зависимости от типа файла), можете приостановить, возобновить или повторить попытку загрузки. Менеджер позволяет скачивать mp3-файлы из популярных музыкальных архивов. Приложение поддерживает загрузку файлов, размер которых превышает 2 ГБ. Advanced Download Manager доступен бесплатно в Play Store.
Вы можете выбрать одну из нескольких папок для загрузки (в зависимости от типа файла), можете приостановить, возобновить или повторить попытку загрузки. Менеджер позволяет скачивать mp3-файлы из популярных музыкальных архивов. Приложение поддерживает загрузку файлов, размер которых превышает 2 ГБ. Advanced Download Manager доступен бесплатно в Play Store. Автоматическая проверка MD5-хеша гарантирует, что файлы не будут повреждены в процессе скачивания. Менеджер загрузок Turbo бесплатный, но содержит рекламу.
Автоматическая проверка MD5-хеша гарантирует, что файлы не будут повреждены в процессе скачивания. Менеджер загрузок Turbo бесплатный, но содержит рекламу. Приложение бесплатно и содержит рекламу. Премиум-версия избавлена от рекламных объявлений и, кроме того, имеет функцию планирования загрузок.
Приложение бесплатно и содержит рекламу. Премиум-версия избавлена от рекламных объявлений и, кроме того, имеет функцию планирования загрузок. Он позволяет бесплатно скачивать любые файлы и, как заявляет производитель, обеспечивает при этом в три раза более высокую скорость загрузки, чем другие менеджеры.
Он позволяет бесплатно скачивать любые файлы и, как заявляет производитель, обеспечивает при этом в три раза более высокую скорость загрузки, чем другие менеджеры.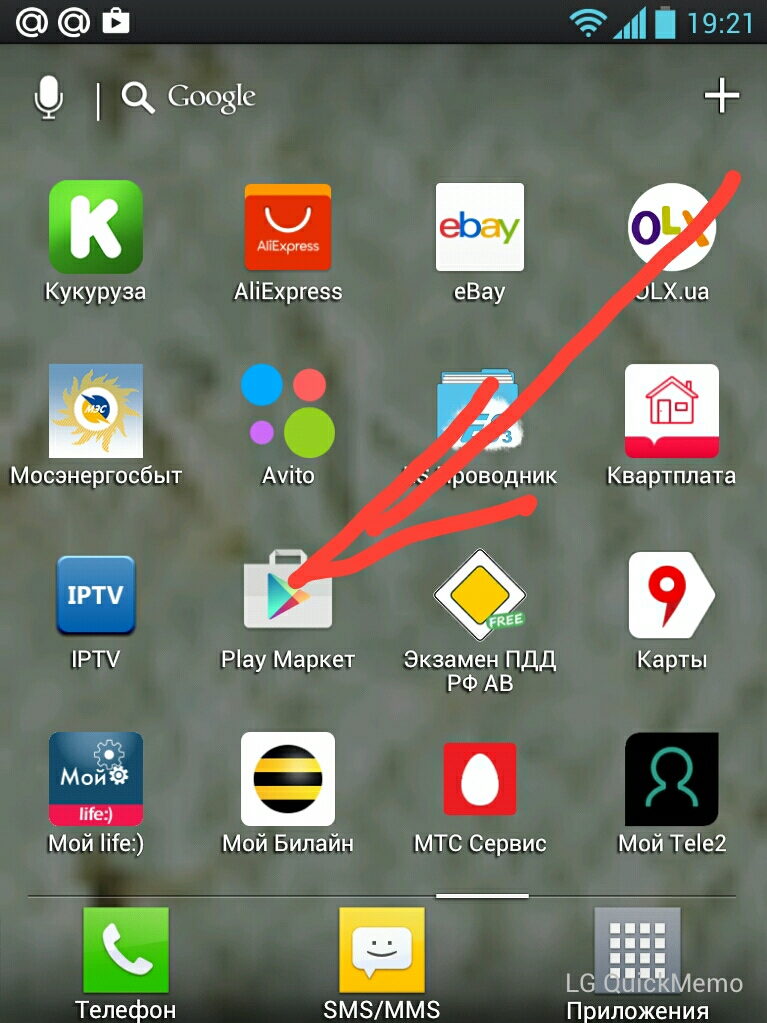
 Приложение имеет удобный интерфейс с простым доступом к загружаемым файлам.
Приложение имеет удобный интерфейс с простым доступом к загружаемым файлам.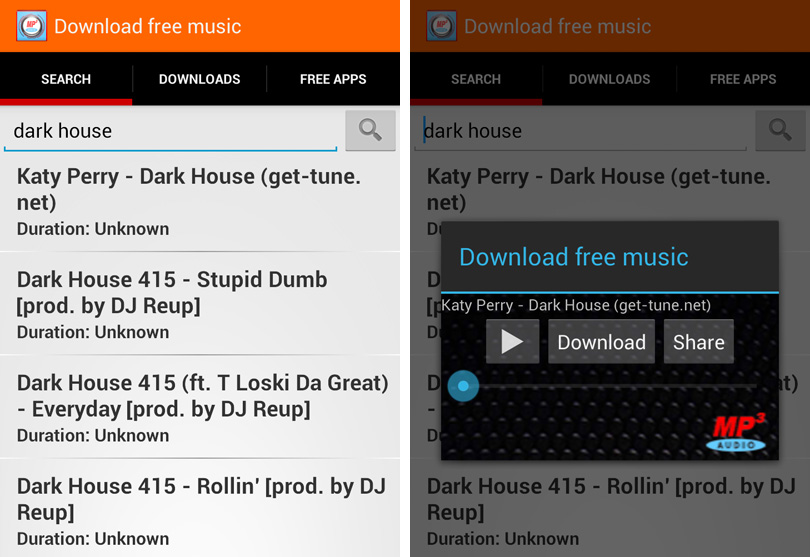 Кроме того, с его помощью вы даже можете загружать файлы в фоновом режиме. Скачать данное приложение можно на Play Store абсолютно бесплатно, однако будьте готовы к регулярному просмотру рекламы. Имеется версия GetThemAll и без рекламы, но за неё уже придётся платить.
Кроме того, с его помощью вы даже можете загружать файлы в фоновом режиме. Скачать данное приложение можно на Play Store абсолютно бесплатно, однако будьте готовы к регулярному просмотру рекламы. Имеется версия GetThemAll и без рекламы, но за неё уже придётся платить.


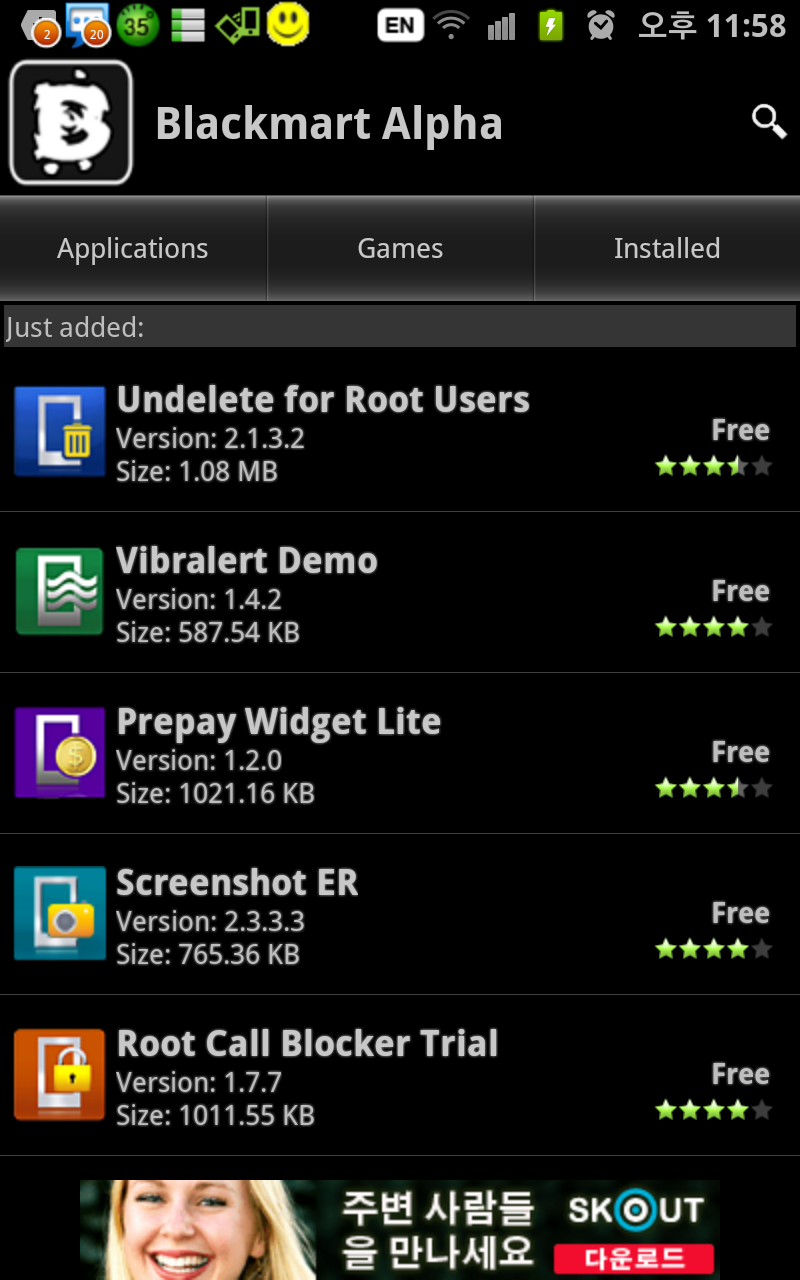 Откройте для себя любимые песни MP3 в базе данных музыки.
Откройте для себя любимые песни MP3 в базе данных музыки. Загрузите песни MP3 одним щелчком мыши.
Загрузите песни MP3 одним щелчком мыши.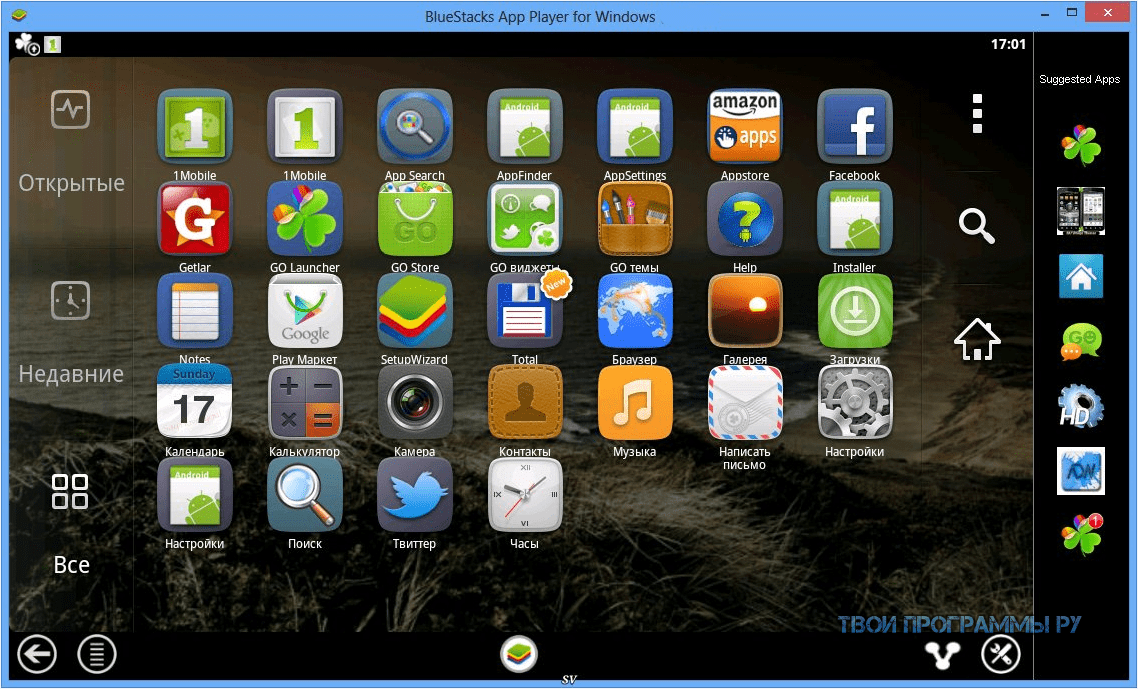 Все песни находятся под общей коллективной лицензией и копилефт.
Все песни находятся под общей коллективной лицензией и копилефт.

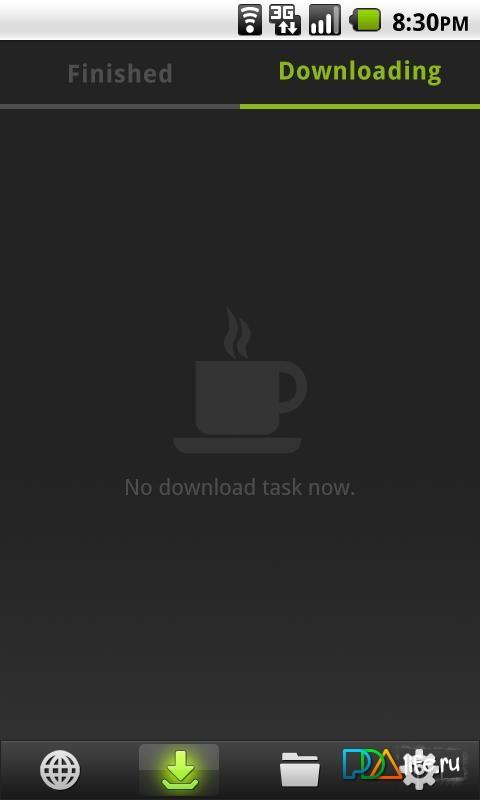 Хорошо работайте на большинстве устройств Android, включая недорогие телефоны.
Хорошо работайте на большинстве устройств Android, включая недорогие телефоны. 38 MB
38 MB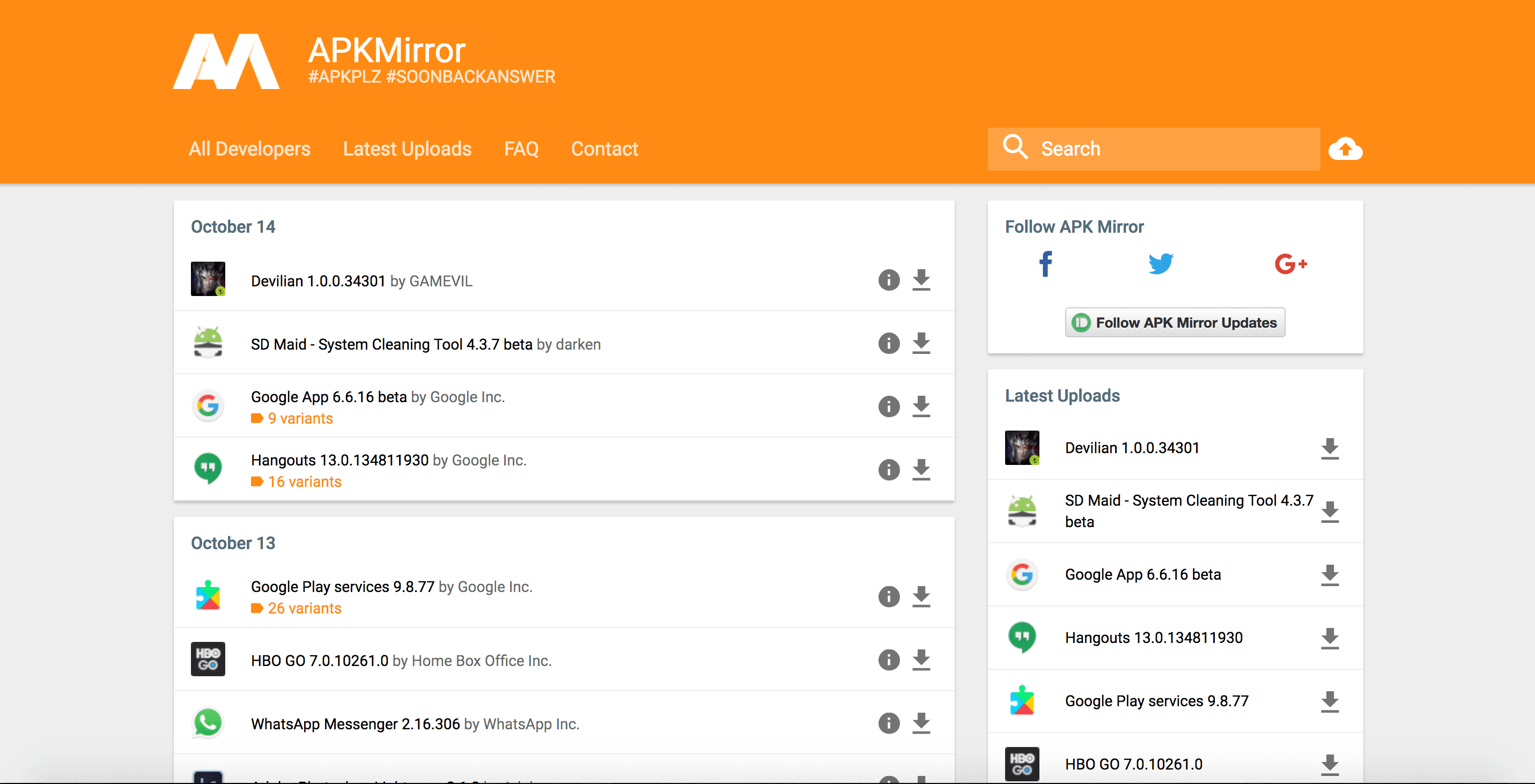 6MB
6MB 33 MB
33 MB 59 MB
59 MB
 Мы используем лучшие приложения для загрузки музыки 30 для Android. Вы можете выбрать подходящий из списка сверху в зависимости от ваших ситуаций. К сожалению, часть этих бесплатных загрузчиков музыки недоступна в Google Player Store. Но вы можете узнать их файлы APK онлайн. Не забудьте загрузить и установить бесплатные загрузчики музыки из надежного источника и наслаждаться любимой музыкой на Android в любое время и в любом месте.
Мы используем лучшие приложения для загрузки музыки 30 для Android. Вы можете выбрать подходящий из списка сверху в зависимости от ваших ситуаций. К сожалению, часть этих бесплатных загрузчиков музыки недоступна в Google Player Store. Но вы можете узнать их файлы APK онлайн. Не забудьте загрузить и установить бесплатные загрузчики музыки из надежного источника и наслаждаться любимой музыкой на Android в любое время и в любом месте. Вот лучшие из них для Android! Некоторые браузеры также поставляются с одним из них, и вы всегда можете проверить файловые браузеры, чтобы управлять своей папкой для скачивания после того, как загрузка будет завершена.
Вот лучшие из них для Android! Некоторые браузеры также поставляются с одним из них, и вы всегда можете проверить файловые браузеры, чтобы управлять своей папкой для скачивания после того, как загрузка будет завершена. Это новый менеджер загрузок для людей с ПК. Приложение позволяет отслеживать загрузки таких вещей, как игры Steam, различные типы файлов и даже торренты на ПК с телефона. Он также имеет чистый пользовательский интерфейс, а также поддержку Steam, Battle.net, uTorrent, qBitTorrent, EA Origin и даже Chrome и Firefox. Это займет некоторое время, но в нашем тестировании все заработало. Приложение также бесплатно с рекламой.
Это новый менеджер загрузок для людей с ПК. Приложение позволяет отслеживать загрузки таких вещей, как игры Steam, различные типы файлов и даже торренты на ПК с телефона. Он также имеет чистый пользовательский интерфейс, а также поддержку Steam, Battle.net, uTorrent, qBitTorrent, EA Origin и даже Chrome и Firefox. Это займет некоторое время, но в нашем тестировании все заработало. Приложение также бесплатно с рекламой.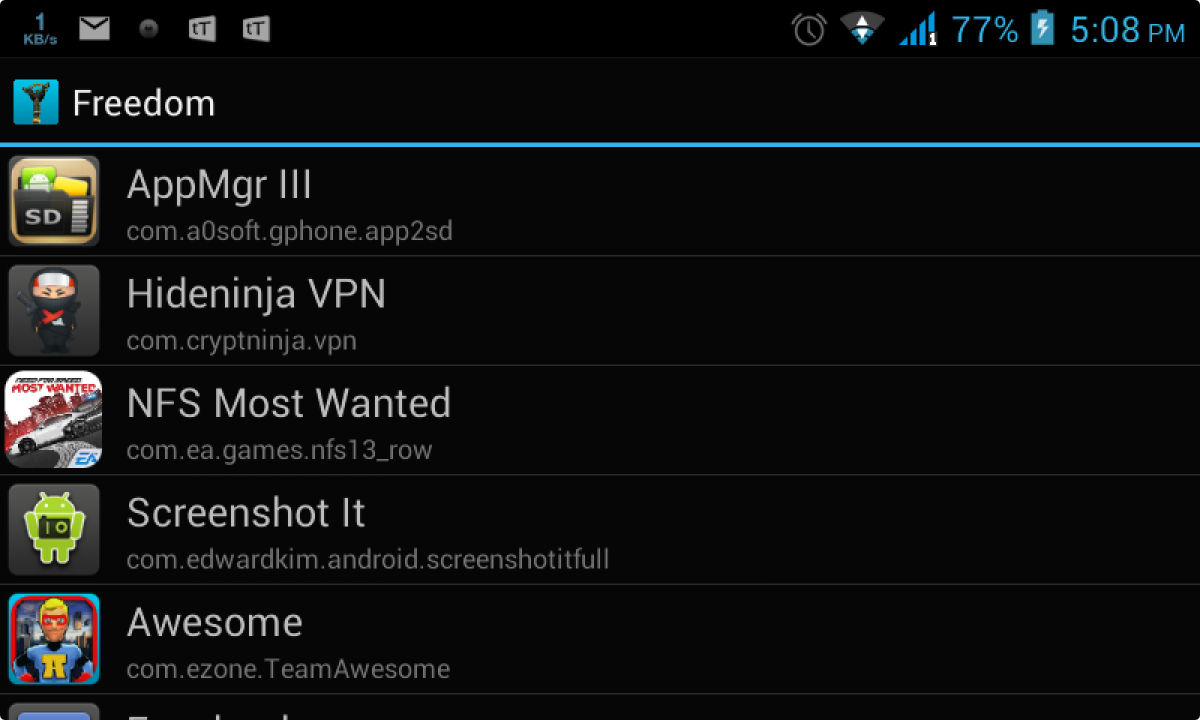
 Таким образом, мы можем использовать некоторые из самых популярных и лучших сайт для него скачать APK файл из приложение и вечеринка как Альтернативный игровой магазин,
Таким образом, мы можем использовать некоторые из самых популярных и лучших сайт для него скачать APK файл из приложение и вечеринка как Альтернативный игровой магазин,
 В разделе «Игры» отображаются все APK-файлы игры; аналогично APK для приложения. В категории «Темы» в качестве ссылок доступны различные выбранные издателем приложения, игры для продажи (платные приложения).
В разделе «Игры» отображаются все APK-файлы игры; аналогично APK для приложения. В категории «Темы» в качестве ссылок доступны различные выбранные издателем приложения, игры для продажи (платные приложения).
 Также разработчики могут получать деньги от своих приложений по схеме Aptoide.
Также разработчики могут получать деньги от своих приложений по схеме Aptoide.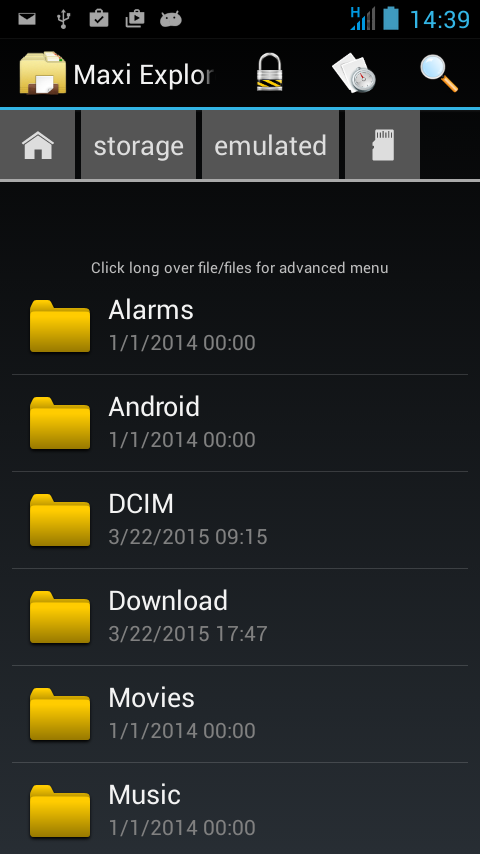 Мы привыкли к ним и в настоящее время страмимся достичь реального жизненного опыта через виртуальную реальность вместо того, чтобы испытывать реальные эмоции. Онлайн-игры не только стимулируют умственную деятельность, но и вызывают сильную зависимость. Никто не хочет платить за игры, которые длятся всего несколько часов, и мы предлагаем вам список лучших сайтов загрузки бесплатных игр. Вы можете скачать полные версии ваших любимых игр абсолютнобесплатно.
Мы привыкли к ним и в настоящее время страмимся достичь реального жизненного опыта через виртуальную реальность вместо того, чтобы испытывать реальные эмоции. Онлайн-игры не только стимулируют умственную деятельность, но и вызывают сильную зависимость. Никто не хочет платить за игры, которые длятся всего несколько часов, и мы предлагаем вам список лучших сайтов загрузки бесплатных игр. Вы можете скачать полные версии ваших любимых игр абсолютнобесплатно.


 д.
д.

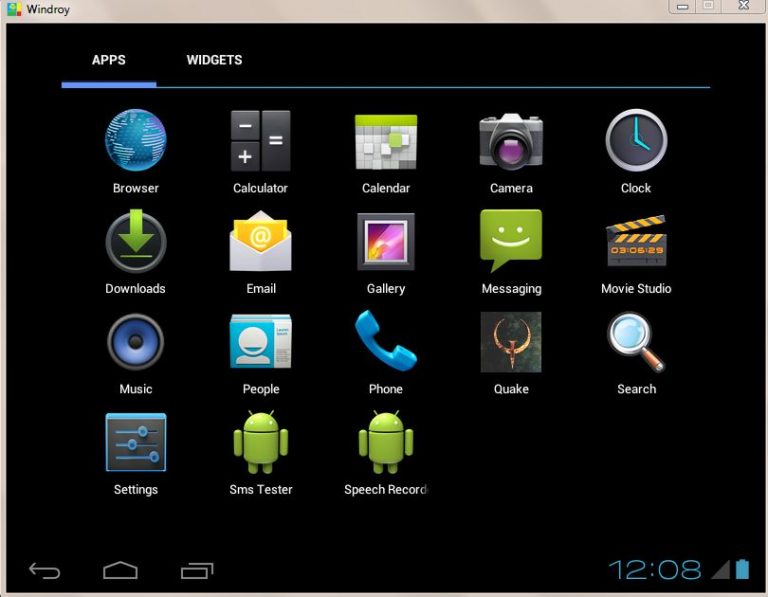 Это бесплатно, это быстро и эффективно. Вы можете не только использовать это на своем мобильном телефоне Android, но вы также можете управлять им и загружать приложения с вашего ноутбука.
Это бесплатно, это быстро и эффективно. Вы можете не только использовать это на своем мобильном телефоне Android, но вы также можете управлять им и загружать приложения с вашего ноутбука.
 Кроме того, вы можете сказать, что у сайта нет функции обслуживания клиентов, потому что никто никогда не отвечает на запросы клиентов.
Кроме того, вы можете сказать, что у сайта нет функции обслуживания клиентов, потому что никто никогда не отвечает на запросы клиентов.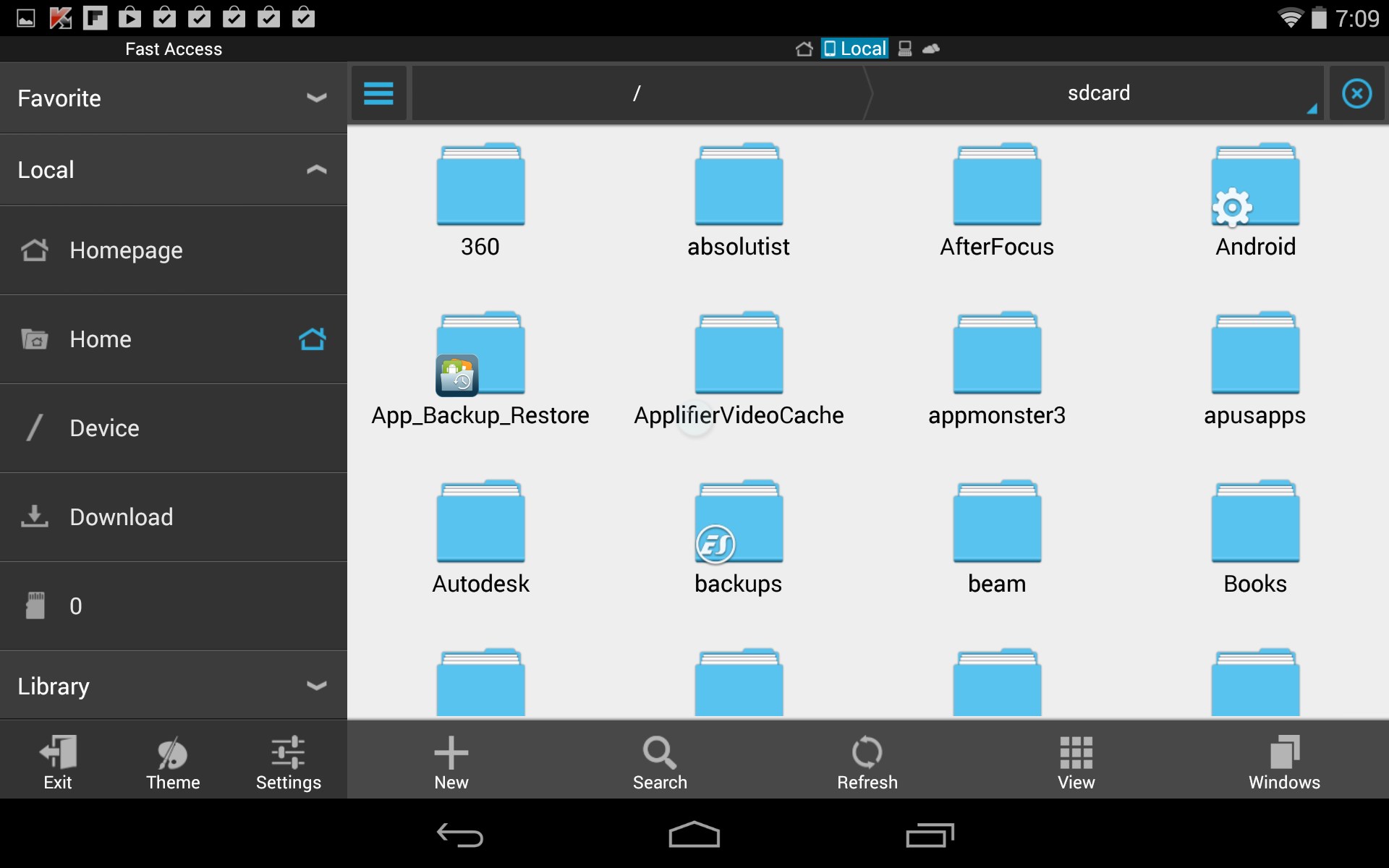 Это программное обеспечение функционирует в течение последних 6 лет и не содержит вирусов и вредоносных программ.
Это программное обеспечение функционирует в течение последних 6 лет и не содержит вирусов и вредоносных программ.
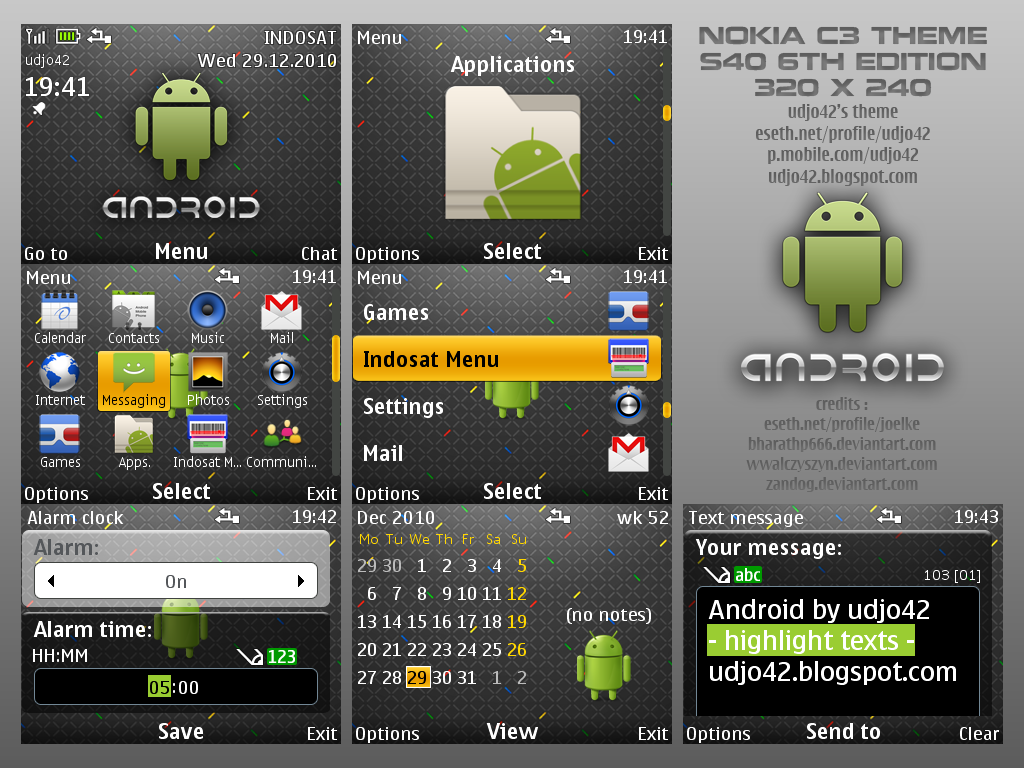
 Несколько безопасных настроек Android добавлены в исключения. При установке приложений отключается блокировка установки, если она была включена вручную.
Несколько безопасных настроек Android добавлены в исключения. При установке приложений отключается блокировка установки, если она была включена вручную. Он простой и очень быстрый. Достаточно зарегистрироваться на сайте TunnelBear и установить приложение, чтобы сразу начать пользоваться VPN без необходимости что‑либо настраивать. Подключиться можно к одной из 20 стран.
Он простой и очень быстрый. Достаточно зарегистрироваться на сайте TunnelBear и установить приложение, чтобы сразу начать пользоваться VPN без необходимости что‑либо настраивать. Подключиться можно к одной из 20 стран. При желании можно указать свой email, чтобы получить доступ к аккаунту, если забудете пароль. На эту же почту будут приходить уведомления о начислении новых лимитов трафика.
При желании можно указать свой email, чтобы получить доступ к аккаунту, если забудете пароль. На эту же почту будут приходить уведомления о начислении новых лимитов трафика. Достигается она благодаря объединению всех доступных интернет‑подключений. К примеру, проводного интернета и мобильного соединения по 3G / 4G. Даже при наличии лишь одного типа соединения можно увеличить скорость за счёт уникальных технологий Speedify.
Достигается она благодаря объединению всех доступных интернет‑подключений. К примеру, проводного интернета и мобильного соединения по 3G / 4G. Даже при наличии лишь одного типа соединения можно увеличить скорость за счёт уникальных технологий Speedify. Благодаря функции Smart Settings может автоматически включаться только на выбранных сайтах, пропуская остальной трафик напрямую. Бесплатно эта фишка работает только для одного сайта.
Благодаря функции Smart Settings может автоматически включаться только на выбранных сайтах, пропуская остальной трафик напрямую. Бесплатно эта фишка работает только для одного сайта. Ограничений по скорости нет, но есть лимит на трафик: всего лишь 500 МБ в месяц.
Ограничений по скорости нет, но есть лимит на трафик: всего лишь 500 МБ в месяц.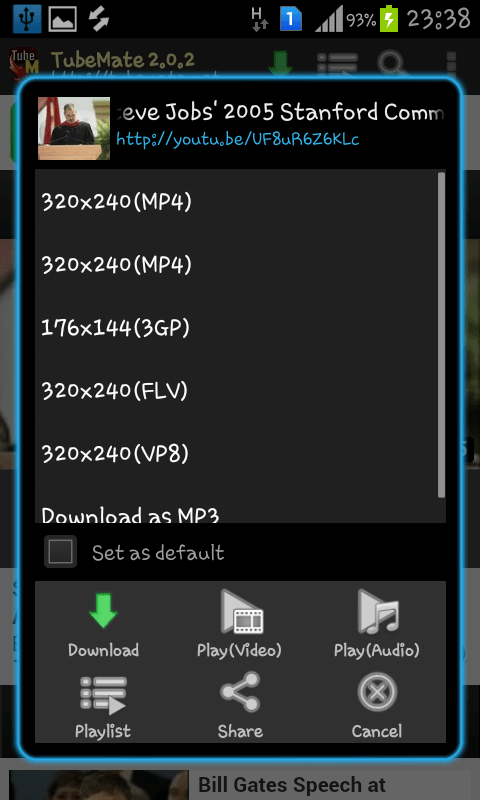 Cloudflare WARP
Cloudflare WARP Благодаря упрощенному интерфейсу, большим кнопкам и мощным голосовым командам Android Auto упрощает использование любимых приложений на телефоне в дороге.
Благодаря упрощенному интерфейсу, большим кнопкам и мощным голосовым командам Android Auto упрощает использование любимых приложений на телефоне в дороге. 
 После включения подключите телефон к автомобилю с помощью высококачественного USB-кабеля, а затем запустите Android Auto, чтобы начать работу.
После включения подключите телефон к автомобилю с помощью высококачественного USB-кабеля, а затем запустите Android Auto, чтобы начать работу. 

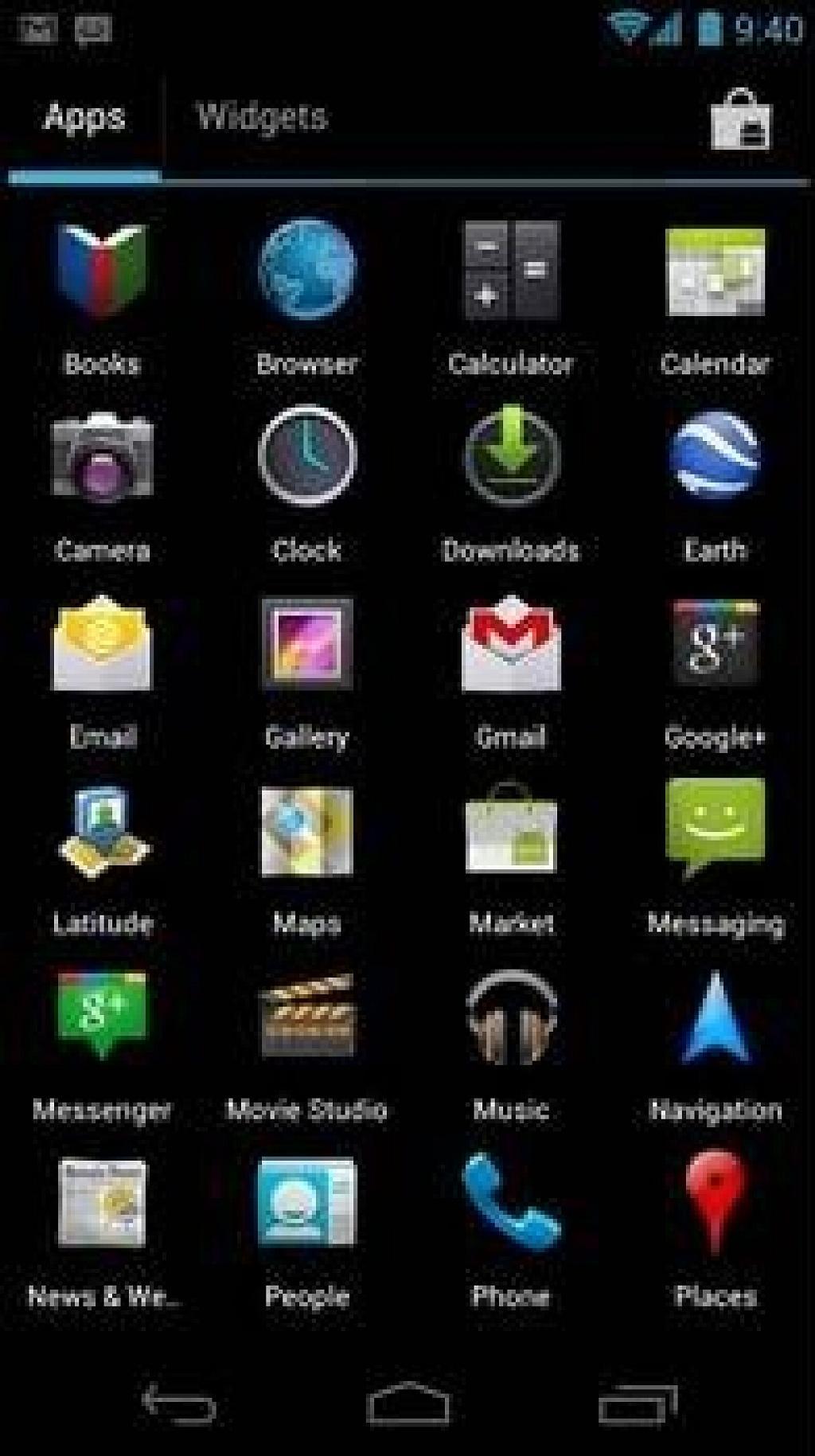
 Так что загружайте APK-файлы приложений и игр только с надежных сайтов. Мы работаем в отрасли с 2014 года, и наши постоянные пользователи уверены, что AndroidAPKsFree — это безопасный веб-сайт для загрузки приложений Android.
Так что загружайте APK-файлы приложений и игр только с надежных сайтов. Мы работаем в отрасли с 2014 года, и наши постоянные пользователи уверены, что AndroidAPKsFree — это безопасный веб-сайт для загрузки приложений Android.
 Фактически, вам даже не нужна учетная запись GooglePlay. И, помимо разрешения загрузки приложений и установки APK с наших серверов; Uptodown также обнаруживает XAPK с дополнительными файлами OBB.Создавайте резервные копии любых загружаемых приложений, затем выбирайте, какие из них вы хотите обновить, — и все это с удобством простого и надежного интерфейса.
Фактически, вам даже не нужна учетная запись GooglePlay. И, помимо разрешения загрузки приложений и установки APK с наших серверов; Uptodown также обнаруживает XAPK с дополнительными файлами OBB.Создавайте резервные копии любых загружаемых приложений, затем выбирайте, какие из них вы хотите обновить, — и все это с удобством простого и надежного интерфейса.