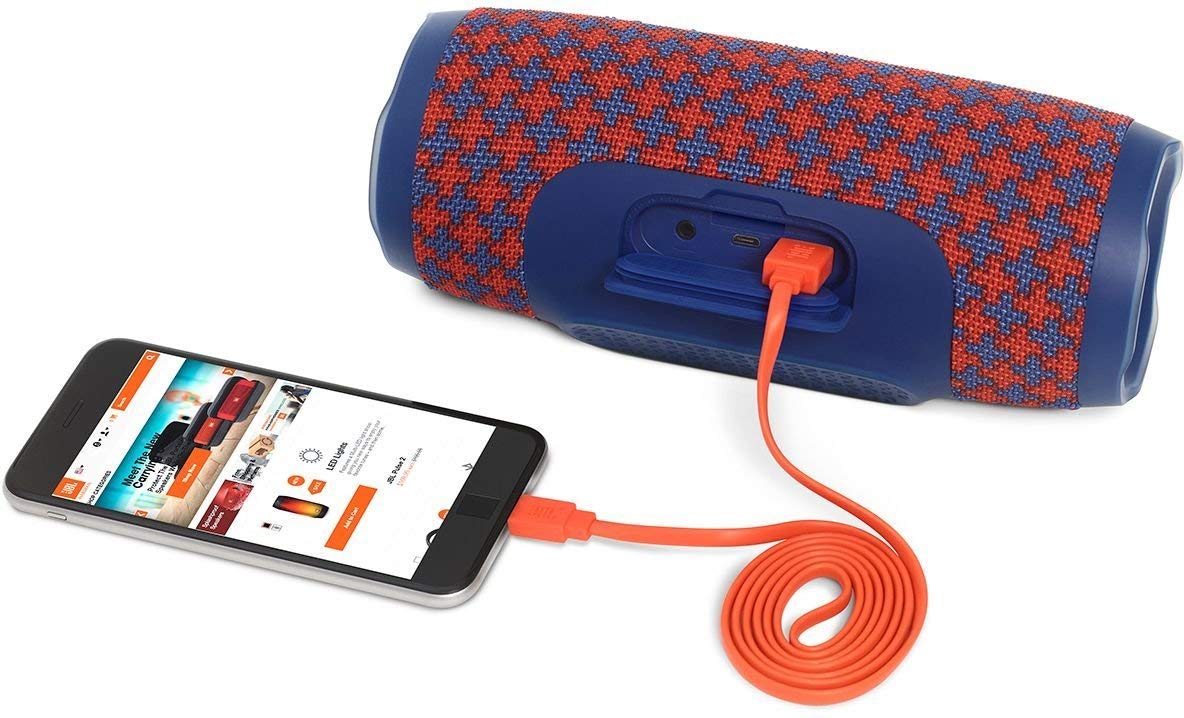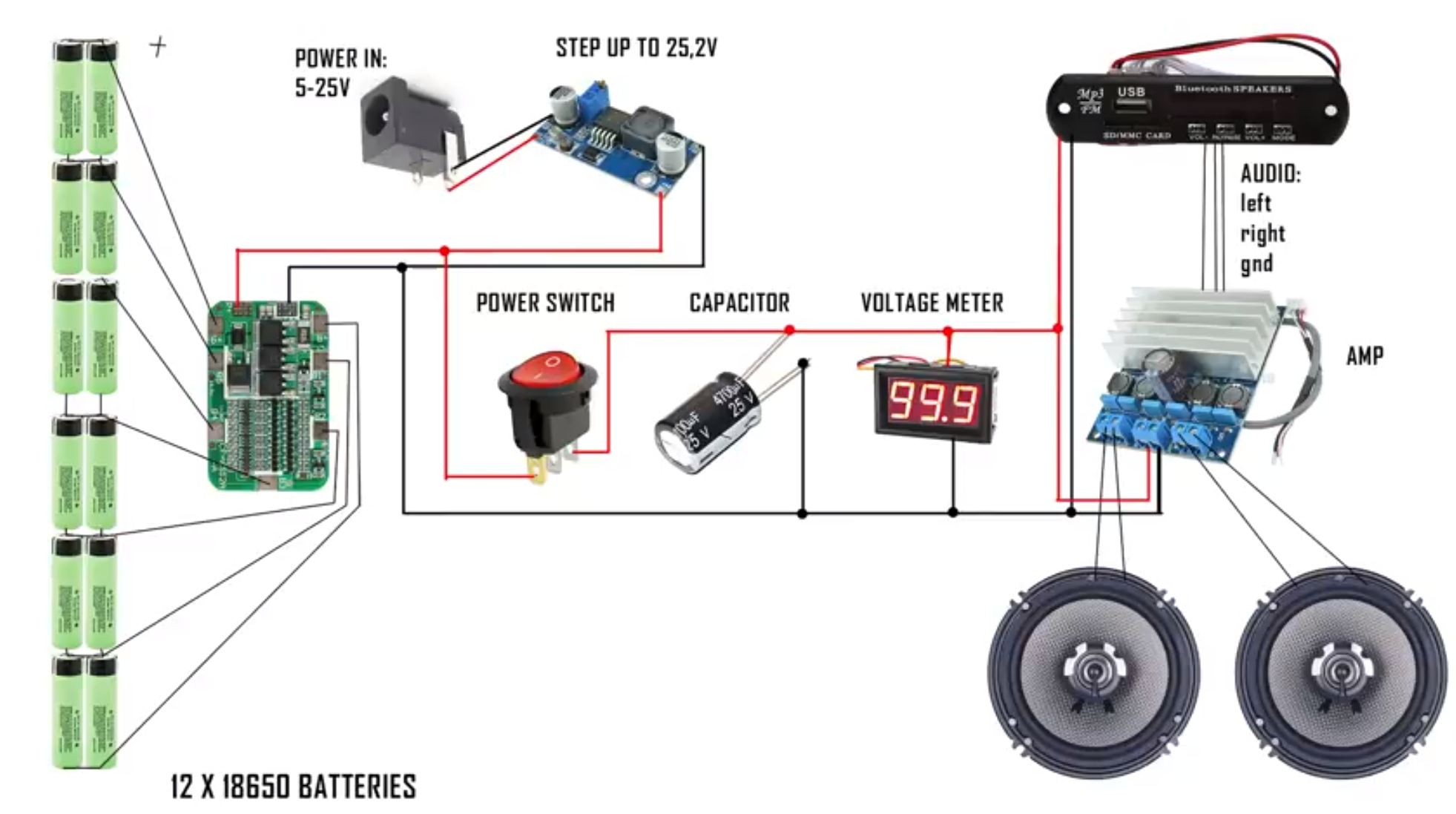Как подключить Bluetooth колонку к телефону или планшету на Android (детальная инструкция)
Если вы ищите инструкцию, как подключить Bluetooth колонку к телефону или планшету на Android, дочитайте эту статью до конца!
Рассмотрим подключение Bluetooth колонки к телефону детально.
Прежде всего стоит проверить находится ли Bluetooth устройство (колонка) в режиме ожидания подключения.
Во многих портативных спикерах (колонках) этот режим установлен первым и активируется сразу же после включения. О входе в него сигнализирует либо индикатор на корпусе устройства (светодиод), либо звуковое оповещение «Bluetooth device is ready to pair » (устройство Bluetooth готово к сопряжению).
Убедившись, что Bluetooth колонка готова к подключению, зайдите в настройки телефона и включите Bluetooth.
Для этого достаточно либо нажать на его значок, либо передвинуть ползунок на экране!
Обычно поиск доступных Bluetooth устройств запускается автоматически, и уже через несколько секунд Bluetooth колонка появится в списке доступных к подключению!
Нажмите на строчку с её именем, и вскоре появится надпись «Подключено».

После этого можно зайти в настройки Bluetooth колонки, нажав на значок шестеренки, посмотреть, какие профили она поддерживает, а также изменить отображаемое имя Bluetooth устройства!
Краткое описание основных профилей, которые поддерживают Bluetooth колонки:
Профиль A2DP (Advanced Audio Distribution Profile) предназначен для передачи через Bluetooth высококачественного звука (обычно стерео) в реальном времени!
Профиль HSP (Headset Profile) для гарнитур, оснащенной не только динамиками, но и микрофоном!
Профиль HFP (Hands-Free Profile) для hands-free устройств, которые могут не только проигрывать звук, но и принимать звонки! Для приема либо отклонения звонка достаточно нажать кнопку либо произнести заранее записанную звуковую команду!
Стоит заменить, что HSP / HFP поддерживают далеко не все Bluetooth спикеры, поэтому если вы решили купить Bluetooth колонку, стоит обратить внимание и на то, оснащена ли она встроенным микрофоном!
Как подключить колонку JBL к телефону?
О том, как подключить любую колонку JBL к телефону, как ей пользоваться и отключить, хотят знать и владельцы гаджетов Apple, и хозяева смартфонов других марок. Этот бренд очень популярен, считается одним из лучших на рынке, но процесс совместной эксплуатации с мобильным устройством у его беспроводной акустики реализован не лучшим образом. Все особенности того, как включить колонку JBL через iPhone или другой телефон стоит разобрать более подробно — поможет инструкция и рассмотрение самых типичных причин, по которым это не получается сделать.
Этот бренд очень популярен, считается одним из лучших на рынке, но процесс совместной эксплуатации с мобильным устройством у его беспроводной акустики реализован не лучшим образом. Все особенности того, как включить колонку JBL через iPhone или другой телефон стоит разобрать более подробно — поможет инструкция и рассмотрение самых типичных причин, по которым это не получается сделать.
Как соединить без проводов?
Чтобы подключиться по Bluetooth, нужно выполнить ряд действий.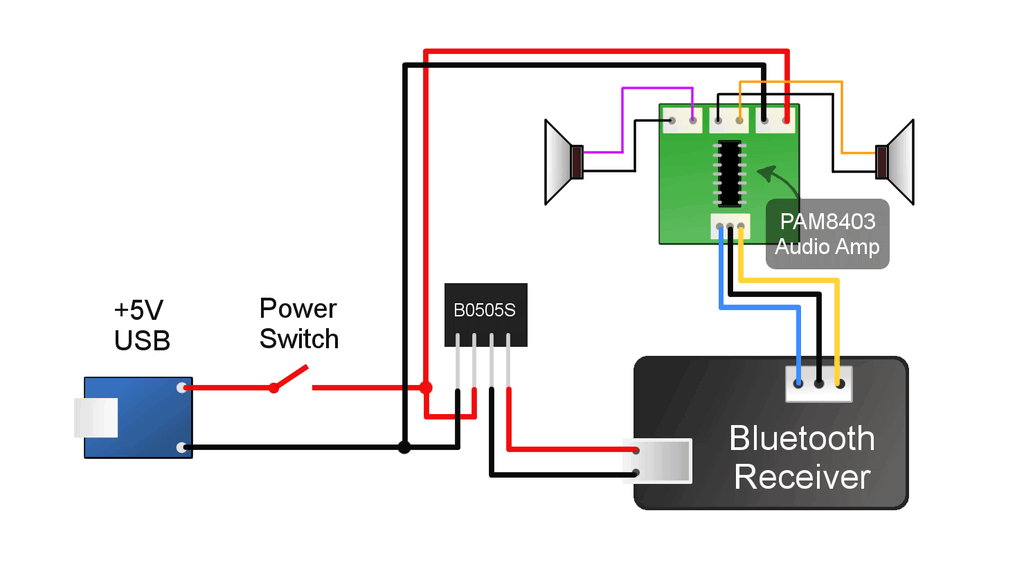 Для начала — зарядить смартфон и колонку, поскольку для работы беспроводной связи требуется определенный ресурс аккумулятора. Если его недостаточно, сигнал от источника просто не будет принят. Убедившись, что с батареей все в порядке, нужно произвести определенные действия.
Для начала — зарядить смартфон и колонку, поскольку для работы беспроводной связи требуется определенный ресурс аккумулятора. Если его недостаточно, сигнал от источника просто не будет принят. Убедившись, что с батареей все в порядке, нужно произвести определенные действия.
- Расположить сопрягаемые устройства рядом. Производители не рекомендуют при первом подключении превышать расстояние в 1 м. В дальнейшем диапазон приема сигнала Bluetooth увеличивается до 3-10 м, а иногда и более.
- Включить колонку, дождаться сигнала на дисплее или соответствующей световой индикации. На миниатюрных версиях беспроводной акустики именно эти «маяки» служат своеобразным показателем состояния устройства.
- Выполнить включение модуля беспроводной связи на колонке. Для этого в технике JBL предусмотрена кнопочная панель управления, на которой нужно зажать и удерживать нужную клавишу. Появление мигающей световой индикации говорит о том, что Bluetooth включен.

- В смартфоне нужно открыть раздел настроек. В нем найти вкладку с беспроводным подключением. Активировать работу Bluetooth модуля. Если ранее он был включен в колонке, при запуске поиска новое устройство появится в списке доступных для сопряжения.
- Выбрать колонку в перечне имеющихся вариантов. Активировать сопряжение и дождаться, пока оно установится. На это может уйти до 5 минут. Как только в меню телефона колонка отобразится как подключенное устройство, можно включать музыку. Звук будет идти через динамик внешнего устройства.
Отключить и полностью разорвать соединение между устройствами можно, выбрав этот пункт в подменю телефона. В настройках сопряжения достаточно удалить обнаруженное устройство. У самой колонки также можно выполнить сброс до заводских настроек, чтобы полностью удалить из памяти список ранее устанавливавшихся Bluetooth-соединений. В зависимости от модели порядок действий может меняться, но обычно достаточно на включенной беспроводной акустике JBL зажать и удерживать 2 кнопки: Bluetooth и увеличения громкости. Устройство должно выключиться, при последующем включении будет мигать синий индикатор кнопки питания.
В настройках сопряжения достаточно удалить обнаруженное устройство. У самой колонки также можно выполнить сброс до заводских настроек, чтобы полностью удалить из памяти список ранее устанавливавшихся Bluetooth-соединений. В зависимости от модели порядок действий может меняться, но обычно достаточно на включенной беспроводной акустике JBL зажать и удерживать 2 кнопки: Bluetooth и увеличения громкости. Устройство должно выключиться, при последующем включении будет мигать синий индикатор кнопки питания.
К iPhone выпускаемые JBL колонки легко подключаются беспроводным способом. Если сопряжение не устанавливается, рекомендуется проверить исправность устройств, при необходимости выполнить сброс беспроводной акустики до заводских настроек. Кроме того, помочь может максимально близкое расположение устройств относительно друг друга.
По NFC
У ряда моделей колонок JBL есть возможности для подключения к мобильным устройствам по NFC. Для того чтобы все прошло успешно, нужно убедиться в наличии такой опции. Функцию NFC на колонке не нужно включать дополнительно, а вот на смартфоне может требоваться ее активация при помощи классического изменения позиций On/Off в соответствующем разделе. Соединение устанавливается мгновенно, за доли секунды, информация передается по каналу Bluetooth, радиус действия около 10 м. Нужно лишь коснуться смартфоном корпуса включенной колонки.
Для того чтобы все прошло успешно, нужно убедиться в наличии такой опции. Функцию NFC на колонке не нужно включать дополнительно, а вот на смартфоне может требоваться ее активация при помощи классического изменения позиций On/Off в соответствующем разделе. Соединение устанавливается мгновенно, за доли секунды, информация передается по каналу Bluetooth, радиус действия около 10 м. Нужно лишь коснуться смартфоном корпуса включенной колонки.
Проводной способ подключения
Чтобы подсоединить колонку JBL к телефону, можно использовать входящий в его комплектацию аудиокабель. Но этот вариант соединения требует, чтобы второй штекер совпадал по формату с разъемом устройства. Через обычные AUX-кабели с диаметром 3,5 мм можно передавать звук на колонки JBL с собственным аккумулятором или другими источниками питания.
Через jack 3,5 мм звук будет громче и стабильнее транслироваться. В целом проводное подключение выглядит привлекательно и за счет того, что экономятся ресурсы батареи. Bluetooth-сопряжение довольно интенсивно расходует ее заряд, здесь же потери будут минимальными.
В целом проводное подключение выглядит привлекательно и за счет того, что экономятся ресурсы батареи. Bluetooth-сопряжение довольно интенсивно расходует ее заряд, здесь же потери будут минимальными.
К iPhone подключить колонку через AUX-вход для наушников не получится.
Собственные наушники и другие устройства бренда уже довольно давно имеют исключительно Bluetooth-подключение или соединяются по NFC.
Возможные проблемы
Когда колонка JBL не подключается к телефону, причины проблем приходится искать самому пользователю.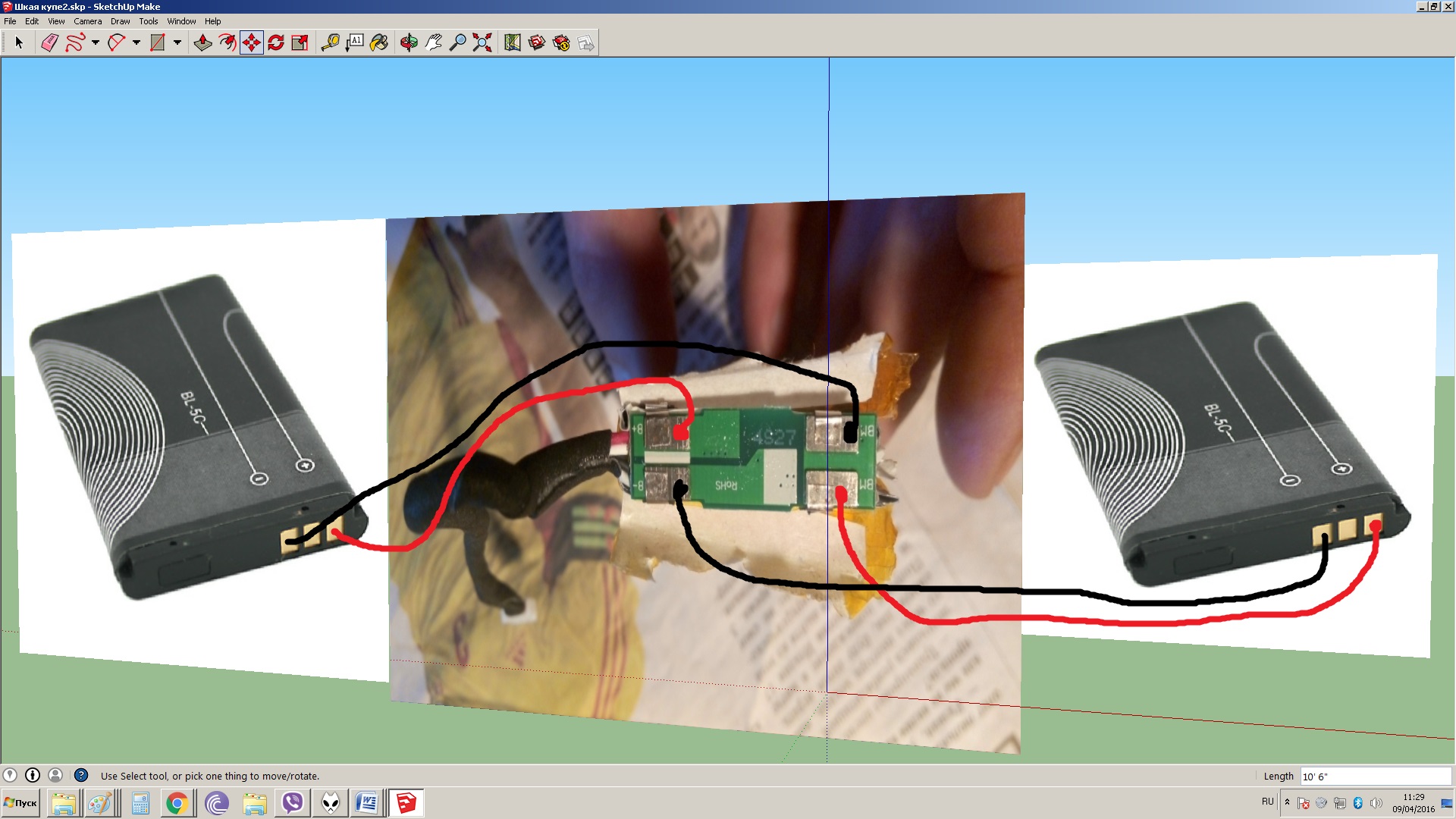
- Технические неполадки. Встречаются довольно часто, проблему обычно можно решить самым простым способом — через перезагрузку смартфона. Обычно после этого удается без труда связать устройства между собой.
- Отсутствие индикации на колонке. Возможно, техника просто разряжена или выключена. Стоит нажать кнопку активации на ее корпусе и дождаться, пока индикаторы включатся.
- Колонка подключена к другому устройству. Если ранее было выполнено сопряжение, в дальнейшем подключение может быть автоматическим. Стоит посмотреть в меню телефона, есть ли колонка в перечне подключенных внешних аксессуаров. Иногда и сам телефон может раньше найти наушники или другое устройство. В этом случае установить соединение тоже не удастся.
- Слабый сигнал. Исправить положение поможет расположения устройств максимально близко друг к другу. Касаться колонки телефоном не обязательно.

- Телефон не соединяется ни с одним Bluetooth-устройством. Возможно, причина в сбое в работе ПО. Если другие способы не помогают, можно сбросить состояние аппарата до заводского.
Все эти причины встречаются довольно часто, иногда комбинируются друг с другом. При исправлении стоит обращать внимание на любые мелочи, способствующие более точному установлению источника проблем.
Проблемы с подключением к iPhone
О несовместимости колонок JBL и iPhone ходят легенды. На самом деле, эти девайсы вполне можно «подружить», но не стоит рассчитывать на мгновенный положительный результат. Среди причин, по которым сопряжение не удается установить, можно отметить наиболее распространенные.
Среди причин, по которым сопряжение не удается установить, можно отметить наиболее распространенные.
- Устройства слишком удалены друг от друга. Если причина именно в этом, строит убедиться, что расстояние между девайсами менее 1 м. При NFC-соединении и вовсе нужно обязательно коснуться смартфоном корпуса колонки. В iPhone для защиты от случайных срабатываний радиус действия сигнала при первом сопряжении — менее 1 см.
- Батарея разряжена. При переходе в режим экономии энергии устройство будет просто отключать модуль беспроводной связи. Чтобы решить проблему, достаточно пополнить энергию до 100%.
- Сопряжение разорвано или не установлено. Даже если раньше колонка успешно работала, она может потребовать нового сопряжения с уже знакомым девайсом. Выполнить его достаточно легко, достаточно перевести беспроводную акустику в нужный режим, зажав специальную кнопку на ее корпусе и удерживая ее до появления мигающей индикации.

- Колонка есть в списке подключенных устройств, но не работает. Решением проблемы может стать разрыв соединения. Для этого в меню телефона нужно выбрать кнопку с буквой i рядом с ее названием, а затем найти пункт «забыть это устройство» и выбрать его. Останется лишь заново выполнить сопряжение.
Если все возможные варианты исправления ситуации испробованы, а результата нет, стоит проверить исправность устройств. Возможно, проблема в вышедшем из строя модуле связи.
В следующем видео представлены распаковка, тестирование и подключение колонки JBL к телефону.
Как подключить Bluetooth-колонку к компьютеру?
Портативные Bluetooth-колонки с каждым годом обретают все большую популярность у пользователей ПК. Легко подключаемые устройства не занимают много места, зато позволяют всегда получить отличный звук.
Легко подключаемые устройства не занимают много места, зато позволяют всегда получить отличный звук.
Особенности
Такие портативные устройства, как ноутбуки, смартфоны и планшеты часто поступают в продажу с довольно слабыми встроенными динамиками, не способными ни достигать достаточной громкости, ни справляться с низкими частотами. В сложившейся ситуации гораздо разумнее дополнительно приобрести портативную Bluetooth-колонку, которую затем присоединять к стационарному компьютеру, ноутбуку или аналогичным устройствам.
Обычно колонка работает либо при помощи встроенного аккумулятора, либо обычных батареек.
Подключить ее к ПК получится несмотря на то, какая операционная система на нем установлена – Windows 7, Windows 10, Windows 8 или даже Vista. Чаще всего два устройства «соединяются» благодаря наличию у современного ноутбука встроенного Bluetooth-передатчика, но и присоединение к более «возрастным» устройствам при помощи провода или адаптера также возможно. Если рассматривать сам гаджет, для прослушивания музыки подойдут абсолютно любые модели: Logitech, JBL, Beats, Xiaomi и другие.
Чаще всего два устройства «соединяются» благодаря наличию у современного ноутбука встроенного Bluetooth-передатчика, но и присоединение к более «возрастным» устройствам при помощи провода или адаптера также возможно. Если рассматривать сам гаджет, для прослушивания музыки подойдут абсолютно любые модели: Logitech, JBL, Beats, Xiaomi и другие.
Процесс подключения
Bluetooth-колонку получится подсоединить к компьютеру, оборудованному любой операционной системой, но чаще всего выбираются две из них – Windows 7 и Windows 10. Процесс «налаживания контакта» в обоих вариантах немного отличается. По словам специалистов, проще настроить колонку именно в Windows 10.
К Windows 7
Чтобы подключить Bluetooth-колонку к устройству, оборудованному системой Windows 7, начать следует с непосредственного включения колонки. Активировав устройство, необходимо перевести его в режим подключения – то есть возможности «подсоединяться» к другой технике, обладающей Bluetooth-передачей. Обычно для этого в течение пары-тройки секунд продавливается клавиша с надписью Bluetooth или же кнопка включения. Если имеющийся на колонке индикатор часто замигает, значит, процедура проведена правильно. Далее на компьютере прямо на панели задач правой кнопкой активируется кнопка Bluetooth.
Активировав устройство, необходимо перевести его в режим подключения – то есть возможности «подсоединяться» к другой технике, обладающей Bluetooth-передачей. Обычно для этого в течение пары-тройки секунд продавливается клавиша с надписью Bluetooth или же кнопка включения. Если имеющийся на колонке индикатор часто замигает, значит, процедура проведена правильно. Далее на компьютере прямо на панели задач правой кнопкой активируется кнопка Bluetooth.
При нажатии мышки раскрывается окошко, в котором необходимо выбрать пункт «Добавить устройство». Если все сделано верно, то на экране появится окно, в котором будут указаны все устройства, которые можно подключить. Выбрав из списка свою беспроводную колонку, по ней необходимо щелкнуть, после чего нажать кнопку «Далее». На следующем этапе система сама настроит гаджет, после чего оповестит, что колонка подключена и может использоваться для прослушивания. Музыка в этом случае сразу же должна заиграть через беспроводной динамик.
В том случае, когда проигрывание не началось, можно правой клавишей мыши нажать на изображение динамика, расположенное на панели задач, а затем выбрать раздел «Устройства воспроизведения».
Щелкнув опять же правой кнопкой мыши на используемое Bluetooth-устройство, необходимо активировать пункт «Использовать по умолчанию».
К Windows 10
Подключение беспроводного Bluetooth-гаджета начинается с того, что на компьютере открывается пусковое меню и выбирается раздел «Параметры». Далее необходимо переместиться в «Устройства» и нажать на плюс, располагающийся рядом с надписью «Добавление Bluetooth или другого устройства». На следующем этапе активируется сам гаджет и обязательно переводится в режим подключения.
На следующем этапе активируется сам гаджет и обязательно переводится в режим подключения.
Необходимо проследить, чтобы индикатор устройства начал активно мигать – это сигнализирует о том, что другие устройства могут обнаружить колонку и подключиться к ней. Как правило, для этого несколько секунд наживается либо кнопка с иконкой Bluetooth, либо же кнопка питания, хотя точное действие определяется в зависимости от используемой модели.
Когда индикатор колонки начал мигать, можно вернуться к компьютеру и задать обнаружение устройств, имеющих возможность подключиться по Bluetooth. Делается это путем выбора типа устройства, которое нужно добавить. В сформировавшемся списке необходимо нажать на модель имеющейся колонки и дождаться появления окна, оповещающего о том, что беспроводная акустическая система успешно подключена. Если нажать на кнопку «Готово», то, скорее всего, звук сразу же начнет воспроизводиться.
Если же отключить колонку, то звучание продолжится через встроенные динамики или же динамики, присоединенные по кабелю.
При проблемах со звуком можно попытаться самостоятельно выбрать беспроводную колонку в настройках. Для этого необходимо щелкнуть на иконку динамиков, расположенную на панели задач, после чего активировать пункт «Открыть параметры звука». В появившемся окне Bluetooth-устройство выбирается в окошке, над которым обозначено «Выберите устройство вывода».
Необходимо упомянуть, что одно из последних обновлений операционной системы Windows 10 позволило выводить звук на разные устройства, в зависимости от работающей программы. К примеру, во время просмотра фильма используются встроенные динамки, а прослушивание музыки осуществляется на колонке. Реализация этой возможности осуществляется в разделе «Параметры устройств и громкости приложений», в рамках которого для каждой программы задается свой вариант проигрывания аудио.
Как подключить через провод?
Портативную колонку даже при наличии у нее возможности получать данные по системе Bluetooth можно заставить работать и при помощи провода – как в случае стационарного компьютера, так и современного ноутбука. Однако для этого на самой колонке должен иметься аудиовход, обозначенный пометкой AUDIO IN или INPUT. Обычно используется кабель 3.5 mm jack, хотя вход акустической системы может обладать параметром и 2.5 mm. Такой провод часто присутствует в комплекте с портативной колонкой. Подключение в этом случае становится еще проще: один конец кабеля вставляется в соответствующий разъем колонки, а оставшийся соединяется с аудиовыходом ноутбука, ПК или иного портативного устройства.
Звук будет передаваться через портативное устройство, пока оно не будет отключено, либо же пока не будут сменены настройки операционной системы. Необходимо также упомянуть, что используемый кабель может быть одним концом изначально припаян к колонке, а потому просто разматываться в крайней необходимости. В том случае, когда пользователь не может отыскать аудиовыход компьютера, ему следует ориентироваться на гнездо зеленого или салатного цвета, расположенного на задней панели главного блока.
Необходимо также упомянуть, что используемый кабель может быть одним концом изначально припаян к колонке, а потому просто разматываться в крайней необходимости. В том случае, когда пользователь не может отыскать аудиовыход компьютера, ему следует ориентироваться на гнездо зеленого или салатного цвета, расположенного на задней панели главного блока.
Возможные проблемы
При подключении Bluetooth-гаджета у пользователей часто возникают одни и те же проблемы. К примеру, несмотря на «контакт» ПК и аудиоприбора, музыки может просто не быть. В этом случае сперва следует определить, заключается ли проблема в колонке или в самом компьютере. Для того чтобы проверить аудиодевайс, его необходимо подключить при помощи Bluetooth к другому устройству, к примеру, смартфону. Если музыка проигрывается, то источник проблемы заключается в самом компьютере.
Для проверки опять же к нему следует попытаться подключить играющий девайс через Bluetooth, к примеру, другую колонку. Если музыка играет в обоих случаях, проблема заключается в самом соединении, для ее ликвидации можно просто воспользоваться кабелем. Если и другая колонка не передает аудио, то, вероятно, устаревшим является Bluetooth-драйвер. Для исправления ситуации его можно обновить.
Во многих случаях компьютер не видит колонку либо же не подключается к ней, потому что на одном из двух устройств отключен сам Bluetooth. Работа модуля проверяется через диспетчер задач. Иногда ПК просто не может обнаружить колонку в списке доступных устройств, а потому и подключиться к ней. Проблема решается путем нажатия на значок «Обновить конфигурацию оборудования», расположенный на верхней панели диспетчера задач. Если модуль Bluetooth не включился даже после перезагрузки, придется приобрести новый адаптер соединения.
При отсутствии звука проблема может заключаться и в самой колонке – к примеру, если сломались динамики или же сгорела плата.
Важно проверить объем зарядки аудиодевайса, а также убедиться в отсутствии электромагнитных помех. Нельзя забывать и про то, что у Bluetooth-соединения обычно устанавливается пароль, причем пин-код, установленный на колонке, необходимо узнавать у производителя.
У Bluetooth-колонок JBL имеется возможность установки специального приложения для подключения к компьютеру, смартфону или ноутбуку. Скачав его, пользователь сможет поэтапно соединить два устройства, а также установить необходимые пароли для соединения и обновить прошивку драйвера. Опять же в приложении можно узнать, почему основное устройство не видит аудиодевайс. Иногда, кстати, проблема может заключаться в том, что компьютер либо находит не ту колонку, которую нужно, либо вообще ничего не отображает. При этом остальные устройства быстро обнаруживаются через Bluetooth и сразу же готовы к подключению.
Опять же в приложении можно узнать, почему основное устройство не видит аудиодевайс. Иногда, кстати, проблема может заключаться в том, что компьютер либо находит не ту колонку, которую нужно, либо вообще ничего не отображает. При этом остальные устройства быстро обнаруживаются через Bluetooth и сразу же готовы к подключению.
Для исправления сложившейся ситуации достаточно всего лишь перезагрузить Bluetooth на аудиодевайсе. Если это не помогло, то можно сперва переименовать колонку, подключив ее через смартфон или планшет, а затем вновь перевести перезагрузку соединения. Вновь запустив поиск подключаемых устройств на компьютере, можно уже «соединиться» с требуемым гаджетом. В том случае, когда пользователь не уверен в точном названии колонки, придется либо обратиться к производителю, либо поискать требуемую информацию в инструкции.
Отдельно следует прояснить поэтапное обновление драйвера, так как именно оно может являться «ключом» к решению проблемы. Для того чтобы это сделать, необходимо одновременно нажать клавиши Windows и S, после чего вбить в появившемся окне «Диспетчер устройств». Зайдя в данный раздел, необходимо выбрать меню Bluetooth, которое обычно оказывается первым в списке.
Щелчок правой клавишей мыши даст возможность перейти в раздел «Обновить драйвера». В результате данных шагов система сама найдет обновления в интернете, который, кстати, должен быть подключен, после чего проведет их установку на компьютер. Другим способом обновления драйверов является использование утилит, которые скачиваются в интернете или же приобретаются в формате установочного диска в соответствующих магазинах.
О том, как подключить Bluetooth-колонку к ноутбуку, смотрите далее.
Как подключить портативную колонку Xiaomi Mi Round 2. Советы от экспертов
Написал Роман Ковалев — 29.03.20201112 просмотров 0 комментариев
В богатом каталоге внешних динамиков компании Xiaomi особое внимание к себе приковывает модель Xiaomi Mi Round 2 с возможностью сенсорного управления.
В этой статье мы расскажем о том, как правильно подключить портативную колонку Xiaomi Mi Round 2 к смартфону или любому другому подходящему устройству и как ей пользоваться, чтобы получить максимум удовольствия.
Как подключить Xiaomi Mi Round 2 к смартфону
Для активации колонки от вас потребуется удерживать “колесико” в течение двух секунд до появления характерного звукового сигнала. После этого вы увидите индикатор голубого цвета, который говорит о готовности устройства к синхронизации.
На мобильном телефоне/планшете необходимо включить Bluetooth, а затем в появившемся списке доступных гаджетов выбрать колонку Xiaomi Mi Round 2. Сразу после удачного сопряжения вы вновь услышите звуковой сигнал и заметите голубой цвет индикатора.
При следующем запуске синхронизации от вас потребуется только активировать “Блутуз” на мобильном устройстве, остальное девайсы сделают сами. Важно отметить, что колонка Xiaomi Mi Round 2 поддерживает подключение сразу к нескольким смартфонам/планшетам/телевизорам.
Как управлять Xiaomi Mi Round 2
От подключения перейдем к особенностям управления портативной колонкой “Сяоми”. Для настройки громкости можно поворачивать колесико по часовой и против часовой стрелки. Если вы чувствуете, что с громкостью что-то не то (тихое звучание на максимальной отметке), непременно проверьте настройки звука на смартфоне.
При активном сопряжении во время входящего на мобильный телефон вызова вы услышите особый звуковой сигнал. Принять или завершить звонок можно при помощи двойного нажатия на колесико. О вызове также можно узнать по белому миганию индикатора.
При однократном нажатии воспроизведение можно поставить на паузе или наоборот возобновить проигрывание музыки. Двойное нажатие используется для отключения “Блютуз” или активации нового сопряжения.
Во время зарядки индикатор на корпусе колонки Xiaomi горит красным цветом. Как только батарея зарядится на 100% цвет индикатора сменится на синий. О необходимости пополнения запасов аккумулятора свидетельствует мигание индикатора красным.
Как видите, управлять колонкой Xiaom Mi Round 2 достаточно просто и удобно, поэтому пользоваться ей одно сплошное удовольствие.
Как подключить колонку к телефону через bluetooth: пошагово
Сейчас смартфон – это не только способ связи. Этот гаджет активно применяется для прослушивания музыки и просмотра видео. Но есть один нюанс – динамики телефона не всегда выдают качественный звук. Потому некоторые пользователи подключают к смартфону блютуз-колонки.
Содержание статьи
Подключение колонки к телефону через bluetooth: особенности
Вначале стоит отметить, у производителей колонок есть определенная стандартизация. Так, используются два основных способа подключения:
- Подключение через Bluetooth — эта функция находится на любом планшете или смартфоне. Потому этот способ считается универсальным. Также он не потребует проводов, однако этот вариант считается и самым энергозатратным.
- Подсоединение через аудиокабель. Определенные изготовители в блютуз-колонках устанавливают соответствующей разъем. В этом есть явное преимущество: через провод звучание передается намного лучше.
Справка! Очень редко изготовители блютуз-колонок используют какие-то иные варианты приема звука. К примеру, некоторые могут для этого использовать Wi-Fi. Но этот способ не универсальный, так как передавать звук через Wi-Fi могут не все смартфоны.
Какие могут возникнуть трудности
Если телефон на андроиде не видит блютуз, то в таком случае без разницы модель телефона либо колонок Джибиэль. Стандарт блютуз является универсальным и в случае появления проблем, причин неисправностей несколько:
- В смартфоне отключен блютуз. Это первое, что необходимо проверить. Откройте настройки смартфона, убедитесь, что режим активен.
- Колонки разряжены либо отключены. В определенных колонках клавишу включения необходимо задержать не меньше 5 секунд, чтобы активировать работу гарнитуры.
- Гарнитура была синхронизирована с другим оборудованием или неправильно соединена. В некоторых случаях к новому смартфону не подсоединяется гарнитура, которая была сопряжена по bluetooth с другим устройством. Просто к первому телефону гарнитура соединяется автоматически, а после режим синхронизации выключается. Чтобы активизировать ее заново, необходимо удерживать клавишу включения, пока не засветится индикатор. На смартфоне появится окно для ввода кода подключения. Стандартный код – 0000.
Как решить возникшие проблемы
Почему смартфон не видит bluetooth-гарнитуру? Такой вопрос можно встретить довольно часто. Просто уже долгие годы такая гарнитура пользуется большой популярностью. Так как это довольно удобно, тем более для водителей. Помимо этого, с учетом ПДД запрещается разговаривать по телефону во время управления автомобилем. Именно поэтому и применяются беспроводные колонки и микрофоны. Но, невзирая на это, большинство пользователи не умеют ими пользоваться.
Для чего необходимо знать определенные нюансы и правила использования. Помимо этого, вначале нужно произвести сопряжение устройств. Говоря иначе, добавить гарнитуру в список подключений. Причем чтобы не допустить некоторых неудобств, после синхронизации устройства колонки не будут подключаться другими телефонами.
Причин всего три:
- Разряжен аккумулятор.
- Не включен режим синхронизации.
- Гарнитура отключена.
Причин, почему смартфон не видит гарнитуру немного. И все они состоят в оборудовании, которое подключается. Просто на смартфонах настроек почти не установлено. Можно лишь включить и отключить блютуз и активизировать режим обнаружения.
Внимание! Иных причин просто не бывает, поскольку никаких настроек не существует. Помимо этого, Bluetooth работает на одной частоте, потому разделений по брендам и изготовителям колонок нет.
Пошаговое подключение колонки через bluetooth к телефону
Если была приобретена блютуз-колонка, то непременно захочется подключить ее без помощи провода. Как правило, для беспроводного подключения применяется Bluetooth. Его версия значение не играет — это влияет лишь на затраты энергии и радиус приема.
Проще всего производить беспроводное подсоединение bluetooth-колонки в случае, если она и телефон оборудованы NFC-чипом. Если он есть в наличии, то достаточно только приложить гарнитуру к крышке смартфона, после этого устройства синхронизируются друг с другом в автоматическом режиме — будет необходимо только подтвердить это соединение, нажав клавишу «Ок».
Если NFC в каком-то из устройств отсутствует, то будет необходимо выполнять подключение в ручном режиме. Чаще всего это необходимо сделать только один раз. Выполняется это таким образом:
- Активируйте беспроводную колонку кнопкой включения.
- Зайдите на панель уведомлений на телефоне.
- Задержите палец на клавише Bluetooth. Также можно зайти в соответствующее меню с помощью «Настроек».
- В этом случае необходимо для начала включить Bluetooth, если перед этим он был отключен. Для чего нужно использовать соответствующий переключатель, который находится в верхней части меню.
- Используйте клавишу «Поиск». Если Bluetooth был активирован только что, то поиск находящихся поблизости устройств, как правило, начинается в автоматическом режиме.
- На дисплее телефона обязаны появиться все Bluetooth-устройства, соединенные в это время и расположенные в зоне видимости. Нажмите на то устройство, которое по названию похоже на модель беспроводной колонки.
- Телефон активирует процедуру синхронизации. Вполне вероятно, что будет необходимо ввести определенный код, который находится где-то снизу колонки. Либо же могут попросить выполнить с устройством иные действия — к примеру, задержать клавишу питания на протяжении 5 секунд. Но намного чаще для эффективного сопряжения совершенно не нужно выполнять каких-то манипуляций.
В последующем подсоединении к колонке будет происходить в автоматическом режиме, когда гарнитура будет включенной. Естественно, для этого на телефоне обязан быть включен Bluetooth.
Большинство владельцев беспроводной гарнитуры задумываются, какой способ подключения самый удобный. Практически все пользователи рекомендуют Bluetooth. Но не забывайте, что через это подключение звук передается в сжатом формате, если только гарнитура и телефон не поддерживают AptX. Но, все равно портативные колонки небольшие по размеру, поэтому они физически не смогут воспроизвести максимально качественное звучание.
Подпишитесь на наши Социальные сети
3 рабочих способа для всех видов
Переносная акустика – это отличное решение для отдыха на природе, занятия спортом, велопрогулки или выхода на улицу. Она компактна, быстро подключается и занимает немного места. При этом дорогие модели могут звучать на уровне хорошей аудиосистемы. Кажется, что все знают, как подключить колонку к телефону, но на практике все выглядит иначе. Акустика конфликтует со смартфоном, может работать с задержкой или отказываться подсоединяться. Чтобы этого не происходило, нужно знать точный алгоритм подключения девайса.
Перед вами универсальная инструкция, подходит для всех Андроид и iOs аппаратов: Alcatel, Asus, Lenovo, Meizu, Philips, Nokia, Oppo, Phillips, Prestigio, Sony Xperia, HTC, Samsung, Xiaomi (Redme), ZTE, BQ, Vertex, Micromax, Digma, Fly, Umidigi, Oukitel, Texet, Leagoo, Dexp, Doogie, Huawei (Honor), HomTom, китайских No-Name, продающихся под брендами Мегафон, Билайн, МТС. Актуально для планшетов, Android магнитол и TV приставок.
Самый простой способ – bluetooth
Начнем с самого простого и известного способа – подключение через Bluetooth. Сегодня эту технологию поддерживают все современные смартфоны, включая бюджетные.
Можно подсоединяться к динамикам где угодно, дома, в машине, в магазине (ТЦ), в гостях и так далее. Разница может быть только в том, что девайсы не будут поддерживать новые версии протокола (5-5.2) радио чипа. Например, в смартфоне установлен bluetooth 4.0, а в колонке – 5.0. Последняя версия более продвинутая – «скоростная». Но и это не проблема. Конкретно в этом случае, гаджеты сработают на самой младшей версии протокола, так как пятая версия поддерживает предыдущие версии bluetooth.
Инструкция для Андроид
Алгоритм подключения для смартфонов на Android:
- Включите беспроводную колонку до появления моргающей индикации. Это придется сделать при первичной настройке внешней акустики. Не забудьте подзарядить встроенный аккумулятор.
- Включите bluetooth у себя в телефоне. Чаще всего настройка находится в верхней «шторке параметров». Здесь же можно посмотреть все сопряженный девайсы, удалить старые или поменять настройки.
- Нажмите на кнопку «обновить» для нового поиска устройств в радиусе действия bluetooth (15-20 метров).
- В разделе доступные устройства появится новая строчка, с названием колонки. Оно может отличаться от названия модели. Точную маркировку смотрите на упаковке акустики или в руководстве пользователя.
- Тапните по новому устройству, чтобы начать процесс сопряжения. Обычно техника издает звуковой сигнал, который говорит об установки синхронизации. Световая индикация перестает ровно светиться или моргать.
Видеоинструкция для Андроид.
1 способ:
2 способ:
Инструкция для iOs
В iOs порядок действия идентичен.
1 способ:
- Проведите снизу вверх по экрану, чтобы вызвать нижнее меню,
- Зажмите и удерживайте значок bluetooth в течении 1-2 секунды, откроется дополнительная вкладка,
- Еще раз тапните и удерживайте одноименную кнопку, появиться список доступных устройств,
- Выберите из списка ваше беспроводное устройство и нажмите на него, чтобы запустить процесс сопряжения.
Видеоинструкция для этого способа:
2 способ:
Перейдите в «Настройки» → «Bluetooth» → пролистайте вниз → тапните на найденном устройстве.
Инструкция для «умных колонок»
Отдельно рассмотрим подключения умных колонок-министанций типа: «Яндекс Станция», «Echo Dot», «Apple HomePod» и «Умная капсула» от компании mail.ru.
В случае с «Алекса» корректней говорить о девайсе от компании Amazon под названием «Echo Dot», с установленным голосовым помощником «Alexa». Для «Алисы» используют умную «Яндекс.Станцию». Но пользователи привыкли называть ее просто «Алиса». В «Умной капсуле» от mail.ru стоит голосовой помощник «Маруся». У Apple собственная колонка-станция под названием «Apple HomePod» с установленным голосовым помощником «Siri».
Алиса (Яндекс.Станция)
Способ работает как с полноформатной Яндекс.Станцией, так и с версией «Мини».
- Подключите «Алису» к электрической сети.
- Активируйте Wi-Fi сеть на смартфоне. Именно к ней будет подключаться «Алиса». Протокол Wi-Fi должен быть не ниже 2.4 Гц (все современные роутеры работают на нем).
- С официальных маркет-плейсов скачайте приложения для Android или iOs (ссылки чуть ниже). Министанция работает на версиях Android не ниже 5.0 и iOs не ниже 10.0.
- Зайдите в установленное приложение под собственным аккаунтом в Яндексе. Если у пользователя оформлена подписка на Яндекс.Плюс, стоит войти с нее.
- Найдите пункт «устройства» в приложении. Перейдите в «Управление устройствами» → «+Добавить устройство» → «Умные колонки».
- Найдите министанцию и выберите ее.
- Подключите свою Wi-Fi сеть, и укажите ее в качестве основной. Введите пароль, если потребуется.
Для Андроид
Для Айфонов и Айпадов
Первичная настройка завершена. Поднесите телефон к «Алисе», и нажмите «Проиграть звук» в приложении. Если все сделано правильно, министанция оповестит пользователя о подключении. Весь процесс может занять несколько минут.
Умная капсула
- Установите беспроводную «Умную капсулу» от компании mail.ru на ровную поверхность и подключите к электросети. При старте колонка поприветствует пользователя, и сама расскажет, что делать дальше.
- Включите bluetooth в телефоне, чтобы девайс смог найти смартфон. Обязательно включите Wi-Fi для установления соединения акустики с интернетом.
- Скачайте приложение голосового ассистента «Маруся» для своей версии Android или iOs (ссылки чуть ниже). QR-коды на скачивание программы также есть в руководстве пользователя.
- Авторизуйтесь в приложении. Это можно сделать по номеру телефона либо с помощью личного аккаунта на сервисе mail.ru или через социальную сеть в контакте.
- Войдите в пункт «Настройки» и тапните по «Подключить колонку». Подтвердите действие по кнопке «Начинаем».
- Активируйте доступ к Bluetooth по соответствующему пункту. Введите данные по Wi-Fi сети, к которой подключаете «Умную капсулу».
- Нажмите «продолжить» несколько раз для завершения процесса настройки и сопряжения.
- Тапните по кнопке «Передать сигнал» для установки настроек управления голосовым помощником «Маруся» со смартфона. В этот момент гаджет должен находиться на расстоянии 5-10 см от телефона.
- Пройдет некоторое время, после чего «Маруся» сообщит, что она «настроена и готова к работе». Нажмите на кнопку «Замечательно!» для окончания процесса сопряжения.
Для Андроид
Для Айфонов и Айпадов
В «Умной капсуле» можно отключить голосовое управление. Кнопка выключения находится на задней стороне девайса. Когда микрофоны колонки не работают, появляется красная индикация с торца.
Echo Dot
- Установите министанцию от компании Amazon в любом удобном месте и подключите к электросети. Колонка начнет гонять по кругу оранжевую индикацию. Это говорит о том, что она готова к сопряжению.
- Есть два способа подключения министанции Echo Dot. Первый – через онлайн сервис. На нем нужно пройти предварительную регистрацию. Второй – через приложения на Android или iOs. К сожалению, «Аlexa» не работает через приложение для смартфона на территории России. Поэтому рассмотрим первый способ.
- Зайдите в свой аккаунт на Amazon. Если кабинета нет, создайте его. Регистрация займет 5-10 минут. Она не отличается от подобных действий на других сервисах с подпиской.
- В окне сервиса нажмите на «Settings», после чего на «Set up a new device».
- Далее нужно нажать на «Continue» → «Echo Dot» → «English (United States)» → «Connect to Wi-Fi».
- Мастер настройки сообщит, что министанция должна быть в режиме сопряжения (оранжевое свечение). Если его нет, нажмите и удерживайте кнопку с точкой в течение 5 секунд на девайсе.
- Когда свечение появится, нажмите по кнопке «Continue» в интернет-сервисе.
- Станция создаст собственную сеть Wi-Fi. Она будет называться: «Amazon-XXX», где «XXX» – произвольное значение.
- Откройте вай-фай сети на ПК и найдите новую сеть. Подключитесь к ней.
- Если все сделано верно, девайс сообщит, что Echo успешно сопряжен.
- Внесите настройки Wi-Fi в саму министанцию. Вернитесь в веб-сервис и выберите из списка домашнюю сеть. Введите пароль, если потребуется.
- На этом этапе Alexa сообщит, что министанция успешно подключилась к вашей домашней сети. При правильно подключении, ПК отключится от Wi-Fi станции, и самостоятельно переподключиться к домашней сети.
- Далее выберите «No speakers».
- Внесите дополнительные настройки в разделе «Settings» → «Echo Dot». Измените настройки звуков в пункте «Sounds». Поставьте активной функцию «Start to request». Устройство начнет подтверждать, что услышало пользователя при вводе голосовой команды.
Пока что подключение к смартфону не работает на территории России, так как техника официально не поставляется к нам. Можно конечно смухлевать с регионом в настройках мобильника, но стоит ли оно того. Кому интересно КАК это сделать, пишите в комментариях. Обязательно расскажем.
Echo Dot доступен только пользователям из США и Канады, к тому же, управление происходит на английском языке.
Apple HomePod
Для установки соединения Apple HomePod потребуется iPhone или iPad с версией iOs не ниже 11.2.5 (Android аппараты не работают с HomePod). Кроме этого придется установить приложение «Home» и «Music» на Айфон. А для доступа к большему количеству треков потребуется купить подписку на «Apple Music».
- Включите Bluetooth на своем смартфоне. Удостоверьтесь, что он также подключен к домашней Wi-Fi сети. В некоторых случаях могут возникать проблемы, если у пользователя работает сетевой брандмауэр. Его нужно деактивировать на время установки сопряжения.
- Войдите в iCloud под собственным Apple ID. Включите функцию iCloud Keychain.
- Настройте двухфакторную аутентификацию на смартфоне.
- Установите Apple HomePod на плоскую поверхность, и подключите его к сети. Должна появится световая индикация.
- Поднесите iPhone к колонке. Спустя короткий промежуток времени смартфон сам найдет новый девайс. Подтвердите разрешения, которые запрашивает колонка.
- Выставьте настройки личных запросов, чтобы другой человек не смог воспользоваться Siri. Подтвердите условия пользовательского соглашения.
- Установите параметры передачи данных учетной записи на HomePod. Тапните по пункту «Настройки передачи». Устройство начнет процесс синхронизации.
- По окончанию процесса настройки у Siri можно узнать ответы на несколько контрольных вопросов.
Самый большой минус HomePod – англоязычный интерфейс помощника. К тому же колонка работает корректно только в экосистеме Apple.
Другие способы
Есть несколько альтернативных способов подключения беспроводной колонки к Android или iOs смартфону. Каждый из них имеет свои плюсы и минусы. К тому же, не каждый метод подойдет к конкретной модели телефона.
AUX
Проводное подключение с помощью 3,5 миллиметровых jack’ов поддерживают далеко не все типы колонок. Если не уверены покопайтесь в мануале, или спросите в комментариях.
Через «Аукс вход» можно подцеплять не только портативные аудиосистемы, но и полноценные стационарные динамики. Для этого потребуется провод типа RCA jack (AV-кабель). Он же: «тюльпан» или «колокольчик». Данный метод подойдет только для смартфонов с аудио выходом для наушников типа 3.5 мм.
Есть два варианта подключения тюльпанами:
- Проводом типа RCA jack-3.5 мм. Когда с одного конца два хвоста, а с другой – миниджек 3.5 мм.
- Провод типа RCA jack- RCA jack + переходник на 3.5 мм.
Хвосты тюльпанов подключают в соответствующие разъемы на аудиосистеме. Конечно, если они присутствуют.
Через USB
Такой вариант тоже возможен, но работает не на всех моделях. В этом случае USB-кабель выступает как источник питания и соответствующий переходник.
- Вставьте переходник в зарядное гнездо смартфона (адаптер типа: USB-A/mini USB; USB-A/micro USB; USB-A/USB type C). В него подключите обычный провод USB; второй конец провода вставьте в акустику.
- Подключите провод в 3,5 мм вход для передачи звука.
Для нормального звучания нужно использовать промежуточный усилитель. Иначе уровень громкости будет очень низким.
Возможные проблемы
При подключении могут возникать некоторые трудности. Как правило, они связаны с тем, что пользователь забывает включить какую-либо функцию. Рассмотрим их подробнее.
Но вначале попробуйте переподключить акустику и перезагрузить телефон.
Небольшая инструкция:
Не включен bluetooth
Проверьте, включен ли блютуз на смартфоне. Откройте видимость «для всех устройств».
Сел аккумулятор
Низкий заряд батареи в смартфоне или в самой колонке может стать причиной проблем с сопряжением. Обязательно зарядите технику перед первичной настройкой и синхронизацией.
Установлена связь с другим смартфоном
Колонка уже привязана к другому телефону. Сначала придется отключить Bluetooth на другом устройстве или удалить аудиоколонку из списка в настройках, после чего пробовать соединиться по новой.
Вопрос-ответ
Некоторые пользователи хотят подключить сразу две колонки к одному смартфону Или вывести звук на музыкальный центр или магнитолу. Также пользователей интересуют вопросы быстрого соединения и включения техники. Как это сделать правильно, расскажем в рубрике вопрос-ответ.
Как подключить 2 колонки одновременно
Данная опция доступна на некоторых моделям, способных синхронизироваться между собой, обычно это дорогие изделия от JBL, Boombox, Samsung, Marshall, LG, SVEN, Sony, Harman/Kardon, Ginzzu, Xiaomi, Ross&Moor, Sonos, Bose, Rombica, INTERSTEP, T&G, некоторые китайские No-Name и другие. Аудио чип раскидывают стереоканалы на два девайса, превращая устройство полноценную аудио система 2.0.
Алгоритм одновременного подключения:
- Синхронизируйте оба устройства во включенном состоянии. Например, на портативной акустике JBL зажмите кнопку «бесконечности» на корпусе одной из них. Дождитесь, пока индикатор не перестанет моргать.
- Зайдите на сотовом в меню «настройки» → «bluetooth». Тапните в списке по названию. Если подключение не сработало, попробуйте выбрать другую беспроводную колонку.
Перед началом подключения синхронизируйте обе устройства со смартфоном.
У меня модель с NFC чипом, как быть?
В этом случае подключение будет проходить практически мгновенно. Однако для этого необходимо наличие NFC чипа в обоих гаджетах, например как в последней версии Apple HomePod и iPhone.
Как настроить автоматическое включение
Чтобы музыка начинала играть сразу через портативную акустику, зайдите в «настройки» → «bluetooth». Найдите сопряженное устройство, и нажмите по выпадающей справа стрелке. В новом окне включите колонку как основное медиа-устройство телефона.
Можно ли подцепить портативную акустику к ноутбуку или стационарному компьютеру
Да, можно, принцип работы ничем не отличается.
Можно ли подключить к телефону стационарные колонки
Да, можно. Только придется использовать дополнительный усилитель звука, напрямую не получиться, так как звучание будет тихим, с шумами. Для подключения потребуется кабель RCA jack-3.5 мм (AUX) или другой подходящий переходник.
Подобным способом можно подцепить даже автомобильные динамики и компьютерные колонки, но придется повозиться.
Заключение
Проще всего подключить колонку по Bluetooth. Большинство моделей портативной акустики так и работают. Процесс подключения умных колонок-министанций немного сложней. У таких устройств как: «Яндекс. Станция», «Умная капсула», «Echo Dot» и «Apple HomePod» есть свои нюансы в настройке. Некоторые модели можно подключать при помощи кабеля AUX (RCA jack-3.5 мм) либо использовать сочетание AUХа и USB-провода.
Видео
Как подключить колонки к телевизору LG — журнал LG MAGAZINE Россия
Современные телевизоры LG могут похвастаться качественным звуком. Тем не менее многие владельцы техники желают еще больше усовершенствовать аудиосистему, подключив к телевизору колонки. Это позволяет насладиться объемным звуком высочайшего качества.
Перед тем, как начать подключение колонок, нужно уточнить, какими аудиоразъемами оснащена ваша модель телевизора LG. Самые часто встречающиеся – цифровой HDMI-разъем, линейный вход (MiniJack) или специализированные акустические разъемы SCART или RCA.
В моделях телевизоров LG со Smart-TV есть возможность подключения беспроводных колонок через Bluetooth.
Рассмотрим каждый из них подробнее:
HDMI – встречается в самых современных моделях телевизоров и в домашних кинотеатрах. Позволяет передавать информацию без потери качества.
Если вы собираетесь подключать к вашему телевизору мощный аудиоцентр со встроенными усилителями рекомендуется использовать HDMI-разъемы.
MiniJack, SCART (расческа) и RCA (тюльпан) не предназначены для мощных аудиосистем. При использовании этих разъемов надо быть особенно внимательным, так как если подключить к телевизору акустику с мощностью более допустимой, есть риск повреждения или даже вывода из строя техники.
Второе, на что следует обратить внимание, это сами колонки. Акустические системы бывают активными и пассивными, и от их типа зависит способ подключения.
Акустическая система активного типа предполагает наличие встроенного усилителя и для питания подключается к электрической сети. В подавляющем большинстве случаев такие колонки подключаются к телевизору при помощи входов 3,5 мм, обозначенными MiniJack или TRS. В том случае, если на вашем телевизоре LG не предусмотрены такие разъемы, решить проблемы можно, купив дополнительный переходник «MiniJack / RCA».
Акустическая система пассивного типа не оснащена усилителем, его необходимо приобретать отдельно и подключать колонки сначала к нему, а уже затем через усилитель к телевизору. В этом случае существует вероятность, что качество звука будет не оптимальным.
Вот на что нужно обратить внимание при выборе усилителя:
- Его мощность не должна быть выше, чем мощность колонок более, чем на треть. (Внимательно ознакомьтесь с Руководством пользователя к колонкам, там обязательно есть эта информация).
- Сопротивление усилителя и колонок должно быть равным.
- Очень важен провод, при помощи которого будет осуществляться подключение усилителя к телевизору. Специалисты рекомендуют не использовать шнур сечением менее 2 мм.
Как подключить колонки к телевизору при помощи проводов: пошаговая инструкция
- Определившись с видом разъема, подключите провод HDMI, RCA или MiniJack к соответствующему гнезду на задней стенке телевизора.
- Если вы подключаете к телевизору колонки от компьютера, используйте ваш телевизор в качестве источника питания. Для этого подключите их к любому свободному USB-порту на задней панели.
- Настройте параметры звука на телевизоре.
Как подключить к телевизору беспроводные колонки: пошаговая инструкция
- Включите телевизор при помощи пульта.
- В «Меню» найдите раздел Bluetooth и убедись, что эта опция активна.
- В списке доступных устройств найдите Bluetooth-колонку, которую вы хотите подключить.
- Синхронизируйте устройства.
После того, как вы успешно подключили колонки к вашему телевизору LG, нужно завершить процесс, настроив параметры звука в самом телевизоре.
- В меню выберите пункт «Домой» (Пиктограмма «Дом»).
- Зайдите в раздел «Настройки» (Пиктограмма «Шестеренка»).
- В правом верхнем углу найдите значок с тремя вертикальными точками, а в нем раздел «Звук».
- В подразделе «Аудиовыход» выберите пункт «Аудиовыход (оптика/HDMI ARC)».
- Активируйте режим SIMPLINK.
Если вы используете акустическую систему с поддержкой синхронизации звука LG (Sound Sync):
- В меню выберите пункт «Домой» (Пиктограмма «Дом»).
- Зайдите в раздел «Настройки» (Пиктограмма «Шестеренка»).
- В правом верхнем углу найдите значок с тремя вертикальными точками, а в нем раздел «Звук».
- В подразделе «Аудиовыход» выберите пункт «Синхронизация звука LG (оптика)».
Если вы подключаете аудиосистему с поддержкой синхронизации звука LG при помощи Bluetooth, при настройке параметров выбирайте пункт “Синхронизация звука LG (беспроводная)».
Как выполнить сопряжение динамика Bluetooth с другим устройством
На этой странице представлены инструкции по сопряжению динамика Bluetooth с исходным устройством, таким как Walkman, смартфон, компьютер или Sony Android TV.
Подготовка
Перед тем, как начать операцию сопряжения, подтвердите следующее:
- Информацию по конкретной модели см. В инструкциях по эксплуатации или справочном руководстве.
- Разместите устройство-источник на расстоянии не более 1 м (3 фута) от динамика Bluetooth.
- Убедитесь, что динамик Bluetooth и устройство-источник достаточно заряжены.
Процедура сопряжения с динамиками Bluetooth
- Включите динамик. Загорится индикатор (питание) или / и индикатор (Bluetooth) начнет мигать.
ПРИМЕЧАНИЕ :- При первом включении динамика после покупки индикатор (Bluetooth) начнет быстро мигать, и динамик автоматически перейдет в режим сопряжения.Переходите к шагу 3.
- При включении динамика динамик пытается установить соединение Bluetooth с последним подключенным устройством Bluetooth. Если это устройство находится поблизости и его функция BLUETOOTH включена, соединение BLUETOOTH будет установлено автоматически, и индикатор (Bluetooth) будет гореть постоянно. Если вы хотите подключить другое устройство Bluetooth, сначала завершите текущее соединение Bluetooth, управляя текущим подключенным устройством-источником Bluetooth.
- Нажмите и удерживайте кнопку (питание) — PAIRING, пока не услышите голосовые подсказки и индикатор (Bluetooth) не начнет быстро мигать.Динамик перейдет в режим сопряжения.
- Выполните процедуру сопряжения на устройстве-источнике Bluetooth для обнаружения динамика.
ПРИМЕЧАНИЕ : Завершите операции сопряжения исходного устройства в течение 5 минут. Режим сопряжения динамика завершится через 5 минут. Если режим сопряжения завершился, вы должны начать операции сопряжения для динамика с самого начала.Процедура сопряжения с исходным устройством Bluetooth :
Убедитесь, что индикатор (Bluetooth) перестал мигать и горит постоянно.После успешного подключения динамика к устройству-источнику индикатор (Bluetooth) будет гореть постоянно.
Полезная информация о сопряжении Bluetooth
После сопряжения устройств Bluetooth нет необходимости повторно сопоставлять их, за исключением следующих случаев:
- При восстановлении заводских настроек динамика вся информация о сопряжении удаляется.
- Информация о сопряжении может быть удалена после ремонта и т. Д.
- Если вы превысите максимальное количество устройств Bluetooth, которые могут быть сопряжены (примерно 8), самая старая информация о сопряжении будет перезаписана и заменена любой новой информацией о сопряжении.
- Когда информация о сопряжении динамика удалена с устройства-источника Bluetooth.
Советы и приемы — Сопряжение динамиков Bluetooth с телефоном, планшетом или другим совместимым устройством
ДинамикиBluetooth сейчас популярны как никогда, и подключение телефона, планшета или другого устройства к динамику должно быть простым и беззаботным.Хотя это обычно так, некоторые факторы могут повлиять на спаривание и сделать его более трудным, чем должно быть. Если у вас возникли проблемы с подключением устройства к динамику Bluetooth, вы попали в нужное место! В этой статье рассматриваются некоторые из наиболее распространенных проблем при сопряжении устройства с динамиком Bluetooth и показано, как их решить.
Наиболее вероятная причина трудностей с сопряжением по Bluetooth:
Либо ваш телефон, либо динамик думают, что они уже подключены к чему-то.
Чтобы решить эту проблему, выполните следующее:
- При устранении неполадок расположите динамик и аудиоустройство как можно ближе друг к другу.
- Сбросьте настройки Bluetooth на вашем аудиоустройстве (например, телефоне).
- Затем сбросьте Bluetooth на динамике. Тогда вам должно быть хорошо.
Обсудим подробнее ниже.
Расположите динамик и аудиоустройство как можно ближе друг к другу при устранении неполадок
УстройстваBluetooth часто пытаются выполнить автоматическое сопряжение с ближайшим или самым сильным из доступных сигналов.Чтобы другое находящееся поблизости устройство не могло разбить вечеринку ….
- Убедитесь, что ваше устройство находится ближе всего к динамику, пока вы пытаетесь выполнить сопряжение.
Телефон (или iPad, планшет и т. Д.) Может считать, что он уже подключен к другому динамику или устройству
Возможно, ваш телефон или планшет уже связан с чем-то другим. Возможно, ваш телефон был подключен к автомобильной стереосистеме или к динамику в другой комнате вашего дома.
- Сбросьте настройки Bluetooth на телефоне (iPad, планшете и т. Д.). — Выключите Bluetooth . , а затем снова включите . прямо со своего устройства (например, телефона).
Это приведет к сбросу всех существующих соединений Bluetooth, что позволит вам повторно подключиться к динамику.
Ниже приведены настройки Bluetooth для iPhone:
Ваш динамик может подумать, что он уже подключен к другому телефону или устройству (iPad, планшет и т. Д.))
- Выключите конкурирующие устройства.
Если вы читаете это, у вас уже были проблемы с подключением. Чтобы обеспечить наиболее надежное решение, просто выключите все другие устройства Bluetooth в этом районе на время устранения неполадок. Это предотвратит попытки других активных устройств подключиться к вашему динамику одновременно с вами. Вы же не хотите тратить 10 минут на то, чтобы вытащить волосы только для того, чтобы узнать, что iPhone вашего лучшего друга одновременно все время пытался подключиться.
- Сбросьте настройки Bluetooth на динамике. — Нажмите кнопку отключения Bluetooth на динамике, чтобы сбросить все текущие соединения. Затем попробуйте снова подключить аудиоустройство (например, телефон) к динамику. Возможно, вы несколько дней назад передавали звук на динамик Bluetooth с другого планшета. Если этот планшет все еще есть, он все еще может быть подключен к динамику. То же самое касается смартфонов и компьютеров, особенно если вы делите жилое пространство со своей семьей, соседями по комнате или гостями.Возможно, кто-то еще подключился к динамику Bluetooth, и теперь динамик либо все еще подключен, либо ищет его последнее соединение. Сброс настроек Bluetooth на динамике отключит все устройства, что позволит установить новое соединение.
Кнопка отключения Bluetooth на динамике, вероятно, будет выглядеть примерно так:
Bluetooth, встроенный в большинство компьютеров и ноутбуков, не подходит для потоковой передачи звука на динамики
В большинстве ноутбуков есть функция Bluetooth.К сожалению, чипы Bluetooth в большинстве ноутбуков предназначены для мышей и клавиатур и не подходят для потоковой передачи звука. Потоковая передача по Bluetooth часто не работает с ноутбука так же хорошо, как со смартфона или планшета. Симптомы могут включать трудности с сопряжением или частые пропадания звука во время воспроизведения. На многих ноутбуках просто невозможно надежно передавать аудио на динамик Bluetooth с помощью встроенного Bluetooth ноутбука.
Если у вас возникли проблемы с воспроизведением звука с ноутбука, прежде чем предположить, что с динамиком Bluetooth что-то не так, попробуйте использовать динамик со смартфоном или планшетом.Кроме того, не стоит забывать о недорогих USB-адаптерах Bluetooth, которые обещают добавить Bluetooth на старые компьютеры, у которых еще нет беспроводных возможностей.
Минимизировать помехи
Так же, как ваш Wi-Fi, мобильный телефон и другие беспроводные сигналы, диапазон и производительность Bluetooth могут варьироваться в зависимости от ряда факторов. Не все смартфоны и планшеты одинаковы, поэтому имейте в виду, что следующее может по-разному влиять на качество вашего соединения Bluetooth —
- Стены
Если ваш телефон находится в кармане и вы перемещаетесь между комнатами в доме, расстояние Bluetooth значительно сокращается.Например, если я транслирую музыку на свои динамики ION Rock снаружи на палубе с телефоном в кармане, а затем захожу внутрь, чтобы выпить, звук на мгновение прерывается. Если я пойду дальше в дом, он может полностью прекратить трансляцию. Старайтесь держать устройство в той же комнате, что и динамик Bluetooth, для оптимальной работы. - Люди
Из вашего тела дверь лучше, чем из окна. Фактически, человеческое тело является одним из худших нарушителей, когда дело доходит до блокировки сигналов Bluetooth (как и все «водянистые» объекты).Если вы находитесь между устройством и динамиком Bluetooth (например, если бы ваш телефон был в заднем кармане), это может повлиять на производительность. Более того, если между вашим устройством и динамиком находится группа людей (например, на вечеринке или барбекю), вы вообще не сможете вести потоковую передачу. Если у вас вечеринка, было бы неплохо оставить телефон или планшет в безопасном месте в нескольких футах от динамика. - Другие беспроводные сигналы
Если у вас дома есть много устройств, борющихся за беспроводное воздушное пространство, они неизбежно начнут сражаться друг с другом.Если нет других помех (ваше устройство и динамик находятся в одной комнате без препятствий), и вы все еще испытываете проблемы, убедитесь, что все другие устройства Bluetooth или периферийные устройства, находящиеся в непосредственной близости, отключены. Кроме того, в вашем доме или во дворе могут быть участки, где невидимые помехи больше, чем в других местах. В этих областях может быть сложно установить надежное соединение Bluetooth с некоторыми устройствами. Например, в моем доме, если я беру телефон в ванную комнату на расстоянии 5 футов от спальни, звук отключается; однако я могу без проблем спуститься на два этажа в подвал.Попробуйте переместить настройку, динамики и телефон / планшет.
Как насчет проблем с соединением двух моих динамиков Bluetooth вместе?
Некоторые динамики Bluetooth, такие как ION Cornerstone и ION Soundshine, позволяют соединить два устройства вместе для воспроизведения стерео. При соединении двух динамиков вместе в стереофоническом режиме они должны находиться в пределах прямой видимости друг друга и менее чем в 30 футах друг от друга. Чем они ближе, тем сильнее будет сигнал.
Ищете динамик Bluetooth?
ION Audio предлагает широкий выбор самых популярных портативных динамиков Bluetooth, включая следующие:
Сопряжение устройства Bluetooth в Windows
Перед началом убедитесь, что ваш компьютер с Windows 10 поддерживает Bluetooth. Дополнительные сведения о том, как проверить, см. В разделе Устранение проблем с Bluetooth в Windows 10.Если вам нужна помощь в добавлении устройства без Bluetooth, см. Добавление устройства на компьютер с Windows 10.
Включите Bluetooth
После того, как вы убедились, что ваш компьютер с Windows 10 поддерживает Bluetooth, вам необходимо включить его. Вот как:
В настройках
Выберите Пуск > Настройки > Устройства > Bluetooth и другие устройства и включите Bluetooth .
Включите Bluetooth в настройках
В центре обслуживания
Центр действий можно найти рядом с датой и временем на панели задач. На панели задач выберите центр действий (или), затем выберите Bluetooth , чтобы включить его. Если он выключен, он может отображаться как Not connected .
Если вы не видите Bluetooth в вашем центре действий, вот как вы можете его изменить:
Раскройте быстрые действия. На панели задач выберите Центр действий (или)> Развернуть . Здесь должен появиться Bluetooth. Он будет отображаться как Bluetooth или Not connected .
Добавьте Bluetooth в центр действий.Выберите Пуск > Настройки > Система > Уведомления и действия > Быстрые действия . Перейдите к Добавьте или удалите быстрые действия и включите Bluetooth .
Для сопряжения Bluetooth-гарнитуры, динамика или другого аудиоустройства
Включите аудиоустройство Bluetooth и сделайте его доступным для обнаружения.То, как вы сделаете его доступным для обнаружения, зависит от устройства. Проверьте устройство или посетите веб-сайт производителя, чтобы узнать, как это сделать.
На вашем ПК выберите Пуск > Настройки > Устройства > Bluetooth и другие устройства > Добавьте Bluetooth или другое устройство > Bluetooth . Выберите устройство и следуйте дополнительным инструкциям, если они появятся, затем выберите Готово .
Ваше устройство Bluetooth и компьютер обычно автоматически подключаются в любое время, когда два устройства находятся в зоне действия друг друга при включенном Bluetooth.
Для сопряжения клавиатуры, мыши или другого устройства Bluetooth
Включите клавиатуру Bluetooth, мышь или другое устройство и сделайте его доступным для обнаружения.То, как вы сделаете его доступным для обнаружения, зависит от устройства. Проверьте устройство или посетите веб-сайт производителя, чтобы узнать, как это сделать.
На вашем ПК выберите Пуск > Настройки > Устройства > Bluetooth и другие устройства > Добавьте Bluetooth или другое устройство > Bluetooth . Выберите устройство и следуйте дополнительным инструкциям, если они появятся, затем выберите Готово .
Для сопряжения принтера или сканера Bluetooth
Включите принтер или сканер Bluetooth и сделайте его доступным для обнаружения. То, как вы сделаете его доступным для обнаружения, зависит от устройства. Проверьте устройство или посетите веб-сайт производителя, чтобы узнать, как это сделать.
Выберите Пуск > Настройки > Устройства > Принтеры и сканеры > Добавьте принтер или сканер .Подождите, пока он найдет ближайшие принтеры, затем выберите тот, который вы хотите использовать, и выберите Добавить устройство .
Если у вас возникли проблемы с установкой принтера или сканера, см. Раздел Устранение проблем с принтером или Установка и использование сканера в Windows 10.
Для сопряжения устройства Bluetooth с помощью Swift Pair
Swift Pair в Windows 10 позволяет быстро подключить поддерживаемое устройство Bluetooth к компьютеру.Если устройство Bluetooth поддерживает Swift Pair, вы получите уведомление, когда оно окажется поблизости, и переведете его в режим сопряжения, чтобы его можно было обнаружить.
Включите устройство Bluetooth, поддерживающее Swift Pair, и сделайте его доступным для обнаружения. То, как вы сделаете его доступным для обнаружения, зависит от устройства. Проверьте устройство или посетите веб-сайт производителя, чтобы узнать больше.
Если вы впервые используете Swift Pair, выберите Да , когда вас спросят, хотите ли вы получать уведомления и использовать Swift Pair.
Когда появится уведомление об обнаружении нового устройства Bluetooth, выберите Connect .
После подключения выберите Закройте .
Перед тем как начать, убедитесь, что ваш компьютер с Windows 8 поддерживает Bluetooth.
Включите устройство Bluetooth и сделайте его доступным для обнаружения.
Способ, которым вы сделаете его доступным для обнаружения, зависит от устройства. Проверьте устройство или посетите веб-сайт производителя, чтобы узнать, как это сделать.
Выберите Start > введите Bluetooth > выберите Bluetooth settings из списка.
Включите Bluetooth > выберите устройство> Pair .
Следуйте инструкциям, если они появятся. В противном случае все готово и подключено.
Ваше устройство Bluetooth и компьютер обычно автоматически подключаются каждый раз, когда два устройства находятся в зоне действия друг друга при включенном Bluetooth.
Перед тем как начать, убедитесь, что ваш компьютер с Windows 7 поддерживает Bluetooth.
Включите устройство Bluetooth и сделайте его доступным для обнаружения.
Способ, которым вы сделаете его доступным для обнаружения, зависит от устройства. Проверьте устройство или посетите веб-сайт производителя, чтобы узнать, как это сделать. Включите устройство Bluetooth и сделайте его доступным для обнаружения. То, как вы сделаете его доступным для обнаружения, зависит от устройства. Проверьте устройство или посетите веб-сайт производителя, чтобы узнать, как это сделать.
Выберите Пуск > Устройства и принтеры .
Выберите Добавить устройство > выберите устройство> Далее .
Следуйте любым другим инструкциям, которые могут появиться. В противном случае все готово и подключено.
Ваше устройство Bluetooth и компьютер обычно автоматически подключаются каждый раз, когда два устройства находятся в зоне действия друг друга при включенном Bluetooth.
Как легко подключить беспроводные динамики к ресиверу
Что, если вы хотите превратить существующие динамики в беспроводные? Или иногда нам нужно разложить провода и устранить сложные проблемы с проводкой, чтобы настроить качество прослушивания. Некоторые люди не могут сверлить отверстия, пока они живут в съемном жилье, или не могут прокладывать кабели по гостиной, потому что это рассердит их партнеров или споткнет детей. Вместо того, чтобы продавать или возвращать эти динамики, мы предлагаем вам преобразовать их в беспроводные.Это еще один способ подключения беспроводных динамиков к ресиверу.
Один из самых простых способов — купить готовый комплект для беспроводного подключения динамиков. Эти комплекты используют соединение Wi-Fi для подключения динамиков к ресиверу. Один комплект содержит передатчик для подключения к усилителю-приемнику и два приемника Wi-Fi для подключения к задним динамикам.
Прежде чем покупать комплект для беспроводного подключения, следует учесть один тип динамиков. Если ваши задние динамики пассивные, то есть им нужен внешний источник питания, вам следует выбрать комплекты передатчиков для включения динамиков.
- Для настройки подключите передатчик к приемнику.
- Подключите провода динамика от приемника к задней части передатчика. Некоторые комплекты передатчиков имеют регулятор громкости и кнопку подключения.
- Затем вам необходимо подключить приемники Wi-Fi к тыловым динамикам. Если вы выбираете тип, который питает пассивные динамики, каждый приемник имеет адаптер питания для питания этих задних динамиков.
- Ресивер также имеет провод для подключения к динамикам.У каждого блока своя регулировка громкости и чувствительности.
При настройке убедитесь, что приемники и передатчики находятся в зоне прямой видимости, чтобы не было помех для беспроводного соединения. Это гарантирует, что ваше восприятие звука не будет нарушено.
Качество звука не ухудшается при преобразовании проводных динамиков в беспроводные. Он по-прежнему обеспечивает необходимую мощность для передачи звука высокого разрешения. С этими наборами для беспроводного подключения ваш домашний кинотеатр 5.1 или 7.2 может даже звучать потрясающе.Хотя есть еще один негативный момент. Подключение зависит от вашего Wi-Fi-соединения. Если у вас слабое интернет-соединение или к нему подключено слишком много устройств, он может оборвать соединение динамика-усилителя-ресивера. С помощью этого руководства вы можете попрактиковаться в подключении беспроводных динамиков к ресиверу. Узнайте больше о спикерах здесь!
Подключите портативный динамик Bluetooth к ноутбуку или компьютеру
12 декабря 2019 г.,
Как сделать портативные Bluetooth-колонки доступными для обнаруженияЕсли вы хотите подключить портативный динамик Bluetooth к ноутбуку или компьютеру, необходимо убедиться, что динамики доступны для обнаружения.На большинстве устройств для этого потребуется удерживать кнопку питания или кнопку Bluetooth около пяти секунд. Это переведет устройство в режим сопряжения.
Когда светодиод Bluetooth мигает, это означает, что портативные колонки Bluetooth готовы к сопряжению с вашим компьютером или ноутбуком. Если вы не видите мигания светодиода, возможно, вам придется обратиться за дополнительными инструкциями и помощью к исходной документации, прилагаемой к устройству, или запросить информацию на веб-сайте производителя.
Как подключить настольный водонепроницаемый динамик Bluetooth P к компьютеру: 1.Сопряжение портативного водонепроницаемого динамика Bluetooth с Windows:
Первое, что вам нужно проверить, это убедиться, что компьютер с Windows, на котором вы работаете, поддерживает Bluetooth. Если вы не можете найти настройку Bluetooth, возможно, вам потребуется установить аппаратный USB-приемник, который позволит вашему устройству стать совместимым с Bluetooth.
Чтобы подключить портативный динамик Bluetooth к устройству с Windows 10, нажмите Win + K , прежде чем перейти к выбору устройства, которое отображается в окне Центра поддержки.Устройство должно автоматически подключиться.
Если вам нужна помощь, Doss Soundbox Pro упростит процесс подключения, одновременно обеспечивая превосходное качество звука.
2. Пара P ortable Bluetooth Водонепроницаемый динамик к Mac:
Подключение портативного водонепроницаемого динамика Bluetooth к устройству под управлением OS X или macOS аналогично процессу подключения портативного динамика Bluetooth к ноутбуку или компьютеру с Windows 10.
Сначала перейдите в меню Apple и выберите Системные настройки . Кроме того, вы можете синхронизировать по значку Системные настройки в Dock.
Оказавшись там, вы можете выбрать опцию Bluetooth. Затем нажмите кнопку Connect для портативных водонепроницаемых динамиков Bluetooth в списке «Устройства». Если все сделано успешно, динамики будут отображаться как Подключено .
Есть несколько вещей, которые вы можете сделать, если сопряжение вашего устройства идет не так гладко, как планировалось, например, перезагрузка ноутбука или компьютера и динамиков, удаление препятствий между динамиками и ноутбуком, включение и выключение Bluetooth снова или используя рекомендованную технику сопряжения, указанную в исходной документации по покупке.
Простое подключение с помощью Doss Soundbox Pro
Doss SoundBox Pro с двумя широкополосными драйверами мощностью 8 Вт и пассивным излучателем революционизируют ваше восприятие звука и поднимут ваш активный образ жизни на новый уровень. Соединив два устройства SoundBox Pro вместе, а также синхронизируя ритм и меняя цвет подсветки, SoundBOX pro обеспечит вам вдвое большую громкость и вдвое больше удовольствия. Doss Soundbox Pro также позволит вам наслаждаться музыкой без перерыва до 20 часов за раз.Эти выдающиеся характеристики сделают ваш портативный динамик Bluetooth идеальным для кемпинга.
Оцените нашу новую колонку Doss Soundbox Pro и оцените преимущества портативной колонки Bluetooth.
Лучшие Bluetooth-динамики 2021 года: обзор лучших брендов беспроводных динамиков
Представленные продукты выбираются нашей редакционной группой независимо, и мы можем получать комиссию за покупки, сделанные по нашим ссылкам; розничный торговец также может получать определенные данные, подлежащие аудиту, для целей бухгалтерского учета.
Если вас попросили устроить вечеринку или вы хотите поделиться своей музыкальной коллекцией с людьми в парке или на пляже, вам понадобится хороший динамик Bluetooth.
Портативные колонки существуют уже много лет, но новые и старые компании создали беспроводные колонки с расширенными звуковыми функциями, увеличенным сроком службы батареи и повышенной надежностью.
Несмотря на то, что вы не можете отрицать мощность (и ощущение объемного звука) полноценной домашней аудиосистемы, эти беспроводные колонки работают, когда вы находитесь вне дома или переходите из комнаты в комнату.Некоторые из самых популярных динамиков также оснащены функциями умного дома, позволяя вам управлять своей музыкой и подключенными устройствами, используя только свой голос.
Лучшее из всех: динамики из этого списка легко соединяются с другими динамиками, что позволяет создать комнату — и дом — полную насыщенного, захватывающего и объемного звука.
Какие самые лучшие динамики Bluetooth?
При выборе наилучшего динамика Bluetooth необходимо учитывать множество факторов; Ниже приведены наиболее важные из них, которые мы рассматривали при изучении этого списка.
Bluetooth: Мы выбрали колонки Bluetooth, потому что стандарт беспроводной связи получил широкое распространение, поэтому наши решения будут работать с вашим телефоном, планшетом или компьютером независимо от того, кто их производит.
Батарея: Большинство рекомендуемых нами динамиков полностью беспроводные, что означает, что они работают от аккумулятора. Нашим минимальным требованием было восемь часов воспроизведения музыки без подзарядки, но многие из наших рекомендаций действуют намного дольше.
Размер и вес: Одним из преимуществ беспроводной Bluetooth-колонки является возможность носить ее с собой.Только один из беспроводных динамиков в нашем руководстве весит более трех фунтов и имеет высоту более восьми дюймов. Остальное можно легко заправить в сумку или даже в карманы.
Долговечность: Устойчивость электронного устройства к пыли и воде измеряется по шкале IP (защиты от проникновения). Нашим минимальным требованием для этого руководства был рейтинг IPX4, что означает, что динамик защищен от частиц пыли размером более 1 мм (миллиметра) и брызг воды.
Сопряжение нескольких динамиков: Относительно новой функцией динамиков Bluetooth является возможность объединения двух или более из них вместе для создания многокомнатной беспроводной аудиосистемы.Все колонки Bluetooth, которые мы исследовали для этого руководства, поддерживают эту функцию.
1. Tribit StormBox Micro
Предоставлено Amazon
Amazon
Tribit — это имя, которое вы, возможно, не слышали раньше, но я тестировал StormBox Micro компании пару недель, и мне понравилось то, что я слышал.
Акустическая система поддерживает Bluetooth 5.0, вторую последнюю версию стандарта беспроводной связи, более энергоэффективную. Tribit говорит, что динамик обеспечивает восемь часов воспроизведения без подзарядки, и это был мой опыт.Такое меньшее время автономной работы связано с его относительно маленькими размерами: динамик представляет собой квадрат размером примерно 3,7 дюйма, глубиной около 1,5 дюйма и весит чуть более полфунта. Это, безусловно, самый маленький динамик в нашем руководстве, и его очень легко носить с собой.
Несмотря на свой размер, StormBox Micro доставляет туда, куда нужно. Он получил рейтинг IP67, что означает, что он пыленепроницаемый и может находиться на глубине 3,3 фута до 30 минут. Что еще более важно, это звучит очень хорошо.
Tribit рекламирует басы динамика, и они не ошибаются.Басы на удивление громкие, но не сильно перекрывают средние и высокие частоты. Я скажу, что динамик не будет воспроизводить такой чистый звук, как динамики более высокого класса (он не для аудиофилов), но он отлично подходит для обычного прослушивания. Я был особенно впечатлен тем, насколько легко было соединить два StormBox Micro вместе. После подключения вы можете использовать динамики как стереопару или как два монофонических динамика, воспроизводящих одну и ту же песню одновременно.
Наконец, у StormBox Micro есть ремешок, который можно использовать, чтобы прикрепить его к велосипеду (как показано на рисунке выше) или вокруг насадки для душа, чтобы слушать музыку в ванной.Если вы ищете ультрапортативную колонку с хорошим звуком, это наша рекомендация.
Купить: Tribit StormBox Micro в 49,99 долл. США
2. JBL Charge 5
JBL
JBL’s Charge 5 — последняя разработка в популярной линейке Bluetooth-динамиков среднего размера.
Как и его предшественник, Charge 5 поддерживает Bluetooth 5.1, новейшую версию стандарта беспроводной связи. JBL заявляет, что на одной зарядке он обеспечивает 20 часов автономной работы. Charge 5 имеет форму трубки и имеет размер 8.7 дюймов в длину и примерно 3,7 ширины и глубины. Этот динамик получил степень защиты IP67, что означает, что он полностью защищен от пыли и может быть полностью погружен под воду на глубину до 3,3 футов на срок до 30 минут.
Я попробовал предыдущую версию этого динамика и обнаружил, что качество звука выше среднего, особенно на большой громкости. Если вам не нравится, как он звучит из коробки, вы можете настроить его параметры эквалайзера (эквализации) в приложении JBL Connect +. Это же приложение позволяет объединить 100 динамиков JBL вместе, чтобы создать массивную беспроводную звуковую систему.Еще одна замечательная функция, перенесенная из динамика Charge предыдущего поколения, — это возможность одновременного подключения двух устройств к динамику. Это позволяет нескольким людям выполнять обязанности ди-джея вместо одного.
Если надежность и возможность подключения являются вашими главными заботами, JBL Charge 5 — лучший вариант в нашем руководстве.
Купить: JBL Charge 5 в 179,95 долл. США
3. Урбанирс Ралис
Урбанирс
Urbanears ’Ralis — это стильная портативная Bluetooth-колонка, в которой удается сбалансировать размер и звук, не жертвуя ни одним из них.
Ralis поддерживает Bluetooth 5.0, последнюю основную версию стандарта беспроводной связи, которая включает увеличенный диапазон, лучшее время автономной работы и более надежное соединение, чем предыдущие. Это помогает Ralis достичь более 20 часов воспроизведения музыки без подзарядки. Динамик также имеет функцию быстрой зарядки, которая обеспечивает шесть часов воспроизведения музыки, если динамик подключен к сети на 15 минут.
Одной из самых отличительных черт Ralis является его кубическая форма, которая выделяется по сравнению с круглыми и прямоугольными динамиками Bluetooth.При высоте и ширине 10,5 дюймов это один из самых больших динамиков в нашем руководстве, но это позволяет ему воспроизводить более крупный и громкий звук. В ходе тестирования мы обнаружили, что Ralis дает немного тяжелые басы, но в целом они действительно солидные, особенно на высокой громкости. Размер Ralis не снижает его портативность, потому что он поставляется с ремешком, который позволяет легко брать его с собой и брать с собой. Нам также нравится тот факт, что Ralis выпускается в синем, красном и сером цветах, которые действительно привлекают внимание.
Urbanears не дает рейтинга IP Ralis, но говорит, что он водонепроницаем, поэтому вы можете рассчитывать, что он выдержит дождь или брызги, не повредившись.
Невозможно подключить динамик к другому для получения стереозвука, но он позволяет подключить к нему два устройства одновременно через Bluetooth, чтобы вы могли разделить диджейские обязанности с кем-то еще. Он также имеет вход AUX для проводных источников звука и порт USB-A, который может заряжать ваш телефон в крайнем случае.
Если вам нужна колонка среднего размера с четким внешним видом, обеспечивающая мощный звук, Ralis от Urbanears — наш выбор.
Купить: Урбанирс Ралис в 190,90 долл. США
4. Bang & Olufsen A1 2-го поколения
Amazon
Bang & Olufsen имеет богатую традицию создания одних из самых красивых и звуковых динамиков, доступных где угодно, и последняя версия его динамика A1 продолжает это наследие.
Динамик поддерживает Bluetooth 5.1, только что ратифицированную версию стандарта беспроводной связи, и обеспечивает до 18 часов автономной работы на одной зарядке. Динамик имеет форму диска, имеет размер 5,2 дюйма в поперечнике, 1,8 дюйма в высоту и весит 1,23 фунта. Он получил степень защиты IP67, что означает, что он полностью защищен от пыли и может быть погружен в воду на глубину до 3,3 футов на срок до 30 минут.
A1 (2nd Gen) — это динамик с поворотом на 360 градусов, что означает, что он использует свою округлую куполообразную форму для рассеивания звука в нескольких направлениях.Нет никакого «сладкого места», в котором вы должны находиться, чтобы четко слышать музыку.
Несмотря на небольшой размер, этот динамик оснащен 3,5-дюймовым вуфером и 0,6-дюймовым твитером для создания более сбалансированного звука. Банг и Олуфсен говорят, что эта колонка «идеальна для небольших общественных мероприятий и комнат среднего размера вокруг дома». Возможно, он не сотрясет стропила, но этот динамик можно брать с собой куда угодно. Два динамика A1 могут быть подключены для создания стереопары.
Качество звука является наиболее важным условием для рекомендации колонки, но A1 2nd Gen может гораздо больше, чем просто воспроизводить музыку.Он поддерживает Amazon Alexa, и при правильной настройке им можно полностью управлять с помощью вашего голоса. Это включает в себя регулировку громкости, воспроизведение музыки из потоковых сервисов, таких как Spotify и Prime Music, и управление аксессуарами для умного дома.
Ни один динамик не идеален, но A1 (2-го поколения) от Bang & Olufsen — действительно хороший выбор, если вы хотите брать с собой умный, маленький, великолепно звучащий и красиво оформленный динамик Bluetooth везде, куда бы вы ни отправились.
Купить: Bang & Olufsen A1 (2-е поколение) в 227 долларов.22
5. Ultimate Ears HYPERBOOM
Amazon
Самая современная Bluetooth-колонка в нашем руководстве — Ultimate Ears ’HYPERBOOM, массивная беспроводная колонка с большой мощностью.
Он поддерживает Bluetooth 5.0, вторую последнюю версию стандарта беспроводной связи, который более энергоэффективен и обеспечивает до 24 часов автономной работы на одной зарядке. Это лучшее время автономной работы среди всех динамиков Bluetooth, которые мы рекомендуем, но за это приходится платить: размер. HYPERBOOM — 14 лет.4 дюйма в высоту, 7,5 дюйма в ширину и глубину и весит 16,6 фунта.
Да, это портативная колонка, но она не та, которую вы, скорее всего, схватите, выходя за дверь. Это особенно верно, учитывая его рейтинг прочности IPX4, что означает, что он пыленепроницаемый, чтобы избежать повреждений частицами размером более 1 мм (миллиметра), и достаточно водостойкий, чтобы выдержать попадание брызг. Подумайте об этом так: песок может попасть внутрь, а крошки — нет; он сработает, если пролить на него напиток, но не попадет под дождь.
Что касается аудиосистемы, то HYPERBOOM хорошо оборудован. Он имеет несколько вуферов, твитеров и пассивных излучателей, что должно привести к действительно хорошо сбалансированному звуку. С этой целью динамик поддерживает специальную технологию, которую Ultimate Ears называет «адаптивный эквалайзер», что означает, что динамик будет активно оптимизировать способ звучания в зависимости от того, где он находится. Если вы возьмете динамик в помещении и на улице, вы должны заметить разницу. Если вам не нравится, как работает адаптивный эквалайзер, вы всегда можете настроить уровни вручную.
HYPERBOOM можно подключить к другим динамикам Ultimate Ears для создания более крупной беспроводной аудиосистемы, но не как стереопару. К нему можно подключить сразу четыре устройства, что позволяет разделить диджейскую работу между еще большим количеством людей.
Если вы регулярно устраиваете большие вечеринки и хотите, чтобы колонка, использующая искусственный интеллект, всегда звучала наилучшим образом, я настоятельно рекомендую Ultimate Ears ’HYPERBOOM.
Купить: Ultimate Ears HYPERBOOM в 399,99 долл. США
Как подключить Alexa к динамикам Bluetooth: HelloTech How
Независимо от того, какая у вас модель Amazon Echo, вы, вероятно, не сможете услышать ее в другой комнате.Если вы не хотите ограничивать воспроизведение музыки в одной комнате, вот как подключить Alexa к динамикам Bluetooth или даже наушникам Bluetooth.
Перед подключением устройства Echo к динамикам Bluetooth убедитесь, что вы выполнили следующие действия:
- Расположите динамики Echo и Bluetooth на расстоянии не менее 3 футов друг от друга.
- Не забудьте включить динамики Bluetooth для режима сопряжения.
- Отключите устройство Bluetooth, с которым хотите связать Alexa. Ваше устройство может не распознавать устройство, которое уже подключено к другому устройству.
Как подключить Alexa к Bluetooth
После выполнения описанных выше шагов, вот шаги о том, как подключить Alexa к динамикам Bluetooth:
- Запустите приложение Alexa и перейдите в раздел «Устройства». Это значок в виде дома в правом нижнем углу экрана.
- В меню «Устройства» выберите эхо, которое вы хотите связать.
- Нажмите «Устройства Bluetooth» в следующем меню.
- Выберите «Подключить новое устройство». Затем вам будут показаны варианты доступных устройств, которые вы можете подключить. Если вы не знаете, как ваше устройство называется в меню Bluetooth, проверьте устройство, чтобы узнать, есть ли номер модели.
В этом случае мы подключаемся к динамику Bluetooth с номером модели CK 207. Этот номер можно найти, посмотрев на нижнюю часть устройства.
- Выберите динамики Bluetooth. Поздравляем, теперь вы можете слышать Alexa или слушать музыку через точку Echo, но через динамик Bluetooth.
В следующий раз, когда вы включите Alexa и обнаружите, что она больше не подключается к вашим динамикам Bluetooth, просто скажите «Подключите мою динамику». Alexa автоматически подключится к последнему устройству, подключенному к вашему устройству Echo.
Могу ли я использовать Alexa в качестве динамика Bluetooth?
По своей природе устройства Amazon Echo динамики, которые позволяют вам взаимодействовать с Alexa. Как мы подчеркнули выше, вы можно подключить определенные модели к динамикам Bluetooth, чтобы сделать их еще более удобными мощный.
Но если вам интересно, устройства Alexa сами могут использоваться в качестве динамиков Bluetooth, ответ — да. Вот как ты Можно использовать Alexa в качестве динамиков Bluetooth:
- Убедитесь, что Bluetooth включен на вашем компьютере или мобильном телефоне.
- Скажите: «Alexa, включи Bluetooth». Эта команда включает режим сопряжения.
- На компьютере или смартфоне зайдите в настройки и запустите Bluetooth.