Простейший способ как подключить вай фай на телефоне
Как подключить Wi-Fi на Iphone
ВАЖНО! Перед тем, как настроить телефон, сначала проверьте, находитесь ли в зоне действия того или иного беспроводного Вай-фай соединения. Можно воспользоваться домашним Вай-фай, а можно подключить Iphone к бесплатным сетям, например, в кафе или торговых центрах.
Итак, начинаем:
- Заходим на домашний экран и переходим в меню «Настройки».
- Ищем строку «Wi-Fi» и включаем опцию.
- Затем автоматически будет запущен поиск доступных Вай-фай.
- Выбираем название и подключаемся.
Данный способ подойдет для подключения к незащищенным роутерам, например, в общественных местах.
Если вы подключаетесь к защищенному Вай-фай, то последовательность будет несколько другая:
- Открываем меню «Настройки».
- Ищем строку «Wi-Fi» и включаем опцию.
- После автоматического поиска Вай-фай выбираем нужную точку доступа.

- Вводим пароль и жмем «Подключить».
Если таким образом не удается подключить телефон к Вай-фай, значит, вы вводите неверный пароль. Для того, чтобы узнать верный, обратитесь к администратору Вай фай.
НЕ ЗАБУДЬТЕ! Чтобы подключить телефон к защищенному Вай-фай необходимо знать пароль, рядом с такими соединениями отображается значок «замок».
Также бывают ситуации, когда нужно подключить телефон к скрытой точке доступа, которая не отображается в общем списке. Чтобы подключить смартфон, нужно знать точное название Wi-Fi:
- Открываем меню «Настройки».
- Ищем строку «Wi-Fi» и включаем опцию.
- Нажимаем «Другая» и вводим точное название.
- Жмем «Безопасность».
- После этого нужно выбрать тип защиты, как это показано на иллюстрации ниже.
- Возвращаемся в пункт «Другая сеть» и вводим пароль.
- Нажимаем «Подключить».
Самые распространенные проблемы, при попытке подключить телефон на IOS к Wi-Fi
Очень часто бывает так, что вроде бы сделали правильно и следовали инструкции, но тем не мене не получается подключить телефона с операционной системой IOS к Wi-Fi.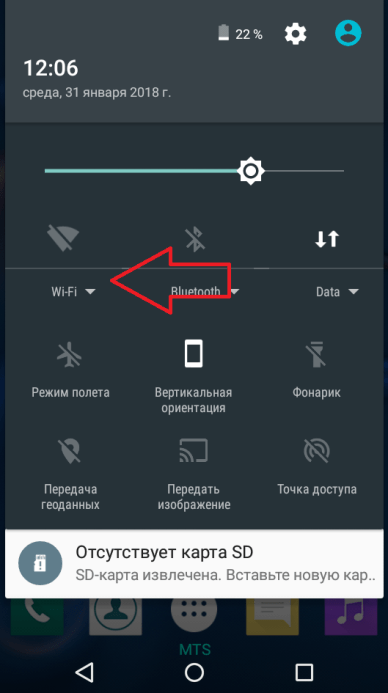 Не стоит отчаиваться, и думать, что поговорка «Техника в руках обезьяны- кусок железо» про вас. Скорее всего, дело не в каком-то техническом сбое.
Не стоит отчаиваться, и думать, что поговорка «Техника в руках обезьяны- кусок железо» про вас. Скорее всего, дело не в каком-то техническом сбое.
Если не удается подключить телефон к Вай-фай, сделайте следующее:
- Проверьте подключение маршрутизатора. А также убедитесь, что вы в зоне действия.
- Проверьте, что на вашем смартфоне включена опция Вай-Фай. Зайдите в «Настройки», далее в «Wi-Fi». Если напротив желаемого имени стоит синяя галочка, это значит, что подключение в телефоне выполнено и неполадки наблюдаются в роутере.
- Если вы хотите подключить телефон к Wi-Fi дома, то проверьте, правильно ли подсоеденены кабели и корректно ли настроен роутер.
- Перезагрузите телефон, работающий на IOS, и заново настройте его.
- Перезагрузите роутер и также заново настройте его.
Если ничего не помогает, попробуйте сделать следующее:
- Если вы пытаетесь подключить смартфон в общественном месте, обратитесь к работнику заведения и попросите его настроить Вай-Фай.

- Проверьте подключение на других устройствах, например, на ноутбуке, или спросите у остальных, работает ли интернет у них. Если на других устройствах также нет подключения, значит проблемы с интернет-провайдером. Обратитесь в компанию, поставщику интернета.
- Попробуйте выполнить подключение в другом месте или к другому Вай-Фай. Если попытки безуспешны, обратить в сервисный центр для проверки вашего Iphone.
- Обновите версию прошивки роутера и проверьте, чтобы ваш смартфон был в перечне поддерживаемых устройств.
Как подключить Android к Вай Фай
Многие считают, что настроить Iphone действительно занятие не из простых. С данным утверждением мало кто будет спорить. Но вот насчет Android многие считают, что это легкие в использовании смартфоны, с которыми разберется даже ребенок. Однако по факту при попытке настроить Wi-Fi здесь могут возникнуть некоторые сложности.
Вообще, популярность Android растет с каждым днем. Наверное, уже нет человека, которой бы не имел в арсенале домашней техники смартфона или планшета с операционной системой Android. Даже самые маленькие детки сегодня активно используют эти гаджеты вместо привычных игрушек, кукол, машинок и т.д. Но при этом мало кто знает, как правильно настроить Wi-Fi.
Даже самые маленькие детки сегодня активно используют эти гаджеты вместо привычных игрушек, кукол, машинок и т.д. Но при этом мало кто знает, как правильно настроить Wi-Fi.
Стоит один раз подключить смартфон и в дальнейшем смартфон будет самостоятельно осуществляет подключение к Wi-Fi. Но не редко можно наблюдать ситуации, когда необходимо настроить Android вручную.
Для наглядной иллюстрации будем использовать смартфон LG G4 с версией операционной системы Android 5.1. Однако модель не имеет значения, смартфоны андроид практически одинаковые .
Перед тем как начать настраивать Android нужно установить Wi-Fi, включив адаптер. Включение адаптера производится двумя способами:
- Через панель инструментов.
- Через параметры устройства.
Первый метод отличается большим удобством: проводим пальцем по экрану ( сверху вниз) и видим панель инструментов, как на рисунке:
Ищем кнопку Wi-Fi с соответствующим значком. Нажимаем на нее и, таким образом активируем модель Вай- Фай.
После этого запускается поиск системой доступных беспроводных сетей и на экране появляется вот такой список:
Выбираем нужную и подключаемся. Если она защищена паролем, вводим комбинацию знаков и нажимаем «Подключить». Весь процесс автоматизирован и не займет много времени.
Другой вопрос, если в параметрах роутера скрыто подключение или функция DHCP отключена. Тогда нужно настроить Android вручную.
Как настроить Вай Фай на Android вручную, если скрыто подключение к роутеру
Как и в первом методе, сначала нам нужно включить адаптер. Но перечисленные выше методы для этого нам не подходят. Меняем стратегию: сначала заходим в «Настройки». А вот затем уже действуем в зависимости от версии телефона. Находим пункт «Wi- Fi» и открываем его меню. Включаем адаптер. Если у вас более ранняя модель, то найдите пункт «Беспроводные сети» и выберите «Настройка Вай-Фай». Переводим адаптер во включенное положение.
Далее переходим к ручному поиску доступных подключений: вам будет предложен перечень точек доступа, которые были найдены автоматически. Если осуществляется подключение к скрытой сети, нажмите «Добавить Wi-Fi»:
Если осуществляется подключение к скрытой сети, нажмите «Добавить Wi-Fi»:
Вводим точное наименование скрытой точки доступа (SSID) и переходим к безопасности, как на иллюстрации ниже:
После этого сохраняем изменения.
ВАЖНО! Введенное название должно совпадать с названием, которое указано в маршрутизаторе.
Как настроить Wi- Fi на Android вручную , если функция DHCP отключена
Для того, чтобы добавить новое подключение роутера, у которого отключена функция DHCP, в строке «Подключить дополнительные параметры» ставим галочку. Далее появится возможность самостоятельно ввести IP-адрес, прокси –сервер и прочие сведения. Чтобы ввести IP-адрес и другие данные, выберите значение «Статический» в пункте «Параметры IP». Заполняем появившиеся строчки данными о роутере и начать «Сохранить» или «Ок».
Как вы видите, особых профессиональных знаний и навыков не требуется, процесс прост и понятен. Если следовать представленной инструкции и делать все правильно, вам удастся настроить Android или Iphone в считанные минуты.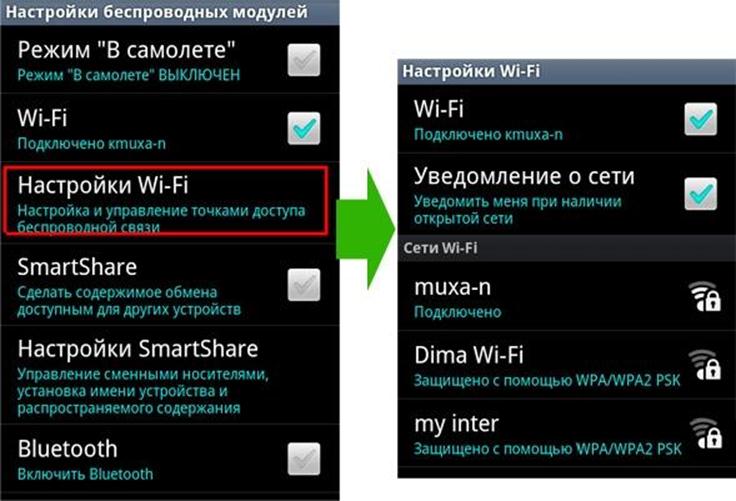 Надеемся, данная статья помогла вам.
Надеемся, данная статья помогла вам.
Видео: Как подключить вай фай к телефону и что делать если он не подключается
Настройка и устранение неисправностей подключения Wi-Fi
Выполните следующие шаги, чтобы настроить и устранить неисправности беспроводного интернет-подключения через Wi-Fi.
Коснитесь > Настройки, затем переведите переключатель Wi-Fi в положение Вкл. или Выкл.
Поиск сети Wi-Fi и подключение
Когда функция Wi-Fi включена, в строке состояния появляется индикатор , означающий, что телефон находится в радиусе действия сети Wi-Fi, если сеть Wi-Fi доступна. Потяните вниз строку состояния и коснитесь уведомления Доступные сети Wi-Fi, чтобы выбрать сеть и подключиться к ней.
Чтобы выполнить поиск сети, когда функция Wi-Fi выключена:
Коснитесь > Настройки > Wi-Fi
.
Переведите переключатель Wi-Fi в положение Вкл. и выполните поиск. На смартфоне отобразится список сетей, расположенных в радиусе его действия.
Совет. Чтобы узнать MAC-адрес смартфона и другие параметры Wi-Fi, коснитесь Меню > Расширенные.
Коснитесь названия сети, чтобы подключиться. При необходимости укажите SSID сети, Безопасность и Пароль и коснитесь Подключить.
При подключении смартфона к сети в строке состояния появляется индикатор беспроводного подключения .
Совет. Если телефон находится в радиусе действия сети Wi-Fi и функция Wi-Fi включена, телефон автоматически подключится к доступным сетям, к которым подключался ранее.
Для предоставления доступа в Интернет другим устройствам с поддержкой Wi-Fi, можно настроить смартфон в качестве точки доступа.
Предупреждение. Это приложение значительно сокращает время работы от батареи. Рекомендуется использовать это приложение с подключенным зарядным устройством.
Примечание. Чтобы воспользоваться этой функцией, необходимо подписаться на услугу точки доступа Wi-Fi. Обратитесь к поставщику услуг связи для получения более подробной информации.
Чтобы настроить смартфон в качестве точки доступа Wi-Fi, выполните следующие действия:
Коснитесь > Настройки > Дополнительно > Режим модема и мобильная точка доступа > Портативная точка доступа Wi-Fi, чтобы включить точку доступа.
Коснитесь Настроить точку доступа Wi-Fi, чтобы изменить параметры безопасности и конфигурацию точки доступа:
Имя сети — введите уникальное имя для точки доступа и коснитесь пункта Далее.
- Безопасность — выберите необходимый тип обеспечения безопасности: WEP, WPA или WPA2. Введите уникальный пароль. Другие пользователи смогут получить доступ к вашей точке доступа Wi-Fi только при вводе правильного пароля.
Примечание. Обеспечивайте безопасность пароля.
 Чтобы защитить смартфон и точку доступа от неавторизованного доступа, настоятельно рекомендуется настроить Безопасность точки доступа (технология WPA2 является наиболее безопасной), включая пароль.
Чтобы защитить смартфон и точку доступа от неавторизованного доступа, настоятельно рекомендуется настроить Безопасность точки доступа (технология WPA2 является наиболее безопасной), включая пароль.
Коснитесь Сохранить после завершения настройки.
Когда точка доступа Wi-Fi активна, можно подключать к ней другие устройства с поддержкой Wi-Fi, введя SSID точки доступа, выбрав тип безопасности и указав верный пароль.
Устранение неисправностей
Не удается установить соединение с телефоном.
- Повторно введите ключ на телефоне, чтобы он совпадал с ключом, настроенном на маршрутизаторе. Убедитесь, что тип шифрования и параметры безопасности на маршрутизаторе и телефоне совпадают.

- Если используется шифрование WEP, убедитесь, что ключ, настроенный на маршрутизаторе, соответствует ключу, веденному на телефоне.
- Беспроводная сеть, к которой вы пытаетесь подключиться, может быть настроена только для статических IP-адресов. Проконсультируйтесь с системным администратором для назначения IP-адреса.
- Отключите кабель питания от маршрутизатора, выключите питание телефона. Сначала включите маршрутизатор, а затем подождите 1 минуту и включите телефон.
- Проверьте, можете ли вы подключить телефон по Bluetooth. Если не удается подключиться через Bluetooth, обратитесь в компанию Motorola для ремонта.
Не удается подключиться к Интернету.
- Попытайтесь использовать другой URL-адрес или адрес веб-сайта.
- Отключитесь и попытайтесь снова подключиться к сети.
- Введите правильный пароль (ключ WEP-WAP/WPA).
- Если вы подключены через коммерческую точку доступа Wi-Fi, например в кафе Starbucks, мы рекомендуем обновить аренду адреса DHCP.

- Отключите кабель питания от маршрутизатора, выключите питание телефона. Сначала включите маршрутизатор, а затем подождите 1 минуту и включите телефон.
Как подключить Wi-Fi на телефоне без проблем
Вступление
Доступным принято считать интернет в том случае, если им можно пользоваться без оглядки на скорость и объём скачанной информации. 3G-интернет вряд ли может считаться в полной мере доступным, так как он не всегда быстрый и зачастую весьма недешёвый. Wi-Fi как раз способен исправить эту ситуацию. Он доступен во многих общественных местах, роутеры стоят почти в каждом доме. Следует лишь всё грамотно настроить.
Подключение Вай-Фай в телефоне может казаться простым вопросом, но не для новичков, ещё не знакомых с Android или iOS. Им и адресована эта инструкция.
Включение Wi-Fi на Android
Чтобы настроить беспроводной интернет, необходимо сначала запустить модуль Wi-Fi. Это выполняется нажатием на иконку беспроводного соединения в панели уведомлений в статусной строке. Проведите пальцем по экрану сверху вниз, выберите значок в правом углу, среди высветившихся иконок найдите иконку Вай-Фай и надавите на неё.
Проведите пальцем по экрану сверху вниз, выберите значок в правом углу, среди высветившихся иконок найдите иконку Вай-Фай и надавите на неё.
Если по каким-то причинам вы не можете воспользоваться этой схемой, включите доступ в меню настроек. Зайдите в Настройки → Беспроводные сети → Wi-Fi → Включить.
Затем выберите сеть, к которой вы ходите подсоединиться. При использования статусной строки зажмите на несколько секунд значок соединения, после чего вы увидите список доступных подключений. Если оно зашифровано, наберите пароль доступа. Если вы собираетесь пользоваться им регулярно, отметьте галочкой пункт «Запомнить».
Если вы включали доступ через меню настроек, напротив ползунка включения войдите в меню Wi-Fi, после чего отобразятся возможные подключения. Выполните описанные выше операции.
Выполняйте эти шаги, чтобы настроить подключение телефона к новой сети. При пребывании в зоне покрытия запомненного соединения устройство сможет подключить вас автоматически.
Если вы пользуетесь Вай-Фай в основном дома, можно наладить интернет напрямую через роутер. В любом из них есть кнопка безопасной связи WPS, разрешающая подключать любое устройство по зашифрованному сигналу. Чтобы воспользоваться этой функцией, надо:
- Зайти в Настройки → Беспроводные сети → Wi-Fi, нажать на значок в виде двух кольцевых стрелок.
- Система предложит нажать на роутере кнопку WPS. Выполните это требование.
- Через некоторое время соединение будет установлено.
Такой способ актуален лишь дома, потому что не нужно вводить пароль каждый раз. Конечно, в кафе или магазине им не воспользуешься.
Подключение Wi-Fi на iOS
Подключение на iOS фактически не отличается от Android. Чтобы подсоединить ваш телефон к Wi-Fi, зайдите в Настройки → Wi-Fi, активируйте ползунок Вкл. После этого выберите нужную сеть из списка, введите, при надобности, пароль, и — добро пожаловать в интернет. Настроить Вай-Фай на iOS абсолютно не сложно.
Начиная с iOS 7, быстро подключить устройство к беспроводному соединению возможно через Центр управления. Проведите пальцем по экрану снизу вверх, нажмите на значок Вай-Фай, выберите нужное соединение из доступных в перечне, введите код доступа и подключитесь.
В будущем телефон будет сам связываться с выбранной сетью, попав в её зону покрытия. Если вы не хотите этого, кликните на подключении и выберите «Забыть эту сеть». Кроме того, можно вручную откорректировать такие критерии, как IP-адрес, DNS и маска подсети. Для этого во вкладке свойств «Статичн.» введите необходимые данные.
Если вдруг что-то не работает
В этом случае не стоит никого винить. Зачастую достаточно перезагрузить роутер, и соединение заработает должным образом. Также не помешает сверить настройки вашего телефона, не ввели ли вы что-либо по ошибке.
Заключение
Все пользователи периодически сталкиваются с проблемой подключения телефона к Вай-Фай.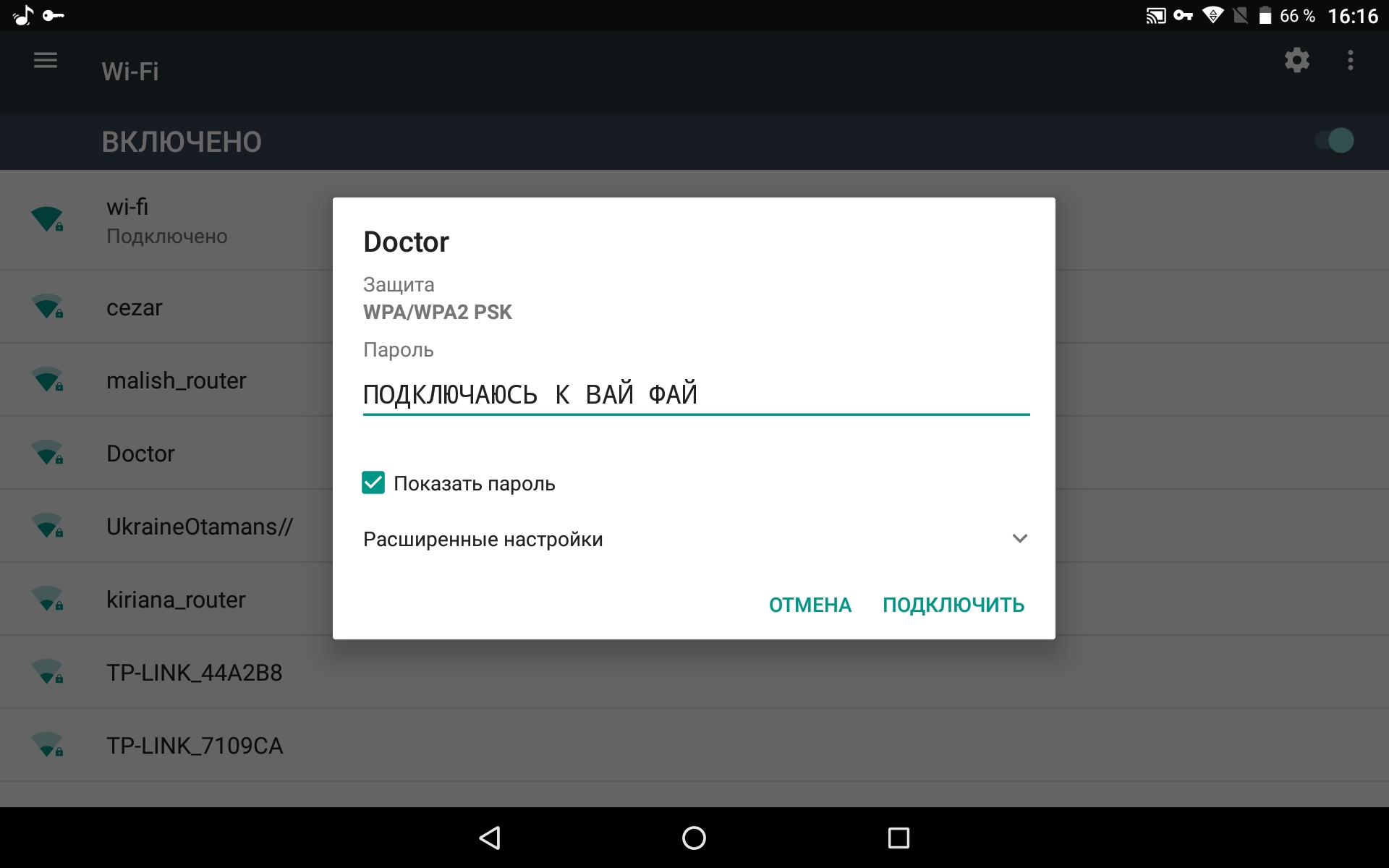 Надеемся, что после прочтения этого руководства у вас не останется подобных вопросов.
Надеемся, что после прочтения этого руководства у вас не останется подобных вопросов.
Используете ли вы Вай-Фай на телефоне? Возникают ли у вас с этим проблемы? Ждём ваших откликов в комментариях.
Телефон не подключается к Wi-Fi. Не работает интернет. Почему и что делать?
На современных телефонах возможность звонить по мобильной связи, это всего лишь одна из функций. И у многих эта функция не самая востребованная. Что мы в основном делаем на смартфоне? Смотрим видео, сидим в социальных сетях, общаемся в мессенджерах, просматриваем сайты, играем и т. д., а для этого нам необходимо подключение к интернету. И вот когда телефон не подключается к Wi-Fi, а мобильный интернет очень медленный, дорогой, или вообще не доступен – то это целая трагедия.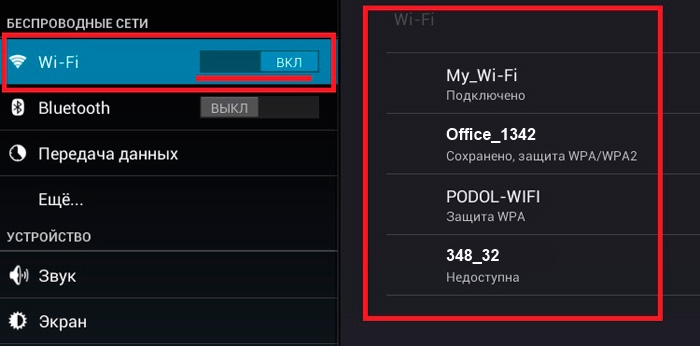 Телефон без интернета, как и компьютер – непонятно зачем нужен 🙂
Телефон без интернета, как и компьютер – непонятно зачем нужен 🙂
Возможно я немного преувеличиваю, но в основном это так. Все телефоны, которые работают на Android (Samsung, Lenovo, Huawei, Xiaomi, Sony, Asus, Meizu и другие) и iOS (Apple iPhone) требуют подключение к интернету. Хотя бы для настройки, обновления программ и системы, синхронизации и т. д. Сейчас с этим проблем нет. Практически в каждом доме есть Wi-Fi роутер, который раздает беспроводную сеть. Есть открытые Wi-Fi сети соседей, и полно открытых сетей от торговых центров, кафе, магазинов и других заведений. Даже в метро, поездах, автобусах и самолетах есть Wi-Fi. Можно даже без мобильного интернета оставаться всегда в сети.
Но очень часто телефон просто не хочет подключатся к Wi-Fi. Такие проблемы бывают не только с открытыми, общественными сетями (где, как правило, проблема на стороне самой сети), но и с домашним Wi-Fi. Обычно возникаю проблемы с подключением к какой-то одной конкретной сети. А иногда смартфон просто работает с роутером, затем отключается от него и больше не подключается. Или отказывается подключаться после замены роутера, каких-то настроек, установки программ и т. д.
Или отказывается подключаться после замены роутера, каких-то настроек, установки программ и т. д.
Мы будем рассматривать решения для телефонов на Android. Если у вас iPhone, то смотрите статью iPhone или iPad не подключается к Wi-Fi и что делать, если iPhone (iPad) не видит Wi-Fi.
Почему нет подключения к Wi-Fi на телефоне и что делать в первую очередь?
Первым делом очень важно определить, какая конкретно проблема в вашем случае:
- Телефон вообще не подключается к Wi-Fi сети. Пишет «Сохранено», постоянное получение IP-адреса, ошибка аутентификации, ошибка проверки подлинности, неверный пароль, ошибка подключения к Wi-Fi сети и т. д.
- Телефон к Wi-Fi роутеру подключен, но интернет не работает. Возле самой сети может быть сообщение «Интернет может быть не доступен», восклицательный знак, или просто не будет доступа к интернету через браузер смартфона, или в программах. Ошибка «Отсутствует интернет-соединение», или «Проверьте подключение к сети».
 При этом, телефон подключен к Вай-Фай.
При этом, телефон подключен к Вай-Фай. - Есть еще один вариант, когда телефон не видит нужную Wi-Fi сеть. О решении этой проблемы я рассказывал в статье почему телефон не видит Wi-Fi сеть роутера. Ее мы сегодня рассматривать не будем.
Не зависимо от того, какая у вас проблема. Подключаетесь вы к своей домашней сети, или к общественной, попробуйте выполнить эти действия:
- Отключите и снова включите Wi-Fi на своем смартфоне. А еще лучше перезагрузите его.
- Перезагрузите маршрутизатор, если у вас есть к нему доступ. Просто отключите питание на несколько минут и снова включите.
- Проверьте, подключаются ли другие устройства и работает ли на них интернет. Это особенно актуально в том случае, когда проблема возникла с подключением к домашнему Вай-Фай роутеру.
- Если не удается подключить телефон к общественной Wi-Fi сети в метро, кафе, магазине, то скорее всего причина в самой точке доступа. Возможно, она просто заглючила, временно не работает, или не может выдержать огромное количество клиентов.
 Просто подключитесь к другой сети, или попробуйте подключится позже.
Просто подключитесь к другой сети, или попробуйте подключится позже. - Вспомните, после чего начались проблемы с подключением. Возможно вы меняли какие-то настройки роутера или телефона, подключали новые устройства, устанавливали какие-то программы, или что-то типа этого. Это поможет вам найти причину и быстро устранить ее.
Чтобы вам было проще найти и применить решение, дальше я разделю статью на две части: в первой части расскажу что делать, если смартфон не подключается к Wi-Fi (появляются разные ошибки, пишет сохранено и т. д.), а во второй части – как решить проблему, когда мобильное устройство подключено к беспроводной сети, но интернет не работает.
Смартфон не подключается к домашнему/общественному Wi-Fi (появляется ошибка)
Уточню: в этом разделе мы будем рассматривать случаи, когда при попытке подключится к какой-то беспроводной сети наше Android-устройство не подключается совсем (бывает, что подключение есть но не работает интернет, об этом читайте во втором разделе этой статьи).
Основные ошибки:
- Ошибка «Сохранено» (WPA2 или WPA).
- Пишет «Произошла ошибка проверки подлинности», или «Ошибка аутентификации».
- Долго подключается, или постоянно пишет «получение IP адреса».
Основные решения на телефоне
Эти решения часто помогают в том случае, когда устройство раньше уже подключалось к этой беспроводной сети, но внезапно перестало подключаться.
Не забудьте сначала перезагрузить мобильное устройство и роутер!
1 Удалите Wi-Fi сеть на телефоне. Просто зайдите в настройки Wi-Fi, выберите нужную сеть, нажмите на нее и подержите (или просто нажмите) и выберите «Удалить сеть», или «Забыть сеть».Затем снова выберите сеть из списка, введите пароль и попробуйте подключится.
2 Рекомендую сделать полный сброс настроек сети. На Андроид это можно сделать в разделе «Сброс». Пункт «Сброс параметров сети». В зависимости от производителя телефона и версии Android, эти настройки могут немного отличатся.
После чего понадобится заново подключится к беспроводной сети. Возможно, все подключится и начнет работать.
Ошибка «Сохранено», «Проверки подлинности», «Ошибка аутентификации»
Такие сообщения очень часто появляются из-за того, что мы неправильно вводим пароль от Wi-Fi.
Поэтому, первым делом убедитесь в том, что пароль вы вводите правильно. Можно попробовать подключить с этим паролем другое устройство. Посмотрите (вспомните) пароль в настройках роутера, или компьютера, который уже подключен к этой сети. Подробнее читайте в статье: как узнать свой пароль от Wi-Fi.
Удалите сеть, или сделайте сброс сети (писал об этом выше).
По моим наблюдениям, при подключении телефона пишет сохранено, или ошибка аутентификации из-за того, что телефону «не нравятся» некоторые параметры Wi-Fi сети, которые установлены на маршрутизаторе. Я имею введу режим работы сети (b/g/n/ac), тип безопасности, канал и ширину канала, регион и т. д. Даже был случай, когда смартфон не подключался, пока не сменили имя Wi-Fi сети (SSID).
В таком случае можно попробовать сменить некоторые настройки на своем маршрутизаторе. Разумеется, только в том случае, если проблемы с домашней сетью. Настройки сети в том же метро мы менять не можем.
Об этой проблеме я так же писал в статье: ошибка аутентификации Wi-Fi на Android телефоне, планшете.
О решениях, которые можно применить на маршрутизаторе я напишу ниже в статье.
Получение IP адреса… и телефоне не подключается к Wi-Fi
Вводим пароль на телефоне и подключение к Вай-Фай зависает со статусом «Получение IP адреса…». Знакомая ситуация? Чаще всего это происходит по трем причинам:
- На телефоне отключены автоматические настройки IP (возможно, заданы статические адреса).
- На маршрутизаторе отключен, или заглючил DHCP-сервер. Но по умолчанию DHCP-сервер всегда включен, и его очень редко отключают.
- Другие ограничения со стороны точки доступа. Например, ваше устройство заблокировали в настройках маршрутизатора.
 Возможно, это сделал кто-то из ваших родственников. Или владелец той сети, к которой вы подключали свой телефон.
Возможно, это сделал кто-то из ваших родственников. Или владелец той сети, к которой вы подключали свой телефон.
Решения:
На смартфоне откройте свойства конкретной беспроводной сети и проверьте, чтобы в настройках «Параметры IP» стояло «DHCP». Если там «Статический», то смените на «DHCP».
Проверьте, работает ли DHCP-сервер на роутере. Но скорее всего он работает, вряд ли в этом причина. Тем более, если другие устройства подключаются без ввода статических IP-адресов.
Ну и не забывайте, что вас (ваше устройство) могли просто отключить (заблокировать) в настройках роутера, который транслирует беспроводную сеть, к которой вы не можете подключить свой телефоне.
Настройка роутера для решения проблемы с подключением Android-смартфона?
Эти решения вы сможете применить только в том случае, когда у вас есть доступ к настройкам роутера. Вам понадобиться зайти в веб-интерфейс маршрутизатора. Если возникнут трудности, смотрите статью как зайти в настройки роутера.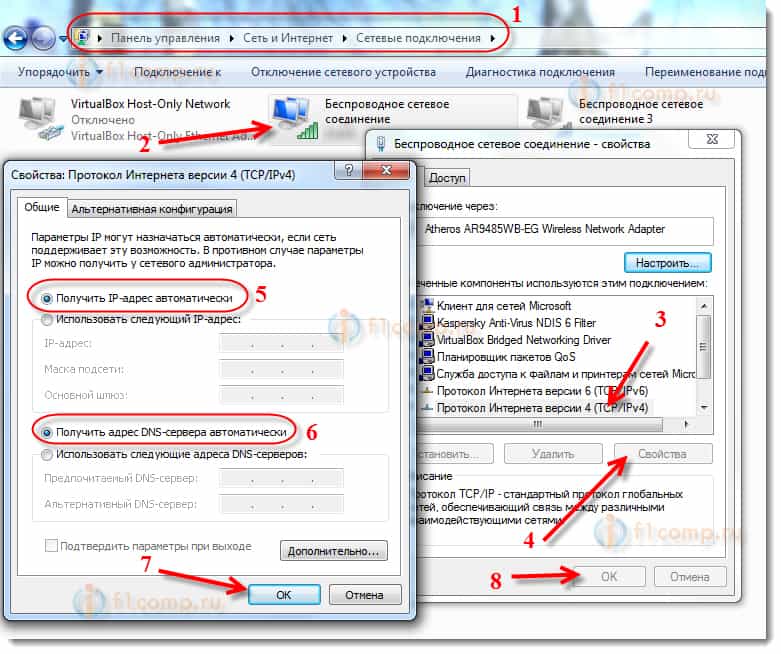
Там найдите раздел с настройками Wi-Fi сети (Wireless) и попробуйте сменить такие параметры:
- Режим работы беспроводной сети (Mode). Если там стоит какой-то конкретный режим, например, n (Onlу n, или Onlу g), то поставьте «Авто». И наоборот, если стоит «Авто», то попробуйте поставить режим n, например. Сохраните настройки и перезагрузите маршрутизатор.
Больше информации в статье: режим работы Wi-Fi сети b/g/n/ac. Что это и как сменить в настройках роутера. - В настройках безопасности (пароля) поставьте защиту WPA2-PSK и тип шифрования AES. Пароль минимум 8 символов. Как сменить тип безопасности я писал в статье: Тип безопасности и шифрования беспроводной сети. Какой выбрать?
- Регион установите свой, где вы находитесь. Канал Wi-Fi (Channel) лучше всего оставить на «Авто», ширину 20/40 MHz. Можно попробовать поставить ширину 40 MHz. В качестве эксперимента.
- В имени Wi-Fi сети (SSID) не должно быть русских букв.
Не забывайте каждый раз сохранять настройки и перезагружать свой маршрутизатор! Запоминайте, какие параметры и где вы меняете.
Телефон подключен к Wi-Fi но не работает интернет
Мне кажется, что проблема с отсутствием подключения к интернету при активном подключении к Wi-Fi встречается гораздо чаще, чем те ошибки при подключении, о которых я писал выше.
По своему опыту могу сказать, что это очень часто происходит из-за настроек Android (времени и даты, например), проблем с DNS-адресами и из-за каких-то программ (например, приложение Freedom). Иногда на телефоне не работает только YouTube и Google Play (магазин приложений). Пишет, что нет подключения к интернету. Но Wi-Fi подключен.
Не знаю как на других Android-устройствах, но на телефонах от Samsung возле Wi-Fi сети появляется надпись «Интернет может быть не доступен».
Что необходимо выяснить:
- Работает ли интернет на других устройствах, при подключении к этой «проблемной» сети. Если работает, значит ищм причину в телефоне. Если не работает, то проблема на стороне роутера (или провайдера) и нужно решать ее.
 Тут вам может пригодится моя статья что делать, если роутер не раздает интернет по Wi-Fi.
Тут вам может пригодится моя статья что делать, если роутер не раздает интернет по Wi-Fi. - Так же можно свой телефон, который подключается к Wi-Fi но на котором не работает интернет попробовать подключить к другим сетям. Так мы тоже сможем понять на чей стороне проблема.
Вроде выяснили. Если виновен роутер – то ищем и решаем проблему на его стороне. Если это не Wi-Fi сеть в метро, или в другом транспорте/заведении (к настройкам которой у нас нет доступа). Если же причина в нашем смартфоне, то смотрим решения и ссылки на другие статьи, которые я предоставлю ниже.
Время и дата
Кто бы мог подумать, что телефон может не подключатся к Wi-Fi из-за неверных настроек даты и времени. Но такое бывает!
Зайдите в настройки Android и проверьте, правильно ли настроено время и дата.
Можно попробовать отключить автоматические настройки и выставить все вручную.
Проблема с DNS
Не могу точно сказать по какой причине это происходит, но иногда интернет на телефоне начинает работать только после того, как в свойствах Wi-Fi сети прописываются DNS адреса от Google.
Для этого необходимо открыть свойствах Wi-Fi сети к которой подключен смартфон (но доступа к интернету нет) и в дополнительных параметрах прописать DNS:
8.8.8.8
8.8.4.4
Вот так это выглядит на телефоне Samsung:
После этого интернет должен заработать. Можно отключить/включить Вай-Фай, или перезагрузить телефон.
Прокси-сервер на Android
В параметрах беспроводной сети на телефоне есть настройки прокси-сервера. Так вот, если прокси-сервер включен, то подключение к интернету скорее всего работать не будет. Нужно открыть свойства определенной Wi-Fi сети и проверить/отключить прокси-сервер.
Проверьте, чтобы в настройках было выставлено «Прокси» – «Нет» (или отключено).
Не работает Wi-Fi из-за программ
Не раз уже слышал о программе Freedom, которая как-то отключает доступ к интернет через Wi-Fi сети. Специально, или случайно – не понятно. Но в тоге телефон к домашней Wi-Fi сети, или где-то в метро подключен, а ничего не грузит.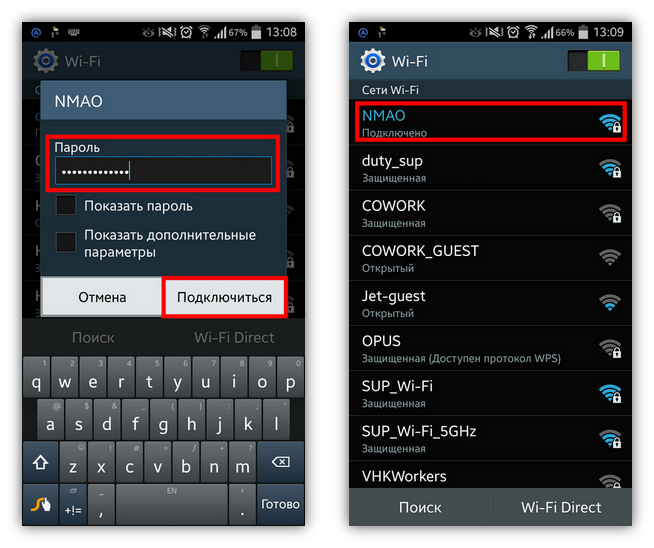 Уверен, что таких программ не мало.
Уверен, что таких программ не мало.
Если вы столкнулись с Freedom, то нужно зайти в настройки этой программы, нажать там на «Стоп» и только после этого удалять приложение. Можно так же установить на телефон антивирус Dr.Web и запустить проверку системы.
А возможно у вас эти проблемы с интернетом появились сразу после установки какого-то другого приложения. Постарейте вспомнить, что вы устанавливали в последнее время.
Сброс сети, или полный сброс настроек телефона (Android)
Если ничего не помогает, то сброс параметров сети нужно делать в любом случае. Как его сделать, я писал выше в этой статье. Очистка сетевых параметров никак не затронет ваши настройки, программы, или личные данные. Только придется вводить заново пароли от всех беспроводных сетей, к которым вы раньше уже подключались.
Ну а если вообще ничего не помогло, в том числе сброс сети, то скорее всего придется делать полный сброс настроек телефона.
Только если вы уже убедились, что причина отсутствия подключения к интернету именно в вашем смартфоне и никакие решения не принесли положительных результатов.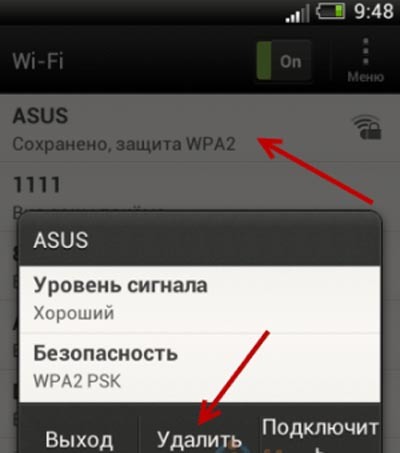
Если что, я на связи в комментариях. Можете там задать вопрос, рассказать о своей проблеме, или дополнить статью полезной информацией.
Как подключить к Wi-Fi телефон (планшет) на ОС Андроид?
Привет! Возможно Вы прочитав заголовок этой статьи улыбнулись и подумали, что подключить телефон к Wi-Fi это проще простого, и в этом нет ничего сложного. Да, для многих подключиться к Wi-Fi это не проблема, но есть новички, которые например купив тот же телефон на Андроиде (сегодня поговорим именно о этой ОС) просто не знают как включить этот Wi-Fi, где найти доступные сети, как подключиться и т. д.
Показывать я буду на примере телефона HTC One V, который работает на Android 4.0. Но в нашем случае, модель телефона не столь важна. Если говорить о Android, то в этой операционной системе, как и в других, процесс подключения к Wi-Fi быстрый простой и продуманный.
Я пересмотрел еще раз комментарии, которые были оставлены к статьям по Wi-Fi на этом сайте, и сделал выводы, что много читателей не всегда могут справится с такой простой процедурой, как подключение к Wi-Fi . Ладно, нужно уже переходить к сути, а то растянул эту статью, а планировал небольшую инструкцию 🙂 .
Ладно, нужно уже переходить к сути, а то растянул эту статью, а планировал небольшую инструкцию 🙂 .
Подключаем телефон на Андроид к Wi-Fi
Первым делом, нам нужно включить сам модуль Wi-Fi на телефоне. В Android это можно сделать с помощью виджета, который можно разместить на одном из рабочих столов, или же зайти в настройки и перетянуть ползунок, который находится справа от надписи Wi-Fi в положение On.
Виджет, на котором можно активировать Wi-Fi:
Включаем Wi-Fi в настройках:
После того, как мы включили Wi-Fi, телефон сам должен найти доступные для подключения беспроводные сети. Для того, что бы их просмотреть, нужно снова зайти в настройки и нажать на саму надпись Wi-Fi (которая возле переключателя).
Откроется список доступных сетей.
Нажмите на сеть, к которой Вы хотите подключить свой телефон. Если сеть защищена паролем, то вводим пароль и для подключения нажимаем “Подключить”.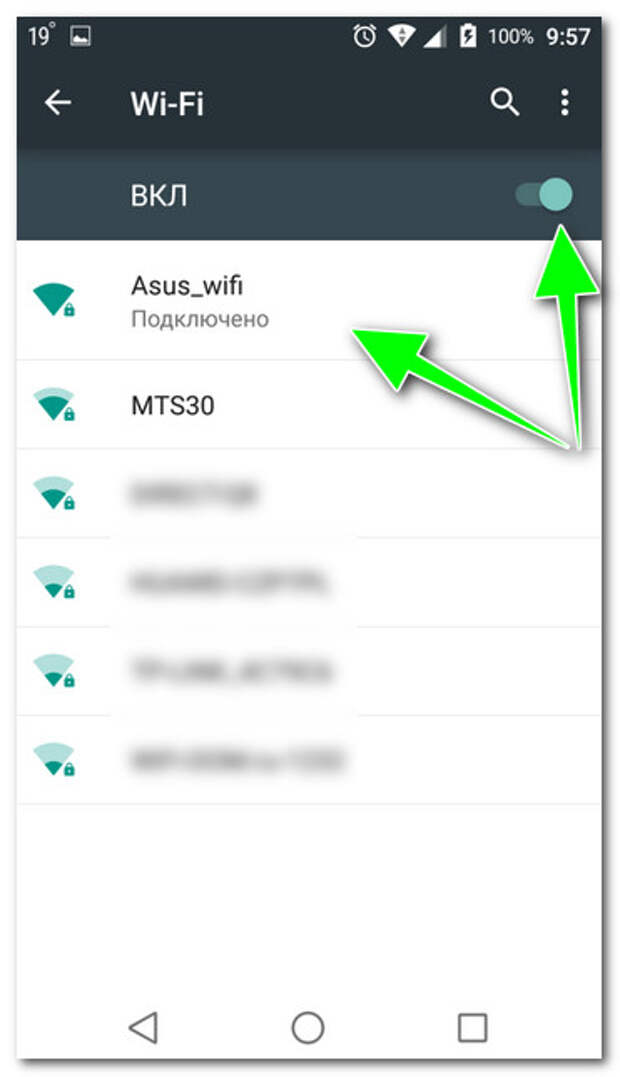
Если Вы все сделали правильно, и ввели правильный пароль, то Ваш телефон, ну или планшет должен подключиться к беспроводной Wi-Fi сети. Надеюсь мой совет кому-то пригодится.
Статья по решению проблемы, когда устройство на Android к Wi-Fi подключается, но интернет не работает – https://f1comp.ru/internet/android-smartfon-planshet-k-wi-fi-podklyuchaetsya-no-internet-ne-rabotaet/
Если видите статус «Сохранено, защита WPA\WPA2» и подключения нет, то смотрите статью
Не подключается телефон (планшет) к Wi-Fi, пишет «Сохранено, защита WPA\WPA2».
Всего хорошего!
Как подключить wifi на телефоне
Стремительное развитие технологий беспроводного соединения к Интернету в настоящее время позволяет пользователям работать в интернете не только на компьютере или ноутбуке, но и на планшете и даже смартфоне. Именно это обстоятельство требует от широкой аудитории обладателей смартфонов знания о том, как подключить wifi на телефоне.
В наше время во многих развлекательных и торговых центрах, гостиницах, а также кафе и ресторанах присутствует бесплатный wifi, характеризующийся высокой скоростью передачи данных. Поэтому информация, предоставленная в этой статье, весьма актуальна.
Сначала нужно настроить точку доступа в Сеть
Даже в пределах собственной квартиры многие люди стараются использовать WI-FI вместо традиционного проводного соединения. Это обусловлено тем, что установленный и подключенный к сети роутер позволяет пользоваться услугами сети одновременно нескольким юзерам с разных устройств. Вначале нужно убедиться, что роутер поддерживает данную функцию. Для этого следует внимательно изучить его инструкцию по эксплуатации.
ВНИМАНИЕ! В рамках данной статьи мы приводим очень краткую инструкцию. основные шаги. Если Вы новичок, Вам необходимо прочитать подробную инструкцию по подключению и настройке Wi-fi роутера.
Кратко опишем основные шаги, которые Вам потребуется сделать. Для того чтобы выполнить настройку роутера, следует открыть используемый вами браузер, в его адресной строке записать группу цифр для доступа в административную панель (например, 192.162.1.1 У каждого производителя свой набор цифр – см. инструкцию по эксплуатации роутера). Далее, необходимо заполнить поля “логин” и “пароль”, после чего перейти в раздел настроек и установки параметров. Перейдя к вкладке под названием «Connection Setting» (Настройка подключения), против режима «AlwaysOn» (всегда включён) установите галочку. Затем, переходим в меню «Wireless» (Беспроводные подключения) и настраиваем WI-FI. Прежде всего, вам необходимо убедиться, что переключатель установлен в положение «Activated» (Включить).
Для того чтобы выполнить настройку роутера, следует открыть используемый вами браузер, в его адресной строке записать группу цифр для доступа в административную панель (например, 192.162.1.1 У каждого производителя свой набор цифр – см. инструкцию по эксплуатации роутера). Далее, необходимо заполнить поля “логин” и “пароль”, после чего перейти в раздел настроек и установки параметров. Перейдя к вкладке под названием «Connection Setting» (Настройка подключения), против режима «AlwaysOn» (всегда включён) установите галочку. Затем, переходим в меню «Wireless» (Беспроводные подключения) и настраиваем WI-FI. Прежде всего, вам необходимо убедиться, что переключатель установлен в положение «Activated» (Включить).
Перейдя во вкладку под названием «SSID», латинскими буквами запишите название сети, в которой в последующем будет подключен телефон. Тайный пароль, предназначенный для входа, необходимо ввести в пределах вкладки «Pre-Shared Key» (Ключ сети). С целью повышения уровня безопасности, постарайтесь сделать пароль сложным. Далее, используя специальную кнопку, все изменения необходимо сохранить.
Далее, используя специальную кнопку, все изменения необходимо сохранить.
Если все действия, связанные с настройкой модема, были выполнены правильно, перезагрузите устройство, после чего произойдет его автоматическое подключение к Интернету.
Настройка Wi-Fi на телефоне
Перед тем, как подключить wifi на телефоне, убедитесь, что используемая вами модель смартфона поддерживает данную функцию. Далее, в телефоне следует открыть раздел под названием «Настройки», зайти в меню «Беспроводные сети» и в строке «Wi-Fi» нажать кнопку включения. Выглядит это так:
По окончании процесса активации перед пользователем возникнет перечень доступных подключений, недоступные будут иметь логотип в виде замочка. Пользователю потребуется ввести пароль для подтверждения. Если мобильное устройство будет использоваться исключительно в домашней сети, для того чтобы при каждом последующем подключении не вводить пароль заново, пункт «запомнить пароль» следует отметить галочкой.
Как правило, телефоны запоминают ту сеть, к которой ранее производилось подключение.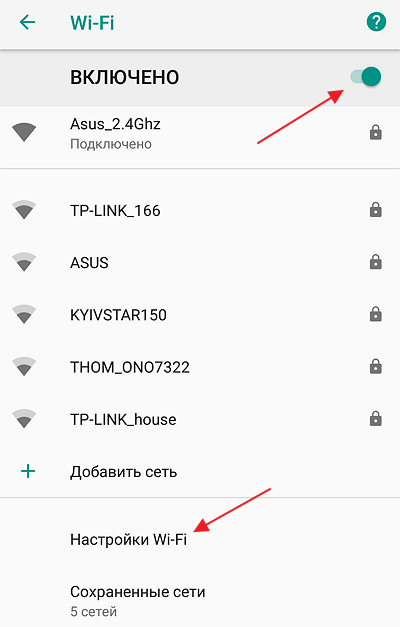 Следовательно, при очередном подключении мобильное устройство автоматически перейдет в режим подключения к ней. Чтобы этого не произошло, в ручном режиме следует выбрать желаемую конкретную сеть и подключиться к ней.
Следовательно, при очередном подключении мобильное устройство автоматически перейдет в режим подключения к ней. Чтобы этого не произошло, в ручном режиме следует выбрать желаемую конкретную сеть и подключиться к ней.
Итак, мы настроили точку доступа и подключились в через неё к Интернету. Какие ещё возможности у нас имеются?
Использование смартфона в качестве мобильной точки доступа Wi-Fi
Большинство современных смартфонов можно использовать в качестве роутера. Это предоставляет возможность подключать до 8 мобильных телефонов или компьютеров посредством использования Wi-Fi.
В различных операционных системах и их версиях названия строк и кнопок могут отличаться, но у всех один и тот же алгоритм. Для настройки смартфона необходимо выполнить следующее:
- Зайти в настройки телефона, в раздел беспроводных сетей. В ОС Android можно провести пальцем от самого верха экрана вниз быстро, откроется нужное нам меню.
- Нажать кнопку “Hotspot” или “Точка доступа”.

- Затем следует ввести наименование сети, в пункте «Безопасность» ввести придуманный пароль и сохранить все изменения.
Отныне ваш смартфон будет выполнять функции точки доступа и передавать сигнал на 8 мобильных телефонов (компьютеров, планшетов, ноутбуков), обладатель каждого из которых сможет подключиться к Интернету посредством соединения Wi-Fi. Если необходимость использования этой функции отсутствует, ее нужно отключить для экономии заряда батереи. С этой целью необходимо удалить галочку напротив строки «Точка доступа Wi-Fi».
ВНИМАНИЕ! Чтобы Ваш смарфон раздавал доступ в Интернет, Вам необходимо, чтобы сам смартфон его откуда-то получал. Активируйте доступ к GPRS, 3G, 4G и т.п. на смартфоне. Все подключенные по Wi-Fi устройства будут выходить в сеть через это подключение. Если Вы не знаете, как подключить сам смартфон к сети, то читайте подробную инструкцию.
Как организовать защиту мобильной точки доступа
Очень важно уметь не только создать подключение Wi-Fi в телефоне, но и суметь организовать его защиту. Для обеспечения защиты необходимо выполнить следующее:
- Зайти в настройки точки доступа, как описано в предыдущем параграфе
- Проверить метод защиты. Выберите Метод защиты WPA или WPA2
- Установите пароль, состоящий не только из букв или цифр, а обязательно и из того, и из другого. Например, чтобы запомнить этот пароль, запишите в ряд цифры дня, месяца, года вашего рождения, далее без пробелов Ваши инициалы и город. Такую комбинацию Вы легко запомните, но мало кто сможет подобрать такой длинный пароль.
Если вы все сделаете правильно, то сможете использовать имеющийся мобильный телефон в качестве устройства для получения информации из сети Интернет, а также устройство, позволяющее использовать обычный смартфон в качестве простейшего Wi-Fi-роутера.
Настройка WiFi На Телефоне Android — Подключение Xiaomi к Инернету
Сегодня разберемся вопросом, как подключить телефон на Андроид к интернету по WiFi. Казалось бы, что тут сложного? Однако у новичков, которые никогда ранее не имели ничего общего с беспроводными сетями, настройка вай-фай на смартфоне может вызвать определенные трудности. В качестве образца буду использовать популярный бренд Xiaomi — телефоны этой марки встречаются очень часто, поэтому статья будет полезна максимальному количеству читателей. Постараюсь в этой инструкции рассказать обо всем как можно более подробно.
Как включить WiFi на Android в телефоне Xiaomi?
Поскольку Xiaomi работает на операционной системе Android, хоть и со своей оболочкой, включить WiFi модуль можно сразу несколькими способами.
Легче всего это сделать из шторки быстрого доступа к приложениями. Для ее вызова нужно потянуть за верхнюю часть экрана. И найти значок «WiFi». Если он светлого цвета, значит вайфай не активен.
Кликаем по нему, и как только окрасится в какой-либо цвет (в зависимости от производителя и модели телефона), значит включен.
Если теперь нажать на уголок иконки, то откроется список доступных для подключения беспроводных сетей. Можно выбрать здесь свою и сразу подключиться.
Более долгий способ — зайти в меню «Настройки» в раздел «WiFi» и активировать модуль переключателем.
На этой же странице ниже появится все вай-фай сети. Находим свою, вводим от нее пароль и жмем на «Подключить».
Показать результатыПроголосовало: 12383
После чего наше соединение появится в самом верху в отдельном блоке. Если на него нажать, то можно будет поделиться настройками и паролем с другим человеком через QR код.
Видео инструкция
Как настроить сеть WiFi на смартфоне Android?
Для большинства случаев проделанных действий на Андроид достаточно, чтобы можно было спокойно пользоваться интернетом на телефоне. Однако, иногда для большей стабильности требуется внести более детальные параметры в настройки wifi соединения. Для того, чтобы отредактировать свое беспроводное подключение, нажимаем на стрелку напротив названия сети.
Здесь мы можем выключить автоматическое соединение с данным вай-фаем, посмотреть уровень сигнала, текущую скорость, тип защиты.
Кроме того, здесь отображаются IP адрес смартфона, маска и шлюз, то есть IP роутера. Как раз эти данные можно изменить вручную — иногда это требуется в соответствии с настройками локальной сети на маршрутизаторе или при нестабильной связи. Для того, чтобы поменять эти параметры спускаемся вниз страницы и жмем на «DHCP» в блоке «Настройки IP». Выбираем здесь «Пользовательские»
Откроется окно ввода настроек WiFi для Андроид. Здесь можно поменять свой IP адрес в соответствии с конфигурацией, определенной в маршрутизаторе. Скорее всего это делать не придется, но все же. А вот что бывает действительно нужно, так это прописать DNS серверы. Это позволит сделать подключение по wifi на телефоне с ОС Android более стабильным.
Рекомендуется использовать DNS от Google — 8.8.8.8. Или сервис Яндекс DNS, с помощью которого, кстати, также можно дополнительно защитить смартфон от подозрительных сайтов. И даже ограничить доступ к нежелательному контенту, например, если это телефон вашего ребенка. Об этом мы подробно рассказываем в другой статье.
Наконец, в самом низу экрана вы увидите надпись «Удалить сеть». Этой кнопкой вы можете полностью сбросить настройки подключения телефона к данной сети WiFi.
Спасибо!Не помоглоЦены в интернете
Александр
Выпускник образовательного центра при МГТУ им. Баумана по специальностям «Сетевые операционные системы Wi-Fi», «Техническое обслуживание компьютеров», «IP-видеонаблюдение». Автор видеокурса «Все секреты Wi-Fi»
Задать вопрос
Подключение телефона Android к беспроводной сети | Ответ
Эта статья поможет вам подключить устройство Android по беспроводной сети к маршрутизатору NETGEAR.
Примечание. В связи с наличием нескольких версий Android для этой статьи мы будем использовать устройство Android, работающее с Jellybean.
Для подключения телефона Android к беспроводной сети:
- Нажмите кнопку Home , а затем нажмите кнопку Apps .Перейдите в Настройки.
- В разделе «Беспроводная связь и сети» убедитесь, что «Wi-Fi» включен, затем нажмите Wi-Fi.
- Возможно, вам придется немного подождать, пока ваше устройство Android обнаружит беспроводные сети в радиусе действия и отобразит их в списке. Чтобы выполнить повторное сканирование доступных сетей в любое время, выберите Сканировать.
Примечание:
Вы также можете выбрать «Добавить сеть Wi-Fi», чтобы вручную настроить вашу сеть. Обычно это делается, если беспроводная сеть или SSID скрыты. - Нажмите имя сети Wi-Fi, к которой вы хотите подключиться. Если сеть не защищена, подключение должно завершиться успешно, и вы можете пропустить оставшуюся часть этих инструкций. Если справа от имени сети отображается символ замка, он защищен и требует пароля (также известного как кодовая фраза или ключ) для завершения подключения.
- При появлении запроса введите правильный пароль сети Wi-Fi и нажмите «Подключиться».Это завершит ваше подключение к беспроводной сети.
- Если устройство Android сообщает, что оно успешно подключилось к беспроводной сети, но вы по-прежнему не можете получить доступ к Интернету, вам придется обсудить эту проблему с администратором сети.
Последнее обновление: 29.07.2019 | Идентификатор статьи: 23440
Как подключиться к Wi-Fi на телефоне Android
Прочтите, чтобы узнать, как:
- доступ к настройкам Wi-Fi
- подключиться к Wi-Fi
- включить и выключить Wi-Fi
Следуйте этим пошаговым инструкциям, чтобы настроить соединение Wi-Fi на своем телефоне Android
1.Проведите вниз от верхней части телефона и нажмите кнопку Wi-Fi. Либо на домашней странице перейдите в Приложения> Настройки и нажмите кнопку рядом с Wi-Fi, чтобы она стала зеленой с линией посередине.
Шаг 2: Нажмите «Wi-Fi», чтобы увидеть список доступных сетей. Отображение всех доступных сетей может занять некоторое время. Вы можете заставить устройство проверять сети, нажав «Сканировать».
Шаг 3: Если вы хотите присоединиться к скрытой сети, нажмите «Добавить сеть Wi-Fi» и введите сетевой SSID, убедившись, что вы правильно написали.Если вы не знаете, как называется сеть Wi-Fi, которую хотите использовать, обратитесь к администратору сети.
Шаг 4: Выберите сеть, которую вы хотите использовать. Если это открытое соединение Wi-Fi, вы автоматически подключитесь без каких-либо дополнительных действий, но имейте в виду, что это будет небезопасно.
Шаг 5: Если вы пытаетесь подключиться к защищенной сети, вам нужно будет ввести правильный пароль. Его можно найти на задней панели маршрутизатора, но если у вас нет пароля, обратитесь к сетевому администратору.
Шаг 6: После того, как вы подключитесь к сети, ваш телефон автоматически запомнит данные, поэтому вам не придется повторно вводить пароль в будущем, когда вы находитесь в зоне действия сети и ваш Wi-Fi включен.
Шаг 7: Если вы хотите отключить Wi-Fi-соединение, проведите пальцем вниз от верхнего края экрана и нажмите кнопку Wi-Fi, чтобы выключить его, или перейдите в «Приложения»> «Настройки» и нажмите кнопку Wi-Fi, чтобы отключиться. Кнопка станет серой с синим кружком.
Теперь мы можем войти в настройки телефона Android и настроить Wi-Fi. Мы знаем, как включать и выключать его как на главном экране, так и на странице настроек. Мы также знаем, как присоединиться к открытым, безопасным и скрытым сетям Wi-Fi.
Здесь вы можете узнать больше о том, как использовать свой телефон Android, чтобы максимально эффективно использовать Wi-Fi для просмотра веб-страниц в Интернете или быстрой загрузки приложений на свое устройство.
Как подключиться к сети Wi-Fi на устройстве Android
- Вы можете подключиться к Wi-Fi на устройстве Android через меню «Подключения» (или «Сеть и Интернет») в приложении «Настройки».
- Если вы пытаетесь подключиться к заблокированной сети Wi-Fi, вам потребуется ее пароль. В некоторых сетях также может потребоваться войти в систему через интернет-браузер.
- После подключения телефона или планшета Android к сети Wi-Fi он будет автоматически повторно подключаться к этой сети, когда окажется в зоне действия.
- Посетите домашнюю страницу Business Insider, чтобы узнать больше.
Если у вас есть ограничение на объем мобильных данных, которые вы можете использовать, вы должны знать, как подключить свой телефон Android к сети Wi-Fi.Использование Wi-Fi не будет вам ничего стоить, не будет учитываться при расчете лимита данных и часто обеспечивает более высокую скорость интернета.
Подключение телефона или планшета Android к Wi-Fi — это быстрый и простой процесс. И как только ваш Android узнает сеть, он сохранит пароль этой сети и автоматически переподключится, когда вы окажетесь в зоне досягаемости.
Вот как подключиться.
Ознакомьтесь с продуктами, упомянутыми в этой статье:
Samsung Galaxy S10 (от 899 долларов США.99 в Best Buy)
Как подключиться к Wi-Fi на устройстве Android1. Откройте приложение «Настройки» Android, проведя вверх от нижней части экрана и выбрав его.
На большинстве устройств Android вы можете найти приложение «Настройки», проведя вверх от нижней части экрана.Стивен Джон / Business Insider2. Коснитесь слова «Подключения».
На некоторых устройствах Android эта вкладка может иметь название «Сеть и Интернет».» Стивен Джон / Business Insider3. В новом меню нажмите «Wi-Fi», а затем посмотрите под заголовком «Доступные сети».
4. Выберите нужную сеть Wi-Fi, нажав на нее. Если он заблокирован, введите его пароль и нажмите «Подключиться».
Сети Wi-Fi, защищенные паролем, будут отображаться со значком замка.Стивен Джон / Business InsiderЕсли вы пытаетесь подключиться к Wi-Fi в определенных общедоступных местах, в том числе на спортивных аренах, аэропортах, библиотеках и т. Д., Вам также может потребоваться принять условия использования сети. Обычно вы можете сделать это, открыв свой интернет-браузер и попытавшись загрузить новую страницу, где вы будете автоматически перенаправлены на страницу входа в сеть Wi-Fi.
Чтобы отключиться от сети Wi-Fi, коснитесь имени сети, к которой вы в данный момент подключены, на экране, изображенном выше, и коснитесь «Забыть».
Как подключить точку доступа WIFI или соединение WIFI на мобильных устройствах
Hotspot — это физическое место, где люди могут получить доступ к Интернету, обычно используя WIFI, через беспроводную локальную сеть (WLAN) с маршрутизатором, подключенным к Интернет-провайдеру.Большинство людей называют эти места точками доступа Wi-Fi или подключениями Wi-Fi. Проще говоря, точки доступа — это физические места, где пользователи могут без проводов подключать свои мобильные устройства, такие как смартфоны и планшеты, к Интернету.
Точка доступа может находиться в частном или публичном месте, например в кафе, отеле, аэропорту или даже в самолете. В то время как многие общественные точки доступа предлагают бесплатный беспроводной доступ в открытой сети, другие требуют оплаты. Позже в этой статье вы узнаете, как подключить мобильное устройство к точке доступа WiFi.
Тип точки доступаВам необходимо знать два типа точек доступа.
Бесплатные точки доступа WIFIПо сути, это маршрутизатор Wi-Fi без пароля. Это позволяет всем пользователям в пределах досягаемости получить доступ к Интернету из одной сети.
Коммерческие точки доступаЭти точки доступа обеспечивают покрытие беспроводной сети за дополнительную плату. При использовании коммерческой точки доступа для подключения к Интернету пользователь обычно перенаправляется на экран с запросом информации для входа или платежных данных.
Hotspots удобны для миллионов пользователей Интернета, но изобилуют проблемами безопасности. Например, бесплатные общедоступные точки доступа часто становятся целью хакеров и похитителей личных данных. Злоумышленники создают мошеннические или поддельные точки доступа, которые выглядят идентично законным точкам доступа. Если пользователи неосознанно подключаются к этим мошенническим точкам доступа и используют свои конфиденциальные данные для входа в систему или аналогичных целей, злоумышленники могут легко получить конфиденциальные данные, используя различные методы.
Что такое мобильная точка доступа ?Мобильная точка доступа — это специальная точка беспроводного доступа, которая создается специальным аппаратным устройством или функцией смартфона, которая совместно использует сотовые данные телефона.
Мобильные точки доступа известны как портативные точки доступа. Аппаратные устройства для их создания официально популярны как карманные или дорожные роутеры. Иногда мы также называем это мобильными точками доступа.
Их также часто называют MIFI, хотя это название принадлежит Novatel в США и многих других странах. Карманные маршрутизаторы
получают доступ к сотовым сигналам и преобразуют сигналы 3G и 4G в WIFI и наоборот, создавая мобильные сети WIFI, которые могут использоваться несколькими пользователями в пределах 10 метров от устройства.
Большинство операторов беспроводной связи предлагают мобильные точки доступа и тарифные планы для беспроводной передачи данных, необходимые для их включения. Другой вариант — использовать смартфон для подключения других устройств. Многие смартфоны позволяют создать мобильную точку доступа через модем, получая доступ к существующему сотовому каналу передачи данных.
Обратите внимание, что мобильная точка доступа недоступна на обычных телефонах. Мобильная точка доступа доступна для большинства смартфонов. Ниже приведены инструкции о том, как включить мобильную точку доступа в вашей учетной записи Twigby Self Care и как включить мобильную точку доступа в настройках вашего смартфона.
Mobile Hotspot может включаться как в самообслуживании, так и в настройках вашего телефона для правильной работы.
Как включить мобильную точку доступа в самообслуживании ? Шаг 1 ====> Войдите в свою учетную запись самообслуживания
Шаг 2 ====> Нажмите НАСТРОЙКИ УЧЕТНОЙ ЗАПИСИ
Шаг 3 ====> Прокрутите вниз до Настройки линии и выберите нужную строку
Шаг 4 = ===> Рядом с Mobile Hotspot нажмите Turn On, чтобы активировать Mobile Hotspot
Как включить мобильную точку доступа в настройках телефона
Во-первых ====> Зайдите в настройки вашего смартфона
Во-вторых ====> Найдите опцию Hotspot или Tethering
В-третьих ====> Включите Hotspot или Tethering оттуда
Модем — это использование вашего сотового телефона или другого мобильного устройства, подключенного к Интернету, в качестве модема для еще одного устройства, обычно ноутбука или планшета только с WIFI.Такой подход предлагает доступ в Интернет в пути, где бы вы ни находились. Вы подключаете свой телефон к ноутбуку или планшету напрямую с помощью USB-кабеля или без проводов через Bluetooth или WIFI.
Какие преимущества дает модем?
Tethering предлагает подключение к Интернету для устройств, не имеющих встроенного тарифного плана мобильной передачи данных 3G или 4G. Это особенно полезно в ситуациях, когда нет других средств доступа в Интернет. когда поблизости нет точки доступа WIFI , например, в Starbucks, или ваш кабельный модем не работает, или вы находитесь на грунтовой дороге в глуши и вам нужна онлайн-карта.
Вы также можете более безопасно просматривать веб-страницы с помощью привязанного сотового телефона, потому что ваша информация отправляется напрямую через телефон, а не, например, через общедоступную открытую беспроводную точку доступа.
Если вы уже платите за услугу передачи данных на своем мобильном телефоне, и ваш провайдер беспроводной связи не требует дополнительных сборов за использование вашего мобильного телефона в качестве модема для вашего ноутбука, то модем также может сэкономить вам деньги, поскольку вам не придется платить за отдельную услугу мобильного широкополосного доступа или купите дополнительное оборудование, чтобы подключить свой ноутбук.
Как включить модем, если у меня телефон Android?Включить модем на телефоне Android очень просто, вот что вам нужно сделать.
Шаг 1 ====> Зайдите в приложение «Настройки»
Шаг 2 ====> Теперь нажмите «Беспроводные сети»
Шаг 3 ====> Затем перейдите на вкладку «Еще». Здесь вы найдете модем и
Портативная точка доступа.
Шаг 4 ====> Включите его и назовите свою личную точку доступа, затем выберите пароль.
Шаг 5 ====> Убедитесь, что вы выбрали опцию безопасности WPA2, это очень затрудняет кражу вашей мобильной сети на улице.
Включить модем на вашем iPhone очень просто, вот что вам нужно сделать.
Шаг 1 ====> Откройте приложение «Настройки» на вашем iPhone.
Шаг 2 ====> Затем нажмите «Личная точка доступа».
Шаг 3 ====> Нажмите переключатель в верхней части экрана, чтобы включить его.
Шаг 4 ====> На том же экране вы увидите пароль, который требуется при первом подключении ноутбука или планшета к телефону.Вам также будет предоставлена возможность привязать свой телефон через Bluetooth или USB.
Шаг 5 ====> После подключения выберите свой iPhone из списка доступных сетей Wi-Fi, введите пароль, и все готово.
Поделитесь мобильным подключением с помощью модема или точки доступа на Android
Вы можете использовать данные своего смартфона для подключения другого телефона, планшета или компьютера к Интернету. Такое совместное использование соединения называется модемом или использованием точки доступа. Большинство телефонов Android могут обмениваться мобильными данными через WIFI, Bluetooth или USB.
Tether через точку доступа WIFI
Включите точку доступа телефона
Здесь мы проведем вас через шаги по включению точки доступа на вашем телефоне, хотя об этом уже упоминалось выше.
Шаг 1 ====> Откройте приложение «Настройки» на телефоне.
Шаг 2 ====> Нажмите Сеть и Интернет
Шаг 3 ====> Точка доступа и модем
Шаг 4 ====> Точка доступа Wi-Fi.
Шаг 5 ====> Включите точку доступа Wi-Fi.
Шаг 6 ====> Чтобы просмотреть или изменить настройку точки доступа, например имя или пароль, коснитесь ее.При необходимости сначала нажмите «Настроить точку доступа Wi-Fi».
NB. Если вы не хотите, чтобы точка доступа запрашивала пароль, выберите «Нет» в разделе «Безопасность».
Подключите другое устройство к точке доступа вашего телефона 1 ====> На другом устройстве откройте список параметров Wi-Fi этого устройства.
2 ====> Выберите имя точки доступа вашего телефона.
3 ====> Введите пароль точки доступа вашего телефона.
4 ====> Нажмите Подключить
Используйте свой компьютер в качестве мобильной точки доступа
Превратите свой ПК с Windows 10 в мобильную точку доступа WIFI , поделившись своим интернет-соединением с другими устройствами через WIFI.Вы можете использовать Wi-Fi, Ethernet или сотовую сеть для передачи данных. Если у вашего компьютера есть соединение для передачи данных по сотовой сети, и вы делитесь им, он будет использовать данные из вашего тарифного плана.
Шаг 1 ====> Нажмите кнопку «Пуск».
Шаг 2 ====> Затем выберите «Настройки».
Шаг 3 ====> Сеть и Интернет,
Шаг 4 ====> Мобильная точка доступа.
Шаг 5 ====> В разделе «Поделиться моим подключением к Интернету» выберите подключение к Интернету, которым вы хотите поделиться.
Шаг 6 ====> Выберите Правка ====> введите новое имя сети и пароль ====> Сохранить.
Шаг 7 ====> Включите «Поделиться моим подключением к Интернету с другими устройствами».
Шаг 8 ====> Чтобы подключиться на другом устройстве, перейдите к настройкам Wi-Fi на этом устройстве, найдите имя своей сети, выберите его, введите пароль и затем подключитесь
Подробнее Как уверенно продвигать мобильное приложение в 2020
Настройка беспроводной сети
Домашняя беспроводная сеть позволяет подключаться к Интернету из большего количества мест в вашем доме. В этой статье описаны основные шаги по настройке беспроводной сети и началу ее использования.
Получите необходимое оборудование
Прежде чем вы сможете настроить беспроводную сеть, вам понадобится следующее:
Широкополосное подключение к Интернету и модем . Широкополосное Интернет-соединение — это высокоскоростное Интернет-соединение. Цифровая абонентская линия (DSL) и кабель — два наиболее распространенных широкополосных соединения. Вы можете получить широкополосное соединение, связавшись с поставщиком услуг Интернета (ISP).Как правило, провайдеры услуг DSL — это телефонные компании, а провайдеры кабельного телевидения — это компании кабельного телевидения. Интернет-провайдеры часто предлагают широкополосные модемы. Некоторые интернет-провайдеры также предлагают комбинированные модем / беспроводные маршрутизаторы. Вы также можете найти их в магазинах компьютеров или электроники или в Интернете.
Беспроводной маршрутизатор . Маршрутизатор отправляет информацию между вашей сетью и Интернетом. С помощью беспроводного маршрутизатора вы можете подключать ПК к своей сети, используя радиосигналы вместо проводов.Существует несколько различных типов беспроводных сетевых технологий, включая 802.11a, 802.11b, 802.11g, 802.11n и 802.11ac.
Адаптер беспроводной сети . Адаптер беспроводной сети — это устройство, которое подключает ваш компьютер к беспроводной сети. Чтобы подключить портативный или настольный ПК к беспроводной сети, компьютер должен иметь адаптер беспроводной сети. Большинство ноутбуков и планшетов, а также некоторые настольные ПК поставляются с уже установленным адаптером беспроводной сети.
Чтобы проверить, есть ли на вашем компьютере адаптер беспроводной сети:
Нажмите кнопку Start , введите диспетчер устройств в поле поиска, а затем выберите Диспетчер устройств .
Expand Сетевые адаптеры .
Найдите сетевой адаптер, в названии которого может быть wireless .
Настройка модема и подключения к Интернету
После того, как у вас будет все оборудование, вам нужно настроить модем и подключение к Интернету. Если ваш модем не был настроен для вас вашим поставщиком услуг Интернета (ISP), следуйте инструкциям, прилагаемым к модему, чтобы подключить его к компьютеру и Интернету. Если вы используете цифровую абонентскую линию (DSL), подключите модем к телефонной розетке. Если вы используете кабель, подключите модем к кабельному разъему.
Расположение беспроводного маршрутизатора
Поместите беспроводной маршрутизатор в такое место, где он будет получать самый сильный сигнал с наименьшими помехами. Для получения лучших результатов следуйте этим советам:
Разместите беспроводной маршрутизатор в центре города . Разместите маршрутизатор как можно ближе к центру дома, чтобы усилить беспроводной сигнал по всему дому.
Разместите беспроводной маршрутизатор над полом, вдали от стен и металлических предметов , например, металлических картотек. Чем меньше физических препятствий между вашим ПК и сигналом маршрутизатора, тем больше вероятность, что вы будете использовать полную мощность сигнала маршрутизатора.
Уменьшение помех . Некоторое сетевое оборудование использует радиочастоту 2,4 гигагерца (ГГц).Это та же частота, что и у большинства микроволновых печей и многих беспроводных телефонов. Если вы включите микроволновую печь или вам позвонят по беспроводному телефону, ваш беспроводной сигнал может быть временно прерван. Вы можете избежать большинства этих проблем, используя беспроводной телефон с более высокой частотой, например 5,8 ГГц.
Защита беспроводной сети
Безопасность всегда важна; с беспроводной сетью это даже более важно, потому что сигнал вашей сети может транслироваться за пределы вашего дома.Если вы не поможете защитить свою сеть, люди с компьютерами поблизости могут получить доступ к информации, хранящейся на ваших сетевых компьютерах, и использовать ваше Интернет-соединение.
Для повышения безопасности вашей сети:
Измените имя пользователя и пароль по умолчанию. Это помогает защитить ваш маршрутизатор. Большинство производителей маршрутизаторов имеют имя пользователя и пароль по умолчанию на маршрутизаторе и сетевое имя по умолчанию (также известное как SSID). Кто-то может использовать эту информацию для доступа к вашему маршрутизатору без вашего ведома.Чтобы избежать этого, измените имя пользователя и пароль по умолчанию для вашего маршрутизатора. См. Инструкции в документации к вашему устройству.
Установите ключ безопасности (пароль) для вашей сети . У беспроводных сетей есть сетевой ключ безопасности, который помогает защитить их от несанкционированного доступа. Мы рекомендуем использовать защиту Wi-Fi Protected Access 2 (WPA2), если ваш маршрутизатор ее поддерживает. См. Документацию к вашему маршрутизатору для получения более подробной информации, в том числе о том, какой тип безопасности поддерживается и как его настроить.
Некоторые маршрутизаторы поддерживают защищенную настройку Wi-Fi (WPS). Если ваш маршрутизатор поддерживает WPS и подключен к сети, выполните следующие действия, чтобы настроить сетевой ключ безопасности:
Выполните одно из следующих действий, в зависимости от того, какая версия Windows работает на вашем компьютере:
В Windows 7 или Windows 8.1 выберите Пуск , начните вводить Центр управления сетями и общим доступом , а затем выберите его в списке.
В Windows 10 выберите Start , затем выберите Settings > Network & Internet > Status > Network and Sharing Center .
Выберите Установите новое соединение или сеть .
Выберите Настройте новую сеть , затем выберите Далее .
Мастер поможет вам создать имя сети и ключ безопасности. Если ваш маршрутизатор поддерживает это, мастер по умолчанию настроит безопасность защищенного доступа Wi ‑ Fi (WPA или WPA2). Мы рекомендуем вам использовать WPA2, поскольку он обеспечивает лучшую безопасность, чем безопасность WPA или Wired Equivalent Privacy (WEP). С WPA2 или WPA вы также можете использовать парольную фразу, поэтому вам не нужно запоминать загадочную последовательность букв и цифр.
Запишите свой электронный ключ и храните его в надежном месте .Вы также можете сохранить свой электронный ключ на USB-накопитель, следуя инструкциям мастера. (Сохранение ключа безопасности на USB-накопитель доступно в Windows 8 и Windows 7, но не в Windows 10.)
Используйте брандмауэр . Брандмауэр — это аппаратное или программное обеспечение, которое может помочь защитить ваш компьютер от неавторизованных пользователей или вредоносного программного обеспечения (вредоносного ПО). Использование брандмауэра на каждом компьютере в сети может помочь контролировать распространение вредоносного программного обеспечения в сети и защитить ваши компьютеры при выходе в Интернет.Брандмауэр Windows включен в эту версию Windows.
Подключите компьютер к беспроводной сети
Выберите Сеть или значок в области уведомлений.
В списке сетей выберите сеть, к которой вы хотите подключиться, а затем выберите Connect .
Введите ключ безопасности (часто называемый паролем).
Следуйте дополнительным инструкциям, если они есть.
Если у вас возникли проблемы с сетью Wi-Fi при использовании Windows 10, см. Раздел Устранение проблем Wi-Fi в Windows 10 для получения дополнительных сведений об устранении неполадок.
Использование Wi-Fi для звонков с мобильного телефона
Вы живете в районе с плохим приемом сотовой связи или ваш телефон постоянно переключается или отключается? Вы хотите, чтобы ваша мобильная связь была более надежной, но вы связаны долгосрочным контрактом?
Wi-Fi Calling — идеальное решение для плохого приема сотового телефона, если вы дома и подключены к Wi-Fi.Когда вы включаете вызовы по Wi-Fi, он фактически обходит вышки сотовой связи и позволяет вашему телефону подключаться через Интернет. Это похоже на обычный звонок со своего мобильного телефона, и вам не нужно красивое приложение или вход на сайт.
Ваш оператор сотовой связи и тип вашего телефона определяют, можете ли вы использовать звонки по Wi-Fi. У вас должен быть телефон с поддержкой HD Voice и активированный. Для большинства телефонов по умолчанию установлено значение «Только данные», но вы можете вручную включить вызовы по Wi-Fi.См. Инструкции ниже.
Если у вас iPhone , вот как включить эту функцию:
Если у вас Android , вот как активировать вызовы по WiFi:
Перейти к настройкам»
Нажмите «Еще»
Нажмите «Дополнительные настройки» (в разделе «Беспроводная связь» и «Сеть»).
Выберите «Звонки по Wi-Fi» и активируйте его, чтобы включить функцию
Возможно, вам придется поискать WiFi Calling, если он находится где-то еще в интерфейсе Android.
Преимущество использования звонков с поддержкой Wi-Fi заключается в том, что вы не используете тарифный план мобильного телефона для совершения или приема звонков.
Home Telecom предлагает доступные тарифы на Интернет, что означает, что вы можете сэкономить на дорогих данных мобильного телефона, когда вы дома и подключены к сети Wi-Fi. Это также позволяет вам совершать видеозвонки без использования вашего LTE-соединения.
В среднем при вызове Wi-Fi используется около 1 МБ данных в минуту и от 6 до 8 МБ для видеозвонка.Подумайте, сколько вы разговариваете по телефону и сколько данных вы потенциально можете сэкономить. Переключитесь на тарифный план с более низким тарифом на передачу данных на мобильном телефоне, и ваш телефон автоматически подключается к Wi-Fi, как только вы вернетесь домой.
Как подключить Android-устройство к Wi-Fi
В этой статье объясняется, как подключить Android-устройство к сети Wi-Fi. Инструкции относятся к устройствам любого производителя под управлением Android 10, 9.0 Pie или 8.0 Oreo, но для других версий Android процесс аналогичен.
Включение Wi-Fi на Android 9.0 и более поздних версиях
Вот как убедиться, что Wi-Fi включен:
Откройте приложение Settings .
Коснитесь Сеть и Интернет .
В разделе Сеть и Интернет выберите Wi-Fi .
Включите тумблер Wi-Fi .
Закройте приложение Settings .
Или проведите пальцем вниз от верхнего края экрана и коснитесь значка Wi-Fi, если он неактивен. Чтобы открыть настройки Wi-Fi, нажмите и удерживайте значок Wi-Fi.
Включите Wi-Fi на Android 8.0
Процесс включения Wi-Fi и настройки параметров для Android 8.0 отличается. Вот как открыть настройки Wi-Fi на этих устройствах:
Откройте Настройки .
Нажмите Connections или Wireless & Networks .
Нажмите Wi-Fi , чтобы открыть настройки Wi-Fi.
В настройках Wi-Fi включите тумблер Wi-Fi .
Подключиться к сети Wi-Fi
После включения Wi-Fi перейдите в Настройки > Подключения > Wi-Fi , чтобы просмотреть список ближайших сетей, к которым вы можете подключиться.
Что следует учитывать перед подключением
Сеть со значком замка защищена и требует пароля; он предпочтительнее незащищенного, потому что он менее уязвим для злоумышленников. Если вам необходимо подключиться к незащищенной сети Wi-Fi, используйте брандмауэр или антивирусное приложение. Также подумайте об использовании VPN.
Не используйте незащищенную сеть для приватного просмотра, например для доступа к банковскому счету и входа в свои учетные записи онлайн-пользователей.
Выберите самую сильную доступную сеть. Предполагаемый уровень сигнала отображается рядом с каждой сетью Wi-Fi. Чем темнее значок или чем больше отображается полосок, тем сильнее сигнал сети.
Просмотр сведений о подключении Wi-Fi
После того, как ваш Android подключен к Wi-Fi, вы можете просмотреть подробную информацию о подключении, нажав имя сети, а затем Advanced .
Этот интерфейс немного отличается в зависимости от версии Android.
Получить уведомление об открытых сетях Wi-Fi
Вы можете настроить Android так, чтобы он автоматически сообщал вам, когда сеть доступна, пока Wi-Fi включен (даже если он не подключен. Вот как:
Нажмите Настройки > Подключения > Wi-Fi .
Коснитесь меню с тремя точками в правом верхнем углу> Advanced .
Включите Уведомление об открытии сети. или Уведомления Wi-Fi. .
Выбор правильной сети
Если вы подключаетесь к домашней сети Wi-Fi, вы можете найти SSID и пароль по умолчанию в нижней части маршрутизатора или в документах, предоставленных вашим интернет-провайдером при регистрации. Чтобы подключиться к чужой сети, спросите у владельца имя и пароль Wi-Fi.
Спасибо, что сообщили нам!
Расскажите, почему!
Другой Недостаточно подробностей Сложно понять .


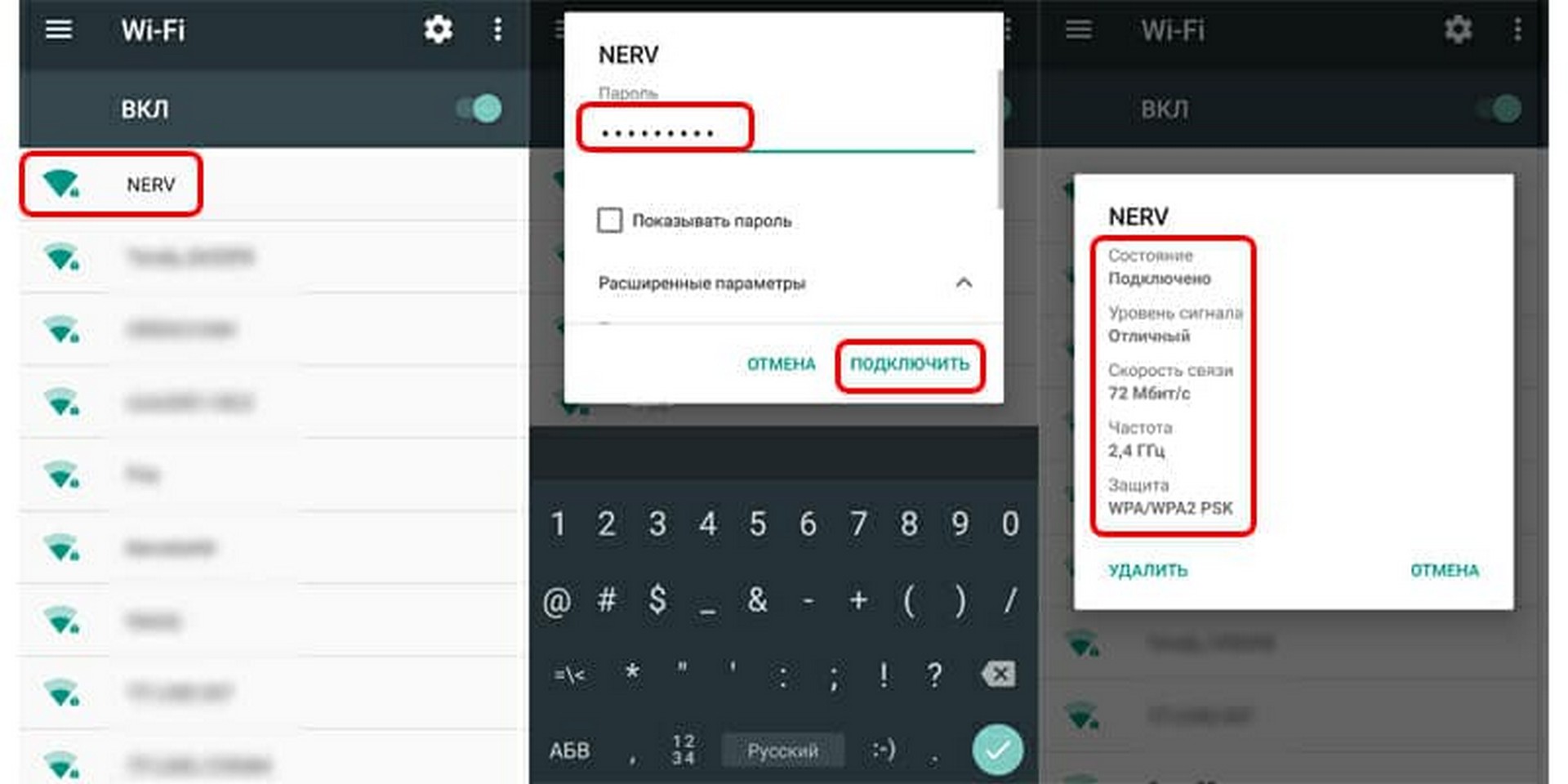
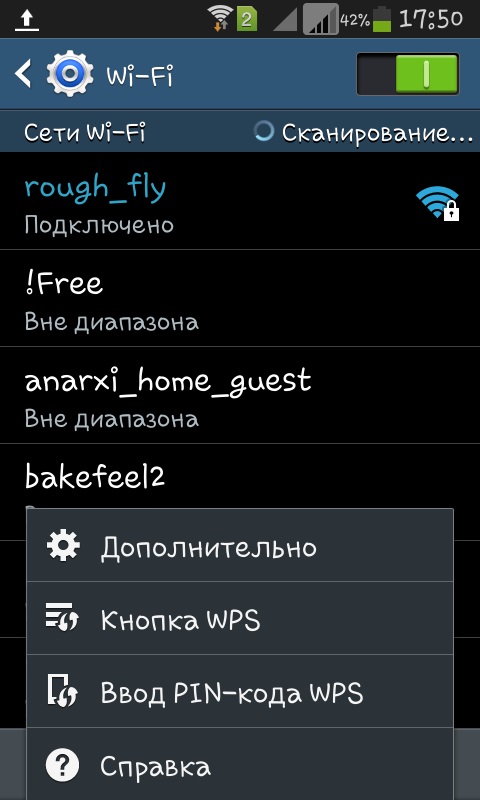
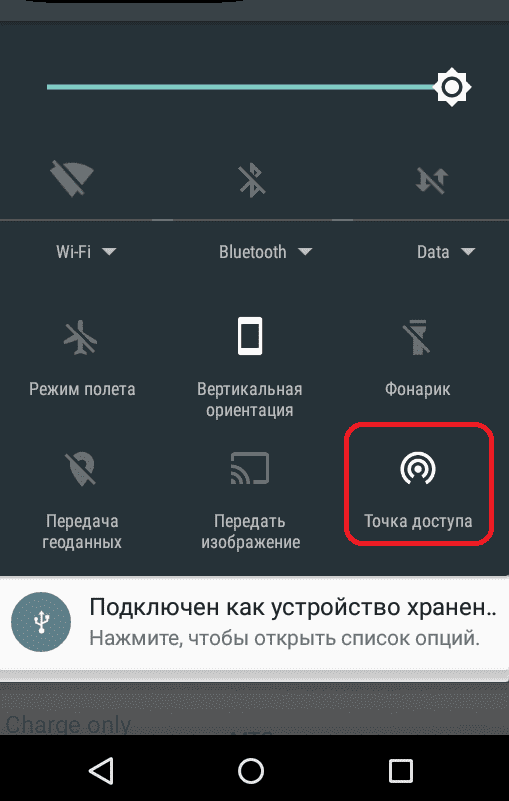 Чтобы защитить смартфон и точку доступа от неавторизованного доступа, настоятельно рекомендуется настроить Безопасность точки доступа (технология WPA2 является наиболее безопасной), включая пароль.
Чтобы защитить смартфон и точку доступа от неавторизованного доступа, настоятельно рекомендуется настроить Безопасность точки доступа (технология WPA2 является наиболее безопасной), включая пароль.

 При этом, телефон подключен к Вай-Фай.
При этом, телефон подключен к Вай-Фай. Просто подключитесь к другой сети, или попробуйте подключится позже.
Просто подключитесь к другой сети, или попробуйте подключится позже. Возможно, это сделал кто-то из ваших родственников. Или владелец той сети, к которой вы подключали свой телефон.
Возможно, это сделал кто-то из ваших родственников. Или владелец той сети, к которой вы подключали свой телефон. Тут вам может пригодится моя статья что делать, если роутер не раздает интернет по Wi-Fi.
Тут вам может пригодится моя статья что делать, если роутер не раздает интернет по Wi-Fi.