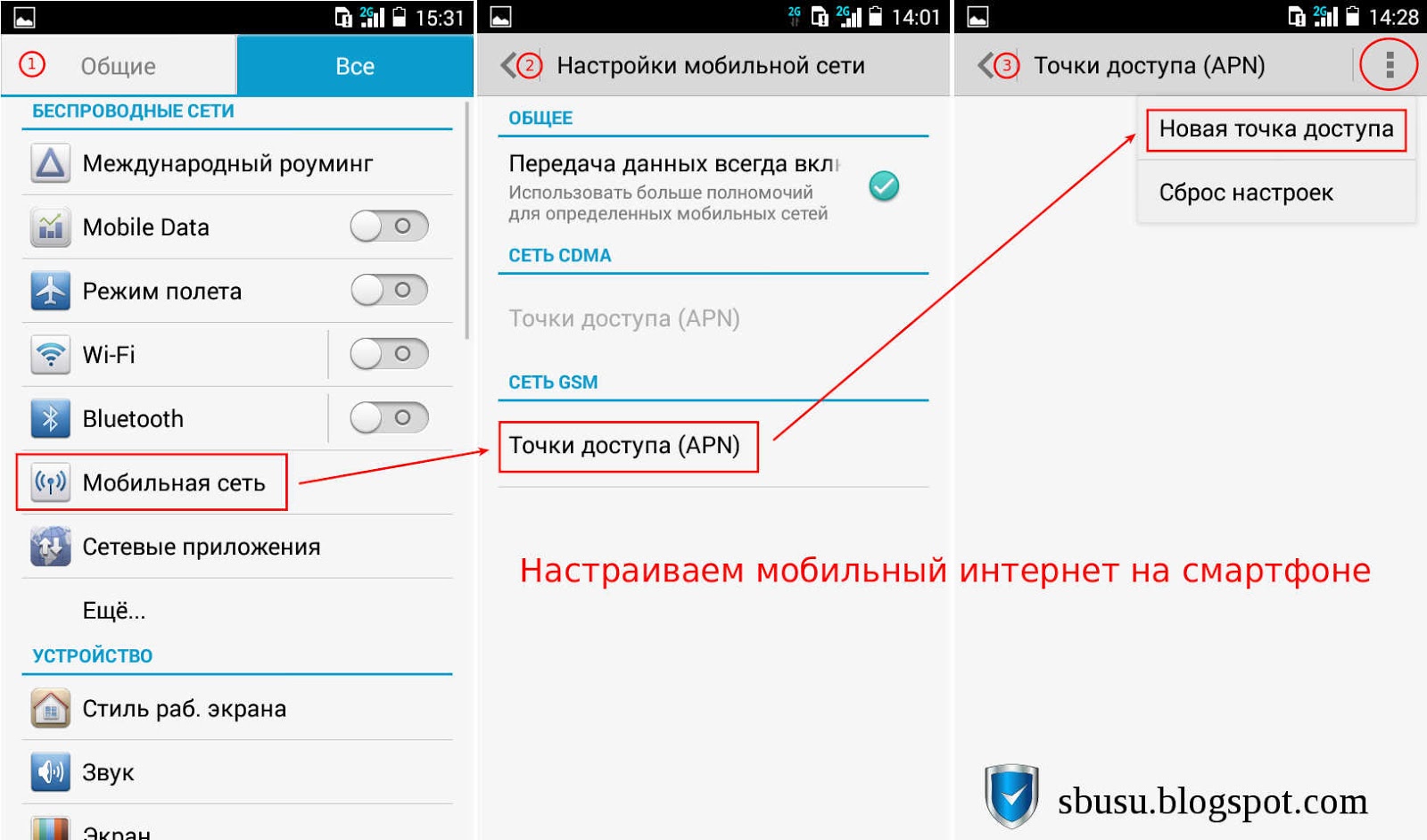Телефон не подключается к Wi-Fi. Не работает интернет. Почему и что делать?
На современных телефонах возможность звонить по мобильной связи, это всего лишь одна из функций. И у многих эта функция не самая востребованная. Что мы в основном делаем на смартфоне? Смотрим видео, сидим в социальных сетях, общаемся в мессенджерах, просматриваем сайты, играем и т. д., а для этого нам необходимо подключение к интернету. И вот когда телефон не подключается к Wi-Fi, а мобильный интернет очень медленный, дорогой, или вообще не доступен – то это целая трагедия. Телефон без интернета, как и компьютер – непонятно зачем нужен 🙂
Возможно я немного преувеличиваю, но в основном это так. Все телефоны, которые работают на Android (Samsung, Lenovo, Huawei, Xiaomi, Sony, Asus, Meizu и другие) и iOS (Apple iPhone) требуют подключение к интернету. Хотя бы для настройки, обновления программ и системы, синхронизации и т. д. Сейчас с этим проблем нет. Практически в каждом доме есть Wi-Fi роутер, который раздает беспроводную сеть.
Но очень часто телефон просто не хочет подключатся к Wi-Fi. Такие проблемы бывают не только с открытыми, общественными сетями (где, как правило, проблема на стороне самой сети), но и с домашним Wi-Fi. Обычно возникаю проблемы с подключением к какой-то одной конкретной сети. А иногда смартфон просто работает с роутером, затем отключается от него и больше не подключается. Или отказывается подключаться после замены роутера, каких-то настроек, установки программ и т. д.
Мы будем рассматривать решения для телефонов на Android. Если у вас iPhone, то смотрите статью iPhone или iPad не подключается к Wi-Fi и что делать, если iPhone (iPad) не видит Wi-Fi.
Почему нет подключения к Wi-Fi на телефоне и что делать в первую очередь?
Первым делом очень важно определить, какая конкретно проблема в вашем случае:
- Телефон вообще не подключается к Wi-Fi сети.
 Пишет «Сохранено», постоянное получение IP-адреса, ошибка аутентификации, ошибка проверки подлинности, неверный пароль, ошибка подключения к Wi-Fi сети и т. д.
Пишет «Сохранено», постоянное получение IP-адреса, ошибка аутентификации, ошибка проверки подлинности, неверный пароль, ошибка подключения к Wi-Fi сети и т. д. - Телефон к Wi-Fi роутеру подключен, но интернет не работает. Возле самой сети может быть сообщение «Интернет может быть не доступен», восклицательный знак, или просто не будет доступа к интернету через браузер смартфона, или в программах. Ошибка «Отсутствует интернет-соединение», или «Проверьте подключение к сети». При этом, телефон подключен к Вай-Фай.
- Есть еще один вариант, когда телефон не видит нужную Wi-Fi сеть. О решении этой проблемы я рассказывал в статье почему телефон не видит Wi-Fi сеть роутера. Ее мы сегодня рассматривать не будем.
Не зависимо от того, какая у вас проблема. Подключаетесь вы к своей домашней сети, или к общественной, попробуйте выполнить эти действия:
- Отключите и снова включите Wi-Fi на своем смартфоне. А еще лучше перезагрузите его.

- Перезагрузите маршрутизатор, если у вас есть к нему доступ. Просто отключите питание на несколько минут и снова включите.
- Проверьте, подключаются ли другие устройства и работает ли на них интернет. Это особенно актуально в том случае, когда проблема возникла с подключением к домашнему Вай-Фай роутеру.
- Если не удается подключить телефон к общественной Wi-Fi сети в метро, кафе, магазине, то скорее всего причина в самой точке доступа. Возможно, она просто заглючила, временно не работает, или не может выдержать огромное количество клиентов. Просто подключитесь к другой сети, или попробуйте подключится позже.
- Вспомните, после чего начались проблемы с подключением. Возможно вы меняли какие-то настройки роутера или телефона, подключали новые устройства, устанавливали какие-то программы, или что-то типа этого. Это поможет вам найти причину и быстро устранить ее.
Чтобы вам было проще найти и применить решение, дальше я разделю статью на две части: в первой части расскажу что делать, если смартфон не подключается к Wi-Fi (появляются разные ошибки, пишет сохранено и т. д.), а во второй части – как решить проблему, когда мобильное устройство подключено к беспроводной сети, но интернет не работает.
д.), а во второй части – как решить проблему, когда мобильное устройство подключено к беспроводной сети, но интернет не работает.
Смартфон не подключается к домашнему/общественному Wi-Fi (появляется ошибка)
Уточню: в этом разделе мы будем рассматривать случаи, когда при попытке подключится к какой-то беспроводной сети наше Android-устройство не подключается совсем (бывает, что подключение есть но не работает интернет, об этом читайте во втором разделе этой статьи).
- Ошибка «Сохранено» (WPA2 или WPA).
- Пишет «Произошла ошибка проверки подлинности», или «Ошибка аутентификации».
- Долго подключается, или постоянно пишет «получение IP адреса».
Основные решения на телефоне
Эти решения часто помогают в том случае, когда устройство раньше уже подключалось к этой беспроводной сети, но внезапно перестало подключаться.
Не забудьте сначала перезагрузить мобильное устройство и роутер!
1 Удалите Wi-Fi сеть на телефоне.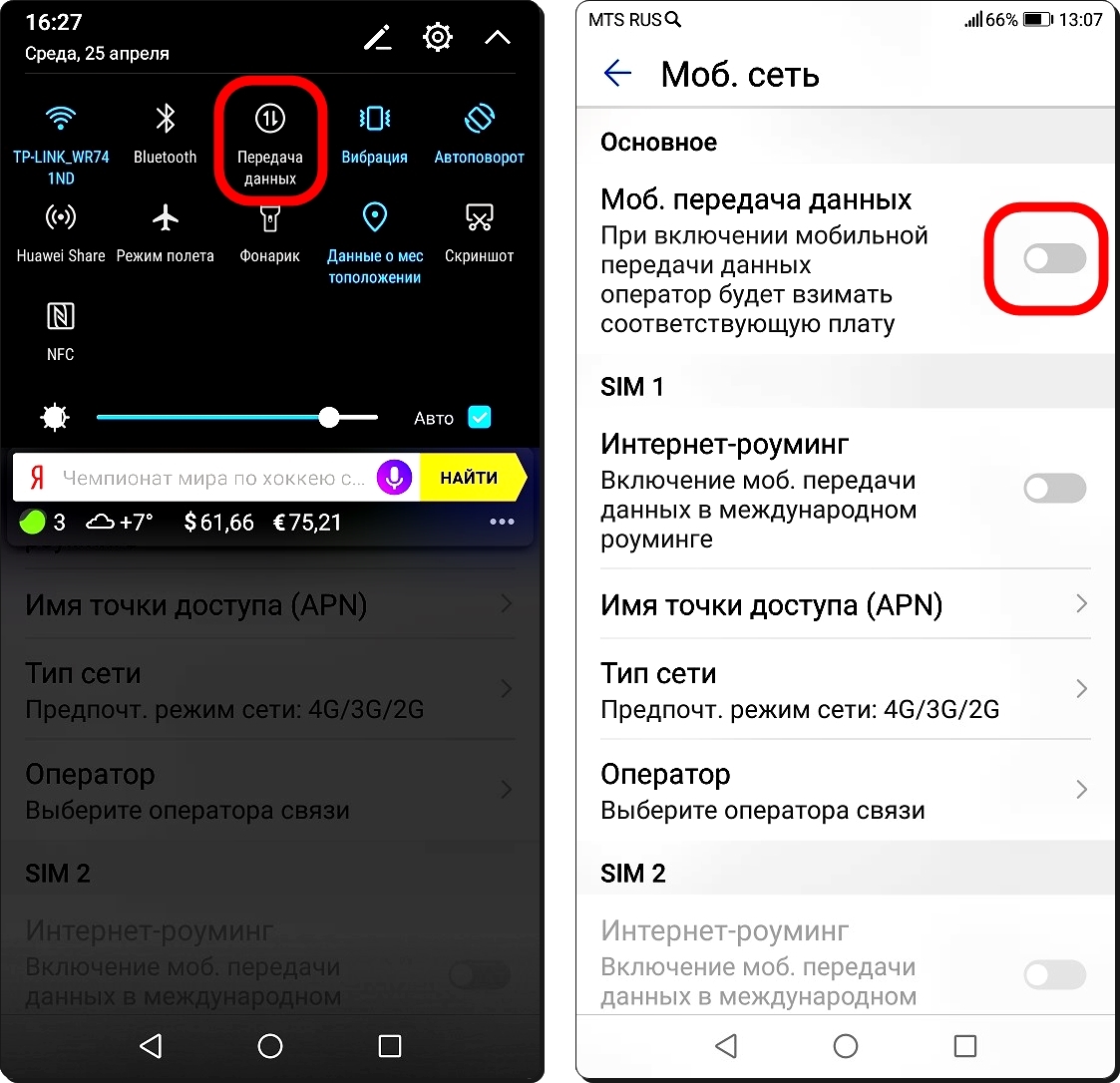 Просто зайдите в настройки Wi-Fi, выберите нужную сеть, нажмите на нее и подержите (или просто нажмите) и выберите «Удалить сеть», или «Забыть сеть».
Просто зайдите в настройки Wi-Fi, выберите нужную сеть, нажмите на нее и подержите (или просто нажмите) и выберите «Удалить сеть», или «Забыть сеть».Затем снова выберите сеть из списка, введите пароль и попробуйте подключится.
2 Рекомендую сделать полный сброс настроек сети. На Андроид это можно сделать в разделе «Сброс». Пункт «Сброс параметров сети». В зависимости от производителя телефона и версии Android, эти настройки могут немного отличатся.После чего понадобится заново подключится к беспроводной сети. Возможно, все подключится и начнет работать.
Ошибка «Сохранено», «Проверки подлинности», «Ошибка аутентификации»
Такие сообщения очень часто появляются из-за того, что мы неправильно вводим пароль от Wi-Fi.
Поэтому, первым делом убедитесь в том, что пароль вы вводите правильно. Можно попробовать подключить с этим паролем другое устройство. Посмотрите (вспомните) пароль в настройках роутера, или компьютера, который уже подключен к этой сети. Подробнее читайте в статье: как узнать свой пароль от Wi-Fi.
Подробнее читайте в статье: как узнать свой пароль от Wi-Fi.
Удалите сеть, или сделайте сброс сети (писал об этом выше).
По моим наблюдениям, при подключении телефона пишет сохранено, или ошибка аутентификации из-за того, что телефону «не нравятся» некоторые параметры Wi-Fi сети, которые установлены на маршрутизаторе. Я имею введу режим работы сети (b/g/n/ac), тип безопасности, канал и ширину канала, регион и т. д. Даже был случай, когда смартфон не подключался, пока не сменили имя Wi-Fi сети (SSID).
В таком случае можно попробовать сменить некоторые настройки на своем маршрутизаторе. Разумеется, только в том случае, если проблемы с домашней сетью. Настройки сети в том же метро мы менять не можем.
Об этой проблеме я так же писал в статье: ошибка аутентификации Wi-Fi на Android телефоне, планшете.
О решениях, которые можно применить на маршрутизаторе я напишу ниже в статье.
Получение IP адреса… и телефоне не подключается к Wi-Fi
Вводим пароль на телефоне и подключение к Вай-Фай зависает со статусом «Получение IP адреса. ..». Знакомая ситуация? Чаще всего это происходит по трем причинам:
..». Знакомая ситуация? Чаще всего это происходит по трем причинам:
- На телефоне отключены автоматические настройки IP (возможно, заданы статические адреса).
- На маршрутизаторе отключен, или заглючил DHCP-сервер. Но по умолчанию DHCP-сервер всегда включен, и его очень редко отключают.
- Другие ограничения со стороны точки доступа. Например, ваше устройство заблокировали в настройках маршрутизатора. Возможно, это сделал кто-то из ваших родственников. Или владелец той сети, к которой вы подключали свой телефон.
Решения:
На смартфоне откройте свойства конкретной беспроводной сети и проверьте, чтобы в настройках «Параметры IP» стояло «DHCP». Если там «Статический», то смените на «DHCP».
Проверьте, работает ли DHCP-сервер на роутере. Но скорее всего он работает, вряд ли в этом причина. Тем более, если другие устройства подключаются без ввода статических IP-адресов.
Ну и не забывайте, что вас (ваше устройство) могли просто отключить (заблокировать) в настройках роутера, который транслирует беспроводную сеть, к которой вы не можете подключить свой телефоне.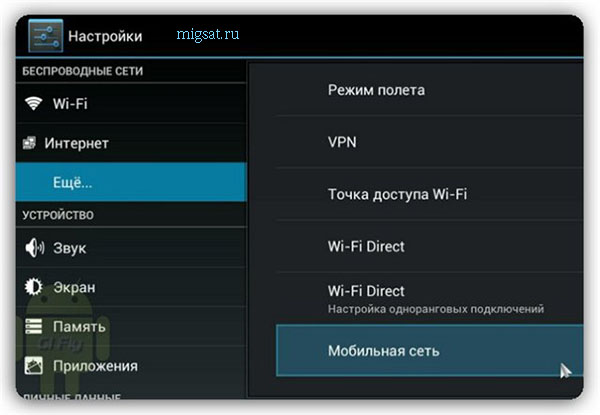
Настройка роутера для решения проблемы с подключением Android-смартфона?
Эти решения вы сможете применить только в том случае, когда у вас есть доступ к настройкам роутера. Вам понадобиться зайти в веб-интерфейс маршрутизатора. Если возникнут трудности, смотрите статью как зайти в настройки роутера.
Там найдите раздел с настройками Wi-Fi сети (Wireless) и попробуйте сменить такие параметры:
- Режим работы беспроводной сети (Mode). Если там стоит какой-то конкретный режим, например, n (Onlу n, или Onlу g), то поставьте «Авто». И наоборот, если стоит «Авто», то попробуйте поставить режим n, например. Сохраните настройки и перезагрузите маршрутизатор.
Больше информации в статье: режим работы Wi-Fi сети b/g/n/ac. Что это и как сменить в настройках роутера. - В настройках безопасности (пароля) поставьте защиту WPA2-PSK и тип шифрования AES. Пароль минимум 8 символов. Как сменить тип безопасности я писал в статье: Тип безопасности и шифрования беспроводной сети.
 Какой выбрать?
Какой выбрать? - Регион установите свой, где вы находитесь. Канал Wi-Fi (Channel) лучше всего оставить на «Авто», ширину 20/40 MHz. Можно попробовать поставить ширину 40 MHz. В качестве эксперимента.
- В имени Wi-Fi сети (SSID) не должно быть русских букв.
Не забывайте каждый раз сохранять настройки и перезагружать свой маршрутизатор! Запоминайте, какие параметры и где вы меняете.
Телефон подключен к Wi-Fi но не работает интернет
Мне кажется, что проблема с отсутствием подключения к интернету при активном подключении к Wi-Fi встречается гораздо чаще, чем те ошибки при подключении, о которых я писал выше.
По своему опыту могу сказать, что это очень часто происходит из-за настроек Android (времени и даты, например), проблем с DNS-адресами и из-за каких-то программ (например, приложение Freedom). Иногда на телефоне не работает только YouTube и Google Play (магазин приложений). Пишет, что нет подключения к интернету. Но Wi-Fi подключен.
Не знаю как на других Android-устройствах, но на телефонах от Samsung возле Wi-Fi сети появляется надпись «Интернет может быть не доступен».
Что необходимо выяснить:
- Работает ли интернет на других устройствах, при подключении к этой «проблемной» сети. Если работает, значит ищм причину в телефоне. Если не работает, то проблема на стороне роутера (или провайдера) и нужно решать ее. Тут вам может пригодится моя статья что делать, если роутер не раздает интернет по Wi-Fi.
- Так же можно свой телефон, который подключается к Wi-Fi но на котором не работает интернет попробовать подключить к другим сетям. Так мы тоже сможем понять на чей стороне проблема.
Вроде выяснили. Если виновен роутер – то ищем и решаем проблему на его стороне. Если это не Wi-Fi сеть в метро, или в другом транспорте/заведении (к настройкам которой у нас нет доступа). Если же причина в нашем смартфоне, то смотрим решения и ссылки на другие статьи, которые я предоставлю ниже.
Время и дата
Кто бы мог подумать, что телефон может не подключатся к Wi-Fi из-за неверных настроек даты и времени. Но такое бывает!
Зайдите в настройки Android и проверьте, правильно ли настроено время и дата.
Можно попробовать отключить автоматические настройки и выставить все вручную.
Проблема с DNS
Не могу точно сказать по какой причине это происходит, но иногда интернет на телефоне начинает работать только после того, как в свойствах Wi-Fi сети прописываются DNS адреса от Google.
Для этого необходимо открыть свойствах Wi-Fi сети к которой подключен смартфон (но доступа к интернету нет) и в дополнительных параметрах прописать DNS:
8.8.8.8
8.8.4.4
Вот так это выглядит на телефоне Samsung:
После этого интернет должен заработать. Можно отключить/включить Вай-Фай, или перезагрузить телефон.
Прокси-сервер на Android
В параметрах беспроводной сети на телефоне есть настройки прокси-сервера.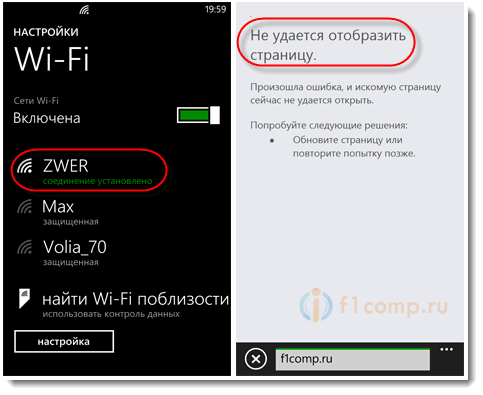 Так вот, если прокси-сервер включен, то подключение к интернету скорее всего работать не будет. Нужно открыть свойства определенной Wi-Fi сети и проверить/отключить прокси-сервер.
Так вот, если прокси-сервер включен, то подключение к интернету скорее всего работать не будет. Нужно открыть свойства определенной Wi-Fi сети и проверить/отключить прокси-сервер.
Проверьте, чтобы в настройках было выставлено «Прокси» – «Нет» (или отключено).
Не работает Wi-Fi из-за программ
Не раз уже слышал о программе Freedom, которая как-то отключает доступ к интернет через Wi-Fi сети. Специально, или случайно – не понятно. Но в тоге телефон к домашней Wi-Fi сети, или где-то в метро подключен, а ничего не грузит. Уверен, что таких программ не мало.
Если вы столкнулись с Freedom, то нужно зайти в настройки этой программы, нажать там на «Стоп» и только после этого удалять приложение. Можно так же установить на телефон антивирус Dr.Web и запустить проверку системы.
А возможно у вас эти проблемы с интернетом появились сразу после установки какого-то другого приложения. Постарейте вспомнить, что вы устанавливали в последнее время.
Сброс сети, или полный сброс настроек телефона (Android)
Если ничего не помогает, то сброс параметров сети нужно делать в любом случае.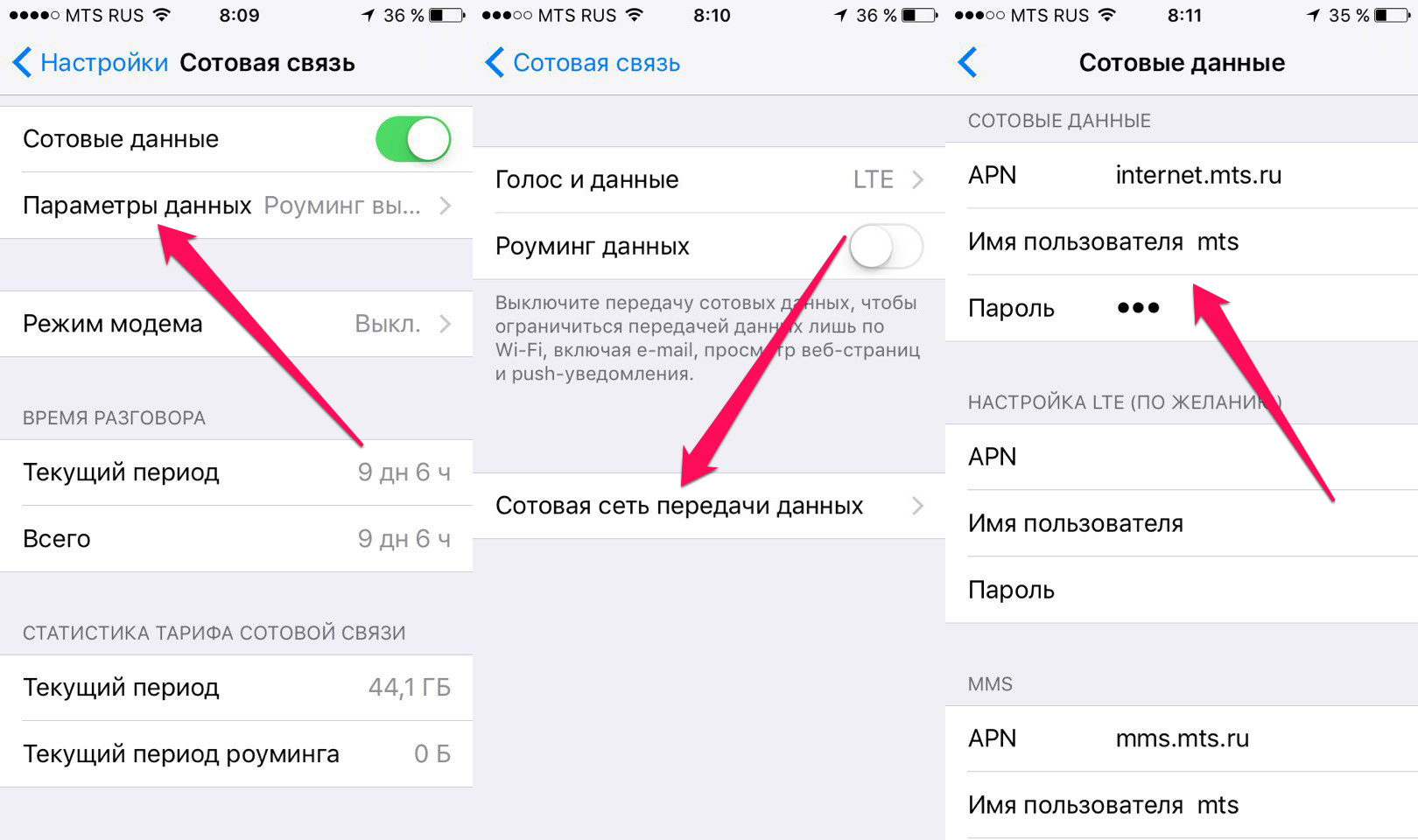 Как его сделать, я писал выше в этой статье. Очистка сетевых параметров никак не затронет ваши настройки, программы, или личные данные. Только придется вводить заново пароли от всех беспроводных сетей, к которым вы раньше уже подключались.
Как его сделать, я писал выше в этой статье. Очистка сетевых параметров никак не затронет ваши настройки, программы, или личные данные. Только придется вводить заново пароли от всех беспроводных сетей, к которым вы раньше уже подключались.
Ну а если вообще ничего не помогло, в том числе сброс сети, то скорее всего придется делать полный сброс настроек телефона.
Только если вы уже убедились, что причина отсутствия подключения к интернету именно в вашем смартфоне и никакие решения не принесли положительных результатов.
Если что, я на связи в комментариях. Можете там задать вопрос, рассказать о своей проблеме, или дополнить статью полезной информацией.
Почему телефон не видит Wi-Fi сеть роутера
Если вы зашли на эту страницу, то скорее всего ваш телефон перестал видеть Wi-Fi сеть, или сети. Это может быть домашняя сеть, где-то в гостях, общественная беспроводная сеть и т. д. Проблема в том, что нужная нам сеть не появляется в списке доступных на телефоне. Он ее просто не находит, не видит, и соответственно подключится к такой сети невозможно. Не редко бывают случаи, когда мобильное устройство не находит какую-то конкретную Wi-Fi сеть. Которую, например, ноутбук без проблем видит и подключается. А может быть такое, что телефон не находит ни одну сеть, а другие устройства их видят и отлично работают с ними.
Он ее просто не находит, не видит, и соответственно подключится к такой сети невозможно. Не редко бывают случаи, когда мобильное устройство не находит какую-то конкретную Wi-Fi сеть. Которую, например, ноутбук без проблем видит и подключается. А может быть такое, что телефон не находит ни одну сеть, а другие устройства их видят и отлично работают с ними.
В этой статье я постараюсь собрать все самые популярные причины и решения, которые могут вам помочь в решении данной проблемы. Как обычно, сначала желательно выяснить в чем проблема: в мобильном телефоне, или Wi-Fi роутере. Если проблема с Wi-Fi сетью дома, то у нас есть больше шансов все исправить, так как есть доступ к самому маршрутизатору. Если же это чужая сеть, то вряд ли получится что-то сделать.
По сути, нет большой разницы на каком устройстве у вас проблема. Понятно, что это скорее всего телефон на Android, или iOS. Ну может быть еще Windows Mobile. Так как в настройках самого мобильного устройства эту проблема вряд-ли можно решить, то без разницы какое у вас устройство. Точно так же с маршрутизатором.
Точно так же с маршрутизатором.
Я уже писал отдельные статьи по устройствам на Android и iOS:
В этой статье я дам общие рекомендации, которые должны вам помочь.
Телефон не видит Wi-Fi роутер: возможные причины
Если у вас проблема с Wi-Fi сетью на частоте 5 GHz, то посмотрите эту статью: https://help-wifi.com/poleznoe-i-interesnoe/pochemu-noutbuk-smartfon-ili-planshet-ne-vidit-wi-fi-set-5-ghz/
1 Отключите/включите Wi-Fi, перезагрузите телефон и роутер. Для начала просто заходим в настройки своего телефона и отключаем Wi-Fi. Думаю, все знают как это сделать.Затем обратно включаем.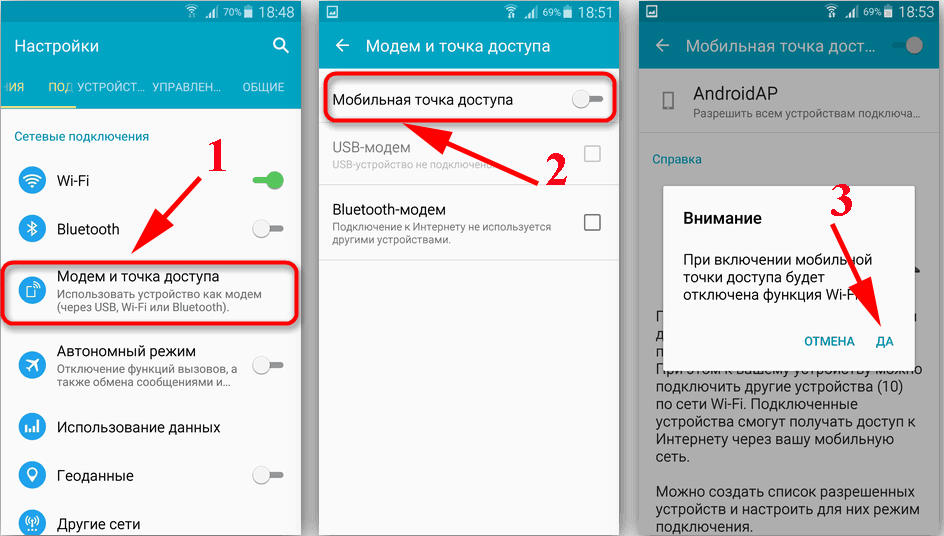
Перезагружаем телефон:
- В Android достаточно нажать и подержать кнопку включения, затем выбрать «Перезагрузить». В зависимости от производителя и версии Android, действия могут немного отличатся.
- На iPhone нужно зажать и подержать кнопку «Домой» и кнопку «Питания». Телефон будет перезагружен.
Перезагружаем роутер. Если у вас есть к нему доступ. Достаточно на минуту отключить питание и снова включить роутер. Можно выполнить несколько перезагрузок подряд. Более подробно можно почитать здесь.
2 Определяем в чем причина.Проверьте все три пункта:
- Если ваш телефон не видит ни одной Wi-Fi сети, но они есть и другие устройства их находят, то понятное дело, что проблема конкретно в вашем смартфоне. Все что могу посоветовать, это перезагрузить его, и снять с него чехол. Если он есть. Если это не поможет, то можно попробовать выполнить полный сброс настроек. Если и это не поможет, то придется нести устройство в сервисный центр.

- Когда устройство не находит одну сеть, то первым делом нужно проверить, видят ли ее другие устройства. Если не видят, то скорее всего проблема на стороне роутера. Сначала перезагружаем его. Если это не помогает, то смотрите статью: роутер не раздает интернет по Wi-Fi.
- Если другие устройства находят Wi-Fi сеть, а ваш телефон нет, но при этом видит другие сети, то скорее всего проблема в настройках маршрутизатора. Как правило, помогает смена канала беспроводной сети и региона. Ниже я расскажу об этом более подробно.
Нужно зайти в настройки своего маршрутизатора, перейти в раздел с настройками Wi-Fi, и попробовать выставить статический канал беспроводной сети и другой регион. Так же можно выставить ширину канала 20 MHz. Лучше по очереди.
На роутерах TP-Link это выглядит вот так:
Более подробно в статье: как найти свободный Wi-Fi канал, и сменить канал на роутере. С каналом и регионом можно поэкспериментировать. Например, поставить регион США. Если у вас в настройках был выставлен статический канал, то поставьте «Авто».
Например, поставить регион США. Если у вас в настройках был выставлен статический канал, то поставьте «Авто».
Другие проблемы с обнаружением Wi-Fi сетей
Еще заметил, что народ частенько пишет мол телефон не видит Wi-Fi ноутбука. Я так понимаю, что проблема возникает при раздаче интернета с ноутбука, или ПК. В таком случае, я советую первым делом убедится, что ноутбук раздает беспроводную сеть. Например, посмотреть с других устройств. Возможно, вы неправильно запустили точку доступа. Здесь вам пригодится статья как раздать Wi-Fi с ноутбука или компьютера без роутера. Поднесите телефон ближе к компьютеру.
Следующий случай, когда проблемы с Wi-Fi появляются после ремонта телефона. Например, после замены батареи, экрана, стекла, корпуса и т. д. В таких случаях, я советую сразу отнести телефон в мастерскую, где его ремонтировали. Так как мастер скорее всего не подключил антенну, или сам Wi-Fi модуль.
Ну и не нужно исключать аппаратную поломку. Все ломается, и модуль, который отвечает за подключите к Wi-Fi – не исключение.
Как обычно, вы можете оставить свой вопрос в комментариях, или поделится полезной информацией по этой теме. Всегда рад ответить на ваши вопросы и благодарен за дополнения к статье.
Ошибка аутентификации Wi-Fi на Android телефоне, планшете
Одна из самых популярных ошибок, с которой можно столкнутся на Android смартфоне, или планшете, это «Ошибка аутентификации», или «Сохранено, защита WPA/WPA2». Эти ошибки появляются при попытке подключить свой телефон, или планшет к Wi-Fi сети.
Сейчас мы попробуем разобраться, что это за ошибки, почему они появляются при подключении к Wi-Fi, и конечно же попробуем от них избавится. Я тут взял планшет на Android, сейчас постараюсь все подробно показать на примере и рассказать о некоторых решениях.
Если у вас другая проблема/ошибка при подключении телефона к Wi-Fi, то смотрите эту статью: Телефон не подключается к Wi-Fi. Не работает интернет. Почему и что делать?
Что значит ошибка аутентификации на Android?
Берем наш планшет, или телефон, и пробуем подключить к Wi-Fi. Вводим пароль, и видим статус «Аутентификация…»
Дальше видим: «Ошибка аутентификации».
И ошибка «Сохранено», или «Сохранено, защита WPA/WPA2».
Если вы зашли на эту страницу, то думаю, что вам это все знакомо. При этом, телефон, или тот же планшет к Wi-Fi не подключается, а все повторяется по кругу, пока мы не отключим Wi-Fi, или не удалим сеть.
Ошибки эти появляются из-за того, что мы неправильно указали пароль от Wi-Fi сети, или из-за неправильных настроек безопасности на маршрутизаторе. Но чаще всего, из-за неправильного пароля.
Как устранить ошибку аутентификации, или «Сохранено, защита WPA/WPA2»
Давайте разбираться с решениями. Начнем как обычно, с самых простых.
1 Проверяем пароль. Так как ошибка аутентификации чаще в всего появляется из-за неправильно указанного пароля, то его нужно проверить в первую очередь. На своем телефоне, или планшете, нажмите на Wi-Fi сеть, к которой не получается подключится, и удалите ее.
Теперь, нажав на нашу сеть, снова появится запрос пароля. Укажите пароль еще раз, убедитесь, что указываете все правильно. Если снова увидите ошибку аутентификации, то удалите сеть, посмотрите пароль в настройках роутера, или на компьютере, и попробуйте подключится заново.
Как вспомнить забытый ключ от Wi-Fi, я писал в статье: как узнать свой пароль от Wi-Fi, или что делать, если забыли пароль.
Лучше всего, посмотреть пароль в настройках маршрутизатора. В статье я писал как это сделать. И не забывайте, что пароль чувствителен к регистру букв. То есть, есть разница между большими и маленькими.
2 Меняем настройки безопасности Wi-Fi сети. Если вы уже уверены, что указываете правильный ключ, то нужно поэкспериментировать с настройками беспроводной сети на нашем маршрутизаторе. Особенно, с настройками безопасности.
Сначала проверьте, установлен ли у вас метод проверки подлинности WPA2 – Personal, шифрование WPA — «AES». Попробуйте на таких настройках. Если не поможет, задайте другие параметры.
Не забывайте после каждого изменения сохранять настройки, и перезагружать роутер. А на Android удалять Wi-Fi сеть, и пробовать подключаться заново.
Я показал на примере роутера ASUS. Если вы не знаете как менять настройки беспроводной сети на своем маршрутизаторе, то пишите в комментариях, постараюсь подсказать.
3 Меняем пароль Wi-Fi сети. Попробуйте сменить пароль на какой-то другой. Советую попробовать поставить ключ из 8 символов, и только из цифр. В некоторых случаях, это помогает.
4 Смена канала, региона, ширины канала, и режима работы беспроводной сети. Если вышеописанные решения не помогают, то можно попробовать поэкспериментировать с настройками Wi-Fi сети. Все они находятся в панели управления маршрутизатором, на вкладке с настройками беспроводной сети.
Можно, например, попробовать поставить какой-то статический канал, вместо «Авто», сменить ширину канала, указать другой режим работы.
Не забывайте сохранять настройки, перезагружать роутер, и удалять сеть на мобильном устройстве (как это сделать, писал выше).
5 Перезагрузите свой Андроид смартфон, или планшет. Можно так же попробовать включить, и отключить режим полета. Видел еще советы, где рекомендуют включить режим модема (точки доступа), затем отключить его. Установив настройки точки доступа и сопряжения на IPv4 и IPv6.
В итоге, наш телефон должен подключится к Wi-Fi.
Надеюсь, мои советы помогли решить проблему с подключением к беспроводной сети, и ошибку аутентификации. Если вы знаете о каких-то других решениях, то можете поделится ими в комментариях. Ну и задавайте свои вопросы, обязательно отвечу, и постараюсь помочь!
Как Сделать Интернет На Мобильном Телефоне
Как подключить интернет на мобильный телефон — самый насущный сегодня вопрос, ведь без мобильного выхода во всемирную паутину не обходится уже почти никто. Сегодня я бы хотел ответить на вопрос, как сделать интернет на смартфоне Samsung, Huawei, Honor, Xiaomi и т.д. — через домашний WiFi, Bluetooth или через мобильную сеть (МТС, Билайн, Мегафон, Ростелеком или Теле 2). Соберем воедино все способы настройки на Android и детально рассмотрим каждый из них, чтобы сложилась полная картина.
Способы подключения Андроид к интернету
Самый простой и доступный способ подключить интернет на мобильный телефон — это так называемая услуга «мобильный интернет», которую предоставляют абсолютно все сотовые операторы. Во всех современных тарифах МТС, Билайн, Мегафон, Теле 2, Ростелеком или любого другого поставщика она уже по умолчанию привязана к номеру. Но стоит учесть, что за выход в интернет со смартфона с абонента берется дополнительная плата — своя у каждого оператора.
Мобильный интернет (3G/4G)
Для активации мобильного интернета придется проделать несколько несложных действий на телефоне. На стандартном «голом» Андроиде нужно войти в раздел «Настройки — Дополнительные настройки — Мобильные сети» и активировать режим «Мобильные данные».
Я сейчас пользуюсь смартфоном Xiaomi, который работает на фирменной оболочке MIUI. Однако описанный способ включить интернет подойдет для любого телефона на Android — Samsung, Huawei, Honor и т.д.. Нужно зайти в «Настройки» и открыть раздел «СИМ-карты и мобильные сети», где активировать тумблер «Мобильный интернет».
Тут же, кстати, есть и настройка трафика — если вы знаете, что лимит бесплатного интернета ограничен, то введя значение предоставленного вам объема по условиям тарифа, телефон будет отслеживать его перерасход и сообщать об этом с помощью уведомлений.
Для того, чтобы отключить мобильный интернет, соответственно, нужно выключить режим «Мобильные данные».
Настройка по USB кабелю
Меня всегда удивляет, как новички придумывают весьма изощренные способы. Например, задают вопрос, как подключить интернет на телефон через USB модем по кабелю. Друзья, модем предназначен для использования со смартфоном или wifi роутером. Есть такие модели 4G модемов, которые сами по себе могут раздавать интернет по беспроводному сигналу, как маршрутизатор. Но подключить классически через USB кабель модем к смартфону, чтобы на нем работал интернет, невозможно!
По сетевому кабелю Ethernet
Еще один вопрос из разряда научной фантастики! Подключить телефон к интернету с помощью стандартного провода, который заведен в квартиру от провайдера, тоже на прямую не представляется возможным. Вам необходимо приобрести WiFi роутер, настроить раздачу его по беспроводному сигналу и подключиться со своего смартфона.
По Bluetooth
Наконец, последний вариант подключения интернета на телефон — через Bluetooth. Для этого необходимо соединить смартфон с компьютером или ноутбуком, на котором есть интернет. Способ немного специфический, так как потребуется дополнительный софт, много настроек и права супер-пользователя (root-доступ) на мобильнике. Легче все-таки подключить смартфон к интернету одним из вышеперечисленных способов по WiFi или через мобильную сеть МТС, Мегафон, Теле 2, Билайн, Ростелеком и т.д.
Как сделать безлимитный интернет на смартфоне?
Следует отметить, что в последние годы у всех ведущих операторов есть тарифы с включенным пакетом объема мобильного интернет-трафика, что очень удобно и выгодно. У МТС, Мегафон, Ростелеком, Билайн и Теле 2 также есть отдельные тарифы для использования их в телефоне, модеме или ноутбуке с фиксированной ежемесячной стоимостью и безлимитным мобильным интернетом. О последовательности получения SIM-карты и подключения такого тарифа узнавайте у конкретного сотового оператора. Павильоны офисов есть на каждом шагу, так что подойти к стойке и узнать все подробности не составит труда.
Ошибка «Подключено без интернета» — на телефоне сеть не работает
Причин, почему не работает интернет на телефоне, может быть несколько. Чаще всего почему-то об этом спрашивают абоненты Мегафон, но это случается и у Билайн, МТС и Теле2. Обычно, ситуация сопровождается тем, что телефон в строке состояния пишет, что «Подключено без интернета». Я бы рекомендовал проверить настройки мобильной точки доступа. Бывает такая ситуация, что сбиваются настройки сотовых операторов. Например, если покупали свой девайс за границей, и в нем по умолчанию прописаны конфигурации под другого провайдера. Либо вы часто меняете симки и телефон не успевает к ним адаптироваться. Подробное описание, как решить проблему, вы найдете в отдельной инструкции по ссылке выше.
Как настроить бесплатный интернет на Android через WiFi?
Еще один простой способ настроить интернет на смартфоне отлично подойдет, если вы находитесь дома, в метро, кафе, в транспорте или каком-либо еще городском общественном пространстве — это WiFi. Причем, такое подключение будет для вас абсолютно бесплатно.
Показать результатыПроголосовало: 12583
Однако, если вам нужен бесплатный интернет для телефона дома, то есть два варианта настроить раздачу беспроводного сигнала.
- Если вы уже читали статьи на данном блоге, то наверняка знаете, как подключается телефон к интернету через wifi роутер. Нет? Тогда вам поможет вот эта статья — докрутите ее до конца до подраздела о выходе в сеть с мобильного.
- Второй — тоже достаточно не сложный. Если у вас нет роутера, то в качестве точки доступа мы можем использовать персональный компьютер или ноутбук. Для того, чтобы это сделать прочитайте еще одну статью про то, как расшарить подключение компьютера и разрешить выходить через него другим устройствам.
Говоря об этих двух способах мы имеем в виду подключение телефона к интернету через Wi-Fi. Для его включения на смартфоне Android (Xiaomi, Samsung, Huawei, Honor) достаточно зайти в «Настройки» и передвинуть ползунок в активное состояние.
После этого перед вами откроется список с доступными для подключения сетями. Вы выберите либо сеть с известным вам паролем, либо открытую для доступа общественную сеть.
Точно также происходит и с iPhone — раздел «Настройки», ползунок Wi-Fi в активное положение.
Данные для подключения к мобильным операторам
Ростелеком
- APN: internet.ogsm.ru
- Логин: -пусто-
- Пароль: -пусто-
- Номер доступа *99#
Yota
- APN: internet.ru
- Логин: -пусто-
- Пароль: -пусто-
- Номер доступа *99#
Motiv
- APN: inet.ycc.ru
- Логин: motiv
- Пароль: motiv
- AT+CGDCONT=1,»IP»,»inet.ycc.ru» или
АТ+CGDCONT=1,»IP»,»town.ycc.ru»
U-tel
- APN: internet.usi.ru
- Логин: -пусто-
- Пароль: -пусто-
- AT+CGDCONT=1,»IP»,»internet.usi.ru»
Smarts
- APN: internet.smarts.ru
- Логин: smarts
- Пароль: smarts
- AT+CGDCONT=1,»IP»,»internet.smarts.ru»
UTEL Украина
- APN: 3g.utel.ua
- Логин: gdata
- Пароль: gdata
- Номер доступа *99#
- AT+CGDCONT=1,»IP»,»3g.utel.ua»
Киевстар Украина
- APN www.kyivstar.net
- Логин: -пусто-
- Пароль: -пусто
- Номер доступа *99***1#
- Строка инициализации AT+CGDCONT=1,»IP»,»www.kyivstar.net»
—
Билайн Украина
- APN: internet.beeline.ua
- Логин: -пусто-
- Пароль: -пусто-
- Номер доступа *99#
- Строка инициализации AT+CGDCONT=1,»IP»,»internet.beeline.ua»
- APN:internet
- Имя пользователя: не надо
- пароль: не надо
- Номер доступа: *99#
Цены в интернете
Александр
Выпускник образовательного центра при МГТУ им. Баумана по специальностям «Сетевые операционные системы Wi-Fi», «Техническое обслуживание компьютеров», «IP-видеонаблюдение». Автор видеокурса «Все секреты Wi-Fi»
Задать вопрос
Настройка и устранение неисправностей подключения Wi-Fi
Выполните следующие шаги, чтобы настроить и устранить неисправности беспроводного интернет-подключения через Wi-Fi.
Коснитесь > Настройки, затем переведите переключатель Wi-Fi в положение Вкл. или Выкл.
Поиск сети Wi-Fi и подключение
Когда функция Wi-Fi включена, в строке состояния появляется индикатор , означающий, что телефон находится в радиусе действия сети Wi-Fi, если сеть Wi-Fi доступна. Потяните вниз строку состояния и коснитесь уведомления Доступные сети Wi-Fi, чтобы выбрать сеть и подключиться к ней.
Чтобы выполнить поиск сети, когда функция Wi-Fi выключена:
Коснитесь > Настройки > Wi-Fi.
Переведите переключатель Wi-Fi в положение Вкл. и выполните поиск. На смартфоне отобразится список сетей, расположенных в радиусе его действия.
Совет. Чтобы узнать MAC-адрес смартфона и другие параметры Wi-Fi, коснитесь Меню > Расширенные.
Коснитесь названия сети, чтобы подключиться. При необходимости укажите SSID сети, Безопасность и Пароль и коснитесь Подключить.
При подключении смартфона к сети в строке состояния появляется индикатор беспроводного подключения .
Совет. Если телефон находится в радиусе действия сети Wi-Fi и функция Wi-Fi включена, телефон автоматически подключится к доступным сетям, к которым подключался ранее.
Для предоставления доступа в Интернет другим устройствам с поддержкой Wi-Fi, можно настроить смартфон в качестве точки доступа.
Предупреждение. Это приложение значительно сокращает время работы от батареи. Рекомендуется использовать это приложение с подключенным зарядным устройством.
Примечание. Чтобы воспользоваться этой функцией, необходимо подписаться на услугу точки доступа Wi-Fi. Обратитесь к поставщику услуг связи для получения более подробной информации.
Чтобы настроить смартфон в качестве точки доступа Wi-Fi, выполните следующие действия:
Коснитесь > Настройки > Дополнительно > Режим модема и мобильная точка доступа > Портативная точка доступа Wi-Fi, чтобы включить точку доступа.
Коснитесь Настроить точку доступа Wi-Fi, чтобы изменить параметры безопасности и конфигурацию точки доступа:
Имя сети — введите уникальное имя для точки доступа и коснитесь пункта Далее.
Безопасность — выберите необходимый тип обеспечения безопасности: WEP, WPA или WPA2. Введите уникальный пароль. Другие пользователи смогут получить доступ к вашей точке доступа Wi-Fi только при вводе правильного пароля.
Примечание. Обеспечивайте безопасность пароля. Чтобы защитить смартфон и точку доступа от неавторизованного доступа, настоятельно рекомендуется настроить Безопасность точки доступа (технология WPA2 является наиболее безопасной), включая пароль.
Коснитесь Сохранить после завершения настройки.
Когда точка доступа Wi-Fi активна, можно подключать к ней другие устройства с поддержкой Wi-Fi, введя SSID точки доступа, выбрав тип безопасности и указав верный пароль.
Устранение неисправностей
Не удается установить соединение с телефоном.
- Беспроводная сеть может быть недоступна или иметь слишком слабый уровень сигнала для обеспечения успешного подключения. Проверьте строку сигнала, чтобы убедиться, что сигнал достаточно сильный.
- Повторно введите ключ на телефоне, чтобы он совпадал с ключом, настроенном на маршрутизаторе. Убедитесь, что тип шифрования и параметры безопасности на маршрутизаторе и телефоне совпадают.
- Если используется шифрование WEP, убедитесь, что ключ, настроенный на маршрутизаторе, соответствует ключу, веденному на телефоне.
- Беспроводная сеть, к которой вы пытаетесь подключиться, может быть настроена только для статических IP-адресов. Проконсультируйтесь с системным администратором для назначения IP-адреса.
- Отключите кабель питания от маршрутизатора, выключите питание телефона. Сначала включите маршрутизатор, а затем подождите 1 минуту и включите телефон.
- Проверьте, можете ли вы подключить телефон по Bluetooth. Если не удается подключиться через Bluetooth, обратитесь в компанию Motorola для ремонта.
Не удается подключиться к Интернету.
- Попытайтесь использовать другой URL-адрес или адрес веб-сайта.
- Отключитесь и попытайтесь снова подключиться к сети.
- Введите правильный пароль (ключ WEP-WAP/WPA).
- Если вы подключены через коммерческую точку доступа Wi-Fi, например в кафе Starbucks, мы рекомендуем обновить аренду адреса DHCP.
- Отключите кабель питания от маршрутизатора, выключите питание телефона. Сначала включите маршрутизатор, а затем подождите 1 минуту и включите телефон.
Как правильно настроить интернет на Android
Наверное, ещё 10 лет назад мы и не могли подумать, что интернет станет неотъемлемой частью нашей жизни. Но сегодня, купив себе новый смартфон или планшет, мы первым делом копируем записную книгу и разбираемся, как настроить сеть на Android. И если вдруг что-то не работает, мы тут же начинаем паниковать. Кому-то настройка Всемирной паутины даётся легко, но есть и те, кому необходим совет.
Есть простые способы настройки мобильного и беспроводного доступа для гаджетов на Android, а также использования всемирной сети через кабель USB в формате «Компьютер — Android» и наоборот.
Настройка мобильного доступа на Android
При первом использовании SIM-карты в новом или перепрошитом телефоне в большинстве случаев настройка проходит автоматически, но если этого не произошло по какой-либо причине и доступ не работает, то нужно настроить гаджет самостоятельно. Самый простой способ — это заказать автоматические настройки у вашего оператора сотовой сети. Из СМС от оператора они сохраняются одним кликом, и интернет будет подключён за несколько секунд.
Если вам не подходит этот вариант, тогда вы можете настроить Android вручную, предварительно попросив оператора сотовой сети выслать их вам в текстовом сообщении.
Настройка сети вручную не займёт у вас более 5 минут, ничего, кроме гаджета, вам не понадобится, даже кабель USB. Для ручной настройки зайдите через «Меню» смартфона Android в «Настройки» и в пункте «Беспроводная связь/Беспроводные сети» нажмите «Ещё». В развернувшемся меню выбирайте интересующий нас пункт «Мобильные сети».
Далее жмите «Точки доступа (APN)», после этого на экране появится список из уже имеющихся точек доступа мобильных операторов, чьи SIM-карты использовались в вашем гаджете. Потом выбирайте из списка нужного мобильного оператора, услугами сети которого вы будете пользоваться. После этого просто сверьте правильность имеющихся настроек с теми, которые вам выслал оператор. Возможно, вы обнаружите ошибку, из-за которой и не работает глобальная паутина.
Если же в телефоне список с точками доступа отсутствует, то нажмите клавишу «Меню» и выберите пункт «Создать APN». После этого заполните поля вручную согласно данным из СМС с настройками. Будьте предельно внимательны, так как интернет не работает, если будет неправильно введена хотя бы одна цифра.
Если автоматические настройки по тем или иным причинам не устанавливаются, либо пользователю просто хочется свериться с параметрами своего оператора сотовой связи для работы мобильного Интернета, стоит узнать об особенностях подключения разных поставщиков услуг.
Билайн
Один из популярнейших операторов сотовой связи в лице Билайна предлагает своим пользователям доступ к мобильному Интернету. Чтобы его настроить, нужно, как и в случае со всеми далее представленными операторами, зайти в настройки мобильной сети на своём телефоне, и в параметрах Точка доступа (APN) ввести соответствующие данные.
Поскольку речь идёт об операторе Билайн, здесь должны использоваться следующие параметры:
- APN прописывается как internet.beeline.ru;
- в разделе «Имя пользователя» (Username) должно стоять значение beeline;
- в графе «Пароль» (Password) также прописывается beeline.
Если автоматически эти настройки не были прописаны, их можно ввести вручную. После этого мобильный Интернет от Билайн должен начать функционировать.
Также потребуется выбрать предпочтительную сеть. Сейчас актуально использовать 4G или даже 5G. Доступ по стандарту 3G даёт слишком низкую скорость, но есть меньше трафика.
ВНИМАНИЕ. Важно отметить, что у Билайна есть специальная сим-карта Билайн Бизнес. При её использовании в строке APN нужно прописать другое имя. А именно m2m.beeline.ru.
Тут ничего сложного нет.
МТС
Не менее распространённым и популярным считается оператор сотовой связи MTS.
Здесь нужно прописать в настройках следующие данные:
- internet.mts.ru в строке APN;
- для пунктов «Username» и «Password» используется идентичное значение mts.
Вот и всё. Указав эти данные, вставив предварительно сим-карту от МТС в свой Android-смартфон, мобильный Интернет станет доступным.
МегаФон
Ещё один популярный российский оператор сотовой связи, который пользуется спросом во многих регионах страны.
При этом тут, в зависимости от региона, используется 2 варианта APN.
В строке «APN» жители РФ, кроме Москвы и области, прописывают просто слово internet. А Пароль и имя пользователя будут везде одинаковыми. Это просто gdata.
А вот для Московского региона используется APN internet.itmsk.
Стоит попробовать оба варианта. После ввода и сохранения данных на Android-смартфоне станет доступным мобильный Интернет согласно вашему тарифному плану.
Tele2
Если сравнивать с другими поставщиками услуг, то в плане популярности оператор Теле2 уступает своим конкурентам, представленным выше.
При этом многие пользователи отмечают качественную и стабильную связь, предоставляемую этой компанией.
Если требуется настроить мобильный Интернет на Android, и вы используете сим-карту этого бренда, тогда тут потребуется прописать только APN, если эта строка не заполнилась при попытке установить автоматические настройки.
В строке APN для пользователей Android-смартфонов с SIM-картами от Теле2 нужно прописать internet.tele2.ru. А вот строки с паролем и именем пользователя трогать не нужно. Они просто остаются пустыми.
У других операторов свои данные для настройки мобильного Интернета.
В большинстве случаев их удаётся получить автоматически, просто вставив сим-карту в Android-смартфон, и включив его. Либо же можно связаться с оператором, который отправит параметры в формате СМС вам на телефон. Сверившись с ним, потребуется внести соответствующие изменения в настройках мобильного Интернета.
На этом этапе подключения Android-смартфона к мобильному Интернету крайне редко возникают какие-то проблемы и сложности. Но для перестраховки лучше знать, что и в каком случае необходимо указывать в настройках.
Настройка Wi-Fi на Android
Теперь, когда мы разобрались, как настроить мобильный интернет, давайте займёмся настройкой Wi-Fi, ведь не всегда есть смысл оплачивать мобильный трафик, особенно когда вы находитесь дома или вблизи бесплатной точки доступа.
Обычно подключение к сети Wi-Fi происходит автоматически, как только вы активируете такую функцию в своём устройстве. Однако иногда возникают проблемы с подключением. Почему это происходит? Бывает, что паутина не работает, если вы находитесь в зоне действия сразу нескольких точек доступа, тогда телефон или планшет может растеряться и не подключиться ни к одной из них. Но в таком случае не нужно паниковать, необходимо просто помочь телефону настроить Wi-Fi.
Итак, вам необходимо просто выбрать нужную точку доступа, ваш домашний роутер или публичную сеть. Но как это сделать? Заходите через «Меню» телефона в «Настройки», а в пункте «Беспроводная связь/Беспроводные сети» жмёте на Wi-Fi и просто активируете его одним движением пальца, выбрав кнопку «Вкл.». После этого сразу же появится список доступных беспроводных сетей. Но если сеть защищена паролем, то рядом с её названием и значком Wi-Fi будет изображён замочек.
Выберите нужную вам сеть по названию и нажмите на неё. Далее введите пароль и нажмите «Подключить».
Если Wi-Fi включен, но интернета нет
К сети без замочка подключение осуществляется аналогично, но при этом пароль вводить не нужно. Однако и здесь могут возникнуть трудности. Возможно, вы уже задавались вопросом: «Почему Wi-Fi подключён, но не работает интернет на телефоне Android?». Причины бывают разные, например, подключение может быть скрыто в параметрах вашего роутера или выключена функция DHCP, в таком случае вам придётся настроить сеть вручную. Как это сделать? Активируйте Wi-Fi по указанной выше схеме. Далее выберите «Добавить сеть». Но в различных версиях Android настоящее меню может находиться в разных местах: под перечнем доступных сетей Wi-Fi или вверху экрана в виде трёх точек возле значка «лупы».
После того как вы выбрали на своём Android «Добавить сеть», введите её название, после чего укажите тип безопасности и не забывайте, он должен совпадать с тем, который указан в параметрах маршрутизатора. Теперь сохраните настройки, перезагрузите свой телефон или планшет и пользуйтесь Wi-Fi, он уже работает.
Но если на вашем роутере отключена функция DHCP, то, когда будете добавлять новое подключение, поставьте галочку в строке «Показать дополнительные параметры». Потом вам нужно будет прописать DNS-сервер, IP-адрес, параметры IP и прочие данные. Чтобы некоторые пункты настройки стали доступны, в строке «Параметры IP» нужно выбрать значение «Статический». Такая настройка Android займёт у вас около 10 минут. Если Wi-Fi не работает, перезагрузите роутер и гаджет.
Как при помощи USB использовать смартфон в качестве модема для своего ПК
Теперь рассмотрим ещё один важный момент: если у вас дома нет интернета или вы находитесь в пути, то нелишним будет знать, как передать интернет с компьютера на Android через USB и настроить телефон в качестве модема.
Чтобы пользоваться мобильным интернетом через ПК, вначале его нужно настроить. Для этого активируете эту функцию в своём ноутбуке. Откройте «Сетевые подключения» и поставьте галочку напротив пункта «Разрешить другим пользователям сети использовать подключение к интернету с этого компьютера». Теперь скачайте на компьютер Android Debug Bridge (Android Дебаг Бридж) и разархивируйте файлы. Это одна из самых удобных программ для управления Android.
После этого в своём телефоне активируйте режим отладки USB. Войдите через «Меню» в «Настройки», найдите пункт «Параметры для разработчика» и поставьте отметку возле «Отладка USB».
Теперь подключите свой телефон или другое мобильное устройство к ПК, использовав кабель USB. Далее откройте папку с разархивированной программой Android Debug Bridge и найдите файл AndroidTool.exe, запустите его. На экране компьютера появится окно, в котором нужно нажать «Refresh», а из выпавшего списка под названием «Select DNS to use» выбрать «DNS» и нажать «Connect». Тут же на экране появится чёрное окно с бегущей строкой и текстом «Connection Done», это значит, что интернет уже подключён.
Обратите внимание, что некоторые гаджеты после этого просят предоставить права для пользователя. В таком случае просто нажмите «Разрешить» в ответ на появившееся на экране смартфона сообщение. Теперь ваш телефон подключён в качестве модема. Важно: не отключайте и не расшатывайте кабель USB во время пользования сетью и её настройки. Почему это нельзя делать? Из-за плохого контакта интернет часто даёт сбои или вообще не работает.
Как при помощи USB использовать интернет ПК на своём смартфоне
И напоследок давайте разберём, как подключить интернет на Android через компьютер по USB. В этом нет ничего сложного, настроить сеть нам поможет уже знакомая Android Debug Bridge. Через неё очень просто не только раздавать, но и получать интернет.
Но не спешите запускать приложение, вначале на своём ПК в настройках интернет-подключений, во вкладке «Доступ» разрешите всем пользователям подключаться к интернету вашего компьютера.
Теперь возьмите USB, с его помощью нужно подключить телефон к ПК, но не забывайте, что при этом у вас должны быть выключены соединения Wi-Fi и передача данных. Далее следуйте описанным в предыдущем пункте инструкциям, только в списке выберите DNS-сервер, который использует ваш компьютер. Потом в программе нажмите кнопку «Show Android Interface», приложение предложит установить на телефон или другой используемый гаджет USB Tunnel, одобрите это предложение и после установки наделите программу правами суперпользователя. Теперь нажмите кнопку «Connect» в программе USB Tunnel на ПК. Вот и всё, у вас подключен и работает интернет.
Как видите, подключить сеть на Android вовсе не сложно, не нужно быть большим знатоком компьютера, чтобы самостоятельно настроить смартфон, планшет и ПК. Всё, что вам нужно, — это немного терпения, гаджет, ПК и USB. Так что быстрее настраивайте интернет и читайте другие полезные советы об Android на нашем сайте.
Настроить телефон
Максимально возможная скорость передачи данных при пользовании GPRS — 85,6 Кбит/сек, EDGE — 236,8 Кбит/сек. Сеть 3G от МТС поддерживает технологию DC-HSDPA со скоростями передачи данных до 42 Мбит/сек.
Чтобы получить доступ к сети Интернет, вам необходимо:
- Наличие телефона с поддержкой GPRS/EDGE/3G в комплекте с необходимым оборудованием;
- Подключить настройку «Передача данных» позвонив по номеру 0870 221.
Типовые настройки
Для настройки телефона необходимо ввести следующие параметры в меню телефона:
- Название профиля/Profile name: mts-internet
- Канал данных/Data bearer: GPRS
- Точка доступа/APN: mts
- Имя пользователя/User name: mts
- Пароль/Password: mts
Открыть в меню «Настройки» — «Беспроводные сети» или «Ещё…», или «Дополнительно» — «Мобильная сеть» или «Мобильные сети», или что-то похожее — «Точка доступа» или «Точки доступа», или «APN».
После того как зашли в «Точки доступа» — нажать на телефоне софт/сенсорную клавишу в виде «квадратика», нажать «Создать» или «Новая точка доступа».
- Имя: mts
- APN: mts
- Прокси: не установлено
- Порт: не установлено
- Имя пользователя: mts
- Пароль: mts
- MCC (где не проставлено автоматически): 257
- MNC (где не проставлено автоматически): 02
- Тип аутентификации: РАР
- Тип APN: выбрать «Интернет» (где нет автоматического выбора — написать default)
Галочкой отметить созданную точку доступа.
Если не заработало:
- Перезагрузить телефон
- Проверить наличие установленной галочки «Передача данных»
- Проверить наличие услуги на номере «Передача данных» (подключение *111*401#)
- Проверить баланс (должен быть положительным)
- Проверить настройки.
1. Зайдите в меню «Настройки»
2. Выберите «Основные»
3. Выберите «Сеть»
4. Выберите «Сотовая сеть передачи данных»
5. Введите следующие данные
6. Для выхода в интернет на главном экране выберите иконку Safari
1. Зайдите в меню «Настройки»:
2. Выберите «Сотовая связь»:
3. Выберите «Сотовая сеть передачи данных»:
4. Введите следующие данные:
5. Для выхода в интернет на главном экране выберите иконку Safari:
Прежде чем приступить к настройке смартфона, проверьте, добавлена ли на вашем номере услуга «Передача данных». Проверить ее наличие и, если она отсутствует, подключить ее можно в Интернет-Помощнике.
1. Откройте Меню -> Настройки -> Точка доступа.
2. Нажмите «Добавить» (в левом нижнем углу либо кнопка «+» внизу).
3. Введите имя подключения: mts
В следующем меню «Интернет APN» внесите параметры:
- Имя точки доступа: mts или mts-internet
- Имя пользователя: mts
- Пароль: mts
- Адрес прокси: Оставляем пустым
- Порт прокси: Оставляем пустым
- Тип сети: IPv4
- Тип аутентификации: нет или PAP
Готово!
Что делать, если ваш телефон не подключается к Wi-Fi
Эдгар Сервантес / Android Authority
Проблемы с подключением к Wi-Fi очень неприятны. Может быть, это всего лишь я, но кажется, что они всегда случаются в самый неподходящий момент, особенно на собраниях Zoom. Если у вас возникают проблемы с подключением смартфона Android к сети Wi-Fi, вы не одиноки. В этом посте мы подробно рассмотрим несколько исправлений, которые могут решить вашу проблему с подключением и вернуть вас в Интернет, если ваш телефон не подключается к Wi-Fi.Давайте нырнем.
Что делать, если ваш телефон не подключается к Интернету:
Проверьте настройки подключения, если ваш телефон не подключается к Wi-Fi
Первый шаг, если ваш телефон не подключается к Wi-Fi, очевиден: вам следует проверить, есть ли Wi-Fi на вашем Устройство Android включено.
Возможно, вы забыли его включить или выключили по ошибке. К счастью для вас, это легко исправить. Просто потяните вниз панель уведомлений и проверьте, включен ли значок Wi-Fi.Кроме того, вы также можете открыть меню настроек и проверить беспроводную связь и сеть (которые могут называться по-разному в зависимости от вашего устройства), чтобы увидеть, все ли в порядке.
См. Также: Как настроить и использовать новый инструмент Google Backup and Sync
Другой параметр, который вы должны проверить, — это режим полета. Когда он включен, он, помимо прочего, отключает Wi-Fi, поэтому вы не можете подключиться к Интернету. Вы также можете найти эту настройку в меню «Беспроводная связь и сеть» или в другом месте, которое может быть вызвано на вашем устройстве.Если режим полета выключен, а Wi-Fi включен, но у вас по-прежнему нет соединения, вам следует перейти ко второму решению в этом списке.
Одновременно с тем, чтобы убедиться, что ваш Wi-Fi включен, вы можете проверить, нуждается ли ваш телефон в обновлении. Маловероятно, что старая ОС может вызвать эти проблемы, но все же стоит посмотреть, когда ваш телефон не подключается к Wi-Fi.
Проверьте имя маршрутизатора и пароль, если ваш телефон не подключается к Wi-Fi.Другая причина, по которой у вас могут возникнуть проблемы с подключением, — это то, что вы пытаетесь подключиться не к той сети.Иногда это может происходить, особенно если у ваших соседей один и тот же интернет-провайдер и, следовательно, в некоторых случаях похожие сетевые имена. Убедитесь, что вы проверили, как называется ваша сеть, посмотрев на заднюю или нижнюю часть маршрутизатора. Вы увидите небольшую наклейку с необходимой информацией, если вы не переименовали свое устройство.
См. Также: Лучшие маршрутизаторы Wi-Fi: какой из них вам подходит?
Если вы выяснили, что находитесь в нужной сети, следующим шагом будет перепроверьте пароль.Общий пароль находится на той же наклейке, что и имя сети. Повторно введите пароль сети, к которой вы пытаетесь подключиться, и посмотрите, решит ли он вашу проблему. Просто имейте в виду, что вы могли изменить пароль после настройки, и он будет чувствителен к регистру.
Перезагрузите маршрутизатор и смартфон.C. Скотт Браун / Android Authority
Вполне возможно, что в проблемах с подключением виноват маршрутизатор, а не смартфон.Это случается достаточно часто, и в большинстве случаев это еще одно простое решение. Просто отключите маршрутизатор от розетки и подождите не менее 30 секунд, прежде чем снова подключить его. После этого вам придется подождать минуту или две, чтобы маршрутизатор снова включился. После настройки попробуйте снова подключиться к сети, чтобы убедиться, что все работает должным образом.
См. Также: Как удалить историю и данные Google
Если этого не произошло, вам также следует перезагрузить устройство. Иногда это может решить множество различных проблем, связанных со смартфоном, и на это уходит меньше минуты.Просто нажмите и удерживайте кнопку питания, выберите параметр перезагрузки, подождите, пока устройство снова включится, а затем проверьте, сохраняется ли проблема с подключением.
Забудьте о сети Wi-Fi и подключитесь заново.Dhruv Bhutani / Android Authority
Забыть сеть и затем повторно подключиться — следующее решение, которое может решить вашу проблему. Для этого откройте меню настроек, найдите параметр Wi-Fi и выберите свою сеть. На вашем экране появится окно с некоторой информацией, которая также содержит кнопку «Забыть».Вы можете увидеть, как это выглядит на изображении выше.
Смотрите также: Wi-Fi не работает? Вот несколько возможных исправлений
Нажмите на него, а затем снова подключитесь к той же сети со своим паролем. Как уже упоминалось выше, вы найдете его на небольшой наклейке, которая находится на задней или нижней части маршрутизатора. Пароль чувствителен к регистру, о чем следует помнить при его вводе.
Выполните сброс настроек, если ваш телефон не подключается.Это далеко не лучший вариант, но если описанные выше исправления не помогли, стоит попробовать.Сброс к заводским настройкам избавит от любых программных ошибок на вашем устройстве, которые могли вызвать проблемы с подключением. Это несложно и не займет много времени. Однако он сотрет все данные (изображения, приложения, документы и т. Д.) С вашего устройства, поэтому сначала сделайте резервную копию. Вы можете прочитать, как именно это сделать, прямо здесь.
Самый простой способ выполнить сброс до заводских настроек — в настройках. Просто откройте меню настроек и найдите меню «Резервное копирование и сброс» , которое на вашем устройстве может называться несколько иначе.Нажмите на него, выберите вариант восстановления заводских настроек и сотрите данные с вашего устройства.
После того, как смартфон снова включится, вам придется снова пройти процесс настройки, как и при первом использовании. После этого включите Wi-Fi, выберите свою сеть и попробуйте подключиться снова. Надеюсь, теперь все работает, и вы можете без проблем подключиться к Интернету.
Обратитесь за помощью к профессионалу, если ваш телефон не подключается к Wi-FiЕсли ни одно из вышеперечисленных решений не помогло, проблема может быть немного более серьезной.Возможно, проблема в оборудовании вашего смартфона или роутера.
Лучше всего попытаться подключить хотя бы одно другое устройство к сети Wi-Fi, что вызывает у вас головную боль. Если он также не может подключиться, велика вероятность, что с вашим маршрутизатором что-то не так. Это досадная проблема, но не единичная. Просто позвоните своему интернет-провайдеру, объясните проблему, и кто-нибудь должен прийти к вам домой, чтобы заменить сломанный маршрутизатор на новый и настроить его.
Однако, если другие устройства могут подключиться к сети, а только ваш телефон не может, это может быть причиной ваших проблем.Мы только говорим, что это может быть потому, что бывают случаи, когда некоторые маршрутизаторы не работают с определенными устройствами. В этом случае замена маршрутизатора на другой должна помочь.
Вы можете проверить это, попробовав подключить свое устройство к другой сети Wi-Fi, например, в доме вашего друга или в ресторане. Если вы не можете установить соединение, скорее всего, виноват ваш смартфон, а значит, вам следует его отремонтировать. Если он все еще находится на гарантии или у вас есть страховка телефона, это не должно быть серьезной сделкой.В противном случае вам придется заплатить, чтобы исправить это, если вы не хотите полагаться на мобильную сеть для доступа в Интернет.
Если ваш iPhone, iPad или iPod touch не подключается к сети Wi-Fi
Получите помощь по подключению к Wi-Fi на вашем iPhone, iPad или iPod touch.
Убедитесь, что ваш маршрутизатор включен и вы находитесь в зоне действия
Если вы находитесь слишком далеко от маршрутизатора Wi-Fi, вы не можете получить сигнал, поэтому убедитесь, что вы находитесь в пределах досягаемости.
Убедитесь, что Wi-Fi включен и ваша сеть видна
Перейдите в «Настройки»> «Wi-Fi» и убедитесь, что Wi-Fi включен. Нажмите на название своей сети Wi-Fi, чтобы присоединиться. Синяя галочка рядом с названием сети означает, что вы подключены.
Если вы видите сообщение «Автоматическое присоединение отключено» под именем вашей сети Wi-Fi, нажмите на него, чтобы включить автоматическое присоединение.
Если потребуется, введите свой пароль Wi-Fi
Проверьте наличие проблем с вашей сетью Wi-Fi
Если iOS обнаружит проблему с вашим подключением Wi-Fi, вы можете увидеть рекомендацию Wi-Fi под именем сети Wi-Fi, к которой вы подключены.Например, вы можете увидеть предупреждение «Нет подключения к Интернету». Чтобы получить дополнительную информацию, коснитесь сети Wi-Fi.
Проверьте кабели и соединения
Если вам по-прежнему не удается подключиться к сети или выйти в Интернет, убедитесь, что ваш маршрутизатор подключен к модему и включен.
Перезагрузка
Попробуйте перезагрузить устройство iOS.Вот как перезагрузить iPhone, iPad или iPod touch.
Затем перезапустите маршрутизатор и кабельный или DSL-модем. Чтобы перезапустить маршрутизатор или модем, отключите его, а затем снова подключите.
После перезапуска каждого устройства проверьте, не устранили ли вы проблему.
По-прежнему не удается подключиться?
Сбросьте настройки сети. Нажмите «Настройки»> «Основные»> «Сброс»> «Сбросить настройки сети». Это также сбрасывает сети Wi-Fi и пароли, настройки сотовой связи, а также настройки VPN и APN, которые вы использовали ранее.
Дополнительная помощь
- Если вы подключены к сети Wi-Fi, но не можете выйти в Интернет, попробуйте использовать свою сеть Wi-Fi на других устройствах. Если вы не можете подключиться к Интернету с других устройств, возможно, произошел сбой в обслуживании. Обратитесь за помощью в свою кабельную компанию или к интернет-провайдеру.
- Попробуйте подключиться к сети Wi-Fi в другом месте. Если ваше устройство может подключиться, вам нужна помощь с сетью Wi-Fi.Если ваше устройство не может подключиться ни к одной из сетей Wi-Fi, обратитесь в Apple.
- Обновите свой Wi-Fi роутер до последней версии прошивки и убедитесь, что роутер поддерживает ваш продукт Apple. За дополнительной информацией обращайтесь к производителю маршрутизатора.
Дата публикации:
Мой iPhone не подключается к Интернету! Вот настоящее решение.
Вы пытаетесь использовать Safari на своем iPhone, но он не подключается к Интернету. Что бы вы ни делали, вы не можете просматривать веб-страницы. В этой статье мы объясним , как диагностировать и устранить проблему, когда ваш iPhone не подключается к Интернету !
Ваш iPhone сообщает «Нет подключения к Интернету»?
Иногда ваш iPhone сообщает, что он подключен к Wi-Fi, но под названием вашей сети появляется сообщение «Нет подключения к Интернету». Если на вашем iPhone возникла эта проблема, вы можете пропустить раздел «Устранение проблем с сотовыми данными» в этой статье, поскольку действия не будут иметь значения.
Одной из распространенных причин появления этого уведомления является то, что iPhone находится слишком далеко от маршрутизатора Wi-Fi, чтобы установить надежное соединение. Попробуйте переместить iPhone ближе к маршрутизатору Wi-Fi и посмотрите, исчезнет ли сообщение.
Если проблема не исчезнет, перезагрузите iPhone, выполните действия, описанные в разделе «Устранение неполадок Wi-Fi», и выполните более сложные действия, указанные ниже.
Перезагрузите iPhone
Первое, что нужно попробовать, когда iPhone не подключается к Интернету, — это простой перезапуск.Выключение и повторное включение iPhone позволяет всем его программам завершать работу и перезапускаться естественным образом, что потенциально может решить небольшую проблему с программным обеспечением.
Нажмите и удерживайте кнопку питания , пока не появится сообщение «сдвиньте, чтобы выключить». Если у вас iPhone без кнопки «Домой», одновременно нажмите и удерживайте боковую кнопку и любую кнопку регулировки громкости. Проведите по красно-белому значку питания слева направо, чтобы выключить iPhone.
Подождите несколько секунд, затем снова включите iPhone, нажав и удерживая кнопку питания или боковую кнопку, пока на экране не появится логотип Apple.
Сравнение Wi-Fi и сотовой связи
Вы можете подключить свой iPhone к Интернету с помощью Wi-Fi или сотовой связи. Сначала мы покажем вам, как диагностировать и устранить проблемы с Wi-Fi, а затем мы сделаем то же самое для проблем с сотовой передачей данных.
Устранение проблем с Wi-Fi
Выключите и снова включите Wi-Fi
Первое, что нужно сделать, когда ваш iPhone не подключается к Интернету, — это быстро выключить и снова включить Wi-Fi. Это дает вашему iPhone второй шанс подключиться к вашей сети Wi-Fi, что может решить небольшую проблему с программным обеспечением.
Откройте Настройки и коснитесь Wi-Fi . Затем коснитесь переключателя рядом с Wi-Fi в верхней части меню. Подождите несколько секунд, затем снова включите Wi-Fi.
Забудьте о сети Wi-Fi на вашем iPhone
Иногда, если вы забыли свою сеть Wi-Fi на вашем iPhone и настроили ее как новую, можно решить проблемы с подключением. Когда вы впервые подключаете свой iPhone к сети Wi-Fi, он сохраняет информацию об этой сети и о том, как подключиться к ней .Если часть этого процесса подключения изменилась, это может быть причиной того, что ваш iPhone не подключается к Интернету или почему ваш iPhone сообщает «Нет подключения к Интернету».
Обязательно запишите свой пароль Wi-Fi перед выполнением этого шага! Вам придется повторно ввести его при повторном подключении к сети.
Откройте «Настройки» и нажмите Wi-Fi. Нажмите кнопку информации рядом с вашей сетью Wi-Fi, затем нажмите Забыть эту сеть .
Затем вернитесь в настройки -> Wi-Fi и нажмите на свою сеть Wi-Fi, чтобы повторно подключиться к ней.
Перезагрузите маршрутизатор
Иногда Интернет не работает из-за проблемы с маршрутизатором Wi-Fi, а не с iPhone. Возможно, вам потребуется перезагрузить роутер.
Сначала отключите роутер от сети. Подождите несколько секунд и снова подключите его. Ваш маршрутизатор загрузится и начнет восстанавливать соединение. Будьте готовы, это может занять некоторое время!
Устранение проблем с сотовыми данными
Выключите и снова включите сотовую связь
Отключение и повторное включение сотовых данных иногда может исправить незначительные проблемы с подключением.Откройте Настройки и коснитесь Сотовая связь . Затем выключите переключатель рядом с Cellular Data . Подождите несколько секунд, а затем снова включите.
Извлеките и повторно вставьте SIM-карту
SIM-карта — это то, что соединяет ваш iPhone с беспроводной сетью вашего оператора связи. Иногда проблемы с подключением устраняются путем извлечения SIM-карты и ее повторной установки.
SIM-карта iPhone находится в лотке сбоку iPhone. Если вам нужна помощь, ознакомьтесь с нашим руководством по извлечению SIM-карты! После повторной установки SIM-карты попробуйте подключиться к Интернету.
Последние шаги
Если ваш iPhone по-прежнему не подключается к Интернету после выполнения описанных выше действий, возможно, вам придется выполнить более глубокий сброс настроек iPhone. Прежде чем вы это сделаете, перейдите в Настройки -> Общие -> Обновление программного обеспечения и убедитесь, что на вашем iPhone установлена последняя версия iOS. Нажмите Загрузить и установить , если доступно обновление программного обеспечения.
Apple регулярно выпускает обновления iOS для исправления мелких ошибок и проблем, одна из которых может препятствовать подключению вашего iPhone к Интернету.
Сброс настроек сети
При сбросе настроек сети все настройки Wi-Fi, Bluetooth, сотовой связи и VPN восстанавливаются до заводских значений по умолчанию. После завершения этого шага вам придется повторно подключить устройства Bluetooth и повторно ввести пароли Wi-Fi.
Откройте «Настройки» и нажмите Общие -> Сброс -> Сбросить настройки сети . Затем нажмите Сбросить настройки сети , когда появится всплывающее окно подтверждения. Ваш iPhone выключится, выполнит сброс, а затем снова включится.
Переведите iPhone в режим DFU
Восстановление DFU (Обновление прошивки устройства) — это наиболее глубокое восстановление, которое вы можете сделать на своем iPhone. Прежде чем перевести iPhone в режим DFU, сделайте резервную копию, чтобы не потерять все свои данные, такие как контакты и фотографии. Когда будете готовы, ознакомьтесь с нашей статьей, чтобы узнать, как DFU восстановить ваш iPhone.
Варианты ремонта и поддержки
Если ни один из наших шагов по устранению неполадок программного обеспечения не устранил проблему, пора связаться с представителем службы поддержки Apple, вашим оператором беспроводной связи или производителем маршрутизатора.
Обратитесь в Apple
Мы рекомендуем сначала обратиться в службу поддержки Apple, чтобы узнать, могут ли они помочь вам починить ваш iPhone. Apple предоставляет поддержку онлайн, по телефону и лично. Если вы планируете зайти в местный магазин Apple Store, назначьте встречу, чтобы убедиться, что служба Apple Tech будет доступна, как только вы приедете.
Если у вашего iPhone есть проблема с оборудованием, возможно, стоит инвестировать в новый телефон, а не платить за ремонт старого. Воспользуйтесь инструментом сравнения телефонов UpPhone, чтобы найти лучшие цены на новые телефоны от Apple, Samsung, Google и других производителей.
Обратитесь к оператору беспроводной связи
Обратитесь к оператору беспроводной связи, если у вас возникли проблемы с использованием сотовых данных или если вы считаете, что это может быть проблема с тарифным планом сотового телефона. Вы можете быстро найти номер службы поддержки вашего оператора беспроводной связи, набрав в Google его название и «службу поддержки».
Если вам надоели проблемы с сотовой передачей данных, возможно, пора сменить оператора связи. Воспользуйтесь инструментом сравнения тарифных планов для мобильных телефонов UpPhone, чтобы найти лучший тарифный план!
Обратитесь к производителю маршрутизатора
Если вы не можете подключиться к Wi-Fi ни на одном устройстве, обратитесь к производителю маршрутизатора.Возможно, проблема связана с самим маршрутизатором. Ознакомьтесь с другой нашей статьей, чтобы получить более подробные советы по устранению неполадок с маршрутизатором, или введите в Google имя производителя вашего маршрутизатора и «службу поддержки», чтобы найти соответствующий номер телефона.
Подключен к Интернету!
Вы устранили проблему, и ваш iPhone снова подключается к Интернету. Обязательно поделитесь этой статьей в социальных сетях, чтобы научить своих друзей, семью и подписчиков, что делать, если их iPhone не подключается к Интернету.Если у вас есть другие вопросы о вашем iPhone или тарифном плане мобильного телефона, оставьте комментарий ниже!
5 способов исправить Android, подключенный к Wi-Fi, но без проблем с Интернетом — гаджеты для использования
Если вы когда-либо были в ситуации, когда ваш телефон подключен к Wi-Fi, но по-прежнему нет Интернета, вы знаете, как это раздражает. Если вы столкнулись с такой ситуацией прямо сейчас, то для этого есть множество причин. Что ж, считайте, что вам повезло, потому что у нас есть набор простых шагов, которые позволяют вам диагностировать эту проблему самостоятельно.Прочтите, чтобы узнать, как исправить Android, подключенный к Wi-Fi, но не имеющий проблем с Интернетом на вашем телефоне.
Также прочтите | 11 способов исправить отключение и повторное подключение Wi-Fi на Android
Исправлено подключение к Wi-Fi, но не проблема с Интернетом
1. Отключить и снова подключить
Первое правило исправления, связанного с ИТ, — выключить и снова включить его, оно устраняет около 50 процентов проблем. Итак, если ваш телефон не подключается к Интернету, даже если он подключен к маршрутизатору Wi-Fi.Зайдите в настройки, выключите и снова включите Wi-Fi и посмотрите, решит ли это вашу проблему.
2. Иногда нужно просто забыть
Если описанный выше метод не помог, то это решение может сработать для вашей проблемы. Это решение является просто обновленной версией предыдущего решения, но иногда оно работает. Все, что вам нужно сделать, это забыть о сети Wi-Fi, к которой вы подключаетесь, а затем снова подключиться к ней.
Этот метод требует, чтобы вы забыли сеть и подключились к ней с помощью пароля.Для этого перейдите в Настройки > Сеть и Интернет> Wi-Fi> коснитесь сети , к которой вы подключены, и коснитесь кнопки Забыть . После этого снова подключитесь к сети, используя пароль.
3. Проверить работает ли интернет
У всех интернет-провайдеров есть веб-панель управления или приложение для подключения к панели управления вашей учетной записи. Таким образом, вы можете пойти туда и посмотреть, активно ли соединение, войдя в свою панель управления.
В моем случае это Excitel, и я вижу, что мое соединение работает нормально.Но если вы видите, что ваше соединение неактивно, вы можете обратиться к своему интернет-провайдеру, чтобы решить проблему.
4. Проверьте маршрутизатор
Проблема может быть в вашем маршрутизаторе, и вы можете исправить ее, используя несколько простых приемов. Перезагрузка маршрутизатора также работает в этих сценариях, поэтому вы можете просто попробовать это прежде всего. Если это не помогло, посмотрите, не блокирует ли маршрутизатор сетевой трафик, на панели управления маршрутизатора.
Чтобы проверить, включена ли функция управления трафиком, перейдите в браузер и перейдите на панель управления маршрутизатора.Перейдите на вкладку Advanced и выберите оттуда Traffic Contro l. Отключите функцию управления трафиком оттуда и посмотрите, работает ли Интернет на вашем телефоне или нет.
Если даже это не помогло, то осталось только перезагрузить маршрутизатор. Если вы найдете инструмент для извлечения лотка для SIM-карты, вставьте его в отверстие для сброса маршрутизатора и нажмите кнопку на 15 секунд, затем извлеките ее и нажмите еще раз. Это сбросит маршрутизатор, но если у вас нет инструмента, выполните следующие действия.
Войдите в панель управления маршрутизатора, а затем перейдите в раздел «Система или конфигурация», как это называется на панели управления маршрутизатора. Там вы увидите множество опций, включая сброс, резервное копирование, восстановление, сохранение и перезагрузку маршрутизатора. Выберите параметр «Сброс» и подтвердите сброс маршрутизатора.
Также прочтите | Как улучшить диапазон, скорость и возможность подключения Wi-Fi
5. Сброс настроек сети на Android
Если вы все еще сталкиваетесь с проблемой подключения к Интернету на своем смартфоне Android, вы можете попробовать сбросить настройки сети на своем смартфоне.Это просто, и это не приведет к удалению каких-либо данных, сохраненных на вашем смартфоне.
Сбрасывает только все сетевые операции и оборудование, включая Bluetooth. Вы потеряете все сохраненные сети Wi-Fi и соединения Bluetooth. После завершения сброса необходимо подключиться к сохраненной сети Wi-Fi.
Также прочтите | Лучшие приложения для проверки скорости Интернета в реальном времени для Android
Подведение итогов
Таким образом вы можете диагностировать ситуацию, когда ваш телефон подключен к Wi-Fi, но не подключен к Интернету.Эти исправления, скорее всего, исправят что-то не так с вашими сетевыми устройствами, но если ни одно из них не помогло вам, вам нужно обратиться за помощью к своему интернет-провайдеру.
Вы также можете следить за нами, чтобы получать мгновенные технические новости по телефону Google News или получать советы и рекомендации, обзоры смартфонов и гаджетов, присоединяйтесь к GadgetsToUse Telegram Group или для получения последних обзорных видео подписывайтесь на канал GadgetsToUse Youtube.
Почему мой телефон не подключается к Wi-Fi? Как устранить неполадки
Поскольку Wi-Fi становится все более частью нашей повседневной жизни, очень важно выяснить, как это исправить, когда он «сломан».Хотите знать, почему ваш телефон не подключается к Wi-Fi? Вот несколько простых шагов по устранению неполадок, которые следует предпринять, когда ваш телефон не подключается к Wi-Fi, которые должны решить ваши проблемы с подключением и быстро восстановить работу.
Наслаждайтесь доступом к Wi-Fi на ходу с миллионами бесплатных точек доступа Xfinity WiFi по всей стране.
- Проверьте настройки
Убедитесь, что вы случайно не отключили подключение к сети Wi-Fi. Перейдите в приложение «Настройки» (или проведите пальцем вверх, чтобы получить доступ к Центру управления на iPhone или устройстве iOS) и убедитесь, что Wi-Fi включен, а режим полета выключен.В режиме полета ваши радиомодули Wi-Fi отключаются, поэтому, если он включен, вы не сможете подключиться. - Завершите работу
Золотое правило для технологии устранения неполадок — «выключите, а затем снова включите», также известное как «перезапуск». В большинстве случаев это решит любую проблему, с которой вы столкнулись. Если ваш телефон не подключается к Wi-Fi, выключите его и снова включите. Если это не помогло, попробуйте программный сброс, который не повлияет ни на какие данные на телефоне, а просто перезагрузит систему.Если вы находитесь дома в своей домашней сети и у всех ваших устройств проблемы с подключением к Wi-Fi, попробуйте перезапустить маршрутизатор, модем или шлюз WiFi. - Забудьте свою сеть
Если у вас возникли проблемы с подключением к определенной сети, зайдите в настройки WiFi и выберите «Забыть эту сеть». Затем вернитесь и выберите сеть, к которой хотите снова подключиться (вам нужно будет повторно ввести сетевой пароль). - Обновите свою ОС
Иногда «программные ошибки» попадают в операционную систему телефона, затрагивая нескольких пользователей и побуждая производителя отправить обновление для устранения проблемы.Убедитесь, что на вашем телефоне установлена последняя версия операционной системы, перейдя в «Настройки»> «Основные»> «Обновление программного обеспечения» и проверьте, требуется ли вам обновление. - Сброс настроек
Убедитесь, что что-то не случилось с вашим Wi-Fi, сбросив настройки сети. Выберите «Настройки»> «Основные»> «Сброс»> «Сбросить настройки сети». Это сбрасывает все ваши сохраненные сети Wi-Fi и стирает все пароли, поэтому убедитесь, что у вас есть имя сети и пароль, прежде чем вы это сделаете. - Отключить службы определения местоположения
Службы определения местоположения на вашем телефоне используют сети Wi-Fi для повышения точности. Возможно, это могло вызвать проблемы с подключением. Отключите его, чтобы увидеть, решит ли он вашу проблему. В большинстве случаев эти уловки обеспечат вам необходимое соединение. Если эти решения не помогли, обратитесь за помощью к местному поставщику услуг.
Никогда не спрашивайте «почему мой телефон не подключается к Wi-Fi?» очередной раз. С Xfinity Mobile вы получаете самую большую и надежную сеть в Америке в сочетании с большинством точек доступа Wi-Fi по всей стране.Это единственная сеть, которая дает вам доступ к миллионам точек доступа Xfinity WiFi, чтобы вы могли сэкономить деньги. Для получения дополнительной информации о том, как сохранить мобильные данные с помощью возможностей автоматического подключения Xfinity Mobile и безлимитных тарифных планов, ознакомьтесь с тарифными планами и ценами Xfinity Mobile сегодня.
Что делать, если телефон не подключается к Wi-Fi
Это очень неприятная ситуация, когда вы приходите домой, включаете Wi-Fi и пытаетесь подключиться, но обнаруживаете, что телефон не подключается к Wi-Fi.Допустим, у вас есть важный текст для ответа, проверьте что-то в Интернете, транслируйте YouTube или слушайте музыку, напишите важное электронное письмо, но все эти действия нарушаются, когда вы не можете подключиться к своей Wi-Fi.
Если это ваша ситуация, вы не одиноки. Это давно известная проблема, с которой большинство пользователей сталкивались в последние годы и сталкиваются до сих пор. Есть несколько распространенных проблем, из-за которых ваш телефон не подключается к Wi-Fi. Этот пост расскажет вам о возможных решениях, которые помогут снова все исправить.
Убедитесь, что Wi-Fi включен
Прежде чем вы начнете паниковать по поводу того, почему мой телефон не подключается к Wi-Fi, попробуйте проверить, включены ли маршрутизатор и Wi-Fi на вашем телефоне. Это может быть очень забавный или нелепый шаг, но ошибки иногда случаются. Возможно, вы забыли включить Wi-Fi на своем телефоне или по ошибке отключили его. Итак, на всякий случай попробуйте проверить, действительно ли Wi-Fi включен на вашем телефоне, дважды проведя вниз по панели уведомлений и проверьте, активен ли значок Wi-Fi.Вы также можете долго нажимать на значок для большей ясности.
Убедитесь, что роутер работает нормально, попробуйте перезагрузить или перезагрузить роутер.
Если маршрутизатор был включен какое-то время, есть вероятность, что он автоматически отключил видимость или перешел в режим сна. Чтобы убедиться, что маршрутизатор активен, попробуйте перезапустить его и снова подключиться.
Если он по-прежнему не подключается, попробуйте перезагрузить маршрутизатор, как правило, путем нажатия специальной клавиши на маршрутизаторе. Но обратите внимание, что вам потребуется ввести начальный пароль, который обычно находится на задней панели маршрутизатора, если вы изменили пароль ранее, чтобы снова подключиться к Wi-Fi.
Также, если вы используете перезаряжаемый роутер или MiFi, проверьте, не разряжен ли аккумулятор, и зарядите его.
Проверьте имя WiFi.
Если вы какое-то время пытались подключиться, но безуспешно, есть вероятность, что вы пытаетесь подключиться не к тому Wi-Fi, особенно если у них такое же имя. Поэтому убедитесь, что вы перепроверили настоящее имя вашего роутера на наклейке на роутере.
Также вы можете переименовать свой роутер на более уникальный SSID, чтобы в следующий раз не попасть в такую же неразбериху.
Убедитесь, что вы ввели правильный пароль.
Если вы подтвердили, что пытаетесь подключиться к исходному Wi-Fi, но он по-прежнему не подключается, следующее, что вам следует сделать, это дважды проверить, правильно ли вы ввели пароль. Если вы используете первоначальный пароль, вы должны найти его на наклейке на маршрутизаторе. Но если вы недавно изменили пароль, убедитесь, что вы вводите правильный пароль, а также помните, что все пароли чувствительны к регистру, что означает, что все строчные и прописные буквы должны вводиться соответственно, так же, как знаки препинания и символы.
Он находится в режиме полета?
Да, вам также следует проверить, находится ли ваш телефон в режиме полета, когда телефон не может подключиться к домашнему Wi-Fi. Он отключает каждое соединение при активации. Отключите режим полета, если обнаружите, что он включен, и повторите попытку подключения.
Если вы подтвердили, что телефон не находится в режиме полета, и вы по-прежнему не можете успешно подключиться к Wi-Fi, перейдите к следующему исправлению ниже
Подключите, а затем отключите Wi-Fi
Отключение (забывание) и последующее повторное подключение к Wi-Fi также может помочь решить проблему.Для этого откройте приложение «Настройки», нажмите «Сеть и Интернет», выберите «Wi-Fi», выберите свою сеть, а затем нажмите «Забыть».
Повторите попытку подключения, чтобы проверить, работает ли он, или перейдите к другому решению, указанному ниже.
Подключите WiFi к другому устройству
Полегче на себя. Есть вероятность, что проблема не в самом роутере, а в вашем телефоне. Чтобы быть уверенным в этом, лучшее, что вы можете сделать, — это подключить другое устройство к той же сети Wi-Fi, которая вызывает у вас головную боль.Вы можете подключить свой ноутбук или телефон друга к Wi-Fi, и это покажет, исходит ли проблема от вашего телефона или от маршрутизатора.
Если соединение по-прежнему не удается, значит неисправен маршрутизатор. Попробуйте устранить его с помощью любого из решений, описанных в этой статье, или обратитесь к своему интернет-провайдеру за исправлением. Но если другие устройства успешно, перейдите к другим решениям ниже.
Убедитесь, что телефон находится достаточно близко к маршрутизатору, чтобы его можно было охватить сигналом WiFi.
Маршрутизаторыимеют ограниченный диапазон частот, в котором они могут работать. Возможно, вам не удастся подключиться к Wi-Fi, если вы находитесь слишком далеко от него. Чтобы получить лучший результат, попробуйте подойти ближе к маршрутизатору. Проверка количества полосок на значке Wi-Fi поможет вам приблизиться.
Перезагрузите телефон
При попытке исправить телефон, не подключающийся к Wi-Fi, вам также следует перезагрузить телефон. Иногда это может решить ряд проблем, связанных с программным обеспечением, из-за которых Wi-Fi может не подключаться.На некоторых телефонах можно быстро перезагрузить устройство, удерживая кнопку питания в течение 8–10 секунд. Если это не сработает для вас, перезагрузите телефон, следуя обычному способу, просто нажмите и удерживайте кнопку питания и проведите пальцем вверх, чтобы перезагрузить, или нажмите кнопку перезапуска. Попробуйте снова подключиться к Wi-Fi, чтобы проверить, сохраняется ли проблема.
Перезагрузите телефон в безопасном режиме, чтобы проверить, не вызвано ли это загруженными приложениями
Если ваш телефон по-прежнему не подключается к Wi-Fi, попробуйте также перезагрузиться в безопасном режиме.При перезагрузке устройства в безопасном режиме система загружается без сторонних приложений. Это может помочь проверить, есть ли приложение, скрывающее соединение. Если вы используете TECNO или Infinix, пожалуйста, нажмите и удерживайте кнопку питания, нажмите и удерживайте логотип HiOS или XOS, пока не увидите параметр «Перезагрузить в безопасный режим». На некоторых других устройствах нажмите и удерживайте кнопку питания, а затем нажмите и удерживайте параметр «выключить», пока не увидите параметр «Перезагрузить в безопасный режим» и выберите его.
Если вы можете подключиться к Wi-Fi в безопасном режиме, перезагрузите телефон, чтобы выйти из безопасного режима и удалить приложения, которые, по вашему мнению, могли вызвать проблему.
Система обновлений
Еще один способ борьбы с этой проблемой — обновить устройство. Проблема может быть связана с ошибкой, зависящей от системы, которую можно легко исправить с помощью обновления программного обеспечения (если оно у вас есть). Пожалуйста, проверьте наличие последних обновлений на своем телефоне, выбрав «Настройки»> «Система»> «Обновление системы»> «Онлайн-обновление». Нажмите, чтобы загрузить и установить обновление, если оно есть, это может помочь решить проблему.
Сбросьте настройки устройства
Обычно это не лучший вариант, так как он удалит все ваши данные, такие как приложения, изображения, видео, музыку и т. Д., в процессе. Но стоит попробовать, если все, что вы пробовали выше, не удалось. Все, что вам нужно сделать, это убедиться, что у вас есть надежная резервная копия файлов перед сбросом настроек устройства.
Примечание: Пожалуйста, сделайте резервную копию ваших данных на телефоне перед сбросом устройства
Чтобы выполнить сброс настроек телефона к заводским настройкам, зайдите в Настройки >> Система >> Сброс >> Стереть все данные (сброс настроек до заводских)
Попробуйте подключиться к Wi-Fi после перезагрузки телефона, чтобы проверить, устранена ли проблема.Если нет, перейдите к более техническому решению ниже.
Позвоните профессионалам
Если все вышеперечисленные решения не помогли, возможно, проблема в оборудовании смартфона или маршрутизатора. Если проблема исходит от маршрутизатора, позвоните своему интернет-провайдеру, чтобы помочь вам исправить это. Но если он исходит от вашего смартфона, обратитесь к сертифицированному специалисту по ремонту, который поможет вам диагностировать и устранить проблему с подключением к телефону.
Для всех смартфонов TECNO, Infinix или iTel компания Carlcare является эксклюзивным сертифицированным поставщиком послепродажного обслуживания для устранения любых проблем, которые могут возникнуть с вашим телефоном.Наши специалисты обязательно помогут вам диагностировать и устранить проблему с подключением к Wi-Fi, когда вы войдете в любой из наших центров. Вы также можете воспользоваться бесплатным ремонтом, если ваш телефон все еще находится в состоянии войны.
Исправить Android, подключенный к Wi-Fi, но без Интернета (2021)
Бывают случаи, когда ваш Android начинает странно вести себя с Интернетом. Это ужасное сообщение «Подключено, но нет доступа в Интернет» просто расплывчато. Есть ряд причин, которые могут привести к этой проблеме.Вот некоторые из способов, которыми вы можете попытаться решить эту проблему.
В этой статье мы сосредоточимся только на Android. Если у вас возникли проблемы с подключением рабочего стола к Интернету, ознакомьтесь с другой нашей статьей.
Исправить Android, подключенный к Wi-Fi, но без Интернета
Поскольку у этой проблемы с подключением нет особой причины, существует ряд возможных исправлений. Ниже мы перечислили несколько исправлений, которые вы можете попробовать восстановить в Интернете.
1.Проверьте, действительно ли вы подключены к Интернету
Я знаю, это звучит глупо. Но поверьте мне, я был там и сделал это. Чаще всего вы можете столкнуться с этой проблемой, потому что ваш маршрутизатор не подключен к Интернету. Итак, попробуйте подключиться к этому маршрутизатору по беспроводной сети с помощью другого устройства и посмотрите, есть ли у вас доступ в Интернет.
Если другие устройства, подключенные к вашей сети Wi-Fi, также не имеют доступа к Интернету, скорее всего, ваш интернет-провайдер не работает (вы можете подтвердить это, позвонив своему интернет-провайдеру), или кто-то случайно перерезал широкополосный кабель, идущий к вам домой. (вы можете подтвердить это, спросив своих соседей, которые используют одно и то же соединение), или вы просто исчерпали свой ежемесячный тарифный план.
Большинство интернет-провайдеров имеют безлимитный тарифный план, однако есть несколько интернет-провайдеров, которые ограничивают использование данных после определенного порога. Чтобы это исправить, вам просто нужно пополнить свой тарифный план на доступ в Интернет. После этого перезагрузите устройство и попробуйте снова подключиться к сети Wi-Fi.
Другой сценарий: иногда некоторые веб-сайты не работают в определенной сети Wi-Fi. Например, в нашем офисе WiFi все торрент-сайты заблокированы. Итак, если это так, попробуйте открыть несколько разных веб-сайтов.
Если у вас есть доступ к Интернету на всех других устройствах, кроме смартфона Android, значит, с вашим Android что-то не так. В дальнейшем мы постараемся исправить ваш Android-смартфон.
Чтение: проверка скорости подключения к Интернету с помощью команды Ping
2. Проверьте, отключены ли мобильные данные
Иногда, когда у вас включена мобильная передача данных, а затем вы подключаетесь к сети Wi-Fi, у вас может не быть доступа к Интернету. Итак, попробуйте отключить мобильные данные, чтобы решить проблему.
Теперь вы можете подумать, что Android слишком умен для этого. Но иногда, когда вы подключаетесь к сети Wi-Fi, Android отдает приоритет Wi-Fi над мобильными данными. Однако некоторые сети требуют, чтобы пользователи вошли в систему , прежде чем они смогут получить доступ к Интернету. Даже после входа в систему Android может не видеть его как активное соединение и по-прежнему использовать мобильные данные. При таких обстоятельствах Android может не подключиться к Интернету в обеих сетях.
TL; DR, попробуйте отключить мобильные данные, а затем подключитесь к сети Wi-Fi.
3. Проверить наличие недоступных порталов
Вы можете пропустить этот шаг, если подключаетесь к домашней сети Wi-Fi. Однако некоторые сети Wi-Fi (особенно в офисах, аэропортах или кафе) имеют особый вид сети Wi-Fi, называемый «Captive Portals».
Когда вы подключаетесь к этому типу сети Wi-Fi, даже после ввода правильного пароля Wi-Fi вам необходимо выполнить один дополнительный шаг перед доступом в Интернет. Этим дополнительным шагом может быть что угодно, от входа в систему с помощью своей электронной почты, номера телефона, просмотра рекламы или согласия с условиями использования сети.
Чтобы узнать, подключаетесь ли вы к Captive Portal WiFi, вы заметите, что на вашем устройстве будет отображаться уведомление, предлагающее вам войти в систему. Если вы не получаете уведомление о входе в первый раз, вы можете отключиться и снова подключиться к сеть. Он должен работать. Коснитесь уведомления и следуйте инструкциям на веб-странице. Выполните требуемую задачу или обратитесь к сетевому администратору за учетными данными для входа.
Например, наша офисная сеть Wi-Fi требует, чтобы пользователи вошли в систему с официальным именем пользователя и паролем для доступа в Интернет.Смотрите скриншот ниже. Этот сеанс входа в систему действителен только в течение 24 часов, а затем вам необходимо повторить процесс.
4. Проверьте настройки времени и даты
Это еще одна вещь, которая выглядит глупо, но неправильно настроенные параметры времени и даты могут вызвать множество проблем. Как правило, устройства Android настроены на автоматическое получение информации о дате и времени от вашего оператора сети. Однако, если вы изменили эти настройки вручную, возможно, вам придется сбросить настройки.Поскольку, когда настройки даты и времени установлены вручную, часы могут не обновляться из-за перезапуска.
Чтобы установить автоматические дату и время, откройте приложение «Часы». Нажмите на три вертикальные точки в правом верхнем углу и нажмите на меню «Настройки».
В меню «Настройки» нажмите на опцию «Изменить дату и время».
На следующем экране переключите кнопки рядом с «Автоматическая дата и время» и «Автоматический часовой пояс» . Если вам не нужны автоматические настройки времени, установите правильное время вручную, выбрав параметры «Установить дату», «Установить время» и «Выбрать часовой пояс».
После этого перезагрузите устройство и попробуйте снова подключиться к сети Wi-Fi.
5. Забудьте и подключитесь к сети Wi-Fi
Иногда проблему можно решить, если забыть о проблемной сети и выполнить повторное подключение. При повторном подключении к сети Wi-Fi вам может быть предоставлен новый локальный IP-адрес, который может фактически решить проблему.Для этого откройте настройки Android и перейдите к «WiFi». Затем нажмите на сеть Wi-Fi и выберите опцию «Забыть».
Теперь снова нажмите на сеть Wi-Fi, введите пароль и нажмите кнопку «Подключиться». Вот и все. Если проблема все еще не устранена, перейдите к следующему решению.
Чтение: как удалить уведомление о превышении лимита сотовых данных
6. Проверьте, не блокирует ли маршрутизатор сетевой трафик.
Возможно, Wi-Fi-роутер, к которому вы пытаетесь подключиться, может блокировать подключение вашего Android-устройства к Интернету.Например, кто-то мог случайно использовать фильтр MAC-адресов вашего маршрутизатора и заблокировать Android. Если это так, то вы этого не узнаете, если не посмотрите страницу администратора WiFi-роутера и не разблокируете себя.
Страница администратора маршрутизатора отличается от производителя к производителю и от модели к модели. Итак, обратитесь к руководству по маршрутизатору, перейдите на соответствующую страницу настроек и посмотрите, не блокирует ли маршрутизатор ваше устройство. У некоторых маршрутизаторов IP-адрес портала, имя пользователя и пароль написаны на задней панели устройства.У нас есть подробное руководство, которое поможет вам войти в свой роутер.
В моем случае у меня роутер D-Link. Я могу проверить, заблокировано ли мое устройство, перейдя на вкладку « Advanced» и выбрав опцию « Traffic Control» . Для других маршрутизаторов поищите такие опции, как меню фильтрации MAC-адресов. Если ваш телефон Android находится в списке заблокированных устройств, нажмите «Удалить» или «Разрешить», чтобы восстановить доступ в Интернет.
Чтение: узнайте, что другие просматривают по вашему Wi-Fi
7.Измените свой DNS
Проверьте, можете ли вы получить доступ к веб-сайтам с их IP-адресов. Если вы можете, то есть вероятность, что проблема с сервером доменных имен вашего интернет-провайдера. Простое переключение на Google DNS (8.8.8.8; 8.8.4.4) решит проблему.
У нас есть подробное руководство о том, как изменить DNS на всех ваших популярных устройствах, но для Android просто перейдите к настройкам WiFi. , , нажмите и удерживайте сеть WiFi, DNS которой вы хотите изменить, а затем выберите «Изменить. сеть».В разделе «Параметры IP» выберите «Статический», а затем введите статический IP-адрес, IP-адрес DNS1 и DNS2. Сохраните изменения и все.
В качестве альтернативы вы можете использовать стороннее приложение Wi-Fi, например Wi-Fi Settings. Однако, если вы используете Android 5.0+, кнопка «Сохранить изменения» может не работать. Android запретил сторонним приложениям вносить изменения в настройки сети до Android 7.
8. Измените беспроводной режим на маршрутизаторе
Это исключительный случай и случается только при наличии старой карты или устройства Wi-Fi.Если вы получаете доступ в Интернет на других устройствах, скорее всего, между вашим Android и маршрутизатором есть коммуникационный барьер.
На маршрутизаторе есть несколько режимов беспроводной связи. Например, вы могли видеть что-то вроде 802.11 b, 802.11 b / g или 802.11 b / g / n и т. Д. Эти b, g, n и ac — разные стандарты беспроводной связи. B — самый старый стандарт Wi-Fi, который охватывает меньшую площадь и обеспечивает меньшую скорость, в то время как ac — последний стандарт с более широким покрытием и лучшей скоростью сети. Считайте их USB 1.0, 2.0 и 3.0 стандартные; где последняя версия является самой быстрой и обратно совместимой. Теперь обычно для беспроводного режима установлено значение 802.11 b / g / n /, и он отлично подходит для большинства людей. Но иногда старые устройства (особенно старые смартфоны) несовместимы с этим режимом и, следовательно, показывают проблемы с сетью.
Один из способов исправить это — со своего компьютера войдите в панель управления маршрутизатора и найдите параметр с надписью «Беспроводной режим». Обычно это происходит в настройках беспроводной сети, где вы устанавливаете SSID и пароль Wi-Fi.Затем, в беспроводном режиме, вы увидите раскрывающееся меню, нажмите на него, выберите 802.11 b и сохраните изменения. Теперь перезапустите Wi-Fi на устройствах, на которых были проблемы с Wi-Fi, и посмотрите, решит ли это проблему. Если это не сработает, попробуйте 802.11 g. Если вам все еще не повезло, посмотрите следующее решение.
9. Перезагрузите или сбросьте WiFi-роутер
Убедившись, что устройство Android не заблокировано на уровне маршрутизатора и нет проблем с беспроводным режимом, попробуйте перезагрузить маршрутизатор.Неважно, запускаете ли вы перезагрузку через страницу администратора или с помощью физических кнопок. Итак, выберите свой вариант и перезагрузите роутер, процесс не займет более 30 секунд.
Если перезагрузка не сработала, следующим шагом будет перезагрузка маршрутизатора. Опять же, в зависимости от производителя маршрутизатора, параметр сброса может быть расположен либо на странице обслуживания, либо на странице дополнительных параметров. Кроме того, вы также можете выполнить полный сброс, нажав кнопку аппаратного сброса, расположенную на задней панели маршрутизатора.
Имейте в виду, что перезагрузка маршрутизатора приведет к удалению всех настроек и конфигураций IP-адресов интернет-провайдера. Итак, заранее запишите учетные данные и сделайте резервную копию необходимой информации, чтобы вы могли настроить маршрутизатор после завершения сброса.
10. Сбросьте настройки сети Android.
Если все приведенные выше советы не помогли решить проблему с подключением к Интернету, пора сбросить настройки сети Android. Откройте приложение «Настройки» и перейдите в «Параметры сброса».
Теперь нажмите на опцию «Сбросить Wi-Fi, мобильный телефон и Bluetooth ».
На следующей странице нажмите кнопку «Сбросить настройки» внизу.
После сброса попробуйте подключиться к сети Wi-Fi и посмотрите, устранит ли это проблемы.
11. Заводские настройки
В конце концов, если все остальное не работает, вы должны выключить молоток и выполнить сброс настроек устройства Android до заводских. Чтобы выполнить сброс к заводским настройкам, откройте приложение «Настройки» и перейдите в «Параметры сброса».Наконец, нажмите «Сброс заводских данных».
На странице подтверждения нажмите кнопку «Сбросить телефон», чтобы восстановить заводские настройки устройства Android. Процесс сброса может занять некоторое время. Итак, убедитесь, что ваше устройство полностью заряжено или, по крайней мере, имеет более 70% заряда, прежде чем выполнять сброс настроек до заводских.


 Пишет «Сохранено», постоянное получение IP-адреса, ошибка аутентификации, ошибка проверки подлинности, неверный пароль, ошибка подключения к Wi-Fi сети и т. д.
Пишет «Сохранено», постоянное получение IP-адреса, ошибка аутентификации, ошибка проверки подлинности, неверный пароль, ошибка подключения к Wi-Fi сети и т. д.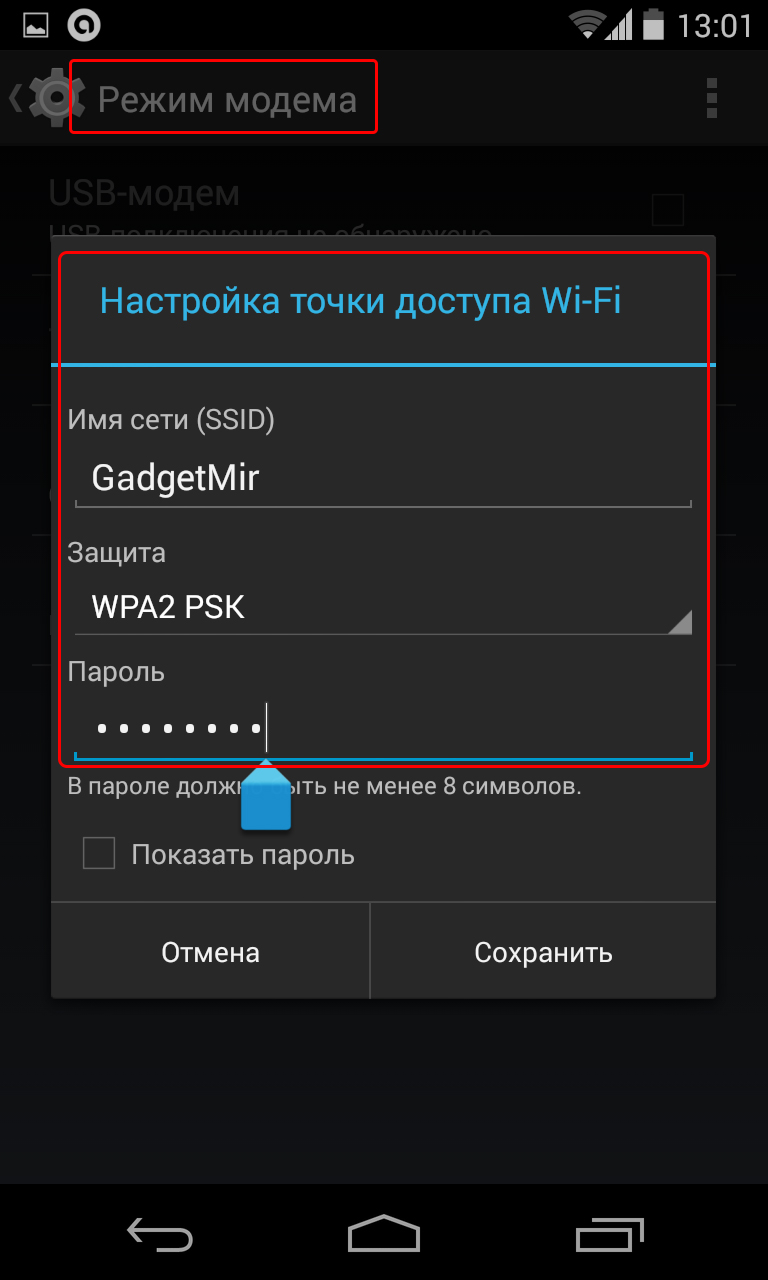
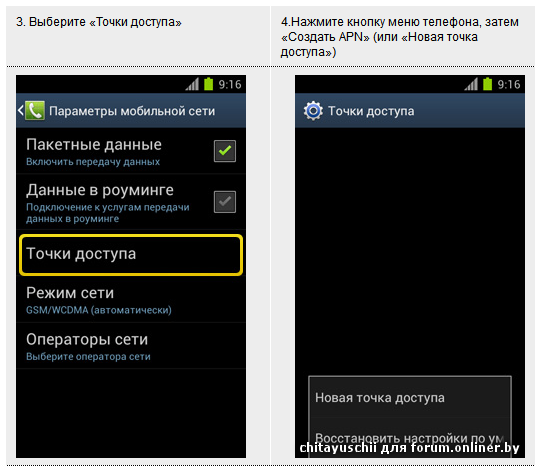 Какой выбрать?
Какой выбрать?