Правильная организация рабочего места за компьютером.
Как правильно организовать компьютерное рабочее место? Далеко не каждый задумывается об этом, а ведь от правильной организации рабочего места зависит не только, насколько удобно вам будет работать, но и ваше здоровье в целом. Существуют простые способы обезопасить себя при общении с компьютером. Например, правильно организовать свое рабочее место. Следующие рекомендации помогут вам в этом.
-
Устанавливать монитор желательно в углу комнаты или развернуть его задней панелью к стене.
В помещении, где работают несколько человек, при размещении рабочих мест с ПЭВМ расстояние между рабочими столами с видеомониторами (в направлении тыла поверхности одного видеомонитора и экрана другого видеомонитора) должно быть не менее 2,0 м, а расстояние между боковыми поверхностями видеомониторов — не менее 1,2 м. Ни в коем случае нельзя ставить компьютеры друг против друга. Не оставляйте монитор включенным на длительное время, чаще пользуйтесь «ждущим» режимом. Заземлите ПК.
Заземлите ПК.
-
Во время работы расстояние до экрана монитора должно быть не менее 70 см.
Для профессиональных операторов персонального компьютера, школьников и студентов на всей территории Российской Федерации действуют санитарные правила и нормы СанПиН 2.2.2/2.4.1340-03 «Гигиенические требования к персональным электронно-вычислительным машинам и организации работы» (в редакции СанПиН 2.2.2/2.4.2198-07 Изменение № 1, СанПиН 2.2.2/2.4.2620-10 Изменение № 2, СанПиН 2.2.2/2.4.2732-10 Изменение № 3).
Основными мероприятиями для профилактики зрительного утомления являются: правильная организация рабочего места, ограничение продолжительности работы с компьютером в соответствии с категорией пользователя и характером выполняемой им работы; для профессиональных пользователей — обязательные регламентированные перерывы, во время которых следует выполнять специальные упражнения для глаз; в школах, техникумах и вузах — подключение к компьютерам таймеров, нормирующих время работы с монитором, регулярное выполнение упражнений для глаз, восстановление физической работоспособности.
-
Рабочее место должно быть комфортным и достаточно освещённым, лучи света не должны попадать прямо в глаза.
Монитор лучше располагать чуть дальше, чем это делают при обычном чтении. Верхний край экрана должен располагаться на уровне глаз или чуть ниже. Если вы работаете с текстами на бумаге, листы надо располагать как можно ближе к экрану, чтобы избежать частых движений головой и глазами при переводе взгляда. Освещение необходимо организовать так, чтобы на экране не было бликов. Создайте хорошую освещенность в помещении, где вы работаете. Применяйте современные светильники, которые дают оптимальное освещение. В комнате, где вы работаете, не применяйте краски и обои холодных тонов, а также темные. Лучшие цвета для человека — белый, лимонно-желтый и салатный.
-
Не следует забывать о том, что экран компьютера способен собирать пыль. Для достижения четкости изображения регулярно протирайте его антистатическим раствором или используйте специальные салфетки.
 Для протирки мониторов нельзя применять спирт – может испортиться антибликовое покрытие.
Для протирки мониторов нельзя применять спирт – может испортиться антибликовое покрытие.
Клавиатуру также необходимо протирать. Лучше всего делать это ватным тампоном. Время от времени клавиатуру стоит переворачивать и вытряхивать. Увлажняйте воздух зимой и подсушивайте летом. Боритесь с пылью. Вешалка для верхней одежды, место для обуви должны быть изолированы от помещения.
-
По возможности изолируйте себя от шума. Старайтесь не создавать его сами. Приучайтесь разговаривать спокойным голосом, не говорите много.
-
Мебель, которой вы пользуетесь при работе на компьютере, должна быть удобной, так как от этого зависит удобство расположения рук, ног и позвоночника. Пренебрегать позвоночником нельзя — он очень быстро и заметно на это реагирует. В последние годы производится огромное количество офисных стульев и кресел, которые позволяют комфортно чувствовать себя в течение всего рабочего дня.
Высота компьютерного стола должна быть такой, чтобы во время работы экран располагался несколько ниже линии взгляда, и вам не приходилось бы проводить несколько часов подряд с поднятой вверх головой.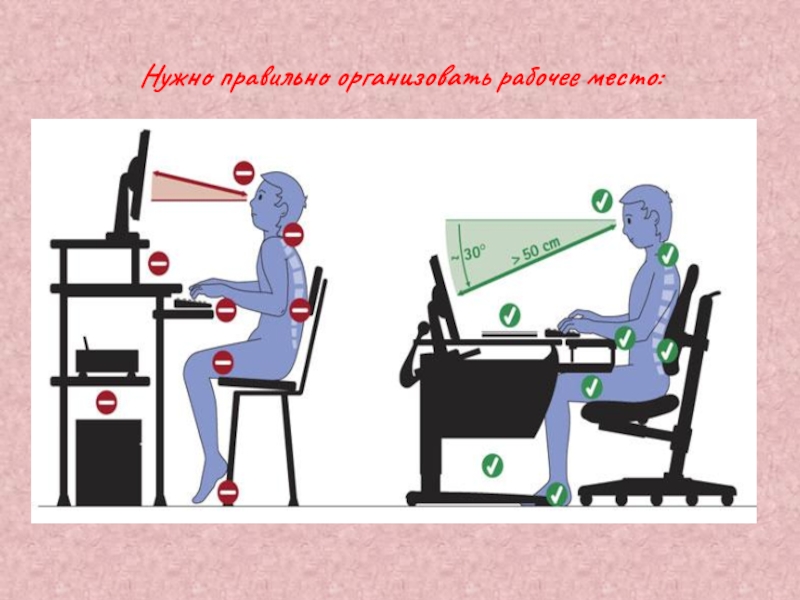 Под столом должно быть достаточно пространства для того, чтобы время от времени можно было вытянуть уставшие ноги; а кресло должно быть так называемым «компьютерным»- крутящимся, с регулируемой высотой, подлокотниками и удобной спинкой, с полумягким нескользящим покрытием; при необходимости под спину можно подложить подушечку для профилактики пояснично-крестцового остеохондроза. В положении сидя ступни ног должны располагаться на полу, бедро — параллельно полу, спина прямая.
Под столом должно быть достаточно пространства для того, чтобы время от времени можно было вытянуть уставшие ноги; а кресло должно быть так называемым «компьютерным»- крутящимся, с регулируемой высотой, подлокотниками и удобной спинкой, с полумягким нескользящим покрытием; при необходимости под спину можно подложить подушечку для профилактики пояснично-крестцового остеохондроза. В положении сидя ступни ног должны располагаться на полу, бедро — параллельно полу, спина прямая.
Глубина стола должна быть такой, чтобы расстояние до экрана монитора было не менее 50 см. Ширина его зависит от количества периферийных устройств и различных канцелярских принадлежностей. Конструкция рабочего стула должна обеспечивать:
-
ширину и глубину поверхности сиденья не менее 400 мм;
-
поверхность сиденья с закругленным передним краем;
-
регулировку высоты поверхности сиденья в пределах 400 — 550 мм и углом наклона вперед до 15 град, назад до 5 град.
 ;
; -
высоту опорной поверхности спинки 300 20 мм, ширину — не менее 380 мм и радиус кривизны горизонтальной плоскости — 400 мм;
-
угол наклона спинки в вертикальной плоскости в пределах 30 градусов;
-
регулировку расстояния спинки от переднего края сиденья в пределах 260 — 400 мм;
-
стационарные или съемные подлокотники длиной не менее 250 мм и шириной — 50 — 70 мм;
-
регулировку подлокотников по высоте над сиденьем в пределах 230 30 мм и внутреннего расстояния между подлокотниками в пределах 350 — 500 мм.
Спинка офисного кресла служит устойчивой опорой для поясничного и нижней половины грудного отдела позвоночника. Небольшая выпуклость в нижней части спинки фиксирует средние поясничные позвонки в правильном положении физиологического изгиба, присущего поясничному отделу позвоночника. Важным моментом является наличие у спинки специального регулятора наклона. В процессе работы необходим регулярный отдых, поскольку однообразная поза достаточно утомительна для глаз, шеи и спины. В течение работы обязательно нужно делать небольшие перерывы по 10 — 15 минут ежечасно, при этом желательно делать упражнения для шеи и глаз или просто провести время в движении.
В процессе работы необходим регулярный отдых, поскольку однообразная поза достаточно утомительна для глаз, шеи и спины. В течение работы обязательно нужно делать небольшие перерывы по 10 — 15 минут ежечасно, при этом желательно делать упражнения для шеи и глаз или просто провести время в движении.
Естественно помещение должно проветриваться. Эти простые советы помогут сохранить вам здоровье, а также выполнять работу более эффективно. (по материалам СанПиН 2.2.2/2.4.1340-03 «Гигиенические требования к персональным электронно-вычислительным машинам и организации работы» (с изменениями СанПиН 2.2.2/2.4.2732-10)
Материал подготовлен методистом ГМЦ ДОгМ Л.А. Шутилиной
Как обустроить идеальное рабочее место
Для многих людей рабочее место с компьютером — это основное место, где человек проводит свой день. Инвестировать в более удобные условия работы — здравая мысль, которая со временем с лихвой окупится в плане продуктивности и здоровья. Начнем с самого важного — каким должно быть рабочее место, чтобы оно как можно меньше приносила вреда здоровью.
Как правильно сидеть за рабочим столом?
Быстро и емко правильное положение опишет видео:
Если вкратце:- Локти должны быть согнуты в 90 градусов
- Спина должна быть прямой. Нельзя сидеть, подогнув копчик под себя, как это часто бывает.
- Взгляд направлен прямо. Верхняя часть монитора должна быть на уровне глаз
- Стопы должны уверенно касаться пола. Используйте подставку для ног, если стол слишком высокий для вас.
Туннельный синдром
Туннельный синдром, профессиональная болезнь офисных работников, возникает при длительной работе за компьютером и проявляется болью в запястье и онемении или покалывании пальцев. Это связано с запястным каналом в основании кисти, через который проходит срединный нерв и 9 мышечных сухожилий. При монотонной сидячей работе давление в канале поднимается и нерв сдавливается.
Проследите за собой во время работы, правильно ли вы сидите, правильно ли держите руки. Особенно важно правильное положение руки на мыши, как на картинке ниже. Самая распространенная неправильная поза на левом верхнем примере, когда вы двигаете мышку мизинцем и большим пальцем, а кисть приподнимаете над мышкой. В этом случае скорее всего у вас неправильно подобран размер компьютерной мыши под вашу ладонь.
Не забываете время от времени разминать кисти рук и в целом чаще вставайте и ходите. Недостаток движения может повлечь за собой проблемы с пищеварением, венами, почками и другими органами. Чтобы не забывать больше двигаться, можете приобрести себе любой недорогой фитнес-браслет, который будет вам напоминать, если вы долго сидите на месте.
Выберите себе идеальный стол
Одно из самых удобных решений — стол с регулируемыми ножками. Помимо того, что он позволяет настроить высоту под себя, за таким столом можно работать даже стоя. Это очень полезно, комбинировать работу в сидячем положении и в положении стоя.
Существует 2 вида столов с регулируемыми ножками — с механической регулировкой и электроприводом. Столы с механической регулировкой недорогие, но не совсем удобные для изменения положения работы в течение дня. Такие столы можно найти у IKEA (Скарста), Ergoline, Ergostol и многих других производителей.
Столы с электроприводом есть у тех же самых производителей. Но есть довольно примечательные российские производители таких столов. Например, проект Snapdesk родом из Казани позволяет в конструкторе собрать стол и выбрать ножки и цвет столешницы. Компания доставляет заказы по всей России транспортной компанией.
Другой интересный проект Tabula Sense производит умные столы для любителей порядка и минимализма. Столы оснащены встроенной зарядкой, индукционным подогревом напитков, встроенными подставками для гаджетов. Также эти рабочие столы могут не только подниматься вверх и вниз, но менять угол наклона столешницы. Стоят такие столы недешево, но их функциональность это компенсирует.
Перед покупкой стола с переменной высотой, убедитесь, что такой формат работы подходит для вас. Попробуйте сделать импровизированный высокий стол и поработать пару дней, комбинируя работу сидя и стоя. Также стоит учитывать, что нельзя постоянно работать стоя. Время работы в стоячем положении должно быть не более 30% от всего рабочего времени, поскольку при работе стоя увеличивается нагрузка на позвоночный столб.
Приручите свои гаджеты
Вспомните, сколько раз за день во время работы вы тянетесь рукой к телефону, что поднять его и прочитать очередное push-уведомление?
Мы предлагаем оптимизировать этот процесс и установить телефон на вертикальную подставку или миниатюрную док-станцию. Мы сами пользуемся подобными станциями и уже не можем представить свое рабочее место без них.
Мы сами пользуемся подобными станциями и уже не можем представить свое рабочее место без них.
Выберите правильный монитор
Самый большой — не значит, самый лучший. При подборе монитора обращайте внимание на разрешение, плотность пикселей, цветопередачу. Даже если вы собираетесь покупать монитор онлайн, попробуйте сначала сходить в физический магазин и присмотреться к размерам и формату мониторов, качеству дисплея, чтобы понять, какой именно монитор вам подходит.
Небольшой лайфхак. Если вы часто работаете с двумя документами или программами одновременно, часто монтируете видео, программируете или занимаетесь 3D рендерингом, то большим помощником для вас будет широкоформатный монитор 21:9 или шире. На нем можно работать с 2 документами или программами одновременно. Конечно, придется немного помучиться с настройкой разрешения, масштаба и шрифтов при первом запуске, но это потребуется сделать только один раз.
youtube.com/embed/4f7iiu5ck8U»/>Часто производители продают мониторы с довольно короткой стойкой, поэтому, если монитор находится ниже вашего взгляда, стоит задуматься о подставке под него.
Если вы за минимализм и не любите лишние предметы на столе, можно рассмотреть заменить стандартную стойку на боковую или использовать кронштейн, который крепится к стене.
Кабель-менеджмент
Магнитные держатели для кабелей. Магнитный держатель можно незаметно прикрепить к боковине столешницы, а на кабели прикрепить специальные магнитные зажимы. Таким образом провода будут незаметны, пока вы ими не пользуетесь. Купить такие можно в магазинах техники или заказать из Китая.
Зажимы для кабелей. Большое количество проводов удобно соединить вместе и прикрепить к скрытой части стола, чтобы они не мешались и были менее заметными.
Место, где вам нравится находиться
И, конечно, какая может быть работа, если рабочее место не доставляет вам удовольствия. Маркерные или пробковые доски, удобная система хранения, предметы, которые вас вдохновляют — всё что поможет вам работать с большим удовольствием и ощущать рабочее место своим личным пространством.
Маркерные или пробковые доски, удобная система хранения, предметы, которые вас вдохновляют — всё что поможет вам работать с большим удовольствием и ощущать рабочее место своим личным пространством.
Мы подобрали несколько видео для вдохновления, которые могут подать вам идеи, как можно трансформировать ваше рабочее место. Если вам нужно больше примеров, можете найти их на Youtube по запросу «desk setup».
Japandi — новый сканди
Что такое джапанди и чем этот стиль интерьера отличается от скандинавского
История дизайна. Битва Martinique и Brazilliance
Откуда появились известные паттерны с банановыми листьями
Недвижимость для кошки
Где найти красивые предметы для ваших любимцев
Как обустроить идеальное рабочее место
Как сделать работу за компьютером менее вредной и более продуктивной
Youtube вечеринка #2
Дома под землей
Как сделать балконный порог?
Дерево, пластик, плитка.
 Какой материал лучше для балконного порожка?
Какой материал лучше для балконного порожка?Ремонт зимой или летом
В какое время года лучше начинать ремонт в квартире
Youtube вечеринка #1
Всё, чем нам запомнился этот год
Виды пластика
Какие из них безопасны и где используются
Терраццо. Что это такое?
История о дорогом материале, который изобрели ради экономии
Зачем окно между ванной и кухней в старых домах
Разбираем все теории заговора
Плитка «кабанчик».
Почему она так называется?И что у неё общего с французской декларацией о правах человека
Межкомнатные двери. Как выбрать?
Виды дверей, их плюсы и минусы
Белая плитка в ванной.
Как оформить пространство?Что нужно продумать, чтобы ванная не была скучной
Ремонт на кухне
Какие работы мы выполняем при капитальном ремонте
Поджигаем кабель ВВГнг-ls
Испытываем наши материалы в стиле «Разрушителей легенд»
Ремонт на балконе
Стандартная комплектация, утепление балкона и замена окон
Тёплый пол в квартире
Терморегуляторы как первый шаг к умному дому
Организация школьных занятий (для подростков)
Умение быть организованным, сохранять концентрацию и добиваться поставленных целей — обязательные навыки, когда дело доходит до школьных занятий.
Эти навыки могут помочь вам практически во всем в жизни. Чем больше вы будете практиковаться, тем лучше у вас будет получаться. Пусть эти навыки станут вашими привычками, которые сделают вашу жизнь лучше.
Наведите порядок
Организуйте свои вещи. Все становится проще, когда вы организованы. Вы можете быстрее приступить к работе, не тратя время на поиски вещей.
Организуйте свои задания и информацию о классе по предметам. Поместите их в папки, блокноты или папки. Если вы обнаружите, что запихиваете бумаги в сумку или берете разные тетради для одного и того же класса, пришло время остановиться и реорганизоваться!
Очищайте свой рюкзак каждые несколько дней. Решите, где хранить вещи, которые вы хотите сохранить. Разгрузите вещи, которые вам больше не нужно носить с собой.
Организуйте свое пространство. Вам нужно хорошее рабочее место — достаточно тихое место, чтобы сосредоточиться. Лучше всего работать за письменным столом или столом, где вы можете распределить свою работу. Выделите место для домашней работы. Таким образом, когда вы садитесь, вы можете переключиться в рабочий режим и быстрее сосредоточиться.
Выделите место для домашней работы. Таким образом, когда вы садитесь, вы можете переключиться в рабочий режим и быстрее сосредоточиться.
Организуйте свое время. Используйте планировщик или приложение для планирования, чтобы следить за своими школьными заданиями:
- Записывайте все свои задания и сроки их выполнения.
- Разбивайте большие проекты на части. Отметьте даты, когда каждая часть должна быть завершена. Не забудьте запланировать, когда вы будете работать над каждой частью.
- Отметьте даты, когда у вас будут тесты. Затем запишите, когда вы будете учиться для них. Один из верных способов снизить волнение перед экзаменами — это подготовиться к нему, учась (правда!).
- Укажите другие действия в своем календаре. Заполните время для командных тренировок, театральных репетиций, планов с друзьями и т. д. Это поможет вам планировать заранее, потому что вы увидите, когда дела могут быть слишком заняты, чтобы выполнить всю вашу работу.
 Используйте свой планировщик, чтобы запланировать время для выполнения школьных заданий в те дни, когда у вас есть другие дела.
Используйте свой планировщик, чтобы запланировать время для выполнения школьных заданий в те дни, когда у вас есть другие дела.
Сосредоточьтесь
Не отвлекайтесь. Когда вы работаете в режиме многозадачности, вы менее сосредоточены. Это означает, что у вас меньше шансов хорошо сдать этот тест. Припаркуйте свои устройства и проверяйте их только после того, как закончите работу.
Некоторые люди лучше всего фокусируются в тишине. Другие говорят, что лучше учатся, если слушают фоновую музыку. Но музыка со словами может отвлечь вас. Если вы обнаружите, что читаете одну и ту же страницу снова и снова, это признак того, что музыка отвлекает, а не помогает. Если вам нужно заблокировать другие звуки, попробуйте белый шум или звуки природы.
Делайте перерывы. Небольшой перерыв между заданиями поможет вашему разуму оставаться свежим и сосредоточенным. Встаньте из-за стола. Двигайтесь, растягивайтесь или ходите, чтобы проветрить голову. Сделайте несколько медленных глубоких вдохов. Тогда возвращайся к учебе.
Сделайте несколько медленных глубоких вдохов. Тогда возвращайся к учебе.
Переориентируйте себя. Если вы отвлеклись, верните внимание в режим обучения. Не проверяйте свой телефон или устройство. Напомните себе, что пришло время сосредоточиться на задаче.
Сделай это!
Начать. Не всегда легко приступить к домашнему заданию. Но вам нужно начать, если вы хотите, чтобы это было сделано. Конечно, вы можете придумать миллион других вещей, которые вы бы предпочли сделать. Но если вы прокрастинируете, вы с большей вероятностью почувствуете стресс и с меньшей вероятностью сделаете свою работу наилучшим образом.
Чтобы помочь себе начать работу, разбейте домашнюю работу на небольшие задачи. Сначала выберите одно небольшое задание. Некоторые любят начинать с самого сложного. Другим нравится начинать с чего-то легкого. Затем сделать его.
Продолжайте. Когда вы закончите первое задание, скажите себе: «Хорошо. Я сделал это». Затем переходите к следующему заданию. Так держать. Вычеркивайте каждое задание по мере его выполнения.
Я сделал это». Затем переходите к следующему заданию. Так держать. Вычеркивайте каждое задание по мере его выполнения.
Некоторым помогает установка таймера на пять (или 10) минут. Посмотрите, сколько вы успеете сделать до того, как сработает таймер. Приучите себя продолжать еще пять минут. Не спешите. Просто старайтесь работать в стабильном темпе.
Заканчивай. Оставайтесь сосредоточенными, выполняя последние шаги и детали. Поднимите себе настроение — вы почти у финиша!
Проверьте выполненную работу. Поместите свою работу в нужную папку или папку. Собери рюкзак на завтра. Теперь у вас есть СДЕЛАНО.
Эти навыки могут показаться простыми. Но они не всегда легкие. Если вам нужны дополнительные советы, чтобы организовать свою работу, сосредоточиться или выполнить ее, обратитесь за помощью к учителю, школьному психологу или родителям.
Отзыв: Д’Арси Линесс, доктор философии
Дата пересмотра: ноябрь 2022 г.
Как упорядочить провода за столом
Организация — это большая проблема, будь то на рабочем месте или дома. Без надлежащей организации и обслуживания невозможно добиться чистоты. А если ваше рабочее место не очищено от беспорядка, то какой смысл во всевозможной дорогой мебели и новейших технологиях. Когда дело доходит до беспорядка на рабочем месте, это не обязательно должна быть грязь или пыль; все, что выглядит непривлекательно для глаз или производит на прохожего впечатление плохого руководства, можно считать беспорядком.
Одной из самых сложных задач на рабочем месте является организация проводов за столами. Вы когда-нибудь задумывались, как организовать провода за столом? Поскольку все виды кабелей и проводов идут со всех концов для подключения к вашему рабочему столу, вы не можете просто игнорировать беспорядок или созданную путаницу проводов. И представьте, что вам нужно отключить гаджет на рабочем месте от вашего рабочего стола и перебрать соответствующий провод от кластера. Вы должны отпустить свои драгоценные полчаса до 60 минут.
Вы должны отпустить свои драгоценные полчаса до 60 минут.
Беспорядок в кабелях — одна из самых неприятных и распространенных проблем, возникающих на рабочем месте. Беспорядок не только выглядит неприятно, но и опасен во многих отношениях. Например, вы можете потратить много времени на поиск нужного кабеля, а также на подключение и отключение устройств в нужном месте. Это означает потерю времени и последующее влияние на производительность.
Хотя можно не обращать внимания на организацию компьютерных проводов, беспорядок в кабелях может стать серьезным потребителем энергии, когда вам нужно искать кабель, который подключается к определенному устройству; удачи даже с этой идеей!
Предположим, вы также ищете лучшие советы по организации домашнего офиса или устали от беспорядка, создаваемого при организации компьютерных шнуров. В этом случае в этой статье есть несколько дешевых и полезных способов помочь вам с постоянной проблемой организации проводов за столом.
С таким количеством лайфхаков и уловок, которые облегчают организацию и управление на рабочем месте, в Интернете полно способов организовать офисный стол. Если вы ищете способы и немного мотивации организовать компьютерные провода под столом, то эта статья для вас.
Как организовать кабели для максимальной эффективности
Организация вашего рабочего стола для повышения производительности, возможно, не представляет интереса, потому что мало кто знает, что рабочее место без беспорядка является ключом к производительности. Но, да, доказано многими исследованиями, влияние окружения на человеческое сознание огромно, а когда дело доходит до задач мозгового штурма вроде работы, организация компьютерных проводов становится еще важнее.
Конечно, для хорошей организации необходимы настольные принадлежности, которые стоят немалых денег, особенно если у вас ограниченный бюджет. Тем не менее, с правильными идеями вы можете легко двигаться вперед с идеями органайзера кабеля DIY, которые хорошо работают. Итак, без лишних слов, давайте начнем с того, как организовать шнуры на столе.
Итак, без лишних слов, давайте начнем с того, как организовать шнуры на столе.
Как организовать кабели и провода за столом?
Как правильно расположить провода за столом, чтобы он не выглядел большой кучей беспорядка, — частый вопрос. Многие люди пытаются придумать решения, которые помогут им на время скрыть беспорядок. Но, по правде говоря, без постоянного решения для ваших компьютерных проводов вы никогда не сможете быть спокойны.
Лучший способ упорядочить компьютерные провода за столом предлагает постоянные решения, а не временные. Независимо от того, есть ли у вас обычный стол или вы ищете систему управления кабелями для стоячего стола, в любом случае вы получите чистый рабочий стол без беспорядка, который будет мотивировать вас работать лучше.
Как бы мы ни хотели вернуться к нормальной жизни, для некоторых людей это также включает возвращение на работу в свои офисы; работа из дома здесь, чтобы остаться. Большинство офисов решили сделать гибридную работу частью своей обычной рутины. Несмотря на сложности перехода, работодатели мотивируют сотрудников привыкать к удаленному методу работы.
Большинство офисов решили сделать гибридную работу частью своей обычной рутины. Несмотря на сложности перехода, работодатели мотивируют сотрудников привыкать к удаленному методу работы.
Несмотря на то, что существует множество инструментов для организации компьютерных кабелей, существуют определенные пошаговые руководства, если вы не хотите вкладывать средства в какие-либо инструменты для управления проводами.
Шаг 1. Осознайте проблему
Прежде чем вы узнаете, как организовать кабели или шнуры на столе, вы должны ответить на этот вопрос. Ваша проблема может заключаться в том, что у вашего стола нет задней рамы, или даже если она есть, вы не можете жить с мыслями о беспорядке проводов, спрятанных за ней. Откровенно говоря, в каждом из нас есть маленькая Моника, и когда дело доходит до отделения провода от остальных, мы понимаем, какой большой проблемы мы избегали.
Беспорядок из проводов под вашим столом, независимо от того, закрыта ли задняя часть, не является разумным образом жизни. Провода могут сильно запутаться и порваться под давлением. Может произойти короткое замыкание или, в худшем случае, может возникнуть пожар.
Провода могут сильно запутаться и порваться под давлением. Может произойти короткое замыкание или, в худшем случае, может возникнуть пожар.
Шаг 2. Отключите питание, чтобы начать работу
Вам придется начать все сначала, чтобы получить чистый гибкий график работы. При отключении всего один конец будет ослаблен, так что вы сможете легко рассортировать провода. Это также остановит ток, что сделает вашу игру с проводами безопасной. Пока вы отключаете, не забудьте выключить выключатель и убедитесь, что вы не начинаете отключать в рабочее время.
Шаг 3. Установка блока питания
На полу не должно быть беспорядка. В конце концов, в этом весь смысл этих усилий. Для установки удлинителя вилки вы можете выбрать стену или нижнюю часть стола. Нижняя сторона стола рекомендуется, если вы используете регулируемый стол стоя. Когда стол движется, ваши провода могут двигаться соответственно.
При наличии вертикального стола и системы питания, закрепленной на стене, вы можете испытать натяжение шнура и отсоединение нескольких вилок в процессе. Для крепления системы питания под столом можно использовать несколько шурупов или даже крепкую ленту. Однако лента не является надежным вариантом. Использование винтов обеспечивает быструю и надежную фиксацию.
Для крепления системы питания под столом можно использовать несколько шурупов или даже крепкую ленту. Однако лента не является надежным вариантом. Использование винтов обеспечивает быструю и надежную фиксацию.
Если у вас есть обычный письменный стол, вы можете прикрепить его к стене. Цель состоит в том, чтобы переместить удлинитель подальше от пола и в более удобное место, чтобы все ваши шнуры не свисали на землю и не образовывали огромный беспорядок.
Шаг 4. Укоротите кабели
Это самый важный шаг в организации компьютерных проводов за столом. Укорачивание кабелей важно, потому что это предотвращает спутывание кабелей в будущем. Вы также можете предотвратить их падение на пол с помощью кабельных хомутов. Если у вас нет подходящего инструмента для укорачивания кабеля, вы можете использовать веревку или проволоку, чтобы скрепить пучок кабелей вместе.
Шаг 5: Наклейки
Наклейки очень полезны, когда нужно организовать компьютерные провода за столом. Представьте, что вам нужно отсоединить кабель зарядного устройства от вашего ноутбука; хотя сейчас все они организованы, поиск нужного кабеля может занять некоторое время. С помощью небольших этикеток кабелей вы можете мгновенно определить нужный кабель и удалить его. Вы можете выбрать другой цвет для каждого кабеля или написать на ярлыках название соответствующего кабеля. В любом случае, это зависит от ваших личных предпочтений.
Представьте, что вам нужно отсоединить кабель зарядного устройства от вашего ноутбука; хотя сейчас все они организованы, поиск нужного кабеля может занять некоторое время. С помощью небольших этикеток кабелей вы можете мгновенно определить нужный кабель и удалить его. Вы можете выбрать другой цвет для каждого кабеля или написать на ярлыках название соответствующего кабеля. В любом случае, это зависит от ваших личных предпочтений.
Инструменты для организации проводов на рабочем столе?
То, что у вас дома нет специального рабочего стола, не означает, что вы должны жертвовать качеством работы. Не каждый может позволить себе рабочий стол со всеми необходимыми принадлежностями. Некоторые из них могут быть ограничены из-за их бюджета, а некоторым может не хватать места. Даже если вы решите работать за обеденным столом или сидеть на кухонном столе, чтобы начертить файлы, вы можете использовать несколько аксессуаров или отдельных инструментов для организации проводов под столом.
Эти инструменты стоят недорого, и вам не придется тратить много денег на офисные столы. Их легко установить, и они скрывают эти уродливые и чрезвычайно запутанные провода за считанные секунды.
Подстольный кабельный лоток
Подстольный кабельный лоток — это полезный настольный аксессуар, который удерживает все ваши провода и даже адаптеры. Этот лоток под столом можно легко установить на нижнюю поверхность рабочего стола. Лоток достаточно широкий, чтобы вместить все провода, и обычно он выполнен в сетчатой структуре, чтобы избежать перегрева. Самым большим преимуществом кабельного лотка под столом является то, что он идеально подходит как для обычного стола, так и для стоячего стола. Кроме того, с этим полностью исчезает проблема лежащих на полу проводов.
Кабельные втулки
Кабельные втулки не являются отдельным аксессуаром, но являются прекрасным дополнением к рабочим столам. Это считается дополнительной функцией, на которую следует обратить внимание при покупке рабочего стола. Кабельные втулки — это отверстия и отверстия на поверхности диска, через которые проходят провода. Это позволяет держать провода прямыми и предотвращает их спутывание.
Это считается дополнительной функцией, на которую следует обратить внимание при покупке рабочего стола. Кабельные втулки — это отверстия и отверстия на поверхности диска, через которые проходят провода. Это позволяет держать провода прямыми и предотвращает их спутывание.
Кабельные втулки — важная деталь, которую следует искать на столе при покупке рабочего стола. Они помогают эффективно организовать компьютерные провода за столом.
Деревянный кабельный органайзер
Специально для людей, которые очень серьезно относятся к эстетике. Если вы не можете справиться с металлическим кабельным лотком под столом с помощью деревянного стола или не хотите пробивать дыру под столом, то этот инструмент для повышения производительности подходит именно вам. Органайзер из деревянного шнура представляет собой деревянный блок с различными перегородками внутри. Кабели можно организовать по своему усмотрению, разместив их в каждом разделе. Такое расположение помогает организовать провода за столом и обеспечивает доступ ко всем кабелям и проводам.
Такое расположение помогает организовать провода за столом и обеспечивает доступ ко всем кабелям и проводам.
Так что больше не нужно нагибаться, чтобы подобрать нужный кабель, так как теперь все провода находятся на расстоянии вытянутой руки.
Деревянная коробка
Как и коробка для салфеток, существуют большие деревянные или даже пластиковые коробки для организации проводов офисного стола. Эти коробки сделаны с отверстием спереди для выхода кабелей и формирования соединения. Хотя пластиковые коробки менее предпочтительны, так как пластик плохо реагирует на тепло, деревянные коробки идеально подходят для охлаждения адаптеров и кабелей. Вы можете аккуратно уложить кабели, и они останутся такими же. Это один из лучших способов организации проводов за столом.
Зажимы для кабельных органайзеров
Эти зажимы для кабельных органайзеров не удерживают кабели над полом, но прекрасно удерживают все кабели на расстоянии друг от друга. Вам действительно выгодно организовать провода под столом. С эстетической точки зрения этот вариант – отличный выбор. К тому же они не очень дорогие. Зажим для кабеля также предотвращает падение кабеля со стола из-за его веса и липкости. Вы можете купить их в разных цветах и по цене ниже 10 долларов.
Вам действительно выгодно организовать провода под столом. С эстетической точки зрения этот вариант – отличный выбор. К тому же они не очень дорогие. Зажим для кабеля также предотвращает падение кабеля со стола из-за его веса и липкости. Вы можете купить их в разных цветах и по цене ниже 10 долларов.
Защита шнура
Если вам не нужен подробный процесс укладки кабелей для организации компьютерных шнуров, то вам идеально подойдет чехол для шнура. Рукав шнура похож на лист, который бывает разной длины. Кабельная муфта представляет собой трубчатую конструкцию, обернутую вокруг всех кабелей и удерживающую их в одном месте. Таким образом, вместо нескольких кабелей вы получаете один толстый кабель с защитным покрытием.
Настенный кабельный канал
Это часто встречающаяся установка на рабочих местах и даже дома, когда вы хотите легко организовать провода за столом. Настенный кабельный канал — это пластиковый канал, построенный вокруг ваших кабелей, чтобы удерживать их на месте. Это аккуратный и аккуратный вариант, а также полезный в долгосрочной перспективе. Но если вам нужно убрать один кабель из всех, этот вариант просто кошмар. Поскольку настенный кабельный канал закреплен и крепится с помощью винтов, вы не можете держать отвертку и начинать операцию через день.
Это аккуратный и аккуратный вариант, а также полезный в долгосрочной перспективе. Но если вам нужно убрать один кабель из всех, этот вариант просто кошмар. Поскольку настенный кабельный канал закреплен и крепится с помощью винтов, вы не можете держать отвертку и начинать операцию через день.
Зажимы для кабелей
Еще один удобный карманный вариант для организации компьютерных проводов под столом, стоимость которого не превышает 10 долларов США. Кабельные зажимы — это липкие зажимы, которые можно приклеить к любой поверхности. Вы можете пропустить кабели через них и держать кабели прямо. Кабельные зажимы бывают разных размеров. От одного кабеля до нескольких, есть возможность организовать сразу несколько кабелей.
Прокладка кабелей с помощью подсказок для стола стоя
Прокладка кабелей для стола стоя отличается от обычного стола. Вот совет для вас. Стол для работы стоя имеет регулируемую по высоте систему, поэтому вы не можете полагаться на простую систему управления кабелями, поскольку кабели должны перемещаться вместе с высотой, чтобы кабели не натягивались и не растягивались. Для стоячего стола идеально подходят системы управления кабелями, такие как лотки под столом и кабельные втулки.
Для стоячего стола идеально подходят системы управления кабелями, такие как лотки под столом и кабельные втулки.
Самодельные органайзеры для шнуров и кабелей Идеи для аккуратного офиса
Всем нам знакомо чувство, которое мы испытываем, когда шнур, который нам нужен, запутался в море проводов. Это еще более болезненно, когда вы спешите получить эту мышь или клавиатуру из системы, чтобы использовать ее где угодно. Беспорядок в кабелях — обычная проблема людей, использующих большие установки; таким образом, геймеры также подвержены этой боли. Но не волнуйтесь, идеи «сделай сам» для организации компьютерных проводов станут вашим спасением.
Рулоны туалетной бумаги
Держите рулоны туалетной бумаги под рукой! Проденьте шнур через каждый, чтобы он не смешивался с другими, когда вы их храните. Не забудьте пометить их, чтобы вы могли быстро найти нужный шнур — отличный ответ на любую проблему, связанную с управлением шнуром.
Пометьте шнуры
Держите эти стяжки или любые резинки под рукой для этого фантастического проекта «Сделай сам» органайзера для шнуров! Это так просто. Так быстро. Использование различных оттенков поможет упростить задачу. Вы быстро узнаете, какой цвет соответствует какому шнуру. Не забудьте определить шнуры на обоих концах, чтобы вы знали, что освобождаете.
Изготовитель этикеток
Что-то, что могла бы сделать Моника. Производитель этикеток может стать вашим лучшим другом, когда дело доходит до организации рабочего места. Если у вас есть доступ к изготовителю этикеток, это отличное решение, благодаря которому вы получите аккуратный профессиональный вид.
Напечатав четкие этикетки и прикрепив их к соответствующему кабелю, вам будет намного проще копаться под столом, чтобы перезагрузить компьютер! Это такое утешение знать, что ты нашел тот самый.
Стеклянный футляр
Если очки на носу, то что футляр делает пустым? Принеси это сюда. Стеклянные корпуса работают как по волшебству для исключительного управления кабелями. Вы также можете одолжить несколько стеклянных футляров у человека, который носит очки с рождения. Они полезные.
Стеклянные корпуса работают как по волшебству для исключительного управления кабелями. Вы также можете одолжить несколько стеклянных футляров у человека, который носит очки с рождения. Они полезные.
Лента для васи
Загляните в коробку вашего младшего брата или сестры, или мы знаем, как просто найти ленту для васи. Лента Washi — это недорогое решение, которое к тому же красиво выглядит. Дополнительным преимуществом васи-ленты является то, что вы можете легко писать поверх нее и прикреплять кабели отдельно к нижней части стола или даже к стене. Это один из самых аккуратных способов убрать кабельный беспорядок.
Используйте зажимы для переплета
Зажимы для переплета идеально подходят для организации шнура, поскольку они удерживают шнуры натянутыми и сложенными, а также позволяют маркировать зажим. Пометьте верхние части зажимов и провода соответствующей этикеткой. Именно то, что вам нужно, чтобы ваши шнуры не спутывались и были легко доступны в сумке для ноутбука или ящике для устройств.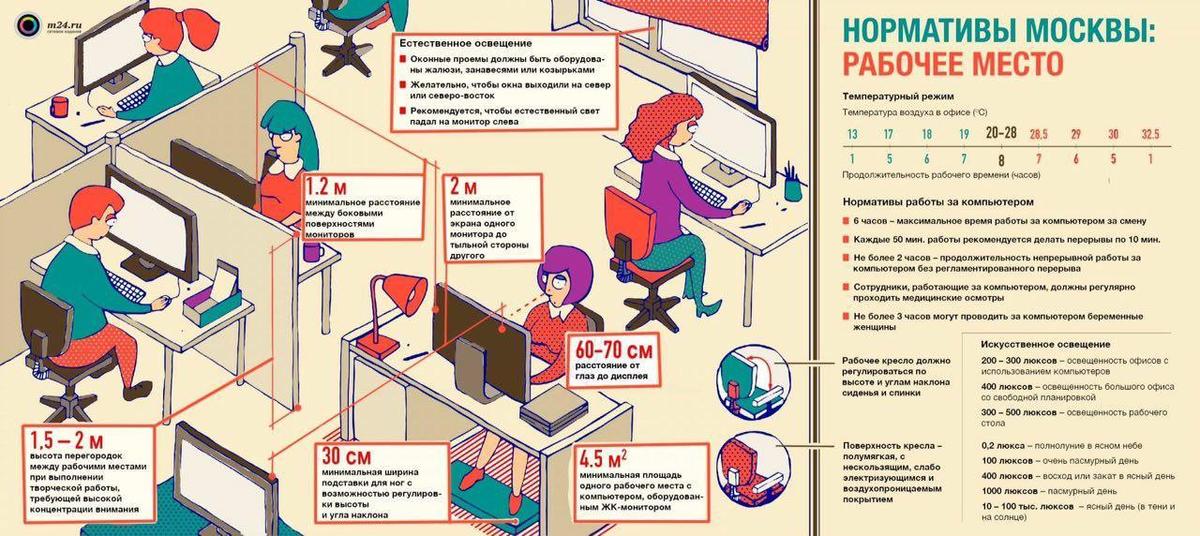
Ленты
Завязки из лент практичны и привлекательны. Используя неизнашивающуюся ленту в крупный рубчик, тонкую проволоку и немного клея, чтобы сделать ленту гладкой и натянутой, сделайте надрез и скрутите ее. После того, как вы приклеили крошечный провод между двумя слоями репсовой ленты и дали ему высохнуть, вы можете намотать его на кабели. Это так просто.
Сократите длину кабеля
Чем длиннее кабель, тем больше помех он будет создавать. Но, к счастью, вы можете сделать кабельную кость своими руками. Потребуются резиновый коврик, маркер, резак, клей и дрель. На резиновом коврике нарисуйте маленькие фигурки костей, вырежьте их и склейте две вместе.
Просверлите отверстия в кости с обоих концов и слегка обрежьте их, чтобы через них проходил шнур. Затем оберните шнур вокруг кости от одного конца до другого, чтобы получить желаемую длину.
Почему вы должны организовывать провода за столом?
Окружение влияет на наше настроение, а также на то, как мы работаем. Грязное место не может породить аккуратные идеи, и когда дело доходит до прокладки кабелей, наличие организованной кабельной системы дает несколько преимуществ.
Грязное место не может породить аккуратные идеи, и когда дело доходит до прокладки кабелей, наличие организованной кабельной системы дает несколько преимуществ.
Безопасность
Начнем с того, что безопасность — это самая важная причина, по которой вам следует организовать компьютерные шнуры за столом. Неуправляемые кабели вредны во многих отношениях. Порванное покрытие кабеля может привести к поражению электрическим током, особенно в домах с детьми; нет никаких причин, по которым вы должны игнорировать управление кабелями.
Большое впечатление
Чистое рабочее место и организованная проводка офисного стола производят большое впечатление на проходящего мимо человека. Кроме того, на рабочем месте такие вещи, как прокладка кабелей, продезинфицированный стол и удобное эргономичное кресло, дают сотрудникам ощущение безопасности и комфорта. Сотрудники любят работать там, где заботятся об их безопасности и здоровье.
Долговечность
С помощью системы управления кабелями, которая скрывает большую часть проводов и упорядочивает их, срок службы ваших приборов значительно увеличивается. Поскольку провода не подвержены загромождению, нет износа. Пластиковое покрытие не снимается легко, и ваши продукты защищены от различных электрических катастроф.
Экономия времени
Управление кабелями экономит ваше время в будущем. Мы все хотели рвать на себе волосы в гневе, пытаясь в какой-то момент распутать и различить компьютерные провода. Когда приходит время ремонтировать или обслуживать сетевое оборудование, последнее, что вы хотите сделать, это просеивать клубок одинаковых проводов, чтобы найти тот, который вам нужен!
Часто задаваемые вопросы
Как управлять внешними компьютерными кабелями?
Внешний кабель можно пропустить между рулонами туалетной бумаги, чтобы они были организованы и выровнены.


 Для протирки мониторов нельзя применять спирт – может испортиться антибликовое покрытие.
Для протирки мониторов нельзя применять спирт – может испортиться антибликовое покрытие. ;
; Какой материал лучше для балконного порожка?
Какой материал лучше для балконного порожка? Используйте свой планировщик, чтобы запланировать время для выполнения школьных заданий в те дни, когда у вас есть другие дела.
Используйте свой планировщик, чтобы запланировать время для выполнения школьных заданий в те дни, когда у вас есть другие дела. Для этого снимите стенки корпуса, ремень с привода, отсоедините клеммы проводки и открутите винты крепления.
Для этого снимите стенки корпуса, ремень с привода, отсоедините клеммы проводки и открутите винты крепления.
 […]
[…] Некоторые программы не предполагают отжима. К ним относятся стирка тонкого белья, чувствительная, деликатная, бережная, шёлк и шерсть. Возможен и другой вариант: режим отжима кто-то случайно отключил. В этом случае просто переключите регулятор выбора программ на панели управления в режим «Отжим», и вновь запустите процесс кнопкой «Пуск».
Некоторые программы не предполагают отжима. К ним относятся стирка тонкого белья, чувствительная, деликатная, бережная, шёлк и шерсть. Возможен и другой вариант: режим отжима кто-то случайно отключил. В этом случае просто переключите регулятор выбора программ на панели управления в режим «Отжим», и вновь запустите процесс кнопкой «Пуск».
 Неисправные детали следует заменить.
Неисправные детали следует заменить. 25, 2022 10:33 EST
25, 2022 10:33 EST Более простой ремонт, связанный с тем, что ваша стиральная машина не вращается, может включать в себя такие вещи, как неправильные методы загрузки и забитые сливы, которые вы можете легко сделать своими руками при правильном руководстве. Часто даже простой механический ремонт доступен и для домашних ремонтников. Менее часто будут возникать более сложные проблемы с вашей механикой в цифровой операционной системе, для решения которых может потребоваться профессиональный специалист по ремонту, но не отчаивайтесь, пока не проверите все эти варианты ниже.
Более простой ремонт, связанный с тем, что ваша стиральная машина не вращается, может включать в себя такие вещи, как неправильные методы загрузки и забитые сливы, которые вы можете легко сделать своими руками при правильном руководстве. Часто даже простой механический ремонт доступен и для домашних ремонтников. Менее часто будут возникать более сложные проблемы с вашей механикой в цифровой операционной системе, для решения которых может потребоваться профессиональный специалист по ремонту, но не отчаивайтесь, пока не проверите все эти варианты ниже. Если первая попытка не сработала, снимите еще больше одежды или при необходимости опорожните машину.
Если первая попытка не сработала, снимите еще больше одежды или при необходимости опорожните машину.
 По данным eSpares, стиральные машины часто имеют предохранитель, который управляет нагревательным элементом, если он есть.
По данным eSpares, стиральные машины часто имеют предохранитель, который управляет нагревательным элементом, если он есть. Замки крышки предотвращают открытие стиральной машины во время потенциально опасных циклов, таких как циклы определения загрузки и отжима. Неисправный переключатель крышки или замок крышки могут помешать вращению стиральной машины.
Замки крышки предотвращают открытие стиральной машины во время потенциально опасных циклов, таких как циклы определения загрузки и отжима. Неисправный переключатель крышки или замок крышки могут помешать вращению стиральной машины. В зависимости от того, что вызывает этот сбой двигателя, вполне вероятно, что вам понадобится специалист по ремонту или замена двигателя. Иногда проблемы с двигателем могут привести к необходимости покупки новой стиральной машины, поэтому лучше оценить затраты на ремонт и оценить стоимость замены.
В зависимости от того, что вызывает этот сбой двигателя, вполне вероятно, что вам понадобится специалист по ремонту или замена двигателя. Иногда проблемы с двигателем могут привести к необходимости покупки новой стиральной машины, поэтому лучше оценить затраты на ремонт и оценить стоимость замены.
 Многие из этих причин просты и легко устранимы.
Многие из этих причин просты и легко устранимы. Если ваша стиральная машина подключена к удлинителю, она не сможет потреблять достаточно электроэнергии, что может привести к перегреву и отключению двигателя. Машина, скорее всего, снова заработает, как только двигатель остынет.
Если ваша стиральная машина подключена к удлинителю, она не сможет потреблять достаточно электроэнергии, что может привести к перегреву и отключению двигателя. Машина, скорее всего, снова заработает, как только двигатель остынет.


 Большинство стиральных машин имеют регулируемые выравнивающие ножки спереди. Отрегулируйте ножки до нужной высоты. Затем затяните стопорную гайку, чтобы зафиксировать все на месте.
Большинство стиральных машин имеют регулируемые выравнивающие ножки спереди. Отрегулируйте ножки до нужной высоты. Затем затяните стопорную гайку, чтобы зафиксировать все на месте. Например, если ваша машина начинает пахнуть горящим или постоянно издает новый звук.
Например, если ваша машина начинает пахнуть горящим или постоянно издает новый звук.
 Кроме того, новая машина может все еще находиться на гарантии, поэтому компания либо оплатит ремонт, либо заменит ее.
Кроме того, новая машина может все еще находиться на гарантии, поэтому компания либо оплатит ремонт, либо заменит ее. Эмпирическое правило заключается в том, чтобы отремонтировать вашу машину, если стоимость составляет менее 50% от стоимости новой машины.
Эмпирическое правило заключается в том, чтобы отремонтировать вашу машину, если стоимость составляет менее 50% от стоимости новой машины.

 Через Google Play не распространяется – найти и скачать его на свой страх и риск можно со сторонних ресурсов, за работоспособность ручаться не можем. Полноценно функционировать будет только после того, как на смартфоне откроются права суперпользователя. Поддерживает файловые системы различных форматов, предлагает прочитать удалённые сообщения перед восстановлением СМС, полностью бесплатна.
Через Google Play не распространяется – найти и скачать его на свой страх и риск можно со сторонних ресурсов, за работоспособность ручаться не можем. Полноценно функционировать будет только после того, как на смартфоне откроются права суперпользователя. Поддерживает файловые системы различных форматов, предлагает прочитать удалённые сообщения перед восстановлением СМС, полностью бесплатна.


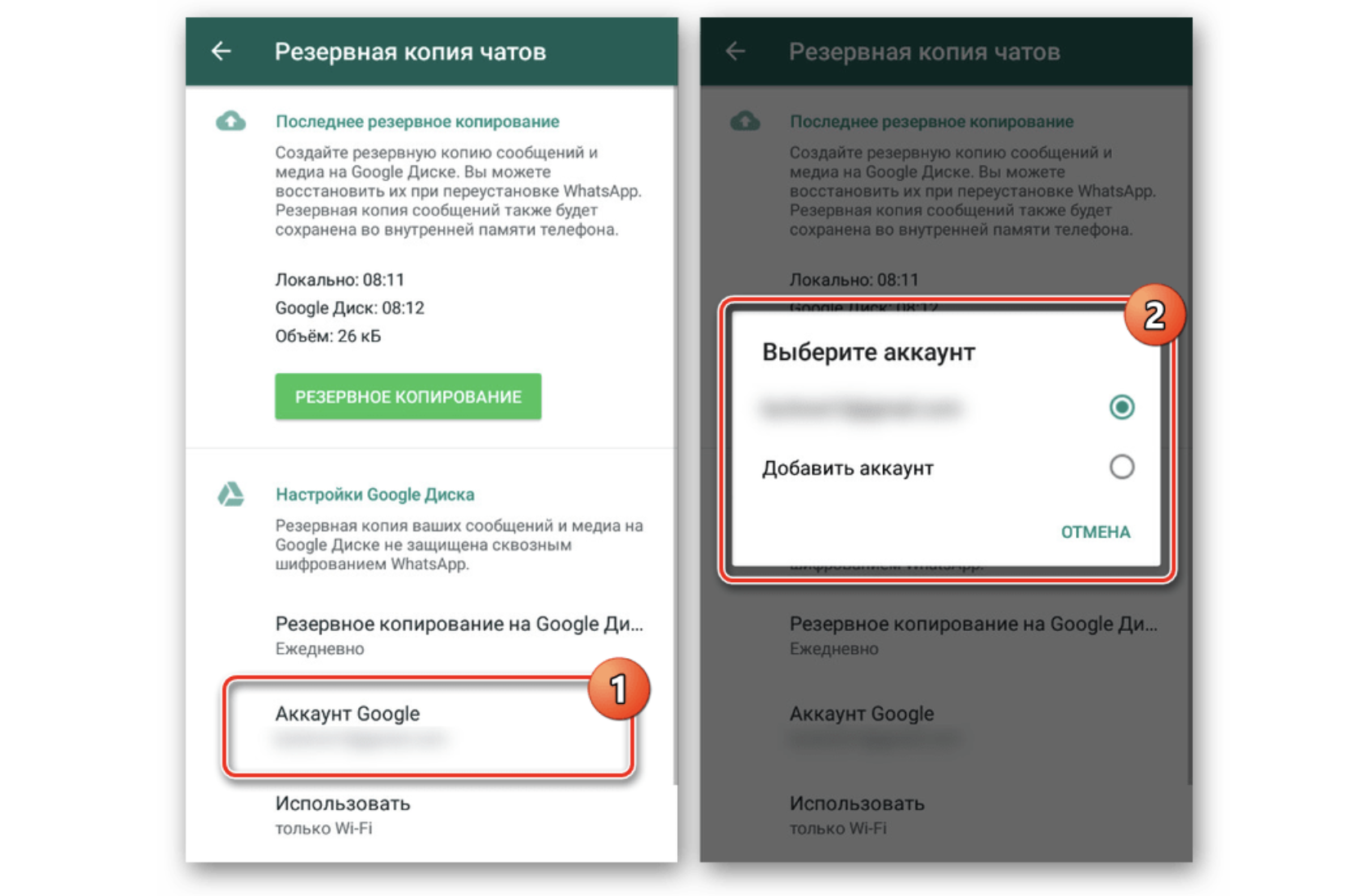


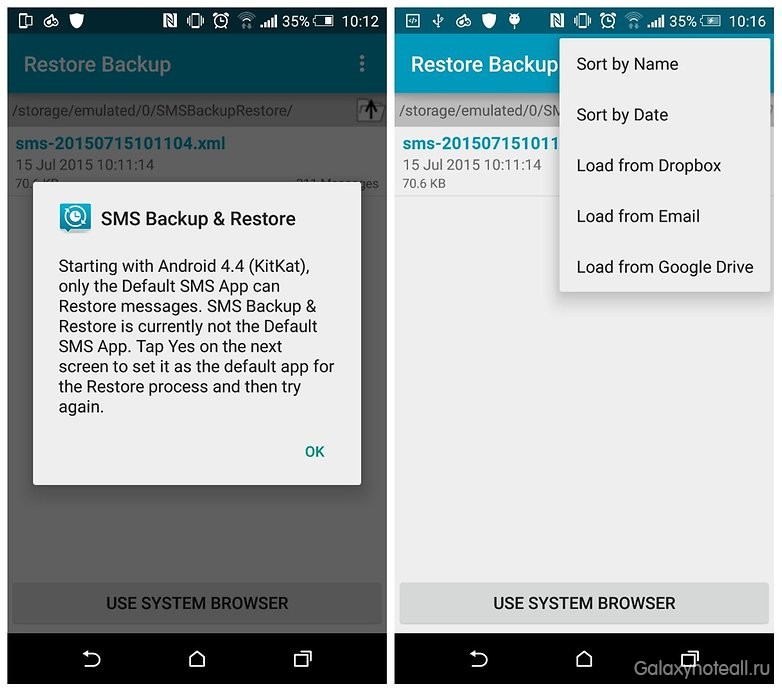
 Экспорт чатов позволит вам восстановить удаленные смс. Для этого вам необходимо будет попросить собеседника выполнить экспорт чатов. Чтобы экспортировать чаты, выполните следующие действия:
Экспорт чатов позволит вам восстановить удаленные смс. Для этого вам необходимо будет попросить собеседника выполнить экспорт чатов. Чтобы экспортировать чаты, выполните следующие действия: Данный софт восстанавливает удаленные сообщения, фотографии, аудио сообщения, контакты, документы за пару минут на Android. Программа способна справиться с восстановлением удаленных файлов без рута за считанные секунды.
Данный софт восстанавливает удаленные сообщения, фотографии, аудио сообщения, контакты, документы за пару минут на Android. Программа способна справиться с восстановлением удаленных файлов без рута за считанные секунды.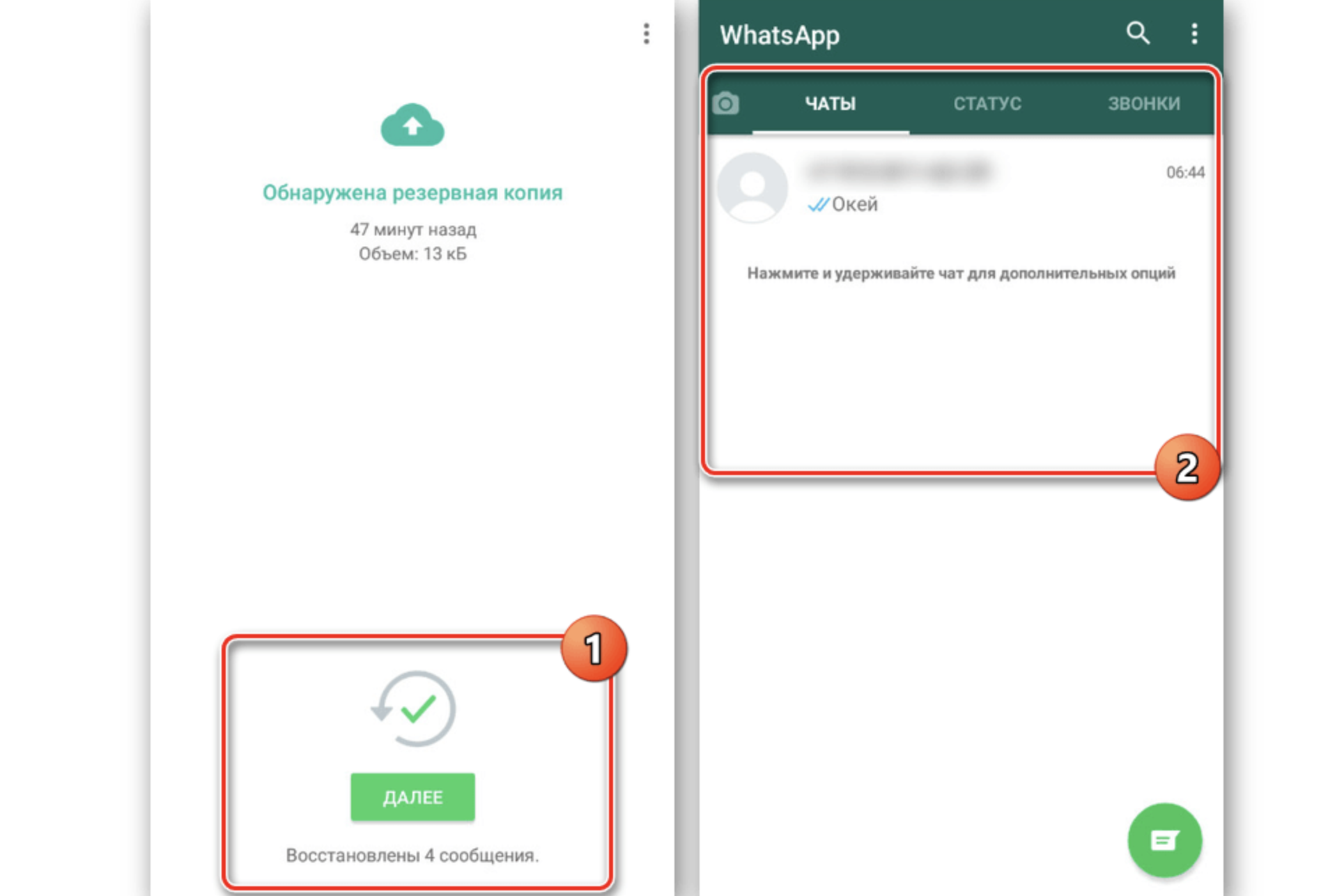 Выберите файл, который хотите восстановить, а затем нажмите кнопку «Восстановить». Потом ваши удаленные смс восстановлены на ваш компьютер.
Выберите файл, который хотите восстановить, а затем нажмите кнопку «Восстановить». Потом ваши удаленные смс восстановлены на ваш компьютер. д. Программа гарантирует безопасное восстановление данных на вашем устройстве. В данном софте доступно выборочное восстановление необходимых для вас файлов и сохранение их на компьютере.
д. Программа гарантирует безопасное восстановление данных на вашем устройстве. В данном софте доступно выборочное восстановление необходимых для вас файлов и сохранение их на компьютере.
 Как только ваше устройство Android будет рутировано, вы сможете восстановить его с помощью Disk Drill.
Как только ваше устройство Android будет рутировано, вы сможете восстановить его с помощью Disk Drill.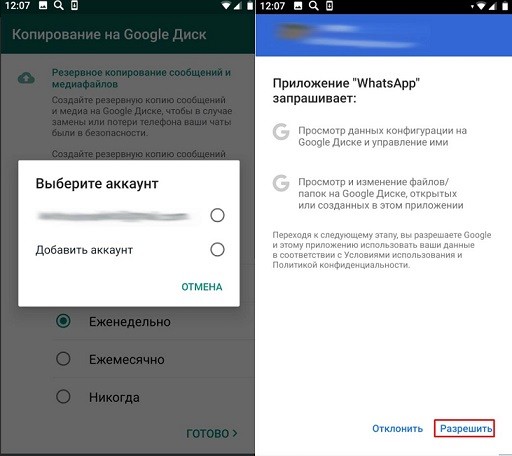 Вместо того, чтобы платить большие деньги за профессиональные услуги по восстановлению данных, Disk Drill позволяет обычным пользователям Android восстанавливать удаленные текстовые сообщения и другие данные из дома.
Вместо того, чтобы платить большие деньги за профессиональные услуги по восстановлению данных, Disk Drill позволяет обычным пользователям Android восстанавливать удаленные текстовые сообщения и другие данные из дома. д.
д. д.
д. На самом деле, вы можете случайно удалить важные текстовые сообщения и другие данные, даже не держа устройство в руках. В Интернете много отчаянных криков о помощи, опубликованных людьми, которые случайно стерли все текстовые сообщения со своего Android-устройства, оставив его в кармане.
На самом деле, вы можете случайно удалить важные текстовые сообщения и другие данные, даже не держа устройство в руках. В Интернете много отчаянных криков о помощи, опубликованных людьми, которые случайно стерли все текстовые сообщения со своего Android-устройства, оставив его в кармане.
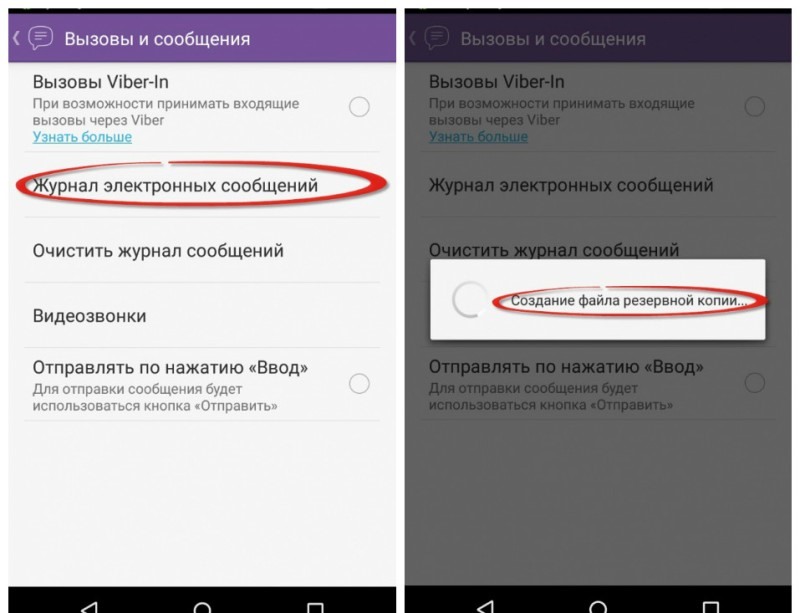




 На самом деле, очень вероятно, что они в полном порядке и все еще присутствуют на вашем устройстве. Чтобы получить к ним доступ, вам просто нужно исправить проблемы с приложением для обмена сообщениями Android, и мы знаем несколько эффективных способов, которые вы должны попробовать.
На самом деле, очень вероятно, что они в полном порядке и все еще присутствуют на вашем устройстве. Чтобы получить к ним доступ, вам просто нужно исправить проблемы с приложением для обмена сообщениями Android, и мы знаем несколько эффективных способов, которые вы должны попробовать.
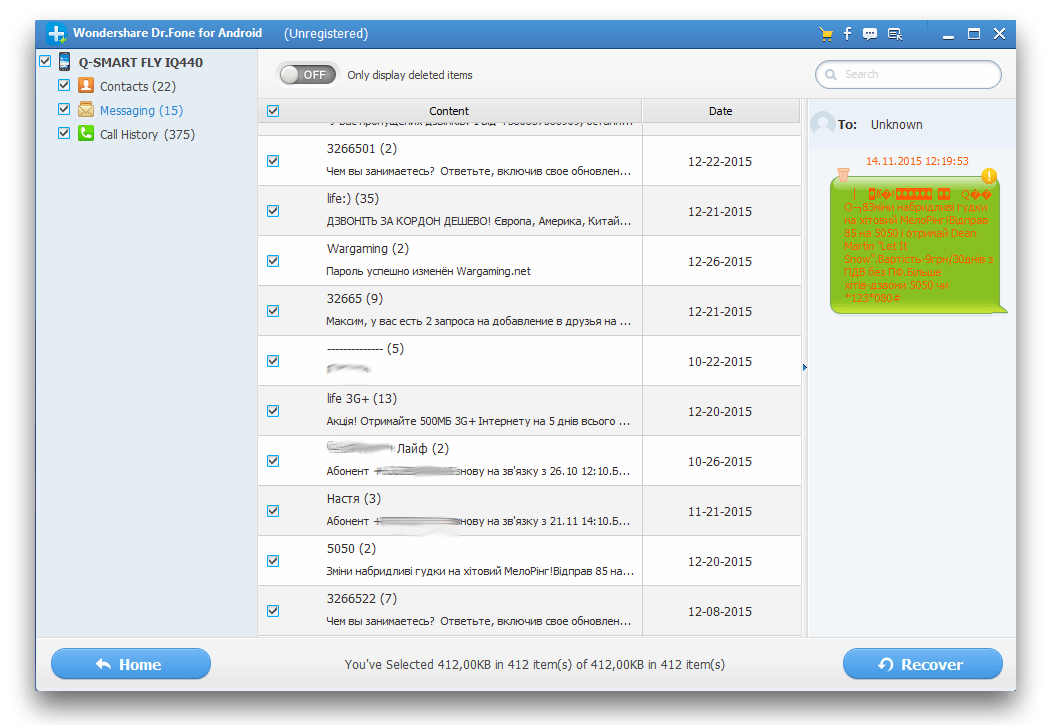 Опция Очистить кеш удаляет только временные данные.
Опция Очистить кеш удаляет только временные данные. Если вы установили стороннее приложение для обмена сообщениями, и теперь приложение для обмена сообщениями по умолчанию не работает должным образом, скорее всего, виновником является новое приложение. Чтобы удалить его:
Если вы установили стороннее приложение для обмена сообщениями, и теперь приложение для обмена сообщениями по умолчанию не работает должным образом, скорее всего, виновником является новое приложение. Чтобы удалить его:
 Если вы настаиваете на использовании стороннего приложения для обмена сообщениями, потому что вам не нравится приложение по умолчанию, обязательно выберите приложение с большим количеством 5-звездочных отзывов, в идеале от авторитетного разработчика.
Если вы настаиваете на использовании стороннего приложения для обмена сообщениями, потому что вам не нравится приложение по умолчанию, обязательно выберите приложение с большим количеством 5-звездочных отзывов, в идеале от авторитетного разработчика. Если возможно, отключите его и не используйте, пока не будете готовы восстановить свои данные. Это предотвратит перезапись данных, которые вы хотите восстановить, операционной системой Android или каким-либо приложением, работающим в фоновом режиме.
Если возможно, отключите его и не используйте, пока не будете готовы восстановить свои данные. Это предотвратит перезапись данных, которые вы хотите восстановить, операционной системой Android или каким-либо приложением, работающим в фоновом режиме.


 Оказывал техническую поддержку по настольным компьютерам и ноутбукам на Win-XP и Macintosh для около 2000 сотрудников.
Оказывал техническую поддержку по настольным компьютерам и ноутбукам на Win-XP и Macintosh для около 2000 сотрудников. Coolmuster Android SMS + Восстановление контактов
Coolmuster Android SMS + Восстановление контактов Это лучшее приложение для восстановления удаленных текстовых сообщений на Android. Вот некоторые ключевые особенности Coolmuster Android SMS + Contacts Recovery:
Это лучшее приложение для восстановления удаленных текстовых сообщений на Android. Вот некоторые ключевые особенности Coolmuster Android SMS + Contacts Recovery: После загрузки запустите установочный файл и следуйте инструкциям, чтобы установить его на свой компьютер. Затем щелкните модуль «SMS + Contacts Recovery», чтобы получить доступ к Coolmuster Android SMS + Contacts Recovery и управлять данными Android с его помощью.
После загрузки запустите установочный файл и следуйте инструкциям, чтобы установить его на свой компьютер. Затем щелкните модуль «SMS + Contacts Recovery», чтобы получить доступ к Coolmuster Android SMS + Contacts Recovery и управлять данными Android с его помощью. Выберите сообщения, которые вы хотите восстановить, а затем нажмите кнопку «Восстановить».
Выберите сообщения, которые вы хотите восстановить, а затем нажмите кнопку «Восстановить».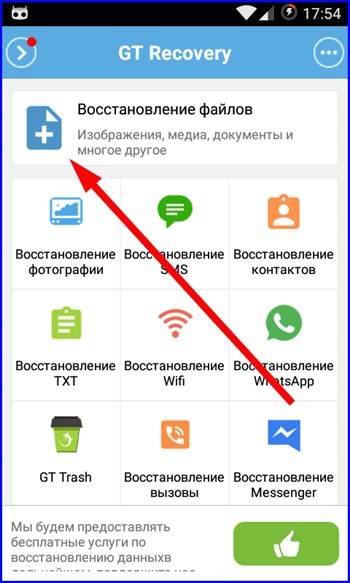
 Ltd. Оно предназначено, чтобы помочь пользователям восстановить потерянные или удаленные данные с различных устройств, таких как телефоны Android, карты памяти и USB. диски.
Ltd. Оно предназначено, чтобы помочь пользователям восстановить потерянные или удаленные данные с различных устройств, таких как телефоны Android, карты памяти и USB. диски.
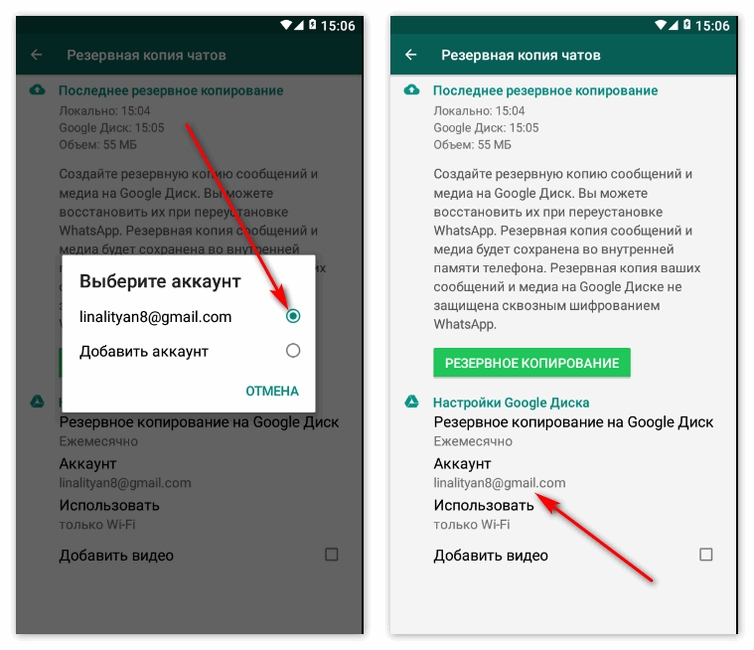


 Оно позволяет пользователям восстанавливать потерянные или удаленные данные со своих устройств Android, передавать данные между устройствами, а также управлять и оптимизировать производительность устройства.
Оно позволяет пользователям восстанавливать потерянные или удаленные данные со своих устройств Android, передавать данные между устройствами, а также управлять и оптимизировать производительность устройства.
 9Как восстановить удаленные текстовые сообщения на Android (7 эффективных способов) 52
9Как восстановить удаленные текстовые сообщения на Android (7 эффективных способов) 52

 Найдите ваш телефон, кликните на него и вновь нажмите «Далее».
Найдите ваш телефон, кликните на него и вновь нажмите «Далее».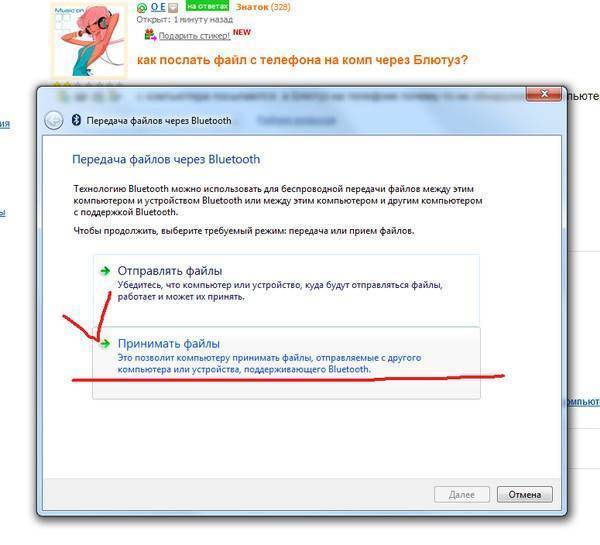
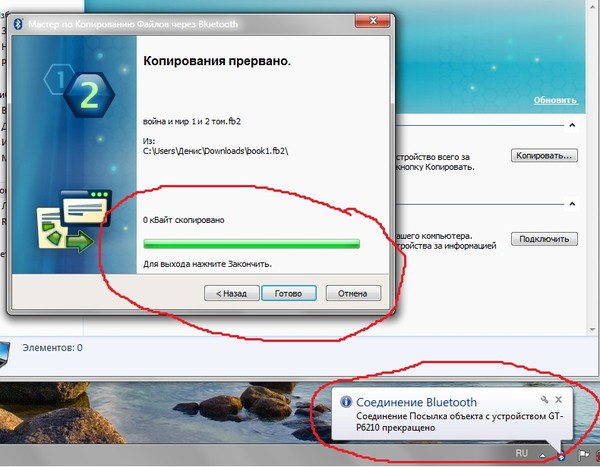
 Для этого откройте скрытые значки в нижней части экрана с правой стороны как показано на прикрепленном картинке и выберите иконку настроек bluetooth.
Для этого откройте скрытые значки в нижней части экрана с правой стороны как показано на прикрепленном картинке и выберите иконку настроек bluetooth.
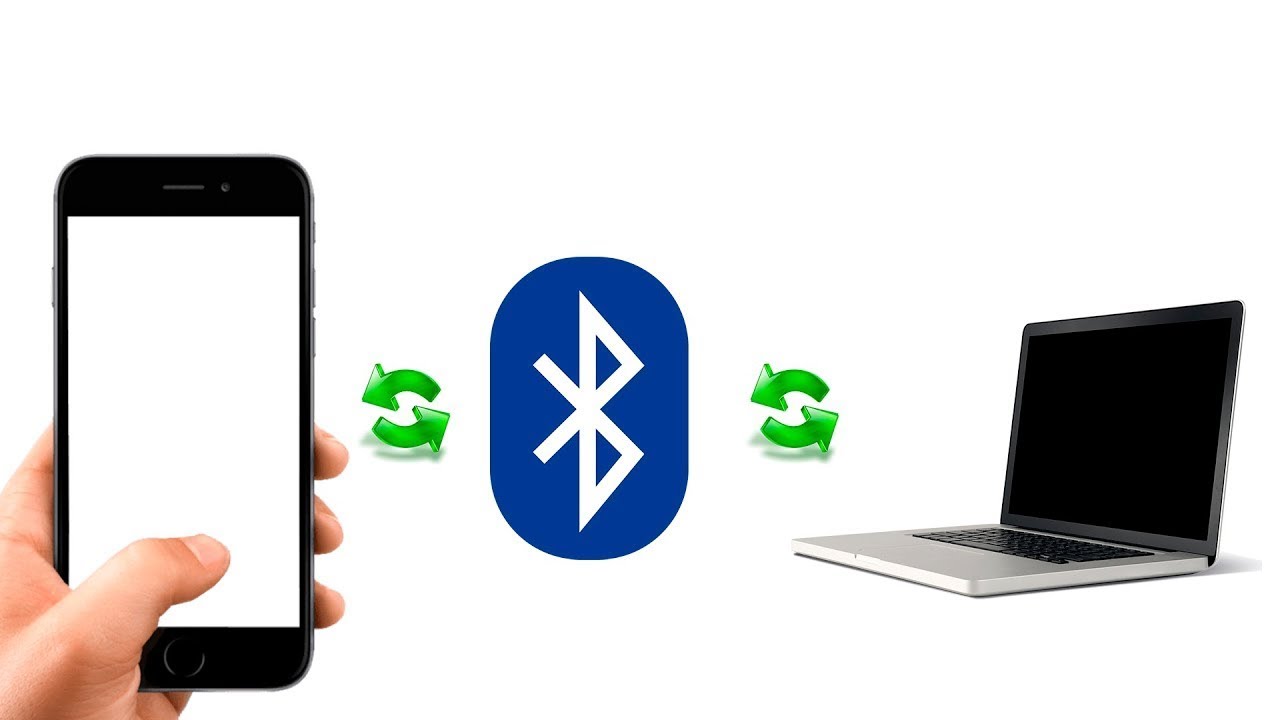 41
мин.
41
мин.


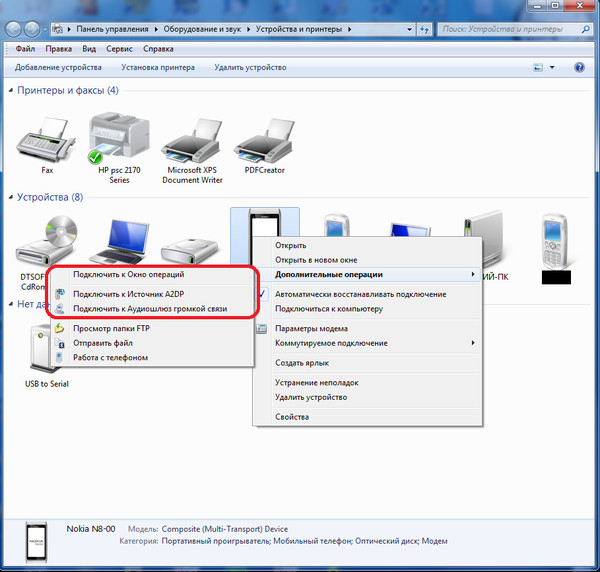
 Используйте приложение Microsoft Photos для импорта фотографий с iPhone на ПК
Используйте приложение Microsoft Photos для импорта фотографий с iPhone на ПК

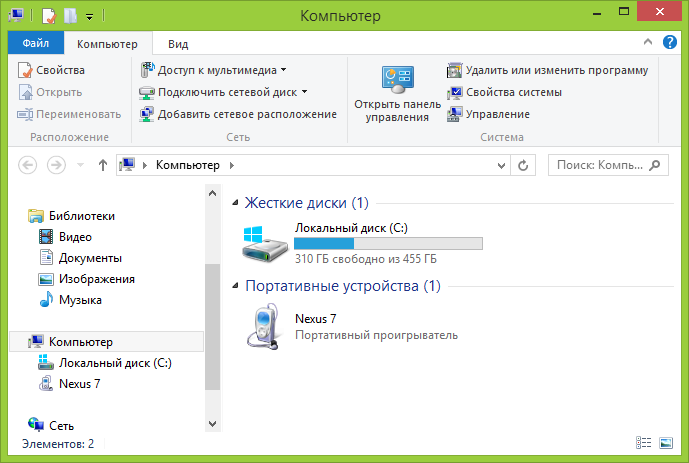
 Если это синий или любой другой цвет, функция активна.
Если это синий или любой другой цвет, функция активна.



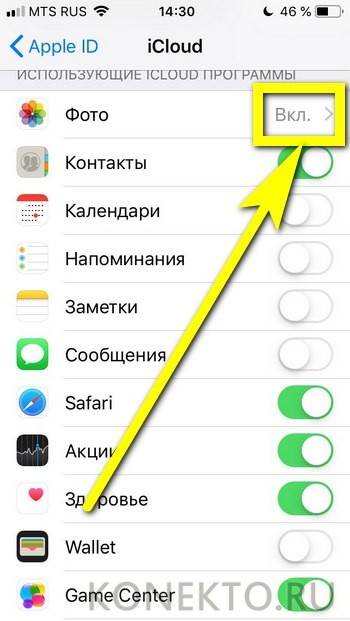
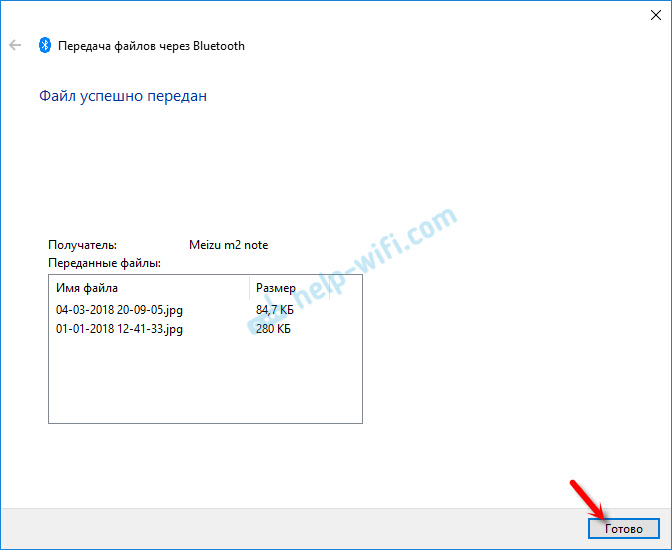 Коснитесь Bluetooth .
Коснитесь Bluetooth .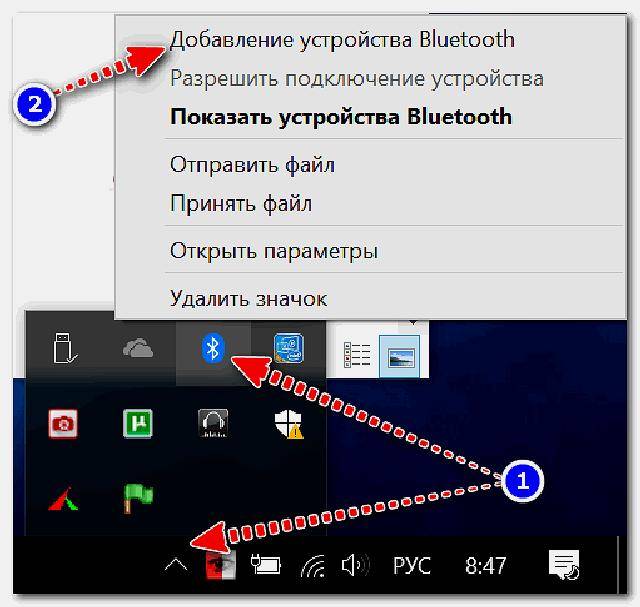 Ниже приведены пошаговые инструкции по обмену файлами через Bluetooth:
Ниже приведены пошаговые инструкции по обмену файлами через Bluetooth: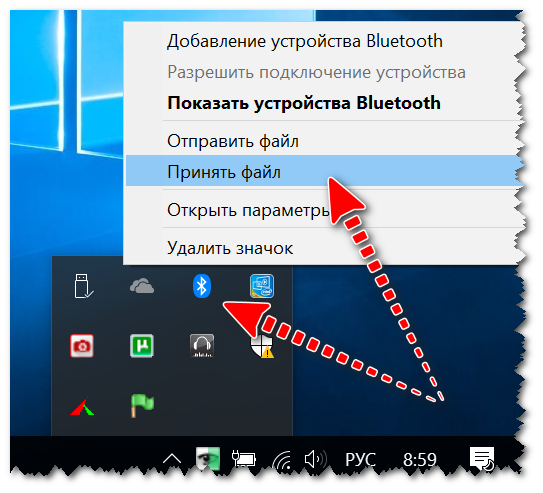


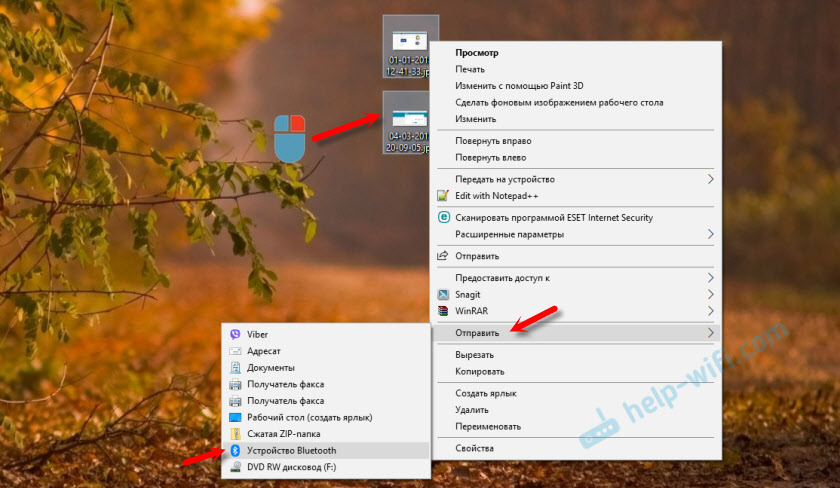


 Нажмите на опцию Имя хоста частного DNS-провайдера. Теперь вы можете выбрать любой из этих вариантов DNS для получения защиты от рекламы определенного типа: dns.adguard.com.
Нажмите на опцию Имя хоста частного DNS-провайдера. Теперь вы можете выбрать любой из этих вариантов DNS для получения защиты от рекламы определенного типа: dns.adguard.com. Все это негативным образом сказывается на опыте эксплуатации. Отключить рекламу на телефоне Google Pixel можно как автоматически, так и в ручном режиме. Оба варианта стоит принять во внимание для сокращения баннеров или полного избавления от них.
Все это негативным образом сказывается на опыте эксплуатации. Отключить рекламу на телефоне Google Pixel можно как автоматически, так и в ручном режиме. Оба варианта стоит принять во внимание для сокращения баннеров или полного избавления от них. Здесь на выбор предлагается пара проверенных вариантов.
Здесь на выбор предлагается пара проверенных вариантов.
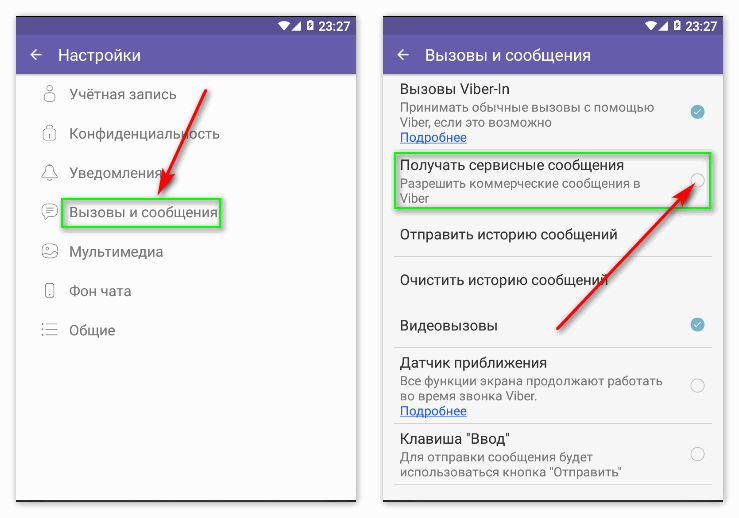 Особенно это касается тех случаев, когда владелец Google Pixel устанавливает приложения не через Google Play, а при помощи APK-файлов, скачанных из интернета.
Особенно это касается тех случаев, когда владелец Google Pixel устанавливает приложения не через Google Play, а при помощи APK-файлов, скачанных из интернета.
 Так разработчики зарабатывают на своем продукте. Пользователь может отключить рекламу путем оформления подписки или при помощи утилиты Lucky Patcher. По понятным причинам ее нельзя найти в Google Play. Но вы можете скачать APK-файл с практически любого сайта в интернете.
Так разработчики зарабатывают на своем продукте. Пользователь может отключить рекламу путем оформления подписки или при помощи утилиты Lucky Patcher. По понятным причинам ее нельзя найти в Google Play. Но вы можете скачать APK-файл с практически любого сайта в интернете.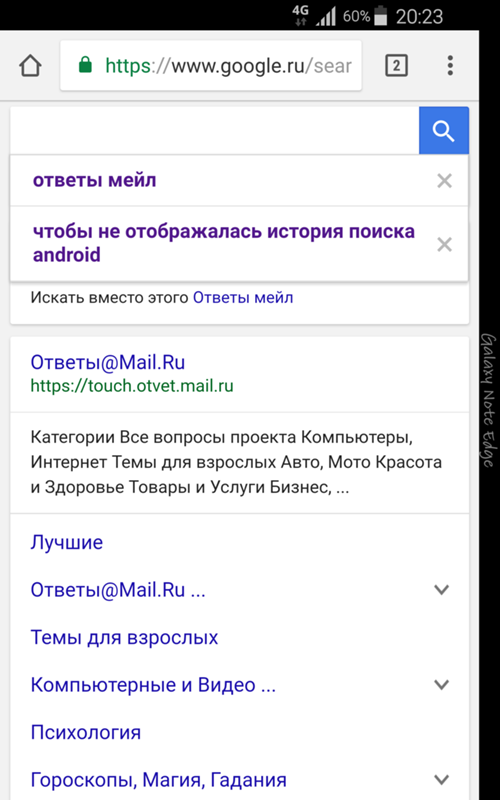 3
3 Хотя Google четко помечает рекламу как таковую, вы можете случайно щелкнуть объявление, не обратив на него должного внимания.
Хотя Google четко помечает рекламу как таковую, вы можете случайно щелкнуть объявление, не обратив на него должного внимания. В настоящее время он состоит из более чем 2 миллионов веб-сайтов. Поэтому, если вы видите баннер или другую персонализированную рекламу на определенной веб-странице, скорее всего, она использует службы Google.
В настоящее время он состоит из более чем 2 миллионов веб-сайтов. Поэтому, если вы видите баннер или другую персонализированную рекламу на определенной веб-странице, скорее всего, она использует службы Google.
 Действительно, реклама может отвлекать пользователей от их основных задач, вызывая разочарование и отвлекая наше внимание от того, чем мы занимаемся. Отвлекающее всплывающее окно, занимающее весь экран, или громкая видеореклама, которая начинает воспроизводиться из ниоткуда, могут испортить ваш просмотр в Интернете, не принеся реальной пользы.
Действительно, реклама может отвлекать пользователей от их основных задач, вызывая разочарование и отвлекая наше внимание от того, чем мы занимаемся. Отвлекающее всплывающее окно, занимающее весь экран, или громкая видеореклама, которая начинает воспроизводиться из ниоткуда, могут испортить ваш просмотр в Интернете, не принеся реальной пользы. Итак, если вы беспокоитесь о своей конфиденциальности в Интернете, блокировка рекламы Google — один из основных способов защитить себя.
Итак, если вы беспокоитесь о своей конфиденциальности в Интернете, блокировка рекламы Google — один из основных способов защитить себя.
 Например, вот результат теста, проведенного Request Metrics на ESPN, NY Times, CNN, Fox News и The Wall Street Journal.
Например, вот результат теста, проведенного Request Metrics на ESPN, NY Times, CNN, Fox News и The Wall Street Journal.

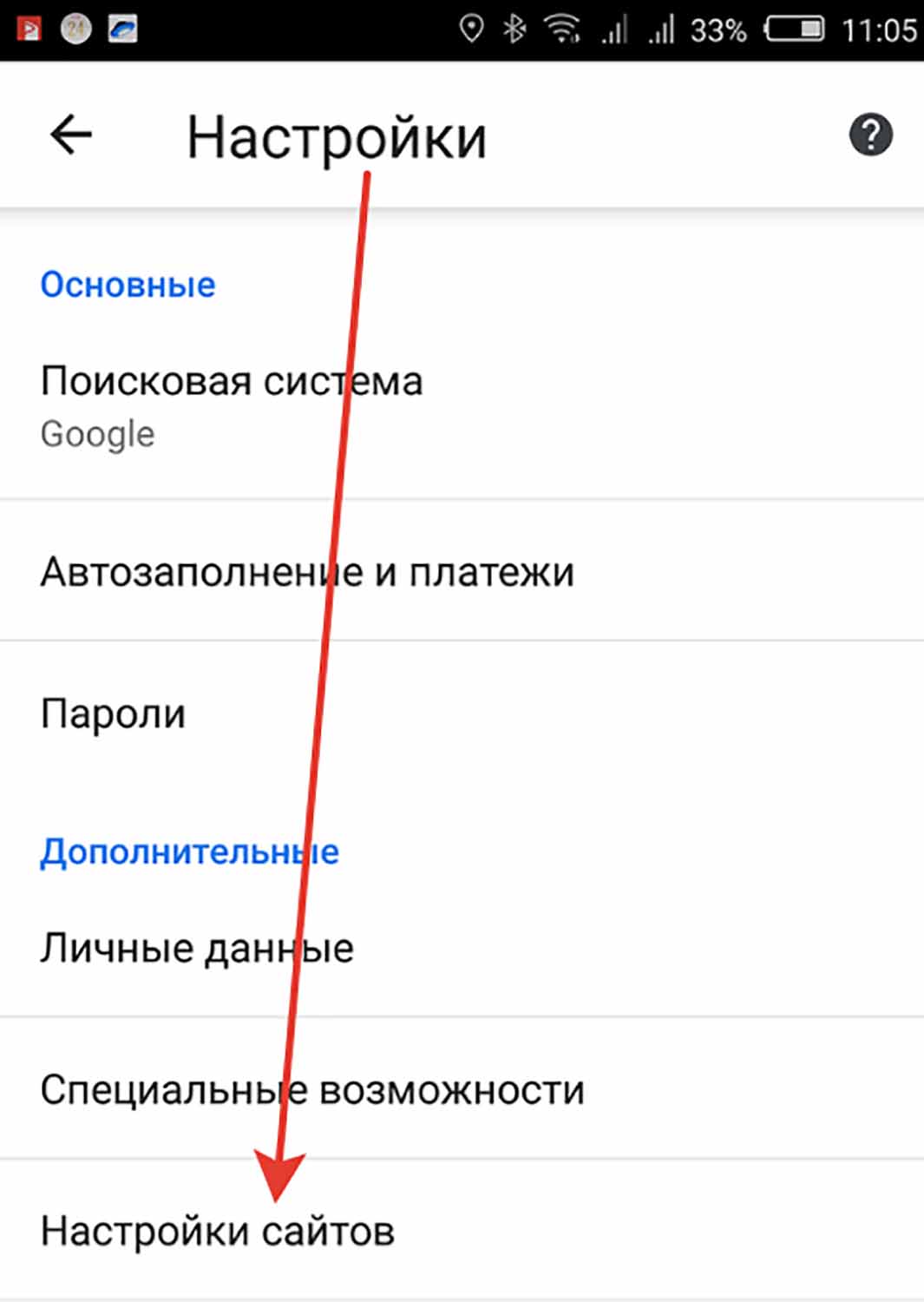 Но на самом деле такие инструменты могут оказаться вредоносными программами, собирающими ваши данные и распространяющими вирусы.
Но на самом деле такие инструменты могут оказаться вредоносными программами, собирающими ваши данные и распространяющими вирусы. Кроме того, он обеспечивает сквозное шифрование вашего трафика и придерживается прозрачной политики No Logs . Вот как настроить расширение браузера VeePN за несколько простых шагов.
Кроме того, он обеспечивает сквозное шифрование вашего трафика и придерживается прозрачной политики No Logs . Вот как настроить расширение браузера VeePN за несколько простых шагов. Он покрывает весь ваш интернет-трафик надежным шифрованием, предлагает более широкий выбор удаленных серверов и предоставляет несколько мощных функций безопасности. В частности, NetGuard от VeePN не только заблокирует нежелательную рекламу, но и защитит вас от сторонних трекеров, вредоносных программ, вирусов, фишинговых ссылок и подозрительных веб-сайтов. Для получения более подробной информации ознакомьтесь с детальным сравнением приложения VeePN и расширения для браузера.
Он покрывает весь ваш интернет-трафик надежным шифрованием, предлагает более широкий выбор удаленных серверов и предоставляет несколько мощных функций безопасности. В частности, NetGuard от VeePN не только заблокирует нежелательную рекламу, но и защитит вас от сторонних трекеров, вредоносных программ, вирусов, фишинговых ссылок и подозрительных веб-сайтов. Для получения более подробной информации ознакомьтесь с детальным сравнением приложения VeePN и расширения для браузера.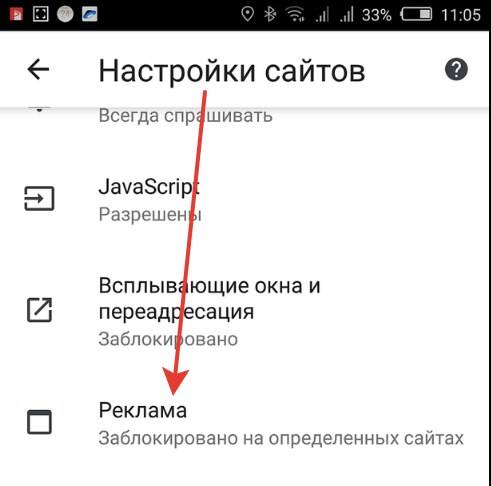




 Всплывающие окна будут загромождать экран и сбивать пользователя с толку, заставляя его нажимать то, что он не должен.
Всплывающие окна будут загромождать экран и сбивать пользователя с толку, заставляя его нажимать то, что он не должен. Лучший способ остановить всплывающую рекламу — полностью заблокировать ее.
Лучший способ остановить всплывающую рекламу — полностью заблокировать ее.
 Обычно это симптом приложения, которое, возможно, обманом заставило вас предоставить ему больше разрешений, чем должно быть. Например, если вы должны были загрузить приложение-калькулятор, и оно начало запрашивать доступ к вашей телефонной книге или контактам, обычно это признак того, что приложению нельзя доверять.
Обычно это симптом приложения, которое, возможно, обманом заставило вас предоставить ему больше разрешений, чем должно быть. Например, если вы должны были загрузить приложение-калькулятор, и оно начало запрашивать доступ к вашей телефонной книге или контактам, обычно это признак того, что приложению нельзя доверять. Например, если вы должны были загрузить приложение-калькулятор, и оно начало запрашивать доступ к вашей телефонной книге или контактам, обычно это признак того, что приложению нельзя доверять.
Например, если вы должны были загрузить приложение-калькулятор, и оно начало запрашивать доступ к вашей телефонной книге или контактам, обычно это признак того, что приложению нельзя доверять.

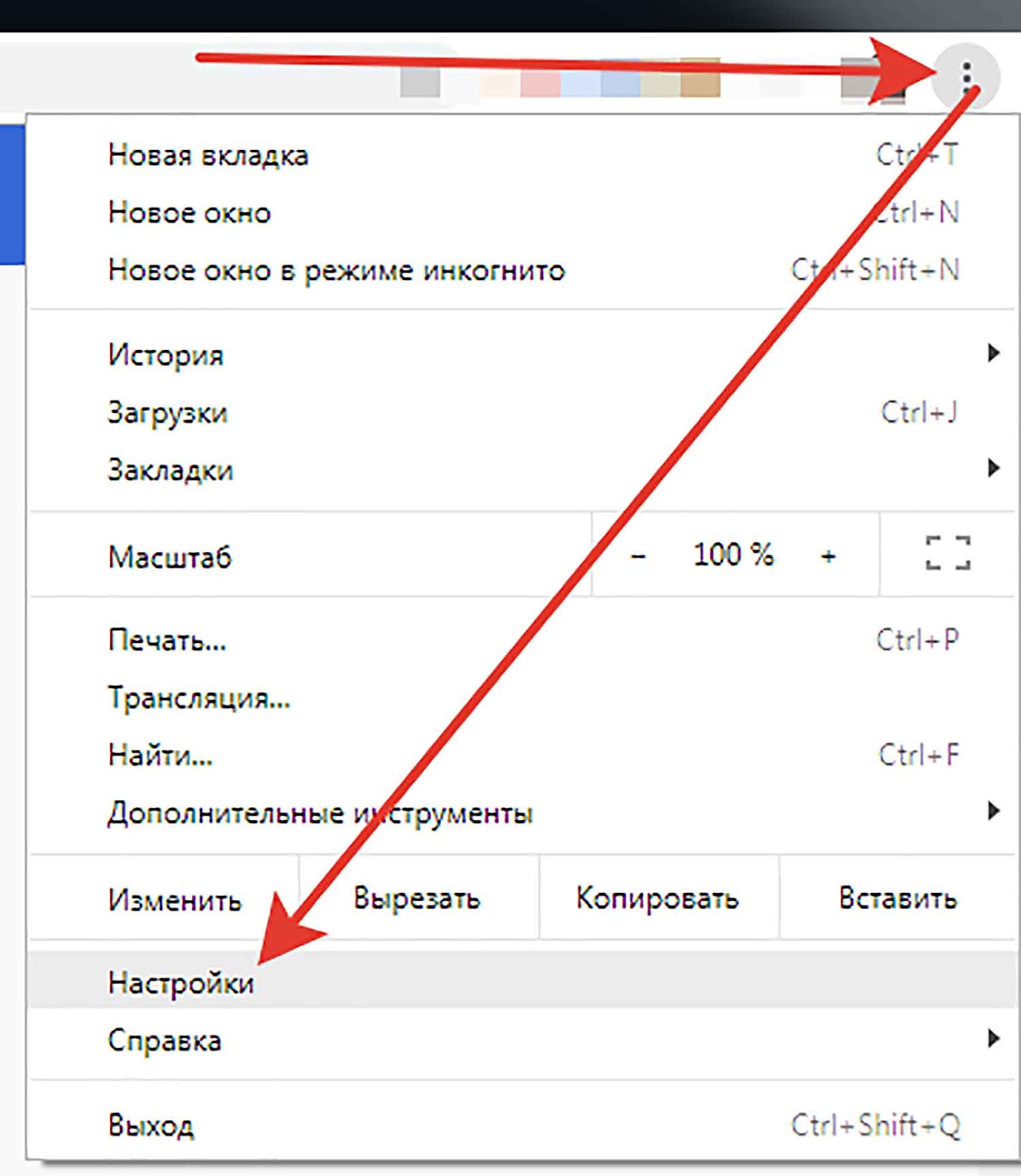

 Также в меню можно посмотреть качество приема сигнала.
Также в меню можно посмотреть качество приема сигнала.
 Сама процедура настройки не очень сложная, сложнее подключение. Вот инструкция, как подключить цифровую приставку к ТВ старого образца. Затем останется самое малое.
Сама процедура настройки не очень сложная, сложнее подключение. Вот инструкция, как подключить цифровую приставку к ТВ старого образца. Затем останется самое малое. Ничего сложного в этом нет, единственная трудность заключается в огромном разнообразии приставок, способов подключения и регионов. К сожалению, нельзя указать данные, применимые для всех. Нужно оперировать динамическими данными. Где их искать, мы описали ранее, надеемся, все пройдет гладко.
Ничего сложного в этом нет, единственная трудность заключается в огромном разнообразии приставок, способов подключения и регионов. К сожалению, нельзя указать данные, применимые для всех. Нужно оперировать динамическими данными. Где их искать, мы описали ранее, надеемся, все пройдет гладко. Нажимаем на пульте на клавишу Menu или Home.
Нажимаем на пульте на клавишу Menu или Home. 5 / 5. Голосов: 15
5 / 5. Голосов: 15 Здесь можно выставить и автоматическую настройку каналов, но так как известна частота трансляции первого и второго мультиплекса, то сразу переходим в опцию » Настройка в ручную «;
Здесь можно выставить и автоматическую настройку каналов, но так как известна частота трансляции первого и второго мультиплекса, то сразу переходим в опцию » Настройка в ручную «; При вводе новых значений не бойтесь, что исчезнет первичная настройка, этого не произойдет для разных частот.
При вводе новых значений не бойтесь, что исчезнет первичная настройка, этого не произойдет для разных частот. Телевизор распознает антенну, как только распознает ее. После того, как вы выбрали «Антенна», «Кабель» или «Оба», выберите предпочитаемый источник и нажмите «ОК».
Телевизор распознает антенну, как только распознает ее. После того, как вы выбрали «Антенна», «Кабель» или «Оба», выберите предпочитаемый источник и нажмите «ОК».
 Далее необходимо подключить антенну к источнику питания телевизора.
Далее необходимо подключить антенну к источнику питания телевизора.


 com представлен широкий выбор антенн, которые помогут вам принимать каналы с вашего кабельного, спутникового или потокового устройства, такого как Netflix, Hulu и Amazon Prime. Вы можете купить антенну, которая поможет вам принимать каналы с вашего кабельного, спутникового или потокового устройства.
com представлен широкий выбор антенн, которые помогут вам принимать каналы с вашего кабельного, спутникового или потокового устройства, такого как Netflix, Hulu и Amazon Prime. Вы можете купить антенну, которая поможет вам принимать каналы с вашего кабельного, спутникового или потокового устройства. Однако другим, возможно, придется приобрести пакет каналов, который включает все каналы, которые они хотят видеть на своих смарт-телевизорах. То, как вы получаете бесплатные каналы на своем смарт-телевизоре, очень зависит от того, что вы ищете, поэтому это действительно зависит от того, что вы ищете.
Однако другим, возможно, придется приобрести пакет каналов, который включает все каналы, которые они хотят видеть на своих смарт-телевизорах. То, как вы получаете бесплатные каналы на своем смарт-телевизоре, очень зависит от того, что вы ищете, поэтому это действительно зависит от того, что вы ищете.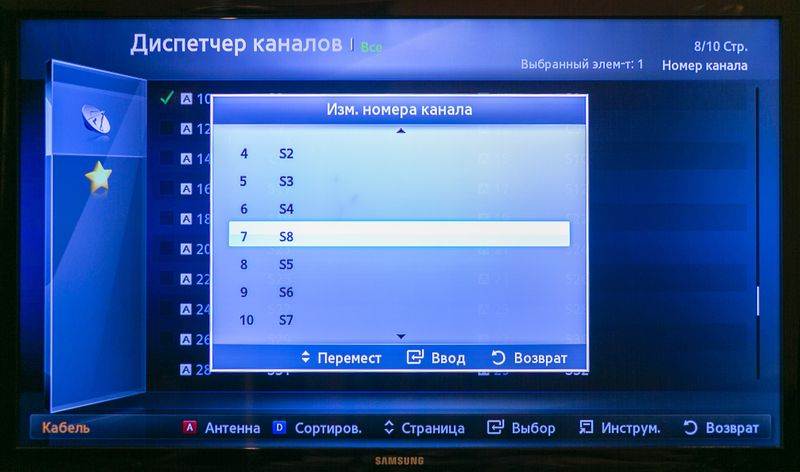 Когда вы покупаете по ссылкам в моем блоге, я могу заработать партнерскую комиссию. Как партнер Amazon, я зарабатываю на соответствующих покупках.
Когда вы покупаете по ссылкам в моем блоге, я могу заработать партнерскую комиссию. Как партнер Amazon, я зарабатываю на соответствующих покупках.  Измените источник вашего телевизора на Air.
Измените источник вашего телевизора на Air.  Для этого используйте кнопку источника и выберите в меню вход «Воздух».
Для этого используйте кнопку источника и выберите в меню вход «Воздух».
 Ваша телевизионная антенна не будет работать, если есть препятствия, закрывающие ее диапазон.
Ваша телевизионная антенна не будет работать, если есть препятствия, закрывающие ее диапазон.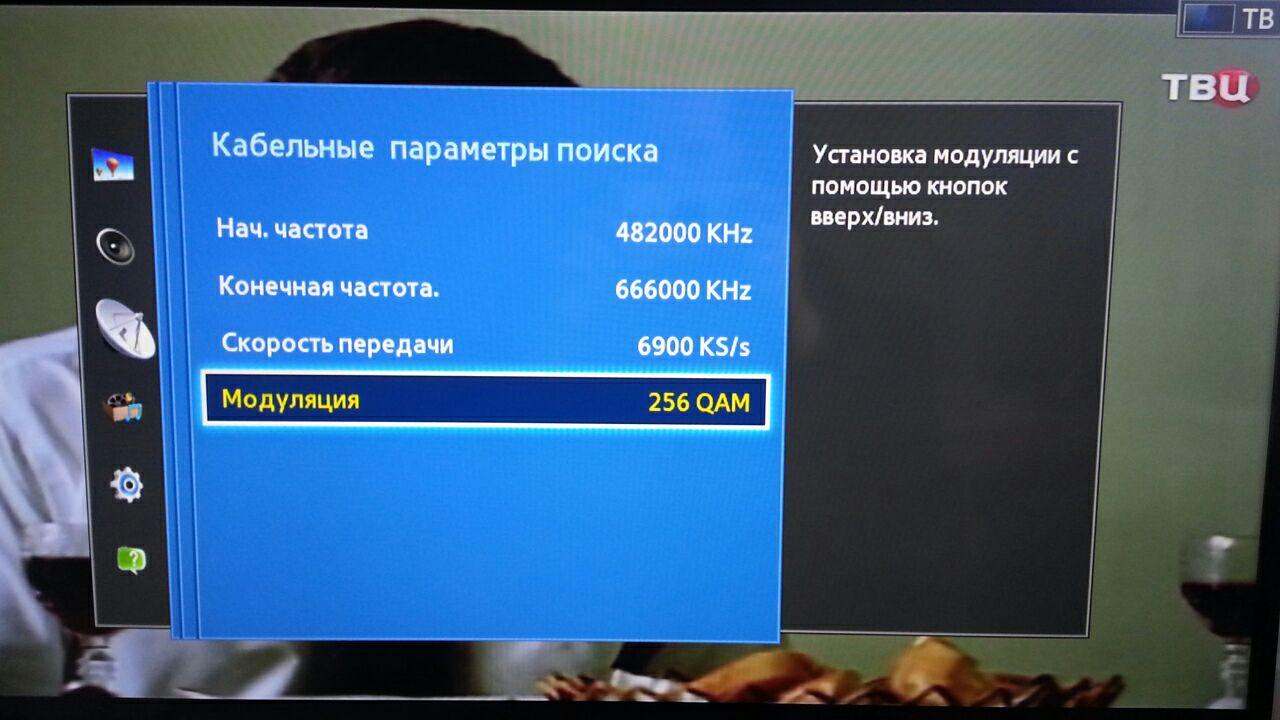


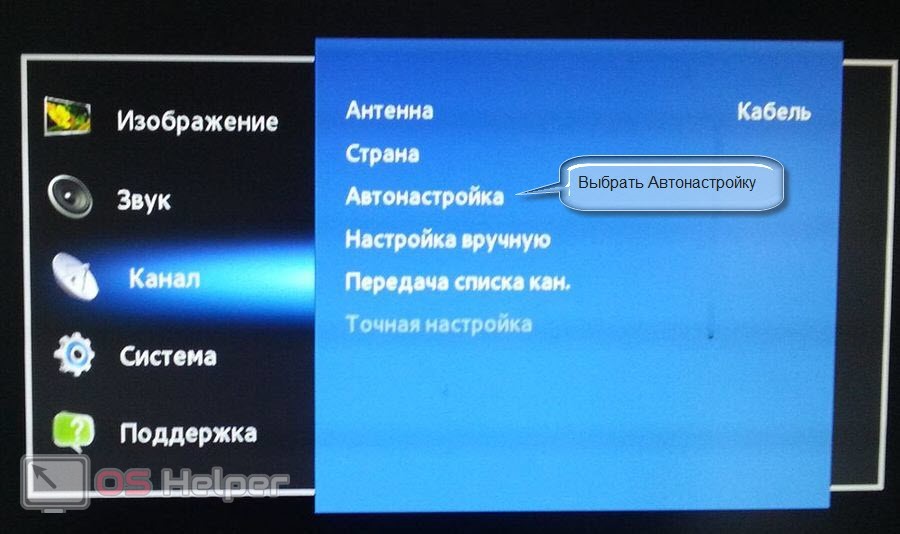 Даже комнатные антенны могут охватывать территорию до 50 миль.
Даже комнатные антенны могут охватывать территорию до 50 миль.
 Также вы можете их увидеть в разделах Фото и Лента в мобильных приложениях и в разделах Фото и Последние файлы на странице сервиса. Внимание. В разделе Фото файлы не хранятся, а только отображаются.
Также вы можете их увидеть в разделах Фото и Лента в мобильных приложениях и в разделах Фото и Последние файлы на странице сервиса. Внимание. В разделе Фото файлы не хранятся, а только отображаются.


 При этом отобразится скрытая вкладка «Поиск» вверху.
При этом отобразится скрытая вкладка «Поиск» вверху.
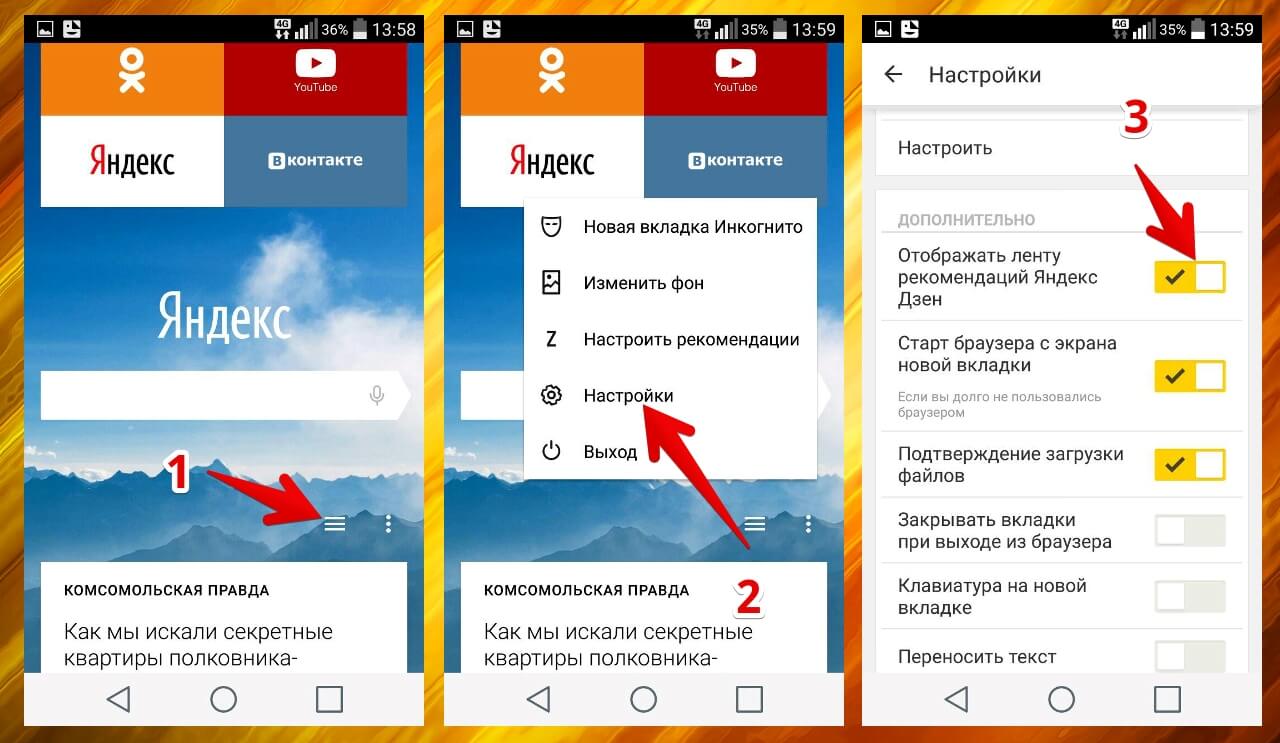
 Для этого нажмите значок и введите часть имени в строку поиска. Приложение будет искать во всех папках Диска.
Для этого нажмите значок и введите часть имени в строку поиска. Приложение будет искать во всех папках Диска. На этой странице вы можете просмотреть все созданные вами ранее альбомы, статистику просмотренных фото, последние добавленные фото.
На этой странице вы можете просмотреть все созданные вами ранее альбомы, статистику просмотренных фото, последние добавленные фото.
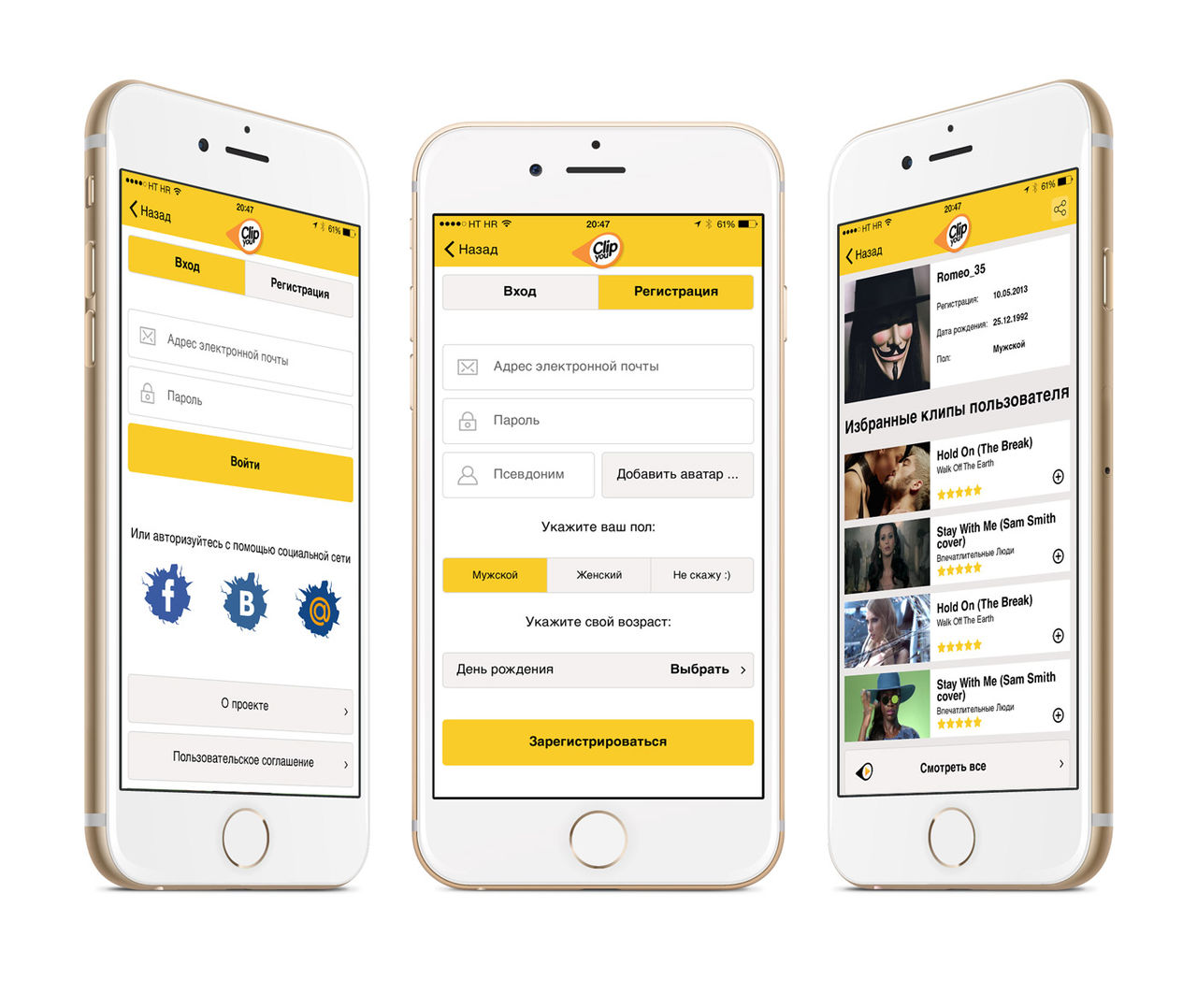
 При этом отобразится скрытая вкладка «Поиск» вверху.
При этом отобразится скрытая вкладка «Поиск» вверху. Картинок, в котором отказались от просмотра изображения на отдельной странице. Врезку предпросмотра, которая стала «раздвигать» картиночную выдачу, мы внутри команды назвали «распашонкой».
Картинок, в котором отказались от просмотра изображения на отдельной странице. Врезку предпросмотра, которая стала «раздвигать» картиночную выдачу, мы внутри команды назвали «распашонкой».
 При этом предполагалось, что при включении фильтра «Обои», кнопка, клик по которой открывает изображение в самом большом размере, ведёт на картинку с разрешением экрана пользователя или картинки покрупнее, но с тем же соотношением сторон.
При этом предполагалось, что при включении фильтра «Обои», кнопка, клик по которой открывает изображение в самом большом размере, ведёт на картинку с разрешением экрана пользователя или картинки покрупнее, но с тем же соотношением сторон. Мы решили использовать для этого псевдоссылки, по клику на которые появляются списки из других разрешений и сайтов.
Мы решили использовать для этого псевдоссылки, по клику на которые появляются списки из других разрешений и сайтов.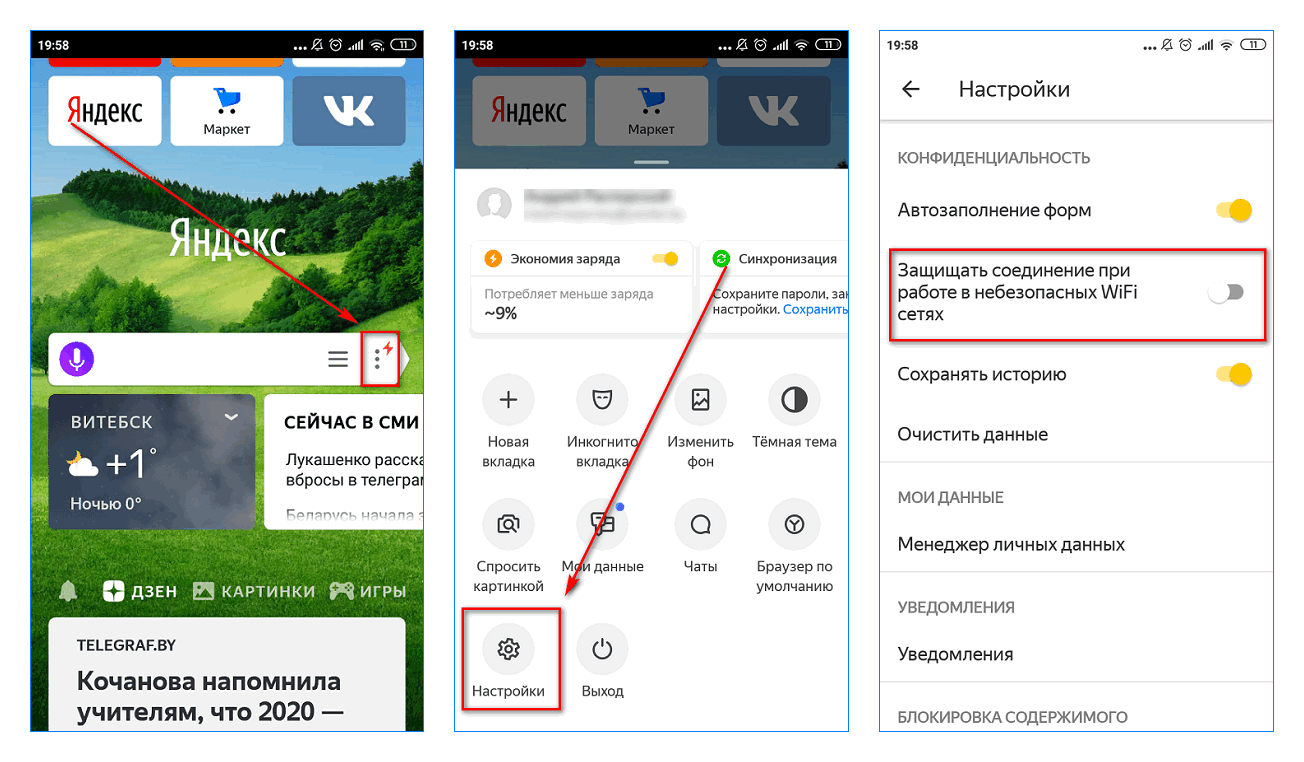 Место во врезке освободилось и для просмотра вертикальных картинок.
Место во врезке освободилось и для просмотра вертикальных картинок. Для решения этой проблемы мы решили использовать значительно более заметный контрол для перехода на URL самой большой картинки.
Для решения этой проблемы мы решили использовать значительно более заметный контрол для перехода на URL самой большой картинки.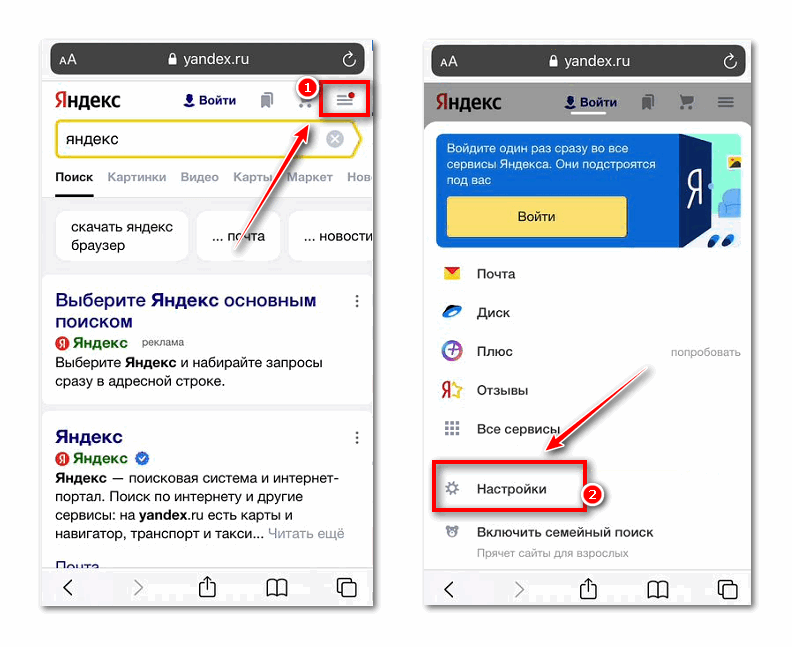 7+
7+
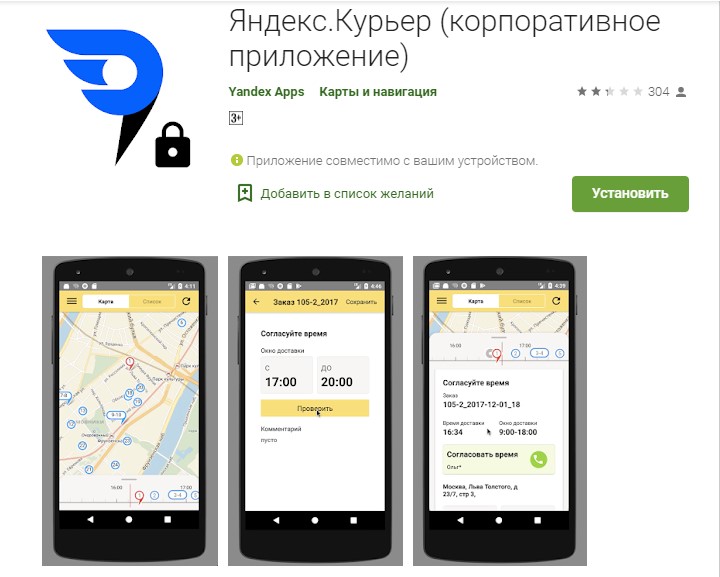 0.4.tar.gz
0.4.tar.gz Кроме того, это одна из забавных технологий, основанных на искусственном интеллекте, которая может оказаться очень полезной в будущем.
Кроме того, это одна из забавных технологий, основанных на искусственном интеллекте, которая может оказаться очень полезной в будущем.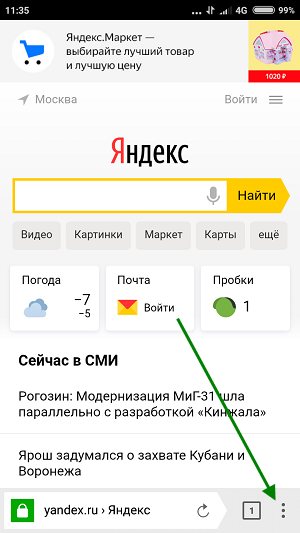

 После этого щелкните значок Camera и выберите способ загрузки изображения в Bing.
После этого щелкните значок Camera и выберите способ загрузки изображения в Bing.


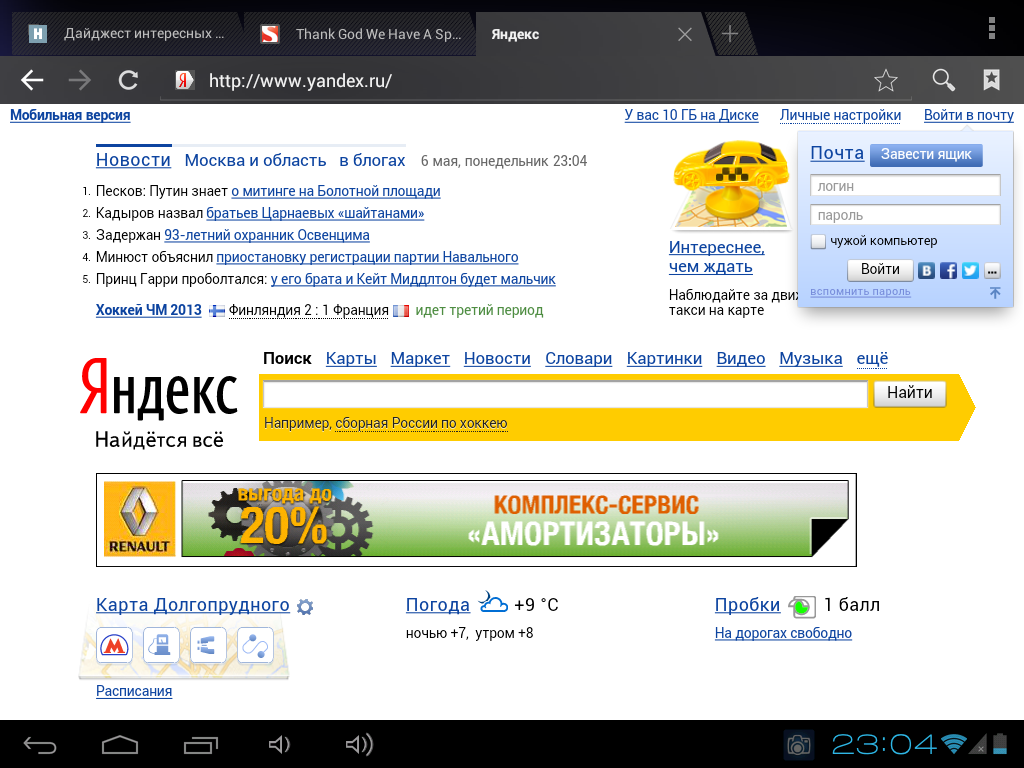



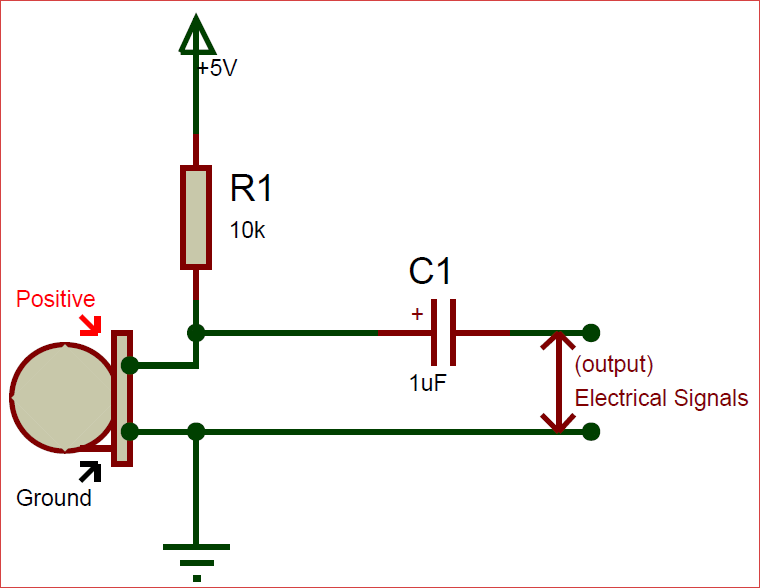 Простая формула Q = CV (где Q – заряд, C – емкость, а V – напряжение между двумя пластинами) определяет взаимосвязь между тремя ключевыми электрическими параметрами. Из этого видно, что если Q поддерживается практически постоянным (за счет использования схемы зарядки с очень большой постоянной времени), то поскольку C модулируется движением воздуха, то и V должно модулироваться. Это изменение напряжения между диафрагмой и задней пластиной усиливается для создания аудиосигнала, но, чтобы избежать отвода жизненно важного электрического заряда от капсюля, требуется предусилитель с очень высоким импедансом, обычно включающий либо полевой транзистор (полевой транзистор), либо полевой транзистор. или клапан.
Простая формула Q = CV (где Q – заряд, C – емкость, а V – напряжение между двумя пластинами) определяет взаимосвязь между тремя ключевыми электрическими параметрами. Из этого видно, что если Q поддерживается практически постоянным (за счет использования схемы зарядки с очень большой постоянной времени), то поскольку C модулируется движением воздуха, то и V должно модулироваться. Это изменение напряжения между диафрагмой и задней пластиной усиливается для создания аудиосигнала, но, чтобы избежать отвода жизненно важного электрического заряда от капсюля, требуется предусилитель с очень высоким импедансом, обычно включающий либо полевой транзистор (полевой транзистор), либо полевой транзистор. или клапан.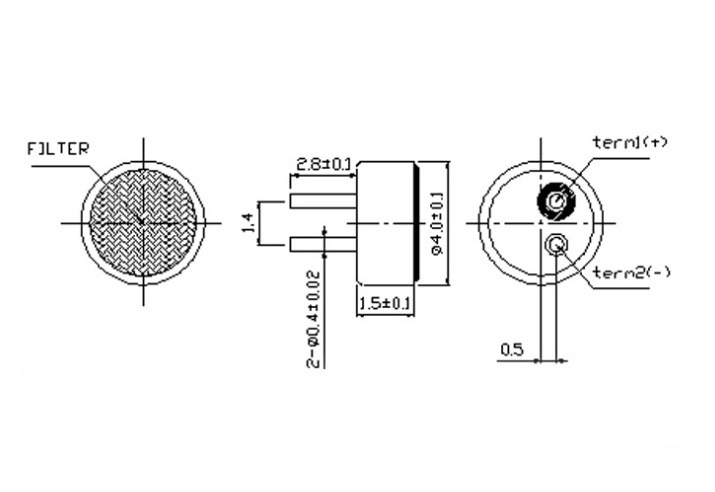 Электретный материал — это материал, несущий постоянный электрический заряд, запечатанный в изолирующей пленке, а его производство связано с высокими температурами и очень высокими напряжениями. В ранних электретных микрофонах этот материал использовался для формирования диафрагмы, но, поскольку он толще и тяжелее, чем обычная майларовая диафрагма с золотым покрытием, его высокочастотные характеристики и чувствительность были поставлены под угрозу. Эти простые электретные микрофоны широко используются во всех потребительских устройствах, включая мобильные телефоны.
Электретный материал — это материал, несущий постоянный электрический заряд, запечатанный в изолирующей пленке, а его производство связано с высокими температурами и очень высокими напряжениями. В ранних электретных микрофонах этот материал использовался для формирования диафрагмы, но, поскольку он толще и тяжелее, чем обычная майларовая диафрагма с золотым покрытием, его высокочастотные характеристики и чувствительность были поставлены под угрозу. Эти простые электретные микрофоны широко используются во всех потребительских устройствах, включая мобильные телефоны.
 Звуковой сигнал подключается к сетке электронной лампы (№23), а усиленный сигнал проходит через выходной трансформатор (№25/26). (Нажмите здесь, чтобы увеличить.)
Звуковой сигнал подключается к сетке электронной лампы (№23), а усиленный сигнал проходит через выходной трансформатор (№25/26). (Нажмите здесь, чтобы увеличить.) 
 Предусилитель был в базе. (Щелкните здесь, чтобы увеличить.)
Предусилитель был в базе. (Щелкните здесь, чтобы увеличить.) 
 )
)

 Сток полевого транзистора выведен вместе с проводом истока. Задействованы только два соединения, что обеспечивает хорошее решение для приложений с большими объемами.
Сток полевого транзистора выведен вместе с проводом истока. Задействованы только два соединения, что обеспечивает хорошее решение для приложений с большими объемами. Хотя диафрагма может быть заряженной электретной поверхностью, эта конструкция является «задним электретом», потому что металлическая задняя пластина покрыта электретным материалом, который выдерживает высокое напряжение (часто 50 вольт и более) в течение десятилетий. Провод затвора полевого транзистора соприкасается с задней панелью, а провода истока и стока припаяны к печатной плате. (Нажмите здесь, чтобы увеличить.)
Хотя диафрагма может быть заряженной электретной поверхностью, эта конструкция является «задним электретом», потому что металлическая задняя пластина покрыта электретным материалом, который выдерживает высокое напряжение (часто 50 вольт и более) в течение десятилетий. Провод затвора полевого транзистора соприкасается с задней панелью, а провода истока и стока припаяны к печатной плате. (Нажмите здесь, чтобы увеличить.) 
 Результатом является асимметричное отсечение, которое может создавать большое количество гармоник нечетного порядка.
Результатом является асимметричное отсечение, которое может создавать большое количество гармоник нечетного порядка.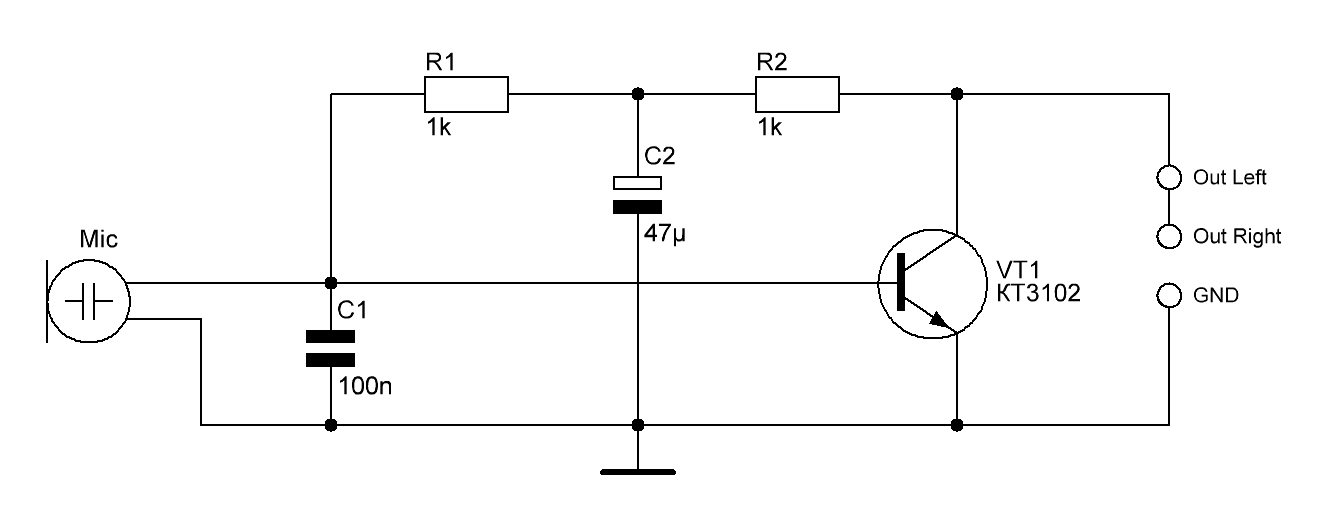 К сожалению, фантомное смещение, хотя и дешевое, имеет свои ограничения для высококачественного звукоснимателя.
К сожалению, фантомное смещение, хотя и дешевое, имеет свои ограничения для высококачественного звукоснимателя.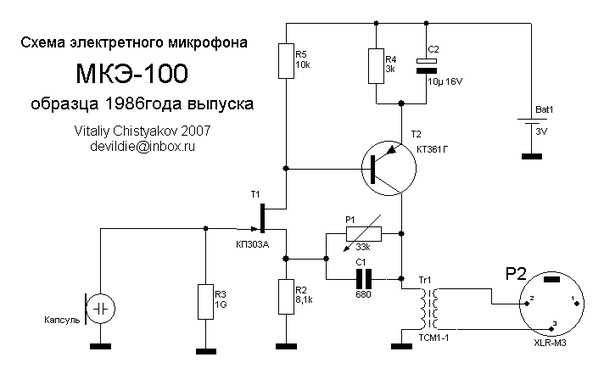 Это представляет собой RC-фильтр верхних частот первого порядка. Емкость преобразователя C может находиться в диапазоне от 30 до 100 пикофарад (пФ) в зависимости от диаметра и расстояния между задней пластиной и диафрагмой. Входное сопротивление R типичного JFET составляет около 100 МОм. Отсечку низких частот можно оценить по:
Это представляет собой RC-фильтр верхних частот первого порядка. Емкость преобразователя C может находиться в диапазоне от 30 до 100 пикофарад (пФ) в зависимости от диаметра и расстояния между задней пластиной и диафрагмой. Входное сопротивление R типичного JFET составляет около 100 МОм. Отсечку низких частот можно оценить по: )
)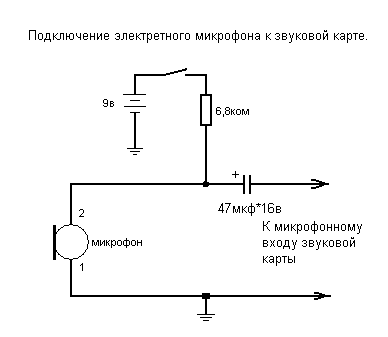

 11.2021
Читать 5 минут
11.2021
Читать 5 минут
 В первую очередь убедитесь, что вы используете качественную программу для съемки видео. Производитель рекомендует пользоваться стандартным встроенным приложением для записи видео на Айфон, потому что сторонние программы могут конфликтовать с микрофоном и при съемке будет отсутствовать звук.
В первую очередь убедитесь, что вы используете качественную программу для съемки видео. Производитель рекомендует пользоваться стандартным встроенным приложением для записи видео на Айфон, потому что сторонние программы могут конфликтовать с микрофоном и при съемке будет отсутствовать звук. В этом случае самостоятельно ремонтировать Айфон не нужно, так как это может привести к более серьезным повреждениям. Лучше не рисковать и обратиться за помощью к опытным специалистам, зарегистрированным на Юду.
В этом случае самостоятельно ремонтировать Айфон не нужно, так как это может привести к более серьезным повреждениям. Лучше не рисковать и обратиться за помощью к опытным специалистам, зарегистрированным на Юду.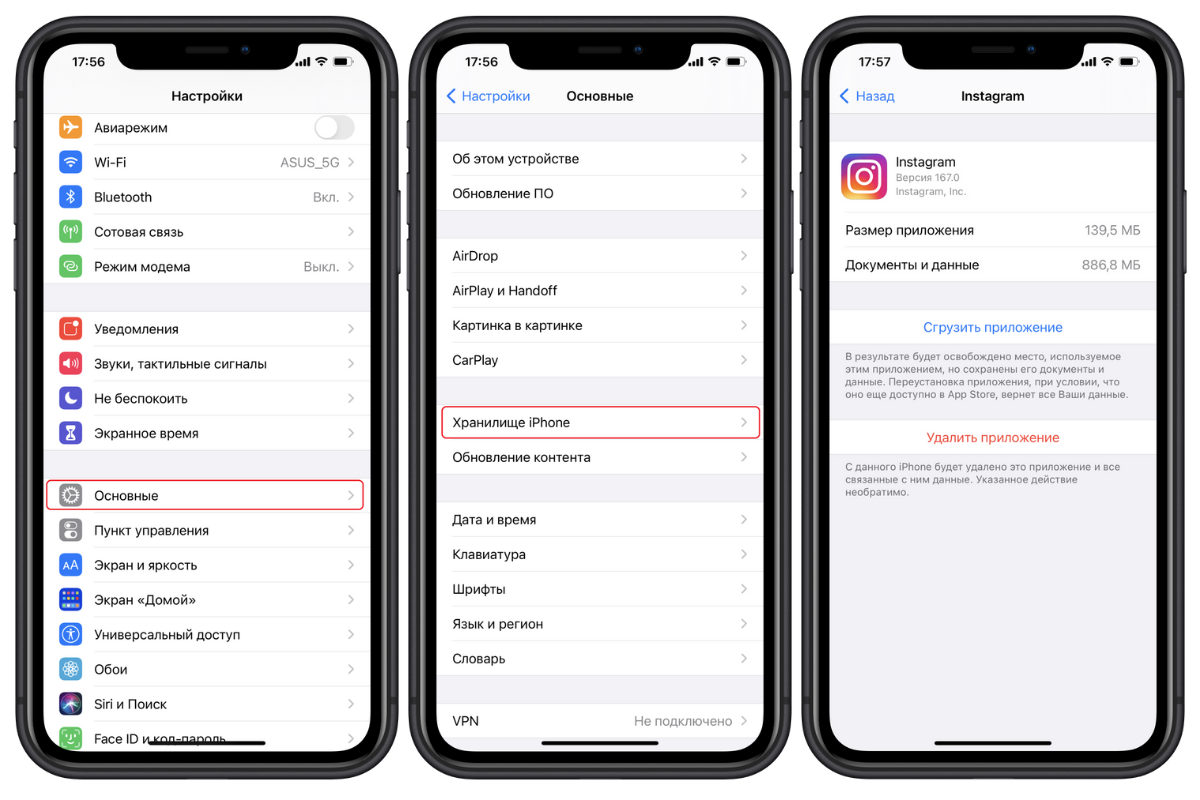 Если Айфон не пишет звук на видео, вызывайте опытного специалиста – заявку можно оформить в любой день.
Если Айфон не пишет звук на видео, вызывайте опытного специалиста – заявку можно оформить в любой день.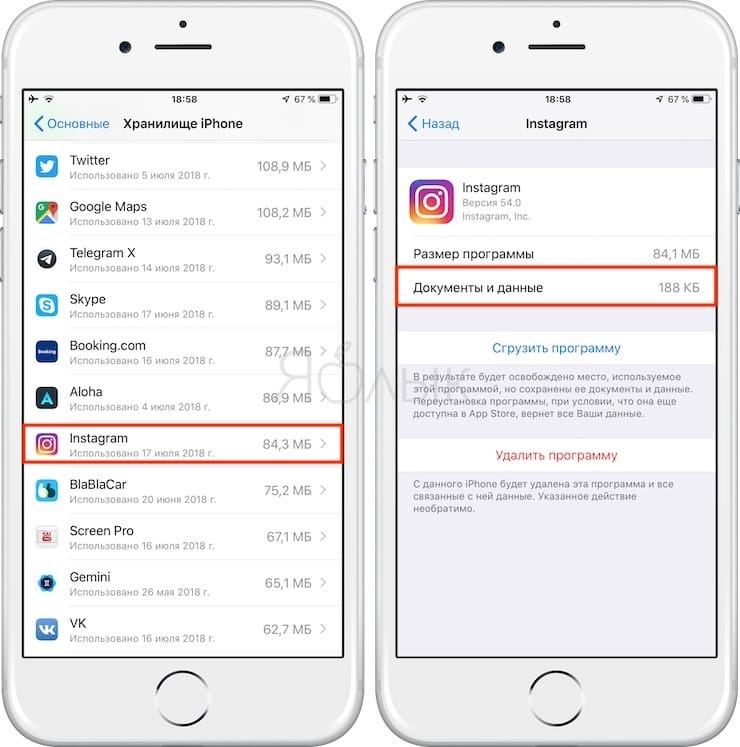

 Перейдите на веб-сайт Instagram и войдите в систему, затем откройте меню «Загрузка данных».
Перейдите на веб-сайт Instagram и войдите в систему, затем откройте меню «Загрузка данных». Нажмите Аккаунт , затем Удалить аккаунт внизу страницы.
Нажмите Аккаунт , затем Удалить аккаунт внизу страницы.
 Как один из основателей команды Reference, он помог вырастить Tech Reference (теперь часть Insider Reviews) из скромных начинаний в гигантскую силу, которая привлекает более 20 миллионов посещений в месяц.
Помимо Insider, его тексты публиковались в таких изданиях, как Polygon, The Outline, Kotaku и других. Он также является источником технического анализа на таких каналах, как Newsy, Cheddar и NewsNation.
Вы можете найти его в Твиттере @DubsRewatcher или связаться с ним по электронной почте
Как один из основателей команды Reference, он помог вырастить Tech Reference (теперь часть Insider Reviews) из скромных начинаний в гигантскую силу, которая привлекает более 20 миллионов посещений в месяц.
Помимо Insider, его тексты публиковались в таких изданиях, как Polygon, The Outline, Kotaku и других. Он также является источником технического анализа на таких каналах, как Newsy, Cheddar и NewsNation.
Вы можете найти его в Твиттере @DubsRewatcher или связаться с ним по электронной почте 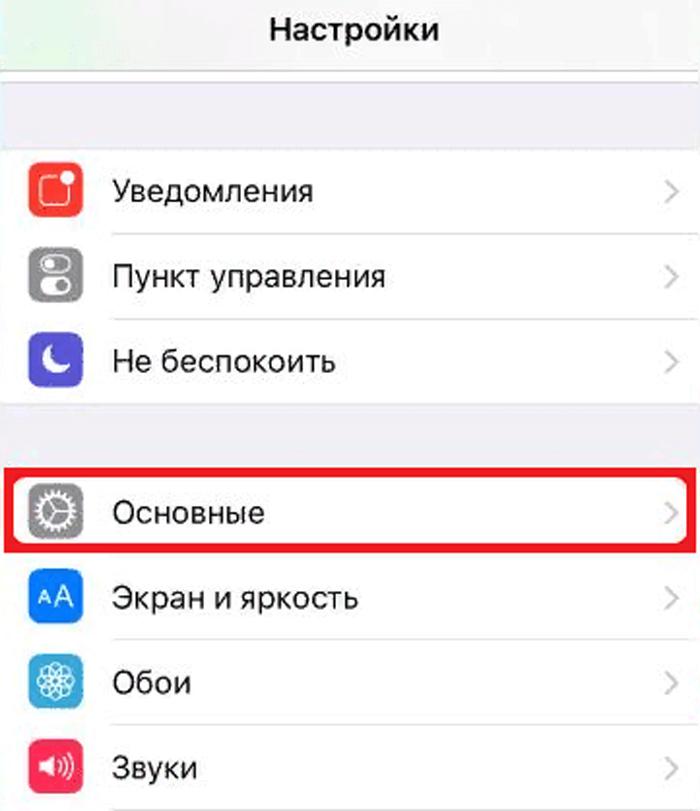 Если вы один из них или просто устали следить за всем в социальной сети, возможно, вам нужно выйти из социальных сетей, чтобы вернуть свою жизнь в нужное русло.
Если вы один из них или просто устали следить за всем в социальной сети, возможно, вам нужно выйти из социальных сетей, чтобы вернуть свою жизнь в нужное русло. Но прежде чем начать, вы можете сначала загрузить свои фотографии и публикации из Instagram на случай, если вам нужно сохранить памятное время и истории. После этого вы можете выполнить следующие шаги, чтобы навсегда удалить учетную запись Instagram.
Но прежде чем начать, вы можете сначала загрузить свои фотографии и публикации из Instagram на случай, если вам нужно сохранить памятное время и истории. После этого вы можете выполнить следующие шаги, чтобы навсегда удалить учетную запись Instagram.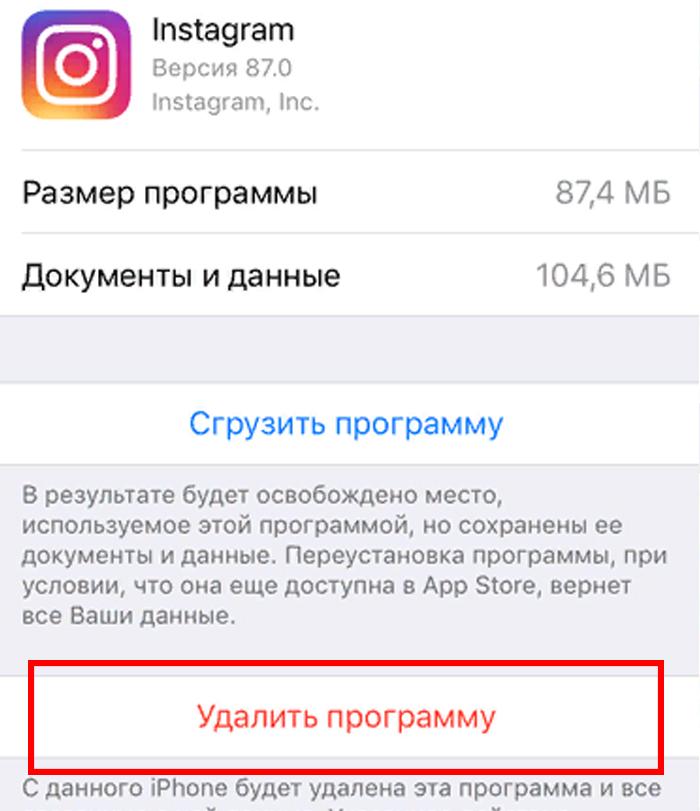 У вас будет 30 дней, чтобы пересмотреть свое решение. Ваш профиль в Instagram и информация об учетной записи не будут видны в течение этого времени. Если вы передумаете, просто войдите в систему до окончательной даты и выберите, чтобы сохранить свою учетную запись.
У вас будет 30 дней, чтобы пересмотреть свое решение. Ваш профиль в Instagram и информация об учетной записи не будут видны в течение этого времени. Если вы передумаете, просто войдите в систему до окончательной даты и выберите, чтобы сохранить свою учетную запись. Но вы можете отключить свою учетную запись только один раз в неделю.
Но вы можете отключить свою учетную запись только один раз в неделю. Однако это не может полностью удалить ваш контент в Instagram. Таким образом, у других все еще может быть шанс восстановить ваши важные данные. Это должно быть последнее, что ты хочешь увидеть. Итак, вам лучше использовать профессиональный инструмент для стирания, чтобы очистить все приложение Instagram.
Однако это не может полностью удалить ваш контент в Instagram. Таким образом, у других все еще может быть шанс восстановить ваши важные данные. Это должно быть последнее, что ты хочешь увидеть. Итак, вам лучше использовать профессиональный инструмент для стирания, чтобы очистить все приложение Instagram.
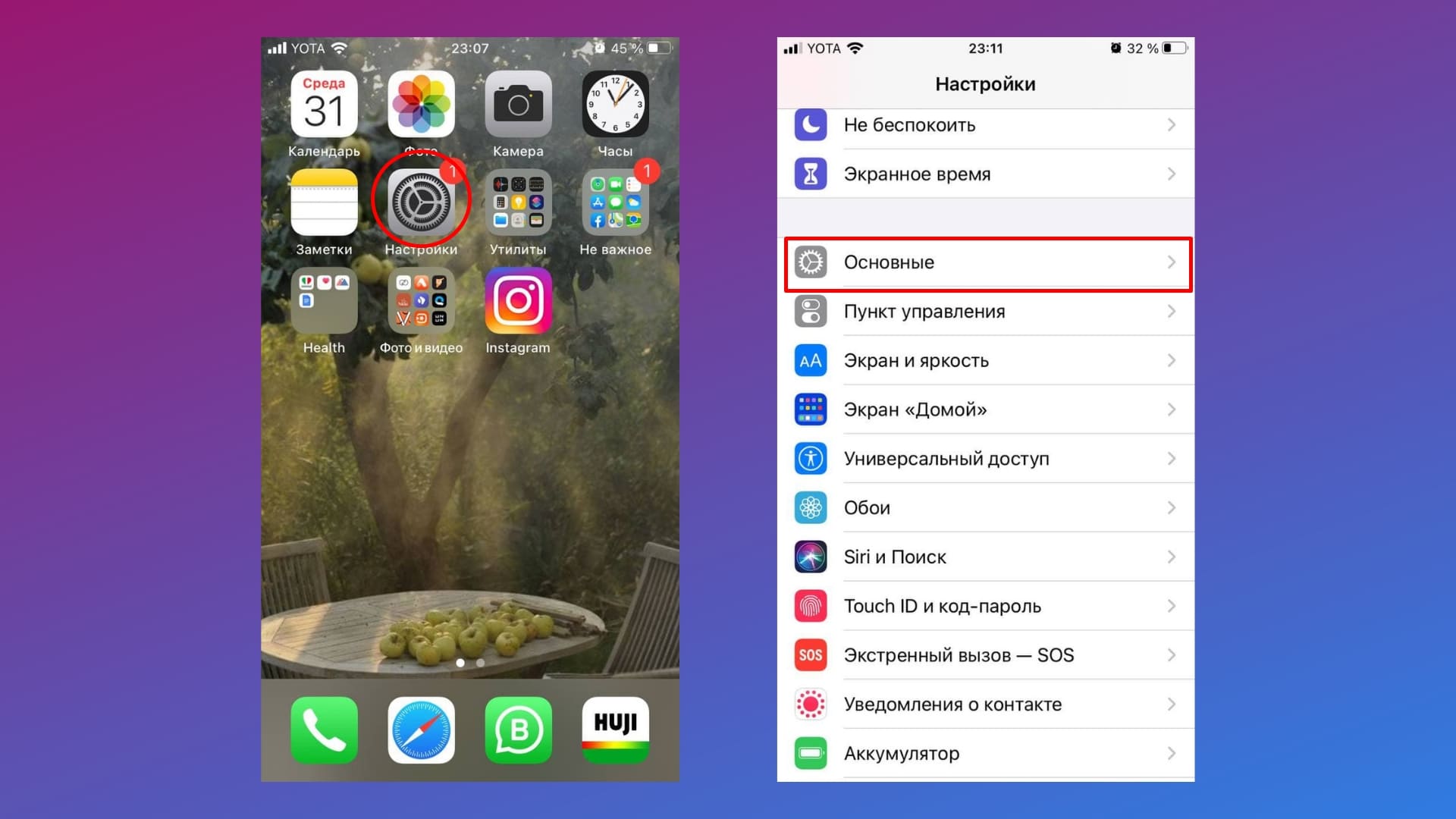 Как загрузить копию своих данных в Instagram?
Как загрузить копию своих данных в Instagram?
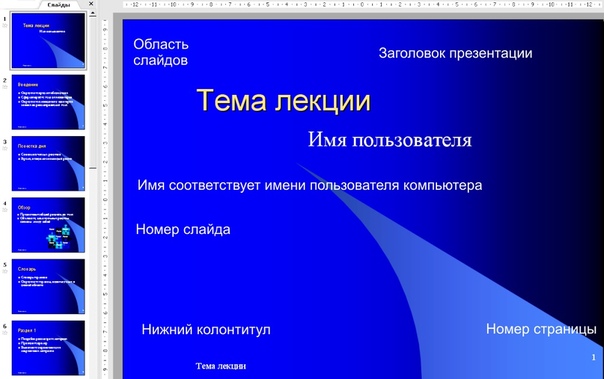 Как только вы вольётесь в процесс, то поймёте — у Prezi широкий функционал. Платформа богата возможностями для разработки персонального стиля — это и шрифты, и фоны, и различные градиенты — выберите то, что придётся по душе. При этом сервис предлагает множество шаблонов и файлов, на основе которых можно сделать свой проект для определённой аудитории, добавить подходящие детали.
Как только вы вольётесь в процесс, то поймёте — у Prezi широкий функционал. Платформа богата возможностями для разработки персонального стиля — это и шрифты, и фоны, и различные градиенты — выберите то, что придётся по душе. При этом сервис предлагает множество шаблонов и файлов, на основе которых можно сделать свой проект для определённой аудитории, добавить подходящие детали.









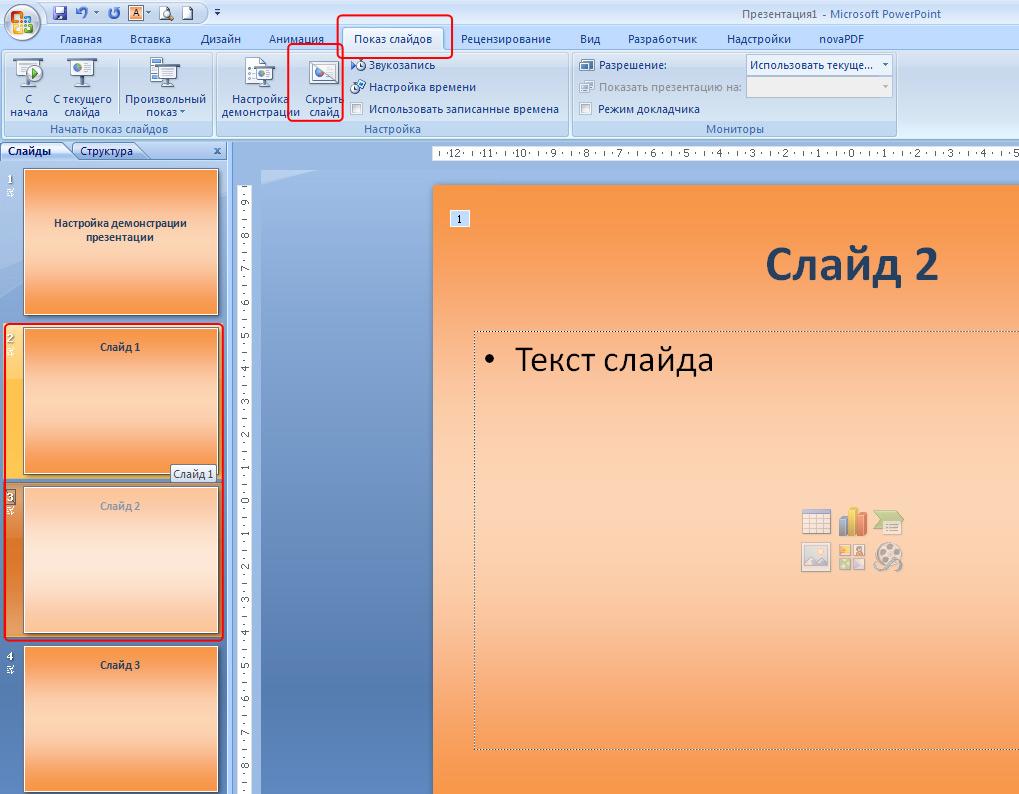 1 Microsoft PowerPoint
1 Microsoft PowerPoint Стоимость PowerPoint зависит от выбранного пользователем пакета Office и периода подписки.
Стоимость PowerPoint зависит от выбранного пользователем пакета Office и периода подписки. Например, вы можете выбрать инструмент «Кисть», его цвет и нарисовать любое изображение на активном слайде. В этом случае в правом блоке появятся параметры, позволяющие настроить кисть;
Например, вы можете выбрать инструмент «Кисть», его цвет и нарисовать любое изображение на активном слайде. В этом случае в правом блоке появятся параметры, позволяющие настроить кисть;
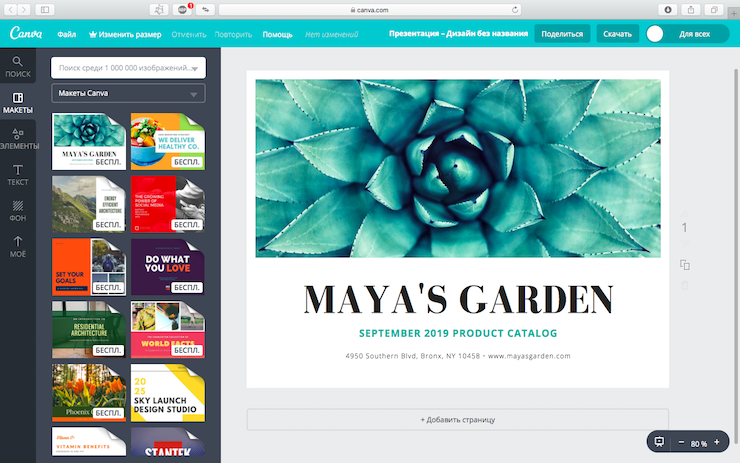
 При нажатии на иконку в виде принтера начнется печать презентации;
При нажатии на иконку в виде принтера начнется печать презентации; Например, рекомендуется поместить план части сообщения, которую вы хотите произнести, под выбранным слайдом;
Например, рекомендуется поместить план части сообщения, которую вы хотите произнести, под выбранным слайдом;
 С его помощью, например, можно начать создавать проект в браузере, а закончить в программе.
С его помощью, например, можно начать создавать проект в браузере, а закончить в программе. Использование специальных вставок поможет отделить их от основного текста;
Использование специальных вставок поможет отделить их от основного текста; Он состоит из двух блоков: заголовка и подзаголовка. Эти блоки будут на всех слайдах, если они не отключены в настройках. Их можно заполнить текстом и изображениями или удалить, щелкнув их контур и нажав клавишу Delete.
Он состоит из двух блоков: заголовка и подзаголовка. Эти блоки будут на всех слайдах, если они не отключены в настройках. Их можно заполнить текстом и изображениями или удалить, щелкнув их контур и нажав клавишу Delete.
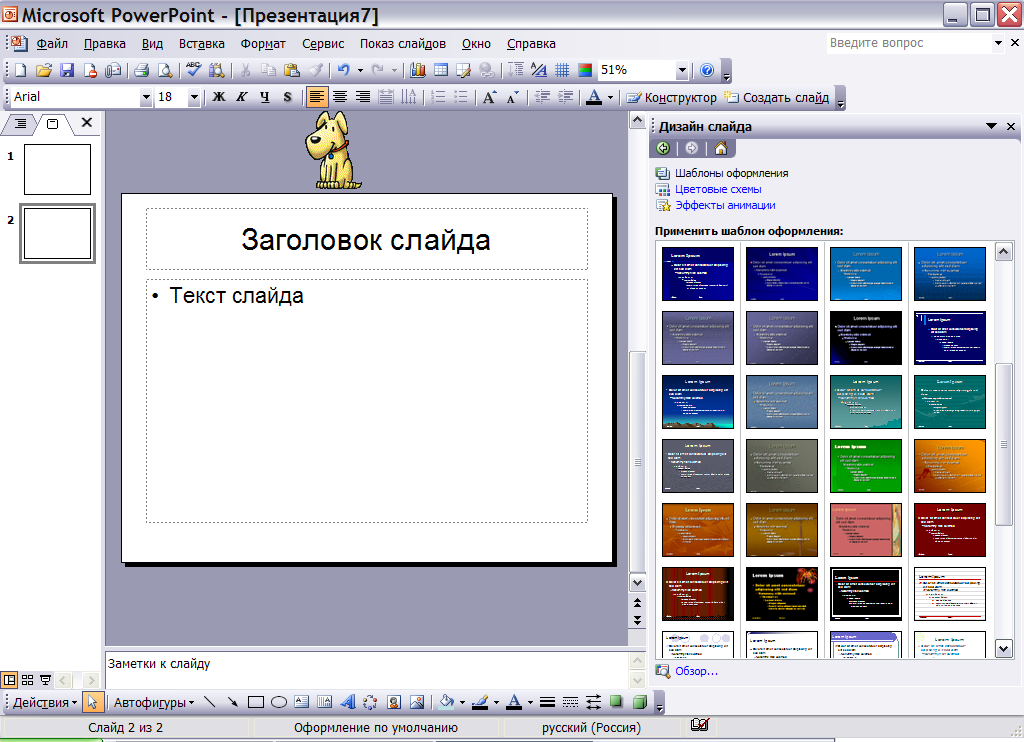
 Например, закрывающуюся горку можно разломить на части или свернуть в трубочку.
Например, закрывающуюся горку можно разломить на части или свернуть в трубочку. С помощью любого из них можно создать простую презентацию. Используя профессиональные образцы (PowerPoint или Prezi), вы можете применять анимацию, звуковые эффекты и другие важные элементы дизайна.
С помощью любого из них можно создать простую презентацию. Используя профессиональные образцы (PowerPoint или Prezi), вы можете применять анимацию, звуковые эффекты и другие важные элементы дизайна. Слайды:
Слайды: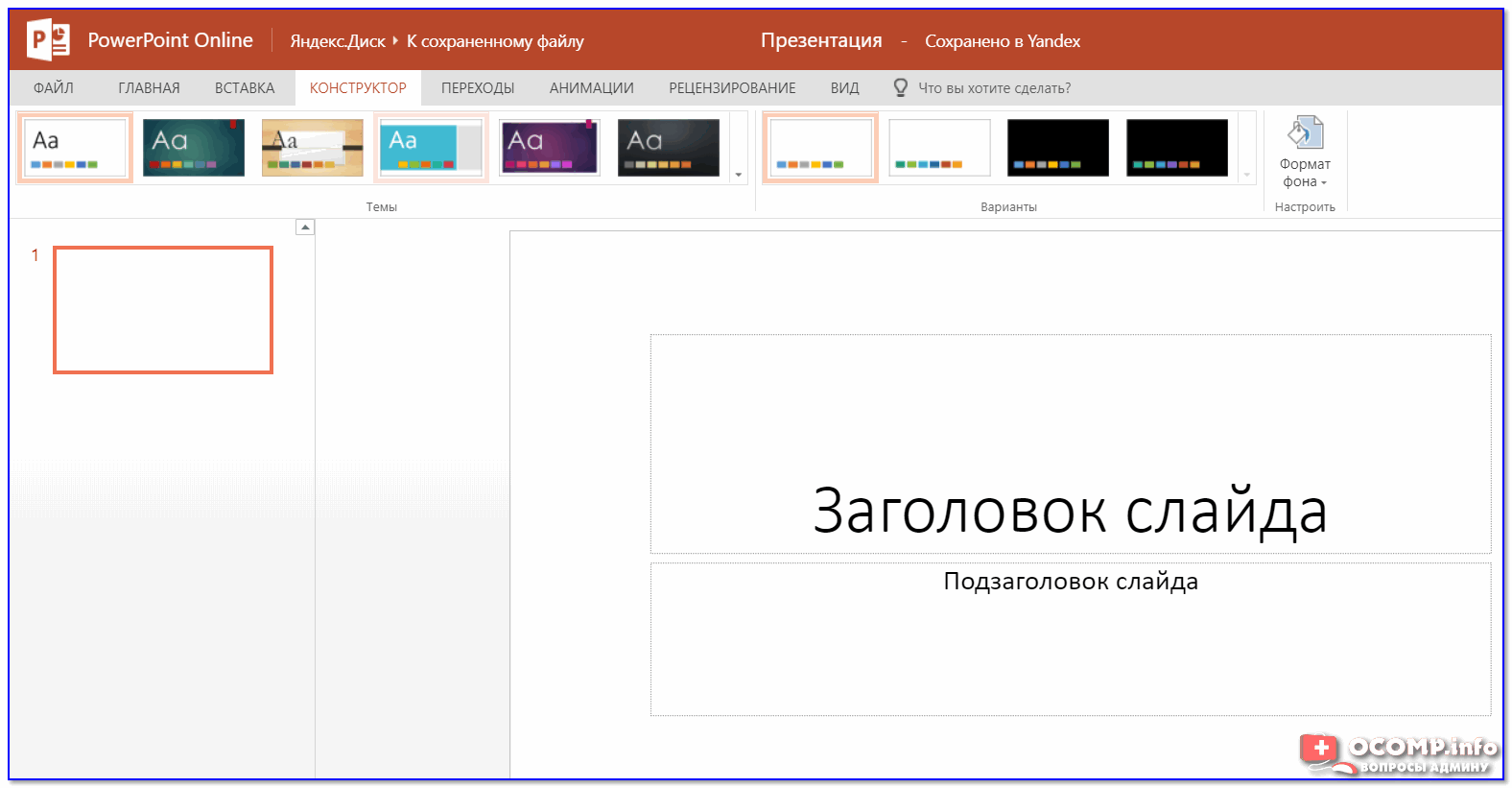 Как только вы нажмете на этот инструмент, вы получите пустое пространство со слайдами, а шаблоны можно будет выбрать из огромной коллекции, доступной в библиотеке. Презентации с эффектом масштабирования набирают все большую популярность в наши дни. Prezi предлагает наилучшие результаты для всех ваших расширенных потребностей.
Как только вы нажмете на этот инструмент, вы получите пустое пространство со слайдами, а шаблоны можно будет выбрать из огромной коллекции, доступной в библиотеке. Презентации с эффектом масштабирования набирают все большую популярность в наши дни. Prezi предлагает наилучшие результаты для всех ваших расширенных потребностей. SlideRocket:
SlideRocket: Многие люди любят использовать этот программный инструмент для рассказывания историй, потому что он может поддерживать взаимодействие между слушателями и преподавателями с помощью своих классических инструментов. Различные новые функции обновляются для этой платформы каждый месяц, и пользователи могут легко получить к ним бесплатный доступ.
Многие люди любят использовать этот программный инструмент для рассказывания историй, потому что он может поддерживать взаимодействие между слушателями и преподавателями с помощью своих классических инструментов. Различные новые функции обновляются для этой платформы каждый месяц, и пользователи могут легко получить к ним бесплатный доступ.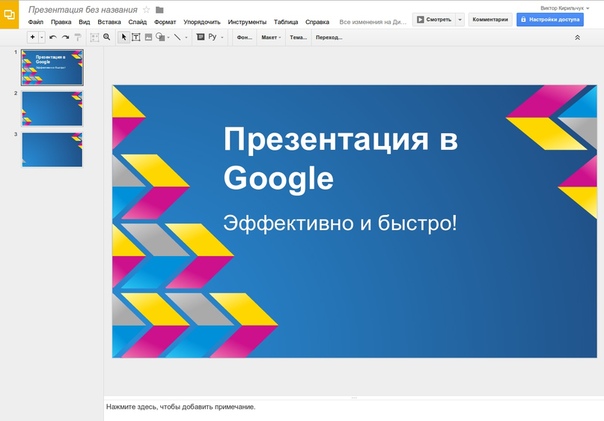
 Всем на Zoho Show можно управлять гораздо креативнее и умнее. Вы обязательно получите так много потрясающих идей для разработки слайдов, и их можно будет дополнительно отредактировать для создания персонализированных эффектов. Поскольку Zoho работает через Интернет, вы можете получить к нему доступ в любое время и в любом месте без каких-либо проблем, связанных с совместимостью. Все, что вам нужно сделать, это выйти в Интернет и начать свою работу.
Всем на Zoho Show можно управлять гораздо креативнее и умнее. Вы обязательно получите так много потрясающих идей для разработки слайдов, и их можно будет дополнительно отредактировать для создания персонализированных эффектов. Поскольку Zoho работает через Интернет, вы можете получить к нему доступ в любое время и в любом месте без каких-либо проблем, связанных с совместимостью. Все, что вам нужно сделать, это выйти в Интернет и начать свою работу. Visme широко используется преподавателями, владельцами бизнеса и экспертами по продажам для разработки многофункционального контента. Он бесплатный и чрезвычайно прост в использовании.
Visme широко используется преподавателями, владельцами бизнеса и экспертами по продажам для разработки многофункционального контента. Он бесплатный и чрезвычайно прост в использовании.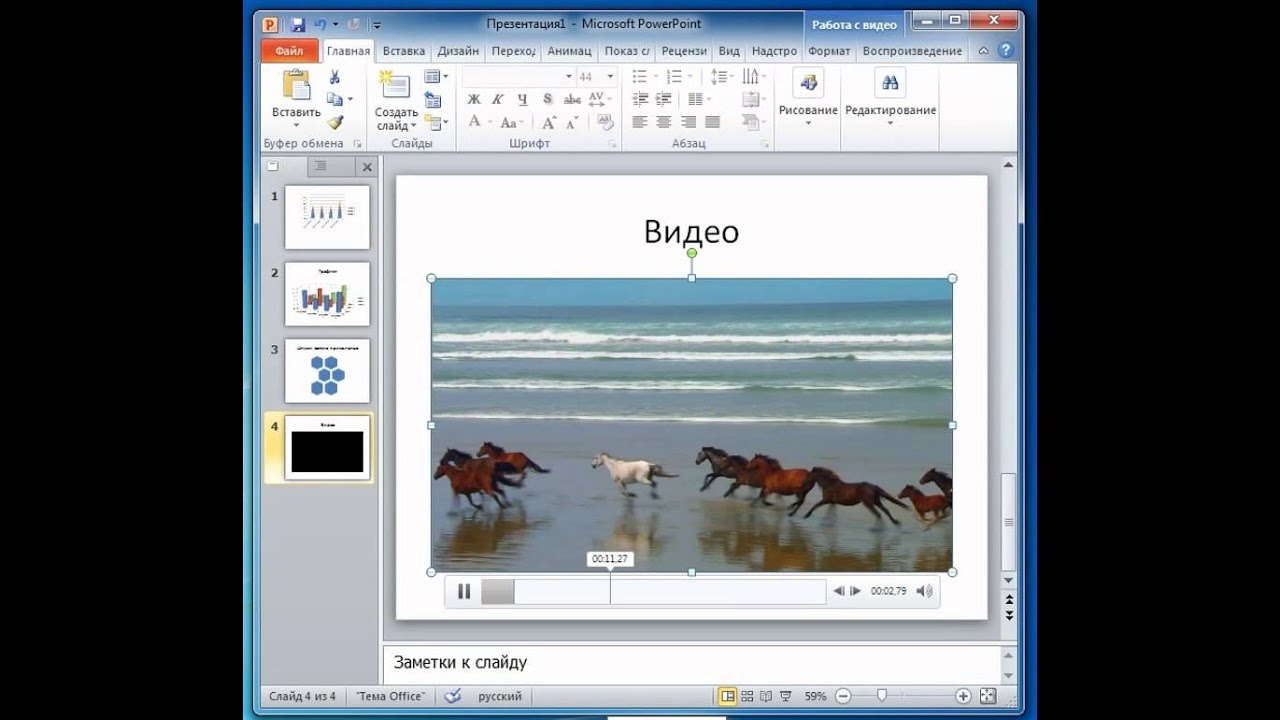 Шаблоны доступны в формате 16:9.соотношение сторон.
Шаблоны доступны в формате 16:9.соотношение сторон.