Как найти свои фото в Яндексе
Такси › Яндекс Такси › Как убрать фото профиля в Яндекс Такси
Чтобы увидеть свои фотографии, на панели слева нажмите Фото. На этой странице отображаются все изображения в формате JPG, у которых указана дата съемки. Также в этот раздел попадают снимки и видео, которые были автоматически загружены на Диск с телефона. Примечание.
- Для просмотра своих фотографий на Яндексе нужно нажать на панели слева кнопку «Фото».
- В разделе «Фото» будут отображены все изображения в формате JPG с указанием даты съемки.
- Автоматически загруженные файлы на Яндекс Диск будут храниться в папке «Фотокамера», а также можно найти их в разделах «Фото» и «Лента» в мобильных приложениях и на странице сервиса.
- С помощью Google Images можно найти свои картинки в действии на других сайтах, перетащив картинку из Adobe Bridge в поиск Google Images.
- 7 марта 2018 года Яндекс объявил о закрытии фотохостинга «Яндекс.

- Чтобы перейти к просмотру своих фотографий на Яндекс Диске, нужно нажать «Фото» в верхнем меню, где отображаются все фотографии в формате JPEG с указанием даты съемки.
- Чтобы зайти в свой Яндекс Диск, нужно набрать в адресной строке браузера disk.yandex.ru, ввести логин и пароль на Яндексе и нажать «Войти».
- Все фотографии на Яндекс Диске собраны в разделе «Фото» для удобного просмотра.
- Чтобы найти все свои фотографии на устройстве, нужно открыть приложение «Google Фото» на телефоне или планшете Android и посмотреть папки в разделе «Фото на устройстве».
- Чтобы увидеть свои фотографии из галереи, нужно открыть приложение «Google Фото» на мобильном устройстве и нажать «Библиотека Альбомы», где будут папки в разделе «Фото на устройстве».
- Где хранятся фото на яндекс диске
- Как найти свое фото в интернете
- Куда делись Яндекс фото
- Как найти свои фото на яндекс диске
- Как войти в свой Яндекс Диск
- Как посмотреть все фото в Яндекс Диске
- Как найти все свои фотографии
- Где мои фотографии из галереи
- Как найти по своему фото
- Как восстановить Яндекс фото
- Как вернуть доступ к Яндекс диску
- Почему Яндекс стал таким дорогим
- Как открыть Яндекс облако
- Как найти все фотографии на Диске
- Как достать фото с Яндекс Диска
- Сколько хранятся фотографии в Яндекс Диске
- Почему не видно фото в Яндекс Диске
- Как найти все фотографии на телефоне
- Куда делись фотографии из галереи
- Как найти старые фото на телефоне
- Как найти свои фото на Google
- Куда девался Яндекс
- Где сидит Яндекс
- Где сейчас находится Яндекс
- Где файлы с Яндекс Диска
- Как посмотреть файлы на Яндекс Диске
- Как загрузить все фото Яндекс Диск
- Как включить автозагрузку фото на Яндекс Диск
- Как посмотреть фото в моём мире
- Как восстановить удаленные фото с телефона если их нет в корзине
- Куда делись фотографии с Гугл фото
- Как добавить фото в Яндексе
- Как зайти в Корзину на Яндекс Диске
- Как работает Яндекс картинки
- Как загрузить фото с телефона на Яндекс Диск
- Как удалить свое фото с Яндекса
- Можно ли посмотреть чужие фото на Яндекс Диске
- Где хранятся файлы с Яндекс Диска
- Сколько храняться фотографии на Яндекс Диске
- Как найти фото на Диске
Где хранятся фото на яндекс диске
Автоматически загруженные файлы будут храниться в папке «Фотокамера». Также вы можете их увидеть в разделах Фото и Лента в мобильных приложениях и в разделах Фото и Последние файлы на странице сервиса. Внимание. В разделе Фото файлы не хранятся, а только отображаются.
Также вы можете их увидеть в разделах Фото и Лента в мобильных приложениях и в разделах Фото и Последние файлы на странице сервиса. Внимание. В разделе Фото файлы не хранятся, а только отображаются.
Как найти свое фото в интернете
Теперь с помощью Google images можно искать свои картинки в действии на других сайтах. Работает он очень просто. Достаточно откуда угодно, из того же Adobe Bridge, перетащить и бросить картинку в поиск Google images. Она загрузится, а потом Google выдаст результаты.
Куда делись Яндекс фото
7 марта 2018 года «Яндекс» объявил о закрытии фотохостинга «Яндекс. Фотки» в связи с его низкой популярностью. Все фотографии перенесут на «Яндекс. Диск», но ссылки на фотографии будут работать по-прежнему.
Как найти свои фото на яндекс диске
Чтобы перейти к просмотру фотографий, нажмите Фото в верхнем меню. В разделе «Фото» отображаются все фотографии в формате JPEG, у которых указана дата съемки. Также в этот раздел попадают фото и видео, автоматически загруженные на Диск с других устройств.
Как войти в свой Яндекс Диск
Вы можете зайти в свой Диск с любого устройства, подключенного к интернету. Для этого наберите в адресной строке браузера disk.yandex.ru, введите ваш логин и пароль на Яндексе и нажмите кнопку Войти.
Как посмотреть все фото в Яндекс Диске
Все фотографии на Диске собраны в раздел «Фото» для удобного просмотра. Чтобы увидеть свои фотографии, на панели слева нажмите Фото. На этой странице отображаются все изображения в формате JPG, у которых указана дата съемки.
Как найти все свои фотографии
Фотографии могут находиться в других папках на устройстве:
- Откройте приложение «Google Фото» на телефоне или планшете Android.
- В нижней части экрана нажмите Библиотека.
- Посмотрите папки в разделе «Фото на устройстве».
Где мои фотографии из галереи
Увидеть их можно только на телефоне:
- Откройте приложение «Google Фото» на мобильном устройстве.
- В нижней части экрана нажмите Библиотека Альбомы.

- Посмотрите папки в разделе «Фото на устройстве».
Как найти по своему фото
Важно!:
- Откройте приложение Google или Chrome. на телефоне Android.
- Перейдите на сайт, на котором размещено нужное изображение.
- Нажмите и удерживайте это изображение.
- Выберите Найти через Google Объектив. Поиск по объекту на изображении.
- Прокрутите экран вниз и посмотрите результаты поиска.
Как восстановить Яндекс фото
Восстановление файлов из Корзины
Если файлы были удалены меньше месяца назад, вы можете их восстановить: Откройте Корзину. Выберите файлы. На верхней панели нажмите кнопку Восстановить.
Как вернуть доступ к Яндекс диску
Процедура восстановления
Перейдите на страницу восстановления доступа. Заполните форму и нажмите кнопку Дальше. Подтвердите номер телефона, который привязан к вашему Яндекс ID: Введите номер в поле ввода и нажмите Получить код.
Почему Яндекс стал таким дорогим
Яндекс пояснил рост цен на тарифы возросшими затратами на обслуживание автомобилей, а также необходимостью сохранить уровень своего сервиса. В компании рассказали, что обновление тарифов поможет таксопаркам и логистическим партнерам сбалансировать экономику поездок и заказов.
Как открыть Яндекс облако
Создание нового облака:
- На странице биллинга убедитесь, что платежный аккаунт находится в статусе ACTIVE или TRIAL_ACTIVE.
- На стартовой странице консоли управления нажмите значок напротив своего биллинг-аккаунта.
- Выберите Создать облако.
- Введите имя облака.
- Укажите организацию, к которой будет привязано облако.
Как найти все фотографии на Диске
Вы можете выполнить поиск на всех рабочих дисках ПК, выбрав запись «Этот компьютер» в навигационной панели «Проводник». Вы также можете выполнить поиск на конкретном жестком диске или в папке. Затем нажмите поле поиска в правом верхнем углу окна проводника. При этом отобразится скрытая вкладка «Поиск» вверху.
При этом отобразится скрытая вкладка «Поиск» вверху.
Установите программу Яндекс Диск. В настройках программы укажите папку на компьютере, куда вы хотите скачать файлы:
- Откройте страницу Яндекс Диска.
- Выберите файл.
- Нажмите → История изменений на верхней панели или в контекстном меню.
- Выберите нужную версию.
- Нажмите Восстановить → Сохранить как копию.
Сколько хранятся фотографии в Яндекс Диске
Сколько времени хранятся файлы? Файлы хранятся на сервере до тех пор, пока вы сами их не удалите. Примечание. Яндекс удаляет все ваши данные, когда вы удаляете свой Яндекс ID.
Почему не видно фото в Яндекс Диске
Если ваши файлы на Диске не открываются, появились их дубликаты с подозрительными расширениями, то, скорее всего, ваш компьютер был заражен вирусом-шифровальщиком. Такие вирусы изменяют все файлы на компьютере. Поскольку программа Диска синхронизирует изменения, файлы изменились и на сервере Диска.
Как найти все фотографии на телефоне
Фотографии могут находиться в других папках на устройстве:
- Откройте приложение «Google Фото» на телефоне или планшете Android.
- В нижней части экрана нажмите Библиотека.
- Посмотрите папки в разделе «Фото на устройстве».
Куда делись фотографии из галереи
Где хранятся удаленные фото на Андроиде
Откройте приложение Галерея на своем смартфоне. Перейдите во вкладку Альбомы, найдите альбом «Корзина» (Недавно удаленное). Если альбома «Корзина» нет, нажмите на три точки в верхнем углу, перейдите в Настройки, пролистайте вниз и нажмите на вкладку Корзина (Недавно удаленные).
Как найти старые фото на телефоне
Если вы хотите восстановить удаленный объект, проверьте, есть ли он в корзине:
- Откройте приложение «Google Фото» на телефоне или планшете Android.
- В нижней части экрана нажмите «Библиотека» Корзина.
- Нажмите и удерживайте объект, который хотите восстановить.

Как найти свои фото на Google
Откройте приложение «Google Фото» на устройстве Android. В нижней части экрана нажмите Библиотека выберите нужную папку в разделе Фото на устройстве. Если в списке есть папки, проверьте, нет ли в них нужных вам фотографий или видео.
Куда девался Яндекс
Все сервисы Яндекса благополучно продолжают свою жизнь, но на основном домене, который теперь выглядит так: Ya.ru. При этом домена Yandex.ru больше не существует, а вместо него происходит перенаправление на домен Dzen.ru. Все они по-прежнему доступны каждому желающему, без каких-либо ограничений.
Где сидит Яндекс
Штаб-квартира Яндекса — представляет собой 7-этажное здание в Москве по адресу улица Льва Толстого, дом 16.
Где сейчас находится Яндекс
В России представлена юридическим лицом ООО «Яндекс», главный офис компании находится в Москве на улице Льва Толстого, дом 16.
Где файлы с Яндекс Диска
Вы можете найти файл по его названию, содержимому, расширению или свойствам, а также найти папку по ее названию. Для этого нажмите значок и введите часть имени в строку поиска. Приложение будет искать во всех папках Диска.
Для этого нажмите значок и введите часть имени в строку поиска. Приложение будет искать во всех папках Диска.
Как посмотреть файлы на Яндекс Диске
Нажмите на файл — он откроется на странице Яндекс Диска или в просмотрщике браузера. Примечание. Если Яндекс Диск или браузер не позволяют просматривать файлы какого-либо формата, скачайте файл: выделите его и на верхней панели нажмите.
Как загрузить все фото Яндекс Диск
Перейдите на страницу сервиса. Откройте папку на Яндекс Диске, в которую вы хотите добавить файлы. Перетащите на страницу отдельные файлы или всю папку целиком (для загрузки отдельных файлов также можно использовать кнопку Загрузить на панели слева или в контекстном меню).
Как включить автозагрузку фото на Яндекс Диск
Включить автозагрузку
Чтобы начать загружать фото и видео в «Фотокамеру»: Откройте настройки приложения. Нажмите Автозагрузка фото и видео. Включите опции Автозагрузка фото и Автозагрузка видео.
Как посмотреть фото в моём мире
Чтобы просмотреть свои фотографии, перейдите в раздел «Фотографии», находясь на странице в Моем Мире. На этой странице вы можете просмотреть все созданные вами ранее альбомы, статистику просмотренных фото, последние добавленные фото.
На этой странице вы можете просмотреть все созданные вами ранее альбомы, статистику просмотренных фото, последние добавленные фото.
Как восстановить удаленные фото с телефона если их нет в корзине
Если объекта нет в корзине, его нельзя восстановить.
Куда делись фотографии с Гугл фото
Перейдите на photos.google.com или перейдите в Google Фото. Откройте строку меню и выберите «Корзина». Выберите фотографии, которые хотите восстановить, и нажмите «Восстановить». Фотографии будут восстановлены в раздел фотографий.
Как добавить фото в Яндексе
Здравствуйте, зайдите в сервис Яндекс. Фотки, нажмите кнопку «Загрузить» и далее Добавить фото. Всё, выбираете фотографию, можете даже описание сделать, и загружаете её на сайт.
Как зайти в Корзину на Яндекс Диске
Пролистайте верхнее меню вправо и нажмите ссылку Корзина:
- Пролистайте верхнее меню вправо и нажмите ссылку Корзина.
- Выделите файлы или папки, которые вы хотите удалить из Корзины.

- В верхней строке нажмите.
Как работает Яндекс картинки
Этот вид поиска основывается на технологии компьютерного зрения. Она призвана обучить машину смотреть на изображение глазами человека, понимать и анализировать его содержимое: цвета и формы объектов, их текстуру, взаимное расположение.
Как загрузить фото с телефона на Яндекс Диск
Откройте в приложении папку, в которую хотите загрузить фото или видео:
- Откройте системное приложение Файлы.
- Выберите файлы, которые хотите загрузить на Диск.
- Нажмите значок в левом нижнем углу.
- В списке приложений выберите Яндекс Диск.
Как удалить свое фото с Яндекса
Как удалить картинку из поиска
Если вы не хотите, чтобы картинка отображалась в результатах поиска, перейдите на сайт, где расположена картинка (адрес сайта отображается при наведении курсора на картинку), и обратитесь к администрации сайта с просьбой удалить изображение или установить запрет на его индексирование.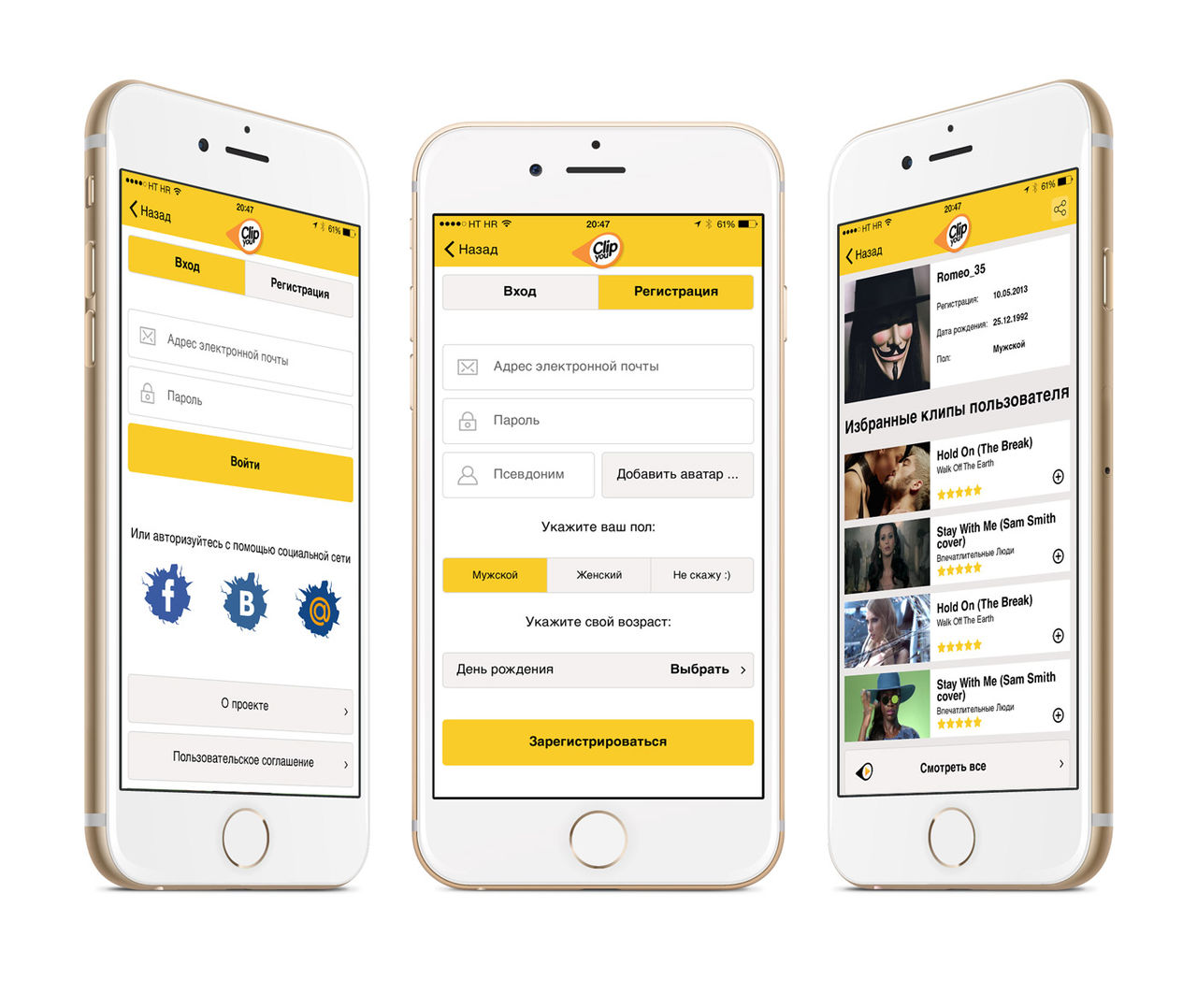
Можно ли посмотреть чужие фото на Яндекс Диске
Есть ли поиск по чужим файлам на сервисе? Нет, файлы Яндекс Диска не индексируются. Скачать чужой файл можно только если этот файл опубликован, и вам известна ссылка на него.
Где хранятся файлы с Яндекс Диска
Файл или папка будут помещены в папку Загрузки вашего Диска. В папку Загрузки вы можете перейти из панели слева.
Сколько храняться фотографии на Яндекс Диске
Файлы хранятся на сервере до тех пор, пока вы сами их не удалите. Примечание. Яндекс удаляет все ваши данные, когда вы удаляете свой Яндекс ID. Если вам действительно необходимо удалить Яндекс ID, не забудьте скачать нужные файлы на свой компьютер.
Как найти фото на Диске
Вы можете выполнить поиск на всех рабочих дисках ПК, выбрав запись «Этот компьютер» в навигационной панели «Проводник». Вы также можете выполнить поиск на конкретном жестком диске или в папке. Затем нажмите поле поиска в правом верхнем углу окна проводника.
- Как найти мое фото
- Как найти по своему фото
- Как найти по фотографии
- Как найти фото
- Как посмотреть свои фото в Яндексе
- Как правильно искать в Яндексе
путь интерфейсного решения от идеи до реализации / Хабр
Картинки — один из самых высоконагруженных сервисов Яндекса. Его ежедневная аудитория приближается к 6 миллионам человек, а количество просмотров изображений составляет почти 120 миллионов. Чтобы сделать его более быстрым и удобным, одновременно с полным редизайном в сентябре мы значительно обновили технологическую составляющую. Обновление интерфейса мы продолжаем и сейчас, для чего постоянно проводим новые эксперименты и тестируем родившиеся идеи.Про то, как появляются и какой путь проходят идеи перед тем, как попасть в интерфейс массового сервиса, я и хочу рассказать сегодня.
В сентябре мы запустили новый интерфейс Яндекс. Картинок, в котором отказались от просмотра изображения на отдельной странице. Врезку предпросмотра, которая стала «раздвигать» картиночную выдачу, мы внутри команды назвали «распашонкой».
Картинок, в котором отказались от просмотра изображения на отдельной странице. Врезку предпросмотра, которая стала «раздвигать» картиночную выдачу, мы внутри команды назвали «распашонкой».
В разработке интерфейсов всегда отталкиваются от того, какие действия люди совершают на сервисе и с какой целью. Как известно, это и называется пользовательскими сценариями. Основной задачей сентябрьского обновления было улучшение сценария «быстро найти нужную картинку» и «составить представление о том как что-то выглядит». При этом человек должен был иметь возможность посмотреть понравившееся изображение быстро и не теряя контекста поисковой выдачи — т.е. окно просмотра не должно было её блокировать и изменять. В новом интерфейсе для того чтобы выбрать другую картинку, пользователю нужно всего лишь проскроллить страницу до следущего понравившегося превью. А поскольку бо́льшая часть изображений в интернете — горизонтальные и люди в основном пользуются широкофрматными экранами, мы выделили больше экранного пространства под горизонтальные картинки.
В предыдущей версии интерфейса Яндекс.Картинок сетка тумбнейлов была сильно разрежена и миниатюры ресайзились по максимальной ширине в 150 пикселей. Для сентябрьского обновления мы по умолчанию спрятали подписи к тумбнейлам за ховер и сделали ресайз по максимальной высоте в 150 пикселей. Так на странице с результатами поиска экранное пространство стало использоваться оптимальнее и мы смогли показывать людям больше миниатюр найденных изображений.
Помимо сценария «быстро найти нужную картинку» мы выделили сценарий «перейти на сайт» (часто для того чтобы увидеть больше похожих изображений) или «скачать картинку». И мы поставили себе цель упростить людям решение этих задач.
Концептуально «распашонку» мы менять не стали, а начали работать с её наполнением. На первом этапе надо было просто посмотреть на то, как разные элементы управления уживаются друг с другом и на что нужно обращать внимание.
Было решено показывать один сниппет самой релевантной страницы с найденной картинкой и предлагать способ получить её в самом высоком разрешении. При этом предполагалось, что при включении фильтра «Обои», кнопка, клик по которой открывает изображение в самом большом размере, ведёт на картинку с разрешением экрана пользователя или картинки покрупнее, но с тем же соотношением сторон.
При этом предполагалось, что при включении фильтра «Обои», кнопка, клик по которой открывает изображение в самом большом размере, ведёт на картинку с разрешением экрана пользователя или картинки покрупнее, но с тем же соотношением сторон.
В таком макете кнопка, которая включает слайдшоу, получала намного меньше внимания, чем в текущем продакшн-интерфейсе. О том, куда поселить в нём полноэкранный режим, мы только начинали думать.
Параллельно нужно было решить задачу того, как в выдаче сильнее выделить «распашонку». Так мы сделали её фон тёмным. Чтобы очистить правый функциональный блок, мы поместили кнопку «Похожие картинки» и иконки шаринга на саму картинку. К тому же так они стали чуть более контекстными тому, где пользователи интуитивно ожидают эти возможности.
Для самой картинки мы выделили больше места и сделали более понятной надпись на кнопке, которая позволяет получить найденное изображение в самом высоком разрешении.
Надо было придумать, как органично добавить в интерфейс возможность увидеть картинку на других сайтах и в других размерах. Мы решили использовать для этого псевдоссылки, по клику на которые появляются списки из других разрешений и сайтов.
Мы решили использовать для этого псевдоссылки, по клику на которые появляются списки из других разрешений и сайтов.
Не всегда у какого-то изображения в интернете есть дубликат в высоком разрешении. На предыдущем скриншоте вы можете увидеть, как мы решили задачу аккуратно показывать в полученном предпросмотре версии даже в небольших размерах.
После того как мы определились с функциональностью и расположением кнопок, команда начала работать над оформлением всей врезки предпросмотра. Для того чтобы сниппет справа нельзя было спутать с Директом, мы выделили правый функциональный блок и начали пробовать, как подписывать картинку.
В этой версии кнопки «Слайдшоу» и «Полный экран» получили слишком много внимания, если соотнести это с тем, как часто у людей появляется потребность в данной функциональности.
Так переход в полноэкранный просмотр картинки был реализован по аналогии с переходом в полноэкранный режим в окнах Windows. Подпись к изображению переехала в правый блок, а стрелки, которыми человек будет листать картинки, стали заметнее.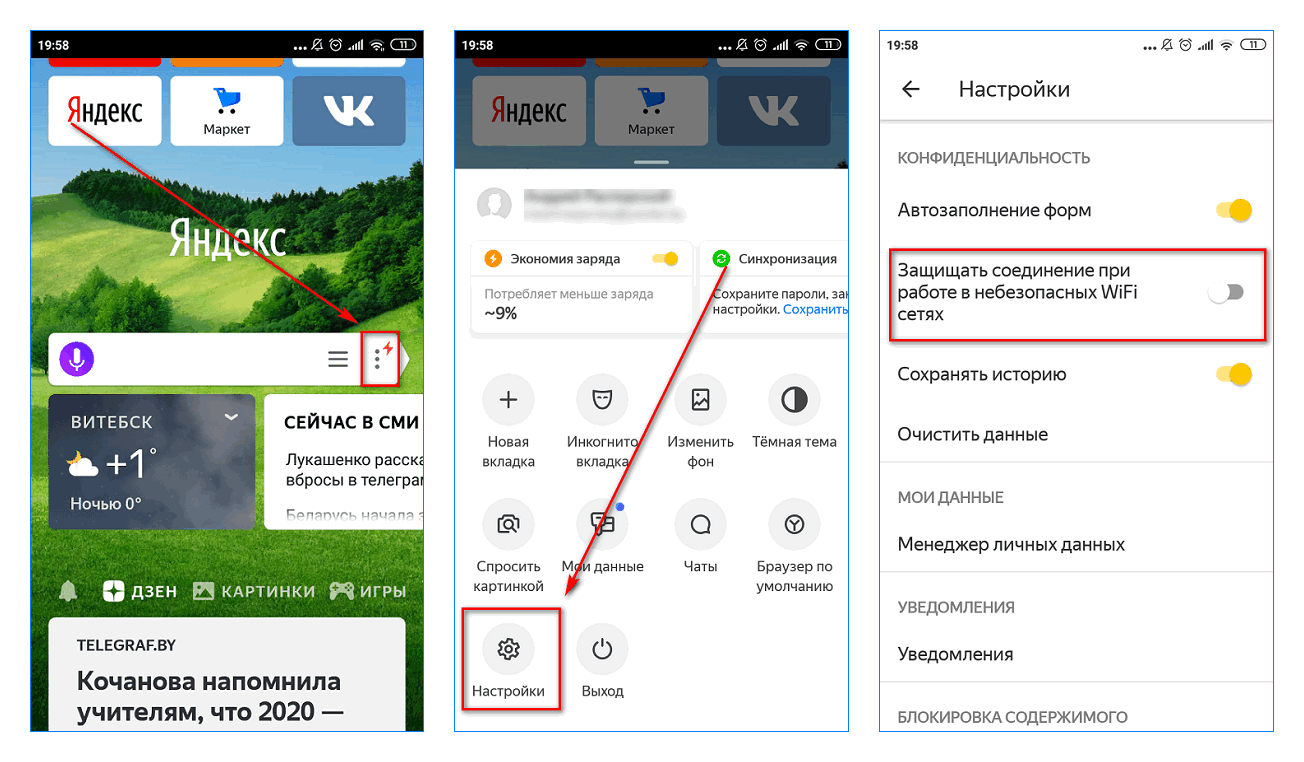 Место во врезке освободилось и для просмотра вертикальных картинок.
Место во врезке освободилось и для просмотра вертикальных картинок.
Всеми этими путями мы пришли к тому решению, на котором провели юзабилити-тестирование, и в конце прошлого года было решено запустить в эксперимент «распашонку» с двумя вариантами фона: тёмным и светлым. В результате мы увидели, что врезка предпросмотра помогает пользователю лучше решать задачи, в которых нужно перейти на страницу с найденной картинкой или скачать её. Также подтвердилась гипотеза, что тёмный фон врезки предпросмотра помогает сильнее выделить изображение, позволяет пользователям лучше концентрироваться непосредственно на нём и в принципе улучшает все сформулированые нами выше сценарии.
Но во время тестирования проявился один неприятный недостаток: люди воспринимали строку «3000х2400 Самая большая картинка» как описание того её варианта, который показан в предпросмотре, и думали, что нажимая правой кнопкой на изображение, сохраняют его в самом высоком разрешении. Нужно было придумать, как явно обозначить, что для этого необходимо перейти по URL на большую картинку. Для решения этой проблемы мы решили использовать значительно более заметный контрол для перехода на URL самой большой картинки.
Для решения этой проблемы мы решили использовать значительно более заметный контрол для перехода на URL самой большой картинки.
Дальше мы вернули кнопку «Слайдшоу» и добавили заголовок страницы, на которой расположена просматриваемая картинка. Так мы получили финальный макет, который в течение месяца будет раскатан на всех пользователей Яндекс.Картинок. А пока на сервисе продолжается эксперимент, который мы начали в конце 2012 года.
Мы не единственные, кто пришёл к такому решению. Недавно и Google начал применять в своём поиске по изображениям похожую реализацию. Как многие из вас могли видеть, Apple также использует «распашонку» для отображения списка песен в iTunes 11.
P.S. В нашем окне просмотра можно листать картинки клавишами a и d.
yandex-images-скачать · PyPI
Python Script для скачивания изображений с Яндекс.Изображений
Описание проекта
Python Скрипт для загрузки изображений с Яндекс.Изображений.
- Проверка наличия капчи
- Много фильтров
- Многопроцессорность доступна (опция
--num-workers)
- Python 3.
 7+
7+ - Селеновая проволока 1.0.8+
- Firefox, Chrome, Safari и Edge поддерживаются
- Получите исполняемый файл драйвера Selenium для вашего браузера и платформы. Поддерживаются Firefox, Chrome, Safari и Edge.
Используйте параметр--driver-path, чтобы указать путь к драйверу или добавить исполняемый файл в PATH.
Простой пример с использованием Chrome WebDriver:
$ yandex-images-download Chrome --keywords "водка, медведи, балалайка" --limit 10
Пример использования ключевых слов из входного файла с определенным расширением/форматом изображения:
$ yandex-images-download Chrome --keywords_from_file input_example.txt --itype=png
Всю остальную информацию можно получить с помощью аргумента --help .
Отдельное спасибо Андрею Ляшко за код-ревью.
Отдельное спасибо Борису Коварскому (https://github.com/kovarsky) и Андрею Ляшко за поддержку проекта.
Детали проекта
Эта версия
1.0.4
Загрузить файлы
Загрузить файл для вашей платформы. Если вы не уверены, что выбрать, узнайте больше об установке пакетов.
Исходный дистрибутив
yandex_images_download-1.0.4.tar.gz (8,6 КБ посмотреть хеши) Загружено источник
Хэши для yandex_images_download-1.
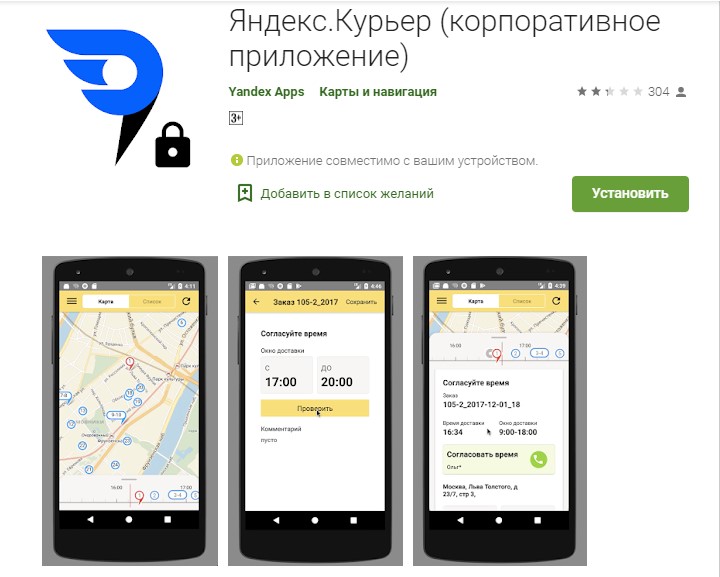 0.4.tar.gz
0.4.tar.gz| Алгоритм | Хэш-дайджест | |
|---|---|---|
| ША256 | b47d7c6721f268bec1cfd8de8236c53b73482457263bcc04dd748fab3e6ab7f5 | |
| МД5 | 60adf24a5ec9621073d5b77b66d39f85 | |
| БЛЕЙК2б-256 | 51a85b2ee15a93c802c8767ee44961cc03b0f2687f5d8b754a460e926a5c62fe |
Как выполнить обратный поиск изображения с телефона
Узнать происхождение изображения в Интернете с помощью Обратный поиск изображения — лучший вариант. Кроме того, это одна из забавных технологий, основанных на искусственном интеллекте, которая может оказаться очень полезной в будущем.
Кроме того, это одна из забавных технологий, основанных на искусственном интеллекте, которая может оказаться очень полезной в будущем.
Люди могут щелкать изображения чего угодно и могут найти в Интернете информацию о содержании изображений. Если у вас тоже есть изображение и вы хотите найти больше информации о нем, вы можете выполнить обратный поиск изображения. Почти все основные и популярные системы веб-поиска предоставляют функцию поиска с использованием изображения.
Использование одного из этих поисковых систем — самый быстрый и беспроблемный путь. Тем не менее, есть много для устройств iOS и Android , которые будут выполнять обратный поиск изображений.
Здесь, в этой статье, мы покажем несколько способов поиска по картинке на телефоне с помощью популярных поисковых систем.
Также мы упомянем несколько приложений для ваших устройств Android и iOS, как платных, так и бесплатных для обратного поиска с вашего телефона.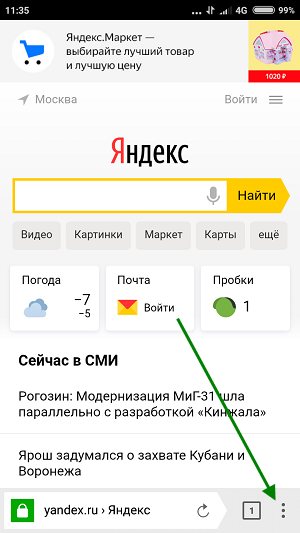
Обратный поиск изображений с помощью Google
Google обладает одной из самых больших баз данных веб-информации в мире, у них самая большая коллекция веб-изображений с различных сайтов. Все эти сайты и изображения каталогизируются в Google. Это упрощает поиск изображения и веб-сайта, с которым оно связано.
Чтобы получить доступ к поисковому сайту Google Reverse Image со своего телефона, откройте веб-браузер, обычно Chrome, Safari или Firefox.
Затем посетите сайт images.google.com . Сайт может не работать должным образом на мобильных устройствах, поэтому нажмите «Дополнительно» или «Три точки» , выберите «Запрос сайта для рабочего стола» .
После загрузки страницы в браузере вам нужно будет загрузить изображение, которое вы хотите найти. Поэтому нажмите на Камера на веб-странице и выберите соответствующий вариант.
Выберите Локальное хранилище , если вы хотите загрузить файл изображения из памяти вашего устройства, или выберите параметр камеры, чтобы щелкнуть изображение изображения, которое вы хотите найти.
После того как вы загрузите изображение на images.google.com, Google будет автоматически искать похожие изображения в Интернете вместе с веб-сайтами, с которыми они связаны.
Те, кто использует браузер Google Chrome, уже имеют возможность выполнять обратный поиск изображения. Просто нажмите на изображение, которое вы хотите найти в браузере, и во всплывающем окне выберите Поиск этого изображения в Google option.
Обратный поиск изображений с помощью Bing
Microsoft Bing также является одной из наиболее часто используемых систем веб-поиска и также может выполнять обратный поиск изображений. Bing также имеет относительно большую базу данных, поэтому какое бы изображение вы ни искали, у вас всегда будет какой-то результат.
Использование службы bing относительно похоже на использование службы google для поиска по изображению на телефоне.
Во-первых, вам придется посетить bing.com/images , также вам нужно будет запросить для него сайт Desktop . После этого щелкните значок Camera и выберите способ загрузки изображения в Bing.
После этого щелкните значок Camera и выберите способ загрузки изображения в Bing.
Вы также можете загрузить изображение из Dropbox, Google Drive или iCloud, выбрав опцию «Обзор». Кроме того, вы также можете выбрать опцию камеры и щелкнуть изображение с камеры для загрузки и поиска в Bing.
После того, как изображение будет загружено в Bing, оно будет искать изображение в базе данных Bing и покажет вам результат вместе с веб-сайтами, с которыми связаны изображения.
Обратный поиск изображений с помощью Tineye
Tineye — очень известная система обратного поиска изображений. Говорят, что сайт просканировал более 34 миллиардов изображений .
Это означает, что база данных TinEye очень надежна и будет содержать почти все изображения из Bing, Google и других популярных поисковых систем.
Чтобы использовать Tineye, просто откройте веб-браузер и посетите сайт tineye.com, затем щелкните значок загрузки и загрузите изображение в TinEye для поиска.
Вскоре TinEye выполнит поиск подходящих изображений в своей базе данных и покажет вам результат. Вы также можете искать изображения, используя URL-адрес.
Tineye не является бесплатным сервисом, в некоторых аспектах он довольно ограничен.
Вы можете использовать службу для поиска изображения только ограниченное количество раз.
Платная версия снимет все ограничения и даст вам больше результатов поиска.
Обратный поиск картинок с помощью Яндекс
Подобно Google и Bing, Яндекс — одна из популярных поисковых систем в России. В отличие от Google и Bing, вам придется запрашивать сайт рабочего стола для обратного поиска изображений.
Для использования Яндекса вам не нужно делать запрос на десктоп-сайт. Вы можете просто открыть веб-браузер и посетить yandex.com/images, щелкнуть значок камеры и загрузить изображение, которое вы хотите найти.
Яндекс будет искать соответствующее изображение в своей базе данных и вскоре сообщит вам результат.
Базы данных и алгоритма поиска Яндекса вполне достаточно для нахождения точного соответствия изображения. Кроме того, вы можете добавить теги в поле поиска для получения более точных результатов.
Обратный поиск изображений Приложения для iOS и Android
Если вы часто выполняете обратный поиск изображений, то использование веб-сайта для этого может быть не лучшим вариантом для вас. Для пользователей iOS и Android есть несколько приложений, которые вы можете установить для обратного поиска изображений.
Эти приложения очень похожи на службы и функции, которые предоставляет указанный выше веб-сайт.
Либо добавьте веб-сайты в закладки для обратного поиска изображений в веб-браузере, либо установите следующие приложения, чтобы быстро выполнять обратный поиск изображений с телефона.
1. Расширение обратного поиска изображений
Только для пользователей iOS: вы можете загрузить расширение приложения из Apple Store, чтобы выполнить обратный поиск изображений.
Откройте Apple Store и найдите расширение Reverse Image Search , получите и установите расширение на свое устройство Apple.
После этого всякий раз, когда вы открываете изображение и нажимаете на значок общего доступа, вы можете выбрать значок Поиск изображения в нижнем меню.
Однако это не бесплатное приложение, вам придется заплатить 0,99 доллара США , чтобы установить его на ваше устройство iOS.
2. Обратное приложение
Если вы хотите, чтобы бесплатное приложение на вашем устройстве iOS выполняло обратный поиск изображений, то Reversee — отличное приложение.
Приложение доступно в магазине Apple, вы можете найти приложение Reversee в Apple Store и установить его.
Приложение не только извлекает информацию из базы данных Google, но также использует базы данных bing и Yandex для поиска изображений.
Пользоваться приложением относительно просто: просто откройте приложение Reversee и загрузите изображение, которое хотите найти.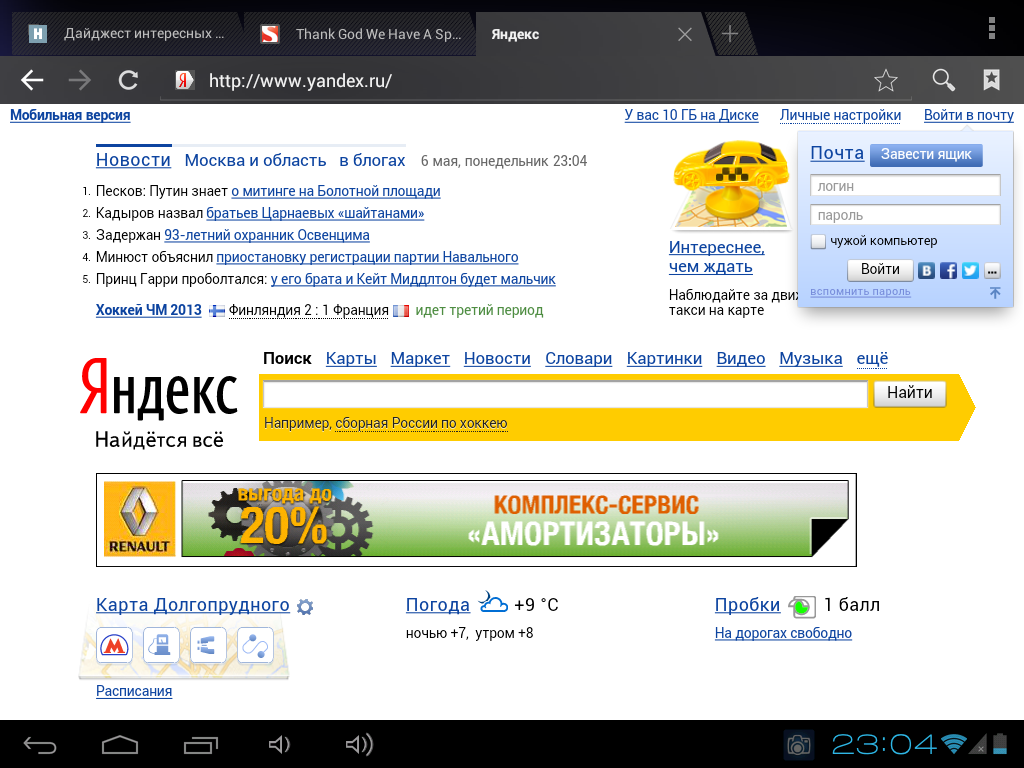




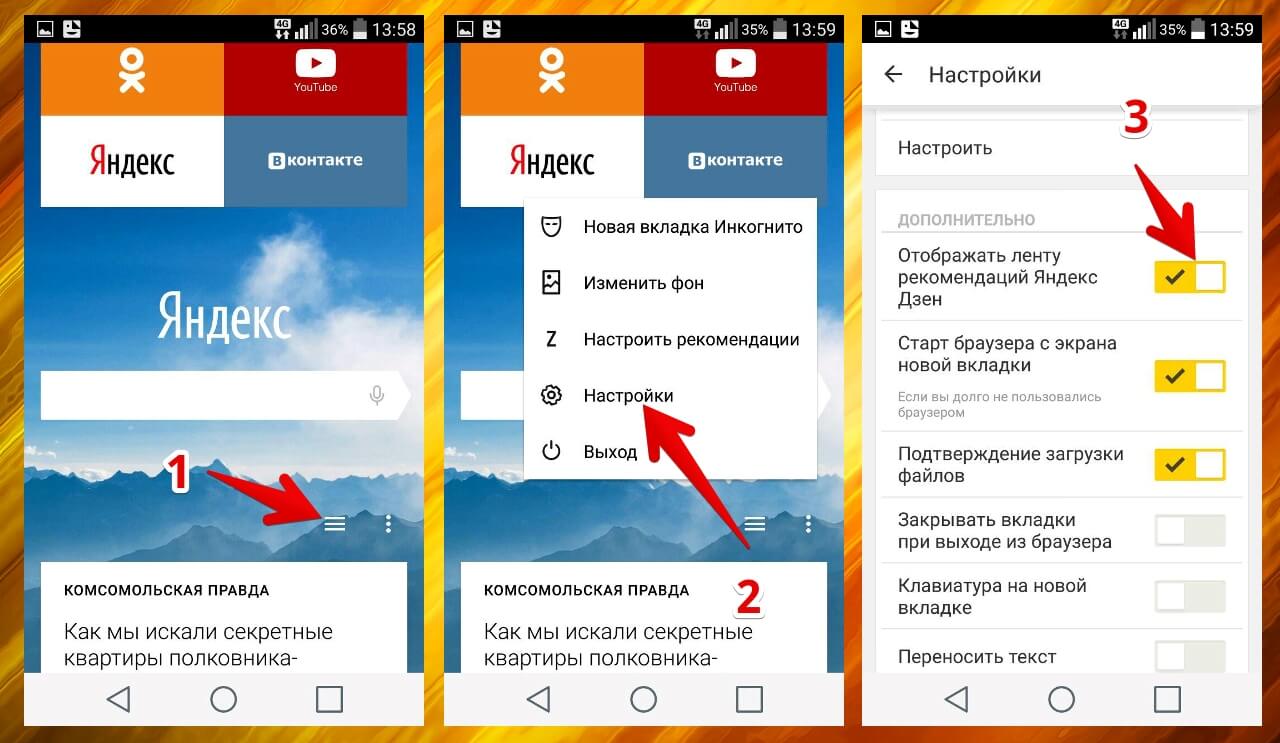

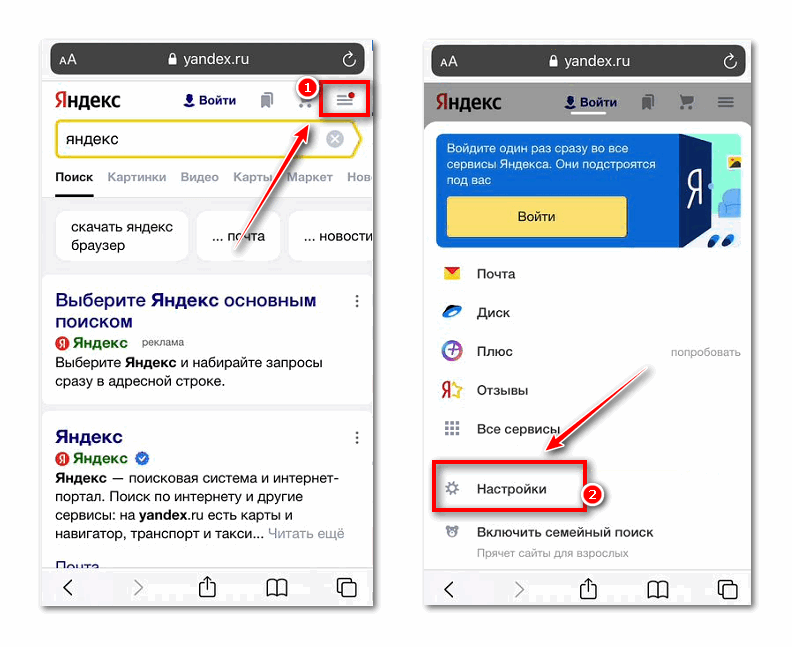 7+
7+