Как перенести приложение с iPhone на iPad [Matchless Guide]
Размещено от Лиза Оу / 31 марта 2023 г. 09:00Хотите узнать, как лучше всего перенести приложение с iPhone на iPad? Если вы это сделаете, мы рады сообщить, что вы нашли нужную статью. Легко переносить, когда речь идет о таких файлах, как фотографии, музыкальные файлы, документы и т. д. Однако это не относится к приложениям. Доступно только несколько методов для передачи этого конкретного типа данных с вашего iPhone на iPad или между несколькими устройствами в целом.
К счастью, мы нашли наиболее эффективные способы после просмотра различных веб-сайтов. Следовательно, в этой статье будут описаны пошаговые методы переноса приложений с iPhone на iPad. Ручные, сторонние и сервисы для передачи доступны ниже, чтобы помочь вам. Вы можете ожидать, что после прочтения этой статьи вы сможете переносить свои приложения и многие типы данных между своими устройствами. Начните читать следующие части, чтобы начать процесс.
Список руководств
- Часть 1. Как перенести приложение с iPhone на iPad в настройках
- Часть 2. Как перенести приложение с iPhone на iPad через Finder
- Часть 3. Бонусный совет — FoneTrans для iOS
- Часть 4. Часто задаваемые вопросы о переносе приложений с iPhone на iPad
С FoneTrans для iOS вы сможете свободно передавать свои данные с iPhone на компьютер. Вы можете не только передавать текстовые сообщения iPhone на компьютер, но также легко переносить фотографии, видео и контакты на ПК.
- Передача фотографий, видео, контактов, WhatsApp и других данных с легкостью.
- Предварительный просмотр данных перед передачей.
- Доступны iPhone, iPad и iPod touch.
Бесплатная загрузка Бесплатная загрузка Узнать больше
Часть 1. Как перенести приложение с iPhone на iPad в настройках
Перенос приложений через «Настройки» может быть лучшим выбором, если вы предпочитаете не использовать и не устанавливать сторонний инструмент. Этот метод будет успешно работать, если вы вошли в одну и ту же учетную запись iCloud на своем iPhone и iPad. Требуется всего несколько нажатий на вашем iPhone, чтобы синхронизировать его приложения с вашим iPad, что позволит вам использовать их на обоих устройствах.
Этот метод будет успешно работать, если вы вошли в одну и ту же учетную запись iCloud на своем iPhone и iPad. Требуется всего несколько нажатий на вашем iPhone, чтобы синхронизировать его приложения с вашим iPad, что позволит вам использовать их на обоих устройствах.
Обратите внимание на простые инструкции ниже, чтобы узнать, как перенести приложение с iPhone на iPad в настройках:
Шаг 1Найдите Настройки значок и запустите его на своем iPhone. В списке параметров прокрутите вниз, пока не увидите iTunes и магазин приложений вкладку, затем коснитесь ее.
Шаг 2На следующем экране см. Автоматические загрузки раздел. Под ним можно найти несколько типов данных, включая приложения, музыку, книги и аудиокниги и обновления.
Шаг 3Переключите ползунок, который совпадает с Приложения вариант. Через несколько секунд приложения на вашем iPhone появятся и на вашем iPad. Но вы должны убедиться, что оба ваших устройства подключены к стабильному интернет-соединению для успешной синхронизации приложений.
Но поскольку iCloud — это хранилище, используемое в этом методе, вы должны иметь в виду, что оно предлагает только 5 ГБ бесплатного хранилища. Следовательно, количество приложений, которые вы можете хранить или синхронизировать, ограничено.
Часть 2. Как перенести приложение с iPhone на iPad через Finder
Между тем, если вы подключите свой iPhone и iPad к своему Mac, вы можете использовать Finder для переноса своих приложений. Для успешной передачи требуются только USB-кабели и несколько простых шагов. Кроме того, вы также можете использовать iTunes, если используете компьютер с Windows.
Обратите внимание на простые инструкции ниже, чтобы узнать, как перенести приложение с iPhone на iPad через Finder:
Шаг 1Подключите свой iPhone и iPad к вашему Mac с помощью USB-кабелей. Затем откройте окно Finder, чтобы увидеть подключенные устройства.
Шаг 2Выберите свой устройство iPhone , а затем Файлы вкладку, чтобы увидеть ваши данные. После этого выберите установочные файлы приложений, которые вы хотите перенести на свой iPad.
После этого выберите установочные файлы приложений, которые вы хотите перенести на свой iPad.
Шаг 3После того, как вы выбрали, откройте свое устройство iPad в Finder и перетащите на него выбранные данные. Затем Finder начнет копирование данных iPhone на iPad. После завершения копирования вы можете установить приложения на свое устройство.
Часть 3. Бонусный совет — FoneTrans для iOS
Если вам нужен инструмент для передачи данных iPhone или iPad, FoneTrans для iOS является наиболее рекомендуемым. Эта программа позволяет вам перемещать данные между различными устройствами, такими как iPhone, iPad, компьютер и т. д. Таким образом, это не мешает вам наслаждаться фотографиями, видео, аудио, сообщениями, контактами, документами, журналами вызовов, контактами и многим другим на большинстве ваших устройств iOS или iPadOS. Кроме того, FoneTrans для iOS работает как на Windows, так и на Mac, поэтому вам не нужно беспокоиться, если вы установите его на компьютер без macOS. Его эффективная производительность будет одинаковой в любом случае. Кроме того, вы можете пользоваться его дополнительными функциями после установки.
Кроме того, вы можете пользоваться его дополнительными функциями после установки.
Обратите внимание на простой пример ниже, чтобы узнать, как передавать файлы с iPhone с помощью FoneTrans для iOS:
FoneTrans для iOSС FoneTrans для iOS вы сможете свободно передавать свои данные с iPhone на компьютер. Вы можете не только передавать текстовые сообщения iPhone на компьютер, но также легко переносить фотографии, видео и контакты на ПК.
- Передача фотографий, видео, контактов, WhatsApp и других данных с легкостью.
- Предварительный просмотр данных перед передачей.
- Доступны iPhone, iPad и iPod touch.
Бесплатная загрузка Бесплатная загрузка Узнать больше
Шаг 1Посетите веб-страницу программы FoneTrans для iOS, чтобы увидеть и щелкнуть Бесплатная загрузка кнопка слева. После этого будет загружен установочный файл. Откройте его, чтобы установить инструмент, который продлится около минуты. Когда он будет готов к запуску, запустите инструмент переноса на своем компьютере, чтобы начать его использовать.
Когда он будет готов к запуску, запустите инструмент переноса на своем компьютере, чтобы начать его использовать.
Шаг 2Основной интерфейс FoneTrans для iOS встретит вас требованием подключить ваши устройства. Используйте USB-кабель для подключения iPhone к компьютеру, на котором установлена программа. Если вы пытались подключить его, но он не распознается, нажмите кнопку вариант ниже. Он покажет вам методы для успешного подключения.
Шаг 3После подключения устройства щелкните вкладку со стрелкой вниз в верхней части интерфейса. После этого появится список подключенных устройств. Выберите свой iPhone оттуда. После этого нажмите кнопку Другое тип данных в левом столбце. Данные вашего iPhone будут отображаться в нужной области. Отметьте все, что вы хотите перенести на свой iPad.
Шаг 4После того, как вы выбрали все выбранные вами данные, нажмите кнопку устройство iOS значок в верхней части интерфейса. Затем выберите свой iPad из подключенных устройств, чтобы данные переместились на него. Время передачи будет зависеть от размера и количества данных, которые вы передаете на устройство. После этого вы, наконец, сможете наслаждаться ими на своем iPad.
Время передачи будет зависеть от размера и количества данных, которые вы передаете на устройство. После этого вы, наконец, сможете наслаждаться ими на своем iPad.
Часть 4. Часто задаваемые вопросы о переносе приложений с iPhone на iPad
1. Как перенести приложения с iPhone на iPhone без iCloud?
Если у вас нет iCloud, вы также можете использовать методы, описанные в этой статье, для переноса приложений с iPhone на iPad при переносе приложений с iPhone на iPhone. Большинство из них используют одни и те же шаги, поэтому вы не заблудитесь в работе с методами. Вы можете быть уверены, что сможете перенести свои приложения даже без iCloud.
2. Почему мои приложения не переносятся на мой новый iPad?
Некоторые проблемы могли прервать передачу приложений. Если вы используете iCloud для передачи, это может быть связано с нехваткой места для хранения. Или сбой мог привести к тому, что ваши приложения не переместились на ваш iPad. Например, плохое подключение к Интернету, неожиданное отключение из-за низкого заряда батареи и многое другое. Вы можете попробовать проверить их, чтобы увидеть, что пошло не так.
Вы можете попробовать проверить их, чтобы увидеть, что пошло не так.
Это все, что нужно для переноса приложений с вашего iPhone на iPad. Если вам нужно перенести больше инструментов с различными устройствами iOS, вы можете положиться на FoneTrans для iOS в любой момент.
FoneTrans для iOSС FoneTrans для iOS вы сможете свободно передавать свои данные с iPhone на компьютер. Вы можете не только передавать текстовые сообщения iPhone на компьютер, но также легко переносить фотографии, видео и контакты на ПК.
- Передача фотографий, видео, контактов, WhatsApp и других данных с легкостью.
- Предварительный просмотр данных перед передачей.
- Доступны iPhone, iPad и iPod touch.
Бесплатная загрузка Бесплатная загрузка Узнать больше
Как перенести удаленное приложение с айфона на айфон
Прочее › Приложение › Можно ли перекинуть приложение Сбербанк с айфона на айфон
В таком случае необходимо подключить старое устройство, на котором эти приложения уже установлены, перейти в раздел «Управление приложениями», затем найти установленную программу и нажать «Загрузить в библиотеку» в выпадающем меню.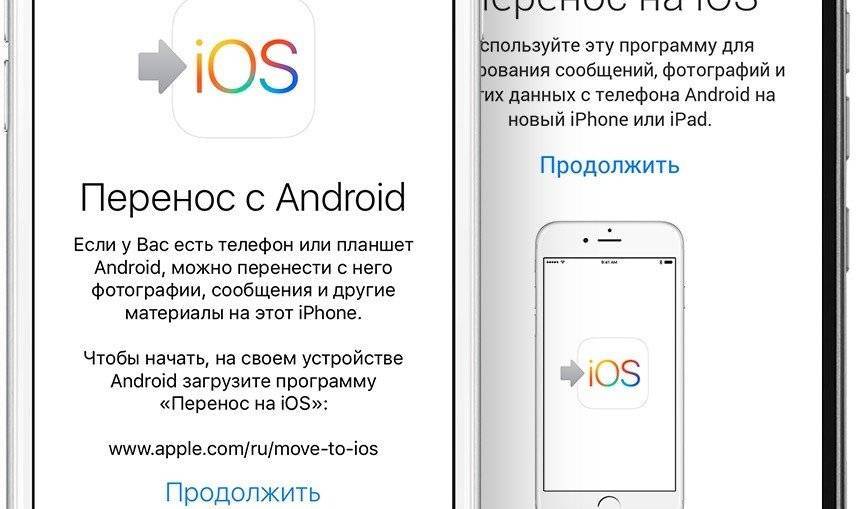 После этого можно подключать новый айфон и устанавливать софт описанным выше способом.
После этого можно подключать новый айфон и устанавливать софт описанным выше способом.
- Можно ли вернуть удаленное приложение с айфона
- Можно ли перенести приложение Сбербанк со старого айфона на новый
- Можно ли скопировать приложение на айфоне
- Можно ли поделиться приложением с айфона на айфон
- Как скачать удаленное приложение с айфона
- Как перенести установленные приложения с одного айфона на другой
- Как перенести старое приложение на новый айфон
- Как восстановить приложение после удаления на айфоне
- Как перекинуть приложение из айфона на айфон
- Как перенести 1 приложение с айфона на айфон
- Как перенести приложение с айфона на iPhone
- Можно ли перенести данные с айфона на айфон после
- Как перенести данные с одного айфона на другой Если уже активировал
- Как переместить приложение с айфона
Можно ли вернуть удаленное приложение с айфона
В приложении «Файлы» перейдите на вкладку «Обзор». Перейдите на экран «Места». Нажмите «Недавно удаленные». Выберите файл, который хотите сохранить, и нажмите «Восстановить».
Перейдите на экран «Места». Нажмите «Недавно удаленные». Выберите файл, который хотите сохранить, и нажмите «Восстановить».
Можно ли перенести приложение Сбербанк со старого айфона на новый
Главное — подключить новый телефон к прежнему Apple ID. Если это ваш первый iPhone или вы никогда не пользовались приложением Сбера, придется найти человека, на iPhone которого оно установлено. С помощью программы вы скопируете приложение с этого телефона и перенесете на ваш.
Можно ли скопировать приложение на айфоне
В приложении «Быстрые команды» на устройстве iOS или iPadOS коснитесь «Изменить». Коснитесь одного или нескольких значков быстрых команд (в правом верхнем углу выбранного значка отобразится галочка), затем коснитесь «Дублировать». Будет создана копия выбранного значка.
Можно ли поделиться приложением с айфона на айфон
Как поделиться приложением, установленным на iPhone или iPad:
1. Шаг 1. Зажмите значок приложения на домашнем экране iPhone или iPad.
2. Шаг 2. Выберите возможность «Поделиться приложением».
3. Шаг 3. Определите способ отправки ссылки на сообщение через традиционное меню iOS «Поделиться». iPhone.
Как скачать удаленное приложение с айфона
Нажмите кнопку «Управление приложениями» и перейдите в «Медиатеку». Введите в поисковой строке название приложения, выберите его и нажмите «Установить».
Как перенести установленные приложения с одного айфона на другой
▶ Подключите новый iPhone к компьютеру при помощи кабеля и запустите утилиту iMazing. ▶ Откройте раздел Управление приложениями. ▶ В меню выберите пункт Восстановить данные приложения. Процедуру следует повторить для всех сохраненных таким способом программ и игр.
Как перенести старое приложение на новый айфон
Вручную перенесите сохраненные ранее приложения:
▶ Подключите новый iPhone к компьютеру при помощи кабеля и запустите утилиту iMazing. ▶ Откройте раздел Управление приложениями. ▶ В меню выберите пункт Восстановить данные приложения. Процедуру следует повторить для всех сохраненных таким способом программ и игр.
Процедуру следует повторить для всех сохраненных таким способом программ и игр.
Как восстановить приложение после удаления на айфоне
Восстановление файла, удаленного на iPhone, iPad или iPod touch:
1. В приложении «Файлы» перейдите на вкладку «Обзор».
2. Перейдите на экран «Места».
3. Нажмите «Недавно удаленные».
4. Выберите файл, который хотите сохранить, и нажмите «Восстановить».
Как перекинуть приложение из айфона на айфон
Отправка файлов из приложения «Файлы» на iPhone:
1. Коснитесь файла и удерживайте его, затем коснитесь «Поделиться». Совет.
2. Выберите вариант отправки (например, AirDrop, «Сообщения» или «Почта»), затем коснитесь «Отправить».
Как перенести 1 приложение с айфона на айфон
Шаг 1. Выберите приложения на старом iPhone, которые вы хотите отправить на новый iPhone, и нажмите кнопку «Поделиться», а затем выберите целевой iPhone. Шаг 2. На Вашем новом iPhone нажмите «Принять», чтобы разрешить Airdrop перенос выбранных приложений со старого на новый iPhone.
Как перенести приложение с айфона на iPhone
Открыть «Приложения», «Копировать на устройство». Нажать в проводнике скопированный сервис «Выбрать». Зайти в раздел «Настройки», «Локатор», отключить «Найти iPhone». Подтвердить процедуру копирования, дождаться окончания.
Можно ли перенести данные с айфона на айфон после
Используйте функцию «Быстрое начало» для переноса данных на новый iPhone или iPad. Настройте новое устройство iOS автоматически с помощью iPhone или iPad. Функция «Быстрое начало» задействует оба устройства, поэтому необходимо выбрать время, когда текущее устройство не понадобится вам в течение нескольких минут.
Как перенести данные с одного айфона на другой Если уже активировал
Перенос резервной копии iCloud на новое устройство:
1. Включите новое устройство.
2. Следуйте инструкциям до появления экрана Wi-Fi.
3. Нажмите название сети Wi-Fi, чтобы подключиться к ней.
4. Войдите в iCloud с помощью Apple ID и пароля.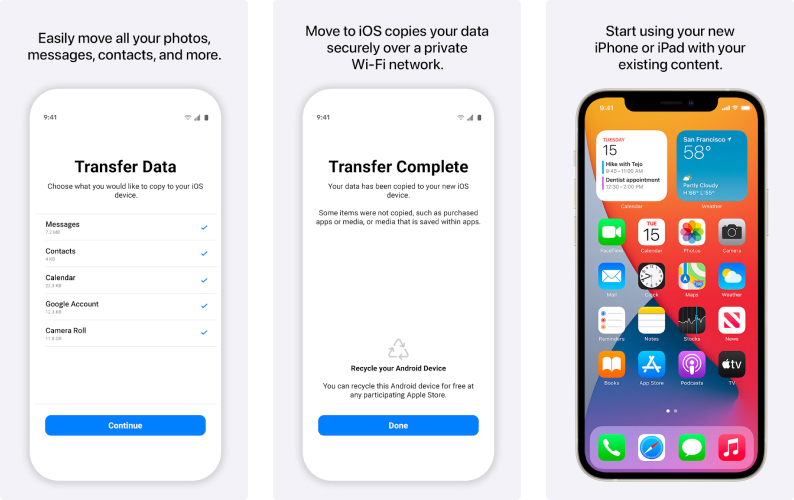
5. При появлении соответствующего запроса выберите резервную копию.
Как переместить приложение с айфона
Упорядочение приложений:
1. Нажмите и удерживайте значок любого приложения на экране, затем нажмите «Изменить экран «Домой»».
2. Перетащите приложение в другое место, например на панель Dock в нижней части экрана.
3. На iPhone X или более поздней модели нажмите «Готово», чтобы сохранить изменения.
3 лучших способа переноса приложений на новый iPhone на сверхбыстрой скорости
Как перенести приложения с iPhone на iPhone ? У вас может быть много замечательных приложений на вашем iPhone, и во многих случаях вам нужно перенести эти приложения на другой iPhone. Например, вы переходите со старого iPhone на новый; вы только что потеряли свой iPhone и хотите найти свои приложения; или вы просто хотите поделиться крутыми приложениями с друзьями. В этих обстоятельствах вам не терпится узнать, как перенести приложения со старого iPhone на новое устройство iOS, такое как iPhone 7/SE/6s Plus/6s/6 Plus/6, iPad Pro/Air 2/mini 4 и другие. Здесь эта статья покажет вам 3 способа переноса приложений на новый iPhone или другой iPhone. Если вы также хотите узнать, как перенести приложение с iTunes на iPhone, эта статья также может показать вам.
Здесь эта статья покажет вам 3 способа переноса приложений на новый iPhone или другой iPhone. Если вы также хотите узнать, как перенести приложение с iTunes на iPhone, эта статья также может показать вам.
Вам также будет интересно прочитать: Перенос приложений с iPhone на новый iPhone.
- Способ первый: перенос приложений на новый iPhone с помощью резервной копии iCould
- Способ второй: перенос приложений на новый iPhone с помощью iTunes
- Третий метод: копирование данных приложений на новый iPhone с помощью профессионального программного обеспечения
- Расширение чтения: как перенести приложение с iTunes на iPhone
Способ первый: перенос приложений на новый iPhone с помощью резервной копии iCould
Все данные, созданные любой операцией вашего iPhone, связаны с Apple ID. Если вы когда-либо создавали Apple ID на своем старом iPhone, вы можете перенести все данные и приложения из резервной копии iCould на новое устройство iOS. Этот метод применяется, особенно когда вы переключаетесь на новый iPhone и хотите полностью перенести на него исходные данные. Прежде чем переносить приложения на новый iPhone, вы должны войти в свою учетную запись Apple и проверить исходный iPhone, чтобы убедиться, что существует недавняя резервная копия iCloud.
Этот метод применяется, особенно когда вы переключаетесь на новый iPhone и хотите полностью перенести на него исходные данные. Прежде чем переносить приложения на новый iPhone, вы должны войти в свою учетную запись Apple и проверить исходный iPhone, чтобы убедиться, что существует недавняя резервная копия iCloud.
Шаг 1 Создайте резервную копию приложения на старом iPhone
Нажмите «Настройки» > «iCloud» > «Резервное копирование» > Переместите кнопку резервного копирования в положение «ВКЛ» и перейдите на вкладку «Резервное копирование сейчас».
Объединение новых данных с последней резервной копией iCould займет несколько минут.
Шаг 2 Синхронизируйте приложение с новым iPhone
После входа в свою учетную запись iCloud (что делать, если вы забыли пароль iCloud?) на новом iPhone вас спросят, хотите ли вы настроить свой iPhone как совершенно новый iPhone или восстановить из резервной копии. Выберите восстановление из последней резервной копии, и тогда все данные, включая приложения, фотографии, контакты и многое другое со старого iPhone, будут перемещены на новый.
Второй способ: перенос приложений на новый iPhone с помощью iTunes
Если вы просто создадите резервную копию данных iPhone на ПК/Mac с помощью iTunes, вы сможете перенести приложения на другой iPhone, синхронизировав iTunes. Используя этот метод, вы можете скопировать все приложения на новый iPhone. Вы должны выполнить следующие шаги:
Шаг 1 Подключите ваше устройство iOS к ПК или Mac.
Шаг 2 Запустите iTunes на ПК/Mac.
Шаг 3 Щелкните значок iOS в iTunes, а затем нажмите «Сводка».
Шаг 4 Есть варианты: «iCloud» или «Этот компьютер», здесь выберите «Этот компьютер». Нажмите «Создать резервную копию сейчас».
Шаг 5 Подключите новый iPhone к ПК/Mac и откройте iTunes.
Шаг 6 Щелкните значок iPhone > «Сводка» > «Восстановить резервную копию…» > выберите подходящую резервную копию и начните восстановление.
Через несколько минут все приложения будут перенесены со старого iPhone на новое устройство iOS. Этот метод можно использовать только для переноса приложений с более низкой системной версии iPhone на более высокую.
Способ третий: перенос данных приложений на новый iPhone с помощью профессионального программного обеспечения
В большинстве случаев вам не нужно просто переносить приложения. Вы хотите копировать содержимое в приложениях, и они более важны для вас, например «Фотографии/Видео/Аудио/Документы в приложении», «WhatsApp», «Вложения WhatsApp» и другие.
Здесь мы покажем вам, как перенести данные приложения на новый iPhone. Во-первых, вам следует загрузить программное обеспечение для передачи данных приложения iPhone Data Recovery для резервного копирования данных вашего приложения на ваш ПК / Mac. Затем будет использоваться инструмент переноса для экспорта данных приложения на новый iPhone.
Шаг 1 Установите и запустите программу резервного копирования на ПК/Mac. Вы можете восстановить данные с устройства iOS и из резервной копии iTunes/iCould, и здесь мы возьмем «Восстановление с устройства iOS» в качестве примера.
Шаг 2 Подключите ваш iPhone к ПК/Mac и нажмите «Начать сканирование», чтобы отсканировать данные на вашем iPhone.
Шаг 3 Выберите данные приложения, которые вы хотите перенести на новый iPhone. Затем нажмите «Восстановить», чтобы создать резервную копию этих данных на вашем ПК/Mac.
Всего через несколько секунд все данные приложения будут скопированы на ваш ПК/Mac.
Шаг 4. Перенос данных приложения на новый iPhone
Установите и запустите программу переноса данных приложения на ПК/Mac и подключите к ней новый iPhone.
Возьмите фотографии приложения в качестве примера. Если вы хотите перенести фотографии приложения на новый iPhone, нажмите «Фотографии» в левом списке. Вы можете создать новую папку или выбрать исходную папку для переносимых фотографий. Нажмите «Добавить», чтобы выбрать нужные фотографии.
Легко, правда? Перенесите данные приложения на новый iPhone отсюда.
Через некоторое время это мощное программное обеспечение перенесет фотографии приложений на ваш новый iPhone. Точно так же аудио и видео приложения легко переносятся на другой iPhone.
Советы:
1. Перенос приложений на другой iPhone с помощью синхронизации резервной копии iCould во многом зависит от скорости сети. А бесплатное пространство iCould для хранения резервной копии вашего iPhone составляет 5 ГБ.
2. Программное обеспечение для резервного копирования может работать как инструмент восстановления данных для восстановления потерянных/удаленных данных, таких как фотографии, контакты, закладки Safari и многое другое для вашего устройства iOS.
3. Вы можете использовать программное обеспечение для переноса данных между двумя устройствами iOS. Помимо данных приложения, он также может помочь вам передавать фотографии, контакты, музыку, фильмы и так далее.
В этой статье мы в основном говорим о двух способах переноса приложений на новый iPhone и эффективном способе копирования данных приложения на другой iPhone. Если вы хотите переместить приложения для iPhone со старого iPhone на новый, вы можете использовать для этого методы, упомянутые выше.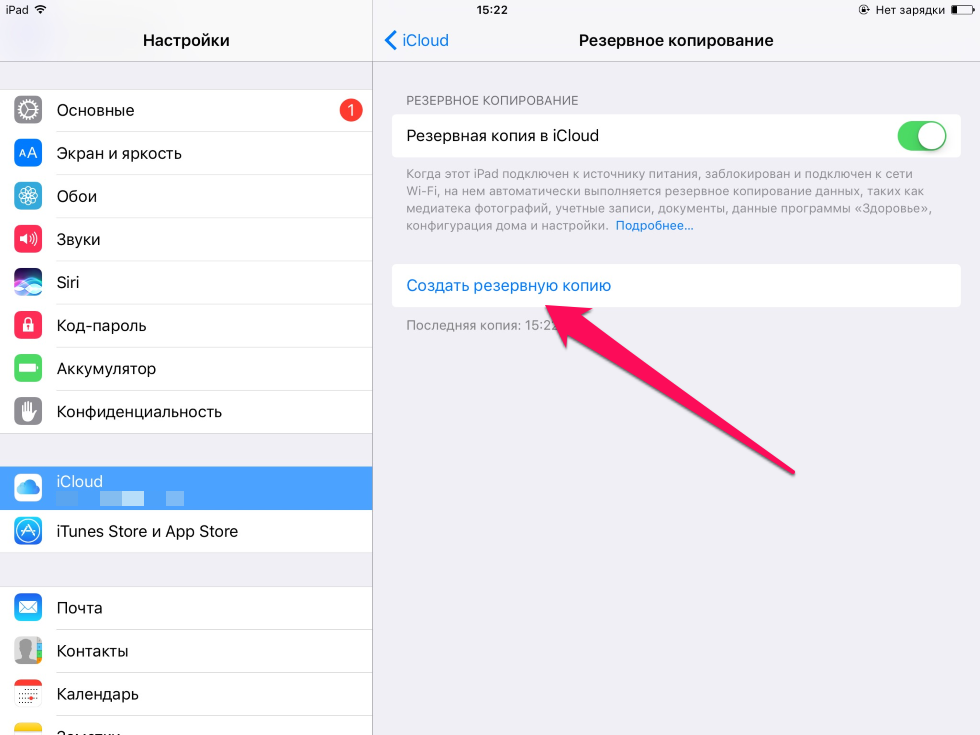
Расширение чтения: как перенести приложение с iTunes на iPhone
У вас уже есть множество приложений и вы можете переносить приложения из iTunes на свой iPhone? Вот простое руководство, показывающее, как легко и быстро переносить приложения из iTunes на ваш iPhone, а также несколько полезных советов, которые вам нужно помнить.
Шаг 1 Подключите iPhone к ПК или Mac и запустите последнюю версию iTunes.
Шаг 2 Нажмите кнопку «iPhone». Далее выберите вариант «Приложения», а затем нажмите «App Store».
Шаг 3 Нажмите «Куплено» и войдите в App Store, используя свой Apple ID.
Шаг 4 Выберите опцию «Синхронизировать» и подождите, пока приложения будут перенесены на ваш iPhone. Как только вам удастся перенести приложение из iTunes на iPhone, вы можете извлечь iPhone. Перейдите к своему телефону, вы можете найти перенесенные приложения на свой iPhone.
Что вы думаете об этом посте?
- 1
- 2
- 3
- 4
- 5
Отлично
Оценка: 4,8/5 (на основе 110 голосов)
28 июня 2018 г. 15:40 / Автор: Louisa White to Передача данных iOS, приложение
15:40 / Автор: Louisa White to Передача данных iOS, приложение
Как перенести приложения с iTunes на iPhone
В магазине iTunes есть множество бесплатных и платных приложений, и вы можете получить любой предмет вы хотите на свой iPhone, iPad или iPod touch. У вас их уже много, и вы хотите перенести свои любимые приложения из iTunes на новый iPhone? Вот руководство, в котором рассказывается, как легко и быстро переносить приложения из iTunes на ваш iPhone, а также несколько полезных советов, которые вам нужно помнить.
Шаг 1: Подключите iPhone к Mac и откройте iTunes.
Шаг 2: Нажмите кнопку «iPhone», которую вы найдете в верхней левой части экрана. Затем выберите опцию «Приложения», которая откроет список всех приложений, которые вы установили в данный момент.
Шаг 3: Выберите все приложения, которые вы хотите перенести на свой iPhone, и нажмите на поле «Синхронизировать приложения», чтобы перенести их.
Шаг 4: Выберите опцию «Синхронизировать» и подождите, пока приложения будут перенесены на ваш iPhone. Как только это будет сделано, вы можете извлечь телефон и отключить его от компьютера. Приложения, которые вы только что перенесли, теперь должны быть готовы к использованию на вашем телефоне.
Теперь мы рассмотрели, как копировать приложения из iTunes на ваш iPhone, давайте закончим несколькими главными советами, которые вы должны иметь в виду в следующий раз, когда захотите перенести некоторые приложения на свой телефон.
#1: При подготовке к синхронизации приложений с iPhone вы можете переставить свои приложения в любом порядке или организовать их в папки, поэтому обязательно сделайте это перед синхронизацией приложений. Это намного проще сделать на большом экране вашего Mac, и в конечном итоге ваш телефон станет намного аккуратнее!
#2: Когда ваш iPhone подключен к iTunes, вы можете перенести недавно приобретенные приложения в iTunes за пару простых шагов. Сначала щелкните правой кнопкой мыши параметр «iPhone» и выберите «Перенести покупки». Это скопирует все приложения, которые вы приобрели на своем iPhone, в iTunes.
Сначала щелкните правой кнопкой мыши параметр «iPhone» и выберите «Перенести покупки». Это скопирует все приложения, которые вы приобрели на своем iPhone, в iTunes.
#3: При подготовке к синхронизации приложений из iTunes на iPhone вы также можете установить флажок «Автоматически синхронизировать новые приложения», чтобы обеспечить автоматическое копирование любых новых приложений при следующей синхронизации iPhone.
#4: Если вам интересно, почему новые изменения в вашем iPhone еще не отображаются в окне iTunes, вам нужно отключить телефон и снова подключить его к iTunes, прежде чем изменения появятся.
#5: Если вы хотите играть в игровое приложение на iPhone и iPad, убедитесь, что вы вошли в Game Center на обоих устройствах, что позволит вам переключаться между телефоном и планшетом без потери прогресс в вашем приложении.
#6: Чтобы убедиться, что данные вашего приложения (а не только само приложение) переносятся на ваш iPhone (например, сохраненный прогресс в играх или настройки конфигурации и т. д.), убедитесь, что устройство, на котором установлено приложение, имеет резервную копию в iTunes или iCloud.
д.), убедитесь, что устройство, на котором установлено приложение, имеет резервную копию в iTunes или iCloud.
Люди также спрашивают
Что такое Wondershare ID?
Wondershare ID — это простой способ получить доступ к ресурсам Filmora, отслеживать статус активации вашего продукта и управлять своими покупками. Используйте свой идентификатор Wondershare для входа в Filmora и Filmstock. В будущем будет подключено больше продуктов и услуг. Если вы хотите узнать, как создать и активировать Wondershare ID, нажмите здесь >
Как получить доступ к Filmstock / Filmora’s Effects?
Filmstock — отличный источник ресурсов для эффектов, которые пользователи Filmora могут использовать в своих видео! Вы найдете анимированные заголовки, движущуюся графику, фильтры, заставки, наложения и многое другое. Чтобы получить пакеты эффектов, вам нужно войти в магазин эффектов, используя свой идентификатор Wondershare ID, и подписаться на доступ ко всем эффектам Filmora. Нажмите здесь, чтобы узнать больше об эффектах Filmora.


 0
Датчик частоты пульса: ВК11 Р5
G-сенсор: STK8321
Батарея: 200mAh полимерный аккумулятор большой емкости
Поддержка системы: Android 4.4 или выше, IOS 9.0 или выше, Apple 5S или выше
Материал: Тело: РЕМЕШОК ДЛЯ ПК + ABS: Силиконовые
Размер машины: 38 * 44,5 * 8,9 мм
Размер ремешка: 248мм
Вес машины: 18%
Водонепроницаемость: IP68
ПРИЛОЖЕНИЕ: СлаваФит
0
Датчик частоты пульса: ВК11 Р5
G-сенсор: STK8321
Батарея: 200mAh полимерный аккумулятор большой емкости
Поддержка системы: Android 4.4 или выше, IOS 9.0 или выше, Apple 5S или выше
Материал: Тело: РЕМЕШОК ДЛЯ ПК + ABS: Силиконовые
Размер машины: 38 * 44,5 * 8,9 мм
Размер ремешка: 248мм
Вес машины: 18%
Водонепроницаемость: IP68
ПРИЛОЖЕНИЕ: СлаваФит Ремешки мягкие и приятные на ощупь.Инструкция на нескольких языках, в том числе и на корявом русском. Корпус часов сделан из пластика, с закругленным дисплеем. Толщина корпуса – 1см, ширина – 3.5см, высота – 4.1см. Ширина ремешка – 20мм, длина (вместе с часами) – 23.1см.
Ремешки мягкие и приятные на ощупь.Инструкция на нескольких языках, в том числе и на корявом русском. Корпус часов сделан из пластика, с закругленным дисплеем. Толщина корпуса – 1см, ширина – 3.5см, высота – 4.1см. Ширина ремешка – 20мм, длина (вместе с часами) – 23.1см.
 • Можно установить свою заставку на часы (картинку можно сразу обрезать под формат часов), а также настроить цвет и месторасположение времени.
• Можно установить свою заставку на часы (картинку можно сразу обрезать под формат часов), а также настроить цвет и месторасположение времени. Также есть функция поиска часов (в приложении), при её активации часы вибрируют 2 раза по 2 вибрации.
Также есть функция поиска часов (в приложении), при её активации часы вибрируют 2 раза по 2 вибрации. В этой статье мы…
В этой статье мы… ..
.. each(imageUrls, функция(imageUrl){ }} {{ }) }} {{ если (изображениеUrls.length > 1){ }} {{ } }}
each(imageUrls, функция(imageUrl){ }} {{ }) }} {{ если (изображениеUrls.length > 1){ }} {{ } }} ..
.. , Ltd. расположена в городе Шэньчжэнь, провинция Гуандун, Китай, недалеко от Гонконга.
, Ltd. расположена в городе Шэньчжэнь, провинция Гуандун, Китай, недалеко от Гонконга. Это спортивные часы с квадратным дизайном и большим 1,7-дюймовым экраном IPS, оснащенные несколькими функциями, включая монитор сердечного ритма, монитор кислорода в крови, монитор артериального давления, 24 спортивных режима, водонепроницаемость IP68 и многое другое. Итак, давайте погрузимся во все подробности!
Это спортивные часы с квадратным дизайном и большим 1,7-дюймовым экраном IPS, оснащенные несколькими функциями, включая монитор сердечного ритма, монитор кислорода в крови, монитор артериального давления, 24 спортивных режима, водонепроницаемость IP68 и многое другое. Итак, давайте погрузимся во все подробности! Эти умные часы также оснащены различными циферблатами и доступны в черном, синем, красном и оранжевом цветах.
Эти умные часы также оснащены различными циферблатами и доступны в черном, синем, красном и оранжевом цветах.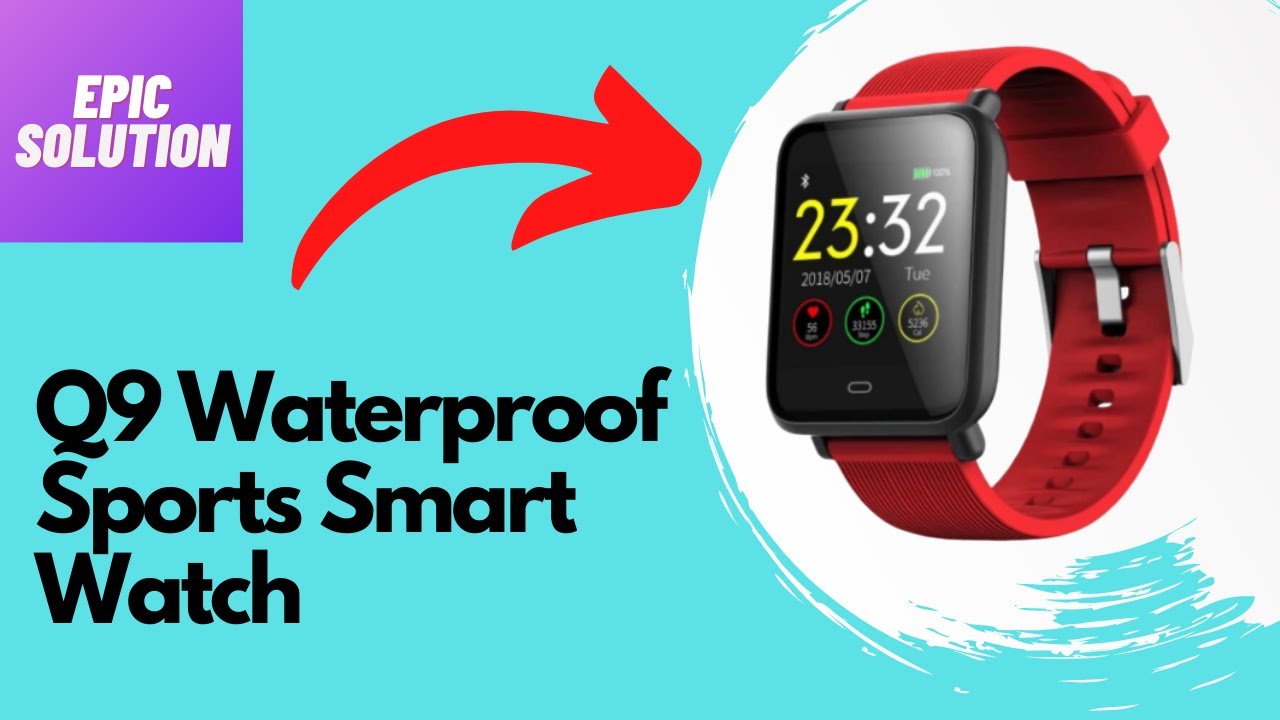 Аккумулятор емкостью 200 мАч рассчитан на 5-7 дней обычного использования и 10 дней в режиме ожидания.
Аккумулятор емкостью 200 мАч рассчитан на 5-7 дней обычного использования и 10 дней в режиме ожидания. В случае нерабочего кабеля вы должны поменять его. Желательно использовать оригинальное ЗУ, чтобы оно проработало как можно дольше. Дешевая подделка может сыграть с вашим смартфоном злую шутку.
В случае нерабочего кабеля вы должны поменять его. Желательно использовать оригинальное ЗУ, чтобы оно проработало как можно дольше. Дешевая подделка может сыграть с вашим смартфоном злую шутку.
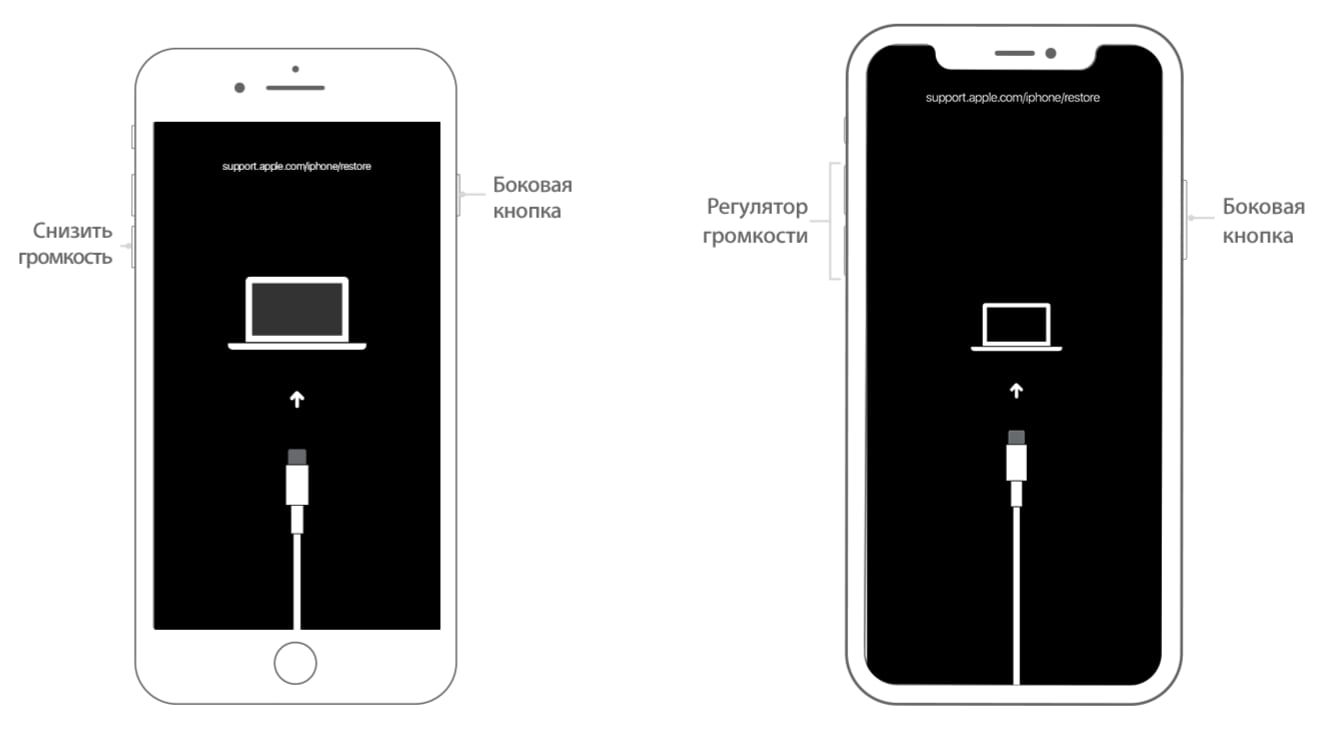 Что делать, если iPhone SE не заряжается? Ниже мы рассмотрим возможные причины этой неисправности и постараемся найти для них решения.
Что делать, если iPhone SE не заряжается? Ниже мы рассмотрим возможные причины этой неисправности и постараемся найти для них решения. Это тоже частое явление, которое легко исправляется заменой нижнего шлейфа с разъемом ЗУ.
Это тоже частое явление, которое легко исправляется заменой нижнего шлейфа с разъемом ЗУ. У нас свой склад запчастей, профессиональное оборудование и огромный опыт.
У нас свой склад запчастей, профессиональное оборудование и огромный опыт.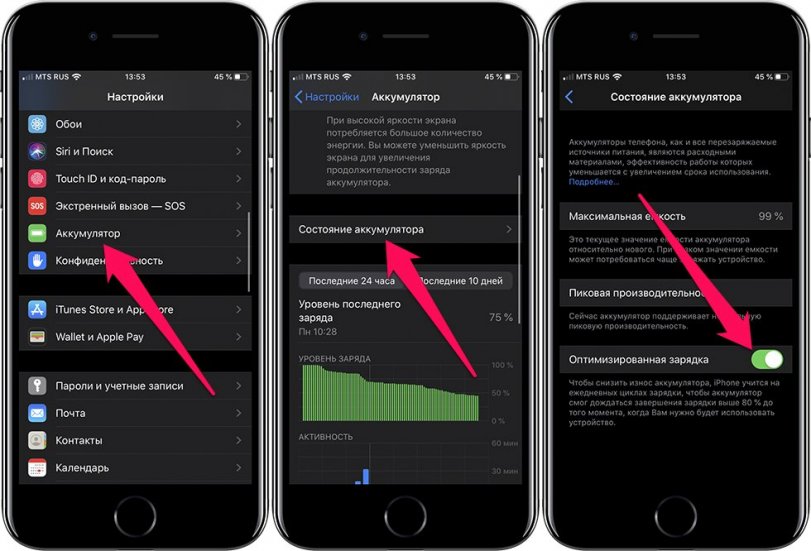 В любом случае ждем вас по адресу Проспект Октября 44. Здесь мы дарим вторую жизнь вашим гаджетам!
В любом случае ждем вас по адресу Проспект Октября 44. Здесь мы дарим вторую жизнь вашим гаджетам!
 Кроме того, будьте осторожны, чтобы не повредить порт зарядки.
Кроме того, будьте осторожны, чтобы не повредить порт зарядки. Ниже приведены инструкции по принудительному перезапуску различных моделей iPhone:
Ниже приведены инструкции по принудительному перезапуску различных моделей iPhone: Если вы не будете регулярно обновлять iOS своего iPhone, у устройства будет много системных проблем. Эти проблемы могут быть связаны с широким спектром вещей, включая возможность зарядки устройства. Вот почему важно поддерживать свое устройство в актуальном состоянии. Выполните следующие действия для проверки обновления программного обеспечения:
Если вы не будете регулярно обновлять iOS своего iPhone, у устройства будет много системных проблем. Эти проблемы могут быть связаны с широким спектром вещей, включая возможность зарядки устройства. Вот почему важно поддерживать свое устройство в актуальном состоянии. Выполните следующие действия для проверки обновления программного обеспечения: Это также один из сценариев, когда найти основную причину практически невозможно. Таким образом, лучший способ — сбросить все настройки на вашем iPhone до значений по умолчанию. Сброс настроек вашего iPhone не влияет на данные вашего iPhone. Ниже приведены шаги для сброса настроек iPhone:
Это также один из сценариев, когда найти основную причину практически невозможно. Таким образом, лучший способ — сбросить все настройки на вашем iPhone до значений по умолчанию. Сброс настроек вашего iPhone не влияет на данные вашего iPhone. Ниже приведены шаги для сброса настроек iPhone: 0131 Wondershare Dr.Fone . Как только вы подключите свой iPhone к компьютеру, Wondershare Dr.Fone предоставит вам полный отчет о вашем устройстве, включая оценку батареи и подробные сведения.
0131 Wondershare Dr.Fone . Как только вы подключите свой iPhone к компьютеру, Wondershare Dr.Fone предоставит вам полный отчет о вашем устройстве, включая оценку батареи и подробные сведения. Fone для устранения всех проблем с зарядкой, например iPhone не заряжается , сделайте процесс простым и быстрым. Вы можете использовать следующие шаги для восстановления вашего iPhone и решения всех его проблем:
Fone для устранения всех проблем с зарядкой, например iPhone не заряжается , сделайте процесс простым и быстрым. Вы можете использовать следующие шаги для восстановления вашего iPhone и решения всех его проблем:
 В этом руководстве рассмотрены различные исправления, которые помогут вам решить эту проблему. Тем не менее, один инструмент выделяется как лучший выбор для решения этой проблемы: Wondershare Dr.Fone. Благодаря понятному интерфейсу и мощным функциям Wondershare Dr.Fone представляет собой комплексное решение. Это лучше всего подходит для диагностики и устранения проблем с зарядкой на iPhone.
В этом руководстве рассмотрены различные исправления, которые помогут вам решить эту проблему. Тем не менее, один инструмент выделяется как лучший выбор для решения этой проблемы: Wondershare Dr.Fone. Благодаря понятному интерфейсу и мощным функциям Wondershare Dr.Fone представляет собой комплексное решение. Это лучше всего подходит для диагностики и устранения проблем с зарядкой на iPhone.



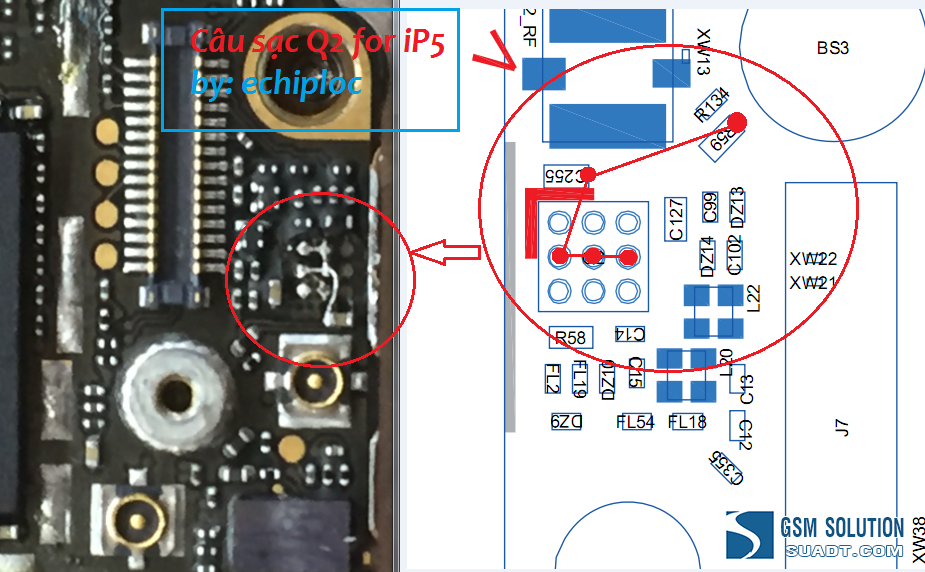 Если ваш iPhone пострадал от воды, вы можете использовать приведенные ниже шаги, чтобы попытаться исправить это.
Если ваш iPhone пострадал от воды, вы можете использовать приведенные ниже шаги, чтобы попытаться исправить это.
 Это связано с тем, что с iOS 13 Apple начала использовать функцию оптимизированной зарядки аккумулятора, чтобы продлить срок службы аккумуляторов своего устройства.
Это связано с тем, что с iOS 13 Apple начала использовать функцию оптимизированной зарядки аккумулятора, чтобы продлить срок службы аккумуляторов своего устройства.

 Scener поддерживает бесплатные групповые сеансы в YouTube и Vimeo. Есть также варианты среди западных стриминговых сервисов, но для доступа к ним нужны соответствующие подписки.
Scener поддерживает бесплатные групповые сеансы в YouTube и Vimeo. Есть также варианты среди западных стриминговых сервисов, но для доступа к ним нужны соответствующие подписки.
 А вдруг вы, например, захотите повспоминать эпизоды со свадьбы вместе с родственниками или показать друзьям видео со смартфона?
А вдруг вы, например, захотите повспоминать эпизоды со свадьбы вместе с родственниками или показать друзьям видео со смартфона?


 Запуск, пауза и перемотка — у всех одновременно.
Запуск, пауза и перемотка — у всех одновременно.

 ChatGPT поясняет, что не обладает способностью мыслить самостоятельно. Еще у него есть фильтры, которые не позволяют ему создавать тексты о незаконной или аморальной деятельности. Например, бот не станет отвечать на вопрос, как взломать чужую квартиру.
ChatGPT поясняет, что не обладает способностью мыслить самостоятельно. Еще у него есть фильтры, которые не позволяют ему создавать тексты о незаконной или аморальной деятельности. Например, бот не станет отвечать на вопрос, как взломать чужую квартиру.
 ChatGPT знает большинство популярных фильмов, сериалов, книг, видеоигр. В чате можно генерировать новые эпизоды уже закрытых ситкомов и смешивать персонажей из разных вселенных. Например, в соцсетях просят чат-бота рассказать об алгоритме сортировки пузырьком через диалоги персонажей «Сайнфелда» или объяснить код в духе гангстеров из фильмов.
ChatGPT знает большинство популярных фильмов, сериалов, книг, видеоигр. В чате можно генерировать новые эпизоды уже закрытых ситкомов и смешивать персонажей из разных вселенных. Например, в соцсетях просят чат-бота рассказать об алгоритме сортировки пузырьком через диалоги персонажей «Сайнфелда» или объяснить код в духе гангстеров из фильмов. ChatGPT дает список советов, что делать при головных болях, сыпи или аллергии. После рекомендаций ChatGPT всегда советует обращаться к врачу, но врачи отмечают, что ИИ дает достаточно качественные советы и в будущем может стать медицинским чат-ботом.
ChatGPT дает список советов, что делать при головных болях, сыпи или аллергии. После рекомендаций ChatGPT всегда советует обращаться к врачу, но врачи отмечают, что ИИ дает достаточно качественные советы и в будущем может стать медицинским чат-ботом.
 Вы получите абзац с краткими итогами.
Вы получите абзац с краткими итогами.

 Для этого в правом меню нажмите Upgrade to Pro, выберите Upgrade Plan и оплатите подписку международной картой. Российские карты сайт OpenAI не принимает.
Для этого в правом меню нажмите Upgrade to Pro, выберите Upgrade Plan и оплатите подписку международной картой. Российские карты сайт OpenAI не принимает. В ближайшем будущем OpenAI планирует открыть доступ к API ChatGPT, чтобы пользователи могли интегрировать чат-бота в свои проекты. Так, подписчики первыми смогли воспользоваться новой моделью — GPT-4.
В ближайшем будущем OpenAI планирует открыть доступ к API ChatGPT, чтобы пользователи могли интегрировать чат-бота в свои проекты. Так, подписчики первыми смогли воспользоваться новой моделью — GPT-4. Это как раз результат того, что новая версия лучше справляется с нетривиальными задачами. Например, языковая модель могла бы поступить в Стэнфордский университет или победить на олимпиаде по биологии.
Это как раз результат того, что новая версия лучше справляется с нетривиальными задачами. Например, языковая модель могла бы поступить в Стэнфордский университет или победить на олимпиаде по биологии.
 Подписывайтесь, там классно: @t_technocult.
Подписывайтесь, там классно: @t_technocult. Щелкните правой кнопкой мыши видео, выберите нужный метод переворота, и все готово. Это очень просто, особенно по сравнению со сложными инструментами, для работы которых требуется масса компьютерных ресурсов и руководство.
Щелкните правой кнопкой мыши видео, выберите нужный метод переворота, и все готово. Это очень просто, особенно по сравнению со сложными инструментами, для работы которых требуется масса компьютерных ресурсов и руководство. Это очень легко сделать и во Flixier: просто перетащите видео на временную шкалу и с правой стороны экрана выберите степень поворота, которую вы хотите применить.
Это очень легко сделать и во Flixier: просто перетащите видео на временную шкалу и с правой стороны экрана выберите степень поворота, которую вы хотите применить.

 Гибкость больше, чем в обоих случаях. Теперь я использую его ежедневно для редактирования видео в Facebook для моей страницы подписчиков 1M.
Гибкость больше, чем в обоих случаях. Теперь я использую его ежедневно для редактирования видео в Facebook для моей страницы подписчиков 1M. Вот и все, теперь вы готовы загрузить перевернутое видео.
Вот и все, теперь вы готовы загрузить перевернутое видео.
 Если вы страдаете от этой проблемы, этот пост — отличное средство от путаницы. Ниже я рассмотрел четыре простых, но эффективных приема для зеркального отображения видео на YouTube. Теперь давайте перейдем к делу.
Если вы страдаете от этой проблемы, этот пост — отличное средство от путаницы. Ниже я рассмотрел четыре простых, но эффективных приема для зеркального отображения видео на YouTube. Теперь давайте перейдем к делу. Дайте имя букмарклету, затем вставьте приведенные выше команды JavaScript в «Расположение» или «URL». Сохраните букмарклет.
Дайте имя букмарклету, затем вставьте приведенные выше команды JavaScript в «Расположение» или «URL». Сохраните букмарклет. mirrorthevideo.com/watch?v=fzeghArJJIE». Перейдите по этой ссылке и посмотрите, что произошло. Удивительный! Мало того, что видео будет зеркально отражено,
mirrorthevideo.com/watch?v=fzeghArJJIE». Перейдите по этой ссылке и посмотрите, что произошло. Удивительный! Мало того, что видео будет зеркально отражено, 

 .
.
 Умение монтировать, перекомпоновывать, корректировать цвет и настраивать влияет на восприятие зрителями рассказываемой истории. Добавление визуальных эффектов, переходов и анимированной графики еще больше улучшает и саму историю, и ее стиль. Графические планшеты и интерактивные дисплеи от Wacom делают процесс более интуитивным, удобным и эффективным.
Умение монтировать, перекомпоновывать, корректировать цвет и настраивать влияет на восприятие зрителями рассказываемой истории. Добавление визуальных эффектов, переходов и анимированной графики еще больше улучшает и саму историю, и ее стиль. Графические планшеты и интерактивные дисплеи от Wacom делают процесс более интуитивным, удобным и эффективным.
 С помощью Wacom легче преобразовать продукт чернового монтажа в безупречное видео, способное впечатлить зрителя.
С помощью Wacom легче преобразовать продукт чернового монтажа в безупречное видео, способное впечатлить зрителя.
 Mit einem geeigneten Grafiktablett können Sie Ihre Videoproduktion интуитивно понятный и эффективный гештальт, а также Nur mit Maus und Tastatur. Doch welche Vorteile bietet das Grafiktablett für die Verwendung mit Video-Software, und wie funktioniert es? Wir werden versuchen, diese Fragen zu beantworten.
Mit einem geeigneten Grafiktablett können Sie Ihre Videoproduktion интуитивно понятный и эффективный гештальт, а также Nur mit Maus und Tastatur. Doch welche Vorteile bietet das Grafiktablett für die Verwendung mit Video-Software, und wie funktioniert es? Wir werden versuchen, diese Fragen zu beantworten. Auch ein Vorschaufenster ist in der Regel vorhanden, und wenn das Ergebnis zufriedenstellend ist, ist es möglich, das Werk in verschiedene Videoformate zu exportieren, bei bestimmten Programmen sogar direct zu YouTube or sozialen Netzwerken. Das Erstellen von Videos wird zum Kinderspiel, vorausgesetzt, sowohl Profis als auch passierte Amateure verfügen über die passende Software und Arbeitsmittel.
Auch ein Vorschaufenster ist in der Regel vorhanden, und wenn das Ergebnis zufriedenstellend ist, ist es möglich, das Werk in verschiedene Videoformate zu exportieren, bei bestimmten Programmen sogar direct zu YouTube or sozialen Netzwerken. Das Erstellen von Videos wird zum Kinderspiel, vorausgesetzt, sowohl Profis als auch passierte Amateure verfügen über die passende Software und Arbeitsmittel. Kreativprofis haben jedoch schnell erkannt, dass diese grundlegenden Geräte für den Filmschnitt nicht die funktionellsten sind. Obwohl Maus und Tastatur nach wie vor die beliebtesten Werkzeuge sind, hat ein Bearbeitungswerkzeug wie das Grafiktablett viele Vorteile und wird zunehmend für die softwarebasierte Videobearbeitung eingesetzt. Kritiker mögen sagen, dass seine Hauptfunktion nach wie vor das digitale Zeichnen und nicht die Videobearbeitung ist, aber es ist heute leicht, ihn von seinem Hauptzweck abzulenken und ihn an die Handhabung der Zeitleiste und die Möglichkeiten der verschiedenen Software anzupassen. Außerdem haben sich die Programmierer der letzteren nicht geirrt, indem sie immer mehr квазиавтоматизированный Compatibilität mit vielen Modellen von Grafiktabletts vorschlagen. Wir werden weiter unten sehen, aber zwischen besserem Benutzungskomfort, höherer Arbeitsgeschwindigkeit und größerer Präzision ist das Grafiktablett voll von Vorteilen, die seine Verwendung fördern können.
Kreativprofis haben jedoch schnell erkannt, dass diese grundlegenden Geräte für den Filmschnitt nicht die funktionellsten sind. Obwohl Maus und Tastatur nach wie vor die beliebtesten Werkzeuge sind, hat ein Bearbeitungswerkzeug wie das Grafiktablett viele Vorteile und wird zunehmend für die softwarebasierte Videobearbeitung eingesetzt. Kritiker mögen sagen, dass seine Hauptfunktion nach wie vor das digitale Zeichnen und nicht die Videobearbeitung ist, aber es ist heute leicht, ihn von seinem Hauptzweck abzulenken und ihn an die Handhabung der Zeitleiste und die Möglichkeiten der verschiedenen Software anzupassen. Außerdem haben sich die Programmierer der letzteren nicht geirrt, indem sie immer mehr квазиавтоматизированный Compatibilität mit vielen Modellen von Grafiktabletts vorschlagen. Wir werden weiter unten sehen, aber zwischen besserem Benutzungskomfort, höherer Arbeitsgeschwindigkeit und größerer Präzision ist das Grafiktablett voll von Vorteilen, die seine Verwendung fördern können.
 Außerdem erfordert die Videobearbeitung immer häufiger, dass Sie Masken oder visuelle Effekte direct auf Ihr Filmmaterial zeichnen. Einige Hybridtabletts, wie das ISKN Repaper, ieten einen bildschirmlosen Modus mit einem Stylus für die Bearbeitung und einen Papiermodus mit Ihrem Lieblingsstift und einem Blatt Papier auf der der der der der der der der der der der der der der der der der der der der der der der der der der der der der der der der aktiven Oberfläche des Tablets, um Masken und grafische Ergänzungen zu I hrem Видео цу zeichnen. Darüber hinaus ist diese Art von Grafiktablett sehr vielseitig und kann auch in anderen Situationen eingesetzt werden. Warum также nicht mit dem digitalen Zeichnen auf spielerische Weise, wie auf einem Zeichenblock, beginnen.
Außerdem erfordert die Videobearbeitung immer häufiger, dass Sie Masken oder visuelle Effekte direct auf Ihr Filmmaterial zeichnen. Einige Hybridtabletts, wie das ISKN Repaper, ieten einen bildschirmlosen Modus mit einem Stylus für die Bearbeitung und einen Papiermodus mit Ihrem Lieblingsstift und einem Blatt Papier auf der der der der der der der der der der der der der der der der der der der der der der der der der der der der der der der der aktiven Oberfläche des Tablets, um Masken und grafische Ergänzungen zu I hrem Видео цу zeichnen. Darüber hinaus ist diese Art von Grafiktablett sehr vielseitig und kann auch in anderen Situationen eingesetzt werden. Warum также nicht mit dem digitalen Zeichnen auf spielerische Weise, wie auf einem Zeichenblock, beginnen. Der absolute Modus ist, im Gegensatz zum relativen Modus der Maus, die Entsprechung der Arbeitsfläche Ihres Tablets mit dem Bildschirm Ihres Computers. Einfach ausgedrückt: Wenn Sie auf die rechte obere Ecke Ihres Grafiktabletts drücken, führt es die Aktion des Klickens auf die rechte obere Ecke Ihres Computerbildschirms aus, und zwar genau an der gleichen Stelle wie auf der Druckfläche Ihresäts. Diese Eigenschaft von Grafiktabletts bedeutet, dass Sie Ihre Maus nicht mehr so часто über den Bildschirm bewegen müssen, um von einem Ende zum anderen zu gelangen, und dass Sie effizienter arbeiten können. Die Auswahl eines Werkzeugs, das Ziehen und Ablegen einer Videosequenz auf der Zeitachse, das Ausschneiden eines Teils eines Audiobands usw. Alles kann mit einer einzigen Geste mit dem Grafiktablett erledigt werden.
Der absolute Modus ist, im Gegensatz zum relativen Modus der Maus, die Entsprechung der Arbeitsfläche Ihres Tablets mit dem Bildschirm Ihres Computers. Einfach ausgedrückt: Wenn Sie auf die rechte obere Ecke Ihres Grafiktabletts drücken, führt es die Aktion des Klickens auf die rechte obere Ecke Ihres Computerbildschirms aus, und zwar genau an der gleichen Stelle wie auf der Druckfläche Ihresäts. Diese Eigenschaft von Grafiktabletts bedeutet, dass Sie Ihre Maus nicht mehr so часто über den Bildschirm bewegen müssen, um von einem Ende zum anderen zu gelangen, und dass Sie effizienter arbeiten können. Die Auswahl eines Werkzeugs, das Ziehen und Ablegen einer Videosequenz auf der Zeitachse, das Ausschneiden eines Teils eines Audiobands usw. Alles kann mit einer einzigen Geste mit dem Grafiktablett erledigt werden. Mit dem Grafiktablett können die Redakteure ihre Arbeitszeit optimieren und, wenn sie es einmal beherrschen, viel schneller arbeiten als mit Maus und Computer. Darüber hinaus ist es insbesondere für grafische Ergänzungen oder Spezialefekte, die manchmal Zeichnungen erfordern, nicht notwendig, eine andere Software zu verwenden, da dies direkt in der best Bearbeitungssoftware, diese Optionen beetet, erfolgen kann. Die Tatsache, dass Sie nicht mehr zwischen mehreren Programmen navigieren müssen, spart viel Zeit.
Mit dem Grafiktablett können die Redakteure ihre Arbeitszeit optimieren und, wenn sie es einmal beherrschen, viel schneller arbeiten als mit Maus und Computer. Darüber hinaus ist es insbesondere für grafische Ergänzungen oder Spezialefekte, die manchmal Zeichnungen erfordern, nicht notwendig, eine andere Software zu verwenden, da dies direkt in der best Bearbeitungssoftware, diese Optionen beetet, erfolgen kann. Die Tatsache, dass Sie nicht mehr zwischen mehreren Programmen navigieren müssen, spart viel Zeit.
 Das ist ein echtes Plus für jeden, der Zeit in die Videobearbeitung investieren möchte, ganz zu schweigen von Profis.
Das ist ein echtes Plus für jeden, der Zeit in die Videobearbeitung investieren möchte, ganz zu schweigen von Profis. Sie müssen lediglich die Systemeinstellungen und dann die Softwareeinstellungen überprüfen, um die Compatibilität mit den von Ihnen bevorzugten Optionen sicherzustellen. Мы работаем с Windows, а затем с Apple-Software, который не связан с Adobe-Suite и Adobe Premiere Pro. Die Möglichkeiten, diese Software beetet, sind zahlreich, und es ist einfach, Ihr Grafiktablett so zu Programmieren, dass Sie es intuitiv nutzen können.
Sie müssen lediglich die Systemeinstellungen und dann die Softwareeinstellungen überprüfen, um die Compatibilität mit den von Ihnen bevorzugten Optionen sicherzustellen. Мы работаем с Windows, а затем с Apple-Software, который не связан с Adobe-Suite и Adobe Premiere Pro. Die Möglichkeiten, diese Software beetet, sind zahlreich, und es ist einfach, Ihr Grafiktablett so zu Programmieren, dass Sie es intuitiv nutzen können. In jedem Fall sollte die Wahl der Software for Bearbeitung Ihrer Videodateien von Ihren Vorlieben, Ihrer Nutzung, der Leistung Ihres Computers, Ihres Prozessors und Ihrer Grafikkarte abhängig gemacht werden, und bei kostenpflichtiger Software können Sie mit einer Testversion prüfen, ob die Программное обеспечение для игр Nutzung geeignet ist und ob das Tablet wirklich dafür in Frage kommt.
In jedem Fall sollte die Wahl der Software for Bearbeitung Ihrer Videodateien von Ihren Vorlieben, Ihrer Nutzung, der Leistung Ihres Computers, Ihres Prozessors und Ihrer Grafikkarte abhängig gemacht werden, und bei kostenpflichtiger Software können Sie mit einer Testversion prüfen, ob die Программное обеспечение для игр Nutzung geeignet ist und ob das Tablet wirklich dafür in Frage kommt. In jedem Fall spart das Grafiktablett Zeit und bietet einen nicht zu vernachlässigenden Arbeitskomfort, der alle regelmäßigen Nutzer von Videobearbeitungssoftware zufriedenstellen wird.
In jedem Fall spart das Grafiktablett Zeit und bietet einen nicht zu vernachlässigenden Arbeitskomfort, der alle regelmäßigen Nutzer von Videobearbeitungssoftware zufriedenstellen wird. С помощью пера Wacom вы можете быстро переупорядочивать и упорядочивать клипы, внося небольшие или значительные улучшения в качество цвета и ключевые кадры перехода.
С помощью пера Wacom вы можете быстро переупорядочивать и упорядочивать клипы, внося небольшие или значительные улучшения в качество цвета и ключевые кадры перехода. . С графическим планшетом Wacom вы можете ускорить процесс, используя инструменты повышения производительности Wacom, такие как сенсорное кольцо Touch Ring и клавиши ExpressKeys™, которые ускорят рабочий процесс. Используйте сенсорное кольцо Touch Ring в качестве контроллера jog/shuttle и получайте доступ к командам и пунктам меню с несколькими нажатиями одним нажатием клавиши ExpressKey. Теперь вы можете тратить меньше времени на навигацию по приложению и больше времени на то, что у вас получается лучше всего: создание историй.
. С графическим планшетом Wacom вы можете ускорить процесс, используя инструменты повышения производительности Wacom, такие как сенсорное кольцо Touch Ring и клавиши ExpressKeys™, которые ускорят рабочий процесс. Используйте сенсорное кольцо Touch Ring в качестве контроллера jog/shuttle и получайте доступ к командам и пунктам меню с несколькими нажатиями одним нажатием клавиши ExpressKey. Теперь вы можете тратить меньше времени на навигацию по приложению и больше времени на то, что у вас получается лучше всего: создание историй.





 Прием и передача файлов
Прием и передача файлов В то же время никто не ограничивает владельца смартфона в использовании специальных программ для установки звукового сигнала.
В то же время никто не ограничивает владельца смартфона в использовании специальных программ для установки звукового сигнала.
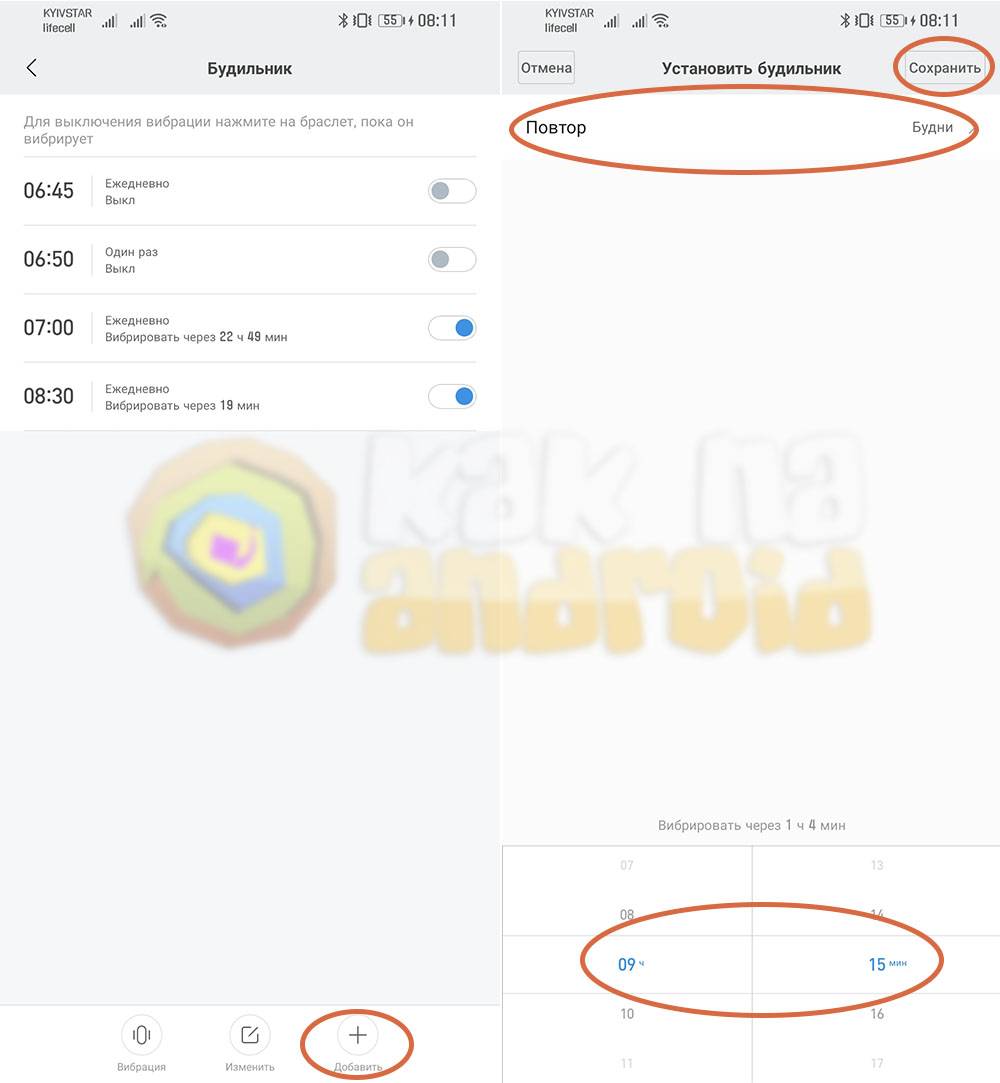 Сторонние приложения позволяют выключить будильник вручную или путем полного удаления программы. В то же время перевод смартфона в режим «Не беспокоить» не отключает звуковые сигналы для пробуждения.
Сторонние приложения позволяют выключить будильник вручную или путем полного удаления программы. В то же время перевод смартфона в режим «Не беспокоить» не отключает звуковые сигналы для пробуждения.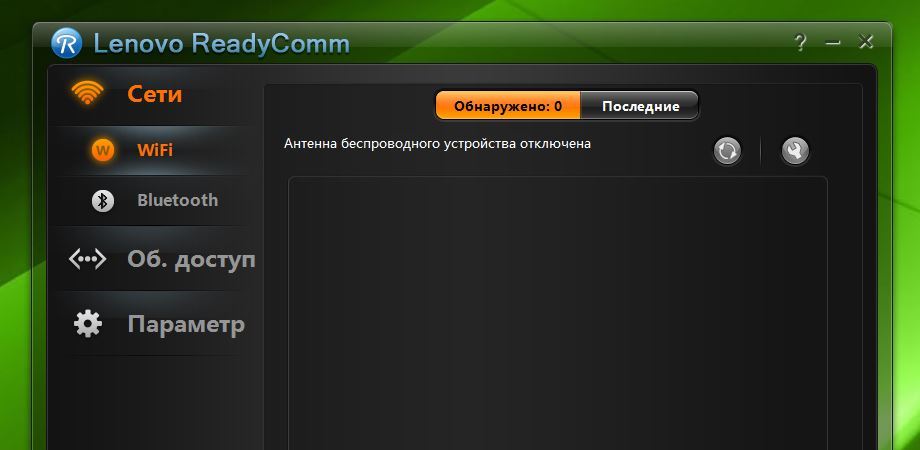 Маленький и компактный, так? Умный динамик тоже, скажете вы, ну ладно. Нужна мощность в любое время? Ну, если бы он был беспроводным.
Маленький и компактный, так? Умный динамик тоже, скажете вы, ну ладно. Нужна мощность в любое время? Ну, если бы он был беспроводным.
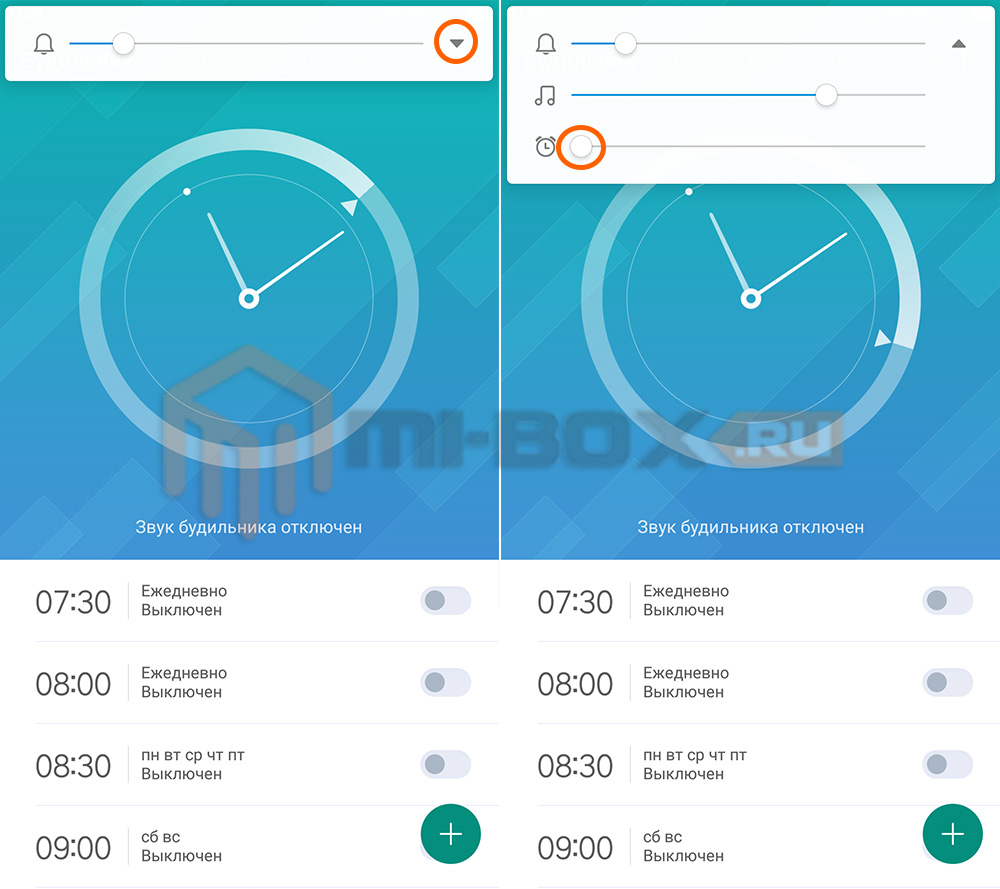 Мощная поисковая система Google даст все ответы на многие вопросы ребенка в условиях самоизоляции, что даст родителям возможность перевести дух.
Мощная поисковая система Google даст все ответы на многие вопросы ребенка в условиях самоизоляции, что даст родителям возможность перевести дух. Отложите телефон, заведите будильник и настройте режим. Это продукт, ориентированный на нишевую аудиторию, живущую рутиной.
Отложите телефон, заведите будильник и настройте режим. Это продукт, ориентированный на нишевую аудиторию, живущую рутиной.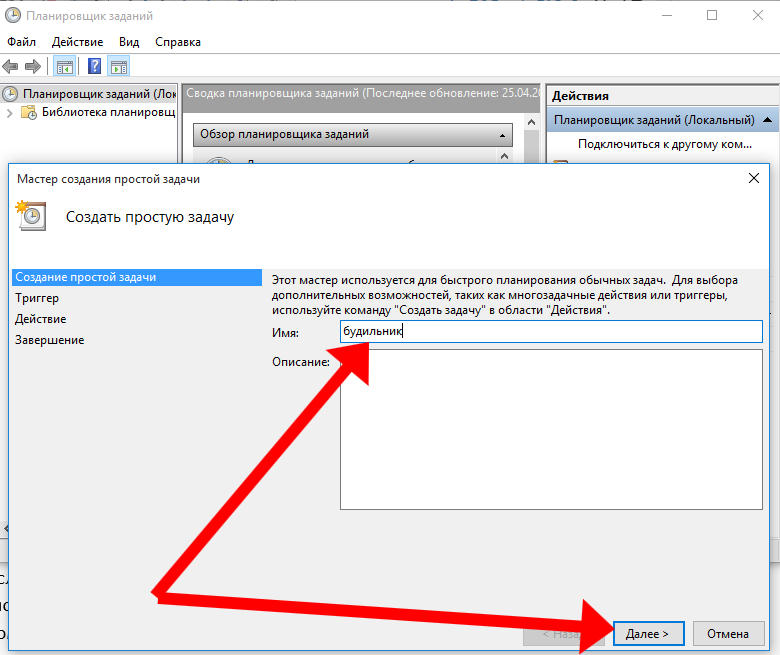 С этими часами вы можете просыпаться под свой любимый плейлист или настраивать рутины. Чтобы установить будильник, крикните Smart Clock Essential, чтобы установить будильник, и на дисплее появится индикатор. Моя любимая часть? Вместо того, чтобы нажимать кнопку «Отложить», я любил каждое утро хлопать по крышке, чтобы выключить будильник, что напоминало мне об ушедшей эпохе. Хороший ход, Леново.
С этими часами вы можете просыпаться под свой любимый плейлист или настраивать рутины. Чтобы установить будильник, крикните Smart Clock Essential, чтобы установить будильник, и на дисплее появится индикатор. Моя любимая часть? Вместо того, чтобы нажимать кнопку «Отложить», я любил каждое утро хлопать по крышке, чтобы выключить будильник, что напоминало мне об ушедшей эпохе. Хороший ход, Леново. 
 Конечно, это умный будильник, который работает как умный динамик с Google Assistant, но со светодиодным дисплеем. Цветного дисплея нет, вместо этого в устройстве используется белый буквенно-цифровой 4-дюймовый светодиодный дисплей, который я считаю ярким как днем, так и ночью. Кстати, у него есть датчик внешней среды, который автоматически затемняет дисплей, когда в спальне становится темнее. Конечно, это не сенсорный экран, но мне понравился дисплей, который показывает время, день недели и температуру на улице. После того, как вы настроите будильник, на экране появится маленький значок.
Конечно, это умный будильник, который работает как умный динамик с Google Assistant, но со светодиодным дисплеем. Цветного дисплея нет, вместо этого в устройстве используется белый буквенно-цифровой 4-дюймовый светодиодный дисплей, который я считаю ярким как днем, так и ночью. Кстати, у него есть датчик внешней среды, который автоматически затемняет дисплей, когда в спальне становится темнее. Конечно, это не сенсорный экран, но мне понравился дисплей, который показывает время, день недели и температуру на улице. После того, как вы настроите будильник, на экране появится маленький значок.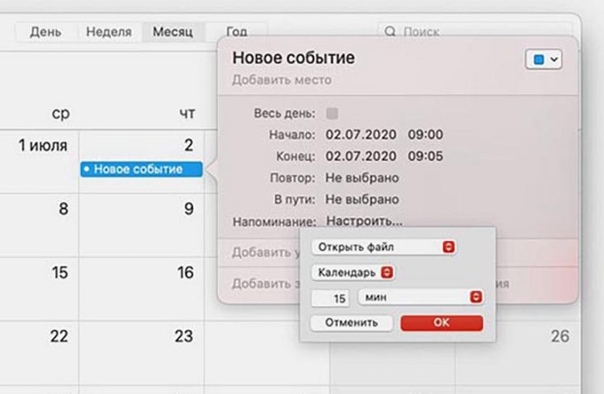 На верхней поверхности есть четыре физические кнопки (уменьшение громкости, увеличение громкости, воспроизведение / пауза и будильник) на передней панели. На задней части часов есть кольцо с белым светодиодом, которое действует как ночник, физический ползунок для отключения микрофона Google Assistant, USB-соединение для зарядки смартфонов или планшетов и подключение к источнику питания.
На верхней поверхности есть четыре физические кнопки (уменьшение громкости, увеличение громкости, воспроизведение / пауза и будильник) на передней панели. На задней части часов есть кольцо с белым светодиодом, которое действует как ночник, физический ползунок для отключения микрофона Google Assistant, USB-соединение для зарядки смартфонов или планшетов и подключение к источнику питания. Когда часы будут найдены, вам нужно выполнить голосовое сопоставление, чтобы Google Assistant мог вас распознать. После завершения процесса установки Lenovo Smart Clock Essential готов к использованию.
Когда часы будут найдены, вам нужно выполнить голосовое сопоставление, чтобы Google Assistant мог вас распознать. После завершения процесса установки Lenovo Smart Clock Essential готов к использованию.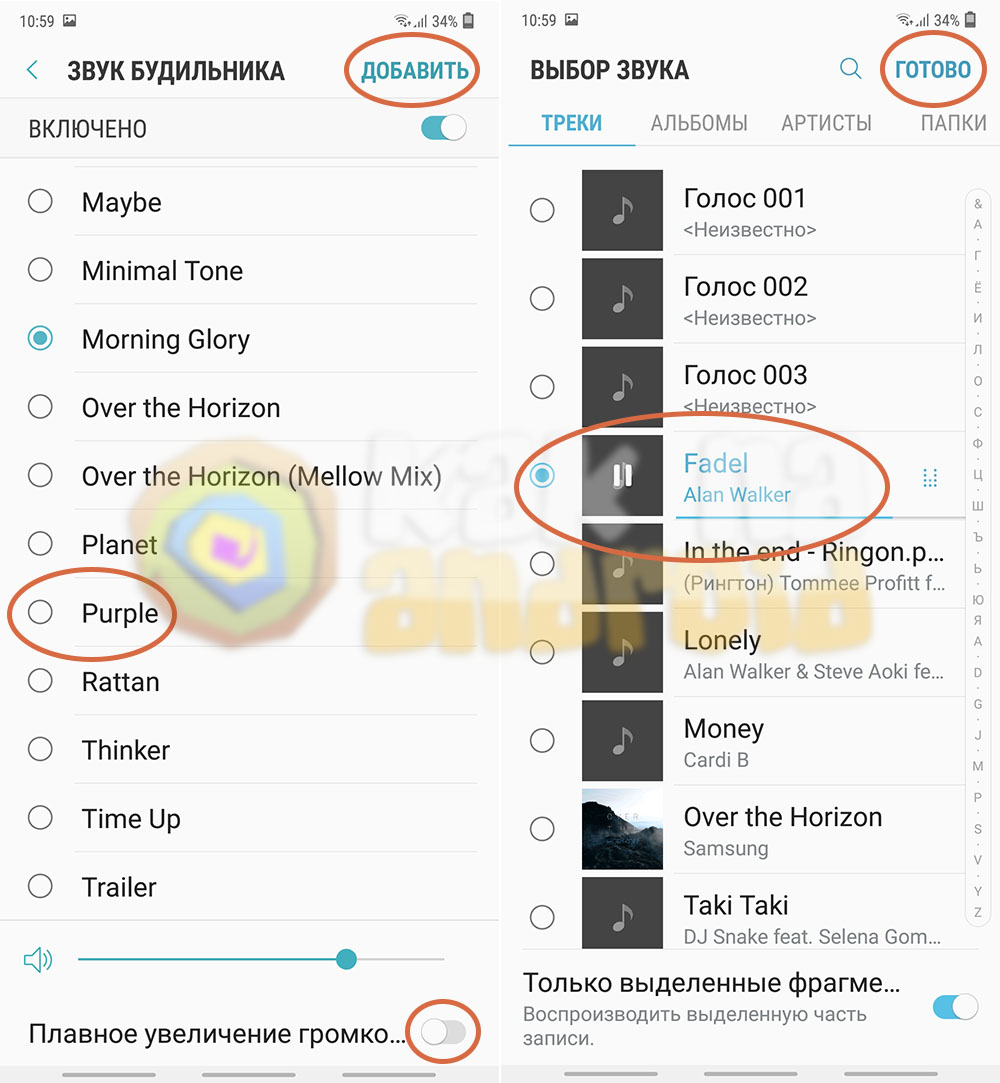 Чтобы установить будильник, вы можете либо использовать свой голос с помощью Google Assistant, либо использовать физические кнопки в верхней части часов. Хотя у меня никогда не было проблем с использованием голоса для установки будильника, мне было немного сложно использовать физическую кнопку будильника. Это совсем не интуитивно понятно, хотя спасением являются голосовые команды. Я могу установить будильник с помощью голоса, настроить его и даже установить определенное время, когда он будет откладываться. Мне очень понравилась возможность проигрывать определенный музыкальный плейлист в качестве будильника. Когда зазвучит будильник, коснитесь верхней части часов или просто скажите «Стоп» (нет необходимости использовать такие слова для пробуждения, как «Привет, Google» или «Окей, Google»), чтобы выключить будильник.
Чтобы установить будильник, вы можете либо использовать свой голос с помощью Google Assistant, либо использовать физические кнопки в верхней части часов. Хотя у меня никогда не было проблем с использованием голоса для установки будильника, мне было немного сложно использовать физическую кнопку будильника. Это совсем не интуитивно понятно, хотя спасением являются голосовые команды. Я могу установить будильник с помощью голоса, настроить его и даже установить определенное время, когда он будет откладываться. Мне очень понравилась возможность проигрывать определенный музыкальный плейлист в качестве будильника. Когда зазвучит будильник, коснитесь верхней части часов или просто скажите «Стоп» (нет необходимости использовать такие слова для пробуждения, как «Привет, Google» или «Окей, Google»), чтобы выключить будильник.

 Вы не можете менять дату рождения в дополнительных профилях Facebook, но можете указать в каждом профиле, кто будет видеть эту информацию.
Вы не можете менять дату рождения в дополнительных профилях Facebook, но можете указать в каждом профиле, кто будет видеть эту информацию. com для мобильных браузеров. Ещё
com для мобильных браузеров. Ещё
 Для даты рождения можно настроить 2 аудитории: одну для дня и месяца вашего рождения, а вторую — для года. Друзья, которых вы не включите в первую аудиторию, не будут получать уведомления о вашем предстоящем дне рождения.
Для даты рождения можно настроить 2 аудитории: одну для дня и месяца вашего рождения, а вторую — для года. Друзья, которых вы не включите в первую аудиторию, не будут получать уведомления о вашем предстоящем дне рождения.
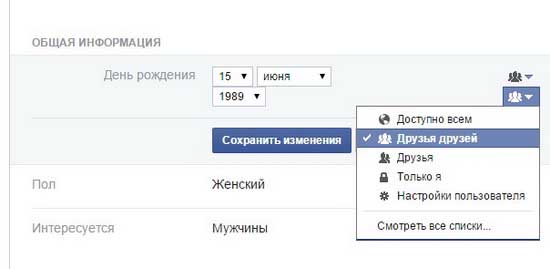 Если вы недавно изменили его, вам, возможно, придется подождать, прежде чем вы сможете редактировать его снова.
Если вы недавно изменили его, вам, возможно, придется подождать, прежде чем вы сможете редактировать его снова.
 Друзья не получат уведомления о вашем предстоящем дне рождения, если вы не сообщите им день и месяц.
Друзья не получат уведомления о вашем предстоящем дне рождения, если вы не сообщите им день и месяц.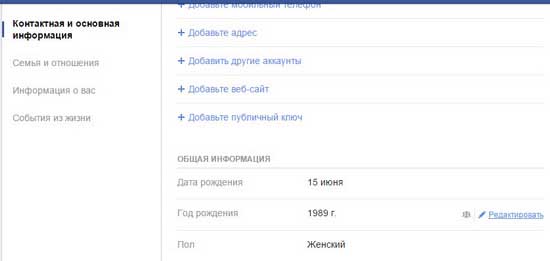
 Мы покажем вам, как изменить день рождения на Facebook, чтобы эти пожелания не пришлись на неправильную дату.
Мы покажем вам, как изменить день рождения на Facebook, чтобы эти пожелания не пришлись на неправильную дату.

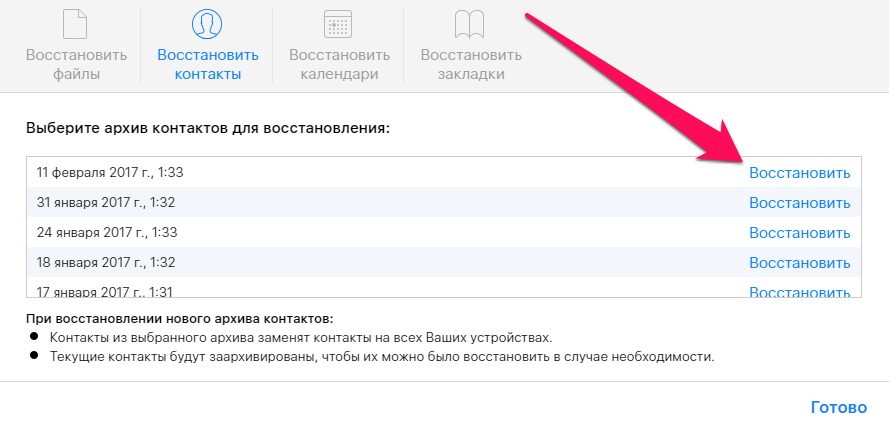 Нажмите «Восстановить».
Нажмите «Восстановить». Далее Disk Drill запускает свои собственные средства восстановления данных iOS для получения структуры данных и файлов iOS, чтобы создать список всего того, что можно восстановить.
Далее Disk Drill запускает свои собственные средства восстановления данных iOS для получения структуры данных и файлов iOS, чтобы создать список всего того, что можно восстановить. Если вы можете подключить свое устройство к вашему Mac, запустите Disk Drill, чтобы восстановить ваши утерянные данные.
Если вы можете подключить свое устройство к вашему Mac, запустите Disk Drill, чтобы восстановить ваши утерянные данные. Люди, как правило, удаляют некоторые ненужные данные, и важные файлы iPhone также могут быть удалены случайно. Будет хуже, если не будет последних файлов резервных копий с удаленными данными iOS. Но иногда, использование резервного копирования iTunes или iCloud для восстановления удаленных файлов с iPhone не является разумной идеей, потому что вам придется перенести предыдущие данные, стертые восстановленным восстановлением данных на вашем iPhone. Так есть ли идеальное решение для восстановления удаленных файлов с iPhone без потери данных? Что ж, ответ — да, благодаря этой статье вы сможете изучить три метода безопасного восстановления удаленных данных с iPhone.
Люди, как правило, удаляют некоторые ненужные данные, и важные файлы iPhone также могут быть удалены случайно. Будет хуже, если не будет последних файлов резервных копий с удаленными данными iOS. Но иногда, использование резервного копирования iTunes или iCloud для восстановления удаленных файлов с iPhone не является разумной идеей, потому что вам придется перенести предыдущие данные, стертые восстановленным восстановлением данных на вашем iPhone. Так есть ли идеальное решение для восстановления удаленных файлов с iPhone без потери данных? Что ж, ответ — да, благодаря этой статье вы сможете изучить три метода безопасного восстановления удаленных данных с iPhone. Д.
Д.
 Помимо восстановления потерянных данных, он также позволяет вам резервные контакты iPhone, журналы вызовов, видео, песни, сообщения, фотографии и многое другое на ваш компьютер.
Помимо восстановления потерянных данных, он также позволяет вам резервные контакты iPhone, журналы вызовов, видео, песни, сообщения, фотографии и многое другое на ваш компьютер.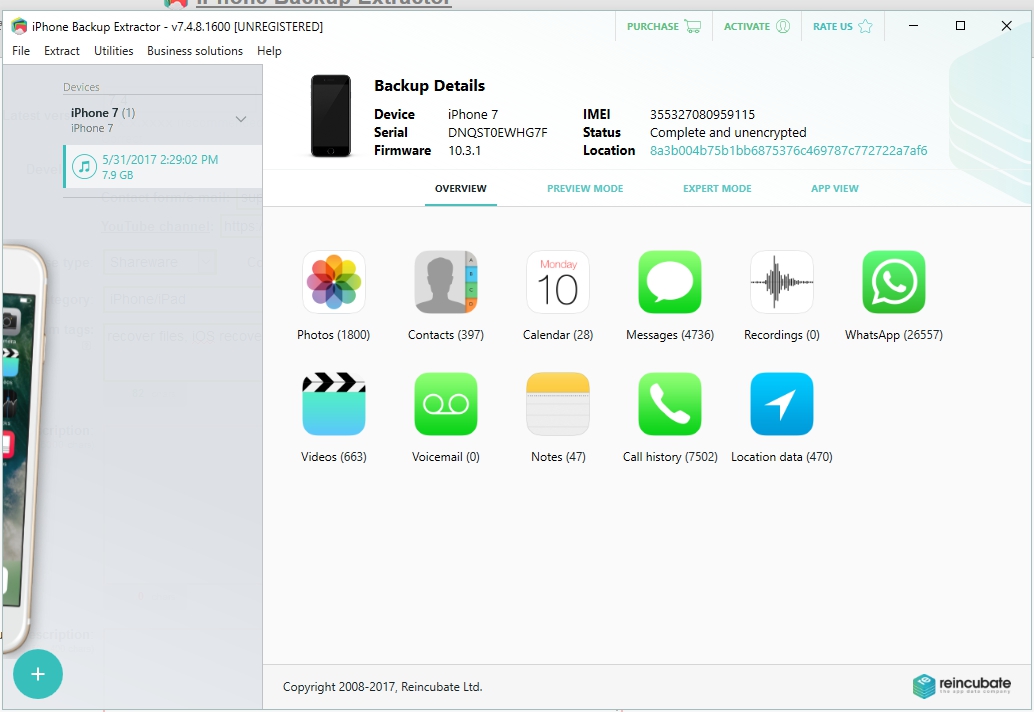 Выберите удаленные файлы для восстановления, нажав кнопку «Восстановить» в углу. Установите место назначения для сохранения удаленных фотографий и других файлов на компьютере.
Выберите удаленные файлы для восстановления, нажав кнопку «Восстановить» в углу. Установите место назначения для сохранения удаленных фотографий и других файлов на компьютере. Все ваши файлы резервных копий iCloud будут отображаться в соответствии с учетной записью iCloud и последней датой резервного копирования. Кроме того, нажмите кнопку «Загрузить», а затем выберите резервную копию iCloud, которую вы хотите восстановить. Нажмите кнопку «Далее», чтобы перейти к процессу восстановления данных iOS.
Все ваши файлы резервных копий iCloud будут отображаться в соответствии с учетной записью iCloud и последней датой резервного копирования. Кроме того, нажмите кнопку «Загрузить», а затем выберите резервную копию iCloud, которую вы хотите восстановить. Нажмите кнопку «Далее», чтобы перейти к процессу восстановления данных iOS. Это правда, что iTunes может помочь вам восстановить данные iOS, но ваши предыдущие файлы будут неизбежно удалены. И единственное, что вы можете сделать, это восстановить все резервные копии файлов iTunes или iCloud. Иногда вам просто нужно восстановить файл или несколько элементов, в то время как нет другого выбора, кроме как восстановить все удаленные файлы с iPhone одновременно.
Это правда, что iTunes может помочь вам восстановить данные iOS, но ваши предыдущие файлы будут неизбежно удалены. И единственное, что вы можете сделать, это восстановить все резервные копии файлов iTunes или iCloud. Иногда вам просто нужно восстановить файл или несколько элементов, в то время как нет другого выбора, кроме как восстановить все удаленные файлы с iPhone одновременно.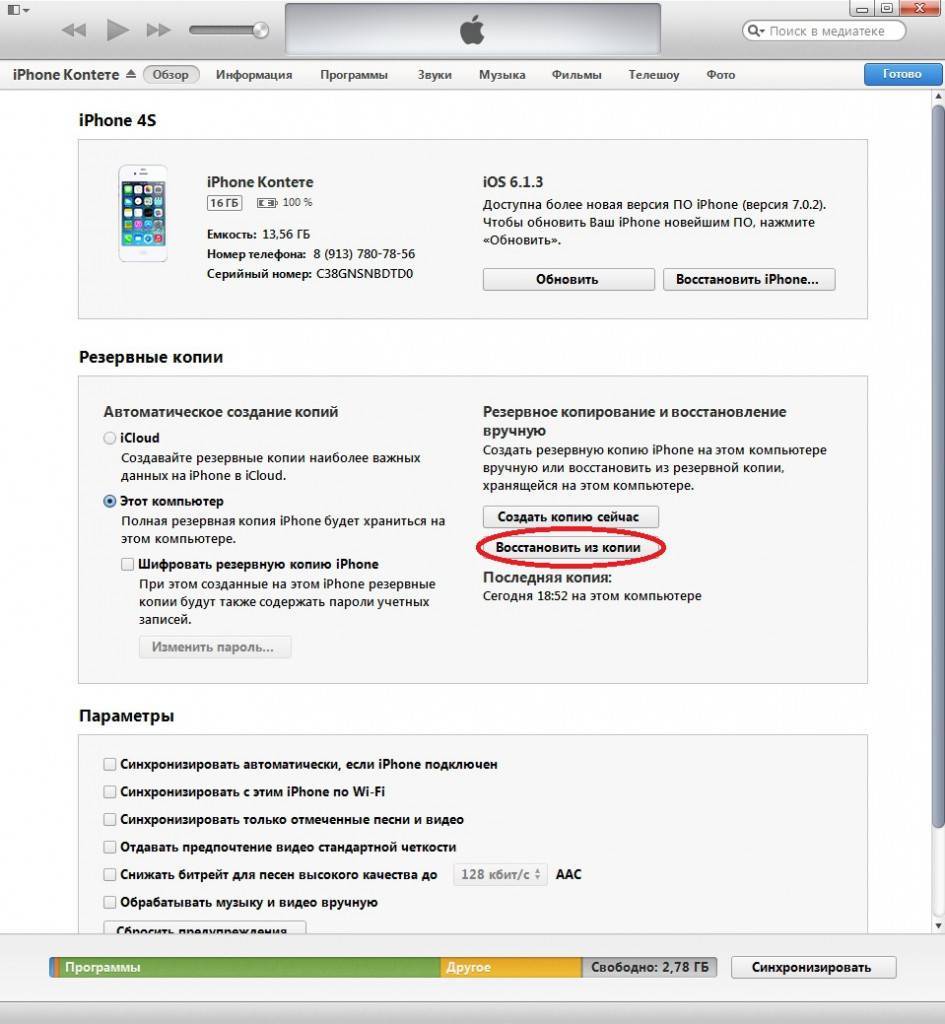 Есть способы восстановить удаленные фотографии с вашего iPhone или iPad.
Есть способы восстановить удаленные фотографии с вашего iPhone или iPad.

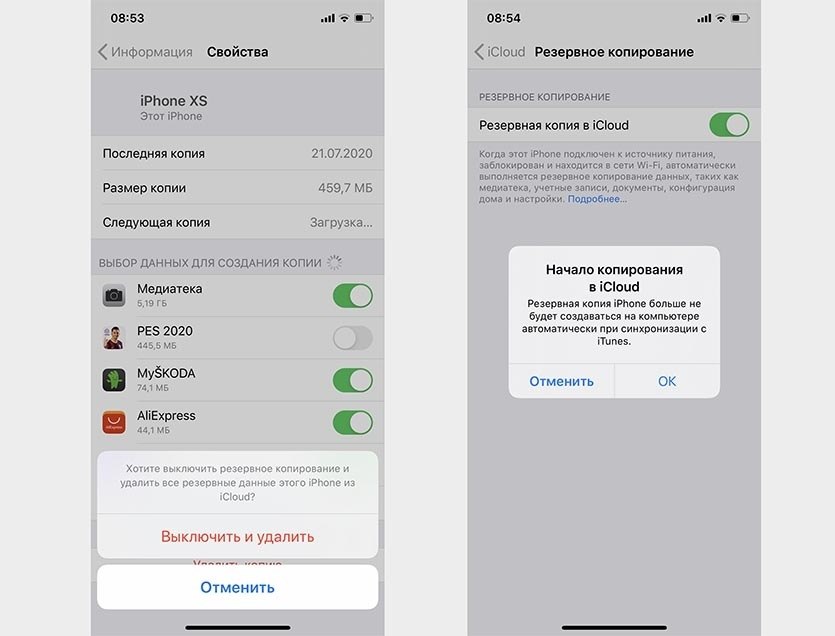 Вот несколько советов, которые помогут предотвратить случайное удаление фотографий в будущем:
Вот несколько советов, которые помогут предотвратить случайное удаление фотографий в будущем: 
 Мы гарантируем, что сделаем все возможное, чтобы вернуть ваши данные, даже если вы считаете, что ваш случай невозможен.
Мы гарантируем, что сделаем все возможное, чтобы вернуть ваши данные, даже если вы считаете, что ваш случай невозможен. Давайте изучим все возможные методы до восстановить безвозвратно удаленные файлы на iPhone .
Давайте изучим все возможные методы до восстановить безвозвратно удаленные файлы на iPhone . Исчезли ли безвозвратно удаленные файлы iPhone навсегда?
Исчезли ли безвозвратно удаленные файлы iPhone навсегда?



 Это помогает легко получать доступ к файлам с нескольких устройств iOS, а также является одним из способов восстановления удаленных файлов на iPhone. После окончательного удаления файлов с вашего iPhone они также автоматически перемещаются в папку «Недавно удаленные» в iCloud Drive. Таким образом, вы можете получить доступ к iCloud Drive и восстановить удаленные файлы.
Это помогает легко получать доступ к файлам с нескольких устройств iOS, а также является одним из способов восстановления удаленных файлов на iPhone. После окончательного удаления файлов с вашего iPhone они также автоматически перемещаются в папку «Недавно удаленные» в iCloud Drive. Таким образом, вы можете получить доступ к iCloud Drive и восстановить удаленные файлы. Итак, если вам посчастливилось сделать резервную копию вашего iPhone в iCloud/iTunes до того, как ваши файлы были удалены, то пришло время восстановить резервную копию и получить доступ к безвозвратно удаленным файлам.
Итак, если вам посчастливилось сделать резервную копию вашего iPhone в iCloud/iTunes до того, как ваши файлы были удалены, то пришло время восстановить резервную копию и получить доступ к безвозвратно удаленным файлам. Когда вы дойдете до окна Apps & Data , выберите Restore from iCloud Backup .
Когда вы дойдете до окна Apps & Data , выберите Restore from iCloud Backup .

 Кнопка «Домой» изготовлена из розового бриллианта одной огранки весом 7,4 карата. Если вам нравится ваша упаковка, то вы будете будьте рады узнать, что 8 миллионов долларов также принесут вам солидную гранитную презентационную коробку, такую как кнопка Goldstriker Supreme и Kings.
Кнопка «Домой» изготовлена из розового бриллианта одной огранки весом 7,4 карата. Если вам нравится ваша упаковка, то вы будете будьте рады узнать, что 8 миллионов долларов также принесут вам солидную гранитную презентационную коробку, такую как кнопка Goldstriker Supreme и Kings. Автор работы – все тот же Стюарт Хьюз, заказчик – австралийский бизнесмен. Главная особенность устройства в том, что в его навигационную кнопку помещен невероятно редкий бриллиант весом 7,1 карата. Корпус телефона полностью покрыт 22-каратным золотом.
Автор работы – все тот же Стюарт Хьюз, заказчик – австралийский бизнесмен. Главная особенность устройства в том, что в его навигационную кнопку помещен невероятно редкий бриллиант весом 7,1 карата. Корпус телефона полностью покрыт 22-каратным золотом. Так как компания специализируется на производстве средств связи класса люкс, многие мобильные телефоны Goldvish в основном сделаны из золота и усыпаны бриллиантами. Цена у устройства соответствующая: 1,06 миллиона долларов.
Так как компания специализируется на производстве средств связи класса люкс, многие мобильные телефоны Goldvish в основном сделаны из золота и усыпаны бриллиантами. Цена у устройства соответствующая: 1,06 миллиона долларов. Возможно для того, чтобы добавить немного коннотации, этот телефон также оснащен мобильным телефоном, использующим операционную систему WindowsCE, а также предоставляет функцию шифрования связи, которая может обеспечить безопасность звонков богатых людей. Не всегда дорогие гаджеты покупают только из-за камушков.
Возможно для того, чтобы добавить немного коннотации, этот телефон также оснащен мобильным телефоном, использующим операционную систему WindowsCE, а также предоставляет функцию шифрования связи, которая может обеспечить безопасность звонков богатых людей. Не всегда дорогие гаджеты покупают только из-за камушков.
 Вы посмотрите на новую модель Vertu Boucheron Cobra, кто-то видел что-то подобное?
Вы посмотрите на новую модель Vertu Boucheron Cobra, кто-то видел что-то подобное?
 .. составляет она 129 000 долларов США. Сверкающие бриллианты — вот что делает этот телефон дорогим.
.. составляет она 129 000 долларов США. Сверкающие бриллианты — вот что делает этот телефон дорогим. Разумеется, такой покупатель обладает особыми требованиями к телефону, поэтому последний должен удовлетворить их, вне зависимости от стоимости.
Разумеется, такой покупатель обладает особыми требованиями к телефону, поэтому последний должен удовлетворить их, вне зависимости от стоимости. Благодаря тому мы и говорим об эксклюзивности и высокой ценности таких моделей. А теперь создадим подобие рейтинга, в котором будут представлены самые дорогие телефоны.
Благодаря тому мы и говорим об эксклюзивности и высокой ценности таких моделей. А теперь создадим подобие рейтинга, в котором будут представлены самые дорогие телефоны. По информации из официальных источников, самый дорогой телефон в мире (фото которого вы видите ниже) весит достаточно солидно, поэтому пользоваться им в повседневной жизни, конечно, не так удобно.
По информации из официальных источников, самый дорогой телефон в мире (фото которого вы видите ниже) весит достаточно солидно, поэтому пользоваться им в повседневной жизни, конечно, не так удобно. В свое время модель попала в Книгу рекордов Гиннесса как самый дорогой телефон в мире. Фото его вы можете видеть ниже. Стоимость составляет 1,25 млн долларов.
В свое время модель попала в Книгу рекордов Гиннесса как самый дорогой телефон в мире. Фото его вы можете видеть ниже. Стоимость составляет 1,25 млн долларов. Если в других устройствах “ставка” делается на принцип “чем больше бриллиантов — тем лучше”, то в случае с данной моделью дизайнеры уделили внимание изысканности и элегантности. Например, отполированная вручную задняя крышка может содержать персональную гравировку; а кристально чистое сапфировое стекло способно передавать изображение в наилучшем качестве. По крайней мере, это устройство выглядит действительно стильно, а не просто как “iPhone, увешанный бриллиантами”.
Если в других устройствах “ставка” делается на принцип “чем больше бриллиантов — тем лучше”, то в случае с данной моделью дизайнеры уделили внимание изысканности и элегантности. Например, отполированная вручную задняя крышка может содержать персональную гравировку; а кристально чистое сапфировое стекло способно передавать изображение в наилучшем качестве. По крайней мере, это устройство выглядит действительно стильно, а не просто как “iPhone, увешанный бриллиантами”. Внешне это просто клавишные устройства, отделанные сапфирами, бриллиантами и алмазами. Выглядит красиво, но технические показатели телефона отстают даже от iPhone 3G. Это лишний раз доказывает, что самый дорогой телефон в мире не обладает соответствующим функционалом, и вообще, здесь не в этом дело.
Внешне это просто клавишные устройства, отделанные сапфирами, бриллиантами и алмазами. Выглядит красиво, но технические показатели телефона отстают даже от iPhone 3G. Это лишний раз доказывает, что самый дорогой телефон в мире не обладает соответствующим функционалом, и вообще, здесь не в этом дело. Плюс покупатель оплачивает еще и эксклюзивность трубки — ведь в мире существует лишь 5 таких устройств.
Плюс покупатель оплачивает еще и эксклюзивность трубки — ведь в мире существует лишь 5 таких устройств. Vertu и прочий “средний класс”
Vertu и прочий “средний класс” Надеемся, что в повседневной жизни телефоны, которые были описаны выше, действительно оправдывают себя.
Надеемся, что в повседневной жизни телефоны, которые были описаны выше, действительно оправдывают себя. Телефон отличается уникальным корпусом из розового золота и усыпан бриллиантами, что делает его одним из самых привлекательных телефонов на рынке.
Телефон отличается уникальным корпусом из розового золота и усыпан бриллиантами, что делает его одним из самых привлекательных телефонов на рынке. Камера, возможно, не лучшая на рынке, но для роскошных пользователей ее более чем достаточно.
Камера, возможно, не лучшая на рынке, но для роскошных пользователей ее более чем достаточно. Он оснащен процессором A8, который работает в паре с 1 ГБ оперативной памяти. Это может показаться не таким уж большим для самого дорогого телефона в мире, но телефон оптимизирован для бесперебойной и эффективной работы благодаря установленной в нем настроенной iOS 8.
Он оснащен процессором A8, который работает в паре с 1 ГБ оперативной памяти. Это может показаться не таким уж большим для самого дорогого телефона в мире, но телефон оптимизирован для бесперебойной и эффективной работы благодаря установленной в нем настроенной iOS 8. Это шедевр роскоши в сочетании с портативностью. Как вы думаете, стоит ли быть самым дорогим телефоном в мире?
Это шедевр роскоши в сочетании с портативностью. Как вы думаете, стоит ли быть самым дорогим телефоном в мире?
 .
. инкрустирован 600 белыми бриллиантами и логотипом Apple из 53 бриллиантов. В телефоне также установлено сапфировое стекло на экране.
инкрустирован 600 белыми бриллиантами и логотипом Apple из 53 бриллиантов. В телефоне также установлено сапфировое стекло на экране. Телефон на 64 ГБ — творение Стюарта Хьюза.
Телефон на 64 ГБ — творение Стюарта Хьюза.

 Кроме того, процессор Qualcomm Snapdragon 845 и 8 ГБ оперативной памяти делают его одним из самых высокопроизводительных смартфонов.
Кроме того, процессор Qualcomm Snapdragon 845 и 8 ГБ оперативной памяти делают его одним из самых высокопроизводительных смартфонов.
 Вы должны иметь в виду, что мобильный сигнал — это не что иное, как сила сигнала, который отправляется на мобильный телефон.
Вы должны иметь в виду, что мобильный сигнал — это не что иное, как сила сигнала, который отправляется на мобильный телефон. Некоторые из них обсуждаются ниже.
Некоторые из них обсуждаются ниже. Есть вероятность, что уровень сигнала очень сильный, а вышка находится недалеко от вашего местоположения, но вы будете получать слабый мобильный сигнал из-за внутренних помех.
Есть вероятность, что уровень сигнала очень сильный, а вышка находится недалеко от вашего местоположения, но вы будете получать слабый мобильный сигнал из-за внутренних помех. Некачественные усилители сигнала недолговечны и могут выйти из строя через несколько недель или месяцев. Поэтому выбирайте только те усилители сигнала, которые долговечны и имеют гарантию производителя на любой тип неисправности.
Некачественные усилители сигнала недолговечны и могут выйти из строя через несколько недель или месяцев. Поэтому выбирайте только те усилители сигнала, которые долговечны и имеют гарантию производителя на любой тип неисправности. Вы можете купить их на нашем сайте. Наш усилитель интернет связи и интернета работает как от сети переменного, так и постоянного тока и работают в любых погодных условиях. Они гарантируют, что у вас всегда будет лучший и самый сильный прием мобильного сигнала в любых погодных условиях.
Вы можете купить их на нашем сайте. Наш усилитель интернет связи и интернета работает как от сети переменного, так и постоянного тока и работают в любых погодных условиях. Они гарантируют, что у вас всегда будет лучший и самый сильный прием мобильного сигнала в любых погодных условиях.


 То есть, после того как систему полностью собрали, один на верху поворачивает антенну, а другой человек снизу смотрит уровень сигнала в дальнем углу. Этапы подключения выглядят следующим образом:
То есть, после того как систему полностью собрали, один на верху поворачивает антенну, а другой человек снизу смотрит уровень сигнала в дальнем углу. Этапы подключения выглядят следующим образом:

 90% всех поломок связано именно с ним. Не выдерживают они наши сети, поэтому настоятельно рекомендуем подключать репитер через источник бесперебойного питания.
90% всех поломок связано именно с ним. Не выдерживают они наши сети, поэтому настоятельно рекомендуем подключать репитер через источник бесперебойного питания. Усилитель помогает вам оставаться на связи в местах со слабым сигналом благодаря трем компонентам:
Усилитель помогает вам оставаться на связи в местах со слабым сигналом благодаря трем компонентам: От квартир-студий в оживленных городах до загородных домов в сельской местности, weBoost предлагает широкий выбор усилителей сотового сигнала для дома. Если вы хотите улучшить сигнал сотовой связи в дороге, вы можете выбрать из нашего широкого ассортимента усилителей сотового сигнала для легковых автомобилей, внедорожников, грузовиков, жилых автофургонов и автопарков.
От квартир-студий в оживленных городах до загородных домов в сельской местности, weBoost предлагает широкий выбор усилителей сотового сигнала для дома. Если вы хотите улучшить сигнал сотовой связи в дороге, вы можете выбрать из нашего широкого ассортимента усилителей сотового сигнала для легковых автомобилей, внедорожников, грузовиков, жилых автофургонов и автопарков. Drive Reach — это наш самый мощный усилитель мобильного сигнала, который достигает самых удаленных вышек сотовой связи в отдаленных районах. Он обеспечивает самое сильное покрытие сотовой связи в дороге.
Drive Reach — это наш самый мощный усилитель мобильного сигнала, который достигает самых удаленных вышек сотовой связи в отдаленных районах. Он обеспечивает самое сильное покрытие сотовой связи в дороге.
 Купите наши сменные и модернизированные антенны, чтобы убедиться, что ваш усилитель сигнала SureCall работает на полную мощность.
Купите наши сменные и модернизированные антенны, чтобы убедиться, что ваш усилитель сигнала SureCall работает на полную мощность. Панельная антенна передает и принимает сигналы направленно и…
Панельная антенна передает и принимает сигналы направленно и… Высокопроизводительная наружная антенна передает и принимает…
Высокопроизводительная наружная антенна передает и принимает… Высокопроизводительная внешняя автомобильная антенна обеспечивает лучшее покрытие салона и…
Высокопроизводительная внешняя автомобильная антенна обеспечивает лучшее покрытие салона и… Стационарно закрепите антенну усилителя сигнала с помощью автомобильной антенны SureCall NMO и…
Стационарно закрепите антенну усилителя сигнала с помощью автомобильной антенны SureCall NMO и… FME-гнездовой разъем
усиление 1 дБи / 3 дБи
50 Ом
Широкополосный 2G, 3G и 4G LTE (698 — 2700 МГц)
Сигнал направления…
FME-гнездовой разъем
усиление 1 дБи / 3 дБи
50 Ом
Широкополосный 2G, 3G и 4G LTE (698 — 2700 МГц)
Сигнал направления… Разъем F-мама
усиление 8 дБи
75 Ом
Широкий диапазон: 2G, 3G и 4G LTE (698–2700 МГц)
Включает монтажное оборудование
Подключается к…
Разъем F-мама
усиление 8 дБи
75 Ом
Широкий диапазон: 2G, 3G и 4G LTE (698–2700 МГц)
Включает монтажное оборудование
Подключается к… N-гнездовой разъем
усиление 7 дБи / 10 дБи
50 Ом
Широкий диапазон: 2G, 3G и 4G LTE (698 — 2700 МГц)
Включает монтажное оборудование
Подключается к…
N-гнездовой разъем
усиление 7 дБи / 10 дБи
50 Ом
Широкий диапазон: 2G, 3G и 4G LTE (698 — 2700 МГц)
Включает монтажное оборудование
Подключается к…