Как перенести приложение с iPhone на iPad [Matchless Guide]
Размещено от Лиза Оу / 31 марта 2023 г. 09:00Хотите узнать, как лучше всего перенести приложение с iPhone на iPad? Если вы это сделаете, мы рады сообщить, что вы нашли нужную статью. Легко переносить, когда речь идет о таких файлах, как фотографии, музыкальные файлы, документы и т. д. Однако это не относится к приложениям. Доступно только несколько методов для передачи этого конкретного типа данных с вашего iPhone на iPad или между несколькими устройствами в целом.
К счастью, мы нашли наиболее эффективные способы после просмотра различных веб-сайтов. Следовательно, в этой статье будут описаны пошаговые методы переноса приложений с iPhone на iPad. Ручные, сторонние и сервисы для передачи доступны ниже, чтобы помочь вам. Вы можете ожидать, что после прочтения этой статьи вы сможете переносить свои приложения и многие типы данных между своими устройствами. Начните читать следующие части, чтобы начать процесс.
Список руководств
- Часть 1. Как перенести приложение с iPhone на iPad в настройках
- Часть 2. Как перенести приложение с iPhone на iPad через Finder
- Часть 3. Бонусный совет — FoneTrans для iOS
- Часть 4. Часто задаваемые вопросы о переносе приложений с iPhone на iPad
С FoneTrans для iOS вы сможете свободно передавать свои данные с iPhone на компьютер. Вы можете не только передавать текстовые сообщения iPhone на компьютер, но также легко переносить фотографии, видео и контакты на ПК.
- Передача фотографий, видео, контактов, WhatsApp и других данных с легкостью.
- Предварительный просмотр данных перед передачей.
- Доступны iPhone, iPad и iPod touch.
Бесплатная загрузка Бесплатная загрузка Узнать больше
Часть 1. Как перенести приложение с iPhone на iPad в настройках
Перенос приложений через «Настройки» может быть лучшим выбором, если вы предпочитаете не использовать и не устанавливать сторонний инструмент. Этот метод будет успешно работать, если вы вошли в одну и ту же учетную запись iCloud на своем iPhone и iPad. Требуется всего несколько нажатий на вашем iPhone, чтобы синхронизировать его приложения с вашим iPad, что позволит вам использовать их на обоих устройствах.
Этот метод будет успешно работать, если вы вошли в одну и ту же учетную запись iCloud на своем iPhone и iPad. Требуется всего несколько нажатий на вашем iPhone, чтобы синхронизировать его приложения с вашим iPad, что позволит вам использовать их на обоих устройствах.
Обратите внимание на простые инструкции ниже, чтобы узнать, как перенести приложение с iPhone на iPad в настройках:
Шаг 1Найдите Настройки значок и запустите его на своем iPhone. В списке параметров прокрутите вниз, пока не увидите iTunes и магазин приложений вкладку, затем коснитесь ее.
Шаг 2На следующем экране см. Автоматические загрузки раздел. Под ним можно найти несколько типов данных, включая приложения, музыку, книги и аудиокниги и обновления.
Шаг 3Переключите ползунок, который совпадает с Приложения вариант. Через несколько секунд приложения на вашем iPhone появятся и на вашем iPad. Но вы должны убедиться, что оба ваших устройства подключены к стабильному интернет-соединению для успешной синхронизации приложений.
Но поскольку iCloud — это хранилище, используемое в этом методе, вы должны иметь в виду, что оно предлагает только 5 ГБ бесплатного хранилища. Следовательно, количество приложений, которые вы можете хранить или синхронизировать, ограничено.
Часть 2. Как перенести приложение с iPhone на iPad через Finder
Между тем, если вы подключите свой iPhone и iPad к своему Mac, вы можете использовать Finder для переноса своих приложений. Для успешной передачи требуются только USB-кабели и несколько простых шагов. Кроме того, вы также можете использовать iTunes, если используете компьютер с Windows.
Обратите внимание на простые инструкции ниже, чтобы узнать, как перенести приложение с iPhone на iPad через Finder:
Шаг 1Подключите свой iPhone и iPad к вашему Mac с помощью USB-кабелей. Затем откройте окно Finder, чтобы увидеть подключенные устройства.
Шаг 2Выберите свой устройство iPhone , а затем Файлы вкладку, чтобы увидеть ваши данные. После этого выберите установочные файлы приложений, которые вы хотите перенести на свой iPad.
После этого выберите установочные файлы приложений, которые вы хотите перенести на свой iPad.
Шаг 3После того, как вы выбрали, откройте свое устройство iPad в Finder и перетащите на него выбранные данные. Затем Finder начнет копирование данных iPhone на iPad. После завершения копирования вы можете установить приложения на свое устройство.
Часть 3. Бонусный совет — FoneTrans для iOS
Если вам нужен инструмент для передачи данных iPhone или iPad, FoneTrans для iOS является наиболее рекомендуемым. Эта программа позволяет вам перемещать данные между различными устройствами, такими как iPhone, iPad, компьютер и т. д. Таким образом, это не мешает вам наслаждаться фотографиями, видео, аудио, сообщениями, контактами, документами, журналами вызовов, контактами и многим другим на большинстве ваших устройств iOS или iPadOS. Кроме того, FoneTrans для iOS работает как на Windows, так и на Mac, поэтому вам не нужно беспокоиться, если вы установите его на компьютер без macOS. Его эффективная производительность будет одинаковой в любом случае.
Обратите внимание на простой пример ниже, чтобы узнать, как передавать файлы с iPhone с помощью FoneTrans для iOS:
FoneTrans для iOSС FoneTrans для iOS вы сможете свободно передавать свои данные с iPhone на компьютер. Вы можете не только передавать текстовые сообщения iPhone на компьютер, но также легко переносить фотографии, видео и контакты на ПК.
- Передача фотографий, видео, контактов, WhatsApp и других данных с легкостью.
- Предварительный просмотр данных перед передачей.
- Доступны iPhone, iPad и iPod touch.
Бесплатная загрузка Бесплатная загрузка Узнать больше
Шаг 1Посетите веб-страницу программы FoneTrans для iOS, чтобы увидеть и щелкнуть Бесплатная загрузка кнопка слева. После этого будет загружен установочный файл. Откройте его, чтобы установить инструмент, который продлится около минуты. Когда он будет готов к запуску, запустите инструмент переноса на своем компьютере, чтобы начать его использовать.
Когда он будет готов к запуску, запустите инструмент переноса на своем компьютере, чтобы начать его использовать.
Шаг 2Основной интерфейс FoneTrans для iOS встретит вас требованием подключить ваши устройства. Используйте USB-кабель для подключения iPhone к компьютеру, на котором установлена программа. Если вы пытались подключить его, но он не распознается, нажмите кнопку вариант ниже. Он покажет вам методы для успешного подключения.
Шаг 3После подключения устройства щелкните вкладку со стрелкой вниз в верхней части интерфейса. После этого появится список подключенных устройств. Выберите свой iPhone оттуда. После этого нажмите кнопку Другое тип данных в левом столбце. Данные вашего iPhone будут отображаться в нужной области. Отметьте все, что вы хотите перенести на свой iPad.
Шаг 4После того, как вы выбрали все выбранные вами данные, нажмите кнопку устройство iOS значок в верхней части интерфейса. Затем выберите свой iPad из подключенных устройств, чтобы данные переместились на него.
Часть 4. Часто задаваемые вопросы о переносе приложений с iPhone на iPad
1. Как перенести приложения с iPhone на iPhone без iCloud?
Если у вас нет iCloud, вы также можете использовать методы, описанные в этой статье, для переноса приложений с iPhone на iPad при переносе приложений с iPhone на iPhone. Большинство из них используют одни и те же шаги, поэтому вы не заблудитесь в работе с методами. Вы можете быть уверены, что сможете перенести свои приложения даже без iCloud.
2. Почему мои приложения не переносятся на мой новый iPad?
Некоторые проблемы могли прервать передачу приложений. Если вы используете iCloud для передачи, это может быть связано с нехваткой места для хранения. Или сбой мог привести к тому, что ваши приложения не переместились на ваш iPad. Например, плохое подключение к Интернету, неожиданное отключение из-за низкого заряда батареи и многое другое.
Это все, что нужно для переноса приложений с вашего iPhone на iPad. Если вам нужно перенести больше инструментов с различными устройствами iOS, вы можете положиться на FoneTrans для iOS в любой момент.
FoneTrans для iOSС FoneTrans для iOS вы сможете свободно передавать свои данные с iPhone на компьютер. Вы можете не только передавать текстовые сообщения iPhone на компьютер, но также легко переносить фотографии, видео и контакты на ПК.
- Передача фотографий, видео, контактов, WhatsApp и других данных с легкостью.
- Предварительный просмотр данных перед передачей.
- Доступны iPhone, iPad и iPod touch.
Бесплатная загрузка Бесплатная загрузка Узнать больше
Как перенести удаленное приложение с айфона на айфон
Прочее › Приложение › Можно ли перекинуть приложение Сбербанк с айфона на айфон
В таком случае необходимо подключить старое устройство, на котором эти приложения уже установлены, перейти в раздел «Управление приложениями», затем найти установленную программу и нажать «Загрузить в библиотеку» в выпадающем меню.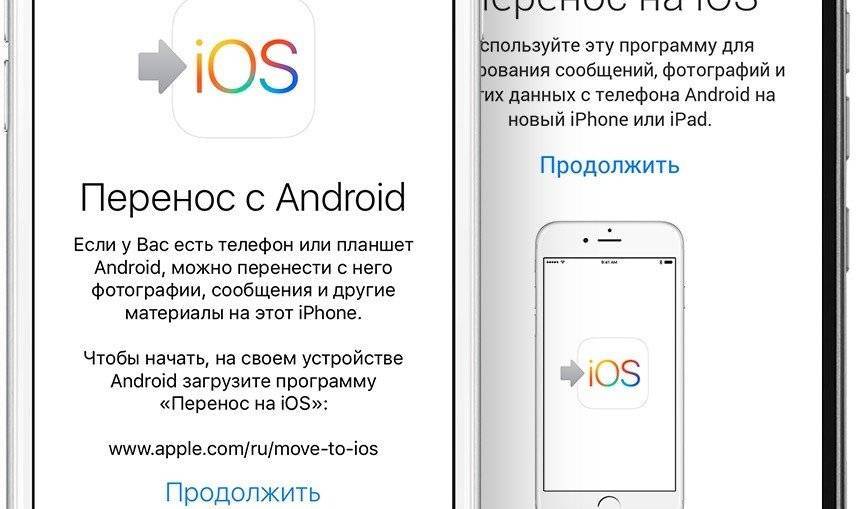 После этого можно подключать новый айфон и устанавливать софт описанным выше способом.
После этого можно подключать новый айфон и устанавливать софт описанным выше способом.
- Можно ли вернуть удаленное приложение с айфона
- Можно ли перенести приложение Сбербанк со старого айфона на новый
- Можно ли скопировать приложение на айфоне
- Можно ли поделиться приложением с айфона на айфон
- Как скачать удаленное приложение с айфона
- Как перенести установленные приложения с одного айфона на другой
- Как перенести старое приложение на новый айфон
- Как восстановить приложение после удаления на айфоне
- Как перекинуть приложение из айфона на айфон
- Как перенести 1 приложение с айфона на айфон
- Как перенести приложение с айфона на iPhone
- Можно ли перенести данные с айфона на айфон после
- Как перенести данные с одного айфона на другой Если уже активировал
- Как переместить приложение с айфона
Можно ли вернуть удаленное приложение с айфона
В приложении «Файлы» перейдите на вкладку «Обзор». Перейдите на экран «Места». Нажмите «Недавно удаленные». Выберите файл, который хотите сохранить, и нажмите «Восстановить».
Перейдите на экран «Места». Нажмите «Недавно удаленные». Выберите файл, который хотите сохранить, и нажмите «Восстановить».
Можно ли перенести приложение Сбербанк со старого айфона на новый
Главное — подключить новый телефон к прежнему Apple ID. Если это ваш первый iPhone или вы никогда не пользовались приложением Сбера, придется найти человека, на iPhone которого оно установлено. С помощью программы вы скопируете приложение с этого телефона и перенесете на ваш.
Можно ли скопировать приложение на айфоне
В приложении «Быстрые команды» на устройстве iOS или iPadOS коснитесь «Изменить». Коснитесь одного или нескольких значков быстрых команд (в правом верхнем углу выбранного значка отобразится галочка), затем коснитесь «Дублировать». Будет создана копия выбранного значка.
Можно ли поделиться приложением с айфона на айфон
Как поделиться приложением, установленным на iPhone или iPad:
1. Шаг 1. Зажмите значок приложения на домашнем экране iPhone или iPad.
2. Шаг 2. Выберите возможность «Поделиться приложением».
3. Шаг 3. Определите способ отправки ссылки на сообщение через традиционное меню iOS «Поделиться». iPhone.
Как скачать удаленное приложение с айфона
Нажмите кнопку «Управление приложениями» и перейдите в «Медиатеку». Введите в поисковой строке название приложения, выберите его и нажмите «Установить».
Как перенести установленные приложения с одного айфона на другой
▶ Подключите новый iPhone к компьютеру при помощи кабеля и запустите утилиту iMazing. ▶ Откройте раздел Управление приложениями. ▶ В меню выберите пункт Восстановить данные приложения. Процедуру следует повторить для всех сохраненных таким способом программ и игр.
Как перенести старое приложение на новый айфон
Вручную перенесите сохраненные ранее приложения:
▶ Подключите новый iPhone к компьютеру при помощи кабеля и запустите утилиту iMazing. ▶ Откройте раздел Управление приложениями. ▶ В меню выберите пункт Восстановить данные приложения. Процедуру следует повторить для всех сохраненных таким способом программ и игр.
Процедуру следует повторить для всех сохраненных таким способом программ и игр.
Как восстановить приложение после удаления на айфоне
Восстановление файла, удаленного на iPhone, iPad или iPod touch:
1. В приложении «Файлы» перейдите на вкладку «Обзор».
2. Перейдите на экран «Места».
3. Нажмите «Недавно удаленные».
4. Выберите файл, который хотите сохранить, и нажмите «Восстановить».
Как перекинуть приложение из айфона на айфон
Отправка файлов из приложения «Файлы» на iPhone:
1. Коснитесь файла и удерживайте его, затем коснитесь «Поделиться». Совет.
2. Выберите вариант отправки (например, AirDrop, «Сообщения» или «Почта»), затем коснитесь «Отправить».
Как перенести 1 приложение с айфона на айфон
Шаг 1. Выберите приложения на старом iPhone, которые вы хотите отправить на новый iPhone, и нажмите кнопку «Поделиться», а затем выберите целевой iPhone. Шаг 2. На Вашем новом iPhone нажмите «Принять», чтобы разрешить Airdrop перенос выбранных приложений со старого на новый iPhone.
Как перенести приложение с айфона на iPhone
Открыть «Приложения», «Копировать на устройство». Нажать в проводнике скопированный сервис «Выбрать». Зайти в раздел «Настройки», «Локатор», отключить «Найти iPhone». Подтвердить процедуру копирования, дождаться окончания.
Можно ли перенести данные с айфона на айфон после
Используйте функцию «Быстрое начало» для переноса данных на новый iPhone или iPad. Настройте новое устройство iOS автоматически с помощью iPhone или iPad. Функция «Быстрое начало» задействует оба устройства, поэтому необходимо выбрать время, когда текущее устройство не понадобится вам в течение нескольких минут.
Как перенести данные с одного айфона на другой Если уже активировал
Перенос резервной копии iCloud на новое устройство:
1. Включите новое устройство.
2. Следуйте инструкциям до появления экрана Wi-Fi.
3. Нажмите название сети Wi-Fi, чтобы подключиться к ней.
4. Войдите в iCloud с помощью Apple ID и пароля.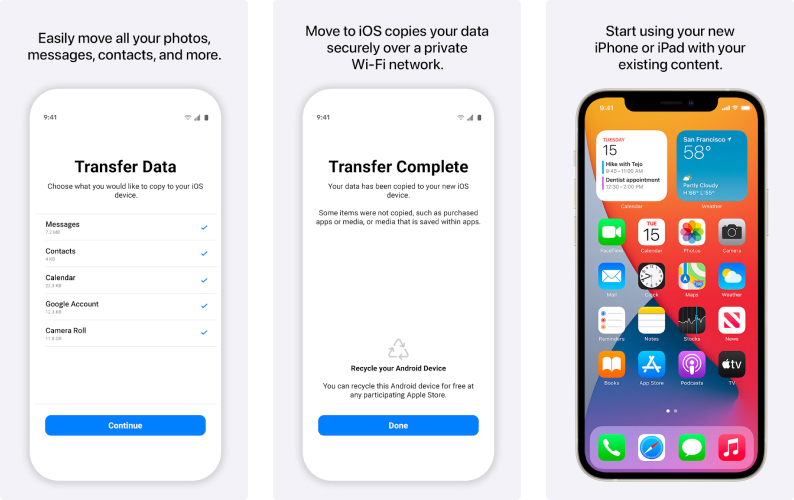
Как переместить приложение с айфона
Упорядочение приложений:
1. Нажмите и удерживайте значок любого приложения на экране, затем нажмите «Изменить экран «Домой»».
2. Перетащите приложение в другое место, например на панель Dock в нижней части экрана.
3. На iPhone X или более поздней модели нажмите «Готово», чтобы сохранить изменения.
3 лучших способа переноса приложений на новый iPhone на сверхбыстрой скорости
Как перенести приложения с iPhone на iPhone ? У вас может быть много замечательных приложений на вашем iPhone, и во многих случаях вам нужно перенести эти приложения на другой iPhone. Например, вы переходите со старого iPhone на новый; вы только что потеряли свой iPhone и хотите найти свои приложения; или вы просто хотите поделиться крутыми приложениями с друзьями. В этих обстоятельствах вам не терпится узнать, как перенести приложения со старого iPhone на новое устройство iOS, такое как iPhone 7/SE/6s Plus/6s/6 Plus/6, iPad Pro/Air 2/mini 4 и другие.
Вам также будет интересно прочитать: Перенос приложений с iPhone на новый iPhone.
- Способ первый: перенос приложений на новый iPhone с помощью резервной копии iCould
- Способ второй: перенос приложений на новый iPhone с помощью iTunes
- Третий метод: копирование данных приложений на новый iPhone с помощью профессионального программного обеспечения
- Расширение чтения: как перенести приложение с iTunes на iPhone
Способ первый: перенос приложений на новый iPhone с помощью резервной копии iCould
Все данные, созданные любой операцией вашего iPhone, связаны с Apple ID. Если вы когда-либо создавали Apple ID на своем старом iPhone, вы можете перенести все данные и приложения из резервной копии iCould на новое устройство iOS. Этот метод применяется, особенно когда вы переключаетесь на новый iPhone и хотите полностью перенести на него исходные данные. Прежде чем переносить приложения на новый iPhone, вы должны войти в свою учетную запись Apple и проверить исходный iPhone, чтобы убедиться, что существует недавняя резервная копия iCloud.
Этот метод применяется, особенно когда вы переключаетесь на новый iPhone и хотите полностью перенести на него исходные данные. Прежде чем переносить приложения на новый iPhone, вы должны войти в свою учетную запись Apple и проверить исходный iPhone, чтобы убедиться, что существует недавняя резервная копия iCloud.
Шаг 1 Создайте резервную копию приложения на старом iPhone
Нажмите «Настройки» > «iCloud» > «Резервное копирование» > Переместите кнопку резервного копирования в положение «ВКЛ» и перейдите на вкладку «Резервное копирование сейчас».
Объединение новых данных с последней резервной копией iCould займет несколько минут.
Шаг 2 Синхронизируйте приложение с новым iPhone
После входа в свою учетную запись iCloud (что делать, если вы забыли пароль iCloud?) на новом iPhone вас спросят, хотите ли вы настроить свой iPhone как совершенно новый iPhone или восстановить из резервной копии. Выберите восстановление из последней резервной копии, и тогда все данные, включая приложения, фотографии, контакты и многое другое со старого iPhone, будут перемещены на новый.
Второй способ: перенос приложений на новый iPhone с помощью iTunes
Если вы просто создадите резервную копию данных iPhone на ПК/Mac с помощью iTunes, вы сможете перенести приложения на другой iPhone, синхронизировав iTunes. Используя этот метод, вы можете скопировать все приложения на новый iPhone. Вы должны выполнить следующие шаги:
Шаг 1 Подключите ваше устройство iOS к ПК или Mac.
Шаг 2 Запустите iTunes на ПК/Mac.
Шаг 3 Щелкните значок iOS в iTunes, а затем нажмите «Сводка».
Шаг 4 Есть варианты: «iCloud» или «Этот компьютер», здесь выберите «Этот компьютер». Нажмите «Создать резервную копию сейчас».
Шаг 5 Подключите новый iPhone к ПК/Mac и откройте iTunes.
Шаг 6 Щелкните значок iPhone > «Сводка» > «Восстановить резервную копию…» > выберите подходящую резервную копию и начните восстановление.
Через несколько минут все приложения будут перенесены со старого iPhone на новое устройство iOS. Этот метод можно использовать только для переноса приложений с более низкой системной версии iPhone на более высокую.
Способ третий: перенос данных приложений на новый iPhone с помощью профессионального программного обеспечения
В большинстве случаев вам не нужно просто переносить приложения. Вы хотите копировать содержимое в приложениях, и они более важны для вас, например «Фотографии/Видео/Аудио/Документы в приложении», «WhatsApp», «Вложения WhatsApp» и другие.
Здесь мы покажем вам, как перенести данные приложения на новый iPhone. Во-первых, вам следует загрузить программное обеспечение для передачи данных приложения iPhone Data Recovery для резервного копирования данных вашего приложения на ваш ПК / Mac. Затем будет использоваться инструмент переноса для экспорта данных приложения на новый iPhone.
Шаг 1 Установите и запустите программу резервного копирования на ПК/Mac. Вы можете восстановить данные с устройства iOS и из резервной копии iTunes/iCould, и здесь мы возьмем «Восстановление с устройства iOS» в качестве примера.
Шаг 2 Подключите ваш iPhone к ПК/Mac и нажмите «Начать сканирование», чтобы отсканировать данные на вашем iPhone.
Шаг 3 Выберите данные приложения, которые вы хотите перенести на новый iPhone. Затем нажмите «Восстановить», чтобы создать резервную копию этих данных на вашем ПК/Mac.
Всего через несколько секунд все данные приложения будут скопированы на ваш ПК/Mac.
Шаг 4. Перенос данных приложения на новый iPhone
Установите и запустите программу переноса данных приложения на ПК/Mac и подключите к ней новый iPhone.
Возьмите фотографии приложения в качестве примера. Если вы хотите перенести фотографии приложения на новый iPhone, нажмите «Фотографии» в левом списке. Вы можете создать новую папку или выбрать исходную папку для переносимых фотографий. Нажмите «Добавить», чтобы выбрать нужные фотографии.
Легко, правда? Перенесите данные приложения на новый iPhone отсюда.
Через некоторое время это мощное программное обеспечение перенесет фотографии приложений на ваш новый iPhone. Точно так же аудио и видео приложения легко переносятся на другой iPhone.
Советы:
1. Перенос приложений на другой iPhone с помощью синхронизации резервной копии iCould во многом зависит от скорости сети. А бесплатное пространство iCould для хранения резервной копии вашего iPhone составляет 5 ГБ.
2. Программное обеспечение для резервного копирования может работать как инструмент восстановления данных для восстановления потерянных/удаленных данных, таких как фотографии, контакты, закладки Safari и многое другое для вашего устройства iOS.
3. Вы можете использовать программное обеспечение для переноса данных между двумя устройствами iOS. Помимо данных приложения, он также может помочь вам передавать фотографии, контакты, музыку, фильмы и так далее.
В этой статье мы в основном говорим о двух способах переноса приложений на новый iPhone и эффективном способе копирования данных приложения на другой iPhone. Если вы хотите переместить приложения для iPhone со старого iPhone на новый, вы можете использовать для этого методы, упомянутые выше.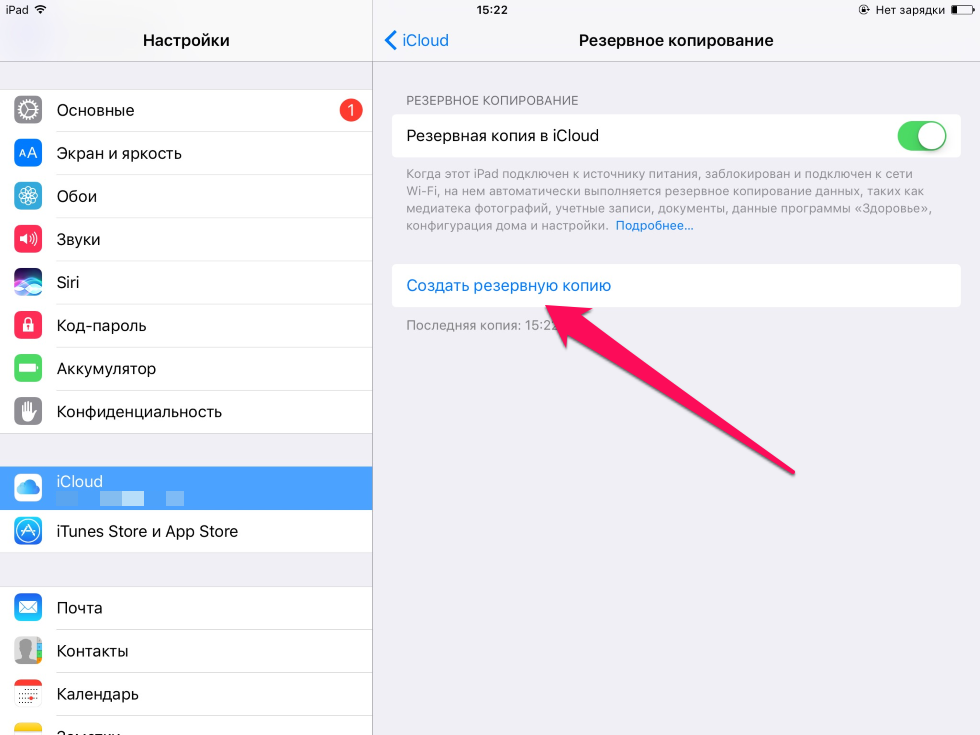
Расширение чтения: как перенести приложение с iTunes на iPhone
У вас уже есть множество приложений и вы можете переносить приложения из iTunes на свой iPhone? Вот простое руководство, показывающее, как легко и быстро переносить приложения из iTunes на ваш iPhone, а также несколько полезных советов, которые вам нужно помнить.
Шаг 1 Подключите iPhone к ПК или Mac и запустите последнюю версию iTunes.
Шаг 2 Нажмите кнопку «iPhone». Далее выберите вариант «Приложения», а затем нажмите «App Store».
Шаг 3 Нажмите «Куплено» и войдите в App Store, используя свой Apple ID.
Шаг 4 Выберите опцию «Синхронизировать» и подождите, пока приложения будут перенесены на ваш iPhone. Как только вам удастся перенести приложение из iTunes на iPhone, вы можете извлечь iPhone. Перейдите к своему телефону, вы можете найти перенесенные приложения на свой iPhone.
Что вы думаете об этом посте?
- 1
- 2
- 3
- 4
- 5
Отлично
Оценка: 4,8/5 (на основе 110 голосов)
28 июня 2018 г. 15:40 / Автор: Louisa White to Передача данных iOS, приложение
15:40 / Автор: Louisa White to Передача данных iOS, приложение
Как перенести приложения с iTunes на iPhone
В магазине iTunes есть множество бесплатных и платных приложений, и вы можете получить любой предмет вы хотите на свой iPhone, iPad или iPod touch. У вас их уже много, и вы хотите перенести свои любимые приложения из iTunes на новый iPhone? Вот руководство, в котором рассказывается, как легко и быстро переносить приложения из iTunes на ваш iPhone, а также несколько полезных советов, которые вам нужно помнить.
Шаг 1: Подключите iPhone к Mac и откройте iTunes.
Шаг 2: Нажмите кнопку «iPhone», которую вы найдете в верхней левой части экрана. Затем выберите опцию «Приложения», которая откроет список всех приложений, которые вы установили в данный момент.
Шаг 3: Выберите все приложения, которые вы хотите перенести на свой iPhone, и нажмите на поле «Синхронизировать приложения», чтобы перенести их.
Шаг 4: Выберите опцию «Синхронизировать» и подождите, пока приложения будут перенесены на ваш iPhone. Как только это будет сделано, вы можете извлечь телефон и отключить его от компьютера. Приложения, которые вы только что перенесли, теперь должны быть готовы к использованию на вашем телефоне.
Теперь мы рассмотрели, как копировать приложения из iTunes на ваш iPhone, давайте закончим несколькими главными советами, которые вы должны иметь в виду в следующий раз, когда захотите перенести некоторые приложения на свой телефон.
#1: При подготовке к синхронизации приложений с iPhone вы можете переставить свои приложения в любом порядке или организовать их в папки, поэтому обязательно сделайте это перед синхронизацией приложений. Это намного проще сделать на большом экране вашего Mac, и в конечном итоге ваш телефон станет намного аккуратнее!
#2: Когда ваш iPhone подключен к iTunes, вы можете перенести недавно приобретенные приложения в iTunes за пару простых шагов. Сначала щелкните правой кнопкой мыши параметр «iPhone» и выберите «Перенести покупки». Это скопирует все приложения, которые вы приобрели на своем iPhone, в iTunes.
Сначала щелкните правой кнопкой мыши параметр «iPhone» и выберите «Перенести покупки». Это скопирует все приложения, которые вы приобрели на своем iPhone, в iTunes.
#3: При подготовке к синхронизации приложений из iTunes на iPhone вы также можете установить флажок «Автоматически синхронизировать новые приложения», чтобы обеспечить автоматическое копирование любых новых приложений при следующей синхронизации iPhone.
#4: Если вам интересно, почему новые изменения в вашем iPhone еще не отображаются в окне iTunes, вам нужно отключить телефон и снова подключить его к iTunes, прежде чем изменения появятся.
#5: Если вы хотите играть в игровое приложение на iPhone и iPad, убедитесь, что вы вошли в Game Center на обоих устройствах, что позволит вам переключаться между телефоном и планшетом без потери прогресс в вашем приложении.
#6: Чтобы убедиться, что данные вашего приложения (а не только само приложение) переносятся на ваш iPhone (например, сохраненный прогресс в играх или настройки конфигурации и т. д.), убедитесь, что устройство, на котором установлено приложение, имеет резервную копию в iTunes или iCloud.
д.), убедитесь, что устройство, на котором установлено приложение, имеет резервную копию в iTunes или iCloud.
Люди также спрашивают
Что такое Wondershare ID?
Wondershare ID — это простой способ получить доступ к ресурсам Filmora, отслеживать статус активации вашего продукта и управлять своими покупками. Используйте свой идентификатор Wondershare для входа в Filmora и Filmstock. В будущем будет подключено больше продуктов и услуг. Если вы хотите узнать, как создать и активировать Wondershare ID, нажмите здесь >
Как получить доступ к Filmstock / Filmora’s Effects?
Filmstock — отличный источник ресурсов для эффектов, которые пользователи Filmora могут использовать в своих видео! Вы найдете анимированные заголовки, движущуюся графику, фильтры, заставки, наложения и многое другое. Чтобы получить пакеты эффектов, вам нужно войти в магазин эффектов, используя свой идентификатор Wondershare ID, и подписаться на доступ ко всем эффектам Filmora. Нажмите здесь, чтобы узнать больше об эффектах Filmora.

