Не работает кулер на ноутбуке
ГлавнаяНоутбук
Внутренний вентилятор (кулер) ноутбука является частью его системы охлаждения. Кулер поддерживает нормальную температуру центрального и графического процессоров ноутбука и защищает их от перегрева.
Если по какой-либо причине кулер перестает работать, и это остается незамеченным в течение достаточно долгого времени, перегрев ноутбука может привести к повреждению его материнской платы и неисправности устройства.
Не работает кулер на ноутбуке
Содержание
- Причины остановки кулера
- Способы устранения неисправностей
- Как узнать, работает ли вентилятор ноутбука
- Первый способ
- Второй способ
- Самостоятельная чистка ноутбука
- Общие рекомендации
- Видео — Ремонт кулера ноутбука Lenovo Z580
Причины остановки кулера
Вентилятор ноутбука, вращаясь, втягивает воздух внутрь устройства через вентиляционные отверстия, расположенные на нижней его части, и выбрасывает нагретый воздух с левой или правой его стороны, в зависимости от расположения вентилятора.
Существует ряд причин, по которым кулер ноутбука может перестать работать:
- неправильное позиционирование устройства и перекрытие поступающего к вентилятору воздуха. Рекомендуется размещать ноутбук на ровной, устойчивой поверхности, чтобы между нижней его частью и поверхностью оставался зазор на высоту ножек устройства для поступления воздуха внутрь машины. Крайне нежелательно использовать ноутбук на коленях или других неровных поверхностях;
Неправильное размещение ноутбука может повлиять на остановку его вентилятора
- значительное накопление пыли. Со временем вентилятор накапливает пыль на своих лезвиях и перестает создавать поток воздуха, в результате чего он вращается, не выбрасывая тепло из системы. Постепенно блок кулера забивается пылью, что может стать причиной его остановки. Чтобы предотвратить накопление пыли, необходимо использовать ноутбук на плоской, не пыльной поверхности; Значительное накопление пыли на кулере может остановить его работу
- вдувание сжатого воздуха под высоким давлением.
 Использование мощных устройств для продувки вентиляционных отверстий ноутбука может вызвать перекос вентилятора или поломку его крыльчатки и его остановку;
Использование мощных устройств для продувки вентиляционных отверстий ноутбука может вызвать перекос вентилятора или поломку его крыльчатки и его остановку;Продувая мощным устройством ноутбук, возможно, вызвать перекос вентилятора или поломку его крыльчатки и его остановку
- ошибки материнской платы (случаются редко). Иногда вентилятор перестает работать из-за незначительных сбоев материнской платы, вызванных вздутыми (плохими) конденсаторами, обеспечивающими его работу. Неисправный конденсатор можно определить визуально – верхняя его часть становится выпуклой, что указывает на то, что конденсатор вскрыт;
Вздутые конденсаторы на материнской плате могут остановить работу вентилятора ноутбука
- низкий заряд батареи. Когда заряд ноутбука достигает менее 20%, вентилятор может автоматически остановиться из-за низкой мощности устройства. Эта проблема довольно редка, но, в частности, проявляется на ноутбуках ASUS и DELL;
Кулер ноутбука может остановится при низком заряде батареи
- колебания электрического тока.
 Они могут возникать при сильной разрядке или износе аккумулятора в момент подключения зарядного устройства, также приводя к остановке вентилятора ноутбука.
Они могут возникать при сильной разрядке или износе аккумулятора в момент подключения зарядного устройства, также приводя к остановке вентилятора ноутбука.
Способы устранения неисправностей
В случае остановки кулера из-за перекрытия воздуха необходимо:
Вентилятор должен начать нормально работать.
При остановке кулера из-за накопления на нем пыли необходимо разобрать ноутбук и очистить лопасти вентилятора и пространство вокруг. Если кулер нуждается в замене, заменить его новым. С подробной инструкцией Вы можете ознакомится в подзаголовке «Самостоятельная чистка ноутбука».
Очистка лопастей вентилятора от пыли
Примечание! Рекомендуется проводить очистку вентилятора ноутбука раз в 3 года. При чистке также желательно заменить термопасту процессора. Работы по разборке ноутбука лучше проводить силами специалиста.
При чистке ноутбука воздухом его необходимо выдувать из вентиляционных отверстий, расположенных слева или справа от устройства, под небольшим давлением.
Также можно использовать пневматический распылитель со специальной насадкой, предварительно аккуратно «расшевелив» им пыль перед выдувом.
Очищение кулера пневматическим распылителем со специальной насадкой
При «плохих» конденсаторах ноутбука необходимо выпаять их и припаять на их место новые этого же типа, емкости и рабочего напряжения. При установке конденсатора необходимо соблюдать полярность.
Важно! Работы по замене конденсаторов должны проводиться специалистом.
Замена вздувшихся конденсаторов
Для избежания проблем с конденсаторами ноутбука можно использовать хороший стабилизатор напряжения или источник бесперебойного питания, защищающий ноутбук от колебаний напряжения и его пиковых нагрузок.
Для избежания проблем с конденсаторами ноутбука можно использовать хороший стабилизатор напряжения или источник бесперебойного питания
Если вентилятор остановился из-за разряда батареи, необходимо:
Если возникла подобная ситуация, в будущем необходимо обязательно подключать зарядное устройство, когда уровень заряда батареи достигнет 30%. Если ноутбук используется дома, можно подключить его к источнику бесперебойного питания и использовать ноутбук без батареи.
Если ноутбук используется дома, можно подключить его к источнику бесперебойного питания и использовать ноутбук без батареи.
Также можно поставить ноутбук на охлаждающую подставку во избежание ситуаций с его перегревом.
Справка! Охлаждающая подставка для ноутбуков – это площадка с одним или несколькими вентиляторами, обеспечивающими приток свежего воздуха для внутренних частей ноутбука через его вентиляционные отверстия.
Охлаждающая подставка для ноутбуков используется для избежания перегревов
В случае остановки вентилятора из-за колебаний электрического тока устранить проблему может быстрая перезагрузка устройства.
Важно! Когда кулер ноутбука перестает вращаться, внутренняя температура устройства начинает быстро расти. Необходимо всегда перезагружать устройство в случаях остановки его вентилятора, чтобы не повредить материнскую плату.
Необходимо также, чтобы зарядное устройство ноутбука всегда находилось в исправном состоянии и обеспечивало стабильный выход напряжения.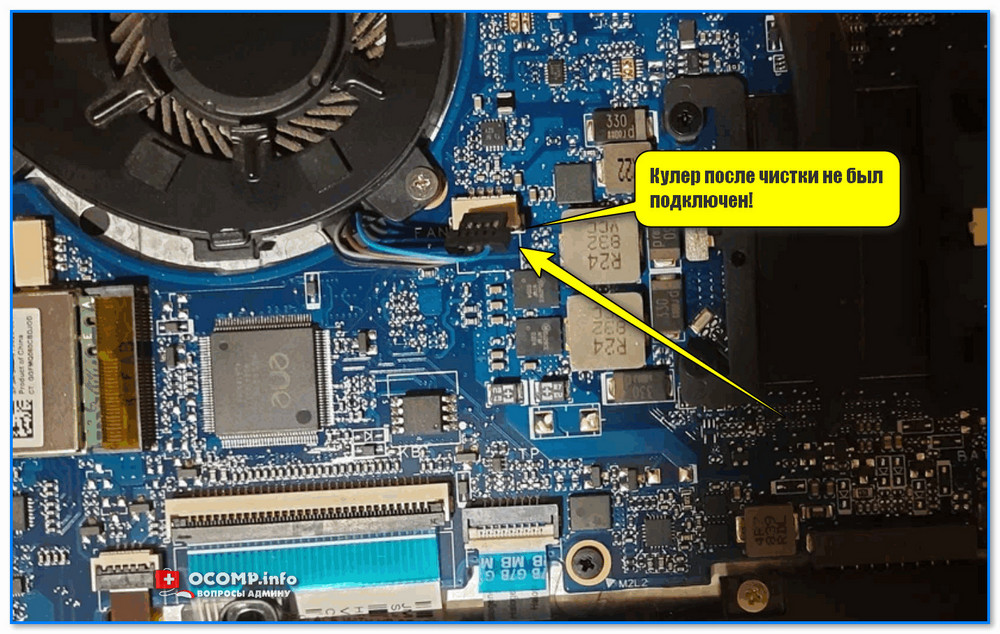
Как узнать, работает ли вентилятор ноутбука
Первый способ
Чтобы узнать работает ли вентилятор ноутбука, нужно поднести ухо ближе к его вентиляционным отверстиям, расположенным с левой или с правой его стороны.
Чтобы услышать работу кулера, подносим ухо к его вентиляционным отверстиям
При работе кулера будет слышен звук и ощущение, что воздух выходит из вентиляционных отверстий.
Если звук отсутствует, поводов для беспокойства еще нет, так как вентилятор ноутбука работает на разных скоростях и на самой низкой скорости уши не могут определить шум его работы.
Для проверки работоспособности вентилятора в этом случае можно запустить игру, увеличивающую нагрузку на центральный процессор. Когда игра начнется, скорость вращения вентилятора увеличится из-за необходимости охлаждения ЦП, и он начнет выдувать горячий воздух, который можно будет ощущать руками.
Справка! Если вентилятор не вращается, нижняя часть ноутбука в некоторых местах станет горячей, это можно легко почувствовать, касаясь корпуса ноутбука.

Второй способ
Использовать приложение Speccy для мониторинга ПК с ОС Windows. Эта программа сообщает о температуре оборудования ноутбука в процессе его работы.
Сегодня в большинстве ноутбуков установлены процессоры, имеющие нормальную температуру нагрева без нагрузки 40-60 градусов Цельсия. Программа Speccy может показать, насколько сильно забит пылью кулер ноутбука по нагреву его центрального процессора.
- Перейти по ссылке https://www.ccleaner.com/speccy.
Переходим по ссылке на официальный сайт
- Нажать кнопку «Download Free Version».
Нажимаем кнопку «Download Free Version»
Примечание! Скачанный файл можно найти в «Настройки» – «Загрузки» или в нижней части страницы.
- Запустить файл двойным щелчком мыши.
Скачанный файл находим в разделе «Настройки», затем «Загрузки»
Щелкаем один раз левой кнопкой мышки по скачанному файлу
- Поставить точку «No, thanks» на предложение (если есть) об установке CCleaner, нажать «Install».

Ставим точку «No, thanks» на предложение об установке CСleaner, нажимаем «Install»
- По окончании установки нажать «Run Speccy». Запустится окно программы.
Нажимаем «Запустить Speccy» («Run Speccy»)
- Перейти в закладку «View» («Вид») – «Options» («Параметры»).
Переходим в закладку «View» («Вид»), затем «Параметры»
- На вкладке «General» («Общие») в «Temperature» («Температура») выбрать «Metric» («Метрическая»).
На вкладке «General» («Общие») в «Temperature» («Температура») выбрать «Metric» («Метрическая»)
- Перейти на вкладку «System Tray» («Область уведомлений») и включить все 3 галочки, выбрав в выпадающем списке CPU. Нажать «ОК» и кнопку «Свернуть» (левую в правом верхнем углу окна программы).
Переходим на вкладку «System Tray», отмечаем все пункты галочкой, нажимаем «ОК»
Температура будет видна в области уведомлений справа внизу, где расположены часы.
В области уведомлений справа внизу, где расположены часы, будет видна температура ноутбука
Самостоятельная чистка ноутбука
Рассмотрим чистку кулера ноутбука на примере ASUS K52D.
Чистим кулер на примере ноутбука ASUS K52D
Примечание! Разборка ноутбуков других моделей отличается от приведенной в этом примере.
Шаг 1.
Шаг 2. Сдвинуть защелки аккумуляторных батарей (указаны стрелками) и вынуть батарею.
Сдвигаем защелки аккумуляторных батарей
Вынимаем батарею
Шаг 3. Открутить все не заглубленные шурупы, удерживающие крышку ноутбука.
Откручиваем все не заглубленные шурупы, удерживающие крышку ноутбука
Шаг 4. Вытащить крышку из пазов, при необходимости поддев ее тонкой отверткой.
Вытаскиваем крышку из пазов
Шаг 5. Снять крышку. Под ней будет расположен блок системы охлаждения (в правом верхнем углу фото) и соединенный с ним через медную теплопроводную трубку центральный процессор (обозначен оранжевой окружностью).
Снимаем крышку
Шаг 6. Аккуратно очистить крыльчатку вентилятора системы охлаждения с помощью кисточки или ватного тампона, надетого на карандаш.
Аккуратно очищаем крыльчатку вентилятора системы охлаждения с помощью кисточки или ватного тампона
Шаг 7. Открутить 4 винта, удерживающих защитную крышку вентилятора. Чтобы винты не упали в корпус ноутбука, можно придерживать их пинцетом.
Откручиваем 4 винта, удерживающих защитную крышку вентилятора
Шаг 8. Приподнять крышку на гибкой перемычке и аккуратно очистить ребра радиатора тонкой отверткой.
Приподнимаем крышку на гибкой перемычке и аккуратно очищаем ребра радиатора тонкой отверткой
На заметку! Можно также воспользоваться мини-пылесосом при скоплении большого количества пыли.
Шаг 9. Закрыть крышку вентилятора и собрать ноутбук в обратном порядке.
Справка! Конструкция ноутбука ASUS K52D позволяет легко добраться до системы его охлаждения.
Однако иногда это требует демонтажа части платы ноутбука. В этом случае чистку ноутбука можно выполнить в ближайшей мастерской.
Общие рекомендации
Температура процессора современных ноутбуков может подниматься до 75 градусов Цельсия и выше во время игр и просмотра видео. Поэтому желательно использовать ноутбук в прохладной комнате с температурой равной 24 градусам или ниже.
Современные процессоры используют автоматический мониторинг собственной температуры и отключают компьютер при достижении 100 градусов Цельсия. Однако, доводить устройство до такой ситуации нежелательно, важно вовремя проводить чистку ноутбука, чтобы он смог прослужить пользователю долгое время.
Видео — Ремонт кулера ноутбука Lenovo Z580
Понравилась статья?
Сохраните, чтобы не потерять!
Рекомендуем похожие статьи
Не работает кулер на ноутбуке — что делать, как чинить
Не работает кулер на ноутбуке — что делать, как чинить | Nbdoc Вернуться ко всем статьямПерегрев, проблемы с графикой и эффективностью — вот что происходит, когда не работает кулер для ноутбука. Что делать в таких ситуациях, как избежать и можно ли обойтись без замены охлаждающего устройства — разбираемся в этой статье. Также мы расскажем о быстрых способах тестирования работоспособности.
Что делать в таких ситуациях, как избежать и можно ли обойтись без замены охлаждающего устройства — разбираемся в этой статье. Также мы расскажем о быстрых способах тестирования работоспособности.
Вам понадобится
Характеристики
Вес: 1G
Гарантия: 14 дн.
Артикул TOOLS-10
Под заказ
Цена 150 ₽
Оптовая цена 115 ₽
Термопаста Thermal Grease GD900, 1 грамм
Характеристики
Гарантия: 14 дн.
Артикул TOOLS-01
Под заказ
Цена 130 ₽
Оптовая цена 110 ₽
Набор отверток BAKU BK7296 для iPhone
Характеристики
Вес: 15G
Гарантия: 14 дн.
Артикул TOOLS-11
Под заказ
Цена 370 ₽
Оптовая цена 310 ₽
Термопаста Thermal Grease GD900, 15 грамм
Причины отказа кулера
Обстоятельств, при которых не работает кулер на ноутбуке, несколько десятков. Они могут быть вызваны механическими, техническими и программными причинами, также не следует исключать риск брака деталей. А сейчас рассмотрим самые часто встречающиеся из них.
Они могут быть вызваны механическими, техническими и программными причинами, также не следует исключать риск брака деталей. А сейчас рассмотрим самые часто встречающиеся из них.
- Механические: лопасти кулера не могут вращаться из-за инородного предмета, повреждения, большого количества пыли, поломки.
- Электронные: на плату не поступает питание, поэтому не создаётся момент вращения.
- Программные: система игнорирует реальную температуру устройства, поэтому вентилятор не работает, девайс перегревается.
Во втором и третьем случае виновной может выступать материнская плата, но на этом мы остановимся позже.
Как протестировать кулер ноутбука на работоспособность
Прежде, чем вы начнёте разбирать свой лэптоп, чтобы понять, почему не работает кулер на ноутбуке, советуем установить любую программу, которая точно показывает технические параметры системы, в частности, температуру процессора в реальном времени. Это, на ваш выбор:
- AIDA64 Extreme Edition;
- OCCT Perestroika;
- Piriform Speccy;
- HWiNFO;
- NZXT CAM;
- FPS Monitor.

На самом деле их сотни, мы перечислили наиболее популярные и правдивые.
Граница автоматического отключения кулера обычно составляет 45 градусов. Это не считается неисправностью, наоборот, предусмотрено для снижения шумности. Но если ваш лэптоп перестаёт издавать характерные звуки охлаждения при показателях выше 50 градусов, то самое время бить тревогу.
Когда вы точно удостоверитесь, что проблема с перегревом имеется, то можно приступать к разборке ноутбука (при условии, что вы не хотите воспользоваться услугами сервисного центра). Для этого отключите питание, уберите батарею и все винты с корпуса, снимите заднюю крышку, отсоедините шлейфы, извлеките дисководы и жёсткие диски, и только затем приступайте к очистке.
Важно: если загрязнение сильное, то желательно очистить не только сам кулер, но и плату. Для этого можно использовать старую зубную щётку. В случае, если вы полностью снимаете систему охлаждения, вам понадобятся новые термопрокладки и термопаста, которые вы можете приобрести на нашем сайте.
В процессе чистки проверните лопасти кончиком пальца либо кисточки. Если деталь вращается как положено, то нужно исключить сомнения в работоспособности. Для этого необходимо:
Найти внешний источник постоянного тока.
Поочерёдно подавать напряжение на разные проводки: красный постоянно подаёт 5В, белый управляет силой вращения лопастей (0В — выключение, 1-3В — работа), чёрный — масса.
После теста вы можете понять, работает ли сервомотор, нужно ли менять его либо всю деталь целиком.
Если вследствие механических причин или загрязнения не работает кулер на ноутбуке, что делать для восстановления работоспособности? Для начала почистить его. Отвёртка, кисть от пыли, резиновая груша и старая зубная щётка вам в помощь.
Профилактика перегрева ноутбука
Предотвратить поломку кулера в принципе невозможно, но вы можете продлить жизнь своему компактному компьютеру, если будете придерживаться нехитрых правил:
- Создавайте в комнате комфортный микроклимат, так как кулер прогоняет комнатный воздух, соответственно, в душной жаркой комнате на нём большее напряжение.

- Размещайте ноутбук на ровной твёрдой поверхности, чтобы наличествовал воздухообмен.
- Не накрывайте прибор.
- Проводите чистку минимум раз в год.
- Не бросайте и не храните в вертикальном положении долгое время, это может привести к проблемам с электропитанием, механическим поломкам — лопасти кулеров достаточно хрупкие.
Также не лишним будет использование охлаждающей подставки, особенно летом, если у вас в офисе либо квартире отсутствует кондиционер.
Замена кулера — простое и быстрое дело, а чтобы выбор комплектующих и расходных материалов, например, термопасты, не занимал много времени, вы можете приобрести всё на нашем сайте. Мы осуществляем доставку до пунктов выдачи, также есть возможность вызвать курьера на дом. Оплатить заказ можно любым удобным способом — наличными или картой. Сотрудничаем с компаниями СДЭК и Boxberry, доставляем по всей России, поэтому выбирайте наиболее оптимальный способ. По всем возникшим вопросам вы можете обращаться в наш онлайн-чат.
Отзывы
Читать также
13.04.2023 61Как заменить аккумулятор на ноутбуке Thunderobot
Как заменить аккумулятор на ноутбуке Thunderobot? Прежде всего, нужно выяснить, действительно ли вам требуется замена комплектующей. Если ваше устройство стало работать хуже, причина неполадок не обязательно кроется в батарее. Чтобы точно выяснить, работает она или нет, нужно выполнить диагностику.
0Читать
13.03.2023 43Как заменить аккумулятор на ноутбуке Gigabyte
Как заменить аккумулятор на ноутбуке Gigabyte в домашних условиях? Этот вопрос рано или поздно встает перед каждым пользователем лэптопа.
0Читать
09. 03.2023 39
03.2023 39Как заменить аккумулятор на ноутбуке Apple
Как заменить аккумулятор на ноутбуке Apple дома — вопрос, которым задаются многие пользователи макбуков.
0Читать
09.03.2023 98Как заменить аккумулятор на ноутбуке Xiaomi
Как заменить аккумулятор на ноутбуке Xiaomi своими руками? Это актуальный вопрос для многих владельцев ноутбуков, потому что с проблемой из-за выхода батареи из строя может столкнуться кто угодно.
0Читать
Спасибо. Ваша заявка на возврат по заказу №. зарегистрирована. В течение 24 часов мы отправим Вам информацию о дальнейших действиях.
Время работы гарантийного отдела с пн-пт с 10:00-18:00.
Обратная связь
Пожалуйста, укажите Ваше имя и номер телефона.
Наши менеджеры перезвонят Вам и ответят на ваши вопросы.
Заказать обратный звонок
Купить в 1 клик
Пожалуйста, укажите Ваше имя и номер телефона.
Наши менеджеры перезвонят Вам и ответят на ваши вопросы.
Нашли дешевле?
Пожалуйста, укажите Ваше имя и номер телефона, а также ссылку на сайт с более низкой ценой.
Наши менеджеры оперативно проанализируют и свяжутся с Вами.
Сообщить о поступлении
Пожалуйста, укажите Ваше имя и номер телефона.
Наши менеджеры перезвонят Вам и ответят на ваши вопросы.
Задать вопрос
Пожалуйста, укажите Ваше имя и номер телефона.
Наши менеджеры перезвонят Вам и ответят на ваши вопросы.
Выберите город
- Москва
- Санкт-Петербург
- Екатеринбург, Свердловская область
- Нижний Новгород, Нижегородская область
- Пермь, Пермский Край
- Новосибирск, Новосибирская область
- Казань, Татарстан республика
- Челябинск, Челябинская область
- Краснодар, Краснодарский Край
- Самара, Самарская обл.

не работает? Попробуйте эти методы, чтобы заставить его работать
В большинстве современных ноутбуков используются вентиляторы для охлаждения внутренних компонентов, таких как ЦП, ГП и материнская плата, путем выпуска горячего воздуха через вентиляционные отверстия и подачи свежего (и относительно более холодного) воздуха из снаружи. Этот механизм обеспечивает оптимальную работу пользователя без дроссельной заслонки и является одним из решающих факторов, влияющих на производительность ноутбука. Однако, если вентилятор вашего ноутбука перестал работать, это может привести к нескольким проблемам, начиная от задержки производительности, перегрева и выключения, вплоть до повреждения вашей машины.
Если вентилятор вашего ноутбука не работает, не волнуйтесь. В этой статье мы перечислили возможные причины проблемы и предоставим вам лучшие исправления, которые вы можете попробовать, чтобы запустить ее и запустить.
Вентилятор ноутбука не работает: общие причины
Если вентилятор вашего ноутбука не работает, проблема может быть вызвана множеством причин. В то время как некоторые причины связаны с программным обеспечением и могут быть устранены с помощью соответствующих шагов, предпринятых на фронте программного обеспечения, некоторые связаны с аппаратным обеспечением, что потребует немного больше ручного вмешательства, и вам, возможно, даже придется посетить сервисный центр или обратиться за профессиональной поддержкой, чтобы получить это разрешилось. Ниже приведены возможные причины проблемы:
- Вентилятор даже не должен вращаться прямо сейчас
- Вентилятор был выключен с помощью утилиты управления вентилятором или BIOS
- Windows выключила вентилятор на основе плана электропитания
- Провод, подающий питание на вентилятор был отключен
- На вентиляторе вашего ноутбука и в вентиляционных отверстиях скопилась пыль или грязь
- Вентилятор полностью вышел из строя и требует замены
Как исправить вентилятор ноутбука, который не вращается
1.
 Вентилятор ноутбука не должен вращаться Изображение предоставлено: Soundproof Living
Вентилятор ноутбука не должен вращаться Изображение предоставлено: Soundproof LivingПодпишитесь на Onsitego
Получайте последние технологические новости, обзоры и мнения о технических продуктах прямо в свой почтовый ящикВентилятор ноутбука включается только тогда, когда внутренние компоненты действительно нуждаются в охлаждении. Когда ваш ноутбук не оказывает слишком большого давления на внутренние компоненты, вентилятор не должен включаться. Так что, если вентилятор вашего ноутбука не вращается, в этом, вероятно, нет необходимости. Поэтому нет решения этой несуществующей проблемы.
2. Проверьте утилиту управления вентилятором и BIOS
Некоторые ноутбуки, особенно игровые ноутбуки, поставляются со специальным программным обеспечением, которое позволяет настраивать аппаратные аспекты устройства, чтобы вы могли регулировать его производительность в соответствии со своими потребностями. Asus, например, поставляет свои ноутбуки с программным обеспечением под названием Asus Armory Crate. Такая программная утилита также контролирует работу вентиляторов, и если настройки вентилятора в ней каким-то образом повлияют, вентилятор вашего ноутбука может перестать работать.
Такая программная утилита также контролирует работу вентиляторов, и если настройки вентилятора в ней каким-то образом повлияют, вентилятор вашего ноутбука может перестать работать.
Чтобы решить эту проблему, перейдите в соответствующее программное обеспечение и снова включите вентилятор. Если вы запутались в меню настроек, всегда рекомендуется переключить значения на значения по умолчанию, и проблема может быть решена. Кроме того, вы также можете поискать на YouTube информацию о том, как найти элементы управления вентилятором в программной утилите вашего ноутбука.
Еще одним местом, где вы можете управлять вентиляторами вашего ноутбука, является BIOS. Для тех, кто не знает, при запуске компьютера первым запускается BIOS. Он проверяет оборудование вашего ноутбука и настраивает его для работы операционной системы.
Обычно BIOS не позволяет полностью отключить вентилятор. Он позволяет только увеличивать или уменьшать скорость вращения вентилятора. При этом рекомендуется проверить BIOS, чтобы узнать, что происходит с вентиляторами. Чтобы устранить проблему, нужно сначала зайти в БИОС. Вот как это можно сделать:
Чтобы устранить проблему, нужно сначала зайти в БИОС. Вот как это можно сделать:
- Удерживая клавишу Shift , перезагрузите компьютер
- Перейдите к Устранение неполадок
- Выберите Дополнительные параметры > Настройки прошивки UEFI
- Нажмите Перезагрузите , чтобы войти в BIOS
- Теперь проверьте наличие таких вкладок, как Аппаратное управление , Охлаждение или Настройка и оттуда измените настройки вентилятора
- Один раз это сделано, перезагрузите ноутбук. Это должно решить проблему.
Также возможно, что проблема вызвана недавним обновлением или переустановкой BIOS. Если это так, вам нужно найти в Google, как вернуться к более старой версии BIOS.
Читайте также: Аккумулятор ноутбука разряжается слишком быстро? Вот как это исправить
Защитите свой ноутбук с помощью ремонтных услуг Onsitego
- 90-дневная гарантия на обслуживание ноутбука и запасные части
- Безопасный и простой ремонт ноутбуков на дому
- Оплата ремонта после обслуживания
3.
 Проверьте план питания Windows Изображение предоставлено: Microsoft
Проверьте план питания Windows Изображение предоставлено: MicrosoftИногда виновником оказывается ваш план питания Windows, поскольку он мог отключить вентилятор в зависимости от выбранной вами настройки производительности/мощности. Windows 10 и Windows 11 обычно отключают вентилятор, когда машина находится в режиме энергосбережения, поэтому вы можете проверить настройки плана питания вашего устройства, чтобы решить проблему.
Измените план электропитания на режим Balanced или High-Performance , и это может привести к тому, что вентилятор снова начнет вращаться. Если, однако, это не помогает, вы можете перейти к Выберите или настроить план электропитания , нажмите Изменить параметры плана электропитания и посмотрите, есть ли способ включить / выключить вентилятор.
4. Проверьте наличие ослабленных или оборванных соединений
Если вентилятор вашего ноутбука перестал работать, есть вероятность, что он перестал получать питание от материнской платы. Ослабленные или сломанные соединения не так уж редки, когда речь идет о портативной машине, и это легко могло быть причиной того, что вентилятор не работал. Для решения проблемы необходимо сделать следующее:
Ослабленные или сломанные соединения не так уж редки, когда речь идет о портативной машине, и это легко могло быть причиной того, что вентилятор не работал. Для решения проблемы необходимо сделать следующее:
- Выключите ноутбук
- Снимите корпус вашего ноутбука, чтобы получить доступ к внутренним частям
- Проверьте, нет ли ослабленных соединений
- Подсоедините провода, и ваш вентилятор должен снова заработать
Пока процесс не кажется слишком сложным , это всегда связано с риском, поэтому, если вы не уверены в том, что делаете, мы рекомендуем обратиться за профессиональной помощью при выполнении этого исправления.
5. Прочистите вентилятор ноутбука
Изображение предоставлено: How-To GeekСо временем пыль и другие посторонние предметы имеют тенденцию скапливаться на вентиляторе вашего ноутбука, а также в вентиляционных отверстиях. Если вентилятор вашего ноутбука перестал работать или вращается медленно, вот как вы можете проверить, не мешает ли что-то его нормальной работе:
- Выключите ноутбук
- Снимите корпус для доступа к внутренним компонентам
- Очистите вентилятор, ЦП/ Радиатор графического процессора и вентиляционные отверстия с помощью сжатого воздуха и щетки/салфетки из микрофибры
- Если вы используете какой-либо раствор для очистки компонентов вентилятора, убедитесь, что он безопасен для электронных компонентов.

Читайте также: Почему мой ноутбук работает медленно? Вот простая пошаговая процедура, чтобы исправить это
6. Замените вентилятор
Изображение предоставлено iFixitЕсли решения, которые мы упомянули выше, не сработали для вас, существует высокая вероятность того, что вентилятор неуспешный. Если это так, нет другого пути, кроме как заменить вентилятор на новый. Это, конечно, будет стоить вам денег, но, поскольку вентилятор имеет решающее значение для нормального функционирования ноутбука, вам придется нести расходы, так как ноутбук без вентилятора подвержен еще большему повреждению.
Для замены вентилятора лучше отнести ноутбук в авторизованный сервисный центр. Вы также можете выбрать услугу по ремонту и обслуживанию ноутбуков Onsitego, если хотите обслуживать ноутбук, не выходя из дома.
Вот оно. Используя эти исправления, вы можете решить проблему с вентилятором ноутбука. Что вы думаете об исправлениях, которые мы предложили в этой истории? Дайте нам знать в разделе комментариев ниже.
Спасибо за ваш голос!
Извините, вы уже проголосовали!
Подпишитесь на Onsitego в Facebook, Instagram, Twitter и YouTube, чтобы получать последние новости, обзоры, советы по обслуживанию и видеоролики о ваших любимых гаджетах и бытовой технике.
Теги: Ноутбук
Вентилятор вашего ноутбука не работает? Вот как это исправить
Большинство ноутбуков используют вентиляторы для охлаждения таких компонентов, как ЦП, ГП и материнская плата, всасывая холодный воздух и выпуская горячий воздух через вентиляционные отверстия. Если вентиляторы вашего ноутбука сломаны или вообще не работают, они могут привести к таким проблемам, как перегрев и отключение. Кроме того, ваш ноутбук может перегреваться, что снизит его производительность и сократит срок его службы.
Проблемы с вентиляторами возникают по таким причинам, как скопление пыли и грязи. Или иногда проблема с программным обеспечением также может привести к этой проблеме. Вы можете решить эту проблему, очистив вентиляторы и устранив механические неисправности, которые могут потребовать ремонта или замены.
Это руководство даст вам представление о том, что может быть причиной того, что вентилятор вашего ноутбука не работает должным образом, и как вы можете это исправить.
Вероятные причины проблемы
Некоторые распространенные причины, по которым вентиляторы вашего ноутбука перестали работать, могут быть следующими:- Скопление пыли или грязи
- Физическое повреждение
- Проблема с программным обеспечением управления вентилятором
- Устаревшие или поврежденные драйверы
- Проблемы с BIOS 02 Есть несколько способов решить проблему с ноутбуком вентилятор не крутится. Однако некоторые производители не рекомендуют пользователям ремонтировать свои устройства самостоятельно или сторонними организациями. Это может привести к аннулированию гарантии на ваше устройство. Пожалуйста, проконсультируйтесь с производителем вашего устройства или посетите его информационную страницу для получения подробной информации.
Если вы можете отремонтировать его самостоятельно, вы можете попробовать эти решения для устранения этой проблемы.

Запустите диагностику оборудования или средство устранения неполадок
Если на вашем устройстве установлено ошибочное обновление, отсутствуют драйверы или установлено несовместимое программное обеспечение, ваши вентиляторы могут не получать надлежащие инструкции по эксплуатации. Эта проблема приведет к тому, что вентиляторы на вашем устройстве будут работать со сбоями или вообще не будут работать.
Для удобства пользователей большинство современных ноутбуков оснащены средствами устранения неполадок и диагностическими программами, которые решают проблемы с оборудованием. Они обнаруживают и изолируют проблемы, выполняя сканирование и тестирование.
Чтобы выполнить диагностику из Windows, выполните следующие действия:
- Откройте «Выполнить», нажав клавишу Windows + R
- Введите
msdt.exe -id DeviceDiagnosticв текстовое поле и нажмите клавишу Enter - Следуйте инструкциям, чтобы исправить проблемы.
Вы также можете запустить средство устранения неполадок оборудования, установленное производителем вашего устройства.
 Ознакомьтесь с прилагаемым руководством по эксплуатации или посетите веб-сайт производителя, чтобы получить подробную информацию о том, как получить доступ к диагностическому программному обеспечению.
Ознакомьтесь с прилагаемым руководством по эксплуатации или посетите веб-сайт производителя, чтобы получить подробную информацию о том, как получить доступ к диагностическому программному обеспечению.Если какая-либо проблема не обнаружена программой, вы можете выполнить следующие исправления , перечисленные ниже.
Переустановите или измените настройки BIOS
BIOS — это микропрограмма, которая помогает контролировать работу вентиляторов в системе. Если вы недавно обновили, переустановили или внесли какие-либо изменения в BIOS, проверьте, не были ли сброшены или отключены настройки ваших вентиляторов.
Чтобы войти в BIOS из Windows, удерживайте клавишу « Shift » и перезагрузите ноутбук. Это загрузит ваше устройство в режиме восстановления. Отсюда выполните следующие действия:
- Перейдите к Устранение неполадок
- Выберите Дополнительные параметры > Настройки прошивки UEFI
- Нажмите « Перезагрузить », и вы войдете в BIOS вашего ноутбука.

- Внутри BIOS проверьте вкладки или заголовки с пометками « Оборудование управление », « Охлаждение » или « Настройка ». С помощью этих параметров вы можете изменить скорость вращения вентилятора и контролировать температуру как ЦП, так и графического процессора.
- Проверьте, отключены ли вентиляторы. Если они отключены, включите их и перезагрузите ноутбук.
Если изменение настроек в BIOS не помогло исправить вентиляторы, можно попробовать обновить BIOS. Следуйте нашему подробному руководству по безопасному обновлению BIOS.
Интерфейс BIOS зависит от производителя. Дополнительные сведения о навигации и внесении изменений в BIOS см. в руководствах пользователя.
Примечание. Обновление или перепрошивка BIOS — рискованная процедура. Неудачная установка BIOS может сделать ваше устройство непригодным для использования. Прежде чем продолжить, убедитесь, что ваше устройство подключено к зарядному устройству.

Обновление драйверов устройств
Если проблема связана с драйверами устройств, вы можете обновить драйверы устройств и проверить, решает ли это проблему перегрева.
Вот шаги для обновления драйверов:
- Нажмите клавишу Windows + R, чтобы открыть. Выполнить
- Введите «
devmgmt.msc» в текстовое поле. Нажмите « Введите ». - В диспетчере устройств найдите « Processor » и нажмите на него.
- Найдите драйверы ЦП, щелкните правой кнопкой мыши и выберите « Обновление драйверов ».
- Теперь выберите « Автоматический поиск обновленного программного обеспечения драйвера » и следуйте инструкциям.
- Перезагрузите ноутбук после завершения обновления.
Изменение настроек программного обеспечения управления вентилятором
Программное обеспечение управления вентилятором помогает пользователям точно настроить температуру и скорость работы вентилятора.
 Он может быть предварительно упакован с вашим устройством от производителя или установлен пользователем позже.
Он может быть предварительно упакован с вашим устройством от производителя или установлен пользователем позже.Если на вашем устройстве установлено какое-либо программное обеспечение для управления вентиляторами, оно может мешать вентиляторам вашего ноутбука получать надлежащие инструкции. Несовместимое программное обеспечение для управления вентиляторами также может привести к нестабильной работе вентиляторов, что приведет к их неисправности или полной остановке. Чтобы исправить это,
- Возврат профилей управления вентилятором к заводским настройкам
- Обновление или удаление
Исправления относятся к программному обеспечению управления вентилятором. Обратитесь к руководству по программному обеспечению, чтобы узнать, как изменить настройки или удалить их.
Проверьте наличие ослабленных или оборванных соединений
Вентиляторы ноутбука получают питание от материнской платы. Разъемы, которые соединяют вентиляторы с материнской платой, могут быть шаткими или отсоединенными, если ваше устройство подверглось какому-либо удару или аварии.
 Провода, подающие питание к вентиляторам, также могут быть повреждены, ослаблены или оборваны.
Провода, подающие питание к вентиляторам, также могут быть повреждены, ослаблены или оборваны.Чтобы проверить наличие ослабленных и/или сломанных соединений вентилятора, сначала:
- Выключите ноутбук.
- Снимите корпус ноутбука, чтобы получить доступ к внутренним компонентам. Некоторые модели ноутбуков предназначены для открытия спереди, а некоторые — сзади.
- Отсоедините аккумулятор от ноутбука и разрядите оставшийся заряд, нажав и удерживая кнопку питания.
- Проверьте на наличие аномалий провода, соединяющие вентиляторы с материнской платой. Если провода пережаты, изношены, оборваны или закорочены, замените или заново подключите их. Заранее убедитесь, что тип разъема вашего вентилятора — трех-, четырех- или пятиконтактный.
- Если соединения ослаблены или установлены неправильно, переустановите их правильно и проверьте, фиксирует ли этот метод вентиляторы. Никогда не пытайтесь силой прикрепить или снять провода, так как они хрупкие и могут легко сломаться.

- Проверьте наличие поверхностных повреждений, коррозии или трещин вблизи разъемов вентилятора и материнской платы.
- Если соединения были разделены или отсоединились от материнской платы, вы можете попробовать припаять или перепаять компоненты.
Примечание: Не пытайтесь паять компоненты, не имея надлежащей схемы, принципиальной схемы или информации о материнской плате. Вы можете случайно повредить устройство, замкнув провода или сгоревшие цепи.
Прежде чем приступать к ремонту оборудования, убедитесь, что вам удобно открывать крышки корпуса и работать с ноутбуком. Большинство аппаратных неисправностей требуют разборки для проверки и ремонта.
Отвертки, инструменты для пайки, материалы для пайки и чистящие средства необходимы для ремонта и очистки необходимых частей вашего ноутбука. Не вскрывайте ноутбук силой и не пытайтесь ремонтировать его без надлежащих инструментов и предварительных инструкций.
Очистка вентиляторов
Вентиляторы ноутбука предназначены для охлаждения вашего устройства, позволяя воздуху проходить через устройство и выходить из него.
 Использование ноутбука в месте с недостаточным потоком воздуха может привести к тому, что вентиляционные отверстия будут заблокированы скоплением посторонних частиц. Чтобы ваш ноутбук оставался прохладным, вентиляторы работают намного быстрее, что еще больше повреждает их или делает бесполезными.
Использование ноутбука в месте с недостаточным потоком воздуха может привести к тому, что вентиляционные отверстия будут заблокированы скоплением посторонних частиц. Чтобы ваш ноутбук оставался прохладным, вентиляторы работают намного быстрее, что еще больше повреждает их или делает бесполезными.В зависимости от модели ноутбук может иметь несколько вентиляторов. У более мощных и способных ноутбуков больше поклонников. Обычно они разделены на такие компоненты, как ЦП (центральный процессор) и ГП (графический процессор), поскольку они выделяют наибольшее количество тепла.
Если в вашем ноутбуке более одного вентилятора, перед разборкой убедитесь, что какой вентилятор охлаждает какой компонент.
Чтобы очистить вентиляторы ноутбука, выполните следующие действия:
- Выключите устройство.
- Снимите корпус, чтобы получить доступ к внутренним компонентам ноутбука
- Если у вас есть внутренняя батарея, отсоедините соединение батареи с материнской платой
- Аккуратно очистите вентиляторы, радиатор и воздуховоды, используя сжатый воздух и ткань из микрофибры.

При чистке вентиляторов сжатым воздухом следите за тем, чтобы они не вращались. Этот шаг предназначен для защиты ваших вентиляторов от слишком быстрого вращения и повреждения каких-либо компонентов вентилятора.
Если вы используете изопропиловый спирт или любой раствор для очистки компонентов вентилятора, убедитесь, что они безопасны для электроники.
Примечание: После отключения аккумулятора полностью разрядите устройство, нажав кнопку питания на 10 секунд. Это сделано для того, чтобы в ноутбуке не произошло короткого замыкания при использовании жидкостей для очистки вентиляторов.
Замените все сломанные компоненты
Компоненты внутри ноутбука могут быть повреждены в результате удара, удара или любого резкого движения. Вентиляторы и другие движущиеся части, такие как жесткие диски, еще более уязвимы.
Если лопасти, подшипники или любой другой компонент вашего вентилятора сломаны, их необходимо заменить. Сломанный компонент вентилятора может привести к еще большему повреждению внутренних частей вашего устройства из-за дальнейшего разрушения.

Провода, кабели и разъемы необходимо заменить, если у вас нет необходимых инструментов для их ремонта. Любые поврежденные или оторванные компоненты также должны быть заменены или отремонтированы, так как они могут привести к неправильному соединению или короткому замыканию устройства.
Как сохранить работоспособность вентиляторов вашего ноутбука?
Движущиеся части, такие как вентиляторы, необходимо регулярно обслуживать для поддержания производительности и продления срока службы. Ваше устройство также становится менее подверженным проблемам и повреждениям. Вы можете поддерживать исправность вентиляторов вашего устройства, выполняя следующие задачи:
- Регулярно очищайте вентиляторы, воздуховоды и радиатор вашего ноутбука. Их следует чистить каждые 12 месяцев. Если у вас игровой ноутбук, вентиляторы следует чистить каждые 6-8 месяцев в зависимости от сборки (толщины и тонкости ноутбука).
- Меняйте термопасту не реже одного раза в два года.



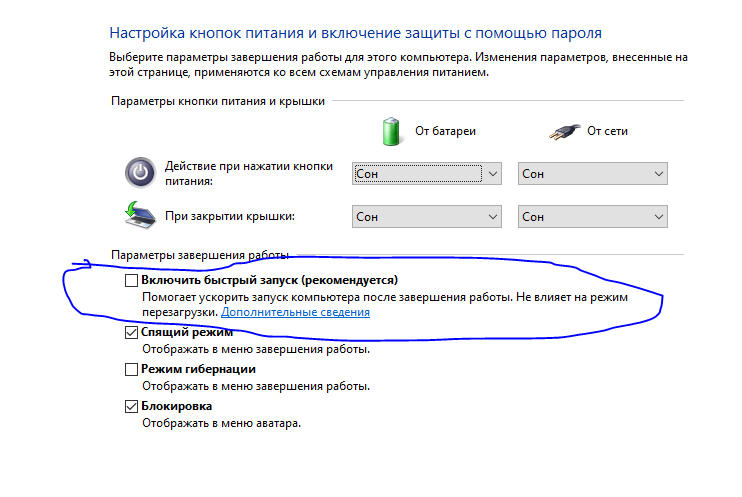 Использование мощных устройств для продувки вентиляционных отверстий ноутбука может вызвать перекос вентилятора или поломку его крыльчатки и его остановку;
Использование мощных устройств для продувки вентиляционных отверстий ноутбука может вызвать перекос вентилятора или поломку его крыльчатки и его остановку; Они могут возникать при сильной разрядке или износе аккумулятора в момент подключения зарядного устройства, также приводя к остановке вентилятора ноутбука.
Они могут возникать при сильной разрядке или износе аккумулятора в момент подключения зарядного устройства, также приводя к остановке вентилятора ноутбука.

 Однако иногда это требует демонтажа части платы ноутбука. В этом случае чистку ноутбука можно выполнить в ближайшей мастерской.
Однако иногда это требует демонтажа части платы ноутбука. В этом случае чистку ноутбука можно выполнить в ближайшей мастерской.




 Ознакомьтесь с прилагаемым руководством по эксплуатации или посетите веб-сайт производителя, чтобы получить подробную информацию о том, как получить доступ к диагностическому программному обеспечению.
Ознакомьтесь с прилагаемым руководством по эксплуатации или посетите веб-сайт производителя, чтобы получить подробную информацию о том, как получить доступ к диагностическому программному обеспечению.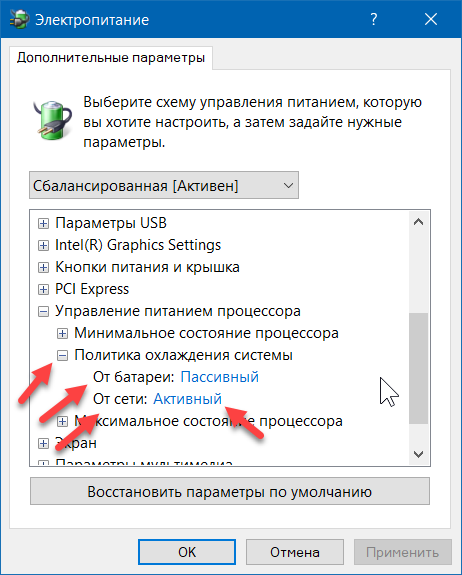

 Он может быть предварительно упакован с вашим устройством от производителя или установлен пользователем позже.
Он может быть предварительно упакован с вашим устройством от производителя или установлен пользователем позже. Провода, подающие питание к вентиляторам, также могут быть повреждены, ослаблены или оборваны.
Провода, подающие питание к вентиляторам, также могут быть повреждены, ослаблены или оборваны.
 Использование ноутбука в месте с недостаточным потоком воздуха может привести к тому, что вентиляционные отверстия будут заблокированы скоплением посторонних частиц. Чтобы ваш ноутбук оставался прохладным, вентиляторы работают намного быстрее, что еще больше повреждает их или делает бесполезными.
Использование ноутбука в месте с недостаточным потоком воздуха может привести к тому, что вентиляционные отверстия будут заблокированы скоплением посторонних частиц. Чтобы ваш ноутбук оставался прохладным, вентиляторы работают намного быстрее, что еще больше повреждает их или делает бесполезными.

