ПО для восстановления фотографий, текста на iPhone
ПО для восстановления фотографий, текста на iPhoneDisk Drill 5
iPhone от компании Apple становится все популярнее с каждым годом, устройства iOS считаются безопасными и определенно становятся всё более сложными в использовании. Если вы когда-нибудь удаляли или теряли ценные данные на вашем iPhone, то вы знаете, как трудно бывает восстановить данные на iOS самостоятельно. Disk Drill облегчает эту задачу.
Скачать бесплатно
Обновить до PRO
Восстановление данных на iOS с Disk Drill
Disk Drill — это ПО для восстановления данных на iOS, которое поддерживает любое устройство с iOS 5-16: iPhone, iPad или iPod Touch.
iOS 5-16
Любая версия iTunes
iPad (10th gen)
iPhone 14
Как проходит восстановление iPhone
Будь то неисправность в приложении или системе, которая привела к потере данных на вашем iPhone или iPad, неудачное использование JailBreak, незавершенное обновление iOS или повреждение устройства. Существует множество причин, которые могут привести к потере данных. Disk Drill 5 представляет режим восстановления данных на iPhone, который также работает для всех устройств iOS. Disk Drill может напрямую сканировать ваш iPhone или извлечь потерянные данные из резервных копий iOS, хранящихся в iTunes. Разные виды данных могут быть восстановлены с ваших устройств iOS. Читайте далее, чтобы узнать больше о том, как восстановить удаленные данные на iPhone.
Существует множество причин, которые могут привести к потере данных. Disk Drill 5 представляет режим восстановления данных на iPhone, который также работает для всех устройств iOS. Disk Drill может напрямую сканировать ваш iPhone или извлечь потерянные данные из резервных копий iOS, хранящихся в iTunes. Разные виды данных могут быть восстановлены с ваших устройств iOS. Читайте далее, чтобы узнать больше о том, как восстановить удаленные данные на iPhone.
Теперь пришло время установить Disk Drill 5 на вашем Mac, подключите ваше устройство IOS, найдите его в Disk Drill, нажмите «Восстановить» и ждите завершения сканирования. Вы также можете просканировать любую из резервных копий iTunes, что хранится на вашем Mac, можете извлечь тонны ценных данных из ваших прошлых резервных копий. Также в ближайшее время будет доступно восстановление резервных копий iCloud.
- 1
Подключите ваш iPhone к вашему Mac
Убедитесь, что Disk Drill запущен. Найдите ваше устройство на iOS в Disk Drill.
 Нажмите «Восстановить».
Нажмите «Восстановить». - 2
Сканируйте ваш iPhone на наличие потерянных данных
Разрешите Disk Drill сканировать ваш iPhone или iPad на наличие восстанавливаемых данных. Это обычно занимает несколько минут.
- 3
Восстановите то, что было найдено
Пересмотрите удаленные и существующие контакты, звонки, фото и многое другое. Выберите нужные для восстановления.
iPhone 3G/3GS/4/4S/ 5/5S/5C/6/6S/6 Plus/6S Plus
iPhone 7/7+/8/8 Plus/X/XS/XR/XS Max
iPhone 11/11 Pro/11 Pro Max/12 mini/12/12 Pro/12 Pro Max
iPhone 13 mini/13/13 Pro/13 Pro Max/14/14 Plus
iPod Touch
iPad/iPad Air
iPad mini
iPad PRO
Магия процесса восстановления iPhone
Восстановление данных на iOS устройствах является более сложным, чем обычный процесс восстановление файла на Mac. Когда Disk Drill сканирует ваше iOS устройство на наличие потерянных данных напрямую, он создает невидимый файл резервной копии iTunes, в котором есть все базы данных этого устройства. Далее Disk Drill запускает свои собственные средства восстановления данных iOS для получения структуры данных и файлов iOS, чтобы создать список всего того, что можно восстановить.
Далее Disk Drill запускает свои собственные средства восстановления данных iOS для получения структуры данных и файлов iOS, чтобы создать список всего того, что можно восстановить.
Фотографии, сделанные на камеру (JPG, PNG, GIF, TIFF)
Видео (MP4, MOV)
Контакты (VCF)
Календарь (ICS)
Записи VoiceMemo (M4A, MP3, AAC)
Текстовые заметки (HTML)
Примечания с вложениями (EML)
Закладки (HTML)
Чаты, тексты из «Сообщений» (CSV)
История вызовов (CSV)
Когда полезно восстановление данных на iOS?
Ваши данные могут быть утеряны в любое время. Есть много возможных ситуаций, которые могут к этому привести. Как правило, восстановление данных на iOS с помощью Disk Drill может быть полезно в таких случаях.
Не удалось обновить iOS
Не закончен процесс работы с JailBreak
Повреждение водой
Заблокированное устройство
Бесконечная перезагрузка
Поврежденный экран
Другие случаи восстановления данных
Disk Drill — один из лучших универсальных «сделай-все-сам» средств для восстановления данных, включая восстановление данных на iOS. Если вы можете подключить свое устройство к вашему Mac, запустите Disk Drill, чтобы восстановить ваши утерянные данные.
Если вы можете подключить свое устройство к вашему Mac, запустите Disk Drill, чтобы восстановить ваши утерянные данные.
Клиенты и эксперты говорят
Используется всемирно известными компаниями
Наилучшее средство для восстановления данных на iPhone
Disk Drill 5
Восстановление потерянных данных на iOS из iPhone, iPad, iPod
Скачать бесплатно
Обновить до PRO
СИСТЕМНЫЕ ТРЕБОВАНИЯ
macOS 10.15.7–13.x, 65.5 MB
Используйте Disk Drill 1/2.x/3.x для OS X 10.5+
СРЕДНИЙ РЕЙТИНГ ПОЛЬЗОВАТЕЛЕЙ
4.8 от 1251 пользователейОтправить отзыв
НОВЕЙШАЯ ВЕРСИЯ
Версия 5.2.1215. 30 апреля 2023
Посмотреть информацию об обновлении
Методы 3 для выборочного восстановления удаленных файлов с iPhone
Удаление файлов с iPhone по ошибке может быть часто задаваемыми вопросами в Интернете. Люди, как правило, удаляют некоторые ненужные данные, и важные файлы iPhone также могут быть удалены случайно. Будет хуже, если не будет последних файлов резервных копий с удаленными данными iOS. Но иногда, использование резервного копирования iTunes или iCloud для восстановления удаленных файлов с iPhone не является разумной идеей, потому что вам придется перенести предыдущие данные, стертые восстановленным восстановлением данных на вашем iPhone. Так есть ли идеальное решение для восстановления удаленных файлов с iPhone без потери данных? Что ж, ответ — да, благодаря этой статье вы сможете изучить три метода безопасного восстановления удаленных данных с iPhone.
Люди, как правило, удаляют некоторые ненужные данные, и важные файлы iPhone также могут быть удалены случайно. Будет хуже, если не будет последних файлов резервных копий с удаленными данными iOS. Но иногда, использование резервного копирования iTunes или iCloud для восстановления удаленных файлов с iPhone не является разумной идеей, потому что вам придется перенести предыдущие данные, стертые восстановленным восстановлением данных на вашем iPhone. Так есть ли идеальное решение для восстановления удаленных файлов с iPhone без потери данных? Что ж, ответ — да, благодаря этой статье вы сможете изучить три метода безопасного восстановления удаленных данных с iPhone.
Часть 1, Восстановление удаленных файлов с iPhone напрямую (без резервного копирования)
FoneLab — восстановление данных iPhone
- Восстановление потерянных данных выборочно с любых устройств iOS.
- Восстановление утерянных / удаленных данных с устройств iOS напрямую, таких как удаленные текстовые сообщения, контакты, фотографии, видео, заметки и т.
 Д.
Д. - Безопасно восстанавливайте утерянные, сломанные, разбитые и вытертые iPhone с помощью файлов резервных копий iTunes.
- Восстановите файлы iOS с помощью файла резервной копии iCloud до 19 видов удаленных данных.
- Предварительный просмотр потерянных данных iOS перед восстановлением.
- Сохраните восстановленные данные в специальные форматы.
- Поддерживаемые ОС: полностью поддерживает iOS 16, iOS 15 и совместим с последними версиями iPhone 14 Pro Max/14 Pro/14 Plus/14/13 Pro Max/13 Pro/13/13 mini/SE 3, iPhone 12 Pro Max/12. Pro/12/12 mini, iPhone 11 Pro Max/11 Pro/11, iPad Pro, iPad Air/mini и iPod.
Степ-аэробика 1, Сканирование вашего iPhone
Загрузите бесплатную версию FoneLab iPhone Data Recovery на компьютер с Windows или Mac, а затем вы сможете обновить ее, если вас устраивает. Запустите его и подключите iPhone к компьютеру с помощью USB-кабеля. По умолчанию выберите режим «Восстановление с устройства iOS», а затем нажмите «Начать сканирование», чтобы тщательно обнаружить на вашем iPhone существующие данные и удаленные файлы.
Степ-аэробика 2, Восстановить удаленные файлы с iPhone без резервного копирования
Выберите категорию, которую вы хотите восстановить, на левой панели. Вы можете получить доступ ко всем существующим или потерянным данным с iPhone в списке. Включите кнопку «Отображать только удаленные элементы», чтобы видеть только удаленные файлы того типа. Подробно просмотрите каждый элемент на правой панели. Отметьте все удаленные файлы iOS и нажмите кнопку «Восстановить». Установите выходную папку. Теперь вы можете восстановить удаленные файлы с iPhone напрямую.
Примечание: Пользователи iPhone 4/3GS, iPod touch 4 и iPad 1 могут восстановить по 10 текстовых и мультимедийных файлов. Однако другие пользователи iOS, включая iPhone 14/13/12/11/XS/XR/X/8/7 и т. д., могут восстанавливать часть типов файлов, особенно мультимедийное содержимое, включая Camera Roll, Photo Library, Voice. заметки и фотопоток.
Как вы можете видеть из вышеизложенного, это мощное восстановление данных iOS в высокой степени поддерживает любой популярный тип данных iOS. Помимо восстановления потерянных данных, он также позволяет вам резервные контакты iPhone, журналы вызовов, видео, песни, сообщения, фотографии и многое другое на ваш компьютер.
Помимо восстановления потерянных данных, он также позволяет вам резервные контакты iPhone, журналы вызовов, видео, песни, сообщения, фотографии и многое другое на ваш компьютер.
Часть 2, Восстановите удаленные файлы на iPhone из iTunes Backup
Степ-аэробика 1, Выберите и отсканируйте резервную копию iTunes
Запустите iPhone Data Recovery и выберите режим «Восстановить из файла резервной копии iTunes». Убедитесь, что ваш компьютер ранее синхронизировал файлы iTunes с iPhone, иначе вы можете не вернуть удаленные файлы через iTunes. Выберите последний файл резервной копии iTunes, а затем нажмите кнопку «Начать сканирование», чтобы выбрать, к каким элементам относятся ваши удаленные файлы.
Степ-аэробика 2, Восстановить удаленные файлы iPhone из iTunes
Выберите определенный тип файла в меню «Медиа», «Сообщения и контакты» и «Заметки и другие» для предварительного просмотра. Включите «Отображать только удаленные элементы», чтобы при необходимости отображать удаленные файлы iPhone красным цветом.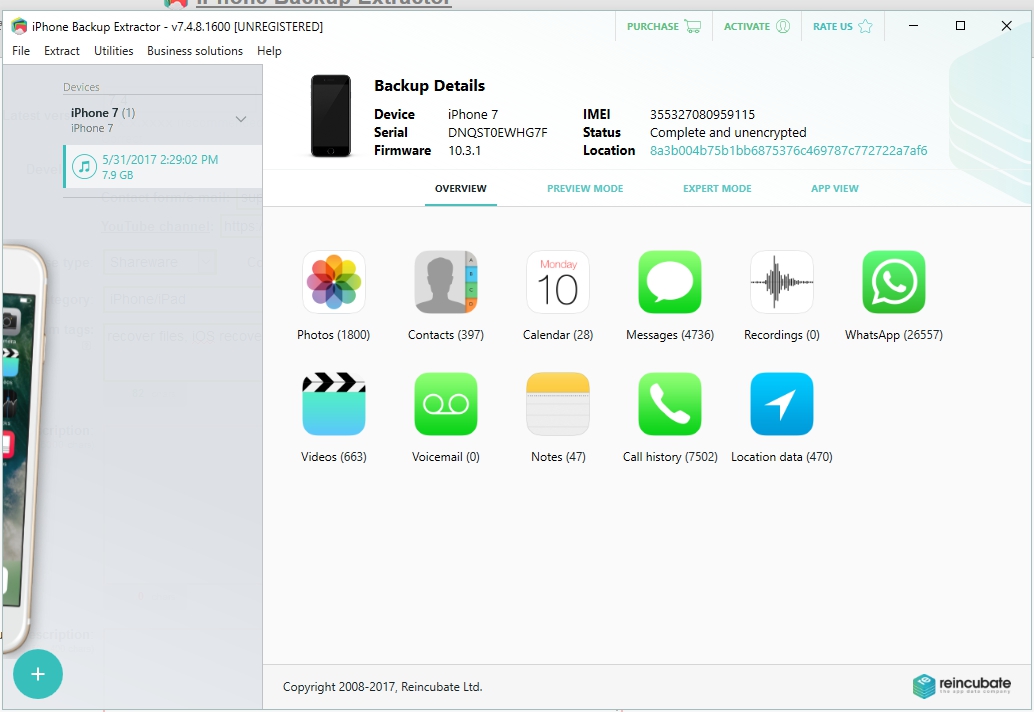 Выберите удаленные файлы для восстановления, нажав кнопку «Восстановить» в углу. Установите место назначения для сохранения удаленных фотографий и других файлов на компьютере.
Выберите удаленные файлы для восстановления, нажав кнопку «Восстановить» в углу. Установите место назначения для сохранения удаленных фотографий и других файлов на компьютере.
Примечание: Вы можете заметить, что USB-кабель с молнией или iPhone не нужен во время восстановления данных iPhone через файлы резервных копий iTunes. Таким образом, вы можете восстановить удаленные файлы со сломанного iPhone с черным экраном, повреждением водой, восстановлением заводских настроек, забытым паролем или iPhone не отвечает, если у вас есть резервная копия iTunes. Как вы можете видеть сверху, это позволяет вам восстановить историю звонков, сообщения, контакты, видео, музыка и многое другое с легкостью.
Часть 3, Восстановить удаленные файлы на iPhone из резервного копирования iCloud
Степ-аэробика 1, Загрузите одну резервную копию iCloud
Нажмите «Восстановить из файла резервной копии iCloud» в режиме восстановления данных iPhone. Войдите, используя свой Apple ID и пароль. Все ваши файлы резервных копий iCloud будут отображаться в соответствии с учетной записью iCloud и последней датой резервного копирования. Кроме того, нажмите кнопку «Загрузить», а затем выберите резервную копию iCloud, которую вы хотите восстановить. Нажмите кнопку «Далее», чтобы перейти к процессу восстановления данных iOS.
Все ваши файлы резервных копий iCloud будут отображаться в соответствии с учетной записью iCloud и последней датой резервного копирования. Кроме того, нажмите кнопку «Загрузить», а затем выберите резервную копию iCloud, которую вы хотите восстановить. Нажмите кнопку «Далее», чтобы перейти к процессу восстановления данных iOS.
Степ-аэробика 2, Восстановить удаленные файлы с iPhone с iCloud
Выберите тип файла, который вы хотите восстановить, позже все отсканированные данные iOS появятся в основном интерфейсе, включая удаленные файлы iPhone. Если вам трудно найти удаленные файлы, включите кнопку «Отображать только удаленные элементы», чтобы получить удаленные файлы из резервных копий iCloud.
Примечание: Пожалуйста, не подключайте ваш iPhone к компьютеру во время восстановления удаленных файлов iPhone из загруженной резервной копии iCloud. Или он прервет и обновит резервную копию iCloud автоматически.
Заключение
Из приведенного выше описания восстановления удаленных файлов с устройства iPhone очевидно, что вы можете получить три различных способа восстановления данных iPhone без потери данных. Это правда, что iTunes может помочь вам восстановить данные iOS, но ваши предыдущие файлы будут неизбежно удалены. И единственное, что вы можете сделать, это восстановить все резервные копии файлов iTunes или iCloud. Иногда вам просто нужно восстановить файл или несколько элементов, в то время как нет другого выбора, кроме как восстановить все удаленные файлы с iPhone одновременно.
Это правда, что iTunes может помочь вам восстановить данные iOS, но ваши предыдущие файлы будут неизбежно удалены. И единственное, что вы можете сделать, это восстановить все резервные копии файлов iTunes или iCloud. Иногда вам просто нужно восстановить файл или несколько элементов, в то время как нет другого выбора, кроме как восстановить все удаленные файлы с iPhone одновременно.
С помощью программного обеспечения FoneLab iPhone Data Recovery вы можете восстанавливать iPhone, удалять файлы без резервных копий, а также поддерживает предварительный просмотр и выбор элементов для восстановления. Другими словами, использование iPhone Data Recovery — ваш лучший способ восстановить удаленные данные с iPhone.
Как восстановить удаленные фотографии с iPhone и iPad
Я думаю, что проблема с моим запоминающим устройством, но я не уверен Начать бесплатную оценку →
Мне нужна помощь, чтобы вернуть мои данные прямо сейчас Звоните сейчас (800) 972-3282
Если вы случайно удалили фотографию на своем iPhone или iPad и хотите вернуть ее, не беспокойтесь.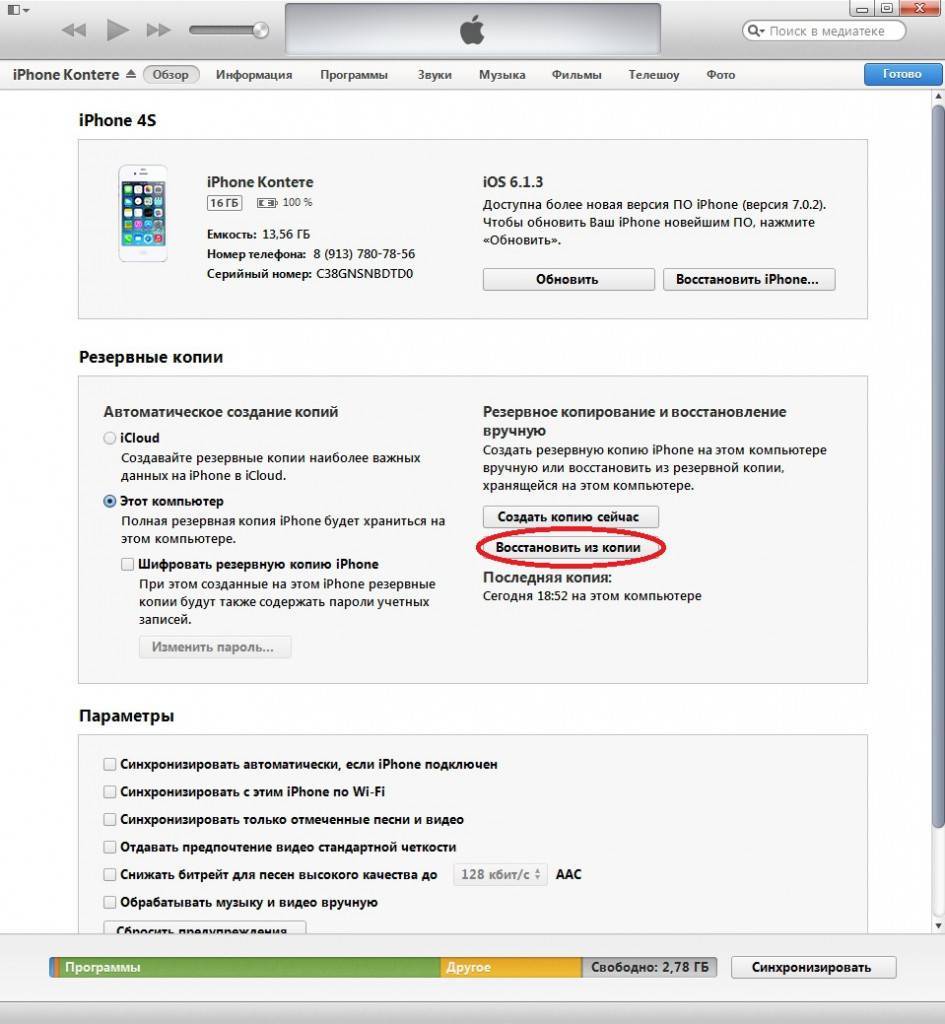 Есть способы восстановить удаленные фотографии с вашего iPhone или iPad.
Есть способы восстановить удаленные фотографии с вашего iPhone или iPad.
Вот простое руководство о том, как восстановить удаленные фотографии с любого устройства iOS. Мы также дадим советы о том, как предотвратить случайное удаление фотографий в будущем.
Как восстановить удаленные фотографии с iPhone или iPadГлавное резюме: Удаление фотографий с устройства Apple iOS случайно или из-за какой-либо ошибки не всегда означает, что фотографии будут потеряны навсегда. Вы можете восстановить удаленные фотографии с устройства iOS с помощью нескольких инструментов, приложений и сервисов.
Есть несколько способов самостоятельно восстановить удаленные фотографии с iPhone. (Хотя вы также всегда можете обратиться за помощью в службу восстановления данных.)
Восстановление фотографий из папки «Недавно удаленные»
Если вы случайно удалили фотографию, а до ее удаления еще осталось 30 дней, вы можете легко восстановить их, перейдя в альбом «Недавно удаленные» в приложении «Фотографии».
Этот альбом содержит все недавно удаленные фотографии до 30-дневной давности. Все, что вам нужно сделать, это выбрать нужные изображения и нажать на кнопку «Восстановить» в правом нижнем углу экрана.
Используйте iCloud для восстановления удаленных фотографий с вашего iPhone
Если вы включили iCloud на своем устройстве для автоматической загрузки фотографий в свою учетную запись, вы сможете восстановить удаленные фотографии, используя предыдущую резервную копию.
С помощью этого метода вы можете получить доступ к своей библиотеке фотографий и восстановить ее в исходное состояние. Используйте приложение iCloud или перейдите по адресу iCloud.com , если вы не можете найти свои фотографии в iCloud.
Используйте сторонние приложения или программное обеспечение для восстановления данных
Многие специализированные сторонние приложения в App Store могут помочь вам восстановить удаленные фотографии с устройства iOS. Эти приложения позволяют сканировать телефон или планшет на предмет непреднамеренно удаленных элементов, включая фотографии.
Убедитесь, что вы используете надежное приложение, прочитав его отзывы и выполнив поиск сертификатов безопасности. Установите приложение и запустите его. Как только он завершит сканирование вашего устройства, вы сможете просмотреть и восстановить любые удаленные фотографии.
Вы также можете подключить свое устройство iOS к вашему Mac или компьютеру и использовать программное обеспечение для восстановления, чтобы восстановить удаленные фотографии с вашего iPhone или iPad.
Используйте резервную копию iTunes
Если у вас есть резервная копия вашего iPhone или iPad в iTunes, вы можете использовать этот метод для восстановления любой потерянной фотографии.
Подключите устройство к компьютеру и откройте iTunes или Finder
Здесь вы можете выбрать «Восстановить резервную копию» и выбрать самую последнюю версию резервной копии, из которой вы хотите восстановить фотографии.
Советы по предотвращению случайного удаления фотографий с iPhone в будущем Чтобы избежать потери важных фотографий в будущем, пользователи должны предпринять определенные шаги.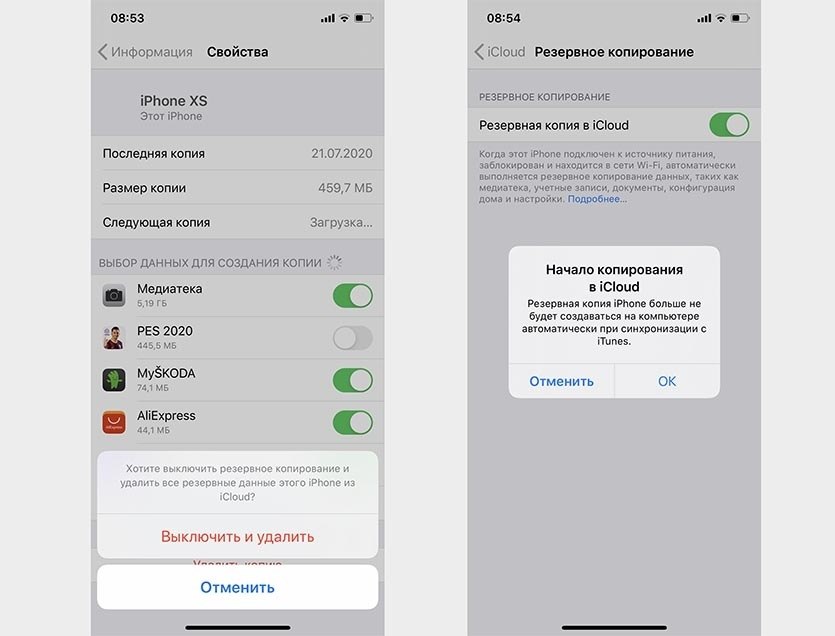 Вот несколько советов, которые помогут предотвратить случайное удаление фотографий в будущем:
Вот несколько советов, которые помогут предотвратить случайное удаление фотографий в будущем:
Делайте регулярные резервные копии
Вы можете запланировать регулярное резервное копирование своих фотографий в iCloud или другую облачную службу и хранить резервную копию на внешнем устройстве хранения для повышения безопасности ваших фотографий.
Таким образом, если вам когда-нибудь понадобится восстановить удаленные фотографии с устройства iOS, у вас уже будет их резервная копия.
Будьте осторожны при удалении фотографий на вашем iPhone
Будьте внимательны при удалении объектов на вашем устройстве. Убедитесь, что вы удаляете только те элементы, которые собираетесь удалить, а не случайно нажимаете не ту опцию и стираете что-то важное.
Не форматируйте и не выполняйте восстановление заводских настроек, если вы не собираетесь сохранять данные или у вас уже есть их резервная копия.
Обновляйте неиспользуемые приложения
Во избежание программных сбоев или ошибок, которые могут привести к случайному удалению фотографий, важно всегда обновлять операционную систему телефона и любые другие приложения до последней доступной версии.
Используйте папки и альбомы для упорядочивания фотографий
Организуйте свои фотографии, чтобы их было легче найти, когда они вам понадобятся.
Группируя похожие типы изображений вместе, становится намного проще удалять фотографии, которые вам не нужны, и сохранять те, которые вы решили оставить.
TL; DR : Восстановление удаленных фотографий с iPhone или iPad возможно. Чтобы восстановить потерянные данные, вы можете использовать iCloud для восстановления предыдущей резервной копии, стороннее приложение для восстановления данных или iTunes, если у вас есть сохраненная версия резервной копии. Кроме того, чтобы предотвратить случайное удаление фотографий в будущем, регулярно делайте резервные копии своих фотографий и храните их в папках/альбомах; также будьте осторожны при удалении элементов на вашем устройстве и всегда обновляйте все приложения.
Свяжитесь с SalvageData круглосуточно и без выходных, чтобы получить персонализированную и безопасную услугу восстановления данных. Мы гарантируем, что сделаем все возможное, чтобы вернуть ваши данные, даже если вы считаете, что ваш случай невозможен.
Мы гарантируем, что сделаем все возможное, чтобы вернуть ваши данные, даже если вы считаете, что ваш случай невозможен.
[100% работает] Как восстановить безвозвратно удаленные файлы на iPhone
Дом > Восстановление данных iOS > [100% работает] Как восстановить безвозвратно удаленные файлы на iPhone
Алва Дорис
2023-04-24 15:09:47
39975 просмотров, 4 минуты чтенияЕжедневно пользователи iPhone отправляют запросы о том, как восстановить безвозвратно удаленные файлы на iPhone. Потеря данных — это распространенная проблема, которая может возникнуть в любое время из-за случайного удаления, сбоя системы, сброса настроек, проблем с обновлением iOS и других подобных причин.
После удаления файлов вы все еще можете восстановить удаленные файлы на iPhone через недавно удаленную папку, восстановить резервную копию iCloud/iTunes или использовать сторонний инструмент для восстановления без резервного копирования.
Часто задаваемые вопросы о восстановлении безвозвратно удаленных файлов на iPhone
Часть 2. Восстановление безвозвратно удаленных файлов на iPhone из недавно удаленной папки
Часть 3. Восстановление безвозвратно удаленных файлов на iPhone без резервного копирования
Часть 4. Восстановление безвозвратно удаленных файлов на iPhone с iCloud Drive
Часть 5. Восстановление безвозвратно удаленных файлов на iPhone из резервной копии iCloud / iTunes
Часто задаваемые вопросы о восстановлении безвозвратно удаленных файлов на iPhone
1.
 Исчезли ли безвозвратно удаленные файлы iPhone навсегда?
Исчезли ли безвозвратно удаленные файлы iPhone навсегда?Когда файл удаляется с вашего iPhone, он все еще находится во внутренней памяти вашего iPhone. Он просто перемещается из папки «Распределенные» в папку «Нераспределенные». Это уведомляет систему о том, что место для хранения доступно для перезаписи новыми данными. Таким образом, пока это пространство не будет выделено для нового файла, вы можете восстановить безвозвратно удаленный файл. Поэтому рекомендуется избегать использования вашего iPhone после удаления данных и быстро приступить к реализации тактики восстановления.
2. Куда попадают безвозвратно удаленные файлы на iPhone?
Когда файлы удаляются на iPhone, они сначала попадают в папку «Недавно удаленные», где остаются в течение определенного периода времени. После этого файлы удаляются безвозвратно. Однако иногда файлы безвозвратно удаляются напрямую, без перехода в папку «Недавно удаленные», в зависимости от сценария потери данных. Несмотря на безвозвратное удаление, файлы по-прежнему остаются нетронутыми в памяти iPhone, пока они не будут перезаписаны новыми данными.
3. Можно ли восстановить безвозвратно удаленные файлы?
Да. Существует несколько способов восстановления безвозвратно удаленных файлов. Поскольку удаленные файлы остаются нетронутыми в пространстве хранилища до тех пор, пока новые данные не перезапишут их, вы можете восстановить их с помощью инструмента восстановления данных. В качестве альтернативы, если у вас есть резервная копия, вы можете восстановить резервную копию, чтобы восстановить безвозвратно удаленные файлы.
Часть 2. Восстановление окончательно удаленных файлов на iPhone из недавно удаленной папки
Всякий раз, когда вы удаляете файлы на своем iPhone, они сначала попадают в папку «Недавно удаленные», где они остаются в течение определенного периода времени в зависимости от вашего типа данных. . Итак, выполните следующие шаги, чтобы узнать, как восстановить удаленные файлы с iPhone из папки «Недавно удаленные»:
Запустите приложение Files со своего iPhone.
Коснитесь вкладки Browse снизу, а затем коснитесь Location .
В папке Недавно удаленные выберите файлы, которые хотите восстановить, а затем нажмите Восстановить .
Таким образом, файлы будут восстановлены в прежнее место на вашем iPhone.
Часть 3. Восстановление безвозвратно удаленных файлов на iPhone без резервного копирования
AnyRecover для iOS — это специальный инструмент для восстановления данных iOS, который может восстановить безвозвратно удаленные файлы на iPhone без резервного копирования. Он предназначен для проведения глубокого сканирования памяти устройства iPhone для интеллектуального извлечения всех потерянных/удаленных файлов, независимо от того, насколько глубоко они расположены в хранилище. После сканирования он обеспечивает предварительный просмотр всех восстанавливаемых файлов для выборочного восстановления.
Основные функции Anyrecover (iOS):
- Он предоставляет интерактивный интерфейс для быстрого сканирования, предварительного просмотра и восстановления удаленных файлов без резервного копирования или джейлбрейка.

- Он может восстанавливать удаленные файлы из нескольких распространенных сценариев потери данных, таких как случайное удаление, сброс настроек, ошибка iOS и т. д.
- Он проводит глубокое сканирование для извлечения всех удаленных файлов, включая фотографии, видео, аудио, документы, сообщения и множество других типов данных.
- Он поддерживает все последние и старые модели iPhone, включая iPhone 14 и iOS 16.
- Поддерживает выборочное восстановление после сканирования на основе предварительного просмотра.
- Может извлекать выборочные резервные копии файлов из резервных копий iCloud/iTunes.
- Обеспечивает самый высокий уровень извлечения 99,7%.
Скачать сейчас
Короче говоря, AnyRecover для iOS — это мощный инструмент для восстановления данных iOS «все в одном», идеально подходящий для восстановления безвозвратно удаленных файлов на iPhone.
Выполните следующие шаги, чтобы узнать, как восстановить удаленные файлы с iPhone без резервного копирования:
Шаг 1. Загрузите и запустите AnyRecover для iOS на своем компьютере и выберите режим Восстановить с устройства iOS . Кроме того, подключите iPhone к компьютеру и нажмите Next , как только инструмент распознает ваш iPhone.
Шаг 2. Выберите типы данных, которые вы хотите восстановить, и нажмите Scan .
Шаг 3. После сканирования просмотрите и выберите данные, которые хотите восстановить. Вы даже можете использовать поле поиска или фильтры для поиска определенных файлов. Когда закончите, нажмите Восстановить на устройство или Восстановить на компьютер .
Вот оно! Таким образом, быстрый трехэтапный процесс AnyRecover для iOS позволит вам легко восстановить безвозвратно удаленные файлы на вашем iPhone.
Часть 4. Восстановление безвозвратно удаленных файлов на iPhone из iCloud Drive
Если вы включили «iCloud Drive» на своем iPhone, ваши файлы синхронизируются между вашим iPhone и iCloud Drive. Это помогает легко получать доступ к файлам с нескольких устройств iOS, а также является одним из способов восстановления удаленных файлов на iPhone. После окончательного удаления файлов с вашего iPhone они также автоматически перемещаются в папку «Недавно удаленные» в iCloud Drive. Таким образом, вы можете получить доступ к iCloud Drive и восстановить удаленные файлы.
Это помогает легко получать доступ к файлам с нескольких устройств iOS, а также является одним из способов восстановления удаленных файлов на iPhone. После окончательного удаления файлов с вашего iPhone они также автоматически перемещаются в папку «Недавно удаленные» в iCloud Drive. Таким образом, вы можете получить доступ к iCloud Drive и восстановить удаленные файлы.
Выполните следующие шаги, чтобы узнать, как восстановить безвозвратно удаленные файлы на iPhone из iCloud Drive:
Перейдите на https://www.icloud.com/ и войдите в ту же учетную запись iCloud, которая связана с вашим iPhone.
Нажмите iCloud Drive на главном экране.
Нажмите
Выберите файлы, которые вы хотите восстановить. После этого нажмите кнопку Recover 9.кнопка 0004.
Таким образом, безвозвратно удаленные файлы будут восстановлены обратно в iCloud Drive.
Часть 5. Восстановление безвозвратно удаленных файлов на iPhone из резервной копии iCloud/iTunes
Пользователи iPhone могут полностью создать резервную копию своего телефона, включая данные и приложения, в iCloud или iTunes. Итак, если вам посчастливилось сделать резервную копию вашего iPhone в iCloud/iTunes до того, как ваши файлы были удалены, то пришло время восстановить резервную копию и получить доступ к безвозвратно удаленным файлам.
Итак, если вам посчастливилось сделать резервную копию вашего iPhone в iCloud/iTunes до того, как ваши файлы были удалены, то пришло время восстановить резервную копию и получить доступ к безвозвратно удаленным файлам.
Основным недостатком этого метода является то, что он требует сброса настроек iPhone до заводских, а это означает, что резервная копия данных заменит все существующие данные. Кроме того, он не обеспечивает выборочное восстановление восстанавливаемых данных на основе предварительного просмотра. Выполните следующие шаги, чтобы узнать, как восстановить удаленные файлы на iPhone из iCloud/iTunes:
Действия по восстановлению безвозвратно удаленных файлов на iPhone из резервной копии iCloud
Перейдите в приложение «Настройки » на вашем iPhone и нажмите 9.0003 Общие > Передача или сброс . Нажмите «Удалить все содержимое и настройки» , чтобы сбросить настройки iPhone.
Следуйте инструкциям на экране, чтобы начать первоначальную настройку iPhone после его перезагрузки. Когда вы дойдете до окна Apps & Data , выберите Restore from iCloud Backup .
Когда вы дойдете до окна Apps & Data , выберите Restore from iCloud Backup .
Войдите в ту же учетную запись iCloud, где у вас есть резервная копия данных iPhone.
Выберите файл резервной копии, который вы хотите восстановить, и следуйте инструкциям на экране, чтобы завершить процесс.
Действия по восстановлению безвозвратно удаленных файлов на iPhone из резервной копии iTunes
Запустите iTunes/Finder на своем компьютере, а также подключите iPhone через USB-кабель.
Как только iPhone будет обнаружен компьютером, щелкните значок iPhone в iTunes.
Выберите файл резервной копии, который вы хотите восстановить, и нажмите Восстановить . После этого подождите, пока iTunes завершит процесс восстановления.
Таким образом, вы можете восстановить безвозвратно удаленные файлы на вашем iPhone из ранее сделанной резервной копии в iCloud или iTunes.
Заключение
Никогда не знаешь, когда внезапный неверный щелчок или системный сбой могут удалить важные файлы.


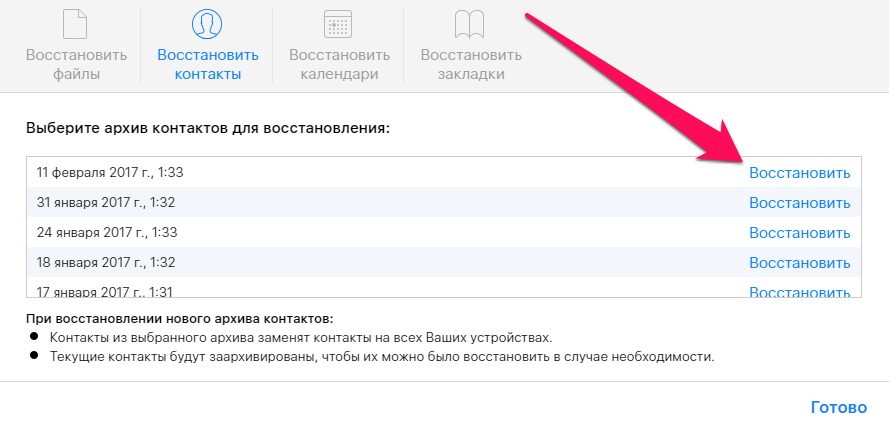 Нажмите «Восстановить».
Нажмите «Восстановить». Д.
Д.