Как удалить временные файлы Windows 10
При работе программ, игр, а также при процедурах обновления системы, установки драйверов и подобных вещах Windows 10 создаются временные файлы, при этом они не всегда и не все удаляются автоматически. В этой инструкции для начинающих пошагово о том, как удалить временные файлы в Windows 10 встроенными средствами системы. Также в конце статьи информация о том, где в системе хранятся временные файлы и видео с демонстрацией всего описанного в статье. Обновление 2017: В Windows 10 Creators Update появилась автоматическая очистка диска от временных файлов.
Отмечу, что описываемые ниже способы позволяют удалить лишь те временные файлы, которые система смогла определить как таковые, однако в некоторых случаях на компьютере могут быть и другие ненужные данные, подлежащие очистке (см. Как узнать чем занято место на диске). Преимущество описанных вариантов в том, что они полностью безопасны для ОС, но если нужны более действенные методы, можете ознакомиться со статьей Как очистить диск от ненужных файлов.
Удаление временных файлов с помощью опции «Хранилище» в Windows 10
В Windows 10 появился новый инструмент для анализа содержимого дисков компьютера или ноутбука, а также их очистки от ненужных файлов. Найти его можно, зайдя в «Параметры» (через меню Пуск или нажав клавиши Win+I) — «Система» — «Хранилище».
В этом разделе будут отображаться подключенные к компьютеру жесткие диски или, вернее, разделы на них. При выборе любого из дисков, вы сможете изучить, чем занято место на нем. Для примера выберем системный диск C (так как именно на нем в большинстве случаев и располагаются временные файлы).
Если пролистать список с элементами, хранящимися на диске, до конца, вы увидите пункт «Временные файлы» с указанием занимаемого места на диске. Нажмите по этому пункту.
В следующем окне вы можете отдельно удалить временные файлы, изучить и очистить содержимое папки «Загрузки», узнать, сколько места занимает корзина и очистить ее.
В моем случае, на почти идеально чистой Windows 10 нашлось 600 с лишним мегабайт временных файлов. Нажимаем «Очистить» и подтверждаем удаление временных файлов. Начнется процесс удаления (который никак не демонстрируется, а просто написано «Мы удаляем временные файлы») и через короткое время они исчезнут с жесткого диска компьютера (при этом держать окно очистки открытым необязательно).
Нажимаем «Очистить» и подтверждаем удаление временных файлов. Начнется процесс удаления (который никак не демонстрируется, а просто написано «Мы удаляем временные файлы») и через короткое время они исчезнут с жесткого диска компьютера (при этом держать окно очистки открытым необязательно).
Использование утилиты очистки диска для удаления временных файлов
В Windows 10 также имеется встроенная программа «Очистка диска» (которая присутствует и в предыдущих версиях ОС). Она может удалить и те временные файлы, которые доступны при очистке с помощью предыдущего способа и некоторые дополнительные.
Для ее запуска можно использовать поиск или нажать клавиши Win+R на клавиатуре и ввести cleanmgr в окно «Выполнить».
После запуска программы, выберите диск, который нужно очистить, а затем элементы, которые нужно удалить. Среди временных файлов здесь представлены «Временные файлы Интернета» и просто «Временные файлы» (те же, что удалялись предыдущим способом). Кстати, вы также безопасно можете удалить и компонент RetailDemo Offline Content (это материалы, для демонстрации Windows 10 в магазинах).
Кстати, вы также безопасно можете удалить и компонент RetailDemo Offline Content (это материалы, для демонстрации Windows 10 в магазинах).
Для начала процесса удаления нажмите «Ок» и дождитесь завершения процесса очистки диска от временных файлов.
Удаление временных файлов Windows 10 — видео
Ну и видео инструкция, в котором все шаги, связанные с удалением временных файлов из системы показаны и рассказаны.
Где в Windows 10 хранятся временные файлы
Если вы хотите удалить временные файлы вручную, то найти их можно в следующих типичных расположениях (но могут быть и дополнительные, используемые некоторыми программами):
- C:\Windows\Temp\
- C:\ Users\ Имя_пользователя\ AppData\ Local\ Temp (папка AppData по умолчанию скрыта. Как показать скрытые папки Windows 10.)
С учетом того, что данная инструкция предназначена для начинающих, думаю, достаточно. Удалив содержимое указанных папок вы, почти гарантированно, ничего не повредите в Windows 10. Возможно, вам также пригодится статья: Лучшие программы для очистки компьютера. Если же остались какие-то вопросы или непонимание, спрашивайте в комментариях, постараюсь ответить.
Удалив содержимое указанных папок вы, почти гарантированно, ничего не повредите в Windows 10. Возможно, вам также пригодится статья: Лучшие программы для очистки компьютера. Если же остались какие-то вопросы или непонимание, спрашивайте в комментариях, постараюсь ответить.
remontka.pro в Телеграм | Способы подписки
Очистка Windows 10: удаление ненужных файлов
Очистка Windows необходима для поддержания компьютера в оптимальном состоянии, удаления ненужных и устаревших файлов, экономии места на диске. Любой пользователь рано или поздно сталкивается с необходимостью провести очистку системы, для удаления ненужной цифровой информации.
На компьютере сохраняются файлы обновлений Windows, которые уже не нужны, создаются дубликаты файлов, имеются остатки удаленных программ и т. п. Все это не нужно постоянно хранить на диске компьютера, поэтому эти данные следует удалить с ПК.
Содержание:
- Функция Память устройства Windows 10
- Автоматическая очистка Windows 10 в фоновом режиме
- Использование файлов из OneDrive по запросу
- Освобождение места Windows вручную из параметров системы
- Удаление файлов в утилите Очистка диска
- Удаление временных файлов с диска вручную
- Удаление части точек восстановления для экономии места на диске
- Функция Сжатие диска для освобождения места
- Сохранение личных файлов на другом диске
- Выводы статьи
Очистка и оптимизация Windows поможет удалить с системного диска ненужные данные, освободить место, улучшить работу операционной системы.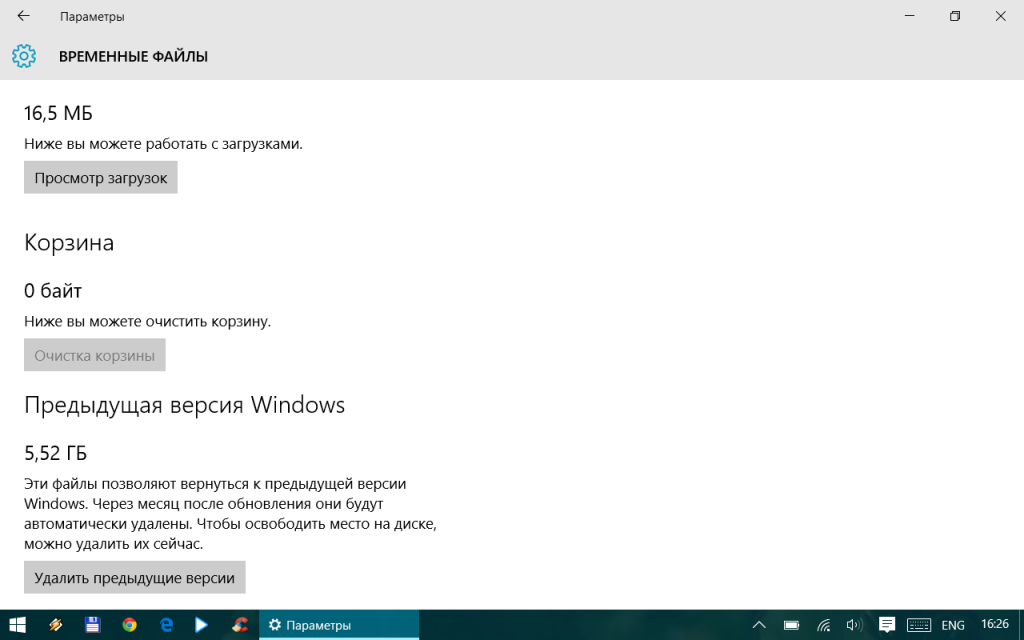 Из-за нехватки свободного места на диске, система и установленные программы начинают работать с задержками и зависаниями.
Из-за нехватки свободного места на диске, система и установленные программы начинают работать с задержками и зависаниями.
Как пользователь может убедиться, что на компьютере необходима очистка Windows 10 от мусора? Это проявится в том, что при работе на ПК начались тормоза, кроме этого, для наглядности, в окне Проводника проблемный диск будет окрашен в красный цвет.
Операционная система предупреждает пользователя компьютера о нехватке свободного места на этом диске.
На диске необходимо иметь минимум 15% свободного места, которое используется для временных файлов, загрузки обновлений и т. п. Меньший объем свободного места на диске, не даст Windows провести правильную дефрагментацию. Из-за этого, диск станет более фрагментированным, это может привести к замедлению работы системы и программ.
Для оптимизации системы и удаления ненужных файлов, пользователи часто используют специализированные программы: «оптимизаторы» и «чистильщики». В этом руководстве находятся инструкции по очистке диска на компьютере с Windows средствами операционной системы.
Пользователь самостоятельно решает, чем он будет пользоваться: сторонним приложением для оптимизации или системными инструментами. В связи с этим, стоит обратить внимание на следующее: зачастую подобные чистильщики, работающие по своим алгоритмам, удаляют нужные системные файлы.
Некоторые пользователи при запуске программ или игр сталкивались с сообщениями об отсутствии необходимой библиотеки или файла. Причем, по умолчанию эти файлы должны были находится в составе операционной системы или ее компонентов.
В большинстве случаев, это результат работы программ-оптимизаторов, которые удаляют во время проведения очистки эти «ненужные» файлы, поэтому использование системных средств будет более безопасным для компьютера.
Перед выполнением мероприятий по очистке системы от ненужного мусора, создайте точку восстановления Windows.
Подробнее: Создание точки восстановления и восстановление Windows 10
Функция Память устройства Windows 10
В параметрах операционной системы Windows 10 имеется раздел «Память устройства» (в более ранних версиях раздел назвался «Хранилище»). С помощью встроенного инструмента автоматической очистки, с ПК удаляются ненужные и временные файлы.
С помощью встроенного инструмента автоматической очистки, с ПК удаляются ненужные и временные файлы.
Получить доступ к настройкам контроля памяти можно следующим образом:
- Войдите в меню «Пуск», запустите приложение «Параметры».
- В окне «Параметры Windows» войдите в параметр «Система».
- В разделе «Память устройства» находятся параметры для работы с использованием памяти и освобождением пространства на диске ПК.
При настройках по умолчанию, функция «Память устройства» отключена в Windows 10. Для активации функции автоматической очистки, необходимо в опции «Память устройства», а затем включить функцию контроля памяти.
Читайте также: Будильник на компьютер или на ноутбук Windows — 3 способа
Автоматическая очистка Windows 10 в фоновом режиме
Пользователю необходимо настроить работу автоматического средства для очистки системы. В опции «Память устройства» передвиньте переключатель в положение «Включено».
В опции «Локальный диск (С:)» отображается информация об использовании места на диске. Пользователь может увидеть проблемные места на диске, уточнить распределение пространства. Для получения дополнительных сведений, нажмите на ссылку «Показать больше категорий».
Пользователь может увидеть проблемные места на диске, уточнить распределение пространства. Для получения дополнительных сведений, нажмите на ссылку «Показать больше категорий».
Работу контроля памяти необходимо настроить. Нажмите на ссылку «Настроить контроль памяти или запустить его».
В окне «Настроить контроль памяти или запустить его» находятся параметры работы системного инструмента.
В опции «Контроль памяти» необходимо настроить запуск системного средства. В настройке «Запуск Контроля памяти» нужно выбрать один из предложенных вариантов:
- Когда останется мало места на диске — контроль памяти запустится автоматически, когда будет заканчиваться место на диске (параметр по умолчанию).
- Ежедневно — функция станет запускаться каждый день.
- Каждую неделю — запуск средства в еженедельном режиме.
- Каждый месяц — автоматический запуск контроля памяти ежемесячно.
Настройте параметры удаления временных файлов. В разделе «Временные файлы» необходимо выбрать периодичность удаления временных файлов, не используемых в установленных приложениях.
Удаление файлов из корзины будет проводиться со следующей периодичностью:
- 30 дней — автоматическая очистка корзины раз месяц (опция по умолчанию).
- Никогда — файлы из корзины не удаляются, опция отключена.
- 1 день — ежедневная очистка содержимого корзины.
- 14 дней — удаление файлов из корзины раз в две недели.
- 60 дней — автоматическая очистка корзины раз в два месяца.
Выбор периодичности автоматического удаления файлов из папки «Загрузки»:
- Никогда — файлы в папке загрузок автоматически не удаляются.
- 1 день — очистка файлов раз в день.
- 14 дней — удаление файлов раз в две недели.
- 30 дней — очистка данных раз в месяц.
- 60 дней — автоматическое удаление файлов раз в две недели.
Использование файлов из OneDrive по запросу
В операционную систему Windows 10 встроено облачное хранилище OneDrive. По умолчанию, файлы, загруженные в хранилище, одновременно хранятся на диске компьютера и в «облаке».
С помощью опции «Доступное локально содержимое облака» можно удалить с компьютера некоторое количество файлов, у которых есть сохраненная копия в облаке. Данная функция не затронет часть файлов, помеченных «Всегда сохранять на этом устройстве», которые останутся на компьютере.
В опции «OneDrive» необходимо настроить доступность содержимого хранилища только из сети, если данные не открывали более:
- Никогда.
- 1 день.
- 14 дней.
- 30 дней.
- 60 дней.
Копии удаленных с ПК файлов останутся в OneDrive. Они станут доступными для пользователя при наличии интернет-соединения с удаленным сервером Microsoft.
Освобождение места Windows вручную из параметров системы
В операционной системе Windows 10 есть возможность для запуска вручную удаления некоторых файлов, согласно выполненных настроек в инструменте «Память устройства».
На странице «Настроить контроль памяти или запустить его», в параметре «Освободить пространство сейчас» нужно нажать на кнопку «Очистить сейчас».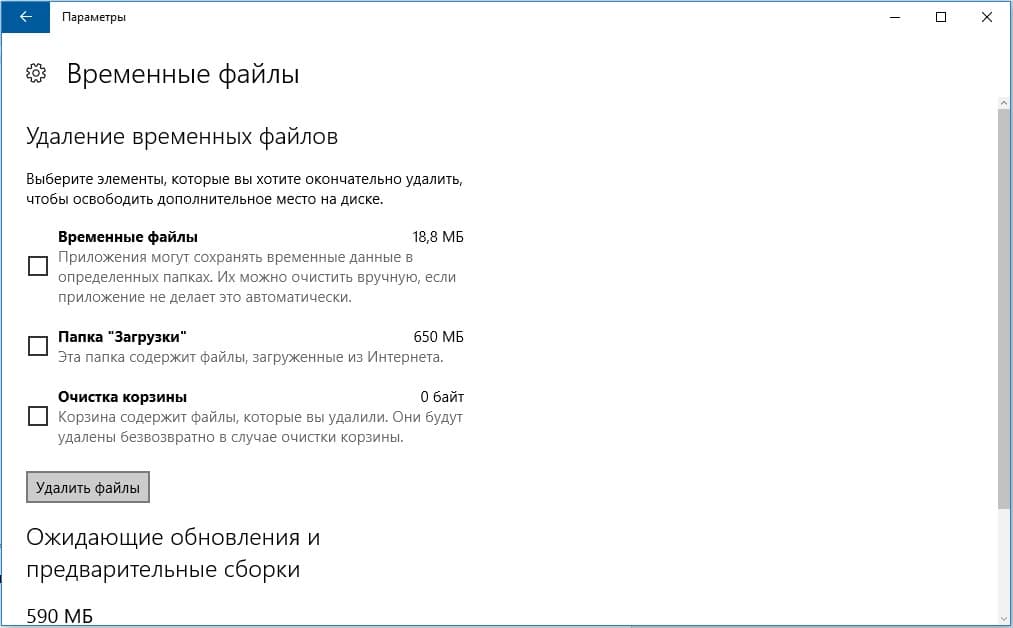
В разделе «Память устройства», в опции «Локальный диск (С:)» имеется информация о распределении дискового пространства.
В опции «Временные файлы» отображается список файлов, которые можно удалить прямо сейчас. По умолчанию, операционная система выделит часть файлов, которые больше не нужны, их можно сразу удалить.
Некоторые типы файлов не выбраны из-за того, что эти данные могут еще понадобится пользователю, например, данные находящиеся в папках «Загрузки» или «Корзина». Вы можете выбрать и эти параметры для удаления файлов из этих мест.
После выбора параметров, нажмите на кнопку «Удалить файлы».
После выполнения этих действий, ручная очистка мусора Windows на компьютере завершена.
Удаление файлов в утилите Очистка диска
В операционной системе Windows имеется встроенный инструмент «Очистка диска», с помощью которого можно удалить с ПК ненужные файлы.
Выполните следующие действия:
- Откройте Проводник, щелкните правой кнопкой мыши по Локальному диску «С:».

- В контекстном меню выберите пункт «Свойства».
- В окне «Очистка диска (С:)», во вкладке «Общие» нажмите на кнопку «Очистка диска».
- В открывшемся окне проходит подсчет свободного места на диске.
- Во вкладке «Очистка диска» отображаются типы файлов, которые можно удалить. По умолчанию, активированы пункты «Загруженные файлы программ», «Временные файлы интернета», «Эскизы».
Пользователь может выбрать эти параметры или добавить для удаления другие типы файлов.
- Для запуска удаления ненужных данных, нажмите на кнопку «ОК».
- В окне с предупреждением о необратимом удалении этих файлов нажмите на кнопку «Удалить файлы».
В итоге, файлы удалятся с вашего компьютера.
Если пользователю нужно удалить большее количество файлов, в том числе системных, пройдите следующие шаги:
- В окне приложения «Очистка диска» необходимо нажать на кнопку «Очистить системные файлы».
- Утилита снова подсчитывает объем места, которое можно удалить с компьютера.

- В окне «Очистка диска», во вкладке «Очистка диска» появятся новые типы файлов, доступные для удаления.
- После выбора типов файлов, нажмите на кнопку «ОК».
- В окне с предупреждением согласитесь на удаление файлов.
Указанные файлы будут удалены с ПК.
Удаление временных файлов с диска вручную
При активной работе на компьютере, создается большое количество временных файлов, занимающих довольно большой объем диска. Пользователь может самостоятельно удалить временные файлы вручную, для освобождения свободного места.
Временные файлы в операционной системе Windows сохраняются в следующих папках:
C:\Windows\Temp C:\Пользователи (Users)\Имя_пользователя (User)\AppData\Local\Temp
Удаление временных файлов проходит по следующему алгоритму действий:
- Сначала пользователю нужно выйти из запущенных программ.
- Войдите по очереди в данные папки для удаления находящихся там файлов вручную.
- После удаления временных файлов, перезагрузите компьютер.

Удаление части точек восстановления для экономии места на диске
При помощи системной утилиты для очистки диска, можно удалить неиспользованные программы и компоненты, а также часть контрольных точек восстановления системы.
Откройте окно программы «Очистка диска», во вкладке «Дополнительно». Здесь представлены следующие параметры:
- В разделе «Программы и компоненты» имеется возможность для освобождения места на диске, путем удаления неиспользуемых программ.
- Из раздела «Восстановление системы и теневое копирование» можно удалить точки восстановления Windows, кроме самой последней.
Для удаления файлов, нажмите на кнопку «Очистить…».
С компьютера будут удалены все точки восстановления Windows, кроме самой последней точки. В целях безопасности, система сохраняет возможность для восстановления из самой последней точки восстановления, если что-то пошло не так.
Функция Сжатие диска для освобождения места
Для экономии места, в Windows имеется возможность для сжатия диска, которое позволит освободить некоторое количество места. В этой статье мы рассматриваем очистку системного диска, поэтому мы будем сжимать диск «С:».
В этой статье мы рассматриваем очистку системного диска, поэтому мы будем сжимать диск «С:».
- После щелчка правой кнопкой мыши по системному диску, выберите в контекстном меню пункт «Свойства».
- В окне «Свойства: Локальный диск (С:)», войдите во вкладку «Общие».
- Поставьте флажок напоров пункта «Сжать этот диск для экономии места», а затем нажмите на кнопку «ОК».
- В окне «Подтверждение изменения атрибутов» нажмите на кнопку «ОК».
В Windows 10 для сжимания файлов на системном диске лучше использовать функцию Compact OS. Подробнее о сжатии диска читайте в статье на моем сайте.
Читайте также: Как сжать диск, папку или файл для экономии места в Windows
Сохранение личных файлов на другом диске
Перенос системных папок на другой диск, сэкономит место, которое станет доступным для использования другими файлами. Кроме этого, при сохранении файлов на другом диске, эти данные не будут удалены с компьютера, например, в случае внезапной переустановки операционной системы, которую необходимо провести из-за неполадок или невозможности восстановления Windows.
Пользователь может перенести папки «Документы», «Загрузки», «Видео», «Изображения», «Музыка», «Рабочий стол» на другой локальный диск компьютера. В этих папках часто хранится много различных файлов. Перенос папок, во многих случаях, позволит значительно освободить пространство на диске «С:».
Процесс переноса системных папок на другой локальный диск, подробно описан в статьях на моем сайте.
Выводы статьи
Многие пользователи сталкиваются с недостатком места на диске, потому что он заполняется ненужными файлами. Из-за обилия ненужных данных, система начинает «тормозить» в работе. Для оптимизации Windows необходимо удалить с компьютера мусорные файлы, которые бесполезно занимают место на диске.
В операционной системе Windows 10 имеются встроенные инструменты для удаления ненужных файлов. Кроме того, пользователь может самостоятельно удалить временные файлы с компьютера, без помощи стороннего программного обеспечения.
Нажимая на кнопку, я даю согласие на обработку персональных данных и принимаю политику конфиденциальности
Как удалить временные файлы в Windows 10
Вам не хватает места для хранения? В Windows 10 есть несколько способов удалить эти временные файлы, занимающие место на вашем компьютере.
Мауро Хук @pureinfotech
В Windows 10 временные файлы — это файлы приложений, хранящиеся на вашем компьютере для хранения информации в течение короткого периода времени. Кроме того, в системе имеется множество различных типов временных файлов, в том числе файлы, оставшиеся после установки новой версии, журналы обновлений, отчеты об ошибках, временные установочные файлы Windows и многое другое.
Как правило, эти файлы не вызывают никаких проблем. Однако они могут быстро увеличиваться, используя ценное пространство на жестком диске, что может быть причиной, препятствующей установке новой версии операционной системы, или причиной нехватки места на вашем компьютере. Если вы используете Windows 10, у вас есть несколько способов безопасно удалить временные файлы с помощью приложения «Настройки» и инструмента «Очистка диска».
Это руководство научит вас, как быстро удалить временные файлы в Windows 10, чтобы освободить место или освободить место для хранения после установки обновления функции.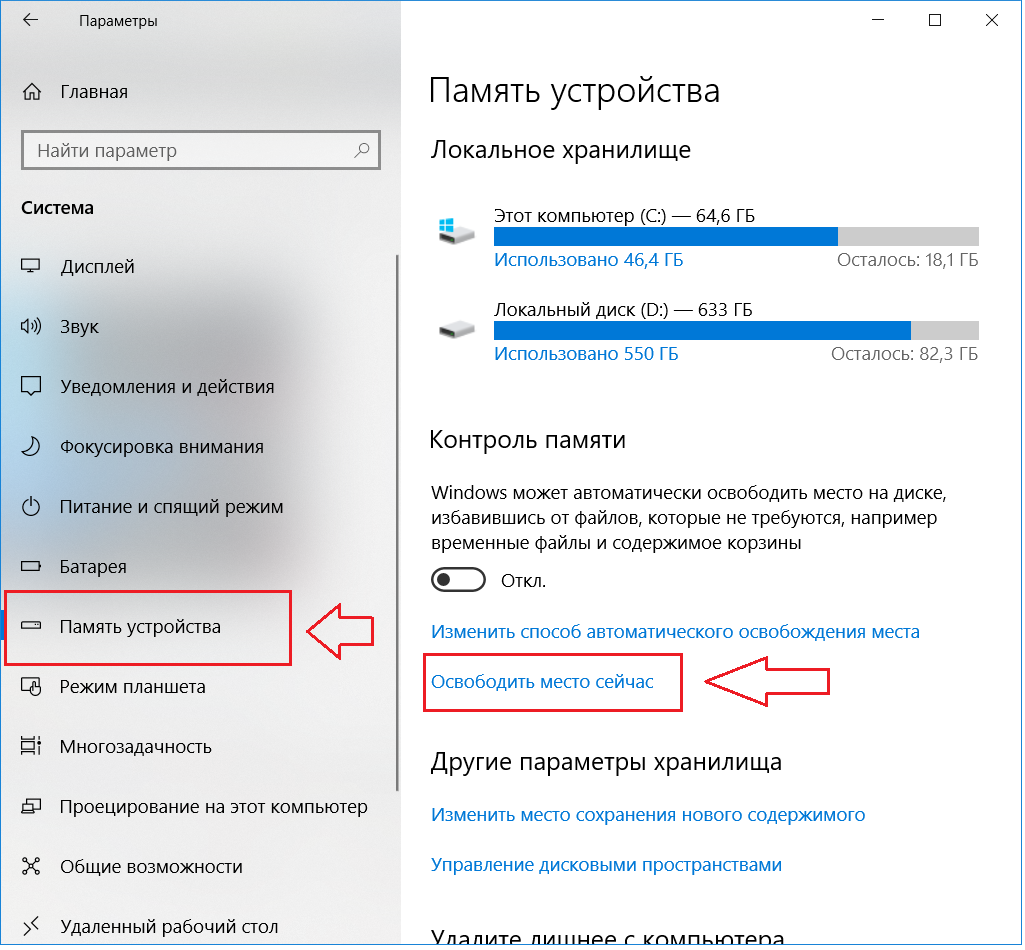
- Удалить временные файлы в Windows 10 из настроек
- Удалить временные файлы в Windows 10 из программы очистки диска
- Удалить временные файлы в Windows 10 из временной папки
Удалить временные файлы в Windows 10 из настроек
Чтобы удалить временные файлы в Windows 10, выполните следующие действия:
Открыть Настройки в Windows 10.
Щелкните Система .
Нажмите на Хранилище .
В разделе «Локальный диск» выберите параметр Временные файлы .
Выберите временные файлы, которые вы хотите удалить.
Нажмите кнопку Удалить файлы .
После выполнения этих шагов ненужные файлы будут удалены с вашего компьютера, освободив место для более важных файлов.
Автоматически удалять временные файлы
Кроме того, вы можете использовать «Контроль памяти», чтобы автоматически освобождать место, удаляя эти временные файлы и содержимое из корзины.
Чтобы автоматически удалить файлы, занимающие место впустую, с помощью Storage Sense в Windows 10, выполните следующие действия:
Открыть Настройки .
Щелкните Система .
Нажмите на Хранилище .
В разделе «Хранилище» включите тумблер.
(необязательно) Щелкните параметр « Настроить контроль памяти или запустить его сейчас» , чтобы настроить параметры очистки или запустить контроль памяти по требованию.
После выполнения этих шагов контроль памяти удалит большинство временных файлов и те, которые находились в корзине более 30 дней.
Удалить временные файлы в Windows 10 из программы «Очистка диска»
Если вы получаете сообщение о том, что на вашем устройстве заканчивается место, вы также можете использовать инструмент «Очистка диска», чтобы удалить временные файлы, чтобы освободить место на вашем устройстве.
Чтобы удалить временные файлы Windows 10 из программы очистки диска, выполните следующие действия:
Открыть Проводник .
Щелкните Этот компьютер на левой панели навигации.
Щелкните правой кнопкой мыши диск с установкой Windows 10 и выберите параметр Свойства .
Нажмите кнопку Очистка диска .
Нажмите Кнопка «Очистить системные файлы» .
Отметьте элементы, которые хотите удалить. Например, временные файлы установки Windows, файлы журнала обновления Windows, корзина, временные файлы и созданные системой отчеты об ошибках Windows.
Нажмите кнопку OK .
Нажмите кнопку Удалить файлы .
После выполнения этих шагов временные файлы будут безвозвратно удалены с вашего компьютера, освободив место для новых файлов.
Удалить временные файлы в Windows 10 из папки Temp
Чтобы очистить временные файлы из папки Temp и освободить место, выполните следующие действия:
Открыть Проводник .
Введите следующий путь в адресной строке и нажмите Введите :
% темп%
Нажмите кнопку Выбрать все на вкладке Главная.
Нажмите кнопку Удалить на вкладке Главная.
Нажмите кнопку Да для подтверждения.
После выполнения этих шагов Windows 10 удалит файлы из папки Temp, освободив место на вашем компьютере.
Поскольку вы здесь…
У меня есть небольшая просьба. Это независимый сайт, и создание контента требует много тяжелой работы. Хотя больше людей читают Pureinfotech, многие используют блокировщик рекламы. Таким образом, доходы от рекламы быстро падают . И, в отличие от многих других сайтов, здесь нет платного доступа, блокирующего читателей. Итак, вы понимаете, почему нужна ваша помощь. Если каждый, кто находит этот сайт полезным и помогает поддерживать его, будущее будет намного более безопасным. Спасибо.
И, в отличие от многих других сайтов, здесь нет платного доступа, блокирующего читателей. Итак, вы понимаете, почему нужна ваша помощь. Если каждый, кто находит этот сайт полезным и помогает поддерживать его, будущее будет намного более безопасным. Спасибо.
$75 на данный момент собрали 6 человек.
Пожертвовать- Выпуски Windows 11 build 25267 в качестве последней предварительной версии 2022
- Как сделать запись экрана с помощью Snipping Tool в Windows 11
Мы ненавидим спам так же, как и вы! Отписаться в любое время
Работает на Follow.it (Конфиденциальность), нашей конфиденциальности.
Как удалить ненужные файлы в Windows 11
Как удалить ненужные файлы в Windows 11Блог
Если вы похожи на большинство пользователей Windows 11, вы, вероятно, завалены ненужными файлами, забивающими жесткий диск вашего компьютера. Все эти временные файлы, файлы cookie и другие различные элементы действительно могут накапливаться, занимая ценное пространство и замедляя работу вашего компьютера. К счастью, избавиться от этих файлов несложно. В этой статье мы покажем вам, как удалить ненужные файлы в Windows 11, чтобы ваш компьютер снова работал как новый.
Все эти временные файлы, файлы cookie и другие различные элементы действительно могут накапливаться, занимая ценное пространство и замедляя работу вашего компьютера. К счастью, избавиться от этих файлов несложно. В этой статье мы покажем вам, как удалить ненужные файлы в Windows 11, чтобы ваш компьютер снова работал как новый.
Чтобы удалить ненужные файлы в Windows 11, выполните следующие действия:
- Откройте «Настройки».
- Нажмите «Система».
- Выберите опцию «Хранилище».
- Нажмите «Временные файлы».
- Выберите типы файлов, которые вы хотите удалить.
- Нажмите «Удалить файлы».
Что такое ненужные файлы?
Нежелательные файлы — это временные файлы, созданные Windows 11 или любой сторонней программой, которые обычно не нужны. Эти файлы создаются для ускорения работы системы, но обычно они накапливаются в большом количестве и могут занимать значительный объем дискового пространства. Важно удалить эти ненужные файлы, чтобы ваша система работала бесперебойно.
Важно удалить эти ненужные файлы, чтобы ваша система работала бесперебойно.
Идентификация ненужных файлов
Первым шагом в удалении ненужных файлов является их идентификация. Нежелательные файлы часто имеют имена файлов, которые начинаются с тильды (~) или подчеркивания (_). Они также могут иметь слово «temp» в имени файла. Вы также можете идентифицировать ненужные файлы по их размеру, так как они обычно очень маленькие.
Удаление ненужных файлов
После обнаружения ненужных файлов их можно удалить с помощью утилиты очистки диска Windows. Эту утилиту можно найти в Панели управления, и она просканирует вашу систему на наличие ненужных файлов. Как только он найдет ненужные файлы, вы можете выбрать их и нажать «Удалить», чтобы удалить их из вашей системы.
Использование утилиты очистки диска
Утилита очистки диска — это встроенная функция Windows 11, которая может помочь вам удалить ненужные файлы. После запуска утилиты вам будет представлен список файлов, которые можно безопасно удалить. Вы можете выбрать файлы, которые хотите удалить, и нажать «ОК», чтобы удалить их из вашей системы.
Вы можете выбрать файлы, которые хотите удалить, и нажать «ОК», чтобы удалить их из вашей системы.
Удаление определенных файлов
Если вы хотите удалить определенные ненужные файлы, вы можете сделать это с помощью проводника Windows. Вы можете открыть проводник Windows, нажав клавишу Windows и набрав «проводник». Когда вы находитесь в проводнике Windows, вы можете перейти к папке, содержащей ненужные файлы, и удалить их.
Использование стороннего программного обеспечения
Если вы хотите более тщательно очистить свою систему, вы можете использовать стороннюю программу, такую как CCleaner. Эта программа может сканировать вашу систему на наличие ненужных файлов и удалять их в один клик. Это отличный способ освободить место на диске и обеспечить бесперебойную работу вашей системы.
6 наиболее часто задаваемых вопросов
Что такое ненужные файлы?
Нежелательные файлы — это временные файлы, которые создаются при установке или использовании программы или при посещении веб-сайта. Эти файлы обычно не нужны и могут занимать много места на жестком диске. Они также могут снизить производительность компьютера.
Эти файлы обычно не нужны и могут занимать много места на жестком диске. Они также могут снизить производительность компьютера.
Где можно найти ненужные файлы?
Нежелательные файлы можно найти в различных местах на компьютере, включая папку временных файлов Интернета, корзину, кэш браузера и папку системных файлов. Их также можно найти в папках приложений, например, используемых веб-браузерами или программами обработки текста.
Как можно удалить ненужные файлы в Windows 11?
В Windows 11 ненужные файлы можно удалить с помощью инструмента очистки диска. Этот инструмент сканирует жесткий диск и определяет файлы, которые можно безопасно удалить. Чтобы получить доступ к инструменту очистки диска, откройте меню «Пуск» и введите «Очистка диска» в поле поиска. Выберите инструмент очистки диска из списка результатов.
Что такое средство очистки диска?
Средство очистки диска — это встроенная функция Windows 11, которая позволяет пользователям быстро и легко удалять ненужные файлы с жесткого диска.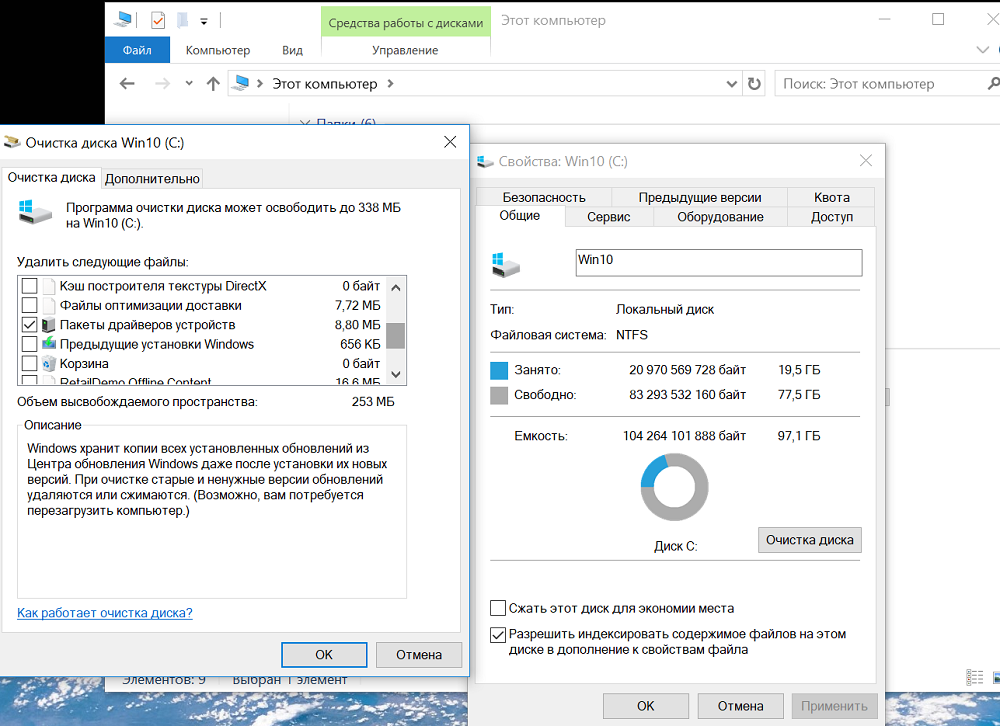 Инструмент сканирует жесткий диск и определяет файлы, которые можно безопасно удалить, такие как временные файлы, интернет-файлы и файлы корзины.
Инструмент сканирует жесткий диск и определяет файлы, которые можно безопасно удалить, такие как временные файлы, интернет-файлы и файлы корзины.
Каковы преимущества удаления ненужных файлов?
Удаление ненужных файлов может помочь повысить производительность компьютера за счет освобождения места на жестком диске. Это может привести к ускорению загрузки, повышению стабильности системы и более эффективному использованию памяти. Кроме того, удаление ненужных файлов может помочь защитить конфиденциальность за счет удаления файлов, которые могут содержать конфиденциальную информацию.
Существуют ли какие-либо риски при удалении ненужных файлов?
Хотя удаление ненужных файлов, как правило, безопасно, всегда существует небольшой риск того, что в процессе могут быть удалены важные файлы. Для защиты от этого рекомендуется сделать резервную копию важных файлов перед удалением ненужных файлов. Кроме того, рекомендуется использовать проверенную и актуальную антивирусную программу для сканирования жесткого диска перед удалением каких-либо файлов.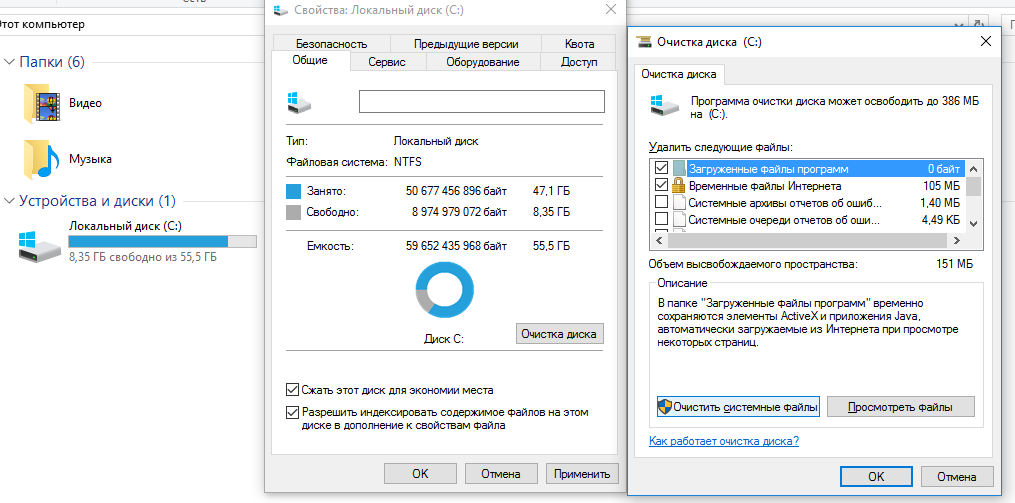
Как очистить все кэши, временные и ненужные файлы в Windows 11 (2023)
Удаление ненужных файлов — отличный способ освободить место на жестком диске и помочь вашему компьютеру с Windows 11 работать наилучшим образом. Это легко сделать, и если вы будете следовать шагам, описанным в этой статье, ваша система будет работать оптимально в кратчайшие сроки. С помощью нескольких простых щелчков вы можете освободить ценное пространство для хранения и снова пользоваться преимуществами быстрого и бесперебойного компьютера.
Назад
Как обновить драйверы графического процессора Windows 11
Далее
Как увеличить громкость микрофона Windows 11
РаспроданныйMicrosoft Office 365 Professional pro Plus 5 устройств Единоразовая оплата, бессрочный ПК/MAC
$9,99 Цена за единицу товара/за
Об этом продукте Это учетная запись, а не КЛЮЧ. Случайно сгенерированный ПОЛЬЗОВАТЕЛЬ / ПАРОЛЬ…
Случайно сгенерированный ПОЛЬЗОВАТЕЛЬ / ПАРОЛЬ…
Лицензия на ключ продукта Windows 11 Professional Pro
$9,99 Цена за единицу товара/ за
Ключ продукта Windows 11 Professional, подлинный нетронутый ISO, включенный в этот список. 100% оригинальные окна…
РаспроданныйКлюч продукта Windows 11 Home Лицензионный цифровой ESD мгновенная доставка
$9,99 Цена за единицу товара/за
Если вы используете Windows для повседневной работы, просмотра видео и служебной работы, развлечений, вам…
РаспроданныйКлюч продукта Microsoft Project 2021 Professional РОЗНИЧНАЯ лицензия
$12,99 Цена за единицу товара/за
Microsoft Project — это программное обеспечение для управления задачами, которое помогает вашим пользователям расставлять приоритеты для задач, определять действия.





 В этом случае необходимо повторить пункты 1-3.
В этом случае необходимо повторить пункты 1-3.

 Перейдите в него, подождите немного, пока программа будет подбирать утерянный пароль. После этого вы можете войти в Windows и убрать его в настройках.
Перейдите в него, подождите немного, пока программа будет подбирать утерянный пароль. После этого вы можете войти в Windows и убрать его в настройках.
 Если нет LiveCD, но есть другой компьютер, то можно подключить жесткий диск проблемного компьютера для этих операций.
Если нет LiveCD, но есть другой компьютер, то можно подключить жесткий диск проблемного компьютера для этих операций.
 ). Незарегистрированная версия имеет ряд ограничений.
). Незарегистрированная версия имеет ряд ограничений.
 В состав программы входят два словаря, для поиска других словарей используйте гугл или пишите на форум — дам ссылки.
В состав программы входят два словаря, для поиска других словарей используйте гугл или пишите на форум — дам ссылки.
 Что теперь? К счастью, есть еще несколько способов, которые вы можете использовать для сброса пароля Windows 7, если вы его забыли, и нет сброса диска. Если вы хотите обойти пароль Windows 7, вам тоже не о чем беспокоиться.
Что теперь? К счастью, есть еще несколько способов, которые вы можете использовать для сброса пароля Windows 7, если вы его забыли, и нет сброса диска. Если вы хотите обойти пароль Windows 7, вам тоже не о чем беспокоиться. Создайте диск для сброса пароля Windows 7
Создайте диск для сброса пароля Windows 7





 Восстановление забытого пароля Windows 7 с помощью установочного компакт-диска Windows
Восстановление забытого пароля Windows 7 с помощью установочного компакт-диска Windows  Вы увидите список всех включенных учетных записей.
Вы увидите список всех включенных учетных записей.
 Это означает, что пароль «isunshare» будет сброшен на 12345.
Это означает, что пароль «isunshare» будет сброшен на 12345.
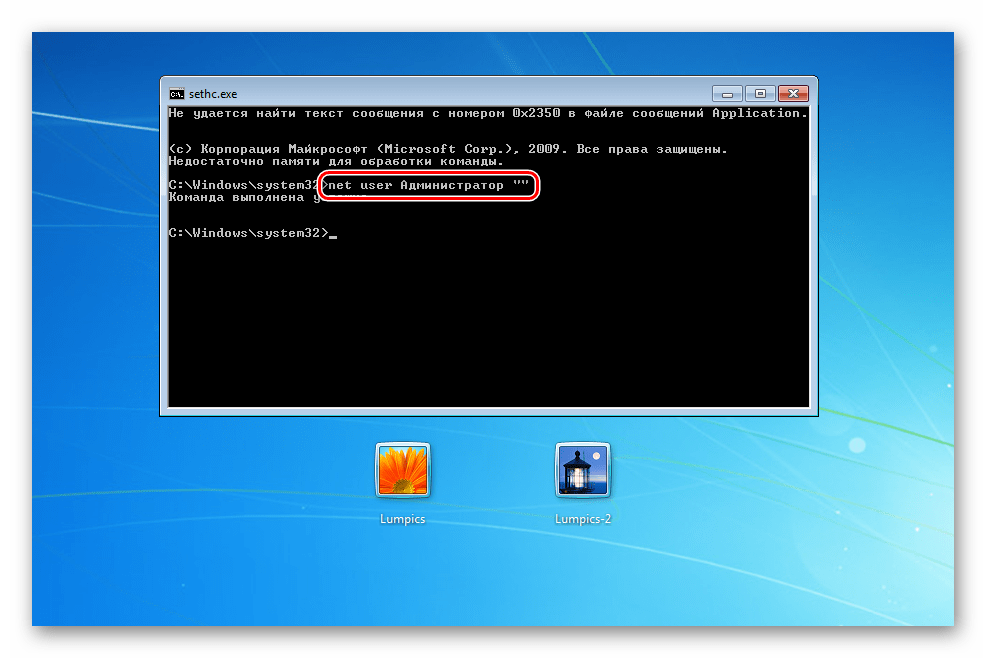
 Нажмите Начать запись и подождите несколько минут, пока диск для сброса пароля не будет успешно записан на устройство для удаления.
Нажмите Начать запись и подождите несколько минут, пока диск для сброса пароля не будет успешно записан на устройство для удаления.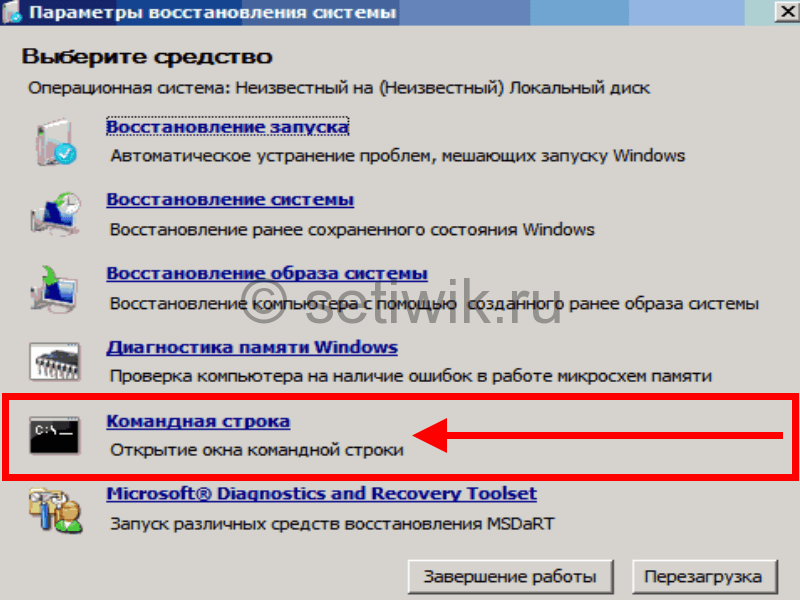

 Если отказ тачпада произошел во время работы лэптопа, в первую очередь рекомендуется перезагрузить устройство. При отсутствии результата — перейти к следующим шагам. Что делать если перестал работать тачпад на ноутбуке asus, способы восстановления.
Если отказ тачпада произошел во время работы лэптопа, в первую очередь рекомендуется перезагрузить устройство. При отсутствии результата — перейти к следующим шагам. Что делать если перестал работать тачпад на ноутбуке asus, способы восстановления. Чтобы скорректировать их, потребуется:
Чтобы скорректировать их, потребуется: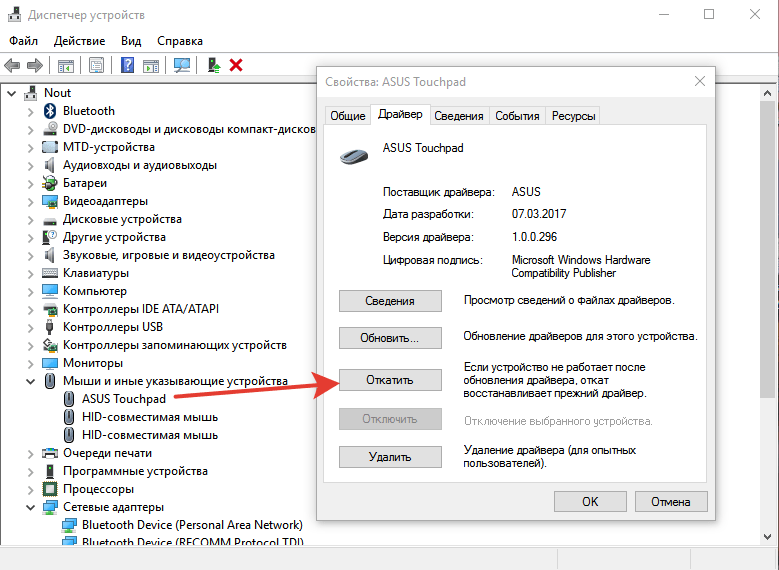


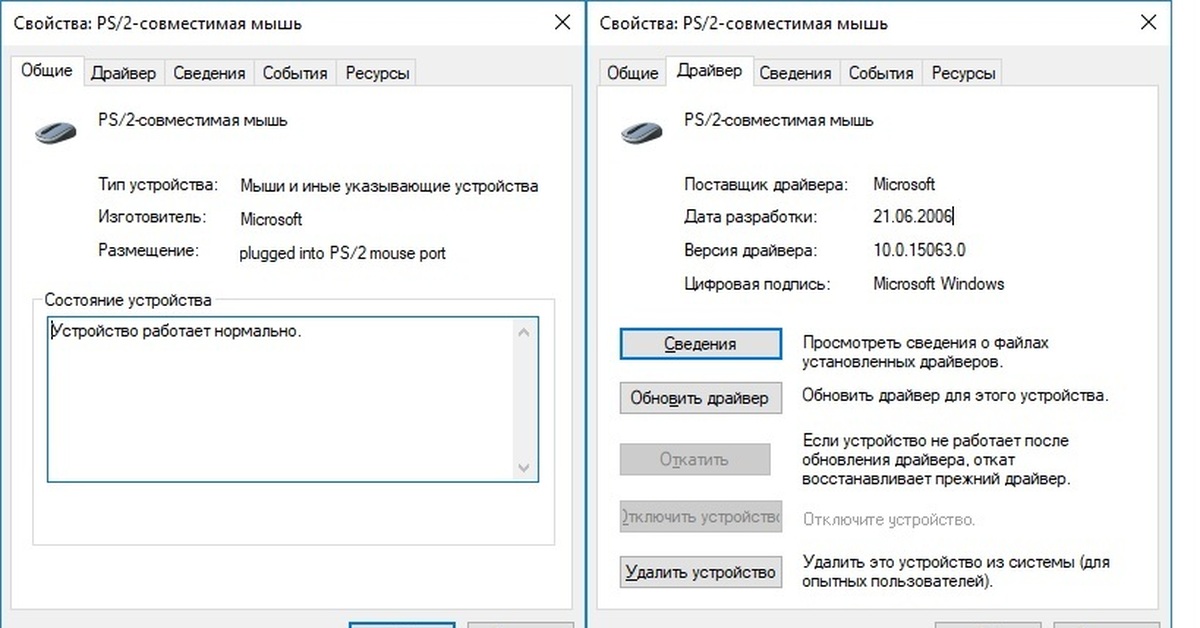 Некоторые физические неполадки (например, если вылетел шлейф сенсорной панели) можно устранить самостоятельно, но разбор ноута без необходимых навыков может привести к новым неисправностям и потере гарантии. Поэтому, если настройка драйверов, параметров мыши и BIOS не дала результата, рекомендуется обратиться к специалистам.
Некоторые физические неполадки (например, если вылетел шлейф сенсорной панели) можно устранить самостоятельно, но разбор ноута без необходимых навыков может привести к новым неисправностям и потере гарантии. Поэтому, если настройка драйверов, параметров мыши и BIOS не дала результата, рекомендуется обратиться к специалистам.
 Чтобы решить проблему с неработающей сенсорной панелью Lenovo, мы можем использовать средство устранения неполадок клавиатуры, чтобы найти и исправить неисправность сенсорной панели.
Чтобы решить проблему с неработающей сенсорной панелью Lenovo, мы можем использовать средство устранения неполадок клавиатуры, чтобы найти и исправить неисправность сенсорной панели.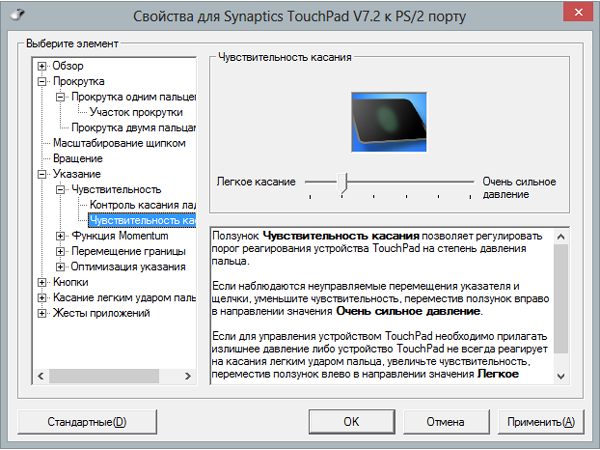
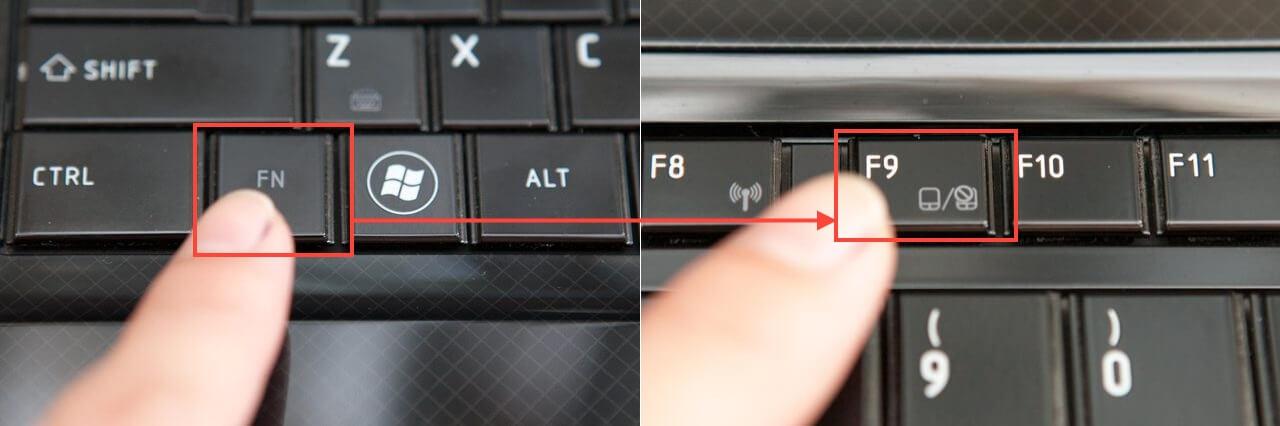

 В этом случае нам нужно удалить драйвер, который мы установили, и восстановить его до предыдущего состояния.
В этом случае нам нужно удалить драйвер, который мы установили, и восстановить его до предыдущего состояния.
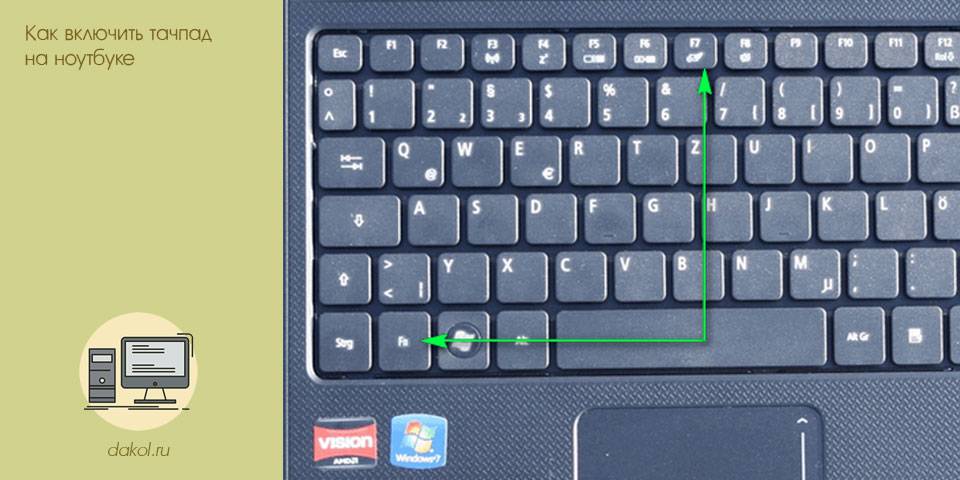
 Вот некоторые из наиболее распространенных причин:
Вот некоторые из наиболее распространенных причин: Однако у вас будет знак сенсорной панели на функциональных клавишах, который указывает горячие клавиши для включения/отключения сенсорной панели.
Однако у вас будет знак сенсорной панели на функциональных клавишах, который указывает горячие клавиши для включения/отключения сенсорной панели.


 cpl
cpl 
 д. В этой статье мы поговорим подробнее о том, как решить проблему 9.0029 Сенсорная панель Lenovo не работает с проблемой более подробно и предложит лучшие решения для решения этой проблемы. Догоните нас после прыжка!
д. В этой статье мы поговорим подробнее о том, как решить проблему 9.0029 Сенсорная панель Lenovo не работает с проблемой более подробно и предложит лучшие решения для решения этой проблемы. Догоните нас после прыжка!

 При восстановлении сенсорной панели будут удалены все предустановки для настроенной сенсорной панели/трекпада.
При восстановлении сенсорной панели будут удалены все предустановки для настроенной сенсорной панели/трекпада.
 Установка драйверов с веб-сайта производителя устраняет проблемы лучше, чем обновление драйверов из диспетчера устройств Windows.
Установка драйверов с веб-сайта производителя устраняет проблемы лучше, чем обновление драйверов из диспетчера устройств Windows.

 Если она включена, то на всех ваших устройствах, где открыта почта Google в браузере Хром, будет происходить синхронизация работы, а значит, и история просмотров тоже будет дублироваться. Поэтому позаботьтесь и об этом вопросе.
Если она включена, то на всех ваших устройствах, где открыта почта Google в браузере Хром, будет происходить синхронизация работы, а значит, и история просмотров тоже будет дублироваться. Поэтому позаботьтесь и об этом вопросе.
 Сведения о работе Google Chrome хранятся в следующей папке Локальный диск С:\Chrome\User Data\Default\. Вам нужно зайти в нее, открыть папку «Default», далее файл «History» и открыть через блокнот, после чего очистить все сайты.
Сведения о работе Google Chrome хранятся в следующей папке Локальный диск С:\Chrome\User Data\Default\. Вам нужно зайти в нее, открыть папку «Default», далее файл «History» и открыть через блокнот, после чего очистить все сайты.


 Выполнить очистку веб-обозревателя с помощью такой утилиты просто, безопасно и эффективно.
Выполнить очистку веб-обозревателя с помощью такой утилиты просто, безопасно и эффективно. Его можно с магазина приложений. Если вы используете Хром на своем телефоне и хотите очистить на нем историю посещений в браузере, тогда инструкция будет следующей:
Его можно с магазина приложений. Если вы используете Хром на своем телефоне и хотите очистить на нем историю посещений в браузере, тогда инструкция будет следующей: Так что, если в истории не хранится важная информация, то производите регулярно ее полную очистку.
Так что, если в истории не хранится важная информация, то производите регулярно ее полную очистку.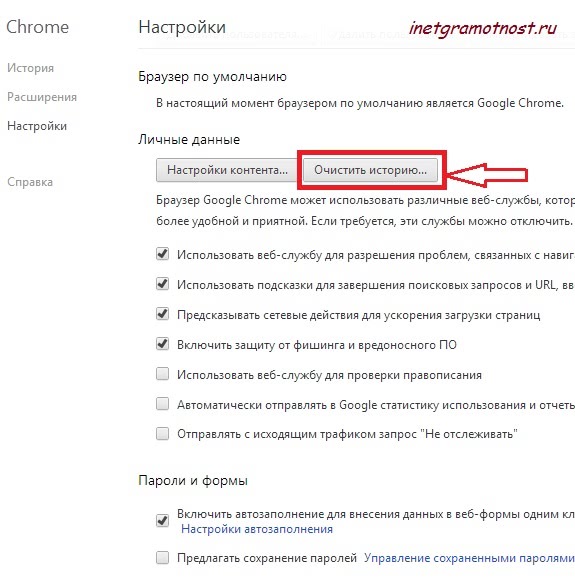
 Если в буфере накапливается слишком много информации, то страницы начинают загружаться медленнее. Также информация из кэша может быть уже неактуальной. Например, вы хотели перейти на какой-то интернет-ресурс, но столкнулись с ошибкой. Браузер запомнит страницу в текущем виде и при повторном входе также отобразит ошибку, даже если работа ресурса уже восстановлена. По этим причинам временную память браузера необходимо регулярно чистить.
Если в буфере накапливается слишком много информации, то страницы начинают загружаться медленнее. Также информация из кэша может быть уже неактуальной. Например, вы хотели перейти на какой-то интернет-ресурс, но столкнулись с ошибкой. Браузер запомнит страницу в текущем виде и при повторном входе также отобразит ошибку, даже если работа ресурса уже восстановлена. По этим причинам временную память браузера необходимо регулярно чистить.

 Каждый раз, когда вы погружаетесь в Интернет, вы оставляете следы в своем веб-браузере. Информация, полученная браузером, в свою очередь, сохраняется в журнале. Вот почему вы видите сайты, которые вы посещали ранее, как автоматические предложения, как только вы начинаете вводить их в адресной строке.
Каждый раз, когда вы погружаетесь в Интернет, вы оставляете следы в своем веб-браузере. Информация, полученная браузером, в свою очередь, сохраняется в журнале. Вот почему вы видите сайты, которые вы посещали ранее, как автоматические предложения, как только вы начинаете вводить их в адресной строке. Однако, если вы используете более одного браузера или другие люди имеют доступ к вашему компьютеру, весь процесс займет больше времени, чем нужно. Не говоря уже о том, что вы можете просто забыть избавиться от всех следов. Чтобы обеспечить полную конфиденциальность просмотра, вам необходимо автоматизированное решение, которое поможет избавиться от истории просмотров.
Однако, если вы используете более одного браузера или другие люди имеют доступ к вашему компьютеру, весь процесс займет больше времени, чем нужно. Не говоря уже о том, что вы можете просто забыть избавиться от всех следов. Чтобы обеспечить полную конфиденциальность просмотра, вам необходимо автоматизированное решение, которое поможет избавиться от истории просмотров.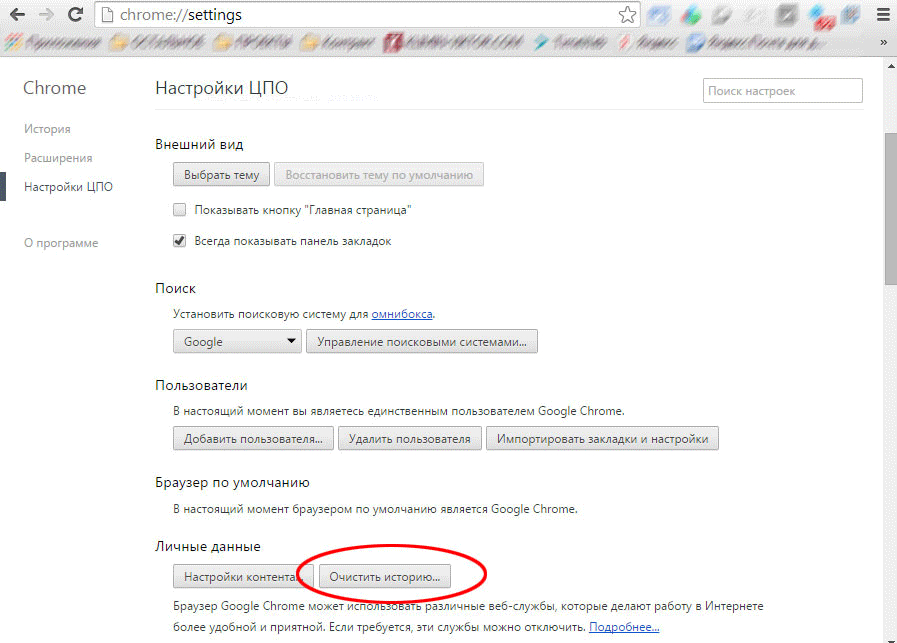
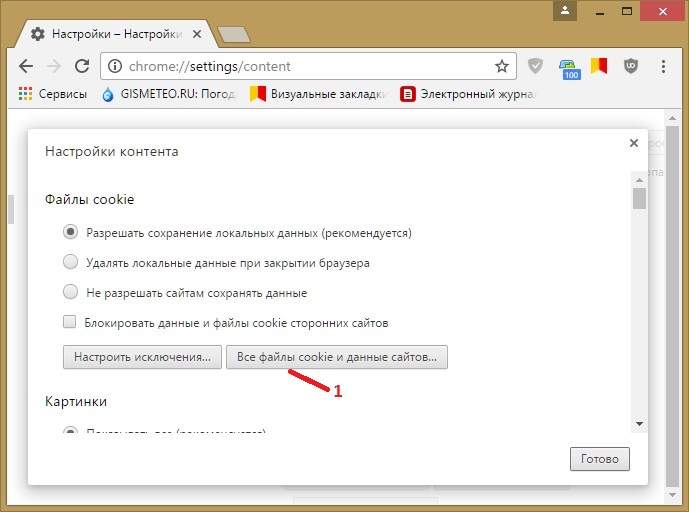 Хорошей новостью является то, что можно вручную удалить историю поиска в любом браузере.
Хорошей новостью является то, что можно вручную удалить историю поиска в любом браузере.
 Поэтому, если вы не хотите, чтобы Google знал, где вы находитесь в Интернете, по большей части убедитесь, что вы не вошли в систему.
Поэтому, если вы не хотите, чтобы Google знал, где вы находитесь в Интернете, по большей части убедитесь, что вы не вошли в систему.
 Под заголовком «История» выберите «Firefox будет», а затем «Никогда не помнить историю».
Под заголовком «История» выберите «Firefox будет», а затем «Никогда не помнить историю». Хуже того, большинство объявлений содержат трекеры, которые нарушают вашу конфиденциальность и следуют за вами по сети. Пора покончить с этим раз и навсегда.
Хуже того, большинство объявлений содержат трекеры, которые нарушают вашу конфиденциальность и следуют за вами по сети. Пора покончить с этим раз и навсегда.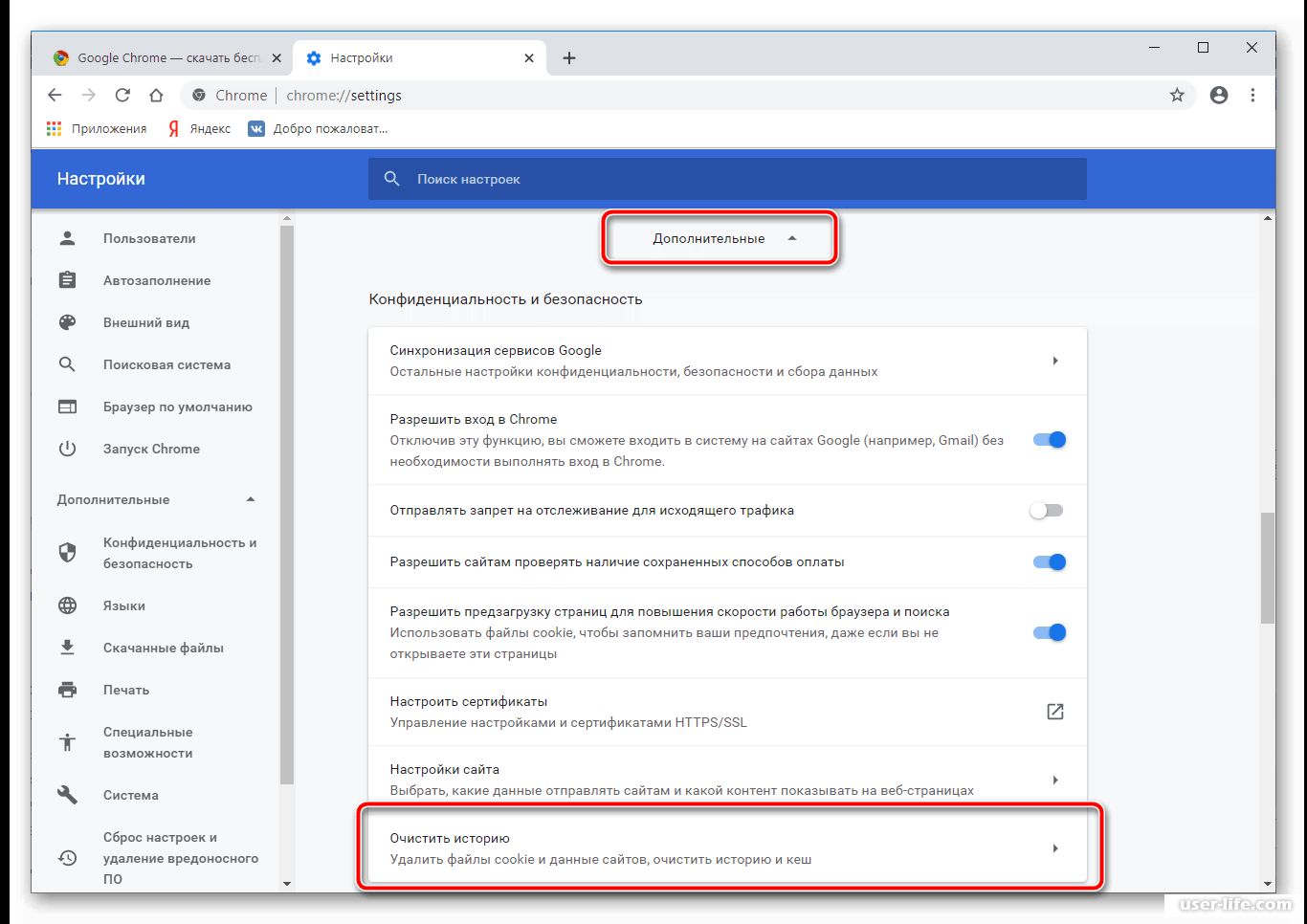 Виртуальные частные сети работают, маскируя ваш IP-адрес от веб-сайтов, которые вы посещаете, и не позволяя вашему интернет-провайдеру видеть, где вы находитесь в Интернете. Он также шифрует информацию, которую вы отправляете через Интернет, делая ее нечитаемой для любого, кто сможет перехватить ваш трафик.
Виртуальные частные сети работают, маскируя ваш IP-адрес от веб-сайтов, которые вы посещаете, и не позволяя вашему интернет-провайдеру видеть, где вы находитесь в Интернете. Он также шифрует информацию, которую вы отправляете через Интернет, делая ее нечитаемой для любого, кто сможет перехватить ваш трафик.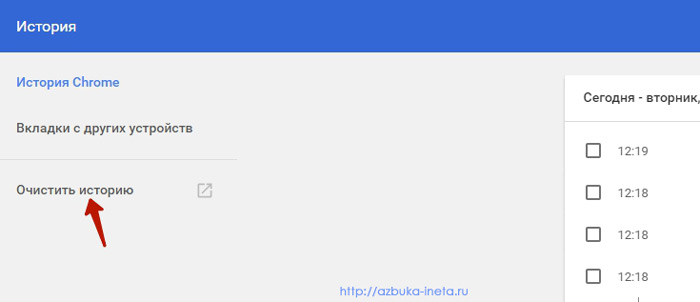

 д. Тем не менее, широкая общественность недостаточно осведомлена о проблемах безопасности, связанных с просмотром.
д. Тем не менее, широкая общественность недостаточно осведомлена о проблемах безопасности, связанных с просмотром. д.
д. е. обмениваем и заменяем, продаем, дарим или просто выбрасываем, не удаляя хранящиеся в них данные.
е. обмениваем и заменяем, продаем, дарим или просто выбрасываем, не удаляя хранящиеся в них данные. Он защищает вас от любого финансового и эмоционального ущерба, который мог бы возникнуть, если бы ваши данные были скомпрометированы.
Он защищает вас от любого финансового и эмоционального ущерба, который мог бы возникнуть, если бы ваши данные были скомпрометированы.

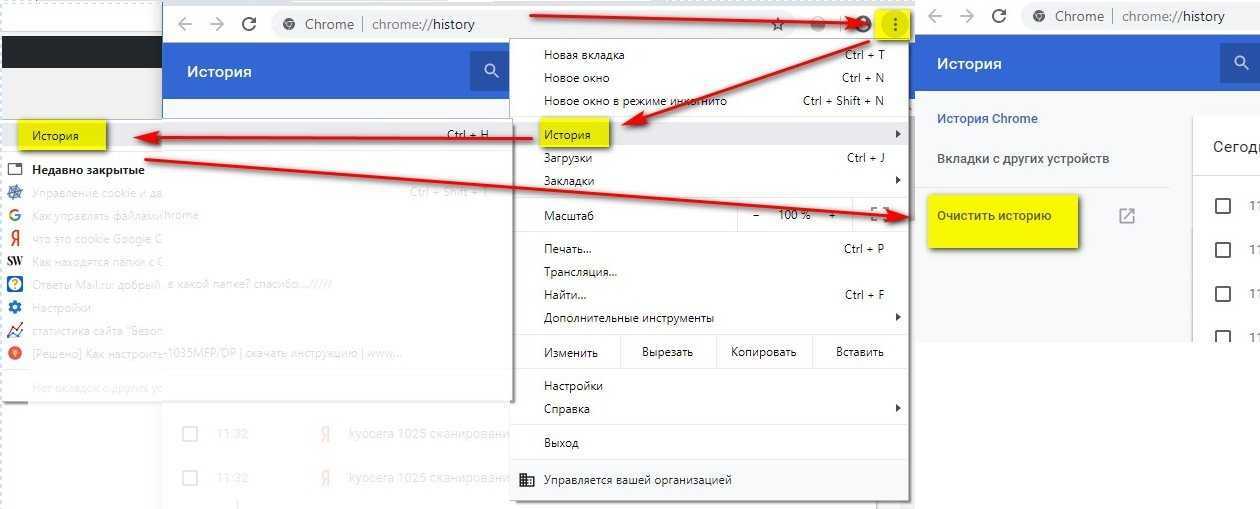 Удаление истории просмотров в настройках Chrome
Удаление истории просмотров в настройках Chrome 




 Удалить номер из «Черного списка» можно позвонив по номеру 0808 и нажав «2».
Удалить номер из «Черного списка» можно позвонив по номеру 0808 и нажав «2».
 Обычно это происходит, если пользователь не хочет разговаривать с каким-либо абонентом по личным причинам или же из-за назойливой рекламы и спама. Современные гаджеты позволяют с легкостью решить эту проблему. Для этого используется так называемый черный список — электронный реестр номеров, подлежащих блокировке.
Обычно это происходит, если пользователь не хочет разговаривать с каким-либо абонентом по личным причинам или же из-за назойливой рекламы и спама. Современные гаджеты позволяют с легкостью решить эту проблему. Для этого используется так называемый черный список — электронный реестр номеров, подлежащих блокировке. Услуги, предоставляемые операторами в этом направлении, являются платными, тарифы везде разные. Главный плюс такого метода заключается в том, что помимо запрета на нежелательные вызовы, пользователь получает возможность запретить любые СМС или оповещения о действиях нежелательного абонента.
Услуги, предоставляемые операторами в этом направлении, являются платными, тарифы везде разные. Главный плюс такого метода заключается в том, что помимо запрета на нежелательные вызовы, пользователь получает возможность запретить любые СМС или оповещения о действиях нежелательного абонента. Найти такие программы можно в любом банке мобильных приложений. Главное — выбрать надежную, не вирусную программу, которая гарантированно защитит от нежелательных звонков и СМС. Статистика утверждает, что такие приложения пользуются большой популярностью.
Найти такие программы можно в любом банке мобильных приложений. Главное — выбрать надежную, не вирусную программу, которая гарантированно защитит от нежелательных звонков и СМС. Статистика утверждает, что такие приложения пользуются большой популярностью.
 Детали установки могут варьироваться в зависимости от конкретной модификации мобильного устройства.
Детали установки могут варьироваться в зависимости от конкретной модификации мобильного устройства.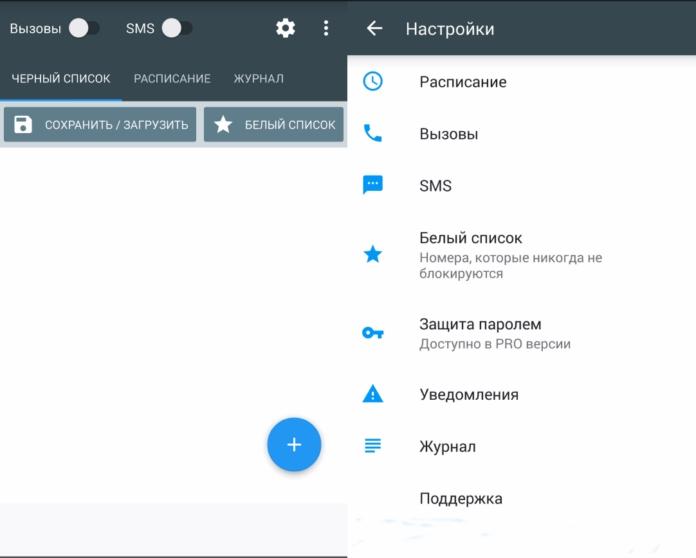
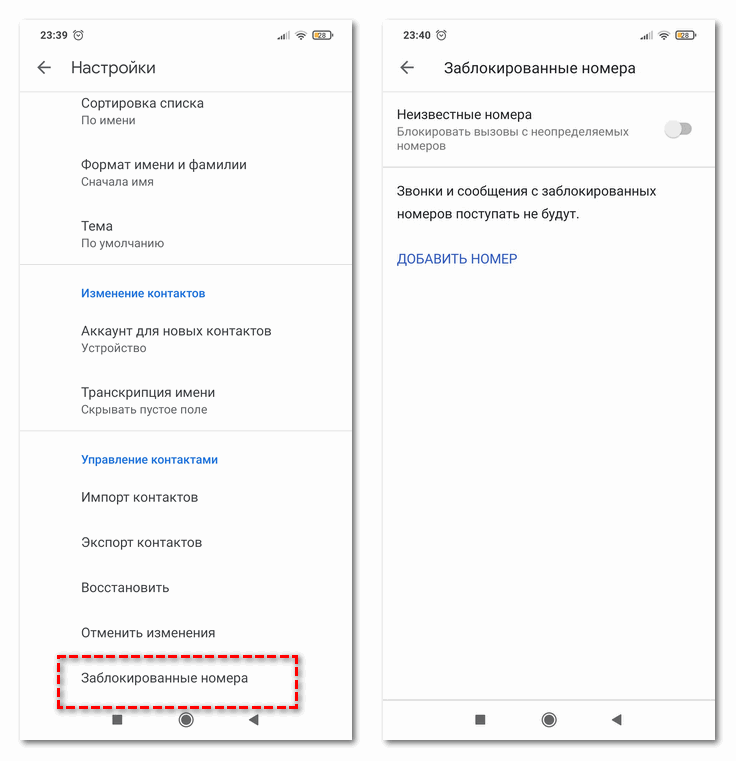

 Бесплатные версии аналогичны встроенному черному списку.
Бесплатные версии аналогичны встроенному черному списку. Отзывы помогут сделать правильный выбор.
Отзывы помогут сделать правильный выбор.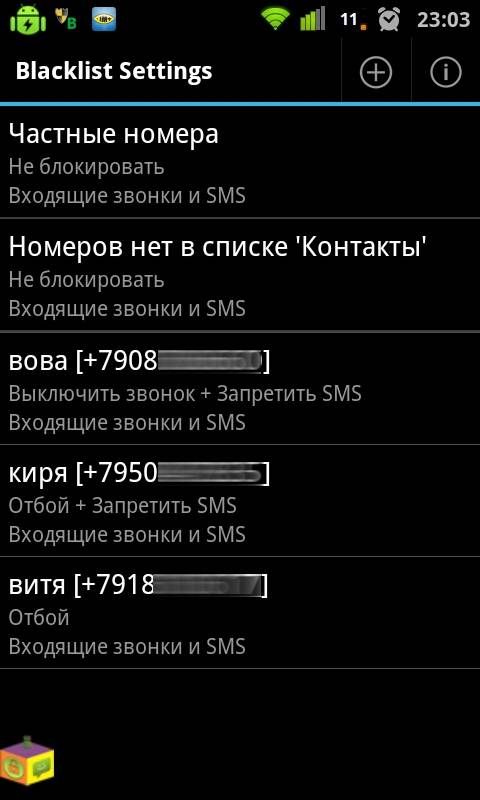 Можно добавлять в черный список Андроида как числовые, так и буквенные контакты.
Можно добавлять в черный список Андроида как числовые, так и буквенные контакты.
 На следующем экране вы увидите «Заблокированные номера». Если вы добавили его по ошибке и хотите удалить из списка, просто нажмите «X».
На следующем экране вы увидите «Заблокированные номера». Если вы добавили его по ошибке и хотите удалить из списка, просто нажмите «X». Выполните следующие действия, чтобы заблокировать номера на телефоне с EMUI.
Выполните следующие действия, чтобы заблокировать номера на телефоне с EMUI. В старых версиях ColorOS процесс выглядит следующим образом:
В старых версиях ColorOS процесс выглядит следующим образом:




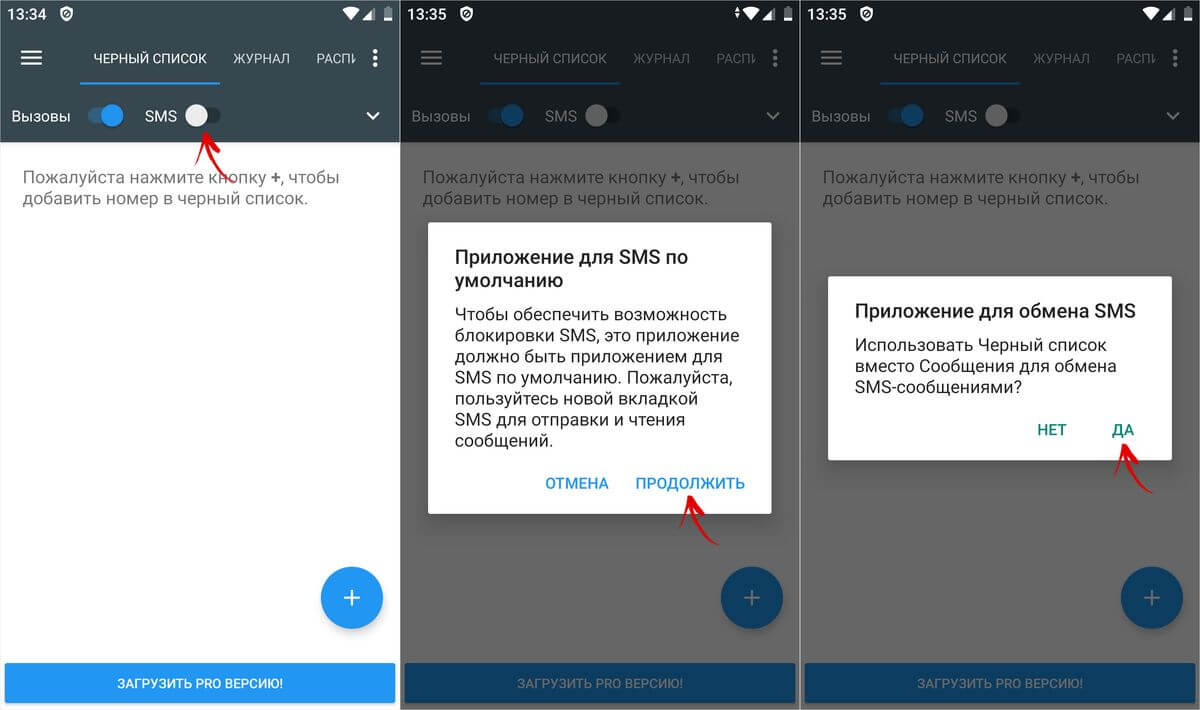
 Это продуманный и приятный штрих от Samsung.
Это продуманный и приятный штрих от Samsung.
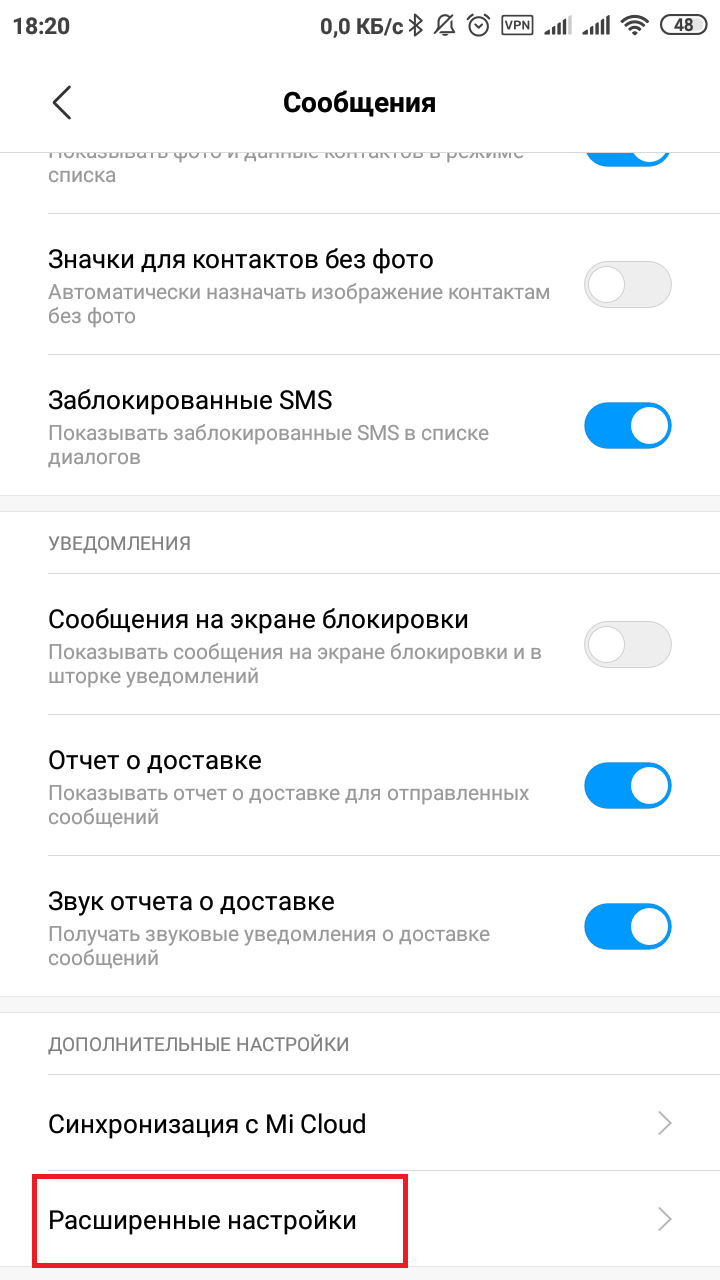 Она называется «Черный список». Проверить активна ли опция, а также список номеров, для которых установлено ограничение можно набрав *220#, в кабинете на сайте или через приложение для смартфона.
Она называется «Черный список». Проверить активна ли опция, а также список номеров, для которых установлено ограничение можно набрав *220#, в кабинете на сайте или через приложение для смартфона. В настройках он должен быть указан обязательно начиная с «+7», а не с «8». Владельцам устройств от Apple для внесения исправлений достаточно выполнить команду **5005*7672*+79043490000#. Параметр будет прописан в настройках автоматически.
В настройках он должен быть указан обязательно начиная с «+7», а не с «8». Владельцам устройств от Apple для внесения исправлений достаточно выполнить команду **5005*7672*+79043490000#. Параметр будет прописан в настройках автоматически.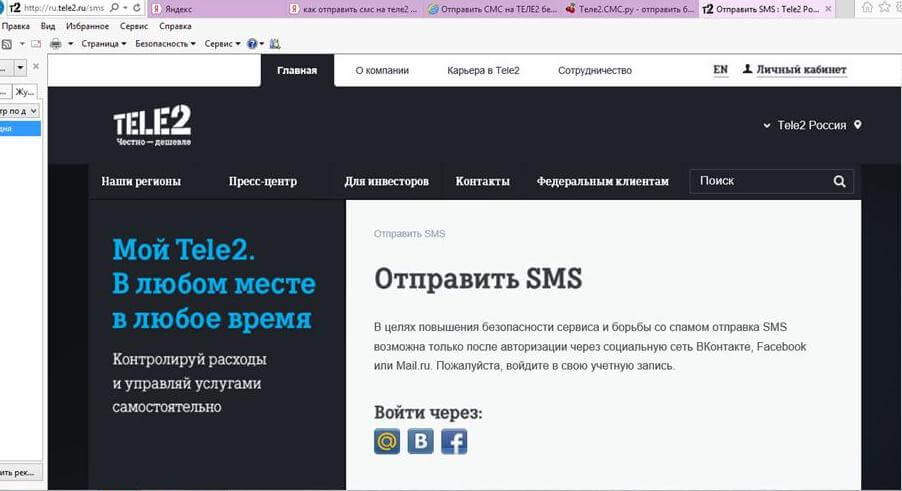
 Если вы сомневаетесь, скопируйте телефон и вставьте его через буфер обмена.
Если вы сомневаетесь, скопируйте телефон и вставьте его через буфер обмена.


 co вы можете выбрать наши бесплатные номера телефонов для проверки. Например, для верификации вашего аккаунта TELE2.
Каждый день мы добавляем новые временные номера телефонов и удаляем те, которые больше не работают. Это гарантирует, что каждый может подтвердить свои профили TELE2 с нашими обновленными виртуальными телефонными номерами.
co вы можете выбрать наши бесплатные номера телефонов для проверки. Например, для верификации вашего аккаунта TELE2.
Каждый день мы добавляем новые временные номера телефонов и удаляем те, которые больше не работают. Это гарантирует, что каждый может подтвердить свои профили TELE2 с нашими обновленными виртуальными телефонными номерами.
 Пополняйте свои предоплаченные планы TELE2 на Monito и всегда следите за тем, чтобы вы, ваша семья или друзья получали данные и минуты TELE2. Если у вас есть семья или друзья в Нидерландах, теперь быстрее и проще, чем когда-либо, пополнять их мобильные данные, эфирное время или кредит в Нидерландах онлайн — независимо от того, в какой стране вы живете. Более того, пополнение вашего мобильного телефона займет у вас меньше времени. чем за минуту! Вот как выполнить задание:
Пополняйте свои предоплаченные планы TELE2 на Monito и всегда следите за тем, чтобы вы, ваша семья или друзья получали данные и минуты TELE2. Если у вас есть семья или друзья в Нидерландах, теперь быстрее и проще, чем когда-либо, пополнять их мобильные данные, эфирное время или кредит в Нидерландах онлайн — независимо от того, в какой стране вы живете. Более того, пополнение вашего мобильного телефона займет у вас меньше времени. чем за минуту! Вот как выполнить задание: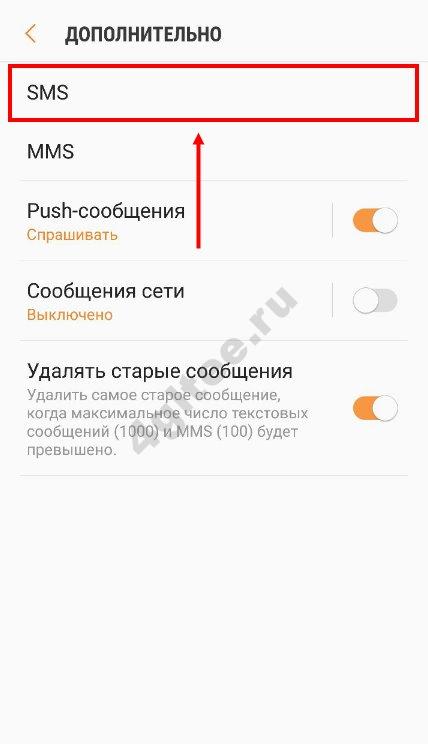 Вы можете сделать это с помощью своей кредитной или дебетовой карты, и платеж будет обработан мгновенно, а это означает, что вы сразу же сможете подключиться к своей любимой в Нидерландах.
Вы можете сделать это с помощью своей кредитной или дебетовой карты, и платеж будет обработан мгновенно, а это означает, что вы сразу же сможете подключиться к своей любимой в Нидерландах. Поэтому мы рекомендуем искать в Интернете, чтобы узнать, как ваш получатель может проверить свой баланс с помощью звонка или SMS, или связавшись с оператором напрямую.
Поэтому мы рекомендуем искать в Интернете, чтобы узнать, как ваш получатель может проверить свой баланс с помощью звонка или SMS, или связавшись с оператором напрямую.

 Это значит, что случайное падение или удар с большой долей вероятности вреда ему не нанесут, но на 100% гаджет не защищен.
Это значит, что случайное падение или удар с большой долей вероятности вреда ему не нанесут, но на 100% гаджет не защищен. Для большей безопасности его закрыли Gorilla Glass 5.
Для большей безопасности его закрыли Gorilla Glass 5. Работает модель на чипсете Helio A22, помогает ей 4/128 Гб памяти. Неплохо у этого устройства с фотосъемкой, за нее отвечает сенсор Samsung 16 Мп с дополнительными 8+8+2 Мп. Лицевой объектив – 16 Мп. Приятным бонусом является наличие NFС.
Работает модель на чипсете Helio A22, помогает ей 4/128 Гб памяти. Неплохо у этого устройства с фотосъемкой, за нее отвечает сенсор Samsung 16 Мп с дополнительными 8+8+2 Мп. Лицевой объектив – 16 Мп. Приятным бонусом является наличие NFС. Есть у него функция бесконтактных платежей.
Есть у него функция бесконтактных платежей. Для большего удобства модель оборудована настраиваемой кнопкой.
Для большего удобства модель оборудована настраиваемой кнопкой. Можно использовать телефон для оплаты покупок, и работает он на чистом Android. Боковые клавиши могут быть настроены индивидуально под требования пользователя.
Можно использовать телефон для оплаты покупок, и работает он на чистом Android. Боковые клавиши могут быть настроены индивидуально под требования пользователя.
 Экран тут 2,4 дюйма.
Экран тут 2,4 дюйма. F+ R280
F+ R280

 Содержат будильник, фонарик, календарь, калькулятор, FM — радио, аудио- и видеоплееры.
Содержат будильник, фонарик, календарь, калькулятор, FM — радио, аудио- и видеоплееры.  Нет, это война надолго
Нет, это война надолго Чем дальше район — тем меньше водыІнноваційна соціальна гра Aviator: оригінальний геймплей та простий алгоритмПластиковые окна в Киеве: надежность, зарекомендованная временемКакую сыворотку для лица выбрать? else
Чем дальше район — тем меньше водыІнноваційна соціальна гра Aviator: оригінальний геймплей та простий алгоритмПластиковые окна в Киеве: надежность, зарекомендованная временемКакую сыворотку для лица выбрать? else Новая конструкция шарнира уменьшает видимость складок складного экрана, на что жалуются покупатели. Это также позволяет двум половинкам телефона полностью закрываться, что делает телефон тоньше и предотвращает попадание пыли в телефон. В отличие от некоторых других брендов, новый шарнир Samsung может удерживать телефон под любым углом, несмотря на использование шарнира в форме капли воды.
Новая конструкция шарнира уменьшает видимость складок складного экрана, на что жалуются покупатели. Это также позволяет двум половинкам телефона полностью закрываться, что делает телефон тоньше и предотвращает попадание пыли в телефон. В отличие от некоторых других брендов, новый шарнир Samsung может удерживать телефон под любым углом, несмотря на использование шарнира в форме капли воды.
1463913335.jpg) Motorola готовит собственный ответ на грядущий Galaxy Z Flip 5, и он называется Razr 40 Ultra. Это устройство просочилось в более чем дюжину высококачественных официальных рендеров (через @evleaks), и […]0040
Motorola готовит собственный ответ на грядущий Galaxy Z Flip 5, и он называется Razr 40 Ultra. Это устройство просочилось в более чем дюжину высококачественных официальных рендеров (через @evleaks), и […]0040 Это […]
Это […]
 Он может установить функцию кнопка, которая может сделать вызов быстрого набора, регулятор громкости, динамик и т. д.
Этот защищенный от непогоды телефон очень популярен для туннелей, горнодобывающей промышленности, морских, подземных и…
Он может установить функцию кнопка, которая может сделать вызов быстрого набора, регулятор громкости, динамик и т. д.
Этот защищенный от непогоды телефон очень популярен для туннелей, горнодобывающей промышленности, морских, подземных и…

 С нею DC-DC преобразователь превращается в полноценный солнечный контроллер с ручной установкой режима максимальной мощности.
С нею DC-DC преобразователь превращается в полноценный солнечный контроллер с ручной установкой режима максимальной мощности.
 ..17-00 удавалось накопить около 0.9-1 кВт-ч энергии, чего хватало на 70-80 км пробега. Таким образом, с утра до наступления вечера шла зарядка, в течении которой, в спокойном темпе, выполнялись все обязательные хозяйственно-бытовые операции: приготовление еды, обслуживание физического тела, проверка и ремонт снаряжения, сборы. Вечером выполнялось передвижение по маршруту. Сумерки — разбитие лагеря на новом месте. Ночевка. Утром — подъем, выставление панелей, зарядка — цикл повторяется.
..17-00 удавалось накопить около 0.9-1 кВт-ч энергии, чего хватало на 70-80 км пробега. Таким образом, с утра до наступления вечера шла зарядка, в течении которой, в спокойном темпе, выполнялись все обязательные хозяйственно-бытовые операции: приготовление еды, обслуживание физического тела, проверка и ремонт снаряжения, сборы. Вечером выполнялось передвижение по маршруту. Сумерки — разбитие лагеря на новом месте. Ночевка. Утром — подъем, выставление панелей, зарядка — цикл повторяется.
 Для электровелосипеда (и для любого электротранспорта) предельно актуальна поговорка: «Тише едешь — дальше будешь». Расчеты показывают, что на велосипеде, на скоростях выше 25 км/ч аэродинамическое сопротивление начинает превышать все остальные потери механической энергии при движении.
Для электровелосипеда (и для любого электротранспорта) предельно актуальна поговорка: «Тише едешь — дальше будешь». Расчеты показывают, что на велосипеде, на скоростях выше 25 км/ч аэродинамическое сопротивление начинает превышать все остальные потери механической энергии при движении.
 Здесь разгрузка мотора педалями помогает сохранить ватт-часы, чтобы они не перешли в тепло, снизить риск перегрева мотора, контроллера и т.д.
Здесь разгрузка мотора педалями помогает сохранить ватт-часы, чтобы они не перешли в тепло, снизить риск перегрева мотора, контроллера и т.д.





 В нем предусмотрены петли по краям, поэтому зарядку можно запросто крепить к рюкзаку или привязать к любой поверхности. Степень его влагозащиты IP64. Это значит, что не боится пыли и брызг.
В нем предусмотрены петли по краям, поэтому зарядку можно запросто крепить к рюкзаку или привязать к любой поверхности. Степень его влагозащиты IP64. Это значит, что не боится пыли и брызг.  Она красная, когда панель разряжена и, соответственно, зелёная — когда заряжена:
Она красная, когда панель разряжена и, соответственно, зелёная — когда заряжена: Высокая скорость преобразования позволила панели эффективно заряжаться в солнечные дни и при темной облачности. X-Dragon также выдает до 3 ампер на порт, обеспечивая отличную зарядку для любого USB-устройства. Эта солнечная панель размером примерно с ноутбук раскрывает свои три панели, чтобы захватить впечатляющее количество солнечного света. Любой, кто ищет солнечную панель для походов, место для зарядки в базовом лагере или просто дополнительную энергию на солнце, должен обратить внимание на эту недорогую и прочную солнечную панель.
Высокая скорость преобразования позволила панели эффективно заряжаться в солнечные дни и при темной облачности. X-Dragon также выдает до 3 ампер на порт, обеспечивая отличную зарядку для любого USB-устройства. Эта солнечная панель размером примерно с ноутбук раскрывает свои три панели, чтобы захватить впечатляющее количество солнечного света. Любой, кто ищет солнечную панель для походов, место для зарядки в базовом лагере или просто дополнительную энергию на солнце, должен обратить внимание на эту недорогую и прочную солнечную панель. ..
.. X-Dragon имеет высокий коэффициент преобразования, до 25%, что означает, что он улавливает больше солнечного света, чем другие модели. X-Dragon автоматически регулирует ток и напряжение. Это позволяет устройству выдавать по три ампера на порт, что было большинством рассмотренных моделей, под прямыми солнечными лучами. Протестировав десятки моделей, наши тестировщики попробовали X-Dragon, изучили отличную цену и признали эту модель лучшей покупкой.
X-Dragon имеет высокий коэффициент преобразования, до 25%, что означает, что он улавливает больше солнечного света, чем другие модели. X-Dragon автоматически регулирует ток и напряжение. Это позволяет устройству выдавать по три ампера на порт, что было большинством рассмотренных моделей, под прямыми солнечными лучами. Протестировав десятки моделей, наши тестировщики попробовали X-Dragon, изучили отличную цену и признали эту модель лучшей покупкой. Он получил 1876 мАч под прямыми солнечными лучами, что делает его хорошим выбором для сбора солнца. Плата за панель немного отличается. Если вы откроете две панели, вы получите четырнадцать ватт, но открытие третьей панели поднимет ее до 20 ватт. Хранение X-Dragon открытым и под прямыми солнечными лучами будет производить до трех ампер на порт, что делает его возможности солнечной зарядки впечатляющими.
Он получил 1876 мАч под прямыми солнечными лучами, что делает его хорошим выбором для сбора солнца. Плата за панель немного отличается. Если вы откроете две панели, вы получите четырнадцать ватт, но открытие третьей панели поднимет ее до 20 ватт. Хранение X-Dragon открытым и под прямыми солнечными лучами будет производить до трех ампер на порт, что делает его возможности солнечной зарядки впечатляющими.
 Его 21,1 унции делают его довольно легким, а также позволяют легко носить его в рюкзаке. В развернутом виде три солнечные панели выдвигаются. до 23,3 x 12,1 x 0,12 дюйма. Благодаря многочисленным петлям для карабинов и четырем карабинам, входящим в комплект, становится легко повесить панели снаружи рюкзака, задрапировать их деревом или просто положить на землю, чтобы поймать оптимальное количество света. Застежки на липучке в верхней части панели облегчают складывание и хранение. Липучка легко открывается, позволяя трем панелям сразу захватить солнце, а в закрытом состоянии помогает защитить солнечные панели от царапин и повреждений.
Его 21,1 унции делают его довольно легким, а также позволяют легко носить его в рюкзаке. В развернутом виде три солнечные панели выдвигаются. до 23,3 x 12,1 x 0,12 дюйма. Благодаря многочисленным петлям для карабинов и четырем карабинам, входящим в комплект, становится легко повесить панели снаружи рюкзака, задрапировать их деревом или просто положить на землю, чтобы поймать оптимальное количество света. Застежки на липучке в верхней части панели облегчают складывание и хранение. Липучка легко открывается, позволяя трем панелям сразу захватить солнце, а в закрытом состоянии помогает защитить солнечные панели от царапин и повреждений.

 Производя достаточно электроэнергии, чтобы подавать до трех ампер на два разных порта, X-Dragon превосходит другие панели с точки зрения способности обеспечивать сильную зарядку. Устройство могло бы быть немного более портативным и весить немного меньше. В идеале сетчатый карман должен быть лучше расположен, чтобы вся панель лежала ровнее, но это все мелкие проблемы, учитывая непревзойденную стоимость панели и отличную способность ловить солнце, что окончательно заслужило свое место в качестве одной из лучших покупок. .
Производя достаточно электроэнергии, чтобы подавать до трех ампер на два разных порта, X-Dragon превосходит другие панели с точки зрения способности обеспечивать сильную зарядку. Устройство могло бы быть немного более портативным и весить немного меньше. В идеале сетчатый карман должен быть лучше расположен, чтобы вся панель лежала ровнее, но это все мелкие проблемы, учитывая непревзойденную стоимость панели и отличную способность ловить солнце, что окончательно заслужило свое место в качестве одной из лучших покупок. .

 В большинстве случаев, когда установлена солнечная панель мощностью 6 Вт или больше, настоятельно рекомендуется использовать контроллер зарядного устройства. В двух словах, солнечный контроллер заряда действует как выключатель, пропуская питание, когда оно нужно аккумулятору, и отключая его, когда аккумулятор полностью заряжен. При выборе контроллера следует помнить, что они обычно измеряются в амперах, а фотоэлектрические панели обычно оцениваются в ваттах. Это означает, что солнечный контроллер заряда, такой как Morning Star SS6L, 6-амперный контроллер, будет работать почти со всеми панелями, которые мы продаем, вплоть до 70 Вт.
В большинстве случаев, когда установлена солнечная панель мощностью 6 Вт или больше, настоятельно рекомендуется использовать контроллер зарядного устройства. В двух словах, солнечный контроллер заряда действует как выключатель, пропуская питание, когда оно нужно аккумулятору, и отключая его, когда аккумулятор полностью заряжен. При выборе контроллера следует помнить, что они обычно измеряются в амперах, а фотоэлектрические панели обычно оцениваются в ваттах. Это означает, что солнечный контроллер заряда, такой как Morning Star SS6L, 6-амперный контроллер, будет работать почти со всеми панелями, которые мы продаем, вплоть до 70 Вт.
 Эти средние значения также помогают компенсировать такие переменные, как тень, облака, угол наклона панели и т. д. Как только вы хорошо разберетесь со своими требованиями к мощности, я предлагаю вам перейти к нашему Солнечному калькулятору.
Эти средние значения также помогают компенсировать такие переменные, как тень, облака, угол наклона панели и т. д. Как только вы хорошо разберетесь со своими требованиями к мощности, я предлагаю вам перейти к нашему Солнечному калькулятору. Когда это происходит, аккумуляторы начинают сульфатироваться гораздо быстрее и перестают держаться под нагрузкой. Как вы понимаете, это дорогая ошибка! Решение обычно включает в себя большее количество панелей и новые батареи с более высоким запасом мощности в ампер-часах. Поэтому мы советуем нашим клиентам быть осторожными при учете светового дня. Кроме того, если вы планируете использовать солнечную батарею круглый год, вам необходимо учитывать ежедневное потребление солнечной энергии зимой.
Когда это происходит, аккумуляторы начинают сульфатироваться гораздо быстрее и перестают держаться под нагрузкой. Как вы понимаете, это дорогая ошибка! Решение обычно включает в себя большее количество панелей и новые батареи с более высоким запасом мощности в ампер-часах. Поэтому мы советуем нашим клиентам быть осторожными при учете светового дня. Кроме того, если вы планируете использовать солнечную батарею круглый год, вам необходимо учитывать ежедневное потребление солнечной энергии зимой. Для этого мы рекомендуем использовать солнечный контроллер заряда, Y-образный разъем с встроенной батареей на одной ноге и розетку для прикуривателя на другой ноге.
Для этого мы рекомендуем использовать солнечный контроллер заряда, Y-образный разъем с встроенной батареей на одной ноге и розетку для прикуривателя на другой ноге. Конечно, это будет варьироваться от производителя к производителю, и, как всегда, вы обычно получаете то, за что платите. Остерегайтесь этих дешевых панелей, сделанных в пакистанском Китае.
Конечно, это будет варьироваться от производителя к производителю, и, как всегда, вы обычно получаете то, за что платите. Остерегайтесь этих дешевых панелей, сделанных в пакистанском Китае. силовой инвертор. Поскольку расчеты дают приблизительные значения, при проектировании и определении компонентов системы, таких как провод, размер и длина, следует учитывать соответствующий коэффициент безопасности. В основном это означает «увеличить размер вашей системы».
силовой инвертор. Поскольку расчеты дают приблизительные значения, при проектировании и определении компонентов системы, таких как провод, размер и длина, следует учитывать соответствующий коэффициент безопасности. В основном это означает «увеличить размер вашей системы». Примечание: Если эти 150 ампер потребляются от батареи в течение одного часа, будет использовано 150 ампер-часов энергии батареи.
Примечание: Если эти 150 ампер потребляются от батареи в течение одного часа, будет использовано 150 ампер-часов энергии батареи.  Примечание: Если эти 75 ампер потребляются от батареи в течение одного часа, будет использовано 75 ампер-часов энергии батареи.
Примечание: Если эти 75 ампер потребляются от батареи в течение одного часа, будет использовано 75 ампер-часов энергии батареи. 

 Дело в том, что постоянное задействование файла подкачки в Android может расходовать ресурс вашего накопителя.
Дело в том, что постоянное задействование файла подкачки в Android может расходовать ресурс вашего накопителя. Постоянно ведётся улучшение программного обеспечения и с новыми обновлениями снижается потребление системой драгоценной памяти, что положительным образом сказывается на работе приложений. Сейчас мы рассмотрим этот важнейший вопрос – возможности увеличения внутренних ресурсов на устройствах Android.
Постоянно ведётся улучшение программного обеспечения и с новыми обновлениями снижается потребление системой драгоценной памяти, что положительным образом сказывается на работе приложений. Сейчас мы рассмотрим этот важнейший вопрос – возможности увеличения внутренних ресурсов на устройствах Android. Например, девайс 4-ого класса не имеет возможности для записи видео в качестве FullHD, так как при этом смартфон будет глючить и отключаться. Поэтому при покупке флеш-накопителя обязательно обращайте внимание на это значение.
Например, девайс 4-ого класса не имеет возможности для записи видео в качестве FullHD, так как при этом смартфон будет глючить и отключаться. Поэтому при покупке флеш-накопителя обязательно обращайте внимание на это значение.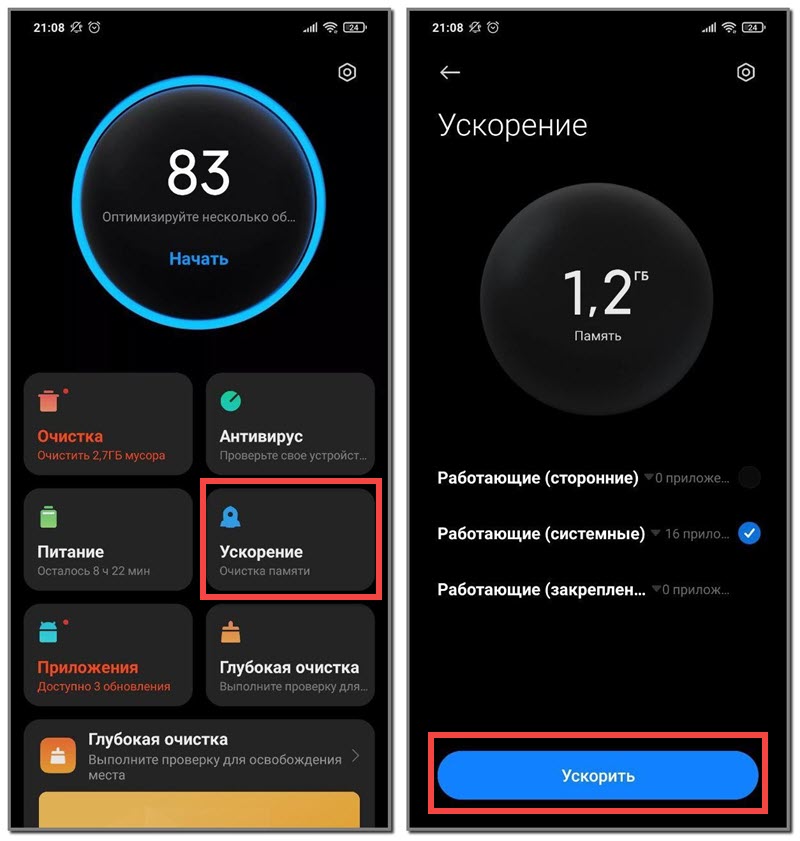

.png) Приложения, игры, фото и видео могут засорить ваше устройство и испортить впечатление.
Приложения, игры, фото и видео могут засорить ваше устройство и испортить впечатление. Затем вы можете удалить те, которые занимают больше всего места на вашем телефоне. Быстрые и легкие победы. Надеюсь, тоже не слишком больно.
Затем вы можете удалить те, которые занимают больше всего места на вашем телефоне. Быстрые и легкие победы. Надеюсь, тоже не слишком больно. Это включает в себя удаление любых дубликатов файлов на вашем телефоне, удаление ненужных и нежелательных файлов, удаление неиспользуемых приложений и многое другое.
Это включает в себя удаление любых дубликатов файлов на вашем телефоне, удаление ненужных и нежелательных файлов, удаление неиспользуемых приложений и многое другое..png) Облачное хранилище для ваших фотографий также полезно в других отношениях, поскольку вы всегда можете видеть свои изображения, когда находитесь на другом устройстве. Это означает, что их легко загрузить в другом месте, поделиться ими или просто использовать для других целей.
Облачное хранилище для ваших фотографий также полезно в других отношениях, поскольку вы всегда можете видеть свои изображения, когда находитесь на другом устройстве. Это означает, что их легко загрузить в другом месте, поделиться ими или просто использовать для других целей.

 Если у вас есть один из этих телефонов, покупка карты памяти и перемещение данных на нее вместо того, чтобы оставлять их во внутренней памяти, может помочь освободить место на вашем телефоне и сделать работу более плавной.
Если у вас есть один из этих телефонов, покупка карты памяти и перемещение данных на нее вместо того, чтобы оставлять их во внутренней памяти, может помочь освободить место на вашем телефоне и сделать работу более плавной.

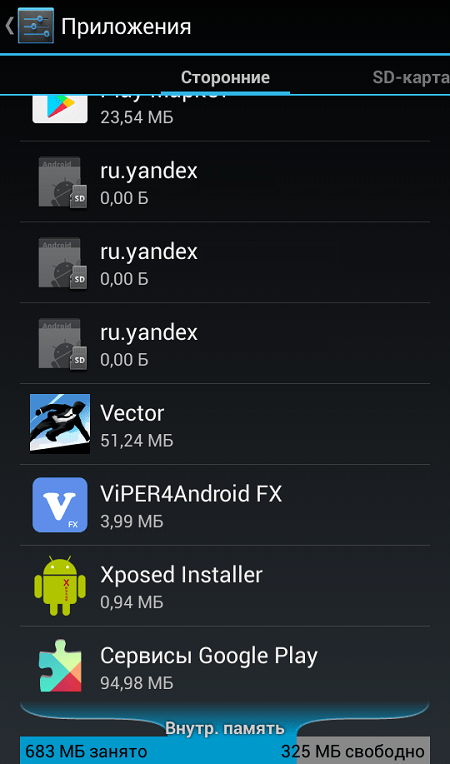
 Один из них включает ваши привычки потребления медиа.
Один из них включает ваши привычки потребления медиа. Таким образом, нет другого способа обновить хранилище, кроме как купить новый телефон.
Таким образом, нет другого способа обновить хранилище, кроме как купить новый телефон.
 Телефон в использовании уже 2 месяца и мне есть что о нем рассказать.
Телефон в использовании уже 2 месяца и мне есть что о нем рассказать. Хорошо, что перед нами защищенный телефон, иначе последствия могли быть куда серьезней.
Хорошо, что перед нами защищенный телефон, иначе последствия могли быть куда серьезней. Даже если использовать зарядное устройство на 1А или на 2А, то быстрее заряжаться телефон не будет. Ограничение идет именно в контроллере.
Даже если использовать зарядное устройство на 1А или на 2А, то быстрее заряжаться телефон не будет. Ограничение идет именно в контроллере. Конечно сын уже приноровился его носить с собой, но сейчас я понимаю, что лучше поискать для ребенка что-то более компактное. Особенно проблемно будет его использовать в летнее время.
Конечно сын уже приноровился его носить с собой, но сейчас я понимаю, что лучше поискать для ребенка что-то более компактное. Особенно проблемно будет его использовать в летнее время. Отдать он может естественно еще меньше. Полностью заряженный телефон смог отдать только 1072 mAh, после чего отрубился. Использовать его в качестве внешнего аккумулятора — сомнительное удовольствие, разве что в крайнем случае, если нужно подзарядить более умный девайс. С другой стороны можно подключить USB фонарик или USB вентилятор, что может быть полезным на рыбалке или в походе.
Отдать он может естественно еще меньше. Полностью заряженный телефон смог отдать только 1072 mAh, после чего отрубился. Использовать его в качестве внешнего аккумулятора — сомнительное удовольствие, разве что в крайнем случае, если нужно подзарядить более умный девайс. С другой стороны можно подключить USB фонарик или USB вентилятор, что может быть полезным на рыбалке или в походе. Звук динамика очень громкий, через него можно слушать радио, которое сразу включается через внешний динамик. Разъема для наушников у телефона нет и для меня это был неприятный сюрприз. Как-то само-собой подразумевается, что у телефона с картой памяти должен быть разъем для наушников. Музыку же нужно как-то слушать? Но здесь можно слушать музыку только через общий динамик.
Звук динамика очень громкий, через него можно слушать радио, которое сразу включается через внешний динамик. Разъема для наушников у телефона нет и для меня это был неприятный сюрприз. Как-то само-собой подразумевается, что у телефона с картой памяти должен быть разъем для наушников. Музыку же нужно как-то слушать? Но здесь можно слушать музыку только через общий динамик. И именно от того, насколько плотно будет прижата крышка, зависит попадет ли вода внутрь. Буквально через несколько дней после того, как ребенок начал ходить с телефоном, я решил установить ему карту памяти (что бы установить свой рингтон, слушать музыку и делать какие-то фотки). И я очень удивился, когда открутив крышку, обнаружил под ней воду. Начал выяснять что да как и оказалось, что ребенок решил похвастаться перед друзьями новым не убиваемым телефоном и они после уроков всем классом топили его в лужах…
И именно от того, насколько плотно будет прижата крышка, зависит попадет ли вода внутрь. Буквально через несколько дней после того, как ребенок начал ходить с телефоном, я решил установить ему карту памяти (что бы установить свой рингтон, слушать музыку и делать какие-то фотки). И я очень удивился, когда открутив крышку, обнаружил под ней воду. Начал выяснять что да как и оказалось, что ребенок решил похвастаться перед друзьями новым не убиваемым телефоном и они после уроков всем классом топили его в лужах… Физически он большой, но как я выяснил его реальная емкость не соответствует заявленной. Реальных 1800 mAh из 3000 mAh заявленных. Возможно это просто мне так «повезло», но в любом случае это говорит только о низком качестве комплектующих.
Физически он большой, но как я выяснил его реальная емкость не соответствует заявленной. Реальных 1800 mAh из 3000 mAh заявленных. Возможно это просто мне так «повезло», но в любом случае это говорит только о низком качестве комплектующих.
 Можно включить bluetooth для передачи данных. Есть также встроенный ридер и диктофон. Раздел вождение работает только с установленной картой памяти и позволяет использовать телефон в качестве видео регистратора. С таким качеством записи это полностью бессмысленное занятие. Последний пункт это настройки.
Можно включить bluetooth для передачи данных. Есть также встроенный ридер и диктофон. Раздел вождение работает только с установленной картой памяти и позволяет использовать телефон в качестве видео регистратора. С таким качеством записи это полностью бессмысленное занятие. Последний пункт это настройки. А вот летом, когда носить его будет негде — будем думать над заменой. Что именно взять на замену, я еще не решил. Возможно это будет какой-то компактный смартфон, например iphone 5С (но тут смущает маленькая батарея), а возможно просто купим ему другую, менее громоздкую звонилку, вроде Nokia 105. Если можете посоветовать что-то или поделится своим опытом — буду признателен. В продвинутых смартфонах я ас, но подобрать что-то ребенку, оказалось невероятно сложной задачей — все либо большое, либо дорогое. Ну и опять же, из-за того что у сына близорукость, покупать смартфон не очень хочется. Большинство детей сейчас круглосуточно залипают в игры на малюсеньких экранах, портя себе зрение…
А вот летом, когда носить его будет негде — будем думать над заменой. Что именно взять на замену, я еще не решил. Возможно это будет какой-то компактный смартфон, например iphone 5С (но тут смущает маленькая батарея), а возможно просто купим ему другую, менее громоздкую звонилку, вроде Nokia 105. Если можете посоветовать что-то или поделится своим опытом — буду признателен. В продвинутых смартфонах я ас, но подобрать что-то ребенку, оказалось невероятно сложной задачей — все либо большое, либо дорогое. Ну и опять же, из-за того что у сына близорукость, покупать смартфон не очень хочется. Большинство детей сейчас круглосуточно залипают в игры на малюсеньких экранах, портя себе зрение…  Но надо понимать разницу между влагозащитой и водонепроницаемостью, а также уточнить несколько нюансов перед тем, как использовать смартфон под проливным дождем или в бассейне. Можно ли купаться с современными смартфонами в руках — в материале «Газеты.Ru».
Но надо понимать разницу между влагозащитой и водонепроницаемостью, а также уточнить несколько нюансов перед тем, как использовать смартфон под проливным дождем или в бассейне. Можно ли купаться с современными смартфонами в руках — в материале «Газеты.Ru».
 Дело в том, что степень защиты проверяется в «особых» условиях, например, в воде без какого-либо течения. Перемещение телефона в воде увеличит давление и повысит вероятность попадания жидкости внутрь, что нанесет непоправимый ущерб устройству.
Дело в том, что степень защиты проверяется в «особых» условиях, например, в воде без какого-либо течения. Перемещение телефона в воде увеличит давление и повысит вероятность попадания жидкости внутрь, что нанесет непоправимый ущерб устройству. Защита от воды нужна, если пользователь случайно пролил напиток на гаджет или чтобы обеспечить защиту для звонка под проливным дождем.
Защита от воды нужна, если пользователь случайно пролил напиток на гаджет или чтобы обеспечить защиту для звонка под проливным дождем. Истцы утверждали, что Apple преувеличивает устойчивость iPhone к воде и повреждениям в своей рекламе.
Истцы утверждали, что Apple преувеличивает устойчивость iPhone к воде и повреждениям в своей рекламе. Хотя эти телефоны вполне могут пережить случайное погружение, не стоит это проверять или злоупотреблять такой опцией.
Хотя эти телефоны вполне могут пережить случайное погружение, не стоит это проверять или злоупотреблять такой опцией. Необходимо подождать не менее пяти часов перед тем, как заряжать телефон или вставлять в разъем проводные аксессуары.
Необходимо подождать не менее пяти часов перед тем, как заряжать телефон или вставлять в разъем проводные аксессуары. Вот как я ориентируюсь во всех своих поездках, мокрых или нет (телефон на решетке). Я делал это в течение нескольких лет, но не совсем без происшествий.
Вот как я ориентируюсь во всех своих поездках, мокрых или нет (телефон на решетке). Я делал это в течение нескольких лет, но не совсем без происшествий.

 Большинство телефонов имеют влагозащиту (как и ваши смарт-часы), но некоторые специальные телефоны имеют водонепроницаемость . Важно знать разницу, если вы покупаете водонепроницаемый телефон, потому что это не одно и то же.
Большинство телефонов имеют влагозащиту (как и ваши смарт-часы), но некоторые специальные телефоны имеют водонепроницаемость . Важно знать разницу, если вы покупаете водонепроницаемый телефон, потому что это не одно и то же. IP68 означает, что телефон имеет высокую степень защиты от износа тела и пыли, а также защищен от погружения в воду на глубину более 1 метра в течение определенного периода времени (это необходимо предоставить производителю).
IP68 означает, что телефон имеет высокую степень защиты от износа тела и пыли, а также защищен от погружения в воду на глубину более 1 метра в течение определенного периода времени (это необходимо предоставить производителю).