Как удалить временные файлы Windows 10
При работе программ, игр, а также при процедурах обновления системы, установки драйверов и подобных вещах Windows 10 создаются временные файлы, при этом они не всегда и не все удаляются автоматически. В этой инструкции для начинающих пошагово о том, как удалить временные файлы в Windows 10 встроенными средствами системы. Также в конце статьи информация о том, где в системе хранятся временные файлы и видео с демонстрацией всего описанного в статье. Обновление 2017: В Windows 10 Creators Update появилась автоматическая очистка диска от временных файлов.
Отмечу, что описываемые ниже способы позволяют удалить лишь те временные файлы, которые система смогла определить как таковые, однако в некоторых случаях на компьютере могут быть и другие ненужные данные, подлежащие очистке (см. Как узнать чем занято место на диске). Преимущество описанных вариантов в том, что они полностью безопасны для ОС, но если нужны более действенные методы, можете ознакомиться со статьей Как очистить диск от ненужных файлов.
Удаление временных файлов с помощью опции «Хранилище» в Windows 10
В Windows 10 появился новый инструмент для анализа содержимого дисков компьютера или ноутбука, а также их очистки от ненужных файлов. Найти его можно, зайдя в «Параметры» (через меню Пуск или нажав клавиши Win+I) — «Система» — «Хранилище».
В этом разделе будут отображаться подключенные к компьютеру жесткие диски или, вернее, разделы на них. При выборе любого из дисков, вы сможете изучить, чем занято место на нем. Для примера выберем системный диск C (так как именно на нем в большинстве случаев и располагаются временные файлы).
Если пролистать список с элементами, хранящимися на диске, до конца, вы увидите пункт «Временные файлы» с указанием занимаемого места на диске. Нажмите по этому пункту.
В следующем окне вы можете отдельно удалить временные файлы, изучить и очистить содержимое папки «Загрузки», узнать, сколько места занимает корзина и очистить ее.
В моем случае, на почти идеально чистой Windows 10 нашлось 600 с лишним мегабайт временных файлов. Нажимаем «Очистить» и подтверждаем удаление временных файлов. Начнется процесс удаления (который никак не демонстрируется, а просто написано «Мы удаляем временные файлы») и через короткое время они исчезнут с жесткого диска компьютера (при этом держать окно очистки открытым необязательно).
Нажимаем «Очистить» и подтверждаем удаление временных файлов. Начнется процесс удаления (который никак не демонстрируется, а просто написано «Мы удаляем временные файлы») и через короткое время они исчезнут с жесткого диска компьютера (при этом держать окно очистки открытым необязательно).
Использование утилиты очистки диска для удаления временных файлов
В Windows 10 также имеется встроенная программа «Очистка диска» (которая присутствует и в предыдущих версиях ОС). Она может удалить и те временные файлы, которые доступны при очистке с помощью предыдущего способа и некоторые дополнительные.
Для ее запуска можно использовать поиск или нажать клавиши Win+R на клавиатуре и ввести cleanmgr в окно «Выполнить».
После запуска программы, выберите диск, который нужно очистить, а затем элементы, которые нужно удалить. Среди временных файлов здесь представлены «Временные файлы Интернета» и просто «Временные файлы» (те же, что удалялись предыдущим способом). Кстати, вы также безопасно можете удалить и компонент RetailDemo Offline Content (это материалы, для демонстрации Windows 10 в магазинах).
Кстати, вы также безопасно можете удалить и компонент RetailDemo Offline Content (это материалы, для демонстрации Windows 10 в магазинах).
Для начала процесса удаления нажмите «Ок» и дождитесь завершения процесса очистки диска от временных файлов.
Удаление временных файлов Windows 10 — видео
Ну и видео инструкция, в котором все шаги, связанные с удалением временных файлов из системы показаны и рассказаны.
Где в Windows 10 хранятся временные файлы
Если вы хотите удалить временные файлы вручную, то найти их можно в следующих типичных расположениях (но могут быть и дополнительные, используемые некоторыми программами):
- C:\Windows\Temp\
- C:\ Users\ Имя_пользователя\ AppData\ Local\ Temp (папка AppData по умолчанию скрыта. Как показать скрытые папки Windows 10.)
С учетом того, что данная инструкция предназначена для начинающих, думаю, достаточно. Удалив содержимое указанных папок вы, почти гарантированно, ничего не повредите в Windows 10. Возможно, вам также пригодится статья: Лучшие программы для очистки компьютера. Если же остались какие-то вопросы или непонимание, спрашивайте в комментариях, постараюсь ответить.
Удалив содержимое указанных папок вы, почти гарантированно, ничего не повредите в Windows 10. Возможно, вам также пригодится статья: Лучшие программы для очистки компьютера. Если же остались какие-то вопросы или непонимание, спрашивайте в комментариях, постараюсь ответить.
remontka.pro в Телеграм | Способы подписки
Очистка Windows 10: удаление ненужных файлов
Очистка Windows необходима для поддержания компьютера в оптимальном состоянии, удаления ненужных и устаревших файлов, экономии места на диске. Любой пользователь рано или поздно сталкивается с необходимостью провести очистку системы, для удаления ненужной цифровой информации.
На компьютере сохраняются файлы обновлений Windows, которые уже не нужны, создаются дубликаты файлов, имеются остатки удаленных программ и т. п. Все это не нужно постоянно хранить на диске компьютера, поэтому эти данные следует удалить с ПК.
Содержание:
- Функция Память устройства Windows 10
- Автоматическая очистка Windows 10 в фоновом режиме
- Использование файлов из OneDrive по запросу
- Освобождение места Windows вручную из параметров системы
- Удаление файлов в утилите Очистка диска
- Удаление временных файлов с диска вручную
- Удаление части точек восстановления для экономии места на диске
- Функция Сжатие диска для освобождения места
- Сохранение личных файлов на другом диске
- Выводы статьи
Очистка и оптимизация Windows поможет удалить с системного диска ненужные данные, освободить место, улучшить работу операционной системы.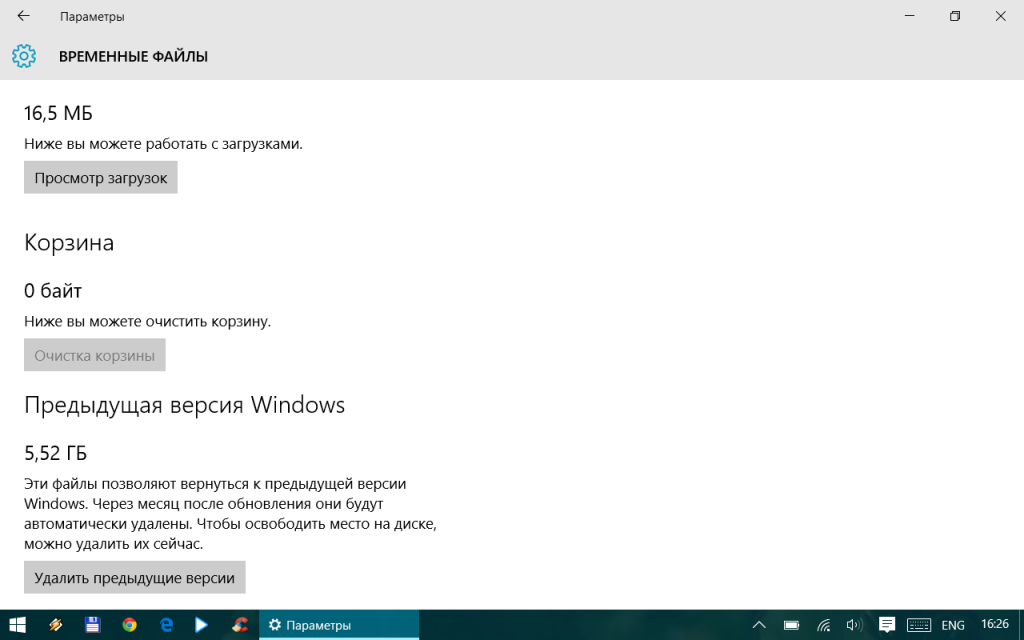 Из-за нехватки свободного места на диске, система и установленные программы начинают работать с задержками и зависаниями.
Из-за нехватки свободного места на диске, система и установленные программы начинают работать с задержками и зависаниями.
Как пользователь может убедиться, что на компьютере необходима очистка Windows 10 от мусора? Это проявится в том, что при работе на ПК начались тормоза, кроме этого, для наглядности, в окне Проводника проблемный диск будет окрашен в красный цвет.
Операционная система предупреждает пользователя компьютера о нехватке свободного места на этом диске.
На диске необходимо иметь минимум 15% свободного места, которое используется для временных файлов, загрузки обновлений и т. п. Меньший объем свободного места на диске, не даст Windows провести правильную дефрагментацию. Из-за этого, диск станет более фрагментированным, это может привести к замедлению работы системы и программ.
Для оптимизации системы и удаления ненужных файлов, пользователи часто используют специализированные программы: «оптимизаторы» и «чистильщики». В этом руководстве находятся инструкции по очистке диска на компьютере с Windows средствами операционной системы.
Пользователь самостоятельно решает, чем он будет пользоваться: сторонним приложением для оптимизации или системными инструментами. В связи с этим, стоит обратить внимание на следующее: зачастую подобные чистильщики, работающие по своим алгоритмам, удаляют нужные системные файлы.
Некоторые пользователи при запуске программ или игр сталкивались с сообщениями об отсутствии необходимой библиотеки или файла. Причем, по умолчанию эти файлы должны были находится в составе операционной системы или ее компонентов.
В большинстве случаев, это результат работы программ-оптимизаторов, которые удаляют во время проведения очистки эти «ненужные» файлы, поэтому использование системных средств будет более безопасным для компьютера.
Перед выполнением мероприятий по очистке системы от ненужного мусора, создайте точку восстановления Windows.
Подробнее: Создание точки восстановления и восстановление Windows 10
Функция Память устройства Windows 10
В параметрах операционной системы Windows 10 имеется раздел «Память устройства» (в более ранних версиях раздел назвался «Хранилище»). С помощью встроенного инструмента автоматической очистки, с ПК удаляются ненужные и временные файлы.
С помощью встроенного инструмента автоматической очистки, с ПК удаляются ненужные и временные файлы.
Получить доступ к настройкам контроля памяти можно следующим образом:
- Войдите в меню «Пуск», запустите приложение «Параметры».
- В окне «Параметры Windows» войдите в параметр «Система».
- В разделе «Память устройства» находятся параметры для работы с использованием памяти и освобождением пространства на диске ПК.
При настройках по умолчанию, функция «Память устройства» отключена в Windows 10. Для активации функции автоматической очистки, необходимо в опции «Память устройства», а затем включить функцию контроля памяти.
Читайте также: Будильник на компьютер или на ноутбук Windows — 3 способа
Автоматическая очистка Windows 10 в фоновом режиме
Пользователю необходимо настроить работу автоматического средства для очистки системы. В опции «Память устройства» передвиньте переключатель в положение «Включено».
В опции «Локальный диск (С:)» отображается информация об использовании места на диске. Пользователь может увидеть проблемные места на диске, уточнить распределение пространства. Для получения дополнительных сведений, нажмите на ссылку «Показать больше категорий».
Пользователь может увидеть проблемные места на диске, уточнить распределение пространства. Для получения дополнительных сведений, нажмите на ссылку «Показать больше категорий».
Работу контроля памяти необходимо настроить. Нажмите на ссылку «Настроить контроль памяти или запустить его».
В окне «Настроить контроль памяти или запустить его» находятся параметры работы системного инструмента.
В опции «Контроль памяти» необходимо настроить запуск системного средства. В настройке «Запуск Контроля памяти» нужно выбрать один из предложенных вариантов:
- Когда останется мало места на диске — контроль памяти запустится автоматически, когда будет заканчиваться место на диске (параметр по умолчанию).
- Ежедневно — функция станет запускаться каждый день.
- Каждую неделю — запуск средства в еженедельном режиме.
- Каждый месяц — автоматический запуск контроля памяти ежемесячно.
Настройте параметры удаления временных файлов. В разделе «Временные файлы» необходимо выбрать периодичность удаления временных файлов, не используемых в установленных приложениях.
Удаление файлов из корзины будет проводиться со следующей периодичностью:
- 30 дней — автоматическая очистка корзины раз месяц (опция по умолчанию).
- Никогда — файлы из корзины не удаляются, опция отключена.
- 1 день — ежедневная очистка содержимого корзины.
- 14 дней — удаление файлов из корзины раз в две недели.
- 60 дней — автоматическая очистка корзины раз в два месяца.
Выбор периодичности автоматического удаления файлов из папки «Загрузки»:
- Никогда — файлы в папке загрузок автоматически не удаляются.
- 1 день — очистка файлов раз в день.
- 14 дней — удаление файлов раз в две недели.
- 30 дней — очистка данных раз в месяц.
- 60 дней — автоматическое удаление файлов раз в две недели.
Использование файлов из OneDrive по запросу
В операционную систему Windows 10 встроено облачное хранилище OneDrive. По умолчанию, файлы, загруженные в хранилище, одновременно хранятся на диске компьютера и в «облаке».
С помощью опции «Доступное локально содержимое облака» можно удалить с компьютера некоторое количество файлов, у которых есть сохраненная копия в облаке. Данная функция не затронет часть файлов, помеченных «Всегда сохранять на этом устройстве», которые останутся на компьютере.
В опции «OneDrive» необходимо настроить доступность содержимого хранилища только из сети, если данные не открывали более:
- Никогда.
- 1 день.
- 14 дней.
- 30 дней.
- 60 дней.
Копии удаленных с ПК файлов останутся в OneDrive. Они станут доступными для пользователя при наличии интернет-соединения с удаленным сервером Microsoft.
Освобождение места Windows вручную из параметров системы
В операционной системе Windows 10 есть возможность для запуска вручную удаления некоторых файлов, согласно выполненных настроек в инструменте «Память устройства».
На странице «Настроить контроль памяти или запустить его», в параметре «Освободить пространство сейчас» нужно нажать на кнопку «Очистить сейчас».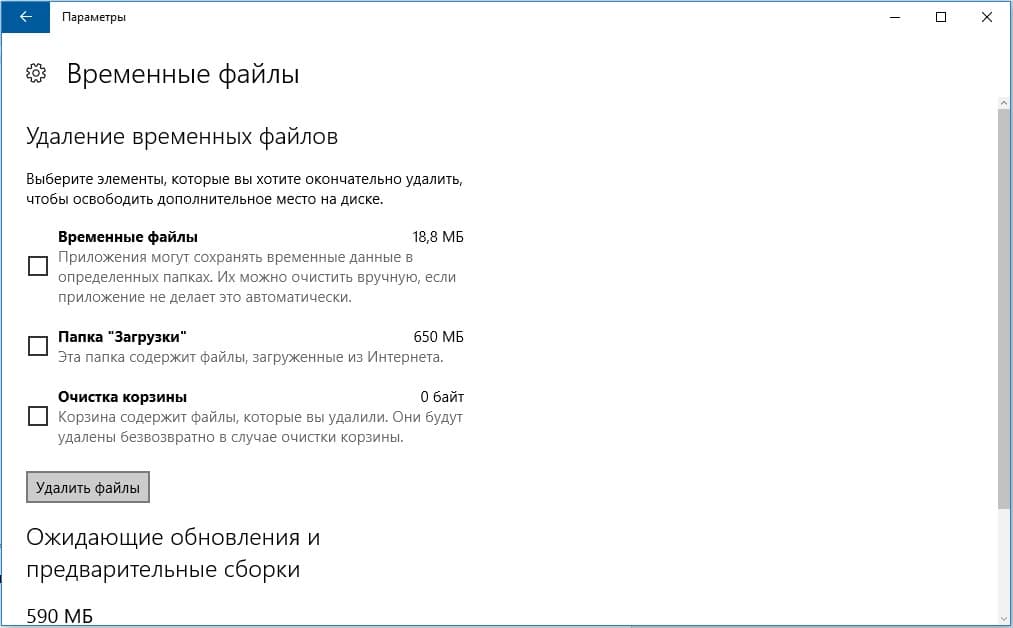
В разделе «Память устройства», в опции «Локальный диск (С:)» имеется информация о распределении дискового пространства.
В опции «Временные файлы» отображается список файлов, которые можно удалить прямо сейчас. По умолчанию, операционная система выделит часть файлов, которые больше не нужны, их можно сразу удалить.
Некоторые типы файлов не выбраны из-за того, что эти данные могут еще понадобится пользователю, например, данные находящиеся в папках «Загрузки» или «Корзина». Вы можете выбрать и эти параметры для удаления файлов из этих мест.
После выбора параметров, нажмите на кнопку «Удалить файлы».
После выполнения этих действий, ручная очистка мусора Windows на компьютере завершена.
Удаление файлов в утилите Очистка диска
В операционной системе Windows имеется встроенный инструмент «Очистка диска», с помощью которого можно удалить с ПК ненужные файлы.
Выполните следующие действия:
- Откройте Проводник, щелкните правой кнопкой мыши по Локальному диску «С:».

- В контекстном меню выберите пункт «Свойства».
- В окне «Очистка диска (С:)», во вкладке «Общие» нажмите на кнопку «Очистка диска».
- В открывшемся окне проходит подсчет свободного места на диске.
- Во вкладке «Очистка диска» отображаются типы файлов, которые можно удалить. По умолчанию, активированы пункты «Загруженные файлы программ», «Временные файлы интернета», «Эскизы».
Пользователь может выбрать эти параметры или добавить для удаления другие типы файлов.
- Для запуска удаления ненужных данных, нажмите на кнопку «ОК».
- В окне с предупреждением о необратимом удалении этих файлов нажмите на кнопку «Удалить файлы».
В итоге, файлы удалятся с вашего компьютера.
Если пользователю нужно удалить большее количество файлов, в том числе системных, пройдите следующие шаги:
- В окне приложения «Очистка диска» необходимо нажать на кнопку «Очистить системные файлы».
- Утилита снова подсчитывает объем места, которое можно удалить с компьютера.

- В окне «Очистка диска», во вкладке «Очистка диска» появятся новые типы файлов, доступные для удаления.
- После выбора типов файлов, нажмите на кнопку «ОК».
- В окне с предупреждением согласитесь на удаление файлов.
Указанные файлы будут удалены с ПК.
Удаление временных файлов с диска вручную
При активной работе на компьютере, создается большое количество временных файлов, занимающих довольно большой объем диска. Пользователь может самостоятельно удалить временные файлы вручную, для освобождения свободного места.
Временные файлы в операционной системе Windows сохраняются в следующих папках:
C:\Windows\Temp C:\Пользователи (Users)\Имя_пользователя (User)\AppData\Local\Temp
Удаление временных файлов проходит по следующему алгоритму действий:
- Сначала пользователю нужно выйти из запущенных программ.
- Войдите по очереди в данные папки для удаления находящихся там файлов вручную.
- После удаления временных файлов, перезагрузите компьютер.

Удаление части точек восстановления для экономии места на диске
При помощи системной утилиты для очистки диска, можно удалить неиспользованные программы и компоненты, а также часть контрольных точек восстановления системы.
Откройте окно программы «Очистка диска», во вкладке «Дополнительно». Здесь представлены следующие параметры:
- В разделе «Программы и компоненты» имеется возможность для освобождения места на диске, путем удаления неиспользуемых программ.
- Из раздела «Восстановление системы и теневое копирование» можно удалить точки восстановления Windows, кроме самой последней.
Для удаления файлов, нажмите на кнопку «Очистить…».
С компьютера будут удалены все точки восстановления Windows, кроме самой последней точки. В целях безопасности, система сохраняет возможность для восстановления из самой последней точки восстановления, если что-то пошло не так.
Функция Сжатие диска для освобождения места
Для экономии места, в Windows имеется возможность для сжатия диска, которое позволит освободить некоторое количество места. В этой статье мы рассматриваем очистку системного диска, поэтому мы будем сжимать диск «С:».
В этой статье мы рассматриваем очистку системного диска, поэтому мы будем сжимать диск «С:».
- После щелчка правой кнопкой мыши по системному диску, выберите в контекстном меню пункт «Свойства».
- В окне «Свойства: Локальный диск (С:)», войдите во вкладку «Общие».
- Поставьте флажок напоров пункта «Сжать этот диск для экономии места», а затем нажмите на кнопку «ОК».
- В окне «Подтверждение изменения атрибутов» нажмите на кнопку «ОК».
В Windows 10 для сжимания файлов на системном диске лучше использовать функцию Compact OS. Подробнее о сжатии диска читайте в статье на моем сайте.
Читайте также: Как сжать диск, папку или файл для экономии места в Windows
Сохранение личных файлов на другом диске
Перенос системных папок на другой диск, сэкономит место, которое станет доступным для использования другими файлами. Кроме этого, при сохранении файлов на другом диске, эти данные не будут удалены с компьютера, например, в случае внезапной переустановки операционной системы, которую необходимо провести из-за неполадок или невозможности восстановления Windows.
Пользователь может перенести папки «Документы», «Загрузки», «Видео», «Изображения», «Музыка», «Рабочий стол» на другой локальный диск компьютера. В этих папках часто хранится много различных файлов. Перенос папок, во многих случаях, позволит значительно освободить пространство на диске «С:».
Процесс переноса системных папок на другой локальный диск, подробно описан в статьях на моем сайте.
Выводы статьи
Многие пользователи сталкиваются с недостатком места на диске, потому что он заполняется ненужными файлами. Из-за обилия ненужных данных, система начинает «тормозить» в работе. Для оптимизации Windows необходимо удалить с компьютера мусорные файлы, которые бесполезно занимают место на диске.
В операционной системе Windows 10 имеются встроенные инструменты для удаления ненужных файлов. Кроме того, пользователь может самостоятельно удалить временные файлы с компьютера, без помощи стороннего программного обеспечения.
Нажимая на кнопку, я даю согласие на обработку персональных данных и принимаю политику конфиденциальности
Как удалить временные файлы в Windows 10
Вам не хватает места для хранения? В Windows 10 есть несколько способов удалить эти временные файлы, занимающие место на вашем компьютере.
Мауро Хук @pureinfotech
В Windows 10 временные файлы — это файлы приложений, хранящиеся на вашем компьютере для хранения информации в течение короткого периода времени. Кроме того, в системе имеется множество различных типов временных файлов, в том числе файлы, оставшиеся после установки новой версии, журналы обновлений, отчеты об ошибках, временные установочные файлы Windows и многое другое.
Как правило, эти файлы не вызывают никаких проблем. Однако они могут быстро увеличиваться, используя ценное пространство на жестком диске, что может быть причиной, препятствующей установке новой версии операционной системы, или причиной нехватки места на вашем компьютере. Если вы используете Windows 10, у вас есть несколько способов безопасно удалить временные файлы с помощью приложения «Настройки» и инструмента «Очистка диска».
Это руководство научит вас, как быстро удалить временные файлы в Windows 10, чтобы освободить место или освободить место для хранения после установки обновления функции.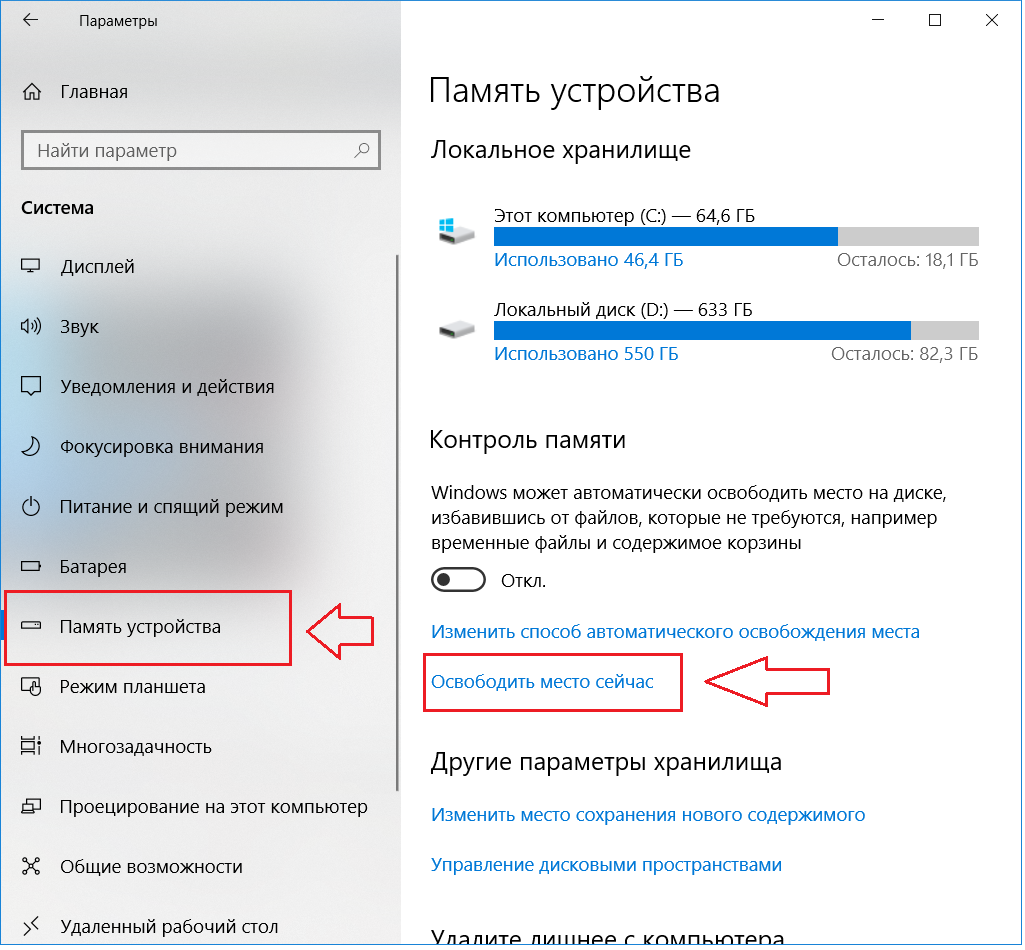
- Удалить временные файлы в Windows 10 из настроек
- Удалить временные файлы в Windows 10 из программы очистки диска
- Удалить временные файлы в Windows 10 из временной папки
Удалить временные файлы в Windows 10 из настроек
Чтобы удалить временные файлы в Windows 10, выполните следующие действия:
Открыть Настройки в Windows 10.
Щелкните Система .
Нажмите на Хранилище .
В разделе «Локальный диск» выберите параметр Временные файлы .
Выберите временные файлы, которые вы хотите удалить.
Нажмите кнопку Удалить файлы .
После выполнения этих шагов ненужные файлы будут удалены с вашего компьютера, освободив место для более важных файлов.
Автоматически удалять временные файлы
Кроме того, вы можете использовать «Контроль памяти», чтобы автоматически освобождать место, удаляя эти временные файлы и содержимое из корзины.
Чтобы автоматически удалить файлы, занимающие место впустую, с помощью Storage Sense в Windows 10, выполните следующие действия:
Открыть Настройки .
Щелкните Система .
Нажмите на Хранилище .
В разделе «Хранилище» включите тумблер.
(необязательно) Щелкните параметр « Настроить контроль памяти или запустить его сейчас» , чтобы настроить параметры очистки или запустить контроль памяти по требованию.
После выполнения этих шагов контроль памяти удалит большинство временных файлов и те, которые находились в корзине более 30 дней.
Удалить временные файлы в Windows 10 из программы «Очистка диска»
Если вы получаете сообщение о том, что на вашем устройстве заканчивается место, вы также можете использовать инструмент «Очистка диска», чтобы удалить временные файлы, чтобы освободить место на вашем устройстве.
Чтобы удалить временные файлы Windows 10 из программы очистки диска, выполните следующие действия:
Открыть Проводник .
Щелкните Этот компьютер на левой панели навигации.
Щелкните правой кнопкой мыши диск с установкой Windows 10 и выберите параметр Свойства .
Нажмите кнопку Очистка диска .
Нажмите Кнопка «Очистить системные файлы» .
Отметьте элементы, которые хотите удалить. Например, временные файлы установки Windows, файлы журнала обновления Windows, корзина, временные файлы и созданные системой отчеты об ошибках Windows.
Нажмите кнопку OK .
Нажмите кнопку Удалить файлы
После выполнения этих шагов временные файлы будут безвозвратно удалены с вашего компьютера, освободив место для новых файлов.
Удалить временные файлы в Windows 10 из папки Temp
Чтобы очистить временные файлы из папки Temp и освободить место, выполните следующие действия:
Открыть Проводник .
Введите следующий путь в адресной строке и нажмите Введите :
% темп%
Нажмите кнопку Выбрать все на вкладке Главная.
Нажмите кнопку Удалить на вкладке Главная.
Нажмите кнопку Да для подтверждения.
После выполнения этих шагов Windows 10 удалит файлы из папки Temp, освободив место на вашем компьютере.
Поскольку вы здесь…
У меня есть небольшая просьба. Это независимый сайт, и создание контента требует много тяжелой работы. Хотя больше людей читают Pureinfotech, многие используют блокировщик рекламы. Таким образом, доходы от рекламы быстро падают . И, в отличие от многих других сайтов, здесь нет платного доступа, блокирующего читателей. Итак, вы понимаете, почему нужна ваша помощь. Если каждый, кто находит этот сайт полезным и помогает поддерживать его, будущее будет намного более безопасным. Спасибо.
И, в отличие от многих других сайтов, здесь нет платного доступа, блокирующего читателей. Итак, вы понимаете, почему нужна ваша помощь. Если каждый, кто находит этот сайт полезным и помогает поддерживать его, будущее будет намного более безопасным. Спасибо.
$75 на данный момент собрали 6 человек.
Пожертвовать- Выпуски Windows 11 build 25267 в качестве последней предварительной версии 2022
- Как сделать запись экрана с помощью Snipping Tool в Windows 11
Мы ненавидим спам так же, как и вы! Отписаться в любое время
Работает на Follow.it (Конфиденциальность), нашей конфиденциальности.
Как удалить ненужные файлы в Windows 11
Как удалить ненужные файлы в Windows 11Блог
Если вы похожи на большинство пользователей Windows 11, вы, вероятно, завалены ненужными файлами, забивающими жесткий диск вашего компьютера. Все эти временные файлы, файлы cookie и другие различные элементы действительно могут накапливаться, занимая ценное пространство и замедляя работу вашего компьютера. К счастью, избавиться от этих файлов несложно. В этой статье мы покажем вам, как удалить ненужные файлы в Windows 11, чтобы ваш компьютер снова работал как новый.
Все эти временные файлы, файлы cookie и другие различные элементы действительно могут накапливаться, занимая ценное пространство и замедляя работу вашего компьютера. К счастью, избавиться от этих файлов несложно. В этой статье мы покажем вам, как удалить ненужные файлы в Windows 11, чтобы ваш компьютер снова работал как новый.
Чтобы удалить ненужные файлы в Windows 11, выполните следующие действия:
- Откройте «Настройки».
- Нажмите «Система».
- Выберите опцию «Хранилище».
- Нажмите «Временные файлы».
- Выберите типы файлов, которые вы хотите удалить.
- Нажмите «Удалить файлы».
Что такое ненужные файлы?
Нежелательные файлы — это временные файлы, созданные Windows 11 или любой сторонней программой, которые обычно не нужны. Эти файлы создаются для ускорения работы системы, но обычно они накапливаются в большом количестве и могут занимать значительный объем дискового пространства. Важно удалить эти ненужные файлы, чтобы ваша система работала бесперебойно.
Важно удалить эти ненужные файлы, чтобы ваша система работала бесперебойно.
Идентификация ненужных файлов
Первым шагом в удалении ненужных файлов является их идентификация. Нежелательные файлы часто имеют имена файлов, которые начинаются с тильды (~) или подчеркивания (_). Они также могут иметь слово «temp» в имени файла. Вы также можете идентифицировать ненужные файлы по их размеру, так как они обычно очень маленькие.
Удаление ненужных файлов
После обнаружения ненужных файлов их можно удалить с помощью утилиты очистки диска Windows. Эту утилиту можно найти в Панели управления, и она просканирует вашу систему на наличие ненужных файлов. Как только он найдет ненужные файлы, вы можете выбрать их и нажать «Удалить», чтобы удалить их из вашей системы.
Использование утилиты очистки диска
Утилита очистки диска — это встроенная функция Windows 11, которая может помочь вам удалить ненужные файлы. После запуска утилиты вам будет представлен список файлов, которые можно безопасно удалить. Вы можете выбрать файлы, которые хотите удалить, и нажать «ОК», чтобы удалить их из вашей системы.
Вы можете выбрать файлы, которые хотите удалить, и нажать «ОК», чтобы удалить их из вашей системы.
Удаление определенных файлов
Если вы хотите удалить определенные ненужные файлы, вы можете сделать это с помощью проводника Windows. Вы можете открыть проводник Windows, нажав клавишу Windows и набрав «проводник». Когда вы находитесь в проводнике Windows, вы можете перейти к папке, содержащей ненужные файлы, и удалить их.
Использование стороннего программного обеспечения
Если вы хотите более тщательно очистить свою систему, вы можете использовать стороннюю программу, такую как CCleaner. Эта программа может сканировать вашу систему на наличие ненужных файлов и удалять их в один клик. Это отличный способ освободить место на диске и обеспечить бесперебойную работу вашей системы.
6 наиболее часто задаваемых вопросов
Что такое ненужные файлы?
Нежелательные файлы — это временные файлы, которые создаются при установке или использовании программы или при посещении веб-сайта. Эти файлы обычно не нужны и могут занимать много места на жестком диске. Они также могут снизить производительность компьютера.
Эти файлы обычно не нужны и могут занимать много места на жестком диске. Они также могут снизить производительность компьютера.
Где можно найти ненужные файлы?
Нежелательные файлы можно найти в различных местах на компьютере, включая папку временных файлов Интернета, корзину, кэш браузера и папку системных файлов. Их также можно найти в папках приложений, например, используемых веб-браузерами или программами обработки текста.
Как можно удалить ненужные файлы в Windows 11?
В Windows 11 ненужные файлы можно удалить с помощью инструмента очистки диска. Этот инструмент сканирует жесткий диск и определяет файлы, которые можно безопасно удалить. Чтобы получить доступ к инструменту очистки диска, откройте меню «Пуск» и введите «Очистка диска» в поле поиска. Выберите инструмент очистки диска из списка результатов.
Что такое средство очистки диска?
Средство очистки диска — это встроенная функция Windows 11, которая позволяет пользователям быстро и легко удалять ненужные файлы с жесткого диска.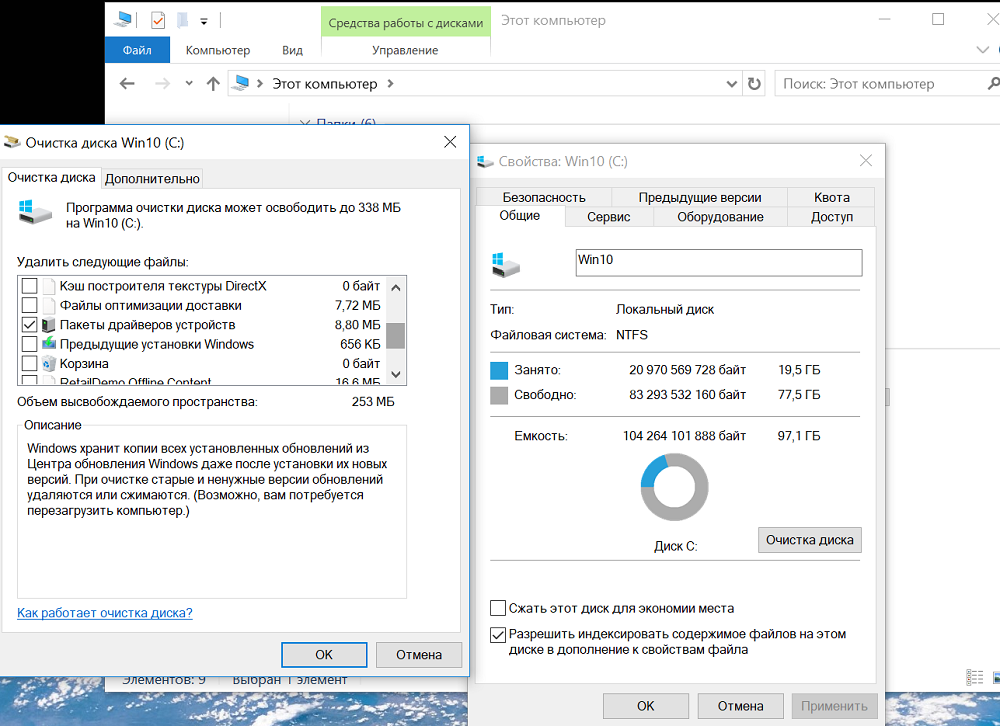 Инструмент сканирует жесткий диск и определяет файлы, которые можно безопасно удалить, такие как временные файлы, интернет-файлы и файлы корзины.
Инструмент сканирует жесткий диск и определяет файлы, которые можно безопасно удалить, такие как временные файлы, интернет-файлы и файлы корзины.
Каковы преимущества удаления ненужных файлов?
Удаление ненужных файлов может помочь повысить производительность компьютера за счет освобождения места на жестком диске. Это может привести к ускорению загрузки, повышению стабильности системы и более эффективному использованию памяти. Кроме того, удаление ненужных файлов может помочь защитить конфиденциальность за счет удаления файлов, которые могут содержать конфиденциальную информацию.
Существуют ли какие-либо риски при удалении ненужных файлов?
Хотя удаление ненужных файлов, как правило, безопасно, всегда существует небольшой риск того, что в процессе могут быть удалены важные файлы. Для защиты от этого рекомендуется сделать резервную копию важных файлов перед удалением ненужных файлов. Кроме того, рекомендуется использовать проверенную и актуальную антивирусную программу для сканирования жесткого диска перед удалением каких-либо файлов.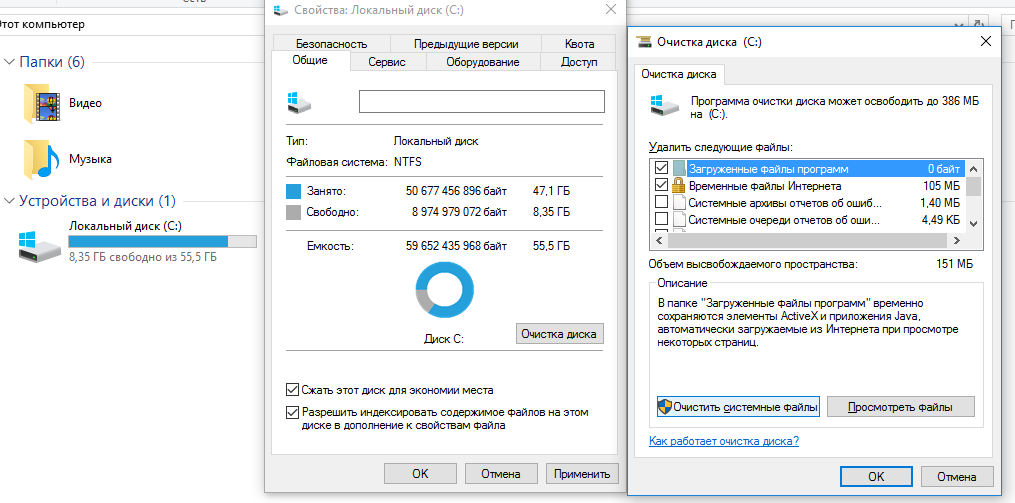
Как очистить все кэши, временные и ненужные файлы в Windows 11 (2023)
Удаление ненужных файлов — отличный способ освободить место на жестком диске и помочь вашему компьютеру с Windows 11 работать наилучшим образом. Это легко сделать, и если вы будете следовать шагам, описанным в этой статье, ваша система будет работать оптимально в кратчайшие сроки. С помощью нескольких простых щелчков вы можете освободить ценное пространство для хранения и снова пользоваться преимуществами быстрого и бесперебойного компьютера.
Назад
Как обновить драйверы графического процессора Windows 11
Далее
Как увеличить громкость микрофона Windows 11
Microsoft Office 365 Professional pro Plus 5 устройств Единоразовая оплата, бессрочный ПК/MAC
$9,99 Цена за единицу товара/за
Об этом продукте Это учетная запись, а не КЛЮЧ. Случайно сгенерированный ПОЛЬЗОВАТЕЛЬ / ПАРОЛЬ…
Случайно сгенерированный ПОЛЬЗОВАТЕЛЬ / ПАРОЛЬ…
Лицензия на ключ продукта Windows 11 Professional Pro
$9,99 Цена за единицу товара/ за
Ключ продукта Windows 11 Professional, подлинный нетронутый ISO, включенный в этот список. 100% оригинальные окна…
РаспроданныйКлюч продукта Windows 11 Home Лицензионный цифровой ESD мгновенная доставка
$9,99 Цена за единицу товара/за
Если вы используете Windows для повседневной работы, просмотра видео и служебной работы, развлечений, вам…
РаспроданныйКлюч продукта Microsoft Project 2021 Professional РОЗНИЧНАЯ лицензия
$12,99 Цена за единицу товара/за
Microsoft Project — это программное обеспечение для управления задачами, которое помогает вашим пользователям расставлять приоритеты для задач, определять действия.




