Как разблокировать ноутбук, если забыл пароль?
Современные защитные средства Windows помогают оградить персональные данные, сохраненные на персональном компьютере или ноутбуке, от нежелательных пользователей. Однако как разблокировать ноутбук самому хозяину компьютера, если он забыл свой пароль от учетной записи? В крайнем случае, всегда можно переустановить операционную систему, но существуют и более простые способы восстановить или взломать утерянный пароль. Такой вход значительно быстрее, так как не потребует делать повторной установки Windows и настройки многочисленного программного обеспечения.
В данной статье рассмотрены два простых способа восстановить пароль и разблокировать систему Windows. Первый использует вход в безопасном режиме от имени администратора с помощью биоса, после чего следует смена текущего пароля для указанного пользователя.
Второй метод осуществляется с помощью специализированного программного обеспечения для взлома учетной записи.
Наиболее тривиальный и простой способ зайти в систему, если забыл пароль своей учетной записи – через безопасный режим.
Вы можете полностью убрать пароль от ноутбука или изменить его на более простой. Старый знать в этом случае совершенно необязательно.
Содержание
- Вход в безопасный режим
- Как удалить пароль пользователя в учетной записи администратора
- Командная строка администратора
- Утилита Ophcrack
Вход в безопасный режим
Если вы хотите выполнить данную операцию, вам необходимо делать следующее:
- Включить персональный компьютер (или перезагрузить ноутбук, если он включен).
- Дождитесь короткого звукового сигнала Биоса (одиночный высокий гудок).
- Начинайте нажимать клавишу F8. Вообще, ее достаточно нажать 1 раз в определенный правильный момент, но гораздо надежнее будет перестраховаться. От лишних нажатий ничего произойти не может.
- Перед вами должен загрузиться экран со списком доступных режимов запуска Windows. Если компьютер начал просто загружать систему, как обычно, — значит, вы что-то сделали не так.
 В этом случае необходимо повторить пункты 1-3.
В этом случае необходимо повторить пункты 1-3. - Вам необходим вход в «безопасный режим». Также можно в режим с поддержкой командной строки, если вам удобно с ней работать. Выберите нужный с помощью стрелок и нажмите Энтер.
- Подождите, пока компьютер загрузит систему, после чего вам понадобится выполнить вход от имени учетной записи администратора. Пароля на ней по умолчанию нет. Если же вы или другие пользователи изменяли конфигурации компьютера – войти подобным образом у вас не получится.
- Нажмите «Ok» в окне, приветствующем вас в диагностическом режиме.
Как удалить пароль пользователя в учетной записи администратора
В режиме диагностики вы сможете работать на ноутбуке, практически как в обычной ОС. Однако многих привычных функций здесь не будет. Первое, что бросится в глаза – это отсутствие драйвера на графический адаптер. Здесь пользователь может удалить пароль, который он забыл, от имени администратора. Для этого необходимо делать следующее:
- Запустить меню «Пуск» с помощью соответствующей кнопки с флажком в левой части панели быстрого доступа или нажатием клавиши Windows.

- Открыть «Панель управления».
- Зайти в категорию «Учетные записи пользователя».
- В представленном списке отыскать нужный юзеру аккаунт, пароль от которого он забыл.
- В левой части окна расположен список доступных функций. Необходимо выбрать пункт «Изменить пароль».
- Новую информацию нужно ввести дважды. В случае если вы хотите удалить пароль, требуется оставить оба поля пустыми.
- Далее надо щелкнуть по кнопке «Save» («Сохранить»).
- Перезагрузите ноутбук или компьютер.
Командная строка администратора
Аналогичные действия можно сделать немного быстрее, если вас не пугает отсутствие графического интерфейса. В этом может помочь консоль, запущенная на аккаунте администратора. Делать необходимо следующее:
- С помощью одновременного нажатия клавиш Win + R (в русской раскладке это буква «К») вызовите диалог «Выполнить».
- Введите «cmd» в пустое текстовое поле и нажмите Энтер.
- В открывшейся от имени администратора консоли нужно написать «net user *имя_учетной_записи* *новый_пароль*» без кавычек и нажать Enter.

Данные будут изменены, после чего можно перезапускать ноутбук и выполнять вход в операционную систему.
Утилита Ophcrack
Этот софт предназначен для взлома утерянных паролей. С его помощью можно легко разблокировать доступ к системе. Запускать Ophcrack можно как на разнообразных платформах, так и в виде LiveCD. Это может быть полезно, если у вас есть только одна учетка, вход в которую сейчас невозможен.
Загрузить утилиту можно, перейдя по ссылке http://ophcrack.sourceforge.net/. Это официальный сайт разработчика программы. Выберите обычную версию или LiveCD.
Образ LiveCD необходимо установить на загрузочную флешку (например, с помощью утилиты UltraISO). После этого нужно перезагрузить компьютер, зайти в настройки BIOS и выбрать загрузку с флешки.
На главном экране пользователи смогут выбрать между графическим (Graphic Mode)и текстовым (Text mode) режимом.
Текстовый режим работает быстрее и стабильнее графического, поэтому лучше работать с его помощью. Перейдите в него, подождите немного, пока программа будет подбирать утерянный пароль. После этого вы можете войти в Windows и убрать его в настройках.
Перейдите в него, подождите немного, пока программа будет подбирать утерянный пароль. После этого вы можете войти в Windows и убрать его в настройках.
Как восстановить пароль Windows. Сбросить пароль Windows
Пароль для доступа к компьютеру проще сбросить, чем восстановить. Но, если на компьютере содержаться зашифрованные файлы с помощью EFS, то при сбросе пароля будут потеряны зашифрованные данные — в этом случае следует попробовать восстановить пароль.
Как сбросить пароль Windows
1) Если на компьютере имеется доступная учетная запись с правами администратора, то все просто: зайдите в нее и в Панели управления сбросьте пароли у нужных учетных записей Windows.
Если такой учетной записи нет, то зайдите в Безопасном режиме Windows (для его вызова жмите много раз клавишу F8 или F5 при включении компьютера), возможно появится еще одна учетная запись «Администратор«, которая не защищена паролем.
Для всех остальных вариантов решения задачи нужен LiveCD.
2) В Windows’7 можно зайти в папку c:\windows\system32 и переименовать файл sethc.exe в sethc.bak , затем cmd.exe скопировать под именем sethc.exe . Затем загрузитесь на проблемном компьютере и перед авторизацией нажмите клавишу Shift пять раз — загрузится командная строка, введите в ней:
net user user2 123 /add net localgroup Администраторы user2 /add net localgroup Пользователи user2 /delete |
(в конце каждой строки нажимайте Enter)
После этих команд появится новая учетная запись user2 с паролем 123 — зайдите под этой учетной записью и сбросьте пароль у нужной учетной записи.
Чтобы осуществлять операции с файлами в папке c:\windows\system32 требуется загрузится с любого LiveCD, например AntiSMS, который рассмотрен на этом сайте.
Если есть установочный диск Windows, то можно использовать его: загрузится с него, выбрать Восстановление системы, затем нажать Далее и выбрать Командная строка.
В командной строке введите:
copy /y c:\windows\system32\cmd.exe c:\windows\system32\sethc.exe |
Далее рассмотрены способы обхода пароля на вход в Windows с помощью сторонних программ.
3) Утилита Universal Virus Sniffer — известная бесплатная программа для удаления компьютерных вирусов. В ней есть ряд дополнительных функций, одна из них — это сброс паролей учетных записей Windows. Потребуется загрузиться на проблемном компьютере с LiveCD, запустить эту утилиту, указать ей папку Windows, а затем выберите « Реестр» -> «Учетные записи (сбросить пароль/активировать)…«.
Появится окно «Учетные записи«, в котором будут отображены все доступные учетные записи исследуемой Windows. Выберите нужную учетную запись и нажмите «Сбросить пароль«.
4) Live CD «Reset Windows Password» — готовый диск для работы с паролями учетных записей Windows. Данный инструмент потребуется смонтировать на CD-диск, затем загрузиться с него и выбрать нужные операции. Позволяет не только сбрасывать пароли, но дает возможность подобрать нужный пароль.
5) Хакерский инструмент Live CD Kon-Boot — данный продукт представляет собой маленький LiveCD, который сбрасывает все пароли всех учетных записей на исследуемом компьютере. Причем после перезагрузки компьютера все пароли вернутся на место!
Как восстановить пароль Windows
6) Одной из самых известных программ для восстановления \ кражи паролей на учетные записи Windows, является SAMInside.
Позволяет подбирать пароли к учетным записям Windows используя разные способы атаки (полный перебор, по словарю и др. ). Незарегистрированная версия имеет ряд ограничений.
). Незарегистрированная версия имеет ряд ограничений.
Программа работает как непосредственно из исследуемой системы, так и с LiveCD.
Для выбора русскоязычного интерфейса: «Service» -> «Options» -> «Interface«, затем перезапустите программу.
Чтобы восстановить пароли непосредственно из исследуемой системы, должна быть доступна учетная запись с правами администратора. Если нет доступной учетной записи админа, то можно попробовать войти в Безопасный режим Windows — возможно появится еще одна учетная запись администратора. Если доступной админской учетной записи нет, то используйте LiveCD.
Выберите «Файл» -> «Импорт файла реестра SAM и SYSTEM…«, укажите путь расположения файла SAM (c:\windows\system32\config), затем SYSTEM. Если произошла ошибка, то попробуйте другие методы открыть эти файлы: «Файл» -> «Импорт локальных пользователей, используя LSASS» или «Файл» -> «Импорт локальных пользователей, используя Scheduler«.
Затем программа отобразит всех пользователей.
Далее начинается процесс непосредственного подбора паролей. Причем, тривиальные пароли вроде «33» сразу будут отображены на экране. Для управления взломом используйте пункт меню «
Если у вас возникли вопросы, почему у учетных записей два пароля (LM, NT), то немного информации: LM пароль состоит только из заглавных букв, например, если пользователь защитил свою учетную запись паролем «Pass1», то он сохранится в двух вариантах: «Pass1» (NT пароль) и «PASS1» (LM пароль). Логично, что взломать пароль LM проще, когда будет получен пароль PASS1, то довольно просто получить из него NT пароль, т.к. вариантов не так уж и много: Pass1, pass1, PASS1 и т.п. LM пароль используется только в Windows XP и более старых версиях.
Подбирать пароли можно полным перебором или по словарю. Для настройки: «Сервис» -> «Настройки«. Настройте разделы «Атака полным перебором» и «Атака по словарю» — настройте как вам нужно.
У программы хорошая справка (русскоязычная) — ответы на многие вопросы найдете там. Например, в справке вы узнаете, почему разное количество знаков вопросов у невскрытых учетных записей.
7) Quarks PwDump — инструмент для извлечения данных всех учётных записей из операционной системы. Работает во всех версиях Windows: XP/2003/Vista/7/2008/8.
Данная программа позволяет сохранить хэши учетных записей Windows в файл для последующего анализа (например, программой, которая рассмотрена выше). Требуются права администратора.
Работает через командную строку. Например, чтобы сохранить дамп паролей Windows: QuarksPwDump.exe -dhl -o out.txt (будет сохранен в файл out.txt).
8) Mimikatz — Перехват паролей открытых сессий в Windows. Это хакерский инструмент, который позволяет злоумышленнику узнать пароль учетной записи Windows, когда жертва ненадолго отлучилась.
Злодей вводит следующие команды в Командной строке:
>mimikatz # privilege::debug mimikatz # inject::process lsass.exe sekurlsa.dll mimikatz # @getLogonPasswords |
Утилита «палится» многими антивирусами. Поэтому злоумышленнику придется сначала отключить антивирус… А у вас установлен пароль на настройки антивируса? То-то. У меня, вот, настройки антивируса защищены паролем.
2022 Сброс паролей входа в систему и администратора Windows 7 Нет диска сброса
Знаете ли вы, что вы можете легко сбросить забытый пароль Windows 7, создав диск сброса пароля без входа в систему? Люди, которые знают об этом факте, отдают предпочтение созданию диска сброса для таких сценариев, как заблокированный компьютер из-за забытого пароля Windows 7.
Однако многие не обращают на это внимания и заранее не создают диск сброса. Они ищут способ изменить пароль только тогда, когда фактически забыли его. Что теперь? К счастью, есть еще несколько способов, которые вы можете использовать для сброса пароля Windows 7, если вы его забыли, и нет сброса диска. Если вы хотите обойти пароль Windows 7, вам тоже не о чем беспокоиться.
Что теперь? К счастью, есть еще несколько способов, которые вы можете использовать для сброса пароля Windows 7, если вы его забыли, и нет сброса диска. Если вы хотите обойти пароль Windows 7, вам тоже не о чем беспокоиться.
Вы, должно быть, счастливы, что приземлились точно в нужном месте. Давайте посмотрим на окончательное решение для вас.
Забыли пароль Windows 7 Starter/Home Premium/Professional Нет диска сброса Что делать?
Проблема забывания пароля не нова. Сегодня многие люди сталкиваются с этой проблемой. В результате также были найдены разные способы, которые могут помочь сбросить пароли, когда вы забыли пароль для входа в Windows 7 без сброса диска.
- 1. Создайте диск сброса пароля Windows 7
- 2. Использовать учетную запись локального администратора
- 3. Используйте командную строку
- 4. Выполните чистую установку Windows 7
- 5. Из управления компьютером
- 6. Из подсказки пароля
Способ 1. Создайте диск для сброса пароля Windows 7
Создайте диск для сброса пароля Windows 7
Вот идеальное решение, которое не предаст вас ни при каких обстоятельствах. Он работает при любых обстоятельствах, вы можете сбросить/удалить пароль Windows 7 Starter/Home Premium/Professional, создав новый диск для сброса пароля Windows, используя собственный USB/CD/DVD. Он может сбрасывать/удалять локальную учетную запись, учетную запись Microsoft, пароли учетной записи администратора и домена, создавать/удалять локальные учетные записи, учетные записи администратора и домена, работает для всех систем Windows и Windows Server. Это может гарантировать 100% работу и отсутствие потери данных.
Давайте сначала посмотрим, как использовать этот инструмент.
Шаг 1: Загрузите и установите UnlockGo для Windows на другой доступный компьютер, затем вставьте в него загрузочный USB/CD/DVD и начните записывать его на этом инструменте.
Шаг 2: После записи нажмите F12 или ESC, чтобы войти в меню загрузки для большинства компьютеров, следуйте инструкциям на диаграмме, чтобы войти в него.
Шаг 3: После входа в меню загрузки с помощью клавиши со стрелкой выберите вкладку загрузки, затем выберите «Приоритет загрузочного устройства» и установите загрузочный USB или CD/DVD. Наконец, нажмите F10, сохраните и выйдите.
Шаг 4: Затем вы можете выбрать свою систему Windows, чтобы выбрать целевую учетную запись для сброса или удаления пароля учетной записи. Вы можете использовать новый пароль для входа на компьютер с Windows 7 или просто ввести его напрямую.
Способ 2. Использование учетной записи локального администратора
Вы можете использовать этот конкретный способ, если у вас есть доступ к учетной записи локального администратора. Используя эту учетную запись, вы можете сбросить забытый пароль, выполнив несколько простых шагов без необходимости использования какого-либо диска для сброса.
- Войдите в свой компьютер с доступной учетной записью локального администратора. Откройте панель управления из меню «Пуск».
- Перейдите в «Учетная запись пользователя», а затем нажмите «Управление другой учетной записью» под ней. Выберите учетную запись администратора с забытым паролем и нажмите «Изменить пароль», чтобы сбросить пароль.
Способ 3. Используйте командную строку
Получив доступ к компьютеру через командную строку в безопасном режиме, вы можете использовать скрытую учетную запись администратора Windows 7 для сброса пароля следующим образом.
- Включите заблокированный компьютер и нажмите клавишу F8 во время загрузки. Теперь появится экран с дополнительными параметрами загрузки. Нажмите «Безопасный режим с командной строкой».
- Введите команду ‘ net user <ваше имя пользователя> <новый пароль> и нажмите Enter. Забытый пароль был успешно изменен.
Продолжайте видеть, как использовать его для сброса пароля администратора.
Если у вас есть доступ к нескольким учетным записям администратора, очень легко сбросить пароль через командную строку.
1: Перейдите в «Пуск», затем перейдите в командную строку и щелкните ее правой кнопкой мыши; выберите «Запуск от имени администратора» в раскрывающемся меню.
2: Введите «net user имя пользователя новый пароль» в командной строке администратора, чтобы восстановить пароль администратора Windows 7.
Способ 4. Выполните чистую установку Windows 7
Вышеуказанные способы эффективны, но все еще имеют условия, которые необходимо выполнить. В случае, если ни один из вышеперечисленных способов не работает для вас, у вас остается последний вариант — чистая установка Windows 7.
Этот способ работает, но дело в том, что вы потеряете все свои данные, если не создадите резервную копию.
Итак, будет хорошо, если вы оставите этот путь последним. Прежде чем использовать это, вы должны попробовать все другие методы для сброса пароля для входа в Windows 7 без сброса диска.
Способ 5. Из управления компьютером
Вы забыли пароль администратора Windows 7 без остаточного диска? Если да, вы должны знать, что вам не нужно паниковать, потому что есть решение вашей проблемы.
Итак, давайте сразу к делу, без лишних слов.
Управление компьютером — еще один фантастический способ сбросить пароль администратора для Windows 7. Единственное необходимое требование — вы должны войти в систему на своем компьютере. Чтобы использовать этот конкретный способ, выполните следующие действия:
- Нажмите правой кнопкой мыши значок «Мой компьютер» и выберите «Управление» на рабочем столе.
- Теперь выберите учетную запись пользователя с забытым паролем в подменю «Пользователи», чтобы сбросить пароль.
Способ 6. Из подсказки пароля
Это одноэтапный процесс, который поможет вам вспомнить забытый пароль администратора. Окно 7. Вы должны попробовать этот способ, прежде чем приступать к любому другому процессу сброса пароля.
Один шаг: пока вы находитесь на экране входа в систему, нажмите «Ввод». Считая это неправильным паролем, экран входа в систему покажет вам «Подсказку для пароля» прямо под строкой пароля.
Забытый пароль Windows 7 можно решить многими другими способами, такими как использование установочного диска или созданного диска, если он у вас есть, посетите этот блог, чтобы узнать больше о сбросе пароля Windows 7.
Резюме
Многие люди не делают сброс диска заранее. В результате им нужен инструмент для восстановления пароля Windows, такой как UnlockGo — Windows Password Recovery, чтобы создать его для них одним щелчком мыши. Но когда вы знаете текущий пароль, сбросить забытый логин Windows 7 или пароль администратора без сброса диска несложно с помощью вышеуказанных способов.
UnlockGo (Windows)
- Многоцелевое использование: создание специального диска сброса Windows, удаление учетной записи пользователя с компьютера.

- Создание/удаление учетных записей локального администратора Windows, администратора домена, гостя.
- Доступно для Windows 11/10/8.1/8/7/Vista/XP (32/64 бит) и Windows Server.
- Быстрый и надежный инструмент со 100-процентной вероятностью успеха.
Я забыл пароль Windows 7 и у меня нет диска сброса
«Что я могу сделать, чтобы войти в свой компьютер с Windows 7, если я забыл пароль Windows 7 и диск сброса пароля не был создан заранее». Это обычный голос, наполненный беспокойством и тревогой. На самом деле все пошло не так плохо, как вы думаете в тот момент. И что может предотвратить плохие вещи, так это мгновенный сброс забытого пароля Windows 7 и быстрый доступ к компьютеру с Windows 7 некоторыми эффективными способами.
Четыре варианта сброса забытого пароля Windows 7 без диска:
- 1. Доступ к Windows 7 с учетной записью администратора
- 2.
 Восстановление забытого пароля Windows 7 с помощью установочного компакт-диска Windows
Восстановление забытого пароля Windows 7 с помощью установочного компакт-диска Windows - 3. Установите Windows 7 с помощью Ophcrack
- 4. Самое простое в использовании программное обеспечение: iSunshare Windows Password Genius
Один: доступ к Windows 7 с учетной записью администратора
Если вы только что забыли пароль какого-либо стандартного пользователя, и в то же время у вас все еще есть учетная запись с правами администратора, вы можете войти в Windows 7 с этой учетной записью, а затем изменить или удалить пароль других пользователей на панели управления.
1-1 Нажмите Запустите и откройте Панель управления .
1-2 Выберите Учетные записи пользователей и учетные записи пользователей семейной безопасности .
1-3 Нажмите Добавить или удалить учетную запись пользователя в разделе «Учетные записи пользователей». Вы увидите список всех включенных учетных записей.
Вы увидите список всех включенных учетных записей.
1-4 Выберите учетную запись, для которой вы хотите изменить пароль
1-5 Нажмите Изменить пароль или Удалить пароль .
1-6 Введите новый пароль для учетной записи, чтобы изменить забытый пароль, или нажмите кнопку Удалить пароль , чтобы удалить забытый пароль Windows.
Связанный отрывок: Сброс пароля администратора Windows 7
Два: Восстановление забытого пароля Windows 7 с помощью установочного компакт-диска Windows
Подготовка: установочный компакт-диск или DVD-диск Windows. Или любой компакт-диск или DVD с Windows 7, Vista или XP.
Шаг 1: Загрузитесь с установочного компакт-диска.
Как только вы включите компьютер, нажмите DEL или F2, чтобы открыть экран настроек BIOS в Windows 7. Переместите параметр CD-ROM на первое место загрузочного диска. Сохраните и перезагрузите компьютер, он мгновенно загрузится с компакт-диска.
Шаг 2: Выберите Восстановление Windows и войдите в командную строку.
Когда ваш компьютер загрузится с компакт-диска, вы должны нажать восстановите свой компьютер вариант, затем выберите Командная строка из различных вариантов.
Шаг 3: Восстановление пароля Windows 7 с помощью команд.
3-1 Тип: копия c:\windows\system32\sethc.exe c:\ f
3-2 Тип: копия /y c:\windows\system32\cmd.exe c:\windows\system32\sethc .exe
3-3 Закройте установочный компакт-диск и перезагрузите компьютер.
Шаг 4: Сброс пароля Windows 7.
Когда появится экран входа в систему Windows, нажмите кнопку 9.0033 Нажмите клавишу Shift 5 раз, чтобы вызвать интерфейс командной строки. Теперь введите команду net user <ваше имя> <ваш новый пароль> , чтобы сбросить пароль пользователя Windows 7.
Например, сетевой пользователь isunshare 12345. Это означает, что пароль «isunshare» будет сброшен на 12345.
Это означает, что пароль «isunshare» будет сброшен на 12345.
На данный момент работа по сбросу пароля завершена. Но sethc.exe был закрыт. Теперь используйте команду c:\sethc.exe для возврата к c:\windows\system32\sethc.exe , чтобы восстановить исходный файл sethc.exe. После сброса забытого пароля Windows 7 с помощью установочного компакт-диска перезагрузите компьютер и войдите в компьютер с Windows 7 с новым паролем.
Связанный отрывок: Как сбросить пароль Windows без установочного компакт-диска
Три: Войдите в Windows 7 с помощью Ophcrack
Взломщик паролей Windows Ophcrack на сегодняшний день является лучшим бесплатным программным обеспечением Windows Password Genius. Это достаточно быстро и просто для новичка с базовыми знаниями Windows. Если вы не хотите записывать Ophcrack на компакт-диск, более удобным будет использование бесплатного живого компакт-диска Ophcrack Vista. Уметь восстановить забытый пароль Windows, не залезая в Windows.
>> Скачать Ophcrack Vista бесплатно live cd .
Ophcrack Vista free live cd применяется только к паролю Windows, состоящему менее чем из 5 цифр. Если вы хотите восстановить более длинный пароль с символами, вам нужно выбрать более продвинутый инструмент Windows Password Genius.
>> Загрузите компьютер с Ophcrack live cd .
Вставьте Live CD Ophcrack в свой компьютер; перезагрузите компьютер и нажмите DEL или F2 или другие клавиши настройки системы Windows в настройках BIOS. Выберите CD-ROM в качестве первого загрузочного диска. А затем сохраните изменения и снова перезагрузите компьютер.
>> Восстановить пароль Windows 7 .
Вы увидите, что Ophcrack запускается и автоматически находит пароль для Windows 7. Затем пароль будет найден и отображен в списке. Но если ваш пароль содержит символы, пароль Windows 7 не будет найден.
Теперь вы можете войти в Windows 7 с восстановленным паролем.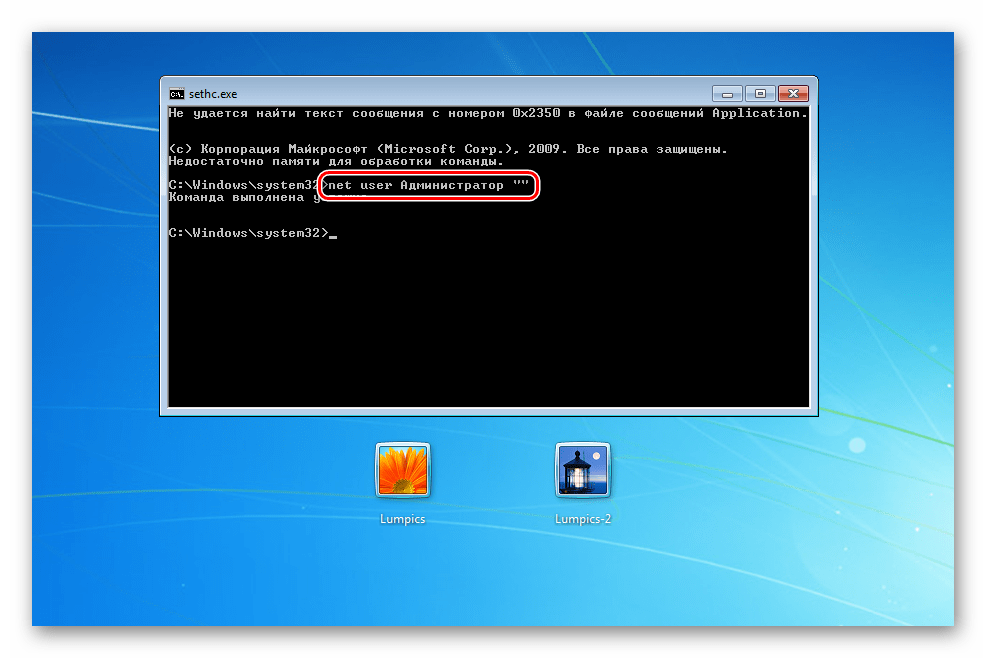
Связанный отрывок: Ophcrack Windows 7 таблицы не найдены — как это сделать
Если вы не можете войти в систему с другой учетной записью администратора, чтобы сбросить пароль Windows 7, и у вас нет диска для сброса, не расстраивайтесь. У вас еще есть шанс попасть в свой компьютер без потери данных и переустановки системы. Этот метод показывает, как использовать программное обеспечение для восстановления пароля для создания диска сброса пароля стороннего производителя и как использовать его для сброса забытого пароля для компьютера с Windows 7.
1. Загрузите и установите Windows 7 Password Genius на доступный компьютер.
2. Создайте диск для сброса пароля с помощью USB-устройства или CD/DVD.
Вставьте записываемое USB-устройство или CD/DVD-ROM в доступный компьютер и выберите его в программе восстановления. Нажмите Начать запись и подождите несколько минут, пока диск для сброса пароля не будет успешно записан на устройство для удаления.
Нажмите Начать запись и подождите несколько минут, пока диск для сброса пароля не будет успешно записан на устройство для удаления.
3. Установить заблокированный компьютер на загрузку с USB-устройства или CD/DVD.
- Как настроить загрузку компьютера с USB-устройства
- Как настроить загрузку компьютера с CD/DVD-ROM
4. Загрузите заблокированный компьютер с USB-устройства или CD/DVD.
5. Удалите забытый пароль Windows 7 или создайте новую учетную запись для Windows 7. При запуске Windows 7 Password Genius вы можете выбрать учетную запись пользователя и нажать Сбросить пароль , чтобы удалить пароль для выбранной учетной записи. Или вы можете нажать Добавить пользователя , чтобы создать новую учетную запись пользователя для системы Windows 7.
6. Нажмите кнопку Перезагрузка и выйдите из диска удаления, чтобы войти в заблокированный компьютер с Windows 7 без пароля или с новым администратором.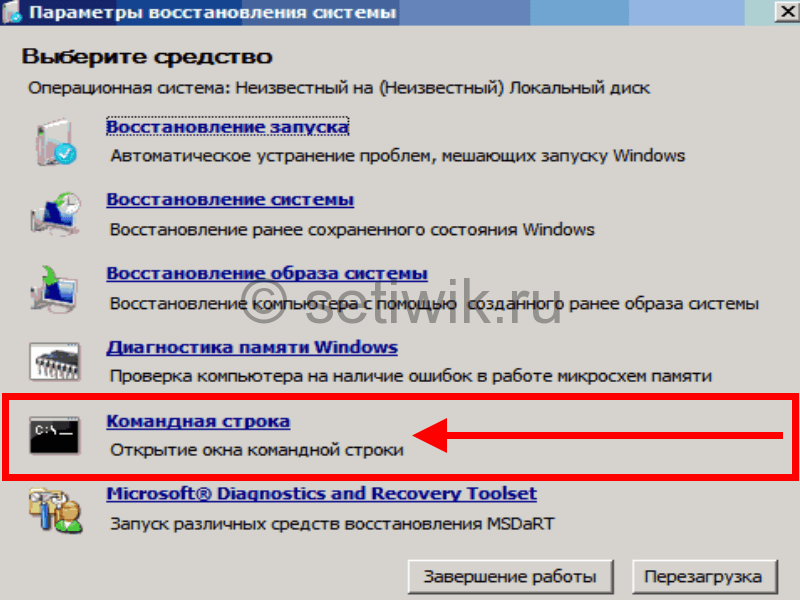


 Вы можете полностью убрать пароль от ноутбука или изменить его на более простой. Старый знать в этом случае совершенно необязательно.
Вы можете полностью убрать пароль от ноутбука или изменить его на более простой. Старый знать в этом случае совершенно необязательно. В этом случае необходимо повторить пункты 1-3.
В этом случае необходимо повторить пункты 1-3.


 Восстановление забытого пароля Windows 7 с помощью установочного компакт-диска Windows
Восстановление забытого пароля Windows 7 с помощью установочного компакт-диска Windows