использование сенсорной панель вместо мышки
Содержание
- Использование сенсорной панели Леново вместо внешней мышки
- Как включить или отключить тачпад на ноутбуках фирмы Леново
- Основные способы вкл/выкл touchpad
- Включение при помощи горячих клавиш в ОС Windows 7, 8 и 10
- Включение и отключение в BIOS
- Подключение в настройках Windows 7 и 10
- Возможные проблемы с активацией сенсорной панели на ноутбуке Lenovo
- Чем могут быть вызваны, как исправить
Тачпад на лэптопе нужен, чтобы было можно пользоваться им без подключения мыши, что удобно в дороге или когда устройство стоит на коленях. Иногда сенсорная панель отказывается работать — это может произойти из-за случайного отключения горячими клавишами или сбоя настроек. В большинстве случаев включить тачпад на ноутбуке Lenovo несложно — достаточно знать, какие параметры нужно изменить.
Лучшие ноутбуки для геймеров рекомендуем покупать здесь
Использование сенсорной панели Леново вместо внешней мышки
Тачпад как замена обычной мыши имеет преимущества и недостатки.
В современных ноутбуках touchpad удобен и позволяет выполнить все необходимые действия:
- Открыть контекстное меню.
Для этого нужно нажать на кнопку в нижней части тачпада или кликнуть по сенсорной панели двумя пальцами. - Пролистать страницу.
Колесико мыши заменит скольжение по тачпаду двумя пальцами. - Выделить текст.
Если внизу панели есть кнопка/кнопки нужно зажать левую, наведя курсор на начало предполагаемого выделения, и не отпуская провести другим пальцем по сенсору. Или же можно заменить нажатие на кнопку двойным кликом по тачпаду.
Но сенсорная панель имеет и минусы, которые могут стать причиной необходимости ее отключения:
- высокая чувствительность — курсор реагирует даже на случайное касание, например, рукавом;
- невозможность быстрой и точной работы, что особенно заметно в играх;
- риск случайного нажатия при использовании клавиатуры.

Кроме того, некоторые дешевые модели лэптопов поставляются с сенсорными панелями низкого качества, которые периодически отказывают, неадекватно реагируют на действия пользователя.
Читайте также: как установить wifi драйвер
Как включить или отключить тачпад на ноутбуках фирмы Леново
Лучшие ноутбуки для геймеров рекомендуем покупать здесь
В зависимости от места использования лэптопа и предпочтений пользователя touchpad может быть активирован/дезактивирован при начальной настройке устройства или выключаться при подсоединении мышки. Неприятнее всего, когда сенсорная панель отказывает внезапно, особенно если для исправления ситуации доступна лишь клавиатура. Бывают случаи когда вместо тачпада, отключается клавиатура, по этому лишнем не будет узнать как включить виртуальную клавиатуру на ноутбуке на вашей операционной системе.
Основные способы вкл/выкл touchpad
Процесс активации сенсора зависит от того, как было осуществлено отключение. Если отказ тачпада произошел во время работы лэптопа, в первую очередь рекомендуется перезагрузить устройство. При отсутствии результата — перейти к следующим шагам. Что делать если перестал работать тачпад на ноутбуке asus, способы восстановления.
Если отказ тачпада произошел во время работы лэптопа, в первую очередь рекомендуется перезагрузить устройство. При отсутствии результата — перейти к следующим шагам. Что делать если перестал работать тачпад на ноутбуке asus, способы восстановления.
Включение при помощи горячих клавиш в ОС Windows 7, 8 и 10
Наиболее простой способ включить сенсор на ноутбуке фирмы Леново (или любой другой). Сначала следует проверить наличие специальной кнопки рядом с панелью. Если ее нет — осмотреть сам touchpad, в углу которого может быть небольшое углубление или точка, активирующие сенсор при нажатии.
Кроме того, для управления тачпадом существуют горячие клавиши, как правило — из функционального ряда. На ноутбуках Lenovo включением и отключением сенсора обычно управляют F5, F6 и F8, нужную кнопку нередко отличает иконка, изображающая панель. Если простое нажатие на клавишу ничего не дало, рекомендуется попробовать зажать ее в комбинации с Fn.
Включение и отключение в BIOS
Иногда невозможность активировать touchpad связана с настройками БИОС. Чтобы скорректировать их, потребуется:
Чтобы скорректировать их, потребуется:
- Открыть BIOS. Для этого при включении ноутбука следует начать нажимать на определенную клавишу — у Леново это чаще F1, F2 или Del. Получить подсказку можно при загрузке — до появления заставки ОС внизу экрана присутствует строка «Press {button} to enter SETUP», где {button} — нужная кнопка. Пользователям Виндовс 8 или 10 потребуется предварительно отключить быстрый запуск в настройках.
- После открытия меню в Lenovo BIOS следует перейти к вкладке Advanced, где найти пункт «Internal Pointing Device», выставить значение «Enabled» (или «Disabled», если тачпад нужно выключить).
- Сохранить изменения клавишей, указанной внизу экрана у строки «Save and Exit» — чаще используется F10.
Произойдет перезагрузка лэптопа, после которой touchpad должен быть активирован.
Рекомендуем к прочтению: как настроить видеокарту на ноутбуке
Подключение в настройках Windows 7 и 10
Изменение параметров ОС осуществляется с помощью «Панели управления», где нужно:
- Открыть раздел «Мышь».

- Откроется окно, где следует перейти к вкладке «Параметры устройства», ее может заменять «ELAN».
- В верхней части окна находится перечень устройств, где нужно выбрать и выделить кликом сенсорную панель. Ее название может содержать слова «Synaptics», «TouchPad», «ELAN», «ClickPad».
- Если снизу активна кнопка «Enabled» или «Включить», нажать ее.
- При необходимости поставить или снять галочку с пункта, обеспечивающего отключение сенсора при подсоединении внешней мыши.
Здесь же, кликнув по кнопке «Settings» или «Настройки», можно отрегулировать чувствительность тачпада, прокрутку.
Лучшие ноутбуки для геймеров рекомендуем покупать здесь
Windows 10 предлагает еще один способ открыть параметры touchpad, для этого следует:
- Открыть «Пуск».
- Развернуть раздел «Параметры».
- Кликнуть по пункту «Сенсорная панель».
Если тачпад не работает, а возможности подключить мышку нет, попасть в меню «Пуск» поможет клавиша со значком Windows.
Читайте также: как на ноутбуке леново включить вай фай
Возможные проблемы с активацией сенсорной панели на ноутбуке Lenovo
Отказ touchpad не всегда вызван настройками ОС или BIOS. Если отключить тачпад на любой модели ноутбука Lenovo несложно, то с активацией сенсора могут возникнуть проблемы.
Лучшие ноутбуки для геймеров рекомендуем покупать здесь
Чем могут быть вызваны, как исправить
Наиболее неприятной является физическая поломка сенсора ноута, поскольку ее устранение требует обращения в сервисный центр. Но чаще причиной проблемы становится неисправное ПО, например, устаревшие или отсутствующие драйвера. Для их обновления необходимо:
- Открыть «Диспетчер устройств». Его можно найти в меню «Пуск» или зажать комбинацию Win + R и ввести команду «devmgmt.msc» в открывшемся окне.
- В разделе «Мыши и иные указывающие устройства» найти сенсор.
- Кликнуть по нужной строке правой кнопкой, среди пунктов контекстного меню выбрать вариант «Удалить устройство».

- В верхней части окна найти и развернуть вкладку «Действие», кликнуть по строке «Обновить конфигурацию».
Если Windows не нашла подходящее ПО, потребуется самостоятельно скачать и вручную установить драйвер для конкретной модели лэптопа с официального сайта Lenovo.
Кроме того, проблемы с активацией сенсора могут быть связаны с подключением мышки. Если при отсоединении устройства тачпад работает, для устранения неполадки потребуется изменить настройки. А именно, в параметрах мыши снять отметку с пункта, разрешающего отключать сенсорную панель при подсоединении внешнего девайса.
Лучшие ноутбуки для геймеров рекомендуем покупать здесь
В большинстве случаев включение и отключение тачпада не вызывает проблем.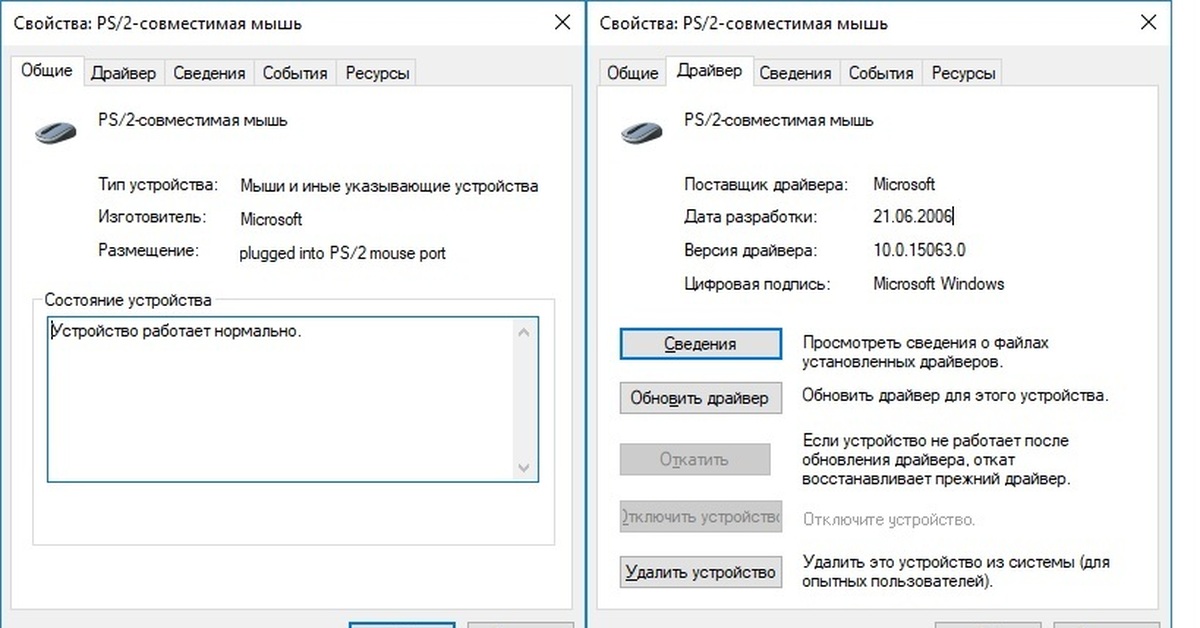 Некоторые физические неполадки (например, если вылетел шлейф сенсорной панели) можно устранить самостоятельно, но разбор ноута без необходимых навыков может привести к новым неисправностям и потере гарантии. Поэтому, если настройка драйверов, параметров мыши и BIOS не дала результата, рекомендуется обратиться к специалистам.
Некоторые физические неполадки (например, если вылетел шлейф сенсорной панели) можно устранить самостоятельно, но разбор ноута без необходимых навыков может привести к новым неисправностям и потере гарантии. Поэтому, если настройка драйверов, параметров мыши и BIOS не дала результата, рекомендуется обратиться к специалистам.
Не работает тачпад на ноутбуке Lenovo (8 способов исправить)
Ноутбуки — это портативные устройства, у которых с возрастом возникает множество проблем. Основная причина этого — их компактность. У них очень мало места, чтобы дышать и эффективно работать. То же самое можно сказать и о проблеме с сенсорной панелью на ноутбуках, изготовленных различными OEM-производителями, такими как HP, Lenovo, Dell и т. д. В этой статье мы более подробно поговорим о том, как решить проблему с неработающим тачпадом ноутбука Lenovo, и предложим лучшие решения для её решения. проблема. Поймай нас после прыжка!
- Тачпад на ноутбуках — это альтернатива полноразмерной мыши, которую мы используем на настольных ПК или с другим оборудованием.

- Функционирование сенсорной панели жизненно важно, поскольку это основной компонент такого портативного устройства для доступа к чему-либо или для внесения изменений в любой файл.
- Существуют альтернативы для управления вещами, но нам нужно найти выход, чтобы решить эту проблему навсегда.
- Самый простой способ решить эту проблему — использовать клавишу Fn или функциональную клавишу на клавиатуре в сочетании с F8 или F4 (комбинация клавиш будет зависеть от номера модели ноутбука Lenovo).
Если удерживание Fn + F8 или Fn + F4 решает проблему, тогда вы готовы к работе, иначе у нас есть несколько базовых пошаговых инструкций для повышения уровня, которые помогут решить проблему.
Обратите внимание, что для выполнения нижеприведённого шага по устранению неполадок с сенсорной панелью было бы неплохо подключить внешнюю мышь, поскольку это поможет пользователю перемещаться по различным параметрам намного проще и проще.
Содержание
- Как исправить неработающий тачпад на ноутбуке Lenovo?
- 1) Средство устранения неполадок Windows
- 2) Включите тачпад на панели управления
- 3) Восстановить настройки сенсорной панели по умолчанию
- 4) Обновите драйверы сенсорной панели
- 5) Откат драйверов устройств
- 6) Откат обновления Windows
- 7) Изменить настройки управления питанием
- 8) Отключите внешние подключённые устройства
Как исправить неработающий тачпад на ноутбуке Lenovo?
1) Средство устранения неполадок Windows
В ПК с Windows 10 есть встроенное средство устранения неполадок, которое находит и устраняет проблемы по мере их возникновения. Чтобы решить проблему с неработающей сенсорной панелью Lenovo, мы можем использовать средство устранения неполадок клавиатуры, чтобы найти и исправить неисправность сенсорной панели.
Чтобы решить проблему с неработающей сенсорной панелью Lenovo, мы можем использовать средство устранения неполадок клавиатуры, чтобы найти и исправить неисправность сенсорной панели.
Чтобы запустить средство устранения неполадок Windows, пользователям предлагается выполнить следующие действия:
- Зайдите в начало -> введите -> панель управления -> введите, это откроет окно панели управления на экране.
- На втором этапе, перейдите к System и настройки безопасности опции.
- В разделе » Система и безопасность» -> » Безопасность и обслуживание» выберите » Устранение общих проблем с компьютером» ; этот шаг откроет окно устранения неполадок
- В окне Устранение неполадок прокрутите вниз, в разделе » Найти и исправить другие проблемы» -> выберите » Клавиатура» -> нажмите » Запустить средство устранения неполадок».
- После нажатия на опцию клавиатуры откроется средство устранения неполадок клавиатуры и попытается найти и исправить проблему с сенсорной панелью.

Если в случае, если встроенное средство устранения неполадок не может решить проблему, перейдите к следующему шагу устранения неполадок.
2) Включите тачпад на панели управления
Бывают случаи, когда из-за каких-либо обновлений системы или процесса установки стороннего приложения он полностью отключает функцию сенсорной панели в Windows.
В Windows 10 есть более простой выход — включить эту опцию на панели управления.
- Чтобы включить тачпад с панели управления, перейдите в Пуск -> введите «настройки сенсорной панели» -> введите.
- В окне сенсорной панели переключите опцию сенсорной панели, чтобы включить и проверить сенсорную панель.
3) Восстановить настройки сенсорной панели по умолчанию
Третий вариант решения проблемы с неработающей сенсорной панелью Lenovo путём восстановления настроек сенсорной панели по умолчанию. При восстановлении сенсорной панели все настройки для сенсорной панели будут удалены.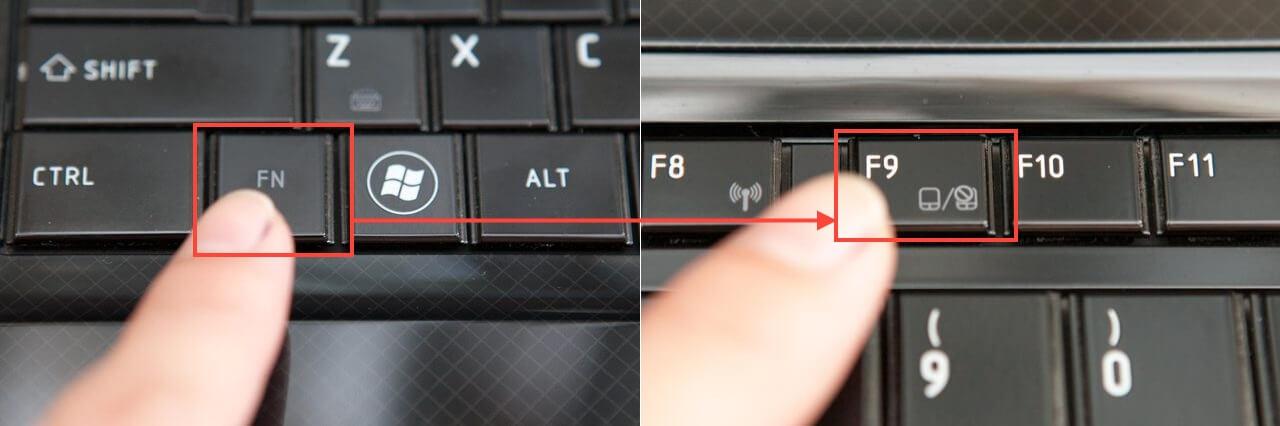
Чтобы восстановить тачпад по умолчанию, выполните следующие действия:
- Перейдите в Пуск, введите «Настройки сенсорной панели» и нажмите Enter.
- Откроется окно настроек тачпада.
- В окне настроек сенсорной панели прокрутите вниз, и, в конце концов, есть возможность сбросить сенсорную панель в разделе «Сброс сенсорной панели».
- Нажмите кнопку «Сброс», и она сотрёт все предустановки для сенсорной панели и удалит все блокировки, которые могут влиять на работу сенсорной панели.
4) Обновите драйверы сенсорной панели
Бывают случаи, когда Windows 10 обновляется до последней версии; однако версия драйвера сенсорной панели не обновляется вовремя и может начать создавать проблемы. В таком сценарии важно получить новейшую версию драйверов для сенсорной панели и установить их для совместимой версии Windows.
Чтобы обновить драйверы сенсорной панели, выполните следующие действия:
- Зайдите в начало -> введите «диспетчер устройств» -> введите.

- В Диспетчер устройств окна перейдите Mice и другое указательное устройство вариант.
- Выберите «Synaptic Pointing Device» -> щёлкните правой кнопкой мыши -> обновить драйверы.
- В следующем окне выберите «Найти на моём компьютере драйверы» -> «Разрешить выбрать из списка драйверов устройств на моём компьютере» -> выбрать последнюю версию драйвера из списка -> далее.
- Подождите, пока Windows выполнит обновление драйвера, после завершения процесса обновления появится сообщение «Устройство успешно обновлено» и запрос на перезагрузку.
- Перезагрузите ноутбук и проверьте наличие возможных проблем.
- Кроме того, если проблема не решена после установки последней совместимой версии драйвера, всегда рекомендуется устанавливать общие драйверы после окна «Разрешить мне выбрать из списка драйверов устройств на моём компьютере» -> установить и протестировать
5) Откат драйверов устройств
Бывают случаи, когда после установки последней версии драйвера или даже попытки использования общих драйверов тачпад по-прежнему не работает. В этом случае нам нужно удалить драйвер, который мы установили, и восстановить его до предыдущего состояния.
В этом случае нам нужно удалить драйвер, который мы установили, и восстановить его до предыдущего состояния.
- Чтобы начать этот процесс, перейдите в «Пуск» -> введите «диспетчер устройств» -> введите.
- В окне диспетчера устройств перейдите к опции «Мыши и другие указывающие устройства».
- Выберите «Synaptic Pointing Device» -> щёлкните правой кнопкой мыши -> свойства.
- Выберите вкладку «Драйвер» и «Откатить драйверы».
- После этого перезагрузите ноутбук и проверьте.
6) Откат обновления Windows
Если в случае, если полный патч обновления Windows привёл к тому, что сенсорная панель Lenovo не работает. Мы должны откатить последнее обновление Windows с панели управления.
- Чтобы откатить обновление Windows, зайдите в Пуск -> Обновление и безопасность -> введите.
- В следующем окне нажмите «Просмотр истории обновлений» -> в следующем окне выберите «удалить обновления».
- Появится новое окно со списком недавно установленных обновлений Windows с отметкой даты.

- Выберите недавно установленные обновления и удалите их одно за другим.
- По завершении процесса перезагрузите компьютер и проверьте производительность сенсорной панели.
7) Изменить настройки управления питанием
Бывают случаи, когда определённые настройки управления питанием также приводили к прекращению работы сенсорной панели.
- Чтобы решить эту проблему, перейдите в Пуск -> введите «диспетчер устройств» -> введите.
- В окне диспетчера устройств перейдите к опции «Мыши и другие указывающие устройства».
- Выберите «Synaptic Pointing Device» -> щёлкните правой кнопкой мыши -> свойства.
- Перейдите на вкладку «Управление питанием» -> снимите флажок «Разрешить компьютеру выключать это устройство для экономии энергии» -> ОК.
- Закройте окно диспетчера устройств и перезагрузите компьютер.
8) Отключите внешние подключённые устройства
Внешне подключённые периферийные устройства также иногда вызывают такую проблему: для решения этой проблемы отключите все подключённые устройства к ноутбуку -> перезагрузите компьютер, чтобы очистить кеш и проверить производительность сенсорной панели.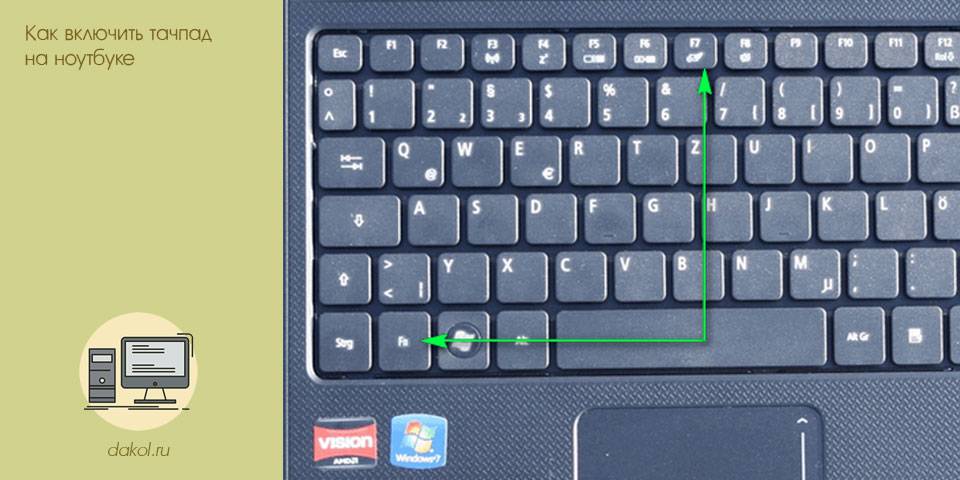
Это все варианты, с помощью которых проблема с неработающей сенсорной панелью Lenovo может быть решена на ПК с Windows 10. Попробуйте выполнить шаги, упомянутые выше, и сообщите нам в случае возникновения каких-либо проблем в разделе комментариев ниже.
Сенсорная панель Lenovoне работает? Вот как это исправить
Появление точных трекпадов значительно упростило навигацию на устройствах под управлением Windows. Несмотря на аппаратные усовершенствования, нередко можно увидеть неисправность трекпада.
Кроме того, если трекпад вашего ноутбука Lenovo не работает, основной причиной этого являются проблемы с драйвером. Эти драйверы устаревают, повреждаются или становятся несовместимыми с системой. Установка или обновление их до последней версии часто работает.
Содержание
Причины, по которым сенсорная панель Lenovo не работает
Тачпад, встроенный в ноутбуки Lenovo, довольно надежен и эффективен. Тем не менее, иногда он все же может выйти из строя. Вот некоторые из наиболее распространенных причин:
Вот некоторые из наиболее распространенных причин: - Проблема с драйверами
- Сенсорная панель отключена
- Неисправное оборудование сенсорной панели
- Проблемы с операционной системой
Как исправить сенсорную панель Lenovo не работает это проблема с водители. Такие проблемы с драйверами можно исправить, установив и обновив их. Перечисленные здесь исправления также могут помочь вам, если проблема с сенсорной панелью вызвана другими факторами. Рекомендуется использовать мышь при выполнении этих исправлений.
Устранение неполадок с помощью настроек сенсорной панели
Иногда сенсорные панели могут не работать из-за некоторых временных сбоев в системе. Выполнение обычного перезапуска может дать исправление. Кроме того, убедитесь, что сенсорная панель включена с помощью горячей клавиши на клавиатуре. Нажмите F6 или Fn + F6 , чтобы включить сенсорную панель.
Горячие клавиши могут отличаться в зависимости от вашего ноутбука Lenovo. Однако у вас будет знак сенсорной панели на функциональных клавишах, который указывает горячие клавиши для включения/отключения сенсорной панели.
Однако у вас будет знак сенсорной панели на функциональных клавишах, который указывает горячие клавиши для включения/отключения сенсорной панели.
Вы также должны убедиться, что сенсорная панель включена в настройках Windows. Чтобы проверить это, следуйте этим инструкциям.
- Нажмите клавишу Windows + I , чтобы открыть настройки.
- Перейдите к Bluetooth и устройства > Сенсорная панель .
- В разделе «Сенсорная панель» убедитесь, что ползунок установлен на Вкл. .
Включение сенсорной панели в BIOS
Некоторые основные параметры сенсорной панели также можно настроить в BIOS. Если тачпад не работает на вашем устройстве Lenovo, возможно, он был отключен в BIOS.
Чтобы включить его, выполните следующие действия.
- Перезагрузите ноутбук и нажмите F1 , когда он попытается загрузиться.
- Перейдите в меню Config .

- Перейдите к параметрам Trackpoint и Trackpad и включите их оба.
- Нажмите F10 , чтобы сохранить примененные изменения и перезагрузить устройство.
- После загрузки ноутбука проверьте, работает ли сенсорная панель.
Обновление драйверов сенсорной панели
Основной причиной возникновения проблем с тачпадом являются устаревшие драйверы. Устаревшие драйверы могут быть несовместимы с системой, что может привести к неисправности сенсорной панели. Вы можете обновить драйверы вручную или использовать диспетчер устройств.
Чтобы установить/обновить драйверы сенсорной панели вручную, выполните следующие действия.
- Перейдите в центр загрузки Lenovo.
- Нажмите кнопку «Загрузить».
- Откройте установочный файл и установите драйверы.
Вы также можете обновить драйверы сенсорной панели с помощью диспетчера устройств. Необходимо выполнить обновление драйвера, если вы видите желтый восклицательный знак сбоку драйвера сенсорной панели.
- Нажмите клавишу Windows + X и щелкните Диспетчер устройств .
- В списке устройств найдите Устройства интерфейса пользователя и разверните список.
- Найдите драйвер сенсорной панели и щелкните его правой кнопкой мыши.
- Выберите Обновить драйвер .
- В обновлении драйверов Windows выберите Автоматический поиск драйверов . Однако, если вы уже загрузили драйвер сенсорной панели из стороннего источника, выберите Поиск драйверов на моем компьютере.
- Следуйте инструкциям и обновите драйвер сенсорной панели.
Примечание : Драйверы сенсорной панели также могут быть под мышами и другими указывающими устройствами.
Откатить драйверы
Если тачпад работал до обновления драйверов, вы также можете рассмотреть возможность отката. Возможно, новые обновления несовместимы с системой.
Выполните следующие действия, чтобы откатить драйверы.
- Нажмите клавишу Windows + X и выберите Диспетчер устройств .
- Разверните список драйверов в разделе Устройства интерфейса пользователя или Мыши и другие указывающие устройства и щелкните правой кнопкой мыши драйвер сенсорной панели.
- Выберите Свойства .
- Перейдите на вкладку Драйверы и нажмите Откатить драйвер .
Настройка чувствительности сенсорной панели
Работа сенсорной панели может быть нарушена или вообще не работать, если ее чувствительность настроена неправильно. На ноутбуках Lenovo вы можете настроить силу нажатия, чтобы сенсорная панель регистрировала ввод.
Вот как вы можете настроить параметры чувствительности.
- Нажмите клавишу Windows + X, чтобы открыть команду «Выполнить».
- Введите
main.и нажмите Enter. cpl
cpl - В свойствах мыши выберите Ultra Nav или Thinkpad таб.
- В настройках сенсорной панели нажмите Настройки .
- В окне свойств сенсорной панели щелкните Указатели и разверните список.
- Нажмите Сенсорная чувствительность .
- Отрегулируйте чувствительность сенсорной панели по своему усмотрению с помощью ползунка.
- Щелкните Применить , чтобы сохранить изменения.
Отключить режим планшета
В режиме планшета окна регистрируют только ввод от касаний экрана и отключают клавиатуру и сенсорные панели. Поэтому, если вы постоянно переключаетесь между режимами планшета и ноутбука, система может не начать эффективно регистрировать ввод с сенсорной панели.
Таким образом, после того, как вы перейдете из режима планшета в режим ноутбука, перезагрузите устройство и проверьте, нормально ли работает тачпад.
Проверьте разъемы сенсорной панели
Проблема может быть связана с самим оборудованием, если никакое исправление не работает. Разъемы сенсорной панели нередко ослабевают или отсоединяются. Если гарантийный срок устройства Lenovo истек, вы можете открыть его заднюю панель и снова подключить кабели.
Однако для безопасного и эффективного ремонта рекомендуется доставить устройство Lenovo в сервисный центр.
Сенсорная панель Lenovo не работает — 8 способов исправления на ноутбуке
Обновлено: , Abhishek Shukla
ПРЕДУПРЕЖДЕНИЕ ОБ ЭКОНОМИИ: Получите лучший опыт работы с VPN на Windows и macOS с NordVPN — ограниченное по времени предложение!
Ноутбуки представляют собой портативные устройства, у которых возникает множество проблем, когда они стареют; основной причиной является их компактность. У них значительно меньше места для дыхания и эффективной работы; то же самое касается проблем с сенсорной панелью/трекпадом на ноутбуках, произведенных разными OEM-производителями, такими как hp, Lenovo, Dell и т. д. В этой статье мы поговорим подробнее о том, как решить проблему 9.0029 Сенсорная панель Lenovo не работает с проблемой более подробно и предложит лучшие решения для решения этой проблемы. Догоните нас после прыжка!
д. В этой статье мы поговорим подробнее о том, как решить проблему 9.0029 Сенсорная панель Lenovo не работает с проблемой более подробно и предложит лучшие решения для решения этой проблемы. Догоните нас после прыжка!
- Тачпад на ноутбуках — это альтернатива полноразмерной мыши, которую мы используем на настольных ПК или другом оборудовании.
- Функционирование сенсорной панели жизненно важно, так как это основной компонент такого портативного устройства для доступа к чему-либо или внесения изменений в любой файл.
- Существуют альтернативы для управления вещами, но нам нужно найти способ навсегда решить эту проблему.
- Самый простой способ решить эту проблему — использовать Fn или функциональную клавишу на клавиатуре в сочетании с F8 или F4 (сочетание клавиш зависит от номера модели ноутбука Lenovo).
Если удержание Fn+F8 или Fn+F4 решает проблему, то все готово для других действий; у нас есть несколько пошаговых руководств от базового до продвинутого уровня, которые помогут решить проблему.
Обратите внимание, что необходимо выполнить описанный ниже шаг по устранению неполадок с сенсорной панелью; было бы неплохо иметь подключенную внешнюю мышь, так как это поможет пользователю перемещаться по различным параметрам намного проще и причудливее.
Как исправить проблему с сенсорной панелью Lenovo , которая не работает в Windows 10/11?Быстрая навигация
1) Средство устранения неполадок WindowsВ ПК с Windows 10 и Windows 11 встроенное средство устранения неполадок находит и устраняет проблемы по мере их возникновения. Чтобы устранить проблему с неработающей сенсорной панелью Lenovo, мы можем использовать средство устранения неполадок клавиатуры, чтобы найти и устранить неисправность сенсорной панели.
Чтобы запустить средство устранения неполадок Windows, пользователям предлагается выполнить следующие шаги:
- Перейти в Пуск -> тип -> панель управления -> ввести; это откроет окно панели управления на экране
- На втором шаге перейдите к Настройки системы и безопасности опция
- В разделе Система и безопасность -> Безопасность и обслуживание выберите опцию Устранение распространенных проблем с компьютером ; этот шаг откроет окно устранения неполадок .

- В окне «Устранение неполадок» прокрутите вниз. До 9 лет0029 Найдите и устраните другие проблемы -> выберите Клавиатура -> нажмите Запустите средство устранения неполадок.
- После нажатия на опцию клавиатуры откроется средство устранения неполадок с клавиатурой и попытается найти и устранить проблему с сенсорной панелью.
Если встроенное средство устранения неполадок не может решить проблему, перейдите к следующему шагу устранения неполадок.
2) Включить сенсорную панель с панели управленияИз-за каких-либо системных обновлений или процесса установки сторонних приложений есть случаи, когда функция сенсорной панели полностью отключается в Windows.
В Windows 10/11 есть более простой способ включить эту опцию в панели управления.
- Чтобы включить сенсорную панель с панели управления, перейдите в «Пуск» -> введите «Настройки сенсорной панели» -> введите
- В окне сенсорной панели переключите параметр сенсорной панели, чтобы включить и протестировать сенсорную панель
Третий вариант решения проблемы с неработающей сенсорной панелью Lenovo — это восстановление настроек сенсорной панели по умолчанию. При восстановлении сенсорной панели будут удалены все предустановки для настроенной сенсорной панели/трекпада.
При восстановлении сенсорной панели будут удалены все предустановки для настроенной сенсорной панели/трекпада.
Чтобы восстановить сенсорную панель по умолчанию, выполните следующие действия:
- Перейдите в меню «Пуск» и введите «Настройки сенсорной панели» и нажмите Enter
- Откроется окно настроек сенсорной панели. прокрутите вниз, и в конце есть возможность сбросить сенсорную панель в разделе «Сбросить сенсорную панель».
- Нажмите кнопку «Сброс», которая сотрет все предустановки для сенсорной панели и устранит любые блокировки, влияющие на работу сенсорной панели.
Связанный: Лучший ноутбук для белого взлома и ИТ-безопасности
4) Обновление драйверов сенсорной панели Есть случаи, когда Windows 10/11 обновляется до последней версии; однако версия драйвера сенсорной панели не обновляется вовремя и может вызвать проблемы. В таком случае важно получить новейшую версию драйверов для сенсорной панели и установить их для совместимых версий Windows.
Чтобы обновить драйверы сенсорной панели, выполните следующие действия:
- Перейдите в Пуск -> введите «Диспетчер устройств» -> введите
- В окне Диспетчера устройств перейдите к Мыши и другие указательные устройства опция
- Выберите «Указательное устройство Synaptic» -> щелкните правой кнопкой мыши -> обновить драйверы
- В следующем окне выберите «Выполнить поиск драйверов на моем компьютере» -> «Позвольте мне выбрать из списка драйверов устройств на моем компьютере» -> выбрать последний драйвер из список -> далее.
- Подождите, пока Windows выполнит обновление драйвера; после завершения процесса обновления он покажет «устройство успешно обновлено» и попросит перезагрузить
- Пожалуйста, перезагрузите ноутбук и проверьте наличие возможных проблем
- Также, если проблема не решена после установки последней версии совместимого драйвера , всегда рекомендуется устанавливать общие драйверы после окна «Позвольте мне выбрать из списка драйверов устройств на моем компьютере» -> установить и проверить
Кроме того, рекомендуется посетить страницу поддержки Lenovo, чтобы загрузить правильный драйвер сенсорной панели для вашего ноутбука Lenovo / Ideapad. Установка драйверов с веб-сайта производителя устраняет проблемы лучше, чем обновление драйверов из диспетчера устройств Windows.
Установка драйверов с веб-сайта производителя устраняет проблемы лучше, чем обновление драйверов из диспетчера устройств Windows.
Бывают случаи, когда после установки последней версии драйвера или даже пробы общих драйверов тачпад все равно не работает. В этом случае нам нужно удалить установленный нами драйвер и восстановить его до прежнего состояния.
- Чтобы начать этот процесс, перейдите в меню «Пуск» -> введите «Диспетчер устройств» -> введите
- В окне «Диспетчер устройств» перейдите к опции «Мыши и другие указывающие устройства».
- Выберите «Synaptic Pointing Device». -> щелкните правой кнопкой мыши -> свойства
- Выберите вкладку «Драйвер» и «Откатить драйверы».
- После этого перезагрузите ноутбук и проверьте
Если полное исправление обновления Windows привело к тому, что сенсорная панель Lenovo не работала, то мы должны откатить последнее обновление Windows с панели управления.
- Чтобы откатить обновление Windows, перейдите в Пуск -> Обновление и безопасность -> введите
- В следующем окне нажмите Просмотреть историю обновлений -> и выберите «Удалить обновления».
- Появится новое окно со списком последних обновлений Windows с отметкой даты.
- Выберите недавно установленные обновления и удалите их по одному
- После завершения процесса перезагрузите компьютер и проверьте работу сенсорной панели.
Читайте также: Как зарядить аккумулятор ноутбука от внешнего источника
7) Изменение настроек управления питаниемВ некоторых случаях тачпад переставал работать из-за определенных настроек управления питанием.
- Чтобы решить эту проблему, перейдите в Пуск -> введите «Диспетчер устройств» -> введите
- В окне «Диспетчер устройств» перейдите к опции «Мыши и другие указывающие устройства».




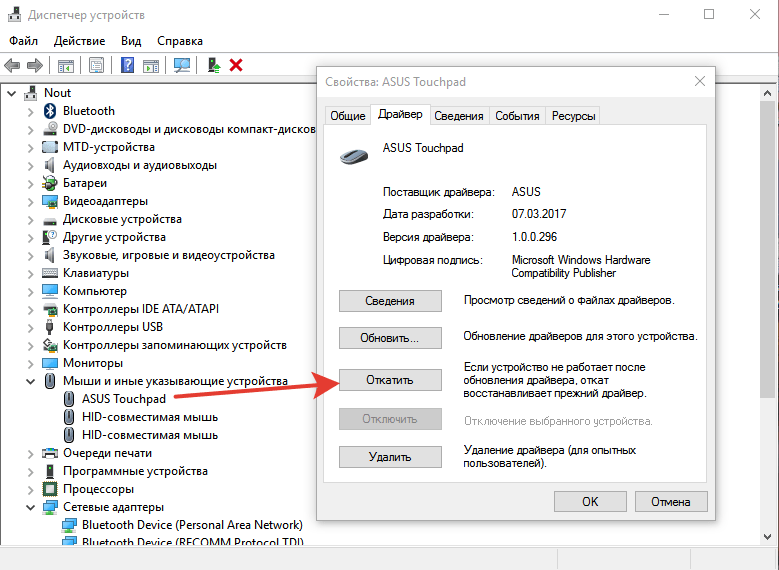


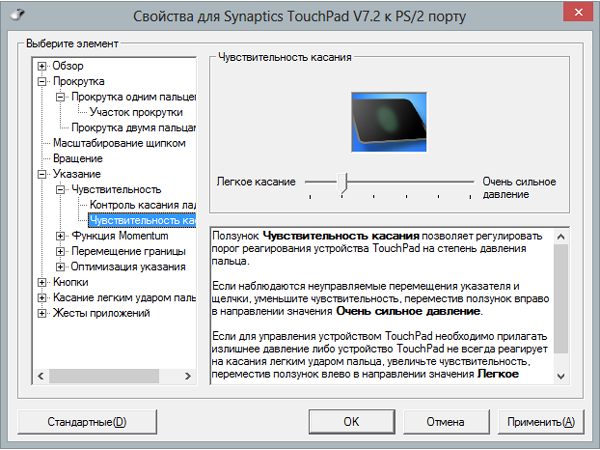



 cpl
cpl 
