6 способов удалить историю в Google Chrome на компьютере
Если вы скачали на свой компьютер или смартфон браузер Google Chrome, то, наверное, сразу ценили его качественную работу и удобный понятый интерфейс. Здесь нет ничего лишнего, только основные опции и настройки. Потратив всего пару минут, можно понять, где что находится для комфортной работы и управлением браузером. Если вы хотите отыскать какой-то сайт, который ранее использовали, то его можно найти в специальном меню истории просмотров. А вот если наоборот, вы не хотите, чтобы другие пользователи узнали, какие страницы вы посещали, тогда одним движением можно очистить историю.
Где хранится история просмотров в Гугл Хром
В Гугл Хроме все ваши посещения отражаются в отдельном меню, в которое можно зайти через настройки браузера. Сохранение всех ваших переходов по сайтам является автоматической опцией и отключить ее нельзя, разве что только перейти в режим «Инкогнито». В остальном, веб-обозреватель Chrome по умолчанию сохраняет истории посещений. Найти их можно следующим образом:
Найти их можно следующим образом:
- Запускаете браузер.
- Нажимаете на три вертикальные точки справа – кнопка меню.
- В появившемся на экране списке выбираете «История».
- Далее снова «История».
- На новой странице загружается список сайтов, с которыми вы работали за последние несколько сессий.
Вы можете быстро перейти в меню с историей, использовав комбинацию горячих клавиш на компьютере – Ctrl+H.
В открывшемся списке сайтов, которые вы посещали за последнее время, будет отражаться следующая информация:
- дата и время посещения;
- название веб-страниц;
- их адрес.
Данные о вашей истории в Гугл Хром никуда не переносятся и никому не передаются, но доступ к ней может иметь любой пользователь компьютером. Поэтому если вы хотите оградить себя от ненужных расспросов, лучше перед выходом из очередного сеанса очистить выборочно список сайтов или сразу все. Но есть еще одно «Но». Если вы работаете в Хроме под своей учетной записью Google, то есть вошли в аккаунт почты Gmail, то перепроверьте, включена ли у вас синхронизация в настройках. Если она включена, то на всех ваших устройствах, где открыта почта Google в браузере Хром, будет происходить синхронизация работы, а значит, и история просмотров тоже будет дублироваться. Поэтому позаботьтесь и об этом вопросе.
Если она включена, то на всех ваших устройствах, где открыта почта Google в браузере Хром, будет происходить синхронизация работы, а значит, и история просмотров тоже будет дублироваться. Поэтому позаботьтесь и об этом вопросе.
Как очистить историю в Google Chrome
Как очистить историю
Удалить историю очень просто. Вам понадобится выделить всего пару минут. Вы можете удалить как сразу весь список сайтов, так и выборочно. Ознакомьтесь с каждым способом.
Полная чистка
Полная очистка ваших просмотров может потребоваться в нескольких случаях:
- Ваше устройство подвисает при работе в браузере из-за большого скопления информации и требует полной чистки, в том числе списка просмотренных сайтов, загруженных файлов, кэш и куки.
- Вы работали на чужом компьютере – в гостях или в интернет-кафе, и поэтому перед уходом очищаете все следы ваших посещений.
- Вы не хотите, чтобы кто-то из ваших членов семьи узнал, какие сайты вы просматривали.

Чтобы произвести полную очистку, нужно выполнить следующее:
- Открываете Гугл Хром.
- Нажимаете на кнопку меню (в правом верхнем углу).
- Под ней открывается список с функциями, выбираете «История».
- Открывается еще один список, снова выбираете «История».
- Вас переносит на отдельную страницу с историей браузера и последних ваших просмотров.
Слева будет доступна такая функция, как «Очистить историю». После нажатия на эту кнопку вас браузер переносит на новую страницу с настройками и на экране появляется активное окно с временным диапазоном и списком опций для удаления. Вы можете выбрать – за день, за месяц, за все время, а также внизу дополнительно отметить галочкой, что кроме истории браузера, вы хотите еще удалить – кэш файлы и coockie. А вот что касается загрузок медиафайлов или документов, то здесь нужно будет поработать вручную.
Если вы хотите очистить историю так, чтобы к вам вообще никто не подкопался и никак не узнал, чем вы занимались в интернете, тогда для большей безопасности можете почистить и данные на компьютере. Сведения о работе Google Chrome хранятся в следующей папке Локальный диск С:\Chrome\User Data\Default\. Вам нужно зайти в нее, открыть папку «Default», далее файл «History» и открыть через блокнот, после чего очистить все сайты.
Сведения о работе Google Chrome хранятся в следующей папке Локальный диск С:\Chrome\User Data\Default\. Вам нужно зайти в нее, открыть папку «Default», далее файл «History» и открыть через блокнот, после чего очистить все сайты.
Как удалить отдельные страницы
Выборочная чистка практически ничем не отличается от полной. Набор действий будет одинаковым, только вам представится возможность выбирать какие именно сайты удалить, и за какой промежуток времени. Делается это так:
- Открываете браузер.
- Нажимаете на кнопку меню.
- В открывшемся списке выбираете «История», потом снова «История» или комбинацию клавиш Ctrl+H.
- В новой странице загрузилась ваша история посещений сайтов.
- Напротив каждого сайта стоит пустой квадратик слева.
- Если вы хотите его удалить, то просто поставьте там галочку.
- Когда отметите все ненужные сайты, справа вверху будет доступна кнопка «Удалить», после чего выбранные страницы исчезнут с браузера.
Если вы хотите скрыть историю своих посещений во время конкретного сеанса в браузере, то можно просто включить режим «Инкогнито», который не оставляет никаких следов вашей работы и после не нужно будет чистить историю.
Такой способ подходит в тех случаях, когда вы находитесь на работе или используете один компьютер со всеми членами семьи. Чтобы никто не догадался, по каким сайтам переходили, вы выборочно удаляете те, которые хотите скрыть от чужого доступа. Так как другая информация о работе браузера сохранится, то не возникнет сомнений, если вы очистите всю историю. Ведь несложно догадаться, что если вы сидели за компьютером, а история ваша пуста, то вы что-то скрываете.
История в учетной записи Google Chrome
Пользователи использующие Хром в связке с аккаунтом Гугл должны знать, что история браузера автоматически копируется и сохраняется в «облаке». Вместе с данными геолокации она в дальнейшем используется для корректировки поисковой выдачи и показа «целевой» рекламы.
Щелкаем по иконке пользователя справа от адресной строки. Она появляется вместо типового аватара, когда выполнен вход в сервисы Google. В развернувшемся меню выбираем пункт «Перейти в настройки», обозначенный на скриншоте двойкой.
После входа в аккаунт ищем блок параметров «Конфиденциальность и персонализация». Щелкаем по ссылке «Управление», открывая ее содержимое.
Перемещаемся в раздел «Отслеживание действий». Открываем пункт, выделенный на скриншоте рамкой.
Здесь воспользуемся ссылкой «Управление историей». Чтобы не проделывать такую операцию каждый раз, сразу можно отключить функции облачной записи. Снимаем отмеченную стрелкой и цифрой «2» галочку и переводим переключатель, указанный тройкой, в положение «Отключено». После этого Гугл перестанет отслеживать и записывать историю серфинга и поисковых запросов.
Управление записями выполняется по аналогии с настройками обозревателя. Нажимаем на троеточие в конце строки с адресом посещенной страницы. В выпадающем меню выбираем «Удалить». Если предстоит очистить большой массив данных используем иконку корзины. Записи в «облаке» группируются посуточно, и она расположена напротив каждой даты.
Во всплывающем окне подтверждаем желание очистить историю за выбранное число, нажав обозначенную рамкой ссылку.
Расширения для удаления истории
Кроме встроенной функции в браузере для очистки истории ваших посещений, вы можете использовать дополнительные расширения специально для Гул Хром от Google Webstore. Установить расширение можно через кнопку меню, далее «Дополнительные инструменты», выбираете «Расширения» и переходите на новую страницу к магазину. Через строку поиска можете найти любое интересующее расширение или плагин, который будет добавлен в функционал браузера.
Одним из самых удобных и популярных программ для работы с историей сайтов в Chrome считается Click&Clean. По своим опциям утилита очень схожа с известным CCleaner и Master Clean, но только полностью адаптирована под установку в меню браузера Хром. Подобное расширение позволяет в автоматическом режиме или вручную производить комплексную очистку обозревателя от ненужных файлов, тем самым, освобождать место на жестком диске и ускорять работу браузера за счет оптимизации оперативной памяти. При использовании Click&Clean вам будет доступен более широкий набор функций для удаления истории, а также комфортное управление опциями. Выполнить очистку веб-обозревателя с помощью такой утилиты просто, безопасно и эффективно.
Выполнить очистку веб-обозревателя с помощью такой утилиты просто, безопасно и эффективно.
Но кроме Click&Clean для Хрома имеется ряд и других схожих расширений, которые направлены на управление историей посещений. Их тоже часто используют в качестве встроенного инструментария для браузера. Список их следующий:
- Clear Cache;
- Fast Downloads Access;
- Disconnect;
- Split Tabs;
- No Speed Dial;
- Awesome Downloads Button;
- RatherNice
С их помощью вы сможете не только стереть свою историю работы в браузере, но и произвести полное удаление мусора – кэш файлов и куки. Во всех представленных утилитах есть функция очистки истории, однако в некоторых она выступает основным предназначением, а в некоторых дополнительным. А это означает, что кроме удаления ненужной информации, вы можете воспользоваться и другими полезными опциями, которые улучшат работу Гугл Хрома.
Чистка истории на телефоне
Браузер Google Chrome выпускает не только для компьютеров, но и для смартфонов. Его можно с магазина приложений. Если вы используете Хром на своем телефоне и хотите очистить на нем историю посещений в браузере, тогда инструкция будет следующей:
Его можно с магазина приложений. Если вы используете Хром на своем телефоне и хотите очистить на нем историю посещений в браузере, тогда инструкция будет следующей:
- Открываете Хром на телефоне.
- Вверху справа будет кнопка в виде трех вертикальных точек, обозначающая меню.
- Нажимаете на нее, в выпавшем списке переходите в «История».
- На экране загрузится новая страница со списком последних сайтов посещения.
- Справа будет доступна кнопка «Очистить историю», что позволит удалить сразу весь журнал, а также напротив каждого сайта крестик для выборочной очистки.
- Выбираете нужную комбинацию и подтверждаете свое действие.
Если на компьютере мало кто чистит свою историю, а если и чистит, то раз в несколько месяцев, то с телефоном подобную процедуру необходимо выполнять намного чаще. Дело в том, что мобильное устройство или планшет отличается меньшим количеством памяти, поэтому перегруженность ненужными файлами будет тормозить его работу и работу браузера в том числе. Так что, если в истории не хранится важная информация, то производите регулярно ее полную очистку.
Так что, если в истории не хранится важная информация, то производите регулярно ее полную очистку.
Как удалить историю в Хроме на Андроид?
Теперь будем удалять историю на мобильном браузере Android (скорее всего, этот же способ подходит для устройств iPhone и iPad).
Запускаем приложение и в правой части экрана нажимаем на кнопку из трех точек. Появляется меню, в нем выбираем пункт «История».
Откроется страница с историей просмотра сайтов. В нижней части экрана вы увидите кнопку «Очистить историю». Тапните по ней.
Ну а дальше вы увидите окошко с удалением данным. Что с ним делать, вы уже знаете.
Правда, в отличие от десктопной версии, выбрать дату для удаления истории нельзя — удаляется все сразу.
Как очистить кэш в браузере Google Chrome
Читайте статью, если ещё не знаете, как чистить кэш в Google Chrome. Мы расскажем, что такое кэширование, чем кэш отличается от истории посещений и какие есть способы очистить кэш браузера Гугл Хром.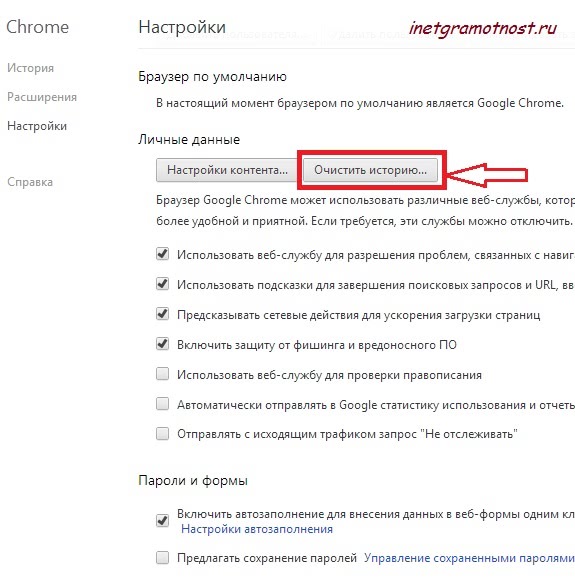
Зачем нужно кэширование
В общем смысле кэш — это специальная область на диске или операционной системе, в которой временно хранится информация и данные, к которым обращался пользователь. Если говорить по-простому, это кратковременная память устройства.
Кэш браузера позволяет быстрее получить доступ к информации (страницам на сайте или в социальных сетях, просмотренным видео и др.), которую пользователь недавно просматривал. Дело в том, что браузер обращается за информацией не напрямую к серверу, на котором хранятся данные (долгий способ), а берет информацию напрямую из своей памяти (быстрый способ).
Не стоит путать кэш с историей посещений и файлами cookie. В истории можно посмотреть список всех сайтов,посещенных за тот или иной период. Файлы cookie сохраняют небольшие фрагменты данных (например, пароли или email) и автоматически подставляют их в нужный момент. В кэше же хранится техническая информация о страницах сайта (картинках, скриптах и другом) .
Однако иногда кэш скорее мешает, чем помогает в работе. Если в буфере накапливается слишком много информации, то страницы начинают загружаться медленнее. Также информация из кэша может быть уже неактуальной. Например, вы хотели перейти на какой-то интернет-ресурс, но столкнулись с ошибкой. Браузер запомнит страницу в текущем виде и при повторном входе также отобразит ошибку, даже если работа ресурса уже восстановлена. По этим причинам временную память браузера необходимо регулярно чистить.
Если в буфере накапливается слишком много информации, то страницы начинают загружаться медленнее. Также информация из кэша может быть уже неактуальной. Например, вы хотели перейти на какой-то интернет-ресурс, но столкнулись с ошибкой. Браузер запомнит страницу в текущем виде и при повторном входе также отобразит ошибку, даже если работа ресурса уже восстановлена. По этим причинам временную память браузера необходимо регулярно чистить.
Как очистить кэш браузера Google Chrome
Если у вас Google Chrome, вы можете очистить кэш одним из четырех способов. Два первых способа описывают, как очистить кэш хрома вручную. Третий и четвертый способы позволяют очистить кэш браузера Гугл Хром через расширения и на компьютере.
Способ 1. С помощью горячих клавиш
Это самый простой и быстрый способ. Чтобы использовать его, достаточно запомнить несложную комбинацию клавиш на клавиатуре.
- 1.

В браузере наберите сочетание клавиш Ctrl + Shift + Delete. После этого в настройках автоматически откроется страница «Очистить историю».
- 2.
Отметьте чекбокс «Изображения и другие файлы, сохраненные в кеше». Затем в выпадающем списке выберите нужный временной диапазон:
- 3.
Кликните Удалить данные:
Готово.
Способ 2. Через браузер
Этот способ более долгий, чем первый, но он не требует запоминания комбинации клавиш на клавиатуре.
- 1.
В браузере нажмите на кнопку с тремя точками. Затем кликните Настройки:
- 2.
Пролистайте страницу до раздела «Конфиденциальность и безопасность» и нажмите Очистить историю:
org/HowToStep»>
3. - 4.
Кликните Удалить данные:
Отметьте чекбокс «Изображения и другие файлы, сохраненные в кеше». Затем выберите нужный временной диапазон в выпадающем списке:
Готово.
Способ 3. С помощью расширений браузера
Чтобы очистить память, можно также использовать специальные расширения для браузера. Например, OneCleaner, Clean Guru или Clean Master. Они работают так же, как утилиты для компьютера, но при этом встроены в браузер.
Чтобы очистить кэш с помощью расширения:
- 1.
Установите одно из расширений, например, Clean Master.
- 2.
Откройте расширение в браузере и перейдите к изменению периода времени.
org/HowToStep»>
3. - 4.
Кликните Очистка:
Выберите нужный период:
Готово.
Способ 4. Через программы
Ещё один из способов — бесплатные программы для компьютера, которые чистят временную память. Самые популярные: Clean Master, CCleaner — для Windows, BleachBit, Stacer — для Linux, App Store и CCleaner — для macOS.
Главным образом эти программы ориентированы на то, чтобы просканировать компьютер на вирусы и очистить операционную систему от различного «мусора» — логов, временных файлов и другого. А также проверить, сколько места в системе занимают такие файлы и как влияют на работоспособность операционной системы.
Если вы регулярно чистите файлы сайта на своём компьютере, можно установить одну из программ — они помогут попутно очистить и кэш.
- 1.

Установите одно из расширений, например, CCleaner.
- 2.
Откройте программу и в меню слева выберите «Стандартная очистка».
- 3.
В блоке «Google Chrome» поставьте галочки напротив нужных параметров и кликните Очистка:
Готово.
Теперь вы знаете, как очистить кэш в Хроме и сможете выбрать наиболее подходящий вам способ.
Помогла ли вам статья?Да
раз уже
помогла
Как очистить историю просмотров на Mac — Setapp
Существует ряд причин, по которым вы можете захотеть удалить историю просмотров — от поиска неожиданного подарка на день рождения для любимого человека до желания просматривать веб-сайты, которые запрещены на вашем рабочем месте. .
История веб-поиска — это все, что вы ищете в Интернете, запоминается вашим компьютером. Каждый раз, когда вы погружаетесь в Интернет, вы оставляете следы в своем веб-браузере. Информация, полученная браузером, в свою очередь, сохраняется в журнале. Вот почему вы видите сайты, которые вы посещали ранее, как автоматические предложения, как только вы начинаете вводить их в адресной строке.
Каждый раз, когда вы погружаетесь в Интернет, вы оставляете следы в своем веб-браузере. Информация, полученная браузером, в свою очередь, сохраняется в журнале. Вот почему вы видите сайты, которые вы посещали ранее, как автоматические предложения, как только вы начинаете вводить их в адресной строке.
Как бы это ни было полезно, история посещенных страниц лишает вас анонимности и может представлять серьезную угрозу безопасности данных. Любой человек, имеющий доступ к вашему Mac, может легко отслеживать ваши действия в Интернете. Это достаточно жутко. Но становится хуже. Если вы не научитесь удалять историю, ваши данные могут быть скомпрометированы в случае атаки вредоносного ПО на ваш Mac. Итак, давайте посмотрим, как очистить историю поиска с вашего Mac, а также сделать ваш просмотр полностью приватным.
Примечание : После того, как вы навсегда удалите историю браузера на своем Mac, восстановить ее будет невозможно.
Как удалить историю из всех браузеров сразу
Будь то Chrome, Safari или Firefox, избавиться от истории посещенных страниц в любом из них довольно просто за несколько минут. Однако, если вы используете более одного браузера или другие люди имеют доступ к вашему компьютеру, весь процесс займет больше времени, чем нужно. Не говоря уже о том, что вы можете просто забыть избавиться от всех следов. Чтобы обеспечить полную конфиденциальность просмотра, вам необходимо автоматизированное решение, которое поможет избавиться от истории просмотров.
Однако, если вы используете более одного браузера или другие люди имеют доступ к вашему компьютеру, весь процесс займет больше времени, чем нужно. Не говоря уже о том, что вы можете просто забыть избавиться от всех следов. Чтобы обеспечить полную конфиденциальность просмотра, вам необходимо автоматизированное решение, которое поможет избавиться от истории просмотров.
CleanMyMac X, довольно доступное приложение, если вы используете его через Setapp, может стереть всю историю просмотров за одно сканирование. Кроме того, он одновременно обнаруживает вредоносные программы на вашем Mac. Вот как можно использовать CleanMyMac X для удаления истории посещенных страниц:
- Откройте CleanMyMac X и нажмите «Конфиденциальность» в разделе «Защита» > «Сканировать».
- Выберите браузеры, из которых вы хотите удалить историю посещенных страниц.
Всё! Теперь CleanMyMac X удалит всю вашу историю посещенных страниц вместе с любыми другими данными, которые вы указали, всего за несколько кликов.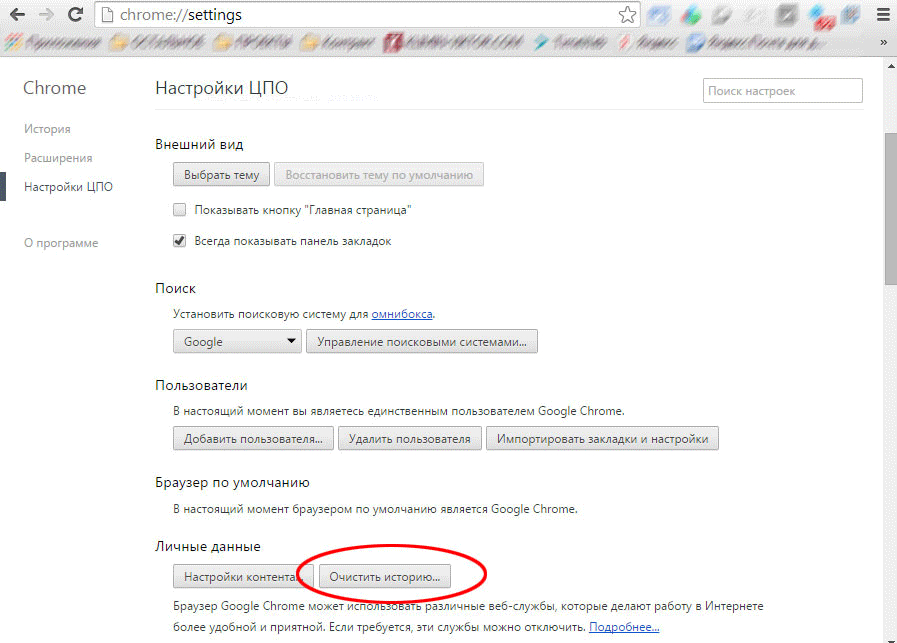
Если вы хотите удалить следы всех серверов, к которым вы подключались, а не веб-сайтов, которые вы посещали, вы также можете это сделать.
Нажмите «Список последних элементов» в разделе «Конфиденциальность» CleanMyMac X и установите флажок «Недавно использовавшиеся серверы» или щелкните стрелку раскрывающегося списка, а затем флажок рядом с конкретными серверами. Затем Удалить.
Как удалить историю поиска вручную
Помимо журналов, история просмотров также включает файлы cookie и кэши. Это файлы, которые уменьшают объем памяти на вашем Mac, когда они накапливаются. Чтобы освободить место и обеспечить анонимность просмотра, сделайте здоровой привычкой регулярно очищать этот материал вместе с историей просмотров. В CleanMyMac X есть отличные ярлыки для удаления файлов cookie и кешей, но, поскольку не у всех есть доступ к CleanMymac X, вы можете попробовать убрать беспорядок в браузере вручную.
Если вы пользуетесь несколькими браузерами, вы не будете спать спокойно, пока не удалите историю в каждом из них — каждый браузер ведет свой собственный учет ваших действий в сети.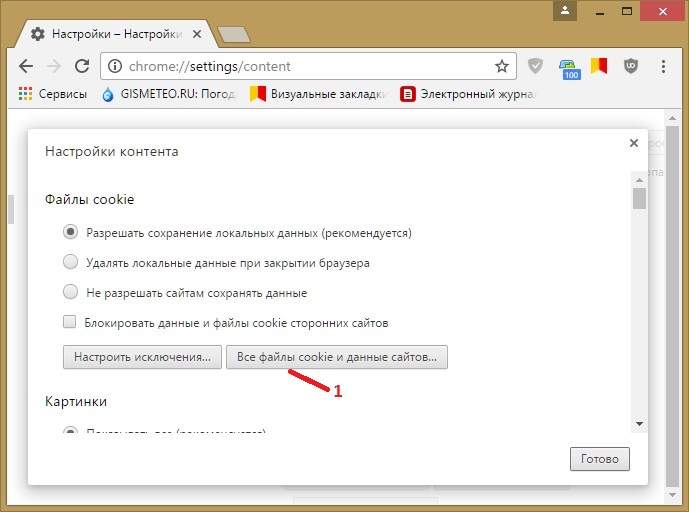 Хорошей новостью является то, что можно вручную удалить историю поиска в любом браузере.
Хорошей новостью является то, что можно вручную удалить историю поиска в любом браузере.
Как просмотреть и очистить историю просмотров в Safari
Чтобы просмотреть и очистить историю поиска Safari:
- Нажмите на меню Safari
- Выберите «Очистить историю» (если эта опция неактивна, вам нужно отключить Контент и ограничения конфиденциальности в меню «Время экрана»)
- Выберите параметр в раскрывающемся меню и снова нажмите «Очистить историю». Однако это не удалит все следы.
Чтобы избавиться от данных, хранящихся на посещенных вами сайтах, снова щелкните меню Safari, а затем «Настройки». Выберите вкладку «Конфиденциальность», а затем «Управление данными веб-сайта».
Вы увидите окно со списком посещенных вами сайтов и примечаниями о том, какие данные они хранят на вашем Mac. Если вы хотите удалить все следы каждого сайта, на котором вы были, нажмите «Удалить все». В противном случае прокрутите список или найдите сайт, данные которого вы хотите удалить, нажмите на него и выберите «Удалить».

Если вы хотите удалить определенный сайт из своей истории, перейдите на вкладку «История» Safari в строке меню и выберите «Показать всю историю» (Command + Y). Найдите веб-сайт, который вы хотите удалить, выберите его и нажмите «Удалить». Удерживайте Command, если хотите избавиться от нескольких предметов сразу.
Чтобы убедиться, что все было удалено, нажмите «Перейти» в строке меню, выберите «Перейти к папке», вставьте ~/Library/Safari/Databases и удалите содержимое папки.
Также удалите содержимое папок «Локальное хранилище» и «Базы данных». Они используются веб-сайтами, которые вы посетили, для хранения данных, связанных с вашей активностью на этих сайтах.
Как очистить историю поиска в Chrome
Первое, что нужно отметить при использовании Chrome, это то, что Google хочет, чтобы вы входили в систему каждый раз, когда используете его. Это потому, что всякий раз, когда вы входите в систему, Google может собирать данные о вашем просмотре и использовать их для показа вам рекламы.
 Поэтому, если вы не хотите, чтобы Google знал, где вы находитесь в Интернете, по большей части убедитесь, что вы не вошли в систему.
Поэтому, если вы не хотите, чтобы Google знал, где вы находитесь в Интернете, по большей части убедитесь, что вы не вошли в систему.Чтобы очистить данные браузера в Google Chrome:
- Нажмите на меню «История» и выберите «Показать полную историю»
- Теперь выберите «Очистить данные браузера» на левой боковой панели. Откроется новая веб-страница с опцией «Удалить следующие элементы из…».
- Выберите период времени, за который вы хотите удалить данные, и установите флажки рядом с данными, которые вы хотите удалить.
- Нажмите «Очистить данные».
Весь процесс не займет больше нескольких минут. Звучит просто, за исключением того, что очистка истории Chrome не означает, что она исчезнет из Google.
Сделайте все возможное и удалите все следы своих действий в Интернете, поскольку у вас есть возможность просматривать, контролировать и удалять данные о своих действиях из своей учетной записи Google.
Чтобы удалить поиск на нескольких устройствах и другие действия вашей учетной записи Google:
- Нажмите «Конфиденциальность и персонализация» на верхней панели навигации
- Нажмите «Моя активность»
- Рядом с панелью «Поиск моей активности» нажмите три точки
- Чтобы удалить всю историю, выберите «Удалить действия по» > «За все время» > «Удалить».

Вы также можете запретить Google отслеживать ваши действия. В разделе «Моя активность» откройте элементы управления «Активность» и отключите отслеживание для каждой службы.
Как удалить историю посещенных страниц в Firefox
К счастью, Firefox позиционирует себя как браузер, заботящийся о конфиденциальности, и в нем намного проще очистить историю по сравнению с Chrome. Вот как это сделать:
- Нажмите на меню «История» > «Очистить недавнюю историю»
- В новом окне выберите все типы данных, которые вы хотите удалить, а затем выберите период времени, за который вы хотите удалить данные
- Нажмите кнопку ОК.
Чтобы удалить конкретный элемент из истории Firefox, выберите История > Показать всю историю. Найдите URL-адрес, который хотите удалить — вы можете отфильтровать его по дате или просто начать вводить — щелкните правой кнопкой мыши и выберите «Забыть об этом сайте».
Чтобы Firefox никогда не сохранял данные истории, щелкните меню Firefox, а затем «Настройки» (Command + ,).
 Под заголовком «История» выберите «Firefox будет», а затем «Никогда не помнить историю».
Под заголовком «История» выберите «Firefox будет», а затем «Никогда не помнить историю».Как очистить историю Opera вручную
Если вы используете браузер Opera, вы можете удалить определенные страницы из истории посещенных страниц или легко стереть всю историю. Вот как можно удалить страницу из истории:
- Нажмите «История» в меню Opera 9.0019 Выберите «Открыть полный просмотр истории».
- Найдите страницу, которую хотите удалить, и нажмите X рядом с ней.
Чтобы очистить всю историю в Opera:
- Нажмите «История» в меню Opera.
- Выберите «Показать всю историю»
- Выберите «Очистить данные просмотров» следующий в «Историю просмотров»
- Нажмите «Очистить данные».
Как заблокировать рекламу в Интернете
Большинство современных веб-сайтов, особенно новостных, полностью перебарщивают с количеством используемой рекламы. Загрузка каждого объявления требует времени и данных (если вы используете LTE) и не дает вам ничего взамен, кроме плохого дизайна. Хуже того, большинство объявлений содержат трекеры, которые нарушают вашу конфиденциальность и следуют за вами по сети. Пора покончить с этим раз и навсегда.
Хуже того, большинство объявлений содержат трекеры, которые нарушают вашу конфиденциальность и следуют за вами по сети. Пора покончить с этим раз и навсегда.
Вот как включить защиту от слежения и блокировку рекламы с помощью AdLock:
- Установить AdLock через Setapp
Разработанный, чтобы сделать вашу безопасность приоритетной, сохраняя при этом простые настройки, AdLock действительно облегчает вашу жизнь. Положитесь на интеллектуальные фильтры AdLock, чтобы блокировать надоедливую рекламу, всплывающие окна и баннеры в Интернете. Благодаря фильтрам AdLock не просто блокирует все, что выглядит как реклама. С его помощью вы можете настроить правила блокировки — например, вы можете добавить определенные домены в список разрешенных или применить фильтры блокировки по местоположению. В конечном счете, AdLock избавит вас от множества проблем и интернет-трафика.
Как включить VPN для безопасного веб-серфинга
Если вы хотите просматривать веб-страницы полностью анонимно, а также хотите получить доступ к некоторому контенту, недоступному в вашем регионе, вам обязательно следует использовать виртуальную частную сеть или VPN.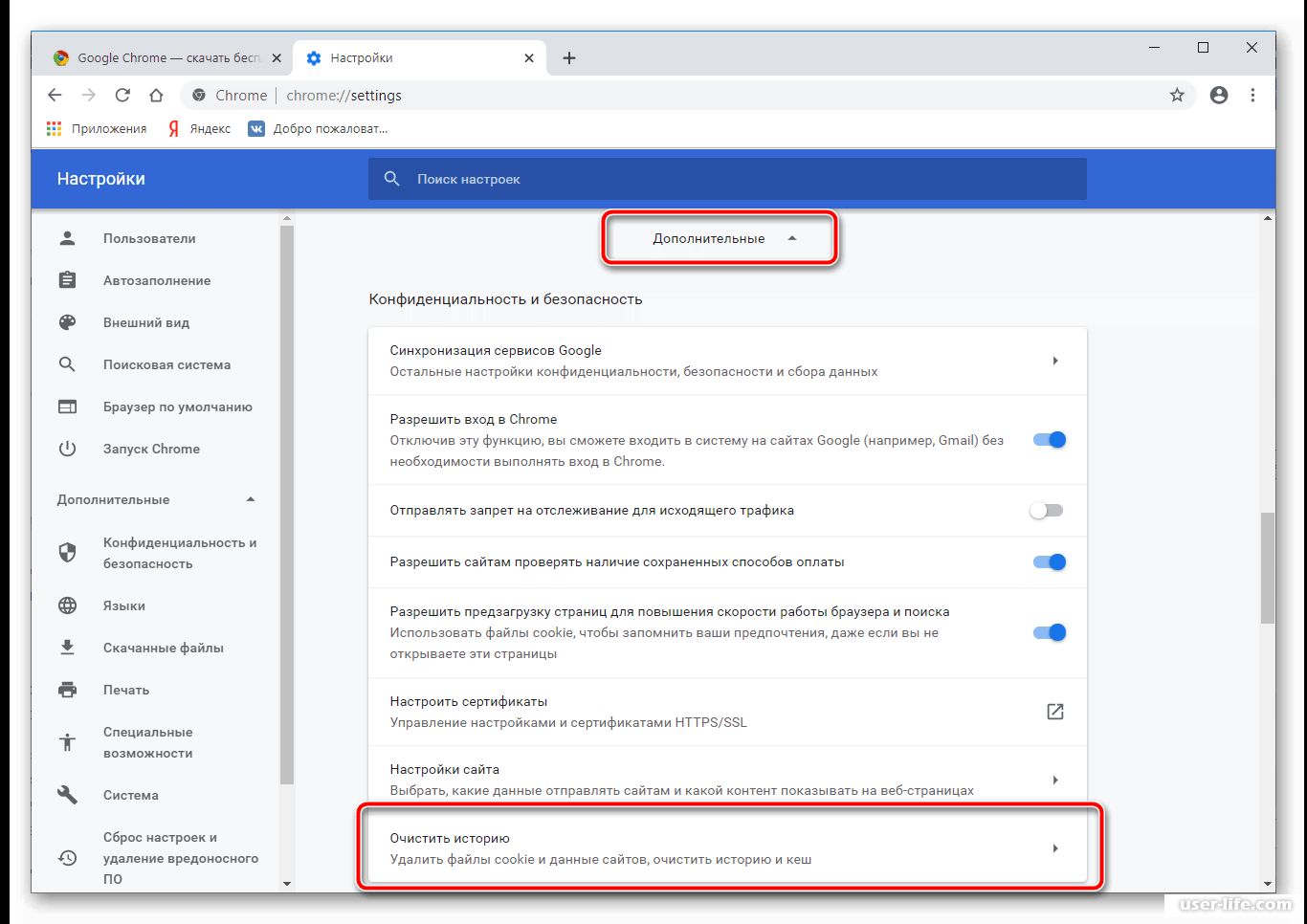 Виртуальные частные сети работают, маскируя ваш IP-адрес от веб-сайтов, которые вы посещаете, и не позволяя вашему интернет-провайдеру видеть, где вы находитесь в Интернете. Он также шифрует информацию, которую вы отправляете через Интернет, делая ее нечитаемой для любого, кто сможет перехватить ваш трафик.
Виртуальные частные сети работают, маскируя ваш IP-адрес от веб-сайтов, которые вы посещаете, и не позволяя вашему интернет-провайдеру видеть, где вы находитесь в Интернете. Он также шифрует информацию, которую вы отправляете через Интернет, делая ее нечитаемой для любого, кто сможет перехватить ваш трафик.
Но теперь вместо вашего интернет-провайдера у VPN есть ваша история поиска и трафик. Что может помешать VPN продать вашу информацию тому, кто предложит самую высокую цену? Конечно, сначала вам нужно найти надежный VPN-сервис. В дополнение к тому, что VPN действительно сохранит ваши данные в тайне, вы должны убедиться, что в его условиях нет ничего подозрительного.
ClearVPN — одно из самых надежных и красивых VPN-приложений для Mac и iPhone, ориентированное на задачи, которые вы хотите решить. Это отличный подход, потому что вам не нужно возиться с настройками VPN, просто выберите то, что вам нужно сделать. Например, вы можете включить ярлык, который блокирует рекламу и трекеры в Интернете!
Вы можете либо использовать ClearVPN, либо, если вам нужно подключиться к нескольким VPN-сервисам, установить VPN-клиент, например Shimo.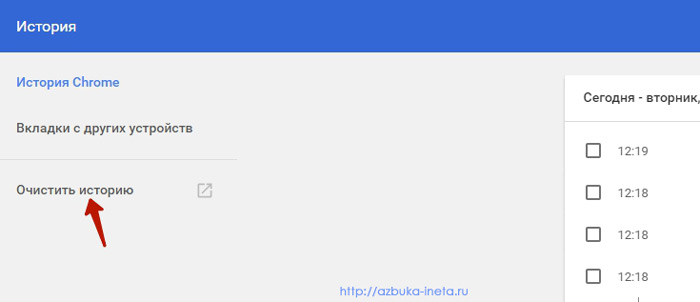
Shimo — отличный VPN-клиент, который упрощает настройку вашего первого VPN-сервиса. Он поддерживает шифрование AES-256 верхнего уровня, позволяет одновременно подключаться к нескольким службам, может автоматически запускаться в зависимости от определенных условий и т. д.
Любая сеть VPN под управлением Shimo поможет вам сохранить вашу конфиденциальность и эффективно скрыть вашу онлайн-активность.
В конце концов, вам не нужно быть сотрудником ФБР, чтобы заботиться о конфиденциальности вашего просмотра. Независимо от того, где вы находитесь в Интернете, сделать личные данные уязвимыми довольно легко. А иногда вы просто не хотите, чтобы кто-то знал, сколько видео на YouTube вы смотрите на работе! Поэтому сделайте привычкой регулярно очищать историю поиска с помощью CleanMyMac X, чтобы удалить все следы за один раз, использовать VPN, например Shimo или ClearVPN, и блокировать рекламу и трекеры с помощью AdLock.
AdLock, CleanMyMac X, ClearVPN и Shimo доступны вам бесплатно в течение 7 дней через Setapp, платформу с более чем 240 приложениями, созданными, чтобы помочь вам делать больше.
Как стереть историю поиска в Google Chrome?
Резюме: В этом блоге мы рассмотрим распространенные проблемы безопасности данных, связанные с просмотром веб-страниц, и рассмотрим, как вы можете поддерживать надлежащую гигиену просмотра и обеспечивать конфиденциальность своих данных, регулярно удаляя историю просмотров в Google Chrome. Вы узнаете о важности измельчения (удаления) файлов как надежного способа удаления истории просмотров. И, кроме того, узнайте, как вы можете использовать BitRaser File Eraser, мощный инструмент для удаления файлов, чтобы навсегда удалить (стереть) историю просмотров Google Chrome и быть на 100% защищенным от определенных рисков кражи данных.
Содержание
- Необходимость удаления истории просмотров в Google Chrome
- Итак, как навсегда удалить историю Google Chrome?
Мы используем наш браузер каждый день для проверки электронной почты, входа в учетные записи социальных сетей, интернет-банкинга, покупок и т. д. Тем не менее, широкая общественность недостаточно осведомлена о проблемах безопасности, связанных с просмотром.
д. Тем не менее, широкая общественность недостаточно осведомлена о проблемах безопасности, связанных с просмотром.
Подробная информация о ваших действиях в Интернете сохраняется браузером на вашем ПК или Mac. Эти действия включают в себя адреса веб-сайтов, которые вы посетили, данные вашей кредитной/дебетовой карты, рекламные предпочтения, ваши учетные данные для входа в социальные сети и т. д. Информация о вашем просмотре хранится в системе в виде файлов cookie. Целью файлов cookie является улучшение вашего просмотра различными способами, например, позволяя вам напрямую войти на веб-сайт, который вы посетили, без необходимости вводить учетные данные для входа. Кроме того, когда вы просматриваете веб-страницы, ваш браузер сохраняет вашу информацию, и каждый раз, когда вы снова посещаете тот же веб-сайт, браузер отправляет информацию обратно на веб-сайт с подробным описанием вашего последнего посещения. Это позволяет веб-сайту показывать вам персонализированный контент, включая рекламу и т.
Таким образом, очистка истории посещенных страниц может защитить вас от различных угроз, возникающих в результате потенциальной кражи и неправомерного использования ваших конфиденциальных данных.
Ваша информация о просмотрах является конфиденциальной по своей природе, и ее хранение на вашем ПК или Mac в течение длительного периода времени может подвергнуть вас риску мошенничества и кражи личных данных.
Вот несколько практических сценариев, которые могут привести к утечке ваших личных данных:
- Представьте, что вы используете общий ПК или Mac для просмотра веб-страниц, онлайн-банкинга и покупок, а также входа в социальные сети. Вы вполне можете забыть выйти из системы или отключить опцию «сохранить пароль» в браузере, что может раскрыть вашу личную информацию. Постороннее лицо может завладеть вашими конфиденциальными данными, включая банковские пароли, информацию из социальных сетей и т. д.
- Вы выбрасываете свой старый ПК или Mac в пользу нового: Мы часто выбрасываем наши старые системы, т.
 е. обмениваем и заменяем, продаем, дарим или просто выбрасываем, не удаляя хранящиеся в них данные.
е. обмениваем и заменяем, продаем, дарим или просто выбрасываем, не удаляя хранящиеся в них данные.
Любой, кто получит доступ к вашим данным на старом ПК или Mac, может использовать их не по назначению. Здесь важно помнить, что простое удаление или форматирование диска или сброс к заводским настройкам не помогут, поскольку данные все еще остаются внутри диска и могут быть восстановлены.
| Прочтите этот лабораторный отчет, в котором описывается исследование крупнейшей в мире выборки из 311 использованных и выброшенных жестких дисков, телефонов и SD-карт, показывающее, что 7 из 10 устройств подвержены риску взлома и утечки данных! |
Одним из примеров кражи личных данных был взлом систем Yahoo в 2015–2016 годах, когда хакеры подделали файлы cookie браузера, чтобы украсть данные 32 миллионов учетных записей Yahoo. Это одна из ключевых причин того, почему регулярное удаление (т. е. стирание) истории посещенных страниц на вашем ПК или Mac важно.
Google Chrome — наиболее широко используемый веб-браузер с долей рынка почти 50%. Это означает, что с точки зрения объема больше пользователей подвержено кибератакам. Таким образом, поддержание хорошей гигиены просмотра в Chrome необходимо для защиты от таких атак.
Google сохраняет историю просмотров, например ссылки, изображения и URL-адреса, введенные вами в адресной строке. Он также может хранить пароли для входа в ваши учетные записи онлайн-банкинга, электронную почту и профиль в социальных сетях, а также другие личные данные, такие как рекламные предпочтения, в файле cookie. Эти данные могут быть легко перехвачены, а затем использованы против вас для кражи конфиденциальной информации, такой как пароли, аутентификационная информация и цифровая идентификация!
Это причина; вы должны регулярно проверять и очищать историю просмотров веб-страниц.
Вы можете удалить историю посещенных страниц в Google Chrome двумя способами.
Первый способ — использовать настройки Google Chrome для удаления данных просмотра. Этот метод удаляет ваши данные просмотра, но на самом деле не удаляет их навсегда в том смысле, что данные по-прежнему «извлекаемы». Программное обеспечение для восстановления данных может восстановить данные, удаленные через настройки Google Chrome. Возьмем пример. Представьте, что вы выбрасываете старый ПК или Mac и удаляете данные просмотра через настройки Google Chrome. Лицо, владеющее вашей используемой системой, потенциально может восстановить вашу информацию о просмотре с помощью программного обеспечения для восстановления данных. Это может поставить под угрозу конфиденциальность ваших данных и привести к различным угрозам.
Таким образом, удаление истории просмотров через настройки Google Chrome не является надежным методом с точки зрения безопасности данных.
Второй метод основан на использовании инструмента «удаления файлов», специализированного программного обеспечения, которое перезаписывает данные, такие как файлы, папки, файлы cookie, сохраненные пароли, историю просмотров и т. д., тем самым удаляя (стирая) данные безвозвратно. Например, BitRaser File Eraser — это программа для самостоятельного стирания файлов, которая использует передовые методы для перезаписи существующих данных. Он предназначен для безвозвратного удаления конфиденциальных файлов, истории браузера, файлов cookie и т. д., хранящихся на вашем ПК или Mac. Файлы, стертые с помощью BitRaser File Eraser, нельзя восстановить с помощью какого-либо инструмента или метода восстановления данных.
Это причина; стирание файлов — наиболее эффективный метод безвозвратного удаления истории посещенных страниц в Chrome и других браузерах.
Давайте рассмотрим два метода и соответствующие шаги.
Способ 1.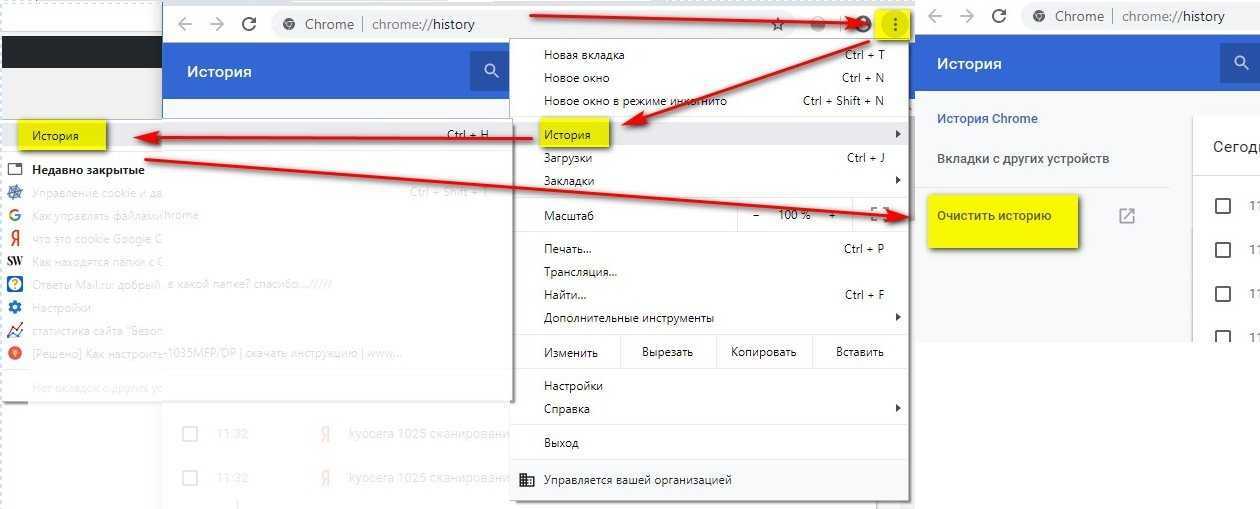 Удаление истории просмотров в настройках Chrome
Удаление истории просмотров в настройках Chrome
Следуйте этому пошаговому процессу для удаления истории просмотров с помощью настроек Google Chrome .
- Щелкните раскрывающееся меню в правом верхнем углу Chrome.
- В раскрывающемся меню перейдите к « Дополнительные инструменты ».
- Нажмите « Очистить данные просмотра ».
- Во всплывающем окне выберите все параметры, например История просмотров, файлы cookie и другие данные сайта, кэшированные изображения и файлы
Этот метод удаляет ваши данные просмотра и даже дает вам подтверждение того, что выбранные типы файлов были удалены. Однако, как было сказано ранее в этом посте, удаленные данные можно восстановить с вашего ПК или Mac с помощью любого общедоступного программного обеспечения для восстановления данных.
Способ 2: навсегда стереть историю Chrome с помощью программного обеспечения BitRaser File Erasure
Давайте посмотрим, как можно удалить историю Google Chrome с помощью BitRaser File Eraser на ПК с Windows.
- Установить Удаление файлов BitRaser
- Перейдите на вкладку « Home» и нажмите « Internet Activity ».
- Щелкните вкладку Erase Traces в левой панели меню. Затем нажмите Сканирование
- Затем программа просканирует ваш ПК
- Далее вы увидите окно, подобное приведенному ниже.
Программное обеспечение также может стирать историю просмотров на Mac. Узнайте больше в этом сообщении в блоге, посвященном тому, как «Навсегда очистить историю просмотров на Mac?»
Заключительные мысли Поддержание гигиены браузера необходимо для обеспечения конфиденциальности и безопасности ваших данных.






 Поэтому, если вы не хотите, чтобы Google знал, где вы находитесь в Интернете, по большей части убедитесь, что вы не вошли в систему.
Поэтому, если вы не хотите, чтобы Google знал, где вы находитесь в Интернете, по большей части убедитесь, что вы не вошли в систему.
 Под заголовком «История» выберите «Firefox будет», а затем «Никогда не помнить историю».
Под заголовком «История» выберите «Firefox будет», а затем «Никогда не помнить историю». е. обмениваем и заменяем, продаем, дарим или просто выбрасываем, не удаляя хранящиеся в них данные.
е. обмениваем и заменяем, продаем, дарим или просто выбрасываем, не удаляя хранящиеся в них данные.