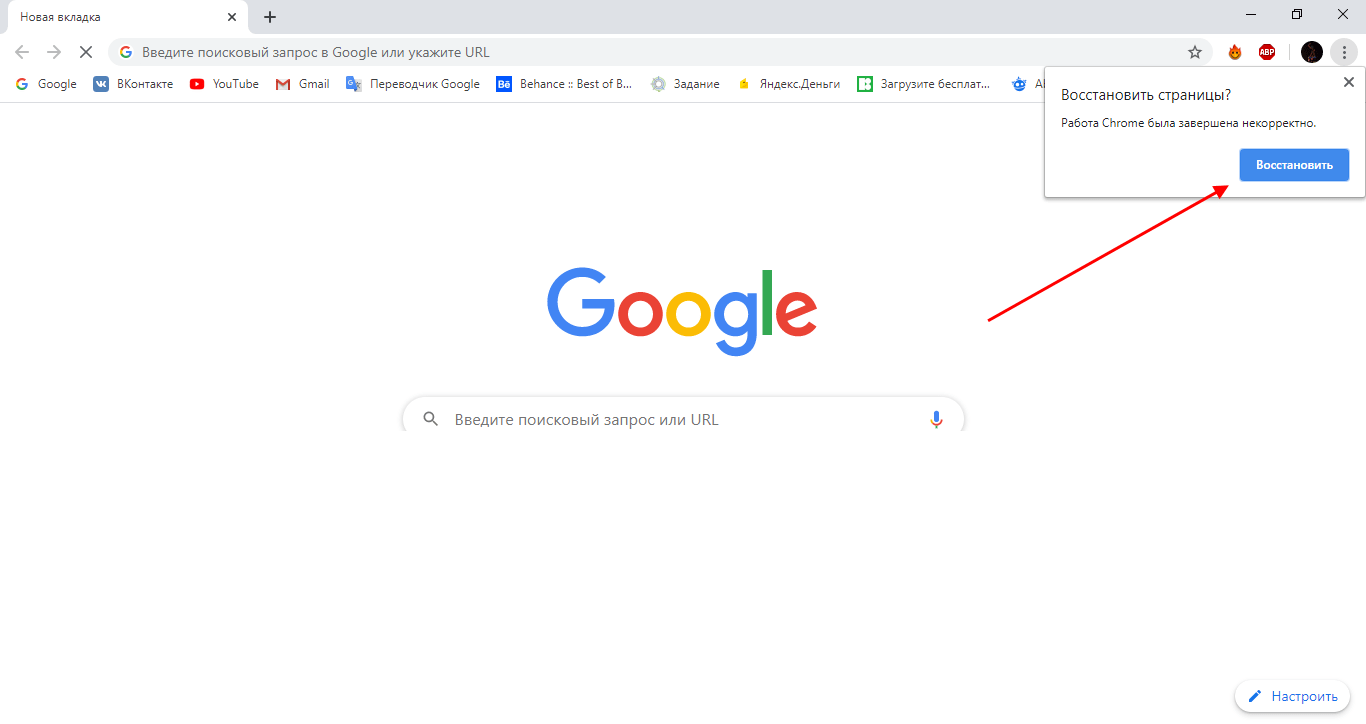Диагональ экрана телевизора: как выбрать правильный размер?
На протяжении долгих лет, популярность телевизоров не уменьшается. Эти устройства дают нам возможность, удобно устроившись, смотреть телевизионные программы или контент, который есть в интернете, поэтому они по-прежнему часто находят место в домах многих из нас. Интересуясь, какой телевизор выбрать, следует учитывать множество аспектов, но особенное внимание уделяется размеру этого устройства, от которого также зависит и комфорт просмотра. Чтобы решить, какую диагональ телевизора выбрать, необходимо учитывать несколько ключевых нюансов — их на этот раз и обсудим.
Какое будет расстояние до телевизора?
Это, пожалуй, главный вопрос, на который необходимо ответить, когда выбираете диагональ телевизора. Логично, что если будете слишком далеко сидеть, не сможете четко увидеть все детали, в то время устроившись слишком близко, рискуете нанести вред зрению. Кроме того, вполне вероятно, что на экране будете видеть пиксели, которые точно не будут способствовать комфортному просмотру. Самый простой способ рассчитать необходимый размер — умножить диагональ на 1,5 (минимальное расстояние) или на 3 (максимальное расстояние).
Самый простой способ рассчитать необходимый размер — умножить диагональ на 1,5 (минимальное расстояние) или на 3 (максимальное расстояние).
Разрешение экрана
Для того, чтобы Ваш ежедневный опыт стал лучше, важно обратить внимание и на резолюцию телевизора. Не во всех случаях наиболее высокое разрешение может раскрыться самыми красивыми цветами, это зависит и от размера устройства, и от расстояния просмотра. Поэтому перед покупкой стоит проанализировать и эти таблицы.
Диагонали, которые подходят для разрешения Ultra HD (4K):
| Расстояние для просмотра | Диагональ телевизора |
|---|---|
| ~0,4 – 1 м | 20″ (~51 см) — 25″ (~63 см) |
| ~0,5 – 1,2 м | 25″ (~63 см) — 30″ (~76 см) |
| ~0,6 – 1,3 м | 30″ (~76 см) — 35″ (~89 cm) |
| ~0,61 – 1,65 м | 35″ (~89 см) — 40″ (~102 см) |
| ~0,7 – 1,8 м | 40″ (~102 см) — 45″ (~114 см) |
| ~0,8 – 1,9 м | 45″ (~114 см) — 50″ (~127 см) |
| ~0,9 – 2 м | 50″ (~127 см) — 55″ (140 см) |
| ~1 – 2,4 м | 55″ (140 см) — 60″ (152 см) |
| ~1,1 – 2,5 м | 60″ (152 см) — 65″ (~165 см) |
| ~1,2 – 2,6 м | 65″ (~165 см) — 70″ (~178 см) |
| ~1,3 – 2,9 м | 70″ (~178 см) — 75″ (~190 см) |
| ~1,4 – 3,1 м | 75″ (~190 см) — 80″ (~203 см) |
| ~1,5 – 3,5 м | 80″ (~203 см) — 85″ (~216 см) |
Показать больше товаров
Размеры телевизора, которые подходят для разрешения FULL HD:
| Расстояние для просмотра | Диагональ телевизора |
|---|---|
| ~0,7 – 1,4 м | 20″ (~51 см) — 25″ (~63 см) |
| ~1 – 1,8 м | 25″ (~63 см) — 30″ (~76 см) |
| ~1,2 – 2 м | 30″ (~76 см) — 35″ (~89 см) |
| ~1,3 – 2,3 м | 35″ (~89 см) — 40″ (~102 см) |
| ~1,4 – 2,5 м | 40″ (~102 см) — 45″ (~114 см) |
| ~1,8 – 3 м | 45″ (~114 см) — 50″ (~127 см) |
| ~1,9 – 3,2 м | 50″ (~127 см) — 55″ (140 см) |
| ~2 – 3,7 м | 55″ (140 см) — 60″ (152 см) |
| ~2,4 – 3,8 м | 60″ (152 см) — 65″ (~165 см) |
| ~2,5 – 4,2 м | 65″ (~165 см) — 70″ (~178 см) |
| ~2,6 – 4,4 м | 70″ (~178 см) — 75″ (~190 см) |
| ~3 – 4,8 м | 75″ (~190 см) — 80″ (~203 см) |
| ~3,1 – 5 м | 80″ (~203 см) — 85″ (~216 см) |
Показать больше товаров
Угол обзора
Этот аспект также является не менее важным для Ваших ощущений от просмотра — от него зависит, насколько удачно получиться вжиться в транслируемый контент. Будет идеально, если телевизор будет расположен на уровне Ваших глаз. Если такой возможности нет, постарайтесь, что бы модель, подвешенная ниже или выше, не образовывала угол обзора больше 15 градусов. Говоря о боковых расстояниях рекомендуется не превышать 40 градусов. Вариант 30-40 градусов будет самым оптимальным.
Будет идеально, если телевизор будет расположен на уровне Ваших глаз. Если такой возможности нет, постарайтесь, что бы модель, подвешенная ниже или выше, не образовывала угол обзора больше 15 градусов. Говоря о боковых расстояниях рекомендуется не превышать 40 градусов. Вариант 30-40 градусов будет самым оптимальным.
На что еще важно обратить внимание?
Принять решение помогут следующие критерии:
- Размер рамы телевизора. Важно отметить, что в выше представленных таблицах указаны только диагональные длины телевизора, но к ним следует добавить и размеры рамы. Однако, в настоящее время производители создают максимально тонкие рамы, которые еще лучше помогают вжиться в изображения, отображаемые на экране поэтому безусловно, не составит труда найти оптимальный вариант.
- Размер комнаты. Хотя и хочется приобрести телевизор как можно большего размера, но надо помнить, что необходимо оставить достаточно места и для других предметов.
 Для небольших комнат обычно рекомендуются модели не больше 30 дюймов, а для комнат среднего размера можно подыскать варианты уже с 43 дюймовой диагональю. Если нет необходимости считать расстояние, обратите внимание на устройства, диагональ которых начинается от 61 дюйма.
Для небольших комнат обычно рекомендуются модели не больше 30 дюймов, а для комнат среднего размера можно подыскать варианты уже с 43 дюймовой диагональю. Если нет необходимости считать расстояние, обратите внимание на устройства, диагональ которых начинается от 61 дюйма.
Показать больше товаров
- Ваши личные потребности. Если будете просто смотреть телевизионные программы, Вам будет вполне достаточно, 40-50-дюймового телевизора. Однако, если планируете играть в игры или хотите смотреть фильмы сверхвысокого качества, и, возможно, даже у Вас есть выделенная для этого отдельная комната, стоит инвестировать в более крупные устройства. Также поинтересуйтесь, какие лучшие телевизоры получили большее количество положительных отзывов в этом году — среди них найдете не один вариант, оснащенный исключительными функциями.
Показать больше товаров
Учитывая все эти аспекты, легко найдете подходящий размер телевизора именно Вам.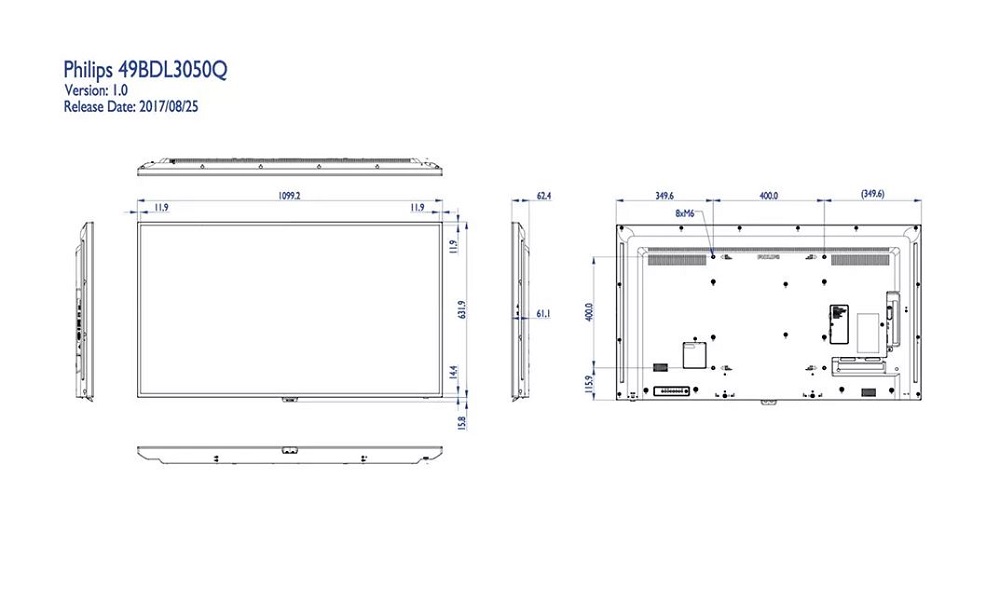 В настоящее время выбор диагоналей довольно широк, поэтому после выполнения элементарных расчетов, найдете лучший вариант для себя.
В настоящее время выбор диагоналей довольно широк, поэтому после выполнения элементарных расчетов, найдете лучший вариант для себя.
Диагональ телевизора: как выбрать лучший размер телевизора?
На протяжении долгих лет, популярность телевизоров не уменьшается. Эти устройства дают нам возможность, удобно устроившись, смотреть телевизионные программы или контент, который есть в интернете, поэтому они по-прежнему часто находят место в домах многих из нас. Интересуясь, какой телевизор выбрать, следует учитывать множество аспектов, но особенное внимание уделяется размеру этого устройства, от которого также зависит и комфорт просмотра. Чтобы решить, какую диагональ телевизора выбрать, необходимо учитывать несколько ключевых нюансов — их на этот раз и обсудим.
Какое будет расстояние до телевизора?
Это, пожалуй, главный вопрос, на который необходимо ответить, когда выбираете диагональ телевизора. Логично, что если будете слишком далеко сидеть, не сможете четко увидеть все детали, в то время устроившись слишком близко, рискуете нанести вред зрению.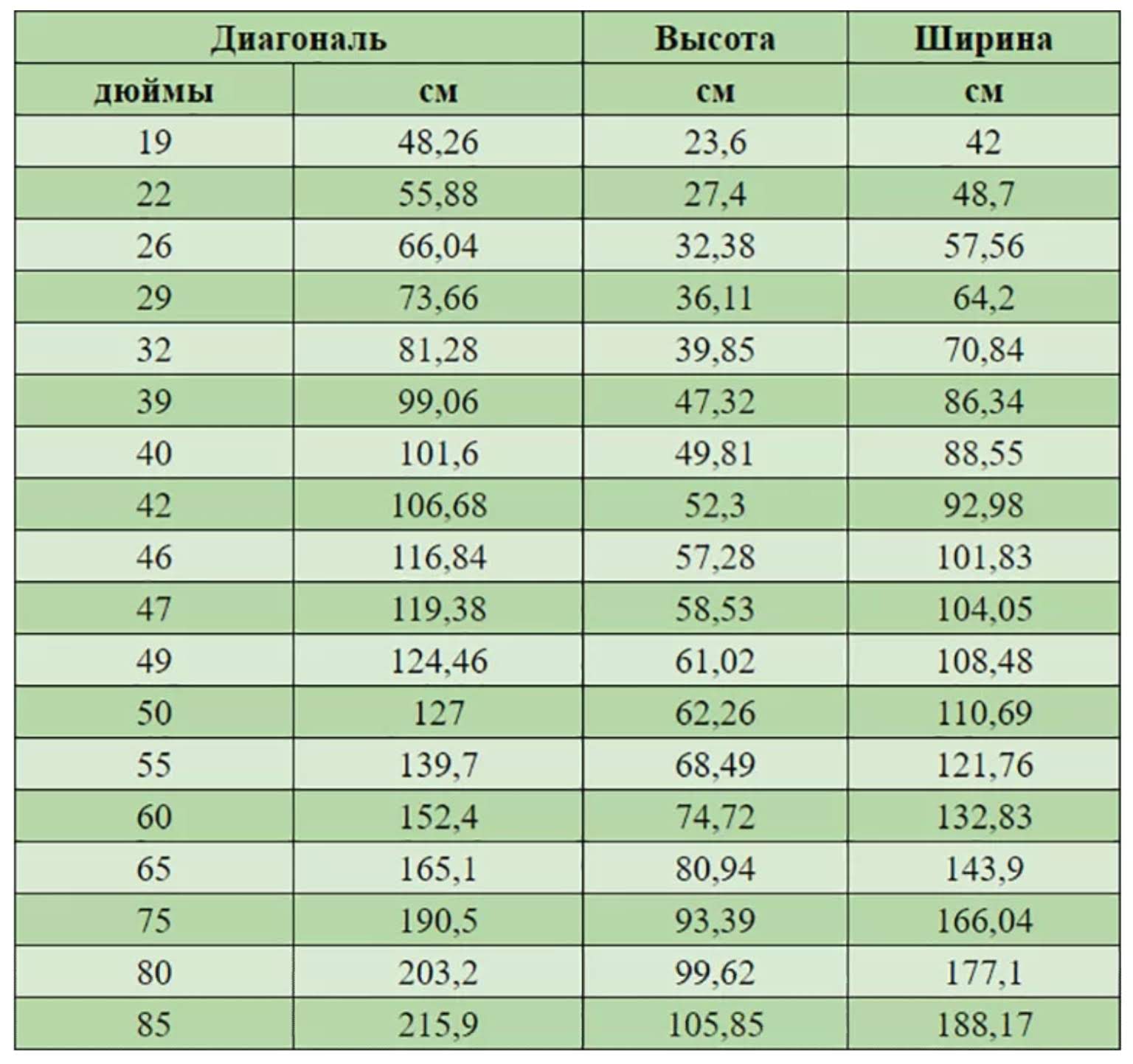 Кроме того, вполне вероятно, что на экране будете видеть пиксели, которые точно не будут способствовать комфортному просмотру. Самый простой способ рассчитать необходимый размер — умножить диагональ на 1,5 (минимальное расстояние) или на 3 (максимальное расстояние). Эту систему хорошо иллюстрирует таблица приведенная ниже:
Кроме того, вполне вероятно, что на экране будете видеть пиксели, которые точно не будут способствовать комфортному просмотру. Самый простой способ рассчитать необходимый размер — умножить диагональ на 1,5 (минимальное расстояние) или на 3 (максимальное расстояние). Эту систему хорошо иллюстрирует таблица приведенная ниже:
Разрешение экрана
Для того чтобы Ваш ежедневный опыт стал лучше, важно обратить внимание и на резолюцию телевизора. Не во всех случаях наиболее высокое разрешение может раскрыться самыми красивыми цветами, это зависит и от размера устройства, и от расстояния просмотра. Поэтому перед покупкой стоит проанализировать и эти таблицы.
Диагонали, которые подходят для разрешения Ultra HD (4K):
| Расстояние для просмотра | Диагональ телевизора |
|---|---|
| ~0,4 – 1 м | 20″ (~51 см) — 25″ (~63 см) |
| ~0,5 – 1,2 м | 25″ (~63 см) — 30″ (~76 см) |
| ~0,6 – 1,3 м | 30″ (~76 см) — 35″ (~89 cm) |
| ~0,61 – 1,65 м | 35″ (~89 см) — 40″ (~102 см) |
| ~0,7 – 1,8 м | 40″ (~102 см) — 45″ (~114 см) |
| ~0,8 – 1,9 м | 45″ (~114 см) — 50″ (~127 см) |
| ~0,9 – 2 м | 50″ (~127 см) — 55″ (140 см) |
| ~1 – 2,4 м | 55″ (140 см) — 60″ (152 см) |
| ~1,1 – 2,5 м | 60″ (152 см) — 65″ (~165 см) |
| ~1,2 – 2,6 м | 65″ (~165 см) — 70″ (~178 см) |
| ~1,3 – 2,9 м | 70″ (~178 см) — 75″ (~190 см) |
| ~1,4 – 3,1 м | 75″ (~190 см) — 80″ (~203 см) |
| ~1,5 – 3,5 м | 80″ (~203 см) — 85″ (~216 см) |
Показать больше товаров
Размеры телевизора, которые подходят для разрешения FULL HD:
| Расстояние для просмотра | Диагональ телевизора |
|---|---|
| ~0,7 – 1,4 м | 20″ (~51 см) — 25″ (~63 см) |
| ~1 – 1,8 м | 25″ (~63 см) — 30″ (~76 см) |
| ~1,2 – 2 м | 30″ (~76 см) — 35″ (~89 см) |
| ~1,3 – 2,3 м | 35″ (~89 см) — 40″ (~102 см) |
| ~1,4 – 2,5 м | 40″ (~102 см) — 45″ (~114 см) |
| ~1,8 – 3 м | 45″ (~114 см) — 50″ (~127 см) |
| ~1,9 – 3,2 м | 50″ (~127 см) — 55″ (140 см) |
| ~2 – 3,7 м | 55″ (140 см) — 60″ (152 см) |
| ~2,4 – 3,8 м | 60″ (152 см) — 65″ (~165 см) |
| ~2,5 – 4,2 м | 65″ (~165 см) — 70″ (~178 см) |
| ~2,6 – 4,4 м | 70″ (~178 см) — 75″ (~190 см) |
| ~3 – 4,8 м | 75″ (~190 см) — 80″ (~203 см) |
| ~3,1 – 5 м | 80″ (~203 см) — 85″ (~216 см) |
Показать больше товаров
Угол обзора
Этот аспект также является не менее важным для Ваших ощущений от просмотра — от него зависит, насколько удачно получиться вжиться в транслируемый контент. Будет идеально, если телевизор будет расположен на уровне Ваших глаз. Если такой возможности нет, постарайтесь, что бы модель, подвешенная ниже или выше, не образовывала угол обзора больше 15 градусов. Говоря о боковых расстояниях рекомендуется не превышать 40 градусов. Вариант 30-40 градусов будет самым оптимальным.
Будет идеально, если телевизор будет расположен на уровне Ваших глаз. Если такой возможности нет, постарайтесь, что бы модель, подвешенная ниже или выше, не образовывала угол обзора больше 15 градусов. Говоря о боковых расстояниях рекомендуется не превышать 40 градусов. Вариант 30-40 градусов будет самым оптимальным.
На что еще важно обратить внимание?
Принять решение помогут следующие критерии:
- Размер рамы телевизора. Важно отметить, что в выше представленных таблицах указаны только диагональные длины телевизора, но к ним следует добавить и размеры рамы. Однако, в настоящее время производители создают максимально тонкие рамы, которые еще лучше помогают вжиться в изображения, отображаемые на экране поэтому безусловно, не составит труда найти оптимальный вариант.
- Размер комнаты. Хотя и хочется приобрести телевизор как можно большего размера, но надо помнить, что необходимо оставить достаточно места и для других предметов.
 Для небольших комнат обычно рекомендуются модели не больше 30 дюймов, а для комнат среднего размера можно подыскать варианты уже с 43 дюймовой диагональю. Если нет необходимости считать расстояние, обратите внимание на устройства, диагональ которых начинается от 61 дюйма.
Для небольших комнат обычно рекомендуются модели не больше 30 дюймов, а для комнат среднего размера можно подыскать варианты уже с 43 дюймовой диагональю. Если нет необходимости считать расстояние, обратите внимание на устройства, диагональ которых начинается от 61 дюйма.
Показать больше товаров
- Ваши личные потребности. Если будете просто смотреть телевизионные программы, Вам будет вполне достаточно, 40-50-дюймового телевизора. Однако, если планируете играть в игры или хотите смотреть фильмы сверхвысокого качества, и, возможно, даже у Вас есть выделенная для этого отдельная комната, стоит инвестировать в более крупные устройства. Также поинтересуйтесь, какие лучшие телевизоры получили большее количество положительных отзывов в этом году — среди них найдете не один вариант, оснащенный исключительными функциями.
Показать больше товаров
Учитывая все эти аспекты, легко найдете подходящий размер телевизора именно Вам. В настоящее время выбор диагоналей довольно широк, поэтому после выполнения элементарных расчетов, найдете лучший вариант для себя.
В настоящее время выбор диагоналей довольно широк, поэтому после выполнения элементарных расчетов, найдете лучший вариант для себя.
Насколько широк 55-дюймовый телевизор? (Знакомство с размерами телевизора)
Совместное использование — это забота!
Насколько широк 55-дюймовый телевизор? При покупке телевизора необходимо учитывать, поместится ли он в вашем доме или комнате.
Рекламные объявленияТелевизор обычно имеет диагональ 55 дюймов, это ширина и высота телевизора. Следует отметить, что все производители телевизоров указывают размер телевизора исходя из диагонали экрана.
Другие ошибочно полагают, что размер указанный производителем ширина телевизора.
Вы можете, однако, использовать таблицу размеров телевизора в нашей статье, чтобы легко рассчитать это. Это может сэкономить вам значительное количество времени.
Рекламные объявления Насколько большим должен быть телевизор для домашнего кинотеатра.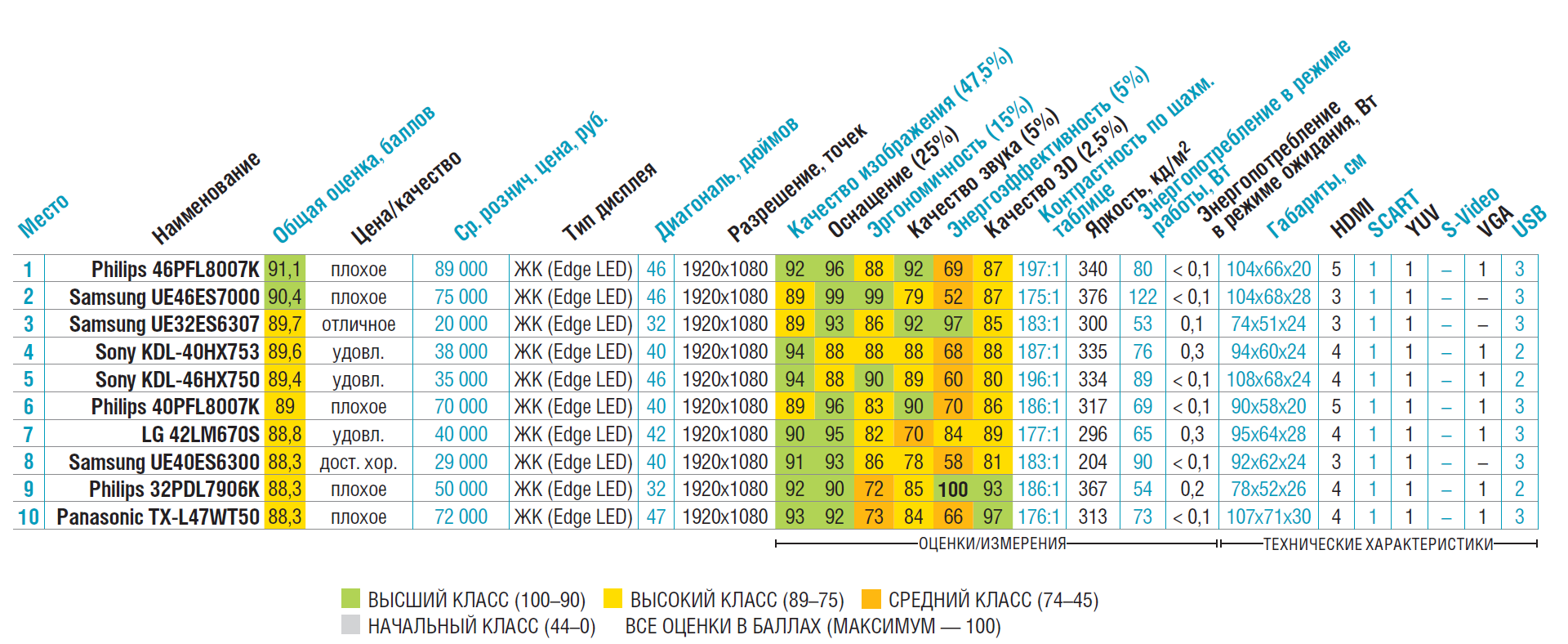 ..
..
Пожалуйста, включите JavaScript
Насколько большим должен быть телевизор для домашнего кинотеатра? (Выберите правильный размер) Ширина 55-дюймового телевизораВоспользуйтесь калькулятором ниже: нажмите на ссылку
Рекламные объявленияКАЛЬКУЛЯТОР РАЗМЕРА ТЕЛЕВИЗОРА И РАССТОЯНИЯ ПРОСМОТРА
Лучший 55-дюймовый телевизор Samsung (лучший выбор)
Содержание
НАСКОЛЬКО ШИРИНА 55-ДЮЙМОВОГО ТЕЛЕВИЗОРА?
Key Takeaway
55-дюймовый телевизор имеет примерно 47,9 дюймов в ширину и 27 дюймов в высоту. Оптимальное расстояние просмотра для 55-дюймового телевизора составляет около 7,7 футов. Средние размеры 55-дюймового телевизора составляют 44 дюйма в ширину, 28 дюймов в высоту и 2 дюйма в толщину.
Диагональ экрана указывает размер телевизора и даже Apple TV, oled tv, HD tv, 4k tv, 65-дюймовый телевизор и другие телевизоры с плоским экраном.
См. другие статьи по теме:
Сколько портов HDMI на телевизоре Samsung? (Все, что вам нужно знать)
Имеют ли телевизоры Samsung дуги HDMI? (И как их использовать)
Дублирование экрана iPhone на телевизор Samsung без Wi-Fi (2 простых метода)
КАКАЯ ШИРИНА 55-ДЮЙМОВОГО ТЕЛЕВИЗОРА В ДЮЙМАХ?
- В метрической системе 55-дюймовый телевизор измеряет 1390,7 см по диагонали.

- Телевизор имеет ширину 55 дюймов и высоту 55 дюймов.
- Соотношение сторон современных телевизоров 16:9.
- Высота телевизора составляет девять частей, если ширину экрана разделить на 16 одинаковых частей.
- Это общий стандарт для производства телевизионных экранов.
- Таким образом, вы можете рассчитать высоту и ширину 55-дюймового экрана телевизора.
- Дисплей телевизора имеет высоту 55 дюймов – 26,96 дюймов или 68,5 см.
- Ширина экрана 55-дюймового телевизора составляет 47,94 дюйма (121 см).
- В реальности большой телевизор будет маленьким гигантом. Лучше всего будет рассмотреть рамку, обрамляющую экран и удерживающую матрицу экрана.
- Ширина рамки от 0,3 дюйма (7 мм) до одного дюйма (2,5 см). В зависимости от технологии монтажа телевизора.
Теперь вы можете обратиться к таблице размеров телевизора, чтобы узнать об этом немного больше.
Общая таблица ширины Samsung и Smart TV
Ниже приведена таблица ширины обычного телевизора, которая поможет вам определить размер вашего телевизора.
Таблица ширины и высоты телевизора от 32″ до 85″
| Размер | Ширина | Высота | Площадь 9011 8 |
|---|---|---|---|
| 32″ | 27,9″ 70,9 см | 15,7″ 39,9 см | 438 дюймов² 0,283 м² |
| 40″ | 34,9″ 88,6 см | 19,6″ 49,8 см | 684 дюйма² 0,441 м² |
| 90 005 43″ | 37,5″ 95,3 см | 21,1″ 53,6 см | 791 дюйм² 0,511 м² |
| 50″ | 43,6″ 110,7 см | 24,5″ 62,2 см | 10 68 дюймов² 0,689 м² |
| 55″ | 47,9″ 121,7 см | 27″ 68,6 см | 1293 дюймов² 0,835 м² |
| 60″ | 52,3″ 132,8 см | 29 . 4″ 4″ 74,7 см | 1538 дюймов² 0,992 м² |
| 65″ | 56,7″ 144 см | 31,9″ 81 см | 1809 дюймов² 1,166 м² |
| 70″ | 61 ″ 154,9 см | 34,3″ 87,1 см | 2092 дюйма² 1,349 м² |
| 75″ | 65,4″ 166,1 см | 36,8″ 93,5 см | 2407 дюймов² 1,553 м² |
| 80″ | 69,7″ 177 см | 39,2″ 99,6 см | 2732 дюймов² 1,763 м² |
| 85″ | 74,1″ 188,2 см | 41,7″ 105. 9 см | 3090 дюймов² 1,993 м² |
РАЗМЕР ТВ 55- ДЮЙМОВ В УПАКОВКЕ
Телевизор транспортируется в упаковке из пенополиэтилена. Это защищает его от вреда. В некоторых телевизорах таких производителей, как Samsung, LG и Vizio пиксели. Некоторые другие бренды отвергают это.
Некоторые другие бренды отвергают это.
- Размер коробки может незначительно отличаться в зависимости от производителя, но средние размеры упаковки для транспортировки 55-дюймового телевизора следующие. 55 дюймов x 33 дюймов x 6 дюймов (140 дюймов x 83 дюймов x 15 дюймов в сантиметрах).
- 33 дюйма (83 сантиметра) в высоту
- 55 дюймов (140 сантиметров) в длину
- Ширина 6 дюймов (15 см)
Размеры для некоторых других дисплеев от 25″ до 85″ Таблица.
| Размер экрана | Рекомендуемое расстояние для смешанного использования (30°) | Рекомендуемое расстояние до кинотеатра (40°) |
| 25″ 9013 0 | 3,4 фута (1,04 м) | 2,5 фута (0,77 м) |
| 30″ | 4,1 фута (1,24 м) | 3 фута (0,92 м) |
| 35″ | 4,8 фута (1,45 м) | 3,5 фута (1,07 м) |
| 40 ″ | 5,5 фута (1,66 м) | 4 фута (1,22 м ) |
| 45″ | 6,1 фута (1,86 м) | 4,5 фута (1,37 м) |
| 50″ | 6,8 футов (2,06 м) | 5 футов (1,53 м) |
| 55 ″ | 7,5 фута (2,28 м) | 5,5 фута (1,68 м) |
| 60 дюймов | 8,2 фута (2,48 м) | 6 футов (1,83 м) |
| 65 дюймов | 8,9 футов (2,69 м) | 6,5 футов (1,98 м) |
| 70 ″ | 9,5 футов (2,9 м) | 7 футов (2,13 м ) |
| 75″ | 10,2 фута (3,1 м) | 7,5 фута (2,29 м) |
| 80″ | 10,9 футов (3,31 м) | 8 футов (2,44 м) |
| 85 ″ | 11,6 фута (3,52 м) | 8,5 фута (2,59 м) |
Размеры каждого телевизора зависят от размера его дисплея в дюймах.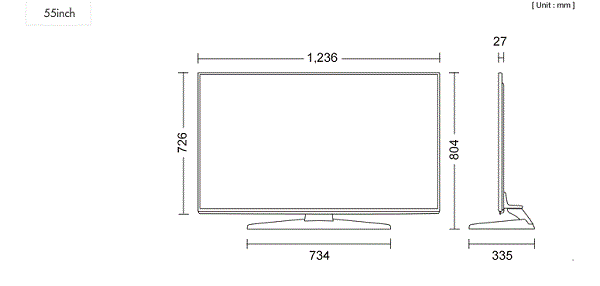 Это особенно важно, если вы не знаете точного размера своих современных телевизоров Smart TV и ищете идеальную коллекцию для своего помещения.
Это особенно важно, если вы не знаете точного размера своих современных телевизоров Smart TV и ищете идеальную коллекцию для своего помещения.
Размеры 70- дюймов телевизор
- 70-дюймовый дисплей имеет размеры 154,9 см в ширину и 87,1 см в высоту.
Размеры 65- дюймов телевизор дюймов сантиметров
- 6 5-дюймовые смарт-телевизоры не всегда такие большие, как кажутся. Эти мощные телевизоры имеют ширину 144,0 см и высоту 81,0 см.
42- дюймов Размеры телевизора дюймов сантиметров
- 42-дюймовые телевизоры часто эффективны в небольших помещениях. Это потому, что они 20,5 дюймов в высоту и 36,5 дюймов в ширину.
ВИДЕО: ВЫ ИЗМЕРЯЕТЕ РАЗМЕР ЭКРАНА ТЕЛЕВИЗОРА?
Как ИЗМЕРИТЬ РАЗМЕР ЭКРАНА ТЕЛЕВИЗОРА Видео- Размер телевизора с плоским экраном обычно измеряется по диагонали от левого верхнего угла до правого нижнего.

- Если хотите, вы можете перейти из левого нижнего угла в правый верхний.
- Этот зазор обычно измеряется в дюймах. Производители предлагают различные размеры в своей линейке продуктов.
- Размер экрана представляет собой ширину или высоту телевизионного экрана. С другой стороны, обычный метод заключается в использовании диагонального расстояния нового телевизора.
- В настоящее время существует два основных типа телевизоров: LED-телевизоры и OLED-телевизоры, и вы можете быть удивлены, узнав, что эти два типа доступны с очень разными размерами экрана.
- Размеры телевизоров варьируются от 15 до 80 дюймов. В некоторых случаях даже больше. OLED-телевизоры
- , с другой стороны, доступны только с большими размерами экрана. Обычно от 50 до 85 дюймов.
- Поэтому имейте в виду, что размер экрана, который вы покупаете, может определяться типом технологии, которую вы хотите.
- Как выбрать правильный размер экрана для вашей комнаты после того, как вы определились с типом HDTV, который вам нужен? И какое идеальное расстояние просмотра для вашего телевизора?
- Однако вы можете найти в Интернете несколько калькуляторов для телевизоров, которые помогут вам решить вашу проблему.

Выбор оптимального размера экрана и расстояния просмотра для телевизора. Следует помнить, что это не точная наука. Сравнение размера может быть полезным.
Однако несколько факторов могут повлиять на ваш выбор телевизора, который лучше всего подходит для вашей комнаты:
- Личные предпочтения
- Размещение в комнате
- Разрешение просматриваемых телевизионных изображений.
- Даже ясность вашего зрения!
- Когда два человека находятся в одной комнате, у них могут быть противоположные взгляды на оптимальный размер экрана и расстояние просмотра.
Тем не менее, может быть полезно получить некоторые цифры, которые дадут нам отправную точку, поэтому давайте подумаем, как мы можем это сделать. Хотя во многих случаях гораздо больший экран может стоить очень дорого, некоторые устройства того стоят.
Рекомендуемое расстояние просмотра в соответствии с полем зрения
При просмотре телевизора поле зрения (FOV) представляет собой угол обзора между человеком и видимой областью телевизионного экрана.
По мере приближения к монитору поле зрения расширяется, а впечатления от просмотра становятся более захватывающими. Если подойти слишком близко, поле зрения будет слишком широким для большинства людей.
Вы когда-нибудь сидели в первом ряду кинотеатра? Вы должны практически повернуть голову, чтобы увидеть действие в дальних концах экрана. В этом случае вы можете возразить, что поле зрения слишком широкое, но вам это может понравиться! Приемлемое расстояние просмотра обычно называют полем зрения. Ни в одном из указаний не указано, насколько близко вы можете подойти, только максимальное расстояние, на которое вы должны быть.
Большой ли 55-дюймовый телевизор?Помните, что чем меньше угол, тем он дальше, а чем больше угол, тем ближе он к экрану . В результате для многих людей угол меньше 26° будет слишком большим.
Более 36° будут более захватывающими, но в какой-то момент они станут слишком близкими. Также важно помнить, что эти предложения предназначены для настоящего кинотеатра.
Также важно помнить, что эти предложения предназначены для настоящего кинотеатра.
В результате, хотя вы можете использовать их в качестве руководства по всему дому, большинству людей придется идти на некоторые компромиссы. Следует также помнить, что эти предложения не учитывают разрешение изображения.
Предлагаемое поле просмотра зависит от размера вашего экрана. К счастью, мы можем легко рассчитать рекомендуемое расстояние просмотра с помощью формулы расстояния просмотра телевизора. Рекомендуемое расстояние просмотра в соответствии с полем зрения
Рекомендуемое расстояние просмотра в зависимости от разрешения изображения
Собственное разрешение телевизионного экрана является фиксированным. В идеале изображение на этом экране будет содержать точный ответ. Однако по мере удаления от экрана телевизора 4k UHD вы не сможете увидеть все детали изображения.
Этот диапазон зависит от экрана размера и изображения разрешения .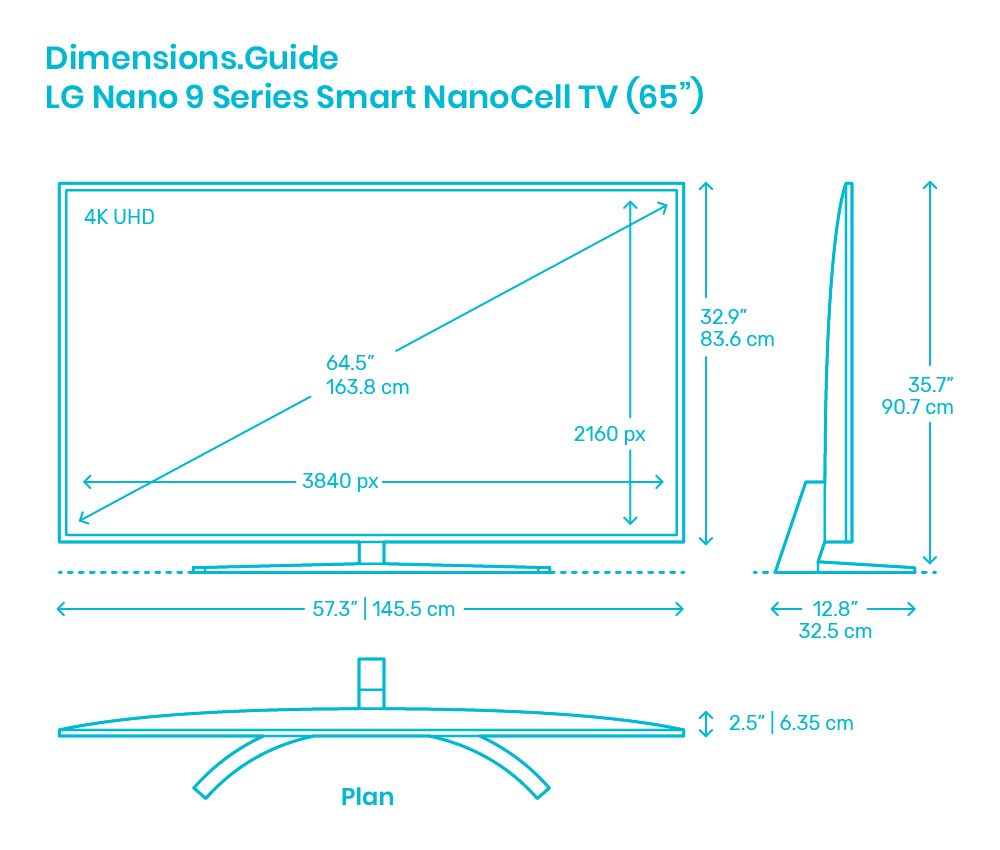 В результате, чем дальше вы отдаляетесь от самого большого расстояния, тем больше мелких деталей вы заметите.
В результате, чем дальше вы отдаляетесь от самого большого расстояния, тем больше мелких деталей вы заметите.
И чем ближе вы подходите, тем больше недостатков вы заметите в разрешении изображения. Итак, если вы хотите видеть каждую деталь на экране с высоким разрешением, вы должны сидеть на определенном расстоянии от него.
Итак, это еще один способ определить наилучшее расстояние просмотра вашего телевизора. Лучше иметь в виду, что это расстояние может варьироваться в зависимости от человека, смотрящего на экран. Острота зрения будет отличаться от человека к человеку.
Рекомендуемое расстояние просмотра на основе диапазона A
Два решения, представленные выше, не всегда дают одинаковое рекомендуемое расстояние просмотра. В результате вы должны выбрать одно или другое или найти компромиссное расстояние, обеспечивающее наилучший баланс между ними.
Как измерить 55-дюймовый телевизор? В этом случае нет правильного или неправильного ответа.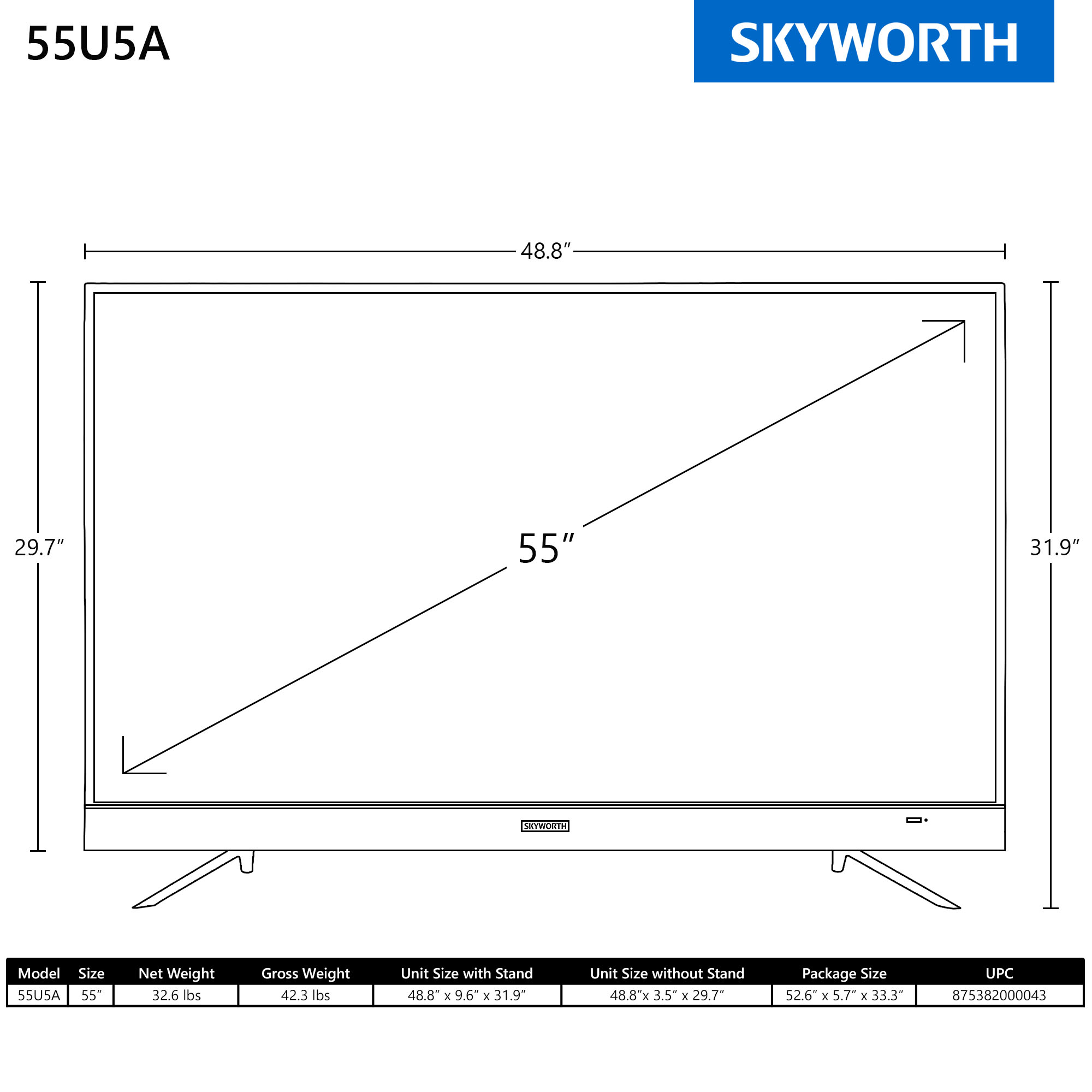 Это часто зависит от личных предпочтений, зрения или того, как вы используете экран на подставке для телевизора размером с комнату. Таким образом, в том маловероятном случае, если вам придется выбрать один или другой, вы не хотите узнать, что сделать это точно правильно не удобно или неадекватно для вашей ситуации.
Это часто зависит от личных предпочтений, зрения или того, как вы используете экран на подставке для телевизора размером с комнату. Таким образом, в том маловероятном случае, если вам придется выбрать один или другой, вы не хотите узнать, что сделать это точно правильно не удобно или неадекватно для вашей ситуации.
Другой вариант — использовать эмпирическое правило диапазона, чтобы определить целевой диапазон. На каждые 10 дюймов диагонали экрана рекомендуется один фут расстояния просмотра. Это может показаться сложнее, чем есть на самом деле:
- A Высота 7 футов 70- дюймов Экран
- На высоте 6 футов, 60- дюймов экран .
- На высоте 5 футов, экран 50- дюймов .
В результате угол обзора составляет приблизительно 40°, что немного ближе к рекомендованному THX значению 36°. Это, однако, разумное расстояние для тех, кто хочет быть достаточно близко, чтобы получить превосходный опыт погружения, не находясь слишком близко к измерению.
Это, однако, разумное расстояние для тех, кто хочет быть достаточно близко, чтобы получить превосходный опыт погружения, не находясь слишком близко к измерению.
Конечно, если вы хотите быть еще ближе, это зависит от вас. Что-то вроде этого, возможно, может стать отправной точкой для рекомендуемого диапазона расстояния просмотра.
КАК ИЗМЕРИТЬ 55-ДЮЙМОВЫЙ ТВ?
Диагональ телевизора 55- дюймов телевизора определяет его название, а не высоту и 9000 5 ширина . Размер экрана можно рассчитать, начав с левого нижнего угла экрана (исключая рамку) и протянув измерительную ленту в правый верхний угол.
Вам нужно будет немного поучиться математике в средней школе, чтобы вычислить, насколько большой настоящий телевизор. Готовы проверить свои знания теоремы Пифагора? Производители (такие как Samsung) создают телевизоры с соотношением сторон 16:9 (или 16:10), что означает, что диагональ 55 дюймов будет иметь ширину и высоту ближе к 48 дюймам в ширину и 27 дюймам в высоту.
ГДЕ ПОСТАВИТЬ СВОЙ 55-ДЮЙМОВЫЙ ТВ ДЛЯ НАИЛУЧШЕГО ПРОСМОТРА?
Знание размеров вашего телевизора — это только часть дела. Также следует учитывать размер помещения, в котором он будет размещен. Лучше всего откинуться назад примерно в три раза выше высоты экрана для HD и в 1,5 раза для просмотра 4K Ultra HD.
Используя приведенную выше таблицу, вы должны сидеть на расстоянии около трех с половиной футов от Crystal UHD 4K Smart TV AU8000 (28 x 1,5 = 42). Это позволяет вам видеть все изображение, избегая искажений или проблем с цветом, вызванных слишком близким расположением. Куда поставить 55-дюймовый телевизор?
ЗАКЛЮЧЕНИЕ О том, насколько широк 55-дюймовый телевизор
В целом, желательно приобрести телевизор 4k, поскольку моделей с более низким разрешением становится все меньше.
Чтобы быстро определить, какой размер купить, разделите расстояние просмотра вашего телевизора (в дюймах) на 1,6 или воспользуйтесь калькулятором размера телевизора, который примерно эквивалентен углу в 30 градусов. Приобретите самый заметный телевизор, который вы можете себе позволить, если лучший размер находится за пределами вашего ценового диапазона.
Приобретите самый заметный телевизор, который вы можете себе позволить, если лучший размер находится за пределами вашего ценового диапазона.
Часто задаваемые вопросы Измерения ширины телевизора
Насколько широк 55-дюймовый телевизор Samsung?
47,94 дюйма — это ширина 55-дюймового телевизора Samsung (121 сантиметр). Телевизионный экран имеет высоту примерно 27,96 дюйма и размеры 55 на 47,63 дюйма. Телевизор будет немного больше, если учесть подставку, с размерами от 50,5 ″ x 32,9 ″ x 12,0 ″ до 48–49 дюймов в ширину.
Насколько близко вы должны сидеть к 55-дюймовому телевизору?
Оптимальное расстояние просмотра 55-дюймового телевизора составляет от 4,5 до 7 футов. Как правило, рекомендуется сидеть на расстоянии не менее 8–10 футов, или в 1,6 раза больше вертикального размера экрана телевизора, от экрана. Также желателен угол обзора от 30 до 40 градусов.
Большой ли 55-дюймовый телевизор?
Для больших комнат рекомендуются более крупные модели, такие как 65- или 75-дюймовые телевизоры.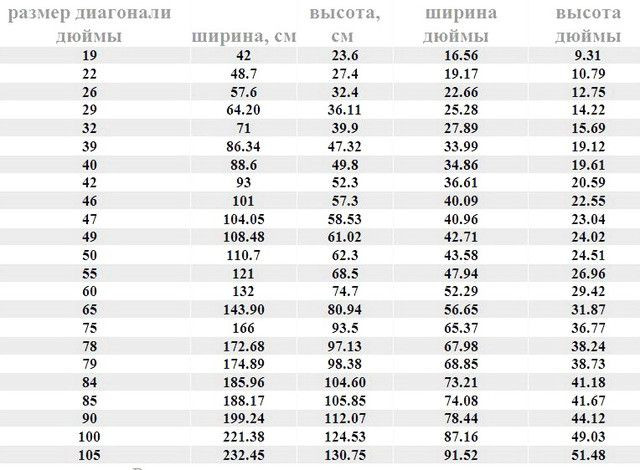 Телевизор с диагональю 55 дюймов считается телевизором среднего размера. 55 дюймов по диагонали от угла до угла, 47,9дюймов в ширину и 27 дюймов в высоту. Оптимальное расстояние просмотра для 55-дюймового телевизора составляет около 7,7 футов. Сегодня даже 50-дюймовые телевизоры обычно не считаются «большими», поэтому 55-дюймовые телевизоры могут быть самым необходимым минимумом для большинства гостиных. Когда дело доходит до телевизоров, чем больше, тем лучше, причем 65 дюймов — наиболее предпочтительный размер.
Телевизор с диагональю 55 дюймов считается телевизором среднего размера. 55 дюймов по диагонали от угла до угла, 47,9дюймов в ширину и 27 дюймов в высоту. Оптимальное расстояние просмотра для 55-дюймового телевизора составляет около 7,7 футов. Сегодня даже 50-дюймовые телевизоры обычно не считаются «большими», поэтому 55-дюймовые телевизоры могут быть самым необходимым минимумом для большинства гостиных. Когда дело доходит до телевизоров, чем больше, тем лучше, причем 65 дюймов — наиболее предпочтительный размер.
Делиться — значит заботиться!
Размеры 55-дюймового телевизора | Ширина, Высота, Глубина
Ричард | | TV Reviews
55-дюймовый телевизор обычно имеет размеры около 47,9 дюймов x 27,9 дюймов x 2,2 дюйма. Этот размер телевизора является отличным вариантом для комнаты среднего и большого размера. 55-дюймовый телевизор достаточно большой, чтобы обеспечить отличное качество просмотра, но не настолько большой, чтобы загромождать комнату.
55-дюймовый телевизор достаточно большой, чтобы обеспечить отличное качество просмотра, но не настолько большой, чтобы загромождать комнату.
Размер экрана является одним из наиболее важных факторов при выборе телевизора для дома, так как от него зависит, сколько вы сможете видеть на экране одновременно и какое качество изображения вы получите.
Новый Абсолютно новый 55-дюймовый телевизор Toshiba класса C350 со светодиодной подсветкой 4K UHD Smart Fire TV (55C350LU, модель 2023 г.)- Fire TV — Fire TV объединяет прямое эфирное телевидение и все ваши потоковые каналы в одном удобном домашнем устройстве экран. Подключите любую HD-антенну и попросите Alexa мгновенно искать и смотреть телепередачи в прямом эфире или выбирать из обширного каталога потоковых фильмов и телешоу.
- РЕАЛЬНОЕ ИЗОБРАЖЕНИЕ.
 Интеллектуальный и мощный когнитивный процессор XR обеспечивает изображение с широким динамическим контрастом, детализированным черным цветом, естественными цветами и высокой пиковой яркостью, воспроизводя то, как мы видим реальный мир.
Интеллектуальный и мощный когнитивный процессор XR обеспечивает изображение с широким динамическим контрастом, детализированным черным цветом, естественными цветами и высокой пиковой яркостью, воспроизводя то, как мы видим реальный мир.
Хотите знать размеры 55-дюймового телевизора? Мы вас прикрыли. Ознакомьтесь с нашим кратким и простым руководством, чтобы узнать все измерения, которые вам нужно знать.
Содержание
Почему вам стоит задуматься о покупке 55-дюймового телевизора?
55-дюймовый телевизор стал очень популярным в наши дни. Какой размер следует рассмотреть при покупке?
55-дюймовый телевизор становится все более популярным в наши дни. Люди любят смотреть фильмы или играть в игры на своих телевизорах с большим экраном. Если вы хотите 55-дюймовый телевизор, вам следует выбрать большие размеры.
1. 55-дюймовый телевизор обычно рекомендуется тем, кто смотрит много фильмов или играет в видеоигры. Этот тип телевизора идеально подходит для домашних развлечений.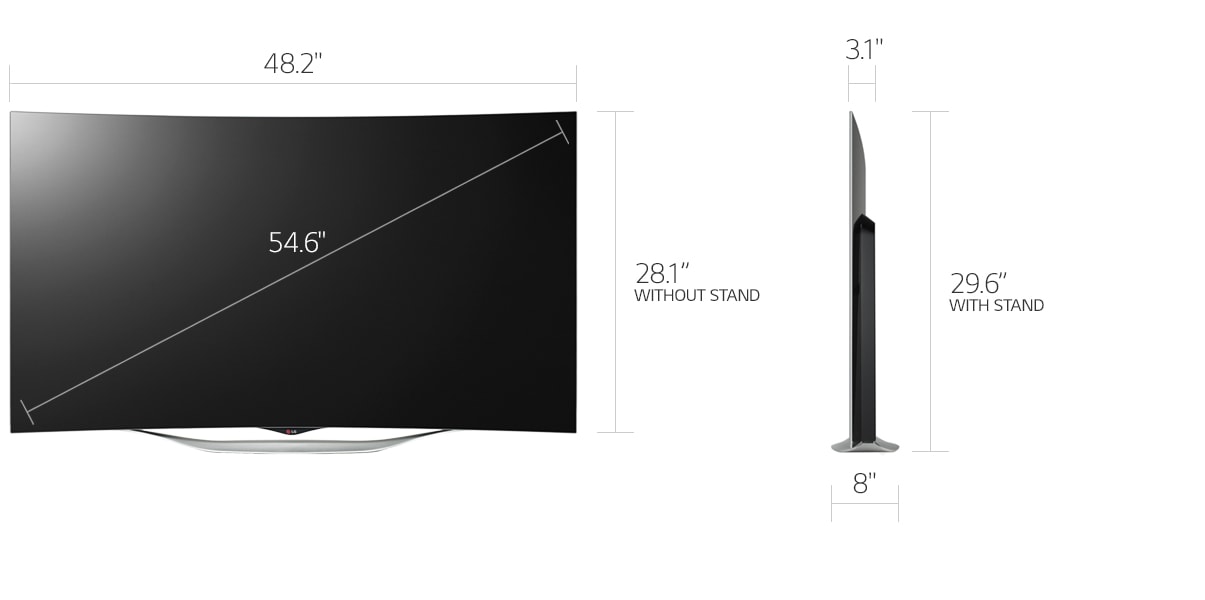
2. Вам также следует подумать о месте, где вы планируете разместить новый телевизор. Убедитесь, что у вас достаточно места, чтобы свободно передвигаться, не натыкаясь на предметы.
Как измерить размеры 55-дюймового телевизора?
| Размер-55″ | Диагональ | Ширина | Высота | Глубина 90 118 |
|---|---|---|---|---|
| дюйм | 55 | 45 – 50 | 27 | 2 – 3,5 |
| см | 139,7 | 114,3 – 127 | 68,6 | 5,08 – 8,89 |
| мм 90 130 | 1397 | 1143 – 1270 | 685,8 | 50,8 – 88,9 |
| футов | 4,58 | 3,75 – 4,17 | 2,25 | 0,17 – 0,29 |
| м | 1,397 | 1,143 – 1,27 | 0,6 9 | 0,05 – 0,09 |
Диагональ видеодисплея измеряется расстоянием от одного угла до другого прямо поперек пути.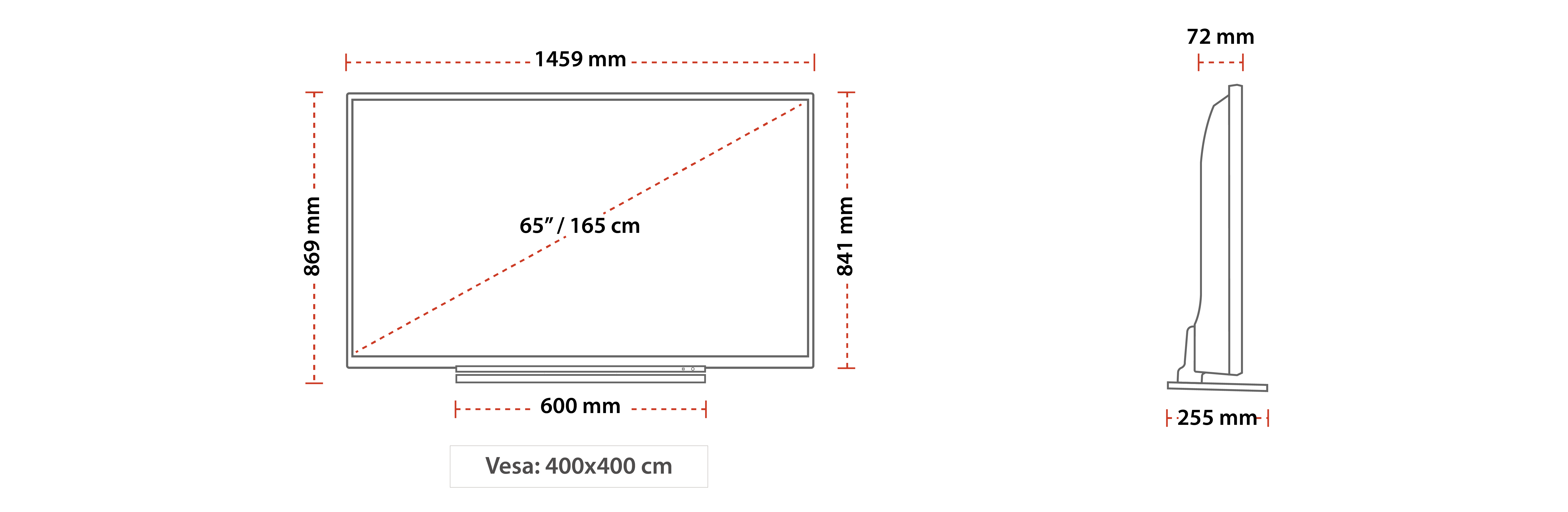 Диагональная линейка может идеально измерить диагональ 55-дюймового телевизора.
Диагональная линейка может идеально измерить диагональ 55-дюймового телевизора.
Поднесите линейку к экрану и совместите ее с противоположными углами. Измерьте расстояние между двумя точками, и вы получите диагональ телевизора.
55 дюймов | 139,7 см | 1397 мм | 4,58 фута | 1,397 м
Если вам нужен телевизор большего размера, обратите внимание на размеры 72-дюймового телевизора.
Ширина 55-дюймового телевизора
Ширина 55-дюймового телевизора показывает, насколько он широк с одной стороны до другой. Ширина 55-дюймового телевизора зависит от производителя. Вы можете найти различную ширину от
45 – 50 дюймов | 114,3 – 127 см | 1143 – 1270 мм | 3,75–4,17 фута | 1,143 – 1,27 м
Высота 55-дюймового телевизора
Если у вас огромный телевизор, это может быть для вас хорошей новостью, поскольку высота экрана обычно намного меньше его ширины. Средняя высота 55-дюймового телевизора составляет около
27 дюймов | 68,6 см | 685,8 мм | 2,25 фута | 0,69 м
Глубина 55-дюймового телевизора
Относится к глубине телевизора от передней до задней панели.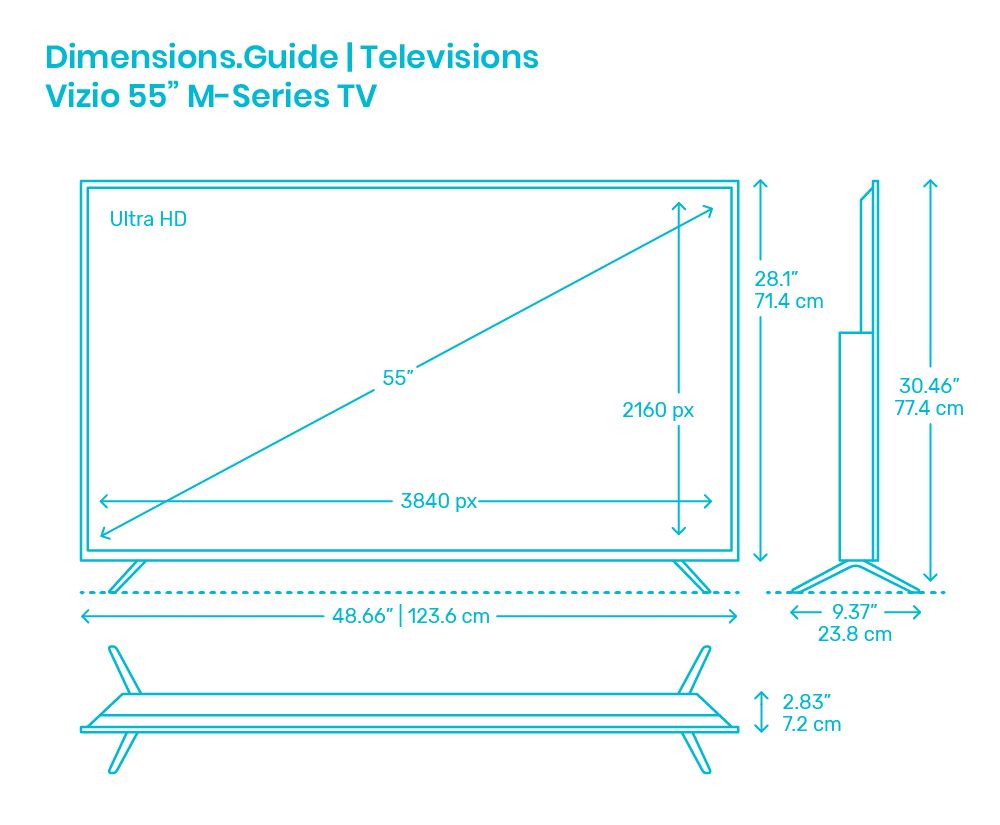 Глубина варьируется в зависимости от модели, но в большинстве случаев составляет около
Глубина варьируется в зависимости от модели, но в большинстве случаев составляет около
2–3,5 дюйма | 5,08 – 8,89 см | 50,8 – 88,9 мм | 0,17–0,29 фута | 0,05–0,09 м
Вес 55-дюймового телевизора
55-дюймовый телевизор весит примерно 18–20 кг (39,68–44,09 фунта), что делает его тяжелее меньших моделей.
Новый 55-дюймовый телевизор Sony OLED BRAVIA XR серии A80L с разрешением 4K Ultra HD: Smart Google TV с Dolby Vision HDR и эксклюзивными игровыми функциями для Playstation® 5 XR55A80L- 2023, модель- РЕАЛЬНОЕ ИЗОБРАЖЕНИЕ. Интеллектуальный и мощный когнитивный процессор XR обеспечивает изображение с широкий динамический контраст, детализированный черный цвет, естественные цвета и высокая пиковая яркость, воспроизводящие то, как мы видим реальный мир.
- Продукт 1: COGNITIVE PROCESSOR XR — революционный телевизор Технология обработки, которая понимает, как люди видят и слышат, обеспечивает интенсивную контрастность с чистым черным, высокой пиковой яркостью и естественными цветами.

Расстояние просмотра 55-дюймового телевизора
Расстояние просмотра зависит от разрешения. Вы можете сидеть гораздо ближе к 4K-телевизору, чем к HD-телевизору. Расстояние просмотра 55-дюймового телевизора составляет 83 дюйма (210,82 см).
Заключение
55-дюймовый телевизор обычно имеет размеры около 47,9 дюймов в ширину и 27,9 дюймов в высоту, а толщина всего устройства составляет около 2,2 дюймов.
Этот размер телевизора является отличным вариантом для многих людей, поскольку он предлагает хороший баланс между большим размером экрана и управляемым общим размером.
Часто задаваемые вопросы
Подходит ли 55-дюймовый телевизор?
Люди всегда оценивают размер телевизора со своей точки зрения, независимо от того, смотрят ли они на него с расстояния 10 футов или 10 дюймов. 55-дюймовый телевизор подойдет для большинства комнат, если только он вам не нужен для большой комнаты.
Если вы планируете купить телевизор для гостиной или большой семейной комнаты, то 55-дюймовый телевизор идеально подойдет.
 Он обязательно заполнит все поле вашего зрения. Было бы лучше, если бы вы не покупали телевизор, который больше комнаты, потому что это сделает комнату еще меньше.
Он обязательно заполнит все поле вашего зрения. Было бы лучше, если бы вы не покупали телевизор, который больше комнаты, потому что это сделает комнату еще меньше.Если вы планируете купить телевизор для спальни или небольшого офиса, то 55-дюймовый телевизор не подойдет. Было бы лучше, если бы у вас был телевизор меньшего размера, чем в вашей комнате. Вы не хотите, чтобы большой телевизор доминировал в вашей маленькой комнате.
Комната какого размера мне нужна для 55-дюймового телевизора?
Если у вас есть 55-дюймовый телевизор, у вас должна быть комната размером не менее 11 на 12 футов. Чем больше места, тем лучше.
В небольших комнатах отлично будет смотреться большой телевизор. Если в комнате сидят трое, лучше использовать 32-дюймовый телевизор. Если у вас ограниченное пространство, вы должны выбрать светодиодный телевизор с большим экраном, который потребляет меньше энергии.
Стоит ли покупать 55-дюймовый телевизор?
Это касается не всех.
 Только если ваша гостиная достаточно велика, 55-дюймовый телевизор может выглядеть великолепно по сравнению с 32-дюймовым телевизором, но размер экрана может вызывать напряжение глаз.
Только если ваша гостиная достаточно велика, 55-дюймовый телевизор может выглядеть великолепно по сравнению с 32-дюймовым телевизором, но размер экрана может вызывать напряжение глаз.Так что если вы смотрите телевизор более 4 часов в день, то оно того стоит. Это того не стоит, если вы сидите вокруг него и смотрите телевизор в свое удовольствие.
Достаточно ли большого 55-дюймового телевизора для гостиной?
Размер хорошего телевизора должен определяться размером комнаты, где он будет установлен, и расстоянием просмотра. В большинстве гостиных достаточно 55-дюймового телевизора. Тем не менее, вы можете сначала измерить пространство, чтобы быть уверенным.
Нет абсолютно никакого смысла покупать телевизор, который выделяется больше, чем ваша комната. Но если вы уверены, то можете купить 55-дюймовый телевизор. В то же время хорошо, если у вас телевизор меньше стандартных 55 дюймов. Вы можете комфортно смотреть телевизор, если у вас есть хорошее расстояние просмотра.

Подходит ли 55 дюймов для 4K?
Вы можете выбрать 55-дюймовый экран для 4K. Качество изображения на 55-дюймовом 4K-телевизоре может соперничать с некоторыми более крупными моделями. Все зависит от качества телевизора.
Более дешевые 55-дюймовые модели с разрешением 4K будут выглядеть не так хорошо, как их более дорогие аналоги. Тем не менее, разница между 55-дюймовым телевизором 4K и более крупным, может быть не такой значительной, как вы думаете. 2
Предыдущие
72-дюймовые размеры телевизора
Лучшая звуковая панель для Sony X900H
Следующая
О Ричарде.
На протяжении многих лет Ричард пробовал себя в самых разных творческих сферах. Хотя он не считает себя достигшим определенного уровня мастерства, Ричард освоил различные инструменты и в последнее время любит сочинять кинематографические произведения, которые отправляют слушателей в эмоциональное путешествие.
Он очень гордится тем, что остается беспристрастным и преданным аудитории, постоянно стремясь к совершенствованию и инновациям.


 Для небольших комнат обычно рекомендуются модели не больше 30 дюймов, а для комнат среднего размера можно подыскать варианты уже с 43 дюймовой диагональю. Если нет необходимости считать расстояние, обратите внимание на устройства, диагональ которых начинается от 61 дюйма.
Для небольших комнат обычно рекомендуются модели не больше 30 дюймов, а для комнат среднего размера можно подыскать варианты уже с 43 дюймовой диагональю. Если нет необходимости считать расстояние, обратите внимание на устройства, диагональ которых начинается от 61 дюйма. Для небольших комнат обычно рекомендуются модели не больше 30 дюймов, а для комнат среднего размера можно подыскать варианты уже с 43 дюймовой диагональю. Если нет необходимости считать расстояние, обратите внимание на устройства, диагональ которых начинается от 61 дюйма.
Для небольших комнат обычно рекомендуются модели не больше 30 дюймов, а для комнат среднего размера можно подыскать варианты уже с 43 дюймовой диагональю. Если нет необходимости считать расстояние, обратите внимание на устройства, диагональ которых начинается от 61 дюйма.

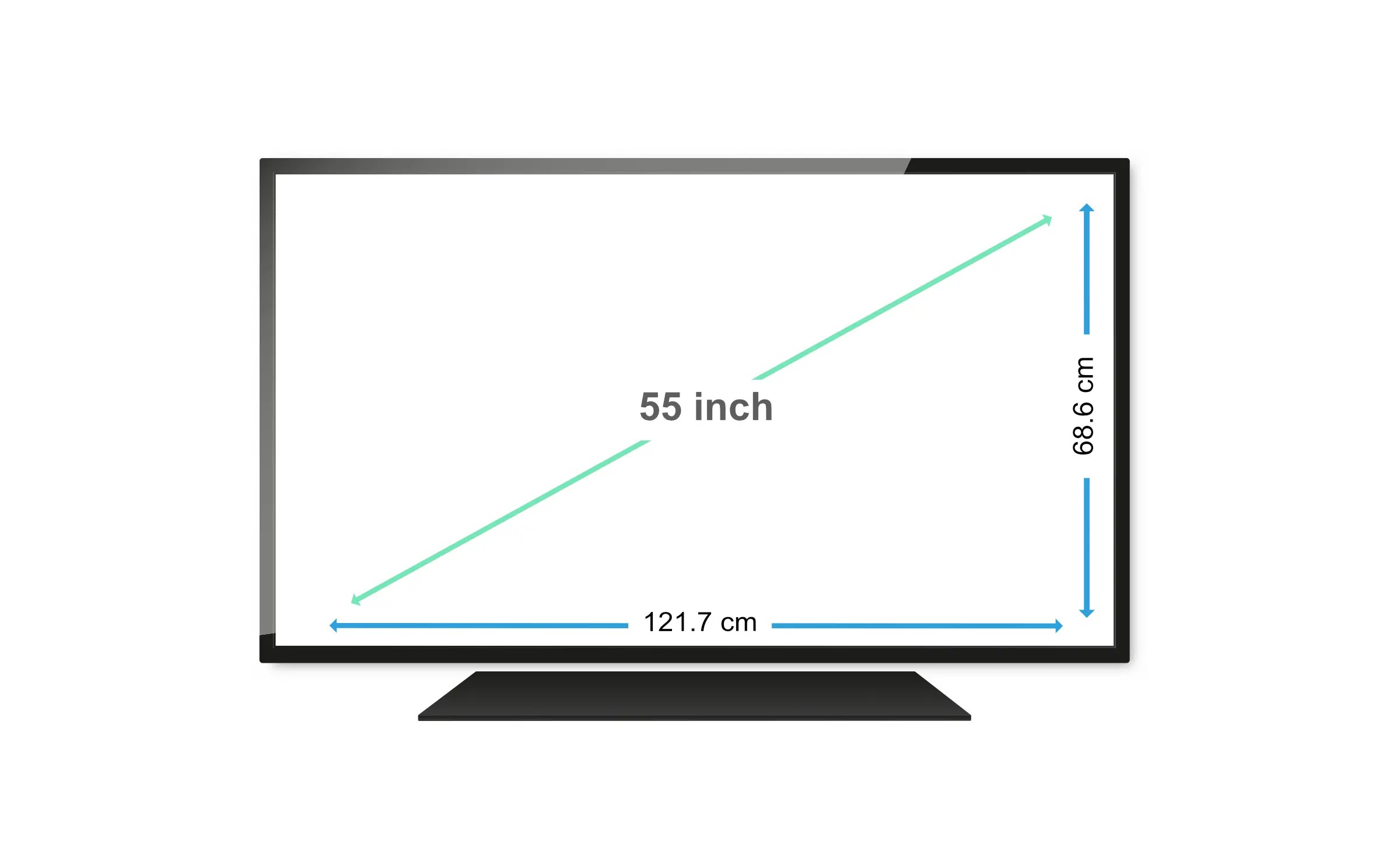
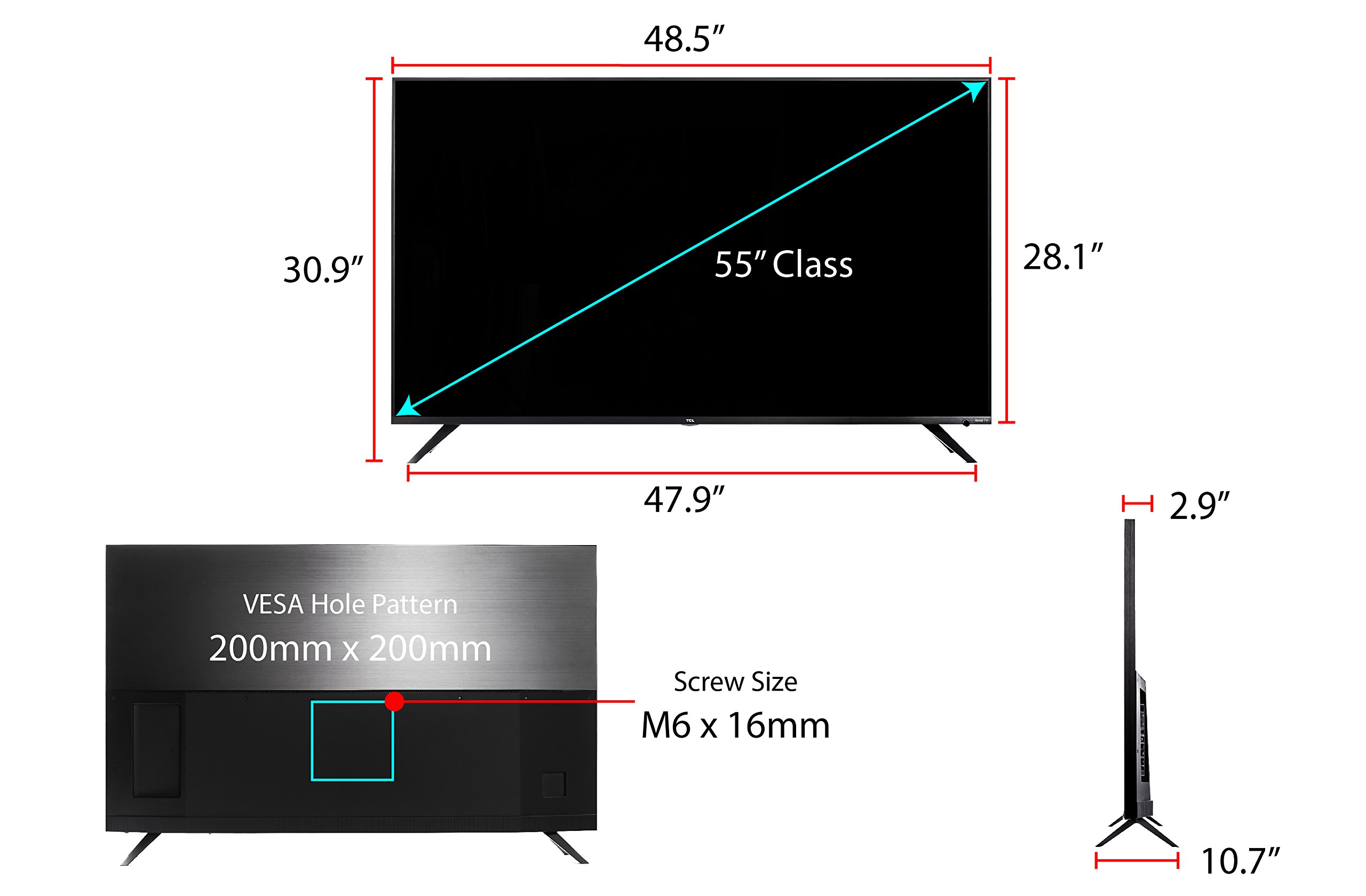 Интеллектуальный и мощный когнитивный процессор XR обеспечивает изображение с широким динамическим контрастом, детализированным черным цветом, естественными цветами и высокой пиковой яркостью, воспроизводя то, как мы видим реальный мир.
Интеллектуальный и мощный когнитивный процессор XR обеспечивает изображение с широким динамическим контрастом, детализированным черным цветом, естественными цветами и высокой пиковой яркостью, воспроизводя то, как мы видим реальный мир.
 Он обязательно заполнит все поле вашего зрения. Было бы лучше, если бы вы не покупали телевизор, который больше комнаты, потому что это сделает комнату еще меньше.
Он обязательно заполнит все поле вашего зрения. Было бы лучше, если бы вы не покупали телевизор, который больше комнаты, потому что это сделает комнату еще меньше. Только если ваша гостиная достаточно велика, 55-дюймовый телевизор может выглядеть великолепно по сравнению с 32-дюймовым телевизором, но размер экрана может вызывать напряжение глаз.
Только если ваша гостиная достаточно велика, 55-дюймовый телевизор может выглядеть великолепно по сравнению с 32-дюймовым телевизором, но размер экрана может вызывать напряжение глаз.
 А сторонние программы обычно предупреждают о последствиях.
А сторонние программы обычно предупреждают о последствиях.

 Вот о ней-то я и напишу сегодня все, что мне известно.
Вот о ней-то я и напишу сегодня все, что мне известно. е. в соседних секторах на жестком диске) с изначальными данными. К сожалению, если непрерывного свободного пространства недостаточно, файл будет разбит на отдельные части, хранящиеся в разных частях жесткого диска. Все это происходит незаметно для вас. В будущем, когда потребуется считать этот файл, головки жесткого диска будут передвигаться в различные позиции, отыскивая кусочки файлов на HDD — все это замедляет работу и называется фрагментацией.
е. в соседних секторах на жестком диске) с изначальными данными. К сожалению, если непрерывного свободного пространства недостаточно, файл будет разбит на отдельные части, хранящиеся в разных частях жесткого диска. Все это происходит незаметно для вас. В будущем, когда потребуется считать этот файл, головки жесткого диска будут передвигаться в различные позиции, отыскивая кусочки файлов на HDD — все это замедляет работу и называется фрагментацией. На скорость работы дефрагментация SSD также никак не повлияет. Windows 7 и Windows 8 отключают дефрагментацию для дисков SSD (имеется в виду автоматическая дефрагментация, о чем будет ниже). Если же у вас Windows XP и SSD, то прежде всего можно рекомендовать обновить операционную систему и, так или иначе, не запускать дефрагментацию вручную. Подробнее: вещи, которых не нужно делать с SSD.
На скорость работы дефрагментация SSD также никак не повлияет. Windows 7 и Windows 8 отключают дефрагментацию для дисков SSD (имеется в виду автоматическая дефрагментация, о чем будет ниже). Если же у вас Windows XP и SSD, то прежде всего можно рекомендовать обновить операционную систему и, так или иначе, не запускать дефрагментацию вручную. Подробнее: вещи, которых не нужно делать с SSD. Вообще, частое включение и выключение ПК — плохая практика, которая может привести к проблемам с большей вероятностью, чем круглосуточно включенный компьютер. Но это тема отдельной статьи.
Вообще, частое включение и выключение ПК — плохая практика, которая может привести к проблемам с большей вероятностью, чем круглосуточно включенный компьютер. Но это тема отдельной статьи.
 Более того, мало у кого из пользователей при сегодняшних объемах жесткий дисках они заполняются «под завязку», таким образом, файловая система имеет возможность разместить данные оптимальным образом.
Более того, мало у кого из пользователей при сегодняшних объемах жесткий дисках они заполняются «под завязку», таким образом, файловая система имеет возможность разместить данные оптимальным образом. В остальном, использование бесплатной программы Defragler интуитивно понятно и выполнить дефрагментацию или анализ диска не составит никаких проблем.
В остальном, использование бесплатной программы Defragler интуитивно понятно и выполнить дефрагментацию или анализ диска не составит никаких проблем. Ниже — листинг справочной информации по использованию defrag для дефрагментации жесткого диска в Windows.
Ниже — листинг справочной информации по использованию defrag для дефрагментации жесткого диска в Windows.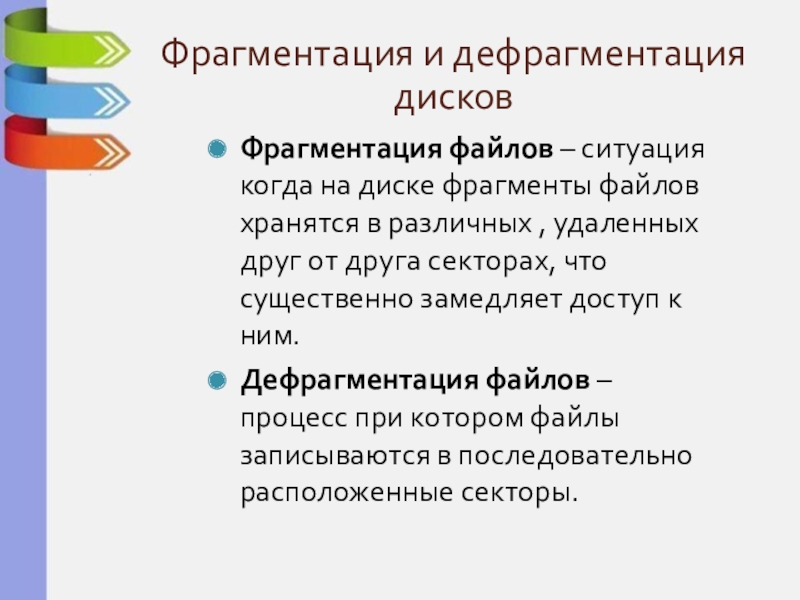 /E Выполнение операции для всех томов, за исключением указанных.
/H Запуск операции с обычным приоритетом (по умолчанию с низким).
/K Оптимизация памяти на выбранных томах.
/L Повторная оптимизация выбранных томов.
/M Запуск операции одновременно на каждом томе в фоновом режиме.
/O Оптимизация с использованием соответствующего типу носителя мето
да.
/T Отслеживание операции, которая уже выполняется на указанном томе
.
/U Отображение хода выполнения операции на экране.
/V Вывод подробных данных статистики фрагментации.
/X Объединение свободного пространства на указанных томах.
Примеры:
defrag C: /U /V
defrag C: D: /M
defrag C:\точка_подключения /A /U
defrag /C /H /V
C:\WINDOWS\system32>defrag C: /A
Оптимизация диска (Майкрософт)
(c) Корпорация Майкрософт (Microsoft Corporation), 2013.
Вызов анализ на (C:)...
Операция успешно завершена.
/E Выполнение операции для всех томов, за исключением указанных.
/H Запуск операции с обычным приоритетом (по умолчанию с низким).
/K Оптимизация памяти на выбранных томах.
/L Повторная оптимизация выбранных томов.
/M Запуск операции одновременно на каждом томе в фоновом режиме.
/O Оптимизация с использованием соответствующего типу носителя мето
да.
/T Отслеживание операции, которая уже выполняется на указанном томе
.
/U Отображение хода выполнения операции на экране.
/V Вывод подробных данных статистики фрагментации.
/X Объединение свободного пространства на указанных томах.
Примеры:
defrag C: /U /V
defrag C: D: /M
defrag C:\точка_подключения /A /U
defrag /C /H /V
C:\WINDOWS\system32>defrag C: /A
Оптимизация диска (Майкрософт)
(c) Корпорация Майкрософт (Microsoft Corporation), 2013.
Вызов анализ на (C:)...
Операция успешно завершена.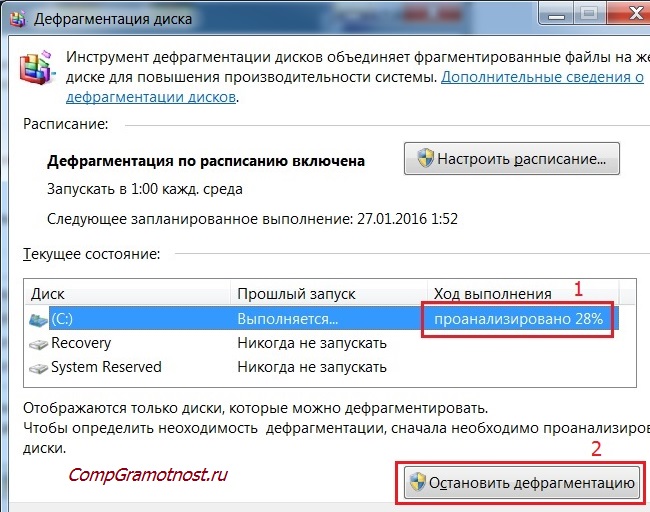 Post Defragmentation Report:
Сведения о томе:
Размер тома = 455,42 ГБ
Свободное место = 262,55 ГБ
Общий объем фрагментированного пространства = 3%
Максимальный размер свободного места = 174,79 ГБ
Примечание. В статистику фрагментации не включаются фрагменты файлов, ра
змер которых превышает 64 МБ.
Дефрагментация этого тома не требуется.
C:\WINDOWS\system32>
Post Defragmentation Report:
Сведения о томе:
Размер тома = 455,42 ГБ
Свободное место = 262,55 ГБ
Общий объем фрагментированного пространства = 3%
Максимальный размер свободного места = 174,79 ГБ
Примечание. В статистику фрагментации не включаются фрагменты файлов, ра
змер которых превышает 64 МБ.
Дефрагментация этого тома не требуется.
C:\WINDOWS\system32>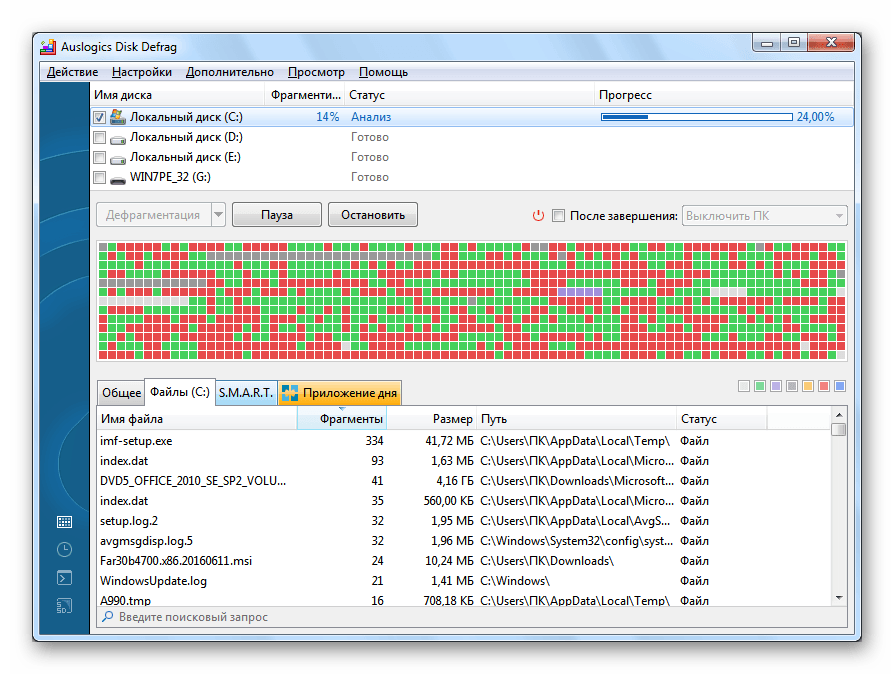 Когда это происходит, нет причин для беспокойства — дефрагментация жесткого диска — это простое решение.
Когда это происходит, нет причин для беспокойства — дефрагментация жесткого диска — это простое решение. Следуйте этим быстрым шагам, чтобы дефрагментировать жесткий диск.
Следуйте этим быстрым шагам, чтобы дефрагментировать жесткий диск. Компьютер может спать.
Компьютер может спать.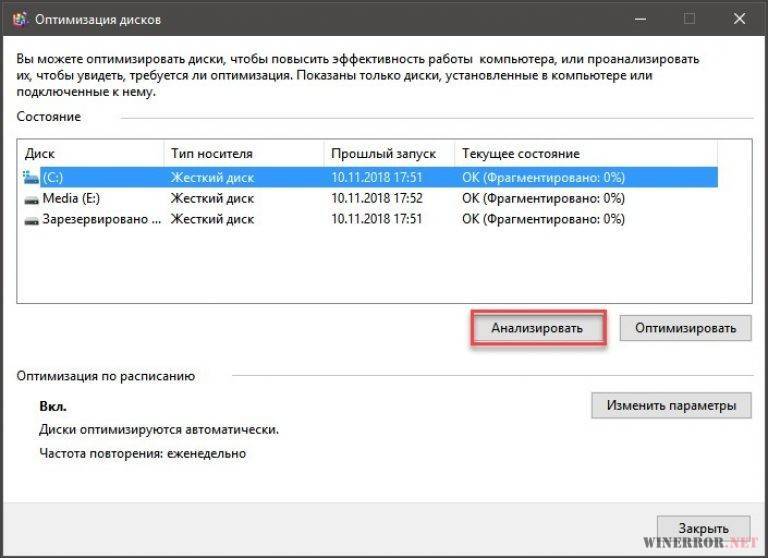 Нажмите значок Нажмите кнопку Пуск и выберите Мой компьютер
Нажмите значок Нажмите кнопку Пуск и выберите Мой компьютер 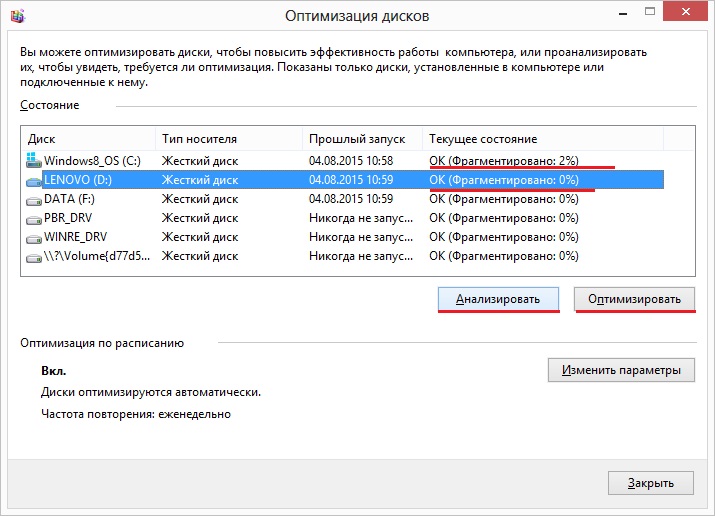 Ни Crucial, ни Micron Technology, Inc. не несут ответственности за упущения или ошибки в типографике или фотографии. Micron, логотип Micron, Crucial и логотип Crucial являются товарными знаками или зарегистрированными товарными знаками Micron Technology, Inc. Microsoft, Window и Windows Vista являются либо зарегистрированными товарными знаками, либо товарными знаками Microsoft Corporation в США и/или других странах. Mac является товарным знаком Apple, Inc., зарегистрированным в США и других странах. Все другие товарные знаки и знаки обслуживания являются собственностью их соответствующих владельцев.
Ни Crucial, ни Micron Technology, Inc. не несут ответственности за упущения или ошибки в типографике или фотографии. Micron, логотип Micron, Crucial и логотип Crucial являются товарными знаками или зарегистрированными товарными знаками Micron Technology, Inc. Microsoft, Window и Windows Vista являются либо зарегистрированными товарными знаками, либо товарными знаками Microsoft Corporation в США и/или других странах. Mac является товарным знаком Apple, Inc., зарегистрированным в США и других странах. Все другие товарные знаки и знаки обслуживания являются собственностью их соответствующих владельцев.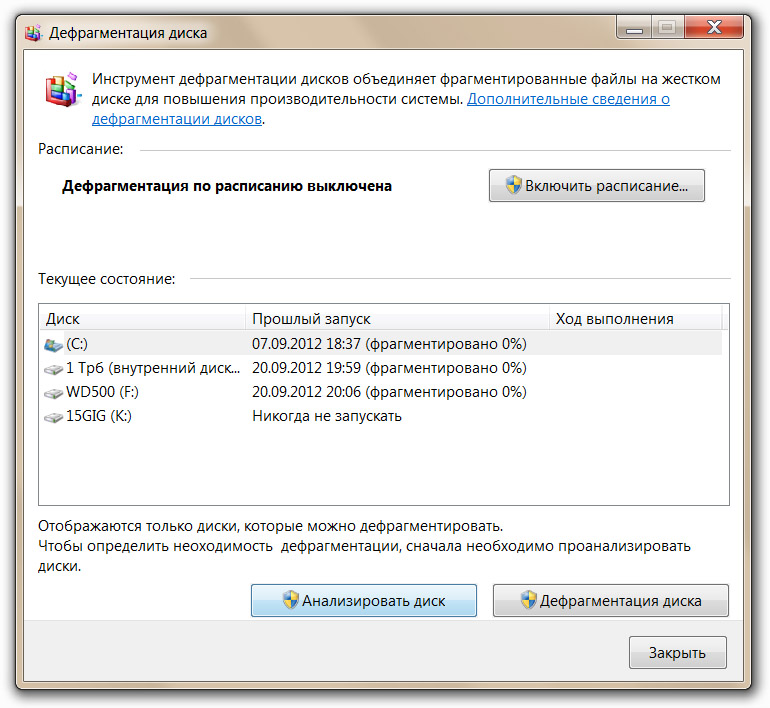 Дисковое пространство, занимаемое этим временным файлом подкачки, используется для формирования виртуальной памяти. Программа управления виртуальной памятью будет часто читать и записывать на жесткий диск и производить большое количество фрагментаций. Это основная причина фрагментации жесткого диска.
Дисковое пространство, занимаемое этим временным файлом подкачки, используется для формирования виртуальной памяти. Программа управления виртуальной памятью будет часто читать и записывать на жесткий диск и производить большое количество фрагментаций. Это основная причина фрагментации жесткого диска.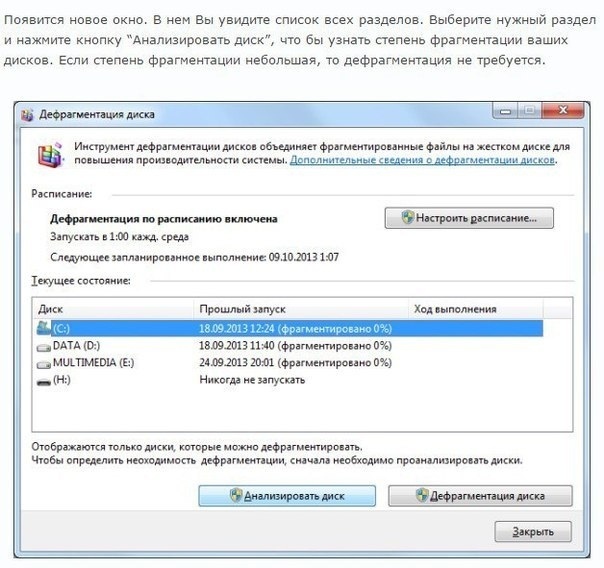 Узнайте, как выполнить дефрагментацию жесткого диска в Windows для повышения производительности компьютера.
Узнайте, как выполнить дефрагментацию жесткого диска в Windows для повышения производительности компьютера.
 Это пустая трата времени. Итак, Windows предлагает программу дефрагментации.
Это пустая трата времени. Итак, Windows предлагает программу дефрагментации.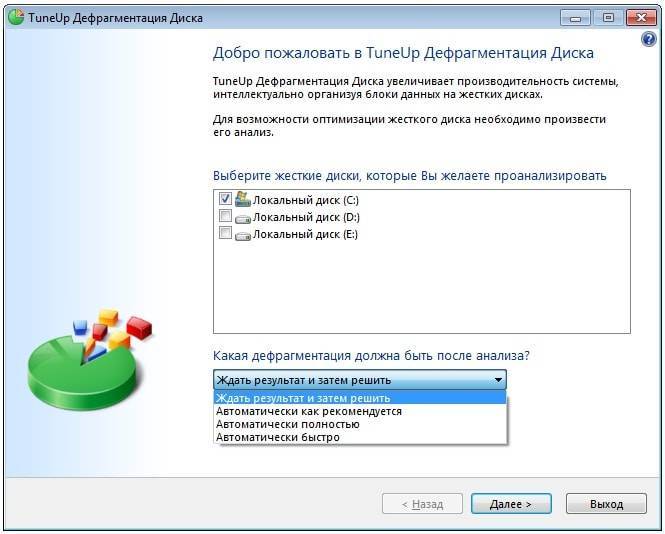
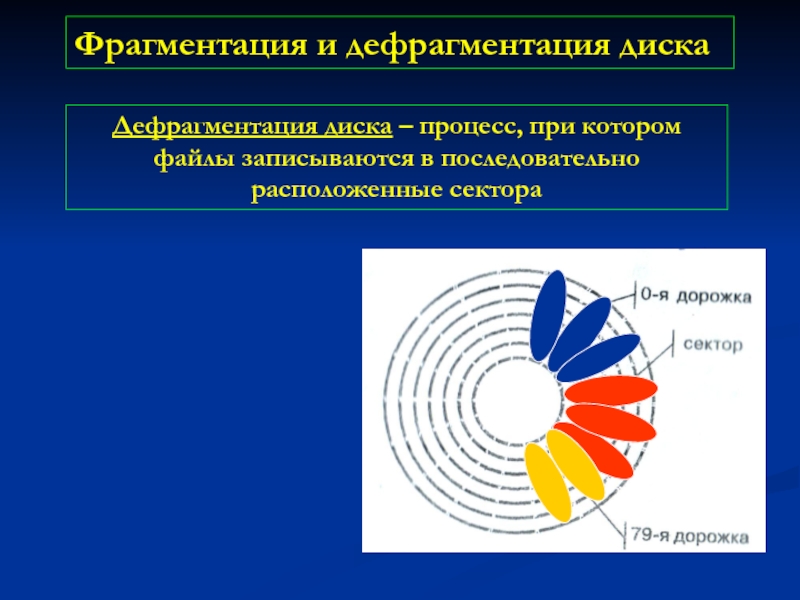
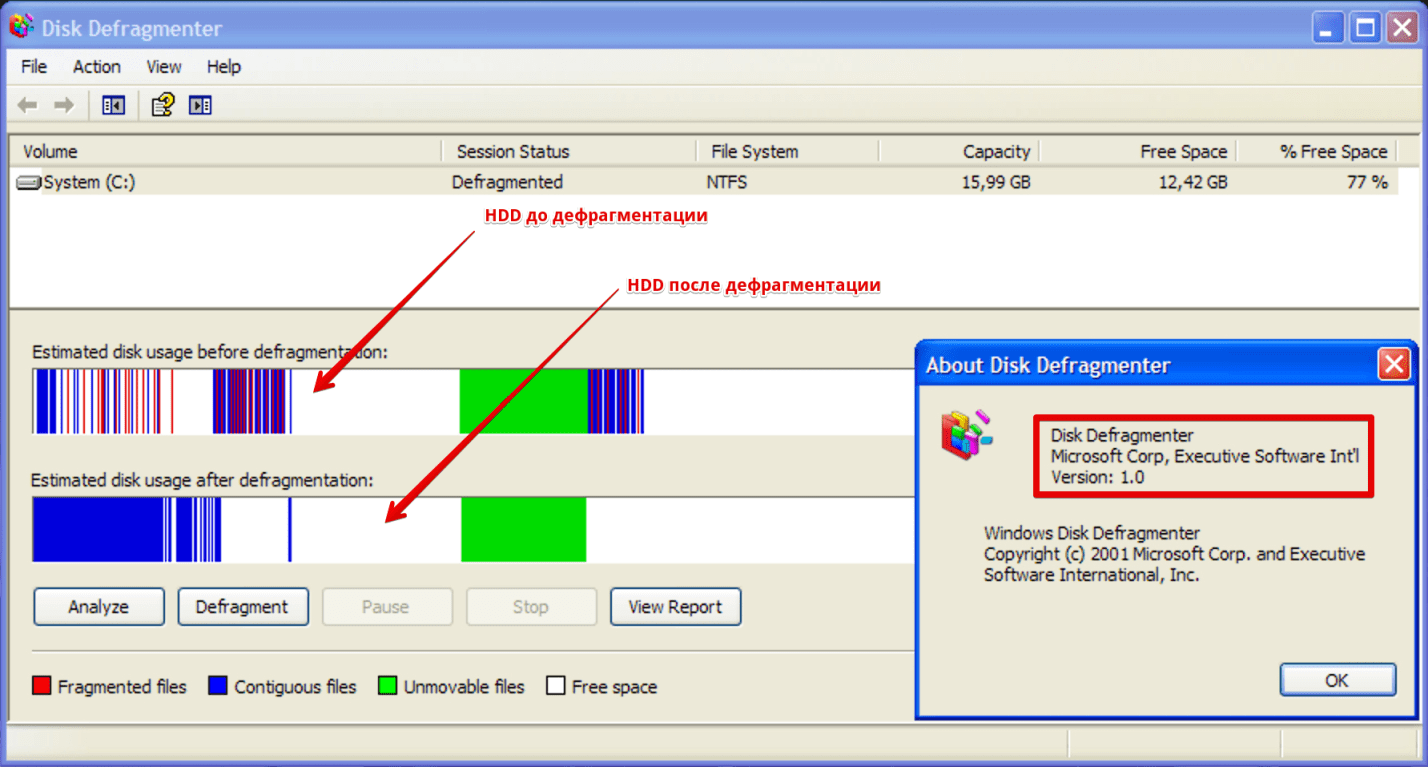 Файл APPLOG.ind в APPLOG записывает время работы приложений. Пользователям необходимо повторно запускать обычное программное обеспечение, позволять монитору задач отслеживать и записывать, а затем использовать дефрагментацию диска для сортировки.
Файл APPLOG.ind в APPLOG записывает время работы приложений. Пользователям необходимо повторно запускать обычное программное обеспечение, позволять монитору задач отслеживать и записывать, а затем использовать дефрагментацию диска для сортировки. Это похоже на то, что одна стена состоит из поворота вокруг блока. Размер кластера может быть определен пользователями при форматировании раздела. Обычно это размер в несколько КБ, например 8 КБ. Например, у меня есть файл размером 800 МБ и 1 КБ (1 МБ = 1000 КБ). 800 МБ равно 80 001 КБ. 80 000 КБ из них занимают 10 000 кластеров. Оставшийся 1 КБ также должен занимать 1 кластер.
Это похоже на то, что одна стена состоит из поворота вокруг блока. Размер кластера может быть определен пользователями при форматировании раздела. Обычно это размер в несколько КБ, например 8 КБ. Например, у меня есть файл размером 800 МБ и 1 КБ (1 МБ = 1000 КБ). 800 МБ равно 80 001 КБ. 80 000 КБ из них занимают 10 000 кластеров. Оставшийся 1 КБ также должен занимать 1 кластер. Это эквивалентно тому, что файл разделяется и сохраняется отдельно на прерывистые абзацы кластеров.
Это эквивалентно тому, что файл разделяется и сохраняется отдельно на прерывистые абзацы кластеров.
 Прежде чем начать поиск неисправности, проверьте наличие воды в квартире и обратите внимание на вентиль подачи воды. Он должен быть открыт.
Прежде чем начать поиск неисправности, проверьте наличие воды в квартире и обратите внимание на вентиль подачи воды. Он должен быть открыт.

 Если фильтр не забит, надо искать другие причины.
Если фильтр не забит, надо искать другие причины.
 Доверяйте ремонт стиральных машин проверенным мастерам, которые дорожат своей репутацией.
Доверяйте ремонт стиральных машин проверенным мастерам, которые дорожат своей репутацией.
 При этом агрегат гудит, а на табло высвечивается ошибка.
При этом агрегат гудит, а на табло высвечивается ошибка. Ее подачу регулирует специальный пластмассовый клапан, на который из управляющего модуля поступает сигнал. Если клапан сломан, то стиральная машина не может набрать воды. Его необходимо заменить, воспользовавшись услугами сервисного центра.
Ее подачу регулирует специальный пластмассовый клапан, на который из управляющего модуля поступает сигнал. Если клапан сломан, то стиральная машина не может набрать воды. Его необходимо заменить, воспользовавшись услугами сервисного центра. При неплотном его прилегании или закрытии без характерного щелчка вода в агрегат наливаться не будет и программа стирки не стартует. Убедитесь, что дверца плотно закрыта. Для этого откройте и закройте ее снова. Запустите программу стирки вновь.
При неплотном его прилегании или закрытии без характерного щелчка вода в агрегат наливаться не будет и программа стирки не стартует. Убедитесь, что дверца плотно закрыта. Для этого откройте и закройте ее снова. Запустите программу стирки вновь.
 Без специалиста разобраться в тонкостях работы прибора вам будет сложно. Диагностировать, выявить и починить стиральную машину сможет только квалифицированный специалист.
Без специалиста разобраться в тонкостях работы прибора вам будет сложно. Диагностировать, выявить и починить стиральную машину сможет только квалифицированный специалист. Игнорируйте это сообщение, если хотите продолжить. Нажмите на ссылки справа, если вы хотите просмотреть дополнительную информацию об используемых файлах cookie и о том, как управлять своими настройками.
Игнорируйте это сообщение, если хотите продолжить. Нажмите на ссылки справа, если вы хотите просмотреть дополнительную информацию об используемых файлах cookie и о том, как управлять своими настройками. Проверка наличия воды в стиральной машине
Проверка наличия воды в стиральной машине Убедитесь, что между дверцей и корпусом не застряла одежда, которая может помешать правильному закрытию дверцы, и убедитесь, что барабан стиральной машины не переполнен.
Убедитесь, что между дверцей и корпусом не застряла одежда, которая может помешать правильному закрытию дверцы, и убедитесь, что барабан стиральной машины не переполнен.
 Обязательно полностью откройте обе линии подачи воды для надлежащего заполнения.
Обязательно полностью откройте обе линии подачи воды для надлежащего заполнения.

 Радиоуправляемые выключатели должны подключаться к рабочей цепи световых приборов в обозначенном схемой месте, но укрыты они могут быть в стенах, потолке или в плафоне светильника, что совершенно не влияет на их функционал.
Радиоуправляемые выключатели должны подключаться к рабочей цепи световых приборов в обозначенном схемой месте, но укрыты они могут быть в стенах, потолке или в плафоне светильника, что совершенно не влияет на их функционал. Прибор имеет международный сертификат качества и безопасности. Надежность устройства подтверждается двойной проверкой и продолжительным сроком гарантийной эксплуатации.
Прибор имеет международный сертификат качества и безопасности. Надежность устройства подтверждается двойной проверкой и продолжительным сроком гарантийной эксплуатации. Это беспроводная альтернатива включению света с помощью традиционного выключателя, которая может напрямую улучшить качество повседневной жизни.
Это беспроводная альтернатива включению света с помощью традиционного выключателя, которая может напрямую улучшить качество повседневной жизни.

 Действуют в открытом пространстве на расстоянии до 20-30 метров. Этот тип функции позволяет использовать дистанционное освещение также в больших домах и позволяет достичь необходимого минимального расстояния между пультом дистанционного управления и выключателем света.
Действуют в открытом пространстве на расстоянии до 20-30 метров. Этот тип функции позволяет использовать дистанционное освещение также в больших домах и позволяет достичь необходимого минимального расстояния между пультом дистанционного управления и выключателем света.
 Этот тип выключателя может быть сбалансированным и минималистичным дополнением как к традиционному, так и к современному интерьеру.
Этот тип выключателя может быть сбалансированным и минималистичным дополнением как к традиционному, так и к современному интерьеру.
 Свободно расширяйте свою систему освещения, не затрагивая существующую настройку.
Свободно расширяйте свою систему освещения, не затрагивая существующую настройку.  Предварительно запрограммированный настенный выключатель передатчика и приемник для немедленного использования.
Предварительно запрограммированный настенный выключатель передатчика и приемник для немедленного использования.  тока, 60 Гц
тока, 60 Гц  Сравнить
Сравнить Сравнить
Сравнить
 Высокая скорость загрузки и скачивания аудиофайлов.
Высокая скорость загрузки и скачивания аудиофайлов. Этот бесплатный онлайн-разветвитель аудио поддерживает более 300 различных форматов. Поддерживаются все широко используемые аудиоформаты, такие как MP3, AAC, M4A, ALAC, FLAC и другие. Кроме того, он позволяет извлекать звуковую дорожку из видео. Это очень полезно для вас, чтобы получить саундтрек из фильма или музыкального клипа.
Этот бесплатный онлайн-разветвитель аудио поддерживает более 300 различных форматов. Поддерживаются все широко используемые аудиоформаты, такие как MP3, AAC, M4A, ALAC, FLAC и другие. Кроме того, он позволяет извлекать звуковую дорожку из видео. Это очень полезно для вас, чтобы получить саундтрек из фильма или музыкального клипа.
 Вы также можете добавить постепенное появление и исчезновение к редактируемому аудиофайлу.
Вы также можете добавить постепенное появление и исчезновение к редактируемому аудиофайлу.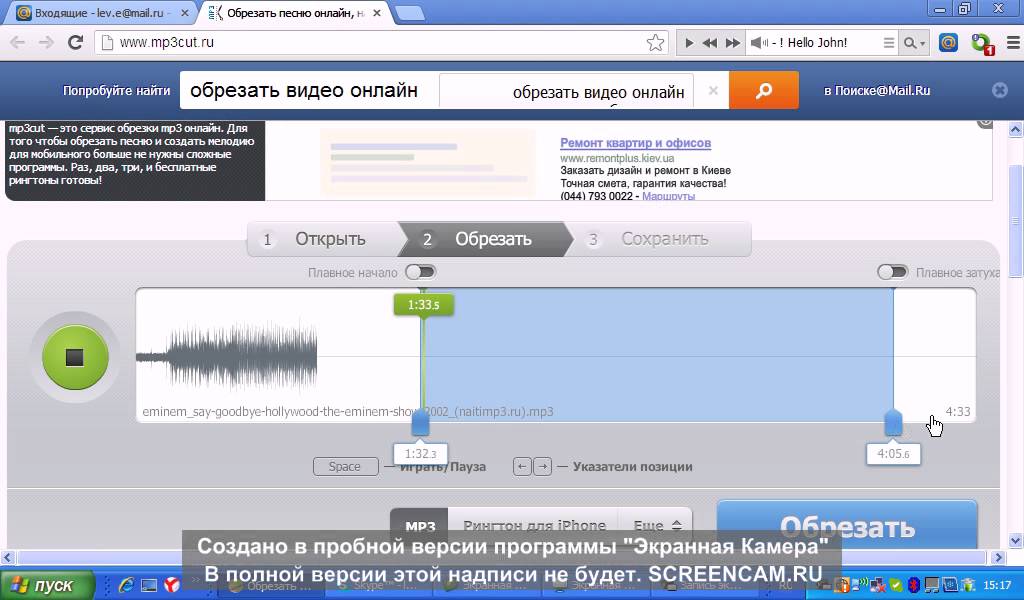 Он имеет множество функций редактирования для настройки аудиофайлов. Кроме того, он также поддерживает запись звука в режиме реального времени.
Он имеет множество функций редактирования для настройки аудиофайлов. Кроме того, он также поддерживает запись звука в режиме реального времени. д.
д. . Более того, он позволяет с легкостью извлекать звуковые дорожки из видео.
. Более того, он позволяет с легкостью извлекать звуковые дорожки из видео.

 Но учитывая доступность и функциональность, мы составили список отличных MP3-разветвители. В зависимости от ваших предпочтений, этот пост включает приложения, подходящие для использования в сети и офлайн. Кроме того, есть инструменты как для пользователей Android, так и для iOS. При этом вы можете выбрать приложение, соответствующее вашим требованиям.
Но учитывая доступность и функциональность, мы составили список отличных MP3-разветвители. В зависимости от ваших предпочтений, этот пост включает приложения, подходящие для использования в сети и офлайн. Кроме того, есть инструменты как для пользователей Android, так и для iOS. При этом вы можете выбрать приложение, соответствующее вашим требованиям.
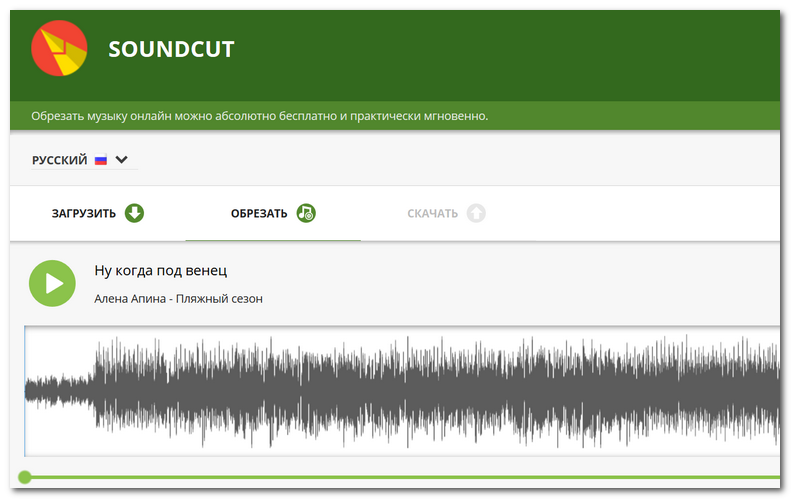 Программа на самом деле проста и легко маневрирует. В этом приложении есть два режима, что делает его уникальным. Вы можете выбрать между режимами «Сохранить» и «Удалить», которые определят, какое действие онлайн-инструмент обрезки звука будет выполнять с выбранными частями звука.
Программа на самом деле проста и легко маневрирует. В этом приложении есть два режима, что делает его уникальным. Вы можете выбрать между режимами «Сохранить» и «Удалить», которые определят, какое действие онлайн-инструмент обрезки звука будет выполнять с выбранными частями звука. Отличная программа для обрезки MP3 для рабочего стола
Отличная программа для обрезки MP3 для рабочего стола

 Кроме того, есть музыкальная библиотека, которую вы можете свободно использовать вместе со встроенными звуковыми эффектами для улучшения вашего звука. Кроме того, вы также можете легко поделиться созданными треками в социальных сетях. Это включает в себя Facebook, YouTube, Instagram и многие другие.
Кроме того, есть музыкальная библиотека, которую вы можете свободно использовать вместе со встроенными звуковыми эффектами для улучшения вашего звука. Кроме того, вы также можете легко поделиться созданными треками в социальных сетях. Это включает в себя Facebook, YouTube, Instagram и многие другие. Самое приятное то, что этот инструмент позволяет загружать песни напрямую в iTunes.
Самое приятное то, что этот инструмент позволяет загружать песни напрямую в iTunes.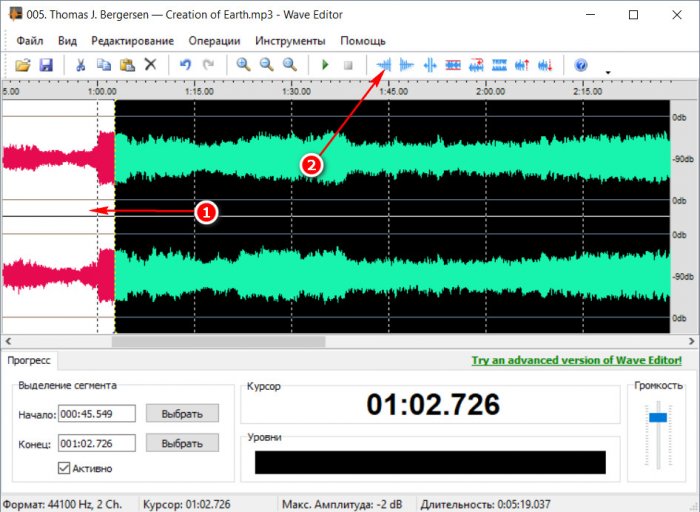
 да. Вы можете сделать это с помощью бесплатных инструментов, таких как Audacity, поскольку он позволяет одновременно объединять звуковые дорожки. Вдобавок ко всему, это простой инструмент для обрезки MP3, который можно бесплатно загрузить для Mac или ПК с Windows.
да. Вы можете сделать это с помощью бесплатных инструментов, таких как Audacity, поскольку он позволяет одновременно объединять звуковые дорожки. Вдобавок ко всему, это простой инструмент для обрезки MP3, который можно бесплатно загрузить для Mac или ПК с Windows. При этом вы можете выбрать онлайн-решения, если ищете клипер MP3 для Mac или Windows и не хотите загружать стороннее программное обеспечение. Тем не менее, если вам нужно программное обеспечение, которое не ограничивается функциями и функциями, вы можете использовать настольную программу. Что касается пользователей, которые ищут аудиоредактор, к которому можно получить доступ с мобильных телефонов, последние решения были бы неплохим вариантом.
При этом вы можете выбрать онлайн-решения, если ищете клипер MP3 для Mac или Windows и не хотите загружать стороннее программное обеспечение. Тем не менее, если вам нужно программное обеспечение, которое не ограничивается функциями и функциями, вы можете использовать настольную программу. Что касается пользователей, которые ищут аудиоредактор, к которому можно получить доступ с мобильных телефонов, последние решения были бы неплохим вариантом.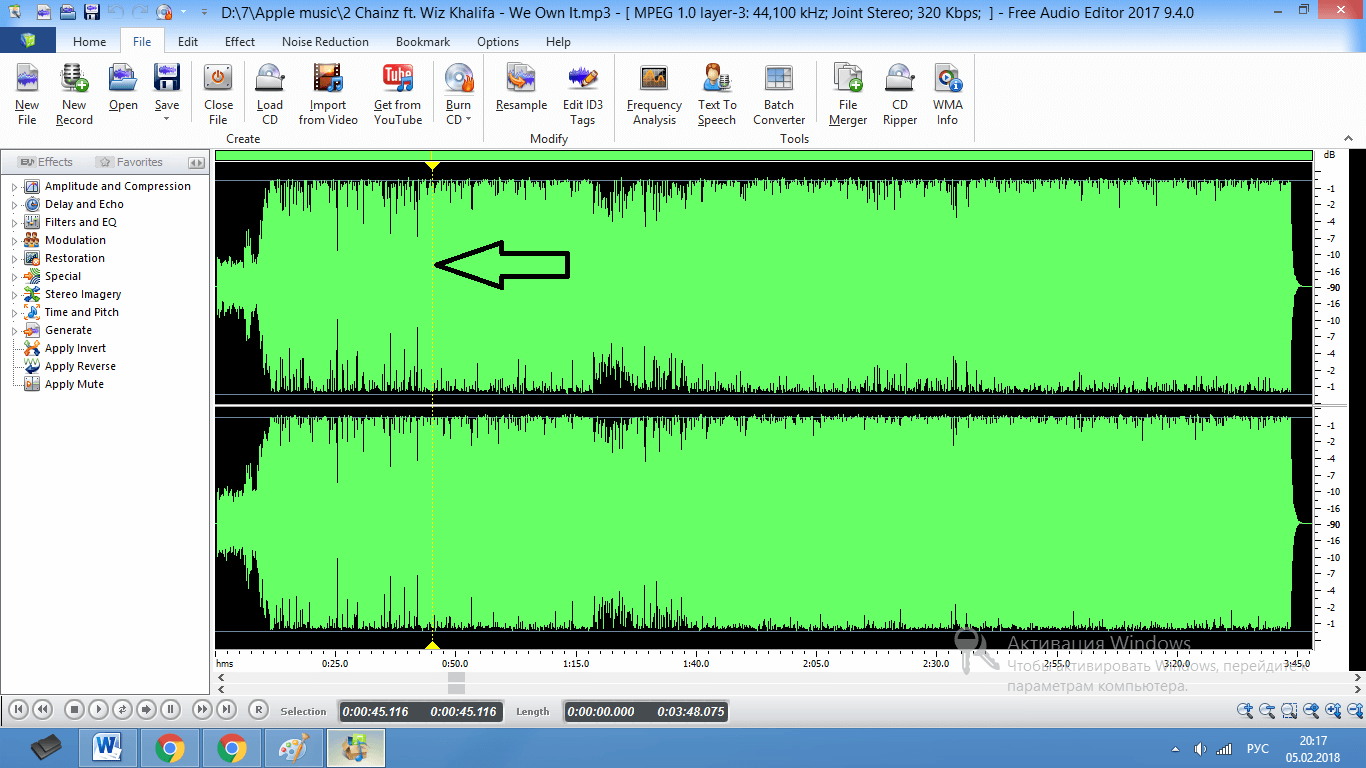 Каждый может обрезать аудиофайл до идеальной длины без каких-либо затрат.
Каждый может обрезать аудиофайл до идеальной длины без каких-либо затрат. 3 файла. Возможно, вы захотите использовать новую крутую песню в качестве рингтона, но вступление слишком длинное. Или, может быть, вы хотите извлечь только часть вокального трека или аудиокниги. Проблема в том, чтобы найти подходящий режущий инструмент, триммер MP3, если хотите.
3 файла. Возможно, вы захотите использовать новую крутую песню в качестве рингтона, но вступление слишком длинное. Или, может быть, вы хотите извлечь только часть вокального трека или аудиокниги. Проблема в том, чтобы найти подходящий режущий инструмент, триммер MP3, если хотите. д. Помимо MP3, этот мощный аудио-слайсер поддерживает все популярные форматы, включая WAV, WMA, FLAC и другие.
д. Помимо MP3, этот мощный аудио-слайсер поддерживает все популярные форматы, включая WAV, WMA, FLAC и другие.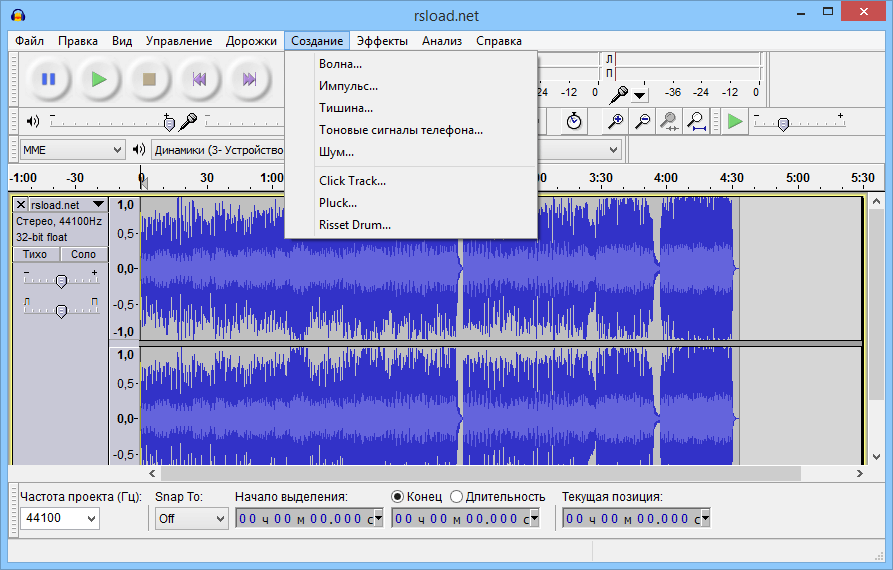 Вы можете копировать аудио столько раз, сколько захотите. Чтобы удалить все ненужные части, просто выберите их и нажмите Удалить .
Вы можете копировать аудио столько раз, сколько захотите. Чтобы удалить все ненужные части, просто выберите их и нажмите Удалить . Загрузите приложение из App Store и дождитесь окончания процесса установки. Затем нажмите «Открыть», чтобы запустить приложение, и следуйте этому руководству.
Загрузите приложение из App Store и дождитесь окончания процесса установки. Затем нажмите «Открыть», чтобы запустить приложение, и следуйте этому руководству.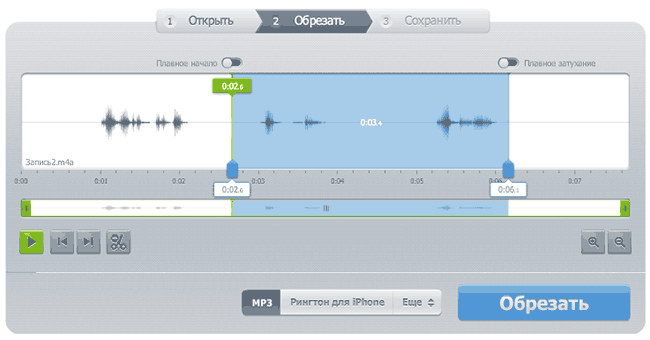
 Перетащите верхний якорь в точку, где вы хотите начать звук. Затем переместите нижний якорь в точку, где вы хотите, чтобы он закончился.
Перетащите верхний якорь в точку, где вы хотите начать звук. Затем переместите нижний якорь в точку, где вы хотите, чтобы он закончился.
 Особенно это справедливо для случаев, когда на лэптоп попадает не обычная вода, а горячий и сладкий напиток – например, чай или кофе.
Особенно это справедливо для случаев, когда на лэптоп попадает не обычная вода, а горячий и сладкий напиток – например, чай или кофе. Занимаясь самостоятельным ремонтом, необходимо в первую очередь разобрать устройство и тщательно просушить все комплектующие, убедившись в полном удалении влаги.
Занимаясь самостоятельным ремонтом, необходимо в первую очередь разобрать устройство и тщательно просушить все комплектующие, убедившись в полном удалении влаги. Если попала вода на клавиатуру ноутбука, наклоните экран как можно дальше назад, как можно скорее поднимите оборудование и переверните его. Всегда требуется некоторое время, прежде чем жидкость проникнет с клавиатуры на материнскую плату. Действуя быстро, вы можете сэкономить время, что является наиболее ценным в этом случае. Стоит отметить, что специалисты не советуют трясти компьютер, поскольку такое движение может увеличить проникновение жидкости внутрь устройства.
Если попала вода на клавиатуру ноутбука, наклоните экран как можно дальше назад, как можно скорее поднимите оборудование и переверните его. Всегда требуется некоторое время, прежде чем жидкость проникнет с клавиатуры на материнскую плату. Действуя быстро, вы можете сэкономить время, что является наиболее ценным в этом случае. Стоит отметить, что специалисты не советуют трясти компьютер, поскольку такое движение может увеличить проникновение жидкости внутрь устройства. Держите оборудование вверх ногами, пока вся жидкость не вытечет из него.
Держите оборудование вверх ногами, пока вся жидкость не вытечет из него. Тогда следует передать его в руки профессионалов из компании IDservice. Мы быстро и недорого проведем необходимые работы, чтоб вернуть вам работающую технику.
Тогда следует передать его в руки профессионалов из компании IDservice. Мы быстро и недорого проведем необходимые работы, чтоб вернуть вам работающую технику.
 Отключите все аксессуары
Отключите все аксессуары Это все, что вам нужно для разлива воды, но если вы вылили другие виды жидкости, такие как газировка, кофе или чай, важно удалить проводящие остатки, которые могут остаться после испарения жидкости. Для этого пригодится небольшое количество медицинского спирта, но всегда окунайте тампон или ткань в спирт — никогда не лейте спирт и не распыляйте его непосредственно на компоненты.
Это все, что вам нужно для разлива воды, но если вы вылили другие виды жидкости, такие как газировка, кофе или чай, важно удалить проводящие остатки, которые могут остаться после испарения жидкости. Для этого пригодится небольшое количество медицинского спирта, но всегда окунайте тампон или ткань в спирт — никогда не лейте спирт и не распыляйте его непосредственно на компоненты. Оставьте его в этой конфигурации, пока вы планируете свой следующий шаг, давая застрявшей жидкости возможность выбраться наружу. Продолжайте сушить поверхности ноутбука по мере появления жидкости.
Оставьте его в этой конфигурации, пока вы планируете свой следующий шаг, давая застрявшей жидкости возможность выбраться наружу. Продолжайте сушить поверхности ноутбука по мере появления жидкости. Откройте ноутбук и извлеките компоненты (если можете)
Откройте ноутбук и извлеките компоненты (если можете) Это также верно, если вы не можете открыть ноутбук или удалить какие-либо компоненты — подождите несколько дней (или дольше), прежде чем снова включать его.
Это также верно, если вы не можете открыть ноутбук или удалить какие-либо компоненты — подождите несколько дней (или дольше), прежде чем снова включать его. Дэйв вырос в Нью-Джерси, прежде чем поступить в ВВС, чтобы управлять спутниками, преподавать космические операции и планировать космические запуски. Затем он провел восемь лет в качестве руководителя отдела контента в группе Windows в Microsoft. Как фотограф Дэйв фотографировал волков в их естественной среде обитания; он также инструктор по подводному плаванию и соведущий нескольких подкастов. Дэйв является автором более двух десятков книг и участвовал во многих сайтах и публикациях, включая CNET, Forbes, PC World, How To Geek и Insider.
Дэйв вырос в Нью-Джерси, прежде чем поступить в ВВС, чтобы управлять спутниками, преподавать космические операции и планировать космические запуски. Затем он провел восемь лет в качестве руководителя отдела контента в группе Windows в Microsoft. Как фотограф Дэйв фотографировал волков в их естественной среде обитания; он также инструктор по подводному плаванию и соведущий нескольких подкастов. Дэйв является автором более двух десятков книг и участвовал во многих сайтах и публикациях, включая CNET, Forbes, PC World, How To Geek и Insider. Но время имеет решающее значение! В этом посте мы дадим несколько быстрых советов о том, что делать, когда происходит неизбежное.
Но время имеет решающее значение! В этом посте мы дадим несколько быстрых советов о том, что делать, когда происходит неизбежное. Это поможет уменьшить любой потенциальный ущерб, который может быть вызван электрическим током, проходящим через устройство. Если невозможно извлечь аккумулятор, просто убедитесь, что вы отключили все шнуры питания и периферийные устройства.
Это поможет уменьшить любой потенциальный ущерб, который может быть вызван электрическим током, проходящим через устройство. Если невозможно извлечь аккумулятор, просто убедитесь, что вы отключили все шнуры питания и периферийные устройства. Попытка устранить проблему самостоятельно часто приводит к дальнейшему повреждению не только электроники, но и вашего кошелька! Технические специалисты — это обученные профессионалы, которые могут быстро выявлять и устранять проблемы, возникающие в результате аварий, связанных с жидкостями. Кроме того, кому нужны хлопоты, потраченные на то, чтобы тратить весь день, пытаясь что-то исправить, когда вы можете просто позвонить, и эксперт позаботится обо всем этом за вас?
Попытка устранить проблему самостоятельно часто приводит к дальнейшему повреждению не только электроники, но и вашего кошелька! Технические специалисты — это обученные профессионалы, которые могут быстро выявлять и устранять проблемы, возникающие в результате аварий, связанных с жидкостями. Кроме того, кому нужны хлопоты, потраченные на то, чтобы тратить весь день, пытаясь что-то исправить, когда вы можете просто позвонить, и эксперт позаботится обо всем этом за вас?
 Для этого:
Для этого: Однако, когда этот режим полета включен, а не только Wi-Fi, вы также столкнетесь с рядом других проблем.
Однако, когда этот режим полета включен, а не только Wi-Fi, вы также столкнетесь с рядом других проблем.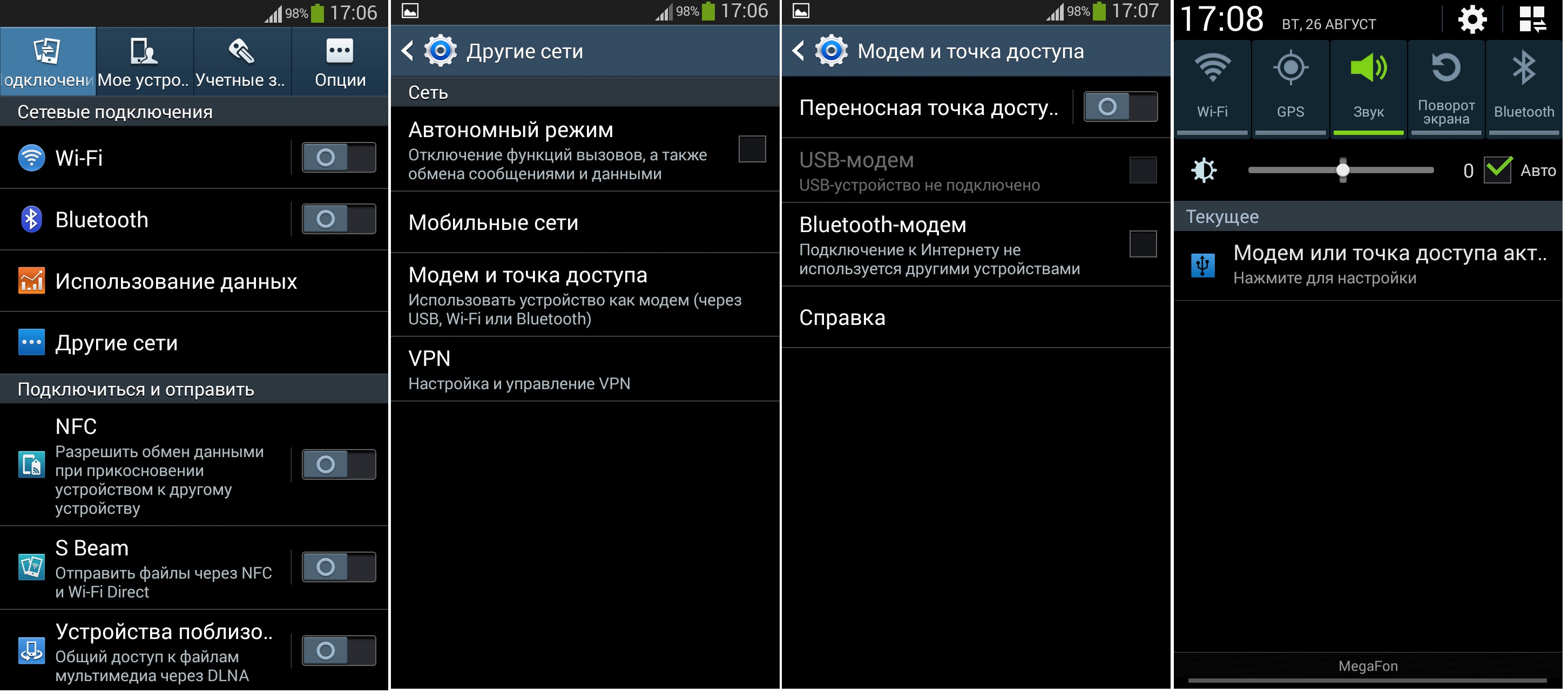 IP-адрес для подключения к той же сети.
IP-адрес для подключения к той же сети.

 Убедитесь, что эти опции включены, поставив флажок рядом с ними, и он автоматически сохранит такие данные, как пароль Wi-Fi, данные приложения, настройки Google и закладки, на сервер Google.
Убедитесь, что эти опции включены, поставив флажок рядом с ними, и он автоматически сохранит такие данные, как пароль Wi-Fi, данные приложения, настройки Google и закладки, на сервер Google.
 Тем не менее, если проблема не устранена после прохождения всех описанных выше решений, вам следует доставить устройство в ближайший магазин Samsung или обратиться к специалисту.
Тем не менее, если проблема не устранена после прохождения всех описанных выше решений, вам следует доставить устройство в ближайший магазин Samsung или обратиться к специалисту. Вот и все.
Вот и все. Флагманы от Samsung всегда были одними из самых многофункциональных и мощных устройств. На этот раз компания также выпустила три варианта своей серии S22, причем модель Ultra предлагает лучшее, на что вы способны. К сожалению, однако, это также предложит вам лучшие из ошибок и проблем.
Флагманы от Samsung всегда были одними из самых многофункциональных и мощных устройств. На этот раз компания также выпустила три варианта своей серии S22, причем модель Ultra предлагает лучшее, на что вы способны. К сожалению, однако, это также предложит вам лучшие из ошибок и проблем. Если вы тоже в одной лодке, то не волнуйтесь. В этом руководстве мы познакомим вас с несколькими изящными обходными путями, которые могут помочь вам решить проблему с неработающим Wi-Fi на вашем Galaxy s22 Ultra. Следуйте вместе.
Если вы тоже в одной лодке, то не волнуйтесь. В этом руководстве мы познакомим вас с несколькими изящными обходными путями, которые могут помочь вам решить проблему с неработающим Wi-Fi на вашем Galaxy s22 Ultra. Следуйте вместе.
 Итак, давайте проверим это исправление и посмотрим на результаты:
Итак, давайте проверим это исправление и посмотрим на результаты: 168.0.1 192.168.1.1
168.0.1 192.168.1.1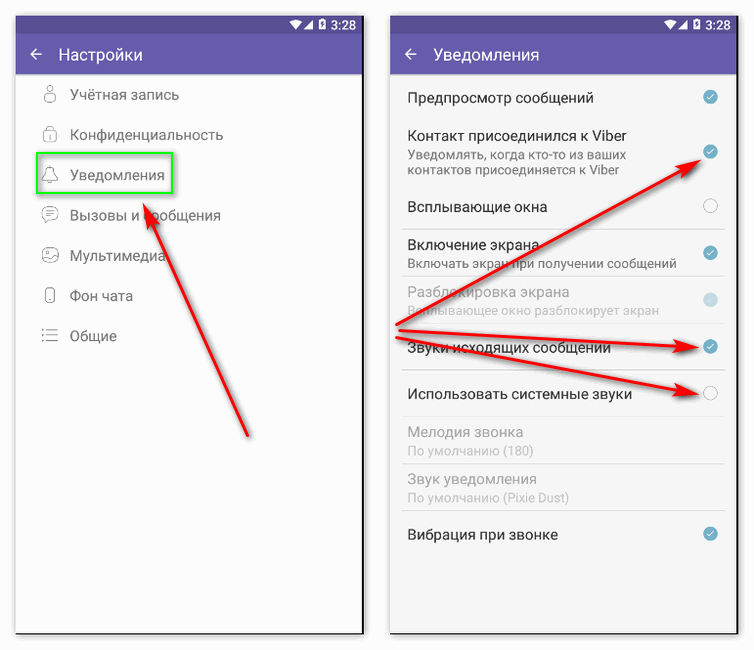
 Нет пота! В Asurion мы помогаем миллионам людей устранять неполадки, исправлять и максимально использовать их технологии. От того, как исправить дрейф контроллера PlayStation® до того, как подключить ноутбук к телевизору, мы поддерживаем устройства, на которые вы больше всего полагаетесь, в течение всего дня, каждый день.
Нет пота! В Asurion мы помогаем миллионам людей устранять неполадки, исправлять и максимально использовать их технологии. От того, как исправить дрейф контроллера PlayStation® до того, как подключить ноутбук к телевизору, мы поддерживаем устройства, на которые вы больше всего полагаетесь, в течение всего дня, каждый день. Этому есть несколько причин. На следующем шаге мы рассмотрим некоторые из самых простых способов исправления.
Этому есть несколько причин. На следующем шаге мы рассмотрим некоторые из самых простых способов исправления. К счастью, Samsung впервые упростила навигацию и настройку Wi-Fi на Samsung Smart TV.
К счастью, Samsung впервые упростила навигацию и настройку Wi-Fi на Samsung Smart TV.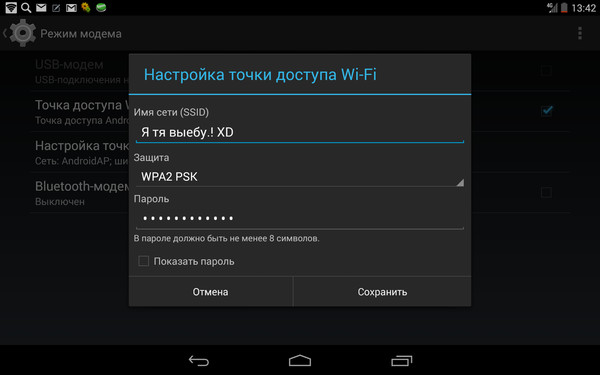

 Обычно вы будете обновлять их автоматически через сетевое соединение; однако, поскольку в настоящее время это вызывает вашу проблему, вам потребуется вручную загрузить прошивку с USB-накопителя из Центра загрузки Samsung. Вот как:
Обычно вы будете обновлять их автоматически через сетевое соединение; однако, поскольку в настоящее время это вызывает вашу проблему, вам потребуется вручную загрузить прошивку с USB-накопителя из Центра загрузки Samsung. Вот как: После этого телевизор должен автоматически перезагрузиться.
После этого телевизор должен автоматически перезагрузиться.
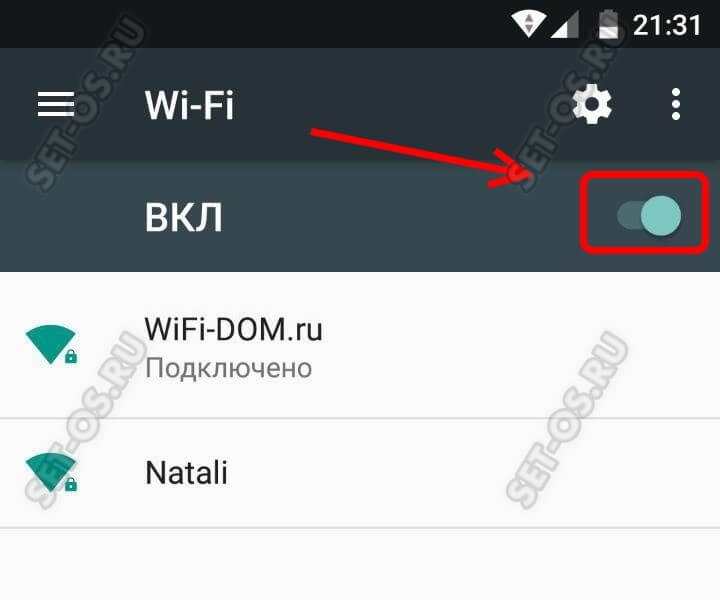 Чтобы узнать больше о защите телевизора, посетите сайт asurion.com/homeplus.
Чтобы узнать больше о защите телевизора, посетите сайт asurion.com/homeplus.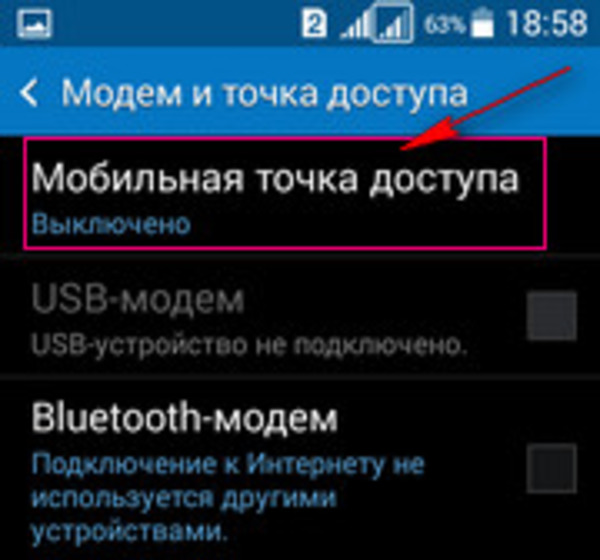
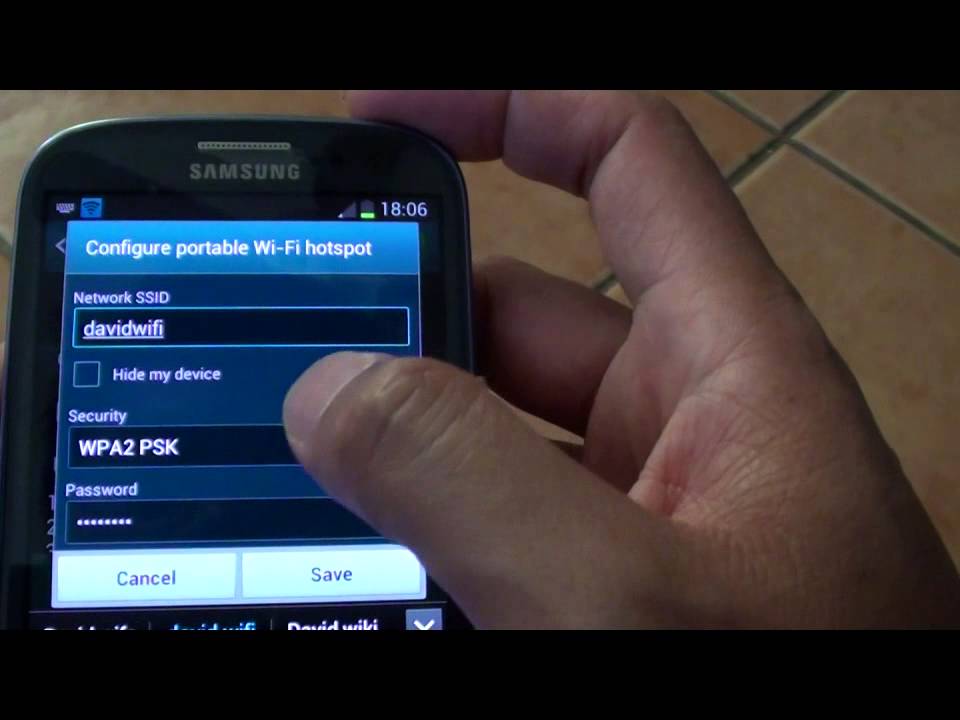 : 1
: 1


 Она стала проще, число настроек увеличилось, работать в условиях многозадачности можно легче.
Она стала проще, число настроек увеличилось, работать в условиях многозадачности можно легче.





 Для каждого приложения может быть сформирован индивидуальный сценарий запуска. Если ПО мешает работе Windows 7, то оно может быть заблокировано с одобрения пользователя. Виртуальные машины позволяют запускать программы, предназначенные для Windows XP и других ОС. Обратная совместимость позволяет пользоваться широким спектром прикладного ПО.
Для каждого приложения может быть сформирован индивидуальный сценарий запуска. Если ПО мешает работе Windows 7, то оно может быть заблокировано с одобрения пользователя. Виртуальные машины позволяют запускать программы, предназначенные для Windows XP и других ОС. Обратная совместимость позволяет пользоваться широким спектром прикладного ПО.
 Для стабильной работы приложений достаточно процессора, который имеет частоту хотя бы 1 ГГц. Также пользователю потребуется видеокарта, поддерживающая графический пакет DirectX 9.
Для стабильной работы приложений достаточно процессора, который имеет частоту хотя бы 1 ГГц. Также пользователю потребуется видеокарта, поддерживающая графический пакет DirectX 9. Конечно, у него есть некоторые недостатки, которые необходимо учитывать.
Конечно, у него есть некоторые недостатки, которые необходимо учитывать. Если вам нужно, вы можете скачать некоторые темы и фоновые изображения из Интернета.
Если вам нужно, вы можете скачать некоторые темы и фоновые изображения из Интернета. Это связано с тем, что он энергоэффективен при работе с ОЗУ, ЦП, жестким диском и памятью. Более того, ваша система Windows 7 автоматически переходит в режим экономии заряда батареи всякий раз, когда обнаруживает, что компьютеру не хватает мощности. Хотя эта функция присутствует в предыдущих версиях, пользователям все же необходимо включить ее вручную. А в таких ситуациях, как перебои в подаче электроэнергии, система Windows 7 не испытывает потери данных. Вы можете ожидать, что он будет успешно перезапущен.
Это связано с тем, что он энергоэффективен при работе с ОЗУ, ЦП, жестким диском и памятью. Более того, ваша система Windows 7 автоматически переходит в режим экономии заряда батареи всякий раз, когда обнаруживает, что компьютеру не хватает мощности. Хотя эта функция присутствует в предыдущих версиях, пользователям все же необходимо включить ее вручную. А в таких ситуациях, как перебои в подаче электроэнергии, система Windows 7 не испытывает потери данных. Вы можете ожидать, что он будет успешно перезапущен. Большая пользовательская база Windows 7 делает ее идеальной для разработчиков вирусов по всему миру. Тенденция уже началась с предыдущих версий Windows. Если вы являетесь пользователем Windows 7, вы, скорее всего, подвергаетесь воздействию вируса.
Большая пользовательская база Windows 7 делает ее идеальной для разработчиков вирусов по всему миру. Тенденция уже началась с предыдущих версий Windows. Если вы являетесь пользователем Windows 7, вы, скорее всего, подвергаетесь воздействию вируса.
 Из-за большого количества новых функций и нескольких утерянных, есть много вещей, которые нужно рассмотреть, прежде чем вы сделаете решительный шаг и откажетесь от старой версии. операционная система для новой. Перед обновлением ознакомьтесь с 10 основными преимуществами и недостатками Windows 7.
Из-за большого количества новых функций и нескольких утерянных, есть много вещей, которые нужно рассмотреть, прежде чем вы сделаете решительный шаг и откажетесь от старой версии. операционная система для новой. Перед обновлением ознакомьтесь с 10 основными преимуществами и недостатками Windows 7. Если настройки контроля учетных записей (UAC) в Windows Vista были для вас слишком агрессивными, вам понравится менее навязчивое решение в Windows 7. Новая операционная система обеспечивает превосходный баланс между безопасностью и безопасностью. раздражающие особенности.
Если настройки контроля учетных записей (UAC) в Windows Vista были для вас слишком агрессивными, вам понравится менее навязчивое решение в Windows 7. Новая операционная система обеспечивает превосходный баланс между безопасностью и безопасностью. раздражающие особенности. Улучшенный поиск — Microsoft наконец-то сделала все правильно, когда дело доходит до поиска. В отличие от кажущейся бесполезной функции поиска в Windows XP, Windows 7 на самом деле находит то, что вы ищете, с первого раза.
Улучшенный поиск — Microsoft наконец-то сделала все правильно, когда дело доходит до поиска. В отличие от кажущейся бесполезной функции поиска в Windows XP, Windows 7 на самом деле находит то, что вы ищете, с первого раза.
 Когда вы обновляетесь до Windows 7, вы должны решить, какую версию выбрать: 32-битную или 64-битную. Смущенный? Так много людей. Внимательно изучите это, потому что, установив тот или иной, вы не сможете передумать без полной переустановки.
Когда вы обновляетесь до Windows 7, вы должны решить, какую версию выбрать: 32-битную или 64-битную. Смущенный? Так много людей. Внимательно изучите это, потому что, установив тот или иной, вы не сможете передумать без полной переустановки. Некоторые из ваших старых программ просто не будут работать в Windows 7, независимо от того, какую версию вы выберете: 32-разрядную или 64-разрядную. Опять же, проконсультируйтесь с консультантом по обновлению до Windows 7 или с вашим поставщиком программного обеспечения, чтобы выяснить, можете ли вы ожидать, что ваше старое программное обеспечение будет работать.
Некоторые из ваших старых программ просто не будут работать в Windows 7, независимо от того, какую версию вы выберете: 32-разрядную или 64-разрядную. Опять же, проконсультируйтесь с консультантом по обновлению до Windows 7 или с вашим поставщиком программного обеспечения, чтобы выяснить, можете ли вы ожидать, что ваше старое программное обеспечение будет работать.

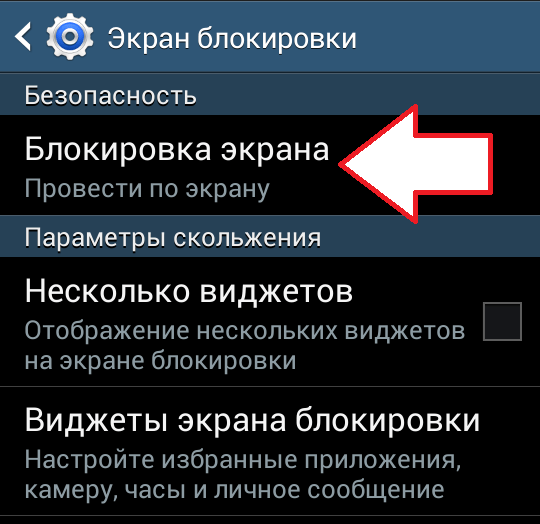

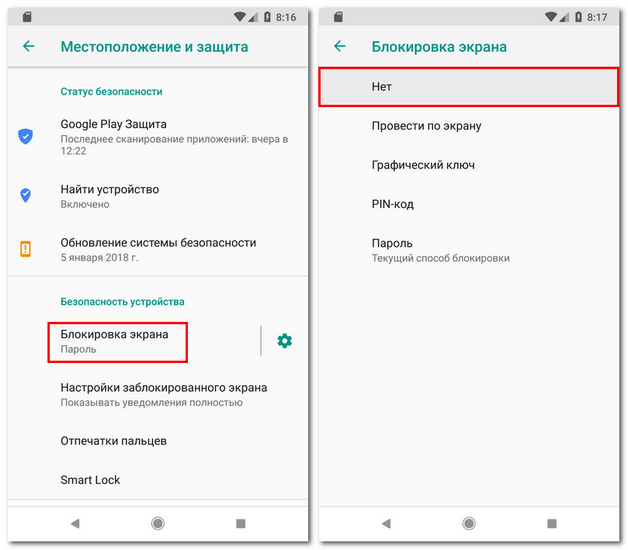 Это вынуждает пользователей заново разблокировать устройство, тратя время и нервы. Чтобы решить проблему, необходимо отключить блокировку экрана на Sony Xperia 1 III одним из нескольких способов, предусмотренных производителем.
Это вынуждает пользователей заново разблокировать устройство, тратя время и нервы. Чтобы решить проблему, необходимо отключить блокировку экрана на Sony Xperia 1 III одним из нескольких способов, предусмотренных производителем.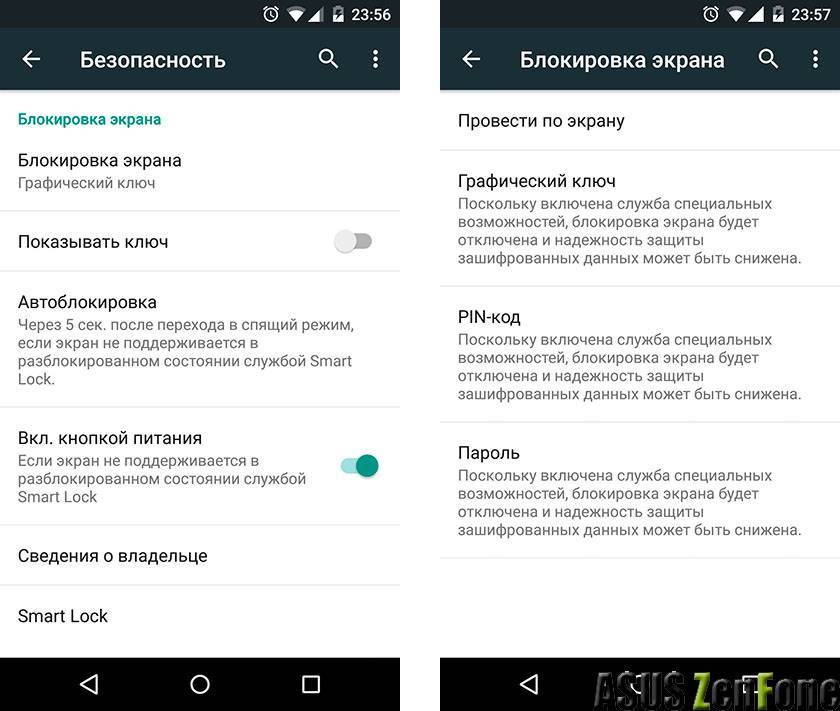

 Включите блокировку экрана
Включите блокировку экрана Установите автоматическую блокировку экрана
Установите автоматическую блокировку экрана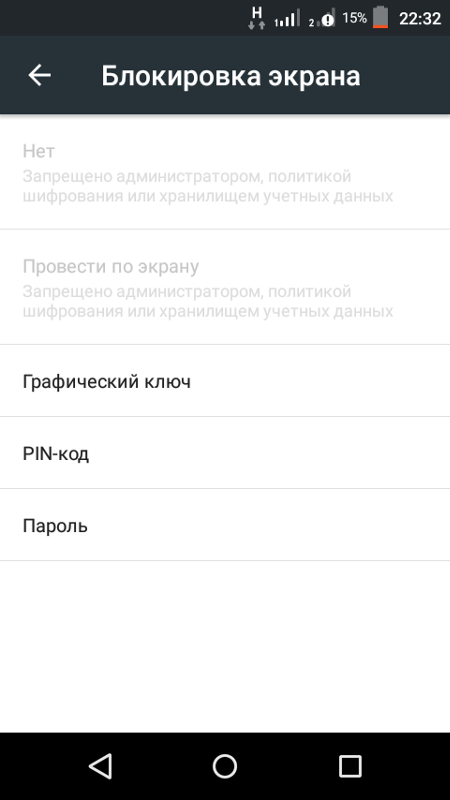 Установите автоматическую блокировку экрана
Установите автоматическую блокировку экрана Установите автоматическую блокировку экрана
Установите автоматическую блокировку экрана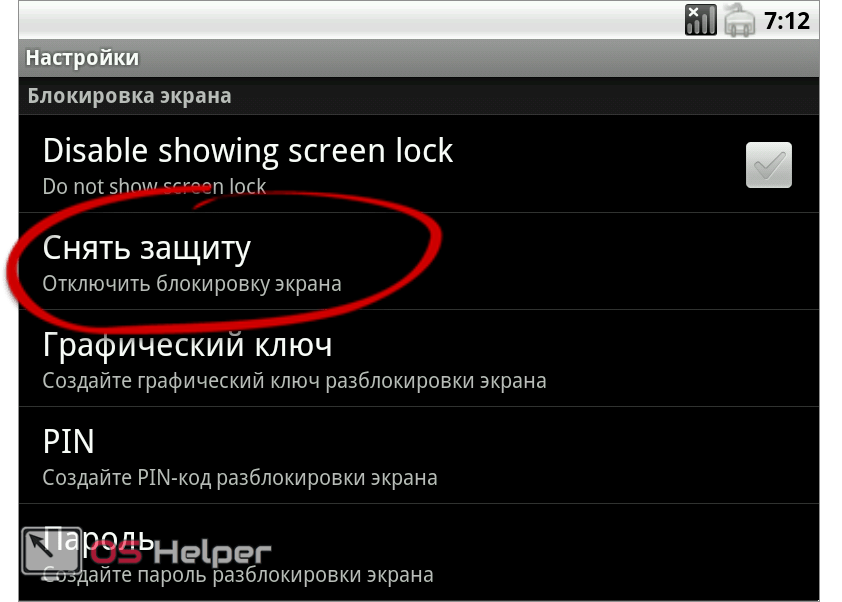 Хотя это может быть очень раздражающим и захватывающим дух, поэтому сегодня мы предлагаем три решения, которые помогут вам разблокировать Sony Xperia, даже если вы забудете пароль.
Хотя это может быть очень раздражающим и захватывающим дух, поэтому сегодня мы предлагаем три решения, которые помогут вам разблокировать Sony Xperia, даже если вы забудете пароль. Используйте кнопки увеличения и уменьшения громкости в качестве стрелок и выберите «Factory Reset/Wipe Data» из вариантов.
Используйте кнопки увеличения и уменьшения громкости в качестве стрелок и выберите «Factory Reset/Wipe Data» из вариантов.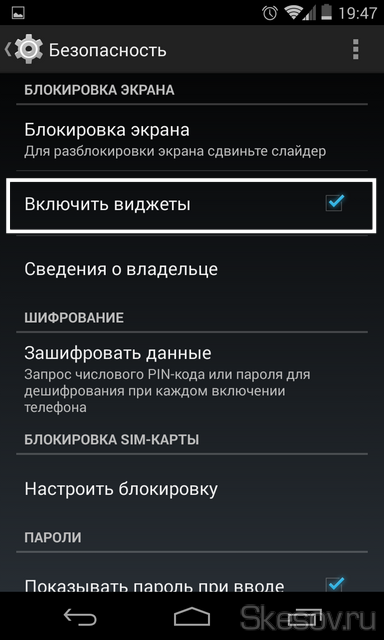 Продолжайте вводить неправильный пароль, пока на главном экране не появится ссылка « Забыли пароль ».
Продолжайте вводить неправильный пароль, пока на главном экране не появится ссылка « Забыли пароль ». Гарантируется, что ни один документ не будет удален с вашего смартфона, и гарантируется, что ваш пароль будет полностью стерт с вашего смартфона, чтобы вы могли легко восстановить доступ к своему телефону. Вы можете использовать программное обеспечение на платформах Windows и Mac и использовать следующие рекомендации, чтобы разблокировать Sonly Xperia в течение нескольких минут.
Гарантируется, что ни один документ не будет удален с вашего смартфона, и гарантируется, что ваш пароль будет полностью стерт с вашего смартфона, чтобы вы могли легко восстановить доступ к своему телефону. Вы можете использовать программное обеспечение на платформах Windows и Mac и использовать следующие рекомендации, чтобы разблокировать Sonly Xperia в течение нескольких минут.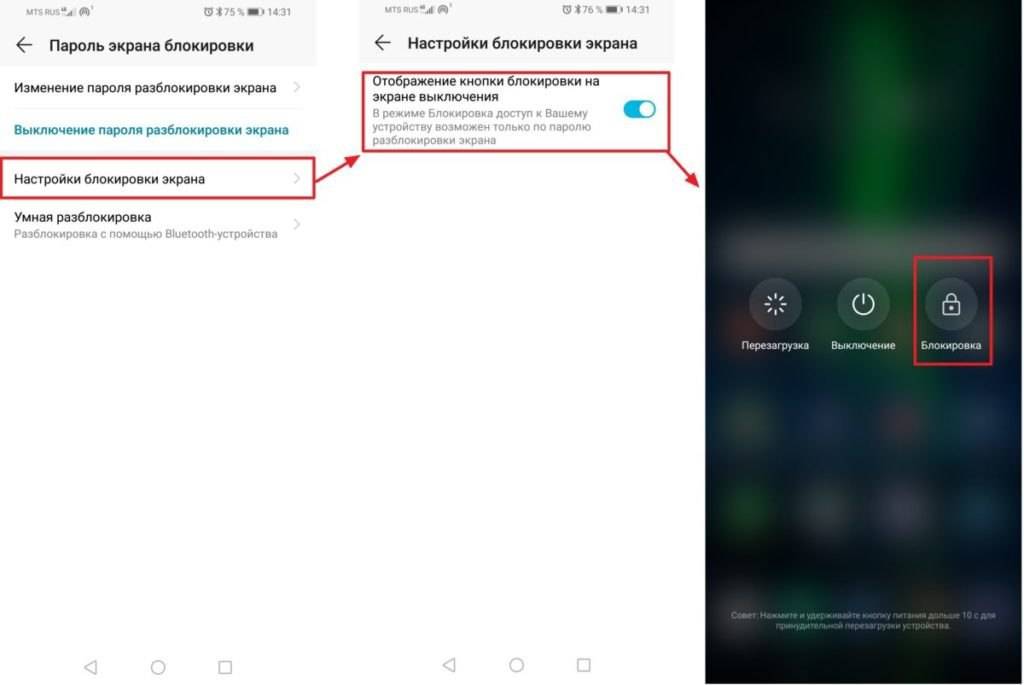 Он должен войти в режим загрузки, и программа автоматически начнет загрузку пакета восстановления.
Он должен войти в режим загрузки, и программа автоматически начнет загрузку пакета восстановления.


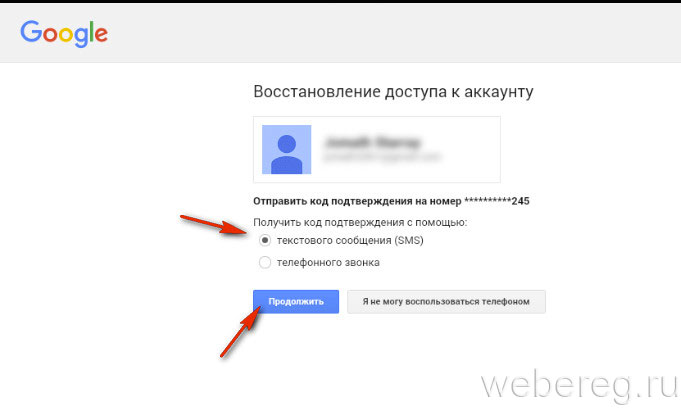

 Пусть там будут не все контакты, но какую-то полезную информацию извлечь наверняка удастся. Этот способ также подходит для восстановления контактов из файла CSV, экспортированного из «Google Контактов».
Пусть там будут не все контакты, но какую-то полезную информацию извлечь наверняка удастся. Этот способ также подходит для восстановления контактов из файла CSV, экспортированного из «Google Контактов».
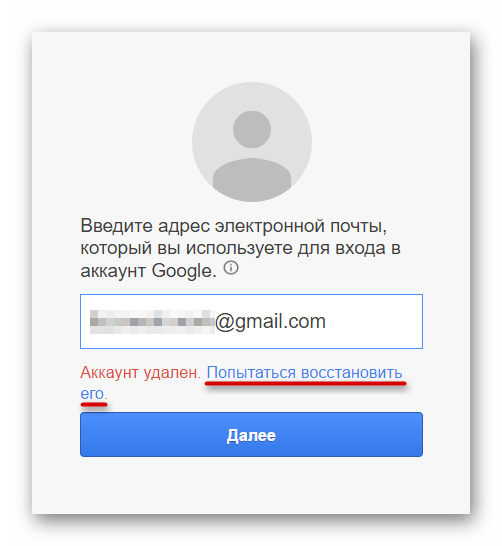 После сканирования приложение выдаёт список тех контактов, которые есть в телефонной книге смартфона, что логично, ведь мы предоставили ей доступ. Однако если переключиться в режим «Показывать только удалённые пункты», окно останется пустым, хотя тестовые контакты были предварительно удалены. Аналогичный результат показали программы MiniTool Mobile Recovery for Android, EaseUS MobiSaver и Tenorshare Data Recovery.
После сканирования приложение выдаёт список тех контактов, которые есть в телефонной книге смартфона, что логично, ведь мы предоставили ей доступ. Однако если переключиться в режим «Показывать только удалённые пункты», окно останется пустым, хотя тестовые контакты были предварительно удалены. Аналогичный результат показали программы MiniTool Mobile Recovery for Android, EaseUS MobiSaver и Tenorshare Data Recovery. com в своем резервном почтовом ящике или в другом аккаунте электронной почты, который вы использовали при регистрации. Спросите у своих знакомых.
com в своем резервном почтовом ящике или в другом аккаунте электронной почты, который вы использовали при регистрации. Спросите у своих знакомых.
 google.com/mail?ctx=gcp#topic=7065107. В случае некорректной работы диска обратитесь в https://support.google.com/drive/#contact=1&ctx=gcp&topic=14940.
google.com/mail?ctx=gcp#topic=7065107. В случае некорректной работы диска обратитесь в https://support.google.com/drive/#contact=1&ctx=gcp&topic=14940.
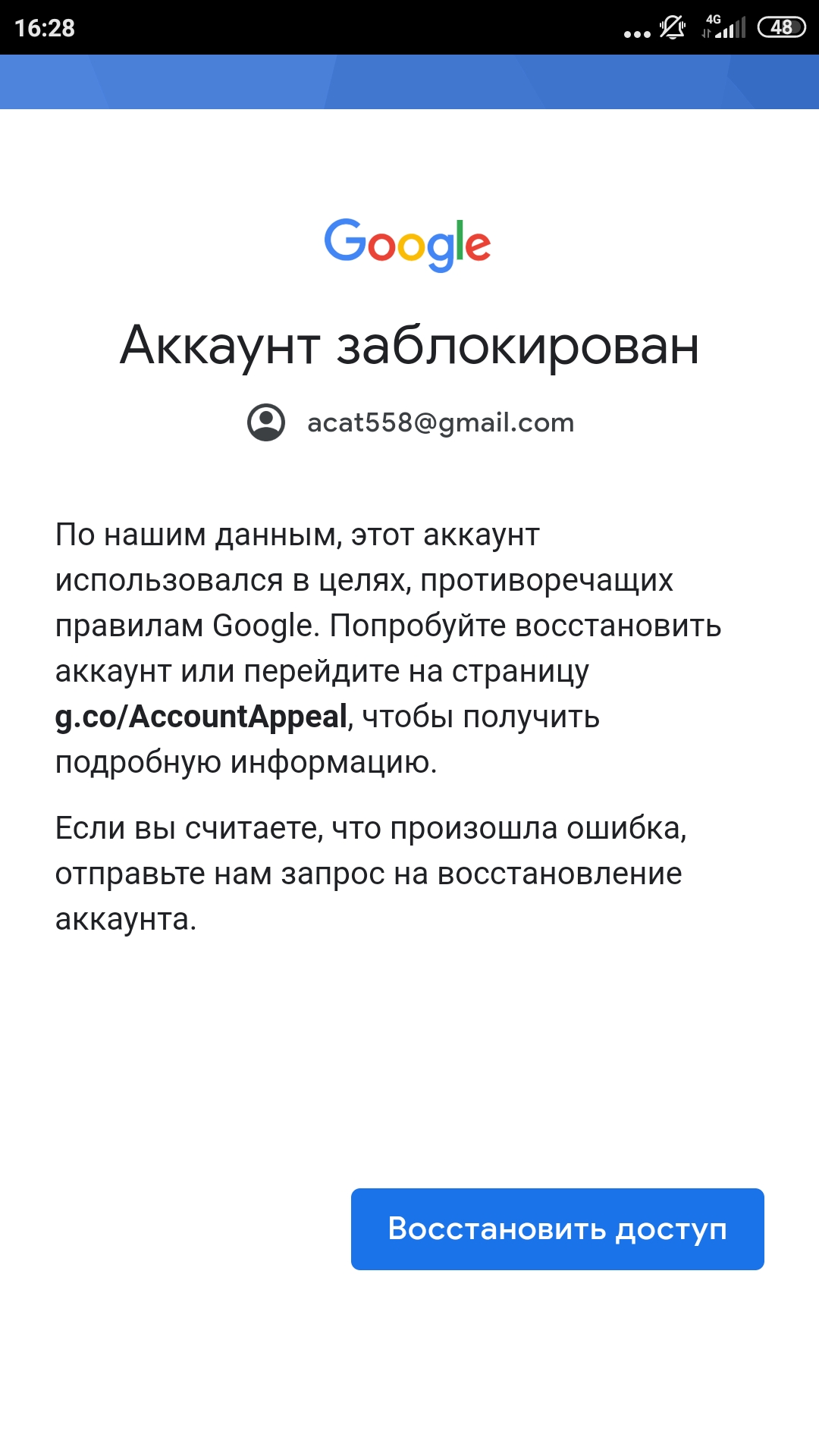
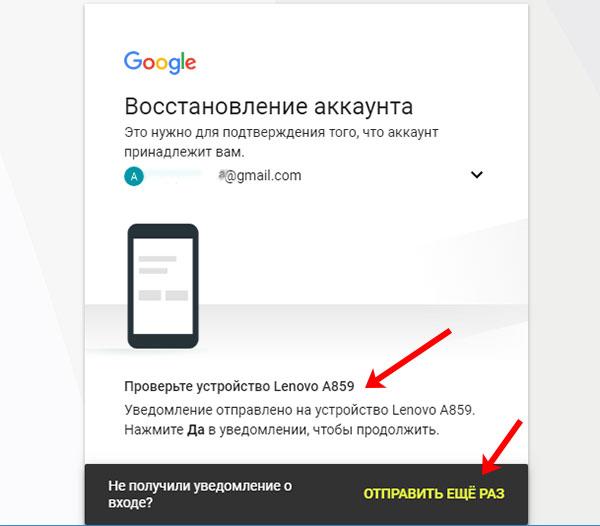 Будьте уверены: психолог через уточняющие вопросы разберется в том, что вас беспокоит, и окажет необходимую поддержку. Знайте: психологи Детского телефона доверия ждут ваших звонков!
Будьте уверены: психолог через уточняющие вопросы разберется в том, что вас беспокоит, и окажет необходимую поддержку. Знайте: психологи Детского телефона доверия ждут ваших звонков!
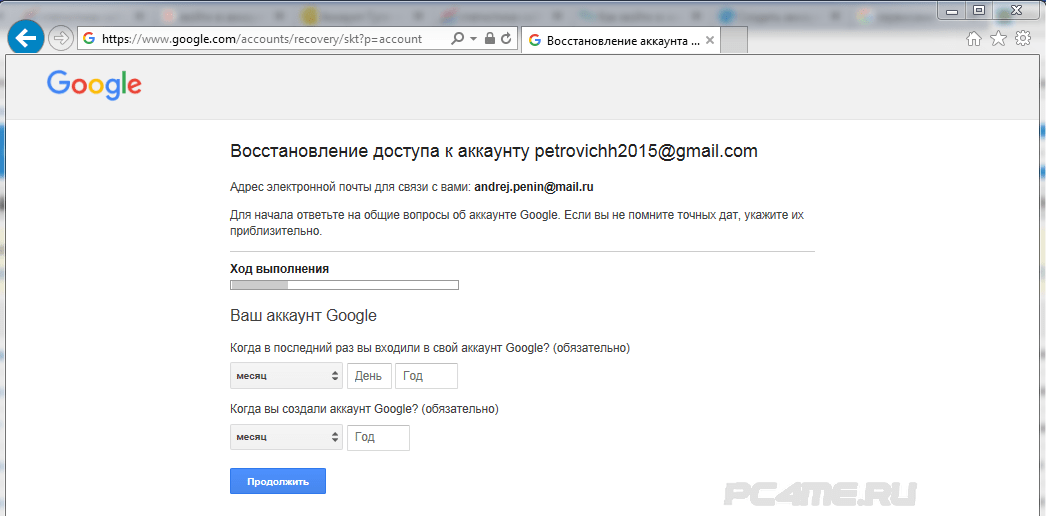
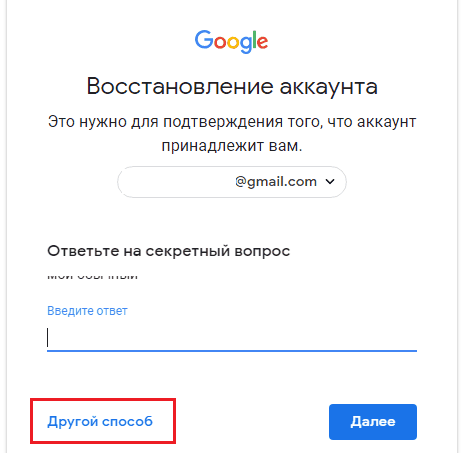
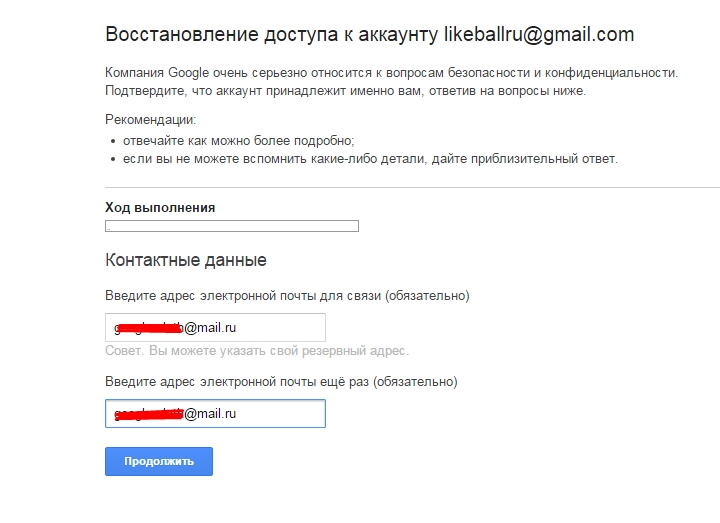 Плохая поддержка — отправляет пользователя искать ответ самостоятельно стандартной отпиской в дебрях приложения или сайта.
Плохая поддержка — отправляет пользователя искать ответ самостоятельно стандартной отпиской в дебрях приложения или сайта. google.com/signin/recovery. Попробуйте пройти проверку на стационарном компьютере, который чаще всего используете и тот, который использовали при регистрации аккаунта.
google.com/signin/recovery. Попробуйте пройти проверку на стационарном компьютере, который чаще всего используете и тот, который использовали при регистрации аккаунта. В этом разделе мы предложим рекомендации по устранению конкретных проблем с восстановлением.
В этом разделе мы предложим рекомендации по устранению конкретных проблем с восстановлением.

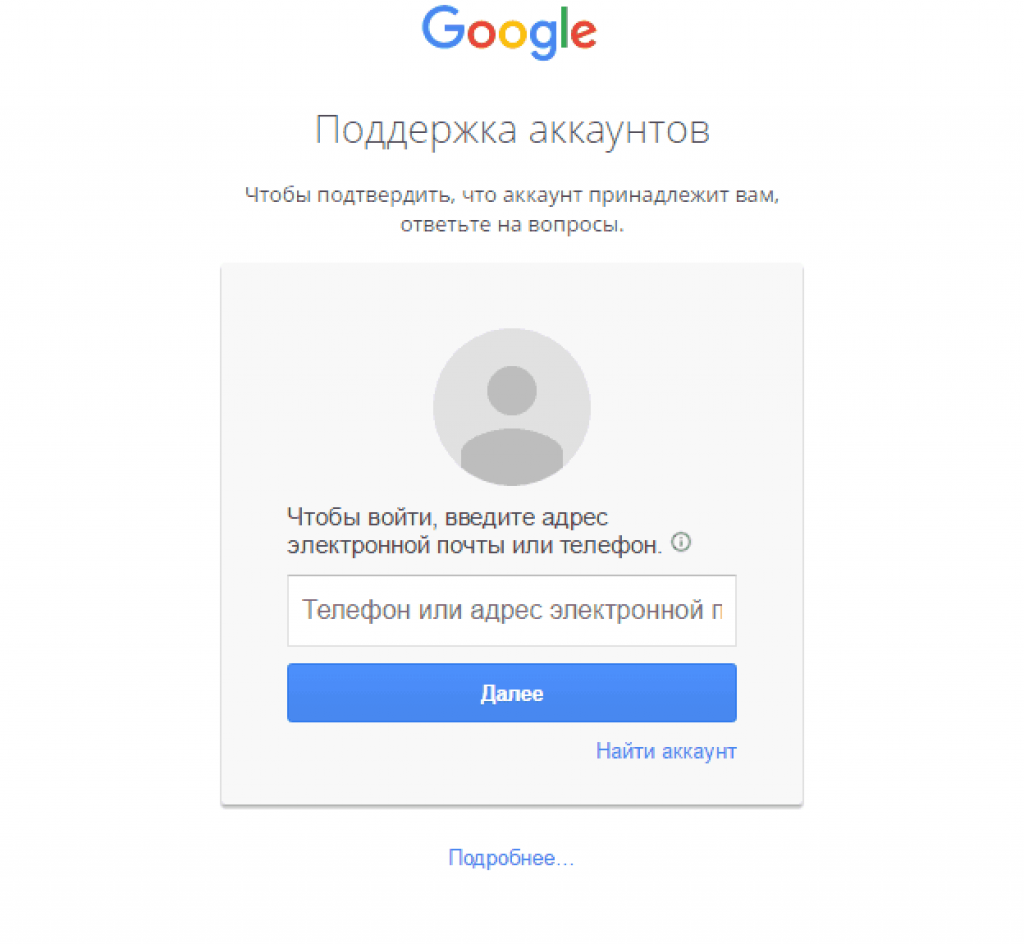

 Даже если вы думаете, что знаете отправителя, дважды проверьте его подлинность, прежде чем взаимодействовать с его электронной почтой.
Даже если вы думаете, что знаете отправителя, дважды проверьте его подлинность, прежде чем взаимодействовать с его электронной почтой. Однако Google должен учитывают множество аспектов безопасности , поэтому компания несколько расплывчата в своих объяснениях, сообщая пользователям, которые недавно удалили учетные записи, что они «могут» восстановить их.
Однако Google должен учитывают множество аспектов безопасности , поэтому компания несколько расплывчата в своих объяснениях, сообщая пользователям, которые недавно удалили учетные записи, что они «могут» восстановить их.


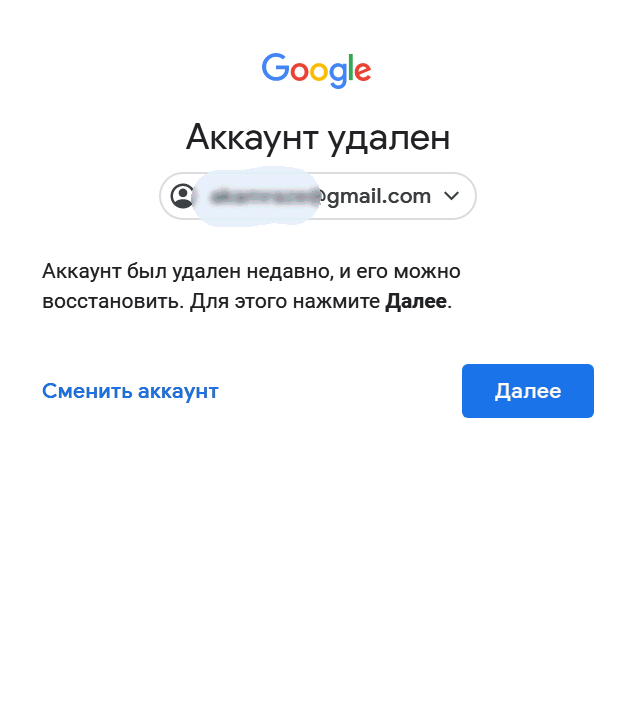


 Если Google отображает персональные данные, которые устарели или не представляют интереса для общественности, пользователи могут запросить у поисковой системы навсегда удалить ссылки на эти данные со страниц результатов. Но что такое «право на забвение» и когда…
Если Google отображает персональные данные, которые устарели или не представляют интереса для общественности, пользователи могут запросить у поисковой системы навсегда удалить ссылки на эти данные со страниц результатов. Но что такое «право на забвение» и когда…