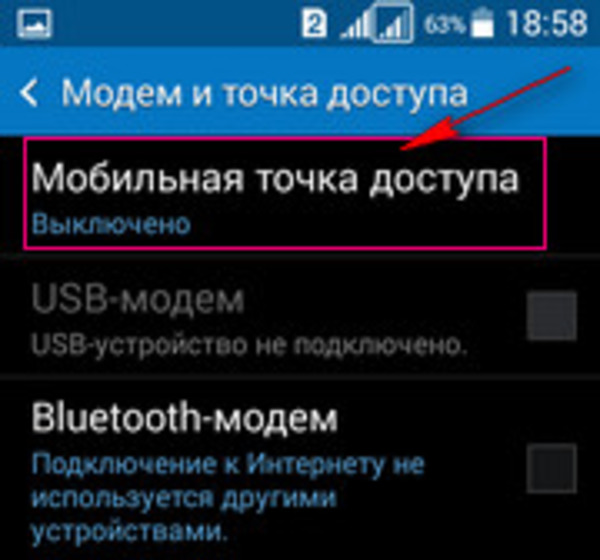Wi-Fi не включается (Android / Samsung)
В этой статье мы обсудим шаги по исправлению Samsung / Android Wi-Fi, который зависает при включении или просто не включается. Samsung захватил рынок своими выдающимися смартфонами, и все их инновации должны предложить что-то новое для любителей Samsung.
Но нет ничего безупречного, и многие пользователи Android столкнулись с проблемой «Wi-Fi не включается». Однако это небольшая проблема, и ее можно исправить, следуя некоторым полезным методам.
Методы описаны ниже.
Сначала прочитайте: что делать, если Android Wi-Fi не включается
Смотрите также: Как исправить проблему Samsung Galaxy S4 Wi-Fi после обновления 4.4.2
См. Также: Как исправить проблему с подключением Wi-Fi на Samsung Galaxy S4
Необходимо прочитать: как исправить Samsung Galaxy, не зарегистрированный в сети
Подпишитесь на наш сайт: Technobezz
Причины, по которым ваш Android Wi-Fi не включается
Если вы используете Android-смартфон, он может иногда не включаться по нескольким причинам.
Наиболее распространенной причиной может быть нехватка памяти на вашем устройстве.
Проверьте диспетчер оперативной памяти и посмотрите, меньше ли свободной памяти, чем 45 МБ. Если это так, Wi-Fi не включается нормально.
Другая причина может заключаться в том, что режим энергосбережения включен.
Смотрите также — Как исправить проблемы с Samsung Galaxy Note 9 Wi-Fi
Решения для проблемы «Wi-Fi не включается»
очистить память
Чтобы решить проблему, перейдите в диспетчер оперативной памяти. Затем выполните очистку памяти уровня 1.
Если проблема не решена, выполните очистку памяти уровня 2.
После этого вы увидите, что почти 800 МБ памяти будет свободно. Уровень 2 очищает память
помог многим пользователям решить проблему.
- Уровень 1 очищает все приложения, которые работают
- Уровень 2 очищает ваши скрытые программы, которые работают в фоновом режиме.
www.sebertech.com
Перезагрузите телефон
Попробуйте перезагрузить устройство один раз, чтобы увидеть, исправлена ли проблема, связанная с Wi-Fi. Для этого:
Для этого:
- Включите режим полета на вашем устройстве, потянув вниз область уведомлений.
- Далее полностью выключите устройство.
- Теперь вытащите батарею и держите телефон в таком состоянии в течение 5 минут.
- Нажмите и удерживайте кнопку питания в течение минуты, не вставляя батарею.
- Вставьте аккумулятор и включите устройство, нажав кнопку питания.
- Теперь проверьте, решена ли проблема.
www.pcworld.com
Выключите режим энергосбережения WIFI
Одна из главных причин, по которой у вас проблемы с Wi-Fi на Samsung Galaxy / Android,
связано с режимом энергосбережения.
Чтобы отключить этот режим, перейдите к:
- Dialer
- наберите: * # 0011 #
- Это откроет сервисный режим
- Нажмите клавишу меню
- Нажмите WIFI
- По умолчанию режим энергосбережения остается включенным на некоторых устройствах Galaxy, выключите их.
Проверьте режим полета
Рекомендуется проверить один раз, если вы включили эти настройки на своем устройстве Android, и если вы обнаружите, что включен режим полета, отключите эту опцию и убедитесь, что Wi-Fi не включается, тогда проблема решена. Однако, когда этот режим полета включен, а не только Wi-Fi, вы также столкнетесь с рядом других проблем.
Однако, когда этот режим полета включен, а не только Wi-Fi, вы также столкнетесь с рядом других проблем.
www.xcomglobal.com
Обновление прошивки и смена канала роутера
Перейдите в свой офис маршрутизатора
- Linksys — //192.168.1.1
- 3Com — //192.168.1.1
- D-Link — //192.168.0.1
- Белкин — //192.168.2.1
- Netgear — //192.168.0.1.
Авторизоваться,
Обычно имя пользователя — admin, а пароль — пароль.
После входа в систему перейдите к настройкам беспроводной сети и выберите наиболее подходящий для вас канал. Это можно узнать с помощью Wi-Fi Analyzer на вашем Android, или вы можете выбрать канал из 4-
Эти каналы, как правило, работают лучше всего в большинстве мест.
После изменения канала перейдите на вкладку «Дополнительно» и нажмите «Обновление прошивки».
kb.netgear.com
Отключить все устройства
Существует конфликт IP-адресов, когда один или несколько пользователей
тот же IP-адрес для подключения к той же сети.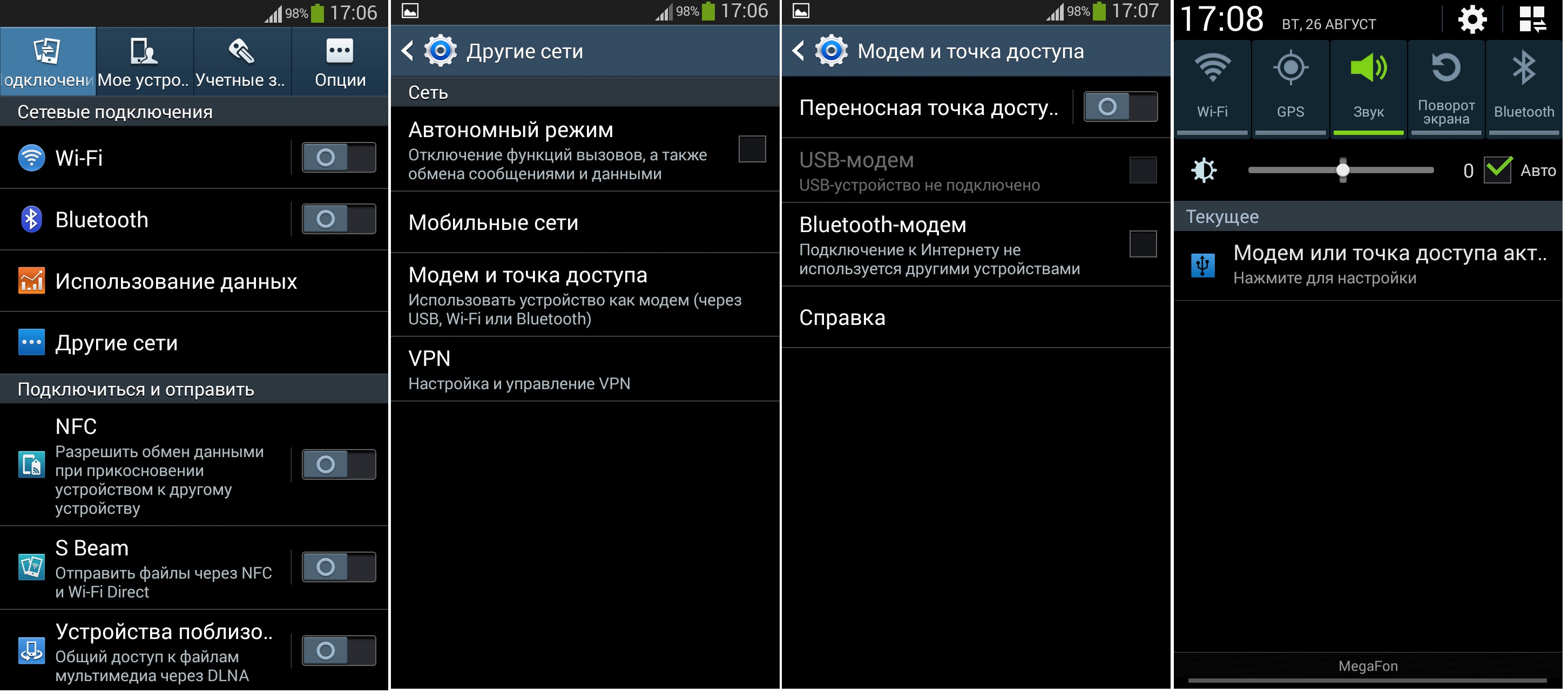 IP-адрес для подключения к той же сети.
IP-адрес для подключения к той же сети.
Это вызывает наложение в передаче данных. Чтобы исправить это:
- Отключите все подключенные устройства к маршрутизатору, мобильным телефонам, планшетам и ПК.
- Выключите роутер на одну минуту.
- Подключите маршрутизатор обратно и подключите только одно устройство к маршрутизатору.
- Когда вы видите это, вы успешно подключены. Подключите остальные устройства.
www.howtogeek.com
Power Cycle Solution
Цикл питания относится к снятию полной зарядки или питания с устройства. Это может стать чудом и решить проблему с Wi-Fi за минуту. Если в вашем устройстве есть съемный аккумулятор, просто извлеките аккумулятор из устройства, но перед этим убедитесь, что телефон не подключен к какому-либо источнику питания. найдите батарею отдельно в месте на 1-2 минуты и затем вставьте ее обратно. Теперь включите устройство, чтобы увидеть, исправлена ли проблема сейчас.
Но в случае, если ваше устройство имеет несъемный аккумулятор, есть другой способ решения цикла питания, при котором длительное нажатие на кнопку питания около 10-20 секунд.
www.makeuseof.com
Проверьте сторонние приложения
Иногда это может быть любое стороннее приложение, которое создает всю проблему. Если вы помните последнее стороннее приложение, которое вы установили, после чего проблема фактически началась, просто удалите приложение, и все будет в порядке. Но в случае, если вы не уверены, является ли это приложение реальным виновником, рекомендуется загрузка устройства в безопасном режиме, который отключит все сторонние приложения, и если проблема не возникает в этом режиме, то убедитесь, что это не что иное, как стороннее приложение для создания этой проблемы Wi-Fi. Итак, попробуйте распознать приложение и удалить его. Или же вы можете выполнить сброс настроек.
Чтобы загрузиться в безопасном режиме,
- Нажмите и удерживайте кнопку питания в течение нескольких секунд, что даст вам несколько вариантов.
- Затем нажмите и удерживайте кнопку выключения, пока вас не попросят подтвердить вход в безопасный режим.

- Нажмите OK, и ваш телефон будет перезагружен в безопасном режиме.
Выполнить сброс настроек
Перейдите к
- настройка
- Вкладка Аккаунты
- Резервное копирование и сброс
- Сброс данных
Перед выполнением этого шага сделайте резервную копию важных данных, так как сброс настроек к заводским установкам удаляет все данные и возвращает телефон в состояние, в котором вы его впервые купили.
Есть несколько способов создать резервную копию вашего телефона. Выполните следующие шаги, чтобы сначала создать резервную копию.
- Один из лучших вариантов — использовать собственное программное обеспечение Kies от Samsung, которое мы обычно используем для обновления программного обеспечения наших устройств Galaxy.
- Второй способ создания резервной копии устройства — учетная запись Google. Перейдите в «Настройки»> «Основные»> «Резервное копирование и сброс», и он предоставит две опции: резервное копирование моих данных и автоматическое восстановление.
 Убедитесь, что эти опции включены, поставив флажок рядом с ними, и он автоматически сохранит такие данные, как пароль Wi-Fi, данные приложения, настройки Google и закладки, на сервер Google.
Убедитесь, что эти опции включены, поставив флажок рядом с ними, и он автоматически сохранит такие данные, как пароль Wi-Fi, данные приложения, настройки Google и закладки, на сервер Google. - Другой способ сделать резервную копию ваших данных — использовать учетную запись Samsung. Для этого перейдите в Приложение> Настройки> Пользователь и резервное копирование> Учетная запись и проверьте, вошли ли вы в свою учетную запись Samsung. Если этот параметр включен, он синхронизирует контакты, календарь и настройки Интернета с учетной записью Samsung.
Решение было обнаружено разработчиком «Рави Чандра Тиммаваджула»,
Я заметил, что когда я переустанавливал телефон (в 4-й раз) и на втором этапе, когда он запрашивает сети Wi-Fi, он мог сканировать сети и соединяться с сетью. Затем, выполнив остальные шаги настройки (а именно: вход в учетную запись Samsung, вход в учетную запись Google и т. Д.), Начнутся те же проблемы.
Если это так, переустановите ваше устройство к заводским настройкам, и когда оно запрашивает вход в Samsung и учетные записи Google, обязательно снимите флажок «Восстановить с сервера» в обоих из них (но я думаю, что основная проблема в основном с Samsung).
Опция WiFi включается нормально. Тогда не идите в настройки> учетные записи и включите резервное копирование и восстановление вручную для Google и Samsung по одному. Проблема не возникла снова, когда я следовал за этим процессом.
Смотрите также — iPhone 6 не включается
Решение, протестированное Waqas Khan-
Пожалуйста, следуйте приведенным ниже инструкциям, чтобы решить проблемы с подключением Wi-Fi
1-Нажмите и удерживайте значок Wi-Fi (пока вы не увидите окно Smart Network Switch)
2-Нажмите на вкладку слева от кнопки «Домой».
3-Click Advanced
4-Снимите флажок Всегда разрешать сканирование
5- Попробуйте подключиться к Wi-Fi. Вы должны подключиться нормально.
Вышеуказанные решения работают на всех устройствах Samsung и Android. Итак, используете ли вы Samsung Galaxy S2, Galaxy S3, S4, S6, Galaxy S6 Edge или даже самую последнюю версию Samsung Galaxy S7, S7 Edge, вы можете попробовать применить упомянутые решения, и определенно это поможет вам избавиться от Wi-Fi не включается без проблем. Тем не менее, если проблема не устранена после прохождения всех описанных выше решений, вам следует доставить устройство в ближайший магазин Samsung или обратиться к специалисту.
Тем не менее, если проблема не устранена после прохождения всех описанных выше решений, вам следует доставить устройство в ближайший магазин Samsung или обратиться к специалисту.
Как включить или выключить Wi-Fi в Android
В некоторых случаях вам может потребоваться отключить параметр беспроводной связи на устройстве Android или включить его. Это очень простой процесс, который выполняется всего за два-три простых шага. На Android вы сначала должны:
- Пройдите в сторону настроек с домашнего экрана устройства.
- Вы получите опцию Wi-Fi здесь.
- Нажмите на него, а затем выключите или включите его, переключая переключатель
Как включить или выключить Wi-Fi в iOS
Процесс включения и выключения Wi-Fi на любых устройствах iOS, таких как iPhone, iPad или iPod, более или менее похож на процесс на Android. Это тоже маленький тап на опцию и все.
Что вам нужно сделать, это пойти в настройки, а затем нажмите на Wi-Fi. Сдвиньте опцию Wi-Fi, чтобы выключить и включить ее. Вот и все.
Вот и все.
Как включить или выключить Wi-Fi в Windows
Windows также поставляется с возможностью включить или отключить беспроводную связь, если это необходимо, но процесс немного отличается по сравнению с устройствами Android и iOS. Это объясняется здесь:
- Сначала перейдите в меню «Пуск», после чего вам нужно искать панель управления.
- Как только вы найдете, нажмите на него.
- Далее нажмите на «Сеть и Интернет-категория».
- Выберите опцию «Центр управления сетями и общим доступом».
- Это принесет вам несколько вариантов на левой стороне. Нажмите на «Изменить настройки адаптера».
- Затем щелкните правой кнопкой мыши значок беспроводного соединения, и он станет активным.
- Выполните те же шаги, если вы хотите отключить его.
Вы также можете прочитать: Как исправить Samsung / Android / Планшет не включается
Galaxy S22 Ultra WiFi не работает: подключен без Интернета [Fix]
В этом руководстве мы покажем вам различные способы решения проблемы с неработающим Wi-Fi на Galaxy s22 Ultra. Флагманы от Samsung всегда были одними из самых многофункциональных и мощных устройств. На этот раз компания также выпустила три варианта своей серии S22, причем модель Ultra предлагает лучшее, на что вы способны. К сожалению, однако, это также предложит вам лучшие из ошибок и проблем.
Флагманы от Samsung всегда были одними из самых многофункциональных и мощных устройств. На этот раз компания также выпустила три варианта своей серии S22, причем модель Ultra предлагает лучшее, на что вы способны. К сожалению, однако, это также предложит вам лучшие из ошибок и проблем.
Например, сброс вызовов, неработающий GPS, зависание устройства на экране блокировки, рассинхронизация аудио/видео и задержка затвора камеры — это лишь «некоторые» из заслуживающих внимания проблем с ужасным вариантом Exynos. И теперь в этом списке есть еще одна запись. У разных пользователей выразили свою обеспокоенность что WiFi не работает на их Galaxy s22 Ultra. Для некоторых устройство подключается к сети Wi-Fi.
Программы для Windows, мобильные приложения, игры — ВСЁ БЕСПЛАТНО, в нашем закрытом телеграмм канале — Подписывайтесь:)
Но затем он отображает сообщение «Подключено без Интернета», что приводит к невозможности использования сети. Для других Wi-Fi выдает очень низкую скорость, а затем внезапно отключается. Если вы тоже в одной лодке, то не волнуйтесь. В этом руководстве мы познакомим вас с несколькими изящными обходными путями, которые могут помочь вам решить проблему с неработающим Wi-Fi на вашем Galaxy s22 Ultra. Следуйте вместе.
Если вы тоже в одной лодке, то не волнуйтесь. В этом руководстве мы познакомим вас с несколькими изящными обходными путями, которые могут помочь вам решить проблему с неработающим Wi-Fi на вашем Galaxy s22 Ultra. Следуйте вместе.
Обратите внимание, что универсального решения как такового не существует. Вам нужно будет попробовать каждый из нижеперечисленных обходных путей и посмотреть, какой из них лучше всего работает в вашу пользу. Итак, имея это в виду, давайте начнем.
ИСПРАВЛЕНИЕ 1: переключение режима полета на Galaxy S22 Ultra
Прежде всего, вам следует рассмотреть возможность включения, а затем отключения режима полета. Это обновит базовые настройки сети и вполне может исправить проблему с неработающим Wi-Fi на вашем Galaxy S22 Ultra. Итак, попробуйте эту настройку сети, а затем проверьте результаты:
- Откройте панель быстрых настроек в верхней части экрана.
- Затем нажмите «Режим полета», чтобы включить его.
- Подождите несколько секунд, а затем отключите его.

- Проверьте, устраняет ли это проблему с неработающим Wi-Fi на вашем Galaxy s22 Ultra.
ИСПРАВЛЕНИЕ 2: установите апрельское обновление на Galaxy S22 Ultra
Это немного спорно, поскольку дает разную степень успеха конечным пользователям. Некоторым установка апрельского обновления помогла решить проблемы с Wi-Fi, в то время как у других эта проблема все еще возникает даже после установки указанного обновления. В любом случае, по-прежнему рекомендуется загрузить и установить указанное обновление, а затем проверить результаты.
ИСПРАВЛЕНИЕ 3: переключитесь с DHCP на STATIC на Galaxy S22 Ultra
Как видно из их названий, статический IP-адрес — это тот, который постоянно назначен вашему устройству и остается неизменным даже после перезагрузки устройства. С другой стороны, DHCP динамически назначает IP-адреса всем устройствам, подключенным к сети, и этот IP-адрес постоянно меняется. На данный момент некоторые пользователи сообщают, что им удалось добиться успеха после перехода с динамического на статический IP-адрес. Итак, давайте проверим это исправление и посмотрим на результаты:
Итак, давайте проверим это исправление и посмотрим на результаты:
- Для начала перейдите в «Настройки»> «Подключения»> «Wi-Fi».
- После этого нажмите на значок настроек рядом с вашим WiFi.
- Затем нажмите «Дополнительно/просмотреть больше» и выберите «Статический» в настройках IP.
- Наконец, нажмите кнопку Сохранить. Проверьте, устраняет ли это проблему с неработающим Wi-Fi на Galaxy s22 Ultra.
ИСПРАВЛЕНИЕ 4: отключить быстрый переход
Большинство современных смартфонов поддерживают стандарт Wi-Fi 802.11r, который активируется с помощью функции быстрого перехода. На бумаге последние флагманы от Samsung также должны его поддерживать, но, похоже, это не так. Это связано с тем, что некоторые пользователи смогли решить проблемы с WiFi после отключения быстрого перехода и выбора традиционного и устаревшего стандарта WiFi. Итак, давайте выполним это исправление и проверим результаты и в нашем случае:
- Войдите на страницу настроек вашего маршрутизатора с любого из двух IP-адресов: 192.
 168.0.1 192.168.1.1
168.0.1 192.168.1.1 - Затем перейдите на вкладку Интернет > Безопасность.
- Выберите «Отключить» рядом с «Быстрый переход», а затем сохраните изменения.
- Проверьте, устраняет ли это проблему с неработающим Wi-Fi на Galaxy s22 Ultra.
ИСПРАВЛЕНИЕ 5: сброс сети Galaxy S22 Ultra
Если ни одно из вышеупомянутых действий не принесло вам успеха, то вашим последним действием должен быть сброс настроек сети на вашем устройстве. Это вернет все сетевые настройки к состоянию по умолчанию. Кроме того, он также удалит все сопряженные устройства Bluetooth и сохраненные пароли WiFi. поэтому обязательно синхронизируйте эти пароли со своей учетной записью, прежде чем выполнять следующие шаги.
- Для начала перейдите в «Настройки»> «Общее управление».
- Затем перейдите в «Сбросить настройки сети» и нажмите «Сбросить настройки».
- Наконец, нажмите кнопку «Сброс» и дождитесь завершения процесса.
- После этого снова подключитесь к WiFi и проверьте, устранена ли проблема.

Итак, на этом мы завершаем руководство о том, как исправить проблему с неработающим Wi-Fi на устройстве Samsung Galaxy S22 Ultra. Мы перечислили пять различных методов для одного и того же. Что касается официальной позиции по этому вопросу, разработчики еще не признали эту проблему, не говоря уже о том, чтобы сообщить какое-либо ожидаемое время выпуска исправления (может быть, с майским обновлением?). Как и когда любое из этих двух событий произойдет, мы соответствующим образом обновим это руководство. Между тем, вышеупомянутые обходные пути — ваш лучший выбор.
Как исправить проблемы с подключением к Интернету или Wi-Fi на телевизоре Samsung
Смарт-телевизор не так уж умен без подключения к Интернету. Для использования всех приложений, которые вы используете на своем телевизоре Samsung®, таких как Netflix®, YouTube® или Hulu®, требуется активное стабильное беспроводное соединение.
Если вы только что принесли домой новый Samsung Smart TV или недавно заменили интернет-маршрутизатор, у вас могут возникнуть проблемы с настройкой устройства. Нет пота! В Asurion мы помогаем миллионам людей устранять неполадки, исправлять и максимально использовать их технологии. От того, как исправить дрейф контроллера PlayStation® до того, как подключить ноутбук к телевизору, мы поддерживаем устройства, на которые вы больше всего полагаетесь, в течение всего дня, каждый день.
Нет пота! В Asurion мы помогаем миллионам людей устранять неполадки, исправлять и максимально использовать их технологии. От того, как исправить дрейф контроллера PlayStation® до того, как подключить ноутбук к телевизору, мы поддерживаем устройства, на которые вы больше всего полагаетесь, в течение всего дня, каждый день.
Вот наши советы, как выяснить, почему ваш телевизор Samsung не подключается к Wi-Fi, а также шаги по устранению проблемы, чтобы вы могли быстро вернуться к просмотру избранного.
Телевизор Samsung не обнаруживает беспроводную сеть
Готовы приступить к устранению неполадок Samsung Smart TV? Если у вас возникли проблемы с подключением к телевизору Samsung, вы, скорее всего, обнаружите одну из ошибок, перечисленных ниже:
- Код ошибки 001
- Код ошибки 012
- Код ошибки 102
- Код ошибки 105
- Код ошибки 107
- Ошибка телевизора Samsung 107
- Ошибка телевизора Samsung 13
- Код ошибки 116
- Код ошибки 118 9 0013 Код ошибки 301
- ERROR_MODEL_BIND
- Код ошибки 0-1
- Ошибка Код 7-1
- Код сообщения: 0
В этом случае ваш телевизор Samsung не обнаруживает беспроводную сеть или постоянно теряет подключение к ней. Этому есть несколько причин. На следующем шаге мы рассмотрим некоторые из самых простых способов исправления.
Этому есть несколько причин. На следующем шаге мы рассмотрим некоторые из самых простых способов исправления.
Телевизор Samsung не подключается к сети Wi-Fi
Если ваш телевизор Samsung не обнаруживает беспроводную сеть (или постоянно теряет подключение к сети), проблема может заключаться в том, что ваш телевизор просто неправильно подключен к сети. . Есть несколько вещей, которые могут привести к проблемам с подключением, например, старая прошивка или необходимость перезагрузки Smart TV. Для более сложных проблем, таких как настройки DNS вашего маршрутизатора или сбой MAC-адреса, может потребоваться немного больше экспертных ноу-хау для правильного устранения. В таком случае лучше обратиться к специалистам по ремонту.
Прежде чем обращаться к профессионалу, ознакомьтесь с нашими экспертными советами о том, как устранить проблемы с подключением телевизора Samsung к Интернету или Wi-Fi.
Как подключить телевизор Samsung к Wi-Fi или интернет-сети
Правильное подключение к сети имеет решающее значение при настройке Smart TV. К счастью, Samsung впервые упростила навигацию и настройку Wi-Fi на Samsung Smart TV.
К счастью, Samsung впервые упростила навигацию и настройку Wi-Fi на Samsung Smart TV.
- Возьмите пульт и перейдите к Настройки .
- Выберите Общие > Сеть .
- Нажмите Открыть настройки сети, и выберите свою сеть Wi-Fi из списка.
- При появлении запроса введите сетевой пароль.
- Выберите Готово , затем OK .
Если вы уже настроили сетевое подключение, вам также может потребоваться выполнить сброс сетевых настроек. Конфигурации и настройки домашней сети могут меняться в течение всего периода владения телевизором, поэтому иногда вашему телевизору требуется обновление сети.
Чтобы выполнить обновление сети на Samsung Smart TV:
- Возьмите пульт дистанционного управления и нажмите кнопку Home , чтобы перейти к Настройки .
- Перейдите к Настройки > Общие > Сеть .
- Наведите указатель мыши на параметр Сбросить сеть и выберите ДА.

- Перезагрузите телевизор.
Теперь вы сможете изменить настройки сети.
Наши специалисты все это видели
Если у вас есть технический вопрос, мы можем помочь. Подпишитесь на Asurion Home+ и получите круглосуточную техническую поддержку и защиту устройства — все в одном плане.
Подробнее
Устранение неполадок с подключением к Интернету
Самый простой способ проверить, связана ли проблема с вашей сетью, а не с телевизором, — попробовать подключить телевизор Samsung к другой работающей сети. Если в настоящее время у вас есть две доступные сети, вы можете попытаться войти во вторую сеть через телевизор Samsung и проверить, работает ли соединение. Если это так, то ваша проблема связана с конкретным сетевым подключением, к которому вы изначально пытались подключиться.
Проверка уровня сигнала Smart TV
Если у вас по-прежнему возникают проблемы после попытки подключиться к другой сети или у вас нет другой доступной сети, возможно, у вас проблема с уровнем сигнала, который вы получаете от маршрутизатора.
Чтобы проверить уровень сигнала Samsung Smart TV:
- С помощью пульта ДУ телевизора перейдите к Настройки .
- Нажмите Общие > Сеть > Откройте настройки сети > Беспроводная связь .
- Проверьте количество полос Wi-Fi, отображаемых на вашем телевизоре.
Если в настоящее время вы видите полные полосы, то ваши проблемы, вероятно, в другом месте, и нам нужно продолжить поиск. Если вы видите одну или две полоски для подключения, вам может потребоваться переместить маршрутизатор ближе или установить маршрутизатор расширения.
Если вы не хотите беспокоиться о надежности соединения Wi-Fi, вы также можете напрямую подключить телевизор Samsung к маршрутизатору с помощью кабеля Ethernet. Для этого просто подключите кабель Ethernet непосредственно к задней панели телевизора, а затем подключите другой конец к маршрутизатору.
Обновите программное обеспечение вашего телевизора Samsung
Smart TV обычно имеют обновления встроенного ПО, когда они выпускаются, чтобы помочь решить любые проблемы. Обычно вы будете обновлять их автоматически через сетевое соединение; однако, поскольку в настоящее время это вызывает вашу проблему, вам потребуется вручную загрузить прошивку с USB-накопителя из Центра загрузки Samsung. Вот как:
Обычно вы будете обновлять их автоматически через сетевое соединение; однако, поскольку в настоящее время это вызывает вашу проблему, вам потребуется вручную загрузить прошивку с USB-накопителя из Центра загрузки Samsung. Вот как:
- На странице загрузки найдите модель телевизора Samsung.
- Найдите нужную прошивку и загрузите ее на свой компьютер.
- Разархивируйте только что загруженный файл микропрограммы и сохраните его на USB-накопителе.
- Убедитесь, что телевизор выключен.
- Подключите USB-накопитель к свободному USB-разъему на телевизоре.
- Включите телевизор и нажмите кнопку Home .
- С помощью пульта ДУ телевизора в меню выберите Настройки > Поддержка > Обновление ПО .
- Выберите Обновить сейчас , затем выберите Да , если будет предложено.
- Затем вам будет предложено выбрать USB — сделайте это.
- Затем ваш телевизор выполнит поиск любого доступного программного обеспечения на вашем диске и установит его.
 После этого телевизор должен автоматически перезагрузиться.
После этого телевизор должен автоматически перезагрузиться.
Сброс настроек телевизора Samsung
Перезапуск телевизора Samsung может быть простым решением проблем с подключением телевизора.
Чтобы сбросить настройки Samsung Smart TV:
- Убедитесь, что телевизор включен.
- Возьмите пульт от телевизора и держите Power , пока не появится мигающий логотип Samsung.
- Следите за светодиодом на передней панели телевизора, пока он не станет красным и не начнет мигать быстрее.
- Ваш телевизор должен снова включиться. В этот момент попробуйте повторно подключиться к сети Wi-Fi.
Если он по-прежнему не подключается, последним вариантом решения проблемы, не углубляясь в потенциальные проблемы с Интернетом, будет сброс настроек телевизора к заводским настройкам. Обратите внимание, что после завершения этого процесса все приложения или старая прошивка, загруженные на телевизор, будут сброшены до исходного состояния, поэтому вам потребуется изменить настройки и переустановить приложения.
Чтобы выполнить полный сброс настроек на телевизоре Samsung:
- Нажмите кнопку Home на пульте ДУ телевизора.
- Перейдите к Настройки > Общие .
- Выбрать Сбросить .
- При появлении запроса введите PIN-код, выбранный для телевизора. Не помните, как сделать один? PIN-код по умолчанию — 0000.
- Выберите Сбросить еще раз.
- Ваш Samsung Smart TV автоматически перезагрузится.
Мы надеемся, что эта статья помогла вам узнать, как устранить проблемы с подключением телевизора Samsung к Интернету или Wi-Fi, чтобы вы могли снова наслаждаться любимыми шоу и другими замечательными функциями Smart TV.
Единственная телевизионная пауза должна быть для рекламы
Смотреть без перерыва. С планом защиты Asurion Home+ ваш телевизор и все подходящие домашние устройства защищены от поломок, дефектов и нормального износа. Вы получите быстрый ремонт, а также круглосуточную техническую поддержку от проверенных специалистов, когда бы они вам ни понадобились, независимо от марки или времени и места приобретения устройства.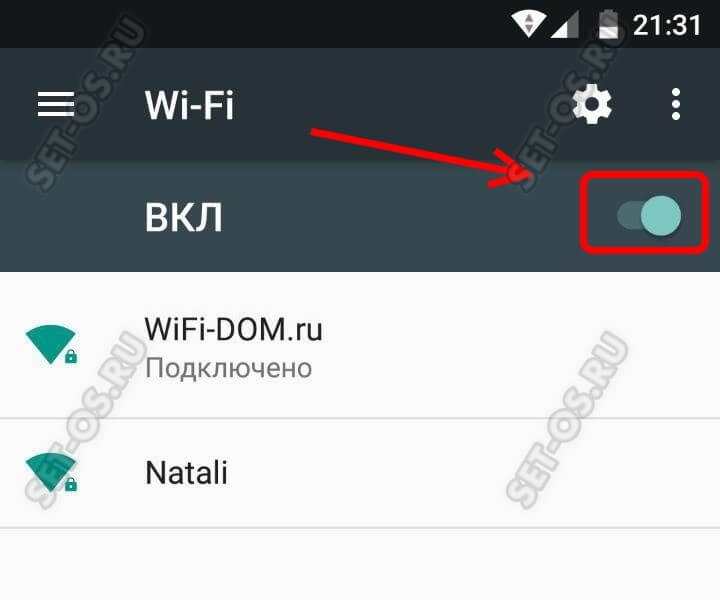 Чтобы узнать больше о защите телевизора, посетите сайт asurion.com/homeplus.
Чтобы узнать больше о защите телевизора, посетите сайт asurion.com/homeplus.
*Товарные знаки и логотипы Asurion® являются собственностью Asurion, LLC. Все права защищены. Все остальные товарные знаки являются собственностью их соответствующих владельцев. Компания Asurion не связана, не спонсируется и не поддерживается ни одним из соответствующих владельцев других товарных знаков, фигурирующих здесь.*
Почему мой Wi-Fi и Bluetooth не работают — Samsung Galaxy A10s
Samsung Galaxy A10s — это Android-смартфон, разработанный Samsung Electronics и выпущенный в марте 2019 года.
Йиднекачев @yidnek
Реп: 277
Размещено:
Опции- Постоянная ссылка
- История
- Подписаться
Почему мой Wi-Fi и Bluetooth не работают Почему мой Wi-Fi и Bluetooth не работают
Ответьте на этот вопрос У меня тоже есть эта проблема
Хороший вопрос?
Да №
Оценка 23
Отмена
Самый полезный ответ
Антон Чернышев @мэдтом
Реп: 109
1
1
Размещено:
Опции- Постоянная ссылка
- История
Может быть несколько причин, по которым ваш WiFi и Bluetooth не работают на вашем Samsung Galaxy A10s. Вот несколько вещей, которые вы можете попробовать, чтобы устранить проблему:
- Перезагрузите телефон. Иногда простой перезапуск может устранить незначительные проблемы с программным обеспечением.
- Проверьте, включены ли тумблеры Wi-Fi и Bluetooth: перейдите в «Настройки» > «Подключения» и убедитесь, что тумблеры для WiFi и Bluetooth включены.
- Проверьте, включены ли микросхемы Wi-Fi и Bluetooth: перейдите в «Настройки» > «О телефоне» > «Информация об оборудовании» и убедитесь, что микросхемы WiFi и Bluetooth указаны как включенные.
- Проверьте, доступны ли какие-либо обновления программного обеспечения: перейдите в «Настройки» > «Обновление программного обеспечения» и установите все доступные обновления.

- Проверьте, нет ли проблем с маршрутизатором: если вы пытаетесь подключиться к WiFi, но он не работает, попробуйте подключиться к другой сети WiFi, чтобы проверить, не связана ли проблема с маршрутизатором.
- Сброс настроек сети. Выберите «Настройки» > «Общее управление» > «Сброс» > «Сбросить настройки сети». Это приведет к сбросу всех подключений Wi-Fi и Bluetooth на вашем телефоне.
- Восстановление заводских настроек телефона. Если ни одно из приведенных выше решений не помогло, возможно, вам придется выполнить сброс настроек телефона до заводских. Имейте в виду, что это приведет к удалению всех данных на вашем телефоне, поэтому обязательно сделайте резервную копию важных файлов, прежде чем делать это. Чтобы восстановить заводские настройки телефона, выберите «Настройки» >
Был ли этот ответ полезен?
Да №
Оценка 9
Отменить
Умный @умный59212
Рем: 13
1
Размещено:
Опции- Постоянная ссылка
- История
Если у вас установлен WhatsApp. Попробуйте очистить данные WhatsApp или удалить WhatsApp. Он отлично работает для меня. A10S
Был ли этот ответ полезен?
Да №
Оценка 1
Отменить
мах9423 @mick8ovmyzqww4a
Рем: 13
1
Размещено:
Опции- Постоянная ссылка
- История
الخلل في ايسي بلوتوث والحل استبدال الايسي او تسخينه راح يرج ع الجهاز طبيعي
Google translate:
Неисправность в bluetooth eSee, и решение — заменить eSee или нагреть его, и устройство вернется в нормальное состояние
Был ли этот ответ полезен?
Да №
Оценка 1
Отменить
Стейси Родриг @stacyrodrigue
Рем.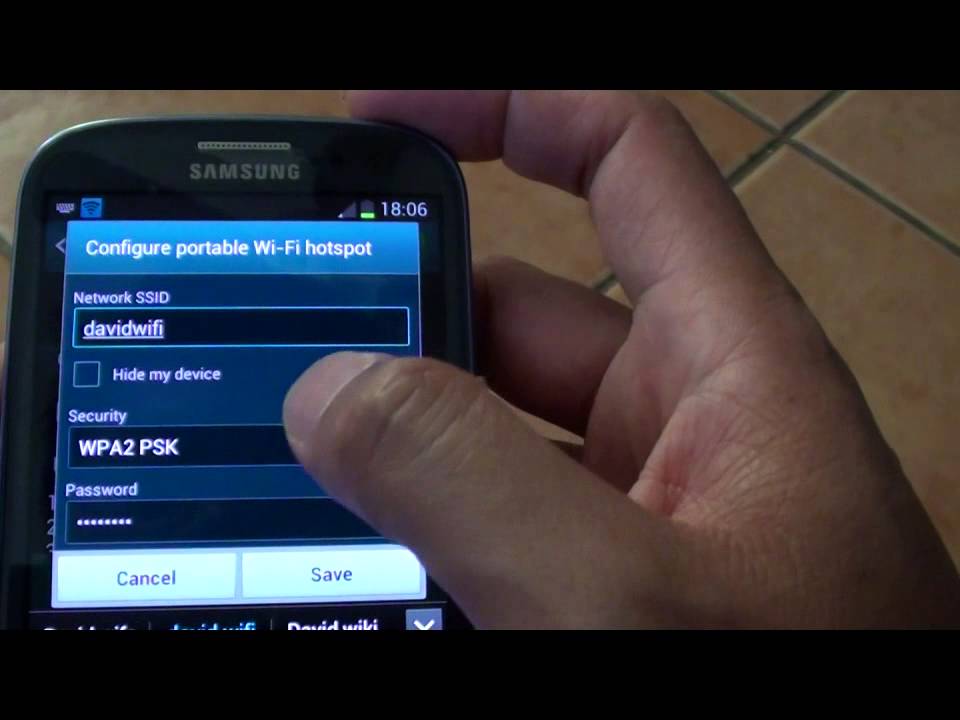 : 1
: 1
Размещено:
Опции- Постоянная ссылка
- История
В воскресенье мой Samsung S20 5G решил больше не включать Wi-Fi или Bluetooth. Сделал все, кроме сброса до заводских. Когда я смотрю на программное обеспечение, оно просто говорит, что они недоступны. не могу обновить его, потому что нет Wi-Fi! не могу восстановить заводские настройки, потому что нет Wi-Fi!
помогите!!!!!!!!
Был ли этот ответ полезен?
Да №
Оценка 0
Отменить
Вонда Энделибу @wondaendelibu
Рем.



 Убедитесь, что эти опции включены, поставив флажок рядом с ними, и он автоматически сохранит такие данные, как пароль Wi-Fi, данные приложения, настройки Google и закладки, на сервер Google.
Убедитесь, что эти опции включены, поставив флажок рядом с ними, и он автоматически сохранит такие данные, как пароль Wi-Fi, данные приложения, настройки Google и закладки, на сервер Google.
 168.0.1 192.168.1.1
168.0.1 192.168.1.1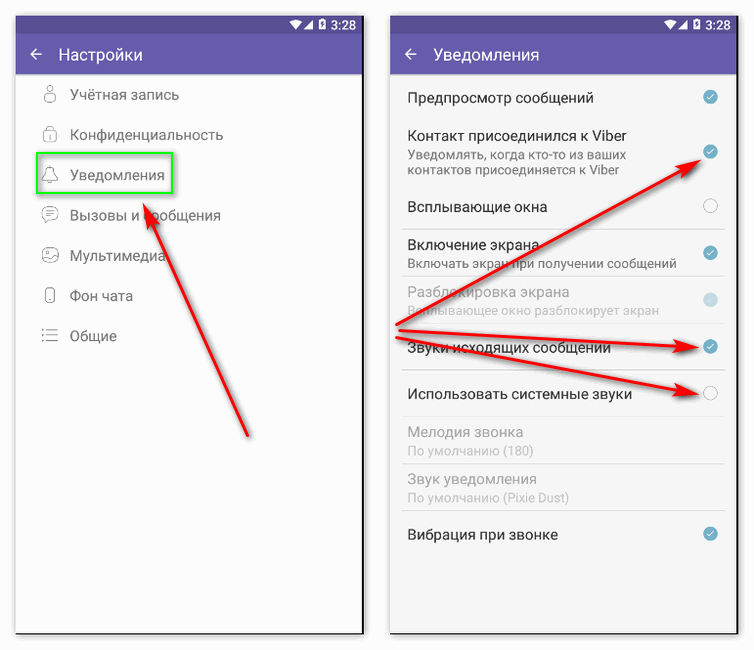
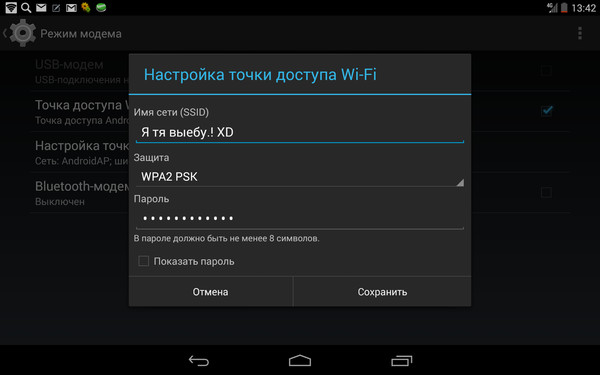
 После этого телевизор должен автоматически перезагрузиться.
После этого телевизор должен автоматически перезагрузиться.