Что нужно знать о дефрагментации диска в Windows, macOS и Linux
11 февраля 2021 Ликбез Устройства
Дефрагментация увеличивает скорость работы винчестера и установленной на нём ОС. Но выполнять её нужно не всегда.
Зачем нужна дефрагментация диска
Когда вы перемещаете, копируете, удаляете и совершаете другие операции с данными на жёстком диске (HDD), эти данные начинают фрагментироваться. Система разделяет файлы на части и сохраняет их в разных физических областях винчестера.
Накопитель, на котором много фрагментированных файлов, становится медленным. Дело в том, что для чтения обычного жёсткого диска используется механическая головка, которая бегает от одного фрагмента данных к другому. Чем выше фрагментация, тем больше операций занимает чтение и тем больше времени уходит на этот процесс. Более того, столь интенсивное использование диска ускоряет износ накопителя.
Проблемы фрагментации решает обратный процесс — дефрагментация, в ходе которого система переносит части раздробленных файлов ближе друг к другу.
Спросите любого продвинутого пользователя, как сделать компьютер быстрее, и он наверняка начнёт говорить про дефрагментацию диска. Раньше этот совет действительно был актуален, но в наши дни всё немного не так.
Нужна ли дефрагментация диска в Windows
Простой ответ: если вы используете более или менее современный компьютер с актуальной операционной системой, то нет, не нужна. Однако если вы обладатель старого компьютера с Windows XP, установленной на HDD‑диске, то дефрагментация может немного увеличить его производительность. Разберемся во всём по порядку.
Если вы используете Windows на SSD‑накопителе
SSD, то есть твердотельные накопители, дефрагментировать не нужно. Такие диски вообще не имеют подвижных частей, так что скорость их работы не зависит от уровня фрагментации. Более того, дефрагментация может навредить SSD. Эта процедура многократно перезаписывает файлы на диске, что ускоряет износ твердотельных накопителей.
Современные системы Windows достаточно умны и не дефрагментируют SSD автоматически. А сторонние программы обычно предупреждают о последствиях.
А сторонние программы обычно предупреждают о последствиях.
Если вы используете Windows Vista, 7, 8, 10 на HDD‑диске
Даже в том случае, если ваша система по старинке размещена на жёстком диске, выполнять дефрагментацию самостоятельно не надо. Начиная с версии Vista Windows по умолчанию делает это сама автоматически в фоновом режиме. Обычно один раз в неделю, в час ночи каждую среду.
Вы можете убедиться в этом и проверить настройки дефрагментации. Откройте компьютер, щёлкните правой кнопкой по локальному диску и выберите «Свойства» → «Сервис» → «Оптимизировать».
В окне «Оптимизация дисков» кликните «Изменить параметры» и убедитесь, что автоматическая дефрагментация активна и выполняется еженедельно.
Если вы используете Windows XP на HDD‑диске
Как уже говорилось выше, дефрагментация может немного увеличить производительность устройства в этом случае. Однако в Windows XP, к сожалению, нет автоматического дефрагментатора, что неудивительно, учитывая возраст системы.
Но операцию всё же можно выполнить в ручном режиме. Откройте «Мой компьютер» и щёлкните правой кнопкой мыши диск с системой. Затем нажмите «Свойства» → «Сервис» → «Выполнить дефрагментацию» → «Дефрагментация» и подождите.
Также можно автоматически дефрагментировать диск с помощью сторонних программ. Установив бесплатную утилиту, например Defraggler, вы сможете настроить расписание для регулярного запуска процесса.
Интерфейс программы очень простой и доступен на русском языке, поэтому разобраться в ней несложно. Включите еженедельную дефрагментацию в настройках Defraggler, и утилита позаботится о ваших дисках.
Нужна ли дефрагментация диска в macOS
macOS устроена иначе, чем Windows, поэтому жёсткие диски в компьютерах Mac не нуждаются в ручной дефрагментации. Система оптимизирует накопители самостоятельно.
Так что, даже если вы используете компьютер Apple с HDD, переживать за дефрагментацию его диска не стоит. А уж с современными Mac с SSD этот вопрос тем более отпадает.
Но имейте в виду, что, если на жёстком диске Mac осталось меньше 10% незанятого пространства, у системы могут возникнуть проблемы с автоматической оптимизацией. Так что следите, чтобы у macOS всегда имелось свободное место.
Нужна ли дефрагментация диска в Linux
Ответ тот же, что в случае с macOS. Файловые системы дистрибутивов Linux, ext4 и Btrfs умнее, чем NTFS в Windows, и распределяют файлы на диске более продвинутым способом. Кроме того, периодически система оптимизирует диск самостоятельно. Поэтому Linux не нуждается в дефрагментации.
Но, как и в случае с macOS, нужно, чтобы на жёстком диске с Linux имелось хотя бы 10% свободного места.
Читайте также 💿⚙️💻
- Как очистить кеш на компьютере или мобильном устройстве
- Как очистить DNS-кеш и для чего это нужно
- Как разделить жёсткий диск в Windows и macOS
- Как исправить ошибку 503: исчерпывающее руководство
- Как переустановить macOS
Дефрагментация диска Windows — все, что вам нужно знать
Если вы спросите любого знакомого компьютерщика о том, как ускорить компьютер, один из пунктов, который скорее всего будет упомянут — дефрагментация диска. Вот о ней-то я и напишу сегодня все, что мне известно.
Вот о ней-то я и напишу сегодня все, что мне известно.
В частности, речь пойдет о том, что такое дефрагментация и нужно ли ее выполнять вручную на современных операционных системах Windows 7 и Windows 8, нужно ли дефрагментировать SSD, какие программы можно использовать (и нужны ли эти программы) и как выполнить дефрагментацию без дополнительных программ в Windows, в том числе используя командную строку.
Что такое фрагментация и дефрагментация
Многие пользователи Windows, как опытные, так и не очень, верят, что регулярная дефрагментация жесткого диска или разделов на нем ускорит работу их компьютера. Однако не все знают, что это такое.
Если кратко, на жестком диске имеется некоторое число секторов, каждый из которых содержит «кусочек» данных. Файлы, особенно те, что имеют большой размер, хранятся сразу в нескольких секторах. К примеру, на вашем компьютере несколько таких файлов, каждый из них занимает какое-то количество секторов. Когда вы вносите изменения в один из этих файлов таким образом, что его размер (это опять же, для примера) увеличивается, файловая система попробует сохранить новые данные рядом (в физическом смысле — т. е. в соседних секторах на жестком диске) с изначальными данными. К сожалению, если непрерывного свободного пространства недостаточно, файл будет разбит на отдельные части, хранящиеся в разных частях жесткого диска. Все это происходит незаметно для вас. В будущем, когда потребуется считать этот файл, головки жесткого диска будут передвигаться в различные позиции, отыскивая кусочки файлов на HDD — все это замедляет работу и называется фрагментацией.
е. в соседних секторах на жестком диске) с изначальными данными. К сожалению, если непрерывного свободного пространства недостаточно, файл будет разбит на отдельные части, хранящиеся в разных частях жесткого диска. Все это происходит незаметно для вас. В будущем, когда потребуется считать этот файл, головки жесткого диска будут передвигаться в различные позиции, отыскивая кусочки файлов на HDD — все это замедляет работу и называется фрагментацией.
Дефрагментация — это процесс, при котором части файлов перемещаются таким образом, чтобы снизить фрагментацию и все части каждого файла располагались на соседних областях на жестком диске, т.е. непрерывно.
А теперь перейдем к вопросу о том, когда дефрагментация нужна, а когда ручной ее запуск является излишним действием.
Если вы используете Windows и твердотельный диск SSD
При условии, что вы используете SSD на компьютере с Windows — вам не нужно использовать дефрагментацию диска во избежание быстрого износа твердотельного накопителя. На скорость работы дефрагментация SSD также никак не повлияет. Windows 7 и Windows 8 отключают дефрагментацию для дисков SSD (имеется в виду автоматическая дефрагментация, о чем будет ниже). Если же у вас Windows XP и SSD, то прежде всего можно рекомендовать обновить операционную систему и, так или иначе, не запускать дефрагментацию вручную. Подробнее: вещи, которых не нужно делать с SSD.
На скорость работы дефрагментация SSD также никак не повлияет. Windows 7 и Windows 8 отключают дефрагментацию для дисков SSD (имеется в виду автоматическая дефрагментация, о чем будет ниже). Если же у вас Windows XP и SSD, то прежде всего можно рекомендовать обновить операционную систему и, так или иначе, не запускать дефрагментацию вручную. Подробнее: вещи, которых не нужно делать с SSD.
Если у вас Windows 7, 8 или 8.1
В последних версиях операционных систем от Microsoft — Windows 7, Windows 8 и Windows 8.1, дефрагментация жесткого диска запускается автоматически. В Windows 8 и 8.1 она происходит в произвольное время, во время простоя компьютера. В Windows 7, если вы зайдете в параметры дефрагментации, то скорее всего увидите, что она будет запускаться каждую среду в 1 час ночи.
Таким образом, в Windows 8 и 8.1 вероятность того, что вам потребуется ручная дефрагментация маловероятна. В Windows 7 такое может быть, особенно, если поработав за компьютером вы сразу выключаете его и включаете каждый раз, когда вам снова требуется что-то сделать. Вообще, частое включение и выключение ПК — плохая практика, которая может привести к проблемам с большей вероятностью, чем круглосуточно включенный компьютер. Но это тема отдельной статьи.
Вообще, частое включение и выключение ПК — плохая практика, которая может привести к проблемам с большей вероятностью, чем круглосуточно включенный компьютер. Но это тема отдельной статьи.
Дефрагментация в Windows XP
А вот в Windows XP автоматическая дефрагментация отсутствует, что и не удивительно — операционной системе более 10 лет. Таким образом, дефрагментацию придется регулярно выполнять вручную. Насколько регулярно? Это зависит от того, сколько данных вы скачиваете, создаете, переписываете туда-сюда и удаляете. Если ежедневно устанавливаются и удаляются игры и программы, можно запускать дефрагментацию раз в неделю — две. Если же вся работа заключается в использовании Word и Excel, а также просиживании в контакте и одноклассниках, то достаточно будет и ежемесячной дефрагментации.
Кроме этого, вы можете настроить и автоматическую дефрагментацию в Windows XP с помощью планировщика задач. Только она будет менее «интеллектуальна» чем в Windows 8 и 7 — если в современных ОС дефрагментация будет «дожидаться», когда вы не будете работать на компьютере, то в XP будет запущена независимо от этого.
Нужно ли использовать сторонние программы для дефрагментации жесткого диска?
Эта статья будет неполной, если не упомянуть программы для дефрагментации диска. Есть большое количество таких программ, как платных, так и тех, которые можно скачать бесплатно. Лично я не проводил таких тестов, однако поиск в Интернете не дал четкой информации о том, эффективнее ли они встроенной в Windows утилиты для дефрагментации. Можно отметить лишь некоторые возможные преимущества таких программ:
- Быстрая работа, собственные настройки автоматической дефрагментации.
- Специальные алгоритмы дефрагментации для ускорения загрузки компьютера.
- Встроенные дополнительные возможности, например, дефрагментация реестра Windows.
Тем не менее, на мой взгляд, установка, а тем более покупка таких утилит — не слишком нужная вещь. В последние годы жесткие диски стали быстрее, а операционные системы — умнее, и если легкая фрагментация HDD десять лет назад приводила к заметному снижению производительности системы, то сегодня это почти не происходит.
Бесплатная программа для дефрагментации диска Defraggler
На всякий случай, включу в эту статью и краткую отсылку к одной из лучших бесплатных программ для дефрагментации диска — Defraggler. Разработчик программы — компания Piriform, которая может быть вам известна по своим продуктам CCleaner и Recuva. Скачать бесплатно Defraggler вы можете с официального сайта https://www.ccleaner.com/defraggler. Работает программа со всеми современными версиями Windows (начиная с 2000), 32-х и 64-х разрядными.
Установка программы довольно-таки проста, в параметрах установки вы можете настроить некоторые параметры, например — подмена стандартной утилиты дефрагментации Windows, а также добавление Defragler в контекстное меню дисков. Все это на русском языке, если этот фактор является важным для вас. В остальном, использование бесплатной программы Defragler интуитивно понятно и выполнить дефрагментацию или анализ диска не составит никаких проблем.
В остальном, использование бесплатной программы Defragler интуитивно понятно и выполнить дефрагментацию или анализ диска не составит никаких проблем.
В настройках вы сможете установить автоматический запуск дефрагментации по расписанию, оптимизацию системных файлов при загрузке системы и многие другие параметры.
Как сделать дефрагментацию встроенными средствами Windows
На всякий случай, если вы вдруг не знаете, как выполнить дефрагментацию в Windows, опишу этот простой процесс.
- Откройте «Мой компьютер» или Проводник Windows.
- Кликните правой кнопкой мыши по диску, который нужно дефрагментировать и выберите «Свойства».
- Выберите вкладку «Сервис» и нажмите кнопку «Дефрагментировать» или «Оптимизировать», в зависимости от того, какая у Вас версия Windows.
Далее, думаю, все будет предельно ясно. Замечу, что процесс дефрагментации может занять продолжительное время.
Дефрагментация диска в Windows с помощью командной строки
Все то же самое, что было описано чуть выше и даже больше, вы можете выполнить с помощью команды defrag в командной строке Windows (командную строку следует запустить от администратора). Ниже — листинг справочной информации по использованию defrag для дефрагментации жесткого диска в Windows.
Ниже — листинг справочной информации по использованию defrag для дефрагментации жесткого диска в Windows.
Microsoft Windows [Version 6.3.9600]
(c) Корпорация Майкрософт (Microsoft Corporation), 2013. Все права защищены.
C:\WINDOWS\system32>defrag
Оптимизация диска (Майкрософт)
(c) Корпорация Майкрософт (Microsoft Corporation), 2013.
Описание:
Служит для оптимизации и объединения фрагментированных файлов на локальн
ых томах
в целях повышения производительности системы.
Синтаксис
defrag <тома> | /C | /E <тома> [<задачи>] [/H] [/M | [/U] [/V]]
где <задачи> или не указываются (обычная дефрагментация), или указываютс
я следующим образом:
/A | [/D] [/K] [/L] | /O | /X
Или, чтобы отследить операцию, которая уже выполняется на томе:
defrag <том> /T
Параметры
Значение Описание
/A Анализ указанных томов.
/C Выполнение операции для всех томов.
/D Стандартная дефрагментация (по умолчанию).
/E Выполнение операции для всех томов, за исключением указанных.
/H Запуск операции с обычным приоритетом (по умолчанию с низким).
/K Оптимизация памяти на выбранных томах.
/L Повторная оптимизация выбранных томов.
/M Запуск операции одновременно на каждом томе в фоновом режиме.
/O Оптимизация с использованием соответствующего типу носителя мето
да.
/T Отслеживание операции, которая уже выполняется на указанном томе
.
/U Отображение хода выполнения операции на экране.
/V Вывод подробных данных статистики фрагментации.
/X Объединение свободного пространства на указанных томах.
Примеры:
defrag C: /U /V
defrag C: D: /M
defrag C:\точка_подключения /A /U
defrag /C /H /V
C:\WINDOWS\system32>defrag C: /A
Оптимизация диска (Майкрософт)
(c) Корпорация Майкрософт (Microsoft Corporation), 2013.
Вызов анализ на (C:)...
Операция успешно завершена. Post Defragmentation Report:
Сведения о томе:
Размер тома = 455,42 ГБ
Свободное место = 262,55 ГБ
Общий объем фрагментированного пространства = 3%
Максимальный размер свободного места = 174,79 ГБ
Примечание. В статистику фрагментации не включаются фрагменты файлов, ра
змер которых превышает 64 МБ.
Дефрагментация этого тома не требуется.
C:\WINDOWS\system32>
Post Defragmentation Report:
Сведения о томе:
Размер тома = 455,42 ГБ
Свободное место = 262,55 ГБ
Общий объем фрагментированного пространства = 3%
Максимальный размер свободного места = 174,79 ГБ
Примечание. В статистику фрагментации не включаются фрагменты файлов, ра
змер которых превышает 64 МБ.
Дефрагментация этого тома не требуется.
C:\WINDOWS\system32>Вот пожалуй, почти все, что я могу рассказать о дефрагментации дисков в Windows. Если у Вас остались вопросы, то смело задавайте их в комментариях.
remontka.pro в Телеграм | Способы подписки
Как дефрагментировать жесткий диск — ПК с ОС Windows
Назад к результатам
Если вы не используете твердотельный накопитель, ваша система в конечном итоге будет страдать от потери производительности, когда данные, хранящиеся на жестком диске, станут фрагментированными.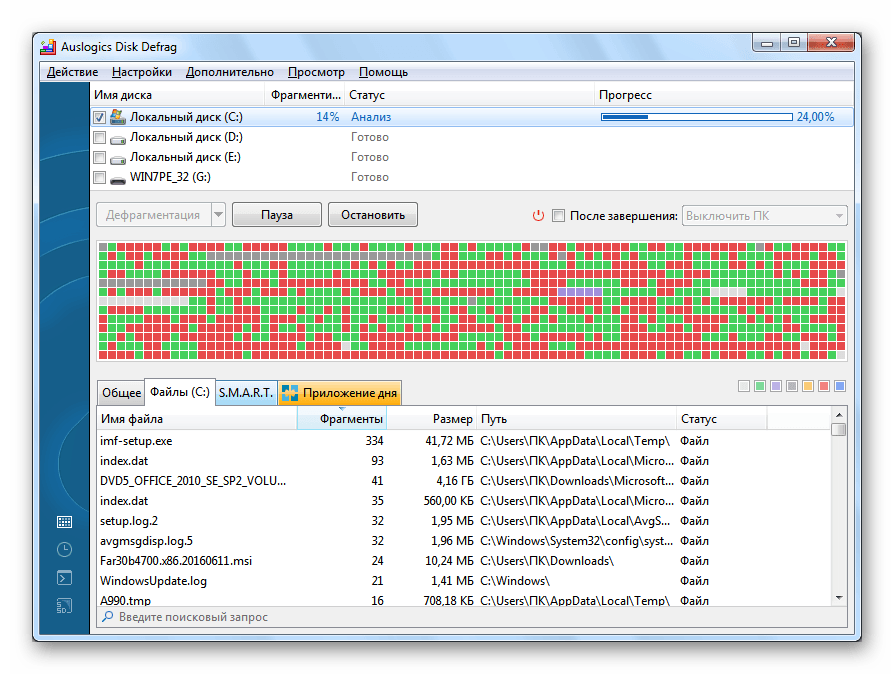 Когда это происходит, нет причин для беспокойства — дефрагментация жесткого диска — это простое решение.
Когда это происходит, нет причин для беспокойства — дефрагментация жесткого диска — это простое решение.
Жесткие диски фрагментируют данные, потому что они случайны по своей природе. Жесткие диски, состоящие из привода, диска, шпинделя, рычага привода и головки чтения/записи (среди прочих частей), работают путем хранения и поиска информации на вращающемся диске.
Когда данные записываются (сохраняются), они записываются в первую пустую часть диска, к которой может получить доступ записывающая головка. Когда на жесткий диск записан значительный объем данных, пустые участки становятся все реже. Дисководу становится все труднее и труднее своевременно находить всю информацию или программы, к которым вы хотите получить доступ. Дефрагментируя жесткий диск, вы просите компьютер объединить информацию в одной области диска. Это позволит накопителю быстрее находить информацию и находить открытые участки для более быстрой записи новой информации.
Лучший способ дефрагментировать жесткий диск — использовать утилиту Microsoft ® Windows ® Disk Defragmenter .
Как дефрагментировать ваш ПК с Windows 8/7/Vista/10
Способ 1. Разрешить автоматический запуск дефрагментации дискаWindows 8, Windows 7, Windows Vista ® и Widows 10 содержат обновленную утилиту дефрагментации диска, которая автоматически выполняет периодическую дефрагментацию. Если вам не нужно выполнять ручную дефрагментацию, вам не нужно ничего делать — просто дайте программе работать!
Если вы хотите изменить время запуска дефрагментации диска, выполните следующие действия:
- Щелкните меню Пуск или кнопку Windows
- Выберите Панель управления, , затем Система и безопасность
- В разделе Администрирование, щелкните Дефрагментация жесткого диска
- Щелкните Настроить расписание…
- Выберите нужное расписание. Выберите дату и время, когда компьютер будет включен, но обычно им никто не пользуется.
 Компьютер может спать.
Компьютер может спать. - Нажмите ОК
Способ 2. Запустите дефрагментацию диска вручную
Чтобы запустить дефрагментацию диска вручную, обычно лучше сначала проанализировать диск.
- Щелкните меню Пуск или кнопку Windows
- Выберите Панель управления, , затем Система и безопасность
- В разделе Администрирование нажмите Дефрагментация жесткого диска
- Выберите Проанализировать диск. В полученном отчете будет указано, нужно ли вам дефрагментировать диск.
- Если вам нужно вручную дефрагментировать диск, нажмите Дефрагментация диска
После дефрагментации производительность вашего компьютера должна повыситься.
Как дефрагментировать компьютер с Windows XP
Чтобы получить доступ к программе дефрагментации диска в Windows XP, выполните следующие действия:
1.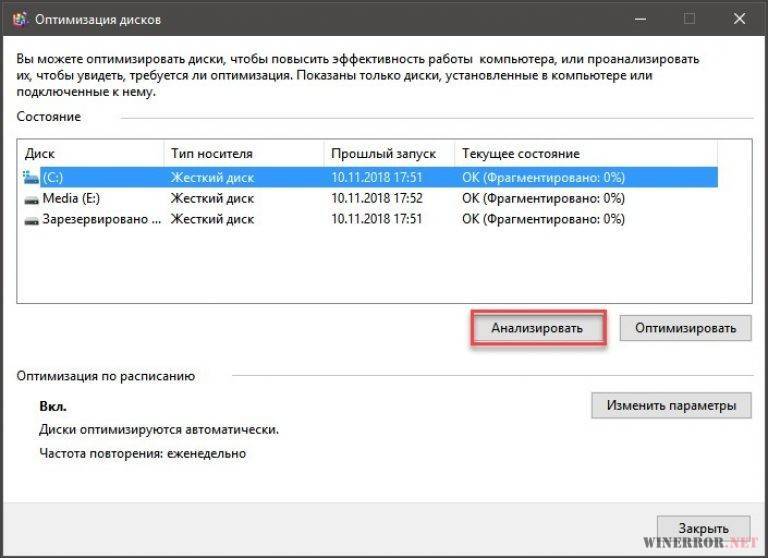 Нажмите значок Нажмите кнопку Пуск и выберите Мой компьютер
Нажмите значок Нажмите кнопку Пуск и выберите Мой компьютер
2. Выберите том локального диска, который вы хотите дефрагментировать, щелкнув его правой кнопкой мыши, затем щелкните Свойства .
3. На вкладке Инструменты нажмите Дефрагментация сейчас , затем нажмите Дефрагментация
Дефрагментация жесткого диска несложная, но если он не настроен на автоматический запуск, это еще один элемент обслуживания, о котором следует помнить. . Если вы хотите избежать хлопот, подумайте об обновлении компьютера, заменив жесткий диск на твердотельный накопитель. Как Мак ® твердотельные накопители не нуждаются в дефрагментации. Они хранят данные в более крупных последовательных блоках, поэтому данные не фрагментируются. Узнайте, как установить SSD на рабочий стол, здесь.
© Micron Technology, Inc., 2017 г. Все права защищены. Информация, продукты и/или технические характеристики могут быть изменены без предварительного уведомления.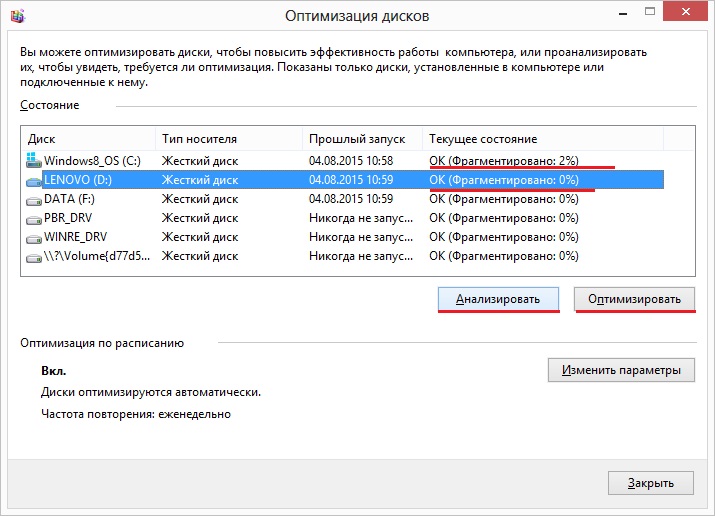 Ни Crucial, ни Micron Technology, Inc. не несут ответственности за упущения или ошибки в типографике или фотографии. Micron, логотип Micron, Crucial и логотип Crucial являются товарными знаками или зарегистрированными товарными знаками Micron Technology, Inc. Microsoft, Window и Windows Vista являются либо зарегистрированными товарными знаками, либо товарными знаками Microsoft Corporation в США и/или других странах. Mac является товарным знаком Apple, Inc., зарегистрированным в США и других странах. Все другие товарные знаки и знаки обслуживания являются собственностью их соответствующих владельцев.
Ни Crucial, ни Micron Technology, Inc. не несут ответственности за упущения или ошибки в типографике или фотографии. Micron, логотип Micron, Crucial и логотип Crucial являются товарными знаками или зарегистрированными товарными знаками Micron Technology, Inc. Microsoft, Window и Windows Vista являются либо зарегистрированными товарными знаками, либо товарными знаками Microsoft Corporation в США и/или других странах. Mac является товарным знаком Apple, Inc., зарегистрированным в США и других странах. Все другие товарные знаки и знаки обслуживания являются собственностью их соответствующих владельцев.
Кое-что о фрагментации диска
На самом деле фрагментацию диска следует называть фрагментацией файлов, потому что файлы сохраняются отдельно в разных местах на диске, а не непрерывно сохраняются в смежных кластерах диска.
Когда физической памяти, требуемой приложениям, недостаточно, обычно операционная система создает временный файл подкачки на жестком диске.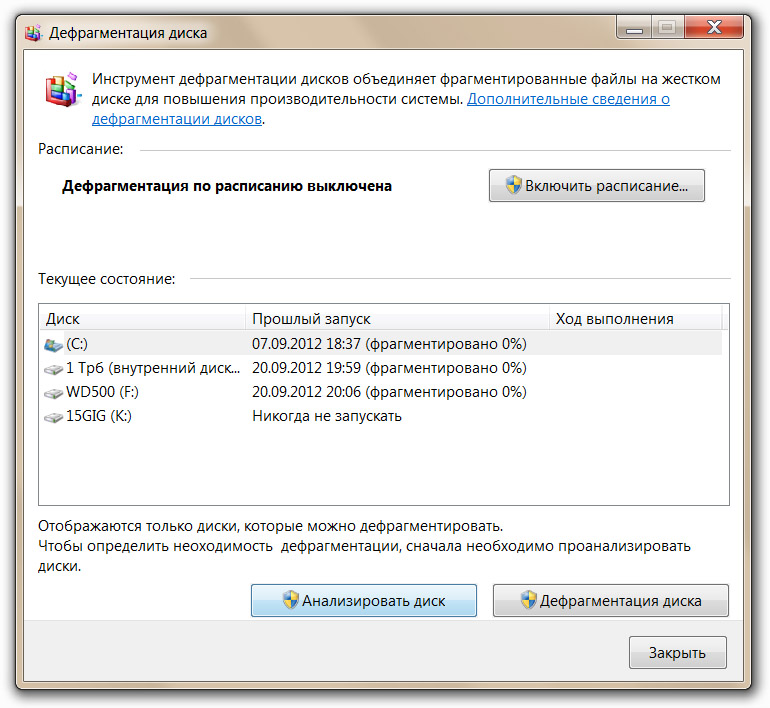 Дисковое пространство, занимаемое этим временным файлом подкачки, используется для формирования виртуальной памяти. Программа управления виртуальной памятью будет часто читать и записывать на жесткий диск и производить большое количество фрагментаций. Это основная причина фрагментации жесткого диска.
Дисковое пространство, занимаемое этим временным файлом подкачки, используется для формирования виртуальной памяти. Программа управления виртуальной памятью будет часто читать и записывать на жесткий диск и производить большое количество фрагментаций. Это основная причина фрагментации жесткого диска.
В дополнение к этому будет много фрагментаций, вызванных временными файлами в системе. Временные файлы создаются, когда IE Explorer просматривает информацию или когда пользователи устанавливают их напрямую. Частая дефрагментация диска может повысить эффективность обслуживания жесткого диска в компьютере.
1. Определение
Фрагментация диска относится к прерывистым файлам, создаваемым в процессе чтения и записи жесткого диска. Непрерывные файлы, записанные на жесткий диск, могут привести к фрагментации. Фрагментация увеличивает время поиска на жестком диске и влияет на производительность системы. Например, если виртуальная память занимает диск, на жестком диске будут фрагментации диска.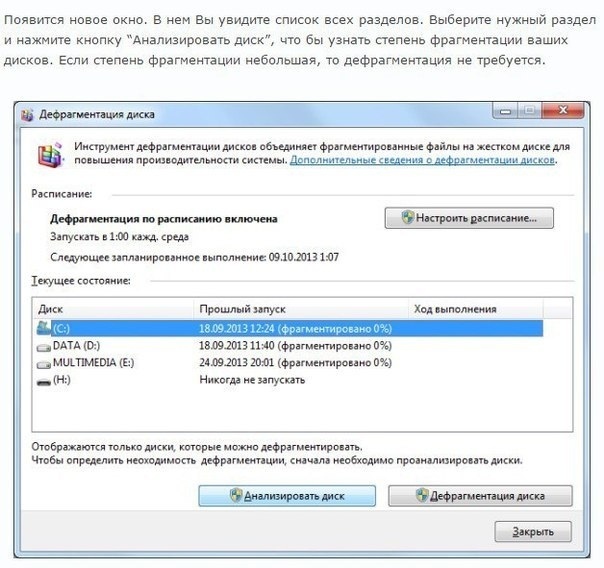 Узнайте, как выполнить дефрагментацию жесткого диска в Windows для повышения производительности компьютера.
Узнайте, как выполнить дефрагментацию жесткого диска в Windows для повышения производительности компьютера.
2. Поколение
В процессе файловых операций система Windows может вызывать виртуальную память для синхронного управления программой. Это заставит многие программы часто читать и записывать на жесткий диск.
Другой случай: новый файл меньшего размера записывается на диск после удаления содержимого кластера (состоящего из секторов) в середине. Некоторое пространство будет существовать с обеих сторон этих двух файлов. В это время записывается другой файл, но никакая часть двух частей пространства не может содержать этот файл. Файл будет разделен на две части. И фрагменты производят снова.
Наиболее распространена загрузка больших файлов, таких как фильмы. Во время загрузки люди обычно занимаются другими делами. Загруженные файлы фильмов вынуждены разбиваться на несколько фрагментов и храниться на жестком диске. Таким образом, загрузка является важной причиной фрагментации.
Более того, частое удаление и добавление файлов также является причиной фрагментации. Если места для хранения этих файлов недостаточно, будет сгенерирована большая фрагментация диска. Наряду с частым удалением файлов эта ситуация будет становиться все более серьезной.
Хотя фрагментация диска не сильно влияет на нормальную работу, она значительно снижает скорость работы жесткого диска. В основном это связано с тем, что жесткий диск должен переключаться между несколькими частями при чтении файлов. Увеличены латентность ожидания поворота диска на заданный сектор и время поиска дорожки переключения головок.
После долгого использования компьютера на диске остается много файлов. Эти файлы не сохраняются на непрерывном пространстве диска, а сохраняются отдельно в каком-либо месте. Эти фрагментированные файлы называются «фрагментацией диска». Эти штуки снизят общую производительность Windows. Контакт с диском должен перемещаться вперед и назад каждый раз, когда он читает и записывает файлы. Это пустая трата времени. Итак, Windows предлагает программу дефрагментации.
Это пустая трата времени. Итак, Windows предлагает программу дефрагментации.
3. Принцип работы
Действия по чтению и записи на диск во время выполнения программы
Нам также необходимо знать действия по чтению и записи на диск во время выполнения программы после того, как мы узнали причину фрагментации диска. Как правило, когда мы запускаем одну программу, глава драйвера диска будет выполнять следующую работу: поиск файлов, необходимых для запуска этой программы, чтение данных, выполнение обработки чтения и передача данных в дисковый кэш и память. Время поиска называется средним временем поиска по индексу производительности жесткого диска. Задается в миллисекундах (мс). Среднее время поиска диска меньше 9.5 мс.
Если соответствующие документы приложений можно разместить в непрерывном дисковом пространстве, время поиска головок значительно сократится. То же самое и с чтением. Время, необходимое диску для чтения данных в секторе под головкой, составляет лишь 1/5 времени, необходимого для перемещения головки в другое место и последующего чтения тех же данных.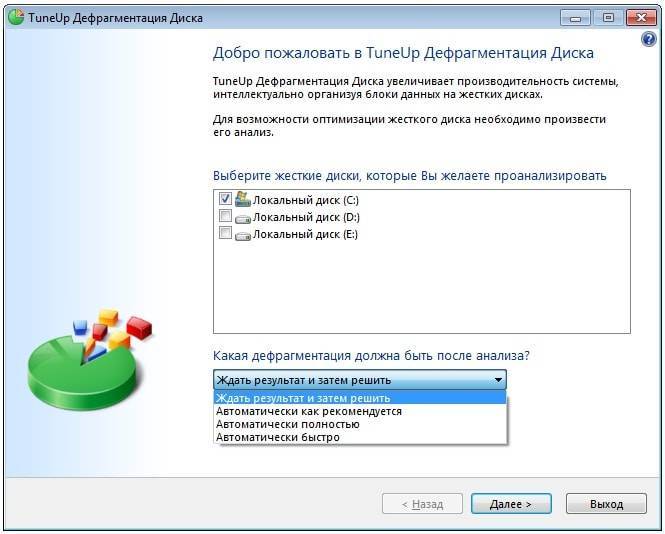
При чтении диска система проверит, находятся ли данные в кеше. Если они есть, они будут прочитаны напрямую; если нет, то диск будет доступен. Это называется чтением диска. Когда одни и те же данные необходимо считывать несколько раз, кэш играет большую роль. Но если файл читается в первый раз, кеш ничего не может сделать. Время поиска и время чтения во многом влияют на эффективность выполнения программы.
Почему мы должны дефрагментировать диск
Мы проводим дефрагментацию диска, потому что система Windows не может поместить каждый файл в соответствующее место на диске по принципу сокращения времени поиска головки. Итак, Microsoft добавляет в Windows «Дефрагментацию диска» и предлагает «Монитор задач» для отслеживания активности диска во время запуска программы. Отслеживание активности диска делает «Дефрагментацию диска» эффективной. «Монитор задач» автоматически запустится вместе со стартом Windows (конечно, нужно поставить галочку «Монитор задач» в «Пуске»).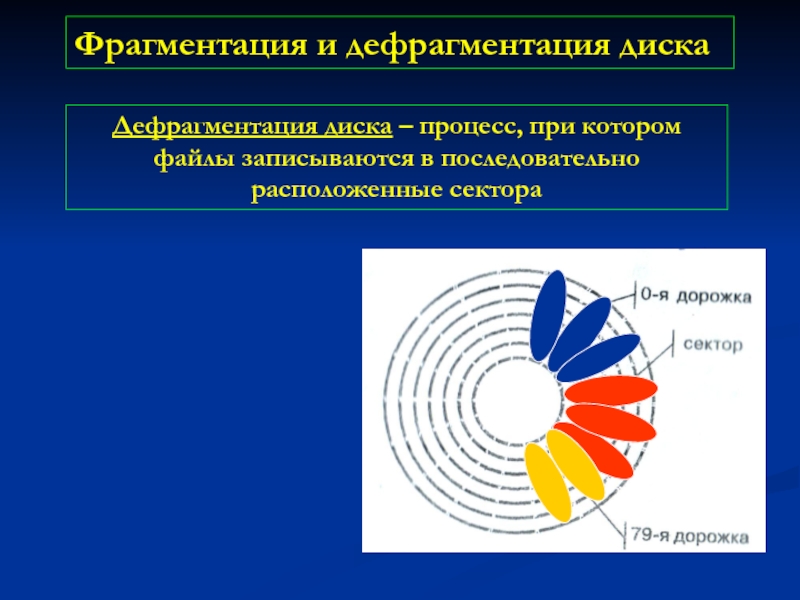
Когда приложение загружено, оно знает, что ищет и вызывает файлы во время запуска программы, отслеживая действие доступа к диску. Он находит нужный файл и сохраняет результат мониторинга в скрытом каталоге диска C:\Windows\Applog. Большинство файлов в этом каталоге имеют расширение «.lgx». «lg» представляет файл журнала, а «x» означает букву диска.
Например, программа диска D: использует расширение «.lgd». Имя файла записанного файла – это имя файла приложения, отслеживаемого «Монитором задач»; программой WinZip на диск E: записывается «Winzip32.lge». Когда пользователи выполняют дефрагментацию диска, программа перемещает связанные файлы приложения в непрерывное пространство на диске в соответствии с информацией в журнале приложения.
Монитор задач ищет информацию о файлах только в процессе загрузки программы. Он будет корректировать и оптимизировать порядок в зависимости от частоты загрузки программы. Это означает, что программное обеспечение, используемое чаще всего, будет оптимизировано лучше всего.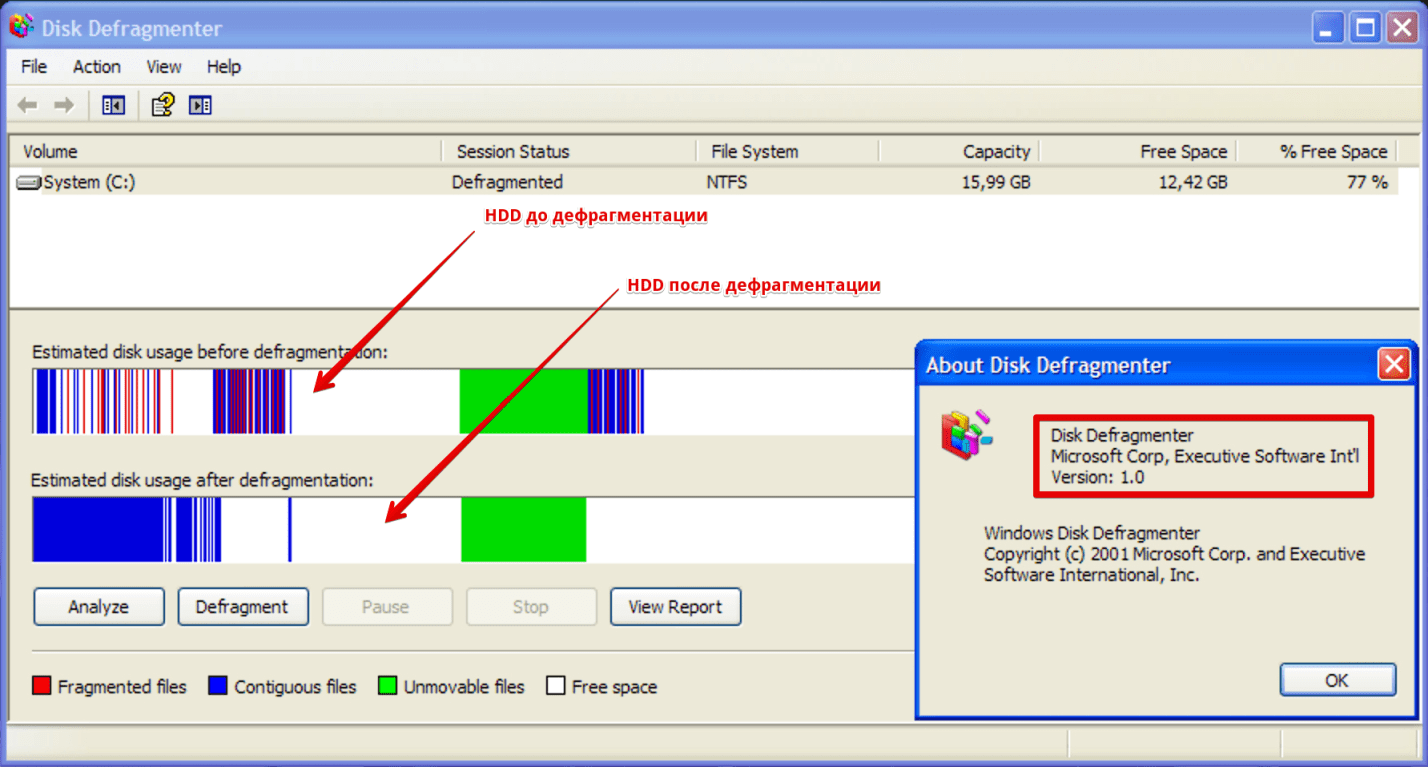 Файл APPLOG.ind в APPLOG записывает время работы приложений. Пользователям необходимо повторно запускать обычное программное обеспечение, позволять монитору задач отслеживать и записывать, а затем использовать дефрагментацию диска для сортировки.
Файл APPLOG.ind в APPLOG записывает время работы приложений. Пользователям необходимо повторно запускать обычное программное обеспечение, позволять монитору задач отслеживать и записывать, а затем использовать дефрагментацию диска для сортировки.
Это действительно может повысить скорость запуска приложений. Но если пользователи изменят часто используемое программное обеспечение, например, заменят WinZip на ZipMagic, то в течение длительного времени дефрагментация диска по-прежнему будет перемещать файлы, связанные с WinZip, а не ZipMagic, в непрерывное пространство. Разве что время загрузки ZipMagic больше, чем у WinZip.
Чтобы решить эту проблему, пользователи могут удалить «Winzip32.lgx». Если файл журнала не существует, дефрагментация диска не оптимизирует его.
4. Внешние и внутренние фрагменты
Многие люди могут быть сбиты с толку понятиями фрагментации файлов и кластеризации.
Фактически, в системе Windows каждый раздел на жестком диске состоит из минимальной единицы хранения — кластера. Это похоже на то, что одна стена состоит из поворота вокруг блока. Размер кластера может быть определен пользователями при форматировании раздела. Обычно это размер в несколько КБ, например 8 КБ. Например, у меня есть файл размером 800 МБ и 1 КБ (1 МБ = 1000 КБ). 800 МБ равно 80 001 КБ. 80 000 КБ из них занимают 10 000 кластеров. Оставшийся 1 КБ также должен занимать 1 кластер.
Это похоже на то, что одна стена состоит из поворота вокруг блока. Размер кластера может быть определен пользователями при форматировании раздела. Обычно это размер в несколько КБ, например 8 КБ. Например, у меня есть файл размером 800 МБ и 1 КБ (1 МБ = 1000 КБ). 800 МБ равно 80 001 КБ. 80 000 КБ из них занимают 10 000 кластеров. Оставшийся 1 КБ также должен занимать 1 кластер.
Однако 7 КБ не используются. И другие файлы не могут занимать этот кластер, который используется не полностью. Это приводит к небольшому количеству потраченного впустую пространства. Многие люди называют пустую трату 7 КБ внутренней фрагментацией на диске. Однако пользователи могут изменить размер кластера, чтобы наилучшим образом использовать дисковое пространство.
Внешняя фрагментация (обычно называемая фрагментацией диска. Средства дефрагментации диска могут очищать внешнюю фрагментацию только на жестком диске. Если вы не измените единицу распределения, а именно размер кластера файловой системы, чтобы сделать его целым числом, кратным размеру файла) на жестком диске Диск на самом деле означает, что несплошные кластеры заняты одним файлом. Это эквивалентно тому, что файл разделяется и сохраняется отдельно на прерывистые абзацы кластеров.
Это эквивалентно тому, что файл разделяется и сохраняется отдельно на прерывистые абзацы кластеров.
Будет несколько штук в соответствии с количеством частей, на которые разбит файл. Итак, фрагментация на самом деле относится к фрагментам файлов. Это можно понять, так как файл был разбит на части. Иногда последовательность между фрагментами файла нарушается. Например, иногда сегмент кластера, занятый «задними файловыми фрагментами» на жестком диске, может находиться в первой строке кластерного сегмента «передних файловых фрагментов». В результате файл будет храниться на жестком диске в хаотичном порядке.
5. Дефрагментация жесткого диска
(1). Необходимость
Собственно, не должно быть никаких сомнений в том, что нам необходимо регулярно проводить дефрагментацию жесткого диска. Если дефрагментация жесткого диска действительно повредит жесткий диск, она повредит его после многократной дефрагментации. Если жесткий диск использовался в течение длительного времени, место хранения файлов станет фрагментированным — содержимое файлов будет разбросано по разным местам на жестком диске.



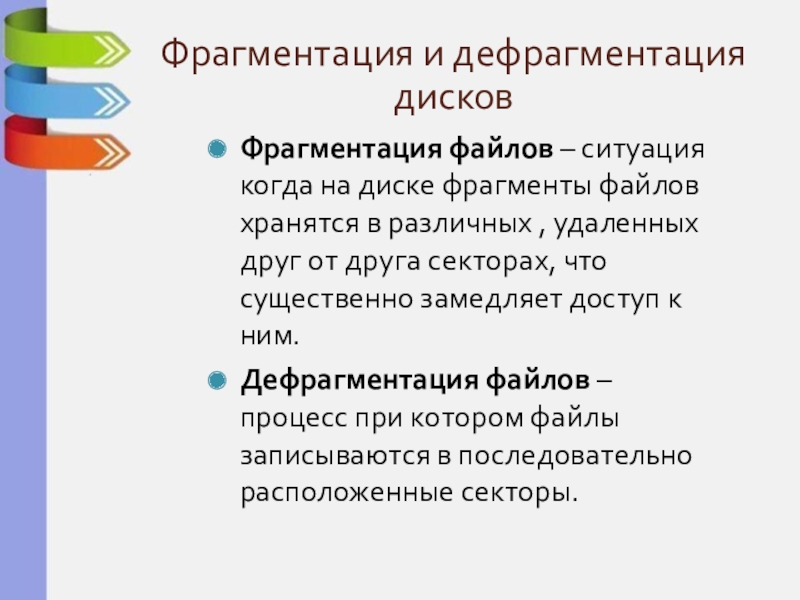
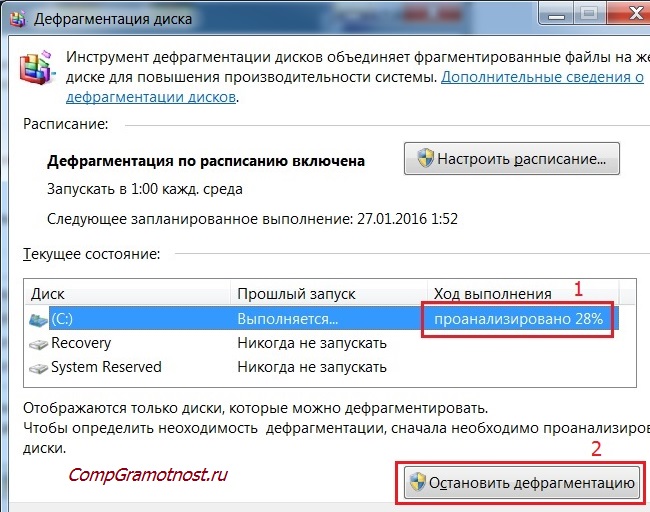 Post Defragmentation Report:
Сведения о томе:
Размер тома = 455,42 ГБ
Свободное место = 262,55 ГБ
Общий объем фрагментированного пространства = 3%
Максимальный размер свободного места = 174,79 ГБ
Примечание. В статистику фрагментации не включаются фрагменты файлов, ра
змер которых превышает 64 МБ.
Дефрагментация этого тома не требуется.
C:\WINDOWS\system32>
Post Defragmentation Report:
Сведения о томе:
Размер тома = 455,42 ГБ
Свободное место = 262,55 ГБ
Общий объем фрагментированного пространства = 3%
Максимальный размер свободного места = 174,79 ГБ
Примечание. В статистику фрагментации не включаются фрагменты файлов, ра
змер которых превышает 64 МБ.
Дефрагментация этого тома не требуется.
C:\WINDOWS\system32> Компьютер может спать.
Компьютер может спать.