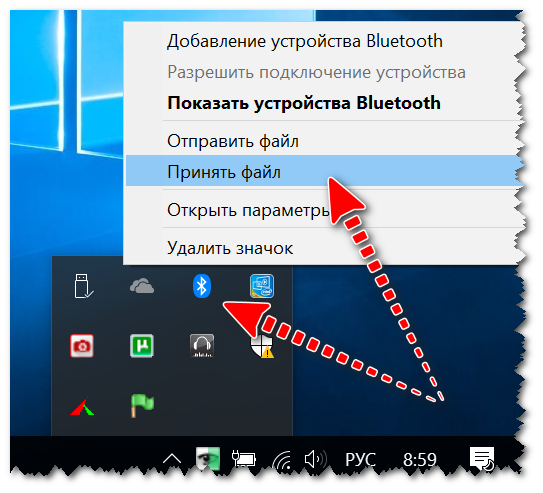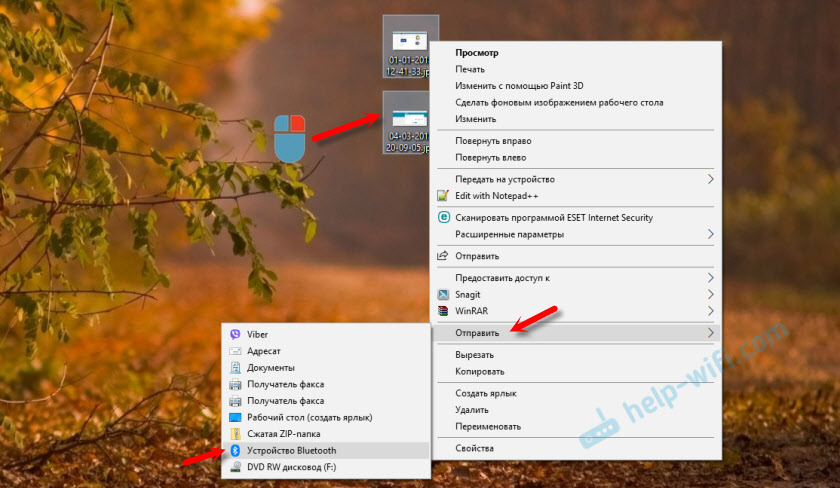Как передать файлы через Bluetooth с телефона на компьютер и наоборот
Мария Иванова
Времена меняются, технологии развиваются, но Bluetooth все еще остается одним из самых популярных методов обмена файлами между устройствами. Он далеко не так эффективен, как, например, прямое подключение к компьютеру через кабель, но может выручить, если других вариантов совсем нет. Сегодня мы расскажем, как передавать изображения между компьютером на Windows 10 и Android-смартфонами.
© XiaomiКак отправить файлы на Android
Видео дня
- Прежде всего, необходимо включить Bluetooth на смартфоне. Для этого потяните шторку в верхней части экрана, после чего нажмите и удерживайте значок Bluetooth. Затем поставьте галочку, чтобы включить функцию.
Скриншот
Скриншот
- Далее необходимо включить Bluetooth на компьютере. Откройте меню «Пуск» и впишите в строку поиска слово Bluetooth — вам нужно меню «Параметры Bluetooth и других устройств».

Скриншот
- Поставьте галочку в строке Bluetooth.
Скриншот
- Затем нужно связать ваш телефон и компьютер. Нажмите «Добавление Bluetooth или другого устройства».
Скриншот
- Выберите опцию Bluetooth.
Скриншот
- Через 5-10 секунд в списке должен появиться ваш телефон. Нажмите «Подключиться».
Скриншот
- После этого на смартфоне может появиться уведомление о новом подключении — система спросит, совпадают ли PIN-коды на компьютере и телефоне. Нажмите «Добавить». Если телефон выдаст ошибку, попытайтесь подключиться еще раз.
Скриншот
- Наконец, когда смартфон и компьютер будут сопряжены, можно заняться отправкой файлов. Вернитесь в «Параметры Bluetooth и других устройств» и откройте меню «Отправление или получение файлов через Bluetooth» сбоку.
Скриншот
- Выберите опцию «Отправлять файлы» и нажмите «Далее».
Скриншот
- На экране появится список доступных устройств.
 Найдите ваш телефон, кликните на него и вновь нажмите «Далее».
Найдите ваш телефон, кликните на него и вновь нажмите «Далее».
Скриншот
- Через «Обзор» найдите файл, который хотите отправить, и нажмите «Далее».
Скриншот
- На смартфоне должно появиться уведомление о входящей передаче файла — нажмите «Принять».
Скриншот
- Переданные файлы можно найти на смартфоне в папке Bluetooth или меню «Файлы, полученные по Bluetooth» в настройках Bluetooth.
Как отправить файлы на Windows
- Проделайте шаги по включению Bluetooth и сопряжению устройств, которые мы описали выше.
- Откройте «Параметры Bluetooth и других устройств» — «Отправление или получение файлов через Bluetooth».
- Выберите опцию «Принимать файлы».
Скриншот
- Найдите нужный вам файл на смартфоне через любой файловый менеджер. Выделите его и нажмите на иконку передачи в правом верхнем углу.
Скриншот
- На экране появится меню «Поделиться» — найдите в этом списке опцию Bluetooth.

Скриншот
- Выберите ваш компьютер из списка устройств. После этого на ПК появится меню сохранения файла: выберите, куда вы хотите загрузить файл, и нажмите «Готово».
Скриншот
Наука и техника
Как передать файлы через Bluetooth на ноутбуке. Передать файлы с ноутбука на телефон по блютуз. Как включить блютус на компьютере.
У вас ноутбук и вы не знаете как передать файлы через bluetooth? В этой статье мы расскажем как с компьютера или ноутбука с операционной системой Windows перекинуть файлы по блютус на телефон или другие устройства и как включать блютус на ноутбуке.
Функция блютуз на ноутбуке одна из самых полезных возможностей позволяющее передавать файлы без проводов. Есть конечно возможность перекинуть с компьютера файлы и через карту памяти, но не все смартфоны поддерживают карт памяти. Да и к тому же если нам нужно передавать одну фотографию или один файл мы же не хотим терять лишнее время и переставлять карт памяти или не хотим искать и подключать кабель, для этого есть функция Bluetooth.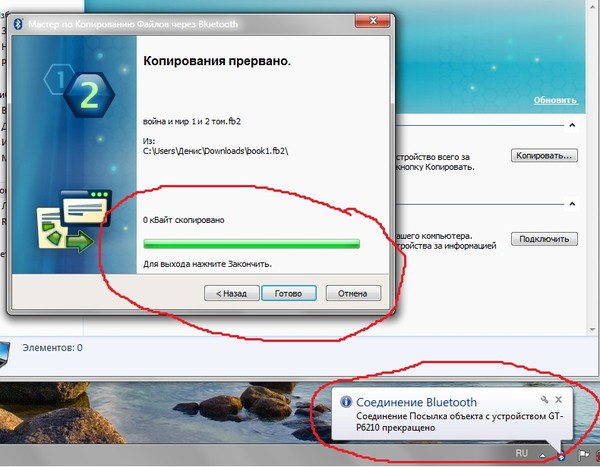
Не все компьютеры поддерживаю блютус хотя если у вас новый ноутбук то bluetooth я думаю в нем уже должен быть и вы можете передавать через него файлы на другой ноутбук, телефон, андроид, планшет, компьютер короче на все устройства поддерживающие функцию блютус.
Давайте посмотрим как передать файлы с ноутбука на телефон по блютуз. Для этого выбираем на компьютере файл который мы хотим перекинуть по блютуз и указываем на него мышью. Дальше нажимаем на правую кнопку мыши и вызываем меню с возможностями применения к выбранному файлу. Смотрите ниже на прикрепленный скриншот.
Далее выбираем устройство на которое мы хотим передать файл с ноутбука по блютус. Не забудьте включить Bluetooth на телефоне или ином устройстве для его обнаружения компьютером на который мы хотим передать файл. Для приема файла подтвердите на принимаемом устройстве.
Вы можете посмотреть настройки блютуса на ноутбуке или компьютере с операционной системой Windows, а так же увидите, с какими устройствами уже установлена связь.
В открывшемся окне можно включить или выключить блютуз. Так же компьютер начнет поиск устройств с включенным блютус, и вы увидите список уже ранее подключенных телефонов или иных устройств которые можно сразу выбрать для передачи файла. Если вы хотите передать файл через bluetooth ноутбука на телефон или другое устройство, которое отсутствует в списке, то вы должны выбрать его в списке обнаруженных устройств.
Если нужное устройство отсутствует, возможно на нем нужно включить bluetooth. Так же иногда приходится включить видимость блютус на телефоне для первой передачи файла. Далее это устройство вы будете видеть в списке устройств и для передачи файлов с ноутбука нужно будет просто активировать блютуз на телефоне.
> Главная сайта
> Компьютерная помощь
- Надеюсь вам помогла данная статья как на ноутбуке с Виндовс перекинуть файлы на телефон или другое устройство.

- Мы будем рады, если вы оставите отзывы, комментарий, полезные советы или дополнение к статье.
- Большая просьба делиться полезными советами, оказывать взаимную помощь. Возможно, именно ваш совет поможет решить чью ни будь проблему!
- Спасибо за отзывчивость, помощь и полезные советы!
Автор:Милана 24-06-2020
21 час. 31 мин.
Сообщение:
Пока не посмотрели вашу статью не знали как через блютуз принять фотки на ноутбук с телефона. Большое спасибо. Ноутбук Леново с Виндовс 10.
Автор:ashotmanuk 09-01-2018
23 час. 56 мин.
Сообщение:
Здравствуйте. при передачи файла jpg из андроида на комп файл преобразуется в .atf на пример DSC_0679.JPG.t1509548047 ??? раньше было нормально, как быть??? Спасибо
Автор:нина 21-07-2017
21 час. 53 мин.
Сообщение:
после соединения телефона с пк телефон пишет:список услуг не установлен и не возможно передать файлы
Автор:Виктор 26-11-2016
10 час.
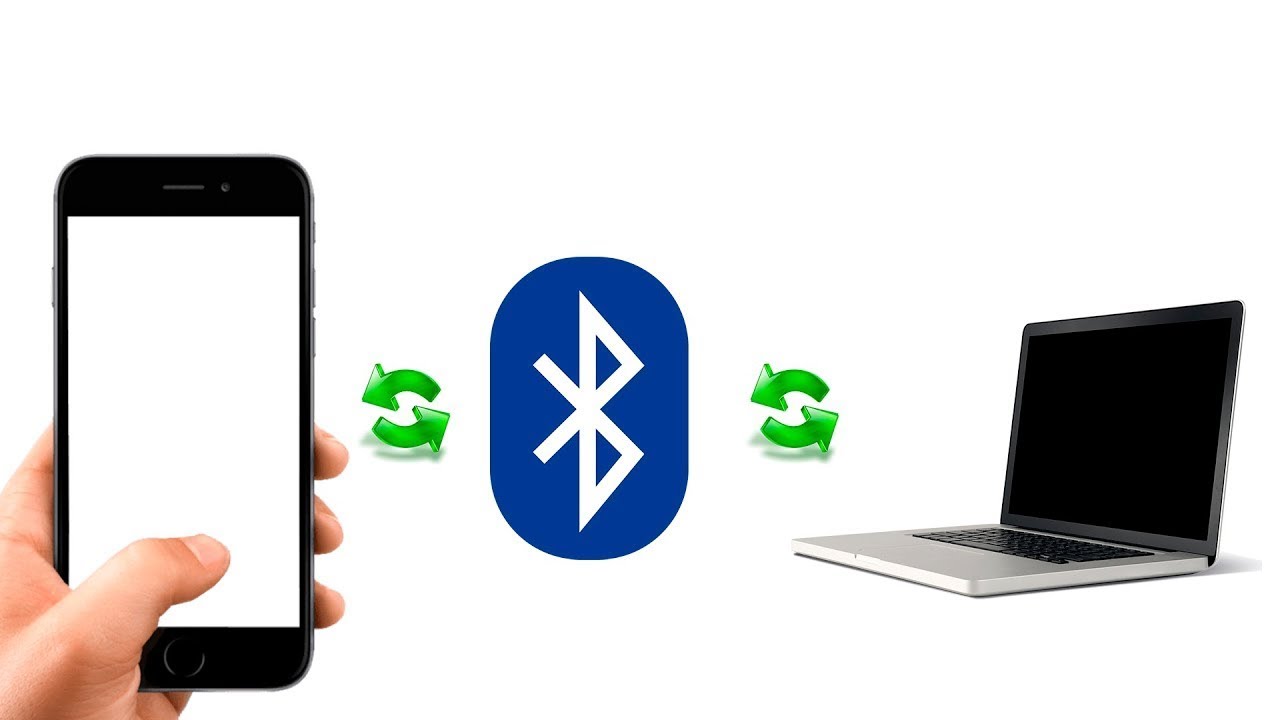 41
мин.
41
мин.Сообщение:
Вот как описано у меня было раньше.А теперь после выбора файла правой кнопкой жму отправить по блютуз,дальше открывается окно где предлагается выбор отправить или принять .Жму отправить,открываются подключенные устройства,жму на необходимое мне и вот здесь открывается окно,в котором я опять должен выбрать файл для передачи.И опять начинаешь искать этот файл на компьютере.Как с этим бороться?
Передача фотографий с iPhone на ПК через Bluetooth [последняя версия 2023 года]
от Jenefey Aaron Привет. Я сделал несколько фотографий на свой iPhone, которые я хочу перенести на свой ПК с Windows. Я думал об использовании Bluetooth для этой задачи, но не могу понять, как это сделать. Не подскажете, как передать фото с айфона на комп по блютусу? ТИА!»
Перенос фотографий между разными устройствами может оказаться непростой задачей, особенно если вы не знаете, как это работает в разных операционных системах. Многие люди путаются, пытаясь перенести данные с iPhone на Windows или с Android на macOS.
Пока вы читаете этот пост, мы знаем, что вы хотите отправлять фотографии с iPhone на ПК через Bluetooth. Но ты действительно можешь это сделать? Является ли это возможным? Какие еще методы вы можете использовать для этой работы? Расскажем все, что вам нужно знать!
- 1. Можно ли передавать фотографии iPhone через Bluetooth? Быстрый ответ
- 2. Перенос фотографий с iPhone на ПК — 4 альтернативных способа
- 3. Сравнение: как лучше всего перенести фотографии с iPhone на ПК?
- 4. Как перенести фотографии на ПК через Bluetooth — Руководство по устройству Android
1. Можно ли передавать фотографии iPhone через Bluetooth? Быстрый ответ
Проще говоря, невозможно отправить фотографии через Bluetooth iPhone на ПК.
Вы можете использовать Bluetooth для отправки фотографий с телефонов Android на ПК с Windows, но это не относится к iPhone. Хотя вы можете подключить свой iPhone к Bluetooth вашего ПК, в приложении Apple Photos нет возможности отправлять фотографии через Bluetooth.
Так что же делать? Если вы не можете передавать фотографии с iPhone на ПК через Bluetooth, как вы это делаете? Прочтите следующий раздел, чтобы узнать!
2. Перенос фотографий с iPhone на ПК — 4 альтернативных способа
Поскольку теперь вы знаете, что нельзя отправлять фотографии с iPhone на ПК через Bluetooth, вот 4 альтернативы, которые вы можете использовать.
№1. Лучшая альтернатива: отправка фотографий iPhone одним щелчком мыши на ПК/MAC
Самый простой способ исправить ситуацию — использовать Tenorshare iCareFone. Это буквально самый быстрый способ перенести фотографии с iPhone на ПК. Все, что нужно, это ОДИН клик!
Он совместим практически со всеми устройствами iOS от iPhone 4 до iPhone 14 серии. И не только для ПК с Windows, вы также можете перенести все фотографии с iPhone на Mac всего ОДНИМ ЩЕЛЧКОМ!
Интересно как? Вот простые шаги, которые необходимо выполнить, чтобы настроить iCareFone на своем компьютере, после чего вы сможете использовать его для передачи фотографий одним щелчком мыши в любое время.
Загрузите и установите Tenorshare iCareFone на свой компьютер. Он работает как на Windows, так и на macOS. Подключите iPhone к компьютеру с помощью USB-кабеля и нажмите «Доверять этому компьютеру». Откройте iCareFone. Выберите кнопку «Один щелчок для экспорта фотографий на компьютер».
Дождитесь завершения процесса. Это может занять пару минут в зависимости от того, сколько у вас фотографий.
И все готово! Ваши фотографии успешно перенесены.
№2. Отправить фотографии с iPhone на MAC через Airdrop
Понятно — ответ на вопрос «Как отправить фото с iPhone на ПК по Bluetooth?» это «Нельзя!». Но что, если это Mac? Можете ли вы передать фотографии с помощью Bluetooth тогда?
Ну не совсем Bluetooth. Но вы можете перенести фотографии с iPhone на Mac с помощью AirDrop. AirDrop — это собственное решение Apple для перемещения данных между устройствами Apple. Это как Bluetooth на стероидах.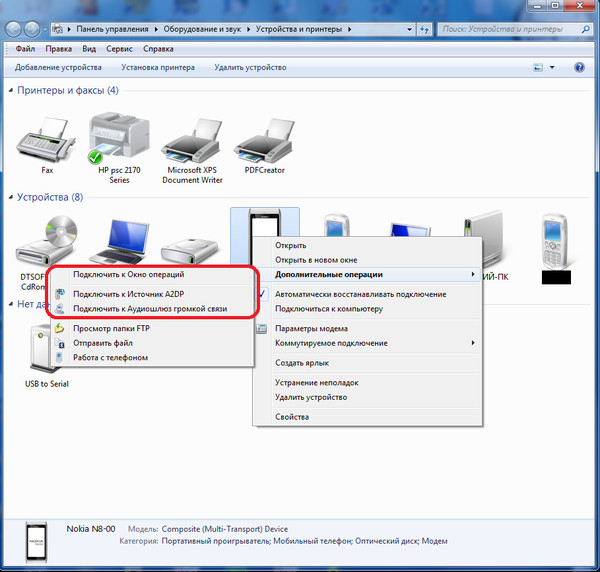
Вот как это использовать.
Убедитесь, что AirDrop включен на вашем Mac. Для этого откройте Центр управления на своем Mac и установите для AirDrop значение «Все».
- Теперь откройте приложение «Фотографии» на своем iPhone.
- Выберите все фотографии, которые хотите передать, и нажмите значок «Поделиться».
Выберите AirDrop, затем выберите свой Mac из списка. Все готово!
№3. Используйте iCloud Photos для переноса фотографий с iPhone на ПК/MAC
Кроме того, вы можете использовать облако для передачи фотографий на свой компьютер, но это работает, только если у вас включена функция «Фото iCloud».
Если вы это сделаете, вот что вам нужно сделать.
На вашем Mac просто откройте приложение Apple Photos, и ваши синхронизированные фотографии должны появиться перед вами. Обратите внимание, что для этого вам необходимо иметь быстрое подключение к Интернету.
На ПК с Windows выполните следующие действия:
№4.
 Используйте приложение Microsoft Photos для импорта фотографий с iPhone на ПК
Используйте приложение Microsoft Photos для импорта фотографий с iPhone на ПКНаконец, вы можете использовать приложение Microsoft Photos для импорта фотографий с iPhone на ПК с Windows с помощью USB-кабеля.
Вот как.
- Подключите iPhone к компьютеру с помощью USB-кабеля.
- Разблокируйте iPhone и нажмите «Доверять этому компьютеру».
- Откройте приложение «Фотографии» на своем компьютере.
- Выберите «Импорт», затем нажмите «С USB-устройства».
- Выберите свой iPhone из списка устройств и следуйте инструкциям на экране, чтобы завершить процесс.
3. Сравнение: как лучше всего перенести фотографии с iPhone на ПК?
Вот краткий обзор всех рассмотренных нами методов.
| iCareFone | AirDrop | Фото iCloud | Майкрософт | |
|---|---|---|---|---|
| Кроссплатформенность? | Да | Нет. Только Mac. | Да | Нет. Только Windows. |
| Скорость | Супер быстрый | Супер быстрый | Медленно. Зависит от скорости интернета. | |
| Надежность | 10/10 — работает в один клик | 10/10 — работает в один клик | 7/10 на Mac. 5/10 на ПК. | 0/10 на Mac. 6/10 на ПК. |
4. Как перенести фотографии на ПК через Bluetooth — Руководство по устройству Android
Хотите знать, как отправить фотографии через Bluetooth на iPhone на компьютер (Windows)? Вот как это сделать!
Обратите внимание, что технология BT довольно медленная по сегодняшним меркам, и передача фотографий с ее помощью будет очень медленной.
Итог
Вот оно! Вот как можно отправлять фотографии с iPhone на компьютер через Bluetooth (AirDrop на Mac). Если вы используете ПК с Windows, вы можете просто использовать Tenorshare iCareFone для работы, что намного быстрее.
Обновлено 02 марта 2023 г. / Обновление для iOS File Transfer
(Нажмите, чтобы оценить этот пост)
(4 голоса, в среднем: 3,0 из 5)
Присоединяйтесь к обсуждению и поделитесь своим мнением здесьПередача файлов между Android и Windows 11 через Bluetooth
от Mitch Bartlett 34 комментариев
Если у вас нет кабеля и вы хотите быстро передавать файлы через Bluetooth между устройством Android и компьютером с Windows 11, вот как это делается.
Windows 11 поставляется с необходимыми протоколами передачи файлов (FTP), поэтому вы можете отправлять файлы, документы, приложения и т. д. по беспроводной сети на смартфон Android, планшет или Smart TV. Благодаря этой функции вы больше не зависите от стороннего приложения, подключения к Интернету, USB-кабеля или конфигурации маршрутизатора Wi-Fi для отправки и получения файлов между устройством Windows 11 и Android. Вы можете мгновенно отправлять большие файлы, такие как фильмы и сотни музыкальных композиций, на свой мобильный телефон с ПК с Windows 11.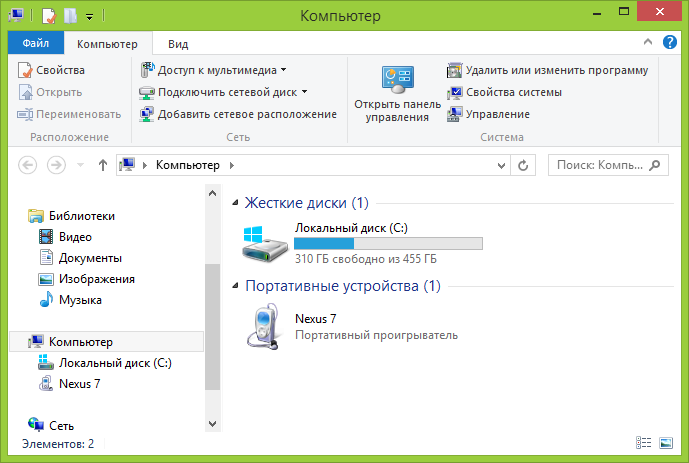
Кроме того, вы можете передавать различные файлы на свой компьютер с мобильного устройства. Этот процесс также не потребляет много энергии батареи на обоих устройствах, поскольку современные передатчики Bluetooth часто относятся к типу с низким энергопотреблением. Продолжайте читать, чтобы узнать о методах, используемых в процессе передачи файлов Bluetooth на ПК с Windows 11 и 10.
Читайте также: Technipages объясняет Bluetooth
Как использовать передачу файлов Bluetooth между Windows 11 и Android
Передача файлов и документов по сетевому каналу Bluetooth в Windows 11 до смешного проста. Вот как это делается:
1. Как включить Bluetooth на Android и Windows 11
- Перейдите на смартфон или планшет Android и активируйте функция Bluetooth.
- Для этого потяните вниз панель уведомлений (верхняя часть экрана, где вы видите значок сети).
- Вы должны увидеть кнопку Bluetooth в окне быстрых настроек.
 Если это синий или любой другой цвет, функция активна.
Если это синий или любой другой цвет, функция активна.
- Если он темный или серый, значит он не активен. Коснитесь кнопки, чтобы активировать Bluetooth.
- Иногда вы можете не увидеть кнопку Bluetooth при первом пролистывании.
- В этом случае снова проведите вниз по панели уведомлений, чтобы найти все настройки в быстрых настройках.
- Проведите пальцем влево или вправо, чтобы найти настройку Bluetooth.
- Теперь перейдите на свой ПК с Windows 11 и нажмите кнопку «Пуск» (Windows), флажок или клавишу.
- Начните вводить Bluetooth , и опция Настройки Bluetooth и других устройств появится в разделе Наилучшее соответствие . Нажмите здесь.
- Теперь вы должны увидеть экран Bluetooth и устройства > Устройства .
- Нажмите кнопку-переключатель справа, чтобы активировать Bluetooth, если он еще не был активен.

- Независимо от того, доступен ли ваш компьютер для обнаружения, указывается как Доступен для обнаружения как «Имя ПК» .
Читайте также: Windows 11: как включить Bluetooth
2. Как подключить Android к Windows 11
- Перейдите к окно .
- Нажмите кнопку Добавить устройство и выберите Bluetooth (первый вариант).
- Когда вы увидите устройство Android в окне Добавить устройство , нажмите на него.
- Вы должны увидеть PIN-код в окне Добавить устройство вместе с кнопкой Отмена .
- Кроме того, вы найдете уведомление Pairing request на своем мобильном телефоне Android.

- Некоторые смартфоны или планшеты могут потребовать ввода PIN-кода, отображаемого на ПК, для завершения процесса сопряжения.
- На других устройствах Android отображается только опция Сопряжение и подключение . Нажмите Pair & connect , чтобы завершить процесс сопряжения.
- Если сопряжение прошло успешно, вы должны увидеть смартфон или планшет в разделе «Другие устройства» в окне Windows 11 Bluetooth и устройства > Устройства .
Читайте также: Windows 11: как подключить устройство Bluetooth
3. Отправка файлов на Android с помощью передачи файлов Bluetooth
Для передачи содержимого на сопряженное устройство Android можно использовать либо встроенный мастер передачи данных Bluetooth, либо функцию проводника Windows.
Отправка файлов на устройство Bluetooth с помощью мастера
- Перейдите на экран Bluetooth и устройства > Устройства , как показано выше.

- Прокрутите вниз до раздела Связанные настройки.
- Выберите параметр Отправлять или получать файлы через Bluetooth .
- Выберите Отправить файлы в появившемся окне.
- Выберите недавно сопряженное устройство Android из списка устройств Bluetooth. Также нажмите кнопку Next .
- Нажмите кнопку Browse и перейдите в каталог, из которого вы хотите отправить файл. Выберите файл и нажмите Открыть .
- Теперь нажмите Далее , чтобы начать передачу файла через Bluetooth.
- Вы увидите строку Отправка на ПК с Windows 11 и уведомление Входящий файл на устройстве Android.

- Коснитесь уведомления и нажмите кнопку Принять на смартфоне или планшете.
- Вы увидите сообщение Файл успешно передан в Windows 11 и уведомление Общий доступ Bluetooth: полученные файлы на устройстве Android.
- Коснитесь этого уведомления, чтобы получить доступ к загруженному файлу на телефоне или планшете Android.
Используйте проводник Windows для отправки файлов
- Откройте Этот компьютер и перейдите в каталог, в котором сохранен файл.
- Выберите файл и нажмите Shift + Ф10 .
- Наведите курсор на Отправить на и щелкните Устройство Bluetooth в контекстном меню.
- Теперь вам просто нужно выбрать целевое устройство Bluetooth из отображаемого списка и нажать Далее .

- Примите запрос на передачу файла на Android-устройстве.
Читайте также: Исправление Bluetooth: проверьте PIN-код и повторите попытку подключения
4. Получение файлов с Android на ПК с Windows 11
Ожидание экрана подключения- Перейдите по ссылке Отправка или получение файлов по Bluetooth , нажмите на нее и выберите Получить файлы на ПК с Windows 11.
- На устройстве Android откройте приложение Files из App Drawer или Home Screen .
- Коснитесь любой из категорий хранилища файлов, таких как «Загрузки», «Изображения», «Видео», «Аудио» и т. д.
- Нажмите и удерживайте файл, а затем коснитесь значка Поделиться .
- Вы должны увидеть параметр Bluetooth рядом со значком «Печать».
 Коснитесь Bluetooth .
Коснитесь Bluetooth .
- На экране Выберите устройство Bluetooth коснитесь целевого ПК.
- Мастер Windows 11 Bluetooth File Transfer отобразит индикатор выполнения.
- После завершения процесса передачи появится кнопка Обзор вместе с названием содержимого.
- Нажмите Browse , чтобы сохранить входящий файл в пользовательскую папку, или выберите Finish , чтобы сохранить его в папку по умолчанию.
- Запишите местоположение (файловый каталог) и получите к нему доступ с Этот ПК , чтобы получить файл.
Как использовать передачу файлов Bluetooth между Windows 10 и Android
Предположим, вы используете ПК с Windows 10 и должны использовать функцию передачи файлов Bluetooth для обмена файлами со смартфоном или планшетом Android.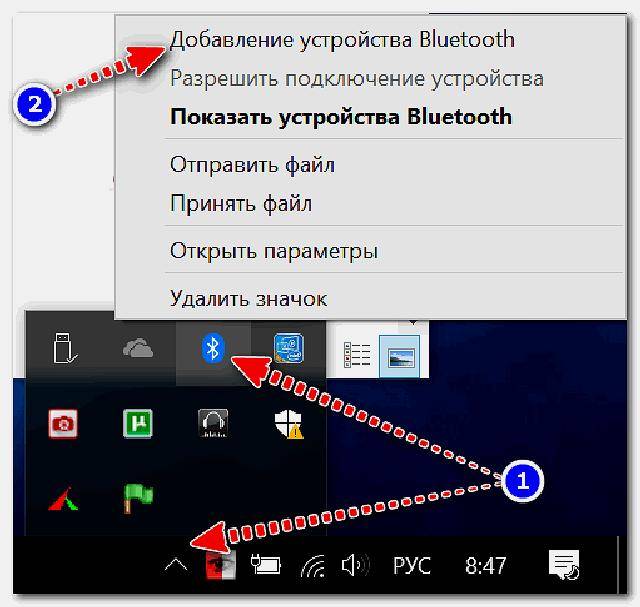 Ниже приведены пошаговые инструкции по обмену файлами через Bluetooth:
Ниже приведены пошаговые инструкции по обмену файлами через Bluetooth:
1. Сопряжение устройств Android и Windows 10
- На устройстве Android перейдите в Настройки > Bluetooth и включите Bluetooth.
- Убедитесь, что ваш Android доступен для обнаружения через Bluetooth.
- В Windows 10 перейдите к Пуск > Настройки > Bluetooth .
- Устройство Android должно отображаться в списке устройств. Нажмите кнопку Pair рядом с ним.
- Windows 10 и ваш Android отобразят пароль. Убедитесь, что коды совпадают на обоих устройствах. Нажмите OK на Android и Да на Windows 10.
- Если вы не хотите принимать входящее соединение, выберите Нет или Отмена .
- После этого устройства должны быть сопряжены друг с другом.

- Выберите гиперссылку Отправить или получить файлы через Bluetooth в разделе Связанные настройки на правой панели навигации в системе Windows 10.
- Выберите Отправить файлы ссылка для передачи файлов на ваше устройство Android. Либо щелкните ссылку Получить файлы , чтобы получить файлы с сопряженного устройства Android.
2. Отправка файлов на Android из Windows 10
- После выбора параметра Отправить файлы в Windows 10 выберите свое устройство для отправки файлов, затем выберите Далее .
- Щелкните Browse и перейдите к папке, содержащей файлы, которые вы хотите отправить. Вы можете держать Ctrl (Control) клавишу на клавиатуре и выберите несколько файлов, если хотите.

- После выбора файлов нажмите кнопку Открыть .
- Файлы должны отображаться в поле Имена файлов . Нажмите кнопку Далее .
- Устройство Android издаст звуковой сигнал или уведомление, как только начнется передача файла. Вы должны найти его в разделе Notifications Shade (в верхней части экрана, рядом со значком батареи) Android-устройства.
- Коснитесь уведомления. Кроме того, вам, возможно, придется провести по нему вниз и коснуться оповещения.
- Во всплывающем окне Передача файлов , отображаемом на экране Android, нажмите кнопку Принять .
- Файлы должны успешно передаваться между устройствами.
3. Получение файлов в Windows 10 с Android
- Откройте мастер Bluetooth File Transfer из настройки Bluetooth и других устройств в Windows 10.
- Возможно, вам потребуется щелкнуть ссылку Отправить или получить файлы через Bluetooth .

- Выберите параметр Получить файлы и нажмите Далее , чтобы начать процесс.
- Теперь перейдите на смартфон Android и найдите файл, который вы хотите отправить на ПК с Windows 10.
- Выберите файл и коснитесь значка общего доступа.
- Откроется лист обмена файлами со всеми доступными параметрами.
- Коснитесь значка Bluetooth , чтобы открыть список сопряженных устройств Bluetooth, которые могут принимать запрос на передачу файлов Bluetooth.
- В окне Select device на телефоне или планшете Android выберите ПК с Windows 10, на который вы хотите отправить файлы.
- Устройство Windows 10 должно успешно получать входящие файлы с вашего смартфона или планшета Android.
- Выберите параметр Browse , если вы хотите изменить каталог, в котором Windows 10 должна сохранять входящий файл.




 Найдите ваш телефон, кликните на него и вновь нажмите «Далее».
Найдите ваш телефон, кликните на него и вновь нажмите «Далее».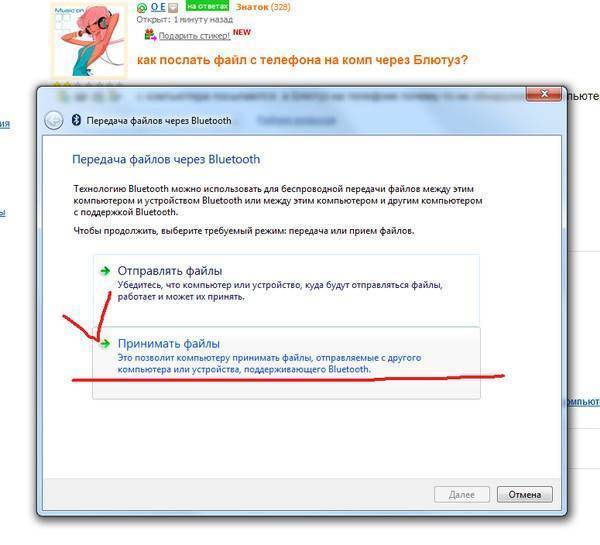

 Если это синий или любой другой цвет, функция активна.
Если это синий или любой другой цвет, функция активна.



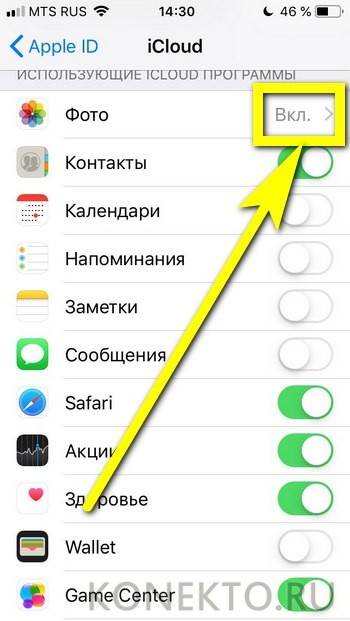
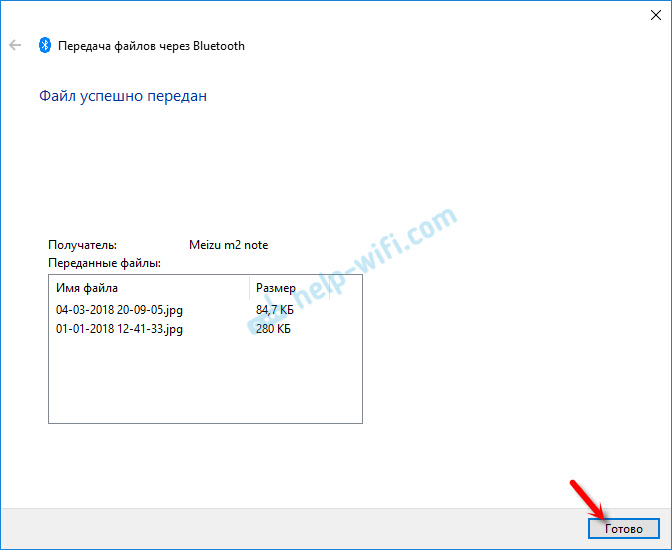 Коснитесь Bluetooth .
Коснитесь Bluetooth .