Материнские платы MINI ITX | RDE.EE
В корзину
- 99€ » data-type-a=» ШОК-ЦЕНА » data-type-b=» Особое предложение » data-type-d=» Распродажа » data-type-f=» Бесплатная доставка » data-type-gf=» + Подарок » data-type-i=» Образец » data-type-n=» Новинка » data-type-rl=» Дополнительная гарантия 2 года » data-type-s=» 0% кредит на 6 мес.» data-type-sn=» 5 лет гарантии » data-type-sp=» Рекомендуем » data-type-tm=» Застраховано » data-type-ts=» Популярный товар «/>
В корзину
- 99€ » data-type-a=» ШОК-ЦЕНА » data-type-b=» Особое предложение » data-type-d=» Распродажа » data-type-f=» Бесплатная доставка » data-type-gf=» + Подарок » data-type-i=» Образец » data-type-n=» Новинка » data-type-rl=» Дополнительная гарантия 2 года » data-type-s=» 0% кредит на 6 мес.» data-type-sn=» 5 лет гарантии » data-type-sp=» Рекомендуем » data-type-tm=» Застраховано » data-type-ts=» Популярный товар «/>
В корзину
- 99€ » data-type-a=» ШОК-ЦЕНА » data-type-b=» Особое предложение » data-type-d=» Распродажа » data-type-f=» Бесплатная доставка » data-type-gf=» + Подарок » data-type-i=» Образец » data-type-n=» Новинка » data-type-rl=» Дополнительная гарантия 2 года » data-type-s=» 0% кредит на 6 мес.» data-type-sn=» 5 лет гарантии » data-type-sp=» Рекомендуем » data-type-tm=» Застраховано » data-type-ts=» Популярный товар «/>
В корзину
- 99€ » data-type-a=» ШОК-ЦЕНА » data-type-b=» Особое предложение » data-type-d=» Распродажа » data-type-f=» Бесплатная доставка » data-type-gf=» + Подарок » data-type-i=» Образец » data-type-n=» Новинка » data-type-rl=» Дополнительная гарантия 2 года » data-type-s=» 0% кредит на 6 мес.» data-type-sn=» 5 лет гарантии » data-type-sp=» Рекомендуем » data-type-tm=» Застраховано » data-type-ts=» Популярный товар «/>
В корзину
- 99€ » data-type-a=» ШОК-ЦЕНА » data-type-b=» Особое предложение » data-type-d=» Распродажа » data-type-f=» Бесплатная доставка » data-type-gf=» + Подарок » data-type-i=» Образец » data-type-n=» Новинка » data-type-rl=» Дополнительная гарантия 2 года » data-type-s=» 0% кредит на 6 мес.» data-type-sn=» 5 лет гарантии » data-type-sp=» Рекомендуем » data-type-tm=» Застраховано » data-type-ts=» Популярный товар «/>
В корзину
- 99€ » data-type-a=» ШОК-ЦЕНА » data-type-b=» Особое предложение » data-type-d=» Распродажа » data-type-f=» Бесплатная доставка » data-type-gf=» + Подарок » data-type-i=» Образец » data-type-n=» Новинка » data-type-rl=» Дополнительная гарантия 2 года » data-type-s=» 0% кредит на 6 мес.» data-type-sn=» 5 лет гарантии » data-type-sp=» Рекомендуем » data-type-tm=» Застраховано » data-type-ts=» Популярный товар «/>
В корзину
- 99€ » data-type-a=» ШОК-ЦЕНА » data-type-b=» Особое предложение » data-type-d=» Распродажа » data-type-f=» Бесплатная доставка » data-type-gf=» + Подарок » data-type-i=» Образец » data-type-n=» Новинка » data-type-rl=» Дополнительная гарантия 2 года » data-type-s=» 0% кредит на 6 мес.» data-type-sn=» 5 лет гарантии » data-type-sp=» Рекомендуем » data-type-tm=» Застраховано » data-type-ts=» Популярный товар «/>
В корзину
- 99€ » data-type-a=» ШОК-ЦЕНА » data-type-b=» Особое предложение » data-type-d=» Распродажа » data-type-f=» Бесплатная доставка » data-type-gf=» + Подарок » data-type-i=» Образец » data-type-n=» Новинка » data-type-rl=» Дополнительная гарантия 2 года » data-type-s=» 0% кредит на 6 мес.» data-type-sn=» 5 лет гарантии » data-type-sp=» Рекомендуем » data-type-tm=» Застраховано » data-type-ts=» Популярный товар «/>
В корзину
- 99€ » data-type-a=» ШОК-ЦЕНА » data-type-b=» Особое предложение » data-type-d=» Распродажа » data-type-f=» Бесплатная доставка » data-type-gf=» + Подарок » data-type-i=» Образец » data-type-n=» Новинка » data-type-rl=» Дополнительная гарантия 2 года » data-type-s=» 0% кредит на 6 мес.» data-type-sn=» 5 лет гарантии » data-type-sp=» Рекомендуем » data-type-tm=» Застраховано » data-type-ts=» Популярный товар «/>
В корзину
- 99€ » data-type-a=» ШОК-ЦЕНА » data-type-b=» Особое предложение » data-type-d=» Распродажа » data-type-f=» Бесплатная доставка » data-type-gf=» + Подарок » data-type-i=» Образец » data-type-n=» Новинка » data-type-rl=» Дополнительная гарантия 2 года » data-type-s=» 0% кредит на 6 мес.» data-type-sn=» 5 лет гарантии » data-type-sp=» Рекомендуем » data-type-tm=» Застраховано » data-type-ts=» Популярный товар «/>
В корзину
- 99€ » data-type-a=» ШОК-ЦЕНА » data-type-b=» Особое предложение » data-type-d=» Распродажа » data-type-f=» Бесплатная доставка » data-type-gf=» + Подарок » data-type-i=» Образец » data-type-n=» Новинка » data-type-rl=» Дополнительная гарантия 2 года » data-type-s=» 0% кредит на 6 мес.» data-type-sn=» 5 лет гарантии » data-type-sp=» Рекомендуем » data-type-tm=» Застраховано » data-type-ts=» Популярный товар «/>
В корзину
- 99€ » data-type-a=» ШОК-ЦЕНА » data-type-b=» Особое предложение » data-type-d=» Распродажа » data-type-f=» Бесплатная доставка » data-type-gf=» + Подарок » data-type-i=» Образец » data-type-n=» Новинка » data-type-rl=» Дополнительная гарантия 2 года » data-type-s=» 0% кредит на 6 мес.» data-type-sn=» 5 лет гарантии » data-type-sp=» Рекомендуем » data-type-tm=» Застраховано » data-type-ts=» Популярный товар «/>
В корзину
Материнские платы форм-фактора mini-itx с сокетом am4 в Абакане: 638-товаров: бесплатная доставка [перейти]
Партнерская программаПомощь
Абакан
Каталог
Каталог Товаров
Одежда и обувь
Одежда и обувь
Стройматериалы
Стройматериалы
Здоровье и красота
Здоровье и красота
Текстиль и кожа
Текстиль и кожа
Детские товары
Детские товары
Электротехника
Электротехника
Продукты и напитки
Продукты и напитки
Дом и сад
Дом и сад
Сельское хозяйство
Сельское хозяйство
Мебель и интерьер
Мебель и интерьер
Вода, газ и тепло
Вода, газ и тепло
Все категории
ВходИзбранное
Материнские платы форм-фактора mini-itx с сокетом am4
12 530
Мат. плата ASRock B450 GAMING-ITX/AC (RTL) AM4 B450 PCI-E HDMI+DP GbLAN SATA Mini-ITX 2DDR4
плата ASRock B450 GAMING-ITX/AC (RTL) AM4 B450 PCI-E HDMI+DP GbLAN SATA Mini-ITX 2DDR4
ПОДРОБНЕЕЕще цены и похожие товары
Материнская плата ASRock STJP1002559 Производитель: ASRock, Сокет: AM4, Название чипсета: AMD A320
ПОДРОБНЕЕЕще цены и похожие товары
Мат. плата BioStar B450NH (RTL) AM4 B450 PCI-E Dsub+HDMI GbLAN SATA Mini-ITX 2DDR4 Производитель:
ПОДРОБНЕЕЕще цены и похожие товары
20 733
ASRock Плата материнская B550M-ITX/AC ,AM4 B550/2DDR4/4SATA3/MINI-ITX B550M-ITX/AC Производитель:
ПОДРОБНЕЕЕще цены и похожие товары
19 294
Материнская плата ASRock B550 Phantom Gaming-ITX-ax Производитель: ASRock, Сокет: AM4, Название
ПОДРОБНЕЕЕще цены и похожие товары
Материнская плата ASRock A320M-ITX Производитель: ASRock, Сокет: AM4, Название чипсета: AMD A320
ПОДРОБНЕЕЕще цены и похожие товары
13 940
Мат. плата BioStar B550T-SILVER (RTL) AM4 B550 PCI-E HDMI+DP 2.5GbLAN SATA Mini-ITX 2DDR4
плата BioStar B550T-SILVER (RTL) AM4 B550 PCI-E HDMI+DP 2.5GbLAN SATA Mini-ITX 2DDR4
ПОДРОБНЕЕЕще цены и похожие товары
12 897
Материнская плата MSI B550-A Pro B550 Socket AM4 4xDDR4, 6xSATA3, RAID, 2xM.2, 2xPCI-E16x, 3xUSB3.2, 1xUSB3.2 Type C, DP, HDMI, Glan, ATX
ПОДРОБНЕЕЕще цены и похожие товары
28 152
Материнская плата MSI MEG X570 Unify Производитель: MSI, Сокет: AM4, Название чипсета: AMD X570
ПОДРОБНЕЕЕще цены и похожие товары
Материнская плата GigaByte GA-A320M-H Форм—фактор: micro-ATX, чипсет: AMD A320, сокет: AM4, слоты: 2 DDR4 DIMM (2133 — 3200 МГц)
ПОДРОБНЕЕЕще цены и похожие товары
19 768
Материнская плата GigaByte B650M Aorus Elite AX Форм—фактор: micro-ATX, чипсет: AMD B650, сокет: AM5, слоты: 4 DDR5 DIMM (4400 — 6666 МГц), SATA: 6 Гбит/с х4
ПОДРОБНЕЕЕще цены и похожие товары
31 469
Материнская плата MSI MEG X570S Unify-X Max Производитель: MSI, Сокет: AM4, Название чипсета: AMD
ПОДРОБНЕЕЕще цены и похожие товары
11 177
Материнская плата MSI B550-A Pro Производитель: MSI, Сокет: AM4, Название чипсета: AMD B550
ПОДРОБНЕЕЕще цены и похожие товары
25 961
Материнская плата MSI MPG X570S Edge Max WiFi Производитель: MSI, Сокет: AM4, Название чипсета: AMD
ПОДРОБНЕЕЕще цены и похожие товары
34 177
Материнская плата MSI Mpg X570S Carbon Max Wifi Atx/ X570/ Am4/ 4Xddr4/ 2Xpci-Ex16/ 2Xpci-Ex1/ 4Xm. 2/ 8Xsata3/ 5Xusb3.2 Gen2/ 6Xusb 2.0/ Ax/ Bt 5.2 (874988)
2/ 8Xsata3/ 5Xusb3.2 Gen2/ 6Xusb 2.0/ Ax/ Bt 5.2 (874988)
ПОДРОБНЕЕЕще цены и похожие товары
Материнская плата ASRock A320M-ITX Socket AM4 AMD A320 2xDDR4 1xPCI-E 16x 4xSATA III mini-ITX Retail
В МАГАЗИНЕще цены и похожие товары
10 240
Материнская плата ASUS PRIME A320I-K Socket AM4 AMD A320 2xDDR4 1xPCI-E 16x 4xSATA III mini-ITX Retail
В МАГАЗИНЕще цены и похожие товары
10 234
Материнская плата mini-ITX ASUS PRIME A320I-K 90MB11T0-M0EAY0 (AM4, AMD A320, 2*DDR4(3600), 4*SATA 6G RAID, PCIE, 7.1CH, Glan, HDMI, DP, 4*USB 3.2, 2*
ПОДРОБНЕЕЕще цены и похожие товары
Материнская плата mini-ITX ASRock A320M-ITX (AM4, AMD A320, 2*DDR4(3466), 4*SATA 6G RAID, M.2, PCIE, 7.1CH, Glan, 5*USB 3.1/USB Type-C, 2*HDMI) RTL
ПОДРОБНЕЕЕще цены и похожие товары
27 840
Материнская плата ASRock X570 PHANTOM GAMING-ITX/TB3 Socket AM4 AMD 2xDDR4 1xPCI-E 16x 4 mini-ITX Retail
В МАГАЗИНЕще цены и похожие товары
27 886
Материнская плата mini-ITX ASRock X570 PHANTOM GAMING-ITX/TB3 (AM4,AMD X570,2*DDR4(4533),4*SATA 6G RAID,M. 2,PCI-E,7.1CH,GLan,WiFi,BT,7*USB 3.2,Type-C,
2,PCI-E,7.1CH,GLan,WiFi,BT,7*USB 3.2,Type-C,
ПОДРОБНЕЕЕще цены и похожие товары
Материнская плата Asus PRIME A320I-K Soc-AM4 AMD A320 2xDDR4 mini-ITX AC`97 8ch(7.1) GbLAN RAID+HDMI+DP
ПОДРОБНЕЕЕще цены и похожие товары
10 219
Материнская плата Asus PRIME A320I-K Soc-AM4 AMD A320 2xDDR4 mini-ITX AC`97 8ch(7.1) GbLAN RAID+HDMI+DP
ПОДРОБНЕЕЕще цены и похожие товары
10 200
Материнская плата ASUS PRIME A320I-K Soc-AM4 AMD A320 2xDDR4 mini-ITX AC`97 8ch(7.1) GbLAN RAID+HDMI+DP
ПОДРОБНЕЕЕще цены и похожие товары
Материнская плата Asus PRIME A320I-K Soc-AM4 AMD A320 2xDDR4 mini-ITX AC`97 8ch(7.1) GbLAN RAID+HDMI+DP
ПОДРОБНЕЕЕще цены и похожие товары
11 151
Материнская плата Asus PRIME A320I-K Soc-AM4 AMD A320 2xDDR4 mini-ITX AC97 8ch(7. 1) GbLAN RAID+HDMI+DP
1) GbLAN RAID+HDMI+DP
ПОДРОБНЕЕЕще цены и похожие товары
Материнская плата ASRock A320M-ITX Socket AM4 AMD A320 2xDDR4 1xPCI-E 16x 4xSATA III mini-ITX Retail
ПОДРОБНЕЕЕще цены и похожие товары
24 798
Материнская плата ASUS ROG STRIX B550-I GAMING Socket AM4 AMD B550 2xDDR4 1xPCI-E 16x 4 mini-ITX Retail
ПОДРОБНЕЕЕще цены и похожие товары
2 страница из 18
лучших материнских плат AM4 ITX в ноябре 2022 г.
6 лучших вариантов в сравнении и рассмотрении
Ryzen находится на отличном пути — это один из самых популярных процессоров за последние годы. И AM4 стала основной платформой для большинства геймеров и создателей контента в 2021 году. Однако, несмотря на то, что большие материнские платы X570 затмили всех, спрос на модель mini-ITX постоянно растет. с возможностью размещения новых процессоров Ryzen.
С появлением новой волны небольших видеокарт от Nvidia и AMD мы думаем, что пришло время проверить самые популярные на рынке материнские платы mini-ITX . Мы подробно рассмотрим их цену, характеристики, преимущества и недостатки — присоединяйтесь к нам и найдите модель, которая соответствует вашим потребностям!
Рекомендуем прочитать: Лучшие материнские платы AM4 (ATX и mATX)
| ИЗОБРАЖЕНИЕ | ПРОДУКТ | ДЕТАЛИ | |||||||||||||||||||||||||||||||||||||||||||||||||||||||||||||||||||||||||||||||||||||||||||||||||||||||||||||||||||||||||||||||||||||||||||||||||||||||||||||||||||||||||||||||||||||||||||||||||||||||||||||||||||||||||||||||||||||||
|---|---|---|---|---|---|---|---|---|---|---|---|---|---|---|---|---|---|---|---|---|---|---|---|---|---|---|---|---|---|---|---|---|---|---|---|---|---|---|---|---|---|---|---|---|---|---|---|---|---|---|---|---|---|---|---|---|---|---|---|---|---|---|---|---|---|---|---|---|---|---|---|---|---|---|---|---|---|---|---|---|---|---|---|---|---|---|---|---|---|---|---|---|---|---|---|---|---|---|---|---|---|---|---|---|---|---|---|---|---|---|---|---|---|---|---|---|---|---|---|---|---|---|---|---|---|---|---|---|---|---|---|---|---|---|---|---|---|---|---|---|---|---|---|---|---|---|---|---|---|---|---|---|---|---|---|---|---|---|---|---|---|---|---|---|---|---|---|---|---|---|---|---|---|---|---|---|---|---|---|---|---|---|---|---|---|---|---|---|---|---|---|---|---|---|---|---|---|---|---|---|---|---|---|---|---|---|---|---|---|---|---|---|---|---|---|---|---|---|---|---|---|---|---|---|---|---|---|---|---|---|---|---|---|
Ultimate Pick | Ultimate Pick | ASUS ROG (X570) CrossHair VIII Impact |
|
|
| Просмотр Последняя цена | |||||||||||||||||||||||||||||||||||||||||||||||||||||||||||||||||||||||||||||||||||||||||||||||||||||||||||||||||||||||||||||||||||||||||||||||||||||||||||||||||||||||||||||||||||||||||||||||||||||||||||||||||||||||||||||||||||
Gigabyte x570 I Aorus pro Wi -Fi |
| Просмотр Последняя цена | |||||||||||||||||||||||||||||||||||||||||||||||||||||||||||||||||||||||||||||||||||||||||||||||||||||||||||||||||||||||||||||||||||||||||||||||||||||||||||||||||||||||||||||||||||||||||||||||||||||||||||||||||||||||||||||||||||||||
TOP PIK0005 |
| View Latest Price | |||||||||||||||||||||||||||||||||||||||||||||||||||||||||||||||||||||||||||||||||||||||||||||||||||||||||||||||||||||||||||||||||||||||||||||||||||||||||||||||||||||||||||||||||||||||||||||||||||||||||||||||||||||||||||||||||||||||
MSI MPG MPG B550I Gaming Edge Wifi |
| Просмотр Последняя цена | |||||||||||||||||||||||||||||||||||||||||||||||||||||||||||||||||||||||||||||||||||||||||||||||||||||||||||||||||||||||||||||||||||||||||||||||||||||||||||||||||||||||||||||||||||||||||||||||||||||||||||||||||||||||||||||||||||||||
Gigabyte B550I AORUS PRO AX |
| Посмотреть последняя цена | |||||||||||||||||||||||||||||||||||||||||||||||||||||||||||||||||||||||||||||||||||||||||||||||||||||||||||||||||||||||||||||||||||||||||||||||||||||||||||||||||||||||||||||||||||||||||||||||||||||||||||||||||||||||||||||||||||||||
MSI B450I Gaming Plus AC |
| Последние цена | |||||||||||||||||||||||||||||||||||||||||||||||||||||||||||||||||||||||||||||||||||||||||||||||||||||||||||||||||||||||||||||||||||||||||||||||||||||||||||||||||||||||||||||||||||||||||||||||||||||||||||||||||||||||||||||||||||||||
| Вес | 1,36078 кг | ||||||||||||||||||||||||||||||||||||||||||||||||||||||||||||||||||||||||||||||||||||||||||||||||||||||||||||||||||||||||||||||||||||||||||||||||||||||||||||||||||||||||||||||||||||||||||||||||||||||||||||||||||||||||||||||||||||||||
|---|---|---|---|---|---|---|---|---|---|---|---|---|---|---|---|---|---|---|---|---|---|---|---|---|---|---|---|---|---|---|---|---|---|---|---|---|---|---|---|---|---|---|---|---|---|---|---|---|---|---|---|---|---|---|---|---|---|---|---|---|---|---|---|---|---|---|---|---|---|---|---|---|---|---|---|---|---|---|---|---|---|---|---|---|---|---|---|---|---|---|---|---|---|---|---|---|---|---|---|---|---|---|---|---|---|---|---|---|---|---|---|---|---|---|---|---|---|---|---|---|---|---|---|---|---|---|---|---|---|---|---|---|---|---|---|---|---|---|---|---|---|---|---|---|---|---|---|---|---|---|---|---|---|---|---|---|---|---|---|---|---|---|---|---|---|---|---|---|---|---|---|---|---|---|---|---|---|---|---|---|---|---|---|---|---|---|---|---|---|---|---|---|---|---|---|---|---|---|---|---|---|---|---|---|---|---|---|---|---|---|---|---|---|---|---|---|---|---|---|---|---|---|---|---|---|---|---|---|---|---|---|---|---|
| Производитель процессора | AMD | ||||||||||||||||||||||||||||||||||||||||||||||||||||||||||||||||||||||||||||||||||||||||||||||||||||||||||||||||||||||||||||||||||||||||||||||||||||||||||||||||||||||||||||||||||||||||||||||||||||||||||||||||||||||||||||||||||||||||
| USB 3.2 Gen 2 (3.1 Gen 2) Type-A ports quantity | 4 | ||||||||||||||||||||||||||||||||||||||||||||||||||||||||||||||||||||||||||||||||||||||||||||||||||||||||||||||||||||||||||||||||||||||||||||||||||||||||||||||||||||||||||||||||||||||||||||||||||||||||||||||||||||||||||||||||||||||||
| BIOS type | UEFI AMI | ||||||||||||||||||||||||||||||||||||||||||||||||||||||||||||||||||||||||||||||||||||||||||||||||||||||||||||||||||||||||||||||||||||||||||||||||||||||||||||||||||||||||||||||||||||||||||||||||||||||||||||||||||||||||||||||||||||||||
| Windows operating systems supported | Windows 10 | ||||||||||||||||||||||||||||||||||||||||||||||||||||||||||||||||||||||||||||||||||||||||||||||||||||||||||||||||||||||||||||||||||||||||||||||||||||||||||||||||||||||||||||||||||||||||||||||||||||||||||||||||||||||||||||||||||||||||
| Чипсет материнской платы | AMD B550 | ||||||||||||||||||||||||||||||||||||||||||||||||||||||||||||||||||||||||||||||||||||||||||||||||||||||||||||||||||||||||||||||||||||||||||||||||||||||||||||||||||||||||||||||||||||||||||||||||||||||||||||||||||||||||||||||||||||||||
| Семейство чипсетов материнской платы | AMD | ||||||||||||||||||||||||||||||||||||||||||||||||||||||||||||||||||||||||||||||||||||||||||||||||||||||||||||||||||||||||||||||||||||||||||||||||||||||||||||||||||||||||||||||||||||||||||||||||||||||||||||||||||||||||||||||||||||||||
| Стандарты Wi-Fi | 802. | ||||||||||||||||||||||||||||||||||||||||||||||||||||||||||||||||||||||||||||||||||||||||||||||||||||||||||||||||||||||||||||||||||||||||||||||||||||||||||||||||||||||||||||||||||||||||||||||||||||||||||||||||||||||||||||||||||||||||
| Ethernet interface type | 2.5 Gigabit Ethernet | ||||||||||||||||||||||||||||||||||||||||||||||||||||||||||||||||||||||||||||||||||||||||||||||||||||||||||||||||||||||||||||||||||||||||||||||||||||||||||||||||||||||||||||||||||||||||||||||||||||||||||||||||||||||||||||||||||||||||
| Wi-Fi | Y | ||||||||||||||||||||||||||||||||||||||||||||||||||||||||||||||||||||||||||||||||||||||||||||||||||||||||||||||||||||||||||||||||||||||||||||||||||||||||||||||||||||||||||||||||||||||||||||||||||||||||||||||||||||||||||||||||||||||||
| Ethernet LAN | Y | ||||||||||||||||||||||||||||||||||||||||||||||||||||||||||||||||||||||||||||||||||||||||||||||||||||||||||||||||||||||||||||||||||||||||||||||||||||||||||||||||||||||||||||||||||||||||||||||||||||||||||||||||||||||||||||||||||||||||
| DisplayPorts quantity | 1 | ||||||||||||||||||||||||||||||||||||||||||||||||||||||||||||||||||||||||||||||||||||||||||||||||||||||||||||||||||||||||||||||||||||||||||||||||||||||||||||||||||||||||||||||||||||||||||||||||||||||||||||||||||||||||||||||||||||||||
| HDMI ports quantity | 1 | ||||||||||||||||||||||||||||||||||||||||||||||||||||||||||||||||||||||||||||||||||||||||||||||||||||||||||||||||||||||||||||||||||||||||||||||||||||||||||||||||||||||||||||||||||||||||||||||||||||||||||||||||||||||||||||||||||||||||
| USB 2.0 ports quantity | 2 | ||||||||||||||||||||||||||||||||||||||||||||||||||||||||||||||||||||||||||||||||||||||||||||||||||||||||||||||||||||||||||||||||||||||||||||||||||||||||||||||||||||||||||||||||||||||||||||||||||||||||||||||||||||||||||||||||||||||||
| Processor socket | Socket AM4 | ||||||||||||||||||||||||||||||||||||||||||||||||||||||||||||||||||||||||||||||||||||||||||||||||||||||||||||||||||||||||||||||||||||||||||||||||||||||||||||||||||||||||||||||||||||||||||||||||||||||||||||||||||||||||||||||||||||||||
| Number of SATA Express connectors | 4 | ||||||||||||||||||||||||||||||||||||||||||||||||||||||||||||||||||||||||||||||||||||||||||||||||||||||||||||||||||||||||||||||||||||||||||||||||||||||||||||||||||||||||||||||||||||||||||||||||||||||||||||||||||||||||||||||||||||||||
| Разъемы USB 3.2 Gen 2 (3.1 Gen 2) | 1 | ||||||||||||||||||||||||||||||||||||||||||||||||||||||||||||||||||||||||||||||||||||||||||||||||||||||||||||||||||||||||||||||||||||||||||||||||||||||||||||||||||||||||||||||||||||||||||||||||||||||||||||||||||||||||||||||||||||||||
| Разъемы USB 3.2 Gen 1 (3.1 Gen 1) | 7 3110030 | ||||||||||||||||||||||||||||||||||||||||||||||||||||||||||||||||||||||||||||||||||||||||||||||||||||||||||||||||||||||||||||||||||||||||||||||||||||||||||||||||||||||||||||||||||||||||||||||||||||||||||||||||||||||||||||||||||||||||
| USB 2.0 connectors | 1 | ||||||||||||||||||||||||||||||||||||||||||||||||||||||||||||||||||||||||||||||||||||||||||||||||||||||||||||||||||||||||||||||||||||||||||||||||||||||||||||||||||||||||||||||||||||||||||||||||||||||||||||||||||||||||||||||||||||||||
| Supported storage drive interfaces | M.2,Serial ATA | ||||||||||||||||||||||||||||||||||||||||||||||||||||||||||||||||||||||||||||||||||||||||||||||||||||||||||||||||||||||||||||||||||||||||||||||||||||||||||||||||||||||||||||||||||||||||||||||||||||||||||||||||||||||||||||||||||||||||
| Maximum internal memory | 64 GB | ||||||||||||||||||||||||||||||||||||||||||||||||||||||||||||||||||||||||||||||||||||||||||||||||||||||||||||||||||||||||||||||||||||||||||||||||||||||||||||||||||||||||||||||||||||||||||||||||||||||||||||||||||||||||||||||||||||||||
| Supported memory clock speeds | 2133 2400 2666,2800 2933,3000,3200,3400,3466,3600,3800,4000,4133,4266,4400,4600,4800,5000 МГц | ||||||||||||||||||||||||||||||||||||||||||||||||||||||||||||||||||||||||||||||||||||||||||||||||||||||||||||||||||||||||||||||||||||||||||||||||||||||||||||||||||||||||||||||||||||||||||||||||||||||||||||||||||||||||||||||||||||||||
| Изделие | Гарантийный срок | Объем гарантийных обязательств | Гарантийное обслуживание |
|---|---|---|---|
| Внешний аккумулятор MI | 1 год | Изготовление и детали | По почте |
| Умные весы Mi | 1 год | Изготовление и детали | По почте |
| Умные весы MI Body Fat Scale | 1 год | Изготовление и детали | По почте |
| Браслет Mi Band | 1 год | Изготовление и детали | По почте |
| Ремешок Mi band | 15 дней | Изготовление и детали | По почте |
| Умные часы Amazfit PACE | 1 год | Изготовление и детали | По почте |
| Умные часы Amazfit Bip | 1 год | Изготовление и детали | По почте |
| Автомобильное зарядное устройство USB MI | 1 год | Изготовление и детали | По почте |
| Маршрутизатор MI Router | 3 год | Изготовление и детали | По почте |
| Наушники | 1 год | Изготовление и детали | По почте |
| Bluetooth наушники | 1 год | Изготовление и детали | По почте |
| Bluetooth колонка | 1 год | Изготовление и детали | По почте |
| Портативная колонка MI | 1 год | Изготовление и детали | По почте |
| Рюкзак MI | 30 дней | Изготовление и детали | По почте |
| Селфи палка MI | 1 год | Изготовление и детали | По почте |
| Приставка MI Box | 1 год | Изготовление и детали | По почте |
| Умный чайник MI | 1 год | Изготовление и детали | По почте |
| Электрический чайник MI | 1 год | Изготовление и детали | По почте |
| Прикроватный светильник MI | 1 год | Изготовление и детали | По почте |
| Настольная LED лампа MI | 1 год | Изготовление и детали | По почте |
| Ночник с датчиком движения MI | 1 год | Изготовление и детали | По почте |
| Портативная мышь Mi | 1 год | Изготовление и детали | По почте |
| Беспроводная мышь Mi | 1 год | Изготовление и детали | По почте |
| Скутер | 1 год | Изготовление и детали | По почте |
| Камера | 1 год | Изготовление и детали | По почте |
| Робот-пылесос MI | 1 год | Изготовление и детали | По почте |
| Ручка-роллер MI | 15 дней | Изготовление и детали | По почте |
| Электрическая зубная щетка | 30 дней | Изготовление и детали | По почте |
| Конструктор робот Mi | 1 год | Изготовление и детали | По почте |
| Удлинитель MI | 6 месяцев | Изготовление и детали | По почте |
| Ноутбук | 1 год | Изготовление и детали | По почте |
Продолжительность и условия правовых гарантий представлены в соответствующих местных законах. Дополнительные сведения о преимуществах гарантий для потребителей см. на официальном веб-сайте Xiaomi https://www.mi.com/en/service/warranty/.
Дополнительные сведения о преимуществах гарантий для потребителей см. на официальном веб-сайте Xiaomi https://www.mi.com/en/service/warranty/.
Компания Xiaomi гарантирует первоначальному покупателю, что материалы и качество ее продуктов исключают возникновение дефектов при условии их нормального использования в течение вышеуказанного периода.
Xiaomi не гарантирует, что работа товара будет бесперебойной или безошибочной.
Xiaomi не несет ответственности за убытки, понесенные в результате несоблюдения инструкций по использованию товара.
В случае необходимости проведения сервисного ремонта, пользователи должны удалить банковские карты из их устройств Xiaomi, привязанные к нему, прежде, чем передать усройтво в сервисный центр.
Риски и убытки, вызванные тем, что пользователи не удалили банковские карты перед передачей устройства в сервисный центр, пользователи несут самостоятельно.
В случае, если устройство Xiaomi потеряно или повреждено, пользователи должны связаться с банком, выпустившим их банковскую карту, и сообщить о фактической утере их физической карты как можно скорее.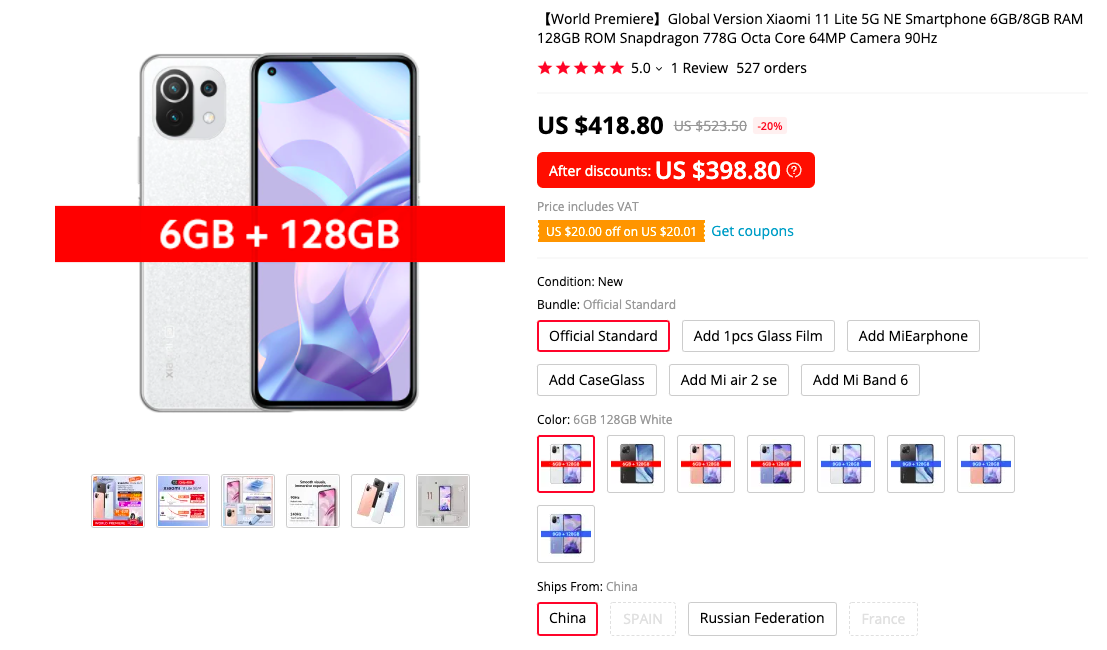
Риски и убытки, вызванные тем, что пользователи не уведомили эмитента банковской карты, пользователи несут самостоятельно.
2. СРЕДСТВА ПРАВОВОЙ ЗАЩИТЫЕсли обнаружен дефект оборудования и компания Xiaomi получила обоснованную претензию в течение гарантийного периода, Xiaomi обязуется (1) выполнить ремонт продукта бесплатно, (2) заменить изделие или (3) возместить стоимость продукта, исключая возможные расходы по доставке.
3. КАК ПОЛУЧИТЬ ГАРАНТИЙНОЕ ОБСЛУЖИВАНИЕЧтобы получить гарантийное обслуживание, вы должны доставить продукт в оригинальной или аналогичной упаковке, обеспечив равноценную степень защиты продукта, по адресу, указанному Xiaomi. Компания Xiaomi вправе потребовать предоставить доказательства или доказательство покупки и/или выполнить требования регистрации перед получением гарантийного обслуживания, если иное не предусмотрено законодательством.
4. ИСКЛЮЧЕНИЯ И ОГРАНИЧЕНИЯЭта ограниченная гарантия распространяется только на продукт, изготовленный компанией Xiaomi и содержащий ее товарные знаки, торговое наименование или логотип «Xiaomi» либо «Mi», если иное не предусмотрено компанией Xiaomi.
Ограниченная гарантия не распространяется на (а) повреждения в результате стихийных бедствий, например удара молнии, смерча, наводнения, пожара, землетрясения или других экзогенных факторов; (б) следствия халатности; (в) коммерческое использование; (г) внесенные изменения или модификации любой части продукта; (д) повреждения, вызванные использованием продуктов других производителей; (е) повреждения в результате несчастного случая, злоупотребления или неправильного использования; (ж) повреждения, вызванные применением продукта за пределами разрешенного или допускаемого использования, описанного Xiaomi, а также в результате несоответствующего напряжения или питания; (з) повреждения из-за обслуживания (включая обновления и расширения) лицом, не являющимся представителем компании Xiaomi.
Создание резервной копии данных, программного обеспечения и других материалов, которые вы можете хранить на устройстве, является вашей ответственностью. Компания Xiaomi не несет ответственности за потерю или переформатирование данных, программного обеспечения и других материалов, содержащихся в оборудовании, в процессе эксплуатации.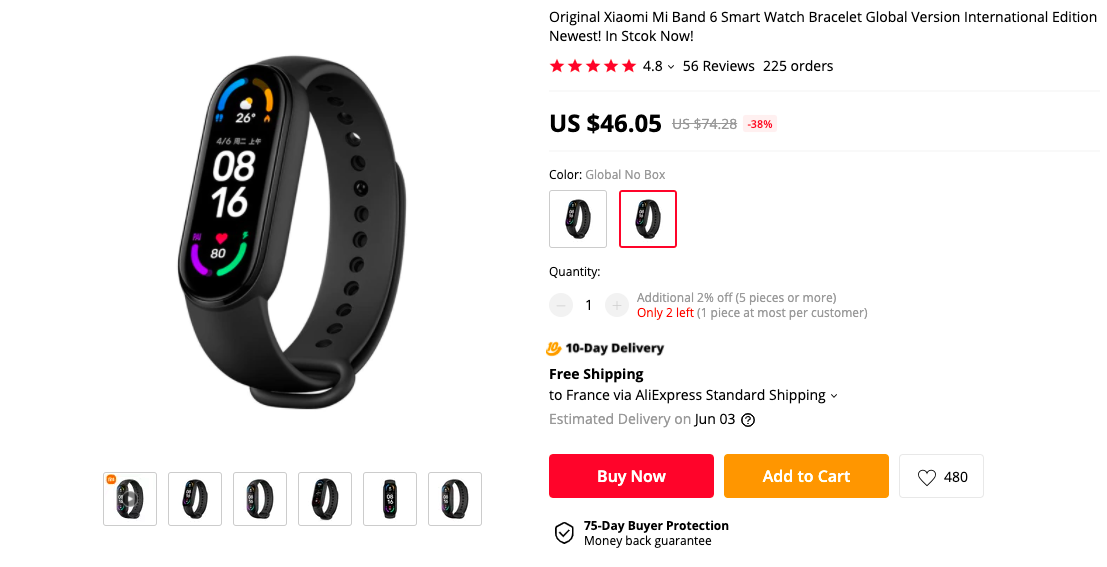
Ни один реселлер, агент или сотрудник компании Xiaomi не уполномочен вносить изменения или дополнения в настоящую гарантию. Если какое-либо условие окажется незаконным или юридически недействительным, законность или исполнимость остальных положений не должна быть затронута или нарушена.
Послепродажное обслуживание осуществляется в стране или регионе покупки, за исключением случаев, запрещенных законом, или если иное предусмотрено компанией Xiaomi.
Настоящая гарантия не покрывает продукты, которые не были должным образом импортированы, были изготовлены не компанией Xiaomi и/или приобретены не у Xiaomi либо ее официального представителя. Согласно действующему законодательству, вы можете рассчитывать на гарантии от официального дистрибьютора, который продал продукт. Поэтому компания Xiaomi предлагает обращаться к продавцу, у которого вы приобрели продукт.
Настоящая гарантия не распространяется на Гонконг и Тайвань.
За исключением случаев, запрещенных законодательством, подразумеваемые гарантии (включая гарантии товарного состояния и пригодности для конкретной цели) имеют ограниченный срок действия, который не может превышать срок действия настоящей ограниченной гарантии.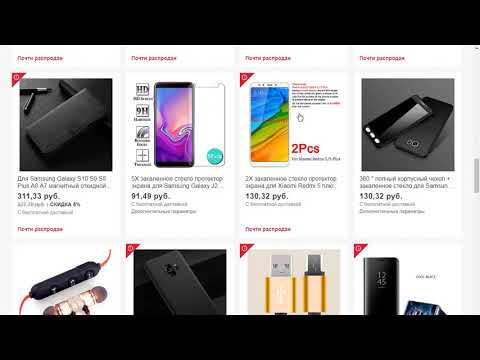 В некоторых юрисдикциях не допускается ограничение срока действия подразумеваемой гарантии. В таких случаях указанное ограничение не применяется.
В некоторых юрисдикциях не допускается ограничение срока действия подразумеваемой гарантии. В таких случаях указанное ограничение не применяется.
За исключением случаев, запрещенных законодательством, компания Xiaomi не несет ответственности за повреждения в результате ДТП, косвенных, специальных или последующих повреждений, включая потерю прибыли, доходов или данных, убытки, возникшие в результате нарушения явных или подразумеваемых гарантий или условий, или по любой другой законной теории, даже если компания Xiaomi была предупреждена о возможности таких повреждений. В некоторых юрисдикциях не допускается исключение или ограничение ответственности за специальные, косвенные или последующие убытки. В таких случаях указанные выше ограничения не применяются.
7. КОНТАКТНАЯ ИНФОРМАЦИЯВы можете получить сервисный номер (RMA) следующими способами:
Первый способ: позвоните в контактный центр Xiaomi по телефону:(+7)8-800-775-66-15 (с понедельника по пятницу с 09:00 до 20:00 по московскому времени).
Второй способ: напишите в контактный центр Xiaomi на электронный адрес [email protected]
Третий способ: свяжитесь через онлайн-чат на сайте mi.com (с понедельника по пятницу с 09:00 до 20:00 по московскому времени).
Контактным лицом для послепродажного обслуживания может быть любое лицо из авторизованной сервисной сети Xiaomi, авторизованный дистрибьютор Xiaomi или продавец, у которого вы приобрели продукт. Если у вас возникли какие-либо вопросы, обратитесь к соответствующему лицу в компании Xiaomi.
Xiaomi Global Store на Алиэкспресс отзывы, скидки и цены на смартфоны Xiaomi
Главная » Инструкции по покупкам на сайте Алиэкспресс
Опубликовано: Рубрика: Инструкции по покупкам на сайте Алиэкспресс
Xiaomi Global Store на Алиэкспресс является лучшим продавцом бренда Xiaomi на Aliexpress. Магазин работает с 14 марта 2017 года и имеет рейтинг 98.4%. Также магазину Xiaomi global store присвоен значок Топ бренд, а это значит, что магазин является очень надежным.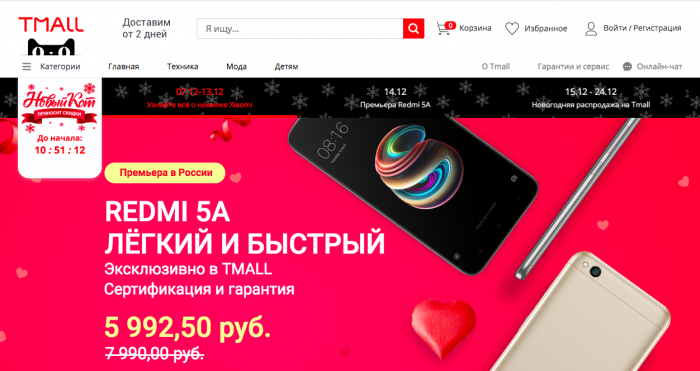
Надежные бренды на Алиэкспресс — это магазины с самым высоким рейтингом, так что вы можете быть уверены, что сделав заказ в Xiaomi Global Store вы получите оригинальную продукцию, гарантию и быструю доставку.
Официальный сайт магазина Xiaomi Global Store Aliexpress — https://ru.aliexpress.com/store/2906180
Скидки на каталог товаров в Xiaomi Global Store Aliexpress
В магазине Xiaomi Global Store всегда самые низкие цены на продукцию бренда Xiaomi, здесь вы сможете купить оригинальные смартфоны глобальной версии по самой низкой цене. Также в магазине можно купить ТВ бокс Mibox, различные товары для умного дома, зубные щетки и другие товары для здоровья, планшеты, роутеры. В общем любая продукция Xiaomi в данном магазине есть и всегда по привлекательной цене.
Список актуальных цен на телефоны в магазине Xiaomi Global Store на Алиэкспресс на 21 ноября 2019:
- Смартфон Xiaomi Note 8 PRO (6+64) цена: 197.99$
Ссылка: https://ru. aliexpress.com/item/4000318919315.html
aliexpress.com/item/4000318919315.html
- Смартфон Xiaomi Note 8 PRO (6+128) цена: 207.99
Ссылка: https://ru.aliexpress.com/item/4000322659340.html
- Смартфон Xiaomi Redmi Note 8 (4+64gb) цена: 169.99$
Ссылка: https://ru.aliexpress.com/item/4000131374883.html
- Смартфон Xiaomi Redmi 8 (4+64gb) цена: 119.99$
Ссылка: https://ru.aliexpress.com/item/4000255959257.html
- Смартфон Xiaomi Redmi 8 (3+32gb) цена: 117.99$
Ссылка: https://ru.aliexpress.com/item/4000256036402.html
- Смартфон Xiaomi Redmi 8A цена: 94.99$
Ссылка: https://ru.aliexpress.com/item/4000241537504.html
- Смартфон Xiaomi Mi9Lite (6+128gb) цена: 239$
Ссылка: https://ru.aliexpress.com/item/4000190751249.html
- Смартфон Xiaomi Mi9Lite (6+64gb) цена: 235$
Ссылка: https://ru.aliexpress.com/item/4000232433825.html
- Смартфон Xiaomi Redmi Note 8T 3+32GB цена: 191.99$
Ссылка: https://ru. aliexpress.com/item/4000338986247.html
aliexpress.com/item/4000338986247.html
- Смартфон Xiaomi Redmi Note 8T 4+64GB цена: 157.99$
Ссылка: https://ru.aliexpress.com/item/4000338894899.html
- Смартфон Xiaomi Redmi Note 8T 4+64GB цена: 167.99$
Ссылка: https://ru.aliexpress.com/item/4000338894899.html
- Смартфон Xiaomi Redmi Note 8T 4+128GB цена: 269.99$
Ссылка: https://ru.aliexpress.com/item/4000338958624.html
- Смартфон Xiaomi Mi A3, 4+64 ГБ цена: $144.09
Ссылка: https://ru.aliexpress.com/item/4000052523518.html
- Смартфон Xiaomi Mi A3, 4+128 ГБ цена: $166.27
Ссылка: https://ru.aliexpress.com/item/4000052503055.html
Чтобы получить максимальную скидку нужно нажать кнопку подписаться на магазин. Данная кнопка расположена на странице магазина сверху. Также не забываем использовать промокоды алиэкспресс на скидку.
Xiaomi Global Store отзывы
За последние 6 месяцев положительную оценку поставили 98.4% покупателей — это действительно внушающее доверие цифра. Есть небольшие минусы, но связаны они исключительно с коммуникацией и некоторыми проблемами с доставкой, которые зависят от почты России. В остальном же это исключительно положительные оценки за оригинальные смартфоны Xiaomi по низкой цене, которые вы сможете приобрести в данном магазине.
Есть небольшие минусы, но связаны они исключительно с коммуникацией и некоторыми проблемами с доставкой, которые зависят от почты России. В остальном же это исключительно положительные оценки за оригинальные смартфоны Xiaomi по низкой цене, которые вы сможете приобрести в данном магазине.
Самые главные плюсы магазина:
- Оригинальная продукция.
- Качественная упаковка.
- Быстрая доставка.
- Самые низкие цены на Xiaomi на Алиэкспресс.
Есть небольшие минусы:
- Иногда возможна длительная отправка в периоды распродаж. Так как заказов в магазине слишком много.
Ниже мы приложили последние отзывы о магазине с официальной страницы Aliexpress — все оценки 5 звезд:
Рейтинг
Понравилась статья? Поделиться с друзьями
Xiaomi в День холостяков 2022: скидки и купоны Aliexpress — time.news найти телефоны Redmi Note 10 Pro и Redmi Note 11, новую модель POCO M5, которую мы недавно рассмотрели в Gadgety, а также умный фитнес-браслет Xiaomi Band 7 и ключ Xiaomi TV Stick 4K.

Акции будут действовать до 12.11 и на страницах некоторых товаров вы также можете найти купоны, которые снизят цену на несколько дополнительных долларов, так что стоит обратить внимание и вырезать их на странице товара перед покупкой.
внимание! Товары личного ввоза по цене, превышающей 74,99 долларов, подлежат уплате НДС по прибытии в Израиль. Подробнее о личном ввозе читайте на таможенном веб-сайте Налогового управления.
Акции Xiaomi ко Дню холостяков 2022:
Чтобы получить самую низкую цену — обратите внимание на купоны на дополнительную скидку на страницах товаров и общие купоны! Существует также рекламная акция, которая позволяет снизить цены на продукты до 15 долларов (в единицах по 5 долларов за каждые потраченные 30 долларов) на некоторые продукты.
Общие купоны AliExpress
Хотя в некоторых случаях скидки и купоны, отображаемые на странице продукта, будут более значительными, в некоторых случаях вы можете воспользоваться общими скидками, предлагаемыми AliExpress, чтобы сэкономить еще несколько долларов на каждой покупке.
Например, указанный нами код купона на покупку Redmi Note 11 снизит цену на 18 долларов, а общий код купона 11SUPERS22 уменьшит цену на 22 доллара, и, таким образом, вы сможете дополнительно сэкономить 4 доллара. долларов на последнюю покупку.
Вот некоторые общие коды купонов AliExpress:
- Введите код купона 11SUPERS7 Скидка 7 долларов при покупке на сумму более 45 долларов.
- Введите код купона 11SUPERS11 Скидка 11 долларов США при покупке на сумму более 70 долларов США.
- Введите код купона 11SUPERS16 Скидка 16 долларов США при покупке на сумму более 110 долларов США.
- Введите код купона 11SUPERS22 Скидка 22 доллара США при покупке на сумму более 160 долларов США.
Технические характеристики: Redmi Note 11
- Экран : 6,43-дюймовый AMOLED, разрешение Full HD+ и частота обновления до 90 Гц
- Процессор : Snapdragon 680
- память и хранилище : от 4 ГБ ОЗУ и 128 ГБ памяти
- Аккумулятор и зарядка : 5000 мАч, быстрая зарядка 33 Вт
Состав камер :
- Основная камера 50 Мп
- 8-мегапиксельная камера, позволяющая делать широкоугольные фотографии на 120 градусов.

- Макрокамера с 2-мегапиксельным сенсором.
- 2-мегапиксельная камера глубины.
- 13-мегапиксельная селфи-камера.
Прочтите наш обзор Redmi Note 11
Redmi Note 11 (фото: Ronen Mendzicki)Технические характеристики: POCO M5
- Экран : 6,58-дюймовый ЖК-дисплей, разрешение Full HD+ и частота обновления до 90 Гц
- Процессор : Helio G99
- память и хранилище : от 4 ГБ ОЗУ и 64 ГБ памяти
- Аккумулятор и зарядка : 5000 мАч, зарядка 18 Вт
Состав камер :
- Основная камера : сенсор 50 Мп, поддержка фазового автофокуса (PDAF), клавиша диафрагмы. f/1.8, видео 1080p со скоростью 30 кадров в секунду.
- Дополнительная камера : 2-мегапиксельный датчик для макросъемки, диафрагма f/2,4.
- Камера глубины : 2-мегапиксельный датчик, диафрагма f/2,4.

- Селфи-камера: 5-мегапиксельный сенсор с диафрагмой f/2,2.
Прочтите наш обзор POCO M5
POCO M5 (фото: Ronen Mendzicki)Xiaomi Smart Band 7
Xiaomi Band 7 оснащен 1,62-дюймовым AMOLED-экраном с разрешением 192×490 и яркостью до 500 нит. , с возможностью режима «Всегда включено».
Предлагает отслеживание 120 видов занятий спортом, в том числе 4 профессиональных занятия спортом, автоматическую идентификацию занятий спортом и водными видами спорта благодаря соответствию стандарту 5ATM. Все это в дополнение к другим функциям, включая мониторинг сердечного ритма, насыщение крови кислородом (SpO2), сон и многое другое.
Ремешок поставляется с аккумулятором емкостью 180 мАч, которого, по данным компании, хватит до 15 дней при обычном использовании и до 9 дней при интенсивном использовании.
Прочитайте наш обзор Band 7
Ремешок Mi Band 7 (Фото: Ян Лангерман, Gadgety)Xiaomi TV Stick 4K
Стример Xiaomi TV Stick 4K добавляет поддержку 4K и работает под управлением системы Google Android TV 11. Он поставляется с чипсетом на базе 4-ядерного процессора Cortex-A53 и графического ядра Mali-G31 MP2, 2 ГБ оперативной и 8 ГБ встроенной памяти и поддержкой Bluetooth 5.0.
Он поставляется с чипсетом на базе 4-ядерного процессора Cortex-A53 и графического ядра Mali-G31 MP2, 2 ГБ оперативной и 8 ГБ встроенной памяти и поддержкой Bluetooth 5.0.
Вместе со стримером поставляется беспроводной пульт дистанционного управления Bluetooth от Xiaomi, который сочетает в себе специальные кнопки для быстрой активации Netflix и Amazon Prime Video, а также специальную кнопку Google Assistant для быстрой активации голосового помощника Google прямо с телевизора с помощью встроенного микрофона. в пульт.
Стример Xiaomi TV Stick 4K (источник Xiaomi)Технические характеристики: Redmi Note 10 Pro
- Экран : 6,67-дюймовый AMOLED, разрешение Full HD+ и частота обновления до 120 Гц
- Процессор : Snapdragon 732G
- память и хранилище : Начиная с 6 ГБ ОЗУ и 64 ГБ памяти
- Аккумулятор и зарядка : 5020 мАч, быстрая зарядка 33 Вт
Состав камер :
- 108 Мп камера Samsung HM2.
 Датчик, который объединяет 9 пикселей в 1 для получения высококачественного 12-мегапиксельного изображения.
Датчик, который объединяет 9 пикселей в 1 для получения высококачественного 12-мегапиксельного изображения. - 8-мегапиксельная камера, позволяющая снимать под широким углом 118 градусов.
- Макрокамера с 5-мегапиксельным сенсором.
- 2-мегапиксельная камера глубины.
- 16-мегапиксельная селфи-камера.
Прочтите наш обзор Redmi Note 10 Pro
redmi note 10 pro (фото: Охад Цадок)Присоединяйтесь по номеру к каналу Gadgety в Telegram , чтобы получать регулярные обновления по технологическим вопросам , и к каналу Gadgety Deal , чтобы получать информацию об акциях. Вы также можете подписаться на обновления от нас через канал Instagram официальный, Страница новостей Google или на странице Facebook .
*Некоторые посты на сайте содержат ссылки на партнерские программы, за которые мы будем получать комиссию при фактической покупке товаров. Эта плата не увеличивает конечную стоимость продукции для вас.
Эта плата не увеличивает конечную стоимость продукции для вас.
Мегараспродажа брендов AliExpress: августовская мегараспродажа 2022!
Предложения Xiaomi5 сентября 2022 г.
0 6,2K дисплейКрупнейшая онлайн-площадка в мире, всем известная AliExpress, запустила последние сентябрьские распродажи. Сейчас в продаже товары из категории техники и электроники, а также есть купоны на скидку.
🔥 Также следите за нашим сайтом China Planet в Facebook или Instagram.
Распродажа AliExpress Tech Event
Ниже вы можете увидеть, как долго продлится распродажа, как вы можете сэкономить, и мы дадим вам полезных ссылок (например, центр купонов) вместе с советами о лучших и самых надежных продавцах. .
- 5 сентября, 9:00 — 10 сентября 9:00 — Главное колесо с лучшими ценами , лучшие купоны и доступные цены
Главная страница AliExpress Tech Event
AliExpress Tech Event Plus
Подборка самых продаваемых товаров
Список активных купонов на скидку они проходят очень быстро, так что делайте покупки с самого начала!
Купоны действительны во время распродажи Tech Event до 10 сентября:
- Скидка 4 доллара при покупке на сумму более 40 долларов – 8TECh5
- Скидка 12 долларов США при покупке на сумму свыше 120 долларов США – 8ТЕЧ220
- Скидка 24 доллара на покупку на сумму от 240 долларов — 8TECh34
Купоны действительны с 5. 9. до 1.10.2022:
9. до 1.10.2022:
- Скидка 6 долларов при покупке на сумму более 50 долларов – 9SEPT6
- Скидка 9 долларов США на покупку на сумму более 80 долларов – 9SEPT9
- Скидка 14 долларов на покупку на сумму от 140 долларов – 9SEPT14
- Скидка 24 доллара на покупку на сумму от 200 долларов — 9 сентября 24
Купоны действительны только для избранных товаров, к сожалению, они не распространяются на все товары Aliexpress. Они также могут быть заблокированы некоторыми продавцами, поэтому, если купон у этого продавца вам не подходит, попробуйте найти другого продавца с таким же товаром.
Магазин беспошлинной торговли со складов Китая
Несмотря на таможенные пошлины, которые постоянно взимаются Словенской почтой, Заказать AliExpress можно без лишних комиссий. Вы должны выбрать AliExpress (Standard Shipping, Saver Shipping, dopravu) и тогда китайские продавцы позаботятся о доставке через какую-либо другую страну ЕС — вам не придется ничего дополнительно платить.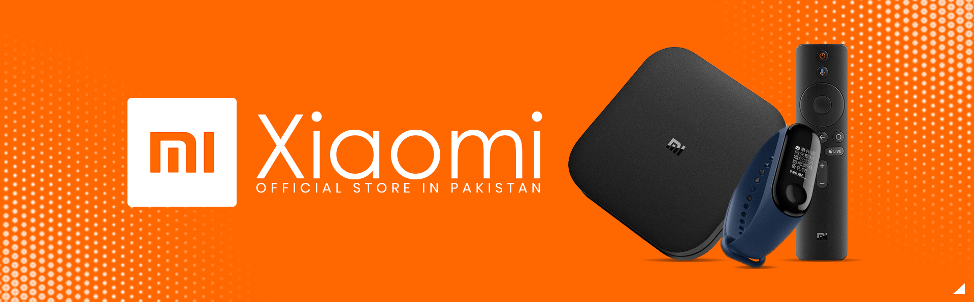 Узнайте больше в нашей статье.
Узнайте больше в нашей статье.
Алиэкспресс доставил 11 заказов от разных продавцов в одной огромной посылке. Курьер и дьюти-фри
Если вы заказываете со складов ЕС, вам вообще не о чем беспокоиться, и транспортировка полностью свободна от таможенных пошлин. Вы платите НДС непосредственно при заказе.
Как применить купон на скидку?
Коды скидок можно использовать в корзине, которую вы увидите после нажатия на кнопку «Купить сейчас» в товаре. Затем просто вставьте скопированный код в поле «Промокод» и примените его кнопкой «Применить».
Так можно искать на складах AliExpress в ЕС 👇
Почти никто не знает этот трюк на Aliexpress: очень точный способ поиска на складах в ЕС
Краткое руководство: Как объединить до 3-х купонов сразу на Aliexpress и максимально сэкономить
Советы проверенным продавцам
На AliExpress нужно знать, у кого вы покупаете. Вот почему мы даем вам советы о наших проверенных дилерах, которые действуют честно и часто имеют предложения на европейских складах.
Вот почему мы даем вам советы о наших проверенных дилерах, которые действуют честно и часто имеют предложения на европейских складах.
- Официальный магазин Xiaomi Youpin — проверенный продавец устройств Xiaomi в официальных глобальных версиях и на складе ЕС
- Магазин бытовой техники TakeFun — проверенный продавец устройств из всей экосистемы Xiaomi и Youpin
- Roborock Tech Store — официальный дилер пылесосов Roborock
- Глобальный розничный магазин Amazfit — официальный дилер бренда Amazfit
- Anker Official Store — официальный дилер высококачественных наушников и динамиков
- OnePlus Official Store — официальный продавец смартфонов OnePlus в частности
- Официальный магазин TicWatch — официальный продавец часов TicWatch и другой продукции Mobvoi
- Xiaomi Official Store — официальный дилер Xiaomi
- Dreame Official Store — официальный дилер пылесосов Dreame, принадлежащих Xiaomi
- Официальный магазин Tronsmart — официальный дилер колонок или наушников Tronsmart
- BASEUS Official Store — официальный продавец ряда гаджетов от Baseus
- Xidu Official Store — официальный продавец качественных недорогих ноутбуков Xidu
- Teclast Official Store — официальный продавец ноутбуков и планшетов Teclast
- Creality 3D Official Store — официальный продавец 3D принтеров Creality
- BASEUS AutoTreasure Store — дилер Baseus автомобильных гаджетов по более выгодным ценам, чем у официального дилера
- Reolink Official Store — официальный продавец салонных камер от Reolink
- Oclean Official Store — официальный продавец продуктов Oclean, принадлежащих Xiaomi
- Официальный магазин FLJ — официальный дилер сверхмощных электросамокатов
- Официальный магазин WORKPRO — официальный дилер инструментов и аксессуаров для DIY
- HBL LIGHTING Official Store — продавец дешевых и качественных светодиодных лент на складах ЕС
Мы также публикуем купоны в группе Xiaomi Planet.
Как извлечь из телефона фото на компьютер: Как перекинуть фото с телефона на компьютер, пошаговая инструкция
Как вытащить фото (извлечь файлы) из защищенной папки телефона Самсунг
Главная » Настройка ⭐
Сейчас я расскажу как извлечь файлы или фотографии из защищенной папки телефона Samsung, а так же как найти такую папку и выключить защиту. Обо всем по порядку.
Защищенная папка на телефоне Самсунг обеспечивает сохранность программ и личных данных пользователей. Функция конфиденциальности сохраняется даже в ситуации, когда гаджет не заблокирован.
Безопасная папка – это отдельное место в памяти телефона.
Содержание
- Как вытащить файлы/фото из защищенной папки
- Как найти защищенную папку
- Как отключить защиту
Как вытащить файлы/фото из защищенной папки
Функционал защищенной папки позволяет переместить ее содержимое в другие места. В виде примера рассмотрим ситуацию, когда из безопасной папки Самсунг требуется вытащить фото:
- Открываем программу «Защищенная папка».
- Выбираем нужную картинку.
- Жмем на значок из 3-х точек.
 Откроется окно, в котором выбираем переместить из безопасной папки.
Откроется окно, в котором выбираем переместить из безопасной папки.
Указанные файлы по умолчанию будут перемещены во вкладку телефона «Галерея».
Нужна помощь?
Не знаешь как решить проблему в работе своего гаджета и нужен совет специалиста? На вопросы отвечает Алексей, мастер по ремонту смартфонов и планшетов в сервисном центре.Напиши мне »
Какие папки нельзя удалять на Android и какие можно
Как удалить загруженные файлы на телефон Android
Как найти защищенную папку
Мы уже знаем, для чего нужна такая папка – защита информации от посторонних пользователей. Давайте рассмотрим, где находится защищенная папка на телефоне Samsung:
- Используем поиск вверху экрана. Там просто следует ввести интересующий запрос.
- Пользователю будет продемонстрирована небольшая презентация утилиты. Нажимаем «Далее».
- Затем жмем «Запуск».
- Входим в собственный аккаунт Самуснг.
 Внизу жмем «Подтвердить».
Внизу жмем «Подтвердить». - Пользователю следует выбрать тип защиты папки, к примеру, ПИН-код из четырех цифр. Его нужно ввести два раза. Жмем «Продолжить».
- Готово. Защищенная папка на телефоне создана. Теперь в нее можно добавлять файлы или приложения.
Папка в галерее Android — как создать / удалить / восстановить / поставить пароль
Как отключить защиту
Отключить защищенную папку очень просто. Выполняем следующие шаги:
- Жмем на значок 3-х точек («Свойства»). Отобразится окно, в котором выбираем раздел «Настройки».
- Выбираем в настройках пункт «Дополнительные настройки». Там еще доступна опция «Восстановления» и «Архивации».
- Выбираем опцию «Удалить».
- Подтверждаем удаление в появившемся окне. Все расположенные там данные переместятся в память телефона.
АвторМастер Николай
Инженер по ремонту мобильной и компьютерной техники в специализированном сервисном центре, г. Москва. Непрерывный опыт работы с 2010 года.
Москва. Непрерывный опыт работы с 2010 года.
Есть вопросы? Задавайте в комментариях к статье. Отвечать стараюсь максимально быстро вам на указанную почту. Каждый случай индивидуален и поэтому очень важно, чтобы вы максимально расписали свою проблему и какая у вас модель устройства.
Понравилась статья? Поделиться с друзьями:
Как получить фотографии со сломанного телефона в считанные секунды
Размещено от Бои Вонг / 02 фев, 2021 09:00
Привет, мне было интересно, если кто-то может помочь? Я сломал экран на моем Samsung Galaxy S5, теперь он полностью пустой. Когда я подключил свой телефон к ноутбуку через USB, он сказал, что на моем телефоне нет изображений. Но сломан только экран. Весьма раздражен, поскольку у меня есть фотографии моего маленького мальчика на этом! Пожалуйста, помогите, как я могу получить фотографии с моего сломанного телефона? Большое спасибо!
Нередко пользователи телефонов Android ломают сенсорный экран на своих устройствах. Один из них сказал мне, что недавно его телефон Samsung Galaxy S5 ничего не отображал из-за потрескавшегося экрана, и он не может касаться сломанного экрана Samsung Galaxy S5 или чего-либо еще.
Один из них сказал мне, что недавно его телефон Samsung Galaxy S5 ничего не отображал из-за потрескавшегося экрана, и он не может касаться сломанного экрана Samsung Galaxy S5 или чего-либо еще.
Но он хотел снять свои фотографии. Поэтому он попытался получить доступ к устройству на компьютере с помощью USB-кабеля, он просто сказал, что папки пусты.
В таком случае, как восстановить фотографии и другие файлы со сломанного телефона Android?
Список руководств
- Часть 1: восстановление фотографий Samsung из файла резервной копии
- Часть 2: Как получить фотографии со сломанного телефона Samsung с помощью FoneLab
1. Восстановить фотографии Samsung из файла резервной копии
Если вы создали резервную копию фотографий Samsung с помощью Google Диска, Google Photos, OneDrive или других облачных сервисов, вы можете легко получить доступ к своим фотографиям и затем восстановить их.
Шаг 1 Войдите в Google Диск или другой облачный сервис, который вы использовали для резервного копирования данных на телефоне или компьютере Samsung, а затем найдите фотографии, которые вы хотите вернуть.
Шаг 2 Сохраняйте фотографии на компьютере или где угодно.
Что если у вас вообще не было файла резервной копии?
Пожалуйста, продолжайте двигаться …
2. Как получить фотографии со сломанного телефона Samsung с FoneLab
Здесь, мы любезно порекомендуем вам надежное и профессиональное программное обеспечение для восстановления данных телефонов Android: FoneLab Сломанный Android телефон извлечения данных.
Особенности FoneLab
- Это позволяет пользователям сканировать и восстановить контакты с телефона Android с разбитым экраном а также фотографии, текстовые сообщения, видео, музыка, сообщения и вложения WhatsApp, документы и многое другое.
- Он хорошо работает практически со всеми режимами Samsung, такими как Samsung Galaxy S4 / S5 / S6, Samsung Galaxy Note 3 / 4 / 5 и Samsung Galaxy Tab.
- Независимо от того, хранятся ли данные во внутренней или внешней памяти устройства, FoneLab поможет вам легко вернуть их обратно.

- Кроме того, программное обеспечение выполняется без подключения к Интернету, поэтому вы никогда не будете беспокоиться о том, что ваша личная информация будет просочиться.
Вы можете скачать бесплатную пробную версию программы, чтобы попробовать, вы можете просмотреть данные перед восстановлением бесплатно. И вы также можете найти ответ на как восстановить данные из поврежденного водой телефона Android из следующих решений ..
FoneLab сломанная Android извлечения данных
Зафиксируйте свою замороженную, разбитую, заблокированную на черном экране или заблокированную систему Android систему как нормальную или восстановите данные со сломанного телефона Android или SD-карты.
- Исправьте свои проблемы с Android и восстановите данные с телефона.
- Извлечение контактов, сообщений, WhatsApp, фотографий и т. Д. С сломанного устройства Android или карты памяти.

- Доступны данные телефона Android и SD-карты.
Бесплатная загрузка Узнать больше
Как получить фотографии с разбитого Samsung
Шаг 1 Скачайте и установите программу на свой компьютер по вышеуказанной ссылке. Тогда программа автоматически запустится, когда это будет сделано. Выберите Broken Android Phone Data Extraction на интерфейсе.
Шаг 2 Подключите Samsung Galaxy S5 к компьютеру с помощью USB-кабеля. Нажмите Начать в соответствии с вашей ситуацией.
Шаг 3 Убедитесь, что вы выбрали правильную информацию о вашем телефоне Samsung Galaxy, включая имя устройства и модель устройства. Затем нажмите подтвердить двигаться дальше.
Шаг 4 Этот шаг приведет ваш телефон Samsung в режим загрузки. Следуйте инструкциям на экране для ввода: выключите телефон — нажмите и удерживайте кнопку уменьшения громкости + домашний + питание — нажмите кнопку увеличения громкости, а затем нажмите Начать кнопку.
Шаг 5 Программа будет сканировать данные с вашего телефона. После того, как это закончено, выберите Галерея и Библиотека изображений в левой колонке и нажмите Далее.
Шаг 6 Предварительный просмотр и отметьте элементы, которые вы хотите восстановить и нажмите Recover чтобы сохранить их на свой компьютер.
Если вы успешно восстановили изображения с телефона Android с кирпичом с помощью этого программного обеспечения, не стесняйтесь приобретать его, чтобы сохранить их на своем компьютере и сохранить важные файлы в безопасности.
Или если ваши друзья тоже нуждаются в восстановление картинок с кирпичного телефона Android, поделитесь этим программным обеспечением с ними без колебаний.
Вы также можете быть заинтересованы в Как получить текстовые сообщения со сломанного телефона, И это также будет отличным ответом на как разблокировать андроид телефон после слишком много попыток выкройки
FoneLab сломанная Android извлечения данных
Зафиксируйте свою замороженную, разбитую, заблокированную на черном экране или заблокированную систему Android систему как нормальную или восстановите данные со сломанного телефона Android или SD-карты.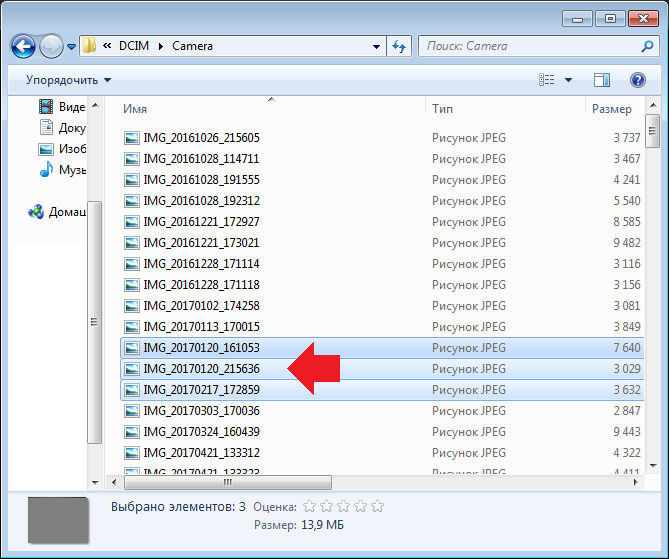
- Исправьте свои проблемы с Android и восстановите данные с телефона.
- Извлечение контактов, сообщений, WhatsApp, фотографий и т. Д. С сломанного устройства Android или карты памяти.
- Доступны данные телефона Android и SD-карты.
Бесплатная загрузка Узнать больше
Два простых и эффективных способа восстановить данные с неисправного телефона
Лучший способ защитить данные на вашем телефоне Android — создать резервную копию данных на устройстве. Затем, если ваш телефон разрядится, вы сможете восстановить важные данные из предыдущей резервной копии. Однако, если доступного файла резервной копии нет, вы все равно можете восстановить данные с неисправного телефона с помощью MiniTool Mobile Recovery для Android. Подробности в этом посте.
Что такое мертвый телефон Android?
Неработающий телефон — это телефон, который вы не можете включить.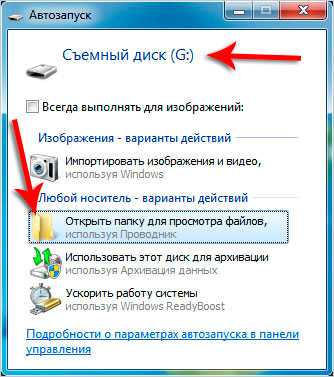 Ситуация может стать еще хуже: вы не сможете зарядить телефон.
Ситуация может стать еще хуже: вы не сможете зарядить телефон.
Ниже приведен реальный случай из Reddit:
Можно сказать, что описанный выше случай — серьезная ситуация. На мертвом телефоне так много ценных фотографий и видео, но нет доступного файла резервной копии. Этот пользователь ищет способ восстановить данные с мертвого телефона .
Прежде чем говорить о восстановлении данных с мертвого мобильного телефона, некоторые из вас могут спросить, почему телефон становится мертвым. Продолжайте читать.
Совет: Если вы хотите восстановить данные с iPhone, который не включается, вы можете обратиться к этому сообщению, чтобы узнать, как выполнить эту работу: Легко восстановить данные с iPhone, заблокированного с помощью MiniTool.
Как телефон Android выходит из строя?
Телефон Android может быть поврежден по нескольким причинам. Здесь мы суммируем некоторые распространенные причины, с которыми вы можете столкнуться в повседневной жизни:
- Если ваш телефон Android упал на пол или на какую-либо твердую поверхность, к сожалению, устройство может выйти из строя.

- Если ваш телефон намокнет или попадет под дождь, воду или какую-либо другую жидкость, вы можете получить неисправный телефон, если вы не предпримете своевременных и правильных контрмер.
- По неизвестным причинам возможно короткое замыкание на плате телефона.
Теперь вы знаете основные причины неработающего телефона. Затем вам нужно позаботиться о своем телефоне при его использовании. Однако, если проблема с мертвым телефоном все же возникнет, вы можете попытаться восстановить данные с телефона, который не включается, с помощью стороннего программного обеспечения для восстановления данных Android.
Как восстановить данные из мертвой внутренней памяти телефона с помощью MiniTool?
MiniTool Mobile Recovery для Android — это бесплатное программное обеспечение для восстановления данных Android, специально разработанное для восстановления удаленных и потерянных данных с устройств Android, включая телефоны Android, планшеты и SD-карты. Поддерживаются различные типы данных, включая фотографии, видео, сообщения, документы и многое другое.
Кроме того, это программное обеспечение также может отображать существующие файлы на устройстве. То есть он может полностью удовлетворить вашу потребность в восстановлении данных с неисправного телефона путем доступа к внутренней памяти неисправного телефона для извлечения его данных.
Эта программа имеет два модуля восстановления: Восстановление с телефона и Восстановление с SD-карты . Для восстановления данных с мертвого телефона необходимо использовать модуль Восстановление с телефона . Однако, чтобы этот модуль работал, вам необходимо убедиться, что ваш Android-телефон соответствует следующим двум требованиям:
- Этот модуль может извлекать файлы только с рутированных телефонов или планшетов Android, поэтому вам необходимо убедиться, что ваш телефон уже был рутирован ранее.
- Также должна быть включена отладка по USB на вашем телефоне Android. Тем временем вы заставили телефон доверять компьютеру, который собираетесь использовать.
 Затем это программное обеспечение может успешно идентифицировать устройство.
Затем это программное обеспечение может успешно идентифицировать устройство.
С помощью MiniTool Mobile Recovery для Android Free Edition вы можете каждый раз восстанавливать 10 единиц данных одного типа. Теперь вы можете нажать следующую кнопку загрузки, чтобы попробовать это бесплатное программное обеспечение.
Скачать бесплатно
В следующем содержании мы подробно расскажем вам, как восстановить данные с разряженного телефона с помощью MiniTool Mobile Recovery для Android.
1. Подключите разряженный телефон к компьютеру через USB-кабель.
2. Откройте программу, чтобы войти в ее основной интерфейс.
3. Выберите модуль Восстановление с телефона , чтобы продолжить.
4. Программа автоматически идентифицирует телефон и покажет вам Устройство готово к сканированию
Этот интерфейс показывает некоторую связанную информацию, включая типы данных, которые он может восстановить, и два режима сканирования: Быстрое сканирование и Глубокое сканирование .
Какой режим сканирования нужно использовать? Это зависит от:
- Если вы хотите восстановить только некоторые текстовые сообщения, такие как контакты, сообщения и записи вызовов, вы можете выбрать Quick Scan Кроме того, это режим быстрого сканирования, который будет стоить вам много времени.
- Если вы хотите восстановить фотографии, видео, аудио и многое другое со своего телефона Android, вам необходимо использовать Deep Scan В этом режиме будет сканироваться все устройство. Таким образом, процесс затянется надолго. Будьте терпеливы, пожалуйста.
Выберите режим сканирования в соответствии с вашей реальной ситуацией.
Предположим, вы хотите восстановить фотографии с телефона Android. Затем вам нужно выбрать режим Quick Scan , чтобы начать процесс сканирования.
5. Завершение процесса сканирования займет некоторое время. Затем программа покажет вам типы данных, которые она может восстановить, в левой части программы.
Чтобы восстановить фотографии с мертвого телефона, вам нужно выбрать Камера , Скриншот или Изображение приложения из левого списка. Затем это программное обеспечение покажет вам все элементы в папке этого типа. Имена удаленных элементов выделены оранжевым цветом, а имена существующих файлов — черным.
Затем вам нужно проверить файлы, которые вы хотите восстановить, и нажать кнопку Восстановить , чтобы выбрать подходящее место для сохранения этих файлов. Здесь в качестве пути хранения может выступать как внутренний жесткий диск, так и внешний диск.
После выполнения этих 5 шагов вы можете получить доступ к указанному пути, чтобы немедленно использовать восстановленные файлы.
MiniTool Mobile Recovery для Android — бесплатное программное обеспечение для восстановления сломанных данных Android, и оно действительно эффективно. Теперь я поделюсь им с вами. Нажмите, чтобы твитнуть
Если вы хотите использовать это программное обеспечение для неограниченного восстановления данных Android, вы можете обновить это программное обеспечение до полной версии.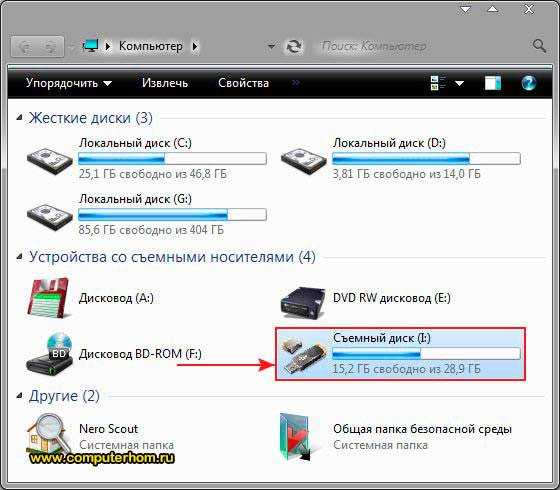 Пожалуйста, перейдите в официальный магазин MiniTool, чтобы выбрать подходящую версию в соответствии с вашими потребностями.
Пожалуйста, перейдите в официальный магазин MiniTool, чтобы выбрать подходящую версию в соответствии с вашими потребностями.
Совет: В этой части мы покажем вам, как восстановить данные из внутренней памяти вашего телефона Android. На самом деле, некоторые из вас также используют SD-карту для увеличения объема памяти на Android. Если проблема с потерей данных возникает на SD-картах, вы можете посетить эту страницу, чтобы получить некоторые доступные решения: Восстановление SD-карты — MiniTool поможет вам решить несколько ситуаций.
Однако при наличии доступного файла резервной копии вы также можете напрямую восстановить данные из предыдущей резервной копии.
Как восстановить данные с мертвого телефона через резервную копию?
Способ 1: восстановление данных Android из учетной записи Google
Многие из вас предпочитают создавать резервные копии данных Android с помощью учетной записи Google. Данные, которые вы можете резервировать таким образом, включают фотографии, видео, документы, аудио и многое другое.
Однако этот способ не дает вам возможности выбрать определенные файлы, которые вы хотите восстановить. Кроме того, вы не можете восстановить резервную копию с более высокой версии Android на телефон с более ранней версией Android.
Чтобы восстановить данные Android из учетной записи Google, вам просто нужно добавить свою учетную запись Google на обычное рабочее устройство Android, которое было сброшено, а затем выполнить действия на экране, чтобы завершить операцию. Наконец, все необходимые данные вернутся на ваш телефон Android.
Способ 2: восстановить данные Android с ПК
Если вы перенесли файлы с Android на ПК, восстановление данных мертвого мобильного телефона может быть намного проще. Вы можете просто использовать резервные копии файлов прямо на своем компьютере. Или вы можете перенести нужные файлы на новый телефон и использовать их как обычно.
Если есть доступная резервная копия Android, будет довольно легко восстановить файлы с мертвого телефона без стороннего программного обеспечения.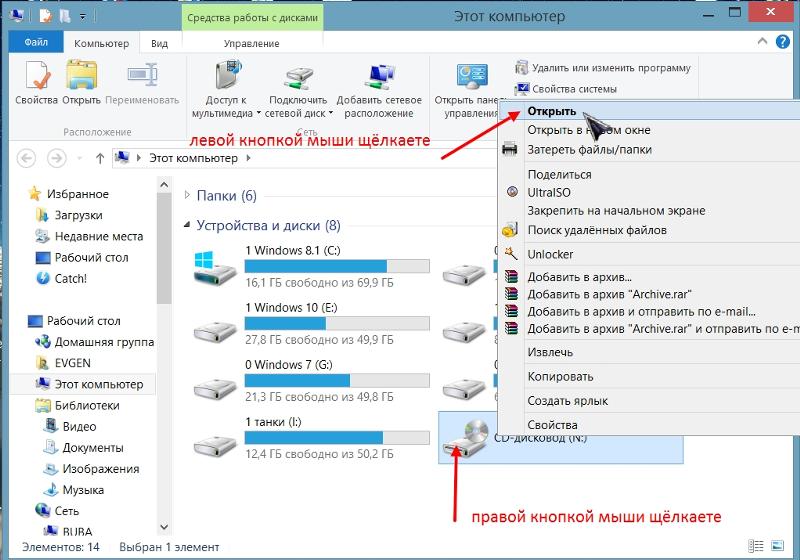 Нажмите, чтобы твитнуть
Нажмите, чтобы твитнуть
Как сделать резервную копию телефона Android?
Многие ситуации могут привести к потере данных на вашем телефоне Android. Чтобы защитить свои данные на устройстве, вы можете регулярно создавать резервные копии Android. Затем у вас все еще есть шанс восстановить данные Android, даже если телефон физически поврежден и данные на нем невозможно восстановить.
Такую работу можно выполнить несколькими способами. В следующем содержании мы расскажем вам о способах резервного копирования данных Android:
- Как сделать резервную копию данных Android через учетную запись Google
- Как перенести данные Android на ПК через USB
- Как сделать резервную копию данных Android на ПК с помощью MiniTool
Как сделать резервную копию данных Android через учетную запись Google?
Вы можете выполнять резервное копирование фотографий, видео, документов и настроек с телефона Android в свою учетную запись Google.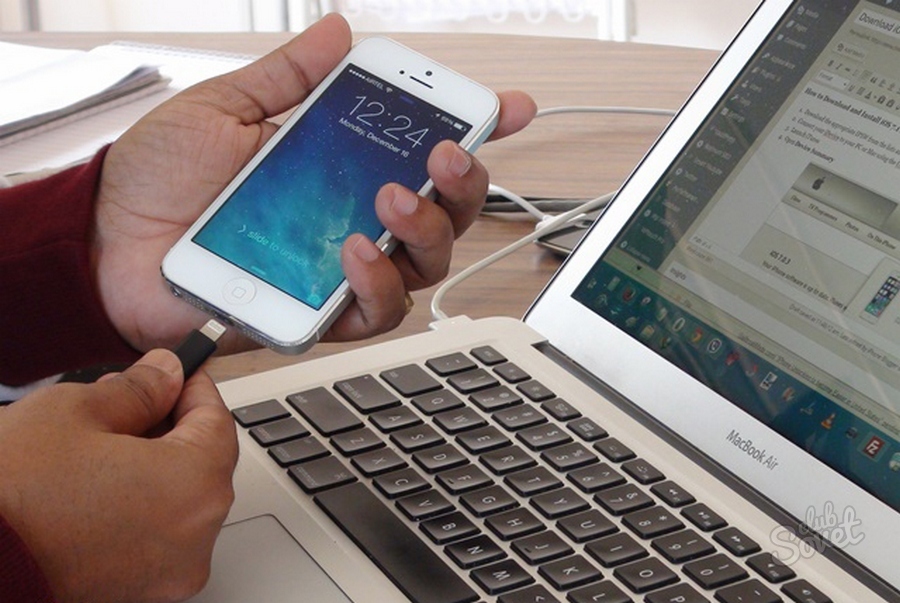 Затем вы сможете восстановить их непосредственно на исходный телефон или на новое устройство, когда это необходимо.
Затем вы сможете восстановить их непосредственно на исходный телефон или на новое устройство, когда это необходимо.
Вы можете вручную создать резервную копию своего телефона в любое время. Здесь мы покажем вам общее руководство. Для разных марок телефонов операция может различаться.
- Откройте приложение Настройки на своем телефоне.
- Перейти к Система > Дополнительно > Резервное копирование .
- Убедитесь, что параметр Резервное копирование на Google Диск включен, а затем нажмите кнопку Создать резервную копию сейчас , чтобы начать процесс резервного копирования.
Где находятся загрузки на этом устройстве (Windows/Mac/Android/iOS)?
Если вы хотите узнать, где находятся ваши загрузки на Windows, Mac, Android, iPhone или iPad, вы можете прочитать этот пост, чтобы получить ответ.
Подробнее
Как перенести данные Android на ПК через USB?
Легко переносить файлы с телефона Android на ПК через USB-кабель. Выполните следующие действия:
Выполните следующие действия:
- Разблокируйте телефон Android.
- Подключите телефон к компьютеру с помощью USB-кабеля.
- Коснитесь USB для зарядки уведомления на вашем телефоне.
- Выберите параметр Передача файлов в разделе Использовать USB для .
- На вашем компьютере появится окно передачи файлов. Затем вам нужно использовать его для перетаскивания файлов.
- После переноса всех необходимых файлов на ПК отключите телефон от компьютера и отсоедините кабель USB.
Резервное копирование Android — это хорошо. Есть три полезных способа. Нажмите, чтобы твитнуть
Как сделать резервную копию данных Android на ПК с помощью MiniTool?
Как упоминалось выше, MiniTool Mobile Recovery для Android также может обнаруживать существующие файлы во внутренней памяти вашего телефона Android. Таким образом, вы также можете рассматривать его как часть программного обеспечения для извлечения данных Android и использовать его для резервного копирования данных Android на ПК.
Скачать бесплатно
Вы также можете использовать модуль Восстановление с телефона для переноса данных Android на ПК. Подробные шаги перечислены в Как восстановить данные из внутренней памяти мертвого телефона с помощью MiniTool в этом посте. Мы не будем повторять их здесь.
Вы также можете обратиться к этому сообщению, чтобы получить дополнительную информацию: Как эффективно передавать файлы с Android на ПК?
Совет: Поскольку на вашей SD-карте Android также есть много важных файлов, вам лучше использовать профессиональное программное обеспечение для резервного копирования для резервного копирования ваших файлов на карту, чтобы сохранить их в безопасности.
В этом посте мы представляем два решения для восстановления данных с разряженного телефона. Один из них использует стороннее программное обеспечение для восстановления данных Android, а другой способ — использовать предыдущую резервную копию.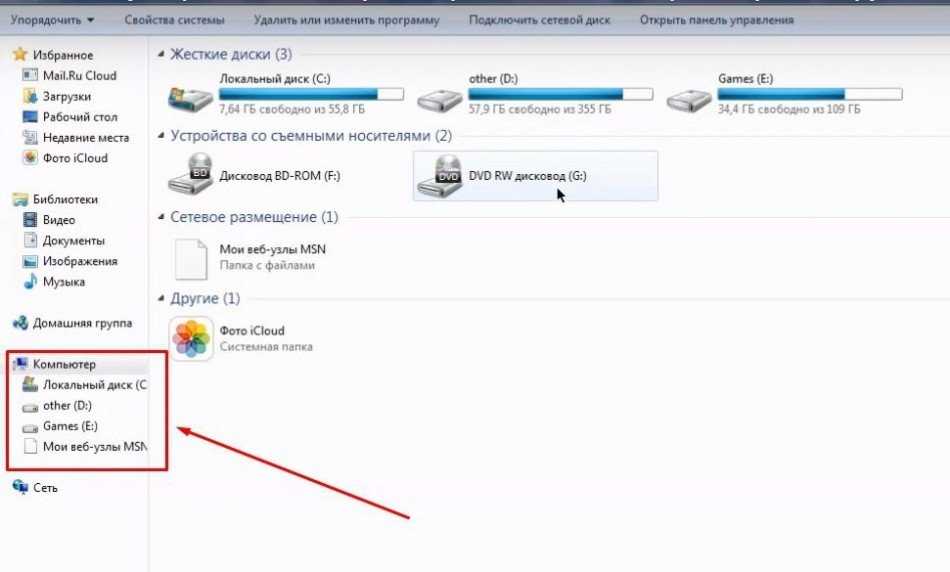 Вы можете просто выбрать одно решение в соответствии с вашей реальной ситуацией.
Вы можете просто выбрать одно решение в соответствии с вашей реальной ситуацией.
Если у вас возникнут какие-либо вопросы при использовании нашего программного обеспечения, вы можете просто связаться с нами, отправив электронное письмо на адрес [email protected] или сообщите нам об этом в комментарии. Вы также можете поделиться с нами своими решениями.
- Фейсбук
- Твиттер
- Линкедин
- Реддит
Как извлечь фотографии из резервной копии iPhone
Сегодняшнее руководство и инструкции покажут любому пользователю iPhone или iPad, как сохранять и извлекать фотографии из резервной копии iPhone на своем компьютере.
Пользователи также могут просматривать и искать удаленные фотографии или потерянные изображения в любых старых резервных копиях iOS.
Наши советы также помогут пользователям iPhone, которые хранят на своем устройстве большое количество фотопленок и нуждаются в выгрузке или сохранении фотографий, чтобы освободить драгоценное место на устройстве.
Современные айфоны стали фотохранилищами
Современные камеры айфонов делают фотографии невероятно высокого разрешения с интуитивно понятными функциями автофокусировки и улучшенным распознаванием глубины.
С появлением усовершенствованных технологий и таких универсальных камер, которые доступны каждому пользователю iPhone, количество фотографий и видео, которые пользователи iPhone снимают ежедневно по всему миру, резко возросло.
Сочетая возможность делать фотографии высокого качества с популярностью социальных сетей и селфи, большинство пользователей iPhone во всем мире регулярно хранят и сохраняют большое количество фотографий и изображений на своих устройствах iOS.
Это означает, что пользователям iPhone приходится постоянно управлять, сохранять и архивировать важные фотографии и видео для безопасного хранения.
Сегодня в мире насчитывается более 1,2 миллиарда пользователей iPhone, поэтому необходимость сохранять фотографии iPhone либо с самого устройства iOS, либо из более старой резервной копии является обычным явлением.
Приведенные ниже инструкции помогут пользователям iPhone и iPad сохранять и копировать фотографии из существующих резервных копий на свой компьютер. Учебное пособие также поможет тем, кто хочет извлекать и управлять копиями своих фотографий iPhone, которые в настоящее время все еще находятся на их устройстве iOS.
Какая программа нужна для извлечения фотографий из резервной копии iPhone?
Чтобы сохранять, искать и извлекать фотографии из резервной копии iPhone на компьютере с Windows или Mac, мы рекомендуем Decipher Backup Browser.
Настольная программа работает на любом компьютере Mac или Windows и будет удобно считывать все ваши фотопленки, а также все фото и видео, содержащиеся в вашей локальной резервной копии!
Затем вы можете экспортировать фотографии и видео из резервной копии на свой компьютер.
Как сохранить и извлечь фотографии из резервной копии iPhone на компьютере с Windows или Mac
Выполните следующие действия, чтобы извлечь фотографии из резервной копии iPhone
Запустите браузер резервного копирования Decipher на своем компьютере.

Выберите резервную копию iPhone.
Выберите «Фотогалерея».
Выберите фотографии iPhone, которые вы хотите извлечь и сохранить на свой компьютер.
Выберите «Сохранить», чтобы извлечь фотографии из резервной копии iPhone на ПК или Mac.
Загрузить браузер расшифровки резервных копий
Когда вы запустите Decipher Backup Browser на своем компьютере, вы увидите все существующие резервные копии iOS в левом столбце программы, как на снимке экрана ниже.
Примечание: Если вы не видите свой iPhone в левом столбце Браузера резервных копий для расшифровки, сделайте новую резервную копию iPhone на своем компьютере. После успешного резервного копирования вашего iPhone на компьютер вы увидите свое устройство iOS в браузере Decipher Backup Browser.
Когда ваш iPhone выбран в левой колонке браузера резервного копирования Decipher, выберите «Галерея фотографий» в средней колонке программы. Затем вам сразу же будут представлены эскизы всех фотографий iPhone, содержащихся в вашей резервной копии. Вот пример:
Затем вам сразу же будут представлены эскизы всех фотографий iPhone, содержащихся в вашей резервной копии. Вот пример:
Браузер резервных копий Decipher теперь импортировал в программу все ваши фотографии и видеозаписи, содержащиеся в вашей резервной копии. Вы можете листать, выбирать и сохранять любые фото или видео на свой компьютер!
Доступ и извлечение всех фотографий и видео, содержащихся во всей резервной копии вашего iPhone
, вы можете выбрать опцию «Все фото/видео в резервной копии» в браузере расшифровки резервных копий. Если у вас много фото или видео в резервной копии, будьте терпеливы, пока Decipher Backup Browser считывает все носители.На моем iPhone недостаточно места для хранения!
Нынешние модели iPhone и iPad имеют невероятно большой объем памяти.
Некоторые модели, например iPhone 14 Pro Max, предлагают до 1 ТБ для хранения данных на устройстве. Это больше памяти, чем даже есть на многих персональных компьютерах.
Однако многие старые модели iPhone имеют гораздо меньший объем памяти, и пользователи iOS часто обнаруживают, что iPhone или iPad заполнены до отказа.
Если вы пытаетесь сделать снимок на свой iPhone и вам не хватает места, вы часто будете видеть это сообщение:
Если вам интересно, сколько места ваши фотографии и видео занимают на вашем iPhone или iPad, на веб-сайте Apple есть инструкции о том, как проверить объем памяти на вашем iPhone или iPad.
Из-за большого размера файлов фотографии и видео занимают больше всего места на iPhone.
Возможность выгружать и извлекать фотографии и видео с вашего iPhone на компьютер с помощью Decipher Backup Browser — отличный способ освободить место на вашем устройстве.
После сохранения и экспорта фотографий и видео с вашего iPhone или iPad на компьютер вы можете удалить фото и видео с вашего iPhone, чтобы на вашем устройстве iOS было достаточно свободного места для правильной работы и без замедления.
Почему не могу зайти на свою страницу в фейсбук: Устранение проблемы со входом | Справочный центр Facebook
Невозможно войти в Фейсбук: почему и что делать
Часто владельцы аккаунтов в Facebook сталкиваются с проблемой невозможности входа на свою страницу. После нескольких неудачных попыток они регистрируются заново либо пишут в техподдержку: «Не могу зайти в «Фейсбук». Однако выйти из данной ситуации можно, не прибегая к посторонней помощи и не заводя новой страницы.
Вход в Фейсбук.Технические неполадки
«Фейсбук» может быть недоступен по техническим причинам. Не следует забывать, что он является самой популярной социальной сетью на планете: ежедневно на сайт заходит около 500 млн человек. Но есть дни, когда эта цифра увеличивается в несколько раз, в результате чего возрастает нагрузка на сервер, «Фейсбук» становится недоступен для посетителей.
Чаще всего на решение такой проблемы у программистов компании уходит от 10 до 15 минут. Поэтому если вы не можете зайти на сайт, необходимо подождать некоторое время, после чего снова попробовать загрузить страницу.
Если учетную запись не заблокировали, восстановить доступ можно, зная номер телефона, закрепленного за аккаунтом. Техподдержка «Фейсбука» не меняет пароль по просьбе зарегистрированного лица, поэтому пользователь должен самостоятельно восстановить его.
Техподдержка «Фейсбука» не меняет пароль по просьбе зарегистрированного лица, поэтому пользователь должен самостоятельно восстановить его.
Сервисное обслуживание
В сеть бывает невозможно зайти, когда специалисты занимаются техническим обслуживанием. В таком случае вы увидите надпись: «Facebook скоро снова будет с вами». Причем одни люди могут заходить на сайт свободно, а для других доступ закрыт, но это не говорит о том, что человек заблокирован.
Можно попробовать зайти на страницу с другого браузера. Часто такой прием позволяет решить проблему.
Как почистить файл hosts
Сначала пользователю нужно зайти в «Мой компьютер». Далее необходимо нажать на «Диск C», выбрать папку Windows, потом System32 и перейти на вкладку Drivers. После этого следует выбрать Etc и открыть Host с помощью программы «Блокнот», кликнув на файл правой кнопкой мыши. В Host необходимо удалить все строчки, содержащие название сайта.
Следует быть внимательным, т. к. названия некоторых строк могут быть только визуально похожи на Facebook.
После удаления необходимо закрыть Host, а потом сохранить все изменения.
Почистить кэш и куки (cookies)
Восстановить доступ к своему аккаунту может помочь чистка кэша и cookies. Для этого необходимо открыть браузер на компьютере, зайти в его настройки и выбрать кнопку «Удалить все временные файлы». Они могут мешать корректной работе сайта.
Почистить кэш и куки.Отсутствие подключения к сети интернет
Если невозможно зайти в Facebook, нужно проверить, есть ли доступ в интернет. При смене роутера или модема может случиться сбой. Тогда при входе на свою страницу появляется надпись «Доступ запрещен». Устранить неполадку можно, отключив устройства от сети и перезагрузив их. В большинстве случаев проблема решается.
Блокировка IP-адреса
В редких случаях в аккаунт нельзя зайти из-за того, что сделана блокировка IP-адреса. Есть страны, в которых Facebook не работает. Так, люди, приехавшие, например, в Китай, где закрыт доступ к соцсети, не смогут зайти на свои страницы.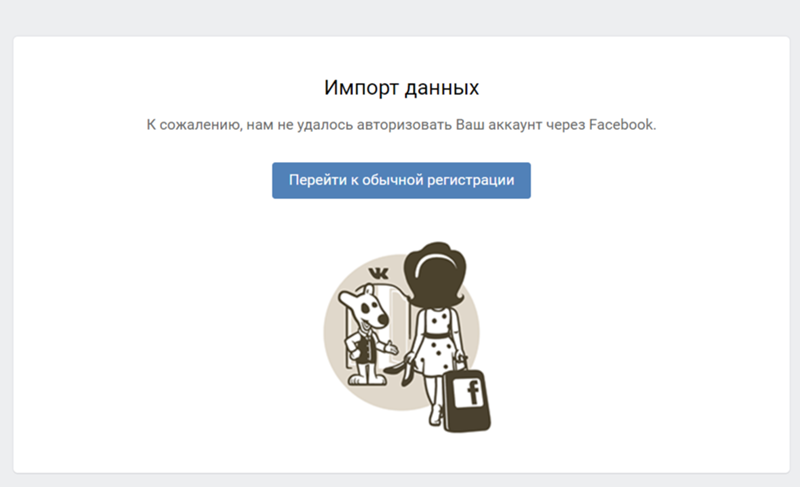
В России ограничить доступ могут местные провайдеры. Организации часто блокируют IP-адреса, чтобы работники не заходили на личные страницы в соцсети и не отвлекались от дел.
Теоретически, чтобы обойти блокировку, можно воспользоваться анонимайзером. Приложение маскирует IP-адрес и позволяет пользователям зайти с другого IP. Но на рабочем месте этот метод вряд ли поможет, потому что служба безопасности, вероятнее всего, обнаружит попытку входа на сайт, и у сотрудника, пользующегося соцсетями в рабочее время, могут быть неприятности. По этой причине на работе заходить в «Фейсбук» можно только с личного телефона или ноутбука.
Проверься на вирусы
Если не удается войти на свою страницу, причина может заключаться в вирусной атаке. Установленный антивирус не дает гарантии того, что компьютер не будет заражен вредоносными программами. Пользователь часто сам позволяет укорениться в ПК вирусам, посещая ненадежные сайты.
Установленный антивирус не дает гарантии того, что компьютер не будет заражен вредоносными программами. Пользователь часто сам позволяет укорениться в ПК вирусам, посещая ненадежные сайты.
Признаки, указывающие на заражение компьютера:
- Facebook предупреждает, что ПК предположительно заражен;
- Пользователи видят сообщение о возможной вирусной атаке с информацией о том, что можно отправить SMS, чтобы разблокировать аккаунт.
В таком случае следует сначала запустить антивирус. Он проверит систему и очистит компьютер от вирусов. SMS отправлять не нужно. Когда программа закончит работу, пользователь сможет открыть свою страницу на «Фэйсбуке».
Компания META признана экстремисткой организацией, её деятельность запрещена в России.
Устранение неполадок с подключением бизнес-страницы Facebook к Wix | Центр Поддержки
Прежде чем вы сможете запустить рекламную кампанию в Facebook с помощью Wix, обязательно выполните все шаги по настройке и получите необходимые разрешения от Facebook.
Если у вас возникли проблемы с подключением страницы Facebook к Wix, убедитесь, что вы выполнили все шаги ниже. Если вы видите свою страницу Facebook на этапе подключения, но не можете выбрать ее, наведите курсор на страницу, чтобы узнать о проблеме и способах ее решения.
Шаг 1 | Убедитесь, что вы выполнили все требования к настройке кампании
Прежде чем вы сможете подключить свою страницу Facebook к Wix, вам необходимо сделать следующее:
- Сайт опубликован и переведен на премиум-план
- Подключен домен
- Подключил способ оплаты онлайн (для сайтов, которые занимаются продажей)
- Есть товары в наличии (для Wix Stores)
Узнайте, как выполнить требования к настройке кампании.
Шаг 2 | Убедитесь, что у вас есть права администратора
Чтобы настроить и запустить рекламную кампанию в Facebook с помощью Wix, вам необходимо получить два разрешения администратора от Facebook. Вы должны быть администратором:
- Страницы Facebook, на которой вы хотите запустить кампанию.

- Facebook Business Manager, связанный с этой страницей
Только текущий менеджер может предоставить права администратора для Facebook Business Manager. Однако любой администратор страницы может предоставить доступ к странице Facebook. Как только вы получите необходимые разрешения, вы получите приглашение по электронной почте.
Ниже приведены инструкции для текущего Бизнес-менеджера и администратора страницы, чтобы предоставить два необходимых разрешения:
Чтобы предоставить доступ к Facebook Business Manager
- Перейдите в Бизнес-настройки в Бизнес-менеджере.
- Нажмите Пользователи.
- Нажмите Добавить.
- Введите рабочий электронный адрес человека, которого нужно добавить.
- Выберите Доступ администратора в качестве назначенной роли.
- Нажмите Дальше.
- В первом столбце выберите тип объекта.
- Во втором столбце выберите отдельные ресурсы для добавления к этому разрешению.

Примечание: нажмите переключатель Управлять страницей (Manage Page), чтобы разрешить пользователю управлять всеми объектами и выполнять все доступные задачи. - Нажмите Пригласить.
Чтобы предоставить доступ к странице Facebook
- Войдите в нужный аккаунт Facebook.
- В ленте новостей нажмите Страницы в меню слева.
- Перейдите на свою страницу Facebook и нажмите Настройки страницы в левом нижнем углу.
- Нажмите Роли страницы в левом столбце.
- Начните вводить имя или адрес электронной почты в текстовое поле и выберите нужного человека.
- Нажмите Редактор, чтобы выбрать роль из раскрывающегося меню.
- Нажмите Добавить.
- Введите свой пароль, чтобы подтвердить новое разрешение.
Примечание: если вы не друзья в Facebook с человеком, которого вы добавляете в качестве администратора страницы, он должен сначала принять ваше приглашение, прежде чем они смогут управлять страницей Facebook.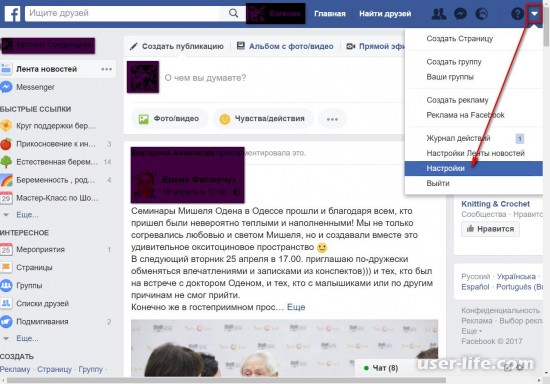
Шаг 3 | Другие шаги по устранению неполадок
Если вы по-прежнему не можете подключить свою страницу Facebook к Wix, проверьте следующее:
Шаг 1 | Убедитесь, что ваша страница Facebook опубликована
- В ленте новостей Facebook нажмите Страницы в меню слева.
- Перейдите на страницу и нажмите Настройки в левом нижнем углу.
- В разделе Общие нажмите Статус страницы.
- Выберите Страница опубликована.
- Нажмите Сохранить изменения.
Шаг 2 | Убедитесь, что ваш сайт Wix указан как сайт вашей страницы Facebook
URL-адрес вашего сайта Wix должен точно совпадать с сайтом, который вы добавили на свою страницу Facebook в качестве «указанного сайта». Вы можете найти эту информацию в разделе «О нас» в Facebook.
Примечание: это также нормально, если в списке нет сайта. Просто убедитесь, что на вашей странице Facebook нет другого URL-адреса, чем тот, который должен быть подключен к вашему сайту Wix.
- В ленте новостей Facebook нажмите Страницы в меню слева.
- Перейдите на свою страницу и нажмите Редактировать информацию о странице слева.
- Нажмите на раздел, который хотите отредактировать.
- Если URL-адрес отличается от адреса вашего сайта, обновите его, чтобы он соответствовал URL-адресу вашего сайта Wix.
Совет: скопируйте и вставьте URL-адрес своего сайта Wix в раздел «О нас» в Facebook, чтобы убедиться, что он совпадает.
Шаг 3 | Убедитесь, что на вашей странице нет ограничений на рекламу
Если вы получили сообщение о том, что рекламные кампании в Facebook для вас недоступны, возможно, на ваш аккаунт Facebook наложены определенные ограничения или он не соответствует обязательным требованиям безопасности. Чтобы понять, в чем именно заключается проблема, перейдите в раздел Качество аккаунта в Facebook Business Manager.
Поскольку проблема на стороне Facebook, ее также необходимо решить через Facebook.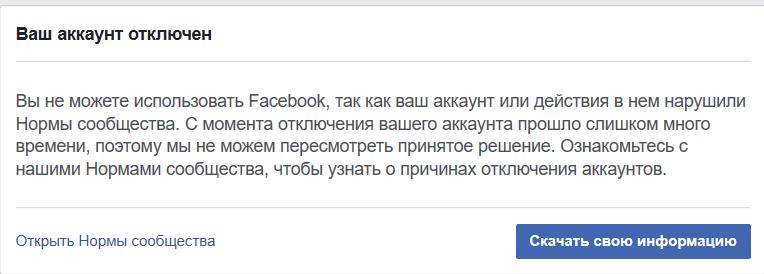 Как только не будет обнаружено никаких проблем с аккаунтом, свяжитесь с Командой сопровождения клиентов Wix со скриншотом страницы качества аккаунта (Account Quality) в Facebook Business Manager.
Как только не будет обнаружено никаких проблем с аккаунтом, свяжитесь с Командой сопровождения клиентов Wix со скриншотом страницы качества аккаунта (Account Quality) в Facebook Business Manager.
Примечание: убедитесь, что вы подтвердили свой адрес электронной почты, используемый для аккаунта Facebook, поскольку это также может вызвать проблемы.
FAQs
Нажмите на вопрос ниже, чтобы узнать больше о проблемах с подключением вашей бизнес-страницы Facebook.
Что делать, если я не вижу свою страницу Facebook в списке на этапе подключения?
- Убедитесь, что у вас есть права администратора для бизнес-страницы Facebook. Если нет, попросите администратора выполнить шаг 2 выше под названием «Убедитесь, что у вас есть правильные права доступа».
- Убедитесь, что у вас есть необходимые разрешения на доступ к отсутствующей странице из вашего аккаунта Facebook.
Что делать, если я вижу свою страницу в списке, но не могу ее выбрать?
- Убедитесь, что ваша бизнес-страница Facebook опубликована.
 Подробнее
Подробнее - Убедитесь, что вы являетесь администратором страницы Facebook и администратором Facebook Business Manager (это два разных разрешения). Подробнее
- Убедитесь, что ваш сайт Wix указан как сайт вашей страницы Facebook. Вы можете проверить это в разделе «О нас». Подробнее
Примечание: если сайта в списке нет, это нормально. Просто убедитесь, что на вашей странице Facebook нет URL-адреса, который отличается от того, что вам необходимо подключить к вашему сайту Wix. - Убедитесь, что на вашу страницу не наложены ограничения, связанные с ведением рекламной деятельности в Facebook. Подробнее об ограничениях на рекламу в Facebook
Все еще не работает?
Если проблема не решится, свяжитесь с нами и предоставьте необходимую информацию:
- Скриншот сообщения об ошибке.
- Подробное описание проблемы, с которой вы столкнулись, и предпринятых вами шагов.
- Скриншот, показывающий, что у вас есть права администратора Business Manager и бизнес-страницы Facebook.
 Подробнее
Подробнее
Как исправить «серую» учетную запись Facebook — Кейт Штольц
Как исправить «серую» учетную запись Facebook? Это вопрос, который я пытался решить в течение нескольких дней после того, как обнаружил, что не могу поделиться своей статистикой Instagram с компанией, с которой хотел работать. Я понятия не имел, что такое серая учетная запись, пока не отправился в довольно кропотливое путешествие по выяснению того, что не так. Потратив несколько дней на изучение настроек Facebook, я наконец обнаружил, что если у вас есть серая учетная запись, вы полностью обречены и должны начать свою страницу Facebook с нуля. Шучу — есть способ это исправить. Вот что сработало для меня:
Первый шаг: Убедитесь, что ваш Instagram является бизнес-страницей. Переключите свою учетную запись на Личную учетную запись, а затем обратно на Бизнес-учетную запись. Если при возврате вы получаете красное всплывающее окно, в котором говорится, что у вас серая учетная запись, продолжайте читать, чтобы узнать, как выйти из серой зоны учетной записи Facebook.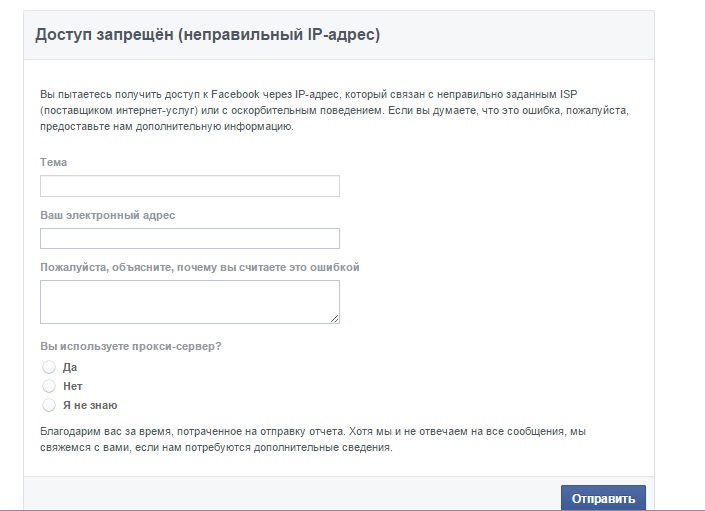
Важно: Это не проблема Instagram или компании, с которой вы пытаетесь работать. Если у вас серая учетная запись, это 100% ваша страница Facebook. «Серая учетная запись» возникала, если вы превратили личную страницу в общедоступную или объединили дубликаты страниц в любое время после открытия учетной записи (очевидно, это выглядит подозрительно для Facebook).
Попробуйте это, если у вас все еще есть логин к основной учетной записи (не Страница Facebook, а обычная учетная запись, где вы можете добавлять друзей). Если у вас нет доступа к основной личной учетной записи, перейдите ко второму списку инструкций. Это полезная выдержка от Тимми из Центра сообщества Facebook, но мне она не подошла.
«1. Войдите в свой основной (обычный аккаунт)… и если у вас его нет, создайте его.
2. В основном меню Facebook выберите «Управление бизнесом» (на момент написания этой статьи он был найден в правом верхнем углу страницы с маленьким значком стрелки вниз. .. рядом с очень маленьким значком замка для обеспечения безопасности. Значок стрелки является самым дальним значком в правом верхнем углу для удобства поиска.
.. рядом с очень маленьким значком замка для обеспечения безопасности. Значок стрелки является самым дальним значком в правом верхнем углу для удобства поиска.
3. В меню выберите «Настройки». Меню на момент написания этой статьи представляет собой две ссылки в виде вкладок: Главная, Настройки… и все. Он расположен в левом верхнем углу под именем для входа.
4. В меню слева выберите «Общие логины».
5. Текст, который я увидел, когда нажал на общие логины, был следующим: «Если вы используете общие логины (также называемые серыми учетными записями) для управления своими страницами Facebook и рекламными аккаунтами, добавьте их в Business Manager. Когда вы это сделаете, вы у вас будет разрешение на работу с любыми объектами с теми же ролями, что и у общего логина. Если общий логин владеет рекламными аккаунтами и Страницами, вы также можете передать это право собственности своему Бизнес-менеджеру. Бизнес-менеджер — это более безопасный способ управлять своими страницами Facebook и рекламными аккаунтами».
6. И… готово: просто нажмите «Добавить общий логин» (конец выдержки)
Если у вас больше нет доступа к основной учетной записи, вот что вам нужно сделать.
1. Создайте новую личную учетную запись Facebook (учетная запись № 2)
2. Добавьте учетную запись № 2 в качестве администратора серой страницы Facebook.
3. Удалите учетную запись (№1) из списка администраторов, оставив в качестве администратора только новую учетную запись №2. (Если вы беспокоитесь о потере доступа, оставьте учетную запись № 1 в качестве редактора, но я не знаю, будет ли это работать)
4. Создайте бизнес-страницу для учетной записи № 2 (настройка учетной записи для бизнес-страницы для Facebk была такой же раздражающей, как и серая страница facebook, и сначала не хотела регистрировать новую учетную запись. В конце концов она зарегистрировалась после того, как я полностью вышел из системы Facebook и перезагрузить браузер).
Выполнив 4 шага, проверьте, сможете ли вы соединить свои идеи. Если нет, убедитесь, что ваш Instagram все еще подключен.
Если нет, убедитесь, что ваш Instagram все еще подключен.
Желаю удачи превратить вашу серую страницу в Facebook в жизнерадостную функционирующую!
XOXO
Кейт Столц
Примечание. Этот пост не связан с Facebook или Instragram. Этот пост был просто создан, чтобы помочь людям, которые пытаются исправить серую страницу Facebook.
.
Не удается получить доступ к моей учетной записи Facebook? Вот исправления
Если у вас возникла проблема, связанная с тем, что вы не можете получить доступ к своей учетной записи Facebook, и вы обдумываете лучший способ исправить это, вы попали в нужное место. В этой статье есть все, что вам нужно знать, и я уверен, что после прочтения этой статьи у вас не останется никаких сомнений.
Почему вы не можете войти в аккаунт на Facebook? Причин может быть несколько, как указано ниже:
- Неверная информация об учетной записи;
- Плохое сетевое соединение;
- Учетная запись отключена или заблокирована.

Вот решения, которые вы можете выбрать для устранения проблем.
Решение 1. Вместо этого войдите в свою учетную запись на компьютере или мобильном телефоне
Если вы не можете получить доступ к своей учетной записи Facebook на своем iPhone, вы можете вместо этого попытаться войти в свою учетную запись на своем Mac и наоборот.
Вход в Facebook на компьютере
Следующая процедура объясняет, как войти в свою учетную запись на компьютере:
Убедитесь, что никто другой не вошел в Facebook на вашем компьютере. Если это так, вы должны сначала выйти из него. Вы должны нажать на черный треугольник в правом верхнем углу главной страницы Facebook. В раскрывающемся списке нажмите Выйти из системы , чтобы выйти из системы.
Перейдите на страницу входа в Facebook. Введите одно из следующих:
- Адрес электронной почты : адрес электронной почты, который вы используете для регистрации учетной записи Facebook;
- Имя пользователя : имя пользователя, которое вы создали;
- Номер телефона : номер мобильного телефона, подтвержденный в вашей учетной записи.

- Введите пароль и нажмите Войти.
Войти в Facebook с мобильного телефона
Что касается входа по телефону, то это относительно просто:
- Если на вашем телефоне не установлен Facebook, вам необходимо сначала загрузить его .
- Если у вас есть устройство iOS, такое как iPhone X, iPhone 8/8 Plus и т. д., вам следует загрузить приложение из App Store .
- Если у вас есть телефон на Android, такой как Samsung, LG, Google Pixel, вам необходимо загрузить приложение из Google Play .
Нажмите значок Facebook на экране
Введите данные для входа, такие как адрес электронной почты или имя пользователя. пароль, чтобы увидеть, имеет ли это смысл.
Если вы можете войти в Facebook со стороны компьютера, вы можете сбросить пароль с помощью пошаговой инструкции, как показано ниже:
Шаг 1: Нажмите на маленький черный треугольник в правом верхнем углу строки меню и выберите Настройки.

Шаг 2: Нажмите Безопасность и войдите в систему .
Шаг 3: Нажмите Изменить рядом с Изменить пароль .
Шаг 4: Следуйте инструкциям и, наконец, нажмите Сохранить изменения .
Если вы забыли свой пароль, нажмите Забыли пароль на шаге 3 и следуйте инструкциям, чтобы получить пароль. После сброса пароля попробуйте войти через телефон, чтобы проверить, работает ли он.
Сброс пароля для отключенной учетной записи
Если вы не можете войти в свою учетную запись с компьютера или телефона, возможно, ваша учетная запись отключена или взломана, поэтому вам необходимо сбросить пароль как можно скорее.
Шаг 1: Перейдите на страницу Find Your Account .
Шаг 2: Введите все, что связано с вашей учетной записью, например имя пользователя, адрес электронной почты или номер телефона. Затем нажмите Поиск .

Как выбрать картинку для видео в ютубе: Обложка видео на YouTube: размер и формат, как сделать и поставить
Как на Ютубе поставить картинку на видео?
Статьи › Ютуб › Видео
Поставить обложку можно сразу при загрузке видео на YouTube.
- Зайдите в творческую студию и кликните по вкладке «Контент». Рядом с роликом, где вы хотите сменить обложку нажмите на иконку карандаша.
- Перед вами откроется меню, где можно редактировать выбранный ролик.
- После этого вам компьютер предложит выбрать файл.
- Как поставить картинку на свой канал в ютубе?
- Как сделать превью для видео на YouTube?
- Как изменить картинку на видео?
- Как сделать обложку для канала на ютубе?
- Как поставить заставку на видео?
- Как изменить фон на канале YouTube?
- Что такое превью к видео?
- Где создавать превью для ютуба?
- Сколько стоит сделать превью на ютуб?
- В каком приложении можно создать обложку?
- Какой размер картинки для ютуба?
- Как сделать живую обложку сообщества?
- Как красиво оформить свой канал на YouTube?
- В каком приложении можно сделать обложку для видео?
- Что такое превью фотографии?
- Какое должно быть превью для видео?
- Как изменить заставку видео на ютубе с телефона?
- Как изменить фото на YouTube?
- Как сделать видео с движущимися картинками?
- Как сделать превью для видео размер?
- В каком приложении можно сделать интро?
Как поставить картинку на свой канал в ютубе?
Нажмите на кнопку «Добавить оформление канала». Либо нажмите на кнопку с карандашиком в правом верхнем углу баннера, выберите «Изменить оформление канала» и загрузите с компьютера заранее подготовленную картинку. Ютуб покажет вам, как будет выглядеть обложка на ПК, телевизоре и мобильном устройстве.
Либо нажмите на кнопку с карандашиком в правом верхнем углу баннера, выберите «Изменить оформление канала» и загрузите с компьютера заранее подготовленную картинку. Ютуб покажет вам, как будет выглядеть обложка на ПК, телевизоре и мобильном устройстве.
Как сделать превью для видео на YouTube?
Загруженное видео:
- Откройте YouTube-Студию на компьютере или в приложении для вашего смартфона.
- Перейдите на вкладку с контентом и войдите в режим редактирования конкретного видео нажатием на его значок или заголовок.
- Загрузите файл превью по нажатии на кнопку Значок видео.
- Сохраните результат редактирования.
Как изменить картинку на видео?
Android:
- Зайдите в раздел «Видео»;
- Затем нажмите на пункт «Мое видео» в меню слева;
- Наведите курсор мыши на нужное видео и нажмите на значок «карандашика»;
- В появившемся окне вы можете изменить название, добавить ключевые слова, а также выбрать новую обложку для ролика;
Как сделать обложку для канала на ютубе?
Как создать баннер для канала YouTube:
- Откройте новую страницу Бесплатно зарегистрируйтесь в Canva, используя свою учетную запись Facebook или Google.

- Выберите шаблон
- Поэкспериментируйте с функциями
- Оформите свой баннер
- Опубликуйте баннер у себя на канале
Как поставить заставку на видео?
Как добавить конечную заставку:
- Войдите в Творческую студию YouTube.
- В меню слева нажмите Контент.
- Найдите нужное видео и нажмите на его название или значок.
- В меню слева нажмите Редактор.
- Нажмите «Конечные заставки» и выберите элемент, который хотите добавить. Применить шаблон.
Как изменить фон на канале YouTube?
Нажмите на фото профиля. Откройте меню Тема. Выберите нужный вариант: Тёмная или Светлая. Также вы можете задать настройку Как на устройстве.
Что такое превью к видео?
Превью (или заставка) видео — первое, что притягивает взгляд во время просмотра ленты YouTube. У зрителя есть всего секунда решить, будет ли он смотреть то, на что наткнулся. С хорошим превью этого времени достаточно, чтобы убедить его кликнуть по иконке видео.
Где создавать превью для ютуба?
Как создать превью для YouTube:
Откройте настольное или мобильное приложение Canva. Войдите или зарегистрируйтесь с помощью учетной записи Google или Facebook, затем найдите «миниатюра для YouTube», чтобы начать работу над дизайном.
Сколько стоит сделать превью на ютуб?
Стоимость создания превью для видео — 2000 р. Срок: 2-3 дня. Можно сделать за сутки при условии доплаты 500 р. за срочность.
В каком приложении можно создать обложку?
Adobe Sketch отлично подходит для создания однотонных обложек. В приложении доступна палитра всех цветов и их оттенков, что позволяет просто и мобильно оформить Highlights в любом стиле.
Какой размер картинки для ютуба?
Картинка для обложки альбома
YouTube рекомендует загрузить одно изображение размером 2560 × 1440 px и учитывать, что «безопасная зона», при размещении в которой ваш текст или логотип не будет обрезан — 1546 × 423 px по центру изображения.
Как сделать живую обложку сообщества?
В разделе основная информация будет опция для настройки обложки. Нажмите «Управление». Откроется окно, где вы сможете загрузить фотографии или видео, которые будут автоматически сменять друг друга. Это и будет живая обложка.
Нажмите «Управление». Откроется окно, где вы сможете загрузить фотографии или видео, которые будут автоматически сменять друг друга. Это и будет живая обложка.
Как красиво оформить свой канал на YouTube?
Вам придется запастись терпением, так как оформить канал на Ютубе быстро не получится.Оформляйте главную страницу, придерживаясь следующих этапов:
- Сделайте и установите аватар канала.
- Создайте и оформите шапку.
- Смонтируйте и загрузите трейлер.
- Добавьте плейлисты и настройте их показ на главной странице.
В каком приложении можно сделать обложку для видео?
Поэтому в эту часть мы включили несколько приложений по созданию обложек к видео, которыми вы можете пользоваться на телефонах iPhone и Android:
- Canva.
- PicMonkey.
- Fotor.
- Fotojet.
- Backgrounder.
- iMovie:
- Pixlr:
- Insta Collage:
Что такое превью фотографии?
«превью́» (англ. preview) — уменьшенная до небольших размеров копия изображения для компактного представления пользователю. Такие уменьшенные копии являются обычной практикой в любых программах и веб-приложениях для работы с графическими файлами (растровыми, векторными, фрактальными).
preview) — уменьшенная до небольших размеров копия изображения для компактного представления пользователю. Такие уменьшенные копии являются обычной практикой в любых программах и веб-приложениях для работы с графическими файлами (растровыми, векторными, фрактальными).
Какое должно быть превью для видео?
Идеальный размер превью: 1280 x 720 пикселей, а минимальный — 640 x 360; формат изображений превью для YouTube: JPG, GIF, PNG; рекомендуемое соотношение сторон превью: 16:9; размер файла не должен превышать 2МБ.
Как изменить заставку видео на ютубе с телефона?
Как изменить сведения о видео:
- Выберите Библиотека Ваши видео.
- Нажмите на значок меню рядом с нужным видео выберите Изменить.
- Внесите необходимые изменения и нажмите Сохранить.
Как изменить фото на YouTube?
Как загрузить свое превью на YouTube
Чтобы загрузить свою картинку превью, снова перейдите в редактор. В разделе «Значок», вместо того, чтобы выбрать предложенные сцены, нажмите на «Загрузить значок». Не забудьте создать картинку превью заранее.
Не забудьте создать картинку превью заранее.
Как сделать видео с движущимися картинками?
Как применить эффект движения к картинке на видео: инструкция:
- Сделайте двойной щелчок по изображению
- В меню слева выберите инструмент Движение
- Во всплывающем окне оставьте настройки, выставленные по умолчанию, и нажмите OK.
- Щелчком мыши укажите точку на сцене, в которую должна будет двигаться картинка
Как сделать превью для видео размер?
Размер превью для YouTube:
- идеальный размер превью: 1280 x 720 пикселей, а минимальный — 640 x 360;
- формат изображений превью для YouTube: JPG, GIF, PNG;
- рекомендуемое соотношение сторон превью: 16:9;
- размер файла не должен превышать 2МБ.
В каком приложении можно сделать интро?
Intro Maker поможет сделать интересные заставки, анонсы, вставки и титры для любого видео на YouTube, над которым вы работаете. Это универсальный редактор для создания заставок со всеми необходимыми функциями. Устанавливайте Intro Maker прямо сейчас, пока приложение доступно БЕСПЛАТНО!
Это универсальный редактор для создания заставок со всеми необходимыми функциями. Устанавливайте Intro Maker прямо сейчас, пока приложение доступно БЕСПЛАТНО!
- Как изменить картинку на видео?
Как установить обложку Youtube Shorts? — krayushkee на vc.ru
{«id»:13896,»url»:»\/distributions\/13896\/click?bit=1&hash=5f60379e3a9c533df2884b8b260a5bc3e8cd4070ead81a1c2721cafc8b3fb105″,»title»:»\u041a\u0435\u0439\u0441 ARMOS: \u043a\u0430\u043a \u0443\u0432\u0435\u043b\u0438\u0447\u0438\u0442\u044c \u0447\u0435\u043a, \u0435\u0441\u043b\u0438 \u0442\u044b \u043d\u0435 \u0433\u0438\u0433\u0430\u043d\u0442 \u0440\u044b\u043d\u043a\u0430″,»buttonText»:»»,»imageUuid»:»»,»isPaidAndBannersEnabled»:false}
11 194 просмотров
Обложка на шортс автоматически ставится ютубом абсолютно рандомно. И далеко не всегда это нужный нам вариант. Часто бывает, что ролик содержит интригу в конце, а ютуб прямо на нее ставит заставку, сразу раскрывая все карты. Или пример экспертного контента, когда нам нужен кадр с определенным заголовком, чтобы заинтересовать аудиторию, чтобы они нажали на ролик. Вместо этого ютуб может поставить кадр с призывом подписаться на канал. Даже если ролик хороший, благодаря такой заставке он может ничего не набрать.
Или пример экспертного контента, когда нам нужен кадр с определенным заголовком, чтобы заинтересовать аудиторию, чтобы они нажали на ролик. Вместо этого ютуб может поставить кадр с призывом подписаться на канал. Даже если ролик хороший, благодаря такой заставке он может ничего не набрать.
Нам стали часто задавать этот вопрос как поставить обложку на Youtube Shorts. Поэтому решили записать инструкцию. Чаще всего мы загружаем ролики с телефона, поэтому пройдем этот путь вместе👇
Заходим в приложение Youtube на телефоне. Выбираем нужный нам способ «Создать Shorts» или «Загрузить видео».
Когда короткое видео снято или загружено, нажимаем на галочку.
После это нажимаем кнопку Далее.
После этого убедившись, что доступ выбран «Ограниченный» (нужно для того, чтобы ролик сразу не попал в открытый доступ). Нажимаем «Загрузить».
После загрузки Шорт можно найти во вкладке «Библиотека»
Далее выбираем «Ваши видео»
Чтобы попасть в редактирование содержания ролика нажимает на «три точки»
Далее «Изменить»
И тут мы обнаруживаем, что бы мы ни делали вариантов выбрать или загрузить обложку нигде нет. Увы, но через мобильное приложение на данный момент выбрать, загрузить, изменить обложку нельзя. Думаем, что команда ютуба над этим вопросом уже работает, и мы получим вскоре возможность выбора обложки на этапе загрузки шорта.
Увы, но через мобильное приложение на данный момент выбрать, загрузить, изменить обложку нельзя. Думаем, что команда ютуба над этим вопросом уже работает, и мы получим вскоре возможность выбора обложки на этапе загрузки шорта.
Что делать сейчас? Решение есть👇
Для этого нам нужно зайти к себе на канал с компьютера.
Заходим на канал, далее нам потребуется перейти в «творческую студию»
Заходим в нее
После чего нажимаем кнопку «Контент»
Далее выбираем только что загруженный ролик, нажимаем на надпись для редактирования.
В открывшемся окне выбираем «Загрузить значок». После этого выбираем заставку заранее нарисованную для ролика.
После загрузки она отображается на видео. После в верхнем правом верхнем углу нажимаем «Сохранить»
Теперь нужная нам обложка загружена.
По нашим наблюдениям, обложка может далеко не сразу начать отображаться в ленте. Поэтому если этот вопрос очень важен, то не публиковать ролик пару часов после загрузки обложки. Пускай полежит в закрытом доступе.
Пускай полежит в закрытом доступе.
Вас интересует эффективное продвижение на Youtube Shorts? Подписывайтесь на наш телеграм канал, где мы делимся всеми результатами, новостями и отвечаем на вопросы по этой теме👇
Как выбрать определенную миниатюру для видео на YouTube | Малый бизнес
К.А. Фрэнсис Обновлено 15 августа 2018 г.
Создание видеороликов на YouTube — это один из способов обучения и информирования ваших текущих и потенциальных клиентов о предлагаемых вами услугах. Это также отличный инструмент для предоставления советов и учебных пособий. Если вы хотите, чтобы ваши видео привлекали зрителей, яркая миниатюра почти так же важна, как и само видео. Миниатюра, представляющая собой небольшую фотографию, представляющую видео YouTube в списках, должна привлекать внимание и давать подсказку о том, о чем видео.
Неподвижные изображения из видео
Просмотрите неподвижные изображения, загруженные в программу редактирования видео, и выберите изображение для миниатюры. Лучше всего начать с начала или конца видео, потому что вы, скорее всего, смотрите прямо в камеру, делая вступление или концовку соответственно. Выберите изображение, которое лучше всего отражает суть вашего видео или визуально привлекательно в целом. Вы также можете выбрать более причудливое изображение, например снимок, когда вы делаете странное выражение лица или жест.
Лучше всего начать с начала или конца видео, потому что вы, скорее всего, смотрите прямо в камеру, делая вступление или концовку соответственно. Выберите изображение, которое лучше всего отражает суть вашего видео или визуально привлекательно в целом. Вы также можете выбрать более причудливое изображение, например снимок, когда вы делаете странное выражение лица или жест.
Сделать пользовательское изображение
Если вы предпочитаете не использовать кадр из видео, вы можете сделать отдельный снимок и использовать его для миниатюры. Многие ютуберы выбирают этот путь, потому что он позволяет им создать фотографию, которая лучше всего описывает содержание видео. Как и неподвижное изображение, фотография может быть серьезной или причудливой, если она дает зрителю представление о том, что он собирается смотреть.
Улучшение изображения
Когда у вас есть изображение, которое вы хотите использовать для миниатюры, вам нужно добавить к ней детали. Броский заголовок крупными яркими буквами выделит миниатюру, как и размещение текста в текстовом поле. Он должен быть сбоку, выше или ниже основной части изображения, чтобы его все еще было видно. Вы также можете добавить элемент, который позволит зрителям понять, что вы говорите о конкретном продукте или компании. Например, если вы публикуете видео о создании миниатюр для YouTube, добавление логотипа YouTube где-нибудь на миниатюре увеличивает информацию, отображаемую на миниатюре. Когда вы будете довольны своей миниатюрой, сохраните ее на свой компьютер или устройство.
Броский заголовок крупными яркими буквами выделит миниатюру, как и размещение текста в текстовом поле. Он должен быть сбоку, выше или ниже основной части изображения, чтобы его все еще было видно. Вы также можете добавить элемент, который позволит зрителям понять, что вы говорите о конкретном продукте или компании. Например, если вы публикуете видео о создании миниатюр для YouTube, добавление логотипа YouTube где-нибудь на миниатюре увеличивает информацию, отображаемую на миниатюре. Когда вы будете довольны своей миниатюрой, сохраните ее на свой компьютер или устройство.
Загрузить миниатюру
После загрузки видео вы можете выбрать миниатюру. YouTube предложит три варианта эскизов, взятых из кадра из видео. Вы можете выбрать один из них или использовать созданный вами. Если вы не видите возможность загрузить собственную миниатюру, убедитесь, что для вашего канала включена монетизация. Эта опция находится на вкладке «Доход» на панели инструментов создателя. Когда вы увидите возможность загрузить миниатюру, щелкните ссылку и добавьте ее. Теперь у вашего видео на YouTube есть собственная миниатюра, которая будет отражать тему вашего видео.
Когда вы увидите возможность загрузить миниатюру, щелкните ссылку и добавьте ее. Теперь у вашего видео на YouTube есть собственная миниатюра, которая будет отражать тему вашего видео.
Ссылки
- Служба поддержки Google: добавьте миниатюры видео
- CroatCode:Как сделать миниатюры (без Photoshop) для видео на YouTube!
- Video Influencers: как создать пользовательский эскиз для YouTube — быстро и просто эскиз на странице загрузки.
Биография писателя
К.А. Фрэнсис был фрилансером и владельцем малого бизнеса в течение 20 лет. Она пишет о личных финансах и составлении бюджета с 2008 года. Она преподавала бухгалтерский учет, менеджмент, маркетинг и бизнес-право в бизнес-колледже WV и Белмонт-колледже и имеет степень бакалавра и магистра в области образования и обучения.
Как изменить миниатюру видео YouTube на любое изображение | Small Business
Автор Adrian Grahams
YouTube автоматически захватывает три эскиза загруженных видео и предоставляет вам возможность использовать любое из этих изображений. Невозможно загрузить отдельное изображение для использования в качестве миниатюры видео, но вы можете использовать обходное решение, добавив предпочитаемое изображение в начало или конец видеоклипа с помощью программного обеспечения для редактирования видео Windows Live Movie Maker, которое поставляется со всеми Windows. компьютеры. Поскольку YouTube автоматически захватывает миниатюру из первых и последних нескольких секунд каждого клипа, вы можете убедиться, что YouTube выбирает предпочитаемое изображение в качестве варианта миниатюры.
Невозможно загрузить отдельное изображение для использования в качестве миниатюры видео, но вы можете использовать обходное решение, добавив предпочитаемое изображение в начало или конец видеоклипа с помощью программного обеспечения для редактирования видео Windows Live Movie Maker, которое поставляется со всеми Windows. компьютеры. Поскольку YouTube автоматически захватывает миниатюру из первых и последних нескольких секунд каждого клипа, вы можете убедиться, что YouTube выбирает предпочитаемое изображение в качестве варианта миниатюры.
Запуск Windows Live Movie Maker. Нажмите «Добавить видео и фото» на ленте. Перейдите к местоположению видеофайла. Выделите файл и нажмите кнопку «Открыть», чтобы добавить его в Movie Maker. Повторите этот шаг, чтобы выбрать и добавить изображение, которое вы хотите использовать в качестве эскиза.
Перетащите файл изображения в раскадровке Movie Maker в начало или конец видеоклипа. По умолчанию Movie Maker отображает изображение в течение семи секунд.

Нажмите и выделите изображение. Щелкните вкладку «Редактировать» на ленте. Нажмите кнопку со стрелкой вниз в разделе «Длительность». Выберите «12.50» из выпадающего списка. Это увеличивает продолжительность изображения до 12,5 секунд, что является достаточным временем для YouTube, чтобы захватить миниатюру изображения в начале или в конце видео. Сохраните отредактированный видеофайл на свой компьютер, нажав «Файл», «Сохранить фильм».
Запустите веб-браузер. Войдите в YouTube.
Нажмите ссылку «Загрузить» в строке главного меню в верхней части страницы. Нажмите желтую кнопку «Загрузить». Выберите и выделите видеофайл, затем нажмите кнопку «Открыть», чтобы начать процесс загрузки. Выберите категорию видео и введите название видео, описание и теги ключевых слов в соответствующие поля ввода. Нажмите синюю ссылку «Мои видео».
Нажмите кнопку «Редактировать информацию» под описанием видео. Прокрутите до раздела «Миниатюры видео».
 Нажмите на миниатюру, содержащую изображение в начале или в конце видеоклипа. Нажмите кнопку «Сохранить изменения» внизу страницы.
Нажмите на миниатюру, содержащую изображение в начале или в конце видеоклипа. Нажмите кнопку «Сохранить изменения» внизу страницы.
Ссылки
- YouTube: выбор миниатюры видео
- Windows Live: как добавить видео и фотографии в Movie Maker?
Ресурсы
- YouTube: чем мы можем вам помочь?
- Windows Live: Справочный центр Windows Live Movie Maker
Советы
- Загрузите видеоклип прямо из Windows Live Movie Maker, щелкнув значок «YouTube» в группе «Общий доступ» на вкладке «Главная». Вам по-прежнему необходимо получить доступ к YouTube в веб-браузере, чтобы установить миниатюру изображения.
Биография писателя
Адриан Грэмс начал профессионально писать в 1989 году после обучения на газетного репортера. Его работы публиковались в Интернете и в различных газетах, в том числе в «The Cornish Times» и «The Sunday Independent». Грэмс специализируется на технологиях и коммуникациях.
Поставить андроид на виндовс: Как установить Android на планшет с Windows
Как установить Андроид на Виндовс Фон: пошаговая инструкция по инсталляции
Были времена, когда для каждого кнопочного телефона и коммуникатора создавалась ОС. Сейчас дела обстоят иначе, и количество популярных ОС резко сократилось всего до трех: Android, iOS и Windows (для Windows Phone). У каждой из этих ОС свое ядро и архитектура, а это значит, что программа, написанная для одной ОС, не установится на другую. Это сильно ограничивает пользователей Windows Phone. Мы расскажем, как установить Андроид на телефон от Microsoft – Виндовс Фон.
СОДЕРЖАНИЕ СТАТЬИ:
Сложности установки ОС Android на телефон Майкрософт
Сразу предупредим отчаянных, что установка одной ОС поверх другой или ей на замену – довольно долгий процесс, да и сложный для неопытных пользователей. Честно говоря, установить Android на Windows phone – это такое же извращение, как установка Windows на Mac Book. Потому рекомендуем первым делом взвесить все «за» и «против». Может, в вашем случае лучше подобрать телефон другого производителя, найти альтернативу для нужной программы или смириться с ее отсутствием.
При использовании разных методов установки вы можете столкнуться со многими сложностями, среди которых:
- Постоянные зависания установленной системы.
- Невозможность загрузки дистрибутива.
- Несовместимость версии Android с аппаратной составляющей.
- Повреждение основной ОС.
- Потеря важных данных.
Этот список далеко не полон, потому и предупреждаем: этот путь только для отчаянных авантюристов. Будьте готовым к неприятным последствиям, сложным манипуляциям и возможным выскакивающим ошибкам.
Как установить Андроид на Виндовс Фон
Если вы все же решились на этот рискованный шаг, то первым делом вам придется запастись компьютером, доступом в интернет (желательно быстрым и безлимитным), и самим Windows Phone-ом. Также придется выделить пару часов, ибо это не самый быстрый процесс. Итак, приступим к делу.
Загрузка с внешнего носителя
Рассмотрим сначала более безопасный способ, а именно запуск Android OS в режиме Live, то есть без последующей установки.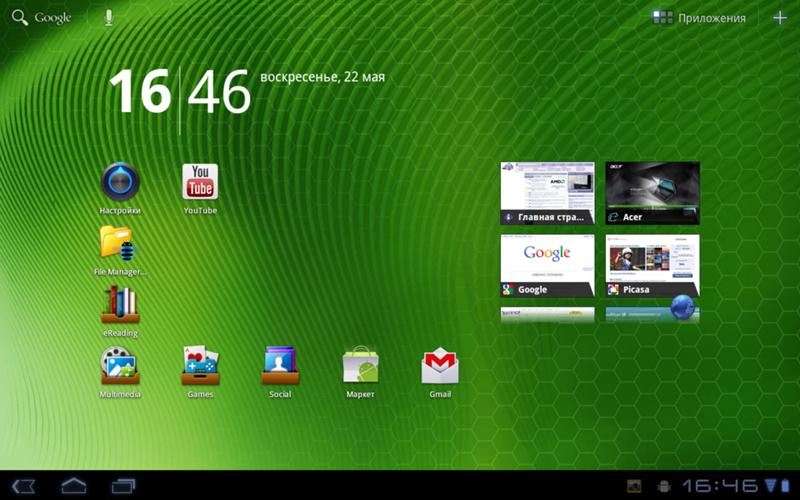 Такой способ подойдет для какой-то разовой операции, после которой все данные будут стертые, а Windows Mobile снова будет загружаться по умолчанию. У этого метода есть ряд преимуществ:
Такой способ подойдет для какой-то разовой операции, после которой все данные будут стертые, а Windows Mobile снова будет загружаться по умолчанию. У этого метода есть ряд преимуществ:
- Вы можете сразу проверить, как «железо» Виндовс Фона «подружится» с устанавливаемым дистрибутивом. Уж лучше словить ошибку в Live-режиме, нежели мучиться с ней при полной установке.
- Данные не остаются на устройстве, что добавляет некую конфиденциальность.
Из минусов стоит отметить только то, что память Android будет ограничена только памятью внешнего накопителя. В общем, если вы готовы, то ниже представлен подробный алгоритм установки ОС с внешнего устройства:
- Скачайте дистрибутив нужной версии Android. Например, мы будем использовать образ Android 10.
- Загрузите образ на SD-накопитель (преждевременно отформатировать его в FAT32).
- Вставьте этот накопитель в устройство.
- Найдите в проводнике SD карту и запустите первый исполнительный процесс.
 Обычно это Haret.exe.
Обычно это Haret.exe. - Запустите окно установки. Здесь вы можете выбрать режим «Live CD», чтобы не устанавливать, а сразу запустить образ. Также вы можете выбрать Installation для установки.
- Дождитесь загрузки.
Готово. Телефон перезагрузится в режиме Android. Для возврата в режим Windows Mobile перезагрузите устройство.
Запуск новой системы из памяти устройства Windows Phone
Описанный выше метод удобен для разовой работы, но он ограничивается памятью внешнего накопителя. Если вы хотите установить Android основной ОС, то выполните алгоритм выше, но вместо SD-накопителя, загрузите дистрибутив прямо в память гаджета. После запустите файл Haret.exe. Вместо режима Live выберите Installation. Дождитесь загрузку. После нее основной системой установится Android. Но этот способ работает не на всех устройствах.
Благодарим за прочтение.
Вам помогло? Поделитесь с друзьями — помогите и нам!
Твитнуть
Поделиться
Поделиться
Отправить
Класснуть
Линкануть
Вотсапнуть
Запинить
Читайте нас в Яндекс Дзен
Наш Youtube-канал
Канал Telegram
Adblock
detector
Как на Windows установить Android
Как на Windows установить Android?
В сети можно найти большое количество инструкций где описываются всевозможные методы установки Андроид на Windows.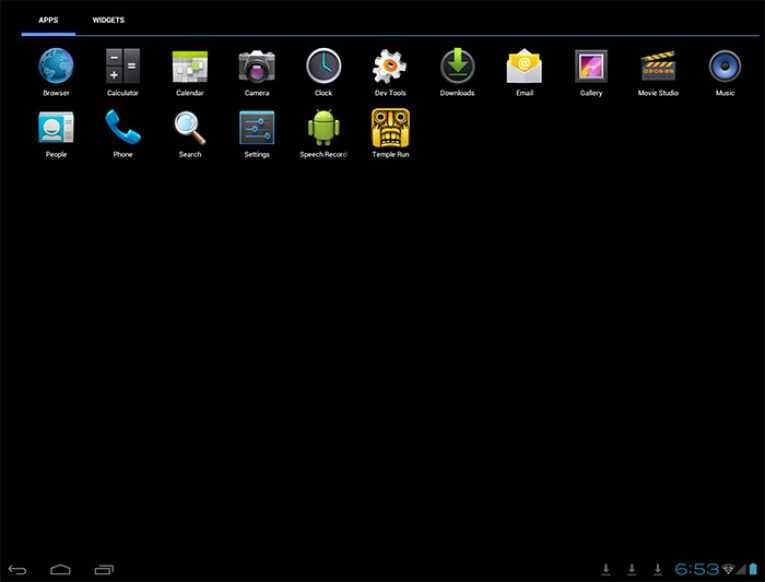 Все они используют специальные программы эмуляторы такие как известный BlueStacks.
Все они используют специальные программы эмуляторы такие как известный BlueStacks.
Как правило, данные программы предлагают для Windows лишь урезанную или старую версию системы. Если же вам необходим полноценный вариант операционной системы Андроид на Windows без каких-либо ограничений и с хорошей скоростью работы, то советую обратить внимание на проект Androidx 86 в связке с виртуальной машиной VirtualBox.
Андроид воспринимает ПК как планшет
В данной статье я работаю с версией Android 1 4.4 (KitKat), поскольку разработчики проекта Android х86 совсем недавно предложили и этот вариант. KitKat предназначена для современных планшетов и смартфонов, так как с этой системой особенно удобно работать посредством сенсорного экрана.
С помощью дополнений для гостевых ОС от VirtualBox вы сможете добавить управление мышкой, пусть не самое удобное, но вполне приемлемое для тестирования. Выбор в Андроид определенной функции осуществляется не двойным щелчком, а удерживанием левой кнопки мыши. В какой-то степени это имитирует касание пальцем интерфейса планшета. Если вы привыкнете к такому непривычному управлению, работа с ОС Android будет приятной.
В какой-то степени это имитирует касание пальцем интерфейса планшета. Если вы привыкнете к такому непривычному управлению, работа с ОС Android будет приятной.
Для доступа ко всем функциям вам потребуется учетная запись Google. Заведите ее, если ее у вас нет, во время процесса установки операционной системы.
Итак, приступим к установке операционной системы Андроид на Windows. Но для начала нужен VirtualBox.
Скачиваем Андроид в виде ISO-файла
Для установки системы вам понадобится программа VirtualBox скачать ее можете здесь и сама операционная система последней версии 4.4 (КитКэт!) в виде ISO-файла.
Настраиваем виртуальную машину
Запустите VirtualBox и на главном экране нажмите на Создать.
Задайте новой виртуальной машине понятное имя и выберите в качестве операционной системы Linux 2.6/3.х (32 bit). Нажмите на Next.
Выбираем аппаратное обеспечение
В Мастере задайте виртуальной машине 1024 Мб основной памяти и создайте фиксированный жесткий диск объемом 6 Гб типа «VDI».
Нажмите на Создать.
Устанавливаем Андроид
Дважды щелкните мышью по только что созданной виртуальной машине. При этом откроется новое окно, в котором следует выбрать путь к скачанному ISO -файлу с Android.
Виртуальная машина для АндроидТеперь нажмите на Старт. В открывшемся меню выберите пункт Installation | Install Android x86 to Harddisk.
Формат виртуального жесткого диска
Мастер проведет вас через процесс настройки виртуального жесткого диска. Выберите вариант Create/Modify partitions и нажмите на клавишу Enter.
Виртуальная машина для АндроидОбратите внимание, что пока ваша мышь не работает. Теперь выберите New и Primary и подтвердите заданный объем 6,44 Gbyte. Установите вариант Bootable, проверьте, что под «Flags» появилась запись «Boot», и с помощью клавиш-стрелок выберите опцию Write. Подтвердите выбранное нажатием на Enter. Окно с предупреждением закройте с помощью Yes и по завершении задачи покиньте Мастер, выбрав Quit.
Настраиваем загрузчик
Вернувшись снова на голубой экран, выберите sda1 Linux и измените файловую систему на Ext3. Отвечайте на три последующих вопроса Yes.
Отвечайте на три последующих вопроса Yes.
После этого Андроид отформатирует виртуальный жесткий диск, создаст файловую систему Ext3 и установит загрузчик Grub. Процесс займет некоторое время.
Первый запуск Android
Теперь выберите Run Android -86. Экран замрет, поскольку еще необходимо удалить файл ISO. Если это возможно, в меню перейдите к Устройства | Приводы оптических дисков | Изъять диск из привода. В случае неудачи закройте виртуальную машину и извлеките ISO-файл на главном экране программы VirtualBox через раздел «Носители».
Перезапустите виртуальную машину и в Диспетчере загрузок Grub выберите запись Android -х86 4.4- rl.
Окончательная настройка Андроид
После выбора языка Мастер установит систему. «Пропустите» вопрос о беспроводных сетях. Обязательно установите «Google Now», поскольку это один из важнейших сервисов. Теперь ОС Андроид! готова к работе.
Теперь вы можете без риска тестировать новые приложения для рутованных устройств или просто изучать новые возможности ОС Андроид.
В следующей части этой статьи, я вам расскажу, как проверить подозрительные приложения.
Установка мобильных приложений и Amazon Appstore на Windows
Windows 11 Больше…Меньше
Чтобы использовать мобильные приложения на ПК с Windows 11, необходимо установить Amazon Appstore. После настройки вы сможете просматривать и устанавливать мобильные приложения из тщательно подобранного каталога.
Android является товарным знаком Google LLC.
Прежде чем начать
Amazon Appstore и мобильные приложения доступны только в некоторых странах и регионах. Чтобы узнать, поддерживается ли ваша страна или регион, перейдите в Страны и регионы, поддерживающие Amazon Appstore в Windows.
Требования к устройству
Убедитесь, что на вашем устройстве установлена Windows 11. Чтобы узнать минимальные требования, необходимые для вашего ПК, перейдите в раздел «Технические характеристики и системные требования Windows 11». Чтобы использовать мобильные приложения на вашем устройстве, ваш компьютер также должен соответствовать следующим требованиям:
Чтобы использовать мобильные приложения на вашем устройстве, ваш компьютер также должен соответствовать следующим требованиям:
ОЗУ | 8 ГБ (минимум) |
Тип хранения | Твердотельный накопитель или SSD (рекомендуется) |
Архитектура процессора | x64 или ARM64 |
Платформа виртуальной машины | Этот параметр необходимо включить. |
Установка магазина приложений Amazon
Чтобы установить магазин приложений Amazon, вам необходимо установить его из магазина Microsoft.
Получите магазин приложений Amazon
После завершения установки Amazon Appstore и приложение Windows Subsystem for Android™ Settings появятся в меню «Пуск» и в списке приложений. Когда будете готовы, откройте магазин приложений Amazon и войдите в свою учетную запись Amazon.
Важно: Для загрузки мобильных приложений из Amazon Appstore требуется учетная запись Amazon.
Использование сотовых данных
Если ваш компьютер поддерживает подключение к сотовой сети и у вас есть тарифный план мобильного оператора, Amazon Appstore и любые установленные мобильные приложения могут использовать сотовые данные.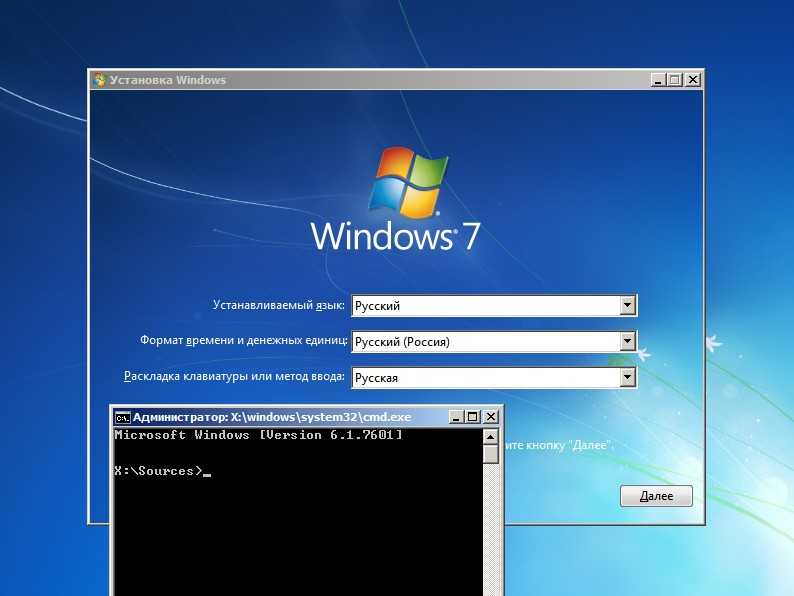
Связанные
Подробнее о приложениях из Amazon Appstore
Включить виртуализацию на ПК с Windows 11
Устранение неполадок мобильных приложений в Windows
Конфиденциальность с помощью подсистемы Windows для Android™ и Amazon Appstore
Как установить подсистему Windows для Android на Windows 11
ПоискАмаан Ризван
Опубликовано в:
How-To, Новости
Microsoft представила приложения для Android в экосистеме с Windows 11. Рекомендуемый способ установки приложений Android в Windows 11 — через Amazon магазин приложений. Их библиотека приложений, безусловно, выросла, но все еще не соответствует действительности. К счастью, вы также можете устанавливать приложения для Android путем загрузки неопубликованных приложений. Для установки приложений Android вам понадобится подсистема Windows Android (WSA).
WSA позволяет пользователям запускать приложения Android непосредственно на своих компьютерах с Windows 11. Это может быть полезно разработчикам, которые хотят тестировать свои приложения на нескольких платформах, не используя отдельное устройство. Это также полезно для пользователей, которые хотят воспользоваться функциями и приложениями, доступными на платформе Android.
Подсистема для Android устанавливается вместе с магазином приложений Amazon. Однако этого может не произойти по одной из двух причин. Приложение Amazon по-прежнему недоступно для вашей страны. Или вы столкнулись с ошибкой при установке или запуске WSA.
Приложение Amazon по-прежнему недоступно для вашей страны. Или вы столкнулись с ошибкой при установке или запуске WSA.
Вам не о чем беспокоиться, так как мы установим его с помощью обходного пути, используя официальный файл. В этой статье мы предоставим пошаговые инструкции по установке подсистемы Windows для Android на ПК с Windows 11.
Установка подсистемы Windows для AndroidНекоторые ПК с Windows 11 позволяют установить ее непосредственно из Microsoft Store. Другие могут установить его вручную и запустить в кратчайшие сроки. Мы будем использовать adguard, онлайн-извлекатель прямых ссылок для приложений. Он предоставляет прямые ссылки для скачивания приложений и программ из магазина Microsoft. Следуйте инструкциям, чтобы загрузить и установить подсистему Windows для Android в Windows 11.
1. Перейдите на store.rg-adguard.net и вставьте этот URL-адрес в поле: www.microsoft.com/en-us/p/windows-subsystem-for-android/9p3395vx91nr
3. Выберите медленный из поля справа и нажмите на галочку, чтобы начать поиск.
Выберите медленный из поля справа и нажмите на галочку, чтобы начать поиск.
4. Найдите файл размером около 1,35 ГБ с именем, начинающимся с «MicrosoftCorporationII.WindowsSubsystemForAndroid…».
5. Щелкните имя файла, чтобы загрузить его на свой компьютер.
6. Запустите файл и нажмите установить , чтобы начать установку.
7. Теперь перейдите в меню «Пуск» и выполните поиск «Включить компоненты Windows…». Перейдите к первому результату из Панели управления.
8. Найдите в списке Платформа виртуальной машины и поставьте галочку рядом с ней.
9. Нажмите OK , и вам будет предложено перезагрузить компьютер. Примите предложение и дайте компьютеру перезагрузиться, чтобы изменения вступили в силу.
Вы можете использовать этот метод для установки подсистемы Windows для Android на любой компьютер с последней версией Microsoft.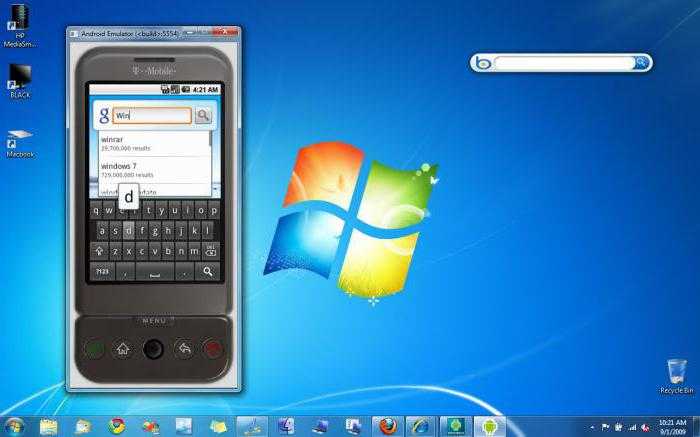 Теперь вы также можете загружать приложения Android в Windows 11 без магазина приложений Amazon.
Теперь вы также можете загружать приложения Android в Windows 11 без магазина приложений Amazon.
В течение года WSA продемонстрировала улучшение благодаря постоянным обновлениям. Но есть возможность обеспечить лучшую совместимость по всем направлениям. Мы не смогли установить WSA через магазин Microsoft с первой попытки из-за каких-то неожиданных ошибок. С другой стороны, альтернативный метод сработал с первой попытки, которая заключалась в установке того же файла без магазина MS.
Как включить и установить скрытые образовательные темы в Windows 11, чтобы сделать фон рабочего стола ярче
Президент Microsoft Брэд Смит по-прежнему уверен, что сделка с Activision Blizzard будет закрыта в 2023 году
Далее >
OnMSFT.com построен на:
WordPress
GeneratePress
Azure
Тема благодаря Хизер!
Меню
Главная
О
Свяжитесь с нами
Присоединяйтесь к нашей команде!
© Copyright 2014 — 2023 ООО «ОнМСФТ.
Рекомендованные трансляции: Рекомендации по ведению трансляций | Twitch Creator Camp
Рекомендации по ведению трансляций | Twitch Creator Camp
Рекомендуемые настройки
Видео
Профиль кодировки | Определяет, какие функции декодер применяет к транслируемому видео. Обычно мобильные устройства не могут воспроизводить ничего сложнее «основных» или стандартных профилей кодировки. | Основной (предпочтительно) или стандартный |
Режим | Определяет, как декодер обрабатывает изменения сцен / входящих сигналов. «Постоянная скорость передачи данных» обеспечивает бесперебойный и стабильный поток данных, в то время как «Переменная скорость потока данных» приводит к перепадам, которые создают нагрузку на декодеры и могут испортить впечатление от стрима пользователям, просматривающим трансляцию в исходном качестве. | Фиксированная CBR (постоянная скорость передачи данных) |
Аудио
Кодек | Алгоритм, который сжимает цифровые аудиоданные для передачи и разворачивает их при получении в соответствии с определенным форматом. | H.264 (x264)
AAC-LC. Стерео ИЛИ моно |
Рекомендуемый битрейт | Количество битов, обрабатываемых за единицу времени. Высококачественное потоковое аудио обычно воспроизводится при 128 Кбит/с. | 128 Кбит/с (для максимальной совместимости) |
Максимальная скорость передачи звука | Максимальное количество битов, которое может быть обработано. Обычно зависит от рекомендуемого кодека. | 320 Кбит/с (AAC) |
Частота замеров | Количество аудиовыборок, осуществляемых каждую секунду. Обычно зависит от рекомендуемого кодека. | 44,1 кГц или 48 кГц |
Другой
Максимальная длина трансляции | Максимальная продолжительность одной трансляции, при которой сохраняется качество видео, звука и рендеринга VOD. | 48 часов |
Подробности о различных рекомендуемых настройках, а также способы решения проблем можно найти в статье справки, посвященной требованиям для ведения трансляций.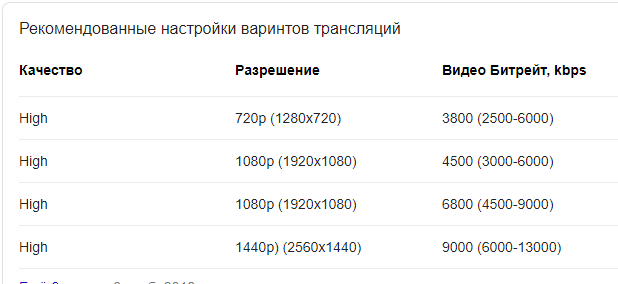
Если вы собираетесь вести трансляции с компьютера, существуют различные способы выйти в эфир на Twitch. Простейшее решение — загрузить приложение Twitch Studio. Оно само устанавливает указанные выше рекомендуемые параметры, а также поддерживает встроенные оповещения и интеграцию чата, начальные макеты трансляции и многое другое.
Вы также можете воспользоваться сторонними приложениями, такими как OBS, Streamlabs Desktop и Xsplit.
Устранение ошибокНеважно, используете ли вы программы для кодирования потокового видео (например, Twitch Studio или OBS) или же ведете трансляцию напрямую с консоли или аппаратного декодера видео, во время вашего стрима происходит определенный процесс, который позволяет доставлять ваши данные в Twitch.
Инструмент для ведения трансляции использует протокол обмена сообщениями в реальном времени (RTMP) для доставки данных через интернет в Twitch. Далее их поглощает Twitch, они проходят авторизацию и регистрацию, а затем демонстрируются вашим зрителям. Иногда во время этого процесса что-то может пойти не так, в результате чего вы либо не сможете выйти в эфир, либо качество вашей трансляции будет нестабильным. Если у вас возникнут проблемы с выходом в эфир, воспользуйтесь инструментом «Инспектор Twitch», чтобы определить состояние трансляции или провести тестовую трансляцию, которая поможет выявить ошибку. Подробности об инструменте «Инспектор Twitch» и способы решения проблем можно найти в руководстве по ведению трансляций.
Иногда во время этого процесса что-то может пойти не так, в результате чего вы либо не сможете выйти в эфир, либо качество вашей трансляции будет нестабильным. Если у вас возникнут проблемы с выходом в эфир, воспользуйтесь инструментом «Инспектор Twitch», чтобы определить состояние трансляции или провести тестовую трансляцию, которая поможет выявить ошибку. Подробности об инструменте «Инспектор Twitch» и способы решения проблем можно найти в руководстве по ведению трансляций.
Рекомендованное оборудование – Facecast
В зависимости от ваших потребностей для организации трансляции могут применяться разные подходы, постараемся вкратце рассмотреть основные из них. Вы можете обратиться в поддержку за более подробной консультацией, с удовольствием поможем провести мероприятие и не разориться на технической стороне вопроса. У нас за плечами сотни успешных проектов, в которых мы участвовали и со стороны заказчика и со стороны исполнителя, поверьте, мы хорошо в этом разбираемся.
В самом простом случае, когда вам нужно вывести в интернет действие, происходящее в одном помещении без дополнительного монтажа и прочих сложностей, вам нужна видеокамера + плата видеозахвата для компьютера или компьютер с веб-камерой. На компьютер устанавливается программный энкодер. Это может быть как бесплатный, но надежный и проверенный OBS — Open Broadcaster Software, именно с него мы рекомендуем начать знакомство с видеотрансляциями, или любой коммерческий продукт, их множество, например:
vMix;
Telestream WireCast;
XSplit Broadcaster.
Энкодер — это программа, способная захватить изображение со звуком с вашего компьютера, не важно какой источник используйте: камера, программа, захват изображения с рабочего стола — и отправить поток данных в специально подготовленном формате с нужным кодированием на стриминговый сервис. Facecast не исключение, мы работаем с теми же стандартами, что и большинство стриминговых сервисов — YouTube, VK, OK и т.п.
Facecast не исключение, мы работаем с теми же стандартами, что и большинство стриминговых сервисов — YouTube, VK, OK и т.п.
Здесь вы найдете подробную инструкцию, как настроить энкодер OBS.
Съемка несколькими камерами, программное решениеВы также можете использовать вебкамеры, IP-камеры или связка видеокамеры SD/HDMI/SDI-HD и карты видеозахвата. В качестве видеомикшера — мощный компьютер с программным комплексом vMix или аналогичный софт.
Съемка несколькими камерами, аппаратное решениеИспользуются современные цифровые видеокамеры с интерфейсом HDMI или SDI-HD.
Видеомикшер — цифровой видеомикшер Blackmagic ATEM Television Studio или подобный. Конвертирование и вывод потока в сеть осуществляется через программные энкодеры или аппаратные решения, например Evacoder.
Evacoder – аппаратный, портативный энкодер разработанный нашей командой. Evacoder обеспечивает бесперебойные трансляции в высоком качестве из любой точки даже при нестабильном качестве интернет каналов. Обладает возможностью подключения видео- и аудиосигнала с камер, пультов через sdi/hdmi разъемы, а также получение rtmp/VLC media source потоков из внешних источников через локальные сети и интернет.
Устройство имеет возможность использовать несколько источников связи, такие как 4G-модемы/WIFI/Ethernet с агрегацией каналов передачи данных (bonding) и гарантированной доставкой контента, благодаря использованию собственных облачных серверов и встроенному ssd накопителю.
Подробнее о том, как использовать Evacoder, вы можете узнать из инструкции.
Также рекомендуем посмотреть интервью с создателем Evacoder и прочитать обзор, созданный одним из наших клиентов.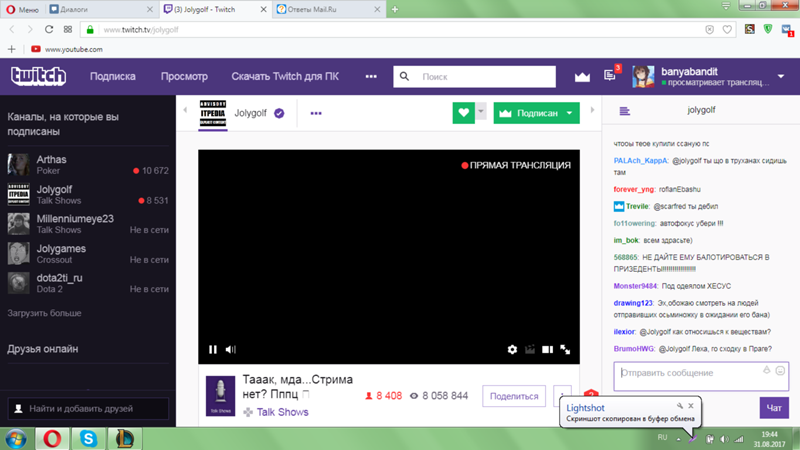
Если вы планируете масштабную конференцию, трансляцию концерта или спортивного ивента, мы не видим смысла рекомендовать какое-либо оборудование. Мы уверены в вашей компетенции, раз вы решаете масштабные задачи. На первый план выходит необходимость привлечения профессионалов операторской работы, техников, специалистов в области информационных технологий. Если вам дорого качество и время, обращайтесь к нам, мы поможем подобрать команду, и вы вовремя, и главное, эффективно, решите поставленную задачу.
рекомендаций по трансляции | Twitch Creator Camp
Рекомендуемые настройки
Видео
Профиль кодирования | Определяет, какие функции кодировщик активирует в видеопотоке. Как правило, мобильные устройства не могут воспроизводить что-либо за пределами базовых или «основных» профилей кодирования. | Основной (предпочтительный) или базовый |
Режим | Определяет, как кодер обрабатывает изменения в сценах или входных данных. «Постоянный битрейт» обеспечивает стабильный и последовательный поток данных, тогда как переменный битрейт создает всплески и спады, которые нагружают кодировщики и могут иметь неблагоприятные последствия для зрителей, наблюдающих за качеством источника. | Строгий CBR (постоянная скорость бита) |
Audio
Codec | . . | H.264 (x264)
AAC-LC. Стерео ИЛИ Моно |
Рекомендуемый битрейт | Количество битов, обрабатываемых в единицу времени. Высококачественный веб-аудио обычно работает со скоростью около 128 Кбит/с. | 128 Кбит/с (для максимальной совместимости) |
Максимальный битрейт аудио | Наибольшее количество битов, которое может быть обработано и обычно соответствует рекомендуемому выбранному кодеку. | 320 кбит/с (AAC) |
Частота дискретизации | Количество аудиовыборок, передаваемых в секунду, обычно соответствует выбранному кодеку. | 44,1 кГц или 48 кГц |
ДРУГИЕ
Максимальная длина трансляции | Длинный длительность в одном потоке в порядок в поле. и VOD-рендеринг. | 48 часов |
Для получения дополнительной информации и сведений о конкретных рекомендуемых настройках, а также помощи в устранении неполадок, пожалуйста, посетите справочную статью о требованиях к трансляции .
Рекомендуемое программное обеспечение При потоковой передаче с компьютера существует несколько вариантов прямой трансляции на Twitch. Самое простое решение — скачать
Твич студия
, который может помочь вам начать работу с рекомендованными выше настройками, а также быстро начать работу с помощью интеграции чата и предупреждений, начальных макетов потоков и многого другого.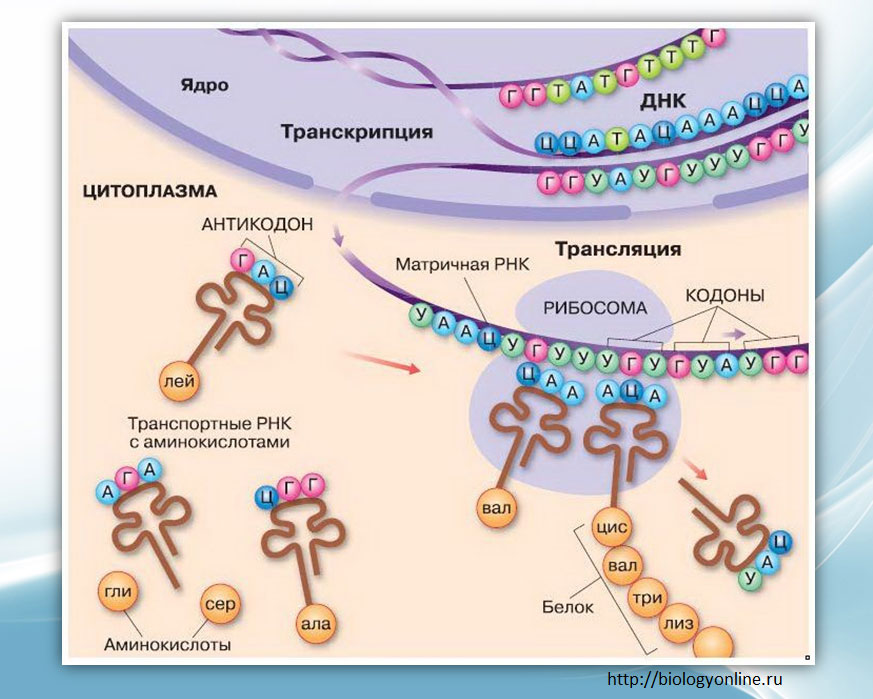
Три других распространенных варианта среди вещателей — сторонние инструменты OBS , Рабочий стол Streamlabs , и Xsplit .
Устранение неполадокНезависимо от того, используете ли вы программное обеспечение для потокового кодирования (например, Twitch Studio или OBS), потоковую передачу непосредственно с консоли или аппаратный видеокодер, существует процесс, который фактически получает ваш поток из вашего местоположения. на дергаться.
Инструмент вещания через Интернет использует протокол обмена сообщениями в реальном времени (RTMP) для Twitch. Затем он загружается с помощью Twitch, авторизуется и регистрируется и, наконец, отображается для ваших зрителей. Иногда во время этого процесса что-то может пойти не так, и это повлияет на вашу способность вести прямую или надежную трансляцию. Если у вас возникли проблемы с выходом в эфир, вы можете использовать инструмент Twitch Inspector, чтобы проверить состояние вашей трансляции или запустить тестовую трансляцию, пока не решите проблему. Чтобы узнать больше об устранении неполадок или инструменте Twitch Inspector, посетите справочную статью Guide to Broadcast.
.
Чтобы узнать больше об устранении неполадок или инструменте Twitch Inspector, посетите справочную статью Guide to Broadcast.
.
В чем разница между прямыми трансляциями, вебинарами и площадками? – Справочный центр
Vimeo предлагает ряд возможностей виртуальных событий, которые, в свою очередь, поддерживают несколько типов событий. В этой статье представлен обзор каждого типа событий, а также подробное описание функций, доступных для каждого из них.
Пропустить вперед:
- Прямые трансляции
- Вебинары
- Объекты
- Полное сравнение типов событий
Прямые трансляции
Рекомендуемое использование: Прямые или предварительно записанные презентации, богослужения, живые выступления
Охватите самую широкую аудиторию одним потоком.
Прямые трансляции позволяют масштабировать поток до тысяч зрителей с видео высочайшего качества.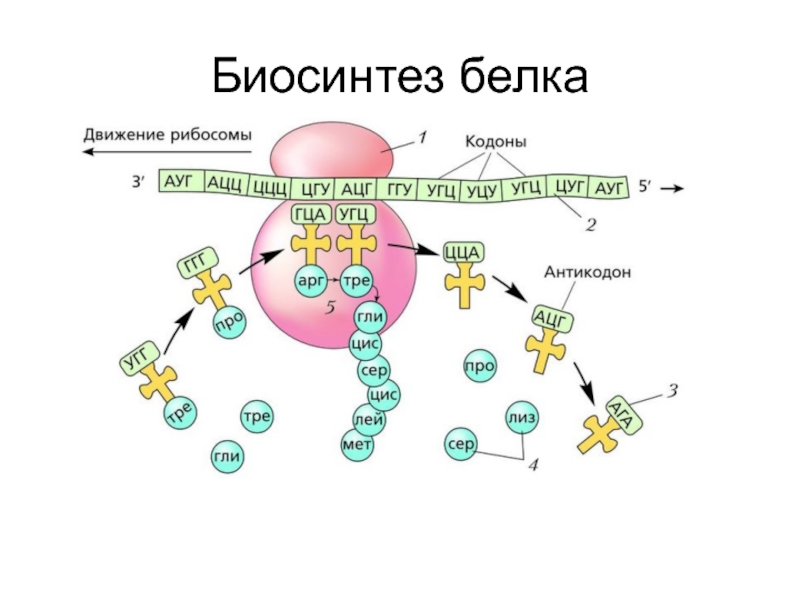 С этим типом события вы также можете распространять свое событие на социальных платформах и охватывать свою аудиторию с помощью современного проигрывателя.
С этим типом события вы также можете распространять свое событие на социальных платформах и охватывать свою аудиторию с помощью современного проигрывателя.
С учетной записью Enterprise вы можете проводить прямые трансляции на витрине. Витрины предоставляют дополнительные возможности настройки, такие как добавление собственного логотипа, настройка личного домена и загрузка дополнительных видео на страницу.
Обзор: создавайте и транслируйте события / прямые трансляции для презентаций
Вебинары
Рекомендуемое использование s: Конференции, семинары, демонстрации продуктов
Узнайте больше о своих посетителях с помощью аналитики просмотра и синхронизации с вашей CRM или МАП.
Если вы хотите, чтобы ваше мероприятие требовало от зрителей регистрации, мы рекомендуем использовать вебинар. Вебинары дают вам возможность организовать свое мероприятие для привлечения потенциальных клиентов, повышения узнаваемости бренда и обучения клиентов. Вы можете интегрировать свой вебинар с ведущими CRM и платформами автоматизации маркетинга, чтобы воздействовать на потенциальных клиентов с помощью подробной аналитики участников.
Вы можете интегрировать свой вебинар с ведущими CRM и платформами автоматизации маркетинга, чтобы воздействовать на потенциальных клиентов с помощью подробной аналитики участников.
Создание и настройка веб-семинара
Места проведения
Рекомендуемое использование: Общие собрания, вечеринки, сбор средств, сетевые мероприятия
Вовлекайте свою аудиторию в несколько виртуальных комнат для универсального и интерактивного опыта.
Площадка — это место для проведения ваших одно- или многопрофильных мероприятий, предназначенное для обеспечения богатого интерактивного и увлекательного опыта с вашими посетителями . Реакция аудитории, виджеты и параметры чата делают ваше виртуальное мероприятие более интерактивным, чем прямая трансляция или вебинар.
Передовой опыт: как настроить виртуальную площадку?
Полное сравнение типов событий
Вы можете найти конкретные функции, доступные для каждого типа событий на Vimeo, в таблице ниже.
Прямая трансляция | Вебинар | Место проведения | |||||||||
Технические характеристики | |||||||||||
Встраиваемый | Да | Да | Да | ||||||||
Поддерживает RTMP | Да | Да | Да | ||||||||
Задержка потоковой передачи | Может варьироваться от низкой задержки (~ 5 секунд) до стандартной задержки (~ 20 секунд; rtmp) до высокой задержки/отказоустойчивой потоковой передачи (~ 75 секунд; mpeg-dash) | Стандартная задержка (~20 секунд; rtmp) или высокая задержка/отказоустойчивая потоковая передача (~75 секунд; mpeg-dash) | Сверхнизкая задержка (<0,5 с) через WebRTC | ||||||||
Параметры конфиденциальности | Настройки конфиденциальности на уровне событий | Закрыто по электронной почте | Регистрация системы единого входа Вход участника через Vimeo, Facebook, Google, Apple | ||||||||
Качество потоковой передачи | Адаптивное качество 1080p Адаптивная доставка означает, что Vimeo может выбирать из всех доступных качеств видео, учитывая скорость интернет-соединения вашего зрителя и размер экрана, чтобы гарантировать, что воспроизведение всегда будет наилучшим и никогда не прерывается. | Адаптивное качество 1080p Адаптивная доставка означает, что Vimeo может выбирать из всех доступных качеств видео, учитывая скорость интернет-соединения вашего зрителя и размер экрана, чтобы гарантировать, что воспроизведение всегда будет наилучшим и никогда не прерывается. | 720p Рекомендуется Вы должны выбрать одно разрешение для отправки в поток; это означает, что идеально выбрать среднее разрешение, которое будет комфортно загружаться на всех средних потребительских устройствах/скоростях интернета. 1080p не рекомендуется по этой причине. | ||||||||
Режим производительности | № | № | Да | ||||||||
Количество зрителей/присутствующих | 100 000 с | Премиум/Расширенный: 100 Предприятие: 500 | Премиум/Расширенный: 100 Предприятие: 500 | ||||||||
Количество одновременно говорящих | 7 | 7 | 16 на место | ||||||||
Резервный поток | Да | Да | № | ||||||||
Ограничение продолжительности | 12 часов (24 часа с Livestream. 8 мин. на чтение Советы и помощь
Разное У каждого дома на улице есть свой номер, а у каждого компьютера, смартфона и даже умного чайника с выходом в интернет — IP-адрес. Рядовому пользователю знать свой IP-адрес необязательно. Но иногда бывают ситуации, когда заветные символы становятся нужны. Если у вас вдруг появилась потребность узнать свой идентификатор в сети, после прочтения нашей статьи вы сможете сделать это за пару кликов. IP-адрес (Internet Protocol Address) для компьютера — это почти то же самое, что прописка у вас в паспорте. Существует две цифровые разновидности IP-адресов — IPv4 и IPv6. Первый появился совсем в древности (в 1981 году), записан в 32-битном формате и состоит из четырех групп чисел, разделенных точкой. Их значения варьируются от 0 до 255. Пример IPv4-адреса выглядит следующим образом: 95.151.8.175. IPv6 относительно молод. Он стартовал в 1996 году и записывается уже в 128-битном формате: группами по четыре символа, разделенными друг от друга двоеточиями. Выглядит это так: 2044:0da3:11a4:01d3:7f72:6a3e:15a2:524d. Оба формата являются исчерпаемым ресурсом, то есть рано или поздно незарезервированные адреса закончатся. И если запасов IPv6 хватит еще надолго, то с IPv4 у провайдеров, предоставляющих адреса клиентам, в скором времени уже могут возникнуть проблемы. Именно из-за этой потенциальной нехватки все IP-адреса также можно условно поделить на внутренние и внешние. Внешние «айпишники» в свою очередь делятся на динамические и статические. Первые назначают случайный набор цифр и регулярно меняются (например, при перезапуске устройства). Статические IP-адреса всегда имеют постоянный набор цифр — это может быть полезно для владельцев крупных сайтов с большим трафиком. Поиск и нахождение такого адреса осуществляется гораздо быстрее именно из-за одного постоянного местонахождения сайта в глобальной сети. Теперь от теории перейдем к практике и научимся определять свой IP. Начнем с внутреннего адреса. Сделать это можно несколькими способами. Первый способ — с помощью диспетчера задач. Для того чтобы его открыть, необходимо зажать комбинацию клавиш Ctrl+Alt+Delete и в появившемся окне выбрать «Диспетчер задач» либо кликнуть правой кнопкой мыши на кнопку «Пуск» и в выпадающем меню выбрать «Диспетчер задач». В запущенном диспетчере перейдите на вкладку «Производительность» и затем выберите пункт «Ethernet». В правой части окна будут значения вашего IP — это именно то, что вы и искали. Командная строка — это мощный инструмент для настройки и диагностики персонального компьютера. Запустить командную строку можно несколькими способами. Например, начав писать в поисковой строке «командная строка». Другой вариант — использовать утилиту «Выполнить». Для этого нажмите на клавиатуре сочетание клавиш Win+R и в появившемся окне напишите «cmd» (без кавычек). В открывшейся командной строке после напишите «ipconfig /all» (опять же без кавычек). После этого выгрузится вся информация по вашему подключению, включая внутренний IP-адрес. В параметры системы можно также попасть несколькими способами. Самый простой — нажатием сочетания горячих клавиш Win+I. Также можно выбрать этот пункт после нажатия кнопки «Пуск», кликнув на значок шестеренки левой кнопкой мыши. Далее выберите раздел «Сеть и интернет» и перейдите во вкладку Wi-Fi либо Ethernet, в зависимости от типа вашего подключения: Wi-Fi — для беспроводного и Ethernet при подключении по кабелю. Чтобы узнать внутренний IP-адрес при помощи компонента «Информация о системе», необходимо сперва нажать комбинацию клавиш Win+R, после чего ввести в появившемся поле «msinfo32» (без кавычек). В открывшемся окне перейдите во вкладку «Компоненты», далее «Сеть» и «Адаптер». Здесь будет отображаться текущее значение вашего внутреннего IP-адреса. Узнать внешний IP-адрес штатными средствами операционной системы не получится. Но в интернете есть специальные сервисы, которые помогут вам в решении этого вопроса. Разберем некоторые из них на конкретных примерах. Для того чтобы определить свой внешний IP-адрес при помощи сайта 2ip.ru, не требуется никаких дополнительных действий. Достаточно просто написать в адресной строке браузера 2ip.ru и нажать Enter. Уже на стартовой странице будет отображаться информация о вашем «айпишнике». Вместе с ней также показываются данные об операционной системе, версии браузера, местоположении, провайдере и т. Сайт pr-cy.ru также позволяет узнать свой внешний IP-адрес. Для этого на стартовой странице опуститесь в нижнюю часть сайта, в разделе «Инструменты» выберите пункт «Мой IP». В открывшейся странице будет запрашиваемая вами информация вместе с данными о провайдере, локации, типе используемого устройства, операционной системе, разрешении экрана, браузере и использовании Cookie и Javascript. Сайт Whoer.net предлагает несколько полезных инструментов вроде собственного VPN-сервиса и также определяет IP-адрес. Для этого нужно просто перейти на сайт — информация о внешнем IP-адресе автоматически отобразится в центре экрана. Узнать IP-адрес в локальной сети можно с помощью командной строки. Для этого нажмите комбинацию клавиш Win+R, впишите в появившемся поле команду «cmd». В открывшемся окне напишите «ipconfig» и нажмите кнопку Enter. Эту информацию также можно посмотреть, нажав на иконку вашего соединения в правом углу панели задач и кликнув на «Свойства». Промотайте открывшееся окно в самый низ, где будут интересующие вас данные. Теперь, когда вы знаете, как определить свой IP-адрес, давайте перейдем к его значимости в вопросе кибербезопасности. Зная данные о своем IP-адресе, их ни в коем случае нельзя передавать третьим лицам или публиковать в открытых источниках. Связано это с тем, что, завладев информацией о вашем IP-адресе, злоумышленники могут использовать ее против вас. В некоторых случаях кибермошенники могут самостоятельно попытаться завладеть данными о вашем IP. Например, при помощи социальной инженерии и фишинговых писем — вам отправляется письмо на e-mail, сообщение в мессенджере или сервисе типа Skype со ссылкой. Используя ваш IP, хакеры могут загружать в интернет нелегальный контент (например, материалы террористической направленности). Но правоохранители после будут задавать вопросы именно вам. Преступники могут использовать и более простые схемы. Зная ваш IP-адрес, они могут вычислить место вашего проживания. Затем, отследив вашу активность в интернете, они получат возможность сопоставить это с информацией в социальных сетях. Это позволит узнать время, когда вас не бывает дома, и ограбить ваше жилье. Возможно и применение в отношении вас DDoS-атаки. Как правило, ее используют против сайтов, но и в отношении простого человека ее также можно применить. К вашему IP-адресу будет создаваться большое количество одновременных подключений — из-за этого вы не сможете пользоваться интернетом, пока атака не прекратится. В совсем страшных сценариях возможно, что хакеры смогут получить прямой доступ к вашим устройствам. Зная ваш IP-адрес и тип используемого вами устройства, они могут попытаться установить прямое соединение. Завладев, например, смартфоном, можно будет скачать все имеющиеся у вас данные, установить вредоносные приложения и программы-шпионы. Но всего этого легко можно избежать, следуя нескольким правилам. Во-первых, никогда и никому не разглашайте данные о вашем IP-адресе. Во-вторых, есть несколько способов скрыть или подменить ваш айпи-адрес. Присылайте нам свои обзоры техники и получайте до 1000 бонусов на карту «Эльдорадости»! Редакция Эльдоблога 7680 0 Лучшее за неделю В этом уроке я покажу, как узнать IP адрес компьютера. IP адрес – это личный номер компьютера в сети. Выглядит он как ряд цифр, разделенных точками. Например, 109.35.104.88 Такие адреса нужны, для связи компьютеров (других устройств) между собой и передачи данных. У каждого из них должен быть свой уникальный номер, чтобы отправляющее устройство могло передать данные точно к принимающему. IP адреса бывают внешними и внутренними. Основное отличие в том, что к внешнему можно подключиться из любой точки земного шара при наличии интернета. К внутреннему можно подключиться только внутри настроенной сети — доступ извне без специальных программ и настроек недоступен. Внешний IP – это номер компьютера в сети, который видят сайты и сервисы. Его выделяет провайдер: Ростелеком, Мегафон, МТС, Вымпелком или другая компания. Примечание: на картинке указан номер для примера. У вас цифры будут другими. Еще узнать свой IP можно через сервис 2ip.ru Или другие онлайн сервисы: Скачать утилиту можно по адресу keir.net. После загрузки распакуйте архив «Ip2.zip» и запустите программу «IP2.exe». Нажмите кнопку «Find my IP addresses». В некоторых случаях для подключения к компьютеру извне интернет кабель подсоединяется прямо к ПК. И настраивается вручную данными, которые были получены от провайдера. Тогда узнать внешний IP можно так же, как внутренний (см. далее). Внутренний IP – это номер, который назначен компьютеру в локальной сети. Если вы рядовой пользователь, внутренний адрес вы получите автоматически при подключении патч корда (кабеля) в сетевую карту или при подключении к беспроводной сети от уже настроенного роутера. После получения номера вам могут быть доступны следующие возможности (в зависимости от настроек): 1. Откройте меню Пуск. Нажмите на значок «шестеренки» для входа в настройки. 2. Выберите «Сеть и Интернет». 3. В пункте «Изменение сетевых параметров» перейдите в раздел «Настройка параметров адаптера». 4. Если вы подключены к сети кабелем, будет показан Ethernet, а если по Wi-Fi — будет указан другой адаптер. Щелкните по нему два раза. Бывает, на компьютере установлены две и более сетевые карты. Тогда вы увидите несколько адаптеров. Узнать их адреса можно аналогичным способом. 5. Нажмите кнопку «Сведения». 6. В пункте «Адрес IPv4» будет показан ваш внутренний IP. В сетях нового поколения может быть пункт IPv6. 1. Щелкните правой кнопкой мыши по значку или в правой нижней части экрана и выберите из списка «Центр управления сетями и общим доступом». Или пройдите по пути: Пуск – Панель управления — Центр управления сетями и общим доступом — Изменение параметров адаптера. 2. Откроется окно, внутри которого нажмите на «Подключение по локальной сети». 3. Появится небольшое окошко, где нажмите на кнопку «Сведения…». 4. Далее откроется еще одно окошко с различной информацией, среди которой есть строчка «Адрес IPv4». 1. Откройте Пуск. Прямо в меню напечатайте cmd и запустите программу. Или в Пуске разверните меню «Служебные – Windows», нажмите на «Командная строка». 2. Напечатайте команду ipconfig и нажмите клавишу Enter. 3. Откроется информация, где в строке IPv4 и IPv6 будут показаны назначенные адреса. Если в вашем компьютере два и более сетевых адаптера, тогда напечатайте команду ipconfig/all. В ней будет детальная информацию о каждом адресе. 1. Запустите Диспетчер задач: Пуск – «Служебные — Windows» – Диспетчер задач. Также его можно вызвать через сочетание клавиш Ctrl + Alt + Delete. 2. Перейдите во вкладку «Производительность» и в ней нажмите на пункт «Ethernet». В нижнем правом углу будет показан айпи. 1. Откройте «Пуск» и прямо в меню напечатайте команду msinfo32. 2. Раскройте ветку «Компоненты» нажав значок +. Далее ветку «Сеть» и выберите пункт «Адаптер». В строке «IP-адрес» будет показан внутренний IP адрес. Скачать программу можно с официального сайта: ccleaner.com/speccy. Бесплатная программа Speccy показывает всю спецификацию компьютера. С ее помощью можно посмотреть и внутренний IP. Для этого в левом меню перейдите в раздел «Сеть». В пункте «IP-адрес» будет показан один или несколько айпи — в зависимости от количества адаптеров. Также Speccy показывает и внешний адрес. Зачастую интернет мы получаем от роутера, который маршрутизирует трафик и выдает внутренние IP в сеть. Если вам нужно узнать, какой адрес выдал провайдер, зайдите в веб интерфейсе роутера. Я покажу как это сделать на примере TP-Link. 1. Откройте браузер и напечатайте в адресной строке внутренний айпи роутера. Его можно узнать в сведениях адаптера в пункте «Шлюз по умолчанию». 2. Напечатайте логин и пароль от роутера. Обычно он указан на задней панели устройства. 3. В пункте «Internet Info» будет показан IP адрес, который выдал провайдер. Знать IP адреса компьютеров или других устройств нужно, например, для подключения папки общего доступа или общего принтера для печати. Этот вариант подойдет, если ваш компьютер находится в уже настроенной сети. 1. Откройте «Этот компьютер» (Windows 10) или «Мой компьютер» (Windows 7). Перейдите в раздел «Сеть» в левом меню. Появятся компьютеры и устройства, подключенные с вами в одну сеть. 2. Зайдите в Пуск. Прямо меню напечатайте cmd и запустите программу. Или в Пуске разверните меню «Служебные – Windows», нажмите на «Командная строка». 3. Напечатайте команду ping и имя компьютера (например, ping Desktop-RS6). Появится ответ от устройства с его IP адресом. На заметку. Иногда в сетевом окружении отображаются не все устройства. Это может быть связано с неправильной настройкой сети или подключением в сеть устройств, которые Windows не может опознать. Просмотр адресов через командную строку не всегда удобен, так как сложно определить, какому устройству принадлежит тот или иной номер. Для упрощения процесса есть бесплатные программы (сетевые сканеры), которые найдут устройства и их айпи в графическом интерфейсе. Скачать программу можно с официального сайта advanced-ip-scanner.com. Запустите программу и нажмите «Сканировать». После сканирования будут показаны найденные в сети устройства и их айпи. Еще в этой программе можно посмотреть открытые на компьютере, принтере и другом оборудовании ресурсы для подключения. Нужно просто нажать на стрелочку вниз под названием устройства и появится способ доступа к нему. Скачать можно с официального сайта angryip.org Запустите программу, нажмите «Старт». Программа просканирует весь диапазон сети, найденные устройства будут подсвечены синим цветом. В меню роутера также можно посмотреть все устройства, которые получили от него IP адреса. Для этого войдите в панель управления роутера через любой браузер и откройте раздел «DHCP». Внешний айпи можно проверить при помощи онлайн сервисов. Для этого в браузере перейдите на сайт yandex.ru/internet (строка «IPv4-адрес») или на 2ip.ru. Внутренний айпи можно узнать через настройки или при помощи приложения. 1. Откройте «Настройки» в меню телефона. 2. В разделе «Система» перейдите в «О телефоне». 3. Нажмите на пункт «Общая информация». В пункте «IP-адрес» будет показаны IP адрес V4 и V6 (если он настроен). 1. Откройте «Настройки» в меню телефона. В разделе «Беспроводные сети» выберите «Wi-Fi». 2. Нажмите на значок «три точки» и выберите пункт «Дополнительные функции». Внизу будет показана нужная информация. Приложение можно скачать и установить из Google Play по ссылке. В главном окне программы, в пункте «Внутренний IP», будет показан номер. Также приложение показывает внешний адрес в пункте «Хост». В телефоне намного меньше возможностей для подключения к устройствам, но в некоторых случаях узнать IP устройства может быть полезно. Для этой цели отлично подойдет приложение «Network IP Scanner» для Андроид. Загрузить его можно из Google Play по ссылке. После запуска программа автоматически просканирует сети и покажет результат поиска в главном окне. Как подключиться к устройству в сети по IP К устройствам подключаются разными способами и по разным протоколам. Но чаще всего, чтобы подключиться к общей папке на компьютере или к сетевому принтеру, нужно запустить приложение «Выполнить» ( + R), напечатать команду \\ip_адрес (например, \\192.168.1.1) и нажать ОК. После этого откроется сетевая папка или сетевой принтер, сканер. Через браузер чаще всего подключаются к роутеру или другим устройствам, например, к серверу видеонаблюдения. Для этого в браузере нужно напечатать IP и откроется панель управления устройства. Что такое динамический и статический адрес (в интернете) Динамический – это временный номер. Это значит, что при каждом подключении к интернету, пользователю назначается новый номер. Чтобы он стал постоянным (статическим), нужно получить его у провайдера – обычно за дополнительную плату. Статический – это постоянный фиксированный адрес в интернете. Он либо вручную прописывается в настройках, либо выдается автоматически и не может быть присвоен никакому другому устройству. Для рядового пользователя такой тип адреса не дает никаких преимуществ, но может быть полезен, если использовать компьютер в качестве сервера (например, игрового). Как изменить IP Номер можно изменить в сетевых подключениях: Пуск — Параметры (иконка шестеренки) — Сеть и Интернет — Изменение сетевых параметров — Настройка параметров адаптера. Затем щелкнуть два раза по адаптеру и нажать кнопку «Свойства». Выбрать Internet Protocol Version 4 или 6 и нажать кнопку «Свойства». Установить переключатель на пункт «Использовать следующий IP-адрес» и напечатать номер вручную. Если вы плохо разбираетесь в настройках сети, лучше самостоятельно ничего не менять. Ведь если назначить не уникальный IP, он будет конфликтовать с другим устройством, что может вызвать сбой в общей сети. Как скрыть IP в Интернете Для этого используют специальные сайты анонимайзеры или сервисы VPN. Они автоматически меняют настройки подключения на свои внешние IP адреса. Автор: Илья Курбанов В: Как узнать IP-адреса других компьютеров в моей сети ? Много сетей Ну, во-первых, ваш компьютер, вероятно, подключен к множеству сетей . Вы можете увидеть это с помощью команды Первое поле выровненных по левому краю строк — это имена сетевых интерфейсов. Ваш Wi-Fi, вероятно, Предположим, IPv4 Поскольку вы запросили IP-адресов Я предполагаю, что IPv4-адреса — это то, что вас волнует. Я использовал «inet» (с пробелом), чтобы заблокировать записи «inet6» для IPv6. Если вам нужен IPv6, вы, вероятно, знаете о сетях больше, чем я, и я должен задавать вам вопросы. Найдите хосты Давайте сосредоточимся на этом Отсюда можно предположить, что мой RaspberyPi по какой-то причине получил IP Надеюсь, это поможет. Какие бы задачи вы ни выполняли в Интернете, будь то электронная почта, видеозвонки, покупки, платежи или просто просмотр, IP-адрес вашего устройства делает это возможным. IP-адреса обеспечивают способ идентификации и определения местоположения устройств в сети, делая возможным обмен информацией между ними. Этот пост в блоге ответит на следующие вопросы об IP-адресах; Что такое IP-адрес? Как работают IP-адреса? Как узнать свой IP-адрес? Какие существуют типы IP-адресов? Требуется ли защита IP-адреса? Что кто-то может сделать с вашим IP-адресом? Легко ли узнать чей-то IP-адрес? Как защитить свой IP-адрес? IP-адрес или адрес интернет-протокола — это серия цифр, которая однозначно идентифицирует соединение устройства с сетью. Каждое устройство, подключенное к Интернету, имеет IP-адрес. Это позволяет видеть, какие устройства в сети отправляют, запрашивают и получают информацию, облегчая связь друг с другом в той же сети, а также в других сетях, таких как Интернет. IP-адрес можно рассматривать как виртуальный адрес, который помогает идентифицировать компьютер, сетевое устройство, такое как маршрутизатор, сетевой сервер, веб-сайт и даже устройства IoT, такие как камеры. Используя IP-адреса, сетевой трафик можно направить именно туда, куда ему нужно. Вы можете легко найти IP-адрес вашего устройства, выполнив следующие действия: Чтобы найти свой IP-адрес на устройстве с Windows, выполните следующие действия: На панели задач нажмите кнопку «Поиск» и введите «Настройки». Нажмите «Сеть и Интернет» в левой части всплывающего окна «Настройки». используя Затем нажмите на название сети в центральной колонке Теперь, если вы прокрутите вниз, вы увидите адреса IPv6 и IPv4 Чтобы найти свой IP-адрес на компьютере Mac, выполните следующие действия: Откройте меню Apple Нажмите «Системные настройки» В левом столбце выберите Wi-Fi или Ethernet, в зависимости от того, что вы используете. Если вы используете Ethernet, ваш IP-адрес появится в середине страницы при использовании Wi-Fi выберите Advanced Нажмите TCP/IP Вы увидите свой адрес в списке IPv4 Go to your Settings menu Scroll down and tap on About/About phone Then tap on Status/Status information You will see your IP address listed Чтобы найти свой IP-адрес на iPhone, выполните следующие действия: На главном экране коснитесь приложения «Настройки». Затем нажмите на WiFi Выберите сеть, к которой вы подключены Теперь прокрутите вниз, чтобы увидеть адреса IPv4 и IPv6. IP-адреса бывают разных категорий, и в каждой из них есть разные типы. Ниже приведены различные типы IP-адресов: Типы IP-адресов в зависимости от версии IPv4 — это четвертая версия интернет-протокола (IP). Адреса IPv4 содержат серию из четырех наборов чисел, разделенных точками и находящихся в диапазоне от 0 до 255. Адреса IPv4 представляют собой 32-разрядные (четыре группы по 8 бит) целые числа, что означает, что он может содержать почти 4,3 миллиарда различных IP-адресов. Адреса IPv6, с другой стороны, содержат восемь групп из четырех шестнадцатеричных цифр, каждая группа разделена двоеточием. Пример адреса IPv6 может выглядеть так: 2001:0002:14:5:1:2:bf35:2610. Система адресации IPv6 переходит от 32-битной к 128-битной и использует в идентификаторах как буквы, так и цифры. Каждое устройство, подключенное к Интернету, имеет уникальный общедоступный IP-адрес, который назначается его провайдером. Он используется для идентификации и определения местоположения в сети, и именно этот общедоступный IP-адрес используется устройствами для связи с другими устройствами через Интернет. Общедоступные IP-адреса доступны напрямую через Интернет и могут независимо маршрутизироваться через Интернет. Таким образом, вы можете настроить свой собственный сервер, получить удаленный доступ к своему компьютеру и контролировать свои сетевые устройства из любого места, пока вы подключены к Интернету. Частный IP-адрес — это номер, присвоенный устройству в частной сети и используемый для идентификации устройства в сети. Частные IP-адреса позволяют устройству взаимодействовать с другими устройствами в той же сети и получать доступ к сетевым ресурсам, таким как общие диски и принтеры. Обычно маршрутизатор с сервером DHCP (Dynamic Host Configuration Protocol) назначает частные IP-адреса устройствам, подключенным к сети. К частным IP-адресам нельзя получить прямой доступ из Интернета, поскольку они не видны для устройств за пределами частной сети. Статические IP-адреса — это те IP-адреса, которые не изменяются после их назначения. Они остаются неизменными до тех пор, пока устройство не будет выведено из эксплуатации или не изменится сетевая архитектура. Для организаций важны статические IP-адреса, поскольку они обеспечивают бесперебойную работу важных компонентов инфраструктуры с высокой нагрузкой, таких как сетевое оборудование, серверы баз данных, веб-серверы, серверы виртуальных частных сетей (VPN) и т. д. Если IP-адреса таких устройств изменения, настройки маршрутизатора также должны измениться, чтобы запросы перенаправлялись на правильный IP-адрес. Таким образом, статические IP-адреса облегчают конечным пользователям доступ к сетевым ресурсам, таким как веб-сайты, базы данных и т. д. Динамические IP-адреса — это те IP-адреса, которые изменяются автоматически. Они назначаются сетевому узлу, пока он подключен к сети, и могут назначаться другим адресам при каждом повторном подключении. Назначением динамических IP-адресов управляет DHCP-сервер. Одной из основных причин использования динамических IP-адресов является то, что это позволяет использовать один IP-адрес среди множества различных узлов, что позволяет обойти нехватку IP-адресов в IPv4. Ваш IP-адрес идентифицирует вас при подключении к Интернету и позволяет отправлять и получать данные. IP-адреса можно использовать для отслеживания ваших действий в Интернете и даже для определения вашего приблизительного местоположения. Поскольку IP-адрес очень важен, это очень ценная информация. В зависимости от того, кто владеет вашим IP-адресом, вы можете ожидать целый ряд кибератак, начиная от легких неудобств и заканчивая серьезной физической опасностью. Вот несколько примеров: Киберпреступники постоянно ищут информацию, которая может сделать их атаки более эффективными. Информация, собранная с использованием вашего IP-адреса, также может быть использована для отправки вам целевых фишинговых электронных писем и smishing-сообщений. Ваш IP-адрес также может быть использован продвинутой постоянной угрозой (APT) для выполнения DoS-атаки (отказ в обслуживании) против сети вашей организации и предотвращения доступа сотрудников к сетевым ресурсам таких как серверы, базы данных, онлайн-аккаунты и даже электронная почта. Конечной целью таких атак является срыв операций до тех пор, пока злоумышленнику не будет выплачен выкуп. Опытные хакеры могут подделать ваш IP-адрес и выдать себя за вас в сети. Они могут направлять свои действия в Интернете через ваш IP-адрес, а не через свой собственный. Олицетворенные IP-адреса часто используются для совершения незаконных действий в Интернете, таких как покупка наркотиков, покупка или продажа украденной личной информации и проведение кибератак. Некоторые киберпреступники просто продают ваш IP-адрес и связанную с ним информацию в даркнете. Это может открыть вас для спама, социальной инженерии и целевых атак со стороны нескольких злоумышленников. Ваш интернет-провайдер и большинство онлайн-сервисов, которыми вы пользуетесь, имеют доступ к вашему IP-адресу и в некоторой степени отслеживают ваши действия в Интернете. Поскольку IP-адрес не считается PII, он не защищен должным образом. Вы можете защитить свой IP-адрес, выполнив следующие действия: Брандмауэр действует как фильтр между вашей внутренней сетью и Интернетом. Он отслеживает входящий и исходящий трафик на основе установленных вами правил безопасности и защищает вашу сеть от несанкционированного доступа. Виртуальная частная сеть (VPN) направляет ваши действия в Интернете через один или несколько серверов и назначает вам IP-адрес, по которому вас невозможно отследить. Прокси-серверы также скрывают ваш IP-адрес, пока вы находитесь в сети, но делают это по-другому. Когда вы подключаетесь к Интернету с помощью прокси-сервера, серверы, поисковые системы и другие поставщики онлайн-услуг видят IP-адрес прокси-сервера, а не IP-адрес вашего устройства. Умным телевизорам требуется скорость интернета около 5 мегабит в секунду (Мбит / с). Это позволит вам смотреть фильмы или программы на вашем смарт-телевизоре с разрешением не менее 720p и с очень небольшими сбоями при потоковой передаче. Хотя некоторые потоковые службы могут работать на более низких скоростях, это не гарантирует стабильного соединения. Сколько WIFI использует смарт-телевизор? Если вы смотрите прямую трансляцию в высоком разрешении (1080p) со скоростью 30 кадров в секунду, вам потребуется пропускная способность не менее 13 Мбит / с. Вам также понадобится около 1.5 Гб данных а также для часового вещания. Сколько ГБ мне нужно, чтобы смотреть телевизор? «При просмотре фильмов или телешоу на Netflix используется около 1 ГБ данных в час для каждого потока видео стандартной четкостии до 3 ГБ в час для каждого потока HD-видео ». Если вы хотите транслировать контент 4K для получения наилучшего изображения на своем 4K Smart TV, вам потребуется соединение со скоростью не менее 25 Мбит / с. Как правило, для потоковой передачи большинства видео в стандартном разрешении требуется скорость Интернета не более минимум 3 Мбит / с. Для потоковой передачи видео 25K на вашем компьютере или устройствах с поддержкой Ultra HD вам потребуется не менее 4 Мбит / с. Некоторые потоковые сервисы предлагают более высокие скорости, например Fubo TV, который предлагает минимальную скорость 40 Мбит / с. Видео SD-качества использует около 0.7 ГБ (700 МБ) в час. Качество видео HD составляет от 720p до 2K (помните, приложение настраивает поток). Видео с качеством HD занимает около 0.9 ГБ (720p), 1.5 ГБ (1080p) и 3 ГБ (2K) в час. Почему умные телевизоры работают медленно? Самые умные телевизоры получили жалобы на медленную скорость. Это связано как с максимальным ограничением данных в Интернете, так и с проблемами, связанными с программированием. Если вы посмотрите в Интернете, вы, вероятно, заметите, что вы не единственный, кто борется с низкими скоростями телевидения. Если у вас есть Smart TV с Android TV, скоро он станет можно смотреть до трех раз дольше, используя тот же объем данных. Если вы подключаетесь к мобильной точке доступа с ограничением данных при потоковой передаче, это будет очень хорошей новостью. Просмотр телешоу или фильмов 1GB из Интернет или мобильные данные в час для SD и до 3 ГБ в час для HD. Это означает, что вы будете использовать 2 GB для потоковой передачи двухчасового SD-фильма, 6 ГБ для потоковой передачи HD-версии или 14 ГБ для потоковой передачи 4K. В среднем при разрешении 1080p для двухчасового фильма потребуется около 7 или 8 Гбит / с. Если бы вы смотрели фильм в другом качестве, например 720p, вы бы использовали около 0.9 ГБ в час. 2K и 4K будут использовать около 3 ГБ и 7.2 ГБ в час, без учета других факторов. 05 Мбит / с. Однако это минимум, а рекомендуемая скорость составляет … Как вы используете скорость своего интернета. • 2-4 Мбит / с: достаточно для обычного просмотра веб-страниц, включая проверку электронной почты. … 6-10 Мбит / с: Обычно отличный опыт веб-серфинга. Обычно достаточно быстро для потоковой передачи видео 1080p (высокой четкости). 10–20 Мбит / с: больше подходит для «суперпользователя», которому нужен надежный опыт потоковой передачи контента и / или быстрых загрузок. На 30 Мбит / с скорости загрузки более чем достаточно для одного пользователя для потоковой передачи фильмов и видео в разрешении 4K. Кроме того, если скорость составляет около 5 Мбит / с, вы можете смотреть видео и фильмы в четком и хорошем качестве с меньшими проблемами с буферизацией. Кроме того, для просмотра шоу в разрешении 30K мы рекомендуем использовать скорость 4 Мбит / с. Если вы хотите получить лучший опыт просмотра Netflix, получите тарифный план на доступ в Интернет с скорость загрузки не менее 25 Мбит / с и щедрый (2 ТБ) или неограниченный лимит данных. Вы по большей части избежите буферизации и одновременно сможете выходить в Интернет. Согласно Netflix, вы используете 1 ГБ данных в час при потоковой передаче видео стандартной четкости (SD). Однако отдельные бренды телевизоров, использующие Android TV, могут это делать, и у них есть собственные политики конфиденциальности и пользовательские соглашения, которые позволяют ограничивать сбор данных. Google может не использовать ACR, но он собирает данные с телевизоров, которые используют его платформу Smart TV—И во время настройки нельзя отказаться от политик Google. Использование данных потокового вещания в прямом эфире Час наивысшего качества (4.7 Мбит / с) потребует 2.1GB данных. Час в наилучшем качестве (3.7 Мбит / с) потребляет 1.66 ГБ данных. Час в высоком качестве (2.8 Мбит / с) потребляет 1.26 ГБ данных. Час в среднем качестве (1.2 Мбит / с) потребует 540 МБ данных. Ваш умный телевизор обычно работает медленно, когда у вас плохое интернет-соединение. Нет, если вы ведете потоковую передачу на обоих экранах с одинаковым разрешением. То же количество информации, просто экраны разного размера. Как если бы вы взяли проектор и переместили его ближе к стене, изображение будет меньше, но информация останется прежней. Решено! А как насчет видео 4K? Приведенные выше цифры относятся к типичному домашнему хозяйству, оборудованному телевизорами высокой четкости. Те из нас, у кого есть 4K-телевизоры может сжечь гораздо больше данныхОднако Рейберн помог нам провести еще один расчет. Перейдите в Настройки -> Сеть и Интернет -> Экономия трафика. Теперь продолжайте и сохраняйте данные во время потоковой передачи контента на Android TV. Телевизор большего размера не требует большей пропускной способности, хотя определенные режимы и разрешения передаваемого сигнала требуют большей полосы пропускания. Вы можете смотреть «SD» на большом телевизоре с низкой пропускной способностью или видео 1080i «HD» с большей пропускной способностью. Видео трансляция Видео требуют гораздо большего объема данных, так что вы получите еще меньше из своего пособия. Видео стандартного качества с разрешением 480p использует 700 МБ каждый час. Теги: Сколько ГБ использует смарт-телевизор?КакOSТехнологияВики Смартфоны не просто позволяют нам совершать звонки, они стали полнофункциональными центрами развлечений. Теперь мы можем прослушивать музыку, подкасты или просматривать видео в любом месте в любое время. Но есть один недостаток – ваш тарифный план, который имеет две составных части: «минуты» для совершения телефонных звонков и «мегабайты» для всего остального. Куда уходят мои мегабайты? Обычно часть тарифного плана, связанная с трафиком для передачи данных, измеряется в мегабайтах или гигабайтах и используется для передачи электронных писем, мгновенных сообщений, общения в соцсетях и передачи потокового медиа. Чем больше фотографий вы выкладываете в сеть или чем больше потокового видео вы просматриваете на таких сервисах как YouTube и Netflix, тем быстрее будут использованы ваши мегабайты. Если же вы исчерпали ваш месячный лимит мегабайтов, то вам придется ждать следующего месяца, чтобы мобильный Интернет снова стал вам доступен, или дополнительно оплачивать «лишние» мегабайты. Чтобы понять, куда уходит ваш лимит трафика, вам необходимо знать, сколько трафика используется потоковыми сервисами. Приведенные ниже показатели являются результатом тестов, выполненных веб-сайтом Android Central с новостями для смартфонов. Аудио-поток Такие сервисы как Spotify, Apple Music и Pandora предлагают широкий выбор музыки и подкастов, которыми вы можете наслаждаться в любое время (дома, в дороге и т.д.). Объем данных, используемых каждым таким сервисом, меняется в зависимости от качества передаваемого аудио: чем выше качество, тем больше трафика используется. Аудио с низким уровнем качества (оптимально для разговорного радио и подкастов) идет с битрейтом 96 кбит/сек, что соответствует потреблению 43,2 МБ трафика в час. Среднее качество аудио сигнала (160 кбит/сек) потребляет 72 МБ трафика в час, а высококачественное аудио (320 кбит/сек) потребляет уже 115,2 МБ в час. Большинство сервисов автоматически настраивают битрейт в зависимости от качества вашего подключения вашей сети, поэтому фактическое потребление трафика будет немного отличаться от вышеприведенных значений. Если ваш тарифный план предоставляет вам 2 ГБ трафика, то вы сможете прослушать примерно 17 часов потоковой музыки в высоком качестве. Видео-поток Видео потребляет гораздо больший объем трафика, так что реально вы сможете получить от вашего тарифного плана еще меньше. Стандартное качество видео-сигнала с разрешением 480p потребляет 700 МБ трафика в час. «Картинка» с HD-качеством, подобно тому, что вы видите на вашем домашнем телевизоре, идет с разрешением 2K и потребляет до 3 ГБ в час. Видео со сверхвысоким качеством изображения (Ultra-high definition) с разрешением 4K (как на ТВ последних моделей) потребляет огромные 7,2 ГБ в час. Это означает, что если ваш тарифный план предоставляет вам 2 ГБ трафика, то вы сможете за месяц посмотреть менее 3 часов видео со стандартным разрешением, и всего около 15 минут видео с разрешением 4K. Что-нибудь еще? Также стоит отметить, что сервисы видеосвязи, такие как Apple FaceTime, Google Hangouts и Skype, также потребляют ваш трафик. Это справедливо и для видео-контента, опубликованного в соцсетях Instagram, Facebook и Periscope. Управляемое потребление трафика Тарифные планы на сотовую связь могут предлагать различный пакет трафика, от 500 МБ до 20 ГБ, поэтому вам необходимо следить за тем, какой объем трафика вы потребляете – в противном случае вы рискуете остаться без Интернета задолго до окончания месяца или платить дополнительные деньги за трафик поверх вашего лимита. Безусловно, самый простой способ избежать проблем, — это принимать потоковое медиа не через мобильный Интернет, а через WiFi везде, где это возможно. Смартфоны с Android и iOS, как правило, предлагают элементы управления приложениями, которые позволяют вам ограничивать использование трафика через мобильную связь. Если вы не хотите слишком быстро превысить предел трафика, установленного в рамках вашего тарифного плана, то измените соответствующую настройку в вашем смартфоне, чтобы предотвратить использование потокового медиа через мобильную связь. Но если вы обнаружили, что ваш мобильный трафик потребляется значительно быстрее, чем вы предполагали, то это может стать признаком того, что на вашем смартфоне происходит что-то опасное. Непредвиденное потребление трафика зачастую показывает наличие вредоносной программы, установленной на вашем смартфоне, которая осуществляет кражу данных или использует ваше Интернет-подключение для осуществления каких-либо онлайновых мошеннических афер. Поэтому вам следует скачать и установить надежную антивирусную программу, например, бесплатный антивирус Panda для Android , который сможет быстро предупредить вас о подозрительной активности на вашем смартфоне. Потоковое медиа является одним из наших любимых развлечений – правда, до тех пор, пока на вашем смартфоне не закончится предоплаченный трафик. Если вы будете лучше управлять использованием потоковыми сервисами, то вы сможете избежать этой неприятности в будущем. Оригинал статьи: Panda Security в России и СНГ Отчет о глобальных интернет-феноменах за 2019 год, опубликованный Sandvine в прошлом месяце, показал, что на видео приходится более 60% нисходящего трафика в Интернете. Хотя этот процент аналогичен результатам прошлого года, уникальность результатов этого года не обязательно заключается в том, насколько больше видео потребляется. Вместо этого, как говорится в отчете, речь идет о «смене источника этого видео». Прошлогоднее исследование показало разнообразие потокового видео во всем мире из-за увеличения числа провайдеров, и показатели этого года продолжили эту тенденцию. Sandvine также прогнозирует, что эти цифры снова вырастут, так как скоро будет запущено еще больше новых крупных сервисов. В ежегодном отчете измеряются тенденции, определяющие глобальное потребление пропускной способности каждый год, и то, как поведение потребителей меняется в зависимости от изменений на рынке. В отчете говорится, что все больше потребителей во всем мире обращаются к провайдерам HTTP Media Stream, которых Sandvine описывает как владельцев контента, кабельные или вещательные каналы, передающие свой контент пользователям, — чем к другим службам потоковой передачи контента: «Некоторые из этих служб требуют аутентификации пользователя. с учетной записью телевизионного провайдера для потоковой передачи трафика (например, ESPN), другие просто бесплатны для всех». На HTTP Media Stream приходится 23,8% глобального трафика потокового видео, опережая Netflix и YouTube. Аналогичная тенденция наблюдается и в Северной и Южной Америке, где эти сетевые службы лидируют. Все эти тенденции указывают на то, что более доступная пропускная способность в ближайшем будущем будет крайне необходима для удовлетворения потребностей потребителей в контенте, будь то большой экран в их доме, длинное видео, игры или новый контент. развлекательные впечатления. 4K и 8K также потребуют более высоких скоростей, поскольку они становятся все более популярными среди потребителей. Как говорится в отчете, «еще более пугающим является то, что потоки контента 4K пока что являются каплей в море, а 8K еще не реальность — когда это происходит, все ставки сняты!» К счастью, индустрия уже усердно работает над обеспечением сверхбыстрого гигабитного интернета в ближайшем будущем. 10-гигабитные скорости, которые предоставят кабельные интернет-провайдеры, продолжат революционизировать рынок, поскольку новые инновационные продукты и услуги обещают развлекать и радовать зрителей каждый год. Для получения дополнительной информации об инициативе 10G кабельной отрасли посетите веб-сайт: https://www.10gplatform.com/ С каждым годом клиентам кабельного телевидения становится все проще отменить свои планы и переключиться на потоковую передачу всех своих прямых телетрансляций и контента по запросу. По мере того, как все больше платформ предлагают самые популярные телешоу и фильмы, впечатляющие линейки каналов, новости, прямые трансляции и спортивные состязания, для всех становится все менее сложной задачей заменить свои кабельные тарифные планы потоковыми. Убедитесь сами, зайдя на tachus.com/tv, где мы в сотрудничестве с MyBundle.TV создали руководство, которое поможет вам делать покупки для услуг потокового вещания по запросу и в прямом эфире, которые идеально подходят для вас. Просто пройдите небольшой тест, и вам будет предложено несколько вариантов, которые могут заменить ваш тарифный план кабельного телевидения. Сервисы потокового видео по запросу, такие как Netflix и Hulu, предлагают более широкий выбор телешоу и фильмов, а сервисы прямого эфира, такие как Sling Blue и Sling Orange, предлагают широкий выбор каналов, включая спортивные и Новости. Некоторые сервисы даже предлагают безлимитный DVR. Преимущество потокового вещания: оно более доступно, планы ежемесячные и могут быть приостановлены и перезапущены в любое время, многие сервисы предлагают бесплатные пробные версии и более настраиваемые, что позволяет использовать любую комбинацию платформ для прямых трансляций и платформ по требованию. . Недостаток: он может использовать гораздо больший объем данных, чем все остальное, что вы делаете в Интернете. Продолжайте читать, чтобы узнать, какой объем данных используется для потоковой передачи и что это может означать для вас. Если вы являетесь клиентом Tachus, использование данных не является для вас проблемой. Но если Tachus еще не в вашем сообществе и вы пользуетесь услугами другого интернет-провайдера, есть вероятность, что вы можете столкнуться с ограничением данных. Узнайте, использует ли ваш провайдер ограничения данных. Если они это сделают, узнайте, как вы можете отслеживать использование данных и не выходить за установленный лимит каждый месяц. Если у вашего провайдера установлены ограничения на передачу данных, возможно, вам придется следить за потоковой передачей больше всего. Вот самые популярные потоковые сервисы и объем данных, которые они используют. Вот разбивка того, сколько данных использует каждый потоковый сервис. Netflix: По данным Netflix, потоковая передача стандартного разрешения использует примерно 0,3 ГБ данных в час , HD (720p) использует 1 ГБ в час , а Full HD (1080p) использует 3 ГБ данных в час. час . Павлин: Служба потоковой передачи NBC рекомендует минимальную скорость загрузки 2,5 Мбит/с для потоковой передачи HD. Это означает, что использование примерно 1,1 ГБ в час позволяет выполнять потоковую передачу практически без буферизации. ESPN+: Любители спорта могут получить идеальные впечатления от прямых трансляций со скоростью не менее 2 Мбит/с. Это равно примерно 0,9 ГБ в час . Sling TV: Sling TV использует около 3 ГБ в час при потоковой передаче HD. DirecTV Stream: DirecTV Stream заявляет, что зрители получат идеальные впечатления от потоковой передачи практически без буферизации на скорости 8 Мбит/с. Это равняется чуть более 3 ГБ в час . fuboTV: SD (480p) потоковая передача 480p использует около 1,2 ГБ в час , HD (720p) использует около 1,6 ГБ в час , Full HD (1080 7) использует около 29057 1,6 ГБ в час , Full HD (1080 7) 7 ГБ в час , а UHD (4K) использует чуть более 7 ГБ в час . Amazon Prime Video: Согласно Amazon Prime Video, вы получите наилучшие впечатления от потоковой передачи, если используете скорость не менее 1 Мбит/с для SD-видео и 5 Мбит/с для HD. Это означает 0,45 ГБ в час для SD и 2,25 ГБ в час для HD. Apple TV: SD (480p) использует примерно 0,7 ГБ в час , HD (720p) использует до 2,5 ГБ в час , HD (1080p) использует до 90 3 ГБ в час , а UHD (4K) использует около 8 ГБ в час . YouTube: Рекомендуемая минимальная скорость для SD составляет 1,1 Мбит/с. HD (720p) имеет скорость не менее 2,5 Мбит/с. Для Full HD (1080p) это 5 Мбит/с. Для 4K рекомендуется не менее 20 Мбит/с. Это означает чуть менее 0,5 ГБ в час для SD, примерно 1,1 ГБ в час для HD, 2,25 ГБ в час для Full HD и 9 ГБ в час для 4K. Disney+: Потоковое вещание на SD с помощью Disney Plus использует около 0,7 ГБ в час , в то время как HD использует около 2 ГБ в час . UHD (4K) использует примерно 7,7 ГБ в час . Hulu: Рекомендуемая минимальная скорость составляет 3 Мбит/с для потоковой передачи шоу и фильмов, 8 Мбит/с для прямых трансляций и 16 Мбит/с для потоковой передачи 4K. Это равно 1,35 ГБ в час для потоковой передачи каталога Hulu, 3,6 ГБ в час для прямой трансляции и 7,2 ГБ в час для контента 4K. HBO Max: Рекомендуемая скорость потоковой передачи HBO Max составляет 5 Мбит/с для HD-контента. Для потоковой передачи 4K вам потребуется не менее 50 Мбит/с. Это соответствует 2,25 ГБ в час для потоковой передачи HD и 22,5 ГБ в час для 4K. Хотя это почасовое использование выглядит крошечным по сравнению с ограничениями данных в 1,2 ТБ, которые применяют некоторые провайдеры, имейте в виду, что это может очень легко складываться, особенно если вы также работаете из дома или у вас есть несколько членов семьи, которые транслируют или игра. Если у вашего домашнего интернет-провайдера установлен лимит данных, важно помнить о том, сколько данных вы используете при просмотре телепрограмм или фильмов, особенно при потоковой передаче в формате Full HD или 4K. Придерживайтесь SD и HD для большей части вашего контента и экономно используйте потоковую передачу 4K, и не забывайте отслеживать, сколько данных вы используете. Когда вы совершаете покупки онлайн, делаете заказ, заказываете доставку или осуществляете нечто подобное, вы легко можете попасть в чужой список рассылки. Многим даже нравится получать письма от компаний с предложениями скидок или новостями. Но бывают случаи, когда таких писем становится уж слишком много. Яблык в Telegram и YouTube. Подписывайтесь! ♥ ПО ТЕМЕ: Как в Gmail отправлять самоудаляющиеся письма. Вы можете легко запросить удаление этих типов сообщений в приложении «Почта» на Mac, для чего потребуется всего пара щелчков мышью. И хотя это и не новая функция для пользователей iOS, на Mac она впервые появилась c macOS Catalina. Вот как можно использовать функцию отмены подписки в приложении «Почта». ♥ ПО ТЕМЕ: Жесты в iOS для работы с текстом на iPhone и iPad, о которых вы могли не знать. Почтовое приложение легко распознает электронные письма, являющиеся частью списка рассылки, как правило, какого-то бизнеса. Эти типы электронных писем помечены сообщением в верхней части заголовка: «Это из списка рассылки», а рядом стоит ссылка для отмены подписки. Если вы решите отменить подписку, приложение «Почта» само отправит этой компании электронное письмо с просьбой удалить ваш адрес электронной почты из списка рассылки. ♥ ПО ТЕМЕ: Как скачать видео из ВК (ВКонтакте) на iPhone или iPad и смотреть без Интернета. Откройте приложение «Почта» на Mac и выполните следующие простые действия: 1. Выберите письмо, от которого вы хотите отказаться. Оно может уже быть открыто или находиться в списке входящих. 2. Нажмите на кнопку-ссылку «Отписаться» напротив надписи «Сообщение из почтовой рассылки». 3. Подтвердите это действие, нажав ОК. После того, как вы это сделаете, электронное письмо не будет перемещено или помечено каким-либо образом, но опция «Отказаться» исчезнет. ♥ ПО ТЕМЕ: Как научить iPhone автоматически включать Режим энергосбережения. И на тот случай, если вы не знаете, как отписаться от почтовой рассылки в iOS, мы расскажем последовательность действий. 1. Откройте приложение «Почта» и письмо, от рассылки которого вы хотите отказаться. 2. Нажмите на кнопку-ссылку «Отписаться», находящуюся под надписью «Сообщение из почтовой рассылки». 3. Подтвердите это действие, нажав кнопку «Отказаться» еще раз. Как и на Mac, электронная почта останется в прежнем состоянии в вашем почтовом приложении, но сообщение об отмене подписки пропадет. ♥ ПО ТЕМЕ: Как сделать видео из нескольких Живых Фото (Live Photos) на iPhone или iPad. Опция «Отказаться» в приложении «Почта» – одна из самых удобных функций. Если вы не хотите искать, загружать, устанавливать и настраивать стороннее приложение, которое позволяет вам одним махом отписаться от множества назойливых электронных писем с рекламой, эта функция идеально подходит для подобных разовых ситуаций. Смотрите также: Насколько публикация полезна? Нажмите на звезду, чтобы оценить! Средняя оценка 4.7 / 5. Количество оценок: 13 Оценок пока нет. Поставьте оценку первым. Практически каждый пользователь продуктов компании Apple подключает подписки. Многие из них платные. За небольшую сумму пользователь слушает музыку, играет в игры, смотрит сериалы и киноленты. Но не всегда есть возможность оплачивать контент. И поэтому многих интересует вопрос: «как отменить подписку на Айфоне?». Для этого не обязательно идти в сервисный центр и тратить деньги еще раз. Просто воспользуйтесь рекомендациями, приведенными ниже. Самый простой и доступный метод удаления платной подписки с гаджетов Apple – внести изменения в настройках смартфона или в аккаунте магазина приложений. При этом дополнительное программное обеспечение устанавливать не придется. Все делается быстро, и времени много не займет. Более того, нет необходимости подключать телефон к компьютеру. Достаточно взять его в руки и придерживаться инструкций, о которых пойдет речь далее. Проблема решается при помощи общего меню с настройками. Этот метод не требует никаких материальных затрат. Все что нужно – воспользоваться пошаговой инструкцией: Подобным способом можно не только отписаться от нежелательных трат, но и удалить любой из подключенных сервисов. Правда, это возможно только при условии наличия точки подключения к интернету. Случается, что отменить невозможно, так как в принципе в списке нужной подписки нет. Это означает, что она, скорее всего, не является разработкой Эпл. В отличие от App Store преимущество данного способа в том, что не обязательно иметь Айфон в руках. Зайти на сайт Айтьюнс можно с любого устройства, подключенного к интернету. Затем: На Айфоне пятой серии и ранее функция отмены может быть недоступной, а сама кнопка неактивной. Это означает, что с оплатой была просрочка, и теперь сервис не предоставлен. Однако отказаться все равно нужно, чтобы новый платеж не стал неожиданностью, когда на карте будет достаточная сумма. Если же подписка активна, она останется таковой до истечения оплаченного периода. После его окончания список обновится, и ее в списке не будет. Часто с трудностями сталкиваются пользователи Айфон 6, когда не могут отменить услугу по причине ее отсутствия в перечне активных сервисов. Описанных способов достаточно, чтобы управлять всеми подписками. Если же проблему не решили даже в сервисном центре, не спешите расстраиваться. Перед тем как отключить платную подписку на Айфоне, убедитесь, не предоставляется ли услуг мобильным оператором. Если раньше подобные сервисы сотовых служб были действительно полезными, то сейчас они действуют по-другому. Потом со счета снимаются деньги, и после проверки баланса у владельца смартфона возникает резонный вопрос, а куда делись деньги. Для решения этой проблемы зайдите с любого устройства, подключенного к интернету, на сайт оператора и зайдите в личный кабинет пользователя. Далее действуйте согласно предоставленному меню настроек. В большинстве случаев есть специальный раздел, где можно отписаться от любой услуги. Если это делать лень, зайдите в центр обслуживания абонентов, и пусть операционисты проверят состояние и отключат все ненужное. Вы закончили с Netflix? В этой статье объясняется, как отменить потоковую передачу на iPhone и iPad, а также на настольном компьютере. В январе 2022 года Netflix повысил цены на все свои планы: базовый план стандартного разрешения снизился с 8,9 долларов США.9 до 9,99 долларов, план Standard HD — с 13,99 до 15,49 долларов, а план 4K Ultra — с 17,99 до 19,99 долларов. Недавно Netflix также заявил, что работает над монетизацией более 100 миллионов домохозяйств, которые «в настоящее время пользуются Netflix, но не платят за него напрямую». Какой бы ни была причина ухода со службы, вы не одиноки. Netflix во втором квартале 2022 года потерял 1,3 млн подписчиков в США и Канаде. Имейте в виду, что Netflix работает над более дешевым уровнем поддержки рекламы, который должен быть запущен в начале 2023 года, но до тех пор есть способы отменить услугу, если вам надоело. Если вы зарегистрировались в Netflix, используя свой Apple ID через iPhone или iPad, когда это еще было возможно, вам придется отменить подписку. Обратите внимание, что ваше членство может быть продлено, если вы не отмените подписку более чем за 24 часа до даты продления, в соответствии с политикой Apple. Netflix сообщает, что если клиент решит повторно подписаться в течение 10 месяцев после выхода из службы, его профили, избранное, предпочтения и данные учетной записи все равно можно будет восстановить. Тег: Netflix Пятница, 28 апреля 2023 г., 17:06 PDT, Джули Кловер пятница, 28 апреля 2023 г., 12:54 по тихоокеанскому времени, автор Джо Россиньол Пока что для iPhone были обнаружены только две новые функции и изменения, в том числе вкладка «Спорт» в приложении Apple News и возможность начать запись экрана с помощью Siri. Более подробная информация об этих изменениях представлена ниже. Пятница, 28 апреля 2023 г. Вы подписаны на несколько общедоступных календарей, чтобы следить за праздниками и другими важными событиями? Если вы передумаете и больше не хотите видеть эти события календаря, вам нужно отказаться от подписки на календарь. Стандартное приложение «Календарь» от Apple позволяет не только сделать календарь общедоступным, но и подписаться на различные общедоступные календари, созданные другими пользователями. Общедоступные календари обычно используются для рассылки рекламной информации или сведений о общедоступных мероприятиях, которые могут заинтересовать многих людей. Если вы хотите перестать видеть события из общедоступных календарей, мы рассмотрим процесс отказа от подписки на общедоступные календари на вашем iPhone, iPad и Mac. Начнем с приложения «Календарь» для устройств iOS и iPadOS. Вы можете выполнить эти шаги независимо от версии программного обеспечения, установленного на вашем устройстве. Итак, без лишних слов, давайте посмотрим: Вот и все. Вы больше не будете видеть события общедоступного календаря в своем приложении «Календарь». Давайте перейдем к шагам, которые необходимо выполнить для компьютеров Mac. В отличие от версии приложения «Календарь» для iOS/iPadOS, здесь есть опция «Отписаться», которая делает процесс довольно простым. Вот что вам нужно сделать: Как видите, macOS делает отмену подписки намного проще. Возможно, вы заметили, что отказ от подписки на общедоступный календарь в версии приложения для iOS/iPadOS не приводит к удалению календаря. Вместо этого он просто не позволяет календарю отображать события в вашем календаре. Это связано с тем, что в приложении «Календарь» для iPhone и iPad нет возможности отказаться от подписки. На данный момент это единственный способ удалить праздники США из вашего календаря. Однако, если вы действительно хотите удалить другие общедоступные календари из приложения, вы можете попробовать альтернативный метод. Перейдите в «Настройки» -> «Календарь» -> «Учетные записи» и посмотрите, сможете ли вы найти подписанный календарь вместе с другими учетными записями. Если это так, просто выберите учетную запись календаря и выберите ее удаление. Удалось ли вам отказаться от подписки на общедоступные календари, а также удалить их из приложения «Календарь». | ||||||||||


 2 SLOTS
2 SLOTS 11AX 2T2R & BT5 с Aorus Antenna
11AX 2T2R & BT5 с Aorus Antenna
 Если вы собираете новую систему, мы рекомендуем использовать X570, B550 или B450, если вы не возражаете против отсутствия PCI-e Gen 4.
Если вы собираете новую систему, мы рекомендуем использовать X570, B550 или B450, если вы не возражаете против отсутствия PCI-e Gen 4.


 Asus ROG (X570) Crosshair VIII Impact — это то, чего вы не найдете в mini DTX. Люди стремятся к материнским платам ITX в основном из-за их одного слота PCI Express или mATX, более обширного с двумя слотами PCI Express.
Asus ROG (X570) Crosshair VIII Impact — это то, чего вы не найдете в mini DTX. Люди стремятся к материнским платам ITX в основном из-за их одного слота PCI Express или mATX, более обширного с двумя слотами PCI Express.


 Вам нужно только скачать и сохранить новый файл BIOS на флешке. После того, как вы закончите, вам нужно нажать специальную кнопку Q-flash plus, и все готово.
Вам нужно только скачать и сохранить новый файл BIOS на флешке. После того, как вы закончите, вам нужно нажать специальную кнопку Q-flash plus, и все готово.

 Порт можно использовать как с аудиоустройствами типа C, так и со стандартными USB-устройствами.
Порт можно использовать как с аудиоустройствами типа C, так и со стандартными USB-устройствами. 3, но главное преимущество ген. 4 удваивают скорость PCIe Nvme SSD.
3, но главное преимущество ген. 4 удваивают скорость PCIe Nvme SSD. Это надежно и совместимо.
Это надежно и совместимо.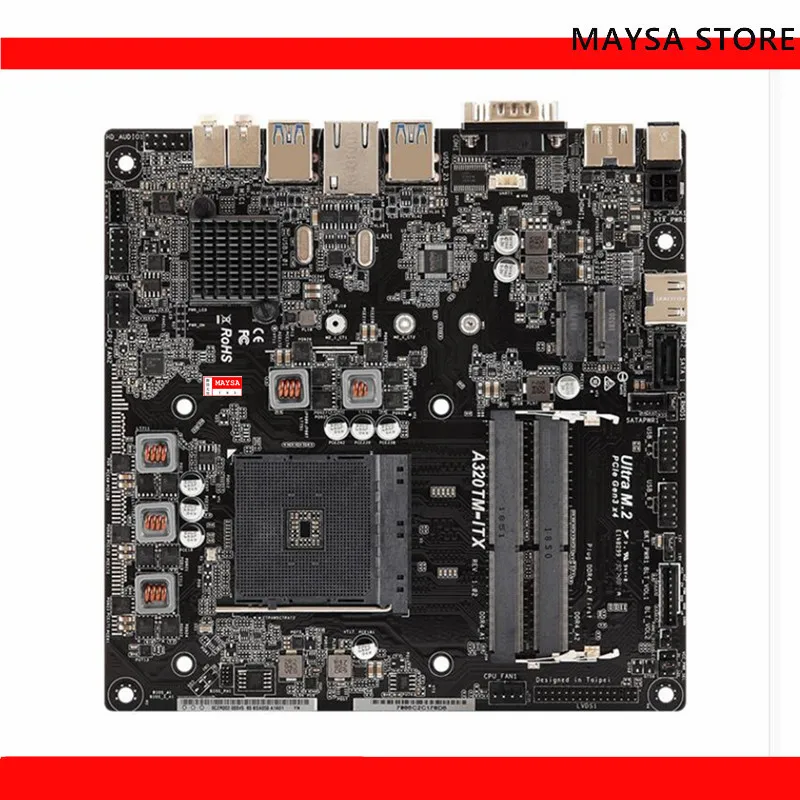 Обладая компактными размерами, он обеспечивает превосходную производительность благодаря новейшему процессору, графической карте и быстрому подключению. Для полной поддержки процессоров AMD Ryzen 3-го поколения материнские платы B550 оснащены оптимальным решением по питанию. Компромисса нет вообще.
Обладая компактными размерами, он обеспечивает превосходную производительность благодаря новейшему процессору, графической карте и быстрому подключению. Для полной поддержки процессоров AMD Ryzen 3-го поколения материнские платы B550 оснащены оптимальным решением по питанию. Компромисса нет вообще.
 Все эти порты поставляются с прямоугольными разъемами, которые можно найти под 24-контактным входом питания модели. Также имеется один слот M.2 (поддерживает диски SATA до M.2 2280 или PCI-Express 3.0 x4), а 8-контактный вход ATX 12 В обеспечивает питание процессора.
Все эти порты поставляются с прямоугольными разъемами, которые можно найти под 24-контактным входом питания модели. Также имеется один слот M.2 (поддерживает диски SATA до M.2 2280 или PCI-Express 3.0 x4), а 8-контактный вход ATX 12 В обеспечивает питание процессора.

 Надеемся, что мы были вам полезны, и желаем вам удачи!
Надеемся, что мы были вам полезны, и желаем вам удачи!

 Функция автоматической настройки ЦП 5-Way Optimization использует тот же встроенный интеллект, что и AI Overclocking, но идет дальше, запуская Prime9.5-основной стресс-тест, который постоянно контролирует систему.
Функция автоматической настройки ЦП 5-Way Optimization использует тот же встроенный интеллект, что и AI Overclocking, но идет дальше, запуская Prime9.5-основной стресс-тест, который постоянно контролирует систему. 11a, 802.11b, 802.11g, Wi-Fi 4 (802.11n), Wi-Fi 5 (802.11ax), Wi-Fi 1 (802.11 )
11a, 802.11b, 802.11g, Wi-Fi 4 (802.11n), Wi-Fi 5 (802.11ax), Wi-Fi 1 (802.11 )
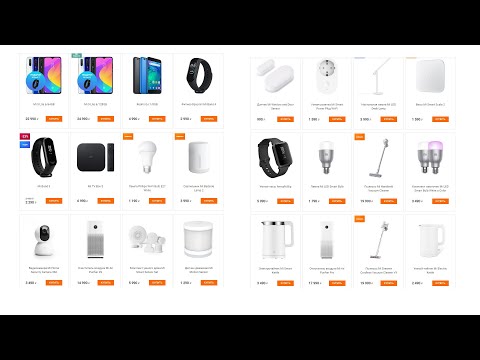 aliexpress.com/item/4000318919315.html
aliexpress.com/item/4000318919315.html aliexpress.com/item/4000338986247.html
aliexpress.com/item/4000338986247.html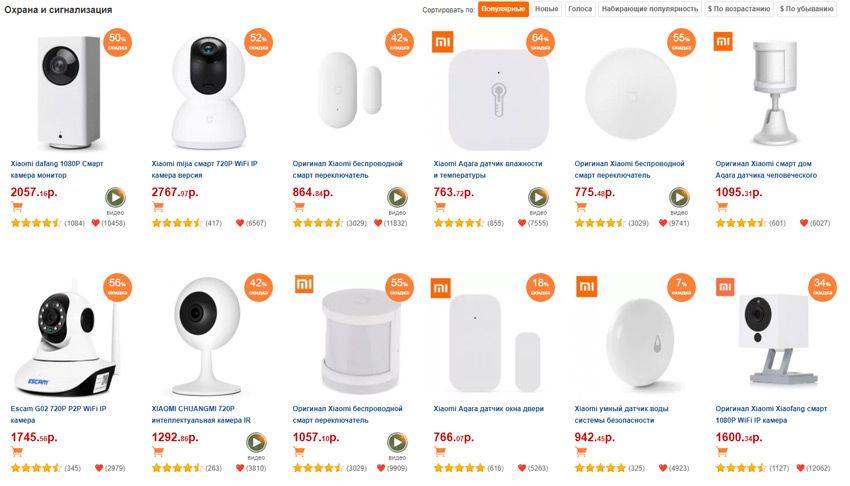

 Датчик, который объединяет 9 пикселей в 1 для получения высококачественного 12-мегапиксельного изображения.
Датчик, который объединяет 9 пикселей в 1 для получения высококачественного 12-мегапиксельного изображения. Внизу жмем «Подтвердить».
Внизу жмем «Подтвердить».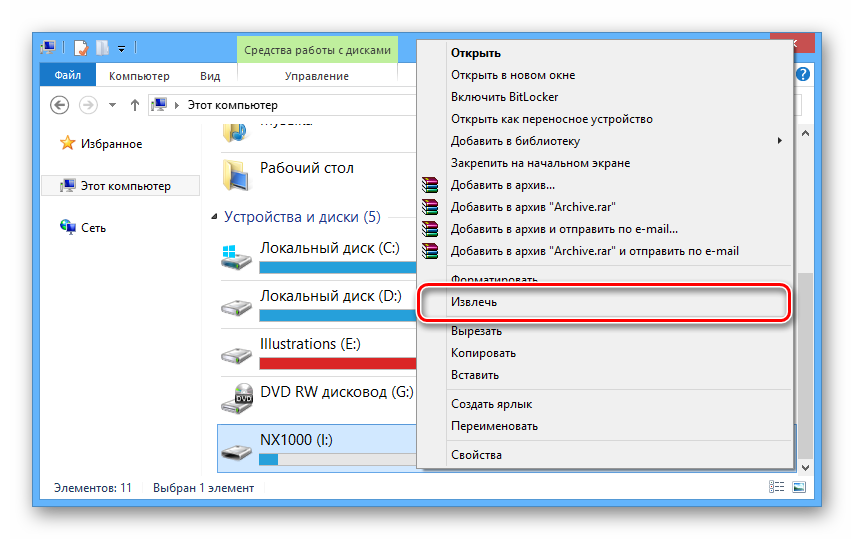
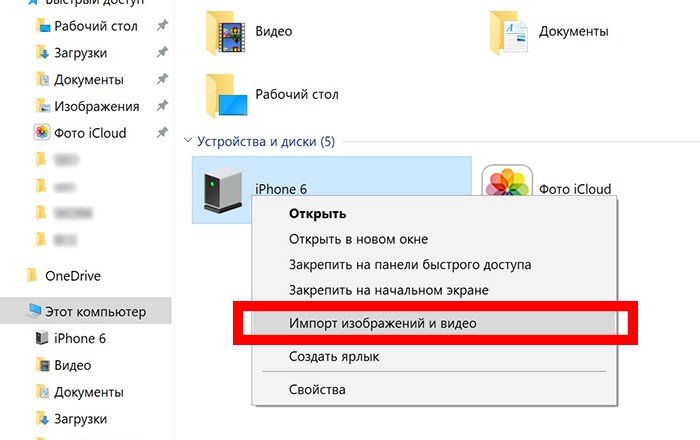

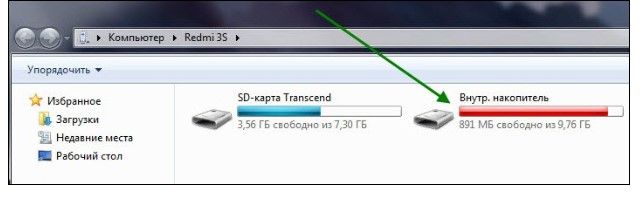 Затем это программное обеспечение может успешно идентифицировать устройство.
Затем это программное обеспечение может успешно идентифицировать устройство.
 После удаления необходимо закрыть Host, а потом сохранить все изменения.
После удаления необходимо закрыть Host, а потом сохранить все изменения.

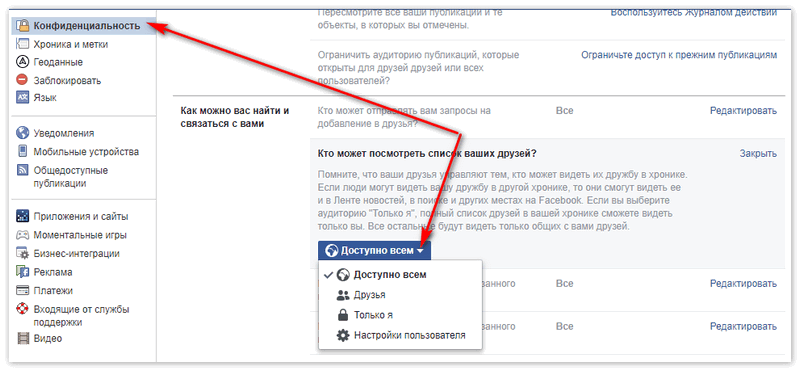 Подробнее
Подробнее Подробнее
Подробнее
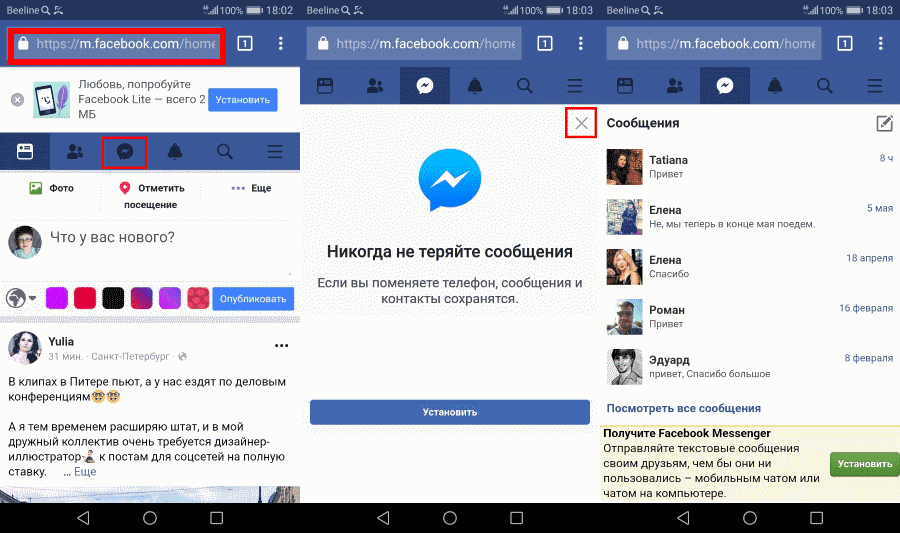

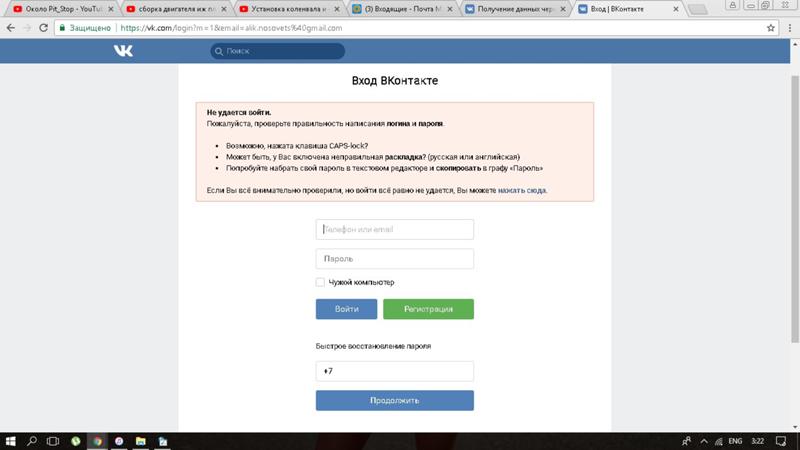
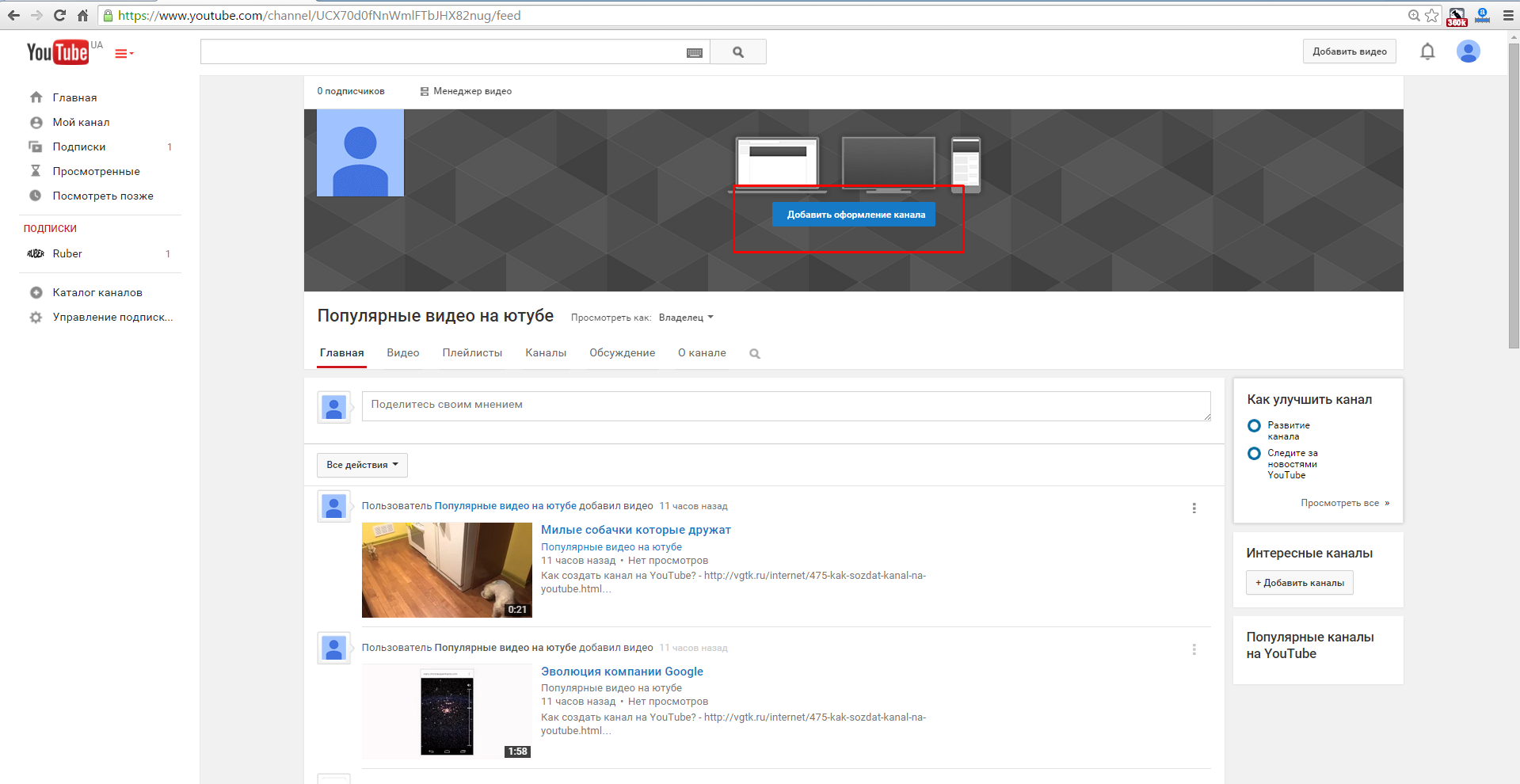

 Нажмите на миниатюру, содержащую изображение в начале или в конце видеоклипа. Нажмите кнопку «Сохранить изменения» внизу страницы.
Нажмите на миниатюру, содержащую изображение в начале или в конце видеоклипа. Нажмите кнопку «Сохранить изменения» внизу страницы. Обычно это Haret.exe.
Обычно это Haret.exe.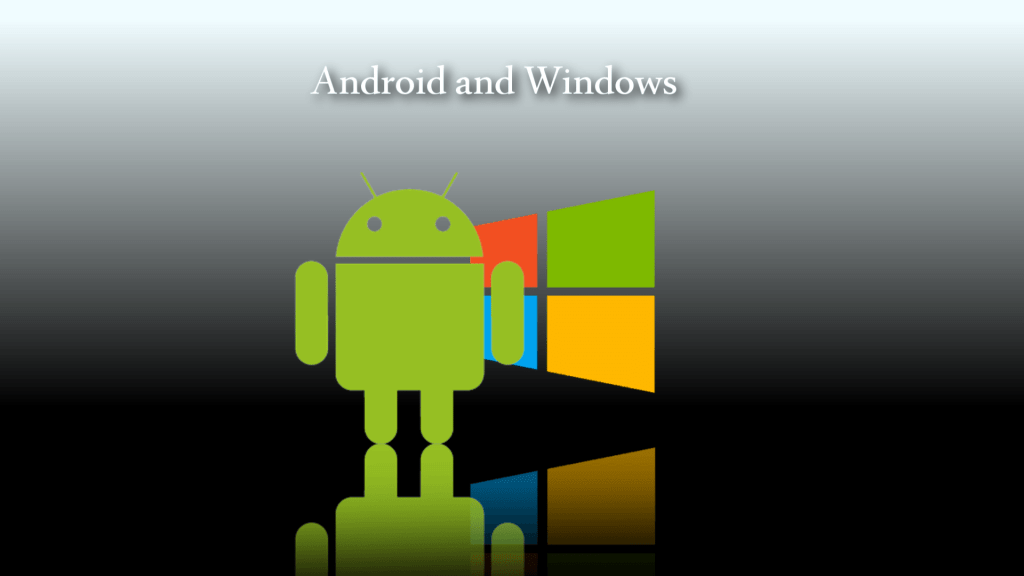 Дополнительные сведения см. в статье Включение виртуализации на компьютерах с Windows 11.
Дополнительные сведения см. в статье Включение виртуализации на компьютерах с Windows 11.



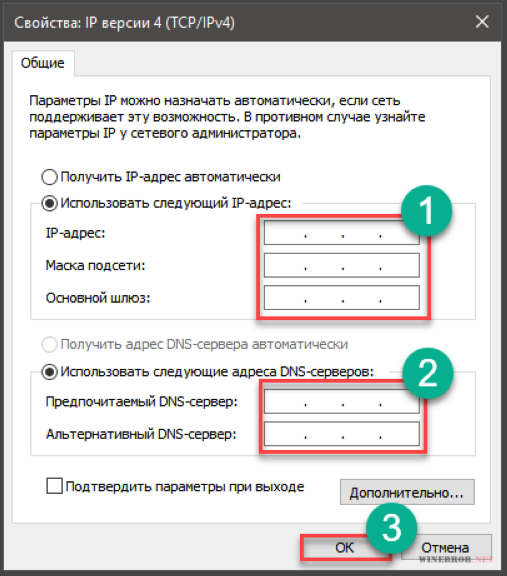

 Затем нажмите на свое подключение, и внизу будет информация о вашем IP.
Затем нажмите на свое подключение, и внизу будет информация о вашем IP. д. К слову, способ работает не только на Windows, но и на любой операционке. Можно узнать всю информацию даже со смартфона.
д. К слову, способ работает не только на Windows, но и на любой операционке. Можно узнать всю информацию даже со смартфона. Нужная нам информация будет отображаться в разделе «Адаптер беспроводной локальной сети. Беспроводная сеть» или «Адаптер Ethernet. Сетевое подключение», в зависимости от типа вашего подключения — Wi-Fi или по проводу.
Нужная нам информация будет отображаться в разделе «Адаптер беспроводной локальной сети. Беспроводная сеть» или «Адаптер Ethernet. Сетевое подключение», в зависимости от типа вашего подключения — Wi-Fi или по проводу. Если вы по ней перейдете, злоумышленники получат данные о вашем IP. Затем при помощи нехитрого изучения ваших аккаунтов в социальных сетях они смогут атаковать ваш компьютер или даже выдавать себя за вас.
Если вы по ней перейдете, злоумышленники получат данные о вашем IP. Затем при помощи нехитрого изучения ваших аккаунтов в социальных сетях они смогут атаковать ваш компьютер или даже выдавать себя за вас.
 Мы рассмотрим бесплатные способы, научимся определять внутренний и внешний IP.
Мы рассмотрим бесплатные способы, научимся определять внутренний и внешний IP. ru/internet
ru/internet Такие адреса чаще всего настраиваются вручную администратором на роутере и служат для передачи данных только внутри одной физической сети.
Такие адреса чаще всего настраиваются вручную администратором на роутере и служат для передачи данных только внутри одной физической сети.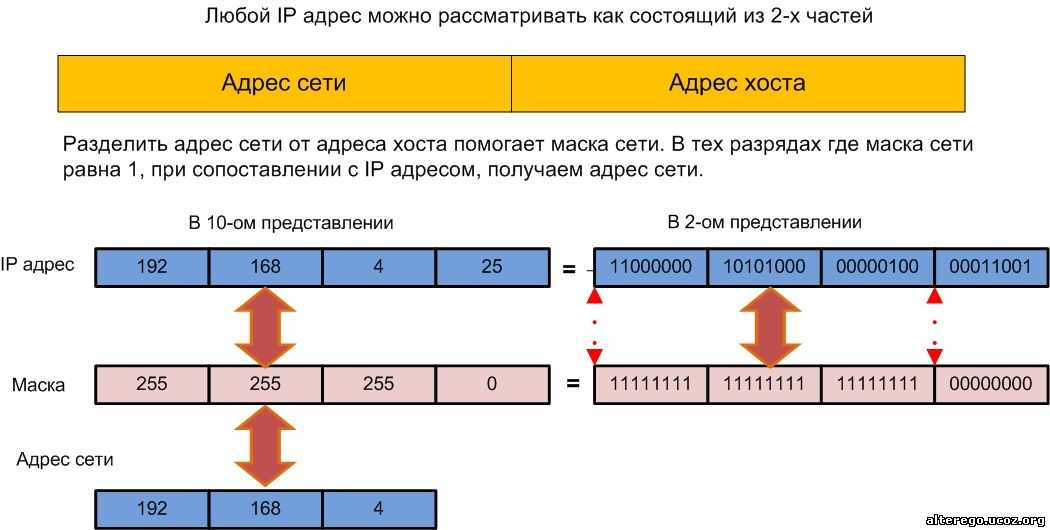
 Это и есть айпи компьютера в локальной сети.
Это и есть айпи компьютера в локальной сети. Запустите приложение «Сведения о системе».
Запустите приложение «Сведения о системе».
 Нажмите Enter.
Нажмите Enter.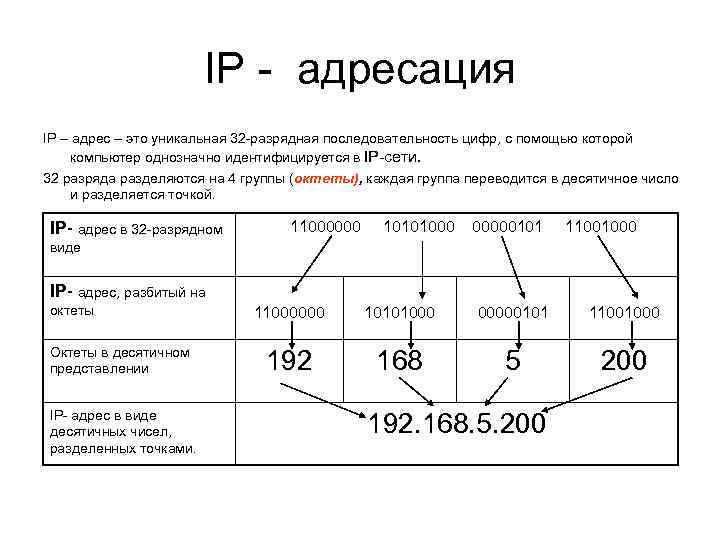
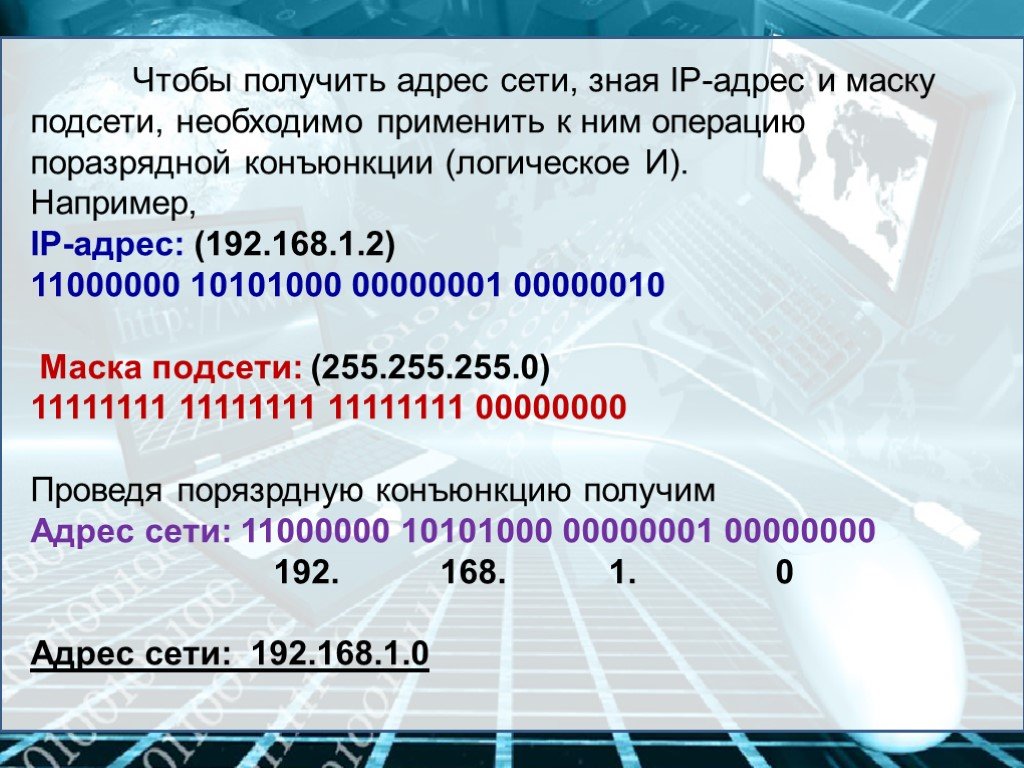 Покажу на примере телефона Андроид.
Покажу на примере телефона Андроид. Например, для подключения к сетевому веб ресурсу или внутреннему сайту.
Например, для подключения к сетевому веб ресурсу или внутреннему сайту. Он выдается автоматически на ограниченный период, как правило, до завершения сеанса подключения. Большинство интернет провайдеров присваивают своим клиентам именно такие айпи.
Он выдается автоматически на ограниченный период, как правило, до завершения сеанса подключения. Большинство интернет провайдеров присваивают своим клиентам именно такие айпи.
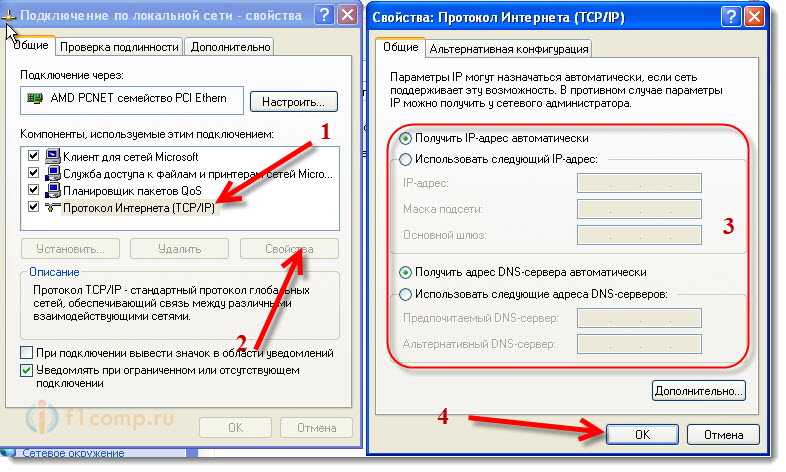 [a-z0-9]|инет ‘
lo0: flags=8049
[a-z0-9]|инет ‘
lo0: flags=8049 254.146.193 сетевая маска 0xffff0000 широковещательная рассылка 169.254.255.255
bridge100: flags=8863
254.146.193 сетевая маска 0xffff0000 широковещательная рассылка 169.254.255.255
bridge100: flags=8863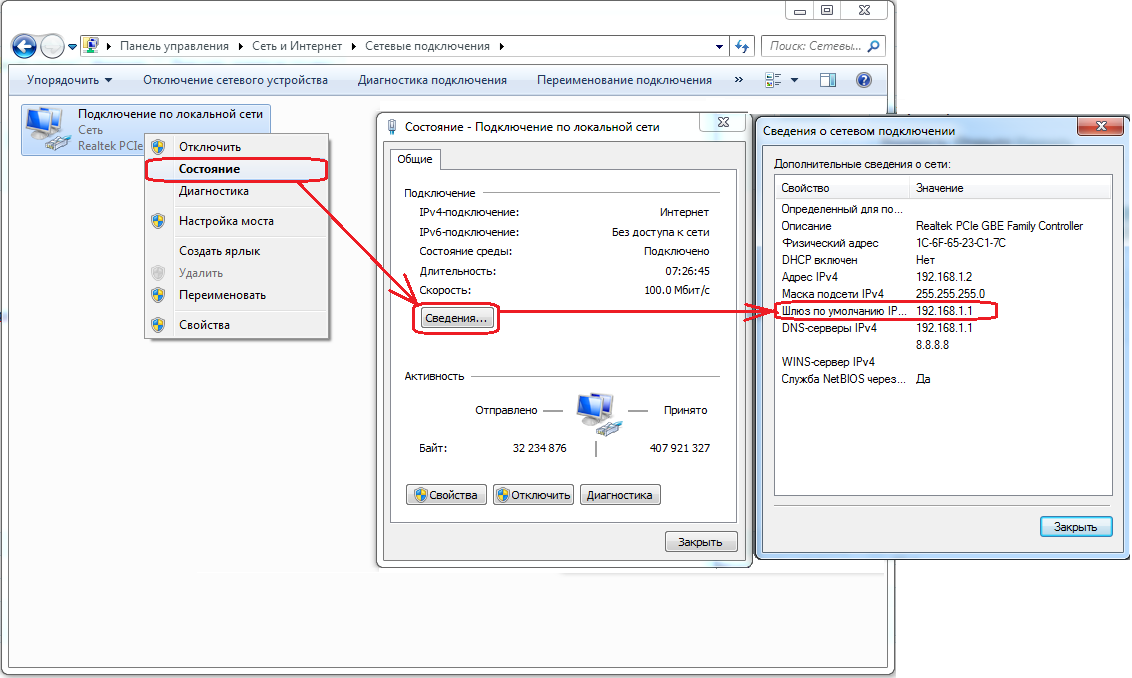 Многие люди сталкиваются с такой ситуацией, когда хотят подключиться по SSH или RDC к безголовому компьютеру (например, к 9-канальному компьютеру).0003 RaspberryPi ) либо в своей сети, либо через Internet Sharing . Особенно сложно, когда у вас нет истории соединений (арп-таблицы) с устройством. Для этого вы можете использовать
Многие люди сталкиваются с такой ситуацией, когда хотят подключиться по SSH или RDC к безголовому компьютеру (например, к 9-канальному компьютеру).0003 RaspberryPi ) либо в своей сети, либо через Internet Sharing . Особенно сложно, когда у вас нет истории соединений (арп-таблицы) с устройством. Для этого вы можете использовать 

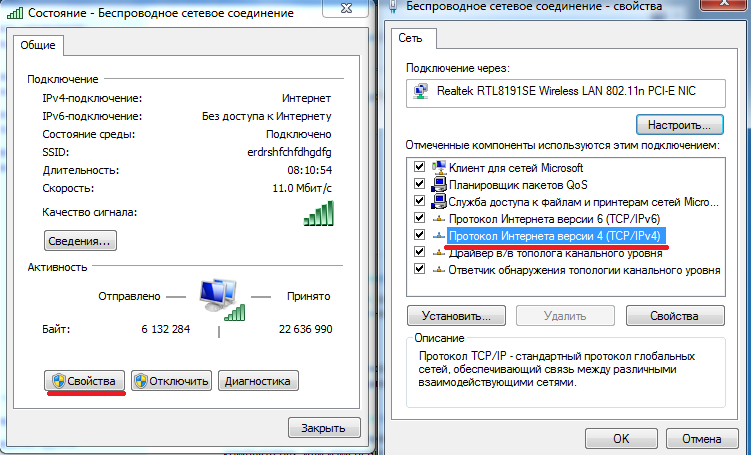 Каждый набор чисел, разделенных десятичным знаком в IP-адресе, называется октетом. Первые три набора октетов содержат идентификатор сети, указывающий, в какой сети находится устройство, а четвертый октет указывает идентификатор хоста, то есть конкретное устройство в этой сети.
Каждый набор чисел, разделенных десятичным знаком в IP-адресе, называется октетом. Первые три набора октетов содержат идентификатор сети, указывающий, в какой сети находится устройство, а четвертый октет указывает идентификатор хоста, то есть конкретное устройство в этой сети. ICANN — некоммерческая организация, отвечающая за стабильную и безопасную работу Интернета. Он управляет назначением блоков адресов в региональные интернет-реестры и поддерживает реестры идентификаторов интернет-протокола. Когда кто-либо регистрирует домен в Интернете, он должен заплатить сбор за регистрацию домена, часть которого идет ICANN.
ICANN — некоммерческая организация, отвечающая за стабильную и безопасную работу Интернета. Он управляет назначением блоков адресов в региональные интернет-реестры и поддерживает реестры идентификаторов интернет-протокола. Когда кто-либо регистрирует домен в Интернете, он должен заплатить сбор за регистрацию домена, часть которого идет ICANN.
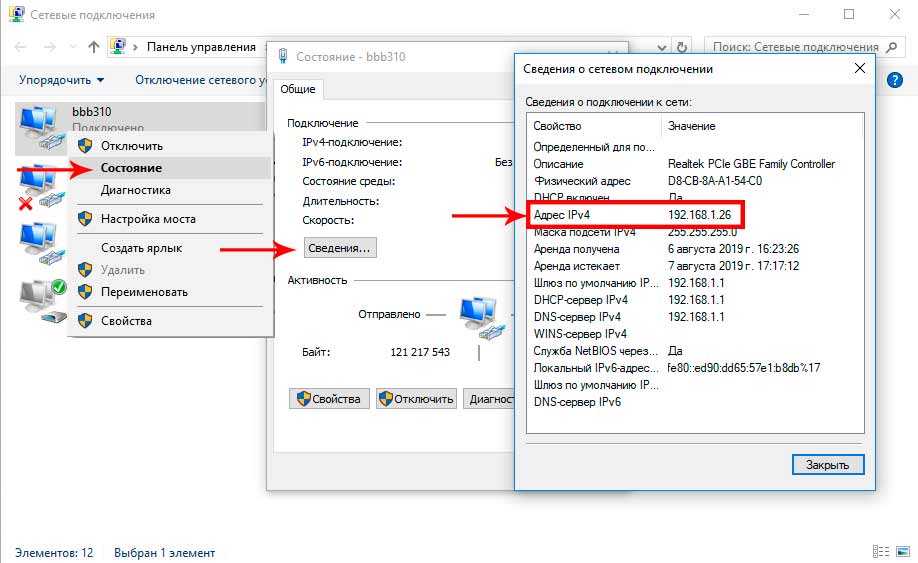
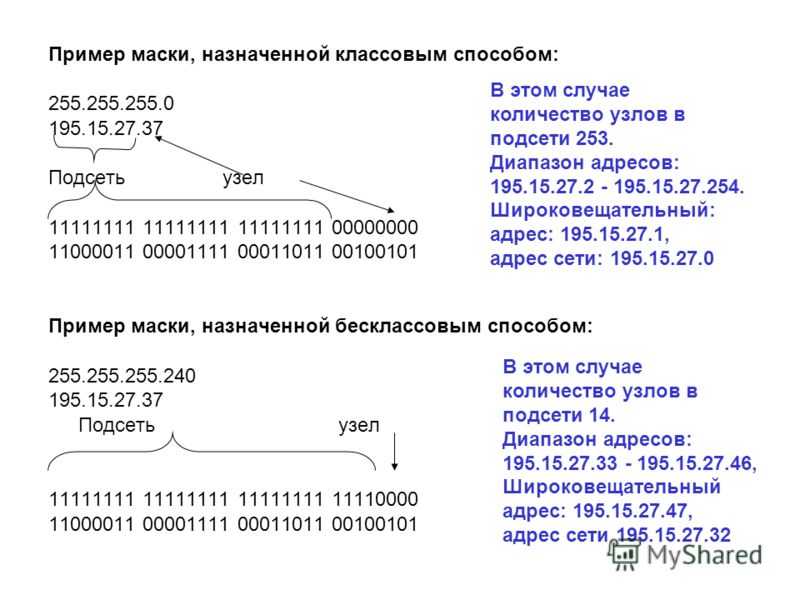
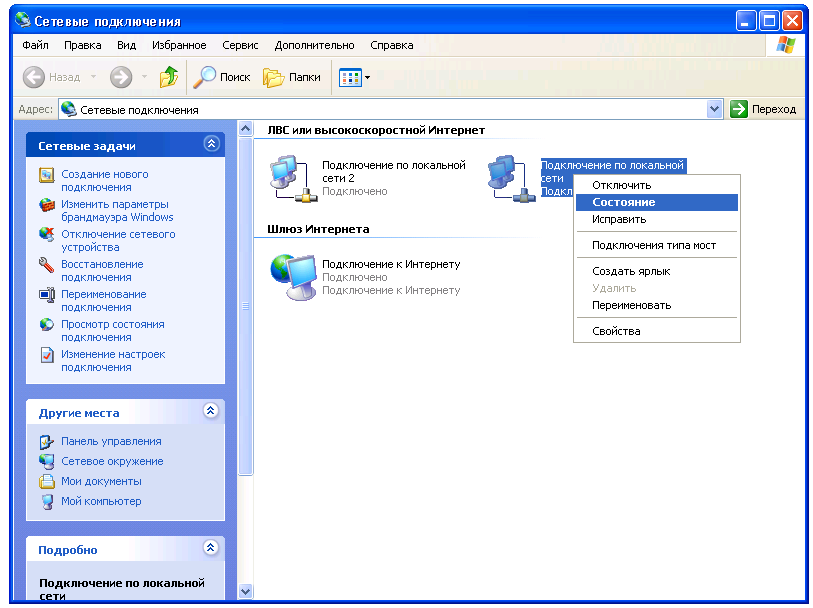
 Этот шаг позволяет IPv6 легко приспосабливаться к постоянно растущему числу устройств, подключающихся к Интернету с каждым днем. IPv6 может однозначно идентифицировать около 340 ундециллионов, то есть 340 миллиардов миллиардов миллиардов IP-адресов.
Этот шаг позволяет IPv6 легко приспосабливаться к постоянно растущему числу устройств, подключающихся к Интернету с каждым днем. IPv6 может однозначно идентифицировать около 340 ундециллионов, то есть 340 миллиардов миллиардов миллиардов IP-адресов.
 Как правило, статические IP-адреса используются важным сетевым оборудованием, таким как серверы.
Как правило, статические IP-адреса используются важным сетевым оборудованием, таким как серверы.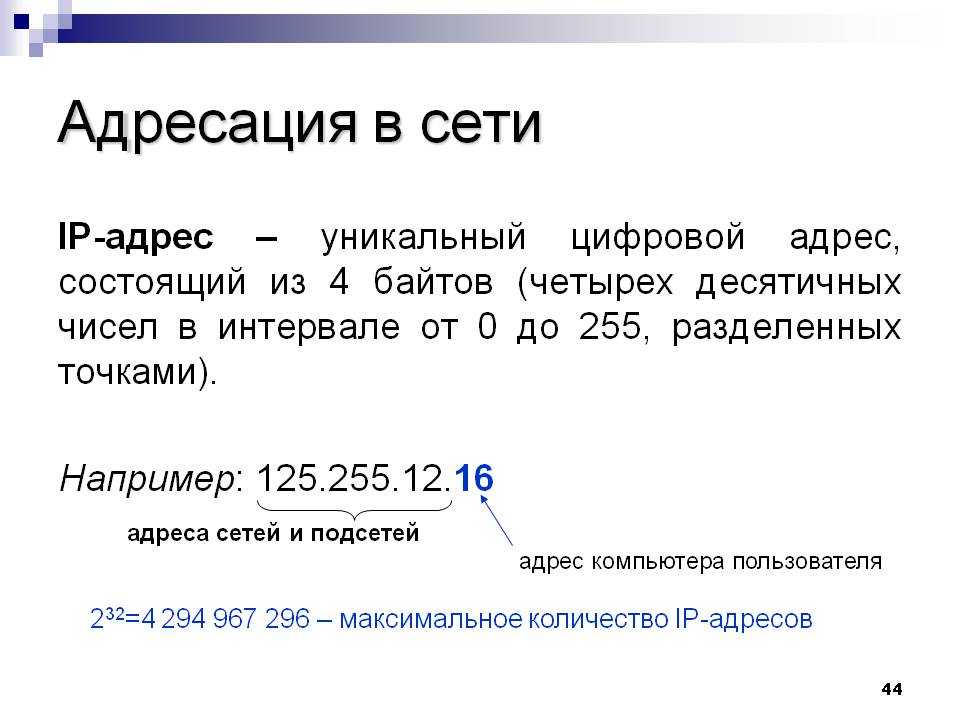
 Если киберпреступник знает ваш IP-адрес, он может отследить вашего интернет-провайдера, ваш просмотр и ваши действия в Интернете. С помощью собранной информации они могут использовать методы социальной инженерии для кражи вашей личной информации (PII) или финансовой информации.
Если киберпреступник знает ваш IP-адрес, он может отследить вашего интернет-провайдера, ваш просмотр и ваши действия в Интернете. С помощью собранной информации они могут использовать методы социальной инженерии для кражи вашей личной информации (PII) или финансовой информации.
 Таким образом, можно получить чей-то IP-адрес из ряда источников, включая торрент-файлы, рекламное ПО и фишинговые атаки.
Таким образом, можно получить чей-то IP-адрес из ряда источников, включая торрент-файлы, рекламное ПО и фишинговые атаки. 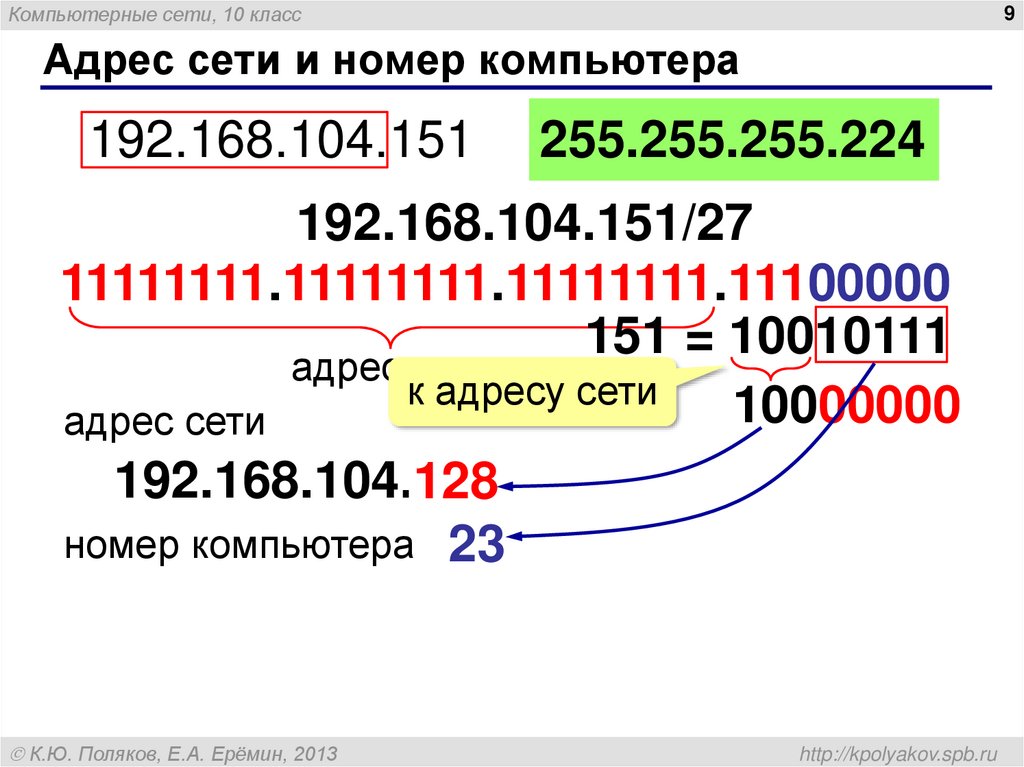
 Видео с качеством UHD использует много данных.
Видео с качеством UHD использует много данных. Получасовое телешоу будет стоить 500 МБ для версии SD, 1.5 ГБ для версии HD или 3.5 ГБ для версии 4K.
Получасовое телешоу будет стоить 500 МБ для версии SD, 1.5 ГБ для версии HD или 3.5 ГБ для версии 4K. 06 Mbps
06 Mbps
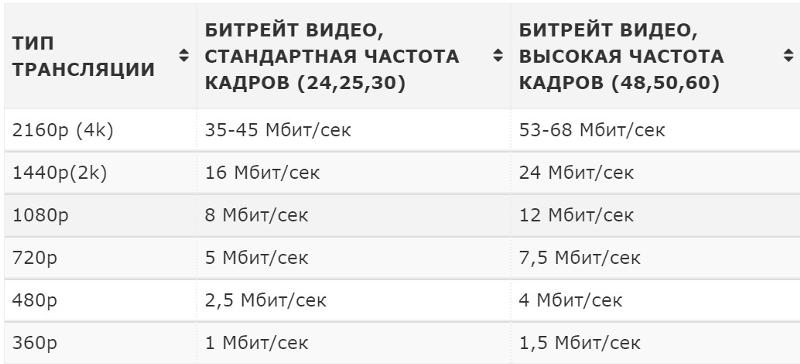 С другой стороны, видео высокой четкости (HD) используют 3 ГБ в час. А потоки 4K Ultra HD используют до 7 ГБ в час видео.
С другой стороны, видео высокой четкости (HD) используют 3 ГБ в час. А потоки 4K Ultra HD используют до 7 ГБ в час видео. Если это так, ваш Интернет может быть использован чрезмерно, из-за отсутствия данных или за пределами досягаемости. Вашему телевизору требуется обновление программного обеспечения. Если ваш смарт-телевизор работает медленно, возможно, вам просто нужно обновить программное обеспечение до последней версии.
Если это так, ваш Интернет может быть использован чрезмерно, из-за отсутствия данных или за пределами досягаемости. Вашему телевизору требуется обновление программного обеспечения. Если ваш смарт-телевизор работает медленно, возможно, вам просто нужно обновить программное обеспечение до последней версии.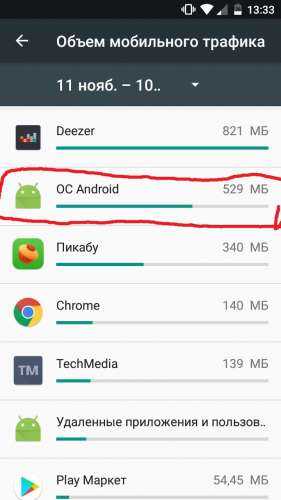 Потоковая передача контента 4K с широким динамическим диапазоном может потреблять от 7 до 10 ГБ данных в час.
Потоковая передача контента 4K с широким динамическим диапазоном может потреблять от 7 до 10 ГБ данных в час. Качество HD, такое как на домашнем телевизоре, работает с разрешением до 2K и использует до 3 ГБ в час.
Качество HD, такое как на домашнем телевизоре, работает с разрешением до 2K и использует до 3 ГБ в час.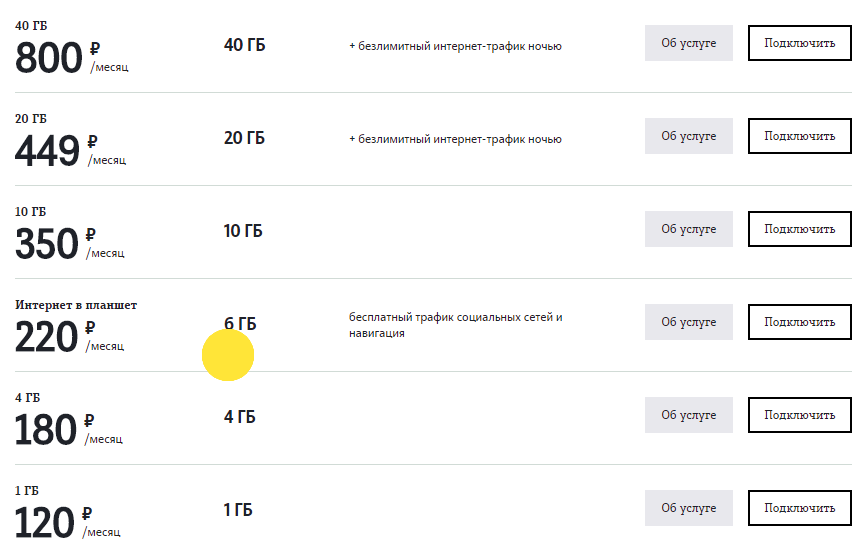
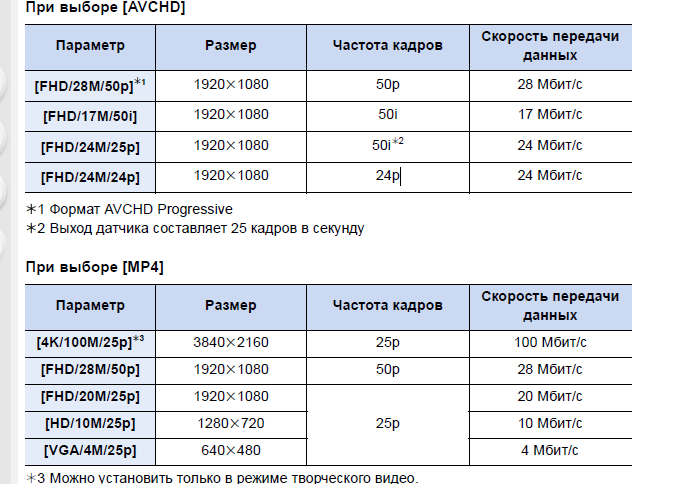
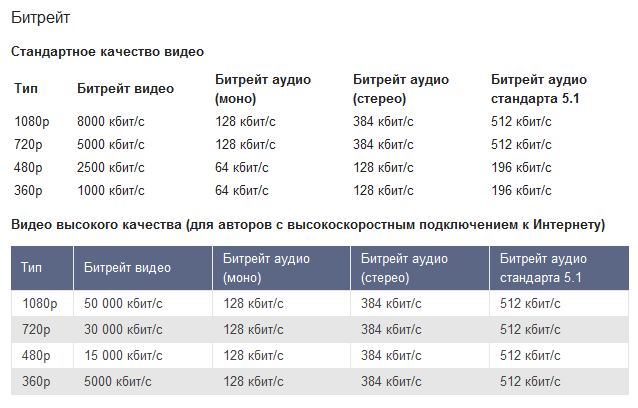
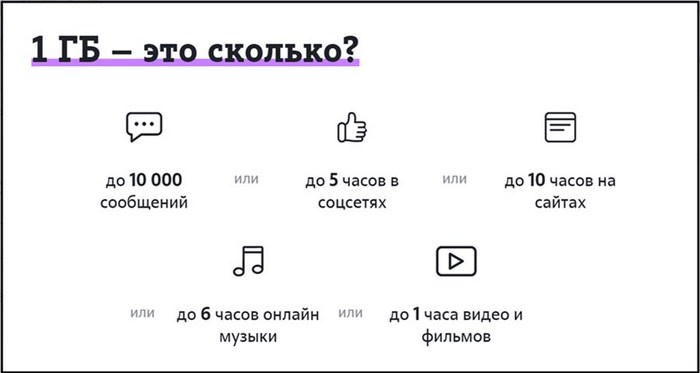
 pandasecurity.com
pandasecurity.com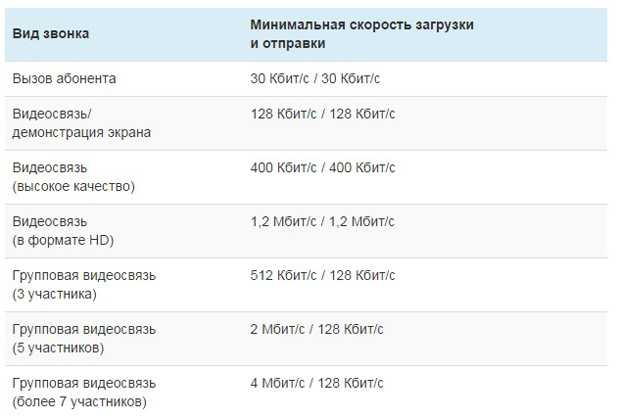 Результаты этого года относятся к первой половине 2019 года. Стоит также отметить, что громкие события сделали 2019 год большим для интернет-трафика, в том числе финальный сезон сериала HBO Game of Thrones , Чемпионат мира по футболу среди женщин, выпуски новых сериалов. и новые потоковые сервисы.
Результаты этого года относятся к первой половине 2019 года. Стоит также отметить, что громкие события сделали 2019 год большим для интернет-трафика, в том числе финальный сезон сериала HBO Game of Thrones , Чемпионат мира по футболу среди женщин, выпуски новых сериалов. и новые потоковые сервисы. Потоковое видео и игры доминируют, когда речь идет о нисходящем трафике. Выводы показывают, что, поскольку популярность цифровых игр в регионе продолжает расти, на PlayStation и Xbox приходится огромная часть трафика загрузки в регионе.
Потоковое видео и игры доминируют, когда речь идет о нисходящем трафике. Выводы показывают, что, поскольку популярность цифровых игр в регионе продолжает расти, на PlayStation и Xbox приходится огромная часть трафика загрузки в регионе.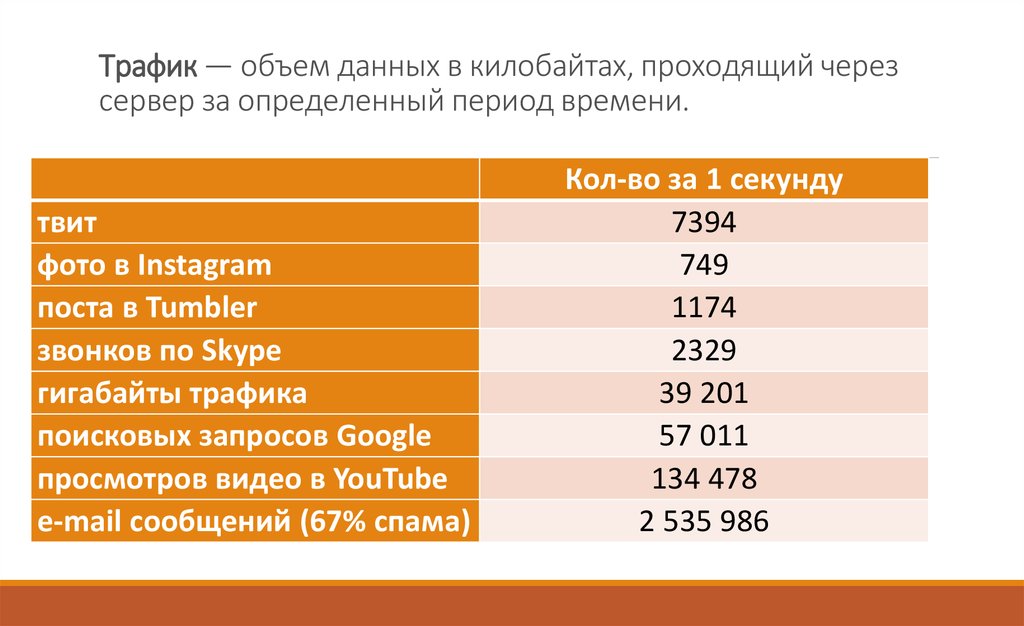
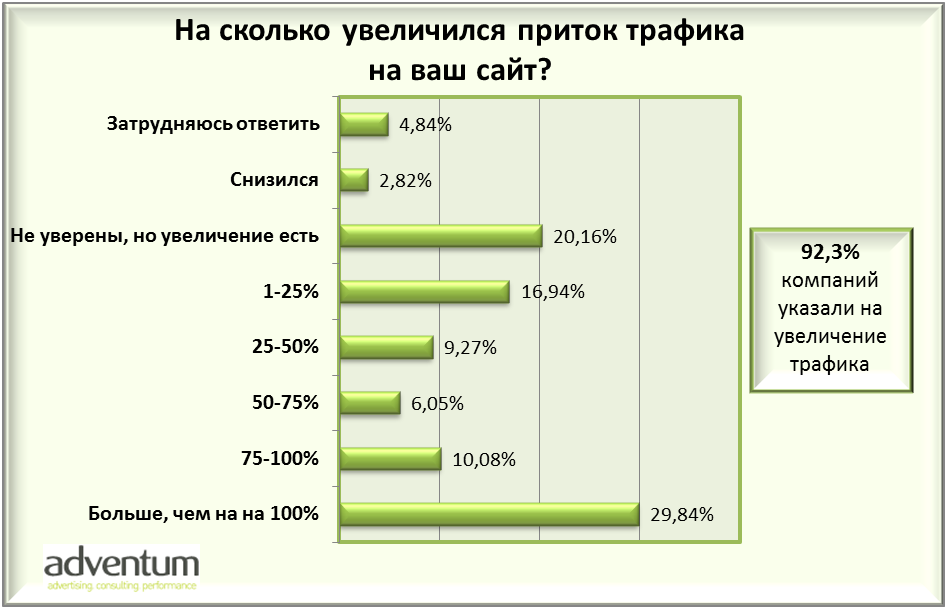 Все, что вам нужно для начала, — это быстрое и надежное подключение к Интернету.
Все, что вам нужно для начала, — это быстрое и надежное подключение к Интернету.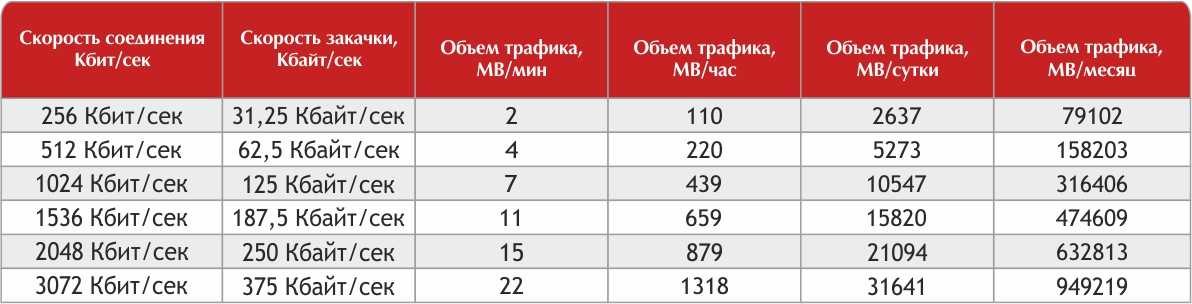 Поскольку Tachus предлагает неограниченные данные по всем нашим тарифным планам для домашнего Интернета, клиенты могут транслировать все, что им нужно, даже не беспокоясь о том, насколько вы близки к достижению лимита данных. Наши неограниченные данные в дополнение к нашим молниеносным скоростям делают Tachus идеальным партнером для потоковой передачи.
Поскольку Tachus предлагает неограниченные данные по всем нашим тарифным планам для домашнего Интернета, клиенты могут транслировать все, что им нужно, даже не беспокоясь о том, насколько вы близки к достижению лимита данных. Наши неограниченные данные в дополнение к нашим молниеносным скоростям делают Tachus идеальным партнером для потоковой передачи.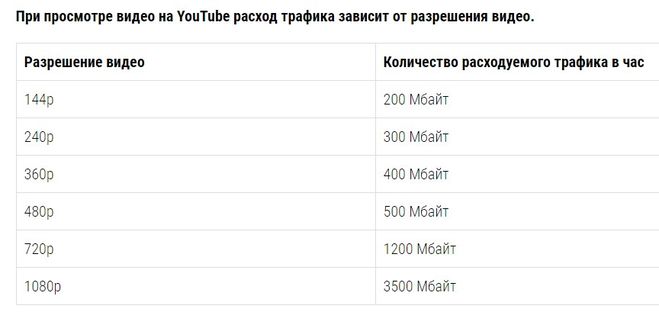 Если вы застряли с ограничением данных, мы надеемся, что это поможет избежать перерасхода средств или ограничения вашего интернет-провайдера.
Если вы застряли с ограничением данных, мы надеемся, что это поможет избежать перерасхода средств или ограничения вашего интернет-провайдера.
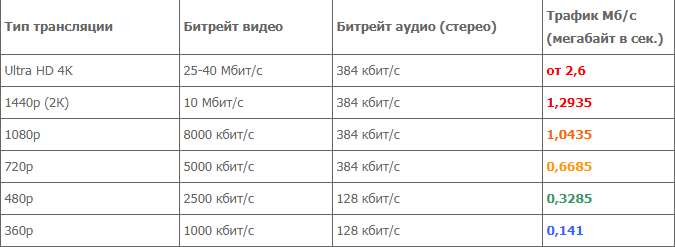

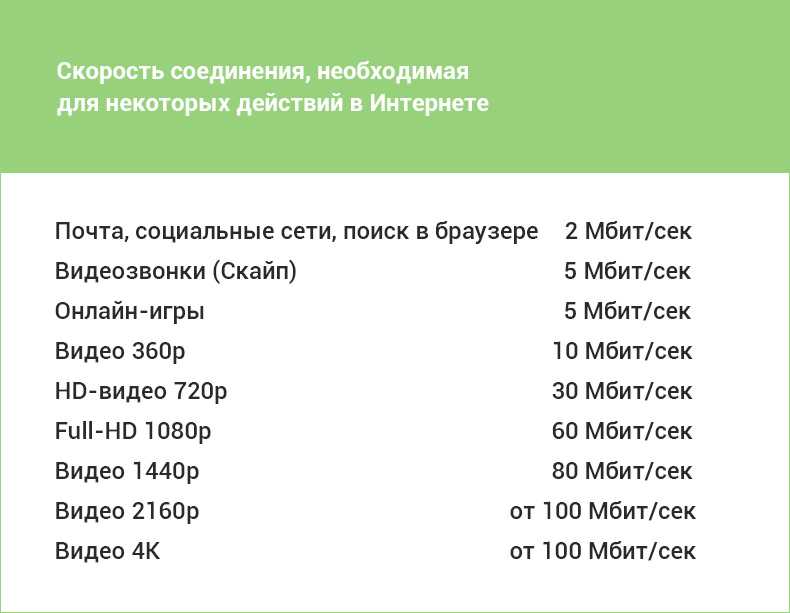
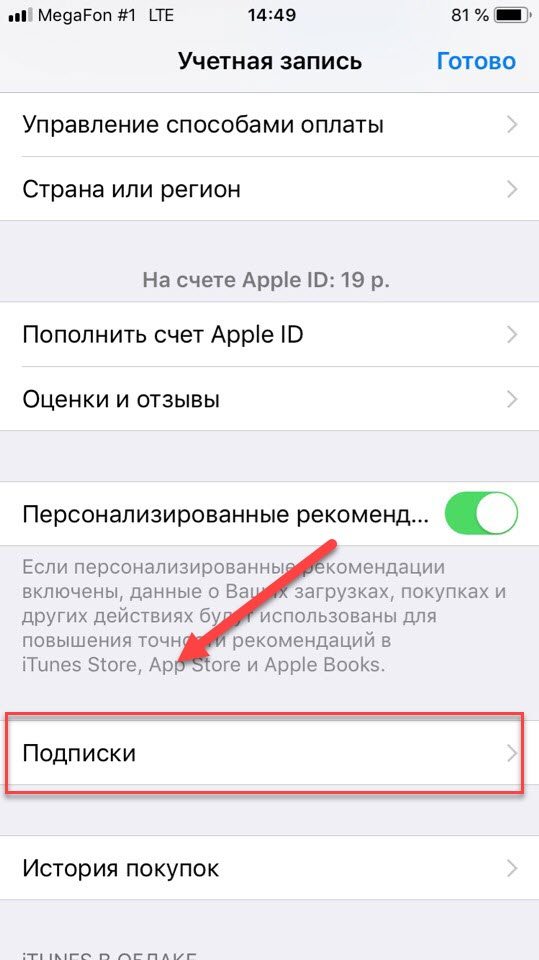
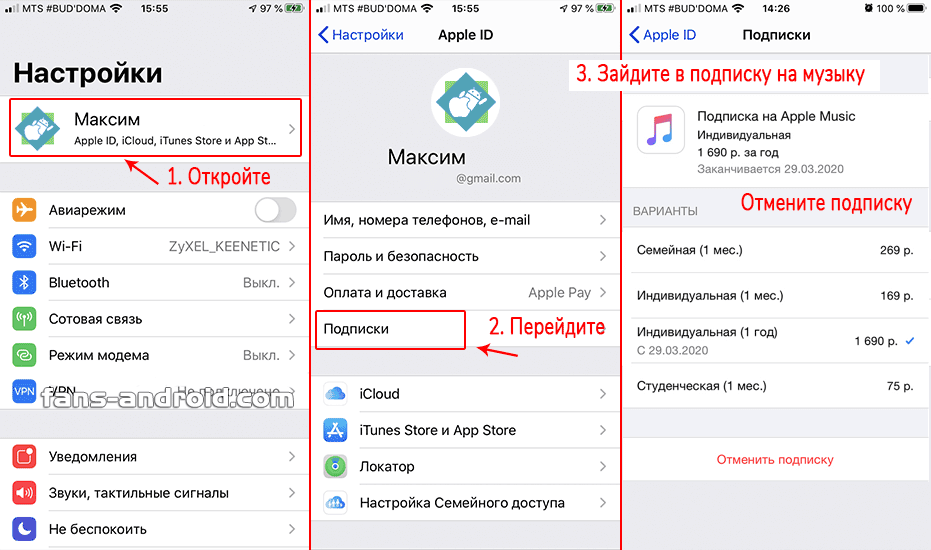
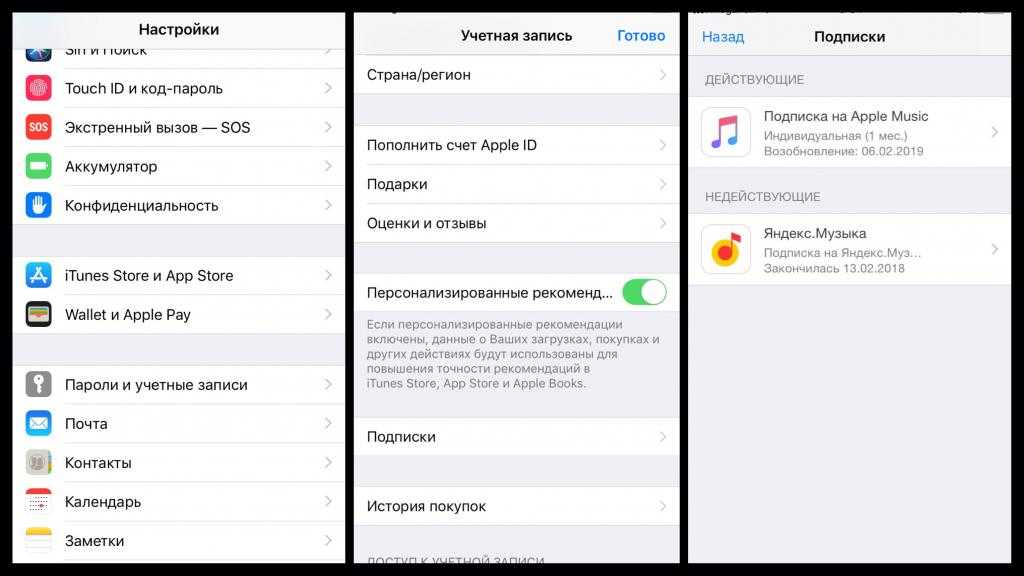

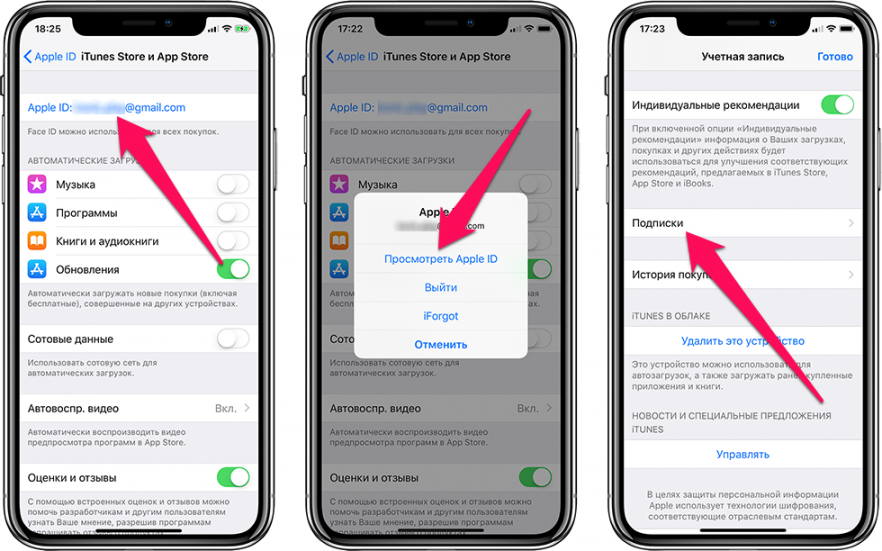 Деньги вернуть не получится, подобная функция не предусмотрена. Есть еще один нюанс. Если отписаться в начале месяца, когда деньги уже списались с карты, сервис будет доступен до первого числа следующего месяца.
Деньги вернуть не получится, подобная функция не предусмотрена. Есть еще один нюанс. Если отписаться в начале месяца, когда деньги уже списались с карты, сервис будет доступен до первого числа следующего месяца.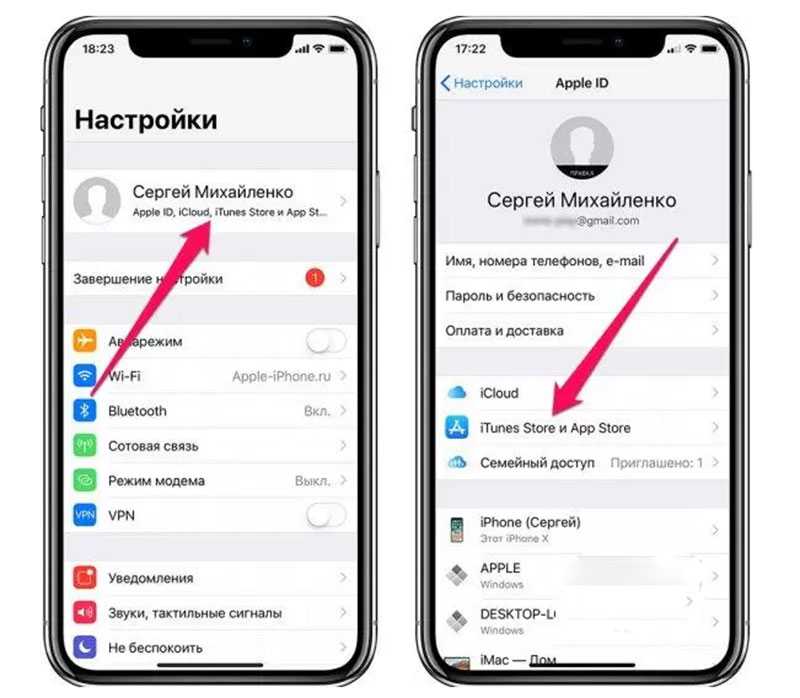
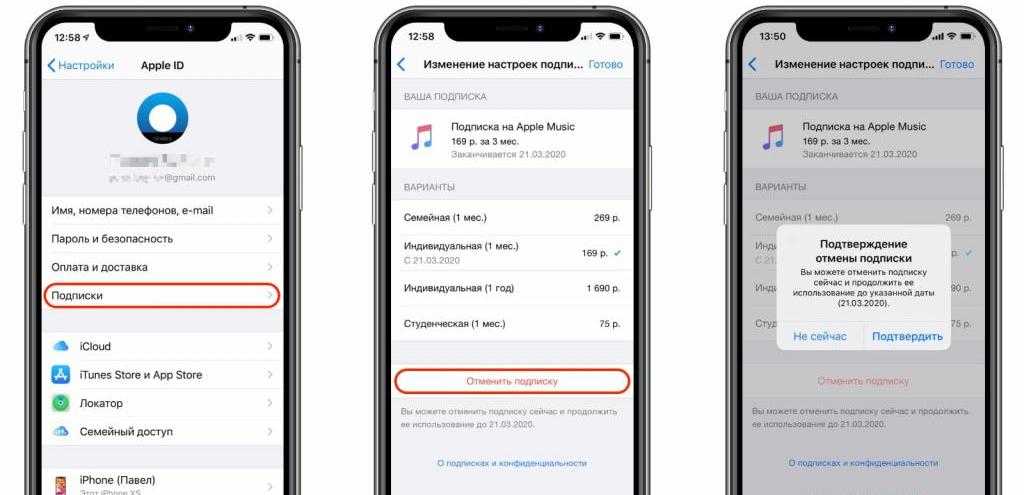 Для решения данной проблемы есть несколько рекомендаций:
Для решения данной проблемы есть несколько рекомендаций: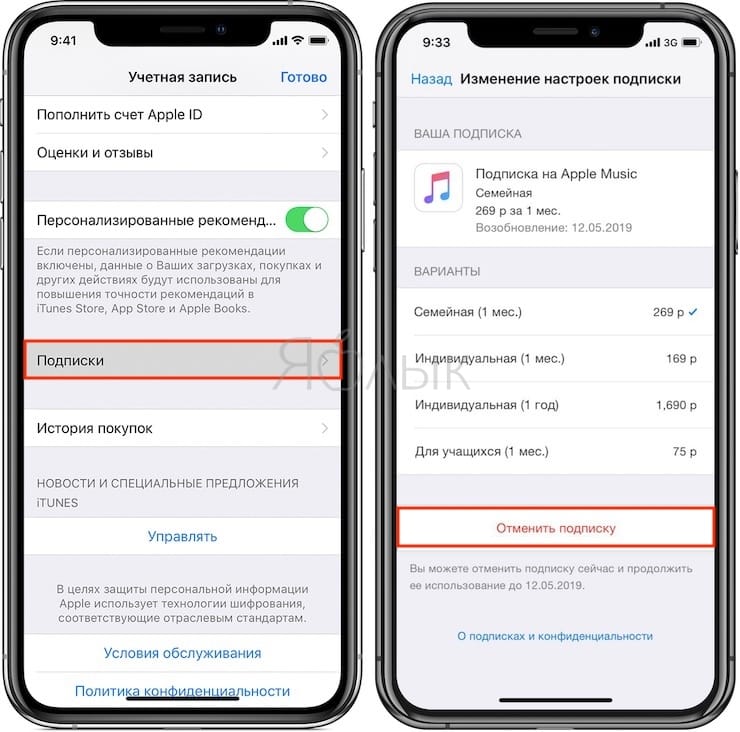 Ненавязчиво или завуалировано вам навязывают мобильное ТВ или доступ к медиатеке.
Ненавязчиво или завуалировано вам навязывают мобильное ТВ или доступ к медиатеке.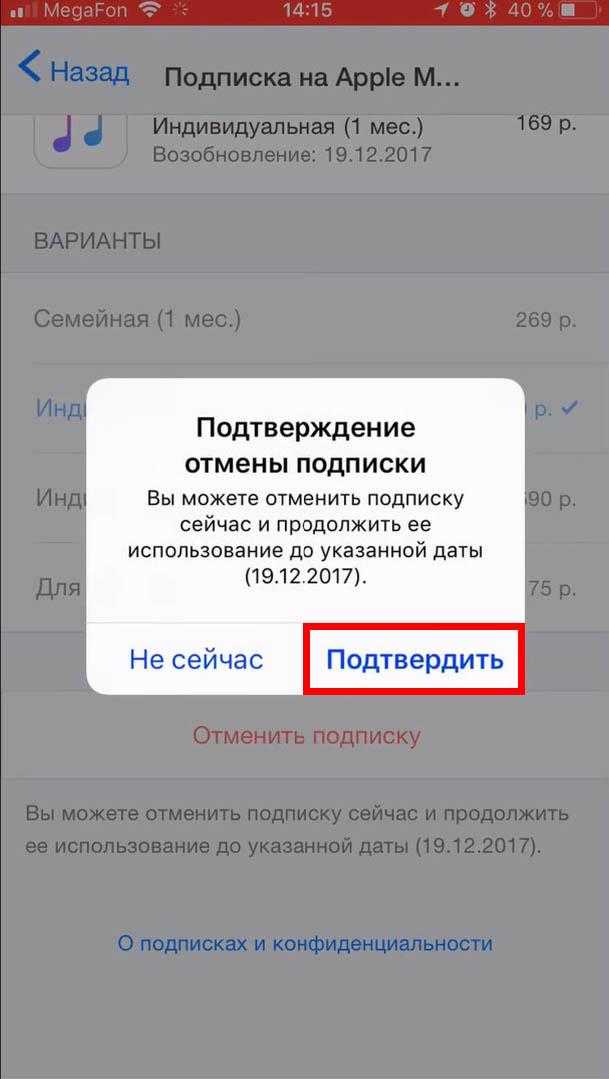 Другими словами, обмен паролями между домохозяйствами вскоре может уйти в прошлое.
Другими словами, обмен паролями между домохозяйствами вскоре может уйти в прошлое. Обратите внимание, что отмена вступает в силу в конце текущего расчетного периода.
Обратите внимание, что отмена вступает в силу в конце текущего расчетного периода. 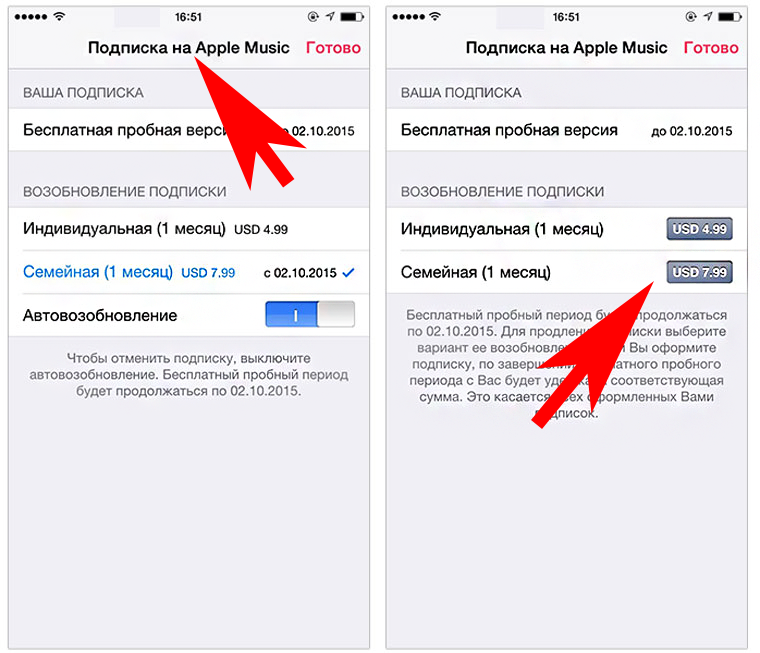
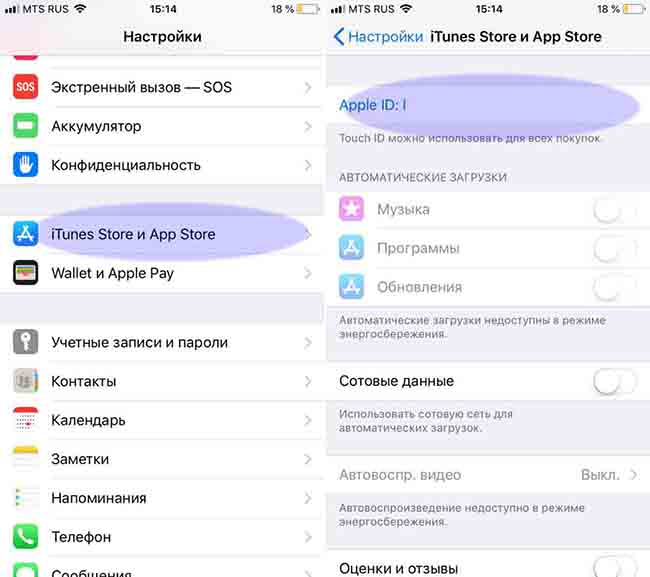 iOS 16.5, скорее всего, будет публично выпущена в мае, и это…
iOS 16.5, скорее всего, будет публично выпущена в мае, и это…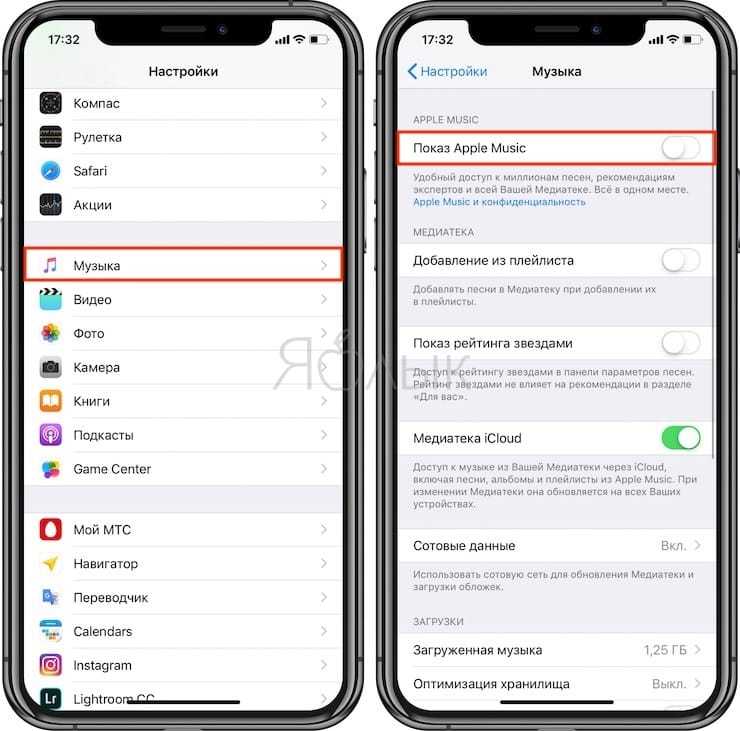 ..
.. , 11:07 по тихоокеанскому времени, автор Джо Россиньол. отметил технический энтузиаст Уилл Сигмон. Встроенная в приложение Wallet функция «купи сейчас, заплати позже» позволяет соответствующим требованиям клиентам разделить покупку, сделанную с помощью Apple Pay, на четыре равных платежа в течение шести недель без процентов или комиссий.
Пользователи iPhone увидят баннер «Ранний доступ» для Apple Pay…
, 11:07 по тихоокеанскому времени, автор Джо Россиньол. отметил технический энтузиаст Уилл Сигмон. Встроенная в приложение Wallet функция «купи сейчас, заплати позже» позволяет соответствующим требованиям клиентам разделить покупку, сделанную с помощью Apple Pay, на четыре равных платежа в течение шести недель без процентов или комиссий.
Пользователи iPhone увидят баннер «Ранний доступ» для Apple Pay… Пользователи также могут подписаться на календари с других платформ, таких как Google, Outlook и другие. При этом интересы людей со временем меняются, и в результате некоторые пользователи могут отказаться от использования общедоступного календаря.
Пользователи также могут подписаться на календари с других платформ, таких как Google, Outlook и другие. При этом интересы людей со временем меняются, и в результате некоторые пользователи могут отказаться от использования общедоступного календаря.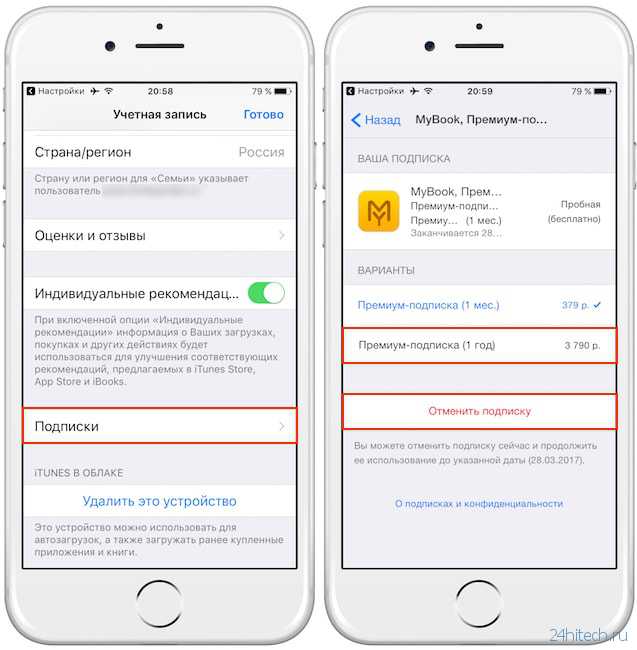 Найдите категорию «Подписано» и найдите календарь, от которого хотите отказаться.
Найдите категорию «Подписано» и найдите календарь, от которого хотите отказаться.
