Как установить Андроид на Виндовс Фон: пошаговая инструкция по инсталляции
Были времена, когда для каждого кнопочного телефона и коммуникатора создавалась ОС. Сейчас дела обстоят иначе, и количество популярных ОС резко сократилось всего до трех: Android, iOS и Windows (для Windows Phone). У каждой из этих ОС свое ядро и архитектура, а это значит, что программа, написанная для одной ОС, не установится на другую. Это сильно ограничивает пользователей Windows Phone. Мы расскажем, как установить Андроид на телефон от Microsoft – Виндовс Фон.
СОДЕРЖАНИЕ СТАТЬИ:
Сложности установки ОС Android на телефон Майкрософт
Сразу предупредим отчаянных, что установка одной ОС поверх другой или ей на замену – довольно долгий процесс, да и сложный для неопытных пользователей. Честно говоря, установить Android на Windows phone – это такое же извращение, как установка Windows на Mac Book. Потому рекомендуем первым делом взвесить все «за» и «против». Может, в вашем случае лучше подобрать телефон другого производителя, найти альтернативу для нужной программы или смириться с ее отсутствием.
При использовании разных методов установки вы можете столкнуться со многими сложностями, среди которых:
- Постоянные зависания установленной системы.
- Невозможность загрузки дистрибутива.
- Несовместимость версии Android с аппаратной составляющей.
- Повреждение основной ОС.
- Потеря важных данных.
Этот список далеко не полон, потому и предупреждаем: этот путь только для отчаянных авантюристов. Будьте готовым к неприятным последствиям, сложным манипуляциям и возможным выскакивающим ошибкам.
Как установить Андроид на Виндовс Фон
Если вы все же решились на этот рискованный шаг, то первым делом вам придется запастись компьютером, доступом в интернет (желательно быстрым и безлимитным), и самим Windows Phone-ом. Также придется выделить пару часов, ибо это не самый быстрый процесс. Итак, приступим к делу.
Загрузка с внешнего носителя
Рассмотрим сначала более безопасный способ, а именно запуск Android OS в режиме Live, то есть без последующей установки.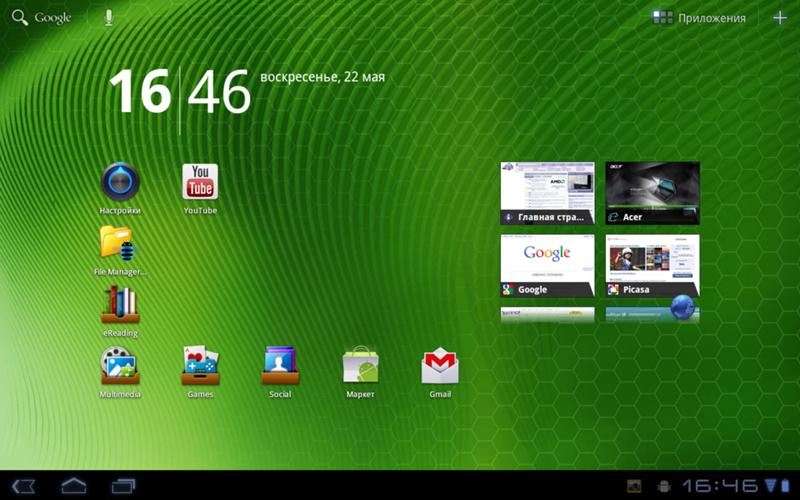 Такой способ подойдет для какой-то разовой операции, после которой все данные будут стертые, а Windows Mobile снова будет загружаться по умолчанию. У этого метода есть ряд преимуществ:
Такой способ подойдет для какой-то разовой операции, после которой все данные будут стертые, а Windows Mobile снова будет загружаться по умолчанию. У этого метода есть ряд преимуществ:
- Вы можете сразу проверить, как «железо» Виндовс Фона «подружится» с устанавливаемым дистрибутивом. Уж лучше словить ошибку в Live-режиме, нежели мучиться с ней при полной установке.
- Данные не остаются на устройстве, что добавляет некую конфиденциальность.
Из минусов стоит отметить только то, что память Android будет ограничена только памятью внешнего накопителя. В общем, если вы готовы, то ниже представлен подробный алгоритм установки ОС с внешнего устройства:
- Скачайте дистрибутив нужной версии Android. Например, мы будем использовать образ Android 10.
- Загрузите образ на SD-накопитель (преждевременно отформатировать его в FAT32).
- Вставьте этот накопитель в устройство.
- Найдите в проводнике SD карту и запустите первый исполнительный процесс.
 Обычно это Haret.exe.
Обычно это Haret.exe. - Запустите окно установки. Здесь вы можете выбрать режим «Live CD», чтобы не устанавливать, а сразу запустить образ. Также вы можете выбрать Installation для установки.
- Дождитесь загрузки.
Готово. Телефон перезагрузится в режиме Android. Для возврата в режим Windows Mobile перезагрузите устройство.
Запуск новой системы из памяти устройства Windows Phone
Описанный выше метод удобен для разовой работы, но он ограничивается памятью внешнего накопителя. Если вы хотите установить Android основной ОС, то выполните алгоритм выше, но вместо SD-накопителя, загрузите дистрибутив прямо в память гаджета. После запустите файл Haret.exe. Вместо режима Live выберите Installation. Дождитесь загрузку. После нее основной системой установится Android. Но этот способ работает не на всех устройствах.
Благодарим за прочтение.
Вам помогло? Поделитесь с друзьями — помогите и нам!
Твитнуть
Поделиться
Поделиться
Отправить
Класснуть
Линкануть
Вотсапнуть
Запинить
Читайте нас в Яндекс Дзен
Наш Youtube-канал
Канал Telegram
Adblock
detector
Как на Windows установить Android
Как на Windows установить Android?
В сети можно найти большое количество инструкций где описываются всевозможные методы установки Андроид на Windows.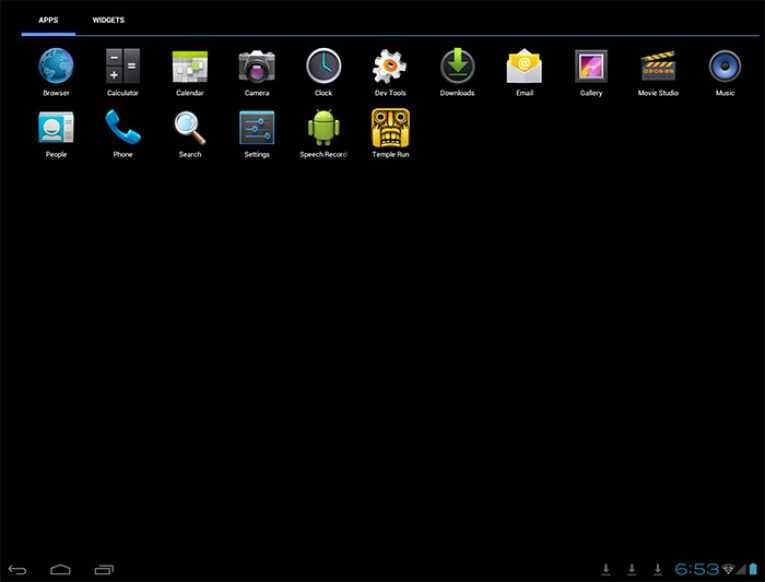 Все они используют специальные программы эмуляторы такие как известный BlueStacks.
Все они используют специальные программы эмуляторы такие как известный BlueStacks.
Как правило, данные программы предлагают для Windows лишь урезанную или старую версию системы. Если же вам необходим полноценный вариант операционной системы Андроид на Windows без каких-либо ограничений и с хорошей скоростью работы, то советую обратить внимание на проект Androidx 86 в связке с виртуальной машиной VirtualBox.
Андроид воспринимает ПК как планшет
В данной статье я работаю с версией Android 1 4.4 (KitKat), поскольку разработчики проекта Android х86 совсем недавно предложили и этот вариант. KitKat предназначена для современных планшетов и смартфонов, так как с этой системой особенно удобно работать посредством сенсорного экрана.
С помощью дополнений для гостевых ОС от VirtualBox вы сможете добавить управление мышкой, пусть не самое удобное, но вполне приемлемое для тестирования. Выбор в Андроид определенной функции осуществляется не двойным щелчком, а удерживанием левой кнопки мыши. В какой-то степени это имитирует касание пальцем интерфейса планшета. Если вы привыкнете к такому непривычному управлению, работа с ОС Android будет приятной.
В какой-то степени это имитирует касание пальцем интерфейса планшета. Если вы привыкнете к такому непривычному управлению, работа с ОС Android будет приятной.
Для доступа ко всем функциям вам потребуется учетная запись Google. Заведите ее, если ее у вас нет, во время процесса установки операционной системы.
Итак, приступим к установке операционной системы Андроид на Windows. Но для начала нужен VirtualBox.
Скачиваем Андроид в виде ISO-файла
Для установки системы вам понадобится программа VirtualBox скачать ее можете здесь и сама операционная система последней версии 4.4 (КитКэт!) в виде ISO-файла.
Настраиваем виртуальную машину
Запустите VirtualBox и на главном экране нажмите на Создать.
Задайте новой виртуальной машине понятное имя и выберите в качестве операционной системы Linux 2.6/3.х (32 bit). Нажмите на Next.
Выбираем аппаратное обеспечение
В Мастере задайте виртуальной машине 1024 Мб основной памяти и создайте фиксированный жесткий диск объемом 6 Гб типа «VDI».
Нажмите на Создать.
Устанавливаем Андроид
Дважды щелкните мышью по только что созданной виртуальной машине. При этом откроется новое окно, в котором следует выбрать путь к скачанному ISO -файлу с Android.
Виртуальная машина для АндроидТеперь нажмите на Старт. В открывшемся меню выберите пункт Installation | Install Android x86 to Harddisk.
Формат виртуального жесткого диска
Мастер проведет вас через процесс настройки виртуального жесткого диска. Выберите вариант Create/Modify partitions и нажмите на клавишу Enter.
Виртуальная машина для АндроидОбратите внимание, что пока ваша мышь не работает. Теперь выберите New и Primary и подтвердите заданный объем 6,44 Gbyte. Установите вариант Bootable, проверьте, что под «Flags» появилась запись «Boot», и с помощью клавиш-стрелок выберите опцию Write. Подтвердите выбранное нажатием на Enter. Окно с предупреждением закройте с помощью Yes и по завершении задачи покиньте Мастер, выбрав Quit.
Настраиваем загрузчик
Вернувшись снова на голубой экран, выберите sda1 Linux и измените файловую систему на Ext3. Отвечайте на три последующих вопроса Yes.
Отвечайте на три последующих вопроса Yes.
После этого Андроид отформатирует виртуальный жесткий диск, создаст файловую систему Ext3 и установит загрузчик Grub. Процесс займет некоторое время.
Первый запуск Android
Теперь выберите Run Android -86. Экран замрет, поскольку еще необходимо удалить файл ISO. Если это возможно, в меню перейдите к Устройства | Приводы оптических дисков | Изъять диск из привода. В случае неудачи закройте виртуальную машину и извлеките ISO-файл на главном экране программы VirtualBox через раздел «Носители».
Перезапустите виртуальную машину и в Диспетчере загрузок Grub выберите запись Android -х86 4.4- rl.
Окончательная настройка Андроид
После выбора языка Мастер установит систему. «Пропустите» вопрос о беспроводных сетях. Обязательно установите «Google Now», поскольку это один из важнейших сервисов. Теперь ОС Андроид! готова к работе.
Теперь вы можете без риска тестировать новые приложения для рутованных устройств или просто изучать новые возможности ОС Андроид.
В следующей части этой статьи, я вам расскажу, как проверить подозрительные приложения.
Установка мобильных приложений и Amazon Appstore на Windows
Windows 11 Больше…Меньше
Чтобы использовать мобильные приложения на ПК с Windows 11, необходимо установить Amazon Appstore. После настройки вы сможете просматривать и устанавливать мобильные приложения из тщательно подобранного каталога.
Android является товарным знаком Google LLC.
Прежде чем начать
Amazon Appstore и мобильные приложения доступны только в некоторых странах и регионах. Чтобы узнать, поддерживается ли ваша страна или регион, перейдите в Страны и регионы, поддерживающие Amazon Appstore в Windows.
Требования к устройству
Убедитесь, что на вашем устройстве установлена Windows 11. Чтобы узнать минимальные требования, необходимые для вашего ПК, перейдите в раздел «Технические характеристики и системные требования Windows 11».
ОЗУ | 8 ГБ (минимум) |
Тип хранения | Твердотельный накопитель или SSD (рекомендуется) |
Архитектура процессора | x64 или ARM64 |
Платформа виртуальной машины | Этот параметр необходимо включить. |
Установка магазина приложений Amazon
Чтобы установить магазин приложений Amazon, вам необходимо установить его из магазина Microsoft.
Получите магазин приложений Amazon
После завершения установки Amazon Appstore и приложение Windows Subsystem for Android™ Settings появятся в меню «Пуск» и в списке приложений. Когда будете готовы, откройте магазин приложений Amazon и войдите в свою учетную запись Amazon.
Важно: Для загрузки мобильных приложений из Amazon Appstore требуется учетная запись Amazon.
Использование сотовых данных
Если ваш компьютер поддерживает подключение к сотовой сети и у вас есть тарифный план мобильного оператора, Amazon Appstore и любые установленные мобильные приложения могут использовать сотовые данные.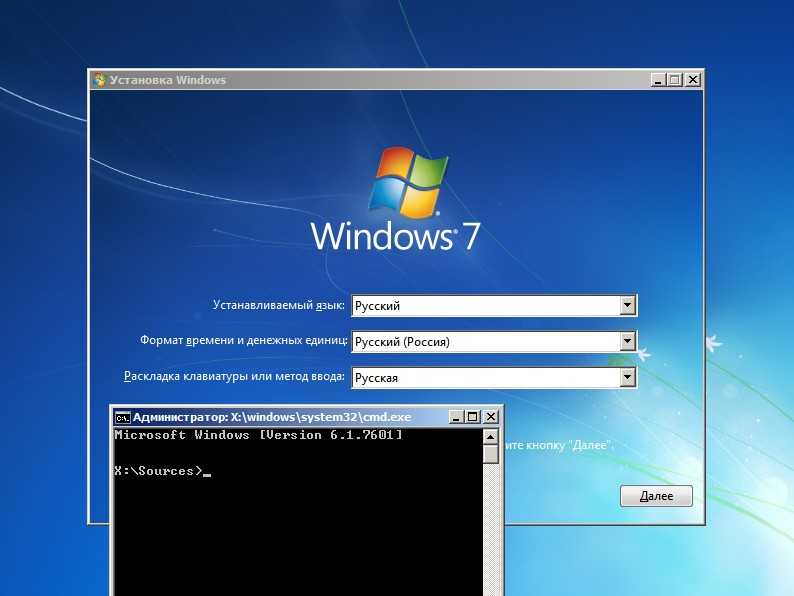
Связанные
Подробнее о приложениях из Amazon Appstore
Включить виртуализацию на ПК с Windows 11
Устранение неполадок мобильных приложений в Windows
Конфиденциальность с помощью подсистемы Windows для Android™ и Amazon Appstore
Как установить подсистему Windows для Android на Windows 11
ПоискАмаан Ризван
Опубликовано в:
How-To, Новости
Microsoft представила приложения для Android в экосистеме с Windows 11. Рекомендуемый способ установки приложений Android в Windows 11 — через Amazon магазин приложений. Их библиотека приложений, безусловно, выросла, но все еще не соответствует действительности. К счастью, вы также можете устанавливать приложения для Android путем загрузки неопубликованных приложений. Для установки приложений Android вам понадобится подсистема Windows Android (WSA).
WSA позволяет пользователям запускать приложения Android непосредственно на своих компьютерах с Windows 11. Это может быть полезно разработчикам, которые хотят тестировать свои приложения на нескольких платформах, не используя отдельное устройство. Это также полезно для пользователей, которые хотят воспользоваться функциями и приложениями, доступными на платформе Android.
Подсистема для Android устанавливается вместе с магазином приложений Amazon. Однако этого может не произойти по одной из двух причин. Приложение Amazon по-прежнему недоступно для вашей страны. Или вы столкнулись с ошибкой при установке или запуске WSA.
Приложение Amazon по-прежнему недоступно для вашей страны. Или вы столкнулись с ошибкой при установке или запуске WSA.
Вам не о чем беспокоиться, так как мы установим его с помощью обходного пути, используя официальный файл. В этой статье мы предоставим пошаговые инструкции по установке подсистемы Windows для Android на ПК с Windows 11.
Установка подсистемы Windows для AndroidНекоторые ПК с Windows 11 позволяют установить ее непосредственно из Microsoft Store. Другие могут установить его вручную и запустить в кратчайшие сроки. Мы будем использовать adguard, онлайн-извлекатель прямых ссылок для приложений. Он предоставляет прямые ссылки для скачивания приложений и программ из магазина Microsoft. Следуйте инструкциям, чтобы загрузить и установить подсистему Windows для Android в Windows 11.
1. Перейдите на store.rg-adguard.net и вставьте этот URL-адрес в поле: www.microsoft.com/en-us/p/windows-subsystem-for-android/9p3395vx91nr
3. Выберите медленный из поля справа и нажмите на галочку, чтобы начать поиск.
Выберите медленный из поля справа и нажмите на галочку, чтобы начать поиск.
4. Найдите файл размером около 1,35 ГБ с именем, начинающимся с «MicrosoftCorporationII.WindowsSubsystemForAndroid…».
5. Щелкните имя файла, чтобы загрузить его на свой компьютер.
6. Запустите файл и нажмите установить , чтобы начать установку.
7. Теперь перейдите в меню «Пуск» и выполните поиск «Включить компоненты Windows…». Перейдите к первому результату из Панели управления.
8. Найдите в списке Платформа виртуальной машины и поставьте галочку рядом с ней.
9. Нажмите OK , и вам будет предложено перезагрузить компьютер. Примите предложение и дайте компьютеру перезагрузиться, чтобы изменения вступили в силу.
Вы можете использовать этот метод для установки подсистемы Windows для Android на любой компьютер с последней версией Microsoft.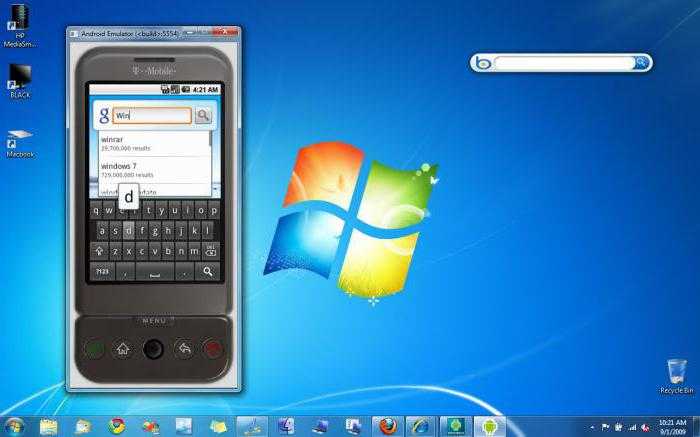 Теперь вы также можете загружать приложения Android в Windows 11 без магазина приложений Amazon.
Теперь вы также можете загружать приложения Android в Windows 11 без магазина приложений Amazon.
В течение года WSA продемонстрировала улучшение благодаря постоянным обновлениям. Но есть возможность обеспечить лучшую совместимость по всем направлениям. Мы не смогли установить WSA через магазин Microsoft с первой попытки из-за каких-то неожиданных ошибок. С другой стороны, альтернативный метод сработал с первой попытки, которая заключалась в установке того же файла без магазина MS.
Как включить и установить скрытые образовательные темы в Windows 11, чтобы сделать фон рабочего стола ярче
Президент Microsoft Брэд Смит по-прежнему уверен, что сделка с Activision Blizzard будет закрыта в 2023 году
Далее >
OnMSFT.com построен на:
WordPress
GeneratePress
Azure
Тема благодаря Хизер!
Меню
Главная
О
Свяжитесь с нами
Присоединяйтесь к нашей команде!
© Copyright 2014 — 2023 ООО «ОнМСФТ.


 Обычно это Haret.exe.
Обычно это Haret.exe.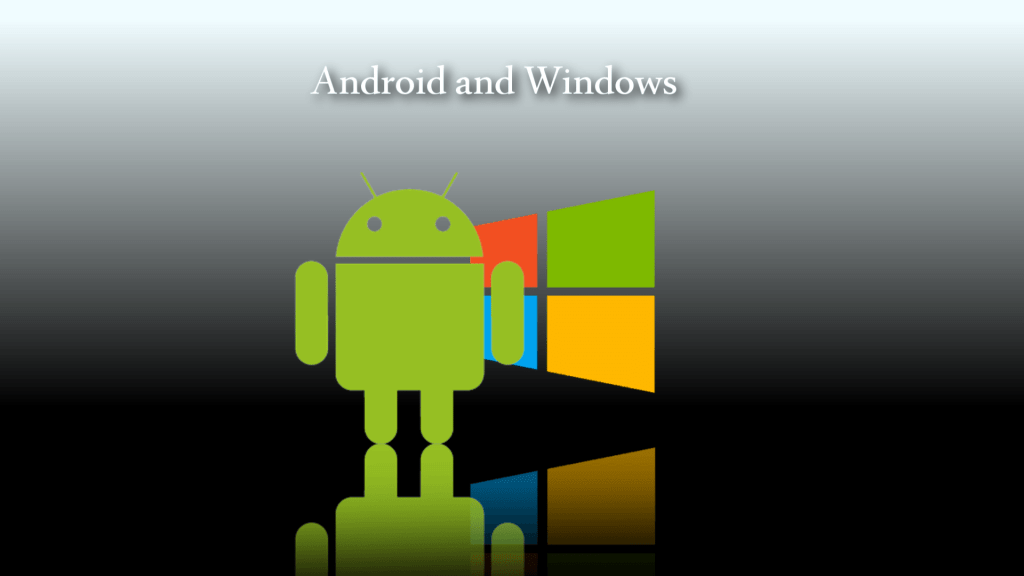 Дополнительные сведения см. в статье Включение виртуализации на компьютерах с Windows 11.
Дополнительные сведения см. в статье Включение виртуализации на компьютерах с Windows 11.