Как на Ютубе поставить картинку на видео?
Статьи › Ютуб › Видео
Поставить обложку можно сразу при загрузке видео на YouTube.
- Зайдите в творческую студию и кликните по вкладке «Контент». Рядом с роликом, где вы хотите сменить обложку нажмите на иконку карандаша.
- Перед вами откроется меню, где можно редактировать выбранный ролик.
- После этого вам компьютер предложит выбрать файл.
- Как поставить картинку на свой канал в ютубе?
- Как сделать превью для видео на YouTube?
- Как изменить картинку на видео?
- Как сделать обложку для канала на ютубе?
- Как поставить заставку на видео?
- Как изменить фон на канале YouTube?
- Что такое превью к видео?
- Где создавать превью для ютуба?
- Сколько стоит сделать превью на ютуб?
- В каком приложении можно создать обложку?
- Какой размер картинки для ютуба?
- Как сделать живую обложку сообщества?
- Как красиво оформить свой канал на YouTube?
- В каком приложении можно сделать обложку для видео?
- Что такое превью фотографии?
- Какое должно быть превью для видео?
- Как изменить заставку видео на ютубе с телефона?
- Как изменить фото на YouTube?
- Как сделать видео с движущимися картинками?
- Как сделать превью для видео размер?
- В каком приложении можно сделать интро?
Как поставить картинку на свой канал в ютубе?
Нажмите на кнопку «Добавить оформление канала». Либо нажмите на кнопку с карандашиком в правом верхнем углу баннера, выберите «Изменить оформление канала» и загрузите с компьютера заранее подготовленную картинку. Ютуб покажет вам, как будет выглядеть обложка на ПК, телевизоре и мобильном устройстве.
Либо нажмите на кнопку с карандашиком в правом верхнем углу баннера, выберите «Изменить оформление канала» и загрузите с компьютера заранее подготовленную картинку. Ютуб покажет вам, как будет выглядеть обложка на ПК, телевизоре и мобильном устройстве.
Как сделать превью для видео на YouTube?
Загруженное видео:
- Откройте YouTube-Студию на компьютере или в приложении для вашего смартфона.
- Перейдите на вкладку с контентом и войдите в режим редактирования конкретного видео нажатием на его значок или заголовок.
- Загрузите файл превью по нажатии на кнопку Значок видео.
- Сохраните результат редактирования.
Как изменить картинку на видео?
Android:
- Зайдите в раздел «Видео»;
- Затем нажмите на пункт «Мое видео» в меню слева;
- Наведите курсор мыши на нужное видео и нажмите на значок «карандашика»;
- В появившемся окне вы можете изменить название, добавить ключевые слова, а также выбрать новую обложку для ролика;
Как сделать обложку для канала на ютубе?
Как создать баннер для канала YouTube:
- Откройте новую страницу Бесплатно зарегистрируйтесь в Canva, используя свою учетную запись Facebook или Google.

- Выберите шаблон
- Поэкспериментируйте с функциями
- Оформите свой баннер
- Опубликуйте баннер у себя на канале
Как поставить заставку на видео?
Как добавить конечную заставку:
- Войдите в Творческую студию YouTube.
- В меню слева нажмите Контент.
- Найдите нужное видео и нажмите на его название или значок.
- В меню слева нажмите Редактор.
- Нажмите «Конечные заставки» и выберите элемент, который хотите добавить. Применить шаблон.
Как изменить фон на канале YouTube?
Нажмите на фото профиля. Откройте меню Тема. Выберите нужный вариант: Тёмная или Светлая. Также вы можете задать настройку Как на устройстве.
Что такое превью к видео?
Превью (или заставка) видео — первое, что притягивает взгляд во время просмотра ленты YouTube. У зрителя есть всего секунда решить, будет ли он смотреть то, на что наткнулся. С хорошим превью этого времени достаточно, чтобы убедить его кликнуть по иконке видео.
Где создавать превью для ютуба?
Как создать превью для YouTube:
Откройте настольное или мобильное приложение Canva. Войдите или зарегистрируйтесь с помощью учетной записи Google или Facebook, затем найдите «миниатюра для YouTube», чтобы начать работу над дизайном.
Сколько стоит сделать превью на ютуб?
Стоимость создания превью для видео — 2000 р. Срок: 2-3 дня. Можно сделать за сутки при условии доплаты 500 р. за срочность.
В каком приложении можно создать обложку?
Adobe Sketch отлично подходит для создания однотонных обложек. В приложении доступна палитра всех цветов и их оттенков, что позволяет просто и мобильно оформить Highlights в любом стиле.
Какой размер картинки для ютуба?
Картинка для обложки альбома
YouTube рекомендует загрузить одно изображение размером 2560 × 1440 px и учитывать, что «безопасная зона», при размещении в которой ваш текст или логотип не будет обрезан — 1546 × 423 px по центру изображения.
Как сделать живую обложку сообщества?
В разделе основная информация будет опция для настройки обложки. Нажмите «Управление». Откроется окно, где вы сможете загрузить фотографии или видео, которые будут автоматически сменять друг друга. Это и будет живая обложка.
Нажмите «Управление». Откроется окно, где вы сможете загрузить фотографии или видео, которые будут автоматически сменять друг друга. Это и будет живая обложка.
Как красиво оформить свой канал на YouTube?
Вам придется запастись терпением, так как оформить канал на Ютубе быстро не получится.Оформляйте главную страницу, придерживаясь следующих этапов:
- Сделайте и установите аватар канала.
- Создайте и оформите шапку.
- Смонтируйте и загрузите трейлер.
- Добавьте плейлисты и настройте их показ на главной странице.
В каком приложении можно сделать обложку для видео?
Поэтому в эту часть мы включили несколько приложений по созданию обложек к видео, которыми вы можете пользоваться на телефонах iPhone и Android:
- Canva.
- PicMonkey.
- Fotor.
- Fotojet.
- Backgrounder.
- iMovie:
- Pixlr:
- Insta Collage:
Что такое превью фотографии?
«превью́» (англ. preview) — уменьшенная до небольших размеров копия изображения для компактного представления пользователю. Такие уменьшенные копии являются обычной практикой в любых программах и веб-приложениях для работы с графическими файлами (растровыми, векторными, фрактальными).
preview) — уменьшенная до небольших размеров копия изображения для компактного представления пользователю. Такие уменьшенные копии являются обычной практикой в любых программах и веб-приложениях для работы с графическими файлами (растровыми, векторными, фрактальными).
Какое должно быть превью для видео?
Идеальный размер превью: 1280 x 720 пикселей, а минимальный — 640 x 360; формат изображений превью для YouTube: JPG, GIF, PNG; рекомендуемое соотношение сторон превью: 16:9; размер файла не должен превышать 2МБ.
Как изменить заставку видео на ютубе с телефона?
Как изменить сведения о видео:
- Выберите Библиотека Ваши видео.
- Нажмите на значок меню рядом с нужным видео выберите Изменить.
- Внесите необходимые изменения и нажмите Сохранить.
Как изменить фото на YouTube?
Как загрузить свое превью на YouTube
Чтобы загрузить свою картинку превью, снова перейдите в редактор. В разделе «Значок», вместо того, чтобы выбрать предложенные сцены, нажмите на «Загрузить значок». Не забудьте создать картинку превью заранее.
Не забудьте создать картинку превью заранее.
Как сделать видео с движущимися картинками?
Как применить эффект движения к картинке на видео: инструкция:
- Сделайте двойной щелчок по изображению
- В меню слева выберите инструмент Движение
- Во всплывающем окне оставьте настройки, выставленные по умолчанию, и нажмите OK.
- Щелчком мыши укажите точку на сцене, в которую должна будет двигаться картинка
Как сделать превью для видео размер?
Размер превью для YouTube:
- идеальный размер превью: 1280 x 720 пикселей, а минимальный — 640 x 360;
- формат изображений превью для YouTube: JPG, GIF, PNG;
- рекомендуемое соотношение сторон превью: 16:9;
- размер файла не должен превышать 2МБ.
В каком приложении можно сделать интро?
Intro Maker поможет сделать интересные заставки, анонсы, вставки и титры для любого видео на YouTube, над которым вы работаете.
- Как изменить картинку на видео?
Как установить обложку Youtube Shorts? — krayushkee на vc.ru
{«id»:13896,»url»:»\/distributions\/13896\/click?bit=1&hash=5f60379e3a9c533df2884b8b260a5bc3e8cd4070ead81a1c2721cafc8b3fb105″,»title»:»\u041a\u0435\u0439\u0441 ARMOS: \u043a\u0430\u043a \u0443\u0432\u0435\u043b\u0438\u0447\u0438\u0442\u044c \u0447\u0435\u043a, \u0435\u0441\u043b\u0438 \u0442\u044b \u043d\u0435 \u0433\u0438\u0433\u0430\u043d\u0442 \u0440\u044b\u043d\u043a\u0430″,»buttonText»:»»,»imageUuid»:»»,»isPaidAndBannersEnabled»:false}
11 194 просмотров
Обложка на шортс автоматически ставится ютубом абсолютно рандомно. И далеко не всегда это нужный нам вариант. Часто бывает, что ролик содержит интригу в конце, а ютуб прямо на нее ставит заставку, сразу раскрывая все карты.
Нам стали часто задавать этот вопрос как поставить обложку на Youtube Shorts. Поэтому решили записать инструкцию. Чаще всего мы загружаем ролики с телефона, поэтому пройдем этот путь вместе👇
Заходим в приложение Youtube на телефоне. Выбираем нужный нам способ «Создать Shorts» или «Загрузить видео».
Когда короткое видео снято или загружено, нажимаем на галочку.
После это нажимаем кнопку Далее.
После этого убедившись, что доступ выбран «Ограниченный» (нужно для того, чтобы ролик сразу не попал в открытый доступ). Нажимаем «Загрузить».
После загрузки Шорт можно найти во вкладке «Библиотека»
Далее выбираем «Ваши видео»
Чтобы попасть в редактирование содержания ролика нажимает на «три точки»
Далее «Изменить»
И тут мы обнаруживаем, что бы мы ни делали вариантов выбрать или загрузить обложку нигде нет. Увы, но через мобильное приложение на данный момент выбрать, загрузить, изменить обложку нельзя. Думаем, что команда ютуба над этим вопросом уже работает, и мы получим вскоре возможность выбора обложки на этапе загрузки шорта.
Увы, но через мобильное приложение на данный момент выбрать, загрузить, изменить обложку нельзя. Думаем, что команда ютуба над этим вопросом уже работает, и мы получим вскоре возможность выбора обложки на этапе загрузки шорта.
Что делать сейчас? Решение есть👇
Для этого нам нужно зайти к себе на канал с компьютера.
Заходим на канал, далее нам потребуется перейти в «творческую студию»
Заходим в нее
После чего нажимаем кнопку «Контент»
Далее выбираем только что загруженный ролик, нажимаем на надпись для редактирования.
В открывшемся окне выбираем «Загрузить значок». После этого выбираем заставку заранее нарисованную для ролика.
После загрузки она отображается на видео. После в верхнем правом верхнем углу нажимаем «Сохранить»
Теперь нужная нам обложка загружена.
По нашим наблюдениям, обложка может далеко не сразу начать отображаться в ленте. Поэтому если этот вопрос очень важен, то не публиковать ролик пару часов после загрузки обложки. Пускай полежит в закрытом доступе.
Пускай полежит в закрытом доступе.
Вас интересует эффективное продвижение на Youtube Shorts? Подписывайтесь на наш телеграм канал, где мы делимся всеми результатами, новостями и отвечаем на вопросы по этой теме👇
Как выбрать определенную миниатюру для видео на YouTube | Малый бизнес
К.А. Фрэнсис Обновлено 15 августа 2018 г.
Создание видеороликов на YouTube — это один из способов обучения и информирования ваших текущих и потенциальных клиентов о предлагаемых вами услугах. Это также отличный инструмент для предоставления советов и учебных пособий. Если вы хотите, чтобы ваши видео привлекали зрителей, яркая миниатюра почти так же важна, как и само видео. Миниатюра, представляющая собой небольшую фотографию, представляющую видео YouTube в списках, должна привлекать внимание и давать подсказку о том, о чем видео.
Неподвижные изображения из видео
Просмотрите неподвижные изображения, загруженные в программу редактирования видео, и выберите изображение для миниатюры. Лучше всего начать с начала или конца видео, потому что вы, скорее всего, смотрите прямо в камеру, делая вступление или концовку соответственно. Выберите изображение, которое лучше всего отражает суть вашего видео или визуально привлекательно в целом. Вы также можете выбрать более причудливое изображение, например снимок, когда вы делаете странное выражение лица или жест.
Лучше всего начать с начала или конца видео, потому что вы, скорее всего, смотрите прямо в камеру, делая вступление или концовку соответственно. Выберите изображение, которое лучше всего отражает суть вашего видео или визуально привлекательно в целом. Вы также можете выбрать более причудливое изображение, например снимок, когда вы делаете странное выражение лица или жест.
Сделать пользовательское изображение
Если вы предпочитаете не использовать кадр из видео, вы можете сделать отдельный снимок и использовать его для миниатюры. Многие ютуберы выбирают этот путь, потому что он позволяет им создать фотографию, которая лучше всего описывает содержание видео. Как и неподвижное изображение, фотография может быть серьезной или причудливой, если она дает зрителю представление о том, что он собирается смотреть.
Улучшение изображения
Когда у вас есть изображение, которое вы хотите использовать для миниатюры, вам нужно добавить к ней детали. Броский заголовок крупными яркими буквами выделит миниатюру, как и размещение текста в текстовом поле. Он должен быть сбоку, выше или ниже основной части изображения, чтобы его все еще было видно. Вы также можете добавить элемент, который позволит зрителям понять, что вы говорите о конкретном продукте или компании. Например, если вы публикуете видео о создании миниатюр для YouTube, добавление логотипа YouTube где-нибудь на миниатюре увеличивает информацию, отображаемую на миниатюре. Когда вы будете довольны своей миниатюрой, сохраните ее на свой компьютер или устройство.
Броский заголовок крупными яркими буквами выделит миниатюру, как и размещение текста в текстовом поле. Он должен быть сбоку, выше или ниже основной части изображения, чтобы его все еще было видно. Вы также можете добавить элемент, который позволит зрителям понять, что вы говорите о конкретном продукте или компании. Например, если вы публикуете видео о создании миниатюр для YouTube, добавление логотипа YouTube где-нибудь на миниатюре увеличивает информацию, отображаемую на миниатюре. Когда вы будете довольны своей миниатюрой, сохраните ее на свой компьютер или устройство.
Загрузить миниатюру
После загрузки видео вы можете выбрать миниатюру. YouTube предложит три варианта эскизов, взятых из кадра из видео. Вы можете выбрать один из них или использовать созданный вами. Если вы не видите возможность загрузить собственную миниатюру, убедитесь, что для вашего канала включена монетизация. Эта опция находится на вкладке «Доход» на панели инструментов создателя. Когда вы увидите возможность загрузить миниатюру, щелкните ссылку и добавьте ее. Теперь у вашего видео на YouTube есть собственная миниатюра, которая будет отражать тему вашего видео.
Когда вы увидите возможность загрузить миниатюру, щелкните ссылку и добавьте ее. Теперь у вашего видео на YouTube есть собственная миниатюра, которая будет отражать тему вашего видео.
Ссылки
- Служба поддержки Google: добавьте миниатюры видео
- CroatCode:Как сделать миниатюры (без Photoshop) для видео на YouTube!
- Video Influencers: как создать пользовательский эскиз для YouTube — быстро и просто эскиз на странице загрузки.
Биография писателя
К.А. Фрэнсис был фрилансером и владельцем малого бизнеса в течение 20 лет. Она пишет о личных финансах и составлении бюджета с 2008 года. Она преподавала бухгалтерский учет, менеджмент, маркетинг и бизнес-право в бизнес-колледже WV и Белмонт-колледже и имеет степень бакалавра и магистра в области образования и обучения.
Как изменить миниатюру видео YouTube на любое изображение | Small Business
Автор Adrian Grahams
YouTube автоматически захватывает три эскиза загруженных видео и предоставляет вам возможность использовать любое из этих изображений. Невозможно загрузить отдельное изображение для использования в качестве миниатюры видео, но вы можете использовать обходное решение, добавив предпочитаемое изображение в начало или конец видеоклипа с помощью программного обеспечения для редактирования видео Windows Live Movie Maker, которое поставляется со всеми Windows. компьютеры. Поскольку YouTube автоматически захватывает миниатюру из первых и последних нескольких секунд каждого клипа, вы можете убедиться, что YouTube выбирает предпочитаемое изображение в качестве варианта миниатюры.
Невозможно загрузить отдельное изображение для использования в качестве миниатюры видео, но вы можете использовать обходное решение, добавив предпочитаемое изображение в начало или конец видеоклипа с помощью программного обеспечения для редактирования видео Windows Live Movie Maker, которое поставляется со всеми Windows. компьютеры. Поскольку YouTube автоматически захватывает миниатюру из первых и последних нескольких секунд каждого клипа, вы можете убедиться, что YouTube выбирает предпочитаемое изображение в качестве варианта миниатюры.
Запуск Windows Live Movie Maker. Нажмите «Добавить видео и фото» на ленте. Перейдите к местоположению видеофайла. Выделите файл и нажмите кнопку «Открыть», чтобы добавить его в Movie Maker. Повторите этот шаг, чтобы выбрать и добавить изображение, которое вы хотите использовать в качестве эскиза.
Перетащите файл изображения в раскадровке Movie Maker в начало или конец видеоклипа. По умолчанию Movie Maker отображает изображение в течение семи секунд.

Нажмите и выделите изображение. Щелкните вкладку «Редактировать» на ленте. Нажмите кнопку со стрелкой вниз в разделе «Длительность». Выберите «12.50» из выпадающего списка. Это увеличивает продолжительность изображения до 12,5 секунд, что является достаточным временем для YouTube, чтобы захватить миниатюру изображения в начале или в конце видео. Сохраните отредактированный видеофайл на свой компьютер, нажав «Файл», «Сохранить фильм».
Запустите веб-браузер. Войдите в YouTube.
Нажмите ссылку «Загрузить» в строке главного меню в верхней части страницы. Нажмите желтую кнопку «Загрузить». Выберите и выделите видеофайл, затем нажмите кнопку «Открыть», чтобы начать процесс загрузки. Выберите категорию видео и введите название видео, описание и теги ключевых слов в соответствующие поля ввода. Нажмите синюю ссылку «Мои видео».
Нажмите кнопку «Редактировать информацию» под описанием видео. Прокрутите до раздела «Миниатюры видео».
 Нажмите на миниатюру, содержащую изображение в начале или в конце видеоклипа. Нажмите кнопку «Сохранить изменения» внизу страницы.
Нажмите на миниатюру, содержащую изображение в начале или в конце видеоклипа. Нажмите кнопку «Сохранить изменения» внизу страницы.
Ссылки
- YouTube: выбор миниатюры видео
- Windows Live: как добавить видео и фотографии в Movie Maker?
Ресурсы
- YouTube: чем мы можем вам помочь?
- Windows Live: Справочный центр Windows Live Movie Maker
Советы
- Загрузите видеоклип прямо из Windows Live Movie Maker, щелкнув значок «YouTube» в группе «Общий доступ» на вкладке «Главная». Вам по-прежнему необходимо получить доступ к YouTube в веб-браузере, чтобы установить миниатюру изображения.
Биография писателя
Адриан Грэмс начал профессионально писать в 1989 году после обучения на газетного репортера. Его работы публиковались в Интернете и в различных газетах, в том числе в «The Cornish Times» и «The Sunday Independent». Грэмс специализируется на технологиях и коммуникациях.


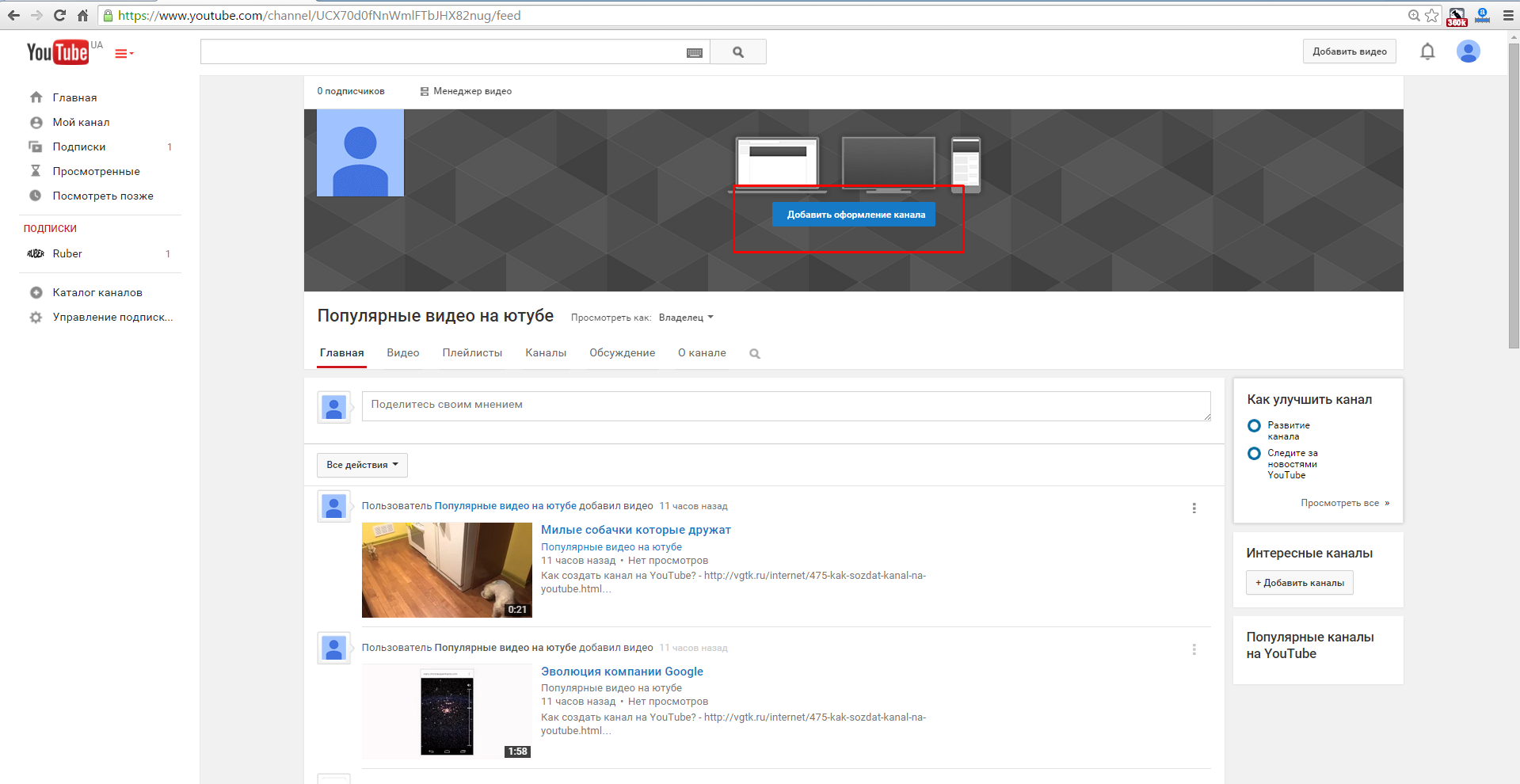

 Нажмите на миниатюру, содержащую изображение в начале или в конце видеоклипа. Нажмите кнопку «Сохранить изменения» внизу страницы.
Нажмите на миниатюру, содержащую изображение в начале или в конце видеоклипа. Нажмите кнопку «Сохранить изменения» внизу страницы.