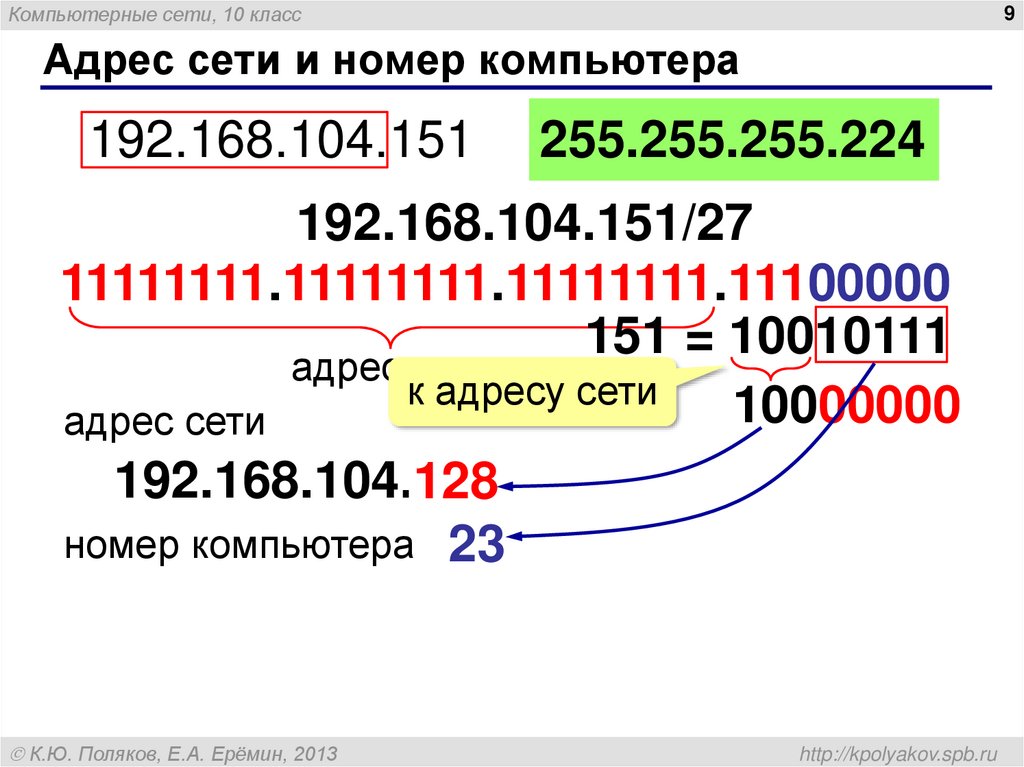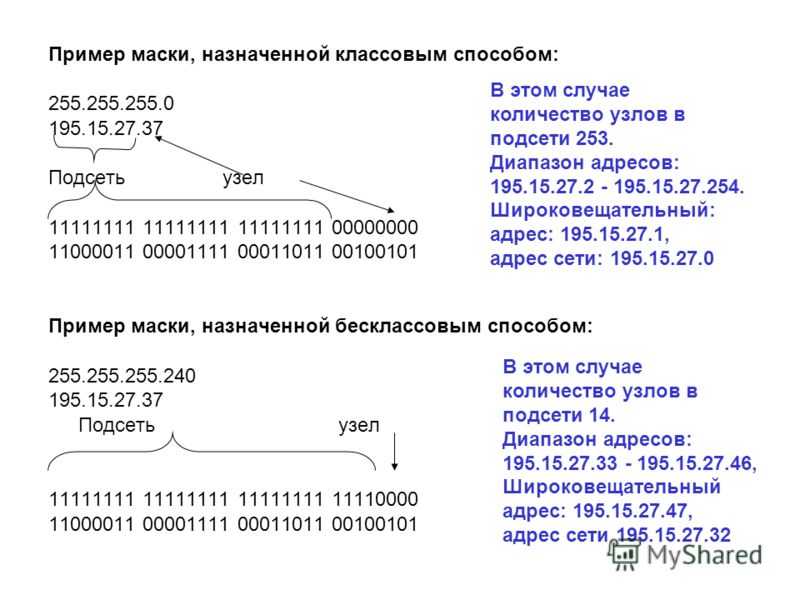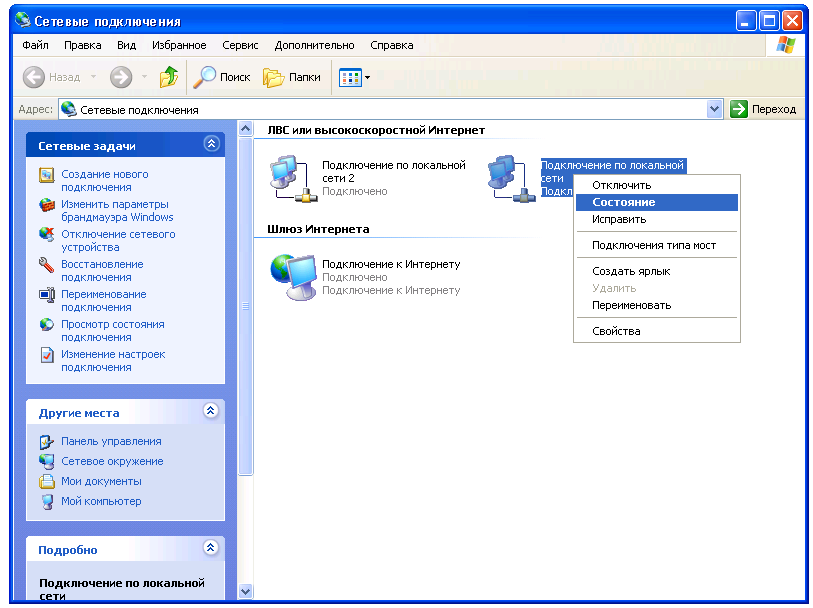Как узнать IP-адрес компьютера: номер IP в локальной и внешней сети
8 мин. на чтение
Советы и помощь Разное
У каждого дома на улице есть свой номер, а у каждого компьютера, смартфона и даже умного чайника с выходом в интернет — IP-адрес. Рядовому пользователю знать свой IP-адрес необязательно. Но иногда бывают ситуации, когда заветные символы становятся нужны. Если у вас вдруг появилась потребность узнать свой идентификатор в сети, после прочтения нашей статьи вы сможете сделать это за пару кликов.
Содержание
Что такое IP-адрес
Как узнать внутренний IP-адрес компьютера
Как узнать внешний IP-адрес компьютера
Как узнать IP-адрес в локальной сети
Зачем нужно знать свой IP-адрес?
IP-адрес (Internet Protocol Address) для компьютера — это почти то же самое, что прописка у вас в паспорте. «Айпишники» нужны для того, чтобы несколько компьютеров, смартфонов или других устройств, связываясь между собой по сети, узнавали и идентифицировали друг друга по специальным номерам.
«Айпишники» нужны для того, чтобы несколько компьютеров, смартфонов или других устройств, связываясь между собой по сети, узнавали и идентифицировали друг друга по специальным номерам.
Существует две цифровые разновидности IP-адресов — IPv4 и IPv6.
Первый появился совсем в древности (в 1981 году), записан в 32-битном формате и состоит из четырех групп чисел, разделенных точкой. Их значения варьируются от 0 до 255. Пример IPv4-адреса выглядит следующим образом: 95.151.8.175.
IPv6 относительно молод. Он стартовал в 1996 году и записывается уже в 128-битном формате: группами по четыре символа, разделенными друг от друга двоеточиями. Выглядит это так: 2044:0da3:11a4:01d3:7f72:6a3e:15a2:524d.
Оба формата являются исчерпаемым ресурсом, то есть рано или поздно незарезервированные адреса закончатся. И если запасов IPv6 хватит еще надолго, то с IPv4 у провайдеров, предоставляющих адреса клиентам, в скором времени уже могут возникнуть проблемы.
Именно из-за этой потенциальной нехватки все IP-адреса также можно условно поделить на внутренние и внешние.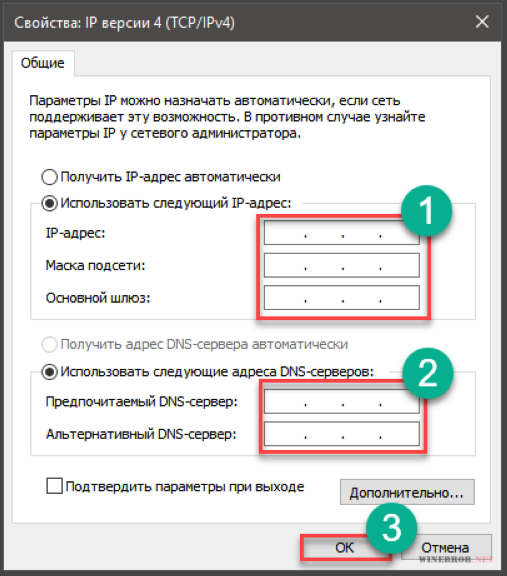
Внешние «айпишники» в свою очередь делятся на динамические и статические. Первые назначают случайный набор цифр и регулярно меняются (например, при перезапуске устройства). Статические IP-адреса всегда имеют постоянный набор цифр — это может быть полезно для владельцев крупных сайтов с большим трафиком. Поиск и нахождение такого адреса осуществляется гораздо быстрее именно из-за одного постоянного местонахождения сайта в глобальной сети.
Теперь от теории перейдем к практике и научимся определять свой IP. Начнем с внутреннего адреса. Сделать это можно несколькими способами.
Через диспетчер задач
Первый способ — с помощью диспетчера задач. Для того чтобы его открыть, необходимо зажать комбинацию клавиш Ctrl+Alt+Delete и в появившемся окне выбрать «Диспетчер задач» либо кликнуть правой кнопкой мыши на кнопку «Пуск» и в выпадающем меню выбрать «Диспетчер задач». В запущенном диспетчере перейдите на вкладку «Производительность» и затем выберите пункт «Ethernet». В правой части окна будут значения вашего IP — это именно то, что вы и искали.
С помощью командной строки
Командная строка — это мощный инструмент для настройки и диагностики персонального компьютера. Запустить командную строку можно несколькими способами. Например, начав писать в поисковой строке «командная строка». Другой вариант — использовать утилиту «Выполнить». Для этого нажмите на клавиатуре сочетание клавиш Win+R и в появившемся окне напишите «cmd» (без кавычек). В открывшейся командной строке после напишите «ipconfig /all» (опять же без кавычек). После этого выгрузится вся информация по вашему подключению, включая внутренний IP-адрес.
Приложение «Параметры»
В параметры системы можно также попасть несколькими способами. Самый простой — нажатием сочетания горячих клавиш Win+I. Также можно выбрать этот пункт после нажатия кнопки «Пуск», кликнув на значок шестеренки левой кнопкой мыши. Далее выберите раздел «Сеть и интернет» и перейдите во вкладку Wi-Fi либо Ethernet, в зависимости от типа вашего подключения: Wi-Fi — для беспроводного и Ethernet при подключении по кабелю. Затем нажмите на свое подключение, и внизу будет информация о вашем IP.
Затем нажмите на свое подключение, и внизу будет информация о вашем IP.
Компонент «Информация о системе»
Чтобы узнать внутренний IP-адрес при помощи компонента «Информация о системе», необходимо сперва нажать комбинацию клавиш Win+R, после чего ввести в появившемся поле «msinfo32» (без кавычек). В открывшемся окне перейдите во вкладку «Компоненты», далее «Сеть» и «Адаптер». Здесь будет отображаться текущее значение вашего внутреннего IP-адреса.
Узнать внешний IP-адрес штатными средствами операционной системы не получится. Но в интернете есть специальные сервисы, которые помогут вам в решении этого вопроса. Разберем некоторые из них на конкретных примерах.
На сайте 2ip.ru
Для того чтобы определить свой внешний IP-адрес при помощи сайта 2ip.ru, не требуется никаких дополнительных действий. Достаточно просто написать в адресной строке браузера 2ip.ru и нажать Enter. Уже на стартовой странице будет отображаться информация о вашем «айпишнике». Вместе с ней также показываются данные об операционной системе, версии браузера, местоположении, провайдере и т. д. К слову, способ работает не только на Windows, но и на любой операционке. Можно узнать всю информацию даже со смартфона.
д. К слову, способ работает не только на Windows, но и на любой операционке. Можно узнать всю информацию даже со смартфона.
На сайте pr-cy.ru
Сайт pr-cy.ru также позволяет узнать свой внешний IP-адрес. Для этого на стартовой странице опуститесь в нижнюю часть сайта, в разделе «Инструменты» выберите пункт «Мой IP». В открывшейся странице будет запрашиваемая вами информация вместе с данными о провайдере, локации, типе используемого устройства, операционной системе, разрешении экрана, браузере и использовании Cookie и Javascript.
С помощью сайта Whoer.net
Сайт Whoer.net предлагает несколько полезных инструментов вроде собственного VPN-сервиса и также определяет IP-адрес. Для этого нужно просто перейти на сайт — информация о внешнем IP-адресе автоматически отобразится в центре экрана.
Узнать IP-адрес в локальной сети можно с помощью командной строки. Для этого нажмите комбинацию клавиш Win+R, впишите в появившемся поле команду «cmd». В открывшемся окне напишите «ipconfig» и нажмите кнопку Enter. Нужная нам информация будет отображаться в разделе «Адаптер беспроводной локальной сети. Беспроводная сеть» или «Адаптер Ethernet. Сетевое подключение», в зависимости от типа вашего подключения — Wi-Fi или по проводу.
Нужная нам информация будет отображаться в разделе «Адаптер беспроводной локальной сети. Беспроводная сеть» или «Адаптер Ethernet. Сетевое подключение», в зависимости от типа вашего подключения — Wi-Fi или по проводу.
Эту информацию также можно посмотреть, нажав на иконку вашего соединения в правом углу панели задач и кликнув на «Свойства». Промотайте открывшееся окно в самый низ, где будут интересующие вас данные.
Теперь, когда вы знаете, как определить свой IP-адрес, давайте перейдем к его значимости в вопросе кибербезопасности. Зная данные о своем IP-адресе, их ни в коем случае нельзя передавать третьим лицам или публиковать в открытых источниках.
Связано это с тем, что, завладев информацией о вашем IP-адресе, злоумышленники могут использовать ее против вас. В некоторых случаях кибермошенники могут самостоятельно попытаться завладеть данными о вашем IP. Например, при помощи социальной инженерии и фишинговых писем — вам отправляется письмо на e-mail, сообщение в мессенджере или сервисе типа Skype со ссылкой. Если вы по ней перейдете, злоумышленники получат данные о вашем IP. Затем при помощи нехитрого изучения ваших аккаунтов в социальных сетях они смогут атаковать ваш компьютер или даже выдавать себя за вас.
Если вы по ней перейдете, злоумышленники получат данные о вашем IP. Затем при помощи нехитрого изучения ваших аккаунтов в социальных сетях они смогут атаковать ваш компьютер или даже выдавать себя за вас.
Используя ваш IP, хакеры могут загружать в интернет нелегальный контент (например, материалы террористической направленности). Но правоохранители после будут задавать вопросы именно вам.
Преступники могут использовать и более простые схемы. Зная ваш IP-адрес, они могут вычислить место вашего проживания. Затем, отследив вашу активность в интернете, они получат возможность сопоставить это с информацией в социальных сетях. Это позволит узнать время, когда вас не бывает дома, и ограбить ваше жилье.
Возможно и применение в отношении вас DDoS-атаки. Как правило, ее используют против сайтов, но и в отношении простого человека ее также можно применить. К вашему IP-адресу будет создаваться большое количество одновременных подключений — из-за этого вы не сможете пользоваться интернетом, пока атака не прекратится.
В совсем страшных сценариях возможно, что хакеры смогут получить прямой доступ к вашим устройствам. Зная ваш IP-адрес и тип используемого вами устройства, они могут попытаться установить прямое соединение. Завладев, например, смартфоном, можно будет скачать все имеющиеся у вас данные, установить вредоносные приложения и программы-шпионы.
Но всего этого легко можно избежать, следуя нескольким правилам. Во-первых, никогда и никому не разглашайте данные о вашем IP-адресе. Во-вторых, есть несколько способов скрыть или подменить ваш айпи-адрес.
Присылайте нам свои обзоры техники и получайте до 1000 бонусов на карту «Эльдорадости»!
Редакция Эльдоблога
7680
0
Комментарии
К данной публикации еще нет комментариевВам также понравятся
Лучшее за неделю
Как узнать IP адрес компьютера
В этом уроке я покажу, как узнать IP адрес компьютера. Мы рассмотрим бесплатные способы, научимся определять внутренний и внешний IP.
Мы рассмотрим бесплатные способы, научимся определять внутренний и внешний IP.
IP адрес – это личный номер компьютера в сети. Выглядит он как ряд цифр, разделенных точками. Например, 109.35.104.88
Такие адреса нужны, для связи компьютеров (других устройств) между собой и передачи данных. У каждого из них должен быть свой уникальный номер, чтобы отправляющее устройство могло передать данные точно к принимающему.
IP адреса бывают внешними и внутренними. Основное отличие в том, что к внешнему можно подключиться из любой точки земного шара при наличии интернета. К внутреннему можно подключиться только внутри настроенной сети — доступ извне без специальных программ и настроек недоступен.
Как узнать свой IP в Интернете (внешний)
Внешний IP – это номер компьютера в сети, который видят сайты и сервисы. Его выделяет провайдер: Ростелеком, Мегафон, МТС, Вымпелком или другая компания.
Способ 1: при помощи онлайн сервиса
- Открываем сайт yandex.

- Смотрим в графу «IPv4-адрес»
Примечание: на картинке указан номер для примера. У вас цифры будут другими.
Еще узнать свой IP можно через сервис 2ip.ru
Или другие онлайн сервисы:
- whoer.net
- pr-cy.ru/browser-details
- whatismyip.com
Способ 2: с помощью утилиты IP2
Скачать утилиту можно по адресу keir.net.
После загрузки распакуйте архив «Ip2.zip» и запустите программу «IP2.exe». Нажмите кнопку «Find my IP addresses».
- В поле LAN IP будет показан внутренний адрес.
- В поле WAN IP — внешний.
Способ 3: через параметры Windows
В некоторых случаях для подключения к компьютеру извне интернет кабель подсоединяется прямо к ПК. И настраивается вручную данными, которые были получены от провайдера. Тогда узнать внешний IP можно так же, как внутренний (см. далее).
Как узнать свой IP в локальной сети (внутренний)
Внутренний IP – это номер, который назначен компьютеру в локальной сети. Такие адреса чаще всего настраиваются вручную администратором на роутере и служат для передачи данных только внутри одной физической сети.
Такие адреса чаще всего настраиваются вручную администратором на роутере и служат для передачи данных только внутри одной физической сети.
Если вы рядовой пользователь, внутренний адрес вы получите автоматически при подключении патч корда (кабеля) в сетевую карту или при подключении к беспроводной сети от уже настроенного роутера.
После получения номера вам могут быть доступны следующие возможности (в зависимости от настроек):
- Интернет.
- Сетевой принтер и сканер.
- Папки общего доступа.
- Корпоративный мессенджер, планировщик или аналогичные программы.
- Подключение к удаленному рабочему столу других компьютеров.
- Доступ к видео наблюдению и похожие сетевые инструменты.
Способ 1: через параметры системы
Windows 10
1. Откройте меню Пуск. Нажмите на значок «шестеренки» для входа в настройки.
2. Выберите «Сеть и Интернет».
3. В пункте «Изменение сетевых параметров» перейдите в раздел «Настройка параметров адаптера».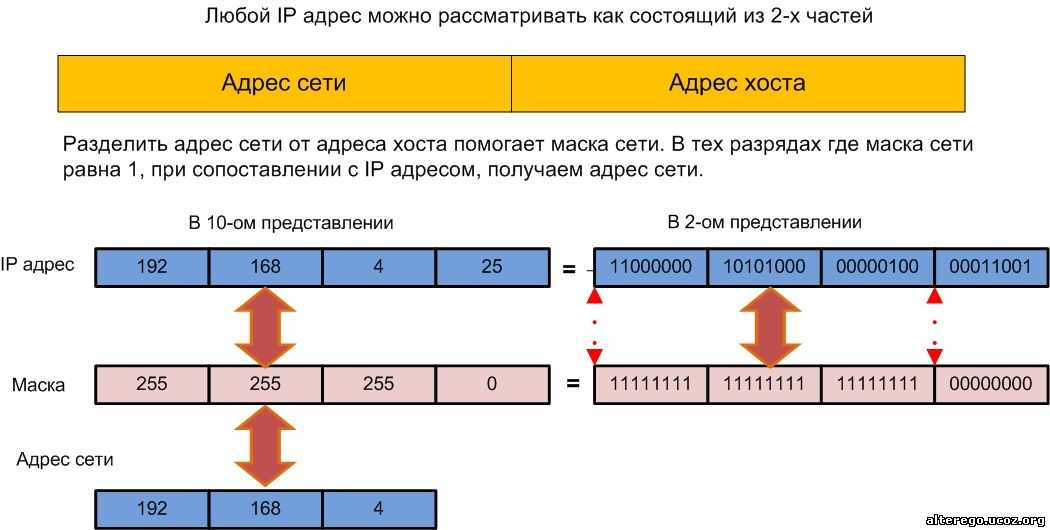
4. Если вы подключены к сети кабелем, будет показан Ethernet, а если по Wi-Fi — будет указан другой адаптер. Щелкните по нему два раза.
Бывает, на компьютере установлены две и более сетевые карты. Тогда вы увидите несколько адаптеров. Узнать их адреса можно аналогичным способом.
5. Нажмите кнопку «Сведения».
6. В пункте «Адрес IPv4» будет показан ваш внутренний IP.
В сетях нового поколения может быть пункт IPv6.
Windows 7
1. Щелкните правой кнопкой мыши по значку или в правой нижней части экрана и выберите из списка «Центр управления сетями и общим доступом».
Или пройдите по пути: Пуск – Панель управления — Центр управления сетями и общим доступом — Изменение параметров адаптера.
2. Откроется окно, внутри которого нажмите на «Подключение по локальной сети».
3. Появится небольшое окошко, где нажмите на кнопку «Сведения…».
4. Далее откроется еще одно окошко с различной информацией, среди которой есть строчка «Адрес IPv4». Это и есть айпи компьютера в локальной сети.
Это и есть айпи компьютера в локальной сети.
Способ 2: через командную строку
1. Откройте Пуск. Прямо в меню напечатайте cmd и запустите программу.
Или в Пуске разверните меню «Служебные – Windows», нажмите на «Командная строка».
2. Напечатайте команду ipconfig и нажмите клавишу Enter.
3. Откроется информация, где в строке IPv4 и IPv6 будут показаны назначенные адреса.
Если в вашем компьютере два и более сетевых адаптера, тогда напечатайте команду ipconfig/all. В ней будет детальная информацию о каждом адресе.
Способ 3: через Диспетчер задач
1. Запустите Диспетчер задач: Пуск – «Служебные — Windows» – Диспетчер задач.
Также его можно вызвать через сочетание клавиш Ctrl + Alt + Delete.
2. Перейдите во вкладку «Производительность» и в ней нажмите на пункт «Ethernet». В нижнем правом углу будет показан айпи.
Способ 4: через «Сведения о системе»
1. Откройте «Пуск» и прямо в меню напечатайте команду msinfo32. Запустите приложение «Сведения о системе».
Запустите приложение «Сведения о системе».
2. Раскройте ветку «Компоненты» нажав значок +. Далее ветку «Сеть» и выберите пункт «Адаптер». В строке «IP-адрес» будет показан внутренний IP адрес.
Способ 5: при помощи программы Speccy
Скачать программу можно с официального сайта: ccleaner.com/speccy.
Бесплатная программа Speccy показывает всю спецификацию компьютера. С ее помощью можно посмотреть и внутренний IP. Для этого в левом меню перейдите в раздел «Сеть». В пункте «IP-адрес» будет показан один или несколько айпи — в зависимости от количества адаптеров.
Также Speccy показывает и внешний адрес.
Как посмотреть IP от провайдера интернета
Зачастую интернет мы получаем от роутера, который маршрутизирует трафик и выдает внутренние IP в сеть. Если вам нужно узнать, какой адрес выдал провайдер, зайдите в веб интерфейсе роутера. Я покажу как это сделать на примере TP-Link.
1. Откройте браузер и напечатайте в адресной строке внутренний айпи роутера.
Его можно узнать в сведениях адаптера в пункте «Шлюз по умолчанию».
2. Напечатайте логин и пароль от роутера. Обычно он указан на задней панели устройства.
3. В пункте «Internet Info» будет показан IP адрес, который выдал провайдер.
Как узнать IP других устройств в сети
Знать IP адреса компьютеров или других устройств нужно, например, для подключения папки общего доступа или общего принтера для печати.
Способ 1: через сетевое окружение
Этот вариант подойдет, если ваш компьютер находится в уже настроенной сети.
1. Откройте «Этот компьютер» (Windows 10) или «Мой компьютер» (Windows 7). Перейдите в раздел «Сеть» в левом меню. Появятся компьютеры и устройства, подключенные с вами в одну сеть.
2. Зайдите в Пуск. Прямо меню напечатайте cmd и запустите программу.
Или в Пуске разверните меню «Служебные – Windows», нажмите на «Командная строка».
3. Напечатайте команду ping и имя компьютера (например, ping Desktop-RS6). Нажмите Enter.
Нажмите Enter.
Появится ответ от устройства с его IP адресом.
На заметку. Иногда в сетевом окружении отображаются не все устройства. Это может быть связано с неправильной настройкой сети или подключением в сеть устройств, которые Windows не может опознать.
Способ 2: через командную строку
- Запустите командную строку: Пуск — «Служебные – Windows» — Командная строка.
- Напечатайте команду arp –a и нажмите Enter.
- Отобразятся все найденные IP адреса в вашей сети.
Способ 3: через специальные программы
Просмотр адресов через командную строку не всегда удобен, так как сложно определить, какому устройству принадлежит тот или иной номер. Для упрощения процесса есть бесплатные программы (сетевые сканеры), которые найдут устройства и их айпи в графическом интерфейсе.
Advanced IP scanner
Скачать программу можно с официального сайта advanced-ip-scanner.com.
Запустите программу и нажмите «Сканировать».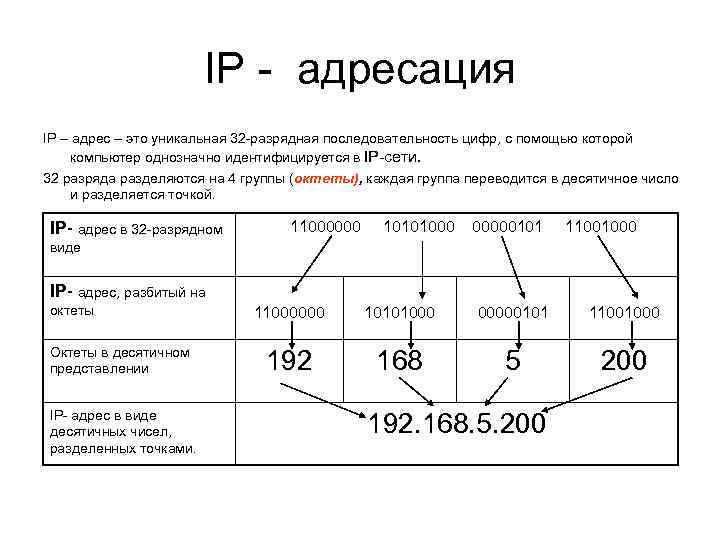
После сканирования будут показаны найденные в сети устройства и их айпи.
Еще в этой программе можно посмотреть открытые на компьютере, принтере и другом оборудовании ресурсы для подключения. Нужно просто нажать на стрелочку вниз под названием устройства и появится способ доступа к нему.
Angry IP Scanner
Скачать можно с официального сайта angryip.org
Запустите программу, нажмите «Старт».
Программа просканирует весь диапазон сети, найденные устройства будут подсвечены синим цветом.
Способ 4: через роутер
В меню роутера также можно посмотреть все устройства, которые получили от него IP адреса. Для этого войдите в панель управления роутера через любой браузер и откройте раздел «DHCP».
Как узнать IP адрес телефона
Внешний айпи можно проверить при помощи онлайн сервисов. Для этого в браузере перейдите на сайт yandex.ru/internet (строка «IPv4-адрес») или на 2ip.ru.
Внутренний айпи можно узнать через настройки или при помощи приложения.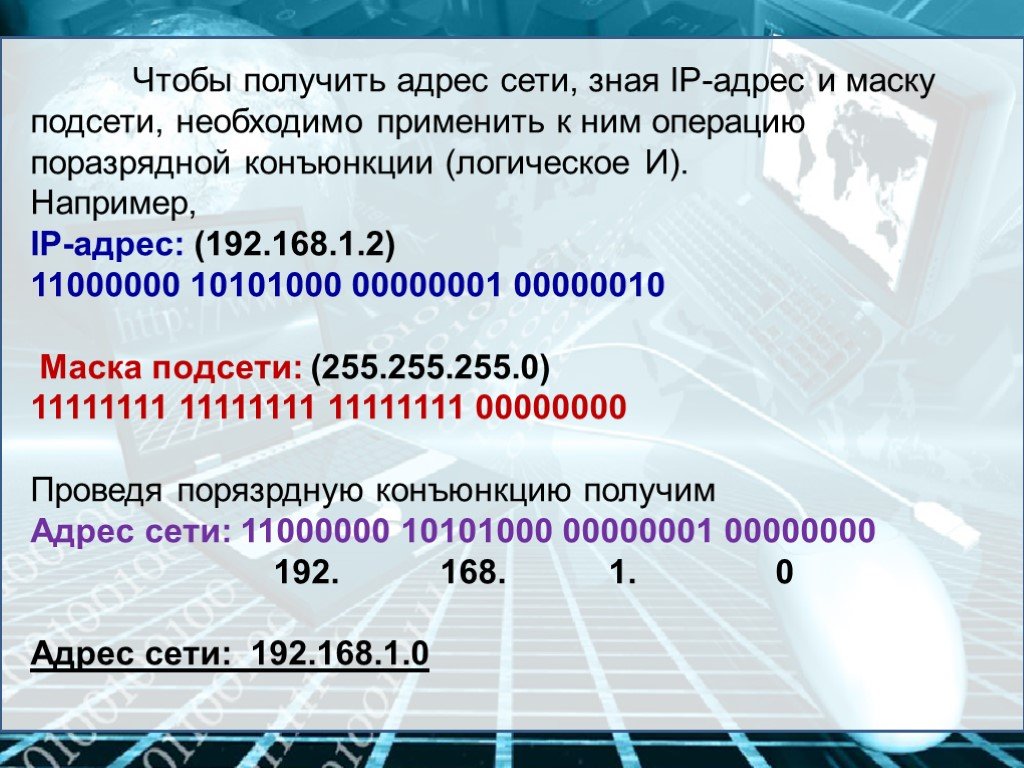 Покажу на примере телефона Андроид.
Покажу на примере телефона Андроид.
В настройках телефона
1. Откройте «Настройки» в меню телефона.
2. В разделе «Система» перейдите в «О телефоне».
3. Нажмите на пункт «Общая информация».
В пункте «IP-адрес» будет показаны IP адрес V4 и V6 (если он настроен).
В настройках Wi-Fi подключения
1. Откройте «Настройки» в меню телефона. В разделе «Беспроводные сети» выберите «Wi-Fi».
2. Нажмите на значок «три точки» и выберите пункт «Дополнительные функции».
Внизу будет показана нужная информация.
Через приложение IP Tools для Андроид
Приложение можно скачать и установить из Google Play по ссылке.
В главном окне программы, в пункте «Внутренний IP», будет показан номер. Также приложение показывает внешний адрес в пункте «Хост».
Как узнать IP адреса устройств с телефона
В телефоне намного меньше возможностей для подключения к устройствам, но в некоторых случаях узнать IP устройства может быть полезно. Например, для подключения к сетевому веб ресурсу или внутреннему сайту.
Например, для подключения к сетевому веб ресурсу или внутреннему сайту.
Для этой цели отлично подойдет приложение «Network IP Scanner» для Андроид. Загрузить его можно из Google Play по ссылке.
После запуска программа автоматически просканирует сети и покажет результат поиска в главном окне.
Ответы на частые вопросы
Как подключиться к устройству в сети по IP
К устройствам подключаются разными способами и по разным протоколам. Но чаще всего, чтобы подключиться к общей папке на компьютере или к сетевому принтеру, нужно запустить приложение «Выполнить» ( + R), напечатать команду \\ip_адрес (например, \\192.168.1.1) и нажать ОК.
После этого откроется сетевая папка или сетевой принтер, сканер.
Через браузер чаще всего подключаются к роутеру или другим устройствам, например, к серверу видеонаблюдения. Для этого в браузере нужно напечатать IP и откроется панель управления устройства.
Что такое динамический и статический адрес (в интернете)
Динамический – это временный номер. Он выдается автоматически на ограниченный период, как правило, до завершения сеанса подключения. Большинство интернет провайдеров присваивают своим клиентам именно такие айпи.
Он выдается автоматически на ограниченный период, как правило, до завершения сеанса подключения. Большинство интернет провайдеров присваивают своим клиентам именно такие айпи.
Это значит, что при каждом подключении к интернету, пользователю назначается новый номер. Чтобы он стал постоянным (статическим), нужно получить его у провайдера – обычно за дополнительную плату.
Статический – это постоянный фиксированный адрес в интернете. Он либо вручную прописывается в настройках, либо выдается автоматически и не может быть присвоен никакому другому устройству.
Для рядового пользователя такой тип адреса не дает никаких преимуществ, но может быть полезен, если использовать компьютер в качестве сервера (например, игрового).
Как изменить IP
Номер можно изменить в сетевых подключениях: Пуск — Параметры (иконка шестеренки) — Сеть и Интернет — Изменение сетевых параметров — Настройка параметров адаптера.
Затем щелкнуть два раза по адаптеру и нажать кнопку «Свойства».
Выбрать Internet Protocol Version 4 или 6 и нажать кнопку «Свойства».
Установить переключатель на пункт «Использовать следующий IP-адрес» и напечатать номер вручную.
Если вы плохо разбираетесь в настройках сети, лучше самостоятельно ничего не менять. Ведь если назначить не уникальный IP, он будет конфликтовать с другим устройством, что может вызвать сбой в общей сети.
Как скрыть IP в Интернете
Для этого используют специальные сайты анонимайзеры или сервисы VPN. Они автоматически меняют настройки подключения на свои внешние IP адреса.
Автор: Илья Курбанов
Редактор: Илья Кривошеев
Как узнать IP-адреса других компьютеров в моей сети?
В: Как узнать IP-адреса других компьютеров в моей сети ?
Много сетей
Ну, во-первых, ваш компьютер, вероятно, подключен к множеству сетей . Вы можете увидеть это с помощью команды ifconfig .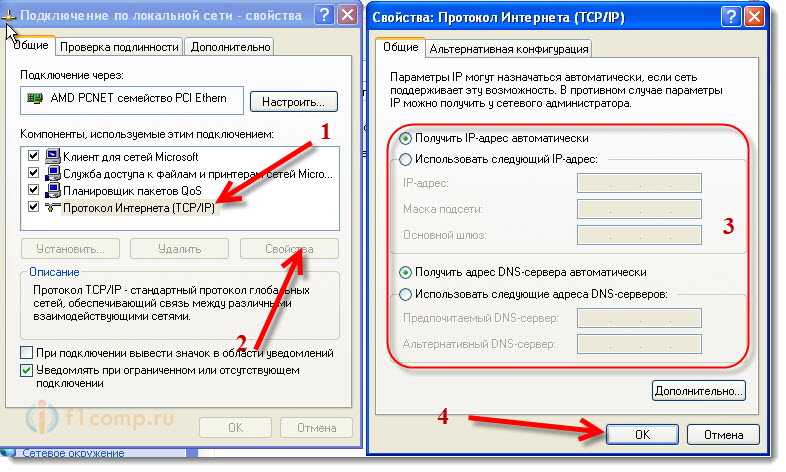 [a-z0-9]|инет ‘
lo0: flags=8049
[a-z0-9]|инет ‘
lo0: flags=8049
 254.146.193 сетевая маска 0xffff0000 широковещательная рассылка 169.254.255.255
bridge100: flags=8863
254.146.193 сетевая маска 0xffff0000 широковещательная рассылка 169.254.255.255
bridge100: flags=8863 Первое поле выровненных по левому краю строк — это имена сетевых интерфейсов. Ваш Wi-Fi, вероятно, en0 . Мой TunnelBlick VPN для AWS — utun1 . «Мои системные настройки»> «Общий доступ»> «Общий доступ к Интернету» создали bridge100 для RaspberryPi. У меня есть доступ в Интернет с моего MacBook Pro через мой сетевой ключ.
Предположим, IPv4
Поскольку вы запросили IP-адресов Я предполагаю, что IPv4-адреса — это то, что вас волнует. Я использовал «inet» (с пробелом), чтобы заблокировать записи «inet6» для IPv6. Если вам нужен IPv6, вы, вероятно, знаете о сетях больше, чем я, и я должен задавать вам вопросы.
Найдите хосты
Давайте сосредоточимся на этом bridge100 и принесем вам немного трафика Google.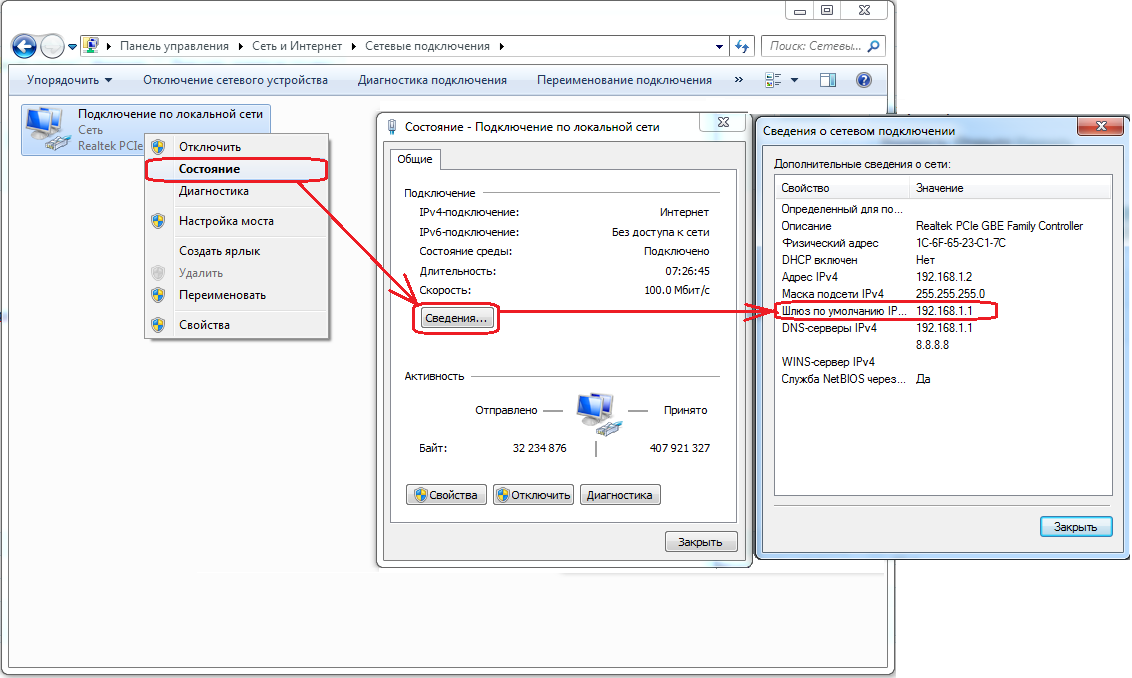 Многие люди сталкиваются с такой ситуацией, когда хотят подключиться по SSH или RDC к безголовому компьютеру (например, к 9-канальному компьютеру).0003 RaspberryPi ) либо в своей сети, либо через Internet Sharing . Особенно сложно, когда у вас нет истории соединений (арп-таблицы) с устройством. Для этого вы можете использовать
Многие люди сталкиваются с такой ситуацией, когда хотят подключиться по SSH или RDC к безголовому компьютеру (например, к 9-канальному компьютеру).0003 RaspberryPi ) либо в своей сети, либо через Internet Sharing . Особенно сложно, когда у вас нет истории соединений (арп-таблицы) с устройством. Для этого вы можете использовать
sudo nmap -sn 192.168.3.0/24 , что является значением bridge100 inet (192.168.3.1) с заменой последней цифры на «0/24». Однако nmap не является стандартным для OSX, поэтому мы можем установить его с помощью homebrew.$ варить установить nmap Предупреждение: nmap-7.31 уже установлен $ sudo nmap -sn 192.168.3.0/24 Пароль: Начиная с Nmap 7.31 (https://nmap.org) 21 ноября 2016 г., 22:03 по восточному поясному времени. Отчет сканирования Nmap для 192.168.3.6 Хост работает (задержка 0,00025 с). Отчет сканирования Nmap для 192.168.3.1 Хост готов. Nmap выполнен: 256 IP-адресов (2 активных хоста) просканировано за 2,08 секунды.
Отсюда можно предположить, что мой RaspberyPi по какой-то причине получил IP 192.168.3.6 . В последний раз, когда я подключал его, я был в другой подсети, и он получил
192.168.2.3 . Этот трюк с nmap намного лучше, чем ввод ping 192.168.3.2 … ping 192.168.3.6 , пока не найдете.Надеюсь, это поможет.
Понимание IP-адресов: основы компьютерных сетей
Какие бы задачи вы ни выполняли в Интернете, будь то электронная почта, видеозвонки, покупки, платежи или просто просмотр, IP-адрес вашего устройства делает это возможным. IP-адреса обеспечивают способ идентификации и определения местоположения устройств в сети, делая возможным обмен информацией между ними.
В этом сообщении блога рассматриваются основы IP-адресов, что они собой представляют, как работают, их типы и, что наиболее важно, безопасность IP-адресов. Независимо от того, являетесь ли вы новичком в работе с сетями или просто хотите освежить свои знания, в этом посте представлен четкий обзор IP-адресов.
Этот пост в блоге ответит на следующие вопросы об IP-адресах;
Что такое IP-адрес?
Как работают IP-адреса?
Как узнать свой IP-адрес?
Какие существуют типы IP-адресов?
Требуется ли защита IP-адреса?
Что кто-то может сделать с вашим IP-адресом?
Легко ли узнать чей-то IP-адрес?
Как защитить свой IP-адрес?
1. Что такое IP-адрес?
IP-адрес или адрес интернет-протокола — это серия цифр, которая однозначно идентифицирует соединение устройства с сетью. Каждое устройство, подключенное к Интернету, имеет IP-адрес. Это позволяет видеть, какие устройства в сети отправляют, запрашивают и получают информацию, облегчая связь друг с другом в той же сети, а также в других сетях, таких как Интернет.
IP-адреса выражаются в виде набора из четырех чисел, которые делятся на две части — идентификатор сети и идентификатор хоста.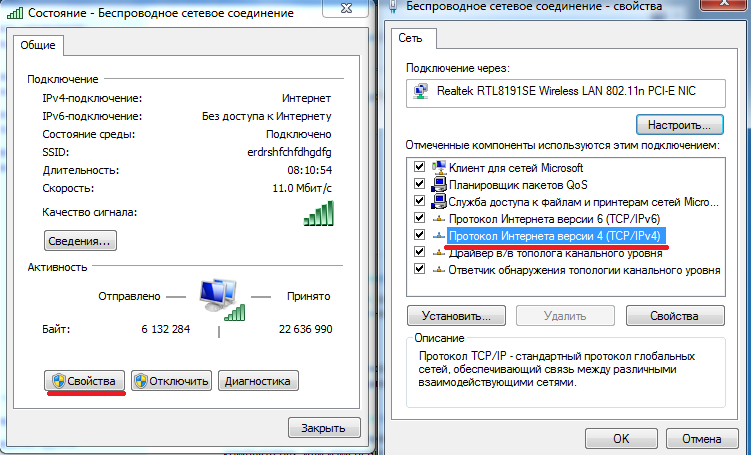 Каждый набор чисел, разделенных десятичным знаком в IP-адресе, называется октетом. Первые три набора октетов содержат идентификатор сети, указывающий, в какой сети находится устройство, а четвертый октет указывает идентификатор хоста, то есть конкретное устройство в этой сети.
Каждый набор чисел, разделенных десятичным знаком в IP-адресе, называется октетом. Первые три набора октетов содержат идентификатор сети, указывающий, в какой сети находится устройство, а четвертый октет указывает идентификатор хоста, то есть конкретное устройство в этой сети.
Итак, если 192.168.1.3 — это ваш локальный IP-адрес, 192.168.1 — это идентификатор вашей сети, а 3 — идентификатор вашего хоста. В соответствии с рекомендациями по работе с сетью сетевой маршрутизатор имеет идентификатор узла 1, а последующим устройствам назначаются 2, 3, 4 и т. д. IP-адреса могут находиться в диапазоне от 0.0.0.0 до 255.255.255.255, т. е. каждый набор чисел между периодами может находиться в диапазоне от 0 до 255 (в сети 255.255.255.0 будет 254 доступных хоста, поскольку 255 обычно является широковещательным адресом, а не используется в качестве хоста).
Но IP-адреса не назначаются случайным образом. Они математически генерируются и распределяются Управлением по присвоению номеров в Интернете (IANA), которое является частью Интернет-корпорации по присвоению имен и номеров (ICANN). ICANN — некоммерческая организация, отвечающая за стабильную и безопасную работу Интернета. Он управляет назначением блоков адресов в региональные интернет-реестры и поддерживает реестры идентификаторов интернет-протокола. Когда кто-либо регистрирует домен в Интернете, он должен заплатить сбор за регистрацию домена, часть которого идет ICANN.
ICANN — некоммерческая организация, отвечающая за стабильную и безопасную работу Интернета. Он управляет назначением блоков адресов в региональные интернет-реестры и поддерживает реестры идентификаторов интернет-протокола. Когда кто-либо регистрирует домен в Интернете, он должен заплатить сбор за регистрацию домена, часть которого идет ICANN.
Во многих отношениях IP-адрес похож на номер телефона. С одной стороны, номер телефона идентифицирует, кому вы звоните, а с другой стороны, для человека, которому звонят, он определяет, кто звонит. Точно так же IP-адреса помогают идентифицировать устройства, подключенные к сети.
2. Как работают IP-адреса?
IP-адрес можно рассматривать как виртуальный адрес, который помогает идентифицировать компьютер, сетевое устройство, такое как маршрутизатор, сетевой сервер, веб-сайт и даже устройства IoT, такие как камеры. Используя IP-адреса, сетевой трафик можно направить именно туда, куда ему нужно.
Чтобы понять, как работают IP-адреса, нам сначала нужно поговорить о TCP/IP (протокол управления передачей/Интернет-протокол). TCP/IP — это набор протоколов, т. е. набор правил и процедур для подключения устройств через Интернет, который является основой для всех интернет-коммуникаций.
TCP определяет, как приложения создают каналы связи, передают и получают сообщения. А IP имеет дело с адресацией и маршрутизацией сообщений. TCP/IP определяет, как перед передачей данные разбиваются на пакеты и передаются по цепочке сетевых устройств, начиная с исходного устройства и заканчивая пунктом назначения или конечным получателем. И как при получении происходит декапсуляция данных.
Каждый передаваемый пакет данных содержит заголовок IP, который содержит IP-адреса источника и получателя. Когда данные получены сетевым устройством, оно декапсулирует данные, проверяя IP-информацию пакета. Устройство обрабатывает полученные данные дальше только в том случае, если IP-адрес совпадает с информацией о получателе в пакете.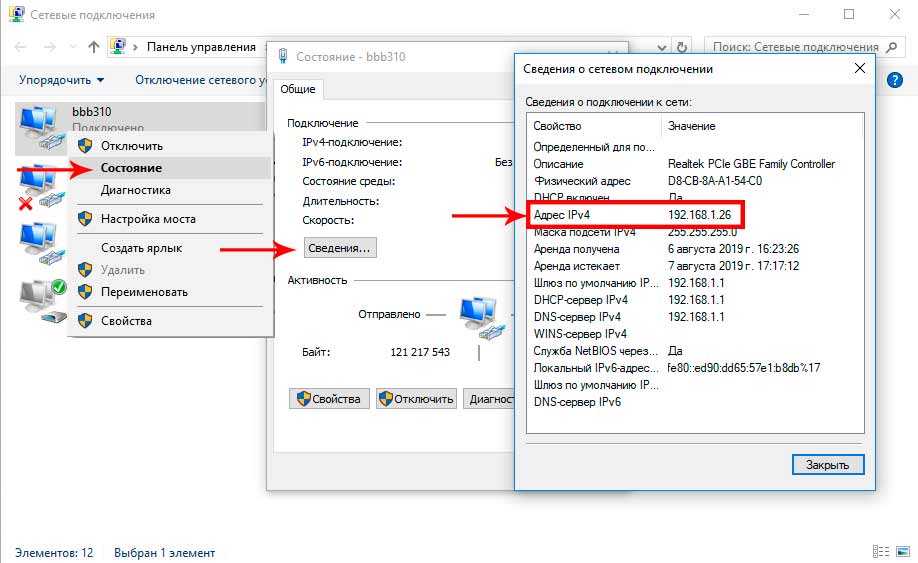
Так, например, когда ваш ноутбук подключается к всемирной паутине, он сначала подключается к локальной сети, которая подключена к Интернету, что дает вам доступ к всемирной паутине. Доступ в Интернет, вероятно, будет предоставляться поставщиком интернет-услуг (ISP), поэтому поставщик услуг Интернета будет нести ответственность за присвоение вашему устройству IP-адреса. Все ваши действия в Интернете, а также информация, которую вы отправляете и получаете, направляются на ваше устройство с использованием IP-адреса.
Важно помнить, что IP-адрес не идентифицирует ваше устройство, а только его подключение к сети. Физическое устройство идентифицируется другим номером, называемым MAC-адресом (управление доступом к среде). Вот почему, когда вы берете свой ноутбук или другое устройство из дома в кафе или в офис, оно получает другой IP-адрес, назначенный интернет-провайдером кафе или офиса.
3. Как узнать свой IP-адрес?
Вы можете легко найти IP-адрес вашего устройства, выполнив следующие действия:
IP-адрес на устройстве с Windows
Чтобы найти свой IP-адрес на устройстве с Windows, выполните следующие действия:
На панели задач нажмите кнопку «Поиск» и введите «Настройки».

Нажмите «Сеть и Интернет» в левой части всплывающего окна «Настройки». используя
Затем нажмите на название сети в центральной колонке
Теперь, если вы прокрутите вниз, вы увидите адреса IPv6 и IPv4
Чтобы найти свой IP-адрес на компьютере Mac, выполните следующие действия:
Откройте меню Apple
Нажмите «Системные настройки»
- 9 В меню выберите «Сеть».
В левом столбце выберите Wi-Fi или Ethernet, в зависимости от того, что вы используете.
Если вы используете Ethernet, ваш IP-адрес появится в середине страницы при использовании Wi-Fi выберите Advanced
Нажмите TCP/IP
Вы увидите свой адрес в списке IPv4
Android-устройство, выполните следующие действия:
Go to your Settings menu
Scroll down and tap on About/About phone
Then tap on Status/Status information
You will see your IP address listed
IP-адрес на iPhone
Чтобы найти свой IP-адрес на iPhone, выполните следующие действия:
На главном экране коснитесь приложения «Настройки».

Затем нажмите на WiFi
Выберите сеть, к которой вы подключены
Теперь прокрутите вниз, чтобы увидеть адреса IPv4 и IPv6.
4. Какие существуют типы IP-адресов?
IP-адреса бывают разных категорий, и в каждой из них есть разные типы. Ниже приведены различные типы IP-адресов:
Типы IP-адресов в зависимости от версии
IPv4 — это четвертая версия интернет-протокола (IP). Адреса IPv4 содержат серию из четырех наборов чисел, разделенных точками и находящихся в диапазоне от 0 до 255. Адреса IPv4 представляют собой 32-разрядные (четыре группы по 8 бит) целые числа, что означает, что он может содержать почти 4,3 миллиарда различных IP-адресов.
Адреса IPv6, с другой стороны, содержат восемь групп из четырех шестнадцатеричных цифр, каждая группа разделена двоеточием. Пример адреса IPv6 может выглядеть так: 2001:0002:14:5:1:2:bf35:2610.
Система адресации IPv6 переходит от 32-битной к 128-битной и использует в идентификаторах как буквы, так и цифры. Этот шаг позволяет IPv6 легко приспосабливаться к постоянно растущему числу устройств, подключающихся к Интернету с каждым днем. IPv6 может однозначно идентифицировать около 340 ундециллионов, то есть 340 миллиардов миллиардов миллиардов IP-адресов.
Этот шаг позволяет IPv6 легко приспосабливаться к постоянно растущему числу устройств, подключающихся к Интернету с каждым днем. IPv6 может однозначно идентифицировать около 340 ундециллионов, то есть 340 миллиардов миллиардов миллиардов IP-адресов.
- Общедоступный IP-адрес
Каждое устройство, подключенное к Интернету, имеет уникальный общедоступный IP-адрес, который назначается его провайдером. Он используется для идентификации и определения местоположения в сети, и именно этот общедоступный IP-адрес используется устройствами для связи с другими устройствами через Интернет.
Общедоступные IP-адреса доступны напрямую через Интернет и могут независимо маршрутизироваться через Интернет. Таким образом, вы можете настроить свой собственный сервер, получить удаленный доступ к своему компьютеру и контролировать свои сетевые устройства из любого места, пока вы подключены к Интернету.
- Частный IP-адрес
Частный IP-адрес — это номер, присвоенный устройству в частной сети и используемый для идентификации устройства в сети. Частные IP-адреса позволяют устройству взаимодействовать с другими устройствами в той же сети и получать доступ к сетевым ресурсам, таким как общие диски и принтеры.
Обычно маршрутизатор с сервером DHCP (Dynamic Host Configuration Protocol) назначает частные IP-адреса устройствам, подключенным к сети. К частным IP-адресам нельзя получить прямой доступ из Интернета, поскольку они не видны для устройств за пределами частной сети.
Типы IP-адресов в зависимости от того, как они назначаются- Статический IP-адрес
Статические IP-адреса — это те IP-адреса, которые не изменяются после их назначения. Они остаются неизменными до тех пор, пока устройство не будет выведено из эксплуатации или не изменится сетевая архитектура. Как правило, статические IP-адреса используются важным сетевым оборудованием, таким как серверы.
Как правило, статические IP-адреса используются важным сетевым оборудованием, таким как серверы.
Для организаций важны статические IP-адреса, поскольку они обеспечивают бесперебойную работу важных компонентов инфраструктуры с высокой нагрузкой, таких как сетевое оборудование, серверы баз данных, веб-серверы, серверы виртуальных частных сетей (VPN) и т. д. Если IP-адреса таких устройств изменения, настройки маршрутизатора также должны измениться, чтобы запросы перенаправлялись на правильный IP-адрес.
Таким образом, статические IP-адреса облегчают конечным пользователям доступ к сетевым ресурсам, таким как веб-сайты, базы данных и т. д.
- Динамический IP-адрес
Динамические IP-адреса — это те IP-адреса, которые изменяются автоматически. Они назначаются сетевому узлу, пока он подключен к сети, и могут назначаться другим адресам при каждом повторном подключении. Назначением динамических IP-адресов управляет DHCP-сервер.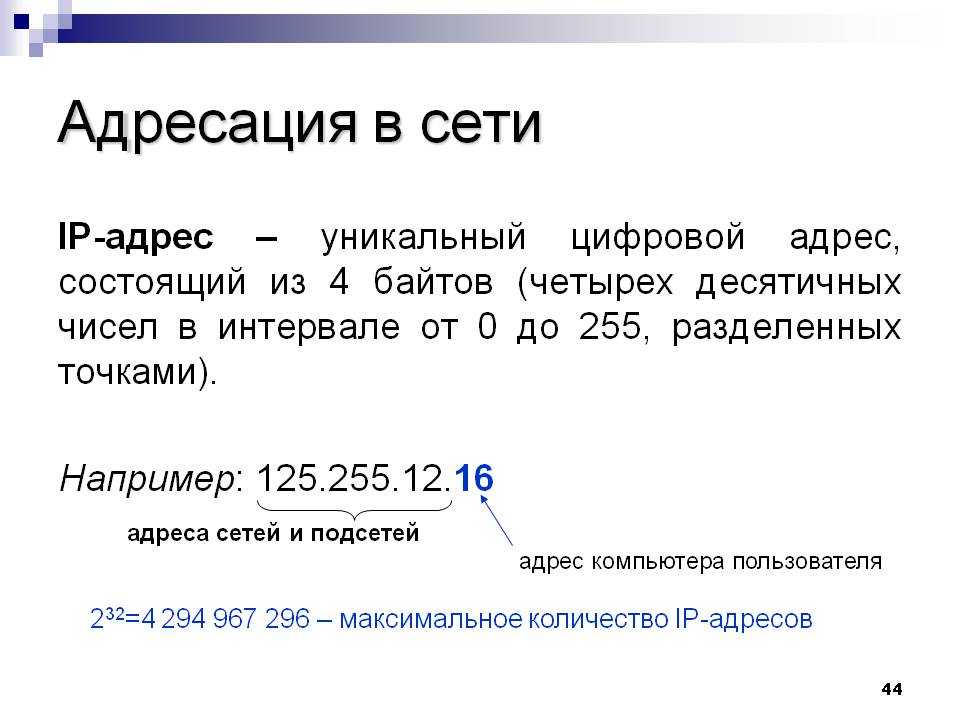
Одной из основных причин использования динамических IP-адресов является то, что это позволяет использовать один IP-адрес среди множества различных узлов, что позволяет обойти нехватку IP-адресов в IPv4.
5. Необходима ли защита IP-адреса?
Ваш IP-адрес идентифицирует вас при подключении к Интернету и позволяет отправлять и получать данные. IP-адреса можно использовать для отслеживания ваших действий в Интернете и даже для определения вашего приблизительного местоположения. Поскольку IP-адрес очень важен, это очень ценная информация.
Но что может сделать кто-то, если у него есть ваш IP-адрес? Стоит ли волноваться?
6. Что кто-то может сделать с вашим IP-адресом?
В зависимости от того, кто владеет вашим IP-адресом, вы можете ожидать целый ряд кибератак, начиная от легких неудобств и заканчивая серьезной физической опасностью. Вот несколько примеров:
1. Сбор информации для социальной инженерии Киберпреступники постоянно ищут информацию, которая может сделать их атаки более эффективными. Если киберпреступник знает ваш IP-адрес, он может отследить вашего интернет-провайдера, ваш просмотр и ваши действия в Интернете. С помощью собранной информации они могут использовать методы социальной инженерии для кражи вашей личной информации (PII) или финансовой информации.
Если киберпреступник знает ваш IP-адрес, он может отследить вашего интернет-провайдера, ваш просмотр и ваши действия в Интернете. С помощью собранной информации они могут использовать методы социальной инженерии для кражи вашей личной информации (PII) или финансовой информации.
Информация, собранная с использованием вашего IP-адреса, также может быть использована для отправки вам целевых фишинговых электронных писем и smishing-сообщений.
3. Выполнение DoS/DDoS-атаки Ваш IP-адрес также может быть использован продвинутой постоянной угрозой (APT) для выполнения DoS-атаки (отказ в обслуживании) против сети вашей организации и предотвращения доступа сотрудников к сетевым ресурсам таких как серверы, базы данных, онлайн-аккаунты и даже электронная почта. Конечной целью таких атак является срыв операций до тех пор, пока злоумышленнику не будет выплачен выкуп.
Опытные хакеры могут подделать ваш IP-адрес и выдать себя за вас в сети. Они могут направлять свои действия в Интернете через ваш IP-адрес, а не через свой собственный. Олицетворенные IP-адреса часто используются для совершения незаконных действий в Интернете, таких как покупка наркотиков, покупка или продажа украденной личной информации и проведение кибератак.
5. Продайте вашу информациюНекоторые киберпреступники просто продают ваш IP-адрес и связанную с ним информацию в даркнете. Это может открыть вас для спама, социальной инженерии и целевых атак со стороны нескольких злоумышленников.
7. Легко ли узнать чей-то IP-адрес?
Ваш интернет-провайдер и большинство онлайн-сервисов, которыми вы пользуетесь, имеют доступ к вашему IP-адресу и в некоторой степени отслеживают ваши действия в Интернете. Поскольку IP-адрес не считается PII, он не защищен должным образом. Таким образом, можно получить чей-то IP-адрес из ряда источников, включая торрент-файлы, рекламное ПО и фишинговые атаки.
Таким образом, можно получить чей-то IP-адрес из ряда источников, включая торрент-файлы, рекламное ПО и фишинговые атаки.
8. Как защитить свой IP-адрес?
Вы можете защитить свой IP-адрес, выполнив следующие действия:
1. Используйте надежные правила брандмауэраБрандмауэр действует как фильтр между вашей внутренней сетью и Интернетом. Он отслеживает входящий и исходящий трафик на основе установленных вами правил безопасности и защищает вашу сеть от несанкционированного доступа.
2. Используйте VPNВиртуальная частная сеть (VPN) направляет ваши действия в Интернете через один или несколько серверов и назначает вам IP-адрес, по которому вас невозможно отследить.
3. Используйте прокси-сервер Прокси-серверы также скрывают ваш IP-адрес, пока вы находитесь в сети, но делают это по-другому. Когда вы подключаетесь к Интернету с помощью прокси-сервера, серверы, поисковые системы и другие поставщики онлайн-услуг видят IP-адрес прокси-сервера, а не IP-адрес вашего устройства.