Как вытащить фото (извлечь файлы) из защищенной папки телефона Самсунг
Главная » Настройка ⭐
Сейчас я расскажу как извлечь файлы или фотографии из защищенной папки телефона Samsung, а так же как найти такую папку и выключить защиту. Обо всем по порядку.
Защищенная папка на телефоне Самсунг обеспечивает сохранность программ и личных данных пользователей. Функция конфиденциальности сохраняется даже в ситуации, когда гаджет не заблокирован.
Безопасная папка – это отдельное место в памяти телефона.
Содержание
- Как вытащить файлы/фото из защищенной папки
- Как найти защищенную папку
- Как отключить защиту
Как вытащить файлы/фото из защищенной папки
Функционал защищенной папки позволяет переместить ее содержимое в другие места. В виде примера рассмотрим ситуацию, когда из безопасной папки Самсунг требуется вытащить фото:
- Открываем программу «Защищенная папка».
- Выбираем нужную картинку.
- Жмем на значок из 3-х точек.
 Откроется окно, в котором выбираем переместить из безопасной папки.
Откроется окно, в котором выбираем переместить из безопасной папки.
Указанные файлы по умолчанию будут перемещены во вкладку телефона «Галерея».
Нужна помощь?
Не знаешь как решить проблему в работе своего гаджета и нужен совет специалиста? На вопросы отвечает Алексей, мастер по ремонту смартфонов и планшетов в сервисном центре.Напиши мне »
Какие папки нельзя удалять на Android и какие можно
Как удалить загруженные файлы на телефон Android
Как найти защищенную папку
Мы уже знаем, для чего нужна такая папка – защита информации от посторонних пользователей. Давайте рассмотрим, где находится защищенная папка на телефоне Samsung:
- Используем поиск вверху экрана. Там просто следует ввести интересующий запрос.
- Пользователю будет продемонстрирована небольшая презентация утилиты. Нажимаем «Далее».
- Затем жмем «Запуск».
- Входим в собственный аккаунт Самуснг.
 Внизу жмем «Подтвердить».
Внизу жмем «Подтвердить». - Пользователю следует выбрать тип защиты папки, к примеру, ПИН-код из четырех цифр. Его нужно ввести два раза. Жмем «Продолжить».
- Готово. Защищенная папка на телефоне создана. Теперь в нее можно добавлять файлы или приложения.
Папка в галерее Android — как создать / удалить / восстановить / поставить пароль
Как отключить защиту
Отключить защищенную папку очень просто. Выполняем следующие шаги:
- Жмем на значок 3-х точек («Свойства»). Отобразится окно, в котором выбираем раздел «Настройки».
- Выбираем в настройках пункт «Дополнительные настройки». Там еще доступна опция «Восстановления» и «Архивации».
- Выбираем опцию «Удалить».
- Подтверждаем удаление в появившемся окне. Все расположенные там данные переместятся в память телефона.
АвторМастер Николай
Инженер по ремонту мобильной и компьютерной техники в специализированном сервисном центре, г. Москва. Непрерывный опыт работы с 2010 года.
Москва. Непрерывный опыт работы с 2010 года.
Есть вопросы? Задавайте в комментариях к статье. Отвечать стараюсь максимально быстро вам на указанную почту. Каждый случай индивидуален и поэтому очень важно, чтобы вы максимально расписали свою проблему и какая у вас модель устройства.
Понравилась статья? Поделиться с друзьями:
Как получить фотографии со сломанного телефона в считанные секунды
Размещено от Бои Вонг / 02 фев, 2021 09:00
Привет, мне было интересно, если кто-то может помочь? Я сломал экран на моем Samsung Galaxy S5, теперь он полностью пустой. Когда я подключил свой телефон к ноутбуку через USB, он сказал, что на моем телефоне нет изображений. Но сломан только экран. Весьма раздражен, поскольку у меня есть фотографии моего маленького мальчика на этом! Пожалуйста, помогите, как я могу получить фотографии с моего сломанного телефона? Большое спасибо!
Нередко пользователи телефонов Android ломают сенсорный экран на своих устройствах. Один из них сказал мне, что недавно его телефон Samsung Galaxy S5 ничего не отображал из-за потрескавшегося экрана, и он не может касаться сломанного экрана Samsung Galaxy S5 или чего-либо еще.
Один из них сказал мне, что недавно его телефон Samsung Galaxy S5 ничего не отображал из-за потрескавшегося экрана, и он не может касаться сломанного экрана Samsung Galaxy S5 или чего-либо еще.
Но он хотел снять свои фотографии. Поэтому он попытался получить доступ к устройству на компьютере с помощью USB-кабеля, он просто сказал, что папки пусты.
В таком случае, как восстановить фотографии и другие файлы со сломанного телефона Android?
Список руководств
- Часть 1: восстановление фотографий Samsung из файла резервной копии
- Часть 2: Как получить фотографии со сломанного телефона Samsung с помощью FoneLab
1. Восстановить фотографии Samsung из файла резервной копии
Если вы создали резервную копию фотографий Samsung с помощью Google Диска, Google Photos, OneDrive или других облачных сервисов, вы можете легко получить доступ к своим фотографиям и затем восстановить их.
Шаг 1 Войдите в Google Диск или другой облачный сервис, который вы использовали для резервного копирования данных на телефоне или компьютере Samsung, а затем найдите фотографии, которые вы хотите вернуть.
Шаг 2 Сохраняйте фотографии на компьютере или где угодно.
Что если у вас вообще не было файла резервной копии?
Пожалуйста, продолжайте двигаться …
2. Как получить фотографии со сломанного телефона Samsung с FoneLab
Здесь, мы любезно порекомендуем вам надежное и профессиональное программное обеспечение для восстановления данных телефонов Android: FoneLab Сломанный Android телефон извлечения данных.
Особенности FoneLab
- Это позволяет пользователям сканировать и восстановить контакты с телефона Android с разбитым экраном а также фотографии, текстовые сообщения, видео, музыка, сообщения и вложения WhatsApp, документы и многое другое.
- Он хорошо работает практически со всеми режимами Samsung, такими как Samsung Galaxy S4 / S5 / S6, Samsung Galaxy Note 3 / 4 / 5 и Samsung Galaxy Tab.
- Независимо от того, хранятся ли данные во внутренней или внешней памяти устройства, FoneLab поможет вам легко вернуть их обратно.

- Кроме того, программное обеспечение выполняется без подключения к Интернету, поэтому вы никогда не будете беспокоиться о том, что ваша личная информация будет просочиться.
Вы можете скачать бесплатную пробную версию программы, чтобы попробовать, вы можете просмотреть данные перед восстановлением бесплатно. И вы также можете найти ответ на как восстановить данные из поврежденного водой телефона Android из следующих решений ..
FoneLab сломанная Android извлечения данных
Зафиксируйте свою замороженную, разбитую, заблокированную на черном экране или заблокированную систему Android систему как нормальную или восстановите данные со сломанного телефона Android или SD-карты.
- Исправьте свои проблемы с Android и восстановите данные с телефона.

- Доступны данные телефона Android и SD-карты.
Бесплатная загрузка Узнать больше
Как получить фотографии с разбитого Samsung
Шаг 1 Скачайте и установите программу на свой компьютер по вышеуказанной ссылке. Тогда программа автоматически запустится, когда это будет сделано. Выберите Broken Android Phone Data Extraction на интерфейсе.
Шаг 2 Подключите Samsung Galaxy S5 к компьютеру с помощью USB-кабеля. Нажмите Начать в соответствии с вашей ситуацией.
Шаг 3 Убедитесь, что вы выбрали правильную информацию о вашем телефоне Samsung Galaxy, включая имя устройства и модель устройства. Затем нажмите подтвердить двигаться дальше.
Шаг 4 Этот шаг приведет ваш телефон Samsung в режим загрузки. Следуйте инструкциям на экране для ввода: выключите телефон — нажмите и удерживайте кнопку уменьшения громкости + домашний + питание — нажмите кнопку увеличения громкости, а затем нажмите Начать кнопку.
Шаг 5 Программа будет сканировать данные с вашего телефона. После того, как это закончено, выберите Галерея и Библиотека изображений в левой колонке и нажмите Далее.
Шаг 6 Предварительный просмотр и отметьте элементы, которые вы хотите восстановить и нажмите Recover чтобы сохранить их на свой компьютер.
Если вы успешно восстановили изображения с телефона Android с кирпичом с помощью этого программного обеспечения, не стесняйтесь приобретать его, чтобы сохранить их на своем компьютере и сохранить важные файлы в безопасности.
Или если ваши друзья тоже нуждаются в восстановление картинок с кирпичного телефона Android, поделитесь этим программным обеспечением с ними без колебаний.
Вы также можете быть заинтересованы в Как получить текстовые сообщения со сломанного телефона, И это также будет отличным ответом на как разблокировать андроид телефон после слишком много попыток выкройки
FoneLab сломанная Android извлечения данных
Зафиксируйте свою замороженную, разбитую, заблокированную на черном экране или заблокированную систему Android систему как нормальную или восстановите данные со сломанного телефона Android или SD-карты.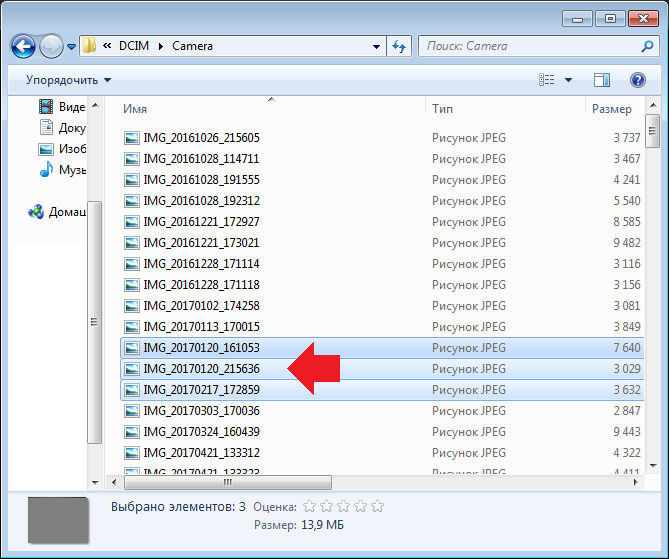
- Исправьте свои проблемы с Android и восстановите данные с телефона.
- Извлечение контактов, сообщений, WhatsApp, фотографий и т. Д. С сломанного устройства Android или карты памяти.
- Доступны данные телефона Android и SD-карты.
Бесплатная загрузка Узнать больше
Два простых и эффективных способа восстановить данные с неисправного телефона
Лучший способ защитить данные на вашем телефоне Android — создать резервную копию данных на устройстве. Затем, если ваш телефон разрядится, вы сможете восстановить важные данные из предыдущей резервной копии. Однако, если доступного файла резервной копии нет, вы все равно можете восстановить данные с неисправного телефона с помощью MiniTool Mobile Recovery для Android. Подробности в этом посте.
Что такое мертвый телефон Android?
Неработающий телефон — это телефон, который вы не можете включить.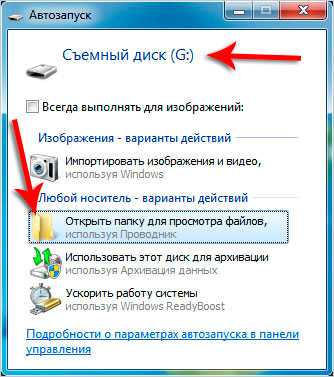 Ситуация может стать еще хуже: вы не сможете зарядить телефон.
Ситуация может стать еще хуже: вы не сможете зарядить телефон.
Ниже приведен реальный случай из Reddit:
Можно сказать, что описанный выше случай — серьезная ситуация. На мертвом телефоне так много ценных фотографий и видео, но нет доступного файла резервной копии. Этот пользователь ищет способ восстановить данные с мертвого телефона .
Прежде чем говорить о восстановлении данных с мертвого мобильного телефона, некоторые из вас могут спросить, почему телефон становится мертвым. Продолжайте читать.
Совет: Если вы хотите восстановить данные с iPhone, который не включается, вы можете обратиться к этому сообщению, чтобы узнать, как выполнить эту работу: Легко восстановить данные с iPhone, заблокированного с помощью MiniTool.
Как телефон Android выходит из строя?
Телефон Android может быть поврежден по нескольким причинам. Здесь мы суммируем некоторые распространенные причины, с которыми вы можете столкнуться в повседневной жизни:
- Если ваш телефон Android упал на пол или на какую-либо твердую поверхность, к сожалению, устройство может выйти из строя.

- Если ваш телефон намокнет или попадет под дождь, воду или какую-либо другую жидкость, вы можете получить неисправный телефон, если вы не предпримете своевременных и правильных контрмер.
- По неизвестным причинам возможно короткое замыкание на плате телефона.
Теперь вы знаете основные причины неработающего телефона. Затем вам нужно позаботиться о своем телефоне при его использовании. Однако, если проблема с мертвым телефоном все же возникнет, вы можете попытаться восстановить данные с телефона, который не включается, с помощью стороннего программного обеспечения для восстановления данных Android.
Как восстановить данные из мертвой внутренней памяти телефона с помощью MiniTool?
MiniTool Mobile Recovery для Android — это бесплатное программное обеспечение для восстановления данных Android, специально разработанное для восстановления удаленных и потерянных данных с устройств Android, включая телефоны Android, планшеты и SD-карты. Поддерживаются различные типы данных, включая фотографии, видео, сообщения, документы и многое другое.
Кроме того, это программное обеспечение также может отображать существующие файлы на устройстве. То есть он может полностью удовлетворить вашу потребность в восстановлении данных с неисправного телефона путем доступа к внутренней памяти неисправного телефона для извлечения его данных.
Эта программа имеет два модуля восстановления: Восстановление с телефона и Восстановление с SD-карты . Для восстановления данных с мертвого телефона необходимо использовать модуль Восстановление с телефона . Однако, чтобы этот модуль работал, вам необходимо убедиться, что ваш Android-телефон соответствует следующим двум требованиям:
- Этот модуль может извлекать файлы только с рутированных телефонов или планшетов Android, поэтому вам необходимо убедиться, что ваш телефон уже был рутирован ранее.
- Также должна быть включена отладка по USB на вашем телефоне Android. Тем временем вы заставили телефон доверять компьютеру, который собираетесь использовать.
 Затем это программное обеспечение может успешно идентифицировать устройство.
Затем это программное обеспечение может успешно идентифицировать устройство.
С помощью MiniTool Mobile Recovery для Android Free Edition вы можете каждый раз восстанавливать 10 единиц данных одного типа. Теперь вы можете нажать следующую кнопку загрузки, чтобы попробовать это бесплатное программное обеспечение.
Скачать бесплатно
В следующем содержании мы подробно расскажем вам, как восстановить данные с разряженного телефона с помощью MiniTool Mobile Recovery для Android.
1. Подключите разряженный телефон к компьютеру через USB-кабель.
2. Откройте программу, чтобы войти в ее основной интерфейс.
3. Выберите модуль Восстановление с телефона , чтобы продолжить.
4. Программа автоматически идентифицирует телефон и покажет вам Устройство готово к сканированию
Этот интерфейс показывает некоторую связанную информацию, включая типы данных, которые он может восстановить, и два режима сканирования: Быстрое сканирование и Глубокое сканирование .
Какой режим сканирования нужно использовать? Это зависит от:
- Если вы хотите восстановить только некоторые текстовые сообщения, такие как контакты, сообщения и записи вызовов, вы можете выбрать Quick Scan Кроме того, это режим быстрого сканирования, который будет стоить вам много времени.
- Если вы хотите восстановить фотографии, видео, аудио и многое другое со своего телефона Android, вам необходимо использовать Deep Scan В этом режиме будет сканироваться все устройство. Таким образом, процесс затянется надолго. Будьте терпеливы, пожалуйста.
Выберите режим сканирования в соответствии с вашей реальной ситуацией.
Предположим, вы хотите восстановить фотографии с телефона Android. Затем вам нужно выбрать режим
5. Завершение процесса сканирования займет некоторое время. Затем программа покажет вам типы данных, которые она может восстановить, в левой части программы.
Чтобы восстановить фотографии с мертвого телефона, вам нужно выбрать Камера , Скриншот или Изображение приложения из левого списка. Затем это программное обеспечение покажет вам все элементы в папке этого типа. Имена удаленных элементов выделены оранжевым цветом, а имена существующих файлов — черным.
Затем вам нужно проверить файлы, которые вы хотите восстановить, и нажать кнопку Восстановить , чтобы выбрать подходящее место для сохранения этих файлов. Здесь в качестве пути хранения может выступать как внутренний жесткий диск, так и внешний диск.
После выполнения этих 5 шагов вы можете получить доступ к указанному пути, чтобы немедленно использовать восстановленные файлы.
MiniTool Mobile Recovery для Android — бесплатное программное обеспечение для восстановления сломанных данных Android, и оно действительно эффективно. Теперь я поделюсь им с вами. Нажмите, чтобы твитнуть
Если вы хотите использовать это программное обеспечение для неограниченного восстановления данных Android, вы можете обновить это программное обеспечение до полной версии.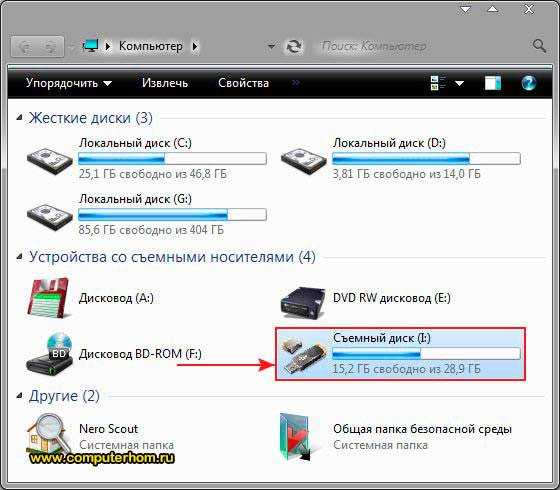 Пожалуйста, перейдите в официальный магазин MiniTool, чтобы выбрать подходящую версию в соответствии с вашими потребностями.
Пожалуйста, перейдите в официальный магазин MiniTool, чтобы выбрать подходящую версию в соответствии с вашими потребностями.
Совет: В этой части мы покажем вам, как восстановить данные из внутренней памяти вашего телефона Android. На самом деле, некоторые из вас также используют SD-карту для увеличения объема памяти на Android. Если проблема с потерей данных возникает на SD-картах, вы можете посетить эту страницу, чтобы получить некоторые доступные решения: Восстановление SD-карты — MiniTool поможет вам решить несколько ситуаций.
Однако при наличии доступного файла резервной копии вы также можете напрямую восстановить данные из предыдущей резервной копии.
Как восстановить данные с мертвого телефона через резервную копию?
Способ 1: восстановление данных Android из учетной записи Google
Многие из вас предпочитают создавать резервные копии данных Android с помощью учетной записи Google. Данные, которые вы можете резервировать таким образом, включают фотографии, видео, документы, аудио и многое другое.
Однако этот способ не дает вам возможности выбрать определенные файлы, которые вы хотите восстановить. Кроме того, вы не можете восстановить резервную копию с более высокой версии Android на телефон с более ранней версией Android.
Чтобы восстановить данные Android из учетной записи Google, вам просто нужно добавить свою учетную запись Google на обычное рабочее устройство Android, которое было сброшено, а затем выполнить действия на экране, чтобы завершить операцию. Наконец, все необходимые данные вернутся на ваш телефон Android.
Способ 2: восстановить данные Android с ПК
Если вы перенесли файлы с Android на ПК, восстановление данных мертвого мобильного телефона может быть намного проще. Вы можете просто использовать резервные копии файлов прямо на своем компьютере. Или вы можете перенести нужные файлы на новый телефон и использовать их как обычно.
Если есть доступная резервная копия Android, будет довольно легко восстановить файлы с мертвого телефона без стороннего программного обеспечения.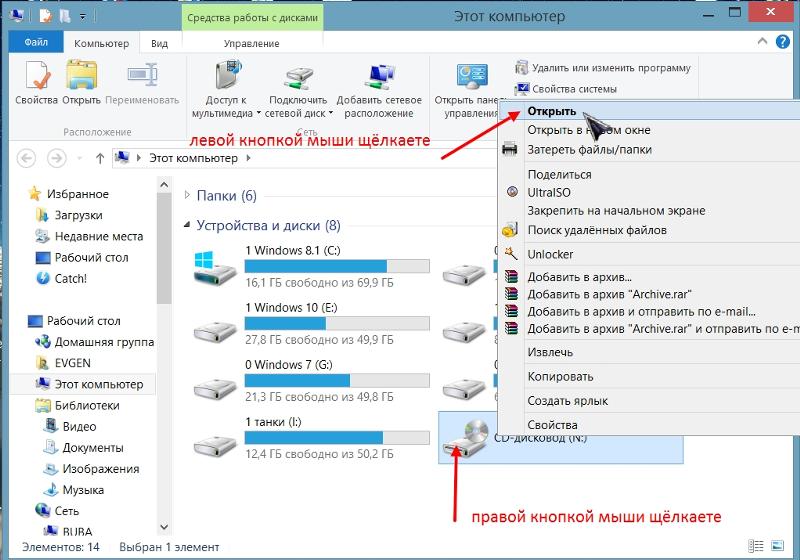 Нажмите, чтобы твитнуть
Нажмите, чтобы твитнуть
Как сделать резервную копию телефона Android?
Многие ситуации могут привести к потере данных на вашем телефоне Android. Чтобы защитить свои данные на устройстве, вы можете регулярно создавать резервные копии Android. Затем у вас все еще есть шанс восстановить данные Android, даже если телефон физически поврежден и данные на нем невозможно восстановить.
Такую работу можно выполнить несколькими способами. В следующем содержании мы расскажем вам о способах резервного копирования данных Android:
- Как сделать резервную копию данных Android через учетную запись Google
- Как перенести данные Android на ПК через USB
- Как сделать резервную копию данных Android на ПК с помощью MiniTool
Как сделать резервную копию данных Android через учетную запись Google?
Вы можете выполнять резервное копирование фотографий, видео, документов и настроек с телефона Android в свою учетную запись Google.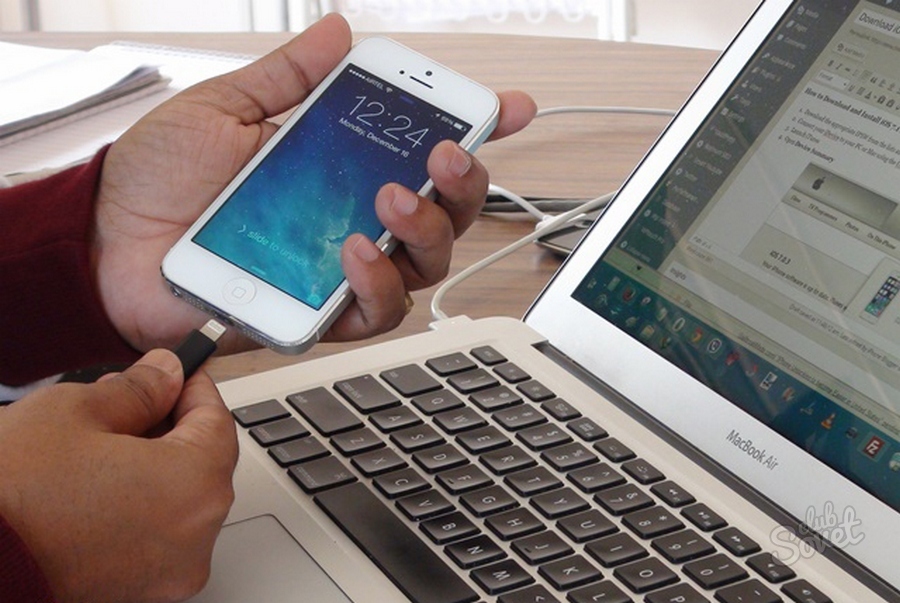 Затем вы сможете восстановить их непосредственно на исходный телефон или на новое устройство, когда это необходимо.
Затем вы сможете восстановить их непосредственно на исходный телефон или на новое устройство, когда это необходимо.
Вы можете вручную создать резервную копию своего телефона в любое время. Здесь мы покажем вам общее руководство. Для разных марок телефонов операция может различаться.
- Откройте приложение Настройки на своем телефоне.
- Перейти к Система > Дополнительно > Резервное копирование .
- Убедитесь, что параметр Резервное копирование на Google Диск включен, а затем нажмите кнопку Создать резервную копию сейчас , чтобы начать процесс резервного копирования.
Где находятся загрузки на этом устройстве (Windows/Mac/Android/iOS)?
Если вы хотите узнать, где находятся ваши загрузки на Windows, Mac, Android, iPhone или iPad, вы можете прочитать этот пост, чтобы получить ответ.
Подробнее
Как перенести данные Android на ПК через USB?
Легко переносить файлы с телефона Android на ПК через USB-кабель. Выполните следующие действия:
Выполните следующие действия:
- Разблокируйте телефон Android.
- Подключите телефон к компьютеру с помощью USB-кабеля.
- Коснитесь USB для зарядки уведомления на вашем телефоне.
- Выберите параметр Передача файлов в разделе Использовать USB для .
- На вашем компьютере появится окно передачи файлов. Затем вам нужно использовать его для перетаскивания файлов.
- После переноса всех необходимых файлов на ПК отключите телефон от компьютера и отсоедините кабель USB.
Резервное копирование Android — это хорошо. Есть три полезных способа. Нажмите, чтобы твитнуть
Как сделать резервную копию данных Android на ПК с помощью MiniTool?
Как упоминалось выше, MiniTool Mobile Recovery для Android также может обнаруживать существующие файлы во внутренней памяти вашего телефона Android. Таким образом, вы также можете рассматривать его как часть программного обеспечения для извлечения данных Android и использовать его для резервного копирования данных Android на ПК.
Скачать бесплатно
Вы также можете использовать модуль Восстановление с телефона для переноса данных Android на ПК. Подробные шаги перечислены в Как восстановить данные из внутренней памяти мертвого телефона с помощью MiniTool в этом посте. Мы не будем повторять их здесь.
Вы также можете обратиться к этому сообщению, чтобы получить дополнительную информацию: Как эффективно передавать файлы с Android на ПК?
Совет: Поскольку на вашей SD-карте Android также есть много важных файлов, вам лучше использовать профессиональное программное обеспечение для резервного копирования для резервного копирования ваших файлов на карту, чтобы сохранить их в безопасности.
В этом посте мы представляем два решения для восстановления данных с разряженного телефона. Один из них использует стороннее программное обеспечение для восстановления данных Android, а другой способ — использовать предыдущую резервную копию.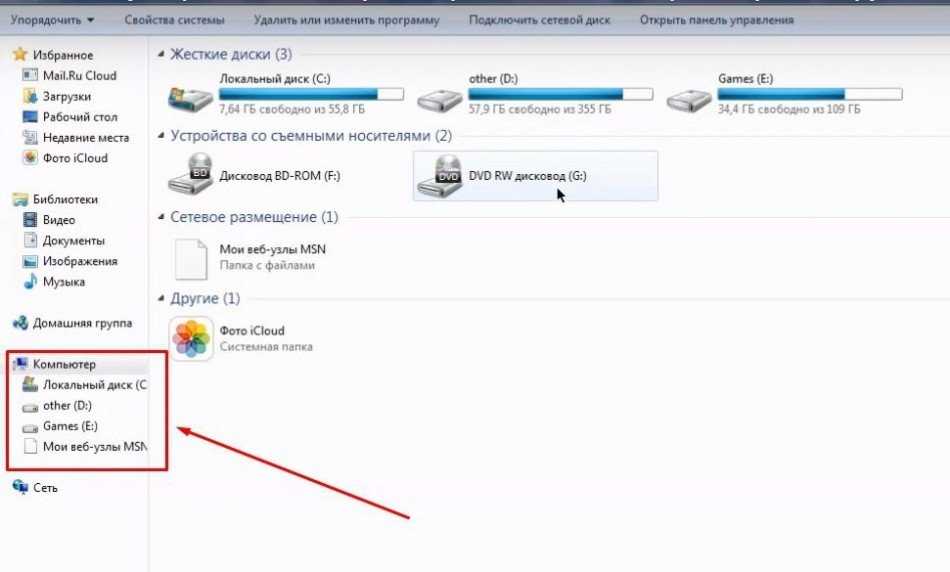 Вы можете просто выбрать одно решение в соответствии с вашей реальной ситуацией.
Вы можете просто выбрать одно решение в соответствии с вашей реальной ситуацией.
Если у вас возникнут какие-либо вопросы при использовании нашего программного обеспечения, вы можете просто связаться с нами, отправив электронное письмо на адрес [email protected] или сообщите нам об этом в комментарии. Вы также можете поделиться с нами своими решениями.
- Фейсбук
- Твиттер
- Линкедин
- Реддит
Как извлечь фотографии из резервной копии iPhone
Сегодняшнее руководство и инструкции покажут любому пользователю iPhone или iPad, как сохранять и извлекать фотографии из резервной копии iPhone на своем компьютере.
Пользователи также могут просматривать и искать удаленные фотографии или потерянные изображения в любых старых резервных копиях iOS.
Наши советы также помогут пользователям iPhone, которые хранят на своем устройстве большое количество фотопленок и нуждаются в выгрузке или сохранении фотографий, чтобы освободить драгоценное место на устройстве.
Современные айфоны стали фотохранилищами
Современные камеры айфонов делают фотографии невероятно высокого разрешения с интуитивно понятными функциями автофокусировки и улучшенным распознаванием глубины.
С появлением усовершенствованных технологий и таких универсальных камер, которые доступны каждому пользователю iPhone, количество фотографий и видео, которые пользователи iPhone снимают ежедневно по всему миру, резко возросло.
Сочетая возможность делать фотографии высокого качества с популярностью социальных сетей и селфи, большинство пользователей iPhone во всем мире регулярно хранят и сохраняют большое количество фотографий и изображений на своих устройствах iOS.
Это означает, что пользователям iPhone приходится постоянно управлять, сохранять и архивировать важные фотографии и видео для безопасного хранения.
Сегодня в мире насчитывается более 1,2 миллиарда пользователей iPhone, поэтому необходимость сохранять фотографии iPhone либо с самого устройства iOS, либо из более старой резервной копии является обычным явлением.
Приведенные ниже инструкции помогут пользователям iPhone и iPad сохранять и копировать фотографии из существующих резервных копий на свой компьютер. Учебное пособие также поможет тем, кто хочет извлекать и управлять копиями своих фотографий iPhone, которые в настоящее время все еще находятся на их устройстве iOS.
Какая программа нужна для извлечения фотографий из резервной копии iPhone?
Чтобы сохранять, искать и извлекать фотографии из резервной копии iPhone на компьютере с Windows или Mac, мы рекомендуем Decipher Backup Browser.
Настольная программа работает на любом компьютере Mac или Windows и будет удобно считывать все ваши фотопленки, а также все фото и видео, содержащиеся в вашей локальной резервной копии!
Затем вы можете экспортировать фотографии и видео из резервной копии на свой компьютер.
Как сохранить и извлечь фотографии из резервной копии iPhone на компьютере с Windows или Mac
Выполните следующие действия, чтобы извлечь фотографии из резервной копии iPhone
Запустите браузер резервного копирования Decipher на своем компьютере.

Выберите резервную копию iPhone.
Выберите «Фотогалерея».
Выберите фотографии iPhone, которые вы хотите извлечь и сохранить на свой компьютер.
Выберите «Сохранить», чтобы извлечь фотографии из резервной копии iPhone на ПК или Mac.
Загрузить браузер расшифровки резервных копий
Когда вы запустите Decipher Backup Browser на своем компьютере, вы увидите все существующие резервные копии iOS в левом столбце программы, как на снимке экрана ниже.
Примечание: Если вы не видите свой iPhone в левом столбце Браузера резервных копий для расшифровки, сделайте новую резервную копию iPhone на своем компьютере. После успешного резервного копирования вашего iPhone на компьютер вы увидите свое устройство iOS в браузере Decipher Backup Browser.
Когда ваш iPhone выбран в левой колонке браузера резервного копирования Decipher, выберите «Галерея фотографий» в средней колонке программы. Затем вам сразу же будут представлены эскизы всех фотографий iPhone, содержащихся в вашей резервной копии. Вот пример:
Затем вам сразу же будут представлены эскизы всех фотографий iPhone, содержащихся в вашей резервной копии. Вот пример:
Браузер резервных копий Decipher теперь импортировал в программу все ваши фотографии и видеозаписи, содержащиеся в вашей резервной копии. Вы можете листать, выбирать и сохранять любые фото или видео на свой компьютер!
Доступ и извлечение всех фотографий и видео, содержащихся во всей резервной копии вашего iPhone
, вы можете выбрать опцию «Все фото/видео в резервной копии» в браузере расшифровки резервных копий. Если у вас много фото или видео в резервной копии, будьте терпеливы, пока Decipher Backup Browser считывает все носители.На моем iPhone недостаточно места для хранения!
Нынешние модели iPhone и iPad имеют невероятно большой объем памяти.
Некоторые модели, например iPhone 14 Pro Max, предлагают до 1 ТБ для хранения данных на устройстве. Это больше памяти, чем даже есть на многих персональных компьютерах.
Однако многие старые модели iPhone имеют гораздо меньший объем памяти, и пользователи iOS часто обнаруживают, что iPhone или iPad заполнены до отказа.
Если вы пытаетесь сделать снимок на свой iPhone и вам не хватает места, вы часто будете видеть это сообщение:
Если вам интересно, сколько места ваши фотографии и видео занимают на вашем iPhone или iPad, на веб-сайте Apple есть инструкции о том, как проверить объем памяти на вашем iPhone или iPad.
Из-за большого размера файлов фотографии и видео занимают больше всего места на iPhone.
Возможность выгружать и извлекать фотографии и видео с вашего iPhone на компьютер с помощью Decipher Backup Browser — отличный способ освободить место на вашем устройстве.
После сохранения и экспорта фотографий и видео с вашего iPhone или iPad на компьютер вы можете удалить фото и видео с вашего iPhone, чтобы на вашем устройстве iOS было достаточно свободного места для правильной работы и без замедления.


 Откроется окно, в котором выбираем переместить из безопасной папки.
Откроется окно, в котором выбираем переместить из безопасной папки. Внизу жмем «Подтвердить».
Внизу жмем «Подтвердить».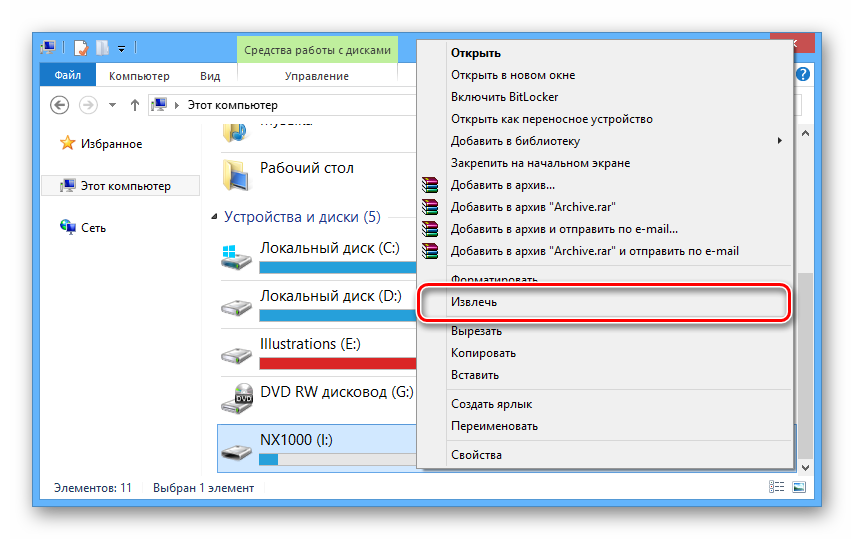
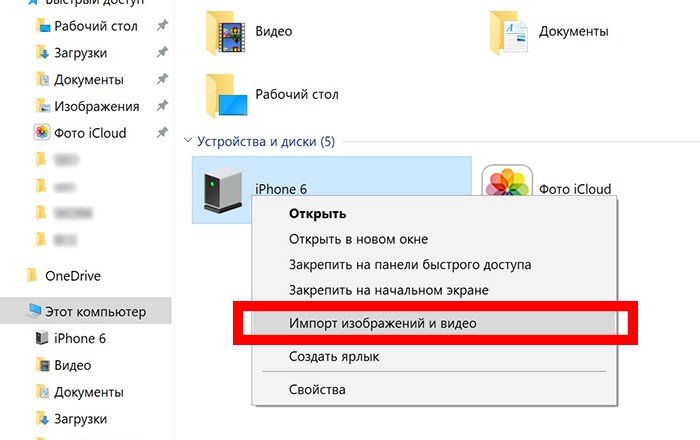

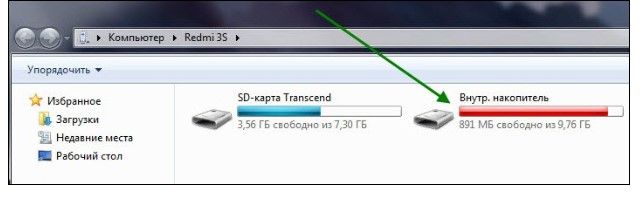 Затем это программное обеспечение может успешно идентифицировать устройство.
Затем это программное обеспечение может успешно идентифицировать устройство.