вероятные причины и методы устранения неполадок
Очень часто люди сталкиваются с проблемой, что у них не работает монитор на ноутбуке. Экран может функционировать частично, но показывать плохо, либо, к примеру, ничего не воспроизводить вообще, не включаться или покрываться ровным серым цветом. Решать это проблему нужно по-разному в зависимости от причин, ее вызвавших.
Каждый хотел бы узнать, почему не работает монитор на ноутбуке именно у него, и сделать это даже в домашних условиях не очень сложно. Зачастую вы сами сможете реанимировать аппаратуру, а если и не сумеете, то будете знать, как описать проблему специалисту.
Почему может не работать монитор ноутбука?
Нередко, если сломался ноутбук, не работает монитор. Acer это, ASUS или LG — марка не важна, так как неисправности у компьютеров обычно одинаковые.
Проблемы бывают следующего вида:
- Монитор становится серого оттенка.
- Картинку очень плохо видно.
- Изображение идет полосами.

- Сигнал отсутствует полностью.
Подобные неполадки, как правило, возникают из-за таких поломок:
- Повреждение разъема или шлейфа матрицы.
- Перегорание дешифратора или выход из строя матрицы монитора.
- Проблемы с видеокартой.
- Поврежденный инвертор матрицы экрана.
- Проблемы с лампой подсветки.
Также стоит помнить, что дело не обязательно будет в поломке. Существуют аппаратные причины, по которым не работает монитор на ноутбуке, либо он функционирует слишком тускло:
- Вы случайно нажали клавишу отключения освещения экрана — она находится на одной из функциональных кнопок от F1 до F12. Чаще всего выглядит как перечеркнутый квадрат. Клавиша также может случайно залипнуть.
- Вы поставили уровень яркости на ноль.
- В аппаратных настройках или драйверах произошел сбой.
- Вы неправильно установили модуль оперативной памяти.
Проверка яркости
Если у вас вдруг перестал работать монитор на ноутбуке, а до этого все было нормально, то попробуйте поменять уровень яркости. Для этого зажмите клавишу Fn и нажимайте на функциональную кнопку для увеличения яркости. Это поможет, если экран не полностью потухший, а просто очень тусклый.
Для этого зажмите клавишу Fn и нажимайте на функциональную кнопку для увеличения яркости. Это поможет, если экран не полностью потухший, а просто очень тусклый.
Проверьте кнопку выключения экрана
Запасть также может кнопка выключения экрана — она тоже привязана к клавишам F1-F12 либо находится отдельно. Западание может произойти из-за старости клавиатуры, либо если вы прольете на нее что-нибудь сладкое. Справиться с западанием можно с помощью зубочистки или тонкой иглы.
Подключите внешний монитор
Если вышеперечисленные средства вам не помогли, то попробуйте продиагностировать ноутбук, подсоединив к нему через разъем HDMI или VGA какой-нибудь внешний монитор. Не забудьте проверить, чтобы компьютерный монитор либо телевизор также работал и был подключен к источнику питания.
Если изображение отобразится на внешнем мониторе, то ничего хорошего в этом нет. Скорее всего, это означает, что в самом ноутбуке оказался поврежден шлейф или сломалась матрица экрана. Тогда вам останется только идти в сервисный центр и задать специалистам вопрос: «Почему не работает монитор на ноутбуке?»
Тогда вам останется только идти в сервисный центр и задать специалистам вопрос: «Почему не работает монитор на ноутбуке?»
Сбросьте настройки
Если вы не видите изображения, в том числе и на подключенном внешнем мониторе, то попробуйте сбросить аппаратные настройки:
- Отключите питание ноутбука и вытащите аккумулятор.
- Нажмите кнопку питания и удерживайте ее двадцать секунд.
- Подключите аппаратуру заново.
- Включите ноутбук и выберите обычную загрузку операционной системы.
Также можно попробовать обновить драйверы видеокарты или вернуть систему к состоянию до того, как монитор перестал показывать, если у вас есть резервные копии.
Переустановите модуль оперативной памяти
Если у вас перестал работать монитор на ноутбуке после того, как вы его разбирали или устанавливали новую память, то можно попробовать снова частично разобрать ноутбук, вытащить модуль памяти и поставить его обратно, уже правильно.
Если очень плохо видно изображение
Если изображение у вас на мониторе есть, но оно очень тусклое, то проблема не в матрице — скорее всего, не работает подсветка монитора на ноутбуке. Проблемы с подсветкой тоже бывают разные — она может просто сгореть, а может замкнуть, иметь плохой контакт либо ощущать недостачу питания из-за проблем с инвентором. Понять, что не так именно с вашей матрицей, можно будет только после тестирования всей цепи. В любом случае, если у вас нет опыта работы с ноутбуками, самостоятельно вы такое тестирование точно не проведете, так что придется обращаться к специалистам в сервисном центре.
Проблемы с подсветкой тоже бывают разные — она может просто сгореть, а может замкнуть, иметь плохой контакт либо ощущать недостачу питания из-за проблем с инвентором. Понять, что не так именно с вашей матрицей, можно будет только после тестирования всей цепи. В любом случае, если у вас нет опыта работы с ноутбуками, самостоятельно вы такое тестирование точно не проведете, так что придется обращаться к специалистам в сервисном центре.
Если изображение с дефектами
Не работает монитор на ноутбуке: экран показывает, но по нему ползут полосы и пятна? Причин у этой проблемы тоже может быть очень много. Чтобы их установить, потребуется проделать несколько действий.
Первым делом попробуйте подключить к ноутбуку внешний монитор. Если дефекты проявляются и там, то причина поломки сразу ясна — она кроется в проблемах с видеокартой. У видеокарты могут быть слабые контакты либо какие-то внутренние проблемы. Со слабыми контактами еще можно справиться, прогрев их феном либо перепаяв чип, а вот внутренние поломки, скорее всего, потребуют полностью заменить видеокарту. Помните, что самостоятельно дома вы видеокарту точно не перепаяете — это очень сложный процесс, который требует опыта не только в пайке, но и в работе с ноутбуками. Даже у опытного ремонтника шанс успеха в лучшем случае будет 70 на 30 процентов.
Помните, что самостоятельно дома вы видеокарту точно не перепаяете — это очень сложный процесс, который требует опыта не только в пайке, но и в работе с ноутбуками. Даже у опытного ремонтника шанс успеха в лучшем случае будет 70 на 30 процентов.
Если на внешний монитор идет нормальное изображение, то проблема не с матрицей ноутбука, а скорее всего, с ее шлейфом. Чаще о неполадках со шлейфом говорят широкие вертикальные полосы, периодически возникающие на экране. Также изображение при надавливании на некоторые части монитора может вдруг частично пропадать или, наоборот, высветляться.
Шлейф — это деталь весьма капризная и хрупкая, а также достаточно недорогая. Так что если в нем будут выявлены неисправности, то намного проще будет его просто заменить.
Стоит отметить, что тут перечислены далеко не все причины, по которым у людей не работает монитор на ноутбуке. Полноценную диагностику в любом случае сможет провести только специалист. Также мы не стали говорить о видимых повреждениях экрана, так как тут причина отсутствия изображения очевидна.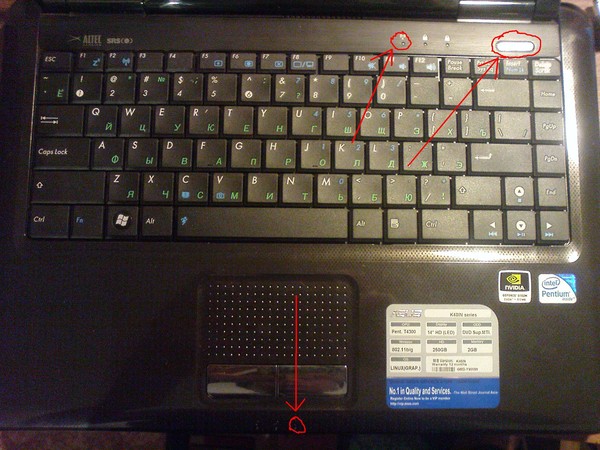
Не работает внешний монитор, подключенный к ноутбуку
Очень часто люди сталкиваются с такой проблемой: подключил монитор к ноутбуку — не работает внешний экран.
Не удивительно, что эта проблема распространена, ведь ноутбуки предназначены в первую очередь для работы с родными мониторами. Можно попробовать сделать следующее:
- Обновить драйверы на видеокарте.
- Перезагрузить компьютер.
- Включить ноутбук с уже подключенным монитором.
- Во время включения ноутбука выйти в БИОС и посмотреть, определяется ли там монитор. Если нет, то проблема может быть в мониторе или в шнуре, а если да, то нужно возиться с настройками уже самой системы.
- Можно попробовать задать внешний монитор принудительно в настройках экрана ноутбука.
Что делать, если экран ноутбука не включается?
Автор Новиков Владимир На чтение 7 мин Просмотров 48 Обновлено
Содержание
- Перезагрузите свой ноутбук
- Используйте внешний монитор
- Обновите драйвера графической карты
- Проверка звуковых сигналов
- Проверьте систему на отсутствие вирусов и вредоносных программ
- Установите наличие признаков короткого замыкания
- Обновление BIOS
- Для чего нужен BIOS:
- Переустановите батарею и кабели
- Переустановите диски и память
Многие пользователи ноутбуков видели, как экран их ноутбука становился черным. Светились только индикаторы. При этом на экране ноутбука практически ничего не отображалось, в то время как у некоторых был виден еще и курсор мыши.
Это не критическая, но неприятная ситуация с которой можно разобраться самостоятельно. Если гарантия на ваш ноутбук все еще действует, незамедлительно свяжитесь с продавцом или производителем и попросите оформить возврат. Если гарантийный срок вашей техники закончился, сделайте несколько простых шагов по устранению неполадок вашего ноутбука и определите возможность ремонта самостоятельно.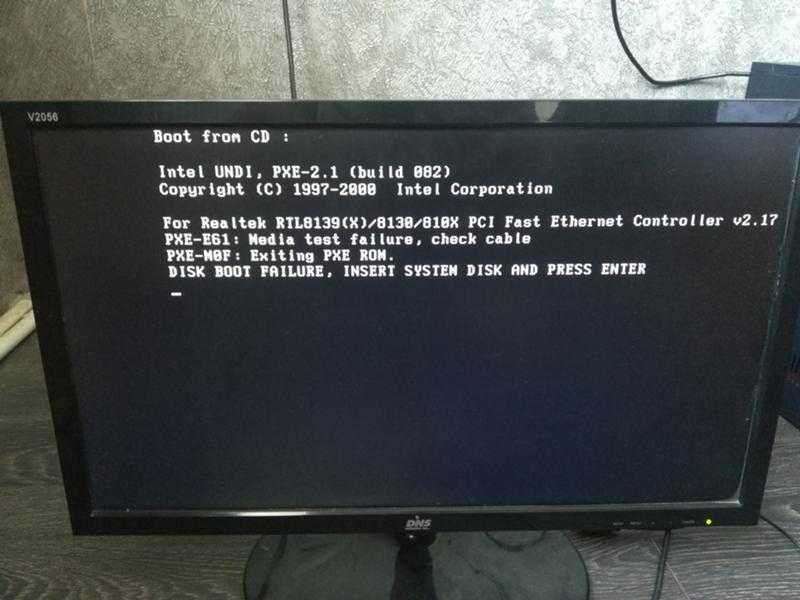
Итак, вот несколько методов для возвращения потемневшего экрана вашего ноутбука к нормальному состоянию:
Перезагрузите свой ноутбукПри возникновении этой незначительной проблемы с вашим ноутбуком просто перезагрузите его, выполнив простые действия:
Шаг 1: Выключите ноутбук.
Шаг 2: Извлеките аккумулятор, оперативную память, жесткий диск и другие компоненты.
Шаг 3: Нажмите и удерживайте кнопку включения не менее 30 секунд.
Шаг 4: Установите все компоненты ноутбука на место и подключите зарядное устройство.Если этот метод будет работать, вы заметите на экране вашего ноутбука появление изображения. В ином случае приступайте к выполнению следующего способа.
Используйте внешний мониторНа многих ноутбуках имеется клавиша с дополнительной функцией, которая переключает изображение на экране. Нажатие этой клавиши может помочь решить проблему, указав ноутбуку на необходимость отобразить изображение на экране ноутбука и на внешнем экране.
Примеры того, как выглядит функциональная клавиша с переключением экрана на вашем ноутбуке:
Если экран вашего ноутбука не включается, уточните, в чем проблема – в ноутбуке или дисплее. Подключите внешний монитор к своему ноутбуку. Если на экране появилось изображение, значит проблема в дисплее ноутбука:
Шаг 1: Подключите ноутбук к внешнему монитору с помощью кабеля HDMI или Display Port.
Шаг 2: Проверьте, отображается ли картинка на мониторе или нет. Если нет, то нажимайте клавишу F4 до тех пор, пока дисплей не проснется.
Шаг 3: Если картинка на мониторе присутствует, то вашему ноутбуку, должно быть, требуется обновление графического драйвера.
Обновите драйвера графической картыПоявление черного экрана могут вызвать старые драйвера. Если вы хотите убедиться в работоспособности драйвера графических карт, то проверьте их на наличие обновлений. Установите драйвера и запустите их на своем ноутбуке.
Определение бренда и модели видеокарты
Nvidia и AMD являются самыми известными на мировом рынке производителями видеокарт.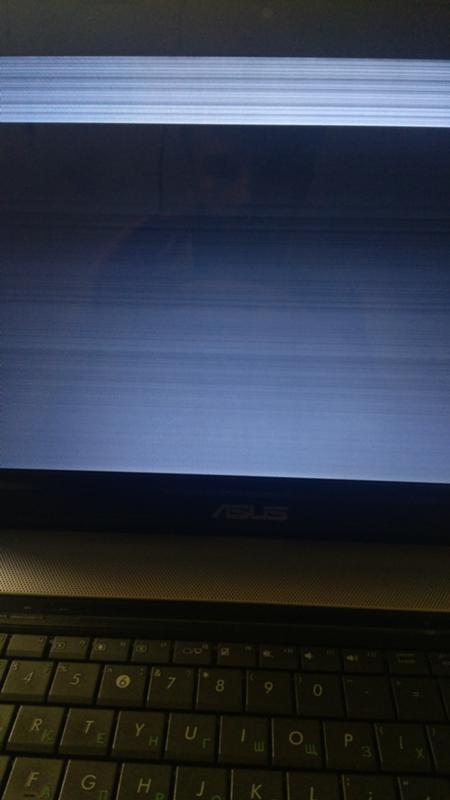 Новое ПО для них выходят регулярно.
Новое ПО для них выходят регулярно.
Шаг 1: Перейдите к параметрам видеоадаптера и узнайте свой установленный графический драйвер.
Шаг 2: Посмотрите на название видеокарты в разделе «Видеоадаптеры».
Если он начинается с NVIDIA, перейдите на www.nvidia.com
Если он начинается с ATI, перейдите на www.amd.com
Если он начинается с INTEL, перейдите на www.intel.com
Шаг 3: На сайте производителя вашей видеокарты, найдите модель вашей видеокарты и скачайте необходимый драйвер.
Проверка звуковых сигналовЕсли вы услышали звуковой сигнал, то устраните причину его возникновения. Звуковой код поможет вам понять, где именно искать причину выключения вашего ноутбука.
У звуковых сигналов БИОСа разная продолжительность, сочетание последовательности звуковых сообщений и высота тона сигнала. Поэтому эти звуковые сигналы очень важны для быстрой диагностики проблем в работе ноутбука.
| Последовательность звуковых сигналов | Описание ошибки |
| 1 короткий | Загрузка прошла успешно |
| 2 коротких | Имеются не критичные ошибки |
| 3 длинных | Ошибку выдал контроллер клавиатуры |
| 1 короткий + 1 длинный | Неисправна оперативная память |
| 1 длинный + 2 коротких | Об ошибке сигнализирует видеокарта |
| 1 длинный + 3 коротких | Ошибка видеопамяти |
| 1 длинный + 9 коротких | Ошибка при чтении из ПЗУ |
| Непрерывные короткие сигналы | Неисправность блока питания или оперативной памяти |
| Непрерывные длинные гудки | Проблемы с ОЗУ |
| Попеременные длинный и короткий сигналы | Неисправность процессора |
| Непрерывный сигнал | Проблема с блоком питания |
Если ваш ноутбук атакован вирусом или вредоносной программой, то это также может привести к потере изображения.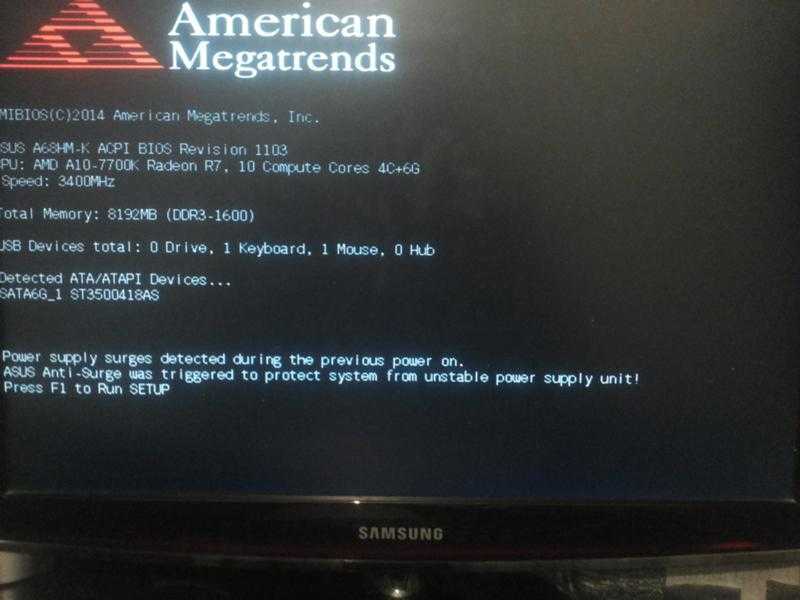
Для избавления от вирусов запустите встроенный антивирус (или иной, по типу Norton, Avast или Kaspersky) и начните проверку на вирусы. Это может занять некоторое время.
Windows 10 всегда проверяет ваш компьютер на наличие вредоносных программ с помощью встроенного приложения безопасности Microsoft Defender.
Это приложение также известно, как Microsoft Defender. Но вы можете выполнить ручную проверку.
Шаг 1: откройте меню “Пуск”, введите “Безопасность” и нажмите ярлык “Безопасность Windows”, чтобы открыть его. Вы также можете перейти в Настройки > Обновление и безопасность > Безопасность Windows > Открыть службу “Безопасность Windows” или Настройки > Конфиденциальность и безопасность > Безопасность Windows > Открыть безопасность.
Шаг 2: Нажмите “Быстрое сканирование”, чтобы проверить вашу систему на наличие вредоносных программ. Microsoft Defender будет выполнять сканирование и выдаст вам результаты. Когда появится какое-либо вредоносное ПО, Defender предложит вам автоматически удалить его с вашего компьютера.
Не забудьте проверить наличие признаков короткого замыкания внутри ноутбука. Если вы их найдете, вам нужно узнать причины этих коротких замыканий.
Короткие замыкания в ноутбуке обычно возникают из-за случайного куска металла или случайно образовавшегося соединения с электричеством.
В случае короткого замыкания, ноутбук может быть выключен без предупреждения и сообщения об ошибке. Это также может привести к повреждению компонентов ноутбука.
Обновление BIOSBIOS – это программное обеспечение для запуска компьютера во время его включения. Однако при повреждении системы BIOS запуск операционной системы в системе на ноутбуке невозможен.
Неисправность системы BIOS может произойти во время нормальной работы с ноутбуком под воздействием внешних условий (например, при перепаде напряжения или сбое подачи питания), а также в результате заражения вирусом.
При повреждении ОС система автоматически пытается восстановить BIOS из скрытого раздела при перезагрузке компьютера. Выполните указанные ниже действия, чтобы обновить BIOS в вашем ноутбуке.
Выполните указанные ниже действия, чтобы обновить BIOS в вашем ноутбуке.
При загрузке компьютера он проверяет наличие основных компонентов, их исправную работу и возможность дальнейшего использования. Например, если «сгорел» процессор или другое необходимое для работы компьютера устройство, BIOS подаст звуковой сигнал.
BIOS автоматически запускает установщик, который впоследствии загружает ОС.
Для того чтобы ОС могла работать с периферийным оборудованием, BIOS предоставляет ей возможность взаимодействовать с ним.
BIOS позволяет настраивать многие компоненты оборудования, следить за их состоянием, параметрами работы. Там сохраняются сделанные пользователем настройки, например актуальная дата и время.
Шаг 1: Одновременно нажмите клавишу Windows + R, чтобы открыть приложение Выполнить. Введите «msinfo32» в соответствующую строчку, чтобы открыть окно сведений о системе.
Шаг 2: Теперь проверьте текущую версию BIOS в системном окне.
Шаг 3: Откройте веб-сайт производителя ноутбука и загрузите последнюю версию BIOS.
Шаг 4: Перенесите загруженный файл на USB-накопитель.
Шаг 5: Перезагрузите систему и откройте настройки BIOS, просто нажав клавишу F2 или F12 на клавиатуре.
Шаг 6: Переместите запоминающее устройство в начало списка приоритетов в настройках приоритета загрузки.
Шаг 7: Нажмите клавишу F10 для сохранения и выхода.
Ноутбук загрузит USB и обновит BIOS.
Переустановите батарею и кабелиШаг 1: Выключите ноутбук и закройте ЖК-экран. Отсоедините шнур питания переменного тока и другие кабели от ноутбука. Теперь переверните ноутбук и достаньте батарейный блок.
Шаг 2: Воспользуйтесь ластиком, чтобы очистить металлические контакты на батареи и батарейном отсеке. Удалите все потемнения или наросты, которые могут возникнуть на контактах. Удалите кусочки ластика с аккумулятора и аккумуляторного отсека.
Шаг 3: Вставьте аккумулятор обратно в отсек и подключите шнур питания переменного тока и другие кабели.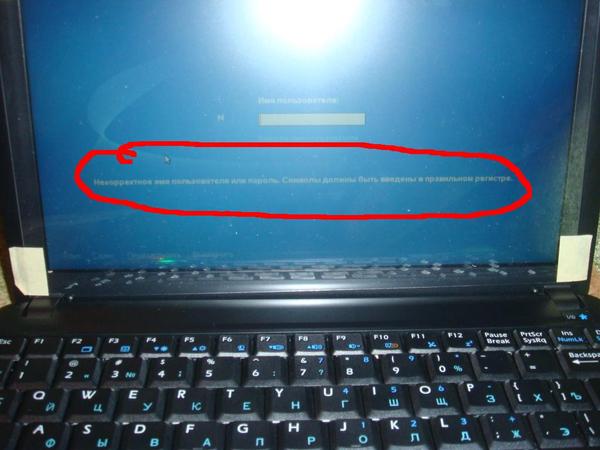 После этого убедитесь, что кабельные соединения герметичны и аккумулятор надежно закреплен в отсеке.
После этого убедитесь, что кабельные соединения герметичны и аккумулятор надежно закреплен в отсеке.
Шаг 4: Включите ноутбук и проверьте наличие изображения на дисплее.
Переустановите диски и памятьШаг 1: Выключите ноутбук, отсоедините адаптер переменного тока и закройте ЖК-экран. Переверните ноутбук.
Шаг 2: Найдите крышку модуля памяти. У большинства ноутбуков в слоте памяти есть небольшой значок с изображением карты памяти или надписью. Открутите из крышки винт, удерживающий ее на месте при помощи крестообразной отвертки.
Шаг 3: Наденьте на запястье петлю антистатического браслета и закрепите другой конец на металлической поверхности.
Шаг 4: Разблокируйте фиксаторы, которые держат модуль памяти в гнезде. Извлеките модуль памяти и снова вставьте его в гнездо. Надавите на модуль, пока он не встанет на место. Вставьте в гнездо крышку памяти и закрепите при помощи винта.
Шаг 5: Найдите крышку жесткого диска и выверните стопорный винт. Отсоедините жесткий диск от компьютера и установите его обратно в гнездо. Вам нужно будет сделать то же самое для привода CD/DVD вашего ноутбука.
Вам нужно будет сделать то же самое для привода CD/DVD вашего ноутбука.
Шаг 6: Снова подключите адаптер переменного тока к ноутбуку. Запустите ноутбук и проверьте, присутствует ли на экране изображение.
Монитор не включается — готов к самостоятельной работе
Радость от приобретения нового монитора может быть недолгой, если он не включается при включении.
Вот некоторые из наиболее распространенных проблем, с которыми вы можете столкнуться монитор, который не будет работать, и что вы можете с этим поделать.
Если монитор не включается при работе ПК, убедитесь, что он включен и на сетевой розетке, и на мониторе. Если индикатор не горит, ваш монитор не получает питания. Проверьте, не ослаблены ли соединения и не отсоединены ли они. Убедитесь, что кабель VGA, HDMI или DVI подключен.
Некоторые мониторы имеют выключатель питания как на задней, так и на передней панели. Убедитесь, что задний выключатель питания включен, прежде чем обращать внимание на другие причины.
Если на монитор не подается питание, первое, что следует проверить, это плохое соединение или неподключенный кабель. Убедитесь, что шнур питания полностью вставлен в адаптер питания.
Убедившись, что монитор получает питание, перейдите к кабелю дисплея. Убедитесь, что у вас есть правильный кабель для вашей установки. Плотно вставьте оба конца в соответствующие разъемы на ПК и мониторе.
Если монитор подключается к бортовому источнику питания, убедитесь, что он подает питание. Если нет, то блок питания может быть неисправен.
Попробуйте поменять кабели монитора, поскольку кабель может быть неисправен. Если вы недавно добавили видеокарту или видеоконтроллер, то они могут быть причиной того, что ваш монитор не работает.
Иногда неисправна материнская плата или не работает оперативная память. Это часто является причиной того, что мониторы не включаются после добавления или изменения оперативной памяти.
Монитор не включается Нет сигнала
Существует множество причин, по которым ваш монитор не включается и нет сигнала.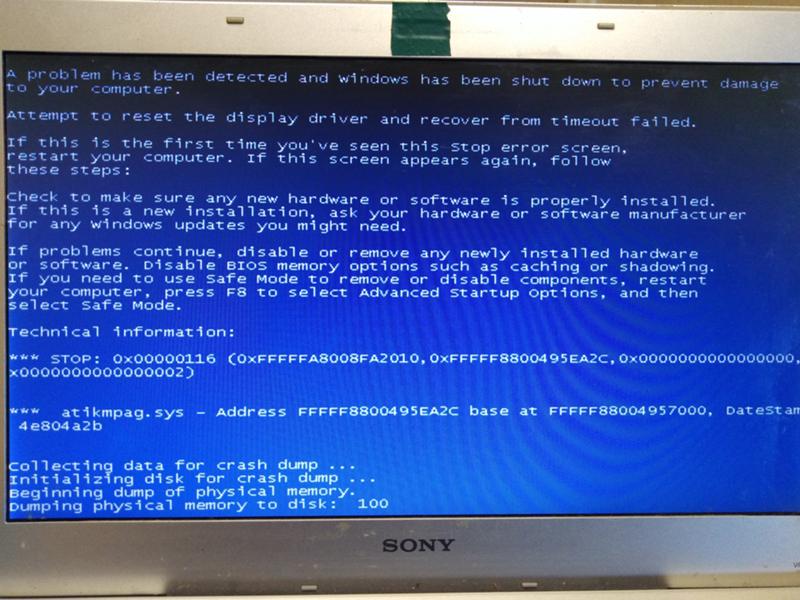
Если ваш монитор не принимает сигнал, это может быть связано с неисправным кабелем. Чтобы проверить кабель, замените его другим идентичным кабелем. Убедитесь, что кабели полностью вставлены и затянуты. Вы также можете попробовать другой тип кабеля, если ваш монитор поддерживает его.
Если ваш монитор по-прежнему не включается после того, как вы попробовали разные кабели, вероятно, ваш монитор неисправен. Но прежде чем покупать новый, попробуйте его на другом компьютере.
Если монитор работает при подключении к другому компьютеру, можно предположить, что проблема связана с видеокартой.
Чтобы проверить видеокарту, откройте корпус компьютера и извлеките видеокарту. Если есть альтернативный слот PCI-e, попробуйте карту в этом слоте. Подключите монитор и проверьте, включается ли он.
Если после повторной установки видеокарты она по-прежнему не работает, то можно предположить, что видеокарта неисправна или у вас проблемы с материнской платой.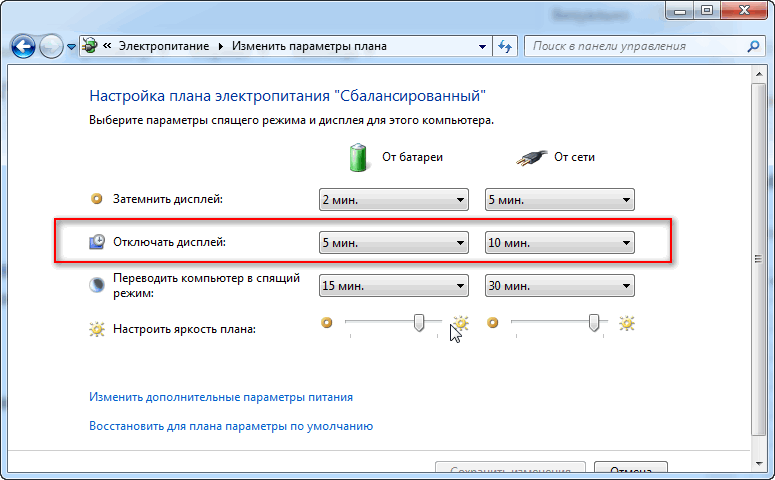
Попробуйте удалить модули ОЗУ и снова вставить их. Если это не устраняет проблему с тем, что монитор не включается, возможно, вам придется отправить компьютер в ремонтную мастерскую.
Монитор не включается Индикатор мигает
Существует множество причин, по которым ваш монитор может не включаться, когда индикатор мигает. Некоторые из них легко исправить, а другие более серьезны.
Пустой экран и мигание индикатора монитора обычно указывают на то, что ваш монитор перешел в режим энергосбережения. Перемещение мыши или нажатие клавиши на клавиатуре вернет монитор к жизни. Если нет, возможно, вы случайно изменили частоту обновления или разрешение монитора.
Ваш монитор может иметь кнопку автонастройки. Нажав ее, ваш монитор вернется в обычный режим и позволит вам изменить разрешение. Вам нужно будет обратиться к руководству по оптимальному разрешению и частоте обновления для монитора вашего размера.
Если у вас старый монитор и он гаснет, а индикатор мигает, это может указывать на неисправность монитора. Это происходит из-за вздутых конденсаторов, и вам придется заменить их или купить новый монитор.
Это происходит из-за вздутых конденсаторов, и вам придется заменить их или купить новый монитор.
Монитор не включается вместе с ПК
Существует множество причин, по которым ваш монитор не включается при включении компьютера.
Если монитор не включается вместе с ПК, проверьте, включены ли выключатели питания. Не забудьте переключатель на задней панели монитора. Затем проверьте, правильно ли подключены кабели питания. Убедитесь, что розетка включена, если ваш монитор оснащен адаптером питания. Проверьте, загорается ли индикатор питания.
Если на монитор подается питание и свет горит, проверьте правильность подключения видеокабелей. Замена кабелей или использование кабеля другого типа может помочь решить проблему.
Если это не сработает, возможно, у вас неисправна видеокарта или материнская плата.
Монитор не включается с новым ПК
Покупка нового ПК или его сборка с нуля могут вызвать проблемы с монитором из-за несовместимости компонентов.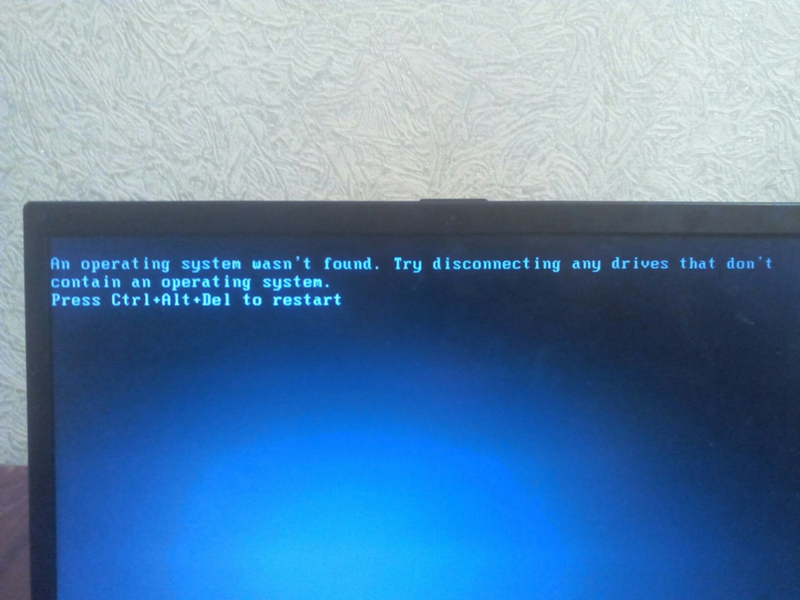
Если ваш монитор не включается с новым ПК, возможно, неисправны монитор, кабели питания или видеокабели. Возможно, вам потребуется обновить BIOS, или материнская плата может не поддерживать встроенные графические функции. Некоторые материнские платы требуют, чтобы вы установили графическую карту, прежде чем ваш монитор заработает.
Поменяйте кабели местами, чтобы посмотреть, решит ли это проблему. Если монитор по-прежнему отказывается работать, то проверьте, работает ли ваш монитор с той версией BIOS, которая у вас есть. Лучше всего это должен сделать профессионал, так как ошибка в процессе может привести к тому, что ваша материнская плата перестанет работать полностью.
Распространенной ошибкой является подключение монитора к материнской плате при установленной видеокарте. Вывод графики материнской платы не будет работать, если у вас установлена видеокарта.
Монитор не включается с ноутбуком
Монитор удобно подключить к ноутбуку.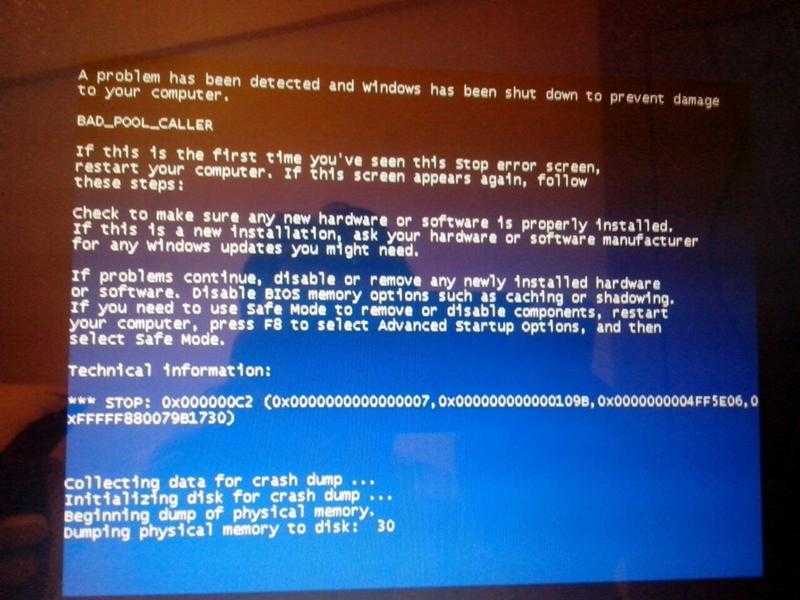 Но вы можете обнаружить, что экран остается пустым, когда вы включаете экран.
Но вы можете обнаружить, что экран остается пустым, когда вы включаете экран.
Чтобы включить монитор при использовании ноутбука, необходимо активировать соответствующие функции дисплея. Нажмите клавишу Windows + P, чтобы открыть экран настроек дисплея. Вы увидите возможность включить монитор как дубликат экрана вашего ноутбука или как расширение дисплея.
При желании вы можете сделать монитор единственным экраном.
Возможно, вы случайно выключили экран, и вам нужно снова включить его. Используйте клавишу FN вместе с клавишами F1, F2 или F4. Обратитесь к руководству вашего ноутбука для правильной комбинации.
Если монитор по-прежнему не включается, возможно, вам необходимо обновить драйверы устройства. Чтобы обновить драйверы:
- Введите параметры в строку поиска Windows.
- Прокрутите вниз до вкладки «Обновление и безопасность».
- Выберите Центр обновления Windows.
- Выберите параметр Проверить наличие обновлений.

- Выберите Просмотр дополнительных обновлений и перейдите на вкладку Обновления драйверов.
- Выберите драйвер монитора, который вы хотите обновить.
Монитор не включается после отключения питания
Важно правильно выключать компьютер или ноутбук, чтобы избежать возможных ошибок или сбоев при повторной загрузке позже.
Если ПК или ноутбук выключается из-за сбоя питания, настройки видео могут быть сброшены. Затем вывод дисплея может быть направлен на другое устройство. Чтобы решить эту проблему, отсоедините кабели, а затем нажмите и удерживайте кнопку питания в течение 60 секунд. Перезагрузите компьютер и проверьте дисплей.
Маловероятно, что отключение питания повредит монитор. Однако, когда питание снова включается, возможно, скачок напряжения может повредить некоторые компоненты.
Монитор не включается после перехода в спящий режим
Обычно монитор не включается после перехода в спящий режим.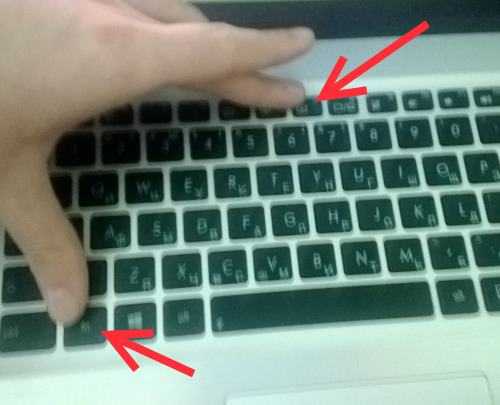
Если ваш монитор не включается после перехода в спящий режим, вы можете отключить спящий режим в качестве постоянного исправления. Функции управления питанием Windows также могут предотвратить повторное включение монитора. Вы также можете отключить автоматическое определение монитора, так как это может вызвать проблемы в спящем режиме.
Чтобы отключить спящий режим, перейдите на панель управления и выберите параметры питания. Нажмите «Изменить настройки плана» и выберите вариант «Никогда».
Чтобы отключить автоматическое определение, нажмите кнопку «Пуск» и выберите «Панель управления». Дважды щелкните «Питание», а затем выберите «Схемы электропитания». В разделе «Выключить монитор» выберите «Никогда».
Монитор не включается после отключения от сети
Поиск и устранение неисправностей монитора может быть утомительной работой. Проблемы обычно возникают после необычного события, такого как отключение монитора при включенном ПК.
Если ваш монитор не включается после отключения от сети, вам может потребоваться выключить компьютер, а затем снова подключить монитор. Нажмите кнопку питания и убедитесь, что на мониторе горит индикатор питания. ПК может перейти в спящий режим, поэтому его перезагрузка обычно решает проблему.
Если индикатор питания не загорается, значит, на монитор не подается питание. Отключите монитор и удерживайте кнопку питания в течение 30 секунд. Снова подключите монитор к сети и включите его.
Обычно это сбрасывает монитор, и он должен нормально работать.
Монитор не включается после перезагрузки
Может быть неприятно, когда монитор не включается после перезагрузки.
Проверьте, горит ли индикатор питания. В противном случае у вас нет питания на мониторе, и вам следует отключить кабели и подождать минуту, прежде чем снова подключать монитор. Попробуйте снова включить монитор. Если это не сработает, в Windows есть средство устранения неполадок, которое может изолировать проблему.
Чтобы воспользоваться функцией устранения неполадок Windows, нажмите клавишу Windows +W. Введите «Устранение неполадок» в поле поиска и нажмите клавишу Enter. В разделе «Оборудование и звук» выберите «Оборудование», а затем выберите «Устройства». Следуйте инструкциям, чтобы проверить устройства мониторинга.
Владелец контента, защищенного авторским правом: ReadyToDIY.com. Первоначально он был опубликован 14 апреля 2022 г.
В противном случае попробуйте переустановить видеоадаптер. Вы получаете доступ к этой опции, выбрав диспетчер устройств и перейдя к опции отображения. Щелкните правой кнопкой мыши устройство отображения и выберите вариант удаления устройства.
При перезагрузке компьютера после удаления Windows переустановит драйвер видеоадаптера.
Монитор не включается после установки видеокарты
Установка новой видеокарты открывает множество возможностей для вашего ПК. Тем не менее, нередко возникают проблемы после установки.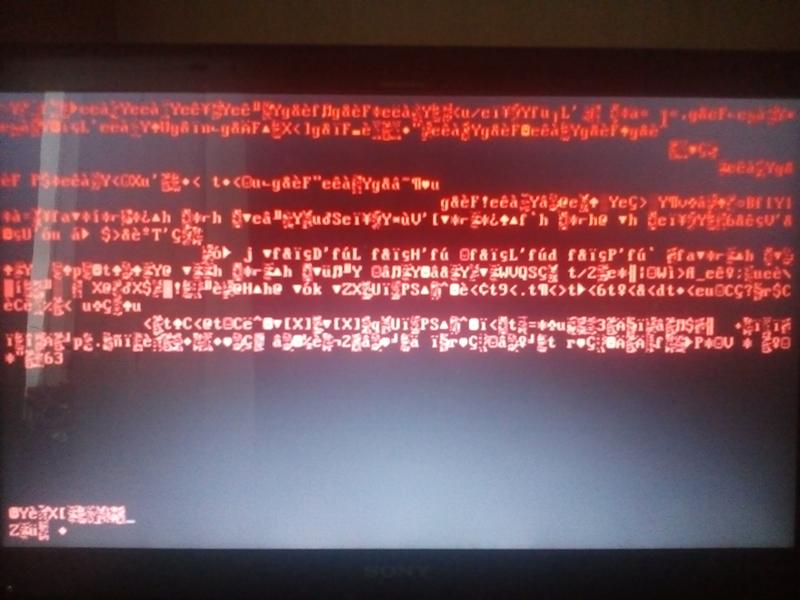
Если ваш монитор не работает после установки новой видеокарты, извлеките карту и переустановите ее. Убедитесь, что он полностью вошел в гнездо. Если компьютер загружается со звуковым сигналом, включаются вентиляторы и горит материнская плата, то монитор должен работать.
Также следует убедиться, что все соединения кабеля питания правильно подключены. Вам также может потребоваться настроить драйверы устройств для завершения установки.
Авторские права на эту статью принадлежат ReadyToDiy.com. Этот пост был впервые опубликован 14 апреля 2022 г.
Если монитор по-прежнему не работает, следует рассмотреть возможность неисправности карты.
Монитор не включается после установки обновления ОЗУ
Обновление ОЗУ часто обеспечивает столь необходимое повышение производительности компьютера. Однако новая оперативная память может иметь некоторые непредвиденные последствия.
Монитор может не включаться после установки обновления оперативной памяти из-за проблем несовместимости.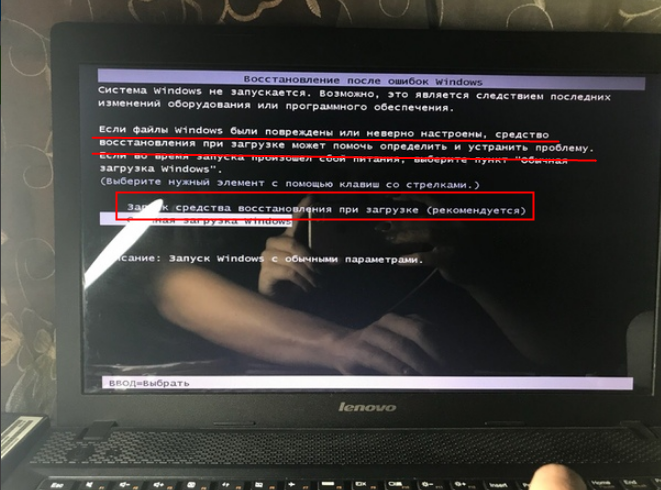 Компьютер может не обнаружить ОЗУ или слоты ОЗУ могут быть неисправны. Установка ОЗУ в неправильные слоты вызывает двухканальные сбои. Если оперативная память не вставлена в слот, это также может вызвать проблемы.
Компьютер может не обнаружить ОЗУ или слоты ОЗУ могут быть неисправны. Установка ОЗУ в неправильные слоты вызывает двухканальные сбои. Если оперативная память не вставлена в слот, это также может вызвать проблемы.
Возможно, у вас также установлена поврежденная или неисправная оперативная память. Двойная проверка оперативной памяти, вставив ее в другой компьютер, может дать вам представление о том, является ли проблема оперативной памятью.
Монитор не включается после обновления BIOSИз всего, что вы можете сделать с компьютером, перепрошивка BIOS является одной из самых сложных. Лучше всего это делать, только если вы хорошо разбираетесь в компьютерах.
Если ваш монитор не включается после обновления BIOS, отключите шнур питания от блока питания на 30 секунд. Когда в системе не останется питания, подключите монитор к встроенному графическому разъему. Снова подключите питание и перезагрузите ПК.
Если монитор работает, выключите ПК и подключите монитор к GPU. Перезагрузите машину, и вы должны увидеть, что монитор теперь работает.
Перезагрузите машину, и вы должны увидеть, что монитор теперь работает.
Нужна помощь с мониторами определенных марок, которые не включаются?
- Dell Monitor
- Samsung Monitor
- Lg Monitor
- MSI Monitor
- ASUS Monitor
- AOC Monitor
- Sceptre Monitor
- Lenovo Monitor
Related Articles
Second Monitor Not Working
Третий монитор не работает
Монитор мерцает/мигает и выключается Исправление
ReadyToDIY является владельцем этой статьи. Этот пост был опубликован 2022-04-14.
Как сбросить настройки монитора компьютера
Устранение неполадок с подключением внешнего монитора в Windows 10
Прежде чем рассматривать варианты устранения неполадок, убедитесь, что ваше устройство обновлено. Выберите Пуск > Настройки > Обновление и безопасность > Центр обновления Windows , затем выберите Проверить наличие обновлений . Если вам нужна помощь в настройке внешних мониторов, см. раздел Как использовать несколько мониторов в Windows 10.
Если вам нужна помощь в настройке внешних мониторов, см. раздел Как использовать несколько мониторов в Windows 10.
Примечание. Если у вас возникли проблемы с настройкой нескольких мониторов на Surface, см. раздел Устранение неполадок при подключении Surface ко второму экрану.
Устранение неполадок, возникающих при настройке внешних мониторов
Если вы пытаетесь настроить внешний монитор, но он не работает, нажмите кнопку Клавиша с логотипом Windows + P , чтобы убедиться, что выбран параметр Расширить . Если выбран параметр Расширить , попробуйте воспользоваться следующими советами по устранению неполадок.
Если вы не видите на внешнем мониторе того, что ожидаете, начните с устранения основных неполадок оборудования:
Отключите все аксессуары от вашего ПК.
 Подключенные док-станции, ключи, адаптеры и другое оборудование могут вызывать конфликты.
Подключенные док-станции, ключи, адаптеры и другое оборудование могут вызывать конфликты.Убедитесь, что кабель, соединяющий ваш компьютер с внешним монитором, надежен.
Попробуйте заменить кабель, соединяющий внешний монитор. Если новый работает, вы знаете, что предыдущий кабель был неисправен.
Попробуйте использовать внешний монитор с другой системой. Это может помочь определить, связана ли проблема с монитором или основной системой 9.0003
Если это не сработало, вот еще варианты:
- org/ListItem»>
Если в вашей системе имеется более одного видеоадаптера, также называемого графической картой, вы можете попробовать изменить видеоадаптер вашей системы по умолчанию. Например, в некоторых системах вы можете щелкнуть правой кнопкой мыши на рабочем столе и выбрать программное обеспечение, связанное с вашим дополнительным видеоадаптером. Действия по изменению адаптера дисплея по умолчанию зависят от устройства, поэтому для получения дополнительной информации обратитесь к производителю.
Если ваша система имеет более одного порта видеовыхода, попробуйте подключить внешний монитор к одному из других портов видеовыхода. Типичными портами являются HDMI, VGA, DVI и DisplayPort.
Во-первых, чтобы убедиться, что один внешний монитор работает с вашей системой, ознакомьтесь с приведенной выше информацией об использовании только одного.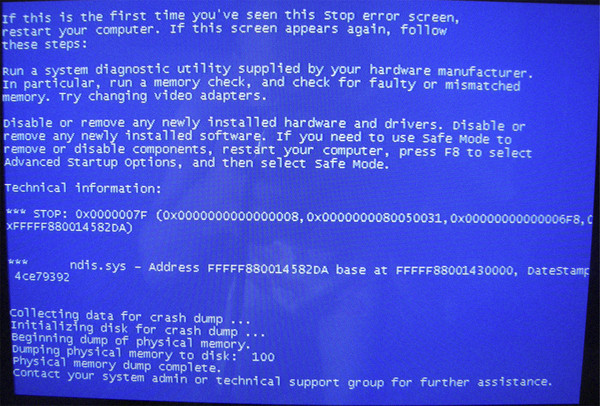
Если вы можете использовать один внешний монитор, но у вас возникают проблемы с использованием более одного, возможно, ваш видеоадаптер (также называемый графической картой) не поддерживает более одного монитора. Для получения информации о том, сколько мониторов может поддерживать ваш видеоадаптер, обратитесь к его производителю.
Примечание. Если вы пытаетесь использовать разделитель дисплея, чтобы расширить дисплей на несколько внешних мониторов, вы не сможете этого сделать. Разветвитель дублирует один и тот же сигнал вместо создания двух независимых сигналов.
Если ваше устройство имеет только один порт видеовыхода, то по умолчанию вы можете поддерживать только один внешний монитор. Для поддержки нескольких внешних мониторов вам потребуется один из следующих компонентов:
Док-станция — чтобы узнать, доступны ли док-станции для вашего ПК, обратитесь к производителю вашего ПК.

- USB-адаптер
. Если у вас есть порт USB-C, вы можете использовать USB-адаптер, чтобы предоставить вашему устройству дополнительный порт видеовыхода.
Устранение неполадок, возникающих при существующей настройке
Если ваша установка работала хорошо, а затем внезапно остановилась, вот несколько вещей, которые вы можете попробовать.
В некоторых случаях нажатие Логотип Windows Клавиша + Ctrl + Shift + B может решить вашу проблему. Если это не сработает, посмотрите, поможет ли перезапуск.
Чтобы перезапустить устройство, выберите Start , затем выберите Power > Restart .
Если это не работает, выберите Start , затем выберите Power > Shut Down .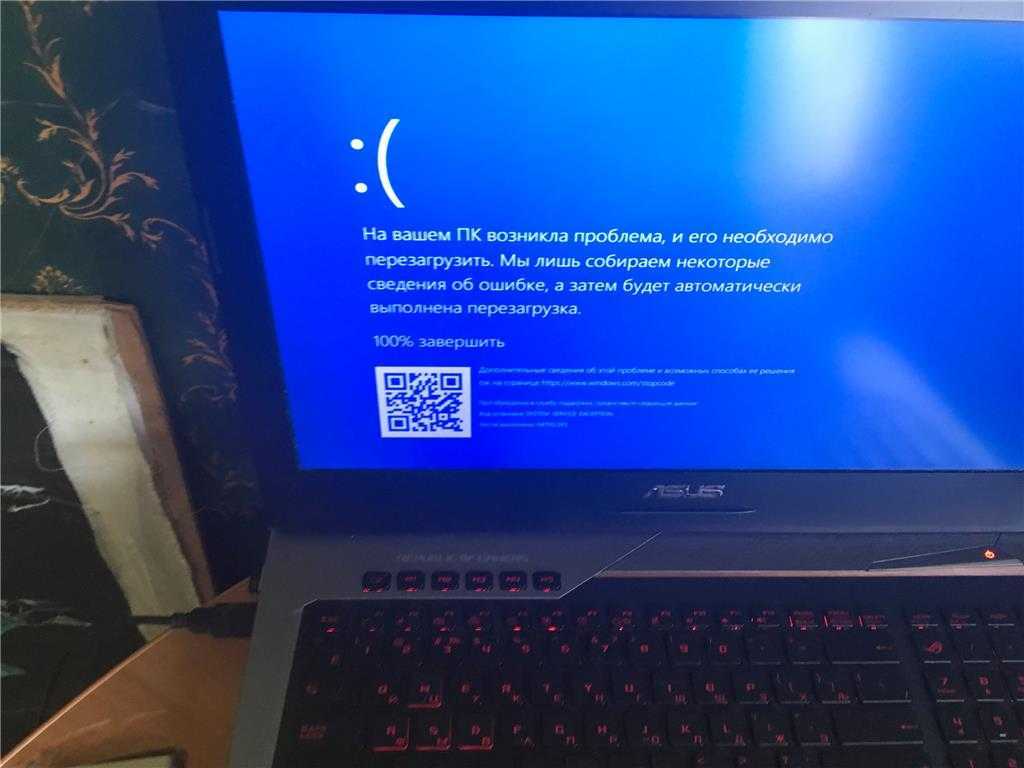 Затем снова включите устройство.
Затем снова включите устройство.
Если у вас возникли проблемы после обновления, возврат или откат к предыдущей версии драйвера дисплея может решить проблему. Для отката драйвера:
В поле поиска на панели задач введите диспетчер устройств .
Выберите Диспетчер устройств из списка, чтобы открыть его. Затем выберите стрелку, чтобы развернуть Адаптеры дисплея секция.
Щелкните правой кнопкой мыши видеоадаптер и выберите Свойства и вкладку Драйвер , а затем выберите Откатить драйвер .
 Если вы не видите возможности отката, переустановите драйвер дисплея.
Если вы не видите возможности отката, переустановите драйвер дисплея.
Если ни один из предыдущих шагов не помог, переустановите драйвер дисплея. Вот как:
В поле поиска на панели задач введите диспетчер устройств .
Выберите Диспетчер устройств из списка, чтобы открыть его. Затем щелкните стрелку, чтобы развернуть раздел Адаптеры дисплея .
Щелкните правой кнопкой мыши видеоадаптер и выберите Удалить устройство и удалите программное обеспечение драйвера для этого устройства , затем выберите Удалить.

Вас могут попросить перезагрузить компьютер. Перед перезапуском обязательно запишите оставшиеся инструкции.
Снова откройте Диспетчер устройств и разверните раздел Видеоадаптеры .
Щелкните правой кнопкой мыши видеоадаптер и выберите Обновить драйвер .
Выберите Автоматический поиск обновленного программного обеспечения драйвера и следуйте оставшимся инструкциям по установке.
В поле поиска на панели задач введите диспетчер устройств .
Выберите Диспетчер устройств из списка, чтобы открыть его. Затем щелкните стрелку, чтобы развернуть раздел Адаптеры дисплея .
Вы увидите название производителя и название вашего адаптера или адаптеров.
Если вы выполнили действия, описанные в этой статье, или не нашли решения проблемы, используйте Центр отзывов Windows, чтобы сообщить об ошибке.
Включите сведения о том, что вы делали, или конкретные шаги, которые вы предпринимали, когда возникла проблема. Войдите в Центр отзывов и следуйте инструкциям, чтобы обобщить и описать свою проблему. Затем выберите свою категорию, а затем добавьте достаточно дополнительной информации, чтобы воссоздать проблему.




 Подключенные док-станции, ключи, адаптеры и другое оборудование могут вызывать конфликты.
Подключенные док-станции, ключи, адаптеры и другое оборудование могут вызывать конфликты.
 Если вы не видите возможности отката, переустановите драйвер дисплея.
Если вы не видите возможности отката, переустановите драйвер дисплея.
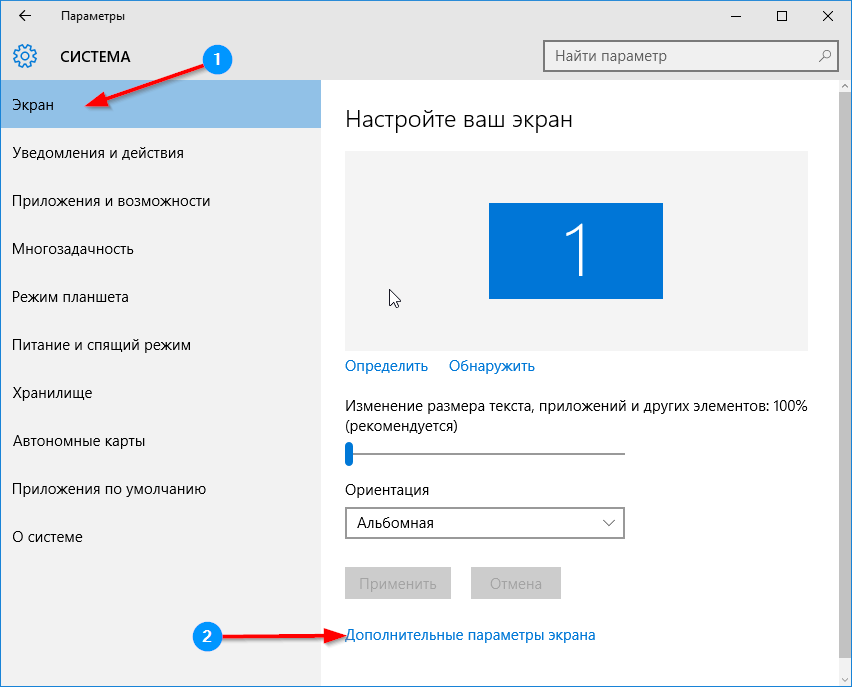
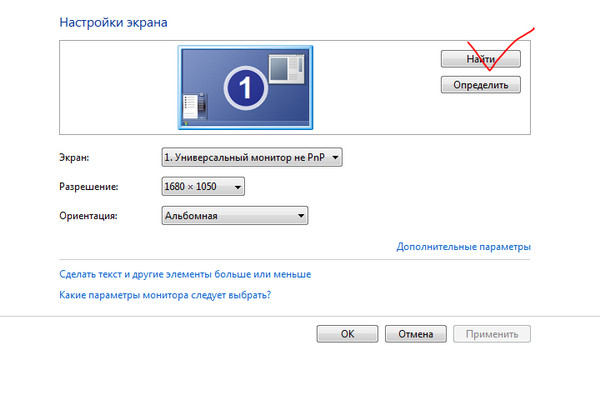 Чтобы быстро открыть лупу, нажмите Windows клавишу с логотипом + знак «плюс» (+). Когда лупера открыта, используйте клавиши Windows + плюс (+) или клавиши Windows + МИНУС (-), чтобы увеличить или уменьшить масштаб. Чтобы закрыть лупу, нажмите Windows клавишу с логотипом + ESC.
Чтобы быстро открыть лупу, нажмите Windows клавишу с логотипом + знак «плюс» (+). Когда лупера открыта, используйте клавиши Windows + плюс (+) или клавиши Windows + МИНУС (-), чтобы увеличить или уменьшить масштаб. Чтобы закрыть лупу, нажмите Windows клавишу с логотипом + ESC.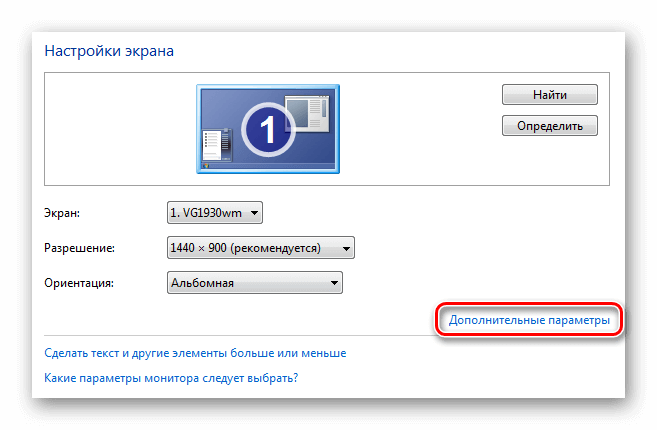
 Чтобы запустить или остановить работу диктора, нажмите клавишу с Windows клавиши +CTRL+ВВОД.
Чтобы запустить или остановить работу диктора, нажмите клавишу с Windows клавиши +CTRL+ВВОД. Нажмите кнопку Пуск, выберите Параметры > Специальные возможности > Курсор и указатель, а затем используйте переключатель Показывать визуальную реакцию при касании экрана.
Нажмите кнопку Пуск, выберите Параметры > Специальные возможности > Курсор и указатель, а затем используйте переключатель Показывать визуальную реакцию при касании экрана.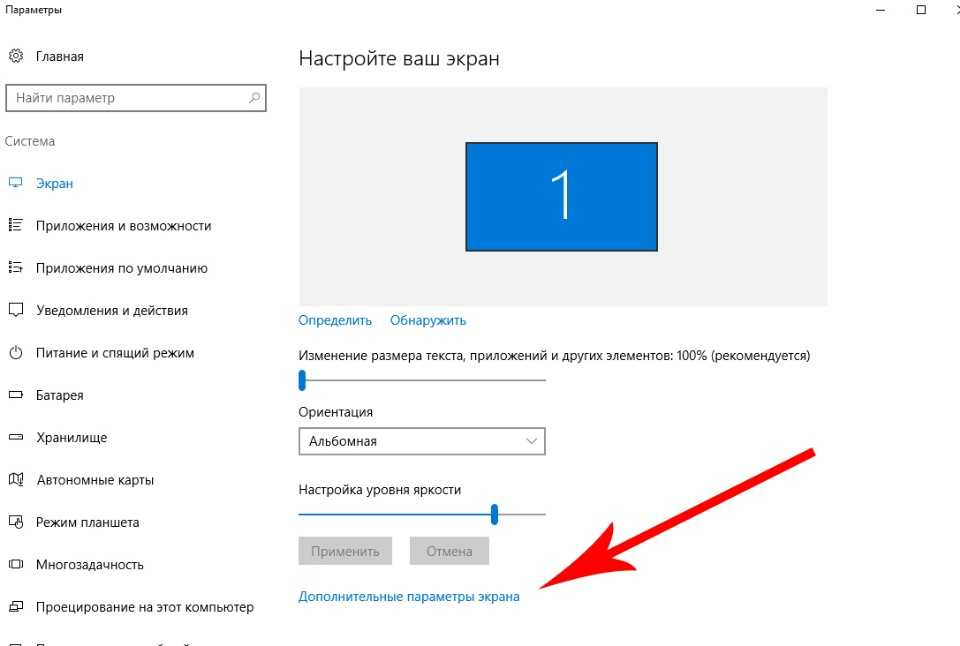 в статье Использование экранной лупы для просмотра элементов на экране.
в статье Использование экранной лупы для просмотра элементов на экране. Затем нажмите клавишу с логотипом Windows + CTRL + C.
Затем нажмите клавишу с логотипом Windows + CTRL + C.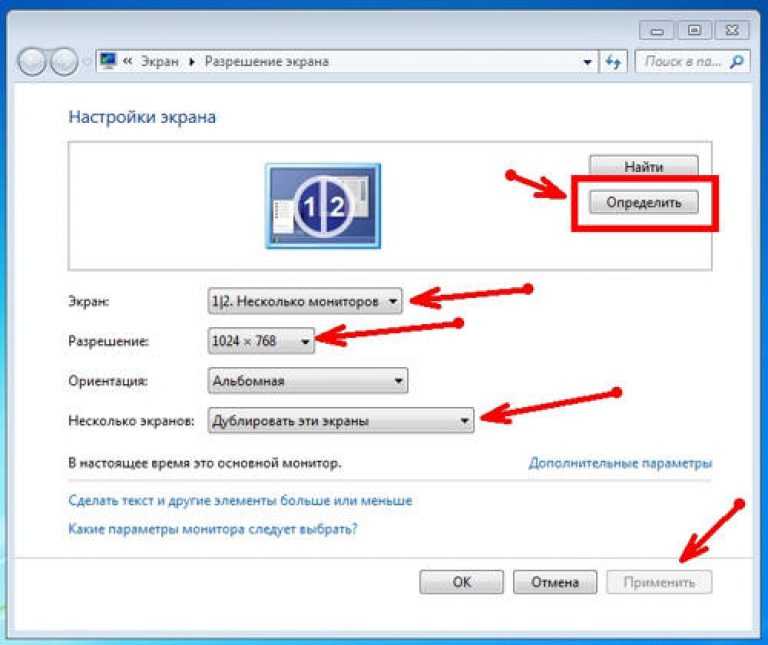
 И при печати изображений на бумаге будут именно те цвета, которые были на экране.
И при печати изображений на бумаге будут именно те цвета, которые были на экране.  С помощью предлагаемого тестового изображения в этих программах можно добиться очень хорошего качества картинки. Мы же рассмотрим, как можно настроить цвета дисплея с помощью встроенной утилиты операционной системы Windows:
С помощью предлагаемого тестового изображения в этих программах можно добиться очень хорошего качества картинки. Мы же рассмотрим, как можно настроить цвета дисплея с помощью встроенной утилиты операционной системы Windows: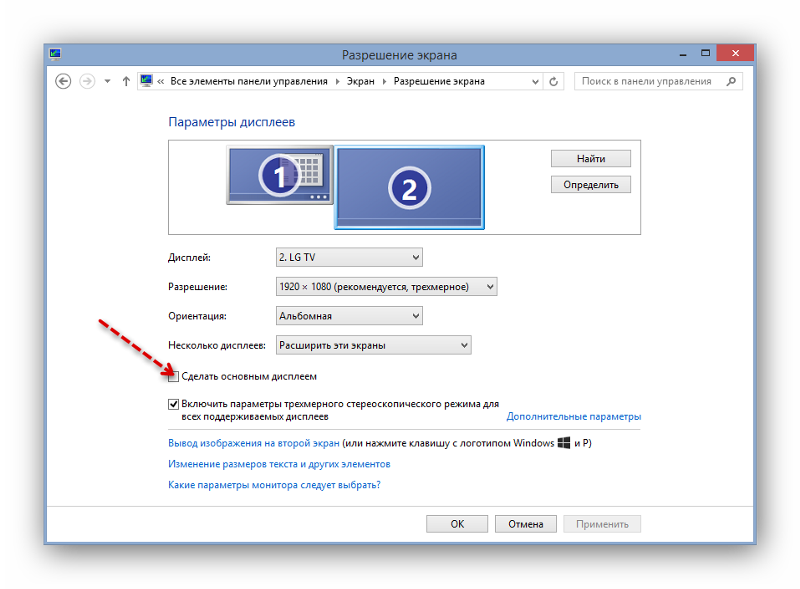
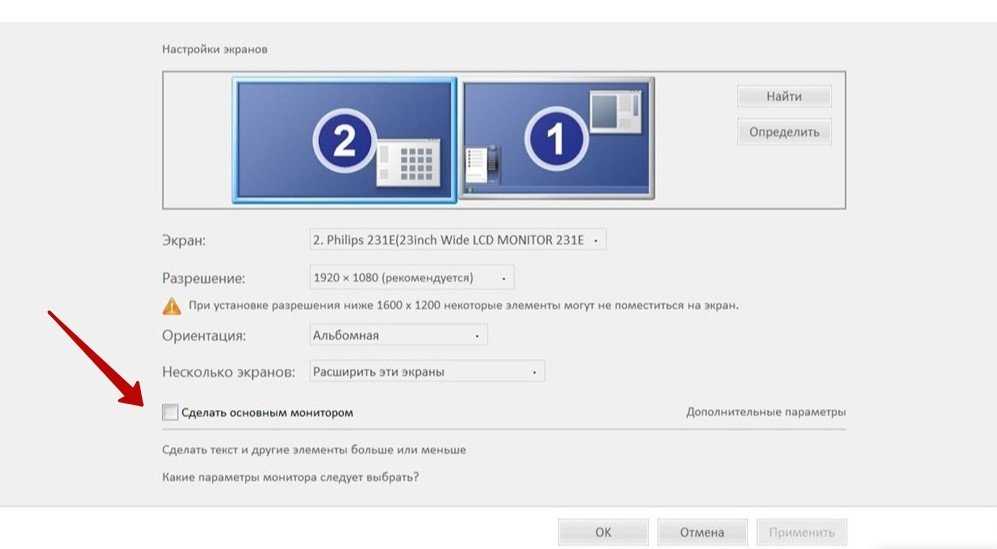 Софт сравнивает эталонные цвета с показаниями датчика и вносит изменения в видеокарту.
Софт сравнивает эталонные цвета с показаниями датчика и вносит изменения в видеокарту.
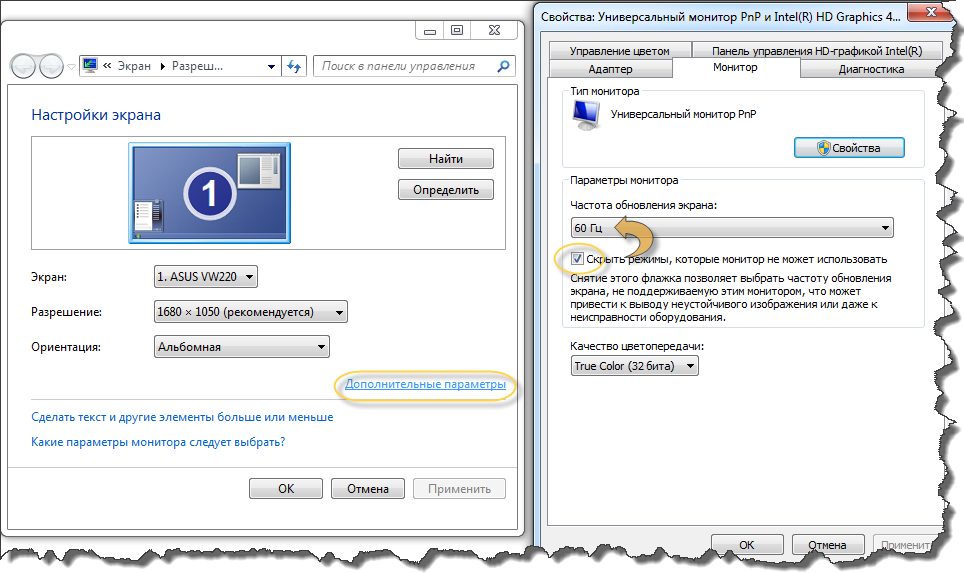 Однако не менее важно знать настройки дисплея Windows 10 и то, что будут делать все ваши настройки.
Однако не менее важно знать настройки дисплея Windows 10 и то, что будут делать все ваши настройки. Нажав на нее, вы перейдете на второй экран, где вы можете активировать ночник, нажав Включить сейчас . Ниже находится ползунок, который позволяет регулировать «силу» ночного освещения. Включение этого параметра уменьшает количество синего цвета на мониторе, а максимальное его увеличение дает монитору красный фильтр. Повернув его до конца, вы вернете монитор в нормальное состояние. По умолчанию интенсивность ночного освещения установлена примерно на 50 процентов.
Нажав на нее, вы перейдете на второй экран, где вы можете активировать ночник, нажав Включить сейчас . Ниже находится ползунок, который позволяет регулировать «силу» ночного освещения. Включение этого параметра уменьшает количество синего цвета на мониторе, а максимальное его увеличение дает монитору красный фильтр. Повернув его до конца, вы вернете монитор в нормальное состояние. По умолчанию интенсивность ночного освещения установлена примерно на 50 процентов.
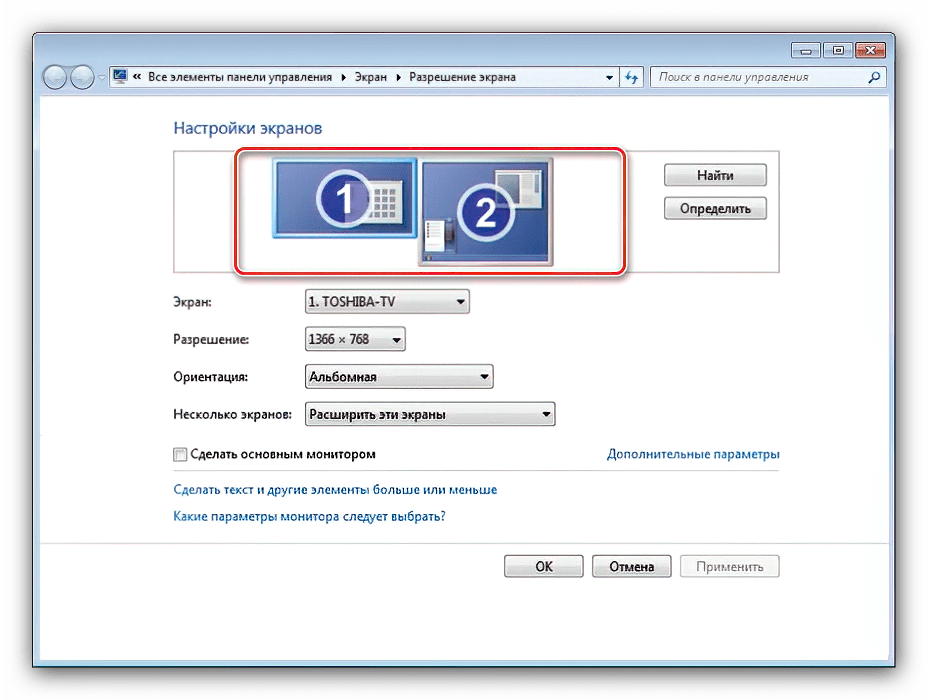 К ним относятся Потоковая передача HDR-видео , Использование HDR и Использование приложений WCG .
К ним относятся Потоковая передача HDR-видео , Использование HDR и Использование приложений WCG . В верхней части находится раскрывающееся меню с надписью . Изменение размера текста, приложений и других элементов . Мы рекомендуем использовать как минимум 125-процентное масштабирование на экранах с разрешением 1080p и выше, чтобы уменьшить нагрузку на глаза, но найдите масштаб, который лучше всего подходит для вас.
В верхней части находится раскрывающееся меню с надписью . Изменение размера текста, приложений и других элементов . Мы рекомендуем использовать как минимум 125-процентное масштабирование на экранах с разрешением 1080p и выше, чтобы уменьшить нагрузку на глаза, но найдите масштаб, который лучше всего подходит для вас.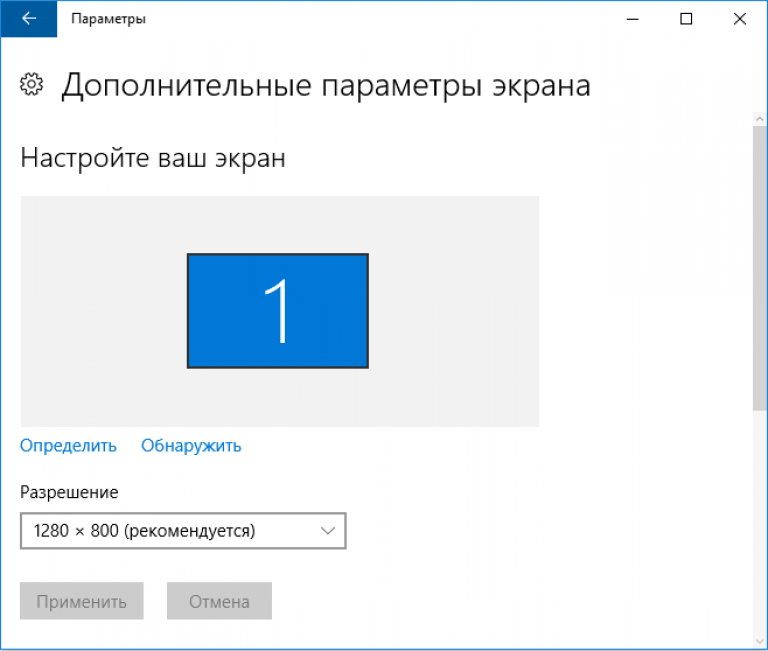 Это почти всегда должно быть установлено на собственное разрешение вашего дисплея. Затем ниже указана ориентация дисплея для параметров альбомного и портретного режимов — по умолчанию используется альбомная ориентация.
Это почти всегда должно быть установлено на собственное разрешение вашего дисплея. Затем ниже указана ориентация дисплея для параметров альбомного и портретного режимов — по умолчанию используется альбомная ориентация.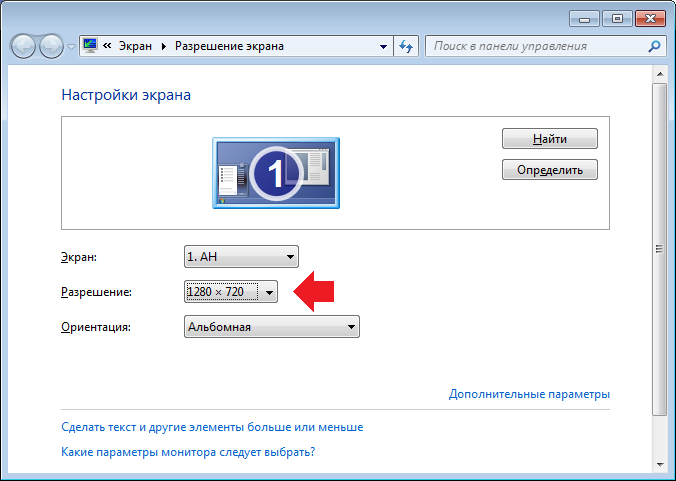 Тогда есть Показать только на 1 и Показать только на 2 , при этом Windows будет отображаться только на основном дисплее (1) или на дополнительном дисплее (2).
Тогда есть Показать только на 1 и Показать только на 2 , при этом Windows будет отображаться только на основном дисплее (1) или на дополнительном дисплее (2). Если вам нужно настроить какой-либо из этих атрибутов, щелкните ссылку ниже Информация о дисплее с меткой Свойства адаптера дисплея для дисплея 1 . Это будет меняться в зависимости от того, для какого из ваших дисплеев вы в настоящее время настроены просмотр настроек. Если, например, вы переключились на просмотр настроек дополнительного монитора, ссылка будет выглядеть так: Свойства адаптера дисплея для дисплея 2
Если вам нужно настроить какой-либо из этих атрибутов, щелкните ссылку ниже Информация о дисплее с меткой Свойства адаптера дисплея для дисплея 1 . Это будет меняться в зависимости от того, для какого из ваших дисплеев вы в настоящее время настроены просмотр настроек. Если, например, вы переключились на просмотр настроек дополнительного монитора, ссылка будет выглядеть так: Свойства адаптера дисплея для дисплея 2 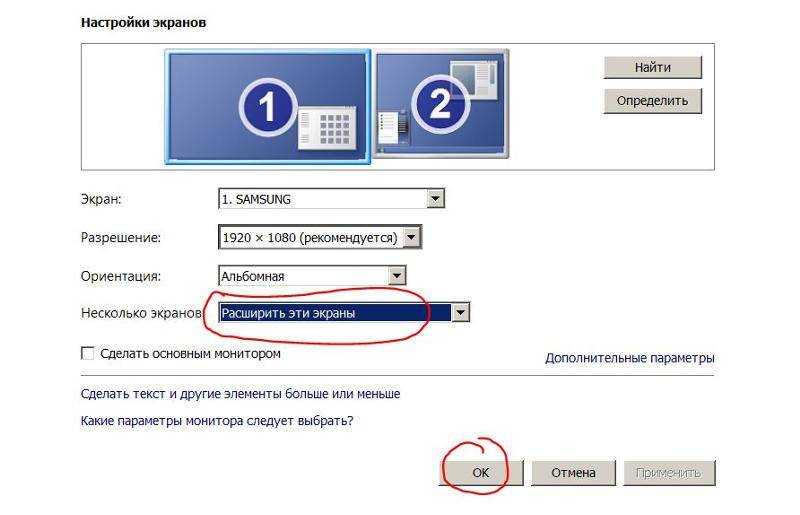
 Чего не скажешь об UltraWide мониторах с соотношением сторон от 21:9. Ультраширокие мониторы отлично подойдут для игр, так как они значительно увеличивают угол обзора в играх. Однако любой другой сценарий использования окажется очень неудобным из-за низкой высоты дисплея или больших бесполезных рамок по бокам. Выбор формата дисплея зависит только от собственных предпочтений. Помните, что UltraWide мониторы при одинаковой диагонали дисплея значительно длиннее стандартных 16:9 вариантов.
Чего не скажешь об UltraWide мониторах с соотношением сторон от 21:9. Ультраширокие мониторы отлично подойдут для игр, так как они значительно увеличивают угол обзора в играх. Однако любой другой сценарий использования окажется очень неудобным из-за низкой высоты дисплея или больших бесполезных рамок по бокам. Выбор формата дисплея зависит только от собственных предпочтений. Помните, что UltraWide мониторы при одинаковой диагонали дисплея значительно длиннее стандартных 16:9 вариантов. Происходит это из-за того, что монитор начинает выводить следующий кадр еще до того как закончился предыдущий.
Происходит это из-за того, что монитор начинает выводить следующий кадр еще до того как закончился предыдущий.
 Время отклика также выше – от 4 миллисекунд. Это может негативно сказаться на играх с очень динамичным геймплеем. Стоимость MVA/VA несколько выше, однако все еще дешевле IPS. Такие матрицы подойдут пользователям, использующих компьютер не только для игр, но и для работы или просмотра контента.
Время отклика также выше – от 4 миллисекунд. Это может негативно сказаться на играх с очень динамичным геймплеем. Стоимость MVA/VA несколько выше, однако все еще дешевле IPS. Такие матрицы подойдут пользователям, использующих компьютер не только для игр, но и для работы или просмотра контента. Второй вариант отлично передает яркие и насыщенные цвета. Таким образом, к выбору покрытия стоит подходить заранее, определившись с местом расположения монитора.
Второй вариант отлично передает яркие и насыщенные цвета. Таким образом, к выбору покрытия стоит подходить заранее, определившись с местом расположения монитора.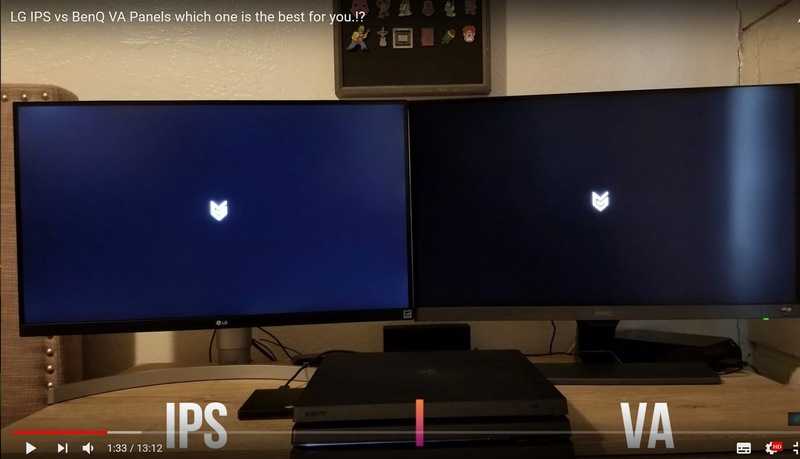 Поклонников видеоигр можно условно разделить на две больших группы. Первая — любители многопользовательских соревновательных игр типа КС ГО или Дота. Для них главное скорость действий, поэтому для подобных развлечений рекомендуется матрица, быстро отображающая любые изменения в игре.
Поклонников видеоигр можно условно разделить на две больших группы. Первая — любители многопользовательских соревновательных игр типа КС ГО или Дота. Для них главное скорость действий, поэтому для подобных развлечений рекомендуется матрица, быстро отображающая любые изменения в игре. Скорость отклика у них достигает 0.1 мс. Они лучше всего для игр, требующих молниеносной реакции. Если вы считаете себя киберспортсменом или являетесь таковым, советую выбрать монитор TN+Film.
Скорость отклика у них достигает 0.1 мс. Они лучше всего для игр, требующих молниеносной реакции. Если вы считаете себя киберспортсменом или являетесь таковым, советую выбрать монитор TN+Film. Это лучшая матрица для художников, дизайнеров или фотографов, но для гейминга считается не самым удачным вариантом.
Это лучшая матрица для художников, дизайнеров или фотографов, но для гейминга считается не самым удачным вариантом.
 1-0.2 мс, что могут обеспечить хорошие матрицы IPS или TN. Для однопользовательских игр, где важна сочная насыщенная картинка, больше подойдет монитор IPS или VA.
1-0.2 мс, что могут обеспечить хорошие матрицы IPS или TN. Для однопользовательских игр, где важна сочная насыщенная картинка, больше подойдет монитор IPS или VA.

 Стандартный фильм работает со скоростью 24 кадра в секунду, в то время как высококачественные игры на компьютере, как правило, работают со скоростью 60 кадров в секунду. Когда частота кадров игрового дисплея падает до 30 кадров в секунду или ниже, качество изображения заметно ухудшается.
Стандартный фильм работает со скоростью 24 кадра в секунду, в то время как высококачественные игры на компьютере, как правило, работают со скоростью 60 кадров в секунду. Когда частота кадров игрового дисплея падает до 30 кадров в секунду или ниже, качество изображения заметно ухудшается.
 (Источник: Sony)
(Источник: Sony)
 Однако дисплеи VA дороже, чем дисплеи TN.
Однако дисплеи VA дороже, чем дисплеи TN. типы. Но для тех, кто играет в более медленные игры, такие как стратегии в реальном времени или другие жанры, дисплей IPS предлагает лучшее качество изображения на рынке.
типы. Но для тех, кто играет в более медленные игры, такие как стратегии в реальном времени или другие жанры, дисплей IPS предлагает лучшее качество изображения на рынке.
 От принятого решения будут зависеть основные параметры дисплея.
От принятого решения будут зависеть основные параметры дисплея.
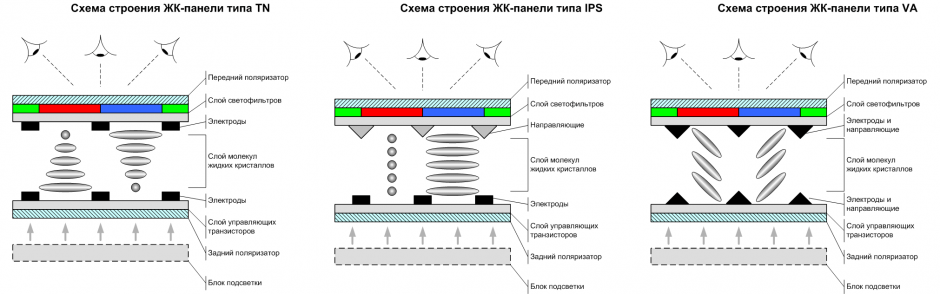
 Предложение игровых мониторов с такой матрицей расширяется, и ниже представлены ее преимущества и недостатки.
Предложение игровых мониторов с такой матрицей расширяется, и ниже представлены ее преимущества и недостатки.
 Лучше всего сделать это, исходя из типов игр, в которые вы чаще всего играете, и с учетом того, используется ли монитор в основном для игр или, возможно, также для работы или других приложений.
Лучше всего сделать это, исходя из типов игр, в которые вы чаще всего играете, и с учетом того, используется ли монитор в основном для игр или, возможно, также для работы или других приложений.
 Монитор такого размера хорошо работает при разрешении Full HD.
Монитор такого размера хорошо работает при разрешении Full HD. Этот вопрос стоит поставить в зависимость от имеющегося бюджета и параметров самого компьютера.
Этот вопрос стоит поставить в зависимость от имеющегося бюджета и параметров самого компьютера. Игровой монитор 4K — хороший выбор при покупке монитора для игр и фильмов.
Игровой монитор 4K — хороший выбор при покупке монитора для игр и фильмов. Соединив вместе три монитора, можно получить панораму с полем обзора 180 градусов практически без пропусков. Обычные плоские экраны можно расположить «тройкой», но в этом случае они расположены под углом, что мешает восприятию игры.
Соединив вместе три монитора, можно получить панораму с полем обзора 180 градусов практически без пропусков. Обычные плоские экраны можно расположить «тройкой», но в этом случае они расположены под углом, что мешает восприятию игры. Но поскольку единого стандарта нет, и это одна цифра, взятая из сложного контекста, пора раз и навсегда похоронить эту спецификацию.
Но поскольку единого стандарта нет, и это одна цифра, взятая из сложного контекста, пора раз и навсегда похоронить эту спецификацию.
 Вы можете купить монитор с частотой обновления 75 Гц чуть более 1000 фунтов стерлингов.
Вы можете купить монитор с частотой обновления 75 Гц чуть более 1000 фунтов стерлингов.

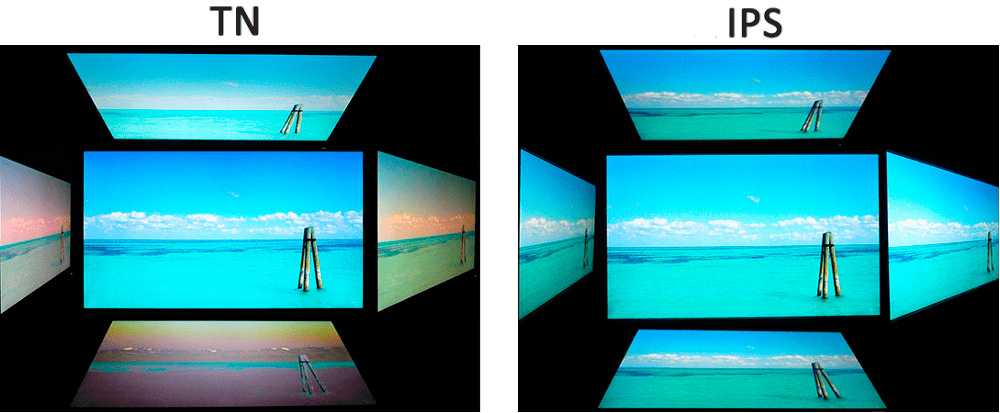

 Это хороший подход, так как позволяет ограничить выбор конкретным ценовым диапазоном — возможно, какая-то из более дорогих моделей впечатлит нас параметрами, и мы примем решение отложить покупку до снижения цен.
Это хороший подход, так как позволяет ограничить выбор конкретным ценовым диапазоном — возможно, какая-то из более дорогих моделей впечатлит нас параметрами, и мы примем решение отложить покупку до снижения цен.



 И. Хсу, Самсон Ху
И. Хсу, Самсон Ху Такой монитор не просто выполняет свои прямые обязанности, он еще и радует своей многофункциональностью.
Такой монитор не просто выполняет свои прямые обязанности, он еще и радует своей многофункциональностью. Они удобны в эксплуатации, так как снабжаются обширными возможностями подключения.
Они удобны в эксплуатации, так как снабжаются обширными возможностями подключения. Если у вас остаются хоть малейшие сомнения по поводу качества продукции, настало время с ними попрощаться. Мониторы компактны и ориентированы на широкий класс потребителей. Строгий внешний вид позволяет использовать их с одинаковым успехом и в домашней, и в деловой обстановке. Требования геймеров тоже учитываются: Acer не обходит стороной такие игровые решения как Nvidia G-Sync и AMD FreeSync.
Если у вас остаются хоть малейшие сомнения по поводу качества продукции, настало время с ними попрощаться. Мониторы компактны и ориентированы на широкий класс потребителей. Строгий внешний вид позволяет использовать их с одинаковым успехом и в домашней, и в деловой обстановке. Требования геймеров тоже учитываются: Acer не обходит стороной такие игровые решения как Nvidia G-Sync и AMD FreeSync.



 В российских магазинах ее продукция появляется редко, но за пределами нашей страны она пользуется стабильным спросом. Дело в первую очередь в цене: в пересчете на рубли стоимость компьютерных мониторов Sceptre не превышает 60 тысяч.
В российских магазинах ее продукция появляется редко, но за пределами нашей страны она пользуется стабильным спросом. Дело в первую очередь в цене: в пересчете на рубли стоимость компьютерных мониторов Sceptre не превышает 60 тысяч.

 Наверное, поэтому многие люди не верят, что бренд мониторов Admiral Overseas Corporation тоже в топе рейтинга. Тем не менее, компания находится на передовой с широким ассортиментом IPS-панелей. Такие характеристики как время отклика 1-4 мс, кривизна, контрастность 3500:1 и развертка 146 Гц можно получить от моделей стоимостью менее 20 тысяч. Заводская калибровка делает акцент на мягкие, успокаивающие тона.
Наверное, поэтому многие люди не верят, что бренд мониторов Admiral Overseas Corporation тоже в топе рейтинга. Тем не менее, компания находится на передовой с широким ассортиментом IPS-панелей. Такие характеристики как время отклика 1-4 мс, кривизна, контрастность 3500:1 и развертка 146 Гц можно получить от моделей стоимостью менее 20 тысяч. Заводская калибровка делает акцент на мягкие, успокаивающие тона. Samsung имеет большой опыт в разработке дисплеев, и поэтому выпускает продукцию высокого качества, а в модельном ряду мониторов есть варианты на любой вкус и бюджет – от недорогих до ультрашироких и нафаршированных последними технологиями.
Samsung имеет большой опыт в разработке дисплеев, и поэтому выпускает продукцию высокого качества, а в модельном ряду мониторов есть варианты на любой вкус и бюджет – от недорогих до ультрашироких и нафаршированных последними технологиями.
 Мониторы Acer отличаются высоким уровнем исполнения и поддержкой современных технологий.
Мониторы Acer отличаются высоким уровнем исполнения и поддержкой современных технологий.

 32-дюймовы Dell G3223Q идеален для консолей нового поколения, учитывая разрешение 4K и наличие HDMI 2.1. А Alienware AW5520QF – это бескомпромиссный вариант: с OLED матрицей, диагональю 55 дюймов, разрешением 4K и даже собственным пультом управления.
32-дюймовы Dell G3223Q идеален для консолей нового поколения, учитывая разрешение 4K и наличие HDMI 2.1. А Alienware AW5520QF – это бескомпромиссный вариант: с OLED матрицей, диагональю 55 дюймов, разрешением 4K и даже собственным пультом управления.

 Последние представлены небольшим количеством моделей, которые сочетают доступную цену и хорошую производительность.
Последние представлены небольшим количеством моделей, которые сочетают доступную цену и хорошую производительность. Игровые мониторы Razer снабжены поддержкой современных технологий, а также многофункциональной RGB-подсветкой.
Игровые мониторы Razer снабжены поддержкой современных технологий, а также многофункциональной RGB-подсветкой. А Digma Gaming DM-MONG2410 может похвастать безрамочным дизайном и минимальным временем отклика.
А Digma Gaming DM-MONG2410 может похвастать безрамочным дизайном и минимальным временем отклика.
 Однако есть мониторы 4K, которые дешевле. Например, Acer XB281HK представляет собой 28-дюймовый монитор UHD с G-Sync и скоростью отклика 1 мс, и его можно приобрести за 600 фунтов стерлингов (около 800 долларов США, 1000 австралийских долларов).
Однако есть мониторы 4K, которые дешевле. Например, Acer XB281HK представляет собой 28-дюймовый монитор UHD с G-Sync и скоростью отклика 1 мс, и его можно приобрести за 600 фунтов стерлингов (около 800 долларов США, 1000 австралийских долларов).
 0, порт DisplayPort 1.2, порт mini DisplayPort, слот для SD-карты, два порта USB 3.0 и аудиопорт 3,5 мм. С помощью HDMI 2.0 теперь вы можете использовать HDMI для отображения изображения 4K с частотой 60 Гц, а это значит, что вы также можете подключить PS4 Pro или Xbox One X к монитору и использовать его в качестве дисплея для них.
0, порт DisplayPort 1.2, порт mini DisplayPort, слот для SD-карты, два порта USB 3.0 и аудиопорт 3,5 мм. С помощью HDMI 2.0 теперь вы можете использовать HDMI для отображения изображения 4K с частотой 60 Гц, а это значит, что вы также можете подключить PS4 Pro или Xbox One X к монитору и использовать его в качестве дисплея для них.


 Если вы покупаете его в качестве бизнес-монитора для своей работы, вы будете очень впечатлены его производительностью, особенно с учетом его цены.
Если вы покупаете его в качестве бизнес-монитора для своей работы, вы будете очень впечатлены его производительностью, особенно с учетом его цены.
 С тех пор, как он получил Amiga A500+ на Рождество в 19Ему 91 год, он любит пользоваться компьютерами (и играть на них) и будет бесконечно говорить о том, что The Secret of Monkey Island — лучшая игра из когда-либо созданных. Он также большой поклонник кино и телевидения и поклонник Marvel, а его любимый недавний фильм — «Дюна».
С тех пор, как он получил Amiga A500+ на Рождество в 19Ему 91 год, он любит пользоваться компьютерами (и играть на них) и будет бесконечно говорить о том, что The Secret of Monkey Island — лучшая игра из когда-либо созданных. Он также большой поклонник кино и телевидения и поклонник Marvel, а его любимый недавний фильм — «Дюна». Многое можно сказать о наличии большого дисплея с точной цветопередачей, которым вы можете легко маневрировать, чтобы просматривать наиболее удобный угол, который вы можете получить — двойные баллы, если они по разумной цене.
Многое можно сказать о наличии большого дисплея с точной цветопередачей, которым вы можете легко маневрировать, чтобы просматривать наиболее удобный угол, который вы можете получить — двойные баллы, если они по разумной цене.
 В течение пары недель и редактирования десятков фотографий для обзоров и функций мы все еще поражены тем, насколько точными и яркими выглядят цвета на этом мониторе.
В течение пары недель и редактирования десятков фотографий для обзоров и функций мы все еще поражены тем, насколько точными и яркими выглядят цвета на этом мониторе.





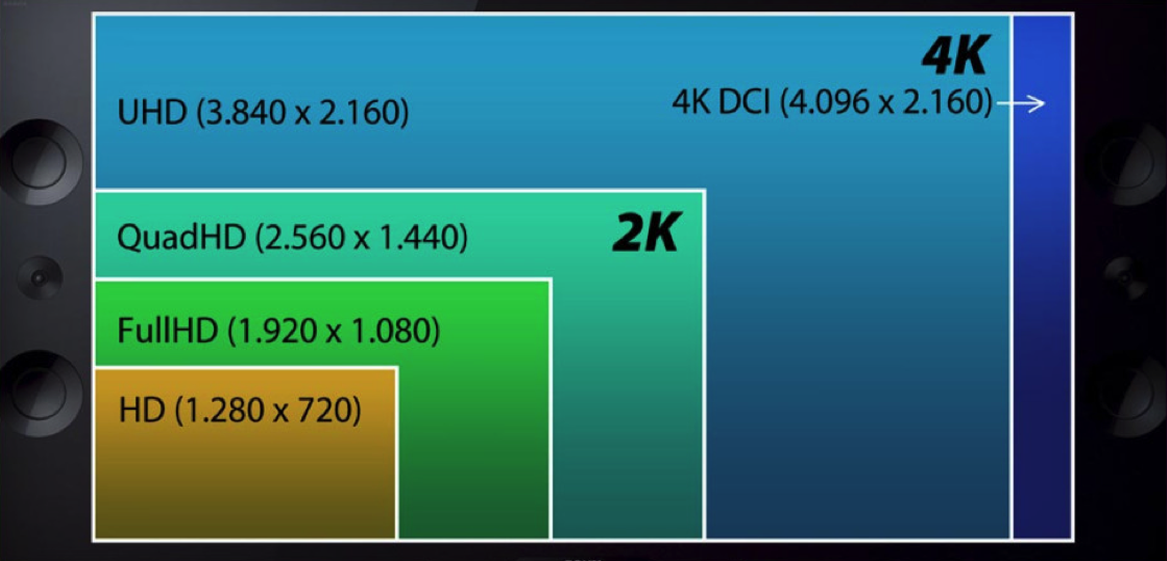
 Ну и, конечно, как и все IPS-матрицы, она может похвастаться широкими углами обзора в 178 градусов.
Ну и, конечно, как и все IPS-матрицы, она может похвастаться широкими углами обзора в 178 градусов.
 И для 4К-монитора — это несомненные преимущества. При этом, несмотря на невысокую частоту обновления 61 Гц, гаджет позиционируется в качестве геймерского решения. Скорее всего, свою роль в этом сыграли технологии AMD FreeSync, Dynamic Action Sync и Black Stabilizer. Но даже с учетом этого мы бы не стали относить его к игровым.
И для 4К-монитора — это несомненные преимущества. При этом, несмотря на невысокую частоту обновления 61 Гц, гаджет позиционируется в качестве геймерского решения. Скорее всего, свою роль в этом сыграли технологии AMD FreeSync, Dynamic Action Sync и Black Stabilizer. Но даже с учетом этого мы бы не стали относить его к игровым. А для снижения нагрузки на глаза он поддерживает технологию Flicker-Free и имеет фирменный режим AOC Low Blue Light, полностью блокирующий вредное для зрения излучение в синей части спектра без потери цветовых качеств дисплея. Ну и, конечно, как и любой VA-монитор, он может похвастаться высокой контрастностью — 2500:1.
А для снижения нагрузки на глаза он поддерживает технологию Flicker-Free и имеет фирменный режим AOC Low Blue Light, полностью блокирующий вредное для зрения излучение в синей части спектра без потери цветовых качеств дисплея. Ну и, конечно, как и любой VA-монитор, он может похвастаться высокой контрастностью — 2500:1. Гаджет обеспечивает 99% охват цветовых пространств DCI-P3 и Adobe RGB.
Гаджет обеспечивает 99% охват цветовых пространств DCI-P3 и Adobe RGB.
 Это интегрированное решение исключает изменчивость, которая могут возникнуть при использовании внешних измерительных устройств.Даже влияние окружающего света определяется при включении датчика и учитывается при калибровке.
Это интегрированное решение исключает изменчивость, которая могут возникнуть при использовании внешних измерительных устройств.Даже влияние окружающего света определяется при включении датчика и учитывается при калибровке. В зависимости от модели она покрывает до 100% NTSC и 99% цветового пространства Adobe RGB. Цвета этих мониторов обеспечивают реалистичное качество изображения, которое ранее было невозможно на ЖК-дисплеях.
В зависимости от модели она покрывает до 100% NTSC и 99% цветового пространства Adobe RGB. Цвета этих мониторов обеспечивают реалистичное качество изображения, которое ранее было невозможно на ЖК-дисплеях. Компьютер даже не нужно включать. Если запрограммировать один раз, калибровка начнется ночью, во время обеденного перерыва или в другое определяемое время. Это легко запрограммировать с помощью ColorNavigator или экранного меню.0017 EV2785-BK FlexScan
Компьютер даже не нужно включать. Если запрограммировать один раз, калибровка начнется ночью, во время обеденного перерыва или в другое определяемое время. Это легко запрограммировать с помощью ColorNavigator или экранного меню.0017 EV2785-BK FlexScan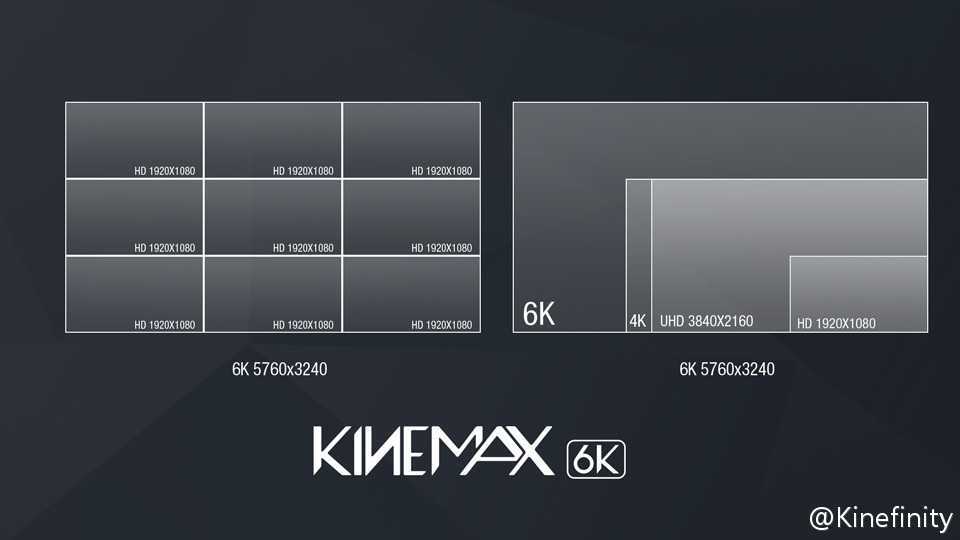
 Интерфейс для передачи цифровых аудио- и видеоданных
Интерфейс для передачи цифровых аудио- и видеоданных подходит для неподвижных и движущихся изображений из-за их высокой стабильности цвета.
подходит для неподвижных и движущихся изображений из-за их высокой стабильности цвета. Они сильны, когда речь идет о неподвижных и движущихся изображениях, благодаря их высокой стабильности цвета.
Они сильны, когда речь идет о неподвижных и движущихся изображениях, благодаря их высокой стабильности цвета. Даже влияние окружающего света определяется при включении датчика и учитывается при калибровке.
Даже влияние окружающего света определяется при включении датчика и учитывается при калибровке. 0017 EV2785-WT FlexScan
0017 EV2785-WT FlexScan с широкой полосой пропускания и компактной конструкцией разъема.
с широкой полосой пропускания и компактной конструкцией разъема. Дисплей высокой четкости с разрешением 1920 пикселей и 1080 строк. Full HD передается либо в формате 1080p (прогрессивная развертка), либо в формате 1080i (чересстрочная развертка).
Дисплей высокой четкости с разрешением 1920 пикселей и 1080 строк. Full HD передается либо в формате 1080p (прогрессивная развертка), либо в формате 1080i (чересстрочная развертка).
 Интерфейс для передачи цифровых аудио- и видеоданных
Интерфейс для передачи цифровых аудио- и видеоданных
 Это легко запрограммировать с помощью ColorNavigator или экранного меню. , 17:9Формат
Это легко запрограммировать с помощью ColorNavigator или экранного меню. , 17:9Формат Например, место измерения соотносится с серединой изображения на верхнем краю изображения, так что датчик производит измерения, как если бы он был в середине изображения.Это интегрированное решение исключает изменчивость, которая может возникнуть при использовании внешних измерительных устройств.Даже влияние окружающего света определяется при инициировании датчика и учитывается при калибровке.
Например, место измерения соотносится с серединой изображения на верхнем краю изображения, так что датчик производит измерения, как если бы он был в середине изображения.Это интегрированное решение исключает изменчивость, которая может возникнуть при использовании внешних измерительных устройств.Даже влияние окружающего света определяется при инициировании датчика и учитывается при калибровке.


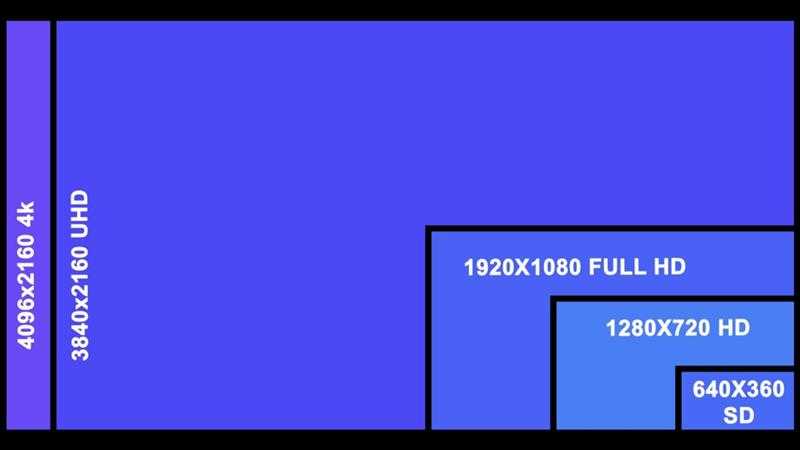 Изображение состоит из горизонтальных и пикселей по вертикали. ЖК-дисплеи обеспечивают наилучшее качество изображения, если все пиксели могут быть выделены для данных, т. е. если разрешение, настроенное на компьютере, соответствует разрешению ЖК-дисплея.
Изображение состоит из горизонтальных и пикселей по вертикали. ЖК-дисплеи обеспечивают наилучшее качество изображения, если все пиксели могут быть выделены для данных, т. е. если разрешение, настроенное на компьютере, соответствует разрешению ЖК-дисплея. 2. Этот метод передачи называется SST. В этом случае полное изображение, то есть полное разрешение 4K
2. Этот метод передачи называется SST. В этом случае полное изображение, то есть полное разрешение 4K Ожидается, что инновации в области 4K-дисплеев улучшат впечатления потребителей от просмотра телевидения, предоставив им качество видео, которое в два раза лучше, чем HD, и в четыре раза выше, чем у обычного телевидения. Спрос на более качественные разрешения дисплея набирает обороты из-за стремления к необычному потребительскому опыту с четко определенным качеством пикселей, таким как разрешение дисплея 4K.
Ожидается, что инновации в области 4K-дисплеев улучшат впечатления потребителей от просмотра телевидения, предоставив им качество видео, которое в два раза лучше, чем HD, и в четыре раза выше, чем у обычного телевидения. Спрос на более качественные разрешения дисплея набирает обороты из-за стремления к необычному потребительскому опыту с четко определенным качеством пикселей, таким как разрешение дисплея 4K. Кликните сюда.
Кликните сюда. Более того, растущие продажи бытовой электроники в регионе стимулируют спрос на высококачественную цифровую рекламу.
Более того, растущие продажи бытовой электроники в регионе стимулируют спрос на высококачественную цифровую рекламу. Однако в связи со снижением производственных затрат и высокой конкуренцией компании принимают стратегии запуска продуктов , чтобы совершенствоваться и увеличивать свою долю на рынке.
Однако в связи со снижением производственных затрат и высокой конкуренцией компании принимают стратегии запуска продуктов , чтобы совершенствоваться и увеличивать свою долю на рынке.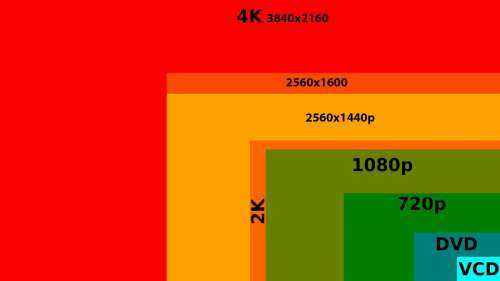 РЕЗЮМЕ
РЕЗЮМЕ 2.2 Бизнес и образование
2.2 Бизнес и образование 3.5 Middle-East & Africa
3.5 Middle-East & Africa Вы хотите проверить раздел мудро
прайс-лист?
Вы хотите проверить раздел мудро
прайс-лист?
 Из-за этой особенности, экран пришелся по вкусу веб-дизайнерам, художникам и людям, предрасположенным к искусству.
Из-за этой особенности, экран пришелся по вкусу веб-дизайнерам, художникам и людям, предрасположенным к искусству. Что касается других характеристик, WVA уступает IPS, хотя «на глаз» заметить их очень сложно.
Что касается других характеристик, WVA уступает IPS, хотя «на глаз» заметить их очень сложно. Поэтому в таблице представим некий «усредненный вариант» типов дисплеев.
Поэтому в таблице представим некий «усредненный вариант» типов дисплеев. Но стоит отметить, что «усредненный вариант» может попросту не работать при сравнении двух продуктов, отличающихся по цене.
Но стоит отметить, что «усредненный вариант» может попросту не работать при сравнении двух продуктов, отличающихся по цене.


 1 Время отклика
1 Время отклика Как вы уже могли догадаться, с минимально возможным временем отклика. А что по поводу повседневных задач? Со временем откликом 10 мс и меньше.
Как вы уже могли догадаться, с минимально возможным временем отклика. А что по поводу повседневных задач? Со временем откликом 10 мс и меньше. Она простая и дешевая, из-за чего множество устройств оснащаются ею и по сей день.
Она простая и дешевая, из-за чего множество устройств оснащаются ею и по сей день. На мониторе такого типа хорошо смотреть фильмы и играть в игры (время отклика меньшее, а частота обновления – больше).
На мониторе такого типа хорошо смотреть фильмы и играть в игры (время отклика меньшее, а частота обновления – больше).


 Это самая мощная позиция для бизнес-лидера».
Это самая мощная позиция для бизнес-лидера». «С другой стороны, если задействовано слишком много переменных, матрица может быть очень сложной. В общем, от трех до восьми — это правильное количество [переменных], когда матрица решений жизнеспособна».
«С другой стороны, если задействовано слишком много переменных, матрица может быть очень сложной. В общем, от трех до восьми — это правильное количество [переменных], когда матрица решений жизнеспособна». Например, если вы выбираете курс действий для бизнес-стратегии или выбираете один из сценариев для долгосрочного карьерного плана, Деверо считает, что матрица решений может быть полезным инструментом. Однако она посоветовала не полагаться только на это.
Например, если вы выбираете курс действий для бизнес-стратегии или выбираете один из сценариев для долгосрочного карьерного плана, Деверо считает, что матрица решений может быть полезным инструментом. Однако она посоветовала не полагаться только на это. SWOT-анализ должен выполняться глубоко вовлеченными членами команды и проводиться совместно с командой сотрудников, которые придерживаются разных взглядов на бизнес, чтобы обеспечить всеобъемлющий анализ.
SWOT-анализ должен выполняться глубоко вовлеченными членами команды и проводиться совместно с командой сотрудников, которые придерживаются разных взглядов на бизнес, чтобы обеспечить всеобъемлющий анализ. Затем в параллельных колонках по обе стороны от «цели» перечислите движущие и сдерживающие силы. Движущие силы благоприятствуют цели, а сдерживающие силы противостоят ей. Оцените силы и определите, какие из них оказывают наибольшее влияние, а какие можно изменить. Наконец, разработайте стратегию изменений, которые вам нужно внести в войска, и расставьте приоритеты этих изменений для достижения цели.
Затем в параллельных колонках по обе стороны от «цели» перечислите движущие и сдерживающие силы. Движущие силы благоприятствуют цели, а сдерживающие силы противостоят ей. Оцените силы и определите, какие из них оказывают наибольшее влияние, а какие можно изменить. Наконец, разработайте стратегию изменений, которые вам нужно внести в войска, и расставьте приоритеты этих изменений для достижения цели.
 Но вы не хотите принимать решение только на основе стоимости — необходимо принимать во внимание такие факторы, как продолжительность контракта, базовая технология и уровень обслуживания. Итак, как вы можете убедиться, что принимаете лучшее решение, принимая во внимание все эти различные факторы?
Но вы не хотите принимать решение только на основе стоимости — необходимо принимать во внимание такие факторы, как продолжительность контракта, базовая технология и уровень обслуживания. Итак, как вы можете убедиться, что принимаете лучшее решение, принимая во внимание все эти различные факторы?
 Оцените каждый вариант от 0 (плохо) до 5 (очень хорошо). Обратите внимание, что вам не обязательно иметь разные баллы для каждого варианта — если ни один из них не является хорошим для определенного фактора вашего решения, тогда все варианты должны получить 0,9 баллов.0015
Оцените каждый вариант от 0 (плохо) до 5 (очень хорошо). Обратите внимание, что вам не обязательно иметь разные баллы для каждого варианта — если ни один из них не является хорошим для определенного фактора вашего решения, тогда все варианты должны получить 0,9 баллов.0015 Выигрывает вариант, набравший наибольшее количество очков!
Выигрывает вариант, набравший наибольшее количество очков!
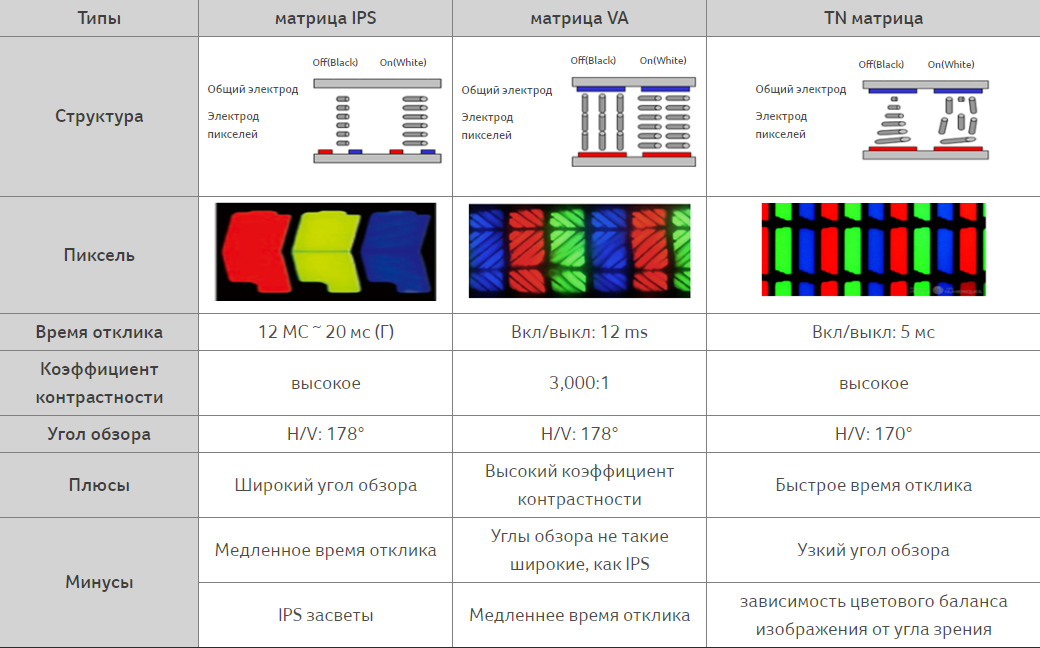 Он умножает их на уже введенные баллы и суммирует их. Это показано на рисунке 2:
Он умножает их на уже введенные баллы и суммирует их. Это показано на рисунке 2:

 00
00 99
99

 К тому же для просмотра фильма через поляризационные очки желательно, находиться на некотором расстоянии от экрана, так как вблизи изображение будет казаться не столь четким.
К тому же для просмотра фильма через поляризационные очки желательно, находиться на некотором расстоянии от экрана, так как вблизи изображение будет казаться не столь четким. Однако при длительном просмотре 3D через затворные очки может наблюдаться повышенная утомляемость глаз. Еще один недостаток данной технологии – недостаточно высокая яркость изображения, в сравнении с поляризационной технологией. Впрочем, к последнему со временем можно привыкнуть. В любом случае, затворная технология на данный момент остается самым доступным и удобным вариантом 3D для среднестатического пользователя.
Однако при длительном просмотре 3D через затворные очки может наблюдаться повышенная утомляемость глаз. Еще один недостаток данной технологии – недостаточно высокая яркость изображения, в сравнении с поляризационной технологией. Впрочем, к последнему со временем можно привыкнуть. В любом случае, затворная технология на данный момент остается самым доступным и удобным вариантом 3D для среднестатического пользователя.
 Этот барьер контролировал угол, под которым изображение достигало глаз пользователя, чтобы создать 3D-эффект. Поскольку угол был важен, в 3DS использовались камеры, которые обнаруживали глаза пользователя и корректировали изображение, чтобы компенсировать угол обзора.
Этот барьер контролировал угол, под которым изображение достигало глаз пользователя, чтобы создать 3D-эффект. Поскольку угол был важен, в 3DS использовались камеры, которые обнаруживали глаза пользователя и корректировали изображение, чтобы компенсировать угол обзора. 3DS урезала разрешение до 400 на 240 при включенном 3D, и критики часто жаловались на размытые изображения.
3DS урезала разрешение до 400 на 240 при включенном 3D, и критики часто жаловались на размытые изображения. Они потерпели неудачу, и их неудача преподала Acer тяжелые уроки того, как люди относятся к оборудованию AR/VR в реальном мире.
Они потерпели неудачу, и их неудача преподала Acer тяжелые уроки того, как люди относятся к оборудованию AR/VR в реальном мире. Acer заявляет, что ее программный пакет имеет «готовую поддержку всех основных форматов файлов». Недавно он добавил поддержку Datasmith, плагина, используемого для импорта ресурсов в Unreal Engine от Epic.
Acer заявляет, что ее программный пакет имеет «готовую поддержку всех основных форматов файлов». Недавно он добавил поддержку Datasmith, плагина, используемого для импорта ресурсов в Unreal Engine от Epic. Идти одному будет непросто.
Идти одному будет непросто. Это то, в чем Acer хороша».
Это то, в чем Acer хороша».
 com)
com)
 Наши оптимизированные поляризационные очки обеспечивают оптимальное разделение стереоканалов для предотвращения «двоения изображения», они недороги и их легко заменить в случае появления царапин или повреждений. Пассивная и высококачественная среда для стереопросмотра предлагает пользователю удобную и неутомительную работу во всех трехмерных стереоприложениях. .
Наши оптимизированные поляризационные очки обеспечивают оптимальное разделение стереоканалов для предотвращения «двоения изображения», они недороги и их легко заменить в случае появления царапин или повреждений. Пассивная и высококачественная среда для стереопросмотра предлагает пользователю удобную и неутомительную работу во всех трехмерных стереоприложениях. . мониторы со светоделителями от Schneider Digital.
мониторы со светоделителями от Schneider Digital.
 д.)
д.)
 Изображение появилось сразу, а звук пришлось реализовывать с помощью выхода мини-джек на адаптере. Такие переходники для подключения различных устройств к коннектору HDMI существуют в различном исполнении:
Изображение появилось сразу, а звук пришлось реализовывать с помощью выхода мини-джек на адаптере. Такие переходники для подключения различных устройств к коннектору HDMI существуют в различном исполнении:
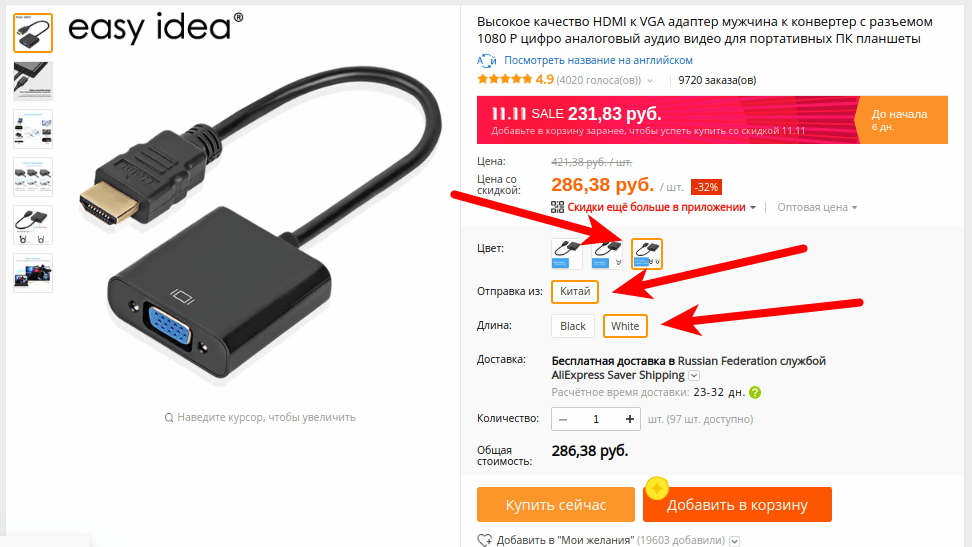 Однако такие конвертеры гораздо дороже переходников HDMI-VGA.
Однако такие конвертеры гораздо дороже переходников HDMI-VGA.
 Если подключить монитор к ТВ приставке через VGA не удалось, можно использовать модернизированную версию разъема. Минус в том, что VGA и DVI передают только видео. Для подачи звука в сторону дисплея необходимо использовать дополнительный провод.
Если подключить монитор к ТВ приставке через VGA не удалось, можно использовать модернизированную версию разъема. Минус в том, что VGA и DVI передают только видео. Для подачи звука в сторону дисплея необходимо использовать дополнительный провод. Таким способом можно быстро подключить телевизионную цифровую приставку к монитору, а после подать звук одним из доступных способов, к примеру, через RCA.
Таким способом можно быстро подключить телевизионную цифровую приставку к монитору, а после подать звук одним из доступных способов, к примеру, через RCA. Рассчитывать на высокое качество картинки в таком случае не приходится, но зато удается использовать дисплей ПК в качестве экрана телевизора. При этом само подключение занимает не больше двух-трех минут.
Рассчитывать на высокое качество картинки в таком случае не приходится, но зато удается использовать дисплей ПК в качестве экрана телевизора. При этом само подключение занимает не больше двух-трех минут.
 При этом продумайте возможность подачи звука, если с помощью переходника реализовать эту задачу не удается.
При этом продумайте возможность подачи звука, если с помощью переходника реализовать эту задачу не удается. Если подключить цифровое телевидение своими силами не удалось, воспользуйтесь помощью специалиста.
Если подключить цифровое телевидение своими силами не удалось, воспользуйтесь помощью специалиста. Если ваш телевизор сломается, вы можете заменить его своим старым монитором вместо того, чтобы покупать новый. Вы можете превратить свой ЖК-монитор в ЖК-телевизор. Вам нужно только убедиться, что монитор можно подключить к кабельному или спутниковому ресиверу для просмотра телевизора.
Если ваш телевизор сломается, вы можете заменить его своим старым монитором вместо того, чтобы покупать новый. Вы можете превратить свой ЖК-монитор в ЖК-телевизор. Вам нужно только убедиться, что монитор можно подключить к кабельному или спутниковому ресиверу для просмотра телевизора. Хотя мониторы ПК и экраны телевизоров имеют много общего, они также имеют некоторые различия, в том числе:
Хотя мониторы ПК и экраны телевизоров имеют много общего, они также имеют некоторые различия, в том числе:
 Вам необходимо учитывать факторы, и вам, возможно, придется внести некоторые коррективы в свой монитор, чтобы использовать его в качестве телевизора. Некоторые из элементов, которые вам необходимо учитывать, включают:
Вам необходимо учитывать факторы, и вам, возможно, придется внести некоторые коррективы в свой монитор, чтобы использовать его в качестве телевизора. Некоторые из элементов, которые вам необходимо учитывать, включают: Вы можете использовать кабель HDMI для подключения к различным устройствам. Однако некоторые старые модели мониторов имеют не порт HDMI, а порт VGA.
Вы можете использовать кабель HDMI для подключения к различным устройствам. Однако некоторые старые модели мониторов имеют не порт HDMI, а порт VGA. Таким образом, вы можете подключить к телевизору антенну или кабельную линию, не требуя внешнего ТВ-тюнера.
Таким образом, вы можете подключить к телевизору антенну или кабельную линию, не требуя внешнего ТВ-тюнера.
 Если у него есть соединительные порты, подобные тем, которые есть на вашей кабельной/спутниковой приставке, используйте кабель для подключения устройств.
Если у него есть соединительные порты, подобные тем, которые есть на вашей кабельной/спутниковой приставке, используйте кабель для подключения устройств.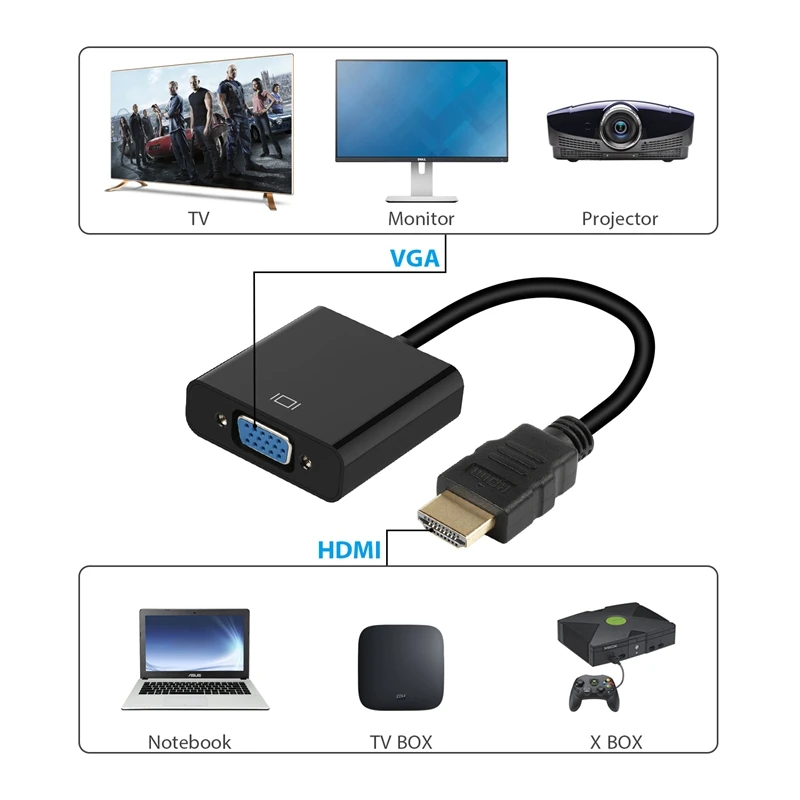
 Вы также можете использовать новый монитор для просмотра телевизора вместо того, чтобы покупать новый телевизор. Использование монитора в качестве телевизора поможет сэкономить деньги и место в доме. Превращение монитора в экран телевизора — простой процесс, если у него есть необходимые порты для подключения. Лучше всего, если монитор поддерживает HDMI для видео и аудио. Если в мониторе нет встроенных динамиков или разъема для наушников для подключения внешних динамиков, вам придется использовать аудио экстрактор.
Вы также можете использовать новый монитор для просмотра телевизора вместо того, чтобы покупать новый телевизор. Использование монитора в качестве телевизора поможет сэкономить деньги и место в доме. Превращение монитора в экран телевизора — простой процесс, если у него есть необходимые порты для подключения. Лучше всего, если монитор поддерживает HDMI для видео и аудио. Если в мониторе нет встроенных динамиков или разъема для наушников для подключения внешних динамиков, вам придется использовать аудио экстрактор.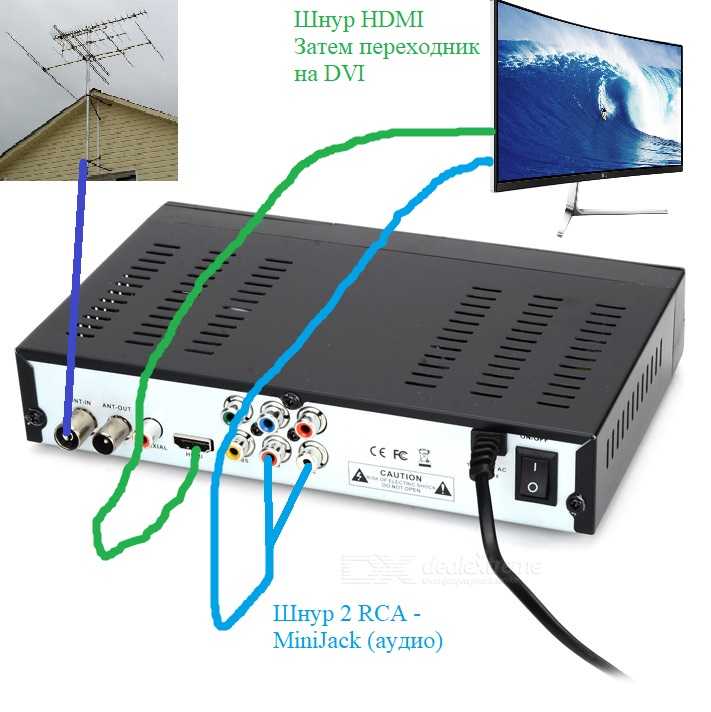 Их сочетание низкой задержки ввода и высокой частоты обновления обеспечивает беспрецедентную скорость отклика. Игровой монитор лучше всего подходит для игр на столе или в пространстве, где вы будете находиться всего в нескольких футах от дисплея.
Их сочетание низкой задержки ввода и высокой частоты обновления обеспечивает беспрецедентную скорость отклика. Игровой монитор лучше всего подходит для игр на столе или в пространстве, где вы будете находиться всего в нескольких футах от дисплея.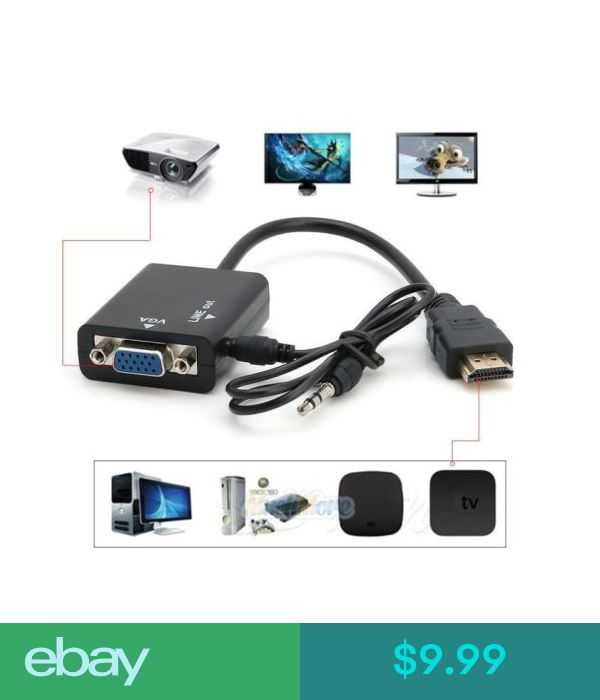 Игровой монитор легко использовать для просмотра телевизора, вы можете использовать телевизионные приложения, установленные на игровой консоли или на игровом ПК.
Игровой монитор легко использовать для просмотра телевизора, вы можете использовать телевизионные приложения, установленные на игровой консоли или на игровом ПК.
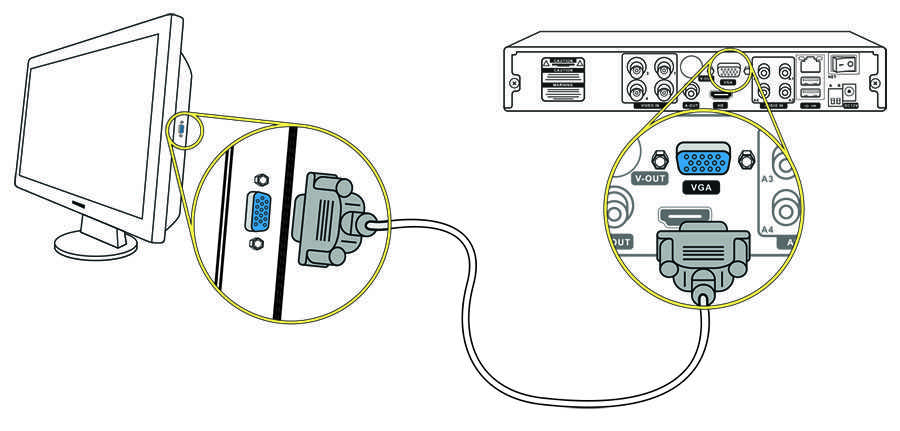

 Вы можете легко найти мониторы с еще более быстрым временем отклика.
Вы можете легко найти мониторы с еще более быстрым временем отклика.
 Затем вы можете использовать этот монитор в качестве телевизора. Другой пример: у вас недостаточно места/бюджета для покупки нового телевизора и вы хотите использовать один и тот же монитор как для ПК, так и в качестве телевизора.
Затем вы можете использовать этот монитор в качестве телевизора. Другой пример: у вас недостаточно места/бюджета для покупки нового телевизора и вы хотите использовать один и тот же монитор как для ПК, так и в качестве телевизора.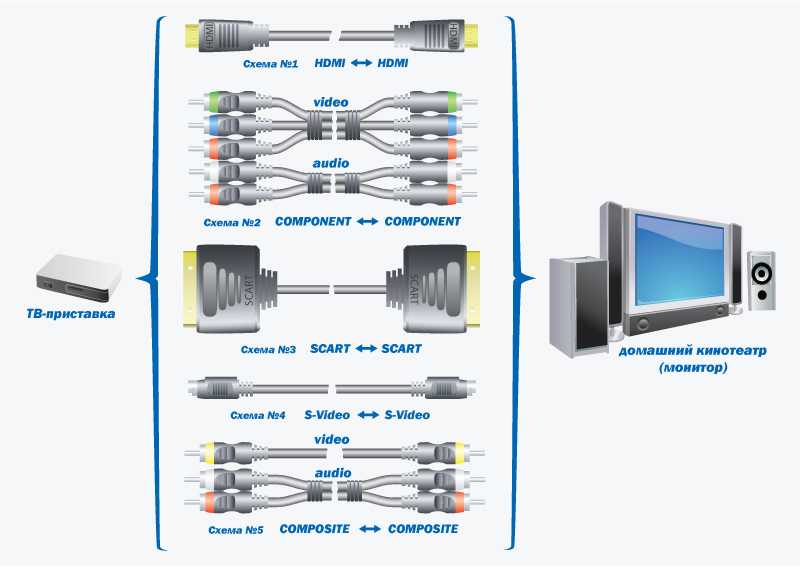 д.
д.

 Однако мы рекомендуем использовать рекомендуемое разрешение, чтобы использовать все необходимое для отображения.
Однако мы рекомендуем использовать рекомендуемое разрешение, чтобы использовать все необходимое для отображения.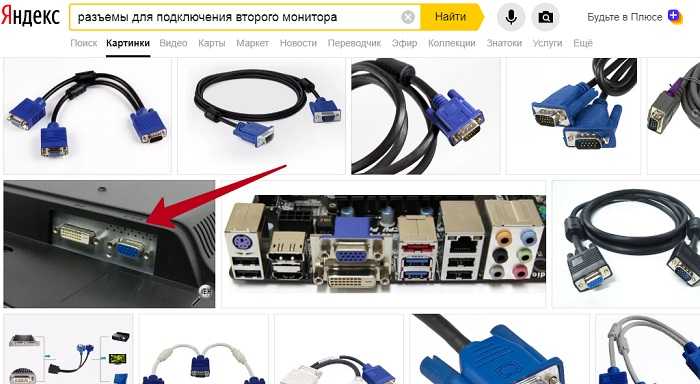 Если кроме DVI ваш монитор и компьютер оснащены разъёмами HDMI, то лучше использовать их.
Если кроме DVI ваш монитор и компьютер оснащены разъёмами HDMI, то лучше использовать их.
 После включения, можно приступать к настройке мониторов. Просто подключите ваш монитор, а в настройках экрана ноутбука настройте второй монитор. Если у вас установлена операционная система Windows 7, вам нужно выбрать пункт меню «Персонализация» > «Экран».
После включения, можно приступать к настройке мониторов. Просто подключите ваш монитор, а в настройках экрана ноутбука настройте второй монитор. Если у вас установлена операционная система Windows 7, вам нужно выбрать пункт меню «Персонализация» > «Экран».  Это было бы похоже на то, если бы у вашего тела было две шеи, вы могли бы купить вторую голову. Продажи шляп взлетели бы до небес!
Это было бы похоже на то, если бы у вашего тела было две шеи, вы могли бы купить вторую голову. Продажи шляп взлетели бы до небес!


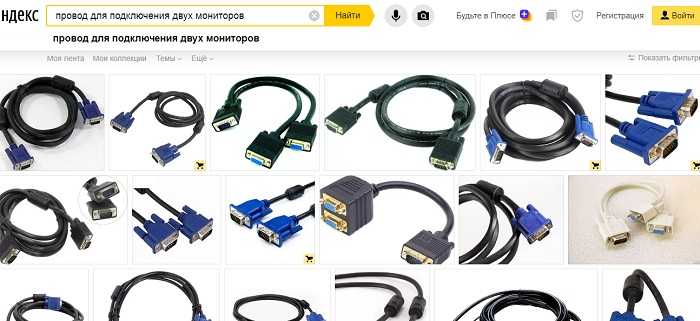 В 1991 году его DOS For Dummies стала самой продаваемой компьютерной книгой в мире и запустила серию For Dummies . Более 130 книг Дэна переведены более чем на 30 языков. Посетите его веб-сайт www.wambooli.com.
В 1991 году его DOS For Dummies стала самой продаваемой компьютерной книгой в мире и запустила серию For Dummies . Более 130 книг Дэна переведены более чем на 30 языков. Посетите его веб-сайт www.wambooli.com.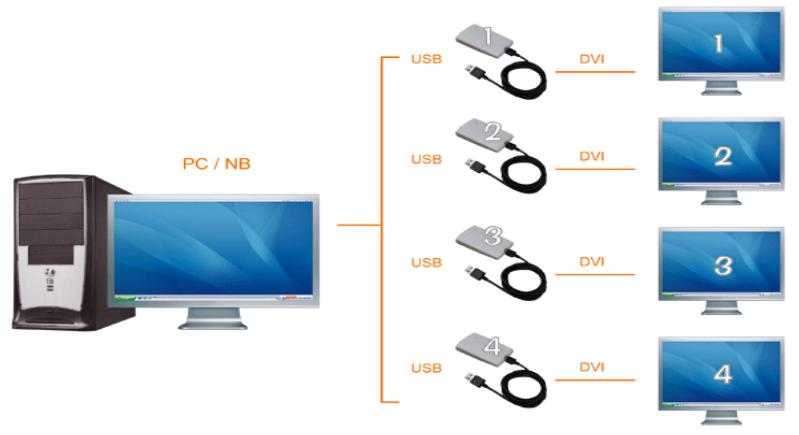

 В настоящее время я предпочитаю 34-дюймовый сверхширокий экран в паре с 27-дюймовым экраном в портретной ориентации. Как следует из названия, ультраширокие действительно широкие и могут обеспечить работу двух экранов, за исключением рамки экрана между ними. Сопряжение его с экраном в портретном режиме означает, что вы получаете достаточно места на сверхшироком экране для запуска двух полноразмерных окон браузера рядом, а также вертикальный экран сбоку для приложений, которые от этого выигрывают, таких как Slack и электронная почта.
В настоящее время я предпочитаю 34-дюймовый сверхширокий экран в паре с 27-дюймовым экраном в портретной ориентации. Как следует из названия, ультраширокие действительно широкие и могут обеспечить работу двух экранов, за исключением рамки экрана между ними. Сопряжение его с экраном в портретном режиме означает, что вы получаете достаточно места на сверхшироком экране для запуска двух полноразмерных окон браузера рядом, а также вертикальный экран сбоку для приложений, которые от этого выигрывают, таких как Slack и электронная почта. ) Многие дисплеи поддерживают систему крепления VESA. Существуют разные размеры, и кронштейны монитора имеют диапазон размеров экрана и максимальный вес, который они могут выдержать. Всегда проверяйте, упоминается ли на странице продукта монитора поддержка VESA, и обратите внимание на размер крепления VESA. Когда вы покупаете кронштейн, убедитесь, что он поддерживает размер и вес экрана вашего нового экрана.
) Многие дисплеи поддерживают систему крепления VESA. Существуют разные размеры, и кронштейны монитора имеют диапазон размеров экрана и максимальный вес, который они могут выдержать. Всегда проверяйте, упоминается ли на странице продукта монитора поддержка VESA, и обратите внимание на размер крепления VESA. Когда вы покупаете кронштейн, убедитесь, что он поддерживает размер и вес экрана вашего нового экрана.
 Поэтому мы создали умное программное обеспечение с использованием таких технологий, как SoundTune и Optix Score, чтобы вы наслаждались игрой в полном объеме!
Поэтому мы создали умное программное обеспечение с использованием таких технологий, как SoundTune и Optix Score, чтобы вы наслаждались игрой в полном объеме! Быстрый отклик и высокая частота обновления монитора помогут вам раскрыть свой потенциал на полную!
Быстрый отклик и высокая частота обновления монитора помогут вам раскрыть свой потенциал на полную! With the advancement of technology—though newer when compared to standard flat monitors—curved monitors have now been around for a good while.
With the advancement of technology—though newer when compared to standard flat monitors—curved monitors have now been around for a good while. Даже с точки зрения консольных игр появление консолей следующего поколения, включая PlayStation 5 и Xbox Series X, позволило достичь безумной визуальной точности при высоком разрешении без какого-либо снижения производительности.
Даже с точки зрения консольных игр появление консолей следующего поколения, включая PlayStation 5 и Xbox Series X, позволило достичь безумной визуальной точности при высоком разрешении без какого-либо снижения производительности. Этот конкретный монитор получил многочисленные восторженные отзывы и считается одним из лучших игровых мониторов 4K на рынке сейчас.
Этот конкретный монитор получил многочисленные восторженные отзывы и считается одним из лучших игровых мониторов 4K на рынке сейчас. LG 27GN950-B оснащен двумя портами HDMI 2.0 и одним портом DisplayPort 1.4, а также тремя портами USB 3.0, одним восходящим и двумя нисходящими. На этом мониторе нет динамиков, но есть аудиоразъем 3,5 мм.
LG 27GN950-B оснащен двумя портами HDMI 2.0 и одним портом DisplayPort 1.4, а также тремя портами USB 3.0, одним восходящим и двумя нисходящими. На этом мониторе нет динамиков, но есть аудиоразъем 3,5 мм. Конкретный дисплей понравиться многим, и мы считаем, что он заслуживает одного из первых мест в нашем списке.
Конкретный дисплей понравиться многим, и мы считаем, что он заслуживает одного из первых мест в нашем списке. Этот монитор имеет: DisplayPort 1.4 DSC для 4K 144 Гц с ПК и два слота HDMI 2.1 для 4K 120 Гц с новыми консолями на рынке, включая PS5 и Xbox Series X. Кроме того, вы также получаете три порта USB 3.0 и разъем 3,5 мм.
Этот монитор имеет: DisplayPort 1.4 DSC для 4K 144 Гц с ПК и два слота HDMI 2.1 для 4K 120 Гц с новыми консолями на рынке, включая PS5 и Xbox Series X. Кроме того, вы также получаете три порта USB 3.0 и разъем 3,5 мм. Несмотря на доступную цену, мы считаем, что у TUF Gaming VG289Q есть много преимуществ, что делает его достойным располагаться в нашем списке.
Несмотря на доступную цену, мы считаем, что у TUF Gaming VG289Q есть много преимуществ, что делает его достойным располагаться в нашем списке.
 Это означает, что это не очень хорошо для HDR-контента, но на самом деле это не является серьезным недостатком.
Это означает, что это не очень хорошо для HDR-контента, но на самом деле это не является серьезным недостатком. Он также опирается на опоры, которые приклеены к основанию для сцепления. Дизайн и качество сборки, безусловно, являются той областью, в которой монитор отстает. Если для вас это не является решающим фактором, то его определенно стоит рассмотреть.
Он также опирается на опоры, которые приклеены к основанию для сцепления. Дизайн и качество сборки, безусловно, являются той областью, в которой монитор отстает. Если для вас это не является решающим фактором, то его определенно стоит рассмотреть. Мы говорим это потому, что существует не так уж много панелей с поддержкой частоты обновления до 144 Гц и 100% покрытием DCI-P3.
Мы говорим это потому, что существует не так уж много панелей с поддержкой частоты обновления до 144 Гц и 100% покрытием DCI-P3.



 43-дюймовая панель с соотношением сторон 16:9 имеет разрешение 3840×2160. Он также поддерживает частоту обновления до 144 Гц и время отклика 1 мс. Кроме того, Gigabyte Aorus FV43U также поддерживает Freesync, поэтому можно с уверенностью сказать, что это фантастическая игровая панель.
43-дюймовая панель с соотношением сторон 16:9 имеет разрешение 3840×2160. Он также поддерживает частоту обновления до 144 Гц и время отклика 1 мс. Кроме того, Gigabyte Aorus FV43U также поддерживает Freesync, поэтому можно с уверенностью сказать, что это фантастическая игровая панель. Для HDR-контента монитор предлагает четыре дополнительных режима изображения: HDR1000, HLG, Game и Movie. HDR1000 — это наиболее точный вариант с другими режимами, предлагающими различную регулировку яркости и контрастности.
Для HDR-контента монитор предлагает четыре дополнительных режима изображения: HDR1000, HLG, Game и Movie. HDR1000 — это наиболее точный вариант с другими режимами, предлагающими различную регулировку яркости и контрастности.



 Пока мы говорим о входах, USB Type-C тоже нет, а жаль.
Пока мы говорим о входах, USB Type-C тоже нет, а жаль. 0 RGB. Да, и еще второстепенный вопрос: вы знаете, это 4K IPS-монитор, который работает с полной частотой обновления 144 Гц.
0 RGB. Да, и еще второстепенный вопрос: вы знаете, это 4K IPS-монитор, который работает с полной частотой обновления 144 Гц. 50. Во-первых, нельзя избежать того факта, что панели IPS, даже такие действительно хорошие, все же немного страдают от этого характерного свечения. В большинстве случаев это не проблема, но это определенно видно на краях экрана, когда вы находитесь глубоко под землей в более темных сценах таких игр, как Metro Exodus.
50. Во-первых, нельзя избежать того факта, что панели IPS, даже такие действительно хорошие, все же немного страдают от этого характерного свечения. В большинстве случаев это не проблема, но это определенно видно на краях экрана, когда вы находитесь глубоко под землей в более темных сценах таких игр, как Metro Exodus. Принимая во внимание практически незаметную задержку ввода (без сомнения, благодаря обновлению 144 Гц), вы получите захватывающий игровой процесс.
Принимая во внимание практически незаметную задержку ввода (без сомнения, благодаря обновлению 144 Гц), вы получите захватывающий игровой процесс. Его контраст и цвет просто ошеломляют. Хотя он ограничен в качестве дисплея для просмотра фильмов и телевидения, это превосходный игровой монитор как для ПК, так и для консольных игроков.
Его контраст и цвет просто ошеломляют. Хотя он ограничен в качестве дисплея для просмотра фильмов и телевидения, это превосходный игровой монитор как для ПК, так и для консольных игроков.
 Эта 48-дюймовая OLED-панель способна конкурировать с лучшими игровыми мониторами 4K и лучшими игровыми мониторами в целом благодаря частоте обновления 120 Гц, времени отклика GTG 1 мс и Adaptive-Sync для борьбы с разрывами экрана, а также HDR, цвету DCI-P3 и разумная цена. На момент написания этой статьи FO48U продается по цене около 1500 долларов (откроется в новой вкладке), что примерно соответствует стоимости 43-дюймового игрового монитора VA.
Эта 48-дюймовая OLED-панель способна конкурировать с лучшими игровыми мониторами 4K и лучшими игровыми мониторами в целом благодаря частоте обновления 120 Гц, времени отклика GTG 1 мс и Adaptive-Sync для борьбы с разрывами экрана, а также HDR, цвету DCI-P3 и разумная цена. На момент написания этой статьи FO48U продается по цене около 1500 долларов (откроется в новой вкладке), что примерно соответствует стоимости 43-дюймового игрового монитора VA. 5mm headphone/speaker outputs
5mm headphone/speaker outputs

 После извлечения из коробки две небольшие ножки подставки прикручиваются с обеих сторон, создавая тонкую, но устойчивую упаковку. Не забудьте пульт с батарейками. Вы также получаете шнур питания IEC, USB 3.0, DisplayPort и HDMI. Кабеля USB-C нет, поэтому вам придется приобрести его отдельно.
После извлечения из коробки две небольшие ножки подставки прикручиваются с обеих сторон, создавая тонкую, но устойчивую упаковку. Не забудьте пульт с батарейками. Вы также получаете шнур питания IEC, USB 3.0, DisplayPort и HDMI. Кабеля USB-C нет, поэтому вам придется приобрести его отдельно. FO48U уловит любой источник света в поле зрения. Размещение должно быть тщательно продумано, чтобы отвлекающие блики не портили потрясающее изображение. Рамка выполнена заподлицо и имеет ширину всего 8 мм сверху и по бокам и 13 мм по низу. Когда питание включено, вы почти не замечаете этого. Внизу находится вышеупомянутая звуковая панель с тонкой металлической решеткой, которая свисает на 10 мм.
FO48U уловит любой источник света в поле зрения. Размещение должно быть тщательно продумано, чтобы отвлекающие блики не портили потрясающее изображение. Рамка выполнена заподлицо и имеет ширину всего 8 мм сверху и по бокам и 13 мм по низу. Когда питание включено, вы почти не замечаете этого. Внизу находится вышеупомянутая звуковая панель с тонкой металлической решеткой, которая свисает на 10 мм.
 При обнаружении сигнала HDR10 становятся доступными четыре дополнительных режима изображения.
При обнаружении сигнала HDR10 становятся доступными четыре дополнительных режима изображения. Мы не видели больших разрывов, поэтому при игре в темной комнате лучше использовать стабилизатор прицеливания.
Мы не видели больших разрывов, поэтому при игре в темной комнате лучше использовать стабилизатор прицеливания. Это функция, которая должна быть у каждого компьютерного монитора и телевизора.
Это функция, которая должна быть у каждого компьютерного монитора и телевизора. Другими словами, при той же настройке яркости полностью белое поле тусклее белого окна, занимающего всего 25% экрана. Мы использовали шаблоны окон для всех тестов и установили их на 200 нит. Значения ползунка яркости показаны ниже для часто используемых выходных уровней.
Другими словами, при той же настройке яркости полностью белое поле тусклее белого окна, занимающего всего 25% экрана. Мы использовали шаблоны окон для всех тестов и установили их на 200 нит. Значения ползунка яркости показаны ниже для часто используемых выходных уровней.


 Если вы хотите эмоционально погрузиться в игру, этот монитор вам подойдет.
Если вы хотите эмоционально погрузиться в игру, этот монитор вам подойдет. С включенной Adaptive-Sync и отключенным стабилизатором прицеливания нас не отвлекало размытие движения, и наша цель была такой же точной. Частота кадров оставалась стабильной на уровне около 120 кадров в секунду (fps) во всех играх, в которые мы играли. Наличие GeForce RTX 3090 помогло, но мы также часто достигали приличных 100 кадров в секунду с Radeon RX 5700 XT в режимах SDR и HDR. Это особенный монитор, и он заслуживает видеокарты премиум-класса (рекомендации см. на странице «Лучшие видеокарты»).
С включенной Adaptive-Sync и отключенным стабилизатором прицеливания нас не отвлекало размытие движения, и наша цель была такой же точной. Частота кадров оставалась стабильной на уровне около 120 кадров в секунду (fps) во всех играх, в которые мы играли. Наличие GeForce RTX 3090 помогло, но мы также часто достигали приличных 100 кадров в секунду с Radeon RX 5700 XT в режимах SDR и HDR. Это особенный монитор, и он заслуживает видеокарты премиум-класса (рекомендации см. на странице «Лучшие видеокарты»). Он также играет достаточно громко и может быть включен до оглушительного уровня без слышимых искажений. Звуковая сцена намного больше физического размера монитора. Экранное меню предлагает несколько звуковых режимов: FPS, живой концерт, аркада и кино. Они имитируют различные пространства, соответствующие деятельности. Как и потрясающее изображение, звуковая панель вызывает привыкание во время игр.
Он также играет достаточно громко и может быть включен до оглушительного уровня без слышимых искажений. Звуковая сцена намного больше физического размера монитора. Экранное меню предлагает несколько звуковых режимов: FPS, живой концерт, аркада и кино. Они имитируют различные пространства, соответствующие деятельности. Как и потрясающее изображение, звуковая панель вызывает привыкание во время игр.