вероятные причины и методы устранения неполадок
Очень часто люди сталкиваются с проблемой, что у них не работает монитор на ноутбуке. Экран может функционировать частично, но показывать плохо, либо, к примеру, ничего не воспроизводить вообще, не включаться или покрываться ровным серым цветом. Решать это проблему нужно по-разному в зависимости от причин, ее вызвавших.
Каждый хотел бы узнать, почему не работает монитор на ноутбуке именно у него, и сделать это даже в домашних условиях не очень сложно. Зачастую вы сами сможете реанимировать аппаратуру, а если и не сумеете, то будете знать, как описать проблему специалисту.
Почему может не работать монитор ноутбука?
Нередко, если сломался ноутбук, не работает монитор. Acer это, ASUS или LG — марка не важна, так как неисправности у компьютеров обычно одинаковые.
Проблемы бывают следующего вида:
- Монитор становится серого оттенка.
- Картинку очень плохо видно.
- Изображение идет полосами.

- Сигнал отсутствует полностью.
Подобные неполадки, как правило, возникают из-за таких поломок:
- Повреждение разъема или шлейфа матрицы.
- Перегорание дешифратора или выход из строя матрицы монитора.
- Проблемы с видеокартой.
- Поврежденный инвертор матрицы экрана.
- Проблемы с лампой подсветки.
Также стоит помнить, что дело не обязательно будет в поломке. Существуют аппаратные причины, по которым не работает монитор на ноутбуке, либо он функционирует слишком тускло:
- Вы случайно нажали клавишу отключения освещения экрана — она находится на одной из функциональных кнопок от F1 до F12. Чаще всего выглядит как перечеркнутый квадрат. Клавиша также может случайно залипнуть.
- Вы поставили уровень яркости на ноль.
- В аппаратных настройках или драйверах произошел сбой.
- Вы неправильно установили модуль оперативной памяти.
Проверка яркости
Если у вас вдруг перестал работать монитор на ноутбуке, а до этого все было нормально, то попробуйте поменять уровень яркости. Для этого зажмите клавишу Fn и нажимайте на функциональную кнопку для увеличения яркости. Это поможет, если экран не полностью потухший, а просто очень тусклый.
Для этого зажмите клавишу Fn и нажимайте на функциональную кнопку для увеличения яркости. Это поможет, если экран не полностью потухший, а просто очень тусклый.
Проверьте кнопку выключения экрана
Запасть также может кнопка выключения экрана — она тоже привязана к клавишам F1-F12 либо находится отдельно. Западание может произойти из-за старости клавиатуры, либо если вы прольете на нее что-нибудь сладкое. Справиться с западанием можно с помощью зубочистки или тонкой иглы.
Подключите внешний монитор
Если вышеперечисленные средства вам не помогли, то попробуйте продиагностировать ноутбук, подсоединив к нему через разъем HDMI или VGA какой-нибудь внешний монитор. Не забудьте проверить, чтобы компьютерный монитор либо телевизор также работал и был подключен к источнику питания.
Если изображение отобразится на внешнем мониторе, то ничего хорошего в этом нет. Скорее всего, это означает, что в самом ноутбуке оказался поврежден шлейф или сломалась матрица экрана. Тогда вам останется только идти в сервисный центр и задать специалистам вопрос: «Почему не работает монитор на ноутбуке?»
Тогда вам останется только идти в сервисный центр и задать специалистам вопрос: «Почему не работает монитор на ноутбуке?»
Сбросьте настройки
Если вы не видите изображения, в том числе и на подключенном внешнем мониторе, то попробуйте сбросить аппаратные настройки:
- Отключите питание ноутбука и вытащите аккумулятор.
- Нажмите кнопку питания и удерживайте ее двадцать секунд.
- Подключите аппаратуру заново.
- Включите ноутбук и выберите обычную загрузку операционной системы.
Также можно попробовать обновить драйверы видеокарты или вернуть систему к состоянию до того, как монитор перестал показывать, если у вас есть резервные копии.
Переустановите модуль оперативной памяти
Если у вас перестал работать монитор на ноутбуке после того, как вы его разбирали или устанавливали новую память, то можно попробовать снова частично разобрать ноутбук, вытащить модуль памяти и поставить его обратно, уже правильно.
Если очень плохо видно изображение
Если изображение у вас на мониторе есть, но оно очень тусклое, то проблема не в матрице — скорее всего, не работает подсветка монитора на ноутбуке. Проблемы с подсветкой тоже бывают разные — она может просто сгореть, а может замкнуть, иметь плохой контакт либо ощущать недостачу питания из-за проблем с инвентором. Понять, что не так именно с вашей матрицей, можно будет только после тестирования всей цепи. В любом случае, если у вас нет опыта работы с ноутбуками, самостоятельно вы такое тестирование точно не проведете, так что придется обращаться к специалистам в сервисном центре.
Проблемы с подсветкой тоже бывают разные — она может просто сгореть, а может замкнуть, иметь плохой контакт либо ощущать недостачу питания из-за проблем с инвентором. Понять, что не так именно с вашей матрицей, можно будет только после тестирования всей цепи. В любом случае, если у вас нет опыта работы с ноутбуками, самостоятельно вы такое тестирование точно не проведете, так что придется обращаться к специалистам в сервисном центре.
Если изображение с дефектами
Не работает монитор на ноутбуке: экран показывает, но по нему ползут полосы и пятна? Причин у этой проблемы тоже может быть очень много. Чтобы их установить, потребуется проделать несколько действий.
Первым делом попробуйте подключить к ноутбуку внешний монитор. Если дефекты проявляются и там, то причина поломки сразу ясна — она кроется в проблемах с видеокартой. У видеокарты могут быть слабые контакты либо какие-то внутренние проблемы. Со слабыми контактами еще можно справиться, прогрев их феном либо перепаяв чип, а вот внутренние поломки, скорее всего, потребуют полностью заменить видеокарту. Помните, что самостоятельно дома вы видеокарту точно не перепаяете — это очень сложный процесс, который требует опыта не только в пайке, но и в работе с ноутбуками. Даже у опытного ремонтника шанс успеха в лучшем случае будет 70 на 30 процентов.
Помните, что самостоятельно дома вы видеокарту точно не перепаяете — это очень сложный процесс, который требует опыта не только в пайке, но и в работе с ноутбуками. Даже у опытного ремонтника шанс успеха в лучшем случае будет 70 на 30 процентов.
Если на внешний монитор идет нормальное изображение, то проблема не с матрицей ноутбука, а скорее всего, с ее шлейфом. Чаще о неполадках со шлейфом говорят широкие вертикальные полосы, периодически возникающие на экране. Также изображение при надавливании на некоторые части монитора может вдруг частично пропадать или, наоборот, высветляться.
Шлейф — это деталь весьма капризная и хрупкая, а также достаточно недорогая. Так что если в нем будут выявлены неисправности, то намного проще будет его просто заменить.
Стоит отметить, что тут перечислены далеко не все причины, по которым у людей не работает монитор на ноутбуке. Полноценную диагностику в любом случае сможет провести только специалист. Также мы не стали говорить о видимых повреждениях экрана, так как тут причина отсутствия изображения очевидна.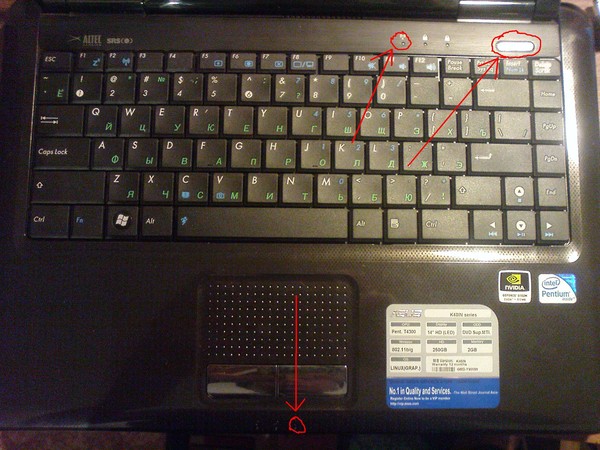
Не работает внешний монитор, подключенный к ноутбуку
Очень часто люди сталкиваются с такой проблемой: подключил монитор к ноутбуку — не работает внешний экран.
Не удивительно, что эта проблема распространена, ведь ноутбуки предназначены в первую очередь для работы с родными мониторами. Можно попробовать сделать следующее:
- Обновить драйверы на видеокарте.
- Перезагрузить компьютер.
- Включить ноутбук с уже подключенным монитором.
- Во время включения ноутбука выйти в БИОС и посмотреть, определяется ли там монитор. Если нет, то проблема может быть в мониторе или в шнуре, а если да, то нужно возиться с настройками уже самой системы.
- Можно попробовать задать внешний монитор принудительно в настройках экрана ноутбука.
Что делать, если экран ноутбука не включается?
Автор Новиков Владимир На чтение 7 мин Просмотров 48 Обновлено
Содержание
- Перезагрузите свой ноутбук
- Используйте внешний монитор
- Обновите драйвера графической карты
- Проверка звуковых сигналов
- Проверьте систему на отсутствие вирусов и вредоносных программ
- Установите наличие признаков короткого замыкания
- Обновление BIOS
- Для чего нужен BIOS:
- Переустановите батарею и кабели
- Переустановите диски и память
Многие пользователи ноутбуков видели, как экран их ноутбука становился черным. Светились только индикаторы. При этом на экране ноутбука практически ничего не отображалось, в то время как у некоторых был виден еще и курсор мыши.
Это не критическая, но неприятная ситуация с которой можно разобраться самостоятельно. Если гарантия на ваш ноутбук все еще действует, незамедлительно свяжитесь с продавцом или производителем и попросите оформить возврат. Если гарантийный срок вашей техники закончился, сделайте несколько простых шагов по устранению неполадок вашего ноутбука и определите возможность ремонта самостоятельно.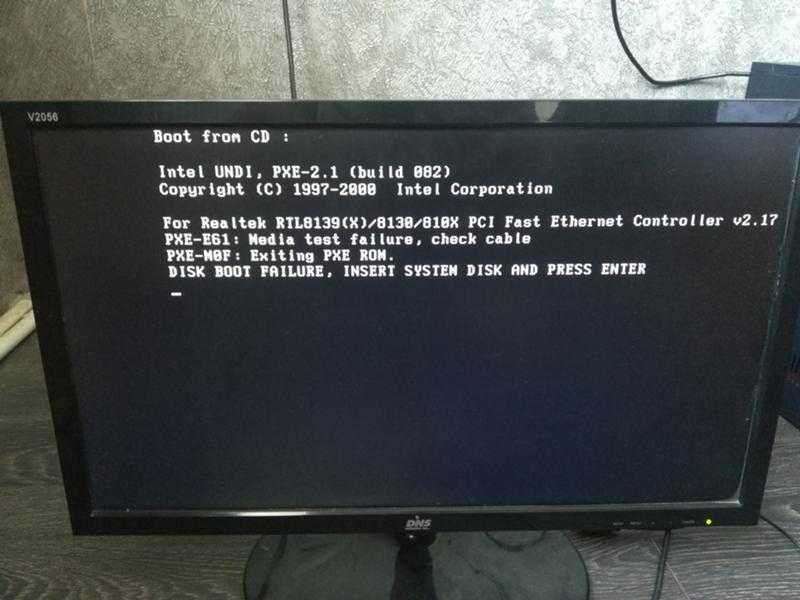
Итак, вот несколько методов для возвращения потемневшего экрана вашего ноутбука к нормальному состоянию:
Перезагрузите свой ноутбукПри возникновении этой незначительной проблемы с вашим ноутбуком просто перезагрузите его, выполнив простые действия:
Шаг 1: Выключите ноутбук.
Шаг 2: Извлеките аккумулятор, оперативную память, жесткий диск и другие компоненты.
Шаг 3: Нажмите и удерживайте кнопку включения не менее 30 секунд.
Шаг 4: Установите все компоненты ноутбука на место и подключите зарядное устройство.Если этот метод будет работать, вы заметите на экране вашего ноутбука появление изображения. В ином случае приступайте к выполнению следующего способа.
Используйте внешний мониторНа многих ноутбуках имеется клавиша с дополнительной функцией, которая переключает изображение на экране. Нажатие этой клавиши может помочь решить проблему, указав ноутбуку на необходимость отобразить изображение на экране ноутбука и на внешнем экране.
Примеры того, как выглядит функциональная клавиша с переключением экрана на вашем ноутбуке:
Если экран вашего ноутбука не включается, уточните, в чем проблема – в ноутбуке или дисплее. Подключите внешний монитор к своему ноутбуку. Если на экране появилось изображение, значит проблема в дисплее ноутбука:
Шаг 1: Подключите ноутбук к внешнему монитору с помощью кабеля HDMI или Display Port.
Шаг 2: Проверьте, отображается ли картинка на мониторе или нет. Если нет, то нажимайте клавишу F4 до тех пор, пока дисплей не проснется.
Шаг 3: Если картинка на мониторе присутствует, то вашему ноутбуку, должно быть, требуется обновление графического драйвера.
Обновите драйвера графической картыПоявление черного экрана могут вызвать старые драйвера. Если вы хотите убедиться в работоспособности драйвера графических карт, то проверьте их на наличие обновлений. Установите драйвера и запустите их на своем ноутбуке.
Определение бренда и модели видеокарты
Nvidia и AMD являются самыми известными на мировом рынке производителями видеокарт.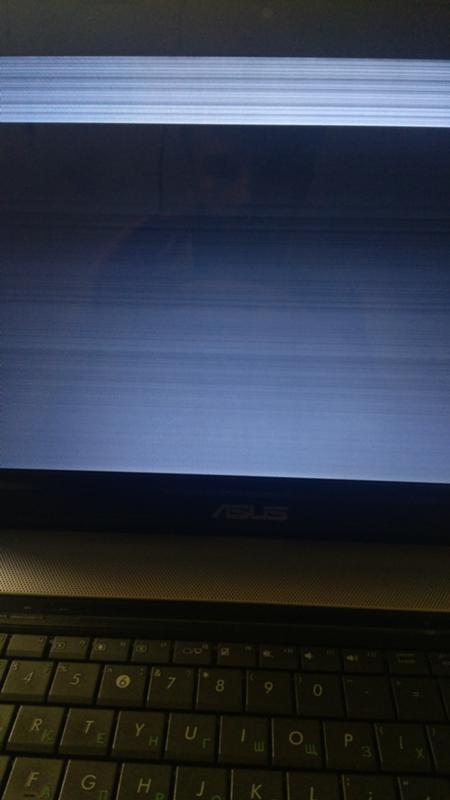 Новое ПО для них выходят регулярно.
Новое ПО для них выходят регулярно.
Шаг 1: Перейдите к параметрам видеоадаптера и узнайте свой установленный графический драйвер.
Шаг 2: Посмотрите на название видеокарты в разделе «Видеоадаптеры».
Если он начинается с NVIDIA, перейдите на www.nvidia.com
Если он начинается с ATI, перейдите на www.amd.com
Если он начинается с INTEL, перейдите на www.intel.com
Шаг 3: На сайте производителя вашей видеокарты, найдите модель вашей видеокарты и скачайте необходимый драйвер.
Проверка звуковых сигналовЕсли вы услышали звуковой сигнал, то устраните причину его возникновения. Звуковой код поможет вам понять, где именно искать причину выключения вашего ноутбука.
У звуковых сигналов БИОСа разная продолжительность, сочетание последовательности звуковых сообщений и высота тона сигнала. Поэтому эти звуковые сигналы очень важны для быстрой диагностики проблем в работе ноутбука.
| Последовательность звуковых сигналов | Описание ошибки |
| 1 короткий | Загрузка прошла успешно |
| 2 коротких | Имеются не критичные ошибки |
| 3 длинных | Ошибку выдал контроллер клавиатуры |
| 1 короткий + 1 длинный | Неисправна оперативная память |
| 1 длинный + 2 коротких | Об ошибке сигнализирует видеокарта |
| 1 длинный + 3 коротких | Ошибка видеопамяти |
| 1 длинный + 9 коротких | Ошибка при чтении из ПЗУ |
| Непрерывные короткие сигналы | Неисправность блока питания или оперативной памяти |
| Непрерывные длинные гудки | Проблемы с ОЗУ |
| Попеременные длинный и короткий сигналы | Неисправность процессора |
| Непрерывный сигнал | Проблема с блоком питания |
Если ваш ноутбук атакован вирусом или вредоносной программой, то это также может привести к потере изображения.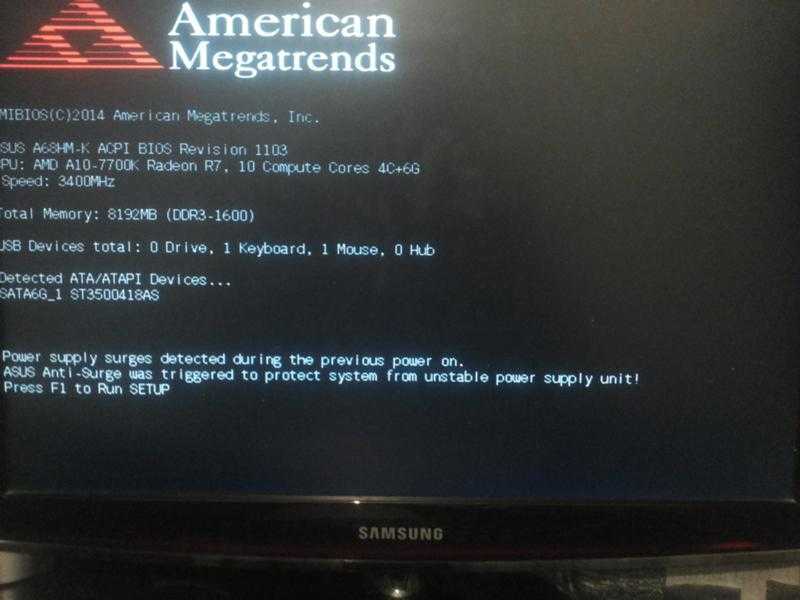
Для избавления от вирусов запустите встроенный антивирус (или иной, по типу Norton, Avast или Kaspersky) и начните проверку на вирусы. Это может занять некоторое время.
Windows 10 всегда проверяет ваш компьютер на наличие вредоносных программ с помощью встроенного приложения безопасности Microsoft Defender.
Это приложение также известно, как Microsoft Defender. Но вы можете выполнить ручную проверку.
Шаг 1: откройте меню “Пуск”, введите “Безопасность” и нажмите ярлык “Безопасность Windows”, чтобы открыть его. Вы также можете перейти в Настройки > Обновление и безопасность > Безопасность Windows > Открыть службу “Безопасность Windows” или Настройки > Конфиденциальность и безопасность > Безопасность Windows > Открыть безопасность.
Шаг 2: Нажмите “Быстрое сканирование”, чтобы проверить вашу систему на наличие вредоносных программ. Microsoft Defender будет выполнять сканирование и выдаст вам результаты. Когда появится какое-либо вредоносное ПО, Defender предложит вам автоматически удалить его с вашего компьютера.
Не забудьте проверить наличие признаков короткого замыкания внутри ноутбука. Если вы их найдете, вам нужно узнать причины этих коротких замыканий.
Короткие замыкания в ноутбуке обычно возникают из-за случайного куска металла или случайно образовавшегося соединения с электричеством.
В случае короткого замыкания, ноутбук может быть выключен без предупреждения и сообщения об ошибке. Это также может привести к повреждению компонентов ноутбука.
Обновление BIOSBIOS – это программное обеспечение для запуска компьютера во время его включения. Однако при повреждении системы BIOS запуск операционной системы в системе на ноутбуке невозможен.
Неисправность системы BIOS может произойти во время нормальной работы с ноутбуком под воздействием внешних условий (например, при перепаде напряжения или сбое подачи питания), а также в результате заражения вирусом.
При повреждении ОС система автоматически пытается восстановить BIOS из скрытого раздела при перезагрузке компьютера. Выполните указанные ниже действия, чтобы обновить BIOS в вашем ноутбуке.
Выполните указанные ниже действия, чтобы обновить BIOS в вашем ноутбуке.
При загрузке компьютера он проверяет наличие основных компонентов, их исправную работу и возможность дальнейшего использования. Например, если «сгорел» процессор или другое необходимое для работы компьютера устройство, BIOS подаст звуковой сигнал.
BIOS автоматически запускает установщик, который впоследствии загружает ОС.
Для того чтобы ОС могла работать с периферийным оборудованием, BIOS предоставляет ей возможность взаимодействовать с ним.
BIOS позволяет настраивать многие компоненты оборудования, следить за их состоянием, параметрами работы. Там сохраняются сделанные пользователем настройки, например актуальная дата и время.
Шаг 1: Одновременно нажмите клавишу Windows + R, чтобы открыть приложение Выполнить. Введите «msinfo32» в соответствующую строчку, чтобы открыть окно сведений о системе.
Шаг 2: Теперь проверьте текущую версию BIOS в системном окне.
Шаг 3: Откройте веб-сайт производителя ноутбука и загрузите последнюю версию BIOS.
Шаг 4: Перенесите загруженный файл на USB-накопитель.
Шаг 5: Перезагрузите систему и откройте настройки BIOS, просто нажав клавишу F2 или F12 на клавиатуре.
Шаг 6: Переместите запоминающее устройство в начало списка приоритетов в настройках приоритета загрузки.
Шаг 7: Нажмите клавишу F10 для сохранения и выхода.
Ноутбук загрузит USB и обновит BIOS.
Переустановите батарею и кабелиШаг 1: Выключите ноутбук и закройте ЖК-экран. Отсоедините шнур питания переменного тока и другие кабели от ноутбука. Теперь переверните ноутбук и достаньте батарейный блок.
Шаг 2: Воспользуйтесь ластиком, чтобы очистить металлические контакты на батареи и батарейном отсеке. Удалите все потемнения или наросты, которые могут возникнуть на контактах. Удалите кусочки ластика с аккумулятора и аккумуляторного отсека.
Шаг 3: Вставьте аккумулятор обратно в отсек и подключите шнур питания переменного тока и другие кабели.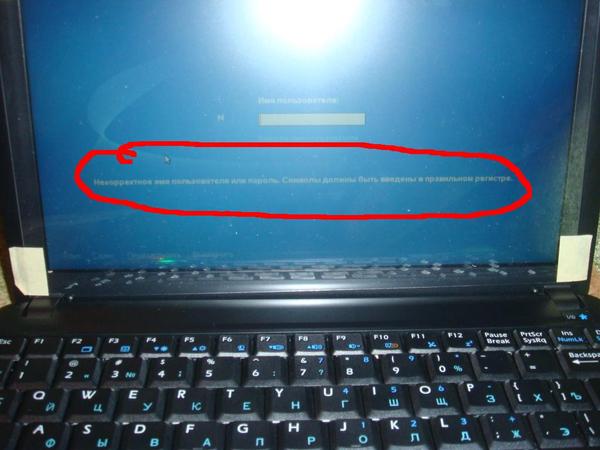 После этого убедитесь, что кабельные соединения герметичны и аккумулятор надежно закреплен в отсеке.
После этого убедитесь, что кабельные соединения герметичны и аккумулятор надежно закреплен в отсеке.
Шаг 4: Включите ноутбук и проверьте наличие изображения на дисплее.
Переустановите диски и памятьШаг 1: Выключите ноутбук, отсоедините адаптер переменного тока и закройте ЖК-экран. Переверните ноутбук.
Шаг 2: Найдите крышку модуля памяти. У большинства ноутбуков в слоте памяти есть небольшой значок с изображением карты памяти или надписью. Открутите из крышки винт, удерживающий ее на месте при помощи крестообразной отвертки.
Шаг 3: Наденьте на запястье петлю антистатического браслета и закрепите другой конец на металлической поверхности.
Шаг 4: Разблокируйте фиксаторы, которые держат модуль памяти в гнезде. Извлеките модуль памяти и снова вставьте его в гнездо. Надавите на модуль, пока он не встанет на место. Вставьте в гнездо крышку памяти и закрепите при помощи винта.
Шаг 5: Найдите крышку жесткого диска и выверните стопорный винт. Отсоедините жесткий диск от компьютера и установите его обратно в гнездо. Вам нужно будет сделать то же самое для привода CD/DVD вашего ноутбука.
Вам нужно будет сделать то же самое для привода CD/DVD вашего ноутбука.
Шаг 6: Снова подключите адаптер переменного тока к ноутбуку. Запустите ноутбук и проверьте, присутствует ли на экране изображение.
Монитор не включается — готов к самостоятельной работе
Радость от приобретения нового монитора может быть недолгой, если он не включается при включении.
Вот некоторые из наиболее распространенных проблем, с которыми вы можете столкнуться монитор, который не будет работать, и что вы можете с этим поделать.
Если монитор не включается при работе ПК, убедитесь, что он включен и на сетевой розетке, и на мониторе. Если индикатор не горит, ваш монитор не получает питания. Проверьте, не ослаблены ли соединения и не отсоединены ли они. Убедитесь, что кабель VGA, HDMI или DVI подключен.
Некоторые мониторы имеют выключатель питания как на задней, так и на передней панели. Убедитесь, что задний выключатель питания включен, прежде чем обращать внимание на другие причины.
Если на монитор не подается питание, первое, что следует проверить, это плохое соединение или неподключенный кабель. Убедитесь, что шнур питания полностью вставлен в адаптер питания.
Убедившись, что монитор получает питание, перейдите к кабелю дисплея. Убедитесь, что у вас есть правильный кабель для вашей установки. Плотно вставьте оба конца в соответствующие разъемы на ПК и мониторе.
Если монитор подключается к бортовому источнику питания, убедитесь, что он подает питание. Если нет, то блок питания может быть неисправен.
Попробуйте поменять кабели монитора, поскольку кабель может быть неисправен. Если вы недавно добавили видеокарту или видеоконтроллер, то они могут быть причиной того, что ваш монитор не работает.
Иногда неисправна материнская плата или не работает оперативная память. Это часто является причиной того, что мониторы не включаются после добавления или изменения оперативной памяти.
Монитор не включается Нет сигнала
Существует множество причин, по которым ваш монитор не включается и нет сигнала.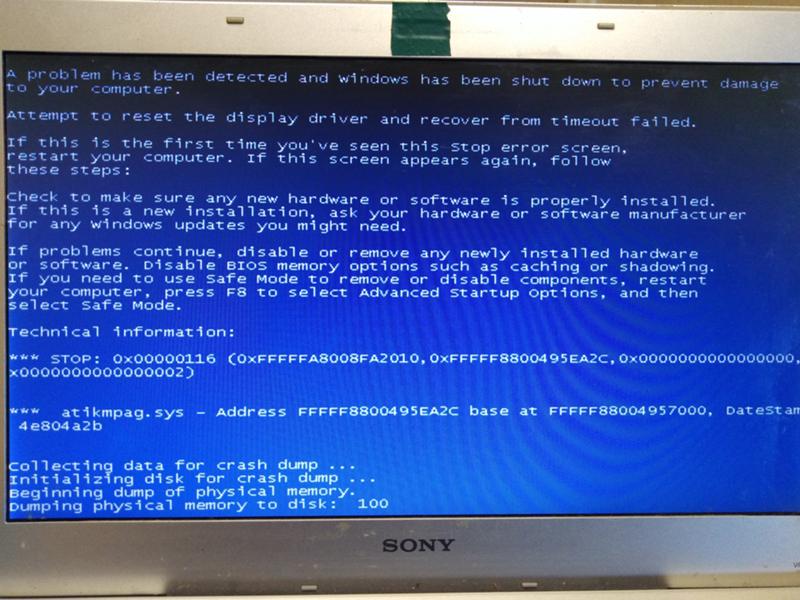
Если ваш монитор не принимает сигнал, это может быть связано с неисправным кабелем. Чтобы проверить кабель, замените его другим идентичным кабелем. Убедитесь, что кабели полностью вставлены и затянуты. Вы также можете попробовать другой тип кабеля, если ваш монитор поддерживает его.
Если ваш монитор по-прежнему не включается после того, как вы попробовали разные кабели, вероятно, ваш монитор неисправен. Но прежде чем покупать новый, попробуйте его на другом компьютере.
Если монитор работает при подключении к другому компьютеру, можно предположить, что проблема связана с видеокартой.
Чтобы проверить видеокарту, откройте корпус компьютера и извлеките видеокарту. Если есть альтернативный слот PCI-e, попробуйте карту в этом слоте. Подключите монитор и проверьте, включается ли он.
Если после повторной установки видеокарты она по-прежнему не работает, то можно предположить, что видеокарта неисправна или у вас проблемы с материнской платой.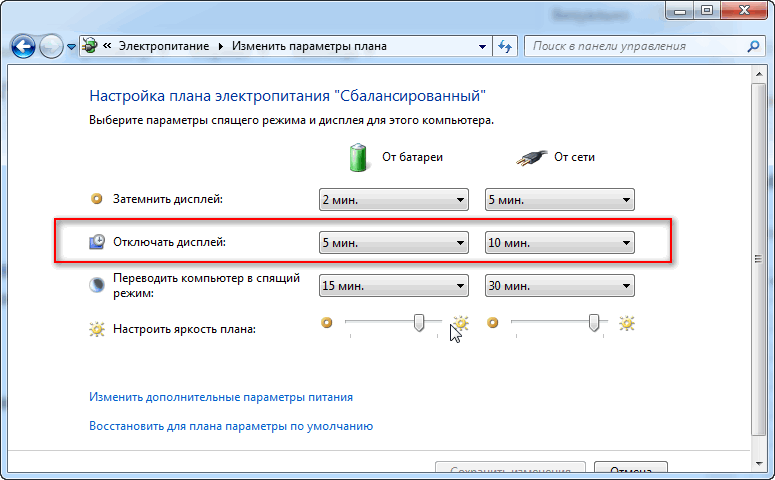
Попробуйте удалить модули ОЗУ и снова вставить их. Если это не устраняет проблему с тем, что монитор не включается, возможно, вам придется отправить компьютер в ремонтную мастерскую.
Монитор не включается Индикатор мигает
Существует множество причин, по которым ваш монитор может не включаться, когда индикатор мигает. Некоторые из них легко исправить, а другие более серьезны.
Пустой экран и мигание индикатора монитора обычно указывают на то, что ваш монитор перешел в режим энергосбережения. Перемещение мыши или нажатие клавиши на клавиатуре вернет монитор к жизни. Если нет, возможно, вы случайно изменили частоту обновления или разрешение монитора.
Ваш монитор может иметь кнопку автонастройки. Нажав ее, ваш монитор вернется в обычный режим и позволит вам изменить разрешение. Вам нужно будет обратиться к руководству по оптимальному разрешению и частоте обновления для монитора вашего размера.
Если у вас старый монитор и он гаснет, а индикатор мигает, это может указывать на неисправность монитора. Это происходит из-за вздутых конденсаторов, и вам придется заменить их или купить новый монитор.
Это происходит из-за вздутых конденсаторов, и вам придется заменить их или купить новый монитор.
Монитор не включается вместе с ПК
Существует множество причин, по которым ваш монитор не включается при включении компьютера.
Если монитор не включается вместе с ПК, проверьте, включены ли выключатели питания. Не забудьте переключатель на задней панели монитора. Затем проверьте, правильно ли подключены кабели питания. Убедитесь, что розетка включена, если ваш монитор оснащен адаптером питания. Проверьте, загорается ли индикатор питания.
Если на монитор подается питание и свет горит, проверьте правильность подключения видеокабелей. Замена кабелей или использование кабеля другого типа может помочь решить проблему.
Если это не сработает, возможно, у вас неисправна видеокарта или материнская плата.
Монитор не включается с новым ПК
Покупка нового ПК или его сборка с нуля могут вызвать проблемы с монитором из-за несовместимости компонентов.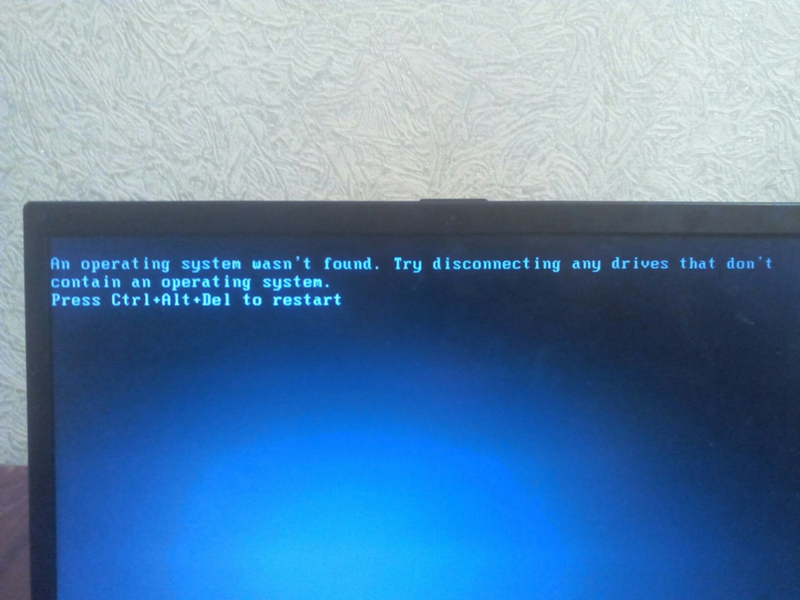
Если ваш монитор не включается с новым ПК, возможно, неисправны монитор, кабели питания или видеокабели. Возможно, вам потребуется обновить BIOS, или материнская плата может не поддерживать встроенные графические функции. Некоторые материнские платы требуют, чтобы вы установили графическую карту, прежде чем ваш монитор заработает.
Поменяйте кабели местами, чтобы посмотреть, решит ли это проблему. Если монитор по-прежнему отказывается работать, то проверьте, работает ли ваш монитор с той версией BIOS, которая у вас есть. Лучше всего это должен сделать профессионал, так как ошибка в процессе может привести к тому, что ваша материнская плата перестанет работать полностью.
Распространенной ошибкой является подключение монитора к материнской плате при установленной видеокарте. Вывод графики материнской платы не будет работать, если у вас установлена видеокарта.
Монитор не включается с ноутбуком
Монитор удобно подключить к ноутбуку.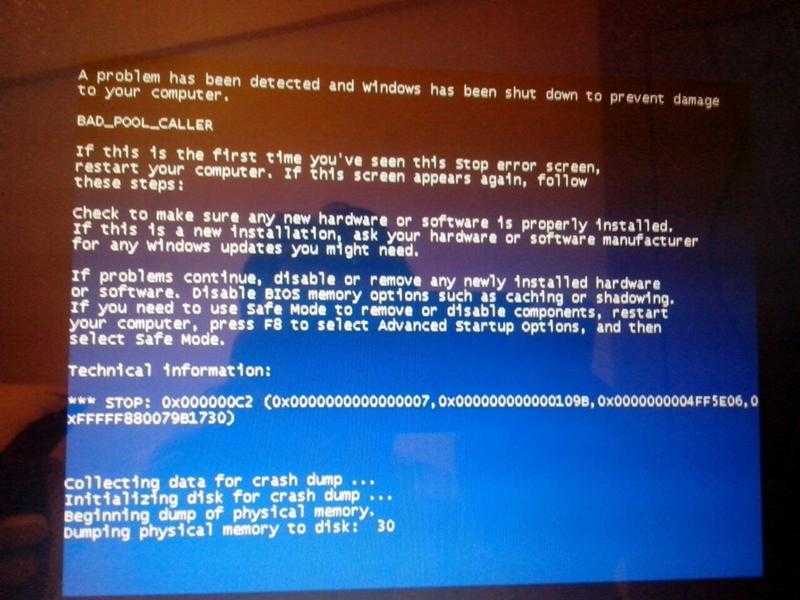 Но вы можете обнаружить, что экран остается пустым, когда вы включаете экран.
Но вы можете обнаружить, что экран остается пустым, когда вы включаете экран.
Чтобы включить монитор при использовании ноутбука, необходимо активировать соответствующие функции дисплея. Нажмите клавишу Windows + P, чтобы открыть экран настроек дисплея. Вы увидите возможность включить монитор как дубликат экрана вашего ноутбука или как расширение дисплея.
При желании вы можете сделать монитор единственным экраном.
Возможно, вы случайно выключили экран, и вам нужно снова включить его. Используйте клавишу FN вместе с клавишами F1, F2 или F4. Обратитесь к руководству вашего ноутбука для правильной комбинации.
Если монитор по-прежнему не включается, возможно, вам необходимо обновить драйверы устройства. Чтобы обновить драйверы:
- Введите параметры в строку поиска Windows.
- Прокрутите вниз до вкладки «Обновление и безопасность».
- Выберите Центр обновления Windows.
- Выберите параметр Проверить наличие обновлений.

- Выберите Просмотр дополнительных обновлений и перейдите на вкладку Обновления драйверов.
- Выберите драйвер монитора, который вы хотите обновить.
Монитор не включается после отключения питания
Важно правильно выключать компьютер или ноутбук, чтобы избежать возможных ошибок или сбоев при повторной загрузке позже.
Если ПК или ноутбук выключается из-за сбоя питания, настройки видео могут быть сброшены. Затем вывод дисплея может быть направлен на другое устройство. Чтобы решить эту проблему, отсоедините кабели, а затем нажмите и удерживайте кнопку питания в течение 60 секунд. Перезагрузите компьютер и проверьте дисплей.
Маловероятно, что отключение питания повредит монитор. Однако, когда питание снова включается, возможно, скачок напряжения может повредить некоторые компоненты.
Монитор не включается после перехода в спящий режим
Обычно монитор не включается после перехода в спящий режим.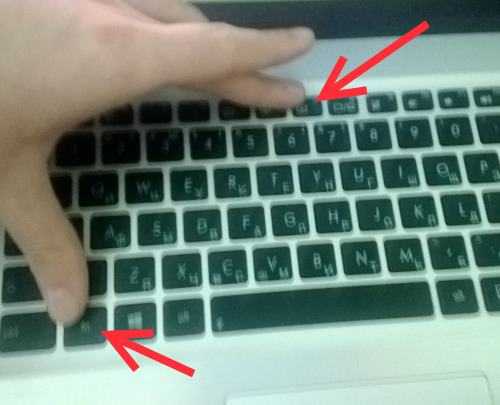
Если ваш монитор не включается после перехода в спящий режим, вы можете отключить спящий режим в качестве постоянного исправления. Функции управления питанием Windows также могут предотвратить повторное включение монитора. Вы также можете отключить автоматическое определение монитора, так как это может вызвать проблемы в спящем режиме.
Чтобы отключить спящий режим, перейдите на панель управления и выберите параметры питания. Нажмите «Изменить настройки плана» и выберите вариант «Никогда».
Чтобы отключить автоматическое определение, нажмите кнопку «Пуск» и выберите «Панель управления». Дважды щелкните «Питание», а затем выберите «Схемы электропитания». В разделе «Выключить монитор» выберите «Никогда».
Монитор не включается после отключения от сети
Поиск и устранение неисправностей монитора может быть утомительной работой. Проблемы обычно возникают после необычного события, такого как отключение монитора при включенном ПК.
Если ваш монитор не включается после отключения от сети, вам может потребоваться выключить компьютер, а затем снова подключить монитор. Нажмите кнопку питания и убедитесь, что на мониторе горит индикатор питания. ПК может перейти в спящий режим, поэтому его перезагрузка обычно решает проблему.
Если индикатор питания не загорается, значит, на монитор не подается питание. Отключите монитор и удерживайте кнопку питания в течение 30 секунд. Снова подключите монитор к сети и включите его.
Обычно это сбрасывает монитор, и он должен нормально работать.
Монитор не включается после перезагрузки
Может быть неприятно, когда монитор не включается после перезагрузки.
Проверьте, горит ли индикатор питания. В противном случае у вас нет питания на мониторе, и вам следует отключить кабели и подождать минуту, прежде чем снова подключать монитор. Попробуйте снова включить монитор. Если это не сработает, в Windows есть средство устранения неполадок, которое может изолировать проблему.
Чтобы воспользоваться функцией устранения неполадок Windows, нажмите клавишу Windows +W. Введите «Устранение неполадок» в поле поиска и нажмите клавишу Enter. В разделе «Оборудование и звук» выберите «Оборудование», а затем выберите «Устройства». Следуйте инструкциям, чтобы проверить устройства мониторинга.
Владелец контента, защищенного авторским правом: ReadyToDIY.com. Первоначально он был опубликован 14 апреля 2022 г.
В противном случае попробуйте переустановить видеоадаптер. Вы получаете доступ к этой опции, выбрав диспетчер устройств и перейдя к опции отображения. Щелкните правой кнопкой мыши устройство отображения и выберите вариант удаления устройства.
При перезагрузке компьютера после удаления Windows переустановит драйвер видеоадаптера.
Монитор не включается после установки видеокарты
Установка новой видеокарты открывает множество возможностей для вашего ПК. Тем не менее, нередко возникают проблемы после установки.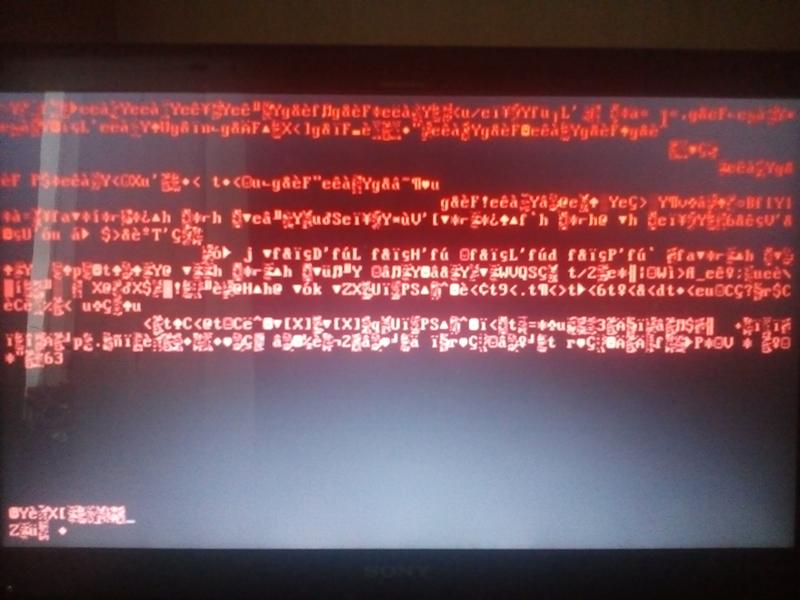
Если ваш монитор не работает после установки новой видеокарты, извлеките карту и переустановите ее. Убедитесь, что он полностью вошел в гнездо. Если компьютер загружается со звуковым сигналом, включаются вентиляторы и горит материнская плата, то монитор должен работать.
Также следует убедиться, что все соединения кабеля питания правильно подключены. Вам также может потребоваться настроить драйверы устройств для завершения установки.
Авторские права на эту статью принадлежат ReadyToDiy.com. Этот пост был впервые опубликован 14 апреля 2022 г.
Если монитор по-прежнему не работает, следует рассмотреть возможность неисправности карты.
Монитор не включается после установки обновления ОЗУ
Обновление ОЗУ часто обеспечивает столь необходимое повышение производительности компьютера. Однако новая оперативная память может иметь некоторые непредвиденные последствия.
Монитор может не включаться после установки обновления оперативной памяти из-за проблем несовместимости.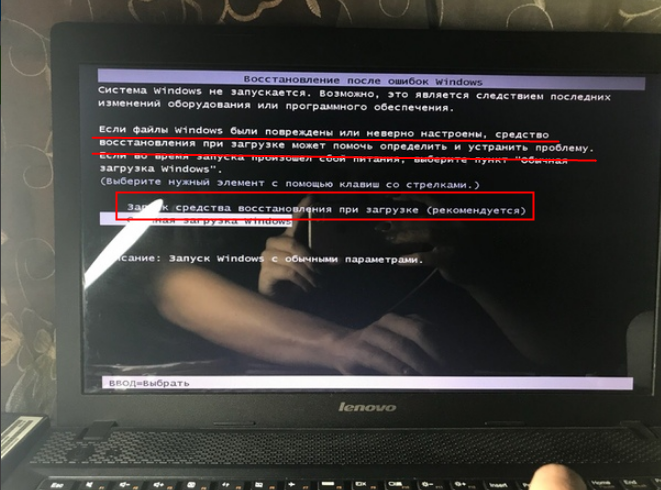 Компьютер может не обнаружить ОЗУ или слоты ОЗУ могут быть неисправны. Установка ОЗУ в неправильные слоты вызывает двухканальные сбои. Если оперативная память не вставлена в слот, это также может вызвать проблемы.
Компьютер может не обнаружить ОЗУ или слоты ОЗУ могут быть неисправны. Установка ОЗУ в неправильные слоты вызывает двухканальные сбои. Если оперативная память не вставлена в слот, это также может вызвать проблемы.
Возможно, у вас также установлена поврежденная или неисправная оперативная память. Двойная проверка оперативной памяти, вставив ее в другой компьютер, может дать вам представление о том, является ли проблема оперативной памятью.
Монитор не включается после обновления BIOSИз всего, что вы можете сделать с компьютером, перепрошивка BIOS является одной из самых сложных. Лучше всего это делать, только если вы хорошо разбираетесь в компьютерах.
Если ваш монитор не включается после обновления BIOS, отключите шнур питания от блока питания на 30 секунд. Когда в системе не останется питания, подключите монитор к встроенному графическому разъему. Снова подключите питание и перезагрузите ПК.
Если монитор работает, выключите ПК и подключите монитор к GPU. Перезагрузите машину, и вы должны увидеть, что монитор теперь работает.
Перезагрузите машину, и вы должны увидеть, что монитор теперь работает.
Нужна помощь с мониторами определенных марок, которые не включаются?
- Dell Monitor
- Samsung Monitor
- Lg Monitor
- MSI Monitor
- ASUS Monitor
- AOC Monitor
- Sceptre Monitor
- Lenovo Monitor
Related Articles
Second Monitor Not Working
Третий монитор не работает
Монитор мерцает/мигает и выключается Исправление
ReadyToDIY является владельцем этой статьи. Этот пост был опубликован 2022-04-14.
Как сбросить настройки монитора компьютера
Устранение неполадок с подключением внешнего монитора в Windows 10
Прежде чем рассматривать варианты устранения неполадок, убедитесь, что ваше устройство обновлено. Выберите Пуск > Настройки > Обновление и безопасность > Центр обновления Windows , затем выберите Проверить наличие обновлений . Если вам нужна помощь в настройке внешних мониторов, см. раздел Как использовать несколько мониторов в Windows 10.
Если вам нужна помощь в настройке внешних мониторов, см. раздел Как использовать несколько мониторов в Windows 10.
Примечание. Если у вас возникли проблемы с настройкой нескольких мониторов на Surface, см. раздел Устранение неполадок при подключении Surface ко второму экрану.
Устранение неполадок, возникающих при настройке внешних мониторов
Если вы пытаетесь настроить внешний монитор, но он не работает, нажмите кнопку Клавиша с логотипом Windows + P , чтобы убедиться, что выбран параметр Расширить . Если выбран параметр Расширить
, попробуйте воспользоваться следующими советами по устранению неполадок.Если вы не видите на внешнем мониторе того, что ожидаете, начните с устранения основных неполадок оборудования:
Отключите все аксессуары от вашего ПК.
 Подключенные док-станции, ключи, адаптеры и другое оборудование могут вызывать конфликты.
Подключенные док-станции, ключи, адаптеры и другое оборудование могут вызывать конфликты.Убедитесь, что кабель, соединяющий ваш компьютер с внешним монитором, надежен.
Попробуйте заменить кабель, соединяющий внешний монитор. Если новый работает, вы знаете, что предыдущий кабель был неисправен.
Попробуйте использовать внешний монитор с другой системой. Это может помочь определить, связана ли проблема с монитором или основной системой 9.0003
Если это не сработало, вот еще варианты:
- org/ListItem»>
Если в вашей системе имеется более одного видеоадаптера, также называемого графической картой, вы можете попробовать изменить видеоадаптер вашей системы по умолчанию. Например, в некоторых системах вы можете щелкнуть правой кнопкой мыши на рабочем столе и выбрать программное обеспечение, связанное с вашим дополнительным видеоадаптером. Действия по изменению адаптера дисплея по умолчанию зависят от устройства, поэтому для получения дополнительной информации обратитесь к производителю.
Если ваша система имеет более одного порта видеовыхода, попробуйте подключить внешний монитор к одному из других портов видеовыхода. Типичными портами являются HDMI, VGA, DVI и DisplayPort.
Во-первых, чтобы убедиться, что один внешний монитор работает с вашей системой, ознакомьтесь с приведенной выше информацией об использовании только одного.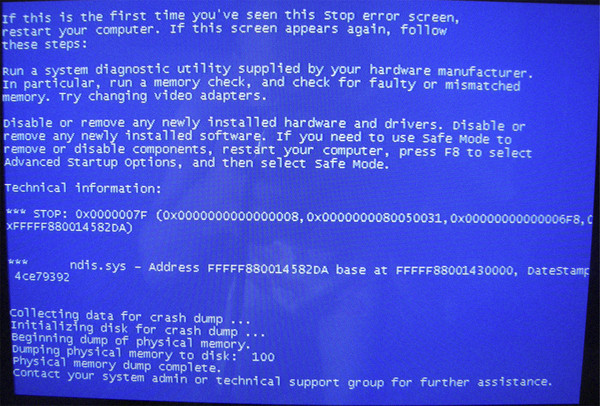
Если вы можете использовать один внешний монитор, но у вас возникают проблемы с использованием более одного, возможно, ваш видеоадаптер (также называемый графической картой) не поддерживает более одного монитора. Для получения информации о том, сколько мониторов может поддерживать ваш видеоадаптер, обратитесь к его производителю.
Примечание. Если вы пытаетесь использовать разделитель дисплея, чтобы расширить дисплей на несколько внешних мониторов, вы не сможете этого сделать. Разветвитель дублирует один и тот же сигнал вместо создания двух независимых сигналов.
Если ваше устройство имеет только один порт видеовыхода, то по умолчанию вы можете поддерживать только один внешний монитор. Для поддержки нескольких внешних мониторов вам потребуется один из следующих компонентов:
Док-станция — чтобы узнать, доступны ли док-станции для вашего ПК, обратитесь к производителю вашего ПК.

- USB-адаптер
. Если у вас есть порт USB-C, вы можете использовать USB-адаптер, чтобы предоставить вашему устройству дополнительный порт видеовыхода.
Устранение неполадок, возникающих при существующей настройке
Если ваша установка работала хорошо, а затем внезапно остановилась, вот несколько вещей, которые вы можете попробовать.
В некоторых случаях нажатие Логотип Windows Клавиша + Ctrl + Shift + B может решить вашу проблему. Если это не сработает, посмотрите, поможет ли перезапуск.
Чтобы перезапустить устройство, выберите Start , затем выберите Power > Restart .
Если это не работает, выберите Start , затем выберите Power > Shut Down .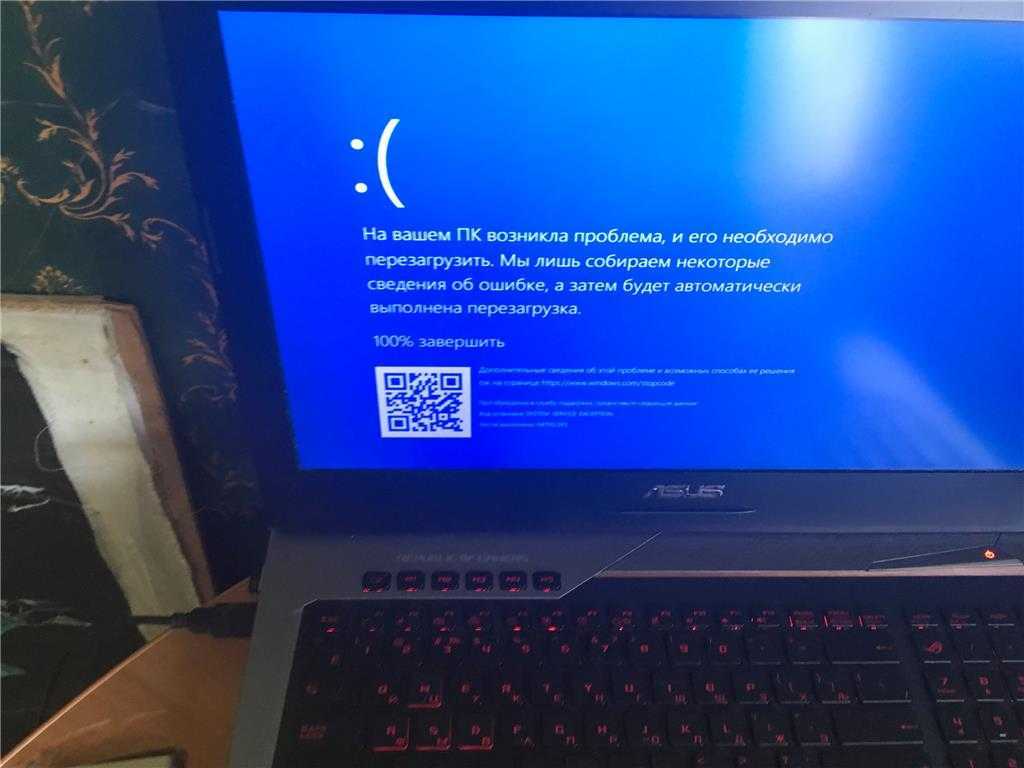
Если у вас возникли проблемы после обновления, возврат или откат к предыдущей версии драйвера дисплея может решить проблему. Для отката драйвера:
В поле поиска на панели задач введите диспетчер устройств .
Выберите Диспетчер устройств из списка, чтобы открыть его. Затем выберите стрелку, чтобы развернуть Адаптеры дисплея секция.
Щелкните правой кнопкой мыши видеоадаптер и выберите Свойства и вкладку Драйвер , а затем выберите Откатить драйвер .
 Если вы не видите возможности отката, переустановите драйвер дисплея.
Если вы не видите возможности отката, переустановите драйвер дисплея.
Если ни один из предыдущих шагов не помог, переустановите драйвер дисплея. Вот как:
В поле поиска на панели задач введите диспетчер устройств .
Выберите Диспетчер устройств из списка, чтобы открыть его. Затем щелкните стрелку, чтобы развернуть раздел Адаптеры дисплея .

Вас могут попросить перезагрузить компьютер. Перед перезапуском обязательно запишите оставшиеся инструкции.
Снова откройте Диспетчер устройств и разверните раздел Видеоадаптеры .
Щелкните правой кнопкой мыши видеоадаптер и выберите Обновить драйвер .
Выберите Автоматический поиск обновленного программного обеспечения драйвера и следуйте оставшимся инструкциям по установке.
В поле поиска на панели задач введите диспетчер устройств .
Выберите Диспетчер устройств из списка, чтобы открыть его. Затем щелкните стрелку, чтобы развернуть раздел Адаптеры дисплея .
Вы увидите название производителя и название вашего адаптера или адаптеров.
Если вы выполнили действия, описанные в этой статье, или не нашли решения проблемы, используйте Центр отзывов Windows, чтобы сообщить об ошибке.
Включите сведения о том, что вы делали, или конкретные шаги, которые вы предпринимали, когда возникла проблема. Войдите в Центр отзывов и следуйте инструкциям, чтобы обобщить и описать свою проблему. Затем выберите свою категорию, а затем добавьте достаточно дополнительной информации, чтобы воссоздать проблему.




 Подключенные док-станции, ключи, адаптеры и другое оборудование могут вызывать конфликты.
Подключенные док-станции, ключи, адаптеры и другое оборудование могут вызывать конфликты.
 Если вы не видите возможности отката, переустановите драйвер дисплея.
Если вы не видите возможности отката, переустановите драйвер дисплея.