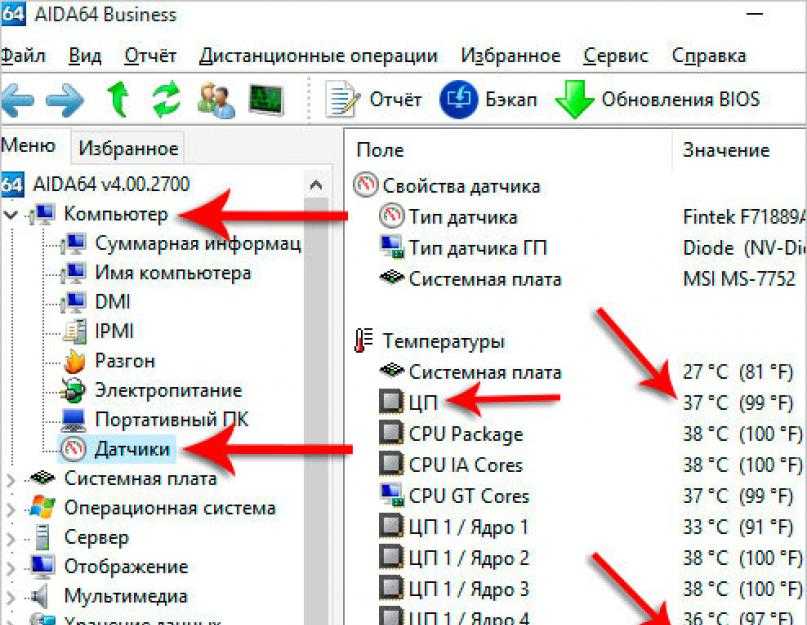Медленно работает компьютер, долго загружается. Причины и решения.
13/11/2017
732
глючит, инструкция, компьютер, медленно, причины, работает, решение
Медленная работа компьютера – проблема многих пользователей. Зачастую компьютер не просто медленно работает, долго загружается, но и полностью зависает.
Вот несколько самых общих причин медленной работы компьютера и способов устранения этой проблемы:
Недостаточно оперативной памяти.
Нехватка оперативной памяти может быть заметна, при одновременном запуске нескольких программ. Как правило, для повседневной работы и развлечений 1Гб оперативной памяти достаточно. Однако прогресс не стоит на месте, постоянно появляются новые версии операционных систем и программ, для работы которых требуется всё больше ресурсов компьютера. Например, Windows Vista и Windows 7 для комфортной работы требуют не менее 2Гб оперативной памяти. Мы предлагаем услуги по увеличению объёма оперативной памяти.
Шпионящие и рекламные программы.

На компьютер различными способами могут проникнуть вредоносные программы. У таких программ могут быть различные цели:
- отслеживание маркетинговых данных;
- регистрация нажатых клавиш;
- кража паролей;
- номеров счетов.
В любом случае результат – компьютер работает медленно, потому что эти программы занимают область на жёстком диске и использует ресурсы системы, которые могли быть использованны для других целей. Наши мастера быстро и качественно удалят любые шпионские и рекламные программы.
Вирусы и компьютерные черви.
Следует установить и регулярно обновлять антивирус. Он может предотвратить попадание большинства вирусов и прочих вредоносных программ. К сожалению, даже если предпринять все стандартные меры для безопасности, всё равно останется шанс, что система будет заражена вредоносным ПО. Если это произойдёт, то в лучшем случае может снизиться производительность системы, в худшем вирусы повредят или удалят системные файлы или данные на жёстком диске.
Ошибки в реестре.
Ошибки в системном реестре — самая распространённая причина замедления работы компьютера. Ошибки в реестре приводят к тому, что компьютер долго загружаться и медленно работать. Реестр содержит всю информацию о параметрах настройки устройств, программ и операционной системы. Это своеобразная база данных, созданная операционной системой.
Из-за постоянной установки и удаления программ, в реестре появляются ошибки. При установке программы в реестре создаётся запись. Самая распространённая и опасная ошибка реестра — отсутствие или повреждение записи (ключа) в базе данных. Эти записи-ключи содержат информацию о компонентах компьютера и пользователях. С помощью них операционная система обеспечивает одновременную работу нескольких программ. Как правило, ошибки в реестре возникают в результате неправильной установки или удаления программ.
К счастью, восстановление реестра – достаточно простая задача. В этом могут помочь специальные программы, или можно попробовать восстановить его вручную.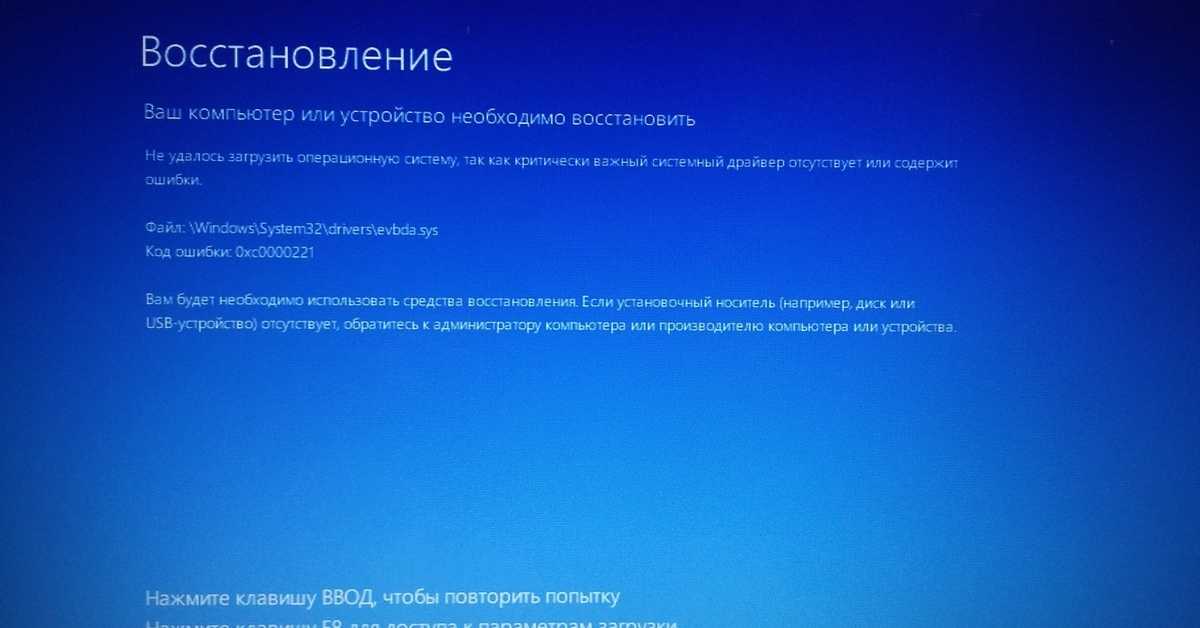 Наши специалисты всегда готовы оказать услуги по настройке операционной системы.
Наши специалисты всегда готовы оказать услуги по настройке операционной системы.
Слишком много требуете от компьютера.
Иногда, просто не хватает ресурсов компьютера на запуск и нормальную работу программ. В этом случае есть только два варианта: модернизировать старый компьютер или купить новый.
Примерная стоимость услуг и комплектующих:
| Диагностика компьютера | |
|---|---|
| Диагностика, определение причин неудовлетворительной работы и способов решения | 70 грн. |
| Модернизация компьютера | |
| Установка оперативной памяти | бесплатно |
| 1 модуль DDR 512Мб | от 65 грн. |
| 1 модуль DDR 1Гб | от 140 грн. |
| 1 модуль DDR2 1Гб | от 80 грн. |
| 1 модуль DDR2 2Гб | от 170 грн. |
| 1 модуль DDR3 1Гб | от 40 грн. |
| 1 модуль DDR3 2Гб | от 80 грн. |
| 1 модуль DDR3 4Гб | от 150 грн. |
| 1 модуль DDR3 8Гб | от 300 грн. |
| Удаление вирусов | |
| Удаление информеров и порно-баннеров с последующей настройкой системы | 50 грн. |
| Антивирус (Avira Free, Avast Free и т.д.) | 50 грн. |
| Антивирус. Лицензия на 1 год (Kaspersky, Dr.Web, Nod 32) | 230 грн. |
Источник: www.digitalhelp.ru
Теги этой статьи
- глючит
- инструкция
- компьютер
- медленно
- причины
- работает
- решение
- тормозит
Близкие по теме статьи:
Ноутбук сильно греется и отключается, что делать? Срочно чистить!
1.4 K
греется, зависает, инструкция, ноутбук, отключается, чистить, шумит
Читать
Подключение кабелей и проводов к системному блоку компьютера.

3.0 K
блок, инструкция, кабель, компьютер, подключить, провод, системный
Читать
Ужасы компьютерного сервиса — страшные и смешные стороны ремонта компьютеров.
1.8 K
блок, грязь, компьютер, ноутбук, охлаждение, пыль, ремонт
Читать
Устанавливаем SSD диск через адаптер Optibay HDD Caddy вместо DVD привода. Как легко ускорить ноутбук!
3.1 K
caddy, dvd, hdd, optibay, ssd, второй, диск
Читать
Интересное в новостях
04/08/2022 12:50
450
Из Крыма приехали волонтёры в Мариуполь и привезли гуманитарную помощь для оставшихся в городе жителей, немного пообщались с пожилыми жителями города, мамочками с детьми и другими, кто нуждается в помощи….
Читать полностью
26/07/2022 10:20
482
Украинский город Северодонецк российские войска «освободили» как Мариуполь. Июль 2022. Смотрим. Разрушения в Северодонеце наглядно демонстрируют, на что способна безжалостная российская артиллерия….
Июль 2022. Смотрим. Разрушения в Северодонеце наглядно демонстрируют, на что способна безжалостная российская артиллерия….
Читать полностью
22/07/2022 13:45
628
1. Приморский район, Черёмушки, часть первая 2. Приморский район, Черёмушки, часть вторая 3. Центральный район, Драмтеатр, улица Куинджи (Артёма) 4. Центральный район, рынок Азовский, МЖК, улица…
Читать полностью
Почему компьютер медленно загружается — Impression Electronics
Рано или поздно приходит время, когда компьютер, который включался мгновенно, начинает тормозить, на его включение и загрузку файлов уходит гораздо больше времени. В чем причина уменьшения скорости включения и вообще производительности ПК, и можно ли это исправить? Эта проблема возникает у каждого пользователя.
Конечно, комплектующие компьютера постепенно изнашиваются, и это может стать причиной, как замедления работы ПК, так и полного выхода его из строя. Но чаще всего медленная загрузка является следствием не механических неисправностей, а программных сбоев, и эту проблему в большинстве случаев можно решить самостоятельно. Для этого необходимо просто освоить некоторые процедуры технического обслуживания устройства. Наиболее действенными в таких случаях являются:
Но чаще всего медленная загрузка является следствием не механических неисправностей, а программных сбоев, и эту проблему в большинстве случаев можно решить самостоятельно. Для этого необходимо просто освоить некоторые процедуры технического обслуживания устройства. Наиболее действенными в таких случаях являются:
1. Очищение службы автозагрузки
Именно засорение службы автозагрузки чаще всего является причиной уменьшения скорости включения ПК. Службой автозагрузки осуществляется запуск компьютерных программ, установленных на ПК, при его включении. Этот процесс происходит в автоматическом режиме, и пользователь никак не может вмешаться в него, чтобы ускорить процедуру.
Существует определенное количество программ, которые отвечают за работу компьютера, и при его включении они должны запускаться автоматически. Но во время работы с ПК пользователи загружают много других программ, и, как правило, некоторые из них попадают в список автозагрузки. Как следствие ПК приходится загружать большее количество программ, что непременно повлияет на его производительность. При этом многие из загружаемых программ могут использоваться очень редко. Эти программы следует удалить из списка службы автозагрузки, любую из них можно загрузить самостоятельно при потребности.
Как следствие ПК приходится загружать большее количество программ, что непременно повлияет на его производительность. При этом многие из загружаемых программ могут использоваться очень редко. Эти программы следует удалить из списка службы автозагрузки, любую из них можно загрузить самостоятельно при потребности.
Для управления службой автозагрузки существуют специальные программы, которые можно найти в Интернет сети. Но разработчики Windows уже обо всем позаботились, и, при грамотном использовании сервиса, обращаться к сторонним ресурсам вовсе необязательно. Для этого предусмотрено встроенное меню управления автозагрузкой.
Чтобы найти это меню, необходимо вызвать командную строку и ввести в нее соответствующую команду. Командная строка может находиться в меню «Пуск», ищите там слово «Выполнить». Если такой строки не обнаружили, ее можно найти в поисковой строке, введя туда слово «выполнить». Когда командная строка появиться, в нее следует ввести команду «msconfig», которая откроет меню службы автозагрузки.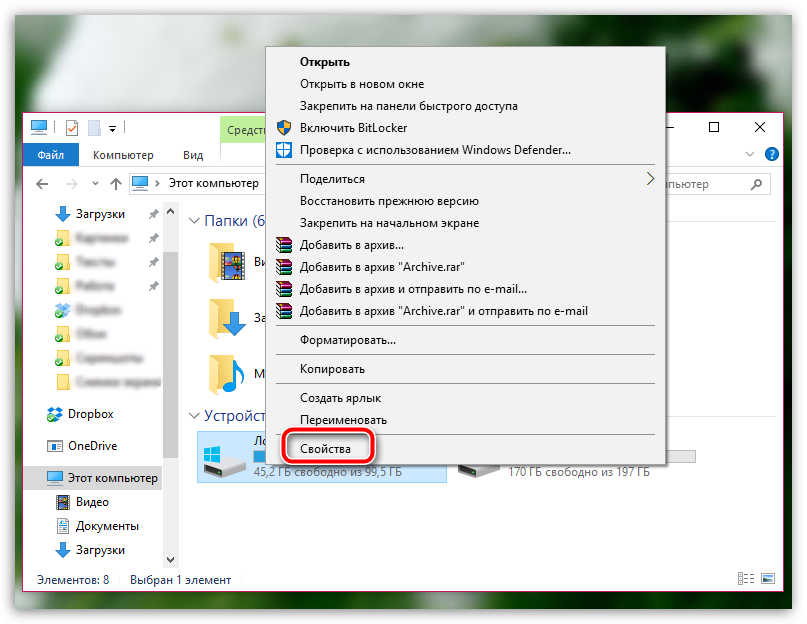
Теперь открываем вкладку «Автозагрузка» и отключаем все программы, которые не нужны сразу после загрузки, оставляем только драйверы, антивирус и нужные программы. При необходимости любую отключенную программу можно будет также легко подключить. После сохранения выполненных действий ПК необходимо перезагрузить. Выполнение всех этих действий не составит особого труда, главное – внимательно изучить программы, которые включены в список автозапуска.
2. Чистка системного диска
Управление работой компьютера осуществляется посредством операционной системы, представляющей собой целый комплекс программ.
Поэтому, если работа компьютера сопровождается частыми «глюками», необходимо проверить состояние диска C. Для этого необходимо зайти в «Мой компьютер» – «Устройства и диски», выбрать диск C. Если занятость диска показывается красным цветом, значит ситуация критическая – диск почти полностью занят. Чтобы освободить на нем место, следует немедленно заняться чисткой. Но лучше такую чистку выполнять периодически, с целью профилактики.
Выполнить чистку диска можно также с помощью специальных программ или, воспользовавшись сервисом Windows.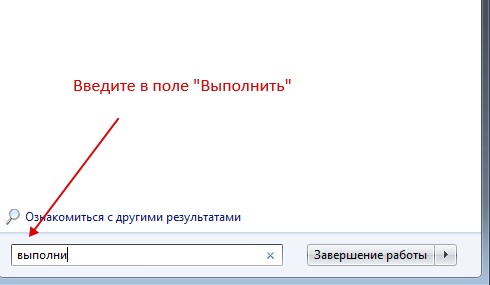
ВАЖНО! Нельзя выполнять дефрагментацию SSD-диска.
Некоторые операции по очистке диска C можно выполнить вручную. Это, в первую очередь, касается наведения порядка на рабочем столе. Дело в том, что объем информации, сохраняемой на рабочем столе, непосредственно влияет на скорость запуска ПК. Поэтому все, что возможно, желательно убрать с рабочего стола, если есть возможность на диск D, а для оптимизации поиска вместо реальных папок можно оставить ярлыки. Кроме того, необходимо периодически очищать корзину.
Также вручную можно очистить мусор в виде временных файлов. Под временными файлами подразумевается информация, которая записывается во время пользования Интернетом. Несвоевременное удаление таких файлов приводит к засорению памяти локального диска, что, в свою очередь, вызывает сбои в работе ПК и тормозит его загрузку. Чтобы удалить накопившиеся временные файлы, необходимо открыть диск C, выбрать и открыть папку «Windows», найти в ней папку «Temp» и удалить в ней файлы. В этой папке не хранятся системные файлы, поэтому можно удалять из нее все содержимое, не опасаясь навредить работе ПК.
Под временными файлами подразумевается информация, которая записывается во время пользования Интернетом. Несвоевременное удаление таких файлов приводит к засорению памяти локального диска, что, в свою очередь, вызывает сбои в работе ПК и тормозит его загрузку. Чтобы удалить накопившиеся временные файлы, необходимо открыть диск C, выбрать и открыть папку «Windows», найти в ней папку «Temp» и удалить в ней файлы. В этой папке не хранятся системные файлы, поэтому можно удалять из нее все содержимое, не опасаясь навредить работе ПК.
Освободить место на диске поможет и удаление устаревших игр, программ и файлов, которые уже не нужны. эту процедуру тоже можно выполнить вручную. Для того, чтобы удалить ненужные программы, нужно зайти в «Панель управления программами» и, просматривая все загруженные в разное время программы, удалить те, которыми уже не пользуетесь. Удалять можно только те программы, назначение которых вы хорошо знаете, чтобы не удалить лишнего.
Более продвинутые пользователи могут попробовать выяснить, какие именно папки или файлы занимают много места на диске, и, проверить, насколько полезна хранящаяся там информация, удалив все, без чего можно обойтись. Эта процедура займет достаточно времени, а выполнять ее необходимо очень осторожно, чтобы не удалить важные системные файлы.
Эта процедура займет достаточно времени, а выполнять ее необходимо очень осторожно, чтобы не удалить важные системные файлы.
3. Очистка Кеша и Реестра ПК
Загрязнение Реестра ПК осуществляется при удалении ненужных программ, некоторые файлы не совсем удаляются, оставляя свои следы пребывания. В итоге в реестре накопляются временные файлы от загруженных ранее игр и программ, что влияет на производительность ПК, ибо чтобы найти нужный файл ему приходится перебирать кучу «мусора». Загрязненный реестр также усложняет процедуру удаления ненужных программ, выдавая ошибку.
 Прежде, чем приступить к исправлению ошибок, программа предложит создать резервную копию, следует согласиться. После создании копии нажимаете кнопку «исправить», чтобы запустить автоматическую работу программы.
Прежде, чем приступить к исправлению ошибок, программа предложит создать резервную копию, следует согласиться. После создании копии нажимаете кнопку «исправить», чтобы запустить автоматическую работу программы.4. Избавление от вредоносного ПО
Воздействию вирусов или других вредоносных программ подвергается каждый компьютер. В сети их огромное количество, они имеют разные модификации и назначение, но в любом случае, негативно воздействуют на загрузку ПК и его производительность. Поэтому хотя бы раз в месяц необходимо проверять ПК на наличие вирусов. Причем следует учитывать, что постоянно создаются новые вирусы, которые может пропустить ваша антивирусная программа, поэтому ее следует регулярно обновлять, а также использовать другие способы для проверки компьютера на вирус.
5. Профилактические работы
Как бы бережно вы не относились к компьютеру, его комплектующие рано или поздно подвергаются износу, – увы, нет ничего вечного.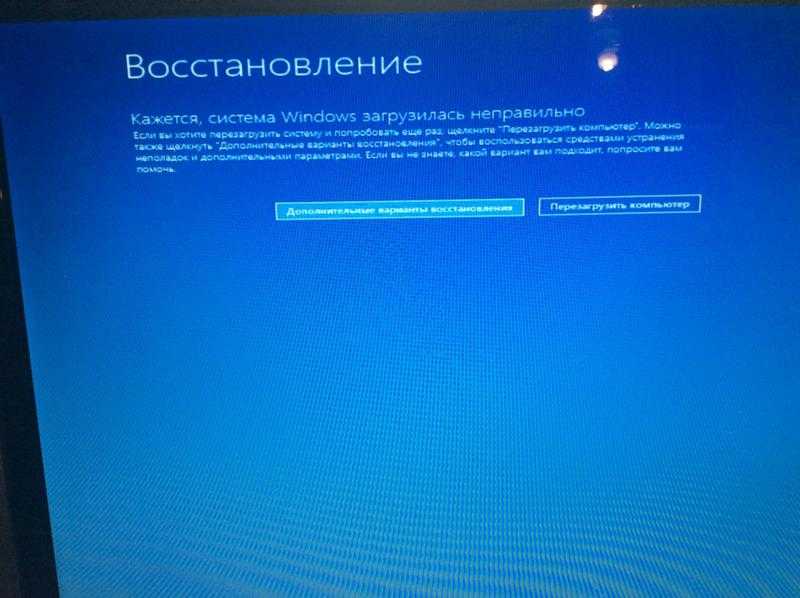 Их придется заменять и устанавливать новые программы. И даже, если вы можете самостоятельно заменить вышедшие из строя компоненты, без расходов здесь не обойтись. Чтобы как можно дольше не прибегать к такой необходимости, необходимо периодически выполнять профилактические работы по обслуживанию компьютера, как, впрочем, и для любого другого оборудования. Что касается скорости загрузки компьютера, то на нее могут повлиять следующие профилактические работы:
Их придется заменять и устанавливать новые программы. И даже, если вы можете самостоятельно заменить вышедшие из строя компоненты, без расходов здесь не обойтись. Чтобы как можно дольше не прибегать к такой необходимости, необходимо периодически выполнять профилактические работы по обслуживанию компьютера, как, впрочем, и для любого другого оборудования. Что касается скорости загрузки компьютера, то на нее могут повлиять следующие профилактические работы:
• Удаление пыли, грязи и прочих инородных тел
Как бы тщательно вы не следили за чистотой в помещении, каким бы чистеньким и аккуратным не выглядел ваш компьютер внешне, он не застрахован от скопления внутри корпуса пыли и грязи. Они, в свою очередь, негативно влияют на работу элементов, из которых построена конфигурация системы. Прежде всего, нарушается работа системы охлаждения, что грозит перегревом комплектующих и, как следствие, не только тормозит работу компьютера, но и ускоряет его выход из строя.
Поэтому компьютер или ноутбук необходимо периодически подвергать чистке от пыля и грязи.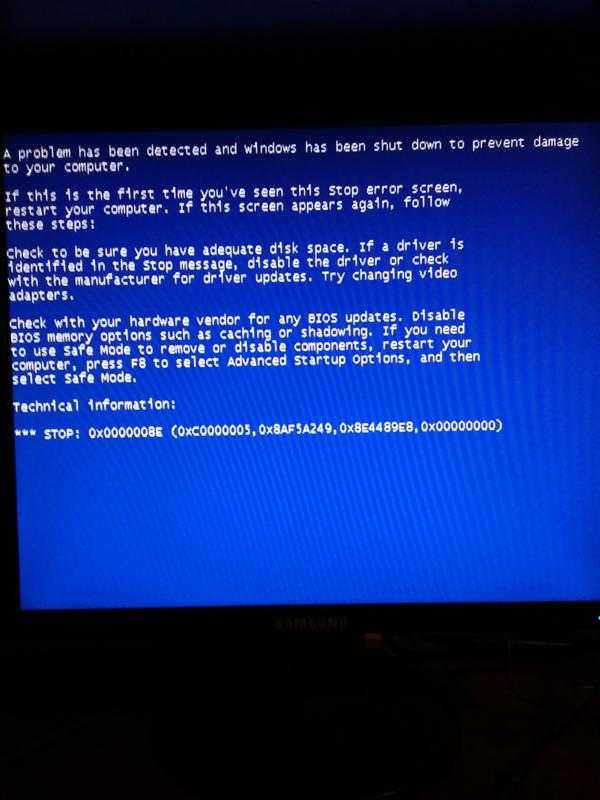
• Неисправность жесткого диска
Нарушение работы жесткого диска также может стать причиной медленной загрузки ПК. Поэтому. если после выполнения всех изложенных выше инструкций, компьютер продолжает тормозить, необходимо проверить работоспособность жесткого диска. Информацию о том, как это сделать, можно найти в Интернете.
• Переустановка операционной системы. Если вы интенсивно используете компьютер в течение 2-х лет и более, и если в его работе часто возникают сбои, то решить проблему можно переустановкой ОС. Кстати, если вы являетесь достаточно опытным пользователем, то вам не составит труда выполнить переустановку самостоятельно. Для этого необходимо найти подробную инструкцию в Интернете и строго следовать каждому ее шагу.
Здесь приведены только наиболее распространенные причины замедления загрузки и работы компьютера и краткое руководство по их устранению. Более подробные инструкции по каждому этапу можно найти в Интернете. Просто выбирайте инструкции, которые кажутся вам наиболее понятными, и выполняйте их. И помните, своевременное и грамотное обслуживание компьютера избавит вас от многих проблем с его работоспособностью и существенно продлит срок его безупречной работы.
Более подробные инструкции по каждому этапу можно найти в Интернете. Просто выбирайте инструкции, которые кажутся вам наиболее понятными, и выполняйте их. И помните, своевременное и грамотное обслуживание компьютера избавит вас от многих проблем с его работоспособностью и существенно продлит срок его безупречной работы.
Как исправить медленный запуск Windows в Windows 11?
Автор Dawood Janjua 27 сентября 2022 г.
4 минуты чтения
Многие пользователи сообщают, что их компьютер с Windows 11 запускается медленнее, чем Windows 10 и другие операционные системы, которые они использовали на том же компьютере Система
Экран запуска Windows 11Существует несколько причин, которые могут замедлить запуск Windows 11. Мы исследовали и нашли некоторые распространенные причины, которые могут привести к этой проблеме, вот несколько примеров: —
- Фоновые приложения — Windows 11 поставляется в комплекте с большим количеством готовых программ, эти фоновые приложения могут привести к медленному запуску или общему снижению производительности.

- Вредоносное ПО — Вредоносное ПО, как мы все знаем, опасно и вредно для нашей компьютерной системы, оно замедляет работу системы и прерывает множество очень необходимых процессов.
- Bloatware — Windows 11 поставляется с большим количеством вредоносных приложений, таких как Cortona, Maps и т. д. Возможно, вы не заинтересованы в их использовании, но они являются основной причиной медленного запуска вашей компьютерной системы.
- Аппаратные ограничения — Возможно, ваше оборудование нуждается в обновлении. Т.к. выполнение вышеперечисленных действий у вас не особо получилось, то лучше всего предположить, что ваш HDD очень старый или вышел из строя из-за перегрузки. Подумайте о переходе на лучшие альтернативы, такие как SSD.
Мы выбрали несколько способов, которые наверняка помогут вам вернуть компьютер на правильный путь, следуйте им.
Отключение запускаемых приложений
Запуск Windows может занять больше времени, чем обычно, из-за слишком большого количества программ, запускаемых при запуске. Вот шаги, чтобы уменьшить количество запускаемых программ из вашей Windows.
Вот шаги, чтобы уменьшить количество запускаемых программ из вашей Windows.
- Щелкните правой кнопкой мыши на панели задач и выберите «Диспетчер задач». Открытие диспетчера задач
- Отключите программы, которые, по вашему мнению, вам не нужно запускать при запуске. В моем случае я отключил Skype, Figma Agent, AnyDesk, так как мне кажется, что эти программы не понадобятся для запуска при запуске. Отключите запускаемые приложения с помощью диспетчера задач
- . вам придется вручную включить их.
Разблокируйте Windows
Мы будем использовать сценарий, разработанный sycnex, для деблокировки Windows 11. Если вы не знакомы с тем, что такое деблокировка, вы можете прочитать нашу статью здесь.
Деблокировка означает удаление приложений и служб, поставляемых в комплекте с Windows 11, в некоторых случаях эти приложения необходимы в зависимости от вашего использования.
- Нажмите клавишу Windows один раз и введите Powershell, откройте его от имени администратора.
 Открытие powershell от имени администратора
Открытие powershell от имени администратора - Затем скопируйте выделенную ниже команду и вставьте ее в окно PowerShell. Установка деблотера из Интернета
iwr -useb https://git.io/debloat|iex
- После этого нажмите Enter, он автоматически загрузит скрипт деблотера Windows 11 из Интернета и запустит программу в течение нескольких секунд.
Примечание: Команда также создаст точку восстановления системы, чтобы вы могли легко вернуться к рабочей сборке, если что-то пойдет не так после выполнения каких-либо действий. - Да, это деблотер для Windows 10, но, как я проверил, он полностью отлично работает на Windows 11. Двигаясь дальше, вы будете представлены в виде окна. Здесь я предложу вам отключить Кортону, Отключить телеметрию / Интерфейс Tasks.Debloater с наглядной инструкцией
«Настроить черный список» — поле позволяет просмотреть список элементов, которые вы можете отключить, включая такие службы, как магазин Microsoft, фотографии Microsoft, Paint, Edge.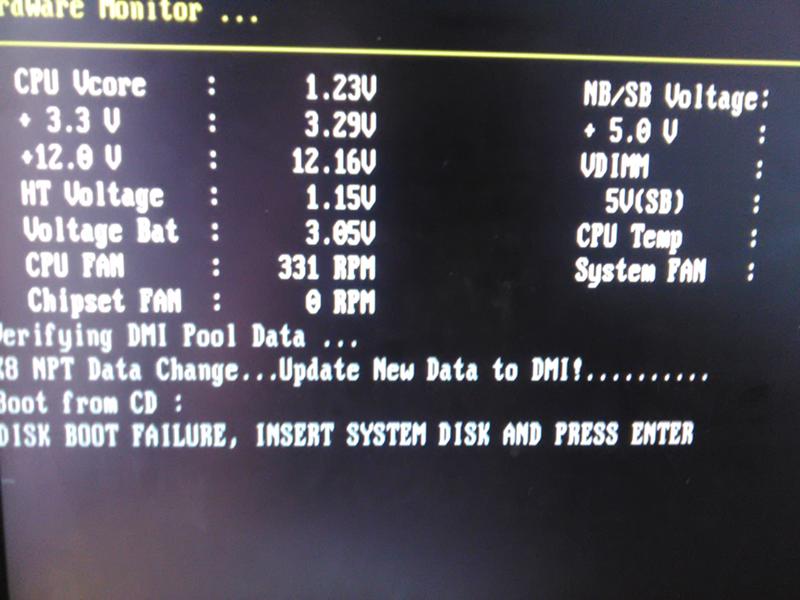 Вы можете отключить их, это ваши личные предпочтения. Это полностью зависит от того, как вы планируете использовать свой компьютер.
Вы можете отключить их, это ваши личные предпочтения. Это полностью зависит от того, как вы планируете использовать свой компьютер.
Сканирование на наличие вредоносных программ с помощью Malwarebytes:
Malwarebytes — это программное обеспечение для защиты от вредоносных программ, сканируйте компьютер с помощью их служб, чтобы обнаружить любые вирусы или вредоносные программы, которые могут повлиять на время запуска вашего компьютера. Байты вредоносных программ довольно просты в использовании. Выполните следующие действия, чтобы очистить свой компьютер от вредоносных программ.
- Открытые байты вредоносных программ.
- Нажмите кнопку «Сканировать» и подождите некоторое время.
- После того, как байты вредоносных программ просканируют всю систему, они отобразят вредоносные программы, обнаруженные в вашей системе.
- Нажмите на карантин и немного подождите.
- Перезагрузка.
Теперь на вашем компьютере нет вредоносных программ, и у нас на одну проблему меньше.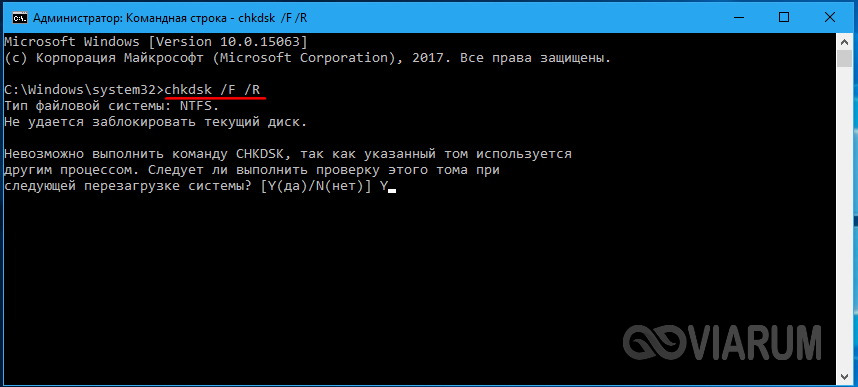 Загрузите Malwarebytes здесь.
Загрузите Malwarebytes здесь.
Дефрагментация жесткого диска:
Дефрагментация — это безопасный процесс, при котором вы переупорядочиваете данные, хранящиеся на жестком диске, очищает их и делает их немного быстрее, чем раньше. Дефрагментация — это процесс, основанный на Windows, поэтому его очень сложно испортить. Выполните следующие действия, если вы являетесь пользователем устройства с жестким диском. Если вы являетесь пользователем твердотельного накопителя (SSD), избегайте дефрагментации, так как это может повлиять на работоспособность вашего диска, поскольку дефрагментация не должна работать на твердотельных накопителях, поскольку она предназначена для дефрагментации жестких дисков, которые имеют совершенно другую функциональность по сравнению с твердотельными накопителями.
- Откройте проводник.
- Щелкните правой кнопкой мыши на жестком диске, который вы планируете дефрагментировать.
- Откройте проводник и щелкните правой кнопкой мыши жесткий диск, который вы планируете дефрагментировать.
 Открытие свойств жесткого диска для дефрагментации
Открытие свойств жесткого диска для дефрагментации - Нажмите «Свойства».
- Нажмите на диск, который вы хотите оптимизировать.
Обновление драйверов:
Эта проблема может быть вызвана несовместимой версией драйвера. Вы можете легко понизить или обновить драйверы видеокарты, посетив эти веб-сайты. Для пользователей Nvidia и для пользователей AMD. Драйверы могут быть основным игровым фактором, поскольку в большинстве случаев даже новые драйверы могут замедлять работу вашего ПК, поэкспериментируйте с несколькими драйверами и найдите идеальный для вас.
Быстрый запуск:
Быстрый запуск — это функция, встроенная в Windows 11, быстрый запуск использует максимально доступные ресурсы и, по сути, заставляет вашу систему изо всех сил стараться быстро включиться, а также то, что она никогда не включается выключите вашу систему, чтобы ее было легче включить. Это не работает при перезапуске.
 Выполните следующие действия, чтобы включить функцию быстрого запуска в Windows 11. Избегайте этого шага, если вы работаете с ноутбуком, поскольку в долгосрочной перспективе это приведет к повреждению аккумулятора.
Выполните следующие действия, чтобы включить функцию быстрого запуска в Windows 11. Избегайте этого шага, если вы работаете с ноутбуком, поскольку в долгосрочной перспективе это приведет к повреждению аккумулятора.- Нажмите кнопку Windows.
- Панель управления поиском.
- Откройте параметры электропитания
- Установите флажок «Быстрый запуск».
Теперь при следующем запуске компьютерной системы вы увидите резкое изменение времени запуска
Включение режима быстрого запуска с помощью параметров электропитанияОбновление оборудования: обновить жесткий диск до твердотельного накопителя, поскольку твердотельные накопители намного быстрее по сравнению с жесткими дисками и, честно говоря, они не так уж и дороги. Так что подумайте об обновлении вашего оборудования или обновлении Windows до стабильной ОС, которую вы использовали в прошлом.
Теги
Устранение неполадок в Windows 11
Мой компьютер зависает, а скорость снижается | Малый бизнес
Джеймс Райт
Компьютер, который начинает работать медленнее, может быть перегружен временными данными или программами, занимающими его память.
 Зависание также может быть вызвано вредоносным ПО или ошибками на жестком диске. Эти проблемы можно устранить, выполнив базовое обслуживание и проверку ошибок, хотя, если причина проблем не ясна, вам может потребоваться попробовать несколько различных методов, прежде чем вы увидите результаты.
Зависание также может быть вызвано вредоносным ПО или ошибками на жестком диске. Эти проблемы можно устранить, выполнив базовое обслуживание и проверку ошибок, хотя, если причина проблем не ясна, вам может потребоваться попробовать несколько различных методов, прежде чем вы увидите результаты.Очистить временные данные
Когда вы просматриваете Интернет и используете свой компьютер, он накапливает много временных данных. Сначала это может не вызвать никаких проблем, но если вы продолжите накапливать эти данные, не очищая их, это может начать замедлять работу вашего компьютера. Вы можете сразу очистить большую часть этих данных с помощью утилиты Windows Disk Cleanup; или вы можете быть немного более дотошным, зайдя в каждый веб-браузер и удалив оттуда свои временные данные. Удалить куки, кеш и историю веб-поиска; эти данные могут быстро накапливаться и не очищаться автоматически.
Выполнить проверку диска
Windows может обнаруживать многие проблемы с диском при запуске или после сбоя и автоматически устранять их, но вы также можете выполнить проверку диска на любом из ваших жестких дисков вручную.
 Откройте «Мой компьютер», щелкните правой кнопкой мыши жесткий диск, который хотите проверить, затем нажмите «Свойства». Перейдите на вкладку «Инструменты», затем нажмите «Проверить». Если ошибок нет, вы все равно можете выбрать сканирование, нажав «Сканировать диск». Если всплывают какие-либо ошибки, вам будет предложено перезагрузить компьютер и начать ремонт.
Откройте «Мой компьютер», щелкните правой кнопкой мыши жесткий диск, который хотите проверить, затем нажмите «Свойства». Перейдите на вкладку «Инструменты», затем нажмите «Проверить». Если ошибок нет, вы все равно можете выбрать сканирование, нажав «Сканировать диск». Если всплывают какие-либо ошибки, вам будет предложено перезагрузить компьютер и начать ремонт.
Изменение программ автозагрузки
Многие устанавливаемые вами программы будут автоматически запускаться при каждом включении компьютера. Чем больше программ открывается автоматически, тем медленнее будет работать ваш компьютер; каждая программа будет использовать память, пока не будет закрыта. Откройте новое окно диспетчера задач, затем нажмите «Автозагрузка». Это список всех приложений, которые автоматически открываются при входе в систему. Нажмите на любую программу, затем нажмите «Отключить». Вы всегда можете повторно включить его позже из того же окна.
Выполнение сканирования на наличие вредоносных программ
Помимо инвазивности, вредоносное ПО также может значительно замедлить работу компьютера.
 Если вы давно не запускали сканирование на наличие вредоносных программ, сделайте это сейчас. Может быть полезно запустить антивирусную проверку, а также проверку на наличие шпионских программ; вы можете скачать бесплатные программы, такие как Spybot Search & Destroy, Ad-Aware или Malwarebytes, онлайн (см. Ресурсы). Если по какой-либо причине вы не можете запустить программу безопасности, перезагрузите компьютер в безопасном режиме и запустите оттуда сканирование.
Если вы давно не запускали сканирование на наличие вредоносных программ, сделайте это сейчас. Может быть полезно запустить антивирусную проверку, а также проверку на наличие шпионских программ; вы можете скачать бесплатные программы, такие как Spybot Search & Destroy, Ad-Aware или Malwarebytes, онлайн (см. Ресурсы). Если по какой-либо причине вы не можете запустить программу безопасности, перезагрузите компьютер в безопасном режиме и запустите оттуда сканирование.
Уведомление о версии
Информация в этой статье относится к компьютерам под управлением Windows 8 и 8.1. Он может незначительно или значительно отличаться от других версий или продуктов.
Ссылки
- The Windows Club: Проверка диска на ошибки в Windows 8
- The New York Times: 5 способов исправить медленную работу ПК
- Spybot Search & Destroy: Скачать
- Ad-Aware Antivirus: Скачать
- Malwarebytes: Скачать
Writer Bio
Джеймс Райт живет в Калифорнии и пишет с 1998 года.



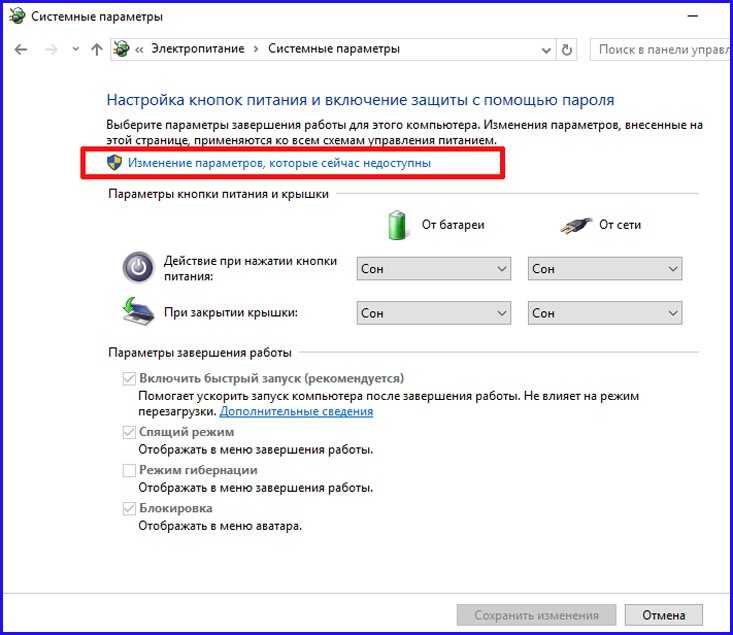
 Открытие powershell от имени администратора
Открытие powershell от имени администратора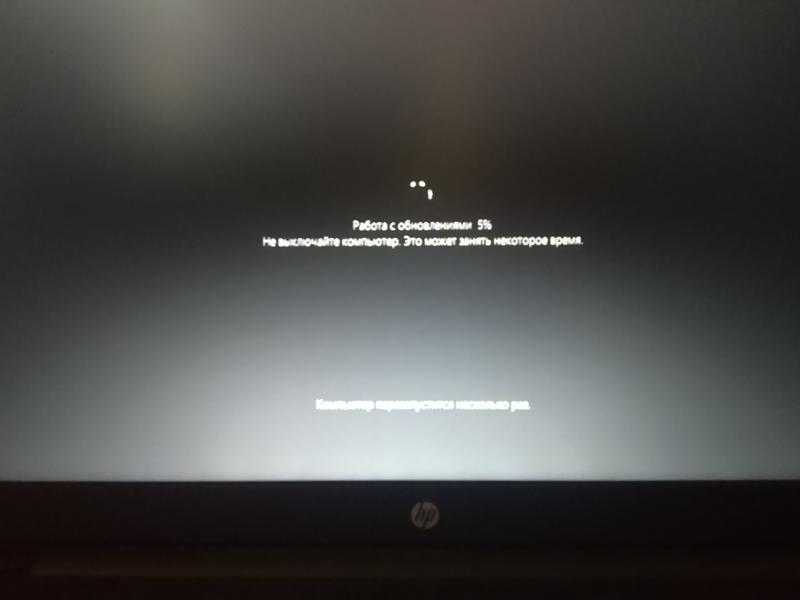 Открытие свойств жесткого диска для дефрагментации
Открытие свойств жесткого диска для дефрагментации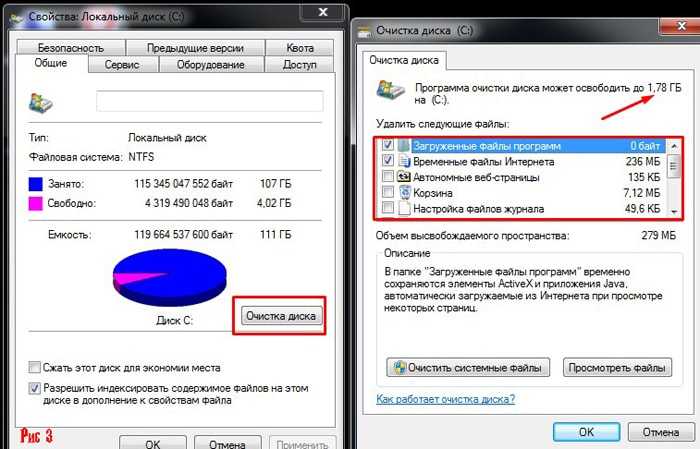 Выполните следующие действия, чтобы включить функцию быстрого запуска в Windows 11. Избегайте этого шага, если вы работаете с ноутбуком, поскольку в долгосрочной перспективе это приведет к повреждению аккумулятора.
Выполните следующие действия, чтобы включить функцию быстрого запуска в Windows 11. Избегайте этого шага, если вы работаете с ноутбуком, поскольку в долгосрочной перспективе это приведет к повреждению аккумулятора. Зависание также может быть вызвано вредоносным ПО или ошибками на жестком диске. Эти проблемы можно устранить, выполнив базовое обслуживание и проверку ошибок, хотя, если причина проблем не ясна, вам может потребоваться попробовать несколько различных методов, прежде чем вы увидите результаты.
Зависание также может быть вызвано вредоносным ПО или ошибками на жестком диске. Эти проблемы можно устранить, выполнив базовое обслуживание и проверку ошибок, хотя, если причина проблем не ясна, вам может потребоваться попробовать несколько различных методов, прежде чем вы увидите результаты. Откройте «Мой компьютер», щелкните правой кнопкой мыши жесткий диск, который хотите проверить, затем нажмите «Свойства». Перейдите на вкладку «Инструменты», затем нажмите «Проверить». Если ошибок нет, вы все равно можете выбрать сканирование, нажав «Сканировать диск». Если всплывают какие-либо ошибки, вам будет предложено перезагрузить компьютер и начать ремонт.
Откройте «Мой компьютер», щелкните правой кнопкой мыши жесткий диск, который хотите проверить, затем нажмите «Свойства». Перейдите на вкладку «Инструменты», затем нажмите «Проверить». Если ошибок нет, вы все равно можете выбрать сканирование, нажав «Сканировать диск». Если всплывают какие-либо ошибки, вам будет предложено перезагрузить компьютер и начать ремонт. Если вы давно не запускали сканирование на наличие вредоносных программ, сделайте это сейчас. Может быть полезно запустить антивирусную проверку, а также проверку на наличие шпионских программ; вы можете скачать бесплатные программы, такие как Spybot Search & Destroy, Ad-Aware или Malwarebytes, онлайн (см. Ресурсы). Если по какой-либо причине вы не можете запустить программу безопасности, перезагрузите компьютер в безопасном режиме и запустите оттуда сканирование.
Если вы давно не запускали сканирование на наличие вредоносных программ, сделайте это сейчас. Может быть полезно запустить антивирусную проверку, а также проверку на наличие шпионских программ; вы можете скачать бесплатные программы, такие как Spybot Search & Destroy, Ad-Aware или Malwarebytes, онлайн (см. Ресурсы). Если по какой-либо причине вы не можете запустить программу безопасности, перезагрузите компьютер в безопасном режиме и запустите оттуда сканирование.