Мониторы для фотографа: модели с точной цветопередачей | Статьи | Компьютерная техника
Независимо от того, являетесь вы профессиональным фотографом или любителем, всегда важно, чтобы ваши снимки выглядели как можно лучше. Первый шаг к этому — редактирование фотографий на мониторе с точной цветопередачей. Нет ничего хуже, чем отправить снимки на печать или клиенту и узнать, что цвета на них неверные, потому что ваш монитор не может их правильно отобразить.
Мы расскажем о моделях мониторов, которые хорошо подойдут для редактирования фотографий в разных ценовых категориях.
Откалиброванный монитор с достаточным цветовым охватом необходим для правильной цветокоррекции. Источник: topmonitorov.ru
Читайте также:
Как откалибровать монитор и какой калибратор для этого выбрать
Бюджетные мониторы для фотографа
Мониторы для фотографа на средний бюджет
Лучшие мониторы для фотографа
Сравнительная таблица мониторов
Заключение
Бюджетные мониторы для фотографа
Xiaomi Mi Desktop Monitor 1C 23.
 8″
8″Разрешение 1920×1080 является самым распространенным среди бюджетных моделей. При диагонали 23.8 дюйма монитор не займёт много места на столе. Источник: gadgetren.com
Xiaomi Mi Desktop Monitor 1C — элегантный монитор с хорошей цветопередачей и яркостью.
Экран имеет матовое покрытие, что уменьшает блики для более удобного использования при ярком свете.
Несмотря на невысокую цену, монитор очень тонкий — всего 7,3 миллиметра. Правда, в нижней части, где находятся внутренние компоненты, толщина больше.
Преимущества Xiaomi Mi Desktop Monitor 1C:
- IPS-матрица;
- премиальный минималистичный дизайн;
- тонкая подставка.
Недостатки Xiaomi Mi Desktop Monitor 1C:
- нет разъёма DVI;
- нет крепления VESA для кронштейнов.
AOC 27» 27B1H
AOC 27B1H — один из самых недорогих мониторов с диагональю 27 дюймов, имеющий, при этом, трёхсторонний безрамочный дизайн. Источник: nix.ru
Источник: nix.ru
Производитель AOC, хоть и не так известен, как Xiaomi, специализируется на выпуске именно мониторов и хорошо зарекомендовал себя в этой области во всём мире.
Разрешение монитора 1920×1080, для этой диагонали его можно считать низким. Поэтому плотность пикселей невысока, изображение при просмотре вблизи будет довольно зернистым. Если нужно, например, часто работать с текстом, монитор подходит плохо.
Встроенные динамики позволяют убрать колонки с вашего компьютерного стола, сохранив при этом возможность прослушивания звуков при работе.
В AOC 27B1H используется технология Flicker-Free, которая снижает мерцание изображения, а также технология Low Blue Light, блокирующая вредные синие лучи, не ухудшая цветопередачу. Эти технологии уменьшают усталость глаз при работе и защищают ваше зрение.
Преимущества AOC 27B1H:
- большая для своей ценовой категории диагональ;
- встроенные колонки;
- трёхсторонний безрамочный дизайн;
- технологии, снижающие нагрузку на зрение.

Недостатки AOC 27B1H:
- разрешение 1920×1080, небольшое для данной диагонали.
Philips 23,8″ 241V8LA
Бюджетные мониторы можно использовать не только для работы, ни и для игр. Источник: irecommend.ru
Philips 241V8LA отличается от предыдущих мониторов технологией, по которой работает экран. Здесь используется так называемая VA матрица, достоинством которой является высокий контраст благодаря глубокому чёрному цвету. Это делает картинку более сочной, а также значительно улучшает выразительность тёмных сцен на фото и видео, особенно при просмотре в темноте.
Преимущества Philips 241V8LA:
- глубокий чёрный цвет;
- высокая контрастность;
- частота обновления 75 Гц;
- хорошее, по отзывам, качество изготовления для своей цены.
Недостатки Philips 241V8LA:
- худшие, чем у IPS, углы обзора.
Мониторы для фотографа на средний бюджет
Монитор AOC 27» U27P2
Если в мониторах бюджетной категории выбор разрешения был безальтернативен — 1920×1080, то в данной модели используется 4K разрешение. Поэтому 27-дюймовый AOC U27P2 имеет в четыре раза больше пикселей на экране. То есть при стопроцентном просмотре фотографий вы увидите уже в четыре раза больше информации по сравнению с предыдущими моделями.
Поэтому 27-дюймовый AOC U27P2 имеет в четыре раза больше пикселей на экране. То есть при стопроцентном просмотре фотографий вы увидите уже в четыре раза больше информации по сравнению с предыдущими моделями.
Корпус монитора из чёрного матового пластика, в строгом стиле. Источник: zoneofgames.ru
У AOC U27P2 есть ещё возможность поворота на 180 градусов относительно стола, так что он подойдет не только фотографам, но и для вёрстки.
Преимущества AOC U27P2:
- высокое разрешение и плотность пикселей;
- отличная эргономика;
- встроенные динамики и USB-концентратор.
Недостатки AOC U27P2:
- небольшой цветовой охват.
LG 27″ 27UP650-W
Монитор имеет оригинальный дизайн с серебристой подставкой в форме полумесяца. Источник: rtings.com
Преимуществом LG 27UP650-W является расширенный цветовой охват. Здесь уже стоит матрица с охватом на уровне 95 % DCI-P3, который значительно шире обычного sRGB и обычно используется при обработке видео. Таким образом, монитор хорошо подойдет видеографам.
Таким образом, монитор хорошо подойдет видеографам.
Эта модель поддерживает технологию HDR, благодаря которой картинка при просмотре фото и видео будет выглядеть более контрастной. С ним можно не только работать, но и просто получать большее удовольствие при просмотре различного контента.
Преимущества LG 27UP650-W:
- цветовой охват 95 % DCI-P3;
- 4K разрешение и HDR для мультимедийных функций;
- высота, угол наклона и ориентация экрана регулируются.
Недостатки LG 27UP650-W:
- низкая равномерность подсветки на белом поле.
Лучшие мониторы для фотографа
Apple Studio Display
Дизайн и качество сборки монитора Apple на высоте. Источник: rtings.com
Если вы используете MacBook или Mac Mini, лучшим монитором для редактирования фотографий будет Apple Studio Display.
Studio Display имеет очень точный режим sRGB, который можно использовать только с устройством на MacOS. Благодаря этому монитор не требует калибровки и сразу после подключения готов к работе.
Благодаря этому монитор не требует калибровки и сразу после подключения готов к работе.
Apple Studio Display полностью покрывает цветовые пространства sRGB и DCI-P3, то есть поддерживает все цвета, необходимые для работы с цифровым фото- и видеоконтентом.
Монитор имеет разрешение 5K, или 5120×2880. Поэтому здесь отличная чёткость при работе с текстом, графикой и фотографиями.
Apple старается сразу обеспечить пользователей всем необходимым из коробки, поэтому в мониторе можно обнаружить встроенную веб-камеру, три микрофона с функцией шумоподавления и динамики.
Преимущества Apple Studio Display:
- отличное разрешение и цветопередача;
- высокая яркость и антибликовое покрытие;
- широкие углы обзора.
Недостатки Apple Studio Display:
- отсутствует возможность поворота в портретное положение;
- нет поддержки HDR;
- высокая цена и специализация под экосистему Apple.
ASUS ProArt PA27AC
ASUS ProArt PA27AC — это 27-дюймовый монитор с разрешением Ultra HD 2K (1440p), предназначенный для обработки фото и видео.
У монитора четырёхсторонний безрамочный дизайн после которого другие модели могут показаться архаичными. Источник: gadgetmtech.com
У ASUS для настройки цветопередачи есть собственная программа ASUS ProArt Calibration, которая на аппаратном уровне позволяет откалибровать монитор и подправить равномерность яркости и цветового баланса по площади. Это способствует более точной передаче каждого оттенка изображения.
Преимущества ASUS ProArt PA27AC:
- заводская калибровка и возможность калибровки с помощью фирменного приложения на аппаратном уровне;
- отличная эргономика и качество сборки.
Недостатки ASUS ProArt PA27AC:
- невысокое разрешение и частота обновления, учитывая цену.
Сравнительная таблица мониторов для фотографов
| Модель монитора | Xiaomi Mi Desktop Monitor 1C | AOC 27B1H | Philips 241V8LA | AOC U27P2 |
| Разрешение и размер экрана | 1920×108023. 8 дюйма 8 дюйма | 1920×108027 дюймов | 1920×108023.8 дюйма | 3840×216027 дюймов |
| Частота обновления | 60 Гц | 60 Гц | 75 Гц | 60 Гц |
| Технология матрицы | IPS | IPS | VA | IPS |
| Возможность поворота в портретное положение | нет | нет | нет | есть |
| Регулировка высоты | нет | нет | нет | есть |
| Дополнительные функции | Flicker-Free | Low Blue LightFlicker-Free | SmartContrastSmartImage | USB-хабдинамики |
| Модель монитора | LG 27UP650-W | Apple Studio Display | ASUS ProArt PA27AC |
| Разрешение и размер экрана | 3840×216027 дюймов | 5120×288027 дюймов | 2560×144027 дюймов |
| Частота обновления | 60 Гц | 60 Гц | 60 Гц |
| Технология матрицы | IPS | IPS | IPS |
| Возможность поворота в портретное положение | есть | нет | есть |
| Регулировка высоты | есть | нет | есть |
| Дополнительные функции | HDR 400DCI-P3 95% | Веб-камераРазъём Thunderbolt | Разъём ThunderboltПО для калибровки |
Заключение
Если вы собираетесь обрабатывать фотографии на компьютере, лучше делать это с помощью хорошего монитора. При этом необязательно тратить на него огромные деньги. Даже недорогие мониторы, будучи новыми, с конвейера, не имеют больших огрехов в цветопередаче. В идеале, конечно, правильно настроить её с помощью калибратора.
При этом необязательно тратить на него огромные деньги. Даже недорогие мониторы, будучи новыми, с конвейера, не имеют больших огрехов в цветопередаче. В идеале, конечно, правильно настроить её с помощью калибратора.
Чем выше размер и разрешение, тем удобнее будет работать на мониторе, при прочих равных условиях.
Бюджетные мониторы имеют размеры 23 — 27 дюймов с разрешением 1920×1080. Например, это Xiaomi Mi Desktop Monitor 1C. Основной недостаток таких моделей — производители не уделяют достаточно внимания контролю качества. На отдельных экземплярах могут встречаться разные ревизии (заводские версии) матриц, заводские настройки в них могут быть неадекватными. Также, распространены модели с неравномерной подсветкой. Этот недостаток заметен при использовании монитора в тёмном помещении на черном изображении. Такой монитор, скорее всего, не получится сдать по гарантии. Поэтому при покупке лучше подключить монитор к компьютеру. После этого, нужно включить фон чёрного цвета и рассмотреть картинку внимательнее.
Мониторы среднего ценового диапазона интереснее тем, что шире выбор моделей по разрешению, соотношению сторон и размеру матрицы. Здесь встречаются варианты с широким цветовым охватом, как LG 27UP650-W. Если вы планируете использовать подобный монитор для серьёзной работы с цветом, рекомендуем откалибровать его с помощью калибратора самостоятельно или доверить это специалистам.
Дорогие мониторы для обработки фото откалиброваны с завода. Они имеют расширенные возможности настройки, высокую надёжность и качество сборки, а также дополнительные разъёмы для удобства подключения различных устройств.
Идеальный монитор для фотографа: какой он?
Фотосъемка — это постоянно развивающаяся отрасль, в которой конкуренция связана, прежде всего, с оборудованием и технологиями. При этом, мало кто задумывается о правильном выборе такой действительно важной для редактирования и печати фотографий «детали» как монитор. Когда речь идет о настоящем профессионализме, необходимо мыслить глобально и всесторонне. Именно от монитора зависит качество рабочего процесса — и в гораздо большей степени, чем думает большинство из нас. Итак, как же все-таки выбрать монитор, который сможет удовлетворить всем требованиям фотографа по части редактирования и печати фотоизображений? Учитывать приходится множество факторов, но все они тесно связаны с размером, разрешением, контрастностью, качеством изображения и некоторыми другими особенностями различных типов мониторов. Ниже представлены семь вопросов, которые подскажут любому фотографу, на что следует обратить внимание при выборе монитора.
Именно от монитора зависит качество рабочего процесса — и в гораздо большей степени, чем думает большинство из нас. Итак, как же все-таки выбрать монитор, который сможет удовлетворить всем требованиям фотографа по части редактирования и печати фотоизображений? Учитывать приходится множество факторов, но все они тесно связаны с размером, разрешением, контрастностью, качеством изображения и некоторыми другими особенностями различных типов мониторов. Ниже представлены семь вопросов, которые подскажут любому фотографу, на что следует обратить внимание при выборе монитора.
 Каким образом каждый из них влияет на изображение, выводимое на экран монитора?
Каким образом каждый из них влияет на изображение, выводимое на экран монитора?Вопрос 1: Действительно ли «чем больше, тем лучше», когда речь идет о размере монитора?
Не важно, кто выбирает монитор: профессиональный фотограф или просто увлеченный фотографией человек — первое, что приходит на ум при выборе монитора — это, конечно, размер. Раньше особой популярностью пользовались мониторы диагональю 19 и 21 дюйм, сейчас же наибольшее нераспространение получают 27- и 32-дюймовые панели. С точки зрения фотографа, работа с изображениями на большом экране обеспечивает гораздо более высокую степень удовлетворенности от самого процесса. Кроме того, большой экран вмещает больше окон, что также повышает производительность работы в случае использования профессионального программного обеспечения для обработки изображений. Итак, учитывая вышесказанное, действительно ли «чем больше, тем лучше», когда речь идет о размере монитора? К сожалению, это не так. Оптимальное расстояние между пользователем и монитором прямо пропорционально размеру монитора. В идеальном случае, это расстояние должно превышать размер монитора (диагональ области просмотра) в 1,5 раза. Иными словами, чем больше монитор, тем больше должно быть расстояние от него до пользователя. Если пользователь находится слишком близко к монитору, изображение на экране будет выглядеть размытым, что, как минимум, приведет к возникновению дискомфорта, а в итоге негативно скажется на зрении. С другой стороны, пользователь, который находится от монитора слишком далеко, просто не сможет различать детали изображения или даже текст. Таким образом, когда речь заходит о выборе монитора, оказывается, что «больше» — не всегда «лучше». Монитор идеального размера обеспечивает оптимальное качество работы и просмотра контента при максимальном комфорте для зрения.
Оптимальное расстояние между пользователем и монитором прямо пропорционально размеру монитора. В идеальном случае, это расстояние должно превышать размер монитора (диагональ области просмотра) в 1,5 раза. Иными словами, чем больше монитор, тем больше должно быть расстояние от него до пользователя. Если пользователь находится слишком близко к монитору, изображение на экране будет выглядеть размытым, что, как минимум, приведет к возникновению дискомфорта, а в итоге негативно скажется на зрении. С другой стороны, пользователь, который находится от монитора слишком далеко, просто не сможет различать детали изображения или даже текст. Таким образом, когда речь заходит о выборе монитора, оказывается, что «больше» — не всегда «лучше». Монитор идеального размера обеспечивает оптимальное качество работы и просмотра контента при максимальном комфорте для зрения.
Среди фотографов наиболее распространены мониторы диагональю 27 дюймов. Этот размер рекомендуют и специалисты. Такой выбор обусловлен двумя причинами. Прежде всего, 27 дюймов — это достаточно большой размер, способный обеспечить пользователю оптимальный комфорт при работе и при просмотре изображений. Он прекрасно подходит и для тех случаев, когда пользователи для обработки изображений используют профессиональное программное обеспечение: общая эффективность работы значительно повышается. Кроме того, если на экране 27-дюймового монитора одновременно открыть два изображения, площадь каждого из них будет достаточной, чтобы без труда осуществлять их обработку и сравнение. Во-вторых, оптимальное расстояние между 27-дюймовым монитором и пользователем составляет 100 см, и именно на таком расстоянии от мониторов при обработке изображений работает большинство из нас.
Прежде всего, 27 дюймов — это достаточно большой размер, способный обеспечить пользователю оптимальный комфорт при работе и при просмотре изображений. Он прекрасно подходит и для тех случаев, когда пользователи для обработки изображений используют профессиональное программное обеспечение: общая эффективность работы значительно повышается. Кроме того, если на экране 27-дюймового монитора одновременно открыть два изображения, площадь каждого из них будет достаточной, чтобы без труда осуществлять их обработку и сравнение. Во-вторых, оптимальное расстояние между 27-дюймовым монитором и пользователем составляет 100 см, и именно на таком расстоянии от мониторов при обработке изображений работает большинство из нас.
Преимущество больших мониторов заключается в их способности полноценно отображать все открытые окна и иной контент, что повышает степень удовлетворенности пользователей при просмотре изображений. У мониторов меньших размеров ниже собственное разрешение и больше расстояние между пикселями, что заставляет пользователя в поиске нужного контента или функции постоянно прокручивать или перетаскивать элементы на экране.
Вопрос 2: Как полноценно использовать всю площадь экрана монитора?
У большинства мониторов соотношение сторон (отношение ширины монитора к его высоте) составляет 16:9. Монитор шириной 16 единиц и высотой 9 считается широкоформатным и имеет соотношение сторон приблизительно 1,78:1. По сравнению с традиционными мониторами формата 4:3 (соотношение сторон 1,33:1), мониторы с экраном формата 16:9 больше соответствуют коэффициенту анаморфирования (2,39:1), который используется в киноиндустрии. Еще одно достоинство широкоформатных мониторов, помимо полноценного поля обзора для просмотра фильмов, заключается в возможности отображения сразу всех необходимых окон и панелей инструментов пользователями, которые для редактирования фотографий используют специальное программное обеспечение (например, Adobe Lightroom и Photoshop). Это значительно уменьшает необходимость в прокрутке и постоянном переключении между окнами и позволяет полноценно использовать всю площадь экрана.
Преимуществом работы с монитором с соотношением сторон 16:9 является возможность полноценного использования дисплея при работе с программным обеспечением для редактирования фотографий (таким как, LR или PS), что, в свою очередь, способствует повышению эффективности работы.
Вопрос 3: Правда ли, что монитор на базе IPS-матрицы — оптимальный выбор для любого фотографа?
Главный элемент монитора — это его жидкокристаллический дисплей или ЖК-панель. Именно ЖК-дисплей отвечает за воспроизведение контента и цветопередачу. При этом, для различных типов ЖК-дисплеев характерны свои плюсы и минусы, которые в значительной степени влияют на конечный результат и точность воспроизведения картинки. В целом, сегодня на рынке можно встретить ЖК-дисплеи на базе матриц трех типов: изготовленных по технологии TN (скрученные нематические жидкие кристаллы), VA (вертикальное выравнивание) и IPS (планарная коммутация). Особенности матриц указанных трех типов подробно описаны ниже.
Мониторы на базе IPS-матриц обеспечивают широкий угол обзора 178° и высокую точность цветопередачи, что делает их выбором номер один для многих профессиональных фотографов.
TN-матрицы
Главное преимущество матриц, изготовленных по технологии TN — их низкая себестоимость. Ввиду этого, TN-матрицы обычно используются в решениях для домашнего или иного непрофессионального использования. Другим преимуществом TN-матриц является малое время отклика, в связи с чем большинство самых простых мониторов для профессиональных геймеров изготавливаются именно на базе технологии TN. При этом, однако, производительность TN-матрицы в части цветопередачи, контрастности и угла обзора сравнительно слаба. В частности, из-за небольшого угла обзора изображение, просматриваемое на TN-мониторе под разными углами, выглядит по-разному (явление, известное как цветовой сдвиг). Ввиду этого, мониторы на базе TN-матриц для обработки изображений рекомендовать нельзя.
Другим преимуществом TN-матриц является малое время отклика, в связи с чем большинство самых простых мониторов для профессиональных геймеров изготавливаются именно на базе технологии TN. При этом, однако, производительность TN-матрицы в части цветопередачи, контрастности и угла обзора сравнительно слаба. В частности, из-за небольшого угла обзора изображение, просматриваемое на TN-мониторе под разными углами, выглядит по-разному (явление, известное как цветовой сдвиг). Ввиду этого, мониторы на базе TN-матриц для обработки изображений рекомендовать нельзя.
VA-матрицы
Главным достоинством технологии VA является высокий контраст между белым и черным. В частности, VA-матрица обеспечивает возможность воспроизведения непревзойденно глубокого черного цвета. Кроме того, 8-битная VA-матрица обеспечивает передачу до 16,77 млн. цветов (8 бит на красный, зеленый и синий цвета), что значительно превосходит цветопередачу и цветовые переходы 6-битной TN-матрицы, способной на выходе дать всего 260 000 цветов. Однако, у VA-матриц есть свои недостатки, два наиболее существенных из которых — это большое время отклика и угол обзора больший по сравнению с TN-матрицами, но меньший, чем у матриц, изготавливаемых по технологии IPS.
Однако, у VA-матриц есть свои недостатки, два наиболее существенных из которых — это большое время отклика и угол обзора больший по сравнению с TN-матрицами, но меньший, чем у матриц, изготавливаемых по технологии IPS.
IPS-матрица
Матрица на базе технологии IPS — тип ЖК-дисплеев, наиболее часто встречающийся в мониторах для профессиональной обработки изображений. Главная особенность IPS-матриц заключается в угле обзора 178°, который обеспечивает постоянство цвета при просмотре изображения под любым углом. Таким образом, данная технология эффективно борется с цветовым сдвигом — одной из наиболее распространенных проблем TN-матриц. Кроме того, некоторые появившиеся сравнительно недавно виды IPS-матриц, используемых в профессиональных мониторах для обработки изображений, обеспечивают глубину цвета 10 бит и способны передавать до 1,07 млрд. цветов с охватом 99% цветового пространства AdobeRGB, что, в целом, гарантирует более чем реалистичное воспроизведение цвета. Именно по этим причинам большинство мониторов, предназначенных для профессиональной работы с изображениями, оснащаются именно IPS-матрицами.
Большинство высококлассных профессиональных мониторов оснащаются 10-битными IPS-матрицами, способными воспроизводить более 1 млрд. цветов, что, в свою очередь, обеспечивает максимальную верность цветопередачи.
Вопрос 4: При каком разрешении монитор способен передать даже самые мелкие детали воспроизводимого изображения?
Разрешение означает количество «точек», которое способен воспроизвести тот или иной монитор. Если посмотреть на ЖК-монитор через макро-объектив или увеличительное стекло, можно увидеть, что он состоит из большого количества «точек». Из этих «точек» состоят и все изображения и тексты, отображаемые на мониторе. Таким образом, чем больше «точек» находится в заданной области экрана, тем детальнее и четче изображение. Если монитор имеет маркировку Full HD — которая для большинства людей говорит сама за себя — это означает, что монитор вмещает 1920 точек (пикселей) по ширине и 1080 точек (пикселей) по высоте. Умножив друг на друга указанные числа, мы получим разрешение монитора — 2 073 600 точек. 0,5/размер монитора (в дюймах)
0,5/размер монитора (в дюймах)
Данное уравнение показывает, что PPI определяется размером и разрешением монитора и что монитор большого размера не всегда характеризуется высоким PPI. К примеру, представьте себе два разных монитора со следующими параметрами:
PPI 27-дюймового монитора с соотношением сторон 16:9 и разрешением 1920 × 1080 составляет 82.
PPI 24-дюймового монитора с соотношением сторон 16:9 и разрешением 3840 × 2160 составляет 184.
Не трудно догадаться, на каком из двух мониторов изображение будет более четким. Фотографам рекомендуется выбирать профессиональные мониторы, показатель PPI которых составляет не менее 100: это обеспечит высокий уровень точности, достаточный для редактирования деталей изображения.
Слева: PPI 27-дюймового монитора с соотношением сторон 16:9 и разрешением 1920 × 1080 составляет 82.
Справа: PPI 24-дюймового монитора с соотношением сторон 16:9 и разрешением 3840 × 2160 составляет 184.
PPI означает количество «точек» на один дюйм монитора. Монитор с более высоким показателем PPI способен воспроизводить более четкое и детальное изображение.
Монитор с более высоким показателем PPI способен воспроизводить более четкое и детальное изображение.
Вопрос 6: Существует два типа контрастности. Каким образом каждый из них влияет на изображение, выводимое на экран монитора?
«Контрастность» — это общее понятие, встречающееся как применительно к фотосъемке, так и при описании характеристик мониторов. Коэффициент контрастности определяется соотношением показателей яркости самой светлой (белой) и самой темной (черной) частей изображения, которые монитор способен воспроизвести. В общем случае, чем выше контрастность, тем больше диапазон яркости, отображаемый монитором, от которого зависит качество (естественность и согласованность) итоговой картинки. Еще два фактора, требующие особого внимания — это собственная контрастность и динамическая контрастность, которые часто можно встретить в спецификациях устройств. В чем же разница между собственной контрастностью и динамической контрастностью? Если кратко, собственная контрастность определяется на заводе при изготовлении дисплея. Обычно производители устанавливают собственную контрастность устройства в зависимости от его позиции на рынке и требований целевой аудитории. После того как монитор изготовлен, специалисты с помощью цветоанализатора измеряют максимальную и минимальную яркость в центре его экрана. Частное от деления двух полученных значений друг на друга и является собственной контрастностью монитора. С другой стороны, существует динамическая контрастность, которая связана с использованием встроенной в монитор микросхемы для управления различными настройками в зависимости от показываемого на экране динамического контента (видео, игр и т. п.), и, в конечном итоге, для усиления контрастности изображения. Для фотографов и пользователей, планирующих приобрести монитор с целью обработки и просмотра на нем изображений, контрастность является ключевым фактором при выборе подходящей модели. При этом учитывать следует именно собственную контрастность. Большинство мониторов, используемых для обработки изображений, характеризуются коэффициентом собственной контрастности 1000:1.
Обычно производители устанавливают собственную контрастность устройства в зависимости от его позиции на рынке и требований целевой аудитории. После того как монитор изготовлен, специалисты с помощью цветоанализатора измеряют максимальную и минимальную яркость в центре его экрана. Частное от деления двух полученных значений друг на друга и является собственной контрастностью монитора. С другой стороны, существует динамическая контрастность, которая связана с использованием встроенной в монитор микросхемы для управления различными настройками в зависимости от показываемого на экране динамического контента (видео, игр и т. п.), и, в конечном итоге, для усиления контрастности изображения. Для фотографов и пользователей, планирующих приобрести монитор с целью обработки и просмотра на нем изображений, контрастность является ключевым фактором при выборе подходящей модели. При этом учитывать следует именно собственную контрастность. Большинство мониторов, используемых для обработки изображений, характеризуются коэффициентом собственной контрастности 1000:1. Профессионалам следует всегда помнить об этом основополагающем правиле и выбирать подходящий монитор в рамках доступного бюджета с учетом индивидуальных требований.
Профессионалам следует всегда помнить об этом основополагающем правиле и выбирать подходящий монитор в рамках доступного бюджета с учетом индивидуальных требований.
Как правило, мониторы с высоким коэффициентом собственной контрастности также характеризуются и высокой динамической контрастностью, обеспечивающей идеальное воспроизведение картинки при просмотре и редактировании видеоконтента.
Вопрос 7: Мониторы с какой поверхностью лучше всего подходят для работы профессиональным фотографам? С глянцевой или матовой?
Заходя в гипермаркет, вы когда-нибудь обращали внимание, что одни мониторы (глянцевые) похожи на зеркало, тогда как поверхность других (матовых), как будто покрыта каким-то странным темным слоем? Разница между этими двумя типами мониторов заключается в применении разных технологий для обработки поверхностей их экранов. Несмотря на то что визуально глянцевые мониторы выглядят «симпатичнее», на практике такой глянец может приводить к возникновению бликов и отражений при эксплуатации в области воздействия источников света. В настоящее время не существует способа решить проблему, связанную с появлением на глянцевых мониторах бликов и отражений.
В настоящее время не существует способа решить проблему, связанную с появлением на глянцевых мониторах бликов и отражений.
Кроме того, на глянцевых мониторах чаще остаются отпечатки пальцев, они также в гораздо большей степени накапливают пыль, что в целом негативно сказывается на эффективности анализа и обработки изображений пользователями, для которых точность изображения и цветопередачи имеет первостепенное значение. В то же самое время, матовые мониторы изготавливаются из кристаллического кремния, что объясняет их способность эффективно рассеивать внешний свет, подавляя блики и отражения. Матовый монитор на базе IPS-матрицы, которая обеспечивает широкий угол обзора и превосходную цветопередачу — идеальный выбор как для профессионала в области обработкой изображений, так и для любого пользователя в поисках монитора по-настоящему высокого класса.
Мониторы с глянцевым дисплеем могут казаться более привлекательными с эстетической точки зрения, но на экранах таких мониторов часто возникают блики, оказывающие резко отрицательное влияние на качество работы фотографов. Мониторы с матовым экраном, исключающим появление бликов, в сочетании со всеми преимуществами IPS-матриц, представляют собой оптимальный выбор для любого фотографа.
Мониторы с матовым экраном, исключающим появление бликов, в сочетании со всеми преимуществами IPS-матриц, представляют собой оптимальный выбор для любого фотографа.
Другие статьи по теме
Как эффективно использовать монитор, чтобы повысить производительность труда?
Хотя цветопередача, разрешение и управлению цветом являются ключевыми параметрами профессионального монитора, смогут ли они, тем не менее, реально увеличить производительность труда? Ответ вы найдете в этой статье.
Выберите свой монитор
Была ли эта статья полезной?
ДаНет
Лучшие мониторы для фотографии и редактирования фотографий в 2022 году
Есть одно оборудование, которое работающий фотограф использует больше, чем любое другое. Нет, это не их камера. Тоже не их любимый объектив. Я говорю об их мониторе для редактирования фотографий.
Если вы не планируете отдать постпродакшн на аутсорсинг, вы, вероятно, проведете гораздо больше времени, глядя в монитор, чем в видоискатель. Таким образом, дисплей с высоким разрешением и точной цветопередачей абсолютно необходим, и хотя мы обязательно продолжим публиковать подробные обзоры мониторов здесь, на PetaPixel , этот обзор послужит универсальным обзором для читателей, которым нужен краткий обзор и несколько советов по покупке.
В отличие от ежедневных новостей и обзоров отдельных продуктов, которые вы видите на сайте, эта статья будет регулярно обновляться по мере появления на рынке новых продуктов и более совершенных технологий отображения, поэтому вы можете возвращаться к ней каждый раз, когда хотите обновить свой настройка редактирования фотографий. Ищете ли вы лучший изогнутый монитор, лучший монитор для HDR или лучший монитор с ограниченным бюджетом, мы предоставим вам все необходимое.
Что мы ищем
Лучший монитор для редактирования фотографий обеспечивает правильный баланс между разрешением, глубиной цвета, точностью цветопередачи и ценой. При оценке лучших мониторов для фотографии мы отдаем приоритет глубине цвета и точности цветопередачи, затем разрешению, а затем оцениваем, оправдывает ли цена такое сочетание. Например, монитор с настоящей 10-битной панелью, широким охватом AdobeRGB и разрешением 4K действительно трудно найти дешевле 4000 долларов… но они существуют.
При оценке лучших мониторов для фотографии мы отдаем приоритет глубине цвета и точности цветопередачи, затем разрешению, а затем оцениваем, оправдывает ли цена такое сочетание. Например, монитор с настоящей 10-битной панелью, широким охватом AdobeRGB и разрешением 4K действительно трудно найти дешевле 4000 долларов… но они существуют.
Свою роль играют и другие факторы: возможность подключения USB-C к настоящему моменту уже почти ожидается, подача питания является большим плюсом, возможность проверки различных цветовых пространств на лету является основным преимуществом, а высокотехнологичные функции, такие как экстремальная пиковая яркость, полное локальное затемнение и встроенный колориметр помогают оправдать некоторые дорогостоящие опции, особенно если вы хотите редактировать HDR-контент.
At a Glance
Best Overall Monitor for Photo Editing: Dell UP2720Q
Size: 27 inches
Resolution: 4K
Brightness: 250 nits
Color Depth: 10-bit
Точность цвета: 100 % AdobeRGB (заявлено), 98 % DCI-P3 (заявлено)
Дополнительно: Встроенный колориметр, оттенок монитора
Цена: 2000 долл. США (1600 долл. США в продаже на момент написания этой статьи)
США (1600 долл. США в продаже на момент написания этой статьи)
Когда вы взгляните на все факторы: размер, разрешение, точность цветопередачи, глубину цвета, соотношение цены и производительности и небольшое количество фотоцентрических функций, которые вы найдете полезными, — трудно превзойти Dell UP2720Q. BenQ SW321C близок по той же цене, но в нем отсутствует встроенный колориметр, и мы смогли подтвердить, что он использует 8-битную панель с FRC, , а не , настоящая 10-битная панель, как у Dell.
На самом деле, мониторы Dell — редкость в этом ценовом диапазоне: большинство других мониторов, заявленных как 10-битные по цене около 2000 долларов США, почти все используют 8-битный + FRC — трюк, используемый для создания 10-битной глубины цвета из 8-битного монитора. -битовая панель, очень быстро мерцающая между двумя цветами. Еще один 10-битный вариант в этом ценовом диапазоне — EIZO ColorEdge CS2740.
Если вам нужно отредактировать видео, особенно если вы работаете с HDR10 или Hybrid Log-Gamma, есть лучшие мониторы с более высокой пиковой яркостью и полным локальным затемнением. Ознакомьтесь с категорией «Лучшее для HDR» ниже, чтобы найти что-то, что действительно может сжечь ваши сетчатки и достичь необходимого контраста. Если вам нужен непревзойденный цвет и однородность от компании, которая специализируется именно на этом, обратите внимание на категорию «Лучшее для максимальной точности цвета». Но для обычного читателя этого сайта, который хочет большой монитор с высоким разрешением со всеми прибамбасами по шокирующе разумной цене, Dell UP2720Q — наш лучший выбор.
Ознакомьтесь с категорией «Лучшее для HDR» ниже, чтобы найти что-то, что действительно может сжечь ваши сетчатки и достичь необходимого контраста. Если вам нужен непревзойденный цвет и однородность от компании, которая специализируется именно на этом, обратите внимание на категорию «Лучшее для максимальной точности цвета». Но для обычного читателя этого сайта, который хочет большой монитор с высоким разрешением со всеми прибамбасами по шокирующе разумной цене, Dell UP2720Q — наш лучший выбор.
Лучший бюджетный монитор для редактирования фотографий: ASUS PROART PA278QV
Размер: 27 дюймов
Решение: 2K
Яркость: 350 NITS Цвета: 8-BIT : : . 100% sRGB (заявлено)
Дополнительно: Виртуальная шкала Quick-Fit и встроенные предустановки ProArt
Цена: 290 долларов США
Термины «бюджетный монитор» и «точность цветопередачи» обычно несовместимы, но ASUS делает достойную работу по чрезвычайно доступной цене с ProArt PA278QV. Откалиброванный на заводе и сертифицированный Calman, он может не дать вам потрясающих значений AdobeRGB или DCI-P3 (ни один из них даже не упоминается), но он выгодно отличается от своего основного конкурента, BenQ PD2700Q.
Откалиброванный на заводе и сертифицированный Calman, он может не дать вам потрясающих значений AdobeRGB или DCI-P3 (ни один из них даже не упоминается), но он выгодно отличается от своего основного конкурента, BenQ PD2700Q.
В нем отсутствуют некоторые приятные функции, такие как подключение USB-C, разрешение 4K или управление частотой кадров (FRC), которые многие компании используют для повышения своих доступных 8-битных панелей до имитации 10-битных. Но цена правильная, разрекламированный DeltaE — это ASUS PA278QV.
Лучший экономичный монитор для редактирования фотографий: HP Z27xs G3 4K USB-C DreamColor Display
Размер: 27 дюймов
Разрешение: UHD 4K
Яркость: 0027 Пиковая яркость 600 нит в HDR, 266 нит в SDR
Глубина цвета: 8 бит с FRC
Точность цвета: 98 % DCI-P3 (измерено), 100 % sRGB (измерено), сертификат Pantone и HDR 600
Дополнительно: Три порта USB-A, два порта USB-C, один вход HDMI 2. 0, один вход DisplayPort 1.4, один выход DisplayPort 1.4 Монитор — это очень доступный 27-дюймовый монитор 4K UHD, который может обеспечить немного лучшую точность цветопередачи, чем BenQ SW270C, и при этом сделать впечатляющий переход к разрешению 4K за 125 долларов дешевле.
0, один вход DisplayPort 1.4, один выход DisplayPort 1.4 Монитор — это очень доступный 27-дюймовый монитор 4K UHD, который может обеспечить немного лучшую точность цветопередачи, чем BenQ SW270C, и при этом сделать впечатляющий переход к разрешению 4K за 125 долларов дешевле.
Монитор обеспечивает 100-процентное покрытие sRGB и 98-процентное покрытие DCI-P3 (протестировано и измерено), поставляется с двумя разъемами USB-C и несколькими разъемами DisplayPort с подачей питания до 100 Вт. Хотя в HP отсутствует простая в использовании шайба управления, которая является стандартной для линейки BenQ, к экранному меню легко получить доступ, а на задней панели экрана есть мини-джойстик для удобной навигации и доступа.
Это не значит, что BenQ SW270C — плохой выбор, но с ним трудно конкурировать с лучшей цветопередачей HP, более высоким разрешением и более низкой ценой. HP Z27xs G3 4K DreamColor действительно стоит своих денег.
Если вы хотите сэкономить еще больше денег, вы все равно можете купить BenQ SW2700PT всего за 600 долларов, но вы жертвуете многим, чтобы сэкономить совсем немного, что, по нашему мнению, является нецелесообразным компромиссом.
Лучший монитор среднего диапазона для редактирования фото: ASUS PROART PA329C
Размер: 32 дюйма
Решение: 4K
Яркость: 400 NIT бит из 14-битной LUT
Точность цвета: 100% AdobeRGB (заявлено), 98% DCI-P3 (заявлено)
Дополнительно: USB-хаб, режим «картинка рядом с картинкой», сертификация DisplayHDR 600 жесткая гонка между BenQ SW271 и ASUS PA329C. Оба обеспечивают отличную точность цветопередачи, но ASUS выигрывает благодаря сочетанию истинной 10-битной панели, 100% охвата AdobeRGB, более высокого охвата DCI-P3 для видеоредакторов, пиковой яркости 600 нит для просмотра или редактирования HDR-контента в крайнем случае и 32-дюймовый экран по той же цене, что и BenQ.
Монитор также имеет соединение USB-C с подачей питания 60 Вт, встроенный 4-портовый концентратор USB-A, режим «Картинка рядом с картинкой», который позволяет сравнивать цветовые пространства рядом друг с другом, и зарабатывает Сертификация VESA DisplayHDR 600. Все чрезвычайно полезные функции в нашей книге.
Все чрезвычайно полезные функции в нашей книге.
Ваша главная проблема будет заключаться в том, чтобы найти его для покупки, так как ProArt PA329C несколько раз находился в состоянии ожидания с момента его выпуска. Но если вы можете найти его, это лучший выбор до тех пор, пока вы не можете позволить себе наш лучший выбор.
Лучший изогнутый монитор для редактирования фотографий: Dell U4021QW
Размер: 40 дюймов
Решение: . : 98% DCI-P3 (заявлено), 100% sRGB (заявлено)
Дополнительно: KVM-переключатель с 4 портами USB-A, одним портом USB-C и портом Ethernet. динамики 9Вт.
Цена: 2100 долларов США
Dell U4021QW — новейший и лучший изогнутый дисплей с точной цветопередачей. Представленный только в прошлом месяце на выставке CES, U4021QW позиционируется как первый в мире 40-дюймовый монитор WUHD 5K2K с точной цветопередачей, демонстрирующий исключительную (для своего класса) точность цветопередачи с 98% покрытие DCI-P3 и 100% sRGB, а также разрешение 5120×2160 пикселей на экране, что дает вам на 33% больше площади экрана, чем у обычного 32-дюймового монитора 16:9 4K.
Он также поставляется со всеми возможными подключениями, включая Thunderbolt 3 с мощностью подачи 90 Вт, дополнительный порт USB-C, два порта HDMI 2.0, DisplayPort, встроенный KVM-переключатель с 4 портами USB-A, аудиовыход и порт Ethernet. Есть даже встроенные динамики мощностью 9 Вт.
При использовании такого монитора всегда будет один или два компромисса. Во-первых, вы должны убедиться, что ваш компьютер/графический процессор действительно может управлять им с полным разрешением, и вы почти всегда будете отказываться от цветовая производительность около , чтобы заменить установку с двумя мониторами на массивный одиночный дисплей. Dell не указывает производительность AdobeRGB, и у нас еще не было возможности ее протестировать (следите за обновлениями). Но по эффективности 40-дюймовый изогнутый монитор трудно превзойти, и Dell U4021QW в настоящее время является лучшим выбором для фото- и видеоредакторов.
Лучший монитор для редактирования фотографий для любителей Mac: Apple Pro Display XDR
Размер: 32 дюйма
Разрешение: 6K
Яркость: 1000 NIT. Уточнены, 1600 NIT пик
Уточнены, 1600 NIT пик
Глубина цвета: 10-битный
Точность цвета: 100% DCI-P3 (измерено), 89% Adobergb (измерено)
Extras: Строительные -in Presets, Full Array Local Dimming (576 зон)
Цена: 5000 долларов США
Если вам нужен идеальный монитор для редактирования фотографий, созданный специально для Mac, что ж, от экосистемы Apple никуда не деться. Да, этот дисплей абсурдно дорог — 5000 долларов США без монтажного оборудования, но его сочетание разрешения 6K, производительности VESA HDR1000, 100% покрытия DCI-P3 и абсурдной пиковой яркости 1600 нит делает его одним из лучших мониторов для редактирования фотографий и видео. рынок, точка.
Однако это не главная причина, по которой мы назвали его «Лучшим для любителей Mac». Pro Display XDR выигрывает этот титул из-за полной интеграции с основной операционной системой и дизайна, характерного для Apple.
На дисплее нет никаких элементов управления, и в результате все его настройки контролируются из настроек дисплея macOS. Оттуда вы можете изменить масштабирование, отрегулировать яркость, настроить такие параметры, как «Night Shift» и «True Tone», а также выбрать из множества предустановок Apple, встроенных в дисплей, включая «Фото», «HDR», «Цифровое кино» и «Дизайн и печать».
Оттуда вы можете изменить масштабирование, отрегулировать яркость, настроить такие параметры, как «Night Shift» и «True Tone», а также выбрать из множества предустановок Apple, встроенных в дисплей, включая «Фото», «HDR», «Цифровое кино» и «Дизайн и печать».
Возможно, это не лучший монитор для фотографов и фоторедакторов в целом, особенно если вы не занимаетесь редактированием видео или HDR, но Pro Display XDR — лучший выбор для тех, кто любит играть в огороженном саду Apple.
Лучший монитор для фоторедакторов, которым нужна высочайшая точность цветопередачи: Sharp NEC MultiSync PA311D0005
Глубина цвета: 10 битТочность цвета: 97,9 % Adobe RGB (измерено), 97,3 % DCI-P3 (измерено) режимы, эмуляция 3D LUT
Цена: 3000 долл. США (3250 долл. США с колориметром)
Sharp NEC MultiSync PA311D дает вам больше цветов, более точную цветопередачу и больший контроль над вашими цветами, чем любой другой монитор, который мы тестировали на сегодняшний день. По характеристикам он почти идентичен EIZO CG319 за 5700 долларов.X, за исключением того, что он стоит всего 3000 долларов или 3250 долларов, если вы покупаете его вместе со сделанным на заказ колориметром XRite от NEC (что вам и следует делать).
По характеристикам он почти идентичен EIZO CG319 за 5700 долларов.X, за исключением того, что он стоит всего 3000 долларов или 3250 долларов, если вы покупаете его вместе со сделанным на заказ колориметром XRite от NEC (что вам и следует делать).
Нажмите здесь, чтобы прочитать полный обзор Sharp NEC MultiSync PA311D от PetaPixel.
В ходе нашего тестирования NEC PA311D покрывает почти 98% цветовых гамм AdobeRGB и DCI-P3 с исключительной однородностью по всей панели и максимальным значением Delta E 2000 менее 1,5. Это также дает вам абсурдный уровень контроля над вашими цветами, позволяя вам выбирать точные координаты цветности основных цветов вашей панели, изменять точку белого, настраивать гамму и цветовую температуру, а также обрезать оттенок, насыщенность и яркость цветов вашего монитора. по шести осям: красный, зеленый, синий, голубой, пурпурный и желтый.
Это не самый красивый монитор, но если вас это не волнует, недостатки на самом деле ограничиваются двумя вещами:
- Максимальная яркость ограничена 350 нитами, что является нарушителем при съемке или редактировании HDR-видео.
 .
. - Если вы хотите откалибровать внутреннюю 14-битную LUT монитора, вам необходимо приобрести специальный колориметр XRite марки NEC. Никакие сторонние колориметры не поддерживаются для аппаратной калибровки.
Предполагая, что это не является для вас препятствием, NEC PA311D — это чертовски выгодное предложение, обеспечивающее точность цветопередачи профессионального уровня и управление цветом намного дешевле, чем эквивалентные мониторы, доступные в настоящее время от EIZO, Dell, Apple или Асус.
Лучший монитор для HDR: Dell UP3221Q
Размер: 32 дюйма
Решение: 4K
Яркость: 1000 NITS Высоко. DCI-P3 (измерено), 94% AdobeRGB (измерено)
Дополнительно: Встроенный колориметр, затенение монитора, полное локальное затемнение (2000 зон)
Цена: 5000 долларов
нужно три вещи, и вам нужно их в пиках. К ним относятся: яркость, контрастность и точность цветопередачи.
Dell UP3221Q предлагает вам лучшее из всех трех миров: устойчивую полноэкранную яркость 1000 нит, потрясающую мини-светодиодную подсветку 2000 с полным локальным затемнением и 100% DCI-P3 в сочетании с 94% охватом Adobe RGB. Это настоящий дисплей, сертифицированный VESA DisplayHDR 1000, с большим количеством зон локального затемнения, чем что-либо еще на рынке, поэтому, пока технология OLED не сможет поддерживать такую постоянную яркость и однородность, это ваш лучший выбор для работы с HDR-контентом.
Другие замечательные функции включают в себя встроенный колориметр на основе Calman, входящую в комплект шторку монитора, встроенный концентратор USB-A, возможность подключения Thunderbolt 3 с подачей питания 90 Вт и режим, позволяющий сравнивать два цветовых пространства бок о бок. сторону на том же дисплее. Все это упаковано в 32-дюймовый дисплей 4K с настоящей 10-битной панелью, которая не люфтит.
Лучшие мониторы для фотографов | B&H eXplora
Бьорн Петерсен
| Чт, 09..jpg) 12.2021
12.2021
0Share
Для цифровых фотографов хорошо откалиброванный и точный фотомонитор является незаменимым инструментом для серьезной практики. Независимо от того, хотите ли вы печатать свои фотографии или публиковать их исключительно в Интернете, фотомонитор, которому вы можете доверять, будет иметь большое значение для того, как кто-либо просматривает ваши фотографии, включая вас. Точно настроенный монитор не только помогает добиться точных цветов и контрастности, но и приносит больше удовольствия в работе и способствует бесперебойному рабочему процессу. Кроме того, при поиске монитора также учитывайте размер и разрешение в качестве дополнительных переменных, поскольку на больших экранах легче редактировать, особенно при работе с несколькими изображениями или окнами. Вот некоторые из наших лучших мониторов для фотографов.
BenQ SW270C Фотограф 27-дюймовый HDR IPS-монитор
BenQ SW270C — это 27-дюймовый монитор с 99-процентным охватом цветового пространства Adobe RGB и поддержкой 10-битного изображения, что делает его подходящим для печати и редактирование более широкой цветовой гаммы. Размер 27 дюймов и разрешение 2560 x 1440 также подходят для более детального редактирования нескольких изображений. Кроме того, в комплект поставки монитора входит специальная затеняющая бленда на случай, если вы предпочитаете работать в освещенных или ярких условиях, а также встроенная кнопка Hotkey Puck. позволяет легко переключать настройки отображения с Adobe RGB на sRGB и на черно-белый, в зависимости от ваших потребностей редактирования.0003
Размер 27 дюймов и разрешение 2560 x 1440 также подходят для более детального редактирования нескольких изображений. Кроме того, в комплект поставки монитора входит специальная затеняющая бленда на случай, если вы предпочитаете работать в освещенных или ярких условиях, а также встроенная кнопка Hotkey Puck. позволяет легко переключать настройки отображения с Adobe RGB на sRGB и на черно-белый, в зависимости от ваших потребностей редактирования.0003
Монитор HP DreamColor Z27xs G3 16:9 4K HDR IPS
Созданный специально для творческих людей, дизайнеров, фотографов и видеооператоров, монитор DreamColor Z27x G3 от HP обеспечивает охват 99 % Adobe RGB и 98 % DCI- Цветовые пространства P3 для точного редактирования фото и видео. Этот монитор также оснащен 27-дюймовым экраном с разрешением 4K, разъемами DisplayPort, HDMI и USB Type-C. Кроме того, DreamColor Z27xs G3 обеспечивает быстрый и легкий доступ к важным настройкам, таким как яркость и заданные пользователем настройки цвета, чтобы вы могли продолжать работу. не прерывая рабочий процесс.
не прерывая рабочий процесс.
Dell UP2718Q 27-дюймовый IPS-монитор UltraSharp 4K с соотношением сторон 16:9
Dell UP270Q — еще один отличный вариант для тех, кто полагается на точную цветопередачу при редактировании фото и видео. Это 27-дюймовый монитор с разрешением UHD 4K и 10-битным цветом. Говоря о цвете: Dell UP270Q предлагает более широкий цветовой охват, который охватывает 99 % sRGB и Rec. 709 пробелов и 95% цветового пространства DCI-P3. DisplayPort, HDMI и USB упрощают настройку. Кроме того, порт USB C может обеспечивать мощность до 90 Вт для подключенных устройств, поэтому у вас есть возможность заряжать устройства, совместимые с USB C, во время работы с монитором.
Dell U2720Q UltraSharp 27-дюймовый HDR-монитор 4K для фотосъемки
NEC MultiSync PA311D 31,1-дюймовый IPS-дисплей HDR с критическим соотношением цветов и соотношением сторон 17:9 дисплей, покрывающий 100% цветового пространства Adobe RGB и 98% пространства DCI-P3. NEC SpectraView Engine также способствует точной цветопередаче и процессу калибровки.
 Экран немного шире и больше, чем у вышеперечисленных, с диагональю 31,1 дюйма и соотношением сторон 17:9.Соотношение сторон и разрешение 4096 x 2160 для просмотра DCI 4K. Кроме того, различные порты позволяют легко подключать этот монитор к различным системам, при этом есть запасные порты для прямого подключения колориметра или устройства хранения данных для резервного копирования настроек монитора.
Экран немного шире и больше, чем у вышеперечисленных, с диагональю 31,1 дюйма и соотношением сторон 17:9.Соотношение сторон и разрешение 4096 x 2160 для просмотра DCI 4K. Кроме того, различные порты позволяют легко подключать этот монитор к различным системам, при этом есть запасные порты для прямого подключения колориметра или устройства хранения данных для резервного копирования настроек монитора.LG 34UM68-P 34-дюймовый сверхширокий IPS-монитор FreeSync с соотношением сторон 21:9
LG 34UM68-P представляет собой сверхширокий 34-дюймовый монитор с панорамным соотношением сторон 21:9 и разрешением 2560 x 1080. По сравнению с боксёром 16:9и мониторы 17:9, монитор 21:9 может работать с двумя отдельными мониторами без промежутка или разрыва между разными экранами. Этот широкий иммерсивный формат отлично подходит для того, чтобы разбить рабочий процесс редактирования и оставить часть работы на одном конце экрана, сохраняя при этом навигацию по файлам, наборы инструментов или другие приложения без помех на другом конце. Однако обратите внимание, что этот монитор поддерживает только 8-битный цвет, поэтому он лучше подходит для тех, кто работает с веб-выводом.
Однако обратите внимание, что этот монитор поддерживает только 8-битный цвет, поэтому он лучше подходит для тех, кто работает с веб-выводом.
Wacom Cintiq Pro 32 Creative Pen & Touch Display
Еще одним уникальным вариантом является Cintiq Pro 32 от Wacom, который эффективно сочетает в себе один из планшетов Wacom с большим 31,5-дюймовым дисплеем UHD 4K. опыт рисования прямо на изображениях. Он также не дурак в качестве монитора — с 98-процентным охватом цветового пространства Adobe RGB его также можно использовать для точного редактирования цвета. Физически, поскольку вы будете работать на вершине монитора большую часть времени; у него есть собственная подставка для установки под углом 20°, а пульт дистанционного управления ExpressKey помогает с интуитивно понятной навигацией по приложениям со стороны панели. Кроме того, он также поддерживает Cintiq Pro Engine, который подключается к задней части монитора, чтобы освободить экран от кабелей для более удобного использования.



 .
.
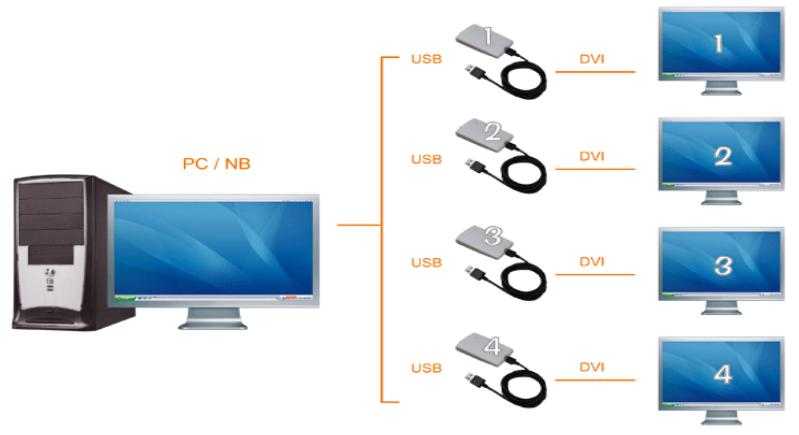
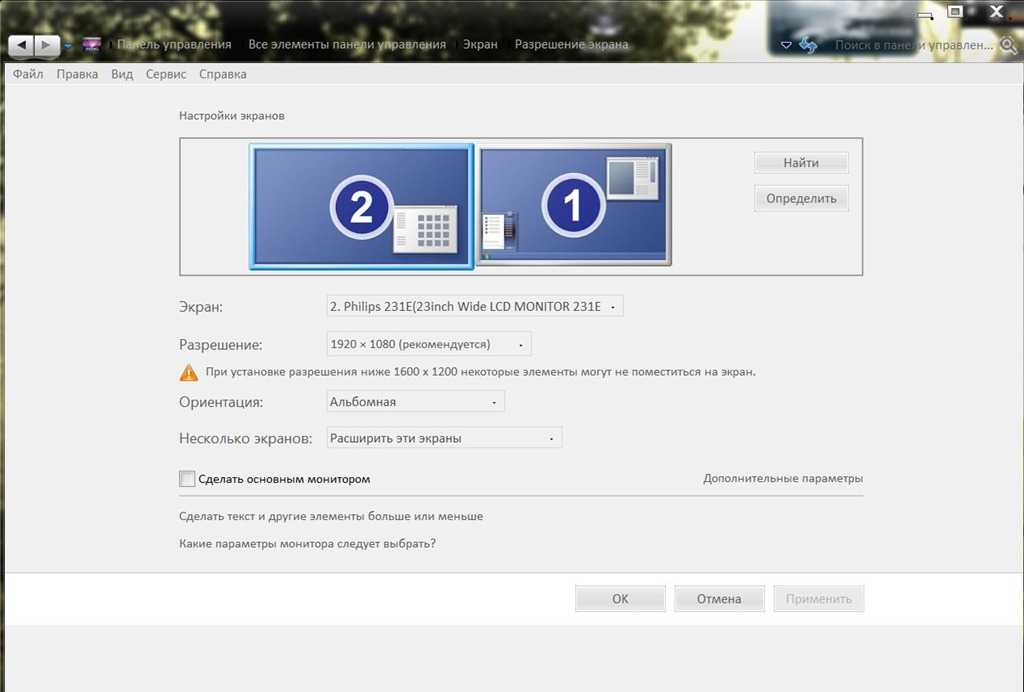 Приведу несколько примеров:
Приведу несколько примеров:


 к. вся современная техника уже давно оснащена цифровым высококачественным интерфейсом HDMI.
к. вся современная техника уже давно оснащена цифровым высококачественным интерфейсом HDMI.
 У нас она выглядит так:
У нас она выглядит так:

 При этом он может довольно сильно нагружаться. Если картинка на дополнительном мониторе не обновляется, то никакого сжатия и загрузки процессора не происходит, так как управляющая программа постоянно отслеживает изменения на экране.
При этом он может довольно сильно нагружаться. Если картинка на дополнительном мониторе не обновляется, то никакого сжатия и загрузки процессора не происходит, так как управляющая программа постоянно отслеживает изменения на экране.



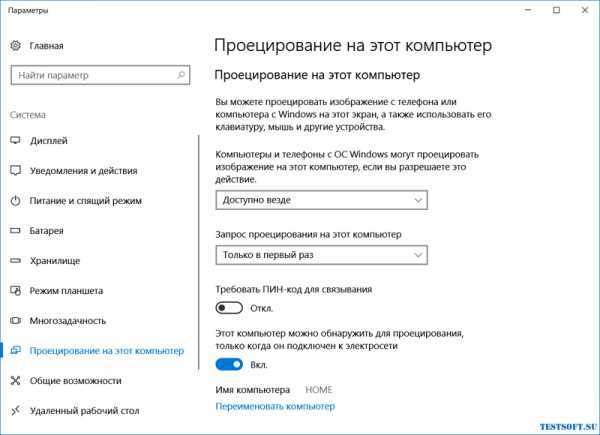 Перемещать мышку на доп. монитор можно будет только в границе ширины второго монитора. Например, ширина в пикселях основного монитора 1920 пикселей, а второго 1024.
Перемещать мышку на доп. монитор можно будет только в границе ширины второго монитора. Например, ширина в пикселях основного монитора 1920 пикселей, а второго 1024.
 Мне он не нужен.
Мне он не нужен. Поэтому в программе есть пункт настройки звука.
Поэтому в программе есть пункт настройки звука.
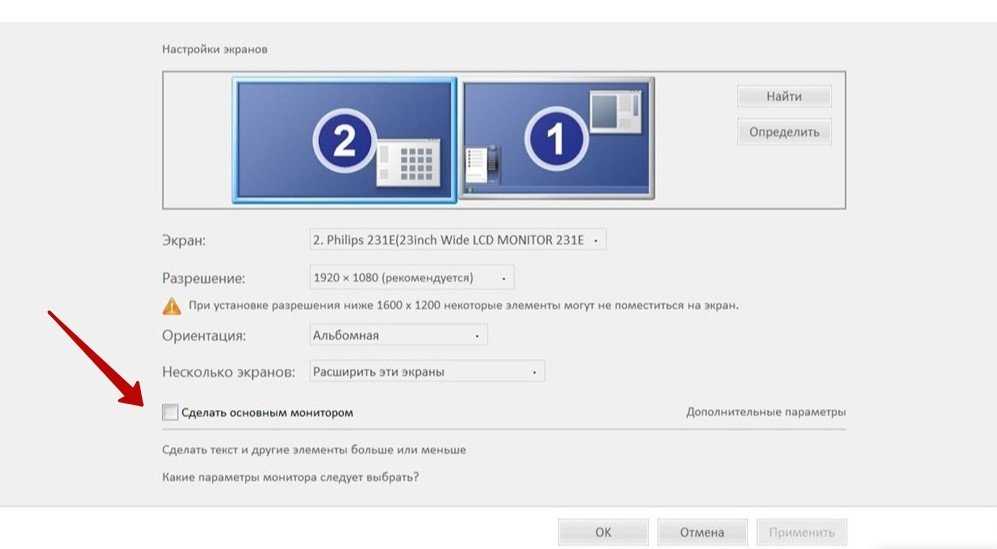 0, пропускной способности которого хватит на несколько мониторов с высоким разрешением.
0, пропускной способности которого хватит на несколько мониторов с высоким разрешением. Загрузка процессора Intel Core2 Quad Q8400 (2,6GHz) моего моноблока при выводе на второй монитор видеоплеера, который воспроизводит фильм с разрешением 1920 x 1080 (Full HD). Как видим, нагрузка составляет не менее 14~15%. Это при условии, что другие процессы на компьютере не выполняются.
Загрузка процессора Intel Core2 Quad Q8400 (2,6GHz) моего моноблока при выводе на второй монитор видеоплеера, который воспроизводит фильм с разрешением 1920 x 1080 (Full HD). Как видим, нагрузка составляет не менее 14~15%. Это при условии, что другие процессы на компьютере не выполняются.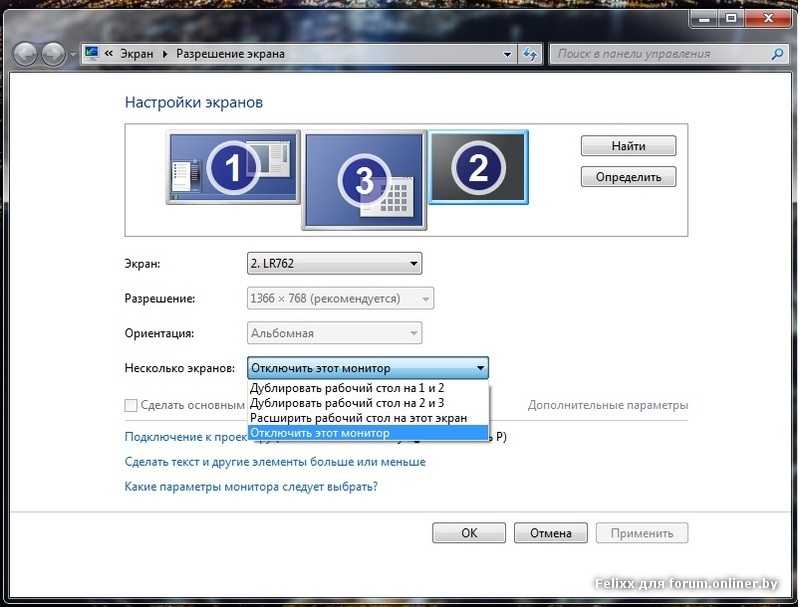 Поэтому видео с большим разрешением и битрейтом лучше просматривать на основном мониторе, а второй использовать для отображения маломеняющихся изображений. Например, использовать второй монитор для интернет-серфига, просмотра документов и т.п.
Поэтому видео с большим разрешением и битрейтом лучше просматривать на основном мониторе, а второй использовать для отображения маломеняющихся изображений. Например, использовать второй монитор для интернет-серфига, просмотра документов и т.п. Почитайте отзывы или посмотрите обзоры на тот видеоадаптер, который вы хотите купить.
Почитайте отзывы или посмотрите обзоры на тот видеоадаптер, который вы хотите купить.

 Если порты HDMI доступны на вашем рабочем столе и мониторах, используйте кабель HDMI.
Если порты HDMI доступны на вашем рабочем столе и мониторах, используйте кабель HDMI.
 Например, старые видеокарты Nvidia не могут поддерживать более двух мониторов на одной карте, несмотря на наличие более двух видеопортов.
Например, старые видеокарты Nvidia не могут поддерживать более двух мониторов на одной карте, несмотря на наличие более двух видеопортов.

 (предрыночные движения, прибыль и проигрыш, акции с большим объемом и списки наблюдения).
(предрыночные движения, прибыль и проигрыш, акции с большим объемом и списки наблюдения).


 com.
com.  Эта информация обычно помечается как «Количество дисплеев» или что-то подобное.
Эта информация обычно помечается как «Количество дисплеев» или что-то подобное. На клавише Windows есть логотип Windows. Вы должны нажать эти клавиши одновременно.
На клавише Windows есть логотип Windows. Вы должны нажать эти клавиши одновременно. Затем перетащите поля, чтобы переставить поля в соответствии с вашими реальными физическими настройками. Это важно для обеспечения правильного перемещения мыши между двумя мониторами.
Затем перетащите поля, чтобы переставить поля в соответствии с вашими реальными физическими настройками. Это важно для обеспечения правильного перемещения мыши между двумя мониторами.

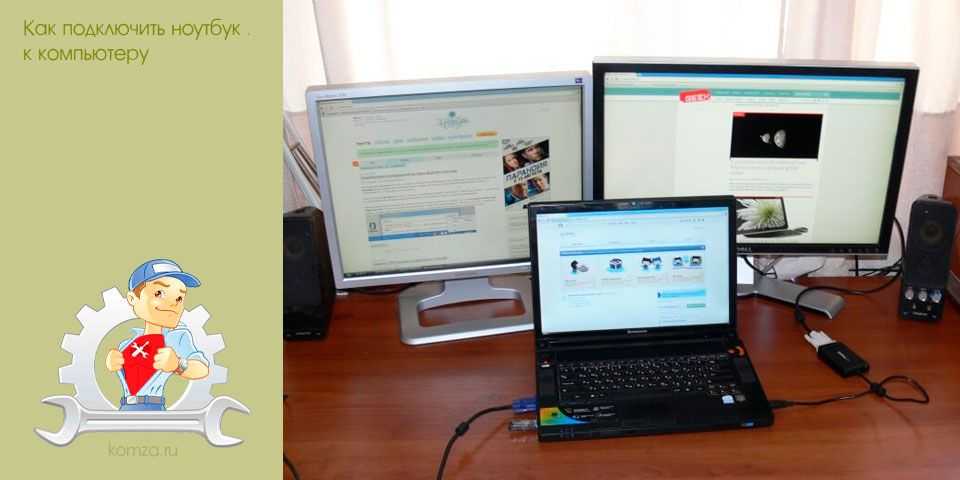 Эта настройка дает вам обширное пространство, необходимое для многозадачности, что значительно повышает вашу производительность. Windows 10 позволяет подключать к ПК два и более монитора.
Эта настройка дает вам обширное пространство, необходимое для многозадачности, что значительно повышает вашу производительность. Windows 10 позволяет подключать к ПК два и более монитора.


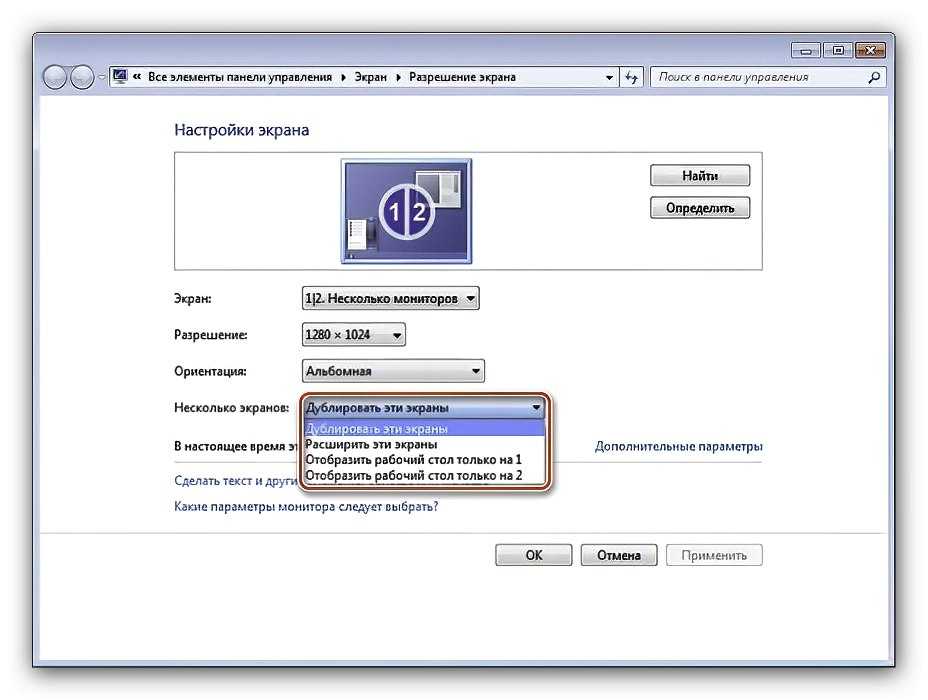
 Такие калибровки перечислены ниже.
Такие калибровки перечислены ниже.

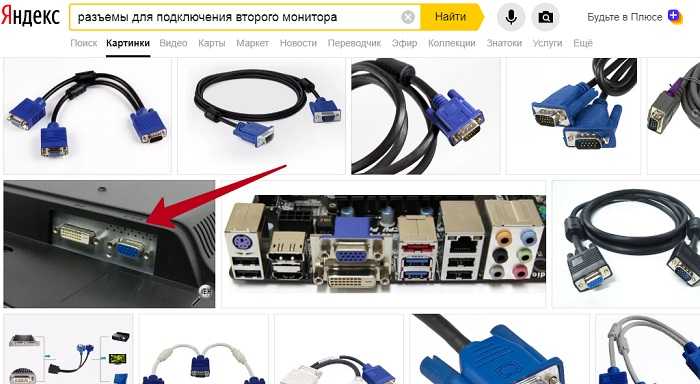 Однако вы можете настроить разрешение экрана в соответствии с вашим приложением. Для этого воспользуйтесь приведенными ниже инструкциями.
Однако вы можете настроить разрешение экрана в соответствии с вашим приложением. Для этого воспользуйтесь приведенными ниже инструкциями.

 Однако вы можете настроить эти параметры так, чтобы панель задач отображалась на обоих мониторах. Для этого следуйте приведенным ниже инструкциям.
Однако вы можете настроить эти параметры так, чтобы панель задач отображалась на обоих мониторах. Для этого следуйте приведенным ниже инструкциям.
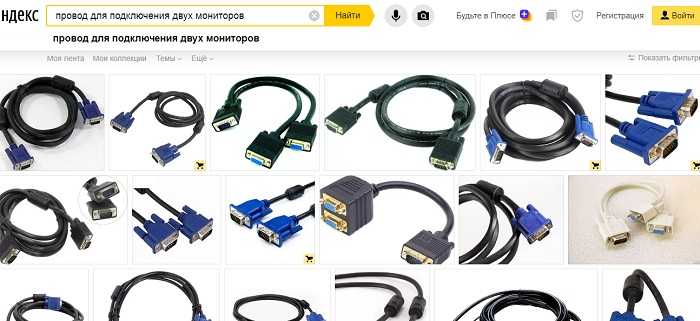


 А при уменьшении снижается глубина черного поля. Стоит ли говорить, что гамма-кривые меняются и точность цветопередачи ухудшается? К сожалению, не все обращают на это внимание.
А при уменьшении снижается глубина черного поля. Стоит ли говорить, что гамма-кривые меняются и точность цветопередачи ухудшается? К сожалению, не все обращают на это внимание.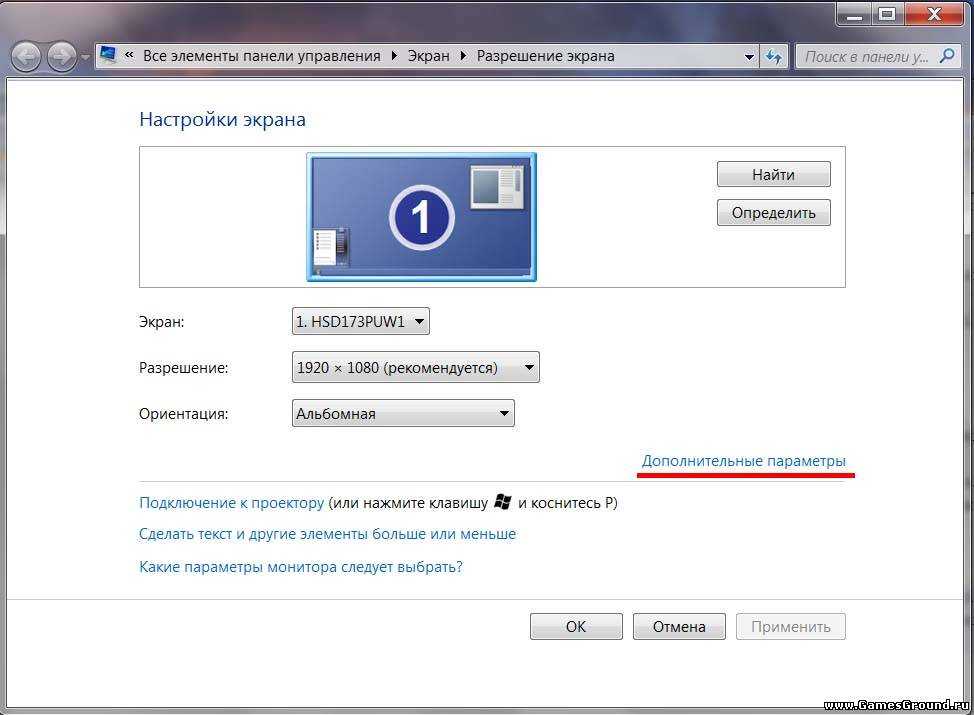
 Как и сделать облагораживание цветового баланса оттенков серого и более качественное отображение цветовой палитры с точки зрения яркости (это достигается правками в гамма-кривых). Но, надо понимать, что в финале точность будет обусловлена такими субъективными параметрами, как особенности вашего зрения, эмоциональный фон, внутренняя концентрация и освещение помещения в момент настройки.
Как и сделать облагораживание цветового баланса оттенков серого и более качественное отображение цветовой палитры с точки зрения яркости (это достигается правками в гамма-кривых). Но, надо понимать, что в финале точность будет обусловлена такими субъективными параметрами, как особенности вашего зрения, эмоциональный фон, внутренняя концентрация и освещение помещения в момент настройки. Работы включают два вида действий:
Работы включают два вида действий: В профиле содержится информацию о том, как дисплей воспроизводит цвета. Программы, использующие систему управления цветом (CMS), будут обращаться к этим данным, чтобы в соответствии с особенностями модели монитора можно было на уровне софта настроить цветовой спектр до заданного стандарта.
В профиле содержится информацию о том, как дисплей воспроизводит цвета. Программы, использующие систему управления цветом (CMS), будут обращаться к этим данным, чтобы в соответствии с особенностями модели монитора можно было на уровне софта настроить цветовой спектр до заданного стандарта. Если речь идет о нестандартном цветовом охвате, который у большинства мониторов не поддается изменению, то нам на помощь приходят ICM|ICC профили и софт со встроенной CMS. Однако, помимо цветового охвата, причина некорректного отображения может заключаться в гамма-кривых, показывающих разницу между входящим и измеренным сигналами (в какой-то степенной зависимости). Это влияет на яркость оттенков и полутонов, а также степень их выделения на фоне друг друга. Дисбаланс RGB-кривых способен породить разного рода «паразитные» оттенки на серых цветах и искажения всех остальных.
Если речь идет о нестандартном цветовом охвате, который у большинства мониторов не поддается изменению, то нам на помощь приходят ICM|ICC профили и софт со встроенной CMS. Однако, помимо цветового охвата, причина некорректного отображения может заключаться в гамма-кривых, показывающих разницу между входящим и измеренным сигналами (в какой-то степенной зависимости). Это влияет на яркость оттенков и полутонов, а также степень их выделения на фоне друг друга. Дисбаланс RGB-кривых способен породить разного рода «паразитные» оттенки на серых цветах и искажения всех остальных.  Что касается LUT монитора, то у подавляющего количества имеющихся на рынке моделей, он не поддерживает изменения. К сожалению, в данной ситуации не избежать отрицательных моментов в виде искажения градиентов.
Что касается LUT монитора, то у подавляющего количества имеющихся на рынке моделей, он не поддерживает изменения. К сожалению, в данной ситуации не избежать отрицательных моментов в виде искажения градиентов. Но при внесении корректировок основных параметров, изображение не подвергается значительному изменению. Причем величина изменения превосходит аналогичные шаги, выполненные в OSD монитора.
Но при внесении корректировок основных параметров, изображение не подвергается значительному изменению. Причем величина изменения превосходит аналогичные шаги, выполненные в OSD монитора. Соблазн воспользоваться готовым решением со стороны достаточно велик. Но, как правило, эффективность этого шага стремится к нулю.
Соблазн воспользоваться готовым решением со стороны достаточно велик. Но, как правило, эффективность этого шага стремится к нулю. Вы можете соглашаться с этими взглядами или нет, но если говорить о рекомендациях профессионалов в данной сфере, то у них сложился ряд представлений о необходимости (или нет) работ по настройке мониторов.
Вы можете соглашаться с этими взглядами или нет, но если говорить о рекомендациях профессионалов в данной сфере, то у них сложился ряд представлений о необходимости (или нет) работ по настройке мониторов.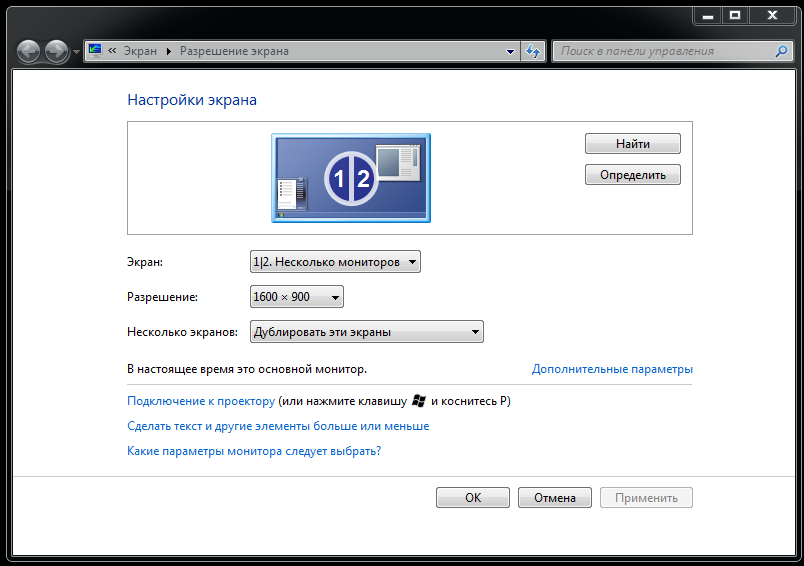 Разумеется, если ваш монитор устраивает вас во всем, кроме цветопередачи, а коррекция в OSD не приносит желаемого результата, то вам также рекомендуется калибровка. (См. также «Как настраивать RGB ползунки монитора перед калибровкой»)
Разумеется, если ваш монитор устраивает вас во всем, кроме цветопередачи, а коррекция в OSD не приносит желаемого результата, то вам также рекомендуется калибровка. (См. также «Как настраивать RGB ползунки монитора перед калибровкой») Обычное явление, и в таком случае калибровка способна вернуть ситуацию в положительное русло. Для достижения максимальной точности рекомендуется проводить калибровку раз в год или полгода. Отдельные пуристы настаивают на повторении этой процедуры каждые несколько дней. Однако, это перебор.
Обычное явление, и в таком случае калибровка способна вернуть ситуацию в положительное русло. Для достижения максимальной точности рекомендуется проводить калибровку раз в год или полгода. Отдельные пуристы настаивают на повторении этой процедуры каждые несколько дней. Однако, это перебор.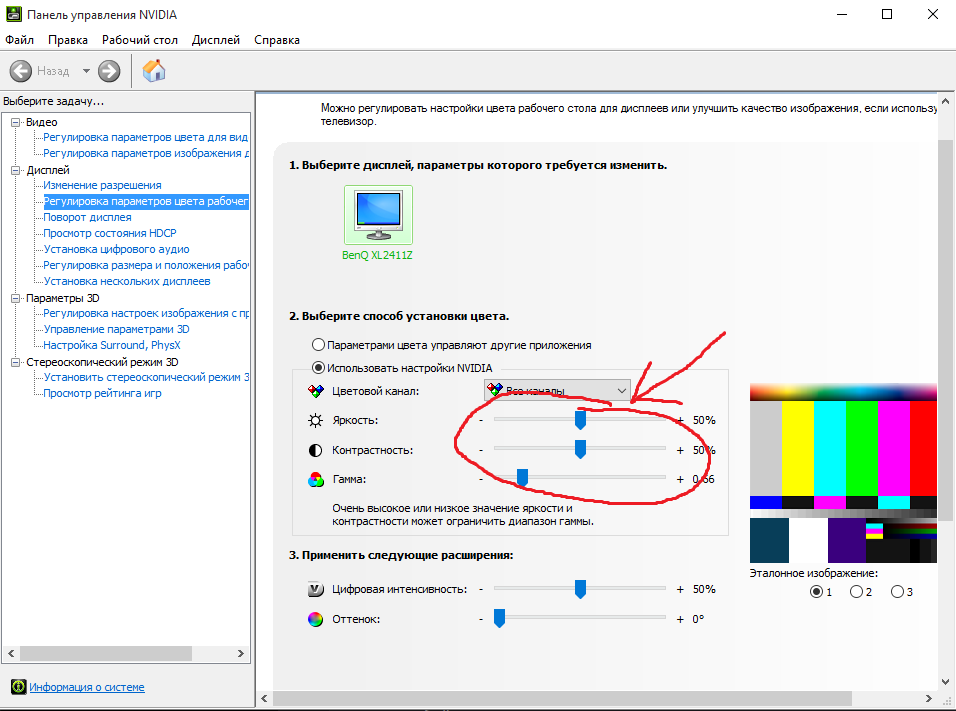 Только если вы перейдете на MacOS, где CMS будет функционировать на уровне операционной системы, что, к сожалению, пока не реализовано в Windows. (Подробнее об управлении цветом в MacOS)
Только если вы перейдете на MacOS, где CMS будет функционировать на уровне операционной системы, что, к сожалению, пока не реализовано в Windows. (Подробнее об управлении цветом в MacOS)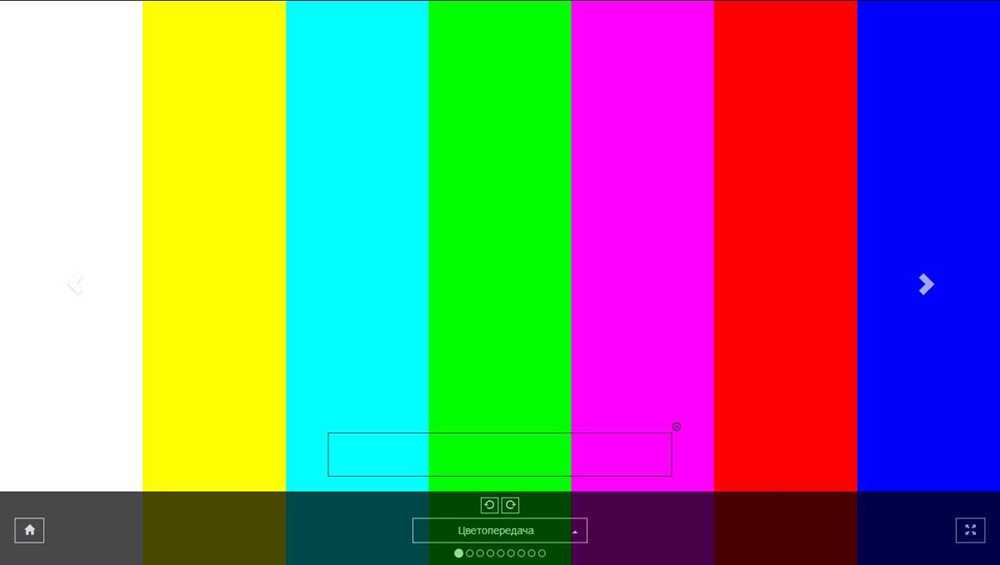 Все люди рождаются разными, ощущают и видят мир по-разному. Настроить монитор под свои задачи и предпочтения – это значит сделать мир еще удобнее и красивее, поскольку в наше время то, что вы видите на экране напрямую коррелируется с окружающим пространством. Компьютер – это часть жизни. А стремление сделать существование приятнее – это естественный процесс. Настраивайте свои мониторы и получайте удовольствие!
Все люди рождаются разными, ощущают и видят мир по-разному. Настроить монитор под свои задачи и предпочтения – это значит сделать мир еще удобнее и красивее, поскольку в наше время то, что вы видите на экране напрямую коррелируется с окружающим пространством. Компьютер – это часть жизни. А стремление сделать существование приятнее – это естественный процесс. Настраивайте свои мониторы и получайте удовольствие! А еще дадим несколько советов, которые сделают ваше время за компьютером более комфортным.
А еще дадим несколько советов, которые сделают ваше время за компьютером более комфортным.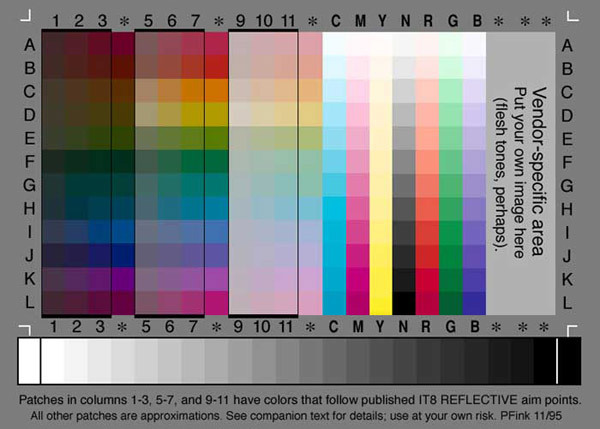
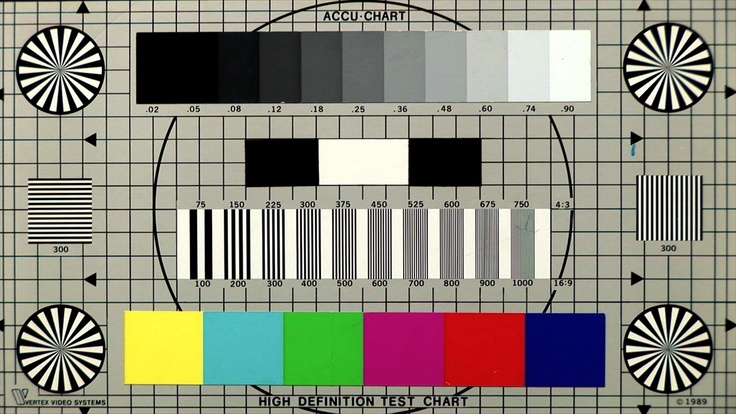 Чтобы подобрать индивидуальные настройки, проще всего сначала выставить яркость и контрастность на максимум, а затем последовательно снижать до того момента, пока картинка на мониторе не будет достаточно четкой и «читаемой».
Чтобы подобрать индивидуальные настройки, проще всего сначала выставить яркость и контрастность на максимум, а затем последовательно снижать до того момента, пока картинка на мониторе не будет достаточно четкой и «читаемой». По умолчанию Windows почти всегда выставляет соответствующее монитору разрешение, но если этого не произошло, исправить ситуацию можно все в том же окне «Параметры». Заходим в пункт «Система», а затем «Дисплей». Ищем строчку «Разрешение дисплея» и выбираем максимальный параметр (выставить слишком большое разрешение система вам все равно не позволит).
По умолчанию Windows почти всегда выставляет соответствующее монитору разрешение, но если этого не произошло, исправить ситуацию можно все в том же окне «Параметры». Заходим в пункт «Система», а затем «Дисплей». Ищем строчку «Разрешение дисплея» и выбираем максимальный параметр (выставить слишком большое разрешение система вам все равно не позволит).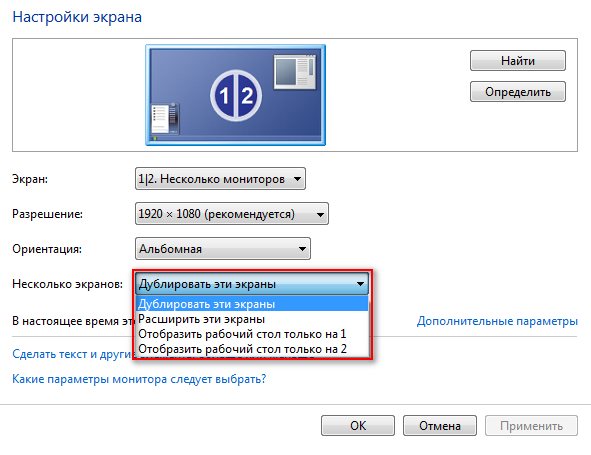 При этом выбрать слишком высокий параметр система тоже не позволит. Заходим все в то же меню «Параметры», выбираем пункт «Система» и подпункт «Экран», но на этот раз ищем строчку «Расширенные параметры дисплея» и кликаем по ней. Здесь в самом низу будет выпадающее меню, в котором можно выбрать подходящую частоту обновления картинки.
При этом выбрать слишком высокий параметр система тоже не позволит. Заходим все в то же меню «Параметры», выбираем пункт «Система» и подпункт «Экран», но на этот раз ищем строчку «Расширенные параметры дисплея» и кликаем по ней. Здесь в самом низу будет выпадающее меню, в котором можно выбрать подходящую частоту обновления картинки. Ее рекомендуется выполнять при подключении к компьютеру любого нового монитора. Чтобы вызвать программу для калибровки дисплея, заходим в окно «Параметры», пункт «Система», подпункт «Экран» и кликаем по строчке «Расширенные параметры дисплея». Далее кликаем по подсвеченному синим цветом тексту «Свойства видеоадаптера для дисплея». Откроется новое окошко, где нужно в верхнем меню выбрать пункт «Управление цветом» и кликнуть по кнопке с таким же названием. Попадаем в очередное новое окошко, где нас интересует пункт верхней панели «Подробно» и кнопка «Откалибровать экран».
Ее рекомендуется выполнять при подключении к компьютеру любого нового монитора. Чтобы вызвать программу для калибровки дисплея, заходим в окно «Параметры», пункт «Система», подпункт «Экран» и кликаем по строчке «Расширенные параметры дисплея». Далее кликаем по подсвеченному синим цветом тексту «Свойства видеоадаптера для дисплея». Откроется новое окошко, где нужно в верхнем меню выбрать пункт «Управление цветом» и кликнуть по кнопке с таким же названием. Попадаем в очередное новое окошко, где нас интересует пункт верхней панели «Подробно» и кнопка «Откалибровать экран». Это очень удобный способ дополнительной настройки монитора.
Это очень удобный способ дополнительной настройки монитора. Идеальная спинка компьютерного кресла поддерживает тело в районе поясницы и незначительно отклоняется назад в верхней части. В качестве материала обивки подойдут не вызывающие дискомфорта экокожа или полиуретан.
Идеальная спинка компьютерного кресла поддерживает тело в районе поясницы и незначительно отклоняется назад в верхней части. В качестве материала обивки подойдут не вызывающие дискомфорта экокожа или полиуретан.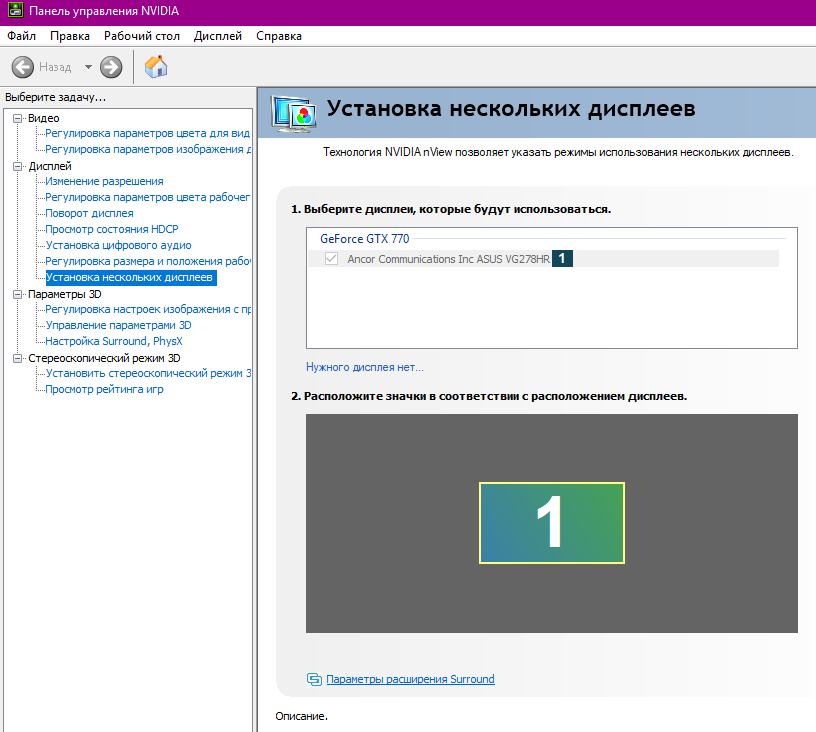
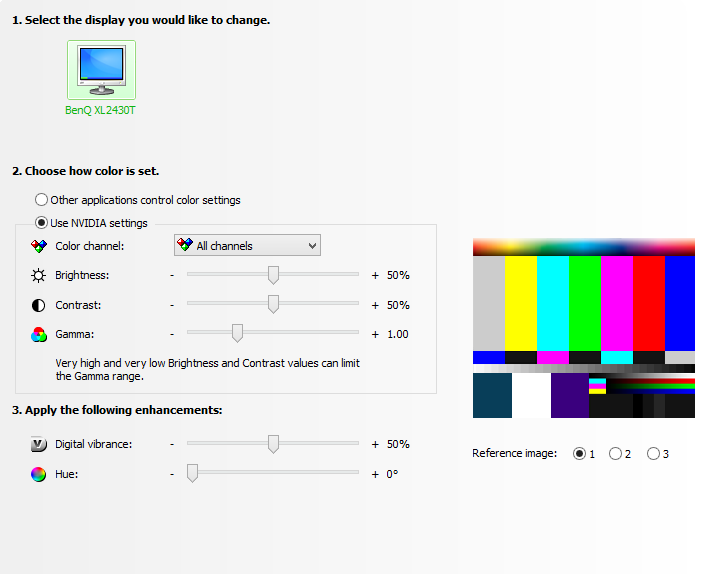 *
* А для аппаратной настройки параметров монитора используется удобное внутреннее меню и набор кнопок на задней части корпуса.
А для аппаратной настройки параметров монитора используется удобное внутреннее меню и набор кнопок на задней части корпуса.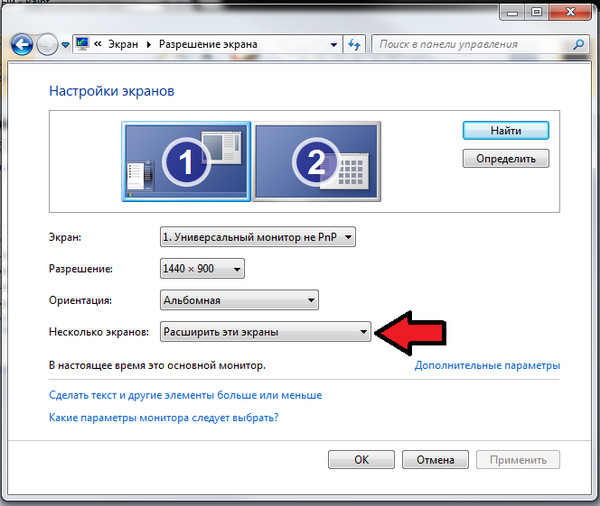 Оно позволяет спокойно наклонять монитор к потолку, не боясь опрокидывания. VA-матрица с широкими углами обзора 178/178 градусов поможет избежать цветовых искажений. А специальное антибликовое покрытие убережет картинку от внешних источников света. Хотите получить все то же самое, но на мониторе с более широкой диагональю дисплея? Тогда HP 27fh — ваш выбор!
Оно позволяет спокойно наклонять монитор к потолку, не боясь опрокидывания. VA-матрица с широкими углами обзора 178/178 градусов поможет избежать цветовых искажений. А специальное антибликовое покрытие убережет картинку от внешних источников света. Хотите получить все то же самое, но на мониторе с более широкой диагональю дисплея? Тогда HP 27fh — ваш выбор!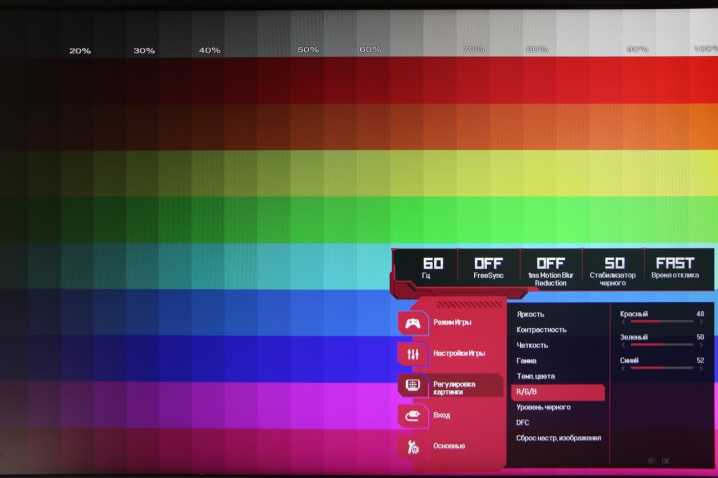 Причем, чтобы переключиться между ними, не придется копаться в сложном меню — достаточно лишь одного движения джойстика, установленного на нижней панели устройства.
Причем, чтобы переключиться между ними, не придется копаться в сложном меню — достаточно лишь одного движения джойстика, установленного на нижней панели устройства. Расскажем, как настроить монитор и какие программы можно установить, чтобы минимизировать раздражающее свечение и снизить нагрузку на глаза.
Расскажем, как настроить монитор и какие программы можно установить, чтобы минимизировать раздражающее свечение и снизить нагрузку на глаза.
 Выберите комфортную для ваших глаз насыщенность цвета.
Выберите комфортную для ваших глаз насыщенность цвета.

 lux, если вы используете полноэкранный режим. Например, если вы смотрите фильм, яркость цвета будет насыщенной, а не «теплой».
lux, если вы используете полноэкранный режим. Например, если вы смотрите фильм, яркость цвета будет насыщенной, а не «теплой».
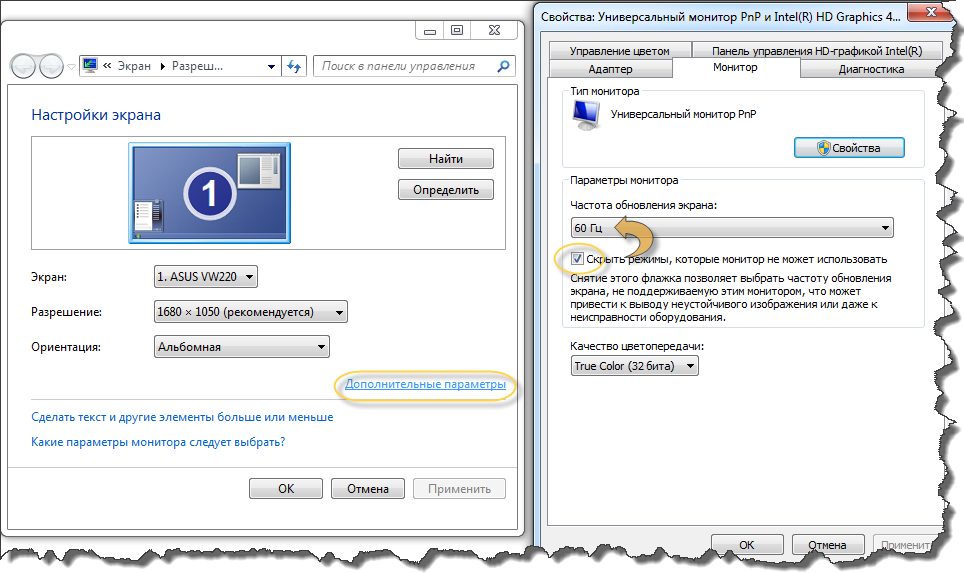
 Если этого не сделать, глаза испытывают нагрузку при резком переводе взгляда со светлого экрана в темноту. Направляйте свет от лампы в сторону от экрана, чтобы не было бликов.
Если этого не сделать, глаза испытывают нагрузку при резком переводе взгляда со светлого экрана в темноту. Направляйте свет от лампы в сторону от экрана, чтобы не было бликов.

 Каждый дисплей будет пронумерован, чтобы вам было легче их идентифицировать.
Каждый дисплей будет пронумерован, чтобы вам было легче их идентифицировать. В настройках дисплея выберите и перетащите дисплей в нужное место. Сделайте это со всеми дисплеями, которые вы хотите переместить. Когда вы довольны макетом, выберите Применить . Проверьте новый макет, перемещая указатель мыши по разным дисплеям, чтобы убедиться, что он работает так, как вы ожидаете.
В настройках дисплея выберите и перетащите дисплей в нужное место. Сделайте это со всеми дисплеями, которые вы хотите переместить. Когда вы довольны макетом, выберите Применить . Проверьте новый макет, перемещая указатель мыши по разным дисплеям, чтобы убедиться, что он работает так, как вы ожидаете.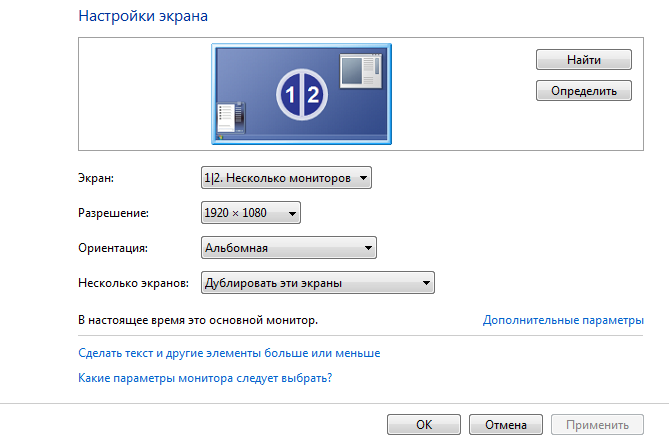 Например, вы бы повернули внешний дисплей, чтобы использовать его в портретной, а не в альбомной ориентации.
Например, вы бы повернули внешний дисплей, чтобы использовать его в портретной, а не в альбомной ориентации.
 Номер появляется на экране дисплея, которому он назначен.
Номер появляется на экране дисплея, которому он назначен.
 Вот что вы можете выбрать.
Вот что вы можете выбрать. Когда у вас есть расширенные дисплеи, вы можете перемещать элементы между двумя экранами.
Когда у вас есть расширенные дисплеи, вы можете перемещать элементы между двумя экранами. Хотя, конечно, всего о производительности.
Хотя, конечно, всего о производительности.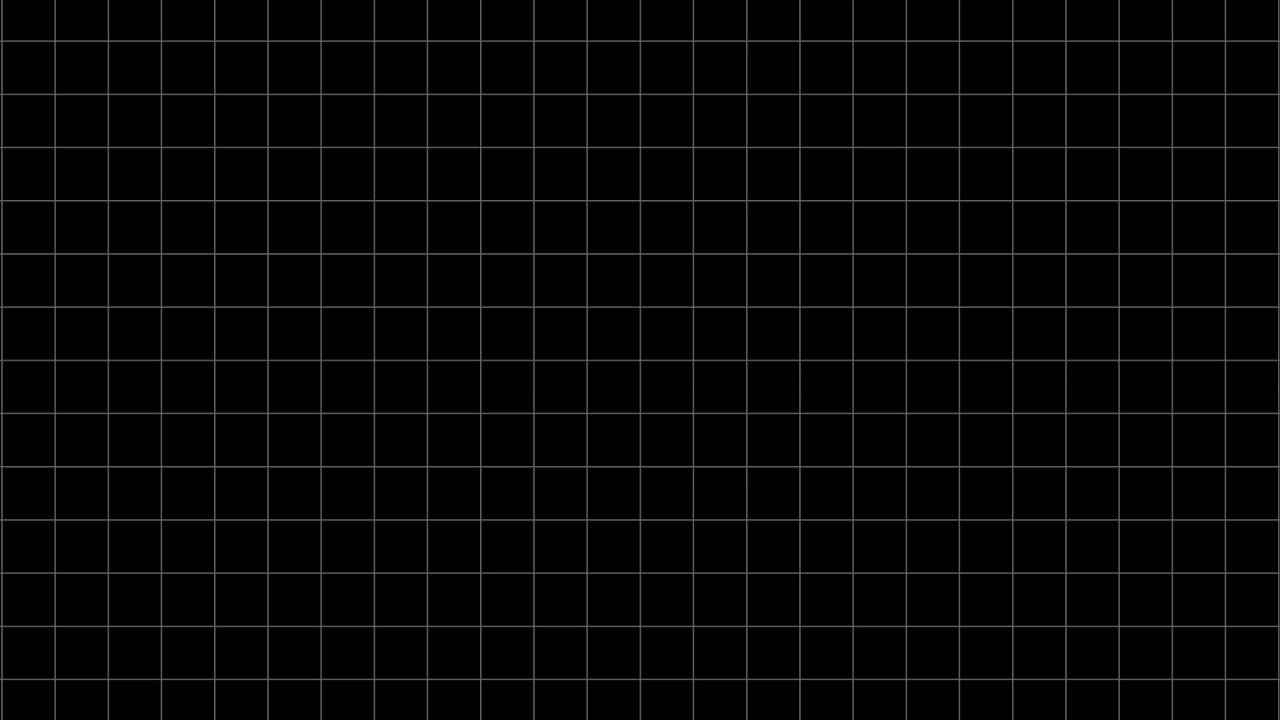
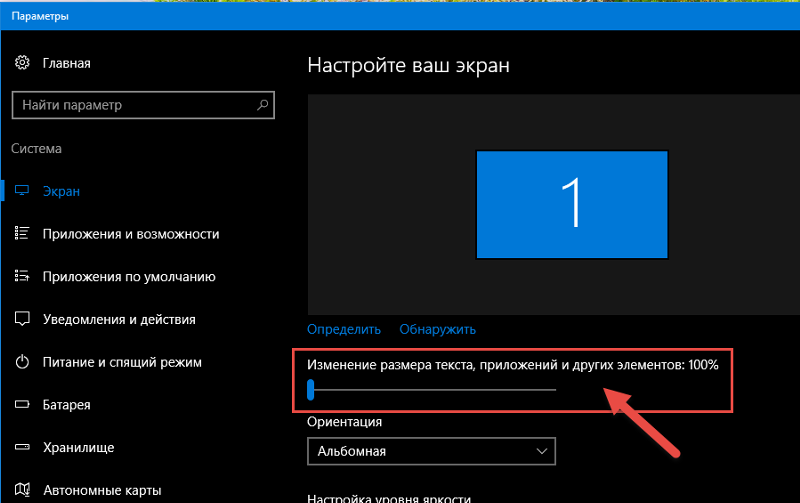 Точно так же вы можете немного пофантазировать, и это то, что мы сделали с настройкой с двумя мониторами, которую мы собираем позже в этой статье.
Точно так же вы можете немного пофантазировать, и это то, что мы сделали с настройкой с двумя мониторами, которую мы собираем позже в этой статье.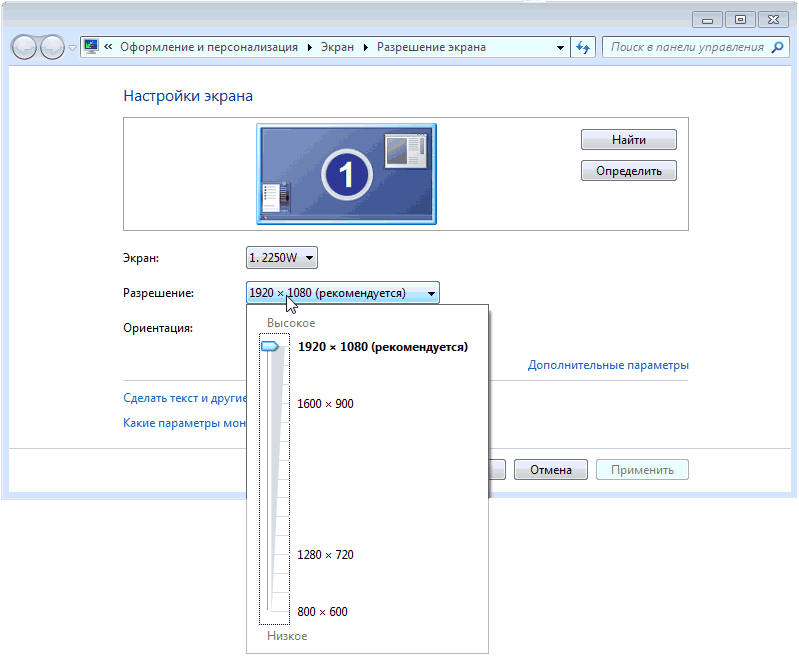
 Вам, вероятно, понадобится адаптер для этого с помощью кабелей, но вы также можете транслировать свой дисплей по беспроводной сети с помощью таких устройств.
Вам, вероятно, понадобится адаптер для этого с помощью кабелей, но вы также можете транслировать свой дисплей по беспроводной сети с помощью таких устройств. Это можно сделать, включив компьютер и войдя в систему.
Это можно сделать, включив компьютер и войдя в систему.
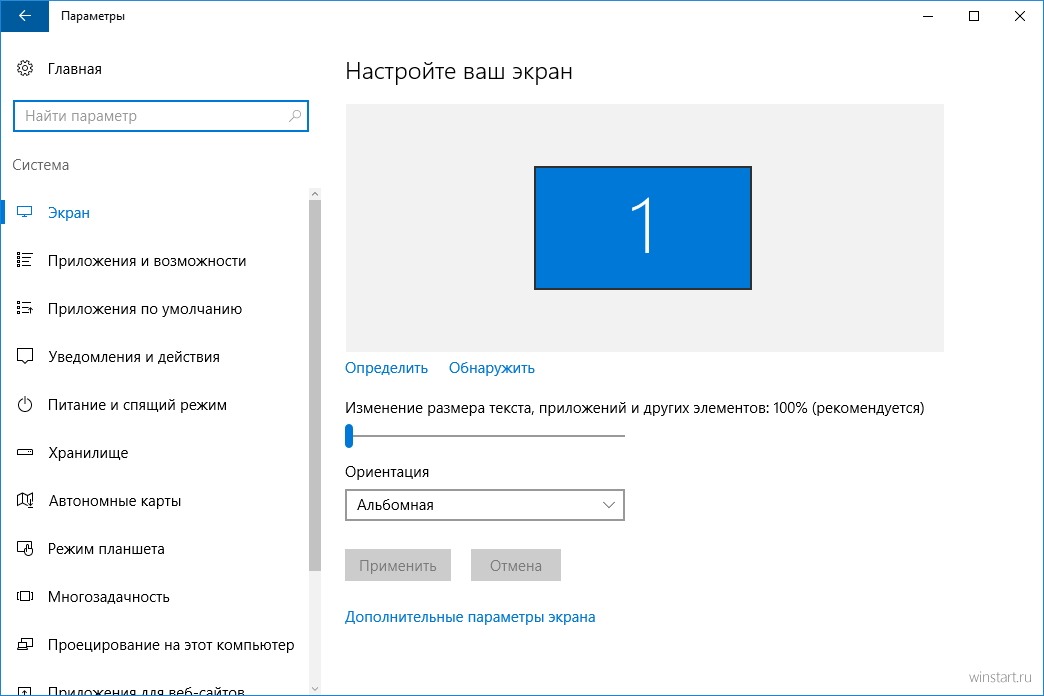
 При этом маловероятно, что вы получите много вариантов, когда дело доходит до настроек. Это означает, что вы должны надеяться, что ваши устройства будут работать вместе.
При этом маловероятно, что вы получите много вариантов, когда дело доходит до настроек. Это означает, что вы должны надеяться, что ваши устройства будут работать вместе. Дополнительное пространство на экране более приятно для глаз и упрощает работу с несколькими приложениями одновременно. Геймеры могут наслаждаться графикой высокого разрешения, установив дополнительный монитор.
Дополнительное пространство на экране более приятно для глаз и упрощает работу с несколькими приложениями одновременно. Геймеры могут наслаждаться графикой высокого разрешения, установив дополнительный монитор. Если ваш монитор и ноутбук или ПК имеют один или два порта HDMI, вам нужен только один кабель HDMI. Если вы хотите подключить два монитора, но у вас есть только один порт HDMI, используйте разветвитель HDMI. Убедитесь, что разветвитель имеет ту же частоту обновления, что и кабель HDMI.
Если ваш монитор и ноутбук или ПК имеют один или два порта HDMI, вам нужен только один кабель HDMI. Если вы хотите подключить два монитора, но у вас есть только один порт HDMI, используйте разветвитель HDMI. Убедитесь, что разветвитель имеет ту же частоту обновления, что и кабель HDMI.

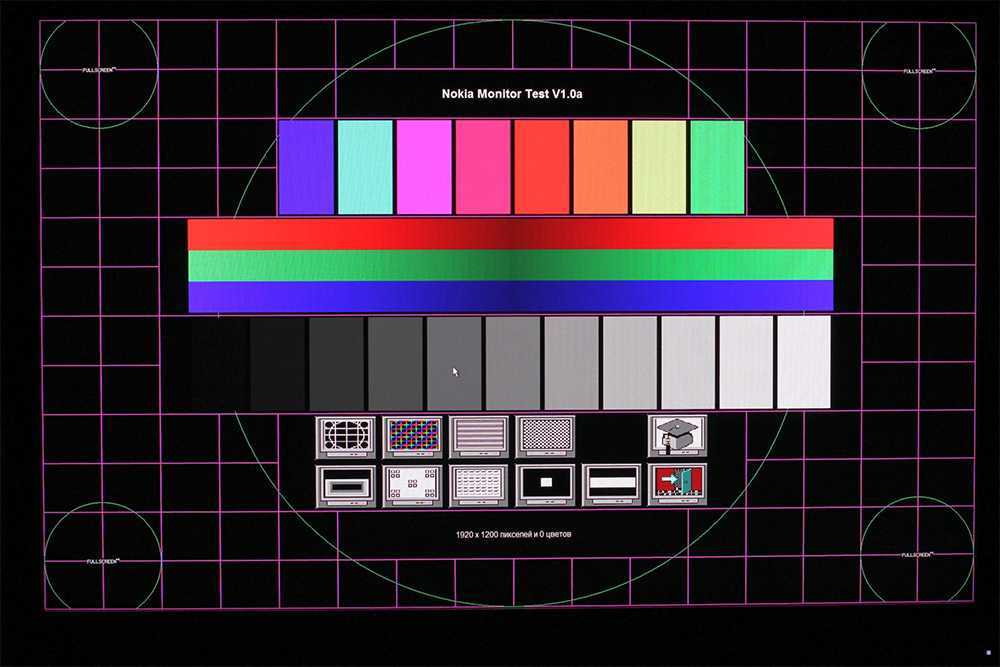
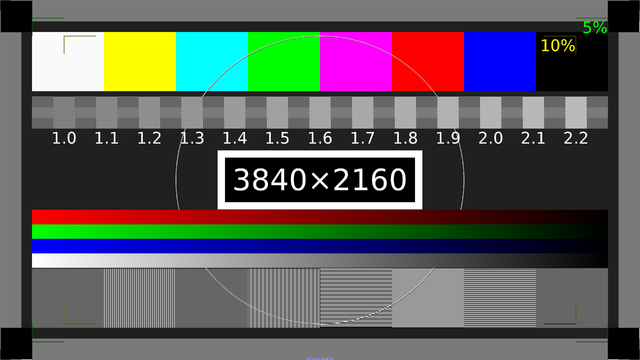 Такие настройки, как «Дублировать», позволяют дублировать содержимое рабочего стола. С помощью «Только экран ПК» или «Только второй экран» вы определяете, используете ли вы только один из подключенных экранов. Используйте « Extend » для создания подключенного рабочего стола из подключенных мониторов. Эти параметры можно найти в меню «Дисплей» в разделе «Несколько экранов».
Такие настройки, как «Дублировать», позволяют дублировать содержимое рабочего стола. С помощью «Только экран ПК» или «Только второй экран» вы определяете, используете ли вы только один из подключенных экранов. Используйте « Extend » для создания подключенного рабочего стола из подключенных мониторов. Эти параметры можно найти в меню «Дисплей» в разделе «Несколько экранов». Затем нажмите «Определить». Вы должны увидеть назначенную цифру на каждом экране. Если вы хотите изменить порядок, перейдите в «Дополнительные параметры дисплея».
Затем нажмите «Определить». Вы должны увидеть назначенную цифру на каждом экране. Если вы хотите изменить порядок, перейдите в «Дополнительные параметры дисплея». Интерфейс VGA передает только изображение, без звука, поэтому лучше выбирайте модель с аудиовыходом. Через него вы присоедините активные колонки, чтобы получить полноценный ТВ.
Интерфейс VGA передает только изображение, без звука, поэтому лучше выбирайте модель с аудиовыходом. Через него вы присоедините активные колонки, чтобы получить полноценный ТВ. Иначе картинка на нем будет крупнозернистой, смотреть с близкого расстояния на такое тяжело. Перед подключением осмотрите разъемы на телевизоре и видеокарте, от их типа зависит соединение:
Иначе картинка на нем будет крупнозернистой, смотреть с близкого расстояния на такое тяжело. Перед подключением осмотрите разъемы на телевизоре и видеокарте, от их типа зависит соединение: Выставьте разрешение, при котором картинка будет выглядеть наиболее четко. Если вы подключили ТВ параллельно с основным дисплеем, выберите режим их использования – должно ли изображение дублироваться или изображение будет расширено на оба экрана.
Выставьте разрешение, при котором картинка будет выглядеть наиболее четко. Если вы подключили ТВ параллельно с основным дисплеем, выберите режим их использования – должно ли изображение дублироваться или изображение будет расширено на оба экрана. В данной статье поговорим, как превратить компьютерный монитор в ТВ.
В данной статье поговорим, как превратить компьютерный монитор в ТВ. Будьте внимательнее при выборе устройства, так как не все из них подходят для этих целей.
Будьте внимательнее при выборе устройства, так как не все из них подходят для этих целей. Если все работает и тюнер транслирует сигнал на монитор, при помощи дистанционного пульта проводим настройки этого сигнала. Такой пульт идет обычно вместе с ТВ-тюнером.
Если все работает и тюнер транслирует сигнал на монитор, при помощи дистанционного пульта проводим настройки этого сигнала. Такой пульт идет обычно вместе с ТВ-тюнером.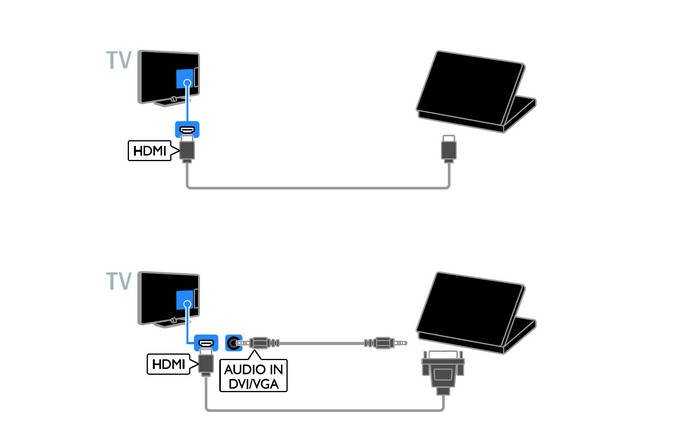

 Современные дисплеи, как и телевизоры, оснащены встроенными динамиками и являют собой практически автономное устройство. Но если у вас обычный монитор (возможно даже ламповый), то понадобятся отдельные динамики – их вы подсоедините к соответствующему разъёму на декодере DVB-T2. Прекрасно если они будут со стереозвуком. При желании можно приобрести колонки на пульте ДУ.
Современные дисплеи, как и телевизоры, оснащены встроенными динамиками и являют собой практически автономное устройство. Но если у вас обычный монитор (возможно даже ламповый), то понадобятся отдельные динамики – их вы подсоедините к соответствующему разъёму на декодере DVB-T2. Прекрасно если они будут со стереозвуком. При желании можно приобрести колонки на пульте ДУ. Возможны следующие сочетания (см. таблицу).
Возможны следующие сочетания (см. таблицу).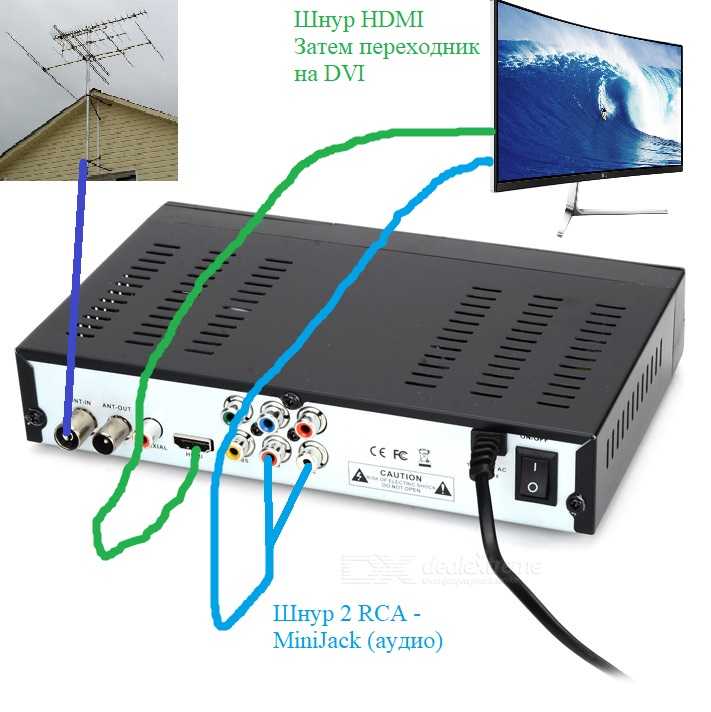
 Примечательно, что в зависимости от класса монитора и года выпуска приставки, набор разъёмов может отличаться. Поэтому внимательно рассмотрите заднюю панель своих устройств.
Примечательно, что в зависимости от класса монитора и года выпуска приставки, набор разъёмов может отличаться. Поэтому внимательно рассмотрите заднюю панель своих устройств.

 Но иногда возникает потребность разобраться в том, как подключить приставку Ростелеком к телевизору. Предлагаем вам простую пошаговую инструкцию.
Но иногда возникает потребность разобраться в том, как подключить приставку Ростелеком к телевизору. Предлагаем вам простую пошаговую инструкцию. [/info-box]
[/info-box]

 Но электросеть в доме должна работать стабильно, иначе резкие перепады напряжения повредят оборудованию.
Но электросеть в доме должна работать стабильно, иначе резкие перепады напряжения повредят оборудованию. Так что, если вас интересует вопрос, как подключить приставку ТВ Ростелеком к телевизору через Wi-Fi роутер или другими описанными способами — этот текст для вас!
Так что, если вас интересует вопрос, как подключить приставку ТВ Ростелеком к телевизору через Wi-Fi роутер или другими описанными способами — этот текст для вас!
 Особенностью же этой ситуации может стать то, что у старого телевизора отсутствует АВ порт. Если это так, то вы можете использовать разъём SCART для подключения, правда, придётся приобрести соответствующий переходник.
Особенностью же этой ситуации может стать то, что у старого телевизора отсутствует АВ порт. Если это так, то вы можете использовать разъём SCART для подключения, правда, придётся приобрести соответствующий переходник.
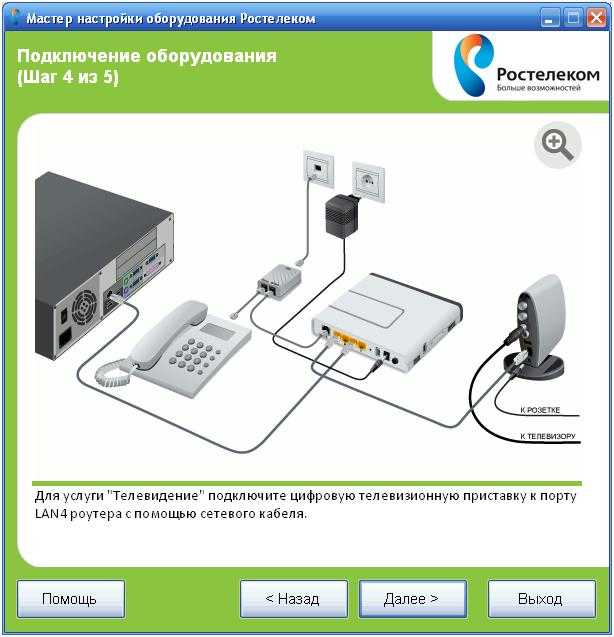



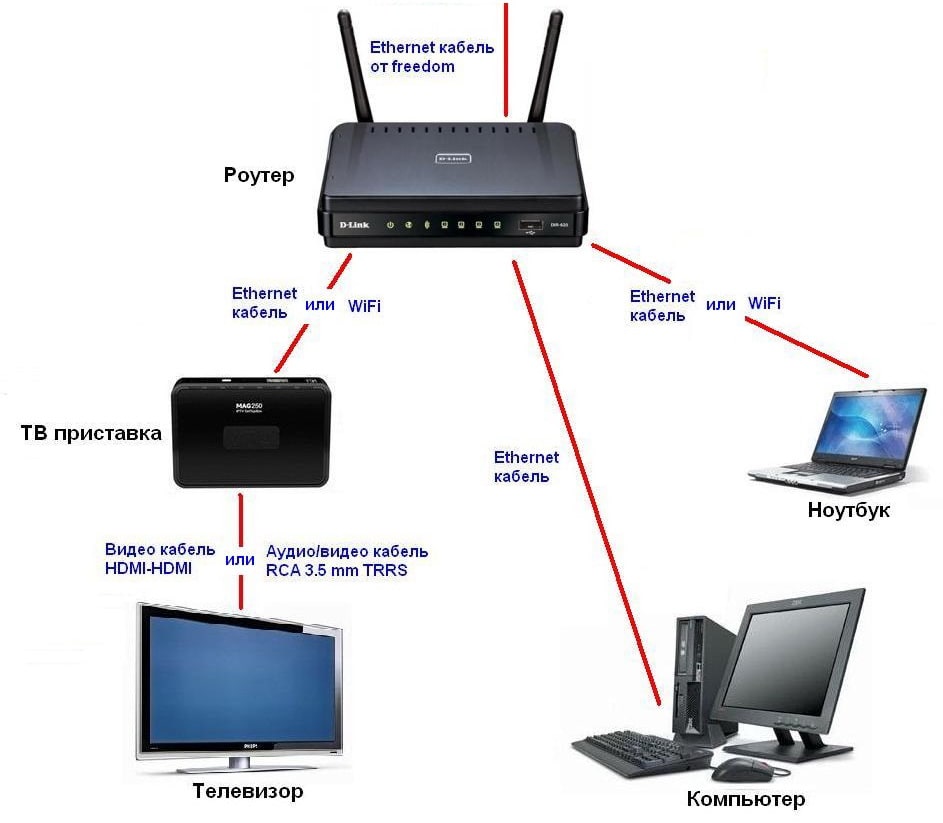 Затем на экран выводится стартовое меню, уведомляющее о готовности оборудования к работе. Все функции приставки отображаются в меню. На официальном сайте РТК вы можете прочитать о вариантах, преимуществах и недостатках каждого из них.
Затем на экран выводится стартовое меню, уведомляющее о готовности оборудования к работе. Все функции приставки отображаются в меню. На официальном сайте РТК вы можете прочитать о вариантах, преимуществах и недостатках каждого из них.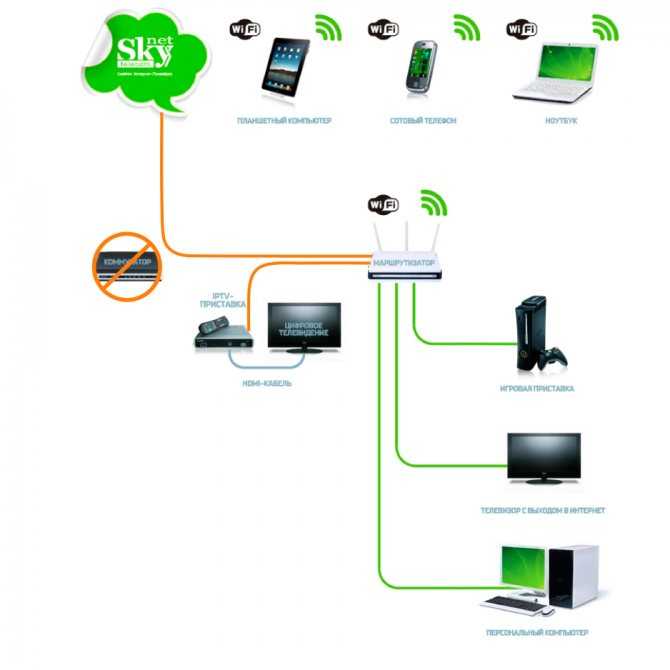 Перед подключением ресивера желательно прочитать инструкцию и строго ей следовать – это продлит срок службы техники и поможет избежать затрат на ремонт.
Перед подключением ресивера желательно прочитать инструкцию и строго ей следовать – это продлит срок службы техники и поможет избежать затрат на ремонт. Независимая трансляция возможна только с разных приставок.
Независимая трансляция возможна только с разных приставок. В случае неисправности оборудования или прекращения его функционирования специалисты не советуют пытаться ремонтировать его самостоятельно: желательно описать проблему оператору, который примет решение и при необходимости направит специалиста по указанному адресу, который устранит проблему.
В случае неисправности оборудования или прекращения его функционирования специалисты не советуют пытаться ремонтировать его самостоятельно: желательно описать проблему оператору, который примет решение и при необходимости направит специалиста по указанному адресу, который устранит проблему. Крайне редко встречаются технические сбои. В случае возникновения каких-либо неполадок желательно сразу же обращаться в техподдержку компании.
Крайне редко встречаются технические сбои. В случае возникновения каких-либо неполадок желательно сразу же обращаться в техподдержку компании. Процесс настройки подробно описан в инструкции к оборудованию.
Процесс настройки подробно описан в инструкции к оборудованию. Далее нужно сохранить выбор кнопкой «ОК» и перезагрузить Wi-Fi роутер.
Далее нужно сохранить выбор кнопкой «ОК» и перезагрузить Wi-Fi роутер. Если результата нет, разблокировать оборудование поможет сотрудник технической службы компании «Ростелеком». Телефон технической поддержки — 8 800 100 08 00. В руководстве пользователя описаны все необходимые условия для корректной работы устройства, а также дана полная информация по установке телевизионной приставки. Внимательное изучение инструкции поможет избежать проблем с подключением, поломок и затрат на ремонт.
Если результата нет, разблокировать оборудование поможет сотрудник технической службы компании «Ростелеком». Телефон технической поддержки — 8 800 100 08 00. В руководстве пользователя описаны все необходимые условия для корректной работы устройства, а также дана полная информация по установке телевизионной приставки. Внимательное изучение инструкции поможет избежать проблем с подключением, поломок и затрат на ремонт. Еще один важный момент в этом вопросе – оформление договора с РТК на подключение к сети еще одного телевизора. Покупка второго Wi-Fi роутера не требуется, если уже купленный имеет дополнительный порт LAN.
Еще один важный момент в этом вопросе – оформление договора с РТК на подключение к сети еще одного телевизора. Покупка второго Wi-Fi роутера не требуется, если уже купленный имеет дополнительный порт LAN. Вам не нужно покупать еще один роутер, главное, чтобы на существующем был дополнительный LAN-вход.
Вам не нужно покупать еще один роутер, главное, чтобы на существующем был дополнительный LAN-вход. А если одна приставка и два телевизора? Как подключить второй телевизор к приставке Ростелеком? И сделать ТВ Ростелеком доступным по всей квартире? Чтобы ответить на эти вопросы, сначала нужно разобраться, как вообще подключить приставку Ростелеком. А уже потом разбираться, как подключить интерактивное ТВ к двум телевизорам.
А если одна приставка и два телевизора? Как подключить второй телевизор к приставке Ростелеком? И сделать ТВ Ростелеком доступным по всей квартире? Чтобы ответить на эти вопросы, сначала нужно разобраться, как вообще подключить приставку Ростелеком. А уже потом разбираться, как подключить интерактивное ТВ к двум телевизорам.
 А внимательное изучение инструкции поможет избежать проблем с подключением, поломок и затрат на их ремонт.
А внимательное изучение инструкции поможет избежать проблем с подключением, поломок и затрат на их ремонт.

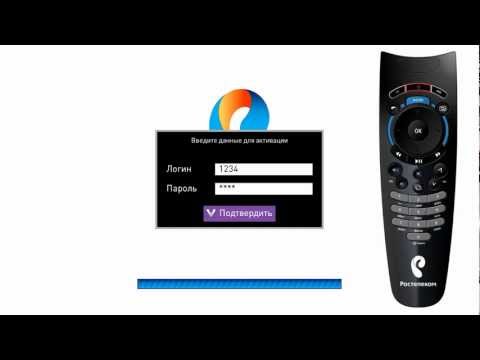 В появившихся окнах будет предложено ввести логин и пароль для загрузки нового устройства. Берем эти данные из регистрационного листа и вводим их на пульте в окна запроса. После этого необходимо подтвердить введенные данные клавишей «ОК».
В появившихся окнах будет предложено ввести логин и пароль для загрузки нового устройства. Берем эти данные из регистрационного листа и вводим их на пульте в окна запроса. После этого необходимо подтвердить введенные данные клавишей «ОК».
 Они измеряют точное расстояние от роутера до второго тюнера. Купите необходимую длину интернет-шнура. Этот кабель соединяет приставку с роутером. Подключение и настройка обоих ресиверов производится аналогично, как было сказано выше.
Они измеряют точное расстояние от роутера до второго тюнера. Купите необходимую длину интернет-шнура. Этот кабель соединяет приставку с роутером. Подключение и настройка обоих ресиверов производится аналогично, как было сказано выше.
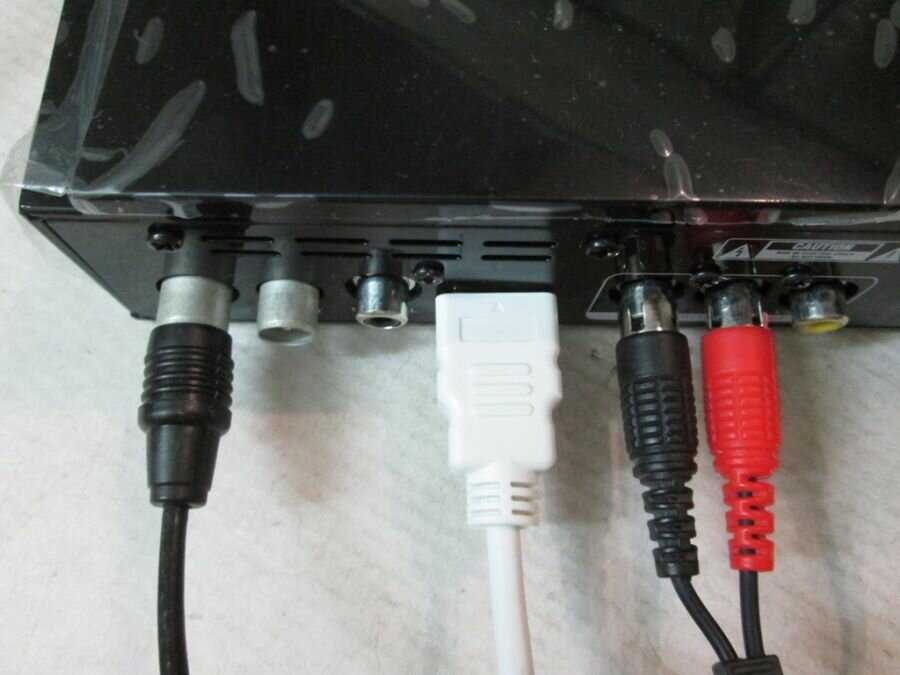 Если у вас старая модель приставки, то разъем HDMI может отсутствовать, вместо него будет отображаться RF OUT. Подключить оба устройства через этот порт с тюльпанами.
Если у вас старая модель приставки, то разъем HDMI может отсутствовать, вместо него будет отображаться RF OUT. Подключить оба устройства через этот порт с тюльпанами. Провайдер позволяет приобрести сразу несколько моделей в рассрочку, и это немаловажно.
Провайдер позволяет приобрести сразу несколько моделей в рассрочку, и это немаловажно.

 По завершении загрузки необходимо принять условия оферты. Затем на экран выводится стартовое меню, уведомляющее о готовности оборудования к работе. Все функции приставки отображаются в меню. На официальном сайте РТК вы можете прочитать о вариантах, преимуществах и недостатках каждого из них.
По завершении загрузки необходимо принять условия оферты. Затем на экран выводится стартовое меню, уведомляющее о готовности оборудования к работе. Все функции приставки отображаются в меню. На официальном сайте РТК вы можете прочитать о вариантах, преимуществах и недостатках каждого из них. Перед подключением ресивера желательно прочитать инструкцию и строго ей следовать – это продлит срок службы техники и поможет избежать затрат на ремонт.
Перед подключением ресивера желательно прочитать инструкцию и строго ей следовать – это продлит срок службы техники и поможет избежать затрат на ремонт. Независимая трансляция возможна только с разных приставок.
Независимая трансляция возможна только с разных приставок.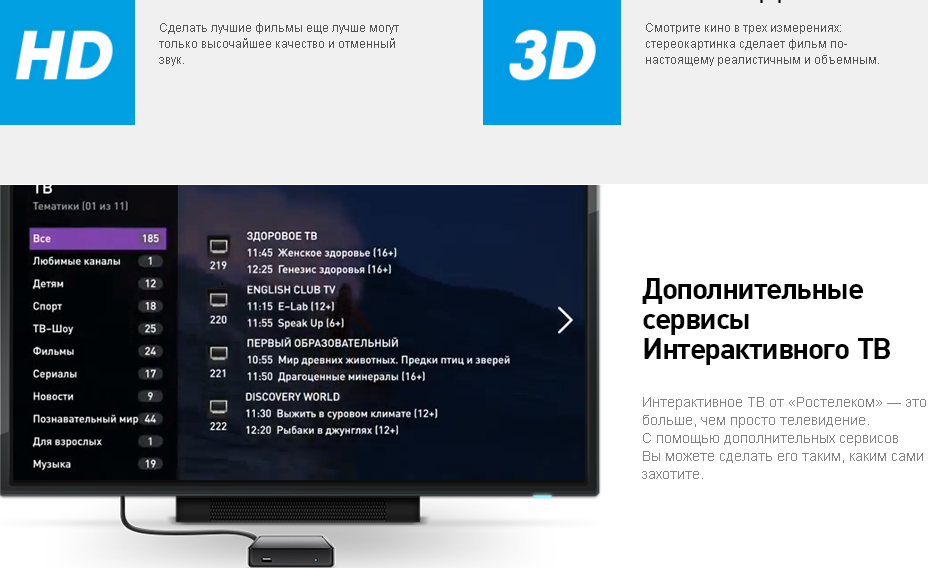 В случае неисправности оборудования или прекращения его функционирования специалисты не советуют пытаться ремонтировать его самостоятельно: желательно описать проблему оператору, который примет решение и при необходимости направит специалиста по указанному адресу, который устранит проблему.
В случае неисправности оборудования или прекращения его функционирования специалисты не советуют пытаться ремонтировать его самостоятельно: желательно описать проблему оператору, который примет решение и при необходимости направит специалиста по указанному адресу, который устранит проблему.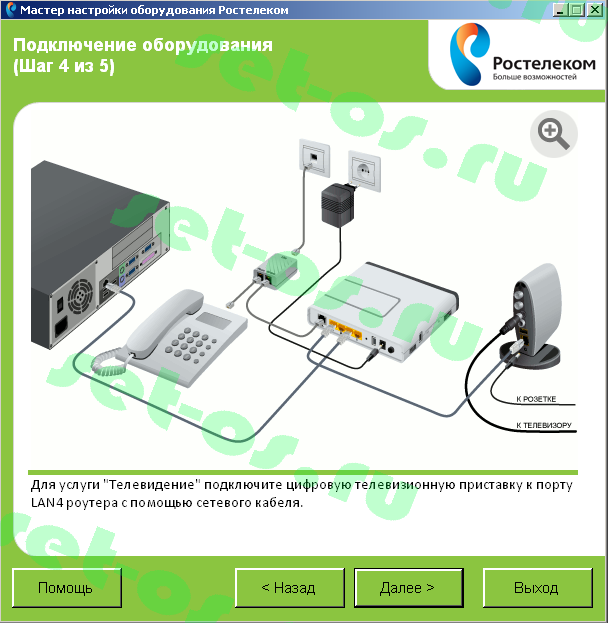 Крайне редко встречаются технические сбои. В случае возникновения каких-либо неполадок желательно сразу же обращаться в компании технической поддержки.
Крайне редко встречаются технические сбои. В случае возникновения каких-либо неполадок желательно сразу же обращаться в компании технической поддержки. Процесс настройки подробно описан в инструкции к оборудованию.
Процесс настройки подробно описан в инструкции к оборудованию. Такие устройства относительно дороги. От покупки можно отказаться, если один из «родных» пультов телевизора оснащен функцией HDMI CEC.
Такие устройства относительно дороги. От покупки можно отказаться, если один из «родных» пультов телевизора оснащен функцией HDMI CEC. Этот момент следует учитывать тем, кто планирует использовать функцию HDMI CEC.
Этот момент следует учитывать тем, кто планирует использовать функцию HDMI CEC.
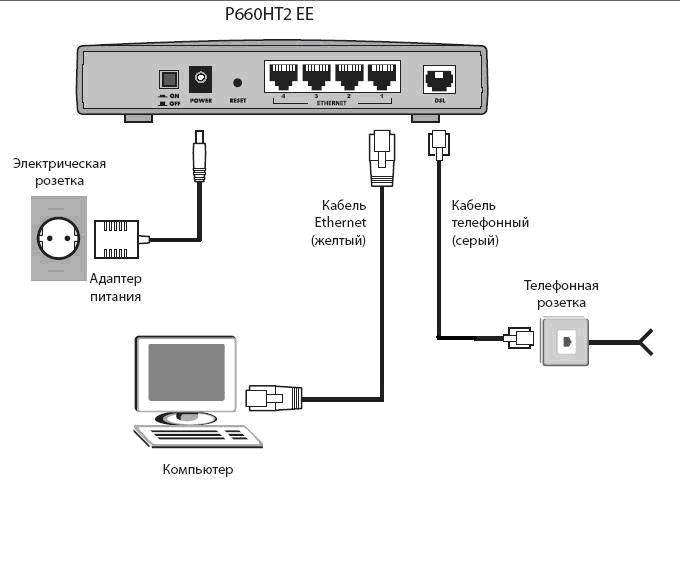
.png) Для этого зажмите кнопку «POWER» или «TV» на 10 секунд. Некоторые модели могут включать другие комбинации. Прежде чем приступить к работе по настройке, внимательно ознакомьтесь с инструкцией к телевизору.
Для этого зажмите кнопку «POWER» или «TV» на 10 секунд. Некоторые модели могут включать другие комбинации. Прежде чем приступить к работе по настройке, внимательно ознакомьтесь с инструкцией к телевизору.
 Дальнейшие инструкции зависят от модели приобретаемого UPDU. Виванко:
Дальнейшие инструкции зависят от модели приобретаемого UPDU. Виванко: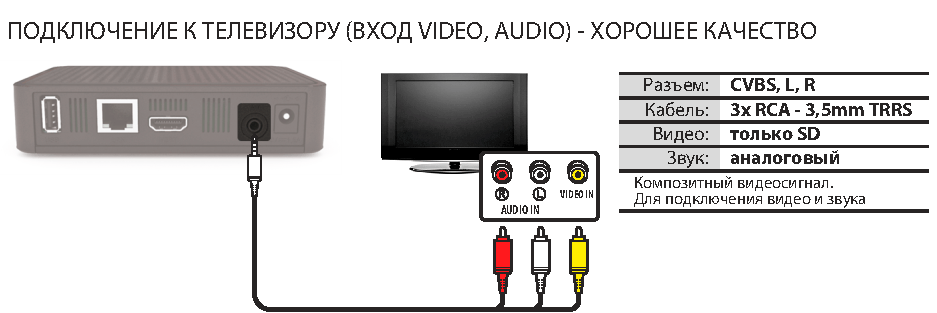
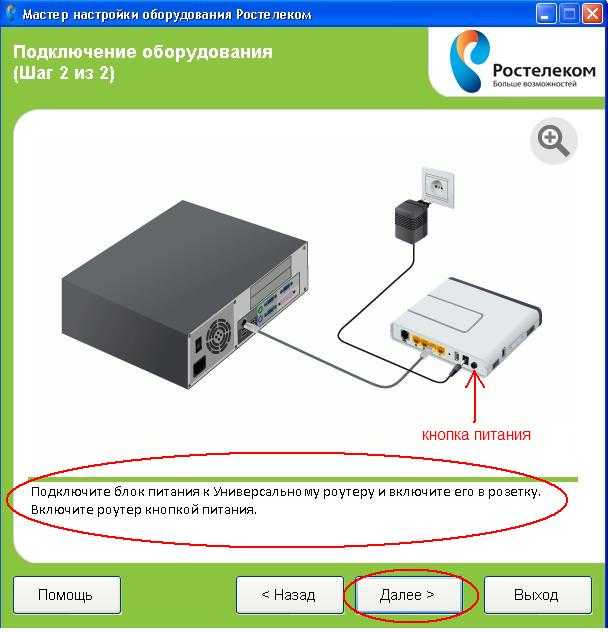 Если его нет, то обратите внимание на следующую таблицу – комбинации цифр для самых популярных моделей телевизоров:
Если его нет, то обратите внимание на следующую таблицу – комбинации цифр для самых популярных моделей телевизоров: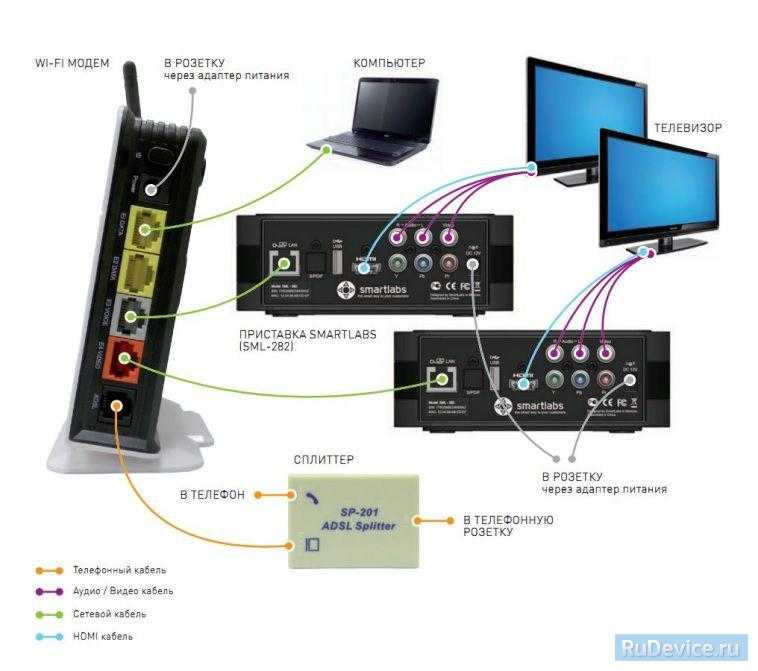 100, 113, 157, 171, 175, 176, 178, 179, 184, 188, 190, 191, 223
100, 113, 157, 171, 175, 176, 178, 179, 184, 188, 190, 191, 223

 Можно приступать к исправлению работы вашего устройства.
Можно приступать к исправлению работы вашего устройства.


 Дождитесь оповещения индикатора. Светодиод символизирует переход в режим программирования.
Дождитесь оповещения индикатора. Светодиод символизирует переход в режим программирования.


 Увеличение спроса на качественные игровые мониторы в сочетании с улучшенными технологиями позволили снизить стоимость IPS-матриц. Сегодня стоимость IPS-матриц сопоставима со стоимостью других видов ЖК-панелей. Текущим IPS панелям требуется лишь незначительно больше энергии для работы по сравнению с TN/VA.
Увеличение спроса на качественные игровые мониторы в сочетании с улучшенными технологиями позволили снизить стоимость IPS-матриц. Сегодня стоимость IPS-матриц сопоставима со стоимостью других видов ЖК-панелей. Текущим IPS панелям требуется лишь незначительно больше энергии для работы по сравнению с TN/VA.


 В этой статье мы рассказываем о преимуществах и недостатках TN, VA и IPS матриц, чтобы помочь Вам подобрать наиболее подходящий монитор.
В этой статье мы рассказываем о преимуществах и недостатках TN, VA и IPS матриц, чтобы помочь Вам подобрать наиболее подходящий монитор. У каждого из перечисленных выше типов панелей монитора есть свои отличительные преимущества и недостатки.
У каждого из перечисленных выше типов панелей монитора есть свои отличительные преимущества и недостатки.

 Это связано с тем, что мониторы IPS могут предлагать больше отображаемых цветов, что помогает повысить точность цветопередачи.
Это связано с тем, что мониторы IPS могут предлагать больше отображаемых цветов, что помогает повысить точность цветопередачи. Мониторы IPS более привлекательны, чем когда-либо, как для обычной настольной работы, так и для многих видов игр. Они даже достаточно универсальны, чтобы их можно было использовать в разных стилях мониторов, поэтому, если вы когда-либо сравнивали сверхширокую конфигурацию с двумя мониторами или рассматривали преимущества изогнутых мониторов, скорее всего, вы уже сталкивались с IPS-панелями.
Мониторы IPS более привлекательны, чем когда-либо, как для обычной настольной работы, так и для многих видов игр. Они даже достаточно универсальны, чтобы их можно было использовать в разных стилях мониторов, поэтому, если вы когда-либо сравнивали сверхширокую конфигурацию с двумя мониторами или рассматривали преимущества изогнутых мониторов, скорее всего, вы уже сталкивались с IPS-панелями. Панели TN стоят меньше, чем их аналоги IPS и VA, и являются популярной технологией для дисплеев настольных компьютеров и ноутбуков.
Панели TN стоят меньше, чем их аналоги IPS и VA, и являются популярной технологией для дисплеев настольных компьютеров и ноутбуков.

 Современные мониторы на основе VA предлагают гораздо более высокую контрастность, лучшую цветопередачу и более широкие углы обзора, чем панели TN. Вы можете увидеть различные варианты: P-MVA, S-MVA и AMVA (Advanced MVA).
Современные мониторы на основе VA предлагают гораздо более высокую контрастность, лучшую цветопередачу и более широкие углы обзора, чем панели TN. Вы можете увидеть различные варианты: P-MVA, S-MVA и AMVA (Advanced MVA).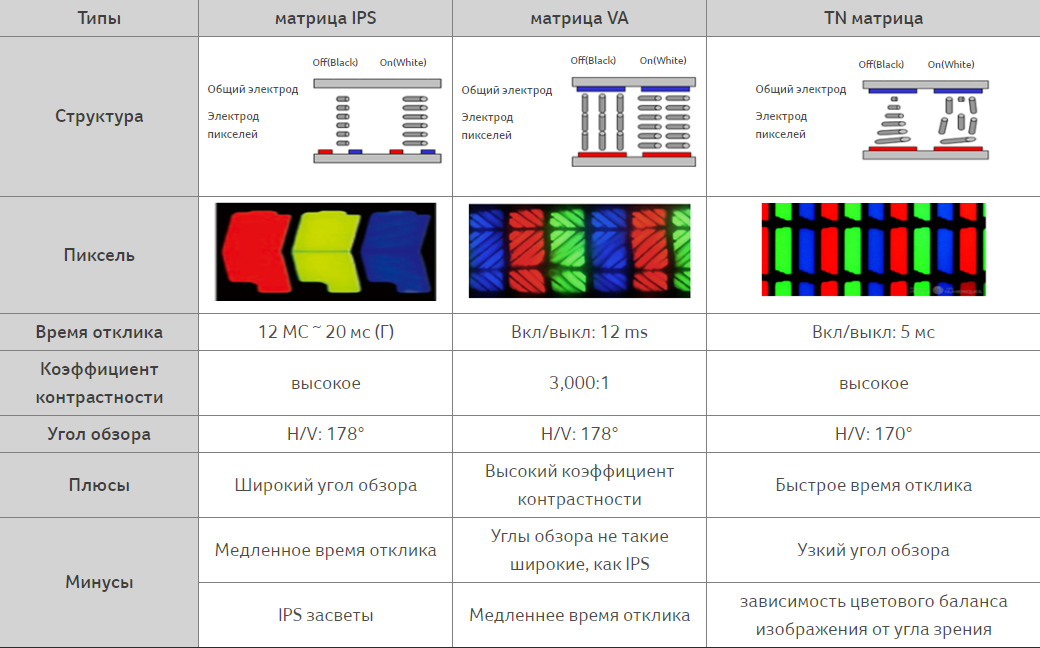 Они также хорошо подходят для игр, ориентированных на насыщенное изображение (например, ролевые игры), а не на высокую скорость (например, игры FPS).
Они также хорошо подходят для игр, ориентированных на насыщенное изображение (например, ролевые игры), а не на высокую скорость (например, игры FPS).
 Максимально увеличенные углы обзора и высокая контрастность делают мониторы VA идеальными для просмотра фильмов и игр с интенсивным изображением.
Максимально увеличенные углы обзора и высокая контрастность делают мониторы VA идеальными для просмотра фильмов и игр с интенсивным изображением. Наши рекомендации помогут вам сделать выбор, оптимальный требованиям и желаниям.
Наши рекомендации помогут вам сделать выбор, оптимальный требованиям и желаниям. Кроме того, она позволяет регулировать высоту, угол наклона и поворота дисплея для создания максимально комфортных условий. Применение при изготовлении монитора ЖК IIYAMA ProLite XUB2390HS-B1 современных технологий предотвращает искажение цветопередачи при просмотре фильма под углом, а за счет автоматически настраивающейся яркости подсветки отображается более контрастная картинка.
Кроме того, она позволяет регулировать высоту, угол наклона и поворота дисплея для создания максимально комфортных условий. Применение при изготовлении монитора ЖК IIYAMA ProLite XUB2390HS-B1 современных технологий предотвращает искажение цветопередачи при просмотре фильма под углом, а за счет автоматически настраивающейся яркости подсветки отображается более контрастная картинка. 709 — 151,6%, DCI P3 — 96,9%, Rec. 2020 — 80,1%. Высокая точность цветопередачи монитора обеспечивается 14-разрядной таблицей соответствий (3D LUT).
709 — 151,6%, DCI P3 — 96,9%, Rec. 2020 — 80,1%. Высокая точность цветопередачи монитора обеспечивается 14-разрядной таблицей соответствий (3D LUT). Устройство оснащено IPS-матрицей с быстрым откликом пикселя в 5 мс и LED-подсветкой из светодиодов. Широкий угол обозрения в 178° позволяет не только смотреть любимое кино, лежа на диване, но и заниматься графикой или дизайном, не напрягая чрезмерно глаза. Монитор Iiyama ProLite XU2390HS-B1 имеет разрешение 1920×1080 и динамическую контрастность 5M:1. 16.7 млн цветов передаются на экран четкими, глубокими и насыщенными.
Устройство оснащено IPS-матрицей с быстрым откликом пикселя в 5 мс и LED-подсветкой из светодиодов. Широкий угол обозрения в 178° позволяет не только смотреть любимое кино, лежа на диване, но и заниматься графикой или дизайном, не напрягая чрезмерно глаза. Монитор Iiyama ProLite XU2390HS-B1 имеет разрешение 1920×1080 и динамическую контрастность 5M:1. 16.7 млн цветов передаются на экран четкими, глубокими и насыщенными. Такая скорость гарантирует быструю смену кадров во время динамических сцен. Благодаря хорошему углу обзора просмотр картинки удобен с любого ракурса. Монитор LG 24MK430H в 23,8 дюймов оснащен специальным матовым покрытием, исключающим появление бликов на экране.
Такая скорость гарантирует быструю смену кадров во время динамических сцен. Благодаря хорошему углу обзора просмотр картинки удобен с любого ракурса. Монитор LG 24MK430H в 23,8 дюймов оснащен специальным матовым покрытием, исключающим появление бликов на экране. Изображение хорошего качества, вы останетесь довольны картинкой. Матрица производится по технологии IPS. Углы обзора широкие — 178 градусов.
Изображение хорошего качества, вы останетесь довольны картинкой. Матрица производится по технологии IPS. Углы обзора широкие — 178 градусов. 8 дюйма. Этого достаточно для полноценной работы за компьютером. Максимальное разрешение — 1920×1080 пикселей. Дисплей монитора хорошо передает цвета, он имеет и большие углы обзора — по 178 градусов.
8 дюйма. Этого достаточно для полноценной работы за компьютером. Максимальное разрешение — 1920×1080 пикселей. Дисплей монитора хорошо передает цвета, он имеет и большие углы обзора — по 178 градусов. Время отклика 0,5 мс означает что раздражающая размытость и искаженные изображения просто перестанут существовать. Высокая частота обновления с NVIDIA G-SYNC позволяет наслаждаться плавным отображением динамичных сцен в любимых видеоиграх.
Время отклика 0,5 мс означает что раздражающая размытость и искаженные изображения просто перестанут существовать. Высокая частота обновления с NVIDIA G-SYNC позволяет наслаждаться плавным отображением динамичных сцен в любимых видеоиграх. Наличие разъемов D-Sub, HDMI и DisplayPort, а также динамиков делает этот энергосберегающий монитор отличным вариантом для многих областей применения.
Наличие разъемов D-Sub, HDMI и DisplayPort, а также динамиков делает этот энергосберегающий монитор отличным вариантом для многих областей применения. Но также неплохо обратить внимание на тип панели. В современных ЖК-мониторах (жидкокристаллических дисплеях) можно использовать несколько различных типов панелей, и один из наиболее распространенных называется IPS.
Но также неплохо обратить внимание на тип панели. В современных ЖК-мониторах (жидкокристаллических дисплеях) можно использовать несколько различных типов панелей, и один из наиболее распространенных называется IPS.
 Вот почему мониторы IPS отлично подходят для редактирования фотографий.
Вот почему мониторы IPS отлично подходят для редактирования фотографий. Панели IPS имеют очень хорошие коэффициенты контрастности по сравнению с альтернативами. Это не то же самое, что OLED, но, безусловно, лучше, чем на большинстве быстроразвивающихся игровых мониторов с TN-панелями.
Панели IPS имеют очень хорошие коэффициенты контрастности по сравнению с альтернативами. Это не то же самое, что OLED, но, безусловно, лучше, чем на большинстве быстроразвивающихся игровых мониторов с TN-панелями. Фотографам, графическим дизайнерам, видеоредакторам и художникам рекомендуется приобрести монитор IPS для своей профессиональной работы (имея в виду, что отдельные модели IPS могут значительно различаться между собой). Широкий угол обзора также делает этот тип панели подходящим для развлечений, поэтому, если вы любите смотреть любимые шоу на своем компьютере с другими людьми, панели IPS — отличный выбор.
Фотографам, графическим дизайнерам, видеоредакторам и художникам рекомендуется приобрести монитор IPS для своей профессиональной работы (имея в виду, что отдельные модели IPS могут значительно различаться между собой). Широкий угол обзора также делает этот тип панели подходящим для развлечений, поэтому, если вы любите смотреть любимые шоу на своем компьютере с другими людьми, панели IPS — отличный выбор. Светодиод (светоизлучающий диод) просто относится к подсветке ЖК-монитора. Большинство современных ЖК-мониторов всех типов используют светодиодную подсветку (некоторые из них — OLED, но это совсем другая история). Мониторы IPS по своей природе являются светодиодными мониторами.
Светодиод (светоизлучающий диод) просто относится к подсветке ЖК-монитора. Большинство современных ЖК-мониторов всех типов используют светодиодную подсветку (некоторые из них — OLED, но это совсем другая история). Мониторы IPS по своей природе являются светодиодными мониторами.
 Его основные цели заключались в обеспечении большей внеосевой когерентности, чтобы при взгляде на экран под углом цвета сохраняли свою реалистичность, а также в обеспечении превосходной точности цветопередачи.
Его основные цели заключались в обеспечении большей внеосевой когерентности, чтобы при взгляде на экран под углом цвета сохраняли свою реалистичность, а также в обеспечении превосходной точности цветопередачи.
 IPS известна своей точностью и согласованностью цветопередачи, а также неизменной производительностью при просмотре под углом. В качестве альтернативы мониторы с панелью VA могут предложить превосходные коэффициенты контрастности и немного меньшее время отклика.
IPS известна своей точностью и согласованностью цветопередачи, а также неизменной производительностью при просмотре под углом. В качестве альтернативы мониторы с панелью VA могут предложить превосходные коэффициенты контрастности и немного меньшее время отклика.

 Панели AH-IPS могут превзойти панели IPS в верхней части рынка, но они не будут сильно отличаться в нижней части рынка.
Панели AH-IPS могут превзойти панели IPS в верхней части рынка, но они не будут сильно отличаться в нижней части рынка. Они также поддерживают сверхширокие углы обзора, поэтому их мониторы видны из многих мест в комнате со сверхчеткой четкостью.
Они также поддерживают сверхширокие углы обзора, поэтому их мониторы видны из многих мест в комнате со сверхчеткой четкостью. То же самое относится и к панелям IPS, поскольку они могут отображать больше цветов, чем любые другие панели, создавая лучшую общую картину.
То же самое относится и к панелям IPS, поскольку они могут отображать больше цветов, чем любые другие панели, создавая лучшую общую картину.
 Это преимущество, когда речь идет о соревновательных игроках, потому что чем выше частота обновления, тем больше ваше преимущество в играх против других игроков онлайн.
Это преимущество, когда речь идет о соревновательных игроках, потому что чем выше частота обновления, тем больше ваше преимущество в играх против других игроков онлайн. Хотя это не качество 4K, разрешение 1440p предлагает четкие изображения, на которые 1080p просто не способен.
Хотя это не качество 4K, разрешение 1440p предлагает четкие изображения, на которые 1080p просто не способен.


 Двухканальный DVI-D в основном удваивает пропускную способность одноканального DVI-D за счет дополнительных контактов и проводов, и большинство современных графических процессоров с портом DVI поддерживают двухканальный режим.
Двухканальный DVI-D в основном удваивает пропускную способность одноканального DVI-D за счет дополнительных контактов и проводов, и большинство современных графических процессоров с портом DVI поддерживают двухканальный режим.
 4-1.4a
4-1.4a 0-2.0b
0-2.0b Проблема в том, что вам нужно купить телевизор, а не монитор, чтобы получить HDMI 2.1 прямо сейчас, и мы не уверены, когда начнется поставка оборудования DP 2.0 (возможно, RTX 40-й серии).
Проблема в том, что вам нужно купить телевизор, а не монитор, чтобы получить HDMI 2.1 прямо сейчас, и мы не уверены, когда начнется поставка оборудования DP 2.0 (возможно, RTX 40-й серии). Легче найти дисплей, который может воспроизводить 144 Гц через DisplayPort с FreeSync, тогда как многие дисплеи HDMI FreeSync работают только с более низким разрешением или частотой обновления. Тем временем HDMI 2.1 поддерживается только последними графическими процессорами серии RX 6000, но поддержка DisplayPort 2.0, по-видимому, не появится, по крайней мере, для еще одного поколения графических процессоров.
Легче найти дисплей, который может воспроизводить 144 Гц через DisplayPort с FreeSync, тогда как многие дисплеи HDMI FreeSync работают только с более низким разрешением или частотой обновления. Тем временем HDMI 2.1 поддерживается только последними графическими процессорами серии RX 6000, но поддержка DisplayPort 2.0, по-видимому, не появится, по крайней мере, для еще одного поколения графических процессоров. Единственное предостережение заключается в том, что иногда соединения HDMI на мониторе по умолчанию будут использовать ограниченный диапазон RGB, но вы можете исправить это в параметрах дисплея AMD или Nvidia. (Это связано с тем, что в старых телевизионных стандартах использовался ограниченный цветовой диапазон, а некоторые современные дисплеи все еще считают это хорошей идеей.
Единственное предостережение заключается в том, что иногда соединения HDMI на мониторе по умолчанию будут использовать ограниченный диапазон RGB, но вы можете исправить это в параметрах дисплея AMD или Nvidia. (Это связано с тем, что в старых телевизионных стандартах использовался ограниченный цветовой диапазон, а некоторые современные дисплеи все еще считают это хорошей идеей. В зависимости от технологического решения варианты подключения бывают двух типов – аналоговые и цифровые. Последние представлены двумя основными интерфейсами — DVI D или HDMI. Что лучше и в чем, собственно, заключается различие между указанными технологиями? В пользу какого разъема стоит сделать выбор? Далее будет подробнее рассмотрено, чем лучше HDMI чем DVI.
В зависимости от технологического решения варианты подключения бывают двух типов – аналоговые и цифровые. Последние представлены двумя основными интерфейсами — DVI D или HDMI. Что лучше и в чем, собственно, заключается различие между указанными технологиями? В пользу какого разъема стоит сделать выбор? Далее будет подробнее рассмотрено, чем лучше HDMI чем DVI.
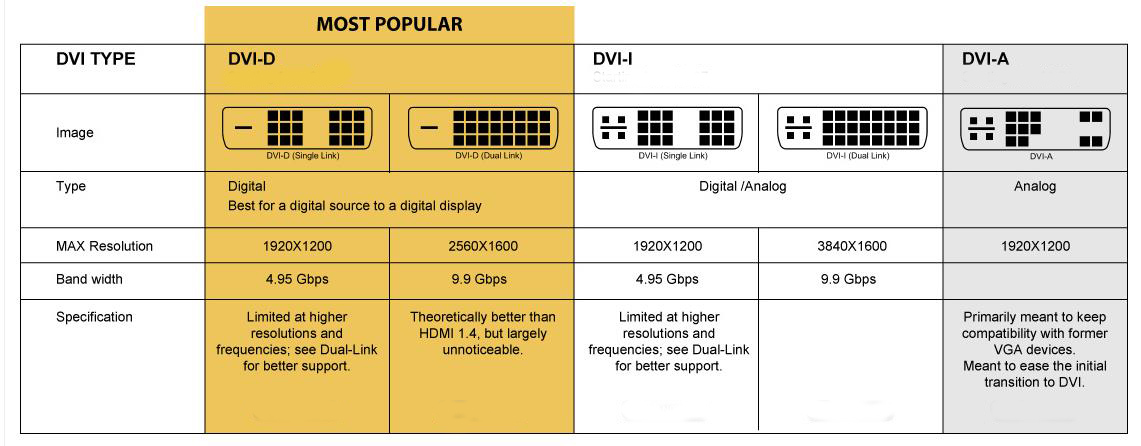 Он имеет сразу два цифровых канала, что позволяет работать с максимальным разрешением 2K. Разъем прекрасно совмещается с мониторами с частотой обновления 144 Герц. Поддерживает 3D-изображение. Также есть поддержка функции от Nvidia G-sync, что особенно оценят геймеры.
Он имеет сразу два цифровых канала, что позволяет работать с максимальным разрешением 2K. Разъем прекрасно совмещается с мониторами с частотой обновления 144 Герц. Поддерживает 3D-изображение. Также есть поддержка функции от Nvidia G-sync, что особенно оценят геймеры.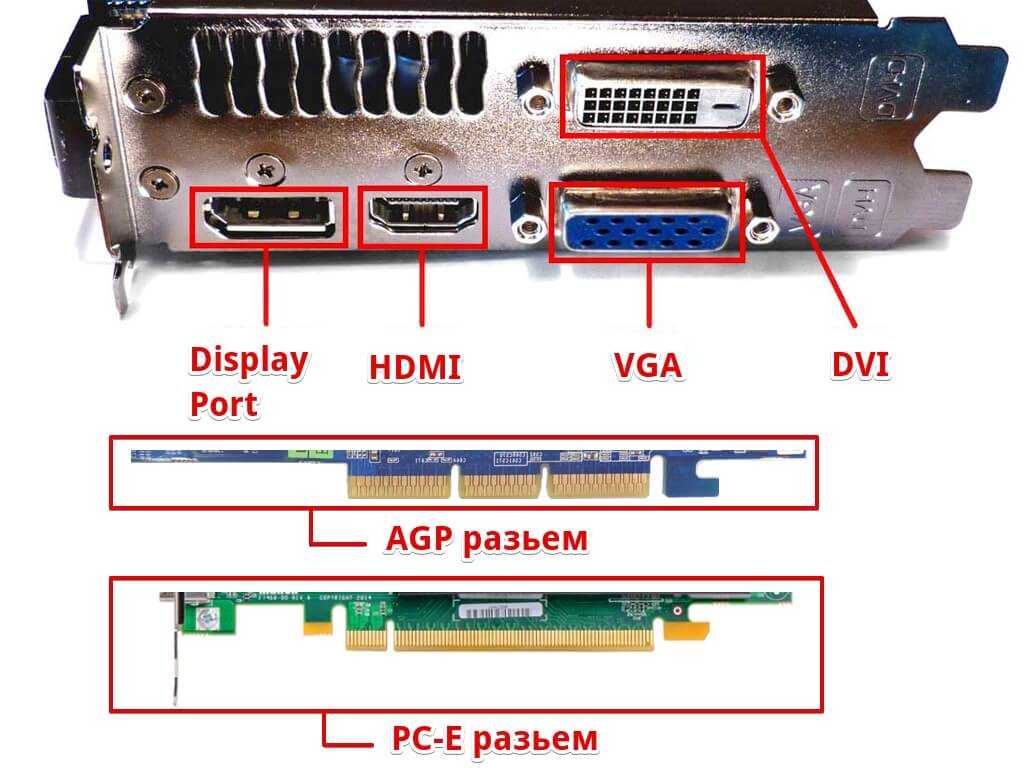 От него может меняться качество работы, но типы интерфейса сами по себе различаются только габаритами и техникой, в которой используются. Вот характеристики всех имеющихся типов:
От него может меняться качество работы, но типы интерфейса сами по себе различаются только габаритами и техникой, в которой используются. Вот характеристики всех имеющихся типов: На данный момент используются следующие типы разъёмов DVI:
На данный момент используются следующие типы разъёмов DVI: Работу только с цифровыми мониторами можно рассматривать и как плюс, и как минус. Например, для владельцев устаревших мониторов — это будет недостаток.
Работу только с цифровыми мониторами можно рассматривать и как плюс, и как минус. Например, для владельцев устаревших мониторов — это будет недостаток.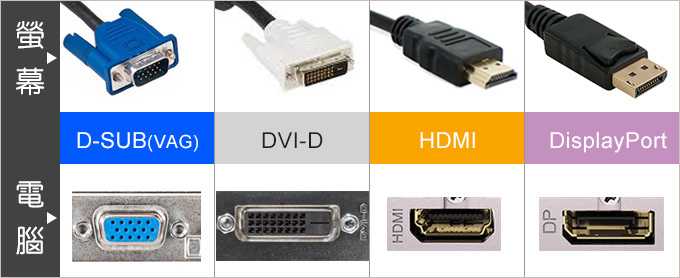 Если вам нужно работать за несколькими мониторами одновременно и у вас высокие требования к качеству изображения, то обратите внимание на DisplayPort-разъём;
Если вам нужно работать за несколькими мониторами одновременно и у вас высокие требования к качеству изображения, то обратите внимание на DisplayPort-разъём;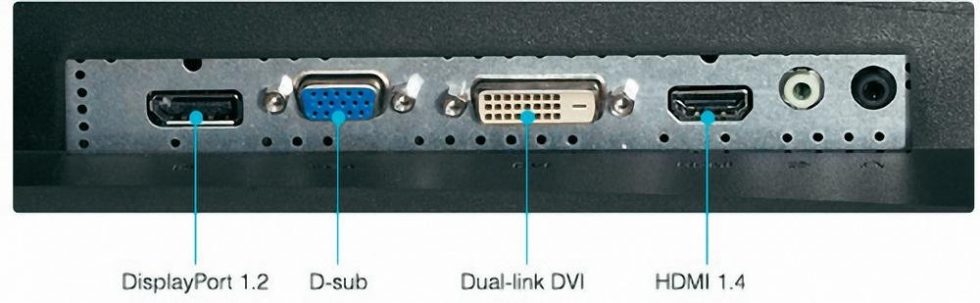 Качество передачи практически не зависит от длины кабеля (больше от разрешения экрана и количества подключённых мониторов). Минимально возможная частота обновления экрана у DVI – это 22 Гц, чего для комфортного просмотра видео недостаточно (не говоря уже про игры). Максимальная частота составляет 165 Гц. Для комфортной работы человеку хватает 60 Гц, которую в обычной нагрузке этот разъём обеспечивает без проблем.
Качество передачи практически не зависит от длины кабеля (больше от разрешения экрана и количества подключённых мониторов). Минимально возможная частота обновления экрана у DVI – это 22 Гц, чего для комфортного просмотра видео недостаточно (не говоря уже про игры). Максимальная частота составляет 165 Гц. Для комфортной работы человеку хватает 60 Гц, которую в обычной нагрузке этот разъём обеспечивает без проблем. Это стандартный для подключения мониторов и телевизоров к компьютеру разъем. А вот два других, а именно mini и micro, имеют гораздо меньшие размеры и применяются для подключения мобильных устройств, которые не обладают достаточным местом для установки полноценного HDMI.
Это стандартный для подключения мониторов и телевизоров к компьютеру разъем. А вот два других, а именно mini и micro, имеют гораздо меньшие размеры и применяются для подключения мобильных устройств, которые не обладают достаточным местом для установки полноценного HDMI.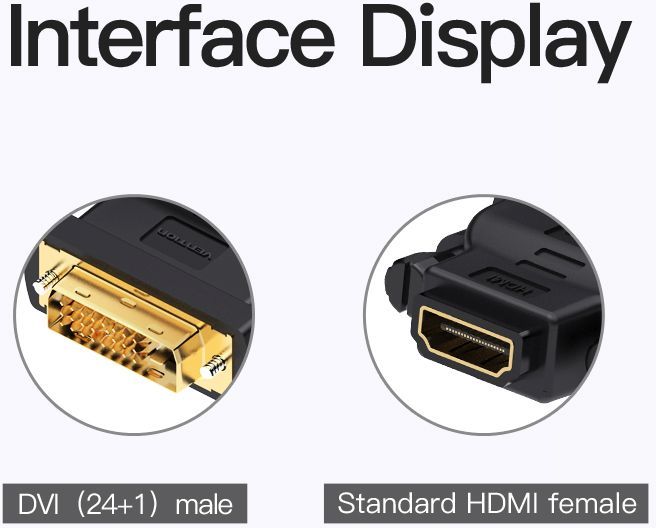


 Достоинства делают их желательными для подключения монитора, телевизора или проектора к компьютеру. А отличия не являются недостатками, а скорее, особенностями той или иной системы. Однако на основе последних можно выделить области, для которых лучше подойдет каждый разъем.
Достоинства делают их желательными для подключения монитора, телевизора или проектора к компьютеру. А отличия не являются недостатками, а скорее, особенностями той или иной системы. Однако на основе последних можно выделить области, для которых лучше подойдет каждый разъем. Только он позволит получить все преимущества от столь высокой частоты. Не забываем о G-sync, что неоценимо для геймеров.
Только он позволит получить все преимущества от столь высокой частоты. Не забываем о G-sync, что неоценимо для геймеров. Он является настолько распространенным интерфейсом, что с помощью hdmi можно подключать не только телевизоры и мониторы к компьютерам, но еще и ноутбуки, планшеты и смартфоны, игровые консоли и плееры.
Он является настолько распространенным интерфейсом, что с помощью hdmi можно подключать не только телевизоры и мониторы к компьютерам, но еще и ноутбуки, планшеты и смартфоны, игровые консоли и плееры. ru)
ru) Этим значением при разрешении Full-HD и ограничена его пропускная способность.
Этим значением при разрешении Full-HD и ограничена его пропускная способность.

 Большая часть современных видеокарт и мониторов не оснащены таким интерфейсом. Однако довольно большое количество действующего пользовательского оборудования и офисных устройств имеют этот интерфейс.
Большая часть современных видеокарт и мониторов не оснащены таким интерфейсом. Однако довольно большое количество действующего пользовательского оборудования и офисных устройств имеют этот интерфейс.
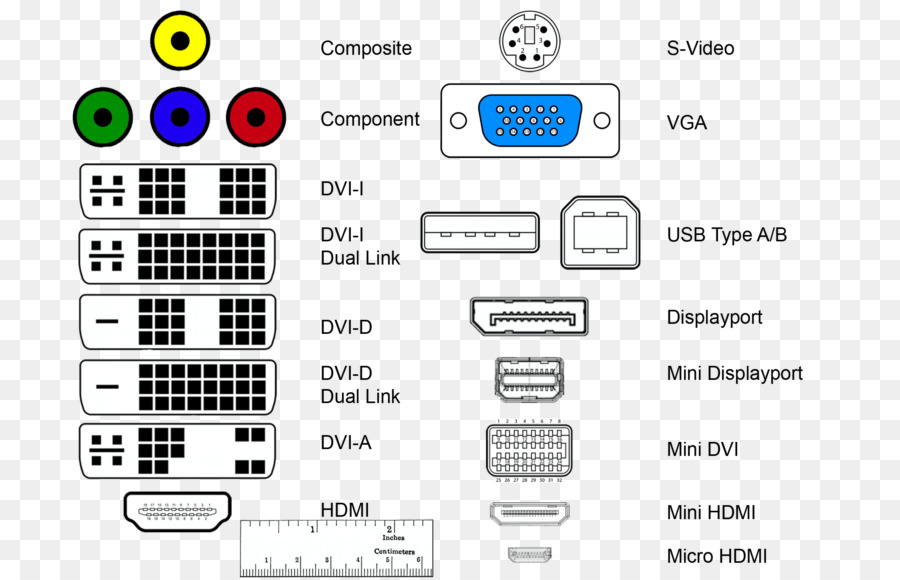
 Его возможности соответствуют интерфейсу DisplayPort 1.4, то есть возможна передача видеосигнала в разрешении 8К при частоте 60 Гц. С другими разрешениями он также справляется без проблем.
Его возможности соответствуют интерфейсу DisplayPort 1.4, то есть возможна передача видеосигнала в разрешении 8К при частоте 60 Гц. С другими разрешениями он также справляется без проблем.
 Я купил адаптер dvi-hdmi (гнездо HDMI, штекер dvi), но когда я подключаю ноутбук к монитору, я всегда получаю «нет сигнала», что означает, что кабель подключен, но сигнал не отправляется и не распознается монитором.
Я купил адаптер dvi-hdmi (гнездо HDMI, штекер dvi), но когда я подключаю ноутбук к монитору, я всегда получаю «нет сигнала», что означает, что кабель подключен, но сигнал не отправляется и не распознается монитором.
 co.uk/images/products/super/2283293-l-a.jpg
co.uk/images/products/super/2283293-l-a.jpg Адаптер, насколько я понимаю, просто адаптирует штекер к нужному порту, где как преобразователь фактически преобразует сигнал, а также порт.
Адаптер, насколько я понимаю, просто адаптирует штекер к нужному порту, где как преобразователь фактически преобразует сигнал, а также порт. Я использовал HDMI с адаптером DVI-HDMI на мониторе. Пишет «нет сигнала». Перепробовал кучу всего, но, похоже, в конце концов сработало простое переключение кабеля HDMI…
Я использовал HDMI с адаптером DVI-HDMI на мониторе. Пишет «нет сигнала». Перепробовал кучу всего, но, похоже, в конце концов сработало простое переключение кабеля HDMI…
 HDMI, по сути, сочетает в себе соединение DVI со звуком. На самом деле, из-за этого вы можете получить конвертеры, которые переходят с HDMI на DVI, за несколько долларов.
HDMI, по сути, сочетает в себе соединение DVI со звуком. На самом деле, из-за этого вы можете получить конвертеры, которые переходят с HDMI на DVI, за несколько долларов.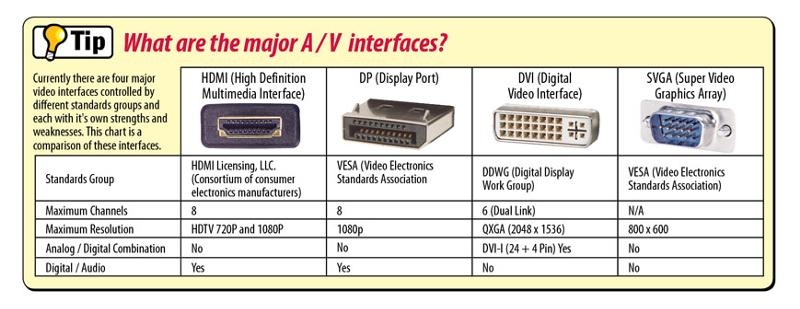 Эти проблемы действительно возникают только в том случае, если вы собираетесь играть в компьютерные игры. Через HDMI я обнаружил, что некоторые игры, в которые я пытался играть, ограничивали частоту обновления ужасными 24 Гц, что приводило к большому количеству разрывов изображения и головной боли. Тем не менее, я обнаружил, что он отлично подходит для типичных настольных/офисных задач и просмотра фильмов.
Эти проблемы действительно возникают только в том случае, если вы собираетесь играть в компьютерные игры. Через HDMI я обнаружил, что некоторые игры, в которые я пытался играть, ограничивали частоту обновления ужасными 24 Гц, что приводило к большому количеству разрывов изображения и головной боли. Тем не менее, я обнаружил, что он отлично подходит для типичных настольных/офисных задач и просмотра фильмов.

 Разницы в качестве видео не будет. Однако, чтобы ответить на вопрос в общем случае («Есть ли какая-либо польза от использования HDMI по сравнению с DVI?»), Я думаю, можно подчеркнуть некоторые различия.
Разницы в качестве видео не будет. Однако, чтобы ответить на вопрос в общем случае («Есть ли какая-либо польза от использования HDMI по сравнению с DVI?»), Я думаю, можно подчеркнуть некоторые различия.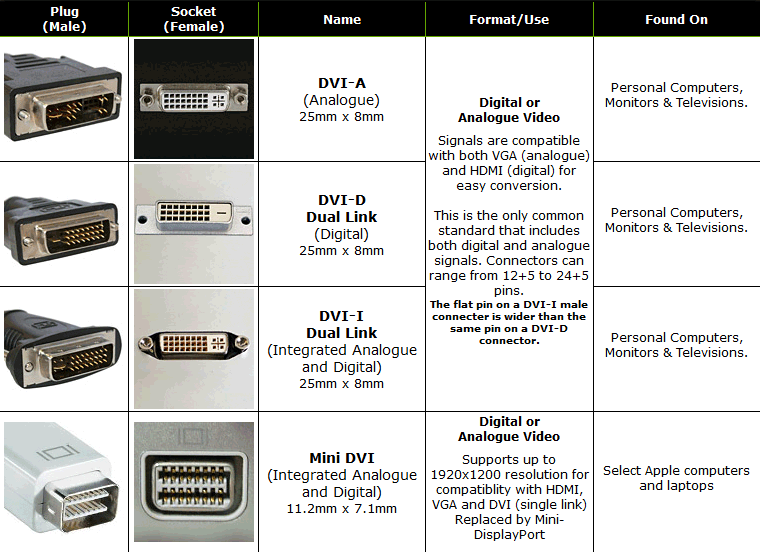


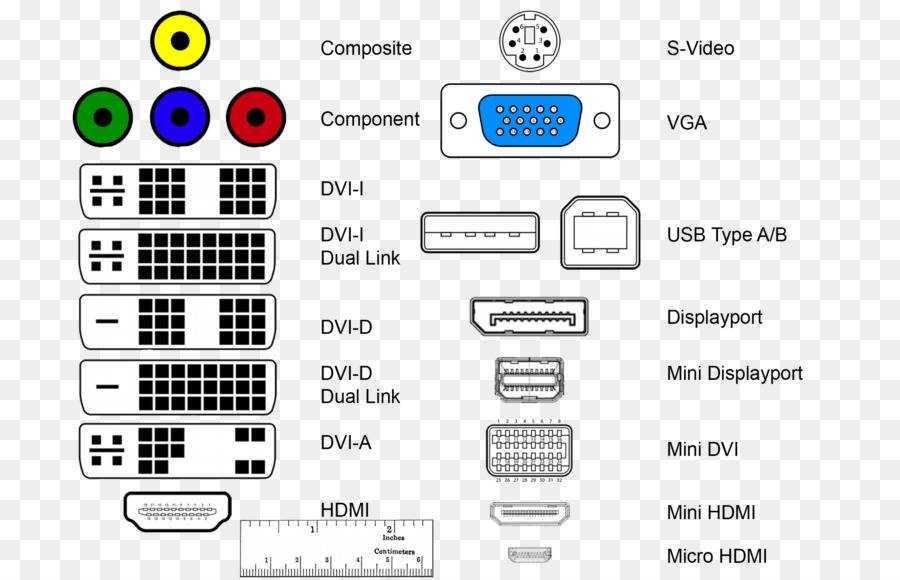 Подключите один конец этого кабеля к входному порту разветвителя HDMI, а другой конец — к порту HDMI компьютера или ноутбука.
Подключите один конец этого кабеля к входному порту разветвителя HDMI, а другой конец — к порту HDMI компьютера или ноутбука. DVI также более громоздкий, не поддерживает 4k, как HDMI или DisplayPort, и немного сложнее, поскольку существуют разные его версии. Есть две подкатегории для DVI, первая из которых содержит одноканальный и двухканальный.
DVI также более громоздкий, не поддерживает 4k, как HDMI или DisplayPort, и немного сложнее, поскольку существуют разные его версии. Есть две подкатегории для DVI, первая из которых содержит одноканальный и двухканальный. Windows автоматически обнаружит дисплей. По умолчанию первый подключенный дисплей будет основным. Повторите этот процесс для второго монитора.
Windows автоматически обнаружит дисплей. По умолчанию первый подключенный дисплей будет основным. Повторите этот процесс для второго монитора. HDMI поддерживается большим количеством устройств. HDMI поддерживает до 32 аудиоканалов, включая DTS HD и Dolby HD.
HDMI поддерживается большим количеством устройств. HDMI поддерживает до 32 аудиоканалов, включая DTS HD и Dolby HD. Возможно, вы сможете использовать дополнительный адаптер для док-станции, чтобы добавить еще один монитор, например адаптер USB 3.0 к HDMI или адаптер mini-DisplayPort к HDMI, но опять же, это не позволит последовательно подключить эти мониторы.
Возможно, вы сможете использовать дополнительный адаптер для док-станции, чтобы добавить еще один монитор, например адаптер USB 3.0 к HDMI или адаптер mini-DisplayPort к HDMI, но опять же, это не позволит последовательно подключить эти мониторы.
 За один день современный графический дизайнер может настроить значок веб-сайта в Illustrator, настроить цветовую палитру RAW-фотографии в Photoshop, подготовить брошюру для печати CMYK в Indesign и добавить шрифт в анимированную 3D-телерекламу. Это может удивить непосвященных, но эти разные задачи часто требуют разных цветовых пространств и специализаций экрана, некоторые из которых не могут быть затронуты большинством обычных компьютерных мониторов: мониторы графического дизайна в очереди.
За один день современный графический дизайнер может настроить значок веб-сайта в Illustrator, настроить цветовую палитру RAW-фотографии в Photoshop, подготовить брошюру для печати CMYK в Indesign и добавить шрифт в анимированную 3D-телерекламу. Это может удивить непосвященных, но эти разные задачи часто требуют разных цветовых пространств и специализаций экрана, некоторые из которых не могут быть затронуты большинством обычных компьютерных мониторов: мониторы графического дизайна в очереди. Большинство дизайнерских мониторов также большие, с высокой точностью при углах обзора и хорошими возможностями подключения.
Большинство дизайнерских мониторов также большие, с высокой точностью при углах обзора и хорошими возможностями подключения. Когда я купил свой последний ноутбук, я потратил около месяца на поиски в Интернете, сравнивая качество экрана, поэтому при написании этого списка я хотел убедиться, что я правильно отнесся к теме. Я исследовал множество мониторов от ведущих производителей, принимая во внимание профессиональные обзоры, предложения коллег и впечатления пользователей, а затем сравнивал характеристики как с классическими, так и с новыми моделями. Я изложил некоторые из критериев, которые я искал ниже:
Когда я купил свой последний ноутбук, я потратил около месяца на поиски в Интернете, сравнивая качество экрана, поэтому при написании этого списка я хотел убедиться, что я правильно отнесся к теме. Я исследовал множество мониторов от ведущих производителей, принимая во внимание профессиональные обзоры, предложения коллег и впечатления пользователей, а затем сравнивал характеристики как с классическими, так и с новыми моделями. Я изложил некоторые из критериев, которые я искал ниже: DCI-P3 обеспечивает лучшее покрытие красного цвета и используется в высококачественных HDR-дисплеях. AdobeRGB — это более широкое пространство RGB, чем sRGB, которое распространяется на более насыщенные зеленые, синие и бирюзовые цвета, доступные на фотопринтерах более высокого класса. Большинство отличных мониторов для графического дизайна способны покрыть большую часть пространства sRGB и обычно расширяются до более широкого пространства Adobe RGB или DCI-P3.
DCI-P3 обеспечивает лучшее покрытие красного цвета и используется в высококачественных HDR-дисплеях. AdobeRGB — это более широкое пространство RGB, чем sRGB, которое распространяется на более насыщенные зеленые, синие и бирюзовые цвета, доступные на фотопринтерах более высокого класса. Большинство отличных мониторов для графического дизайна способны покрыть большую часть пространства sRGB и обычно расширяются до более широкого пространства Adobe RGB или DCI-P3.
 Некоторые мониторы теперь имеют разрешение намного выше 4K. Я использую 4K, и мне это нравится, поэтому, где это возможно, я выбирал мониторы 4K или выше.
Некоторые мониторы теперь имеют разрешение намного выше 4K. Я использую 4K, и мне это нравится, поэтому, где это возможно, я выбирал мониторы 4K или выше. Большинство хороших игровых мониторов имеют быструю частоту обновления экрана выше 60 Гц (Герц) — обычная частота обновления экрана для мониторов IPS, которые отличаются точностью цветопередачи. Если игры для вас, ищите монитор с частотой не менее 60 Гц, но, возможно, и больше. Некоторые мониторы также имеют приятные функции, такие как адаптивная синхронизация, которая синхронизирует частоту обновления экрана с вашей видеокартой, чтобы уменьшить разрывы и заикания.
Большинство хороших игровых мониторов имеют быструю частоту обновления экрана выше 60 Гц (Герц) — обычная частота обновления экрана для мониторов IPS, которые отличаются точностью цветопередачи. Если игры для вас, ищите монитор с частотой не менее 60 Гц, но, возможно, и больше. Некоторые мониторы также имеют приятные функции, такие как адаптивная синхронизация, которая синхронизирует частоту обновления экрана с вашей видеокартой, чтобы уменьшить разрывы и заикания. Некоторым также понадобятся дополнительные порты на мониторе или возможность последовательного подключения других устройств. Учитывайте эти потребности перед покупкой.
Некоторым также понадобятся дополнительные порты на мониторе или возможность последовательного подключения других устройств. Учитывайте эти потребности перед покупкой. Дисплей ASUS ProArt PA279CV — один из самых доступных по цене мониторов среднего класса из этой серии, но именно эта средняя цена делает его одним из лучших мониторов для большинства графических дизайнеров.
Дисплей ASUS ProArt PA279CV — один из самых доступных по цене мониторов среднего класса из этой серии, но именно эта средняя цена делает его одним из лучших мониторов для большинства графических дизайнеров. Цветовая гамма панели не соответствует цветовому пространству DCI-P3 и цветовому пространству AdobeRGB. Тем не менее, его впечатляющая точность в sRGB на самом деле затмевает некоторые более дорогие мониторы для тех, кто специализируется на веб-дизайне, где эти дополнительные цветовые гаммы могут запутать процесс. Благодаря функциям адаптивной синхронизации, которые также понравятся геймерам, ProArt по умеренной цене является авторитетным выбором для веб-дизайнеров, которые не пытаются быть слишком дорогими.
Цветовая гамма панели не соответствует цветовому пространству DCI-P3 и цветовому пространству AdobeRGB. Тем не менее, его впечатляющая точность в sRGB на самом деле затмевает некоторые более дорогие мониторы для тех, кто специализируется на веб-дизайне, где эти дополнительные цветовые гаммы могут запутать процесс. Благодаря функциям адаптивной синхронизации, которые также понравятся геймерам, ProArt по умеренной цене является авторитетным выбором для веб-дизайнеров, которые не пытаются быть слишком дорогими. Этот настоящий монитор профессионального уровня не боится быть экстраординарным. С ценой, которая делает его недоступным для большинства людей, он по-прежнему является отличным выбором для дизайнерских студий, которым нужен авторитетный дисплей, который хорошо справится практически со всем, что вы на него бросите. (Я имею в виду, если вы уже сбрасываете тысячи на новый настольный компьютер Apple Mac Studio для творчества, что еще за несколько тысяч?)
Этот настоящий монитор профессионального уровня не боится быть экстраординарным. С ценой, которая делает его недоступным для большинства людей, он по-прежнему является отличным выбором для дизайнерских студий, которым нужен авторитетный дисплей, который хорошо справится практически со всем, что вы на него бросите. (Я имею в виду, если вы уже сбрасываете тысячи на новый настольный компьютер Apple Mac Studio для творчества, что еще за несколько тысяч?) Его показатель Delta-E ниже 1, что означает, что эта обширная цветовая книга также авторитетно точна.
Его показатель Delta-E ниже 1, что означает, что эта обширная цветовая книга также авторитетно точна.
 В то же время его панель IPS работает на частоте 170 Гц с AMD FreeSync Premium, обеспечивая невероятное время обновления экрана, которое превосходит все остальные в этом списке с точки зрения кадров в секунду.
В то же время его панель IPS работает на частоте 170 Гц с AMD FreeSync Premium, обеспечивая невероятное время обновления экрана, которое превосходит все остальные в этом списке с точки зрения кадров в секунду.

 Там, где важна точность, ее отличают датчик монитора и калибровка. У него нет диапазона HDR или разрешения 6K, которые есть в 32-дюймовом Apple Pro Display; скорее, это инвестиции в надежность. Если HDR — это то, что вам нужно, Eizo производит эталонный HDR-монитор, который придерживается тех же стандартов перфекционизма, что и этот монитор, но его цена около 30 000 долларов делает его недоступным для всех, кроме Голливуда.
Там, где важна точность, ее отличают датчик монитора и калибровка. У него нет диапазона HDR или разрешения 6K, которые есть в 32-дюймовом Apple Pro Display; скорее, это инвестиции в надежность. Если HDR — это то, что вам нужно, Eizo производит эталонный HDR-монитор, который придерживается тех же стандартов перфекционизма, что и этот монитор, но его цена около 30 000 долларов делает его недоступным для всех, кроме Голливуда. Отличное детальное разрешение
Отличное детальное разрешение Но эта панель TN также создает некоторые проблемы: она имеет ограниченные углы обзора и страдает от неточной цветопередачи в разных точках экрана.
Но эта панель TN также создает некоторые проблемы: она имеет ограниченные углы обзора и страдает от неточной цветопередачи в разных точках экрана.
 Однако для достижения наилучших результатов вам понадобится инструмент для калибровки монитора, такой как Datacolor SpyderX Pro, который определяет цвет на вашем мониторе через объектив и помогает вам правильно его откалибровать. Некоторые эталонные мониторы высокого класса имеют встроенные датчики калибровки цвета.
Однако для достижения наилучших результатов вам понадобится инструмент для калибровки монитора, такой как Datacolor SpyderX Pro, который определяет цвет на вашем мониторе через объектив и помогает вам правильно его откалибровать. Некоторые эталонные мониторы высокого класса имеют встроенные датчики калибровки цвета. Лучшие мониторы для графического дизайна — это инструменты, которые достаточно точны, чтобы на них можно было положиться — независимо от того, разрабатываете ли вы книгу стилей для цифрового бренда, брендируете печатную упаковку для продуктов или работаете над последовательностью заголовков для фильма.
Лучшие мониторы для графического дизайна — это инструменты, которые достаточно точны, чтобы на них можно было положиться — независимо от того, разрабатываете ли вы книгу стилей для цифрового бренда, брендируете печатную упаковку для продуктов или работаете над последовательностью заголовков для фильма.



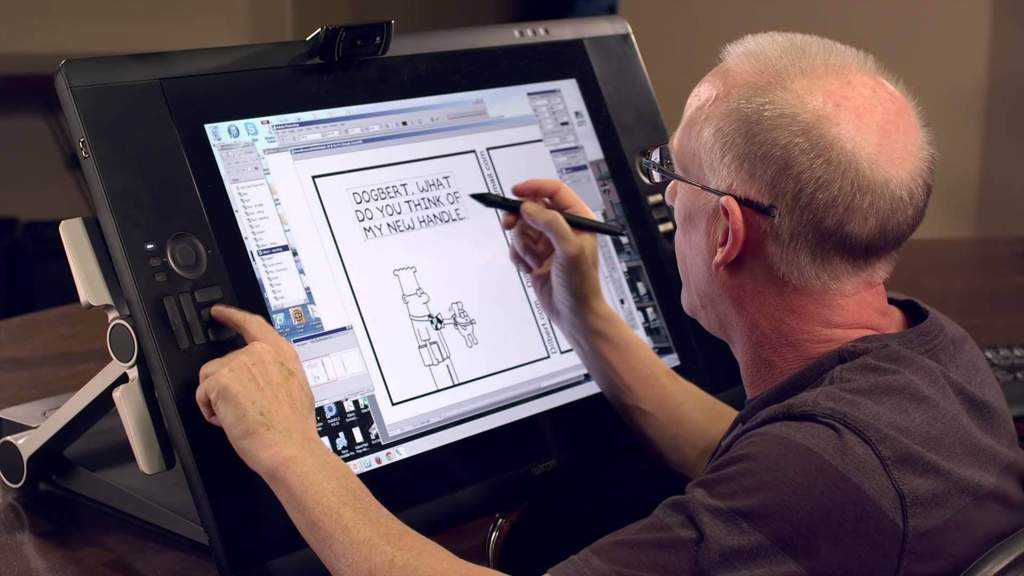

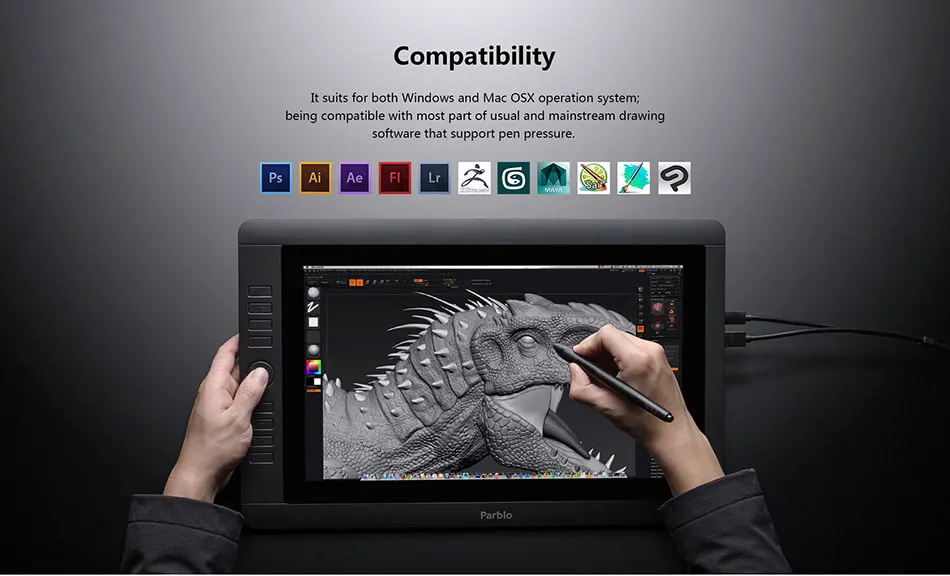 США), до недорогих, таких как BenQ PD3200U (699,99 долл. США), до высококлассных, таких как Eizo ColorEdge CG319X (5 739,00 долл. США) или Apple Pro Display XDR (4 929,76 долл. США) и все, что между ними, например, ASUS ProArt PA278QV (382,99 долл. США).
США), до недорогих, таких как BenQ PD3200U (699,99 долл. США), до высококлассных, таких как Eizo ColorEdge CG319X (5 739,00 долл. США) или Apple Pro Display XDR (4 929,76 долл. США) и все, что между ними, например, ASUS ProArt PA278QV (382,99 долл. США).


















 .
. Существует много компьютерных мониторов, и все они имеют схожие характеристики. Может быть трудно найти четкий ответ на вопрос, какой монитор лучше всего подходит для искусства и графического дизайна.
Существует много компьютерных мониторов, и все они имеют схожие характеристики. Может быть трудно найти четкий ответ на вопрос, какой монитор лучше всего подходит для искусства и графического дизайна.

 Это идеальный выбор для профессиональных художников и фотографов, которым требуется абсолютная точность цветопередачи, яркость и контрастность, и при этом по гораздо более низкой цене.
Это идеальный выбор для профессиональных художников и фотографов, которым требуется абсолютная точность цветопередачи, яркость и контрастность, и при этом по гораздо более низкой цене. 2
2










 Обычно два разных монитора с одинаковыми характеристиками выглядят совершенно по-разному.
Обычно два разных монитора с одинаковыми характеристиками выглядят совершенно по-разному.




 За один день современный графический дизайнер может настроить значок веб-сайта в Illustrator, настроить цветовую палитру RAW-фотографии в Photoshop, подготовить брошюру для печати CMYK в Indesign и добавить шрифт в анимированную 3D-телерекламу. Это может удивить непосвященных, но эти разные задачи часто требуют разных цветовых пространств и специализаций экрана, некоторые из которых не могут быть затронуты большинством обычных компьютерных мониторов: мониторы графического дизайна в очереди.
За один день современный графический дизайнер может настроить значок веб-сайта в Illustrator, настроить цветовую палитру RAW-фотографии в Photoshop, подготовить брошюру для печати CMYK в Indesign и добавить шрифт в анимированную 3D-телерекламу. Это может удивить непосвященных, но эти разные задачи часто требуют разных цветовых пространств и специализаций экрана, некоторые из которых не могут быть затронуты большинством обычных компьютерных мониторов: мониторы графического дизайна в очереди. Большинство дизайнерских мониторов также большие, с высокой точностью при углах обзора и хорошими возможностями подключения.
Большинство дизайнерских мониторов также большие, с высокой точностью при углах обзора и хорошими возможностями подключения. Когда я купил свой последний ноутбук, я потратил около месяца на поиски в Интернете, сравнивая качество экрана, поэтому при написании этого списка я хотел убедиться, что я правильно отнесся к теме. Я исследовал множество мониторов от ведущих производителей, принимая во внимание профессиональные обзоры, предложения коллег и впечатления пользователей, а затем сравнивал характеристики как с классическими, так и с новыми моделями. Я изложил некоторые из критериев, которые я искал ниже:
Когда я купил свой последний ноутбук, я потратил около месяца на поиски в Интернете, сравнивая качество экрана, поэтому при написании этого списка я хотел убедиться, что я правильно отнесся к теме. Я исследовал множество мониторов от ведущих производителей, принимая во внимание профессиональные обзоры, предложения коллег и впечатления пользователей, а затем сравнивал характеристики как с классическими, так и с новыми моделями. Я изложил некоторые из критериев, которые я искал ниже: DCI-P3 обеспечивает лучшее покрытие красного цвета и используется в высококачественных HDR-дисплеях. AdobeRGB — это более широкое пространство RGB, чем sRGB, которое распространяется на более насыщенные зеленые, синие и бирюзовые цвета, доступные на фотопринтерах более высокого класса. Большинство отличных мониторов для графического дизайна способны покрыть большую часть пространства sRGB и обычно расширяются до более широкого пространства Adobe RGB или DCI-P3.
DCI-P3 обеспечивает лучшее покрытие красного цвета и используется в высококачественных HDR-дисплеях. AdobeRGB — это более широкое пространство RGB, чем sRGB, которое распространяется на более насыщенные зеленые, синие и бирюзовые цвета, доступные на фотопринтерах более высокого класса. Большинство отличных мониторов для графического дизайна способны покрыть большую часть пространства sRGB и обычно расширяются до более широкого пространства Adobe RGB или DCI-P3.
 Некоторые мониторы теперь имеют разрешение намного выше 4K. Я использую 4K, и мне это нравится, поэтому, где это возможно, я выбирал мониторы 4K или выше.
Некоторые мониторы теперь имеют разрешение намного выше 4K. Я использую 4K, и мне это нравится, поэтому, где это возможно, я выбирал мониторы 4K или выше. Большинство хороших игровых мониторов имеют быструю частоту обновления экрана выше 60 Гц (Герц) — обычная частота обновления экрана для мониторов IPS, которые отличаются точностью цветопередачи. Если игры для вас, ищите монитор с частотой не менее 60 Гц, но, возможно, и больше. Некоторые мониторы также имеют приятные функции, такие как адаптивная синхронизация, которая синхронизирует частоту обновления экрана с вашей видеокартой, чтобы уменьшить разрывы и заикания.
Большинство хороших игровых мониторов имеют быструю частоту обновления экрана выше 60 Гц (Герц) — обычная частота обновления экрана для мониторов IPS, которые отличаются точностью цветопередачи. Если игры для вас, ищите монитор с частотой не менее 60 Гц, но, возможно, и больше. Некоторые мониторы также имеют приятные функции, такие как адаптивная синхронизация, которая синхронизирует частоту обновления экрана с вашей видеокартой, чтобы уменьшить разрывы и заикания. Некоторым также понадобятся дополнительные порты на мониторе или возможность последовательного подключения других устройств. Учитывайте эти потребности перед покупкой.
Некоторым также понадобятся дополнительные порты на мониторе или возможность последовательного подключения других устройств. Учитывайте эти потребности перед покупкой. Его показатель Delta-E ниже 1, что означает, что эта обширная цветовая книга также авторитетно точна.
Его показатель Delta-E ниже 1, что означает, что эта обширная цветовая книга также авторитетно точна. Там, где важна точность, ее отличают датчик монитора и калибровка. У него нет диапазона HDR или разрешения 6K, которые есть в 32-дюймовом Apple Pro Display; скорее, это инвестиции в надежность. Если HDR — это то, что вам нужно, Eizo производит эталонный HDR-монитор, который придерживается тех же стандартов перфекционизма, что и этот монитор, но его цена около 30 000 долларов делает его недоступным для всех, кроме Голливуда.
Там, где важна точность, ее отличают датчик монитора и калибровка. У него нет диапазона HDR или разрешения 6K, которые есть в 32-дюймовом Apple Pro Display; скорее, это инвестиции в надежность. Если HDR — это то, что вам нужно, Eizo производит эталонный HDR-монитор, который придерживается тех же стандартов перфекционизма, что и этот монитор, но его цена около 30 000 долларов делает его недоступным для всех, кроме Голливуда.
 А если говорить о больших размерах, то телевизионных приемники уступают в цене мониторам.
А если говорить о больших размерах, то телевизионных приемники уступают в цене мониторам.

 Он позволяет смотреть потоковое ТВ, работать в интернете, просматривать мультимедийное содержимое и играть в видеоигры.
Он позволяет смотреть потоковое ТВ, работать в интернете, просматривать мультимедийное содержимое и играть в видеоигры. На столах стоят дисплеи, а на стены вешают телевизоры.
На столах стоят дисплеи, а на стены вешают телевизоры. Вот эти отличия и мешают постоянно использовать монитор в качестве телевизора и телевизор в качестве монитора.
Вот эти отличия и мешают постоянно использовать монитор в качестве телевизора и телевизор в качестве монитора. 5 метра (40 x 2.54 x 1.5 = 152.4 см). Для того же телевизора максимальным будет расстояние в 3 метра (40 x 2.54 x 3 = 304.8 см).
5 метра (40 x 2.54 x 1.5 = 152.4 см). Для того же телевизора максимальным будет расстояние в 3 метра (40 x 2.54 x 3 = 304.8 см).
 В итоге мы видим красивую картинку, но с некоторой задержкой. На любые вычисления требуется время. При просмотре фильма такая задержка незаметна. При использовании телевизора в качестве монитора задержка может ощущаться. Задержка в 10-50 мс сильно заметна даже при движении мышки.
В итоге мы видим красивую картинку, но с некоторой задержкой. На любые вычисления требуется время. При просмотре фильма такая задержка незаметна. При использовании телевизора в качестве монитора задержка может ощущаться. Задержка в 10-50 мс сильно заметна даже при движении мышки.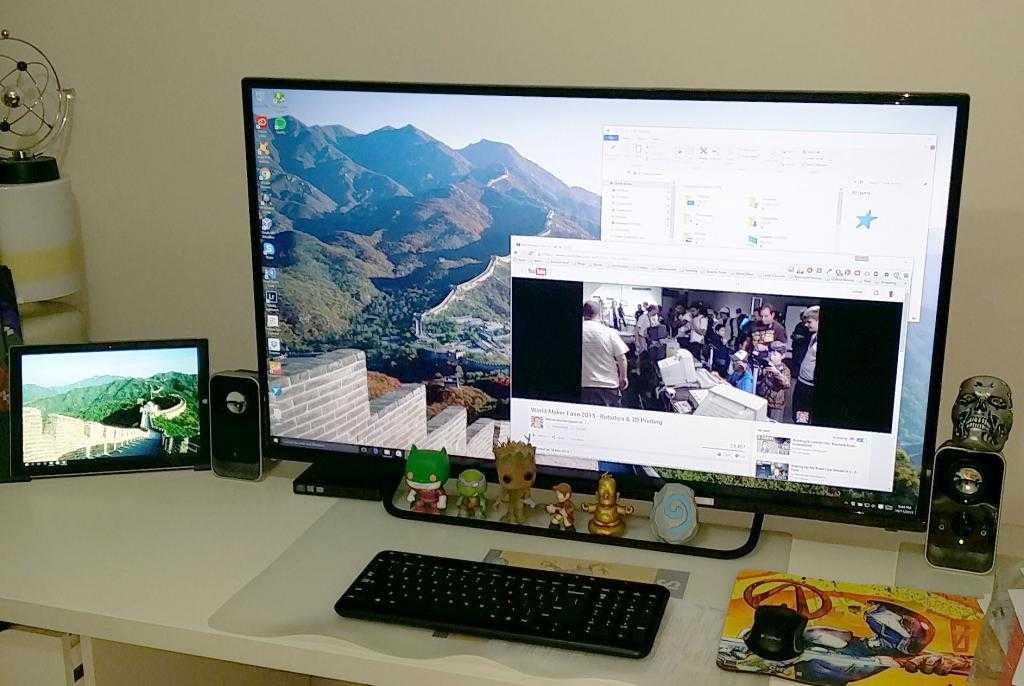 Если телевизор ещё как-от может выполнять функции монитора, то монитор выполнить функции телевизора не может. По крайней мере без компьютера с ТВ-тюнером и колонок. Именно поэтому игровые приставки подключаются к телевизору, поскольку им кроме отображения картинки нужно воспроизводить звук.
Если телевизор ещё как-от может выполнять функции монитора, то монитор выполнить функции телевизора не может. По крайней мере без компьютера с ТВ-тюнером и колонок. Именно поэтому игровые приставки подключаются к телевизору, поскольку им кроме отображения картинки нужно воспроизводить звук. Порты: Можно получить больше с телевизором
Порты: Можно получить больше с телевизором


 Некоторые телевизоры поддерживают показ изображений и видео с флэш-накопителя, подключенного к порту.
Некоторые телевизоры поддерживают показ изображений и видео с флэш-накопителя, подключенного к порту.

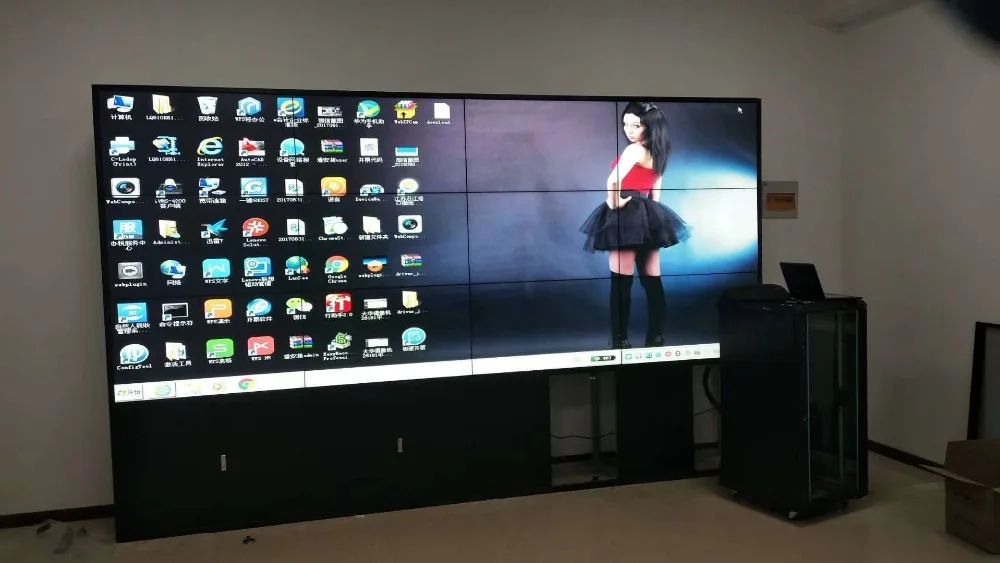 Если у вас ноутбук, который поддерживает только выходы VGA и HDMI, купите экран, поддерживающий один из этих кабелей.
Если у вас ноутбук, который поддерживает только выходы VGA и HDMI, купите экран, поддерживающий один из этих кабелей.
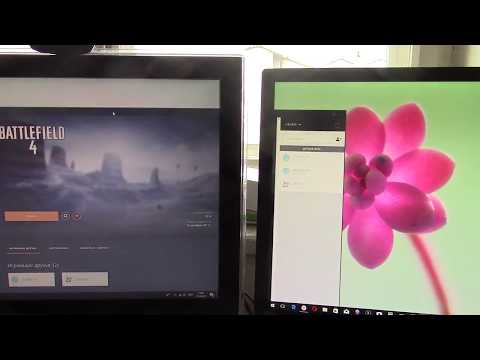 Монитор не меньше телевизора.
Монитор не меньше телевизора. Сейчас выпускаются дисплеи с разрешением 3840×2160.
Сейчас выпускаются дисплеи с разрешением 3840×2160.

 Поскольку HDTV стало стандартом, телевизоры теперь имеют прямоугольную форму, поэтому теперь соотношение сторон составляет 16: 9..
Поскольку HDTV стало стандартом, телевизоры теперь имеют прямоугольную форму, поэтому теперь соотношение сторон составляет 16: 9..

 Первоначально компьютерные мониторы использовались только для обработки данных, но позже они стали использоваться и в развлекательных целях.
Первоначально компьютерные мониторы использовались только для обработки данных, но позже они стали использоваться и в развлекательных целях.


 телевизоры, телевизоры с разрешением 4k и 8k, смарт-телевизоры, HDR-телевизоры или телевизоры с высоким динамическим диапазоном, телевизоры с голосовым управлением и т. д.
телевизоры, телевизоры с разрешением 4k и 8k, смарт-телевизоры, HDR-телевизоры или телевизоры с высоким динамическим диапазоном, телевизоры с голосовым управлением и т. д.
 https://onlinelibrary.wiley.com/doi/abs/10.1002/col.5080140107
https://onlinelibrary.wiley.com/doi/abs/10.1002/col.5080140107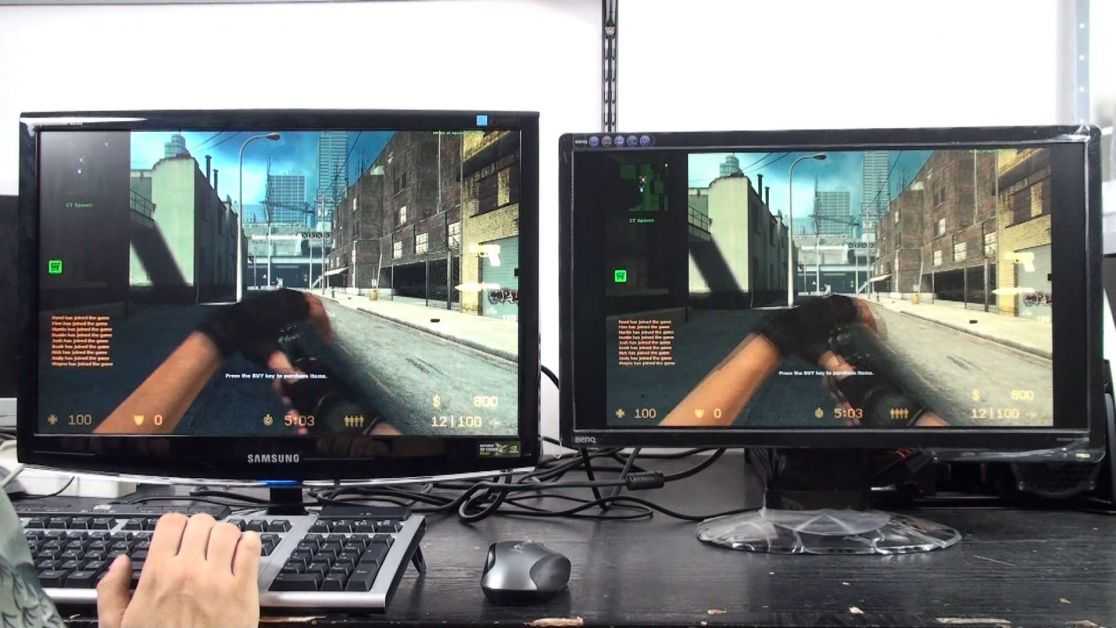 Экраны каждого типа можно использовать для разных целей, но они имеют разные сильные и слабые стороны.
Экраны каждого типа можно использовать для разных целей, но они имеют разные сильные и слабые стороны.  Вот некоторые ключевые различия между ними (кстати, у нас есть еще одно руководство по различиям между умными и обычными телевизорами):
Вот некоторые ключевые различия между ними (кстати, у нас есть еще одно руководство по различиям между умными и обычными телевизорами): Телевизоры обычно имеют больше вариантов ввода-вывода, потому что они должны быть в состоянии работать с любым видеооборудованием, которое у вас уже есть, в то время как монитор может ожидать, что вы будете немного более сообразительны и используете правильный кабель.
Телевизоры обычно имеют больше вариантов ввода-вывода, потому что они должны быть в состоянии работать с любым видеооборудованием, которое у вас уже есть, в то время как монитор может ожидать, что вы будете немного более сообразительны и используете правильный кабель. Эти типы экранов идеально подходят для геймеров, которые хотят получить преимущество.
Эти типы экранов идеально подходят для геймеров, которые хотят получить преимущество. Как мы упоминали ранее, использование монитора лучше для компьютера, особенно когда вы играете или редактируете фотографии или видео. В конце концов, у каждого устройства есть свое предназначение.
Как мы упоминали ранее, использование монитора лучше для компьютера, особенно когда вы играете или редактируете фотографии или видео. В конце концов, у каждого устройства есть свое предназначение. И особенно для креативщиков, цвета и частота обновления означают, что редактирование происходит намного лучше на высококачественном мониторе.
И особенно для креативщиков, цвета и частота обновления означают, что редактирование происходит намного лучше на высококачественном мониторе.
 Если ваш ноутбук или компьютерная система имеет выход HDMI, вы можете легко использовать кабель HDMI для быстрого соединения двух устройств.
Если ваш ноутбук или компьютерная система имеет выход HDMI, вы можете легко использовать кабель HDMI для быстрого соединения двух устройств.
 Неплохим вариантом станет разрешение 1920×1080 pixel. Но, это не предел. Чем больше диагональ, тем больше должно быть pixel.
Неплохим вариантом станет разрешение 1920×1080 pixel. Но, это не предел. Чем больше диагональ, тем больше должно быть pixel.  Таких разъемов на телеке может быть несколько. Один кабель передает аудиосигнал и картинку высокого качества. Других кабелей не нужно, при условии если телек и видеокарта снабжены данным портом.
Таких разъемов на телеке может быть несколько. Один кабель передает аудиосигнал и картинку высокого качества. Других кабелей не нужно, при условии если телек и видеокарта снабжены данным портом.  Обеспечивает высокое качество передачи без помощи других устройств. Звук или видео можно передавать отдельно. Отличие от HDMI — применение. Несмотря на то, что последний можно синхронизировать с ПК, все же главное его предназначение — мультимедийная техника.
Обеспечивает высокое качество передачи без помощи других устройств. Звук или видео можно передавать отдельно. Отличие от HDMI — применение. Несмотря на то, что последний можно синхронизировать с ПК, все же главное его предназначение — мультимедийная техника.  Для домашней локальной сети. В ПК подключить сетевое обнаружение и общий доступ к файлам. Для активации перейти в «центр управления сетями и общим доступом». В меню ТВ клацнуть на беспроводное соединение;
Для домашней локальной сети. В ПК подключить сетевое обнаружение и общий доступ к файлам. Для активации перейти в «центр управления сетями и общим доступом». В меню ТВ клацнуть на беспроводное соединение;
 LG OLED48CX — один из нескольких телевизоров, который с легкостью может заменить игровой монитор.
LG OLED48CX — один из нескольких телевизоров, который с легкостью может заменить игровой монитор. 1, отличное время отклика, переменную частоту обновления, достаточно низкую задержку на входе и высокую плотность пикселей. Это как раз все то, что нужно большинству геймеров.
1, отличное время отклика, переменную частоту обновления, достаточно низкую задержку на входе и высокую плотность пикселей. Это как раз все то, что нужно большинству геймеров.

 Преимущество для геймеров заключается в том, что телевизоры, поддерживающие HGiG, могут переключаться.
Преимущество для геймеров заключается в том, что телевизоры, поддерживающие HGiG, могут переключаться. Следует заметить, что начиная с 2019 года, количество пользователей, сетующих на выгорание OLED экрана, сократилось в разы. Система Pixel Refresher стала намного лучше.
Следует заметить, что начиная с 2019 года, количество пользователей, сетующих на выгорание OLED экрана, сократилось в разы. Система Pixel Refresher стала намного лучше. Поэтому не исключено, что ваш следующий игровой монитор, вероятнее всего, будет заменен новым 4K HDR-телевизором. Это, безусловно, верно для консольных геймеров. Но и с большинством компьютерных геймеров можно тоже…ultrahdultrahd
AdministratorUltraHD
Поэтому не исключено, что ваш следующий игровой монитор, вероятнее всего, будет заменен новым 4K HDR-телевизором. Это, безусловно, верно для консольных геймеров. Но и с большинством компьютерных геймеров можно тоже…ultrahdultrahd
AdministratorUltraHD
 Цветовой охват соответствует стандарту sRGB на 100%, Adobe RGB — 81%. Корпус выполнен из тонколистового металла с нанесённым матовым покрытием. Безрамочная конструкция позволяет полностью погружаться в отображаемые сцены. Стиль оформления минималистический. Для подключения к ПК есть 2 разъёма HDMI версии 2.0.
Цветовой охват соответствует стандарту sRGB на 100%, Adobe RGB — 81%. Корпус выполнен из тонколистового металла с нанесённым матовым покрытием. Безрамочная конструкция позволяет полностью погружаться в отображаемые сцены. Стиль оформления минималистический. Для подключения к ПК есть 2 разъёма HDMI версии 2.0. 0;
0; Эффекта пикселизации нет даже при близком чтении текста, что особенно важно при подключении к ПК. Уровень яркости 250 нит оптимальный, хотя и требует, чтобы в помещении освещение было качественным. Благодаря поддержке HDR10 обеспечивается высочайшее качество изображения и глубина его восприятия. Матрица способна передавать чёрный цвет чётко и натурально. Динамические сцены не вызывают никаких нареканий.
Эффекта пикселизации нет даже при близком чтении текста, что особенно важно при подключении к ПК. Уровень яркости 250 нит оптимальный, хотя и требует, чтобы в помещении освещение было качественным. Благодаря поддержке HDR10 обеспечивается высочайшее качество изображения и глубина его восприятия. Матрица способна передавать чёрный цвет чётко и натурально. Динамические сцены не вызывают никаких нареканий.
 Время реакции оптимальное 8 мс, его будет хватать не только для комфортного просмотра фильмов, но и для средне-динамичных игр. Контрастность 1200:1 для статических сцен, а для динамических — 4000:1, что считается хорошими показателями для бюджетной модели телевизора. Углы обзора шикарные 178°. На поверхность матрицы нанесено глянцевое антибликовое покрытие.
Время реакции оптимальное 8 мс, его будет хватать не только для комфортного просмотра фильмов, но и для средне-динамичных игр. Контрастность 1200:1 для статических сцен, а для динамических — 4000:1, что считается хорошими показателями для бюджетной модели телевизора. Углы обзора шикарные 178°. На поверхность матрицы нанесено глянцевое антибликовое покрытие.
 Оснащён высококачественной IPS матрицей, поддерживающей разрешение FullHD с возможностью апскейлинга до 4К, что позволяет улучшить качество и детализацию картинки. Реализована аппаратная поддержка динамической контрастности HDR10, реализован режим улучшения цветопередачи и глубины сцен High Dynamic Range. Любители просмотра фильмов со спецэффектами оценят поддержку стандарта Dolby Vision. Также реализованы игровые функции, позволяющие полностью удовлетворять запросы опытных геймеров. Несмотря на частоту кадров 60 Гц, картинка смотрится максимально насыщенной и натуральной. Для исключения бликов на экран нанесено специальное защитное покрытие.
Оснащён высококачественной IPS матрицей, поддерживающей разрешение FullHD с возможностью апскейлинга до 4К, что позволяет улучшить качество и детализацию картинки. Реализована аппаратная поддержка динамической контрастности HDR10, реализован режим улучшения цветопередачи и глубины сцен High Dynamic Range. Любители просмотра фильмов со спецэффектами оценят поддержку стандарта Dolby Vision. Также реализованы игровые функции, позволяющие полностью удовлетворять запросы опытных геймеров. Несмотря на частоту кадров 60 Гц, картинка смотрится максимально насыщенной и натуральной. Для исключения бликов на экран нанесено специальное защитное покрытие.
 Обладает отличной эргономикой, поскольку все порты располагаются в удобных местах, а также есть пульт дистанционного управления с функцией подсветки.
Обладает отличной эргономикой, поскольку все порты располагаются в удобных местах, а также есть пульт дистанционного управления с функцией подсветки. Для большинства пользователей бюджетного телевизора качество будет приемлемым и они дискомфорта не ощутят. Подключение к ПК осуществляется через порты D-Sub, HDMI. Поддерживается голосовое управление Google Assistance.
Для большинства пользователей бюджетного телевизора качество будет приемлемым и они дискомфорта не ощутят. Подключение к ПК осуществляется через порты D-Sub, HDMI. Поддерживается голосовое управление Google Assistance. 0. Оснащён 43″ VA матрицей с LED подсветкой и поддержкой разрешения 4К на частоте 60 Гц. Позволяет отображать качественно динамические и статические сцены с отличной детализацией и чёткостью, что особенно важно при подключении к ПК. Для защиты от появления отражений на экран нанесено антибликовое покрытие. Поддерживаются следующие технологии улучшения качества изображения: HDR10, Dolby Vision. Углы обзора отличный 178°.
0. Оснащён 43″ VA матрицей с LED подсветкой и поддержкой разрешения 4К на частоте 60 Гц. Позволяет отображать качественно динамические и статические сцены с отличной детализацией и чёткостью, что особенно важно при подключении к ПК. Для защиты от появления отражений на экран нанесено антибликовое покрытие. Поддерживаются следующие технологии улучшения качества изображения: HDR10, Dolby Vision. Углы обзора отличный 178°. Стандартная подставка массивная, обеспечивает устойчивое положение дисплея. На тыльной стороне располагаются все разъёмы для подключения внешней техники: 4xHDMI 2.0, D-Sub. Встроен USB хаб, пользователю доступно 2 порта, расположенных в торцевой части корпуса.
Стандартная подставка массивная, обеспечивает устойчивое положение дисплея. На тыльной стороне располагаются все разъёмы для подключения внешней техники: 4xHDMI 2.0, D-Sub. Встроен USB хаб, пользователю доступно 2 порта, расположенных в торцевой части корпуса.
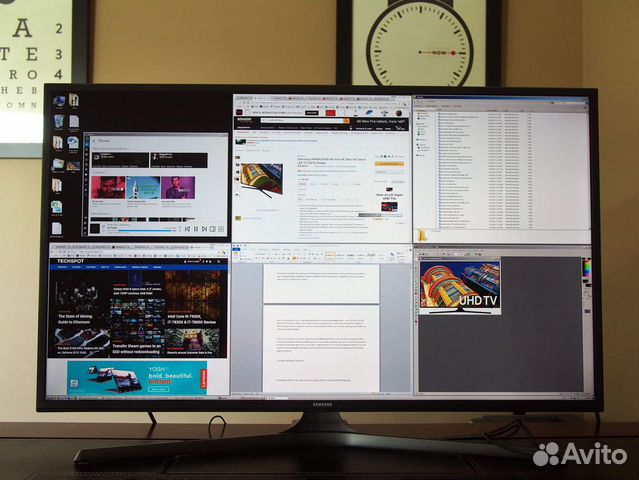 0.
0. Работает на базе Android TV 9, приложения работают быстро и отзывчиво, нареканий к производительности нет. Корпус пластиковый с тонкими рамками, дизайн минималистический. Сборка весьма качественная, однако видно, что пластик недорогой.
Работает на базе Android TV 9, приложения работают быстро и отзывчиво, нареканий к производительности нет. Корпус пластиковый с тонкими рамками, дизайн минималистический. Сборка весьма качественная, однако видно, что пластик недорогой. Встроенный тюнер позволяет показывать эфирные и кабельные цифровые каналы. Для подключения экрана к ПК есть порты HDMI и D-Sub.
Встроенный тюнер позволяет показывать эфирные и кабельные цифровые каналы. Для подключения экрана к ПК есть порты HDMI и D-Sub.

 0;
0; То есть фактически речь идёт об универсальных моделях, которые смогут удовлетворить запросы большинства пользователей. При этом стоит понимать, что для профессиональной деятельности они скорее не подойдут из-за громоздкости, крупных размеров пикселей и минимального количества настроек изображения. Однако для домашнего использования перечисленные модели вполне достойны, поскольку смогут оправдать ожидания и позволят немного сэкономить на приобретении мониторов.
То есть фактически речь идёт об универсальных моделях, которые смогут удовлетворить запросы большинства пользователей. При этом стоит понимать, что для профессиональной деятельности они скорее не подойдут из-за громоздкости, крупных размеров пикселей и минимального количества настроек изображения. Однако для домашнего использования перечисленные модели вполне достойны, поскольку смогут оправдать ожидания и позволят немного сэкономить на приобретении мониторов. Если вы смотрите на телевизоры 4K, вам понадобится видеокарта с портом хотя бы HDMI 2.0 (HDMI 2.0a или новее для дисплеев HDR10). Это позволяет использовать 4K с частотой 60 Гц и 24-битным цветом. Новые телевизоры поддерживают HDMI 2.1, который будет обрабатывать 4K при 120 Гц и 8K при 60 Гц, если ваш компьютер также поддерживает HDMI 2.1.
Если вы смотрите на телевизоры 4K, вам понадобится видеокарта с портом хотя бы HDMI 2.0 (HDMI 2.0a или новее для дисплеев HDR10). Это позволяет использовать 4K с частотой 60 Гц и 24-битным цветом. Новые телевизоры поддерживают HDMI 2.1, который будет обрабатывать 4K при 120 Гц и 8K при 60 Гц, если ваш компьютер также поддерживает HDMI 2.1.
 Если у телевизора есть один из них, отставание не является проблемой. В противном случае покупайте в месте, где возврат телевизора не будет проблемой.
Если у телевизора есть один из них, отставание не является проблемой. В противном случае покупайте в месте, где возврат телевизора не будет проблемой.
 Сразу отметим, что эргономика сидения на диване с ноутбуком зачастую намного хуже, чем сидение в хорошем компьютерном кресле за письменным столом. Есть причина, по которой консоли используют игровые контроллеры. Научиться играть в большинство компьютерных игр с помощью контроллера и держать клавиатуру и мышь только для периодического использования — хороший подход.
Сразу отметим, что эргономика сидения на диване с ноутбуком зачастую намного хуже, чем сидение в хорошем компьютерном кресле за письменным столом. Есть причина, по которой консоли используют игровые контроллеры. Научиться играть в большинство компьютерных игр с помощью контроллера и держать клавиатуру и мышь только для периодического использования — хороший подход.
 Он очень рад, что аппаратное обеспечение продвинулось так сильно, как оно есть, и особенно доволен тем, что использует новейшие твердотельные накопители M.2 NVMe, процессоры AMD и ноутбуки. У него давняя одержимость Magic: The Gathering, но в наши дни она ограничивается MTG Arena.
Он очень рад, что аппаратное обеспечение продвинулось так сильно, как оно есть, и особенно доволен тем, что использует новейшие твердотельные накопители M.2 NVMe, процессоры AMD и ноутбуки. У него давняя одержимость Magic: The Gathering, но в наши дни она ограничивается MTG Arena. Вот почему.
Вот почему.

 Ему также не хватает высококлассных функций, таких как частота обновления 120 Гц или выше, но, опять же, это не было для меня главным соображением.
Ему также не хватает высококлассных функций, таких как частота обновления 120 Гц или выше, но, опять же, это не было для меня главным соображением.
 Вместо этого использование телевизора 4K также удваивает высоту, чтобы эффективно удвоить пространство, с которым вам нужно работать.
Вместо этого использование телевизора 4K также удваивает высоту, чтобы эффективно удвоить пространство, с которым вам нужно работать.
 Я обнаружил, что установка камеры в верхней части дисплея в основном фокусируется только на макушке моей головы, и с тех пор я разместил камеру сбоку над моим студийным монитором.
Я обнаружил, что установка камеры в верхней части дисплея в основном фокусируется только на макушке моей головы, и с тех пор я разместил камеру сбоку над моим студийным монитором. Пользователи с менее интенсивными рабочими процессами также могут столкнуться с проблемой масштабирования на таком большом дисплее.
Пользователи с менее интенсивными рабочими процессами также могут столкнуться с проблемой масштабирования на таком большом дисплее. Учитывая популярность и относительно низкую стоимость 4K-телевизора по сравнению с 4K-монитором, многие задаются вопросом: почему нельзя просто использовать 4K-телевизор в качестве компьютерного монитора?
Учитывая популярность и относительно низкую стоимость 4K-телевизора по сравнению с 4K-монитором, многие задаются вопросом: почему нельзя просто использовать 4K-телевизор в качестве компьютерного монитора? Может оказаться выгоднее купить маленький телевизор, чем большой монитор.
Может оказаться выгоднее купить маленький телевизор, чем большой монитор. Это дает вам возможность создать полноценную развлекательную систему, в которой вам просто нужно переключить входы, чтобы использовать новое устройство.
Это дает вам возможность создать полноценную развлекательную систему, в которой вам просто нужно переключить входы, чтобы использовать новое устройство.
 Следовательно, если вы планируете заменить монитор компьютера на телевизор 4K, вам, как правило, нужен телевизор самого высокого качества. Вот несколько телевизоров, отвечающих этим требованиям:
Следовательно, если вы планируете заменить монитор компьютера на телевизор 4K, вам, как правило, нужен телевизор самого высокого качества. Вот несколько телевизоров, отвечающих этим требованиям: Эти телевизоры не будут иметь значительной задержки движения и могут четко отображать текст. Благодаря размерам, превышающим 70 дюймов, Sony 4K HDR OLED можно использовать для создания универсальной развлекательной системы, которую можно подключить напрямую к компьютеру. Эта линейка включает технологию Acoustic Surface (для лучшего звука), процессор HDR X1 Extreme, дисплей TRILUMINOS и Motionflow XR.
Эти телевизоры не будут иметь значительной задержки движения и могут четко отображать текст. Благодаря размерам, превышающим 70 дюймов, Sony 4K HDR OLED можно использовать для создания универсальной развлекательной системы, которую можно подключить напрямую к компьютеру. Эта линейка включает технологию Acoustic Surface (для лучшего звука), процессор HDR X1 Extreme, дисплей TRILUMINOS и Motionflow XR.