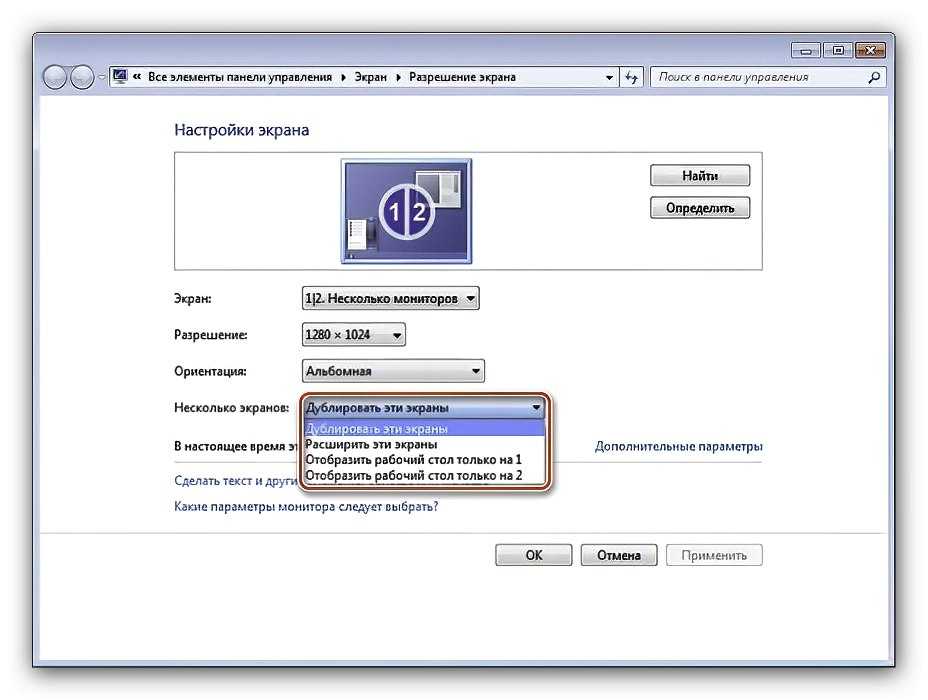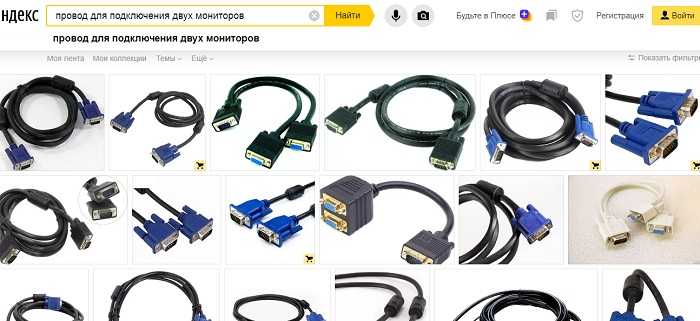Как подключить два монитора к одному компьютеру. Подключить второй монитор – ЛЕГКО!
Подключить к одному компьютеру два монитора вполне реально! И что самое интересное, можно подключить и больше мониторов, например, три, четыре или даже пять. В этом уроке я расскажу, как подключить второй монитор затратив на это минимальное количество времени. В конце мы подведём итоги, и я расскажу для каких целей можно использовать несколько мониторов подключенных к одному компу.
Содержание:
- Как подключён первый монитор
- Как подключить второй монитор
- Как подключить второй монитор к ноутбуку
- Зачем подключать 2 монитора
Как подключён первый монитор?
Сначала всем новичкам нужно понять, как подключён первый монитор? Разверните свой монитор и осмотрите кабеля, которые к нему подключены. Обычно их два! Первый кабель – это питание, а второй – это
Обычно их два! Первый кабель – это питание, а второй – это
Теперь мы знаем, как подключается монитор к компьютеру, а далее я покажу, как похожим образом можно подключить второй монитор к этому же компьютеру.
Как подключить второй монитор?
Первым делом поставьте на стол второй монитор и осмотрите разъемы сзади:
Кроме разъема питания, там будет ещё один или несколько разъёмов. Это может быть VGA, HDMI или DVI порт. В моём случае это VGA, и он имеет следующий вид:
DVI выглядит так:
А HDMI вот так:
В этот порт нам нужно вставить соответствующий кабель, он обычно идёт в комплекте при покупке монитора. Отыщите этот кабель и вставьте любой его конец в разъём монитора.
Второй его конец нужно подключить в системный блок компьютера, рядом с первым кабелем, о котором мы уже поговорили в начале урока.
Но если у вас, допустим кабель VGA, но соответствующего разъёма на системном блоке нет, или он занят первым монитором, то нужно для подключения использовать специальный переходник. Я купил себе переходник с VGA на DVI и вставил в него кабель. Получилось вот так:
Теперь этот кабель с переходником мы вставляем в DVI порт на системнике. Получается так:
Хорошо! Как подключить второй монитор мы разобрались, теперь осталось его включить, чтобы он работал вместе с первым. Для этого мы будем использовать первый монитор. На рабочем столе нам нужно нажать правой кнопкой мыши и выбрать пункт Разрешение экрана.
В открывшемся окне первым делом нажмите кнопку Найти и компьютер за пару секунд отыщет второй монитор.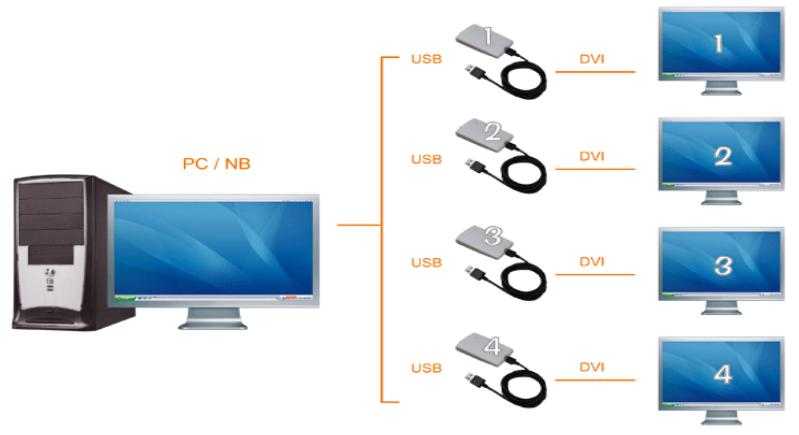
Он отобразится рядом с первым и нам останется в разделе Несколько дисплеев выбрать пункт Расширить эти экраны.
После сохранения изменений вы увидите два работающих монитора. Конечно, чтобы второй монитор заработал, нужно не забыть подключить его к розетке и нажать кнопку включения на самом мониторе.
Вот что у меня получилось в итоге:
Как подключить второй монитор к ноутбуку?
К ноутбуку подключить второй монитор можно точно также как и к системному блоку. Разъём для подключения кабеля ищите сбоку, там где USB порты. Проделайте описанные выше шаги и у вас всё получится.
А ещё, стоит упомянуть, что подключить телевизор к компьютеру или ноутбуку, тоже можно по этой инструкции. Вот такие дела 🙂
Зачем подключать 2 монитора?
До того, как я подключил несколько мониторов к своему компьютеру, я не знал насколько это может быть удобно.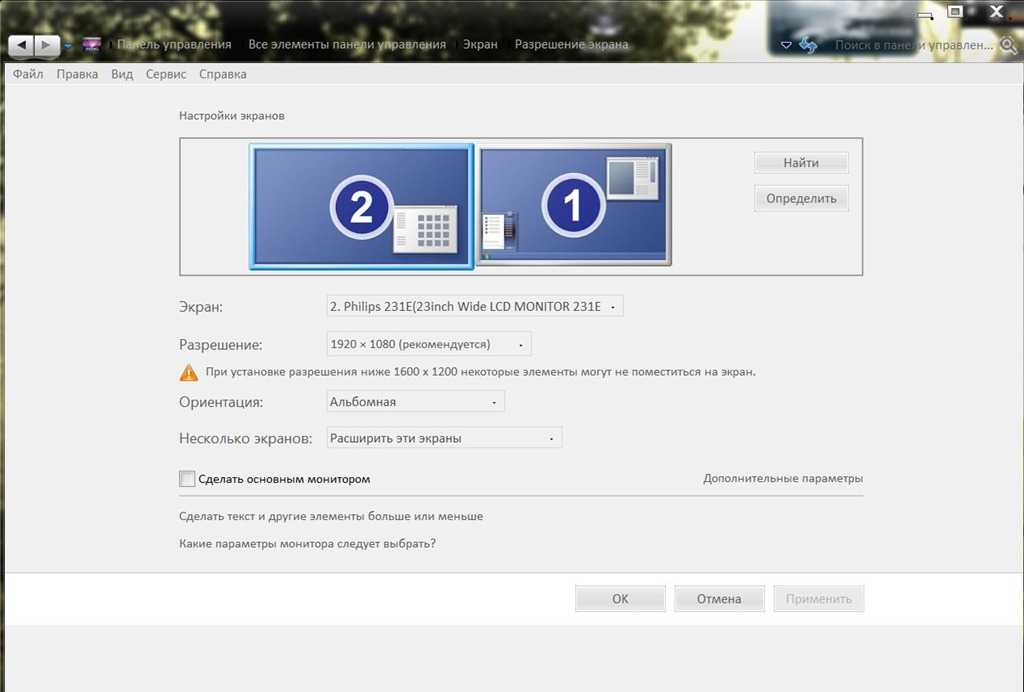 Приведу несколько примеров:
Приведу несколько примеров:
— если вы любите развлекаться за компьютером, то можно на одном мониторе включить фильм, а на втором играть в Майнкрафт, Танки, Доту, Контру или любую другую игру.
— если вы за компьютером любите общаться, то можно на одном мониторе открыть браузер с социальной сетью Одноклассники, а на втором запустить Скайп или ВКонтакте.
— если вы монтируете видео, то очень удобно разместить на одном мониторе монтажный стол и все инструменты, а на второй переместить окно пред-просмотра видео
В общем, если вы решили подключить два монитора к одному компьютеру, то у вас возможно уже итак есть куча идей, в каких целях их можно задействовать. Обязательно пишите в комментариях для каких целей вы будете использовать два, а может и три монитора подключенные к одному компьютеру.
P.S. Если у вас что-то не получилось в процессе подключения, то я советую посмотреть видео, которое размещал в начале урока.
Интересные статьи по теме:
Программы для записи видео с экрана компьютера Как проверить скорость флешки? Анонимность в Интернете. Простой способ +ВИДЕОУРОК Вырезать фрагмент из видео +ВИДЕОУРОК Узнать время работы компьютера Windows
Как подключить телевизор или второй монитор к компьютеру
В сегодняшней статье мы решили описать процесс подключения телевизора к компьютеру. Согласитесь, куда удобнее смотреть видео и игры на большом экране телевизора. Тем более, что современные видеокарты оснащены для этого специальным выходом. К тому же, не менее практичным было бы использовать дополнительный монитор. Особенно при работе с ноутбуком. Итак, в данной статье мы подробно расскажу о том, как осуществить подключение телевизора или второго монитора к компьютеру, в какой последовательности и какие изменения необходимо произвести в настройках видеокарты.
Сперва давайте вкратце рассмотрим какие распространенные выходы на видеокарте компьютера можно сегодня встретить:
D-sub (больше известен как VGA). Тип передаваемого сигнала — аналоговый. Этот интерфейс практически потерял позиции на рынке. Однако до сих для совместимости со старым типом мониторов многие видеокарты оснащены таким разъемом. С появлением цифрового телевидения он стал не удовлетворять необходимым параметрам и взамен ему уже давно придумали новые типы передачи сигнала.
DVI. Первый цифровой видеоинтерфейс. Благодаря нему качество передаваемого изображения на порядок выше чем у VGA. Но все же имеет на сегодняшний день определенные ограничения, а именно — отсутствие поддержки очень высоких разрешений экранов и возможность передачи только видео сигнала.
HDMI. Современный цифровой видеоинтерфейс с помощью которого появилась возможность одновременно передавать видео и аудио сигнал высокого качества на ультра высоких разрешениях экрана.
В этой статье мы продемонстрируем подключение телевизора к компьютеру именно через HDMI интерфейс. Почему? Сейчас объясним. Конечно же, на устаревших компьютерах может и не оказаться HDMI выхода. Произвести подключение через другие интерфейсы также возможно. Но тогда возникает ряд нюансов. Во-первых, вы не сможете насладиться высоким качеством изображения при больших значениях разрешения, не говоря уже о 3D. Во-вторых, процесс подключения усложняется техническими ограничениями, а именно: VGA и DVI умеет передавать только видео сигнал (хотя и встречаются редкие исключения, когда DVI поддерживает аудио), поэтому необходим будет дополнительный провод для соединения аудио разъемов между телевизором и компьютером, что скорее всего периодически будет создавать рассинхрон между картинкой и звуком. Несмотря на то, что существуют переходники c HDMI на DVI и обратно, качество при использовании таковых также значительно снижается. И последняя причина почему мы намеренно решили не приводить примеры подключения через устаревшие интерфейсы заключается в том, что сегодня это уже попросту не актуально, т. к. вся современная техника уже давно оснащена цифровым высококачественным интерфейсом HDMI.
к. вся современная техника уже давно оснащена цифровым высококачественным интерфейсом HDMI.
Однако нужно учитывать следующее. HDMI разъем может быть разной версии. В идеале если на вашей технике современный стандарт HDMI — не менее 1.4 (на данный момент последняя версия HDMI 2.0). Тогда вы сможете насладиться поддержкой 3D изображения и ультравысоким разрешением телевизоров 2K/4K форматов. Но для этого нужно, чтобы разъемы на всех устройствах соответствовали такому стандарту, в том числе и используемый для соединения кабель. К примеру, если на компьютере и телевизоре у вас установлены разъемы HDMI версии 1.4, а HDMI кабель – 1.0, то преимущества стандарта HDMI 1.4 не будут доступны. Поэтому при покупке кабеля обращайте внимание на этот нюанс. Идеальный вариант, если HDMI кабель оказался в комплекте к вашему телевизору, в противном случае необходимо приобрести его в магазине, теперь уже зная на какой параметр необходимо обращать внимание.
Итак, для начала убедитесь в наличии нужных разъемов на компьютере и телевизоре.
В нашем случае – телевизор SAMSUNG, приобретенный несколько лет назад и по нынешним меркам не самый лучший, однако он имеет два HDMI входа
Если у вас стационарный компьютер, то сзади системного блока на видеокарте убедитесь также в наличии разъема HDMI
На ноутбуке, он обычно расположен слева
HDMI кабель был в комплекте с телевизором.
Теперь переходим непосредственно к самому подключению компьютера к телевизору.
Отключите оба устройства
Подсоедините один конец кабеля к HDMI разъему телевизора с цифрой 2
А другой к HDMI входу на компьютере или ноутбуке
Включите компьютер и телевизор. При этом телевизор необходимо переключить в режим AVI.
Скорее всего, сначала вы увидите надпись, сообщающую, что кабель не подключен или нет сигнала.
Необходимо открыть на телевизоре меню, где отображается список источников сигнала. Как, правило, для того, чтобы вызвать его на пульте есть специальная кнопка «Source». У нас она выглядит так:
У нас она выглядит так:
Находясь в этом меню, выбираем источником сигнала HDMI 2, т.к. мы подключали кабель к разъему HDMI с цифрой 2 и нажмите кнопку подтверждения
Теперь все что на рабочем столе компьютера, также идентично будет отображаться и на экране телевизора.
Однако может случиться и так, что изображение по-прежнему будет не доступно или вам захочется изменить разрешение экрана. Тогда нажмите правой кнопки мыши по любой свободной части рабочего стола и выберите во всплывающем контекстном меню «Разрешение экрана». Откроется окно настроек.
сли подключенный телевизор не определился автоматически, то нажмите кнопку «Найти» и дождитесь окончания поиска телевизора.
В пункте экран выберите «Несколько мониторов».
Разрешение, как правило, выставляется автоматически, но если необходимо можете поэкспериментировать с этим параметром.
И последний пункт, который нам нужен – «Несколько экранов». Выставьте в нем «Дублировать рабочий стол на 1 и 2» или «Дублировать экраны».
Нажмите «Применить» и «Ok». После этого на экране телевизора появится то, что вы видите на мониторе компьютера.
Если на колонки телевизора не поступает звук, то необходимо предпринять ряд следующих действий.
Нажмите правой кнопкой мыши по аудио значку в трее
И во всплывающем окне выберите пункт «Устройства воспроизведения»
Чтобы отключить звук с компьютерных колонок, отключите его аудиоустройство (как правило, это Realtek) и динамики, нажав правой кнопкой мыши на соответствующие пункты и выбрав «Отключить».
А для того, чтобы направить звук в колонки телевизора выберите его в устройствах и нажмите «Включить»
После чего жмите «Применить» и «Ok». Вот и все.
Как подключить второй монитор по USB?
При работе за компьютером порой требуется второй монитор. Но бывают случаи, когда необходимого видеовыхода D-Sub (VGA) или DisplayPort у компьютера нет. Например, его может не быть у моноблока, как это получилось в моём случае.
Естественно, многие задаются вопросом, а можно ли подключить монитор через USB?
Как оказалось, в продаже имеются разнообразные USB-видеоадаптеры с выходом на VGA/HDMI/DVI или же комбинированные. Кроме того, есть адаптеры, которые работают только с USB2.0, а есть те, которые поддерживают и USB3.0, и уже устаревающий USB2.0.
После недолгих поисков я остановился на USB-видеоадаптерах на базе технологии DisplayLink.
Суть работы такого USB-видеоадаптера заключается в следующем. На компьютере устанавливается программа и драйвер (в данном случае DisplayLink Manager), которая имеет доступ к ресурсам центрального процессора (CPU) и видеокарты (GPU).
Видеопоток на второй монитор сжимается и передаётся по USB на декомпрессор, специализированную микросхему, которая встроена в сам адаптер. Эта микросхема производит декомпрессию принятого по USB сигнала и выводит картинку на другой монитор.
Как видим, при этом задействуются ресурсы CPU самого компьютера, который производит сжатие видеосигнала. При этом он может довольно сильно нагружаться. Если картинка на дополнительном мониторе не обновляется, то никакого сжатия и загрузки процессора не происходит, так как управляющая программа постоянно отслеживает изменения на экране.
При этом он может довольно сильно нагружаться. Если картинка на дополнительном мониторе не обновляется, то никакого сжатия и загрузки процессора не происходит, так как управляющая программа постоянно отслеживает изменения на экране.
Сам USB-видеоадаптер питается по шине USB (+5V) и не требует выносного блока питания, что очень удобно.
На официальном сайте DisplayLink в разделе “Products using DisplayLink Technology”, можно ознакомиться с перечнем выпускаемых устройств. Среди прочих там есть USB-видеоадаптеры и USB-мониторы.
Модельный ряд выпускаемых USB-видеоадаптеров довольно обширен. В основном, устройства различаются поддерживаемым типом интерфейса USB (2.0/3.0) и максимально допустимым разрешением выводимого изображения. Как правило, устройства USB2.0 поддерживают разрешение до FULL HD (1920 х 1080), а устройства, работающие по интерфейсу USB3.0, могут выводит на экран картинку с разрешением до 4K (3840 x 2160).
Для работы со своим моноблоком я купил USB-видеоадаптер PLUGABLE UGA-165, а вернее, его копию.
Как оказалось, на АлиЭкспресс продаётся точная копия модели PLUGABLE UGA-165 за довольно небольшую цену. Его то и взял. Вот что входит в комплект.
Это, так называемый, Single Display Adapter, то есть адаптер на один монитор. Существуют адаптеры на два, три монитора и полноценные док-станции, к которым можно подключать несколько дополнительных мониторов с высоким разрешением.
Выбирал подходящий видеоадаптер довольно тщательно. Требовалось, чтобы он работал по интерфейсу USB2.0 и имел разные типы видеовыходов VGA/HDMI/DVI. Это бы позволило при случае подключить любой монитор или ЖК-телевизор.
Кроме этого, очень хотелось получить от него на экране картинку с максимально возможным разрешением (HD Ready, а лучше Full HD).
В комплекте шли два дополнительных переходника под стандартный 15-ти контактный разъём VGA (он же D-SUB) и HDMI. Это позволит использовать видеоадаптер совместно с новыми ЖК-телевизорами и мониторами, которые всё чаще оснащаются входом HDMI.
Для полноты картины покажу фото внутренностей видеоадаптера.
Вот печатная плата на которой не так уж много элементов.
Вид печатки снизу.
На борту BGA чип DL-165 относящийся ко второму поколению специализированных процессоров DisplayLink.
Программа DisplayLink Manager
Всё управление USB-видеоадаптером ведётся через специальную программу — DisplayLink Manager.
Её последнюю версию можно скачать с официального сайта DisplayLink по ссылке. Кроме Microsoft Windows поддерживаются операционные системы MacOS, Android, Ubuntu и Chromebook.
У меня Windows 7, поэтому я выбрал эту систему. Перед загрузкой нужно кликнуть по кнопке «Accept» (Согласен), чтобы подтвердить своё согласие с лицензионным соглашением. После этого должна начаться загрузка. Запускаем установку скаченного файла двойным кликом.
Во время установки программа попросит подключить USB-видеоадаптер к компьютеру.
В диспетчере устройств Windows USB-видеоадаптер отображается, как USB Display Adapters (USB-DVI).
После установки программы DisplayLink Manager в трее появится её иконка. Вот такая.
С помощью этой программы можно управлять USB-видеоадаптером: включать, выключать, менять разрешение на доп. мониторе, поворачивать экран, расширять экран по разным сторонам. Настроек довольно много.
Расскажу о некоторых возможностях утилиты DisplayLink Manager, которые могут пригодиться.
По умолчанию программа DisplayLink Manager запускается при включении компьютера. Это удобно, так как рабочий стол сразу же расширяется на дополнительный монитор.
Но, бывают случаи, когда для работы дополнительный монитор не нужен. Тогда его можно отключить.
Чтобы отключить дополнительный монитор щёлкаем левой кнопкой мыши по значку DisplayLink Manager в трее. При этом должно появиться меню программы.
Выбираем пункт 2.USB-DVI — «Отключить«. При этом мониторы кратковременно моргнут, а индикатор на USB-DVI адаптере потухнет.
При этом USB-видеоадаптер отключится, а дополнительный монитор перейдёт в спящий режим. У меня, например, второй монитор марки BenQ FP93G уходил в дежурку с небольшим запозданием, но, как я понял, это зависит уже от самого монитора. Монитор марки Dell P2217h переходил в дежурку сразу же после отключения адаптера.
Чтобы вновь включить дополнительный монитор проделываем ту же самую операцию, что и при выключении монитора, но в этот раз выбираем пункт «Расширить«. Вот этот.
При этом основной экран кратковременно моргнёт, а индикатор на USB-DVI адаптере засветится. Рабочий стол вновь будет расширен на дополнительный монитор.
При необходимости, расширить рабочий стол можно справа/слева, а также сверху или снизу относительно основного. У меня, например, рабочий стол расширен справа, но кому-то может потребоваться другая конфигурация.
Если же расширить рабочий стол сверху или снизу относительно основного, то можно столкнуться вот с чем.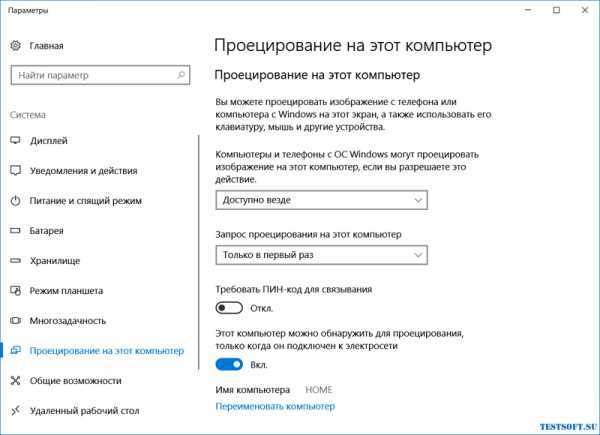 Перемещать мышку на доп. монитор можно будет только в границе ширины второго монитора. Например, ширина в пикселях основного монитора 1920 пикселей, а второго 1024.
Перемещать мышку на доп. монитор можно будет только в границе ширины второго монитора. Например, ширина в пикселях основного монитора 1920 пикселей, а второго 1024.
При этом если вести мышку у верхнего/нижнего края в пределах 1024 пикселей, то можно без проблем переместить курсор мыши на второй монитор. Если же увести указатель мыши дальше 1024 пикселей, то переместить его на второй монитор не получится. Такая вот особенность.
Для тех, у кого монитор позволяет менять положение экрана может пригодиться опция «Поворот экрана».
При смене ориентации экрана с альбомной на портретную просто выбираем в меню DisplayLink Manager пункт «Поворот экрана» и далее один из четырёх вариантов на выбор.
Можно повернуть изображение направо или налево. Шаг поворота 900.
Если выбрать пункт «Перевернуть«, то изображение на экране монитора отобразится «вверх тормашками». При выборе пункта «Стандартный альбом» изображение на экране примет стандартный вид, который принят по умолчанию.
На второй вкладке меню есть пункт «Разрешение экрана«. Через него можно задать разрешение экрана второго монитора. Обычно программа самостоятельно определяет штатное разрешение дополнительного монитора, но, если потребуется, его можно задать вручную. У меня оно определилось автоматически. Никаких дополнительных действий не потребовалось.
Если выбрать пункт «Использовать этот монитор как основной«, то дополнительный монитор станет основным. На его экране появится панель задач. Это может быть удобно, если дополнительный монитор имеет большее разрешение, и вы работаете преимущественно в границах его экрана.
Пункт «Создать копию» дублирует изображение основного экрана на второй монитор. Что мне не понравилось в этом режиме, так это то, что разрешение изображения на обоих экранах становится меньше, а также меняется его пропорции и позиционирование на экране.
По всей видимости, этот режим используется совместно с проекторами. Мне он не нужен.
Мне он не нужен.
Пункт «По экрану ТВ» может пригодиться в тех случаях, когда USB-видеоадаптер используется совместно с ЖК-телевизором. В некоторых случаях, даже при корректной работе видеоадаптера с телевизором, на его экране присутствуют чёрные отступы по краям. Исправить положение можно подгонкой изображения вручную.
Для этого выбираем пункт «По экрану ТВ» и настраиваем изображение на экране телевизора так, чтобы оно занимало весь экран.
На экране ЖК-телевизора появится красная рамка, края которой можно сдвигать кнопками «+» и «-» в окне «По экрану ТВ». Настраиваем и жмём кнопку «Применить».
В основном меню DisplayLink Manager имеются два пункта: «Настройка звука» и «Расширенная конфигурация«.
По клику на пункте «Настройка звука» открывается стандартное окно настроек «Звук» системы Windows, которое доступно по пути «Панель управления» — «Звук«.
Дело в том, что некоторые USB-видеоадаптеры поддерживают ещё и передачу аудиосигнала, например, по HDMI. Поэтому в программе есть пункт настройки звука.
Поэтому в программе есть пункт настройки звука.
Аналогично обстоит дело и с пунктом «Расширенная конфигурация», который просто ссылается на вкладку системных настроек разрешение экрана Windows («Панель управления» — «Все элементы панели управления» — «Экран» — «Разрешение экрана«).
Узнать версию программы DisplayLink Manager можно кликнув по пункту «DisplayLink Manager» в верхней части основного меню.
При наличии новой версии программы лучше скачать и установить её, так как в более новых версиях могут быть устранены ошибки.
В процессе эксплуатации USB-видеоадаптера выявились некоторые из них. Очень редко может произойти сбой видеодрайвера. Решается перезагрузкой. Иногда этого не требуется, видеодрайвер восстанавливает свою работу автоматически.
Ещё один «глюк», который был выявлен при использовании видеоадаптера, это зависание программы, окно которой было на экране доп. монитора. Зависание происходит при отключении USB-видеоадаптера через меню DisplayLink Manager.
В основном так зависал медиапроигрыватель Media Player Classic при воспроизведении видео. Возможно, это особенность самого проигрывателя. Решалось принудительным закрытием Media Player Classic и его повторным запуском.
Что необходимо учитывать при выборе USB-видеоадаптера?
Во-первых, нужно знать, с какой именно версией USB (2.0 или 3.0/2.0) будет работать видеоадаптер. Например, в моём моноблоке попросту нет разъёмов USB3.0, поэтому я выбрал видеоадаптер, который поддерживает более старую версию интерфейса (USB2.0).
Если же у вашего компьютера есть современный разъём USB3.0, то лучше взять видеоадаптер с поддержкой USB3.0. Некоторые из USB-видеоадаптеров поддерживают обе версии интерфейса, и USB3.0 и USB2.0. Но тут стоит понимать, что пропускная способность интерфейса USB2.0 невысока, и он не сможет вывести на монитор картинку с разрешением больше FULL HD (1920 х 1080). Это для него «потолок».
Второе, что нужно учитывать, это какой видеоразъём будет у USB-видеоадаптера. Если вам хватит стандартного VGA, то можно взять самый дешёвый видеоадаптер. Новые мониторы поддерживают более новые интерфейсы HDMI и DisplayPort. Поэтому стоит думать наперёд и взять что-то поновее. Или же такой видеоадаптер, который оснащён всеми этими разъёмами, как в моём случае.
Третье, что нужно учитывать, так это то, что технология передачи видео по USB использует ресурсы центрального процессора (ЦП) для сжатия изображения. При этом он довольно сильно нагружается.
Если у вас слабенький компьютер на базе процессора Atom или Celeron, то, возможно, вы столкнётесь с тем, что при динамично меняющейся картинке на втором мониторе, компьютер будет «подвисать», так как его и без того небольших ресурсов может не хватать.
Вот скриншот для примера.
(2,6GHz) моего моноблока при выводе на второй монитор видеоплеера, который воспроизводит фильм с разрешением 1920 x 1080 (Full HD). Как видим, нагрузка составляет не менее 14~15%. Это при условии, что другие процессы на компьютере не выполняются. Загрузка процессора Intel Core2 Quad Q8400
Загрузка процессора Intel Core2 Quad Q8400Если же переместить окно видеоплеера на экран основного монитора, то нагрузка на процессор резко падает и держится на уровне 3~7%.
Стоит также помнить одну особенность. Если на втором мониторе картинка статична, то есть не меняется, то никакой нагрузки на процессор компьютера не будет. Изображение просто выводится на второй монитор из памяти самого USB-видеоадаптера.
И ещё одна важная вещь, о которой надо знать. Дешёвые модели видеоадаптеров на базе старых процессоров подходят лишь для передачи по большей части статичного и маломеняющегося изображения. Для динамичных видеоигр они не подходят!
Даже при воспроизведении качественного Full HD видео компьютер начинает подтормаживать.

Несмотря на все достоинства USB-видеоадаптер UGA-165 поначалу меня расстроил.
После распаковки я решил опробовать его работу совместно с ЖК-телевизором Samsung LE32A430T1. Но телевизор в упор не «видел» сигнал с адаптера и вывести картинку на него мне так и не удалось. Перепробовал всё. Подключался и по VGA и по HDMI, залазил в настройки телевизора, менял разрешение… Ничего не помогло.
Чтобы успокоится, объяснил это упорное нежелание ЖК-телевизора работать с USB-видеоадаптером только тем, что он уже довольно старый. Кроме того, в инструкции на телевизор нашёл уточнение, что он не поддерживает синхронизацию SOC или что-то в этом духе. Возможно, причина кроется именно в этом.
Поэтому, если вы подбираете USB-видеоадаптер для ЖК-телевизора, то будьте внимательны.
 Почитайте отзывы или посмотрите обзоры на тот видеоадаптер, который вы хотите купить.
Почитайте отзывы или посмотрите обзоры на тот видеоадаптер, который вы хотите купить.
Другое дело USB3.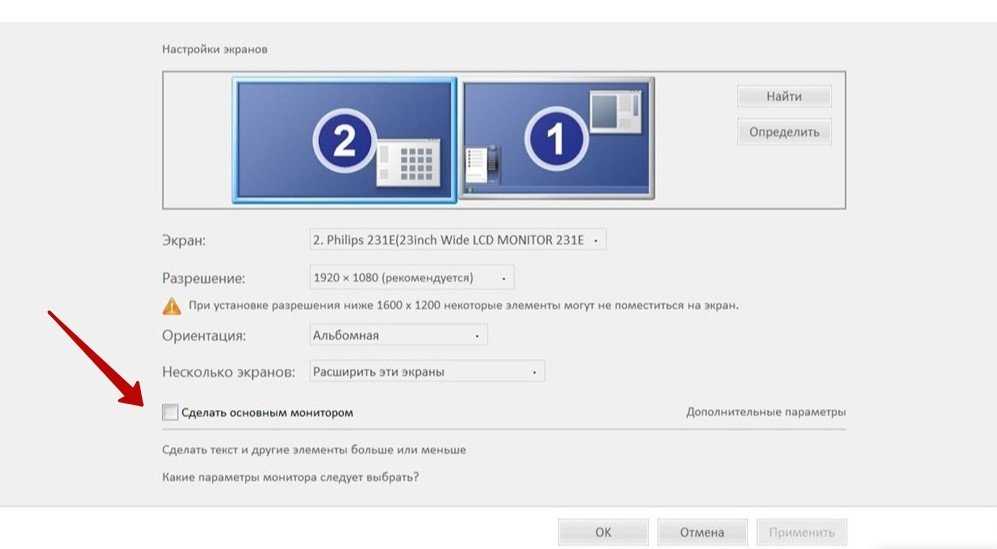 0, пропускной способности которого хватит на несколько мониторов с высоким разрешением.
0, пропускной способности которого хватит на несколько мониторов с высоким разрешением.
Как настроить ПК с несколькими мониторами
Трейдеры часто предпочитают использовать несколько мониторов, чтобы внимательно следить за всей активностью на своих торговых графиках и индикаторах, а также за другими аспектами торговли, включая рост/убыток, акции с большим объемом , списки наблюдения, время и продажи и так далее.
Хотя современные торговые платформы перешли к модели, основанной на виджетах, где виджеты позволяют вам управлять несколькими компонентами торгового приложения с одного экрана, многие трейдеры по-прежнему предпочитают иметь разные мониторы для каждого из своих торговых действий.
Один из вариантов — это, конечно, купить фирменную систему, созданную компанией, состоящую из мощного настольного компьютера с шасси из мониторов. Созданные компанией матрицы массивов с несколькими мониторами обычно состоят из матрицы с 2 мониторами, матрицы с 3 мониторами, матрицы с 4 мониторами, матрицы с 1 поверх 3 мониторов, матрицы с 6 мониторами или матрицы с 8 мониторами.
(Посмотрите на эту подставку для 6 мониторов на Amazon, она вмещает до 6 28-дюймовых мониторов!!) -мониторить настройку ПК, чтобы имитировать эти причудливые массивы.
Содержание
- 1 Сборка ПК с несколькими мониторами
- 1.1 Разъем DisplayPort (слева) и кабель HDMI (справа)
- 1.2 Покупка мониторов и кабелей
- 1.3 Настройка ПК
- 2 10.4 Windows 7, 8 или 10: выполните следующие шаги для настройки ПК
- 1.5 Windows 8 и 10 имеют еще больше параметров
- 2 Одна платформа. Одна система. Every Tool
Сначала вам нужно определить, есть ли у вашего компьютера необходимое оборудование для обработки графических требований для нескольких мониторов.
Проверьте заднюю часть своего ПК и посмотрите, сколько графических портов вы можете идентифицировать.
Загрузите краткое руководство по настройке ПК с несколькими мониторами.
Существует четыре основных типа видеоподключений, используемых для подключения компьютеров к мониторам:
- DisplayPort
- HDMI
- ДВИ
- VGA
Изображение предоставлено brucebnews.com
DisplayPort
DisplayPort — это новейший цифровой стандарт, используемый для подключения мониторов к компьютерам. Видеопорт DisplayPort выглядит как USB-порт с той лишь разницей, что одна сторона порта имеет угол. Используйте кабель DisplayPort, если на вашем рабочем столе и ваших мониторах есть такой порт.
HDMI
HDMI — это аббревиатура от High-Definition Multimedia Interface. HDMI — это стандарт для подключения множества различных типов видеоустройств. HDMI имеет такое же качество видео, что и DVI, что обсуждается ниже. HDMI способен передавать звук через кабель.
Однако для правильной работы видеокарта, установленная на вашем ПК, должна поддерживать аудио через HDMI. Если порты HDMI доступны на вашем рабочем столе и мониторах, используйте кабель HDMI.
Если порты HDMI доступны на вашем рабочем столе и мониторах, используйте кабель HDMI.
DVI
DVI или цифровой видеоинтерфейс — это цифровой стандарт для подключения мониторов к компьютерам. Соединения DVI имеют цветовую маркировку с помощью белого пластика или белых этикеток. DVI обеспечивает качество видео, аналогичное HDMI.
VGA
VGA или Video Graphics Array — это аналоговый стандарт, используемый для подключения мониторов к компьютерам. Соединения VGA имеют цветовую маркировку с синими этикетками или синим пластиком. Будучи аналоговым разъемом, VGA-разъем дает заметно более нечеткие и менее яркие изображения. Этот разъем следует использовать только в том случае, если другие разъемы недоступны.
Разъем DisplayPort (слева) и кабель HDMI (справа)Изображение предоставлено PC World
оснащен встроенной графикой, способной работать только с двумя мониторами. Если вы используете дискретную видеокарту, ваш компьютер, скорее всего, будет иметь как минимум три внешних порта, не считая портов, доступных на материнской плате.
Как правило, можно создать систему с несколькими мониторами, используя порты, доступные на материнской плате и дискретной карте одновременно.
Однако это обычно приводит к падению производительности всякий раз, когда вы перемещаете окна между разными мониторами.
Если вам нужно использовать этот подход, вы можете настроить свой ПК, войдя в BIOS вашего ПК, а затем перейдите по ссылке:
Конфигурация > Видео > Встроенное графическое устройство , затем установите для него значение « Всегда разрешать ».
Не волнуйтесь, если это вас смущает, ЭТО видео поможет вам сделать это самостоятельно!
Хотя ваша дискретная видеокарта может иметь три или более видеопортов, вам не обязательно использовать их все. Например, старые видеокарты Nvidia не могут поддерживать более двух мониторов на одной карте, несмотря на наличие более двух видеопортов.
Например, старые видеокарты Nvidia не могут поддерживать более двух мониторов на одной карте, несмотря на наличие более двух видеопортов.
Чтобы узнать, способна ли ваша дискретная видеокарта поддерживать несколько мониторов, вы можете найти в Google название своей карты, используя настройки монитора, которые вы собираетесь использовать.
Чтобы узнать название вашей видеокарты, перейдите по адресу:
- Windows 8: Панель управления > Диспетчер устройств > Видеоадаптеры
- Windows 10: Панель управления > Дисплей > Разрешение экрана > Дополнительные параметры > вкладка «Адаптер»
Если вы хотите установить более двух мониторов, вы можете использовать графическую карту Nvidia GeForce GTX 1050 Ti, которая оснащена одним портом Dual-link DVI-D, одним портом DP и двумя портами HDMI и поддерживает до 4 дисплеев.
Если ваша видеокарта не поддерживает необходимое количество мониторов, вам следует приобрести дополнительную карту, соответствующую вашим потребностям.
В качестве альтернативы вы можете приобрести более новый монитор с поддержкой многопотоковой передачи DisplayPort, а затем использовать дополнительные кабели DisplayPort для подключения дополнительных мониторов, используя один порт DisplayPort 1.2 на вашей видеокарте. Вы можете сделать это, даже если ваши мониторы имеют разные размеры и/или разрешения.
Перед покупкой дополнительных видеокарт необходимо проверить и убедиться, что в вашей башне (открытых слотах PCIe) достаточно места и что блок питания способен выдерживать нагрузку. Хотя это и не обязательно, рекомендуется приобрести видеокарту, похожую на ту, которая у вас уже есть, или, по крайней мере, из того же семейства, например. SLI от Nvidia или CrossFire от AMD. Как правило, не рекомендуется использовать карты Nvidia и AMD одновременно.
Кроме того, использование нескольких подключенных видеокарт обычно обеспечивает более высокую производительность, чем использование нескольких видеокарт, которые не подключены.
После того, как вы разобрались со своими видеокартами, пришло время приобрести дополнительные мониторы и кабели. К счастью, в настоящее время мониторы довольно дешевы: 24-дюймовый монитор стоит около 170 долларов, а хороший 27-дюймовый можно купить за 250 долларов.
===> См. наше подробное руководство по торговому монитору здесь
Идеальный монитор(ы) для ваших нужд зависит от множества факторов, включая ваш существующий монитор и доступное рабочее пространство.
Помните о двух ОЧЕНЬ важных вещах:
- Можно комбинировать различные размеры мониторов в зависимости от ваших предпочтений.
- То, как вы упорядочиваете и назначаете задачи своим мониторам, также зависит от вас.
Например, вы можете создать конфигурацию с 3 мониторами, в которой монитор в центре содержит основной таймфрейм, на котором вы торгуете, правая сторона содержит следующий таймфрейм, на котором вы торгуете, а один слева отслеживает движение рынка. (предрыночные движения, прибыль и проигрыш, акции с большим объемом и списки наблюдения).
(предрыночные движения, прибыль и проигрыш, акции с большим объемом и списки наблюдения).
Для большинства трейдеров мониторы с диагональю от 24 до 28 дюймов хорошо подходят для этого массива.
Хотя вы можете использовать кабели-переходники, такие как DisplayPort-to-DVI или DVI-to-HDMI, для подключения различных типов портов на ваших мониторах к вашему ПК, обычно рекомендуется иметь входные порты на ваших мониторах, которые напрямую соответствуют выходные порты на вашем ПК.
Настройка ПКПодключить мониторы к ПК очень просто и просто. Однако вам нужно будет настроить свой компьютер, чтобы он правильно работал с несколькими мониторами.
Когда вы подключаете внешние мониторы к ноутбуку, настройка ноутбука по умолчанию создает точное зеркальное отражение вашего ноутбука на внешних мониторах. Напротив, когда вы делаете то же самое с рабочим столом, по умолчанию ваши дисплеи расширяются.
Настроив свой компьютер, вы должны иметь возможность перетаскивать окно с одного монитора на другой, не изменяя существующие настройки.
Если вы используете Windows 7, 8 или 10, выполните следующие действия для настройки ПК
Способ 1. Используйте сочетание клавиш Win + P.
- Закройте все программы на вашем компьютере.
- Теперь удерживайте логотип Windows на клавиатуре, затем нажмите клавишу P на клавиатуре.
- Выберите один из следующих вариантов:
- Только компьютер (или экран ПК): этот параметр показывает изображение экрана только на мониторе вашего ПК.
- Дублировать: Параметр «Дублировать» дублирует изображение экрана ПК на ваших мониторах и применяет самое низкое разрешение на всех ваших мониторах.
- Расширить: Параметр «Расширить» позволяет перемещать окно с одного монитора на другой, щелкнув строку заголовка и перетащив окно в нужное место.
- Только для проектора (или второго экрана): этот параметр позволяет ноутбуку использовать более высокое разрешение внешних мониторов.

Способ 2: Меню разрешения экрана
- Закройте все программы на компьютере.
- Щелкните правой кнопкой мыши любое пустое место на экране ПК, затем щелкните Разрешение экрана .
- Щелкните меню Несколько дисплеев , а затем выберите параметр Расширить эти дисплеи или параметр Дублировать эти дисплеи . Если список внешних мониторов не отображается, щелкните «Обнаружить». Если это по-прежнему не помогает, перезагрузите компьютер и повторите шаги 1 и 2.
- Нажмите Идентифицировать мониторы , чтобы проверить, какой монитор был назначен 1, 2, 3…, затем перетащите значки, чтобы изменить их положение в соответствии с выбранными физическими шагами.
- Щелкните меню Разрешение и выберите разрешение экрана, перемещая отображаемые стрелки ползунка вправо или влево. Затем нажмите OK .

- Если выбранные вами настройки совместимы, на экране вашего ПК будут применены новые настройки. Вы можете изменить настройки разрешения экрана на старую настройку, просто удерживая нажатой клавишу Логотип Windows на клавиатуре, а затем нажмите P, чтобы вернуться в режим «Только компьютер».
- Если вы хотите сохранить новые настройки, нажмите Да .
- Перезагрузите компьютер, чтобы сохранить новые настройки.
Windows 8 и 10 имеют еще больше возможностей
Windows 8 и 10 имеют больше возможностей для настройки нескольких мониторов. Вы можете расширить панель задач на несколько дисплеев и даже назначить разные обои для каждого монитора без использования стороннего программного обеспечения. Кроме того, существуют панели управления Nvidia и AMD, которые позволяют настраивать ПК в соответствии с используемой видеокартой.
StocksToTrade.com является участником партнерской программы Amazon Services LLC, партнерской рекламной программы, предназначенной для предоставления сайтам средств для получения платы за рекламу за счет рекламы и ссылок на Amazon. com.
com.
97371cookie-checkКак настроить ПК с несколькими мониторами№
Одна платформа. Одна система. Every Tool
Хотите попробовать торговую платформу номер 1? Начните без риска.
Начать 14-дневную пробную версию
Как настроить два монитора на ПК с Windows 10: HelloTech How
Приобретение еще одного монитора поможет вам оставаться продуктивным и организованным. Если вы относитесь к тому типу людей, которые одновременно запускают множество программ, размещение их всех на одном мониторе может быстро загромождать ваш экран. С двумя мониторами вы можете просматривать веб-страницы на одном мониторе, а смотреть фильм на втором. Какие бы причины у вас ни были, вот как настроить два монитора на компьютере с Windows 10.
Как настроить два монитора в Windows 10
- Проверьте, поддерживает ли ваш графический процессор два монитора. Вы можете выйти в Интернет и проверить характеристики своего графического процессора на веб-сайте производителя.
 Эта информация обычно помечается как «Количество дисплеев» или что-то подобное.
Эта информация обычно помечается как «Количество дисплеев» или что-то подобное.Примечание. Если вы хотите узнать, какой у вас графический процессор, ознакомьтесь с нашим руководством здесь.
- Найдите свободный порт на вашем ПК. Найдите свободный видеопорт на своем компьютере или ноутбуке. Большинство современных компьютеров имеют порты HDMI и DisplayPort (DP). Старые интерфейсы включают порты VGA и DVI. Если у вас есть только один доступный порт для монитора, вам придется купить сплиттер, чтобы разделить соединение с одним портом между двумя мониторами.
- Подключите второй монитор к компьютеру и розетке. Затем обязательно включите второй монитор.
Примечание. Некоторые мониторы требуют, чтобы вы выбрали источник входного сигнала, прежде чем вы увидите включение экрана. Прежде чем продолжить, убедитесь, что ваши шнуры надежно подключены.
- Затем нажмите Windows + I на клавиатуре .
 На клавише Windows есть логотип Windows. Вы должны нажать эти клавиши одновременно.
На клавише Windows есть логотип Windows. Вы должны нажать эти клавиши одновременно. - Далее нажмите Система.
- Затем нажмите Показать . Вы увидите эту опцию на левой боковой панели.
- Затем выберите Расширить эти дисплеи в разделе Несколько дисплеев s . Вы также можете отображать только содержимое первого или второго монитора или отображать содержимое первого монитора на втором мониторе.
Примечание. Вы также можете использовать сочетание клавиш Windows + P и выбрать Расширить.
- Затем прокрутите меню Display вверх, чтобы переупорядочить дисплеи. Если оба ваших монитора правильно подключены, вы увидите два поля в верхней части настроек дисплея с цифрами в них. Если вы не видите оба своих монитора, вы можете нажать кнопку Detect чуть ниже. Затем нажмите кнопку Идентифицировать , чтобы увидеть, какой монитор представлен каждым полем.
 Затем перетащите поля, чтобы переставить поля в соответствии с вашими реальными физическими настройками. Это важно для обеспечения правильного перемещения мыши между двумя мониторами.
Затем перетащите поля, чтобы переставить поля в соответствии с вашими реальными физическими настройками. Это важно для обеспечения правильного перемещения мыши между двумя мониторами. - Наконец, нажмите «Применить».
Как персонализировать второй монитор
После настройки два монитора, вы можете персонализировать их, изменив разрешение и масштаб каждого монитора, добавление панели задач на второй монитор и изменение фоновое изображение каждого монитора. Вот как персонализировать свой двойной настройка монитора.
Как изменить разрешение и масштаб второго монитора
Чтобы изменить разрешение настройки двух мониторов перейдите к Настройки > Система > Дисплей . Затем прокрутите вниз до раздела Scale and layout . Выберите разрешение и масштабируйте, что вы хотите, из каждого раскрывающегося меню.
Примечание. Сначала убедитесь, что вы щелкнули по монитору, который хотите изменить, в разделе Переупорядочить дисплеи .
Windows даст вам список параметров разрешения экрана и масштаба, но он также сообщит вам, какие настройки рекомендованы для ваших мониторов.
Как добавить панель задач на второй монитор
Чтобы добавить панель задач на второй монитор, щелкните правой кнопкой мыши панель задач в нижней части основного монитора и выберите настройки панели задач. Затем прокрутите вниз до Несколько дисплеев и включите ползунок для Показать панель задач на всех дисплеях.
Отсюда вы также можете выберите отображение всех кнопок панели задач на обоих мониторах или отображение только значки приложений, открытые на втором мониторе. Однако только один панель задач будет иметь время, кнопки панели инструментов и кнопку уведомлений.
Если вы хотите изменить, какой монитор имеет основные кнопки панели задач, вы можете перейти к настройкам Display , выбрать монитор и нажать Сделать это моим основным дисплеем. Это также переместит все элементы вашего рабочего стола на этот монитор.
Как изменить фоновое изображение второго монитора
Чтобы изменить фоновое изображение второго монитора, перейдите в Настройки > Персонализация > Фон . Затем выберите Изображение в раскрывающемся меню под 9.0011 Фон . Наконец, щелкните правой кнопкой мыши одно из изображений и выберите Установить для монитора 2 .
Теперь, когда вы знаете, как настроить два монитора, ознакомьтесь с нашим списком лучших компьютерных мониторов на 2020 год здесь.
В начало
Двойной монитор Windows 10 | Простые шаги для настройки этой установки
Vssmonitoring.com и ее партнеры могут получать комиссию, если вы покупаете продукт по одной из наших ссылок.
Душан Станар
Содержание
Установка с двумя мониторами превосходна; этот факт не вызывает сомнений.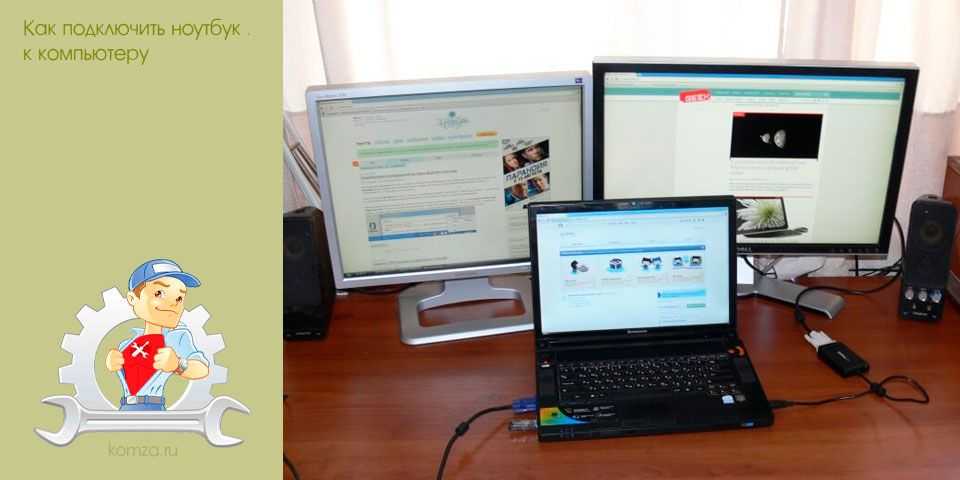 Эта настройка дает вам обширное пространство, необходимое для многозадачности, что значительно повышает вашу производительность. Windows 10 позволяет подключать к ПК два и более монитора.
Эта настройка дает вам обширное пространство, необходимое для многозадачности, что значительно повышает вашу производительность. Windows 10 позволяет подключать к ПК два и более монитора.
Несмотря на то, что Windows 10 поддерживает настройку с двумя мониторами, вам необходимо правильно настроить ее для правильной работы. К счастью, настройку с двумя мониторами легко настроить. Вам понадобятся мониторы, ПК и совместимые соединительные кабели. В Windows 10 есть несколько функций, позволяющих подключить два монитора без применения стороннего программного обеспечения.
Эта статья представляет собой руководство о том, как настроить два монитора в Windows 10, что вам понадобится, а также о лучших и простых способах подключения. Мы также выделили советы о том, как улучшить настройку двух мониторов в Windows 10. Используйте это руководство для подключения ПК или ноутбука с Windows к двум внешним мониторам.
Прочтите, чтобы узнать больше.
Что нужно сделать перед настройкой нескольких мониторов Windows 10
Прежде чем переходить к настройке установки с двумя мониторами Windows 10, придерживайтесь следующих соображений.
- Убедитесь, что мониторы надежно подключены к ПК с помощью совместимых кабелей.
- Подключите ПК и мониторы к источнику питания и включите их.
- Используйте соответствующие кабели видеосигнала для подключения ПК с ОС Windows и мониторов.
- Убедитесь, что кабели между мониторами и ПК правильно подключены.
- Проверить наличие обновлений Windows. Для этого выполните шаги, перечисленные ниже.
- Перейти к началу.
- Перейти к настройкам.
- Выберите параметр «Обновления и безопасность».
- Перейдите на вкладку Центр обновления Windows.
- Нажмите кнопку Проверить наличие обновлений.
Если подключение ПК и двух мониторов вызывает затруднения, используйте модель и марку монитора, чтобы найти их производителя. Эта практика даст вам доступ к руководству пользователя по подключению мониторов к вашему ПК.
Для беспроводного адаптера дисплея используйте описанную ниже процедуру для беспроводного подключения мониторов к ПК с ОС Windows.
- Подключите адаптер беспроводного дисплея к порту HDMI ваших мониторов.
- Настройте ПК с Windows 10 для беспроводного подключения к мониторам.
- Доступ к начальному экрану вашего компьютера с Windows 10.
- Перейдите в Настройки.
- Переместить в систему.
- Выберите параметр «Отображение».
- Выберите вкладку Подключиться к беспроводному дисплею.
Пошаговое руководство по подключению нескольких дисплеев к ПК
Используйте приведенное ниже руководство для подключения двух мониторов к ПК с Windows 10.
- Подключите два монитора к ПК с Windows 10 с помощью соответствующих кабелей. В зависимости от портов монитора вы можете использовать кабель HDMI, DisplayPort, USB или VGA.

- Подсоедините шнуры питания ПК и мониторов к источнику питания и включите их.
- Включите компьютер с Windows 10 и два монитора.
- ПК должен без труда отображать подключенные мониторы.
- Ваш компьютер должен сразу распознать новый монитор. И экран ПК, и второй экран должны стать черными.
- Когда черный экран исчезнет, щелкните правой кнопкой мыши пустую часть на ПК с Windows 10.
- Выберите «Настройки дисплея» в раскрывающемся меню.
- Выберите параметр «Несколько дисплеев».
- В раскрывающемся меню выберите, как вы хотите использовать дисплеи. Вот руководство по доступным параметрам.
- Расширьте эти дисплеи. Эта опция позволяет экранам отображать различное содержимое. Курсор мыши может перемещаться между обоими экранами.
- Дублируйте эти дисплеи. Этот параметр позволяет отображать на двух экранах одинаковое содержимое, что полезно в презентации PowerPoint.

- Показать только на 1. Этот параметр позволяет использовать только основной монитор в качестве основного экрана.
- Показывать только на 2. Этот параметр позволяет использовать второй монитор только в качестве основного экрана.
Определив параметр, выберите вкладку Сохранить изменения.
Обратите внимание, что выбор Расширить эти дисплеи требует дополнительных настроек. Используйте рекомендации, перечисленные ниже, для проведения процедуры.
- Вернитесь к разделу «Изменить расположение дисплеев».
- Перетащите мониторы на соответствующие позиции. Монитор с номером 1 является основным монитором, а монитор с номером 2 — вторым монитором.
- Перейдите на вкладку «Применить».
Каковы другие настройки отображения на двух мониторах Windows 10?
После подключения двух мониторов к ПК с ОС Windows необходимо выполнить дополнительные настройки мониторов. Такие калибровки перечислены ниже.
Такие калибровки перечислены ниже.
- Настройка макета и масштаба дисплея.
- Выбор режимов просмотра.
- Как отобразить панель задач на обоих мониторах.
- Изменение фона на обоих мониторах.
- Расширенные настройки дисплея.
Настройка макета и масштаба экрана
При настройке установки с двумя мониторами в Windows 10 Windows 10 выполнит несколько корректировок параметров для размещения двух мониторов. Тем не менее, такие функции, как масштаб отображения и макет, потребуют от вас их выполнения.
Как выбрать правильный масштаб
Используйте приведенные ниже инструкции, чтобы настроить параметры масштаба по своему усмотрению.
- Запустить настройки.
- Выберите вкладку Система.
- Выберите параметр «Отображение».
- Перейдите к разделу «Выбор и изменение порядка отображения».

- Выберите, какой монитор вы хотите настроить.
- Щелкните раскрывающееся меню и выберите вкладку Изменить размер текста, приложений и других элементов.
- Выберите нужный масштаб.
- Повторите ту же процедуру, чтобы изменить настройки шкалы на другом мониторе.
- Выберите вкладку «Выход», чтобы применить изменения.
Несмотря на то, что в Windows 10 есть функции масштабирования отдельных мониторов, лучше всего выбирать мониторы одинаковой модели и производителя. Такое расположение позволяет вам иметь одинаковое масштабирование элементов на двух мониторах, избегая проблем.
Функция масштабирования имеет важное значение, поскольку она позволяет настраивать мониторы с разными размерами и разрешениями экрана для установки одного двух мониторов. Таким образом, дисплей выглядит одинаково и одинакового размера на обоих дисплеях.
Как настроить параметры масштабирования
Чтобы настроить параметры масштабирования, следуйте приведенным ниже инструкциям.
- Перейти к настройкам.
- Выберите систему.
- Выберите вкладку «Экран».
- Выберите параметр «Выбор и изменение порядка отображения».
- Выберите монитор, который вы хотите откалибровать.
- Выберите параметр Масштаб и макет.
- Перейдите в Дополнительные параметры масштабирования.
- Перейдите на вкладку Пользовательское масштабирование.
- Укажите желаемые параметры масштабирования. (Параметры масштабирования варьируются от 100 % до 500 %).
- Нажмите на вкладку «Применить».
- Выйдите и снова войдите в свою учетную запись.
- Повторите ту же процедуру, если конфигурация масштабирования не подходит.
- Отключите пользовательское масштабирование, чтобы вернуться к настройкам вызова по умолчанию.
Как изменить настройки разрешения экрана
Windows 10 настроит разрешение по умолчанию при подключении двух мониторов.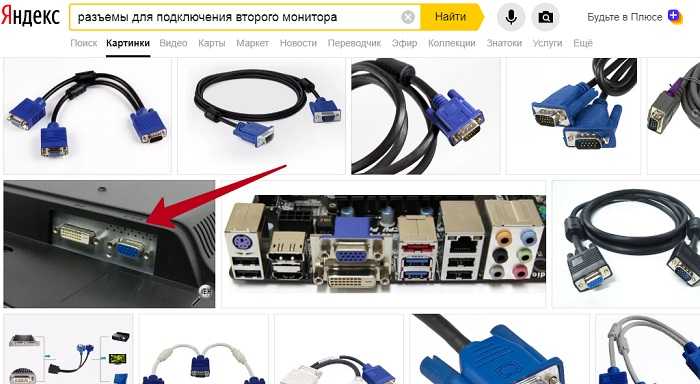 Однако вы можете настроить разрешение экрана в соответствии с вашим приложением. Для этого воспользуйтесь приведенными ниже инструкциями.
Однако вы можете настроить разрешение экрана в соответствии с вашим приложением. Для этого воспользуйтесь приведенными ниже инструкциями.
- Перейдите в «Настройки».
- Нажмите кнопку Система.
- Нажмите на опцию Display.
- Нажмите кнопку Выбрать и изменить порядок отображения.
- Выберите монитор для настройки.
- Перейдите в раздел Масштаб и макет.
- В раскрывающемся меню выберите нужное разрешение.
- Повторите ту же процедуру, чтобы изменить разрешение экрана другого монитора.
Как выбрать правильную ориентацию
Вы можете изменить ориентацию двух мониторов Windows 10, следуя приведенным ниже инструкциям.
- Перейдите в «Настройки».
- Выберите вкладку Система.
- Выберите параметр «Отображение».
- Перейдите в раздел Выбор и перестановка дисплеев.

- Выберите монитор для настройки.
- Нажмите на часть Масштаб и макет.
- Выберите режим ориентации из раскрывающегося меню. К таким режимам относятся:
- Ландшафтный режим.
- Портретный режим.
- Ландшафтный (перевернутый) режим.
- Портретный (перевернутый) режим.
Выбор режимов просмотра нескольких дисплеев
Режимы просмотра нескольких дисплеев позволяют переключаться между разными мониторами. Например, вы можете расширить основной дисплей до второго монитора. Вы также можете зеркально отображать свои дисплеи, чтобы отображать идентичный контент. Эта функция также позволяет отключить основной дисплей и использовать внешний дисплей в качестве основного дисплея вашего ноутбука и подключения к монитору.
Вы можете изменить режимы отображения двух мониторов, выполнив описанную ниже процедуру.

Повторите ту же процедуру для настройки режима просмотра других мониторов.
Как отобразить панель задач на обоих мониторах
Панель задач двухмониторной установки Windows 10 будет отображаться на основном дисплее. Однако вы можете настроить эти параметры так, чтобы панель задач отображалась на обоих мониторах. Для этого следуйте приведенным ниже инструкциям.
Однако вы можете настроить эти параметры так, чтобы панель задач отображалась на обоих мониторах. Для этого следуйте приведенным ниже инструкциям.
Windows 10 позволяет вам управлять активной панелью задач, где должны появляться запускаемые приложения. Чтобы выбрать активную панель задач, найдите раскрывающееся меню и выберите вкладку Показать панель задач. Доступны следующие параметры:
- Все панели задач.
- Основная панель задач.
- Панель задач, где открыто окно.
Изменение фона на обоих мониторах
Следуйте приведенной ниже процедуре, чтобы изменить фон на обоих мониторах в конфигурации с двумя мониторами Windows 10.
- Открыть настройки.
- Выберите вкладку Персонализация.
- Выберите параметр «Фон».
- Нажмите раскрывающееся меню «Фон».
- Выберите нужный вариант «Слайд-шоу».
- Нажмите кнопку «Обзор».
- Выберите папку с изображениями, которые вы хотите отобразить.
- Выберите вкладку Выбрать эту папку.
- В раскрывающемся меню перейдите к пункту «Изменить изображение».
- Выберите частоту вращения.
- Включите тумблер «Перемешать».
Часто задаваемые вопросы
Как заставить Windows 10 распознавать мой второй монитор?
Выполните перечисленные ниже действия, чтобы Windows 10 распознала внешний монитор.
- Перейдите в «Настройки».
- Выберите вкладку Система.
- Выберите вкладку «Экран».

- Выберите опцию Несколько дисплеев.
- Перейдите на вкладку «Обнаружение». Это действие подключает ваш компьютер ко второму монитору.
Как отобразить разное содержимое на двух мониторах?
Выполните перечисленные ниже действия, чтобы отобразить разное содержимое на двух мониторах.
- Перейдите в «Настройки».
- Выберите вкладку Система.
- Выберите параметр «Отображение».
- Перейдите в раздел Выбор и перестановка дисплеев.
- Выберите монитор для настройки.
- Перейдите к разделу Несколько дисплеев.
- В раскрывающемся меню выберите Режим расширения.
Почему мои два монитора не работают в Windows 10?
Причиной того, что два монитора не работают в Windows 10, может быть неисправность видеокарты. Чтобы решить эту проблему, вы можете обновить видеокарту.


 Загрузка процессора Intel Core2 Quad Q8400
Загрузка процессора Intel Core2 Quad Q8400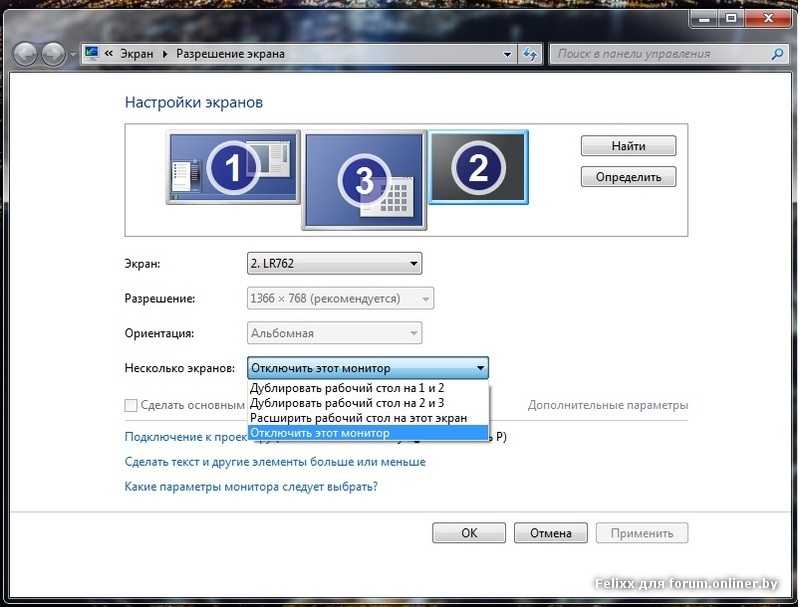
 Почитайте отзывы или посмотрите обзоры на тот видеоадаптер, который вы хотите купить.
Почитайте отзывы или посмотрите обзоры на тот видеоадаптер, который вы хотите купить.

 Эта информация обычно помечается как «Количество дисплеев» или что-то подобное.
Эта информация обычно помечается как «Количество дисплеев» или что-то подобное. На клавише Windows есть логотип Windows. Вы должны нажать эти клавиши одновременно.
На клавише Windows есть логотип Windows. Вы должны нажать эти клавиши одновременно. Затем перетащите поля, чтобы переставить поля в соответствии с вашими реальными физическими настройками. Это важно для обеспечения правильного перемещения мыши между двумя мониторами.
Затем перетащите поля, чтобы переставить поля в соответствии с вашими реальными физическими настройками. Это важно для обеспечения правильного перемещения мыши между двумя мониторами.