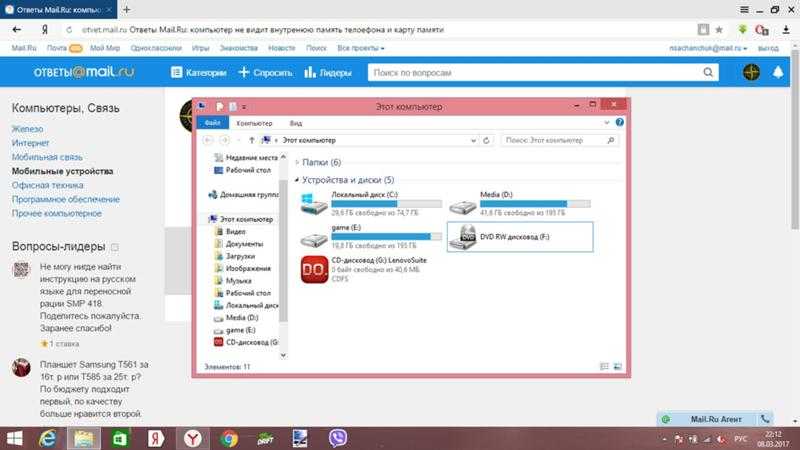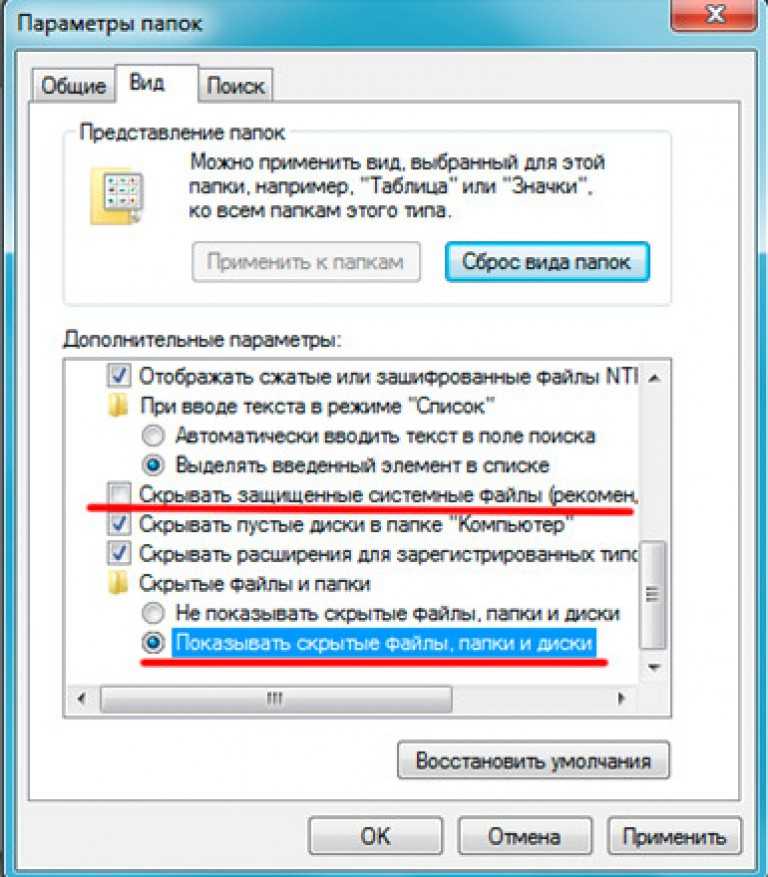Компьютер не видит флешку через USB в Windows 10 – что делать и как решить проблему? Почему Windows 10 не распознаёт флешку и как это исправить?
Если при подключении флешки, внешнего жесткого диска или другого USB устройства в Windows 10 у вас появляется ошибка «USB устройство не опознано», то советы, собранные в этой статье должны помочь вам исправить проблему. Отметим, что данная ошибка может возникать как с устройствами USB 3.0, так и с USB 2.0.
Причины, по которым Windows не корректно распознает USB-устройства, могут быть совершенно разными, и, в общем-то, способы решения проблемы тоже бывают различными. Так что одни советы из это статьи будут работать у одних, и не будут работать у других пользователи. Я постараюсь разобрать большинство распространенных причин появления проблем с USB устройствами.
Итак, как выглядит проблема. Пользователь подключает к компьютеру новое USB устройство (это может быть флешка, клавиатура, мышь или что-то еще) и неожиданно в трее появляется всплывающее уведомление.
USB устройство не опознано
Последнее USB-устройство, подключенное к этому компьютеру, работает неправильно, и Windows не удается опознать его.
Проверка на наличие аппаратных проблем
Прежде всего вам нужно убедиться, что проблема не связана с неисправностью самого подключаемого USB устройства или аппаратными проблемами (это существенно сэкономит ваше время). Что нужно проверить:
- Попробуйте подключить проблемное устройство к другому компьютеру и проверить работает ли оно там. Если нет – скорее всего неисправно само устройство, подключаемое по USB (или USB кабель) и советы из статьи вам не помогут.
- Затем, попытайтесь подключить устройство в другой USB порт (как на лицевой, так и на обратной стороне компьютера).
- Попробуйте отключить USB устройство и выключить компьютер. Вытащите вилку компьютера из розетки. Зажмите кнопку питания
- компьютера не несколько секунд – это уберет остаточное напряжение с материнской платы.
 Также извлеките на несколько минут батарейку BIOS (+ 3В).
Также извлеките на несколько минут батарейку BIOS (+ 3В). - В том случае, если к компьютеру подключено множество оборудования (особенно через передние USB порты ПК или через USB хаб), попробуйте временно отключить часть оборудования.
- Проверьте, что вы не превысили максимальную мощность, выдаваемую USB концентратором. Проверить потребляемую и доступную мощность можно в свойствах USB хаба в диспетчере оборудования. (Диспетчер устройств-> Контроллеры USB -> Корневой USB концентратор -> Свойства -> Питание).
Если один из данных советов помог, дальше читать статью не имеет смысла.
Одно из подключаемых к этому компьютеру USB-устройств работает неправильно
- Первым делом после подключения не опознанного устройства необходимо убедиться в работоспособности самого USB-устройства. Это можно сделать несколькими способами, рекомендуем просто подключить данное устройство к другому компьютеру. Если же устройство также не будет определяться системой, тогда проблема скорее всего кроется в самом USB-устройстве.

- Дальше думаю всем известный факт, когда после перезагрузки на старых ноутбуках начинает подключенное определяться USB-устройство. Такой способ действительно работает, возможно из-за нетерпимости пользователя, поскольку установка драйверов проходит не мгновенно или же по какой-то другой причине.
- Последним теоретическим способом стоит вспомнить способ переключения USB-устройства в другой порт. Такое решение зачастую помогает пользователям в которых не правильно подключены передние порты системного блока к материнской плате, а также если просто не установлены последние драйвера.
Драйвера USB устройств
Откройте консоль диспетчера устройств Device Manager (Win+R -> devmgmt.msc). Проверьте, нет ли неопознанных устройств в следующих секциях консоли:
- Контроллеры USB (Universal serial Bus controllers)
- Другие устройства
Щелкните ПКИ по неопознанному устройству и выберите пункт Обновить драйверы -> Автоматический поиск обновленных драйверов (Update Driver Software> Search automatically for update driver software).
В том случае, если компьютер подключен к интернету, Windows попытается найти и установить наиболее подходящий драйвер автоматически.
В том случае, если неизвестное USB устройство с восклицательным значком присутствует в списке USB контроллеров, попробуйте следующие решения:
- Щелкните ПКМ по устройству и откройте его свойства. Затем на вкладке Драйвер нажмите на кнопку Откатить драйвер (если она доступна), или кнопку Удалить для удаления драйвера. Затем в консоли диспетчера устройств выберите пункт Действия -> Обновить конфигурацию оборудования. Проверьте, идентифицировалось ли устройство.
- Откройте по очереди свойства всех устройств с именами Generic USB Hub (Универсальный USB-концентратор), USB-root hub (корневой USB концентратор) или USB Root Controller (корневой USB контроллер) и затем на вкладку Управление электропитанием снимите галку у пункта Разрешить отключение этого устройства для экономии энергии
Другой способ, который может помочь, когда система отображает в описании проблемы код ошибки USB устройства 43: для всех перечисленных в предыдущих разделах устройств, попробуйте выполнить следующие действия: щелкните ПКМ -> Обновить драйверы -> Выполнить поиск драйверов на этом компьютере -> Выбрать драйвер из списка уже установленных драйверов.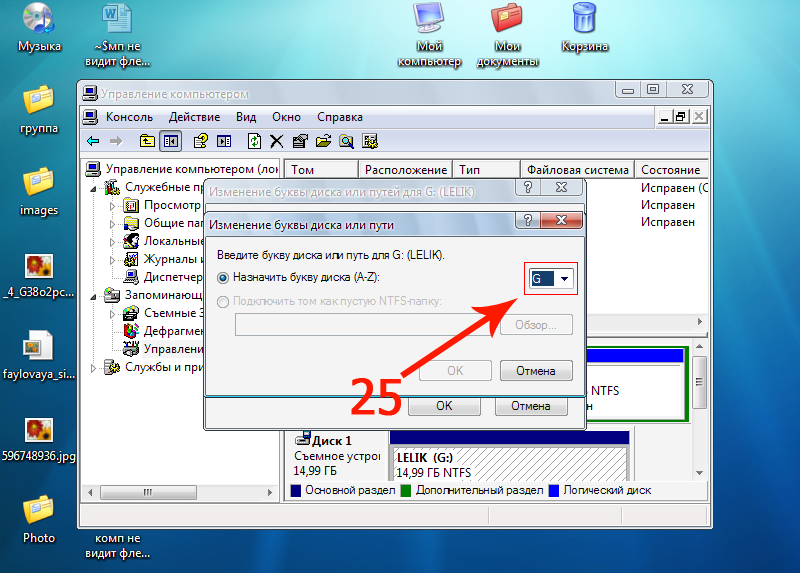 В списке вы увидите совместимый драйвер (в нашем случае он уже установлен).
В списке вы увидите совместимый драйвер (в нашем случае он уже установлен).
Выберите драйвер и нажмите Далее. После переустановки драйвера USB контроллера, через который подключено неизвестное устройство, оно должно распознаться корректно.
Настройка оборудования
После установки на свой компьютер операционной системы Windows 10 или перехода на неё с предыдущих версий может случиться такое, что периферийный устройства, подключаемые через порты USB, часто отключаются или вообще перестают корректно работать, выдавая при этом в диспетчере устройств значки предупреждения в виде желтого треугольника, а так же код ошибки 43 в описании. Что делать в этом случае? Сначала надо определить виновника. Конечно, если отваливается сразу несколько устройств, то тут понятно, что они скорее всего не виноваты и причина кроется в самом компьютере. Если же глючит только один девайс, то для диагностики нужно провести следующие манипуляции:
— Попробуйте переключиться на соседний USB-разъём.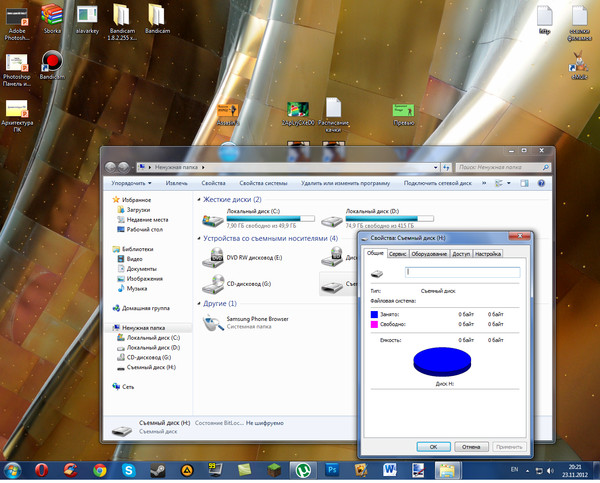 Этот совет особенно актуален если системный блок стоит где-нибудь под столом в пыльном углу и протирается только раз в год. И то, перед этим нужно посмотреть не забит ли он пылью или мусором.
Этот совет особенно актуален если системный блок стоит где-нибудь под столом в пыльном углу и протирается только раз в год. И то, перед этим нужно посмотреть не забит ли он пылью или мусором.
— Замените соединительный кабель. Это вообще больное место — шнуры валяются где-попало, у них гнут разъёмы, их передавливают креслом или обувью, грызут домашние животные и т.п. В качестве примера можно взять смартфоны iPhone, у которых фирменные кабели ломаются около штекера уже через пару месяцев активного использования.
— Если сбоит внешний жесткий диск, то ошибка появляется скорее всего потому, что не подключен второй разъём на кабеле и ему банально не хватает питания.
— Если есть другой компьютер или ноутбук, то подключите устройство к нему и понаблюдайте за работой. Как вариант — можно сходить к друзьям или родственникам. Если там гаджет функционирует без проблем — всё сразу станет ясно.
Итак, мы пришли к выводу, что причины проблемы с USB-портами скрываются в компьютере.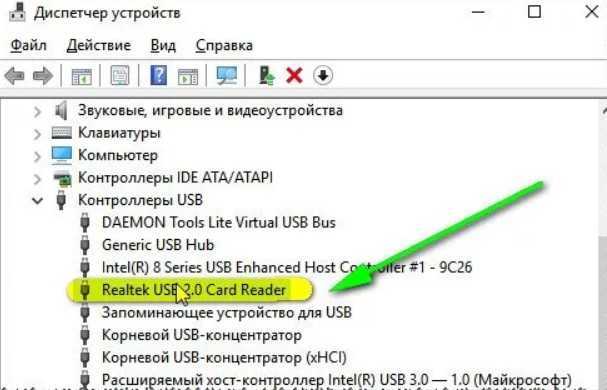 Давайте их искать!
Давайте их искать!
Устаревшие драйверы и BIOS
Очень часто в сбое работы шины виноваты устаревшие или некорректные драйверы. Это особенно заметно при обновлении системы, когда на старой ОС всё работало отлично, а после обновления на Windows 10 начались глюки с ошибкой 43 и сообщениями «Устройство не опознано». Для исправления надо идти на сайт производителя материнской платы, искать новую версию программного обеспечения и устанавливать её. Альтернативный вариант — скачать онлайн клиент Drivers Solution Pack и запустить с его помощью обновление драйверов.
Обычно после этого неисправности устраняются окончательно и бесповоротно.
Так же хочу рассказать о паре случаев, когда проблемы с портами USB на Windows 10 появились из-за устаревшей версии BIOS. Причём оба раза это было не на старых дряхлых железках, а новых ноутбуках ASUS после обновления предустановленной «Восьмёрки» до «Десятки». Решалось всё скачиванием самой последней версии БИОСа с официального сайта и перепрошивкой материнской платы с помощью специальной утилиты, которая шла в комплекте.
Переустановка концентратора портов
Иногда исправить ошибки с ЮСБ помогает вот такая хитрость: Кликаем по значку «Этот компьютер» правой кнопкой мыши и выбираем пункт «Управление». Вам откроется системная оснастка «Управление компьютером». В ней надо выбрать раздел «Диспетчер устройств»:
Здесь находим раздел «Контроллеры USB» и открываем его. Нам нужен пункт «Корневой USB-концентратор». Кликаем по нему правой кнопкой мыши и выбираем пункт «Отключить». Закрываем окно и перезагружаем компьютер. Снова возвращаемся в диспетчер и включаем концентратор. После этого все USB-порты должны заработать без проблем.
Настройки схемы электропитания
Этот случай особо актуален для обладателей ноутбуков, нетбуков и ультрабуков. Дело в том, что у них в целях экономии энергии аккумулятора активирована функция выборочного отключения устройств и если в определённый момент времени к компьютеру подключено много потребляющих гаджетов (зарядка телефона, карт-ридер, портативная колонка и т. п.), то Windows 10 может выборочно отключить одно или несколько устройств разом.
п.), то Windows 10 может выборочно отключить одно или несколько устройств разом.
Для отключения этой опции снова идём в Диспетчер устройств и открываем свойства корневого USB-концентратора. На вкладке «Управление электропитанием» надо снять галочку «Разрешить отключение этого устройства для экономии энергии». После этого закрываем диспетчер и перезагружаемся.
Устройства USB 3.0 (USB флешки и жесткие диски) не распознаются в Windows 10
На ноутбуках с Windows 10 ошибка «USB устройство не распознано» довольно часто возникает при подключении внешних жестких дисков и флешек порт USB 3.0.
Чтобы решить эту проблему, вы должны изменить настройки схемы питания для ноутбука. Перейдите в панель управления Windows -> Электропитание, выберите используемую схему питания, затем нажмите Настройка схемы электропитания -> Изменить дополнительные параметры питания. Затем в параметрах USB -> Параметр временного отключения USB ->Смените на Запрещено .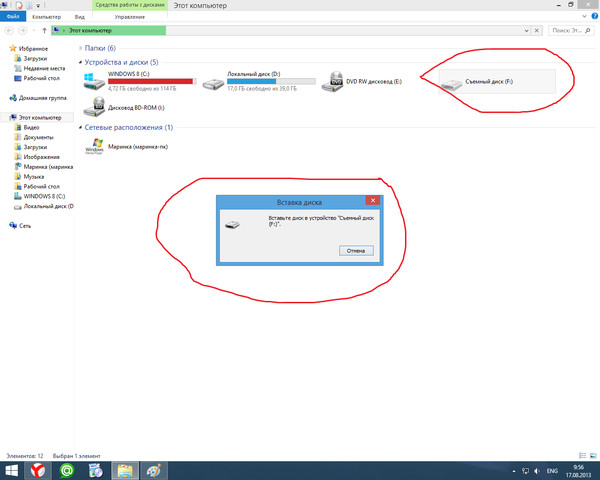
Надеюсь, что описанные мной методики помогут вам решить проблему с ошибкой невозможности распознать USB-устройства в Windows 10.
Проверяем аппаратную часть
Во время подключения в window’s 10 — usb-устройство не опознано — error (код 10)» «This_device_cannot_start_(Code_10)», причины далее.
- В случае, если винт / флешка подключены через usb-hub (разветвлитель) – отсоедините и подключите напрямую в порт, возможно не хватает питания, в случае, если хаб имеет свое дополнительное питание в розетку – подключите. Ситуация не изменилась? Следуем дальше.
- Используете юсб — удлинитель, подключите в обход, так как кабель может быть поврежден.
- Если у вас настольный компьютер, подключите device в заднюю панель – очень часто это помогает.
- Причиной может быть статическое электричество, поступаем следующим образом:
- Выключите компьютер / ноутбук;
- Обесточьте путем отключения из розеток;
- Далее для стационарных машин – удерживайте кнопку вкл/выкл на корпусе в течение 10 секунду – именно после обесточивания; а для ноутбуков – если съемный аккумулятор – необходимо извлечь и только после удерживать кнопку включения.

ВАЖНО!!! Если ноутбук на гарантии, а аккумулятор находится под крышкой – не извлекайте!
- Далее в обычном режиме все подключаем обратно и проверяем, если проблема не устранена, следуем дальше.
USB устройство не опознано на Windows 7 и 10
Итак, если при подключении любого девайса через USB возникает подобная ошибка, то в первую очередь необходимо подключить его к другому USB порту. Проблема может быть, как раз в самом девайсе и нам нужно в этом убедиться.
Дальше, если компьютер не видит устройство и через другие порты, то нужно протестировать его на другом компьютере или ноутбуке. Если устройство по-прежнему не воспринимается компьютером, то скорее всего проблема в самом устройстве. В этом случае, необходимо проводить диагностику самого девайса. Кстати, если будет все так, как описано чуть выше, то нижеописанные способы вряд ли Вам помогут. В лучшем случае читаем дальше.
Есть еще один способ после которого большая вероятность, что USB устройство заработает:
- Для начала вытащите само устройство из входа USB, потом выключите компьютер и извлеките вилку из розетки, теперь нажмите кнопку питание и УДЕРЖИВАЙТЕ несколько секунд.
 Таким образом, остатки заряда исчезнут с материнской платы и других составляющих.
Таким образом, остатки заряда исчезнут с материнской платы и других составляющих. - Включайте компьютер и пробуйте подключить USB устройство. Скорее всего он заработает.
Третий способ немного быстрее выполняется, чем предыдущие. Он заключается в том, что если к компьютеру, в USB портах, подключено много различных устройств, то стоит попробовать отключить их часть, а не распознающее устройство подключить к заднему USB выходу. Если все заработало, то поздравляю Вас, в противном случае переходим к следующему этапу.
Способ 5: Переустановите драйверы устройства
Чтобы исправить USB-порты, не работающие в Windows 10, вы можете удалить и переустановить хост-контроллеры USB. Для этого выполните следующие действия:
- Откройте диспетчер устройств (введите «Диспетчер устройств» в поле поиска Windows).
- Разверните ветку контроллеры USB.
- Ищите элементы USB.
- Щелкните правой кнопкой мыши по одному из элементов USB и выберите «Удалить» (в некоторых случаях это может быть «Удаление устройства»).

- Когда появится диалоговое окно с просьбой подтвердить удаление, нажмите «Удалить». Если вы видите флажок «Удалить программное обеспечение драйвера для устройства», выберите его и нажмите «Удалить».
- Повторите шаги, описанные выше, чтобы удалить все элементы хост-контроллера USB.
Обратите внимание, что если вы используете USB-мышь или клавиатуру, она будет отключена, когда хост-контроллеры USB будут удалены. Вы можете отключить USB-мышь или клавиатуру, а затем снова подключить их, чтобы она снова заработала.
- Перезагрузите компьютер, чтобы проверить, решена ли проблема.
Почему компьютер не видит телефон или планшет и что с этим делать
Среди возможных причин — некорректные действия при подключении, устаревшее или неправильно настроенное ПО, неисправности USB-кабелей, портов или самих устройств.
Следуйте перечисленным ниже советам, они могут избавить вас от многих проблем при подключении.
Как правильно подключать к компьютеру Android-устройства через USB
Если у вас Windows, проигнорируйте этот абзац. Если используете macOS, установите программу Android File Transfer.
Если используете macOS, установите программу Android File Transfer.
Убедитесь, что мобильное устройство включено и подключите его к компьютеру. Затем опустите панель уведомлений на гаджете — увидите специальный переключатель. Нажмите на него и в появившемся меню выберите режим «Передача файлов». Названия режимов могут отличаться в зависимости от версии Android и модели аппарата.
После этих действий компьютер должен увидеть мобильное устройство. В Windows оно отобразится в «Проводнике», в macOS — в окне Android File Transfer. Но в случае с Mac вам потребуется OS X 10.5 и Android 3.0 или более поздние версии этих ОС, иначе ничего не выйдет.
Как правильно подключать к компьютеру iOS-устройства через USB
Убедитесь, что мобильное устройство включено и разблокировано, затем подключите его к компьютеру. В первый раз iOS запросит разрешение на доступ к медиафайлам и вам нужно будет дать его.
В случае с ПК на Windows подключённые iPhone или iPad появятся в «Проводнике» в разделе медиаустройств.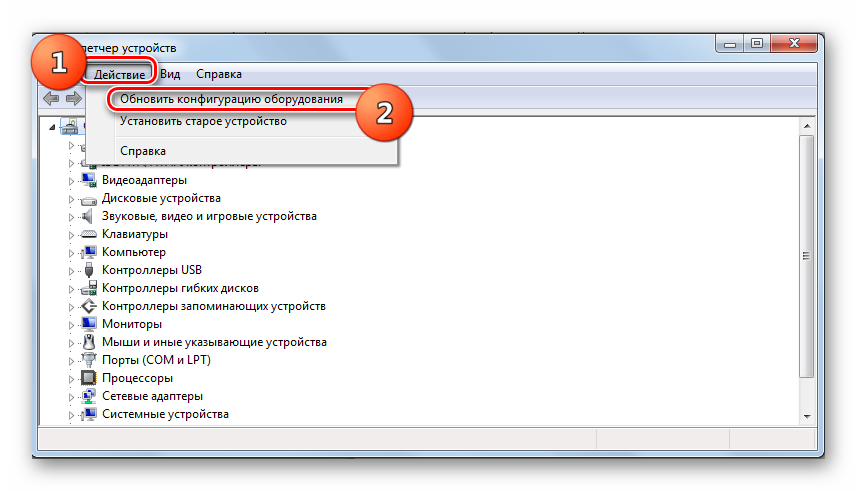 Они будут отображаться как обычные цифровые камеры — вы сможете просмотреть и скопировать фотографии и видео. Для доступа к другим данным придётся воспользоваться iTunes, который можно скачать на сайте Apple. Процедура регистрации не вызовет затруднений, нужно лишь следовать подсказкам мастера настройки.
Они будут отображаться как обычные цифровые камеры — вы сможете просмотреть и скопировать фотографии и видео. Для доступа к другим данным придётся воспользоваться iTunes, который можно скачать на сайте Apple. Процедура регистрации не вызовет затруднений, нужно лишь следовать подсказкам мастера настройки.
На Mac всё несколько проще. iTunes уже входит в состав macOS, поэтому запустится автоматически при подключении iPhone или iPad. Взаимодействие с контентом осуществляется через медиакомбайн, а вот для доступа к медиафайлам iTunes не нужен. Просмотреть и импортировать их поможет стандартное приложение «Фото», которое также запускается автоматически при подключении iOS-устройств.
Что делать, если компьютер не видит USB-устройство
Будем считать, что вы делали всё по инструкции выше. Если компьютер всё равно не распознал планшет или смартфон, выполняйте следующие действия по порядку. Не поможет первое — переходите ко второму и так далее.
1. Отключите от компьютера лишние USB-устройства.
2. Попробуйте подключиться через другой кабель или порт.
3. Перезагрузите компьютер и мобильный девайс.
4. Если у вас Windows, обновите драйвер, необходимый для распознавания USB-устройства.
Запустите командную строку (клавиши Windows + R), вставьте в неё devmgmt.msc и нажмите Enter. Когда откроется «Диспетчер устройств», найдите в списке оборудования подключённый гаджет.
Кликните по устройству правой кнопкой мыши и выберите «Обновить драйвер» → «Выполнить поиск драйверов на этом компьютере» → «Выбрать драйвер из списка доступных драйверов на компьютере».
В списке драйверов о и нажмите далее, чтобы выполнить переустановку.
5. Если устройство не отображается в iTunes, воспользуйтесь руководством Apple для решения этой проблемы.
6. Обновите операционные системы на компьютере и мобильном устройстве до актуальных версий. Если используете Windows Vista или XP, сначала попробуйте установить протокол MTP, скачав его с сайта Microsoft.
7. Проверьте работоспособность порта в гаджете, подключив его к другому компьютеру.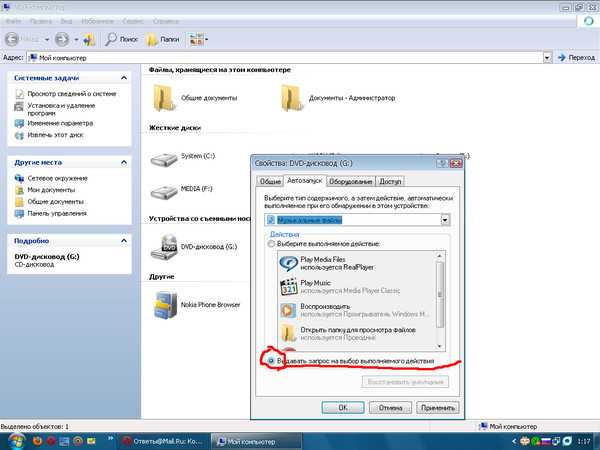 Если проблема сохранится, обратитесь в службу поддержки производителя.
Если проблема сохранится, обратитесь в службу поддержки производителя.
Что делать, если компьютер не видит устройство, подключаемое через Bluetooth
Столкнувшись с проблемами видимости при подключении через Bluetooth, попробуйте следующие меры. Выполняйте эти действия по очереди, и, возможно, одно из них вам поможет.
1. Убедитесь, что на обоих устройствах включён Bluetooth, а в настройках на каждом из них активирован режим видимости для всех прочих устройств. На iOS эти настройки входят в службу AirDrop, доступную в «Пункте управления».
2. Положите планшет или смартфон ближе к компьютеру.
3. Перезагрузите компьютер и мобильное устройство.
4. Если раньше устройства успешно подключались друг к другу, удалите сохранённую пару в настройках Bluetooth и попробуйте переподключиться.
5. Обновите драйверы Bluetooth на компьютере.
6. Обновите операционные системы устройств до актуальных версий.
Альтернативные способы подключения
У вас всегда есть запасной вариант — сервисы, с помощью которых можно передавать файлы между компьютером и мобильным устройством через интернет. Это AirDroid, Pushbullet, а также облачные хранилища вроде Google Drive, OneDrive и Dropbox. Они позволят вам обойтись без Bluetooth и USB, если эти варианты не работают или не подходят.
Это AirDroid, Pushbullet, а также облачные хранилища вроде Google Drive, OneDrive и Dropbox. Они позволят вам обойтись без Bluetooth и USB, если эти варианты не работают или не подходят.
Почему Windows 10 не видит подключенный через usb телефон?
Кабель формата USB представляется универсальным средством для установки соединения между различными устройствами, включая смартфон и компьютер. Однако, нередко можно наблюдать ситуацию, при которой ОС виндовс десятой версии просто не видит подключенный к компьютеру аппарат, что делает невозможной передачу данных и прочие манипуляции со смартфоном. На это есть несколько причин и в некоторых случаях, проблему можно успешно решить.
Причины некорректного подключения
Прежде, чем приступить к устранению неполадок и определению их причин, необходимо выяснить, windows 10 не видит телефон через usb только в последнее время или же так было всегда. Это очень важно и от ответа на данный вопрос во многом зависят дальнейшие действия пользователя.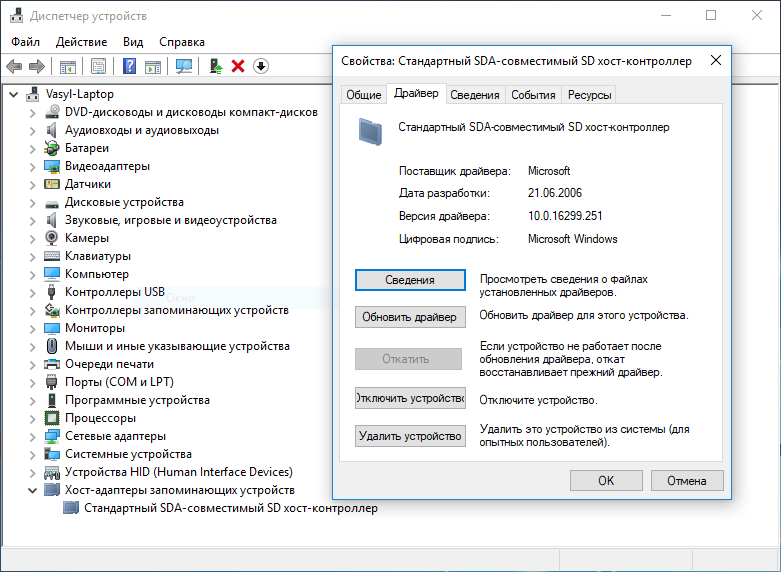
Среди возможных причин некорректного подключения смартфона к компьютеру, можно выделить:
- Неисправность или повреждение кабеля USB, с помощью которого осуществляется подключение;
- Механические повреждения разъемов для кабеля, которые могут быть как со стороны гаджета, так и со стороны компьютера;
- Отсутствие драйверов или прочие проблемы программного характера.
Поскольку достоверно выявить причину неполадки возможно только опытным путем, необходимо поочередно провести все манипуляции, направленные на устранение неисправностей.
Решение проблем
Прежде всего, стоит проверить шнур и разъемы на наличие повреждений. Помимо визуального осмотра, следует изучить, как смартфон реагирует на подключение. Если он лишь заряжается, то проблема, скорее всего, программного характера и кабель исправен.
Однако, если устройство абсолютно никак не реагирует на подключение, стоит попробовать заменить кабель или сменить гнездо, используемое для подключения.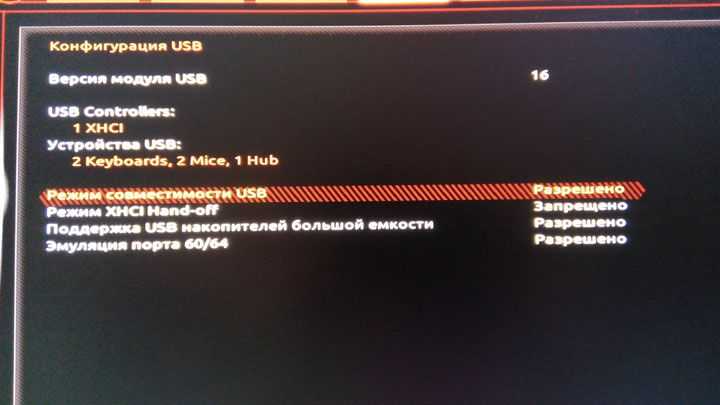 Во многих персональных ПК, подаваемой на переднюю USB-панель энергии не хватает для корректной работы, ввиду чего, предпочтительнее использовать задние разъемы.
Во многих персональных ПК, подаваемой на переднюю USB-панель энергии не хватает для корректной работы, ввиду чего, предпочтительнее использовать задние разъемы.
Если проблема кроется в драйверах, то при подключении устройства компьютер будет реагировать уведомлением о том, что его тип не определен. В этом случае, необходимо запустить встроенное в систему средство устранения неполадок. Оно, скорее всего, устранит существующую проблему, а также подберет для устройства оптимальные драйверы.
Не стоит забывать, что и на самом устройстве необходимо выбрать желаемый тип подключения к компьютеру. В большинстве случаев, подходящим для передачи данных представляется MTP, то есть медиа устройство, а также USB накопитель.
learnwindows.ru
Способ 4: Отключите быстрый запуск
Быстрый запуск по умолчанию включен в Windows 10. Это может помешать загрузке USB-устройств. Чтобы исправить USB-порты, не работающие в Windows 10, вы можете попробовать отключить быстрый запуск.
Для этого выполните следующие действия:
- Откройте панель управления.

- Переключите на мелкие значки, выберите «Электропитание».
- Нажмите «Действия кнопок питания».
- Нажмите «Изменение параметров, которые сейчас недоступны».
- В настройках завершения работы, снимите флажок напротив с «Включить быстрый запуск (рекомендуется)».
- Нажмите Сохранить изменения.
- Перезагрузите компьютер и проверьте, решена ли проблема.
Windows 10 не видит USB-флешку
USB-накопитель (флеш-накопитель, флешка) – самый простой и удобный способ дублирования важной для пользователя информации. Но только при условии её нормального распознавания компьютером или ноутбуком. К сожалению, нередко система Windows 10 не «видит» (не показывает) флешку, не открывает её или не даёт войти на флешку. Многочисленные причины, по которым это может произойти, рассмотрены ниже.
Содержание
- 1 Проверка USB-порта и самого флеш-накопителя
- 1.1 Системная проверка диска
- 1.2 Системное устранение неполадок
- 2 Воздействие вирусов
- 3 Удаление файла Autorun.
 inf
inf - 4 Обновление драйверов
- 5 Коррекция буквы флеш-накопителя
- 6 Форматирование
- 7 Восстановление распознавания флешки после обновления
- 8 Проверка настроек UEFI
- 9 Перепрошивка контроллера
- 10 Заключение
Проверка USB-порта и самого флеш-накопителя
Прежде всего, при отсутствии распознавания нужно попробовать вставлять флешку в другие USB-порты. Если в них windows 10 обнаруживает внешний накопитель, то проблему можно считать решённой, исключив из дальнейшего использования сомнительный USB-порт. В противном случае подозрение падает на саму флешку.
Можно также попробовать вставить в порт другую флешку, если она будет работать, то вероятно с первой флешкой есть проблемы.
Затем следует внимательно осмотреть её на предмет возможных механических повреждений – трещин, сколов, царапин. Но и при безупречном внешнем виде возможны внутренние нарушения контактов и замыкания. Особенно способствуют этому частые падения флешки.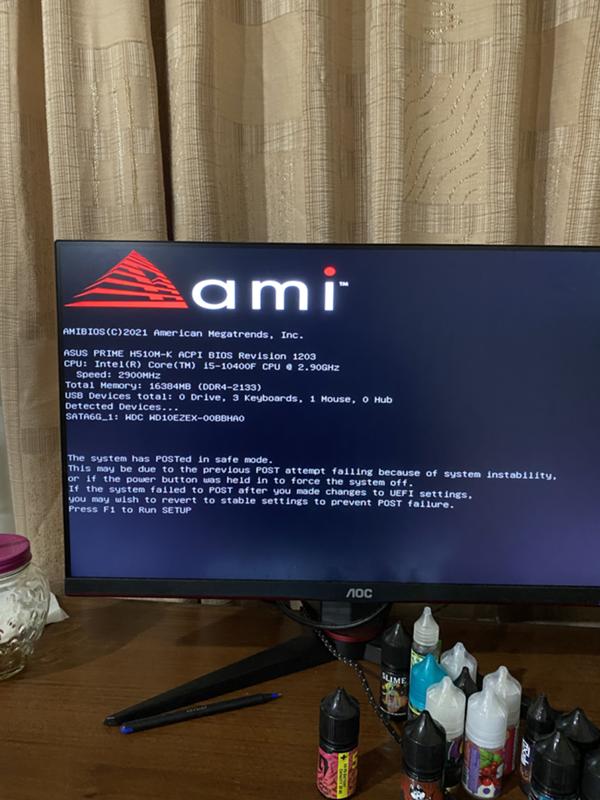 Дополнительный аргумент именно её неисправности – выдача системного сообщения об ошибке с кодом 43.
Дополнительный аргумент именно её неисправности – выдача системного сообщения об ошибке с кодом 43.
Если при вставке флеш-накопителя в компьютер на нём загорается лампочка, то с высокой степенью вероятности можно предполагать программный характер возникшей неполадки. В противном случае, проблема, скорее всего, в аппаратуре.
Самый простой способ устранения неполадок флешки – воспользоваться предусмотренными для этого системными средствами.
Системная проверка диска
Встроенная системная проверка дисков (флеш-накопитель – один из них) может помочь в ситуации, когда в Проводнике флешка видна, но не отображается её содержимое.
Для исправления открыть «Этот компьютер», и в контекстном меню съёмного устройства щёлкнуть пункт «Свойства».
Затем в окне свойств перейти на вкладку «Сервис» и щёлкнуть пункт «Проверить».
При обнаружении ошибок работоспособность флеш-накопителя будет восстановлена. Если же флешка по-прежнему не подключается, то следует перейти к следующему системному средству.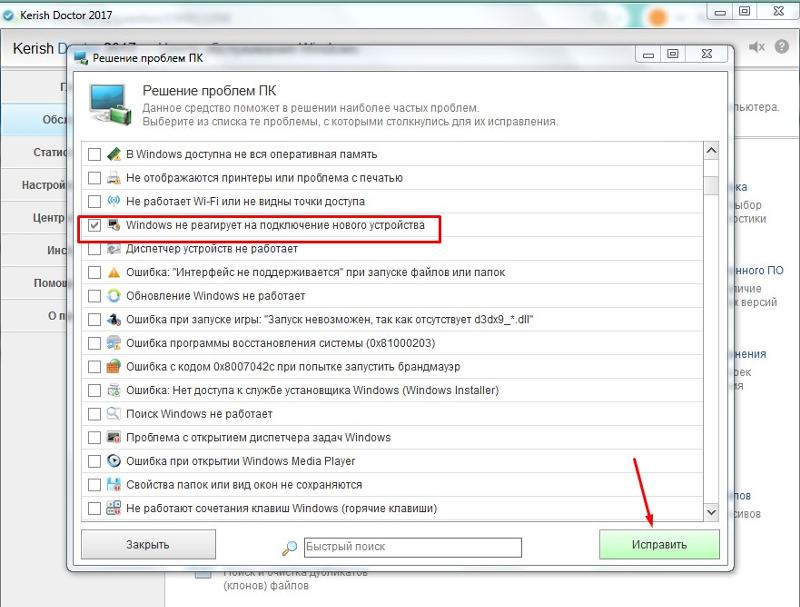
Системное устранение неполадок
Как известно, в Windows 10 по умолчанию предусмотрено системное средство устранения неполадок. Однако в перечне устраняемых неполадок нет относящихся к USB-накопителю.
Специальную утилиту предварительно нужно будет скачать с Интернета. К сожалению, с некоторых пор с официального сайта это сделать невозможно (по непонятной причине). Программу «Устранение проблем с USB в Windows» можно скачать на сайте (с «Зеркала»!).
После запуска скачанного файла от пользователя требуется лишь щёлкнуть на пункте «Далее». Возможное исправление неполадок произойдёт в автоматическом режиме.
Воздействие вирусов
При заражении компьютера вирусами подключение флешки индицируется в Проводнике и области уведомлений панели задач, но открыть флешку с показом содержимого при этом не удаётся. На экране при этом появляются сообщения «Приложение не найдено» или «Съёмный носитель не найден».
Многие пользователи Windows 10 для антивирусной защиты своего компьютера используют встроенный Защитник Windows.
Для доскональной проверки им компьютера на наличие вирусов нужно выполнить следующую последовательность действий.
- В поле поиска и ввода команд (справа от кнопки «Пуск») начать набирать слово «Безопасность». Если у Вас нет или вы наоборот хотите убрать строку поиска в Windows 10, читайте статью “Как убрать поиск в Windows 10” .
- В верхней часть появившегося списка щёлкнуть строку «Безопасность Windows».
- В новом окне щёлкнуть раздел «Защита от вирусов и угроз».
- По умолчанию в Windows 10 регулярно осуществляется встроенная «Быстрая проверка». Но в данном случае нам необходимо провести более тщательную проверку, для чего в окне нужно щёлкнуть «Параметры сканирования».
- В следующем окне активировать вариант «Полное сканирование» и щёлкнуть «Выполнить сканирование сейчас».
Во время длительной проверки можно продолжать работу на компьютере, но без скачивания чего-нибудь из сети. По окончании проверки необходимо проанализировать выданный Защитником список сомнительных файлов на предмет удаления возможных вирусов.
По окончании проверки необходимо проанализировать выданный Защитником список сомнительных файлов на предмет удаления возможных вирусов.
Если на компьютере антивирусную защиту осуществляет сторонняя программа, то следует выполнить аналогичную тщательную проверку в ней.
Удаление файла Autorun.inf
Как понятно из названия файла, этот файл содержит информацию о действиях при автозапуске всех дисков, включая USB-накопитель. Сам по себе этот скрытый системный файл – вполне законный. Вредоносным он становится только при своём заражении одноимённым вирусом-червём. В таком случае его следует удалить, пожертвовав сервисными возможностями автозапуска. Правда, это можно сделать лишь в том случае, когда неисправность флешки не нарушает отображение её файлов в Проводнике.
Поскольку файл Autorun.inf – по умолчанию скрытый, то для его показа на компьютере предварительно необходимо настроить режим отображения таких файлов.
- На рабочем столе открыть «Этот компьютер», и перейти на вкладку «Вид».

- Щёлкнуть инструмент «Параметры», после чего – «Изменить параметры папок и поиска».
- В окне «Параметры папок» перейти на вкладку «Вид», прокрутить вниз до конца его список, активировать параметр «Показывать скрытые файлы, папки и диски», и щёлкнуть OK.
- Вернуться к окну «Этот компьютер» и открыть флеш-накопитель.
- В контекстном меню файла autorun.inf щёлкнуть пункт «Удалить».
Обновление драйверов
Много неприятностей в компьютерах возникает по вине устаревших драйверов флэшки. Читайте о том, что такое драйвер. Визуально такие неполадки сопровождаются отсутствием отображения в проводнике, выдачей сообщения «Вставьте диск», или об ошибке всё с тем же кодом 43.
Обновление драйверов нетрудно произвести в «Диспетчере устройств».
- В контекстном меню кнопки «Пуск» щёлкнуть раздел «Диспетчер устройств». О том как вызвать контекстное меню и настроить меню Пуск под себя читайте в статье “Меню Пуск в Windows 10” .
- В открывшемся списке аппаратных устройств компьютера искомая флешка может отображаться в ветвях «Дисковые устройства» (на скриншоте), «Контроллеры USB» или «Другие устройства».

- В контекстном меню флеш-накопителя щёлкнуть пункт «Обновить драйвер». Подчёркнутые оранжевой чертой пункты могут понадобиться позднее.
- В следующем окне система предлагает пользователю выбрать способ поиска драйвера. Первый вариант, конечно, предпочтителен.
- В процессе поиска система обновит устаревшие драйверы или сообщит пользователю о том, что его драйверы актуальны и полноценны. В первом случае следует перезагрузить компьютер, и посмотреть на эффект произведённого обновления.
Если таковой отсутствует, то автоматическому обновлению нужно будет немного помочь, обновив драйвер альтернативным способом, описанным ниже.
- В контекстном меню флеш-накопителя (на предыдущем скриншоте) щёлкнуть пункт «Свойства», подчёркнутый оранжевой чертой.
- В одноимённом окне перейти на вкладку «Драйвер» и щёлкнуть пункт «Удалить устройство».
- Вернуться в контекстное меню флешки в окне «Диспетчера задач» (см. выше). Щёлкнуть пункт «Обновить конфигурацию оборудования», подчёркнутый оранжевой чертой.

- Перезагрузить компьютер.
Коррекция буквы флеш-накопителя
В некоторых случаях компьютер при распознавании флэшки не может назначить ей букву. Другой возможный вариант – назначенная буква совпадает с уже использующейся в системе. В этих случаях есть сигнал подключения флешки, она отображается в области уведомлений панели задач, но в Проводнике её не видно. В такой ситуации поможет ручное назначение или коррекция буквы флешки.
- В контекстном меню кнопки «Пуск» щёлкнуть раздел «Управление компьютером».
- В появившемся одноимённом окне щёлкнуть раздел «Запоминающие устройства», затем «Управление дисками». В контекстном меню флеш-накопителя щёлкнуть пункт «Изменить букву диска или путь к диску».
- В новом окне изменить или добавить букву флешки.
Форматирование
Иногда вставленный флеш-накопитель отображается среди дисков компьютера, но не показывает своё содержимое. В то же время в окне управления дисками состояние флеш-накопителя указывается как «Не распределён» или «Неисправен».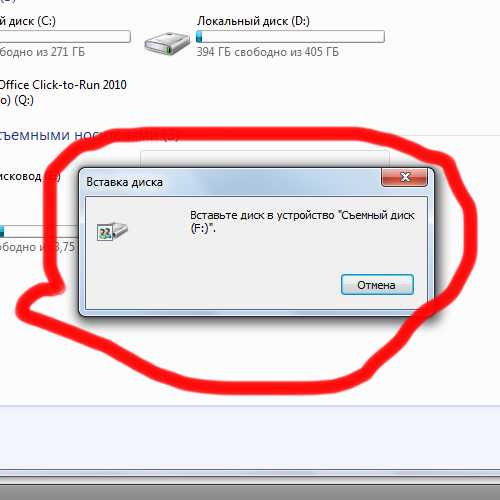 В таких ситуациях проблема может быть решена его форматированием. Тем более, что при этом иногда система сама предлагает сделать это.
В таких ситуациях проблема может быть решена его форматированием. Тем более, что при этом иногда система сама предлагает сделать это.
Правда, форматирование уничтожает хранящуюся на флешке информацию. Если она не так уж важна пользователю, то можно ею пожертвовать в надежде на последующее восстановление работоспособности.
Для форматирования флеш-накопителя следует открыть «Этот компьютер», и в контекстном меню флешки щёлкнуть пункт «Форматировать».
В появившемся окне выбора настроек оставить без изменений установленную по умолчанию файловую систему флешки FAT32, дезактивировать параметр «Быстрое» и щёлкнуть «Начать».
Как же отформатировать флешку в ситуации, когда она не определяется в проводнике? В этом случае найти флешку можно в разделе «Управление дисками» окна «Управление компьютером» (см. предыдущий раздел).
Как видно на скриншоте, в этом окне флеш-накопитель отображается, и ничто не мешает отформатировать его с помощью контекстного меню.
Если Вам всё же не удалось разобраться с форматированием флешки предлагаем изучить данный вопрос более подробно в статье “Как отформатировать флешку” .
Восстановление распознавания флешки после обновления
На свете нет ничего идеального. Иногда после очередного обновления Windows 10 (читайте о том, как отключить обновления в Windows 10) в реестре может сохраняться необновлённые данные о прежних флешках. Возникает конфликт с вновь подключённым флеш-накопителем, вследствие чего тот не будет корректно распознан. Для исправления ситуации следует обратиться к специальной сторонней утилите USBOblivion.
- Перейти на официальный сайт утилиты, выбрать русский язык и щёлкнуть пункт «Файлы» (без перехода на русский язык он будет называться Download). Начнётся автоматическое скачивание и архив программы запишется в папку загрузок.
- После стандартного извлечения из архива станут доступны два исполняемых файла, предназначенные для систем с разрядностями 32-бит и 64-бит.
 Запустить файл соответствующей системе разрядности. О том как ее найти читайте в статье “Как узнать характеристику компьютера или ноутбука на Windows 10” .
Запустить файл соответствующей системе разрядности. О том как ее найти читайте в статье “Как узнать характеристику компьютера или ноутбука на Windows 10” . - Выполнить все рекомендации появившегося рабочего окна программы. Пункт «Очистка» заменит «Симуляцию» после активации режима реальной очистки. Как видно, перед внесением изменений программа сохранит текущее состояние реестра для возможности отката, если что-то пойдёт не так.
В следующих окнах следует разрешить приложению произвести изменения в системе, а именно – очистить реестр от старых записей, связанных с USB-разъёмами, в которые ранее вставлялись флешки. По завершении процедуры выйти из программы и проверить, не восстановилась ли работоспособность флеш-накопителя.
Проверка настроек UEFI
Нормальная работа USB-накопителя может блокироваться предустановленными настройками в UEFI (современная версия BIOS). Из-за них будет создаваться впечатление, что носителя нет, причём при вставке его во все порты.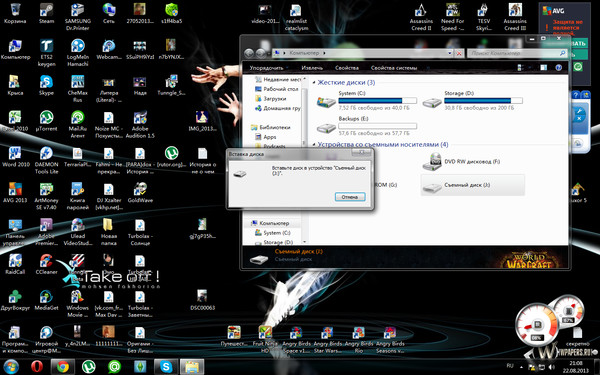 В этом случае нужно будет разрешить работу с флешкой в UEFI.
В этом случае нужно будет разрешить работу с флешкой в UEFI.
Многие пользователи знают, что для входа в неё ещё до загрузки операционной системы нужно нажимать на определённую клавишу (большей частью – Delete).
Для просмотра нужной нам настройки следует перейти на нужную вкладку UEFI – «Настройка периферии».
В её окне следует убедиться, что параметр «Контроллер USB» находится в положении «Включено».
При необходимости включить этот параметр и выйти из UEFI с сохранением произведённого изменения.
Перепрошивка контроллера
Этот способ восстановления работоспособности флэшки – самый сложный. Его можно рекомендовать только опытным пользователям.
- В контекстном меню кнопки «Пуск» открыть «Диспетчер устройств» (см. выше).
- В одноимённом окне открыть ветку «Контроллеры USB».
- В контекстном меню строки «Запоминающее устройство для USB» щёлкнуть пункт «Свойства».
- В окне свойств перейти на вкладку «Сведения», и в центральном списке окна выбрать «ИД оборудования» вместо выставленного по умолчанию «Описание устройства».
 Как известно, ИД – идентификатор, в котором зашифрована информация о данной единице оборудования.
Как известно, ИД – идентификатор, в котором зашифрована информация о данной единице оборудования. - В следующем окне пользователю становятся доступны два уникальных кода проблемного USB-накопителя, обозначаемые VID и PID. Их можно сравнить с отпечатками пальцев человека, которые, как известно, не повторяются. Вооружившись ими, можно начать в Интернете поиск программы, посредством которой можно будет перепрошить контроллер USB.
- Перейти по адресу flashboot.ru, затем – на его страницу iFlash.
- Как видно, на этой странице есть форма поиска нужной утилиты с полями VID и PID. После введения в них уже известных нам кодов щёлкнуть Search.
На следующем отредактированном скриншоте представлены результаты произведённого поиска. Для флеш-накопителя с подчёркнутыми красной чертой изготовителем, моделью и объёмом однозначно найдена также подчёркнутая утилита, с помощью которой можно перепрошить контроллер флешки. Естественно, что перед этим её нужно будет отыскать в Интернете и скачать.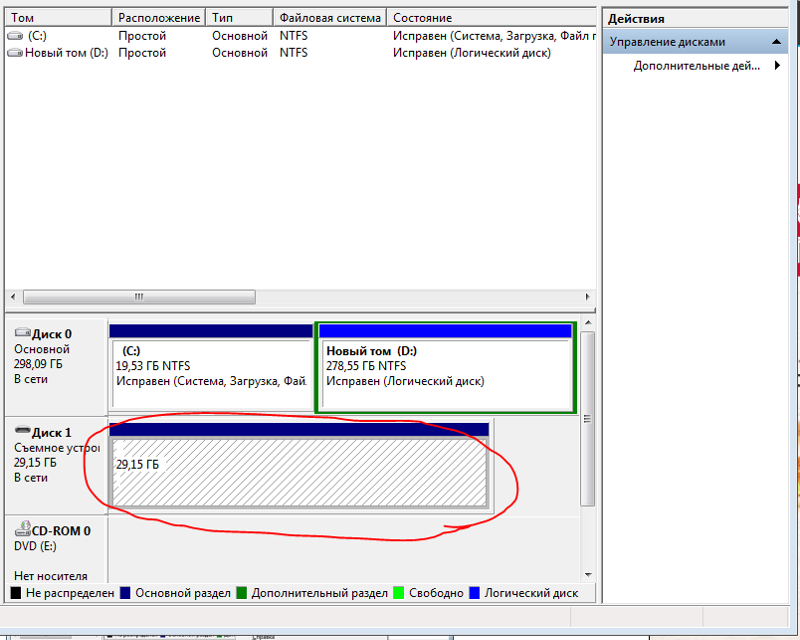
Заключение
Многочисленные причины нарушения корректной работы флеш-накопителя не должны обескураживать. В большинстве случаев его работоспособность удаётся восстановить одним из приведённых в статье способов. Если этого не получилось, то, значит, пришла пора её замены на новую.
Автор статьи: Аркадий Георгиевич Мовсесян. Преподаватель курсов компьютерной грамотности.
Насколько вам была полезна статья?
Кликните по звездочке, чтобы оставить оценку!
Средний рейтинг 5 / 5. Оценок: 5
Пока оценок нет! Очень нужна ваша.
Нам очень жаль, что статья вам не понравилась!
Помогите нам ее улучшить!
Скажите, как мы можем улучшить статью?
Ошибка «USB-устройство не опознано». — Windows Server
Twitter LinkedIn Facebook Адрес электронной почты
- Статья
- Чтение занимает 4 мин
В этой статье приведены методы решения ошибки USB-устройство не опознано, которая возникает при попытке получить доступ к внешнему жесткому диску USB.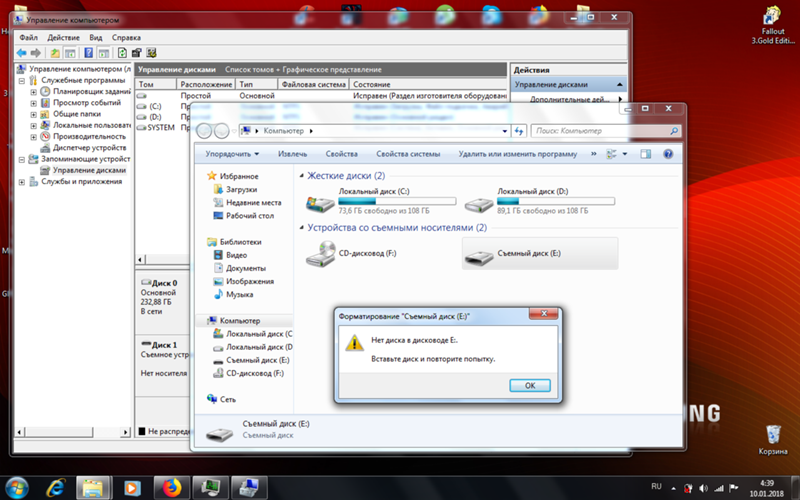
Симптомы
При попытке получить доступ к данным на внешнем жестком диске USB может возникнуть следующая ошибка:
USB-устройство не опознано: Одно из подключенных к этому компьютеру устройств работает неправильно, и Windows не удается опознать его.
Применимо к: Windows 10 версии 1709, Windows 7 Service Pack 1
Оригинальный номер базы знаний: 2654149
Причина
Подобная проблема возможна, если возникает какая-либо из следующих ситуаций.
- Текущий загруженный USB-драйвер работает неустойчиво или поврежден.
- На компьютер необходимо установить обновление, которое помогает устранить конфликты между внешним жестким диском USB и Windows.
- В Windows отсутствуют необходимые обновления программного или аппаратного обеспечения.
- USB-контроллеры работают неустойчиво или повреждены.
- Внешний диск входит в режим выборочной приостановки.
- Требуется обновление драйверов для материнской платы компьютера.

Решение 1. Удалите, а затем подключите заново внешний жесткий диск.
Этот способ помогает решить проблему, если скачанный USB-драйвер работает неустойчиво или поврежден.
- Нажмите кнопку Пуск и введите в поле поиска фразу Диспетчер устройств.
- Выберите Диспетчер устройств в появившемся списке.
- В списке устройств выберите пункт «Дисковые устройства».
- Нажмите и удерживайте (или щелкните правой кнопкой мыши) внешний жесткий диск USB, с которым возникла проблема, и выберите команду «Удалить».
- После удаления жесткого диска извлеките USB-кабель.
- По истечении 1 минуты повторно подключите USB-кабель. При этом должен автоматически загрузится драйвер.
- Проверьте, отображается ли USB-диск в проводнике.
Примечание.
Если внешний жесткий диск USB подключен к USB-концентратору без питания, для нормальной работы диска может не хватать питания. В таком случае подключите его непосредственно к порту компьютера.
Если этот способ не помог устранить проблему, воспользуйтесь решением 2.
Решение 2. Установите пакеты исправлений для устранения возможных проблем с Windows 7.
Это поможет устранить известные конфликты между внешним жестким диском USB и Windows.
Откройте статью базы знаний 976972 «Возникают проблемы при передаче данных через интерфейс USB на компьютере с ОС Windows 7 с набором микросхем NVIDIA USB EHCI и объемом оперативной памяти не менее 4 ГБ».
-
В разделе «Сведения об обновлении» нажмите ссылку Загрузить пакет обновления сейчас, которая соответствует вашей версии Windows 7.
- Если вы не знаете, какая версия Windows 7 у вас установлена, нажмите кнопку Пуск, затем нажмите и удерживайте (или щелкните правой кнопкой мыши) компонент Компьютер>Свойства.
- Если в разделе «Тип системы» указано «64-разрядная операционная система», на вашем компьютере установлена 64-разрядная версия Windows 7.

- Если в разделе «Тип системы» указано «32-разрядная операционная система», на вашем компьютере установлена 32-разрядная (x86) версия Windows 7.
- Если в разделе «Тип системы» указано «64-разрядная операционная система», на вашем компьютере установлена 64-разрядная версия Windows 7.
- Если вы не знаете, какая версия Windows 7 у вас установлена, нажмите кнопку Пуск, затем нажмите и удерживайте (или щелкните правой кнопкой мыши) компонент Компьютер>Свойства.
Нажмите Продолжить. Если появится запрос на разрешение от контроля учетных записей пользователей, нажмите кнопку Да.
Нажмите Скачать>Открыть.
В течение 30 секунд должна начаться загрузка. Если загрузка не начнется, выберите Начать загрузку>Открыть.
Следуйте инструкциям на экране, чтобы завершить загрузку и установку.
Откройте статью базы знаний 974476 «Компьютер перестает отвечать на запросы, когда USB-устройство возвращается из режима временного отключения USB-порта в Windows 7».
Выберите «Просмотреть» и запросить скачивание исправлений > » Выберите исправление».
При необходимости ознакомьтесь с лицензионным соглашением.
 Если вы согласны с условиями, установите флажок Принимаю.
Если вы согласны с условиями, установите флажок Принимаю.Установите флажок рядом с соответствующей версией Windows 7, а затем введите свой адрес электронной почты в полях ниже.
Введите слово подтверждения, а затем нажмите кнопку Запросить исправление.
Проверьте электронную почту. На нее должно прийти сообщение от Майкрософт, содержащее ссылку для загрузки исправления. Нажмите эту ссылку и следуйте инструкциям на экране, чтобы загрузить и установить исправление.
Restart your computer.
Если не удалось устранить проблему, перейдите к решению 3.
Решение 3. Установите последние обновления для Windows.
Этот способ поможет установить последние версии драйверов устройств для внешнего жесткого диска USB.
- Нажмите кнопку Пуск, введите Центр обновления Windows в поле Поиск, а затем выберите пункт Центр обновления Windows на панели результатов.

- Выберите Проверить наличие обновлений. По завершении сканирования нажмите кнопку
- Установите флажок рядом с необходимыми обновлениями и нажмите кнопку Установить обновления.
- При необходимости ознакомьтесь с лицензионным соглашением, а затем выберите Принимаю.
- Следуйте инструкциям на экране, чтобы загрузить и установить обновления.
- При необходимости перезагрузите компьютер.
Если не удалось устранить проблему, перейдите к решению 4.
Решение 4. Переустановите контроллеры USB.
Этот способ помогает решить проблему, если загруженный USB-драйвер работает неустойчиво или поврежден.
- Нажмите кнопку Пуск, введите «Диспетчер устройств» в поле Поиск и выберите пункт Диспетчер устройств в результатах.
- Разверните «Контроллеры USB». Нажмите и удерживайте (или щелкните правой кнопкой мыши) устройство и выберите «Удалить».
 Повторите указанные действия для всех устройств.
Повторите указанные действия для всех устройств. - По завершении перезагрузите компьютер. При этом произойдет автоматическая установка USB-контроллеров.
Если не удалось устранить проблему, перейдите к решению 5.
Решение 5. Запретите временное отключение USB-порта в соответствующем параметре.
Этот способ позволяет избежать отключения внешнего диска USB.
- Нажмите кнопку Пуск, введите схема управления питанием в поле Поиск, а затем выберите элемент Выбор схемы управления питанием.
- Нажмите ссылку Настройка схемы электропитания рядом с текущей схемой.
- Выберите Изменить дополнительные параметры питания.
- Разверните раздел Параметры USB>Параметры временного отключения USB-порта.
- Выберите параметр От сети, а затем в раскрывающемся списке выберите значение Запрещено

- При использовании ноутбука выберите параметр Батарея и в раскрывающемся списке выберите значение Запрещено.
- Нажмите Применить>OK.
Если это не решит проблему, перейдите к решению 6.
Решение 6. Установите последнюю версию драйверов набора микросхем для материнской платы своего компьютера.
Этот способ помогает обновить драйверы набора микросхем для материнской платы, чтобы ваш компьютер распознавал внешний жесткий диск USB.
- Найдите название компании-изготовителя материнской платы в документации к компьютеру.
- Посетите сайт поддержки изготовителя вашего компьютера. Перечень сайтов поддержки изготовителей компьютеров см. в статье Контактная информация изготовителей компьютеров.
- Чтобы найти драйверы для материнской платы, перейдите на веб-сайт соответствующего изготовителя. При возникновении вопросов, обращайтесь к изготовителю вашего компьютера.
Если проблему не удалось устранить, обратитесь в службу технической поддержки Майкрософт.
Дополнительные сведения см. в разделе Windows Update.
8 Решения по устранению проблемы с флешкой/USB не обнаружен[2022]
«Мой компьютер показывает, что флешка не обнаружена. Какие есть способы исправить USB флешка не обнаружена ?»
Представьте, что вы выполняете важный проект, и вдруг ваша флешка отказывается открывать . Для большинства людей начать все сначала может быть единственным известным им способом. Не волнуйтесь; есть передовые методы, чтобы помочь из таких проблем. Так что, прежде чем подумать о том, чтобы выбросить свой USB-накопитель или флешку, просто знайте, что он все еще может быть в идеальном состоянии. Лучше понять, почему флешка не обнаружена проблемы появляются в первую очередь, прежде чем приступать к решению проблемы.
- Часть 1. Причины, по которым флешка не определяется в Windows 10/8/7
- Часть 2: 8 решений для устранения проблемы USB/флешка не обнаружена
- , часть 3.
 Восстановление потерянных данных после исправления ошибки «Не обнаружен флеш-накопитель»
Восстановление потерянных данных после исправления ошибки «Не обнаружен флеш-накопитель» - Часть 4. Простые советы по предотвращению потери данных
Часть 1. Причины, по которым флеш-накопитель не обнаруживается в Windows 10/8/7
Несколько причин могут привести к тому, что флеш-накопитель не обнаруживается в Windows 10 или других более ранних версиях. Обратите внимание на возможную причину, чтобы упростить решение проблемы.
1. Проблемы с драйверами
Первый шаг, который нужно предпринять, когда вы обнаружите, что Windows не обнаруживает проблему с USB, — это проверить, есть ли проблема с драйвером USB. Возможно, драйверы не были установлены соответствующим образом и в конечном итоге не работали.
2. USB-накопитель не работает
Эта проблема может быть вызвана вирусной атакой, физическим повреждением или нарушением питания. Если USB-накопитель не может прочитать флэш-накопитель, он может быть мертв.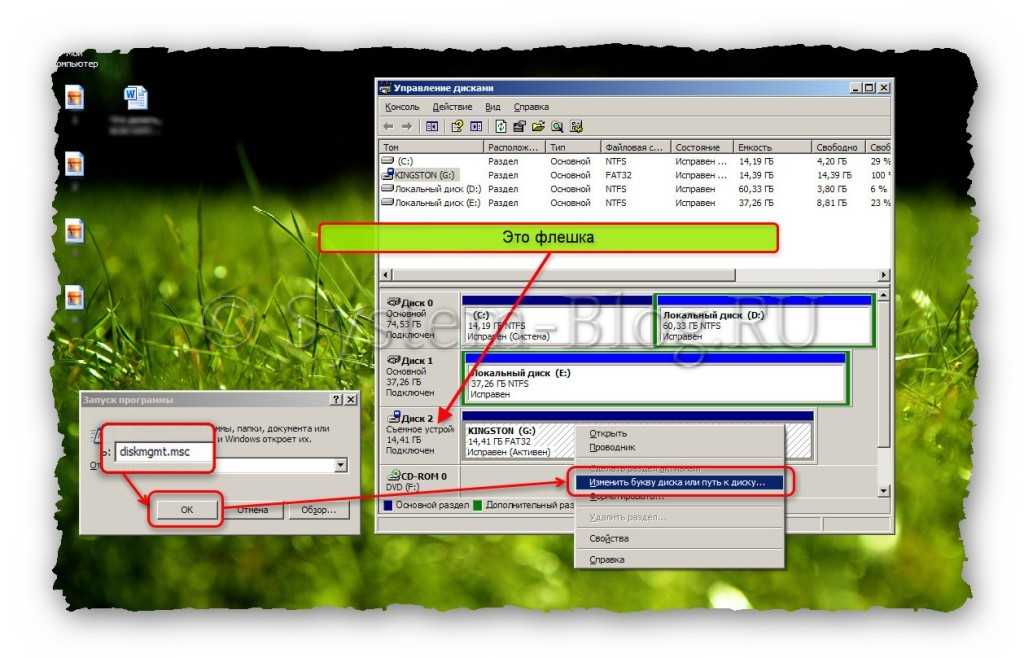 Детальный ремонт может помочь восстановить его для использования.
Детальный ремонт может помочь восстановить его для использования.
3. Проблема с USB-портом
Вы можете легко обнаружить эту проблему, проверив USB-подключение других портов на вашем компьютере. Помните, что ваш компьютер имеет несколько портов. Попробуйте их, подключив USB-накопитель и переключившись на другие порты. Таким образом, вы можете сразу определить, есть ли неисправный порт.
4. Ошибка файловой системы
Вы также можете столкнуться с тем, что флэш-накопитель USB не обнаружен из-за ошибки файловой системы. Это приведет к тому, что ваше устройство будет отображаться как RAW, что сделает его недоступным.
Часть 2. Как устранить проблему с USB-накопителем/флешкой
Существует несколько способов устранения неполадки, связанной с тем, что флэш-накопитель не обнаружен на вашем устройстве с ОС Windows. Давайте рассмотрим их подробно.
Решение 1. Обновите накопитель
Если USB-накопитель или флэш-накопитель не установлены должным образом, вы можете решить проблему, выполнив обновление.
- Начните с подключения флэш-памяти или флешки к ПК, затем щелкните правой кнопкой мыши параметр «Этот компьютер».
- Затем нажмите на опцию «Свойства».
- Нажмите «Диспетчер устройств».
- Найдите часть «Диски» и разверните ее.
- Щелкните правой кнопкой мыши USB-накопитель , который необходимо обновить .
- Затем выберите опцию «Обновить драйвер».
- Выполнить автоматический поиск драйвера в Интернете.
- Программа обновит драйвер. Перезагрузите компьютер после завершения процесса обновления.
- Еще раз подключите USB-накопитель к компьютеру, чтобы убедиться в его работоспособности.
Решение 2. Отключите и снова подключите компьютер
Это простой способ обновления операций вашего компьютера для устранения неполадок, связанных с USB. Это отключит питание компьютера и, возможно, перезагрузит все порты.
- Выключите компьютер.
- Отключите кабель питания и подождите несколько минут.

- Снова подключите кабель и включите компьютер.
Решение 3. Быстро выполните корневой USB-концентратор
USB-концентратор — это еще один способ восстановления не обнаруженного флеш-накопителя.
- Откройте опцию «Диспетчер устройств»
- Затем разверните «Контроллеры последовательной шины USB» и найдите «Корневой концентратор USB ».
- Щелкните правой кнопкой мыши и заполните «Свойства»
- Откройте вкладку «Управление питанием»
- Перейдите в поле «Разрешить компьютеру отключать это устройство для экономии энергии» и снимите флажок
- Затем нажмите кнопку «ОК» и повторно подключите USB-устройство, чтобы проверить его работоспособность.
Решение 4. Удаление USB-устройств
Если ваш USB-накопитель был установлен неправильно, вам может потребоваться установить его еще раз.
- Откройте вкладку «Диспетчер устройств».
- Нажмите «Контроллеры универсальной последовательной шины», чтобы развернуть его.

- Проверьте ваше USB-устройство, которое не обнаруживается.
- Щелкните правой кнопкой мыши и выберите параметр «Удалить устройство».
- Подождите несколько минут, а затем правильно установите USB-устройство.
Решение 5. Измените букву диска
Иногда вы обнаружите, что буква вашего USB-накопителя совпадает с буквой раздела на вашем ПК. В таком случае вы столкнетесь с тем, что компьютер не обнаружит проблему с USB, потому что диск не будет отображаться в Windows.
- Чтобы изменить букву диска, щелкните правой кнопкой мыши кнопку «Этот компьютер» и выберите параметр «Управление».
- Перейдите в «Управление дисками», чтобы увидеть свое USB-устройство. Затем выберите опцию «Изменить букву диска и путь».
- Затем выберите новую букву диска и нажмите «ОК». Ваш USB-накопитель должен работать с новой буквой диска. Проверьте его, чтобы узнать, обнаружен ли он.
Решение 6. Назначьте новую файловую систему и преобразуйте формат RAW
Если ваш флеш-накопитель обнаружен, но не открывается, возможно, накопитель имеет формат RAW .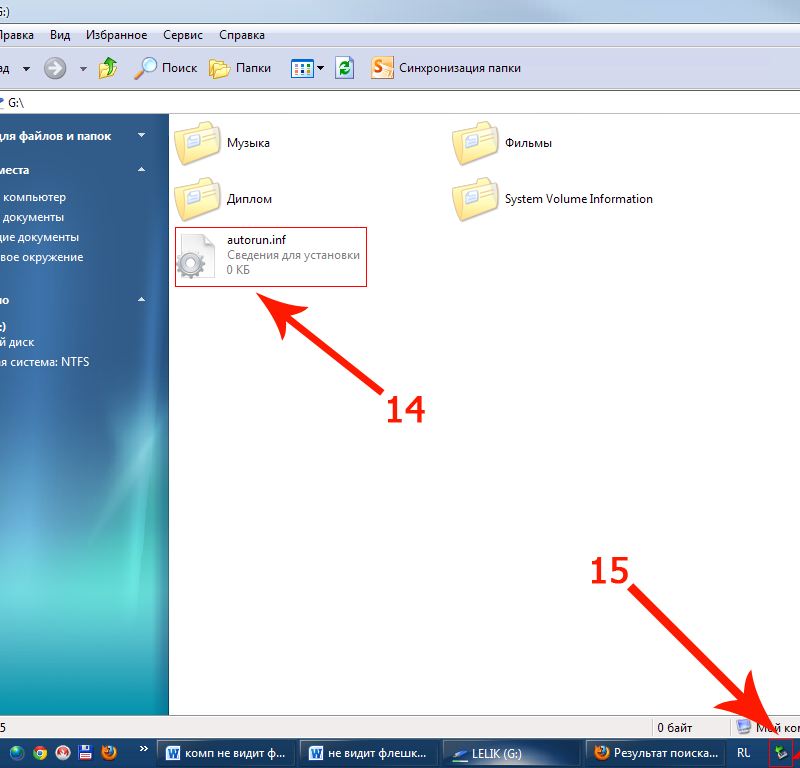 Вам нужно преобразовать его в совместимую файловую систему, чтобы использовать его.
Вам нужно преобразовать его в совместимую файловую систему, чтобы использовать его.
- Щелкните правой кнопкой мыши значок «Пуск» и введите «Управление компьютером», затем щелкните его.
- Перейдите в «Управление дисками» и найдите свой привод.
- Щелкните устройство правой кнопкой мыши и перейдите к пункту «Формат». Нажмите на нее, чтобы отформатировать устройство.
Решение 7. Переформатируйте устройство
Иногда форматирование помогает очистить USB-накопитель от скопившихся данных.
- Подключите флешку к компьютеру.
- Подождите, пока компьютер его обнаружит.
- Щелкните правой кнопкой мыши диск и выберите параметр «Форматировать».
Решение 8. Средство устранения неполадок USB
ОС Windows предоставляет бесплатный инструмент, который можно использовать для устранения возможных проблем, связанных с не обнаружением USB.
- Откройте параметр «Устранение неполадок Windows USB».

- Выберите «Устранение и устранение распространенных проблем с USB».
- Выберите рекомендуемый вариант «Обнаружить проблемы и применить исправления для меня».
Видеоруководство о том, как исправить нераспознанное USB-устройство
Часть 3. Восстановление потерянных данных после исправления ошибки «Не обнаружен флеш-накопитель»
Исправление ошибки «Флешка не обнаружен» может привести к потере данных. Например, форматирование или изменение буквы диска — распространенные сценарии, приводящие к потере данных. На этом этапе вам нужен инструмент восстановления, способный восстановить ваши данные. Recoverit Data Recovery проще в использовании, с установленными шагами.
Загрузить | Win Скачать | Mac
Функции Recoverit
- Восстановление данных при любом сценарии потери
Может восстанавливать файлы, потерянные в результате различных сценариев, таких как случайное форматирование, неправильная работа и вирусное заражение.
- Мощные решения для восстановления
Это приложение также поддерживает мощное восстановление данных с необработанных жестких дисков, разделов с измененным размером и многое другое.
- Поддерживает различные типы данных
Recoverit Data Recovery поддерживает более 550 форматов файлов, включая электронные письма, документы, изображения и архивы.
- Поддержка мощных алгоритмов
Включает в себя расширенную поддержку алгоритмов, которая помогает ускорить сканирование и алгоритмы глубокого сканирования. Он поставляется с механизмом анализа данных, который помогает быстро восстановить потерянные данные.
- Вариант предварительного просмотра
Это приложение позволяет просматривать данные перед их спасением. Вы можете просматривать различные типы и форматы, такие как JPG, RAW, DRW, MP4 и многие другие.
- Поддержка многочисленных устройств хранения
Recoverit Data Recovery не имеет ограничений, когда речь идет о поддержке.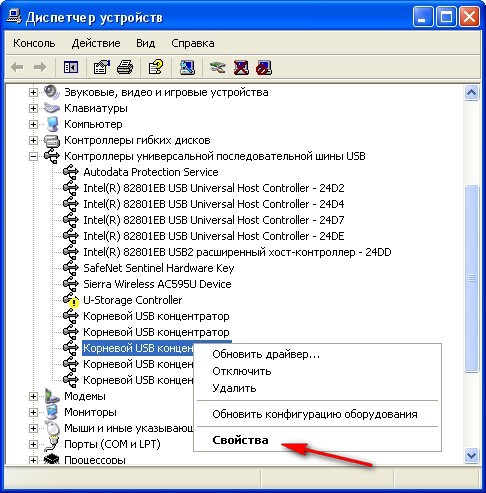 Вы можете использовать его на своем компьютере, камере, карте MicroSD, карте CF, SSD и флэш-накопителе среди многих других.
Вы можете использовать его на своем компьютере, камере, карте MicroSD, карте CF, SSD и флэш-накопителе среди многих других.
Пошаговое руководство по восстановлению утерянных данных после исправления ошибки 9 Pen Drive Not Detected0056
Шаг 1. Запустите Recoverit Data Recovery
Загрузите, установите и запустите приложение на своем компьютере с ОС Windows. Вы можете использовать Recoverit как бесплатное приложение или зарегистрироваться для получения обновленной версии.
Шаг 2. Выберите местоположение пути
Это точное место, где произошла потеря данных. Затем нажмите кнопку «Пуск», чтобы начать процесс восстановления.
Шаг 3. Сканируйте выбранное местоположение
Приложение просканирует ваше устройство и заполнит доступные данные. Предварительно просмотрите их, выбрав те, которые необходимо восстановить.
Шаг 4. Восстановить
После того, как вы просмотрели и подтвердили файлы, которые необходимо восстановить, вы можете продолжить восстановление данных после исправления флешки, не обнаружившей ошибки.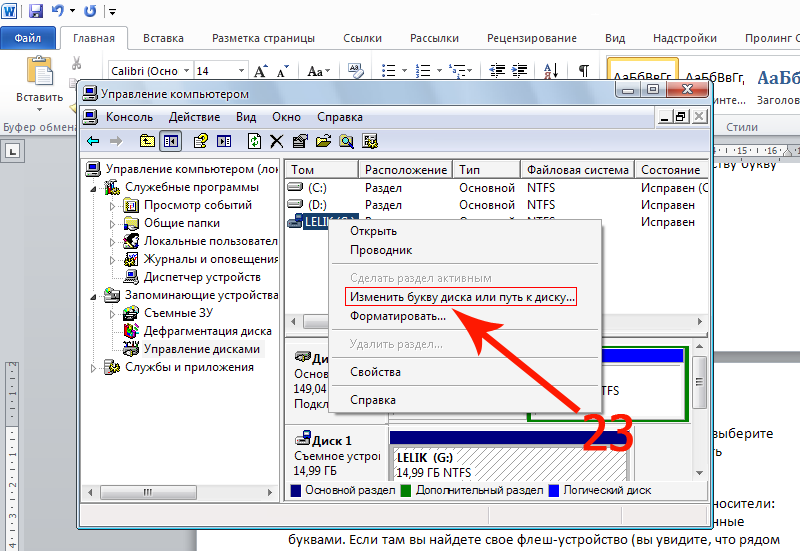 Нажмите кнопку «Восстановить», чтобы вернуть файлы. Вы можете сохранить их на компьютере или другом внешнем устройстве.
Нажмите кнопку «Восстановить», чтобы вернуть файлы. Вы можете сохранить их на компьютере или другом внешнем устройстве.
Часть 4. Простые советы по предотвращению потери данных
- Регулярно планируйте противопожарные учения, чтобы помочь восстановить информацию из резервных копий.
- Прекратите дальнейшее использование флэш-накопителя, пока не будут восстановлены все потерянные данные.
- Защищайте дисковые устройства от статического электричества, так как это может привести к повреждению компонентов и потере данных.
- Регулярно сканируйте дисковые устройства, чтобы защитить их от вредоносных программ и вирусов.
Видеоруководство: как исправить проблему с флешкой/USB-накопителем?
Итог
Несмотря на то, что существует несколько устройств, которые можно использовать для обмена данными с одного компьютера на другой, флешки и USB-накопители побеждают.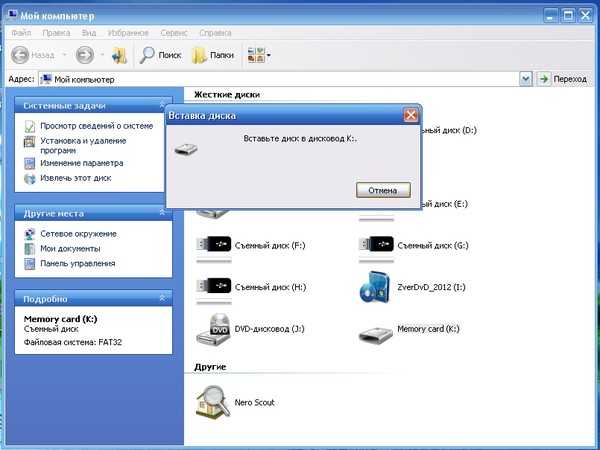 Поэтому очень неприятно внезапно обнаружить, что флешка не обнаружила ошибку во время таких важных задач. Вышеупомянутые решения пригодились, чтобы вытащить вас из грязи, когда вы остро нуждаетесь. Просто пробуйте каждый по очереди, пока не найдете тот, который работает для вас лучше всего.
Поэтому очень неприятно внезапно обнаружить, что флешка не обнаружила ошибку во время таких важных задач. Вышеупомянутые решения пригодились, чтобы вытащить вас из грязи, когда вы остро нуждаетесь. Просто пробуйте каждый по очереди, пока не найдете тот, который работает для вас лучше всего.
Загрузить | Win Скачать | Mac
Исправление «Windows не удалось завершить форматирование» в Windows 10/8/7
Содержание
Ошибка «Windows не удалось завершить форматирование»
Симптомы ошибки
Ошибка «Windows не удалось завершить форматирование» появляется при попытке отформатировать раздел USB-накопителя, карты памяти, внешний жесткий диск и т. д., щелкнув правой кнопкой мыши диск в проводнике Windows, чтобы отформатировать его. Эта ошибка не позволяет вам отформатировать раздел, быстро удалить все, восстановить поврежденную файловую систему (диск RAW), изменить тип файловой системы (например, преобразовать FAT32 в exFAT) и т.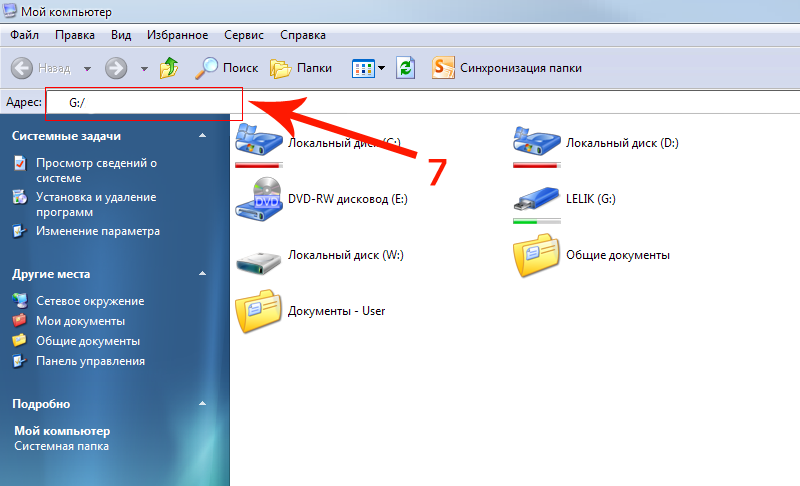 д.
д.
Как правило, форматирование раздела очень простое и занимает всего пару секунд в Windows. Щелкните правой кнопкой мыши диск, который хотите отформатировать, выберите кнопку «Форматировать», а затем нажмите кнопку «Пуск». После завершения форматирования вы получите сообщение «Форматирование завершено». Однако время от времени Windows не может завершить форматирование USB-накопителя, SD-карты памяти или даже жесткого диска и выдает следующее сообщение об ошибке:
Пример:
«Я пытаюсь отформатировать SD-карту памяти на мой ноутбук с Windows 10 x64, но форматирование не может быть завершено. SD-карта подключена через устройство чтения карт, а ее буква диска в проводнике Windows — G: при попытке открыть ее я получил сообщение об ошибке «Вам необходимо отформатировать диск в дисководе F: прежде чем вы сможете его использовать. Вы хотите отформатировать его? Я нажимаю кнопку «Форматировать диск», так как фотографии на этой карте памяти были скопированы. Однако Windows не смогла отформатировать SD-карту.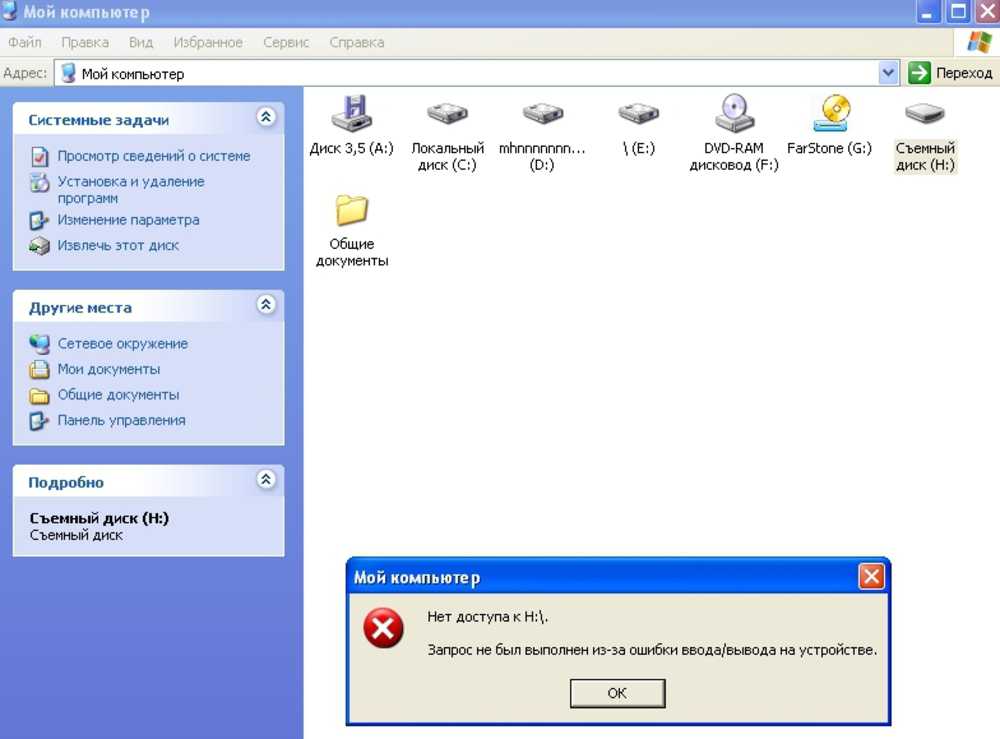 Теперь SD-карта помечена как RAW в управлении дисками. Означает ли это, что она полностью поврежден? Есть ли возможность принудительно отформатировать его или восстановить? Буду признателен за любое предложение. Заранее спасибо.»
Теперь SD-карта помечена как RAW в управлении дисками. Означает ли это, что она полностью поврежден? Есть ли возможность принудительно отформатировать его или восстановить? Буду признателен за любое предложение. Заранее спасибо.»
Возможные причины
Хотя сообщение об ошибке, выдаваемое Windows, когда форматирование не может быть завершено, содержит слишком простую информацию, эта ошибка может быть вызвана различными причинами. Здесь мы перечисляем наиболее распространенные причины:
- Отсутствие разрешений: иногда для завершения форматирования на вашем компьютере требуется доступ администратора. Это можно легко исправить, отформатировав диск через командную строку или управление дисками.
- Вирус/вредоносное ПО: Вирусы/вредоносное ПО не являются чем-то необычным для пользователей компьютеров, поскольку они могут причинить серьезный вред как отдельным лицам, так и компаниям. Если ваше устройство заражено вирусом или вредоносным ПО, ваши личные данные могут быть украдены или скомпрометированы, данные могут быть уничтожены, аппаратное обеспечение полностью выведено из строя и т.
 д. Каждый раз, когда вы подключаете SD-карту, USB-накопитель или другое устройство к компьютеру, на котором не включен антивирус, возможно заражение вирусом.
д. Каждый раз, когда вы подключаете SD-карту, USB-накопитель или другое устройство к компьютеру, на котором не включен антивирус, возможно заражение вирусом. - Плохие сектора. Плохой сектор относится к сектору на устройстве хранения, который поврежден и не отвечает на запросы чтения или записи. Плохие сектора могут возникать на всех типах устройств, таких как традиционный жесткий диск, твердотельный накопитель, флэш-накопитель USB, карта памяти, карта памяти micro SD и т. д. Если накопитель содержит поврежденные сектора, форматирование не может быть завершено в Windows.
- Защита от записи: Защита от записи обычно означает механизм, который не позволяет пользователям вносить изменения в накопитель, например, форматирование, удаление данных и т. д. Обычно на SD-карте / флэш-накопителе существует два типа защиты, аппаратная- на основе программного обеспечения. Форматирование невозможно завершить, пока включена защита от записи.

- Физические повреждения: Съемные диски чаще получают физические повреждения по сравнению с внутренним жестким диском, например, вы можете уронить его на пол, никогда не обращаться с ним осторожно, не помещать его в благоприятную среду и т. д. Если ваш устройство хранения физически повреждено, вы не можете исправить это с помощью решений, описанных в этой статье.
7 решений для исправления ошибки «Windows не удалось завершить форматирование» на SD-карте, USB-накопителе или жестком диске
Содержимое этого раздела включает 7 решений, которые помогут вам устранить ошибку «Windows невозможно форматировать» в памяти. карту, USB-накопитель, флэш-накопитель, жесткий диск, SD-карту, внешний жесткий диск и т. д. Поскольку причина этой ошибки отличается от одной к другой, решение не будет одинаковым. Таким образом, одно решение, которое работает в вашем случае, может не работать в других. Вы можете выбрать решение в зависимости от вашей ситуации.
Примечание:
- Перед применением следующих решений убедитесь, что для файлов, хранящихся на диске, созданы резервные копии, так как эти решения могут привести к дальнейшему повреждению данных, хранящихся на диске. Если нет, вам следует выполнить восстановление данных, чтобы вернуть важные файлы из этого недоступного раздела.
- Если у вас есть доступ к другому компьютеру, попробуйте подключить диск, который Windows не может отформатировать, к этому компьютеру и проверьте, можно ли завершить форматирование. Могут быть случаи, когда у накопителя возникают проблемы с совместимостью с некоторым ПК. Если это не помогает, обратитесь к следующим решениям.
- Хотя существует несколько решений для исправления этой ошибки Windows, неспособной форматировать, эти решения не работают во всех ситуациях, например, ваше устройство хранения данных получает серьезные физические повреждения. В этом случае вам необходимо обратиться за помощью к производителю.

Решение №1: Форматирование раздела в Windows Disk Management
Disk Management — это встроенный инструмент в Windows, который помогает пользователям управлять дисками и разделами, подключенными к компьютеру. Теперь можно попробовать отформатировать раздел в Управлении дисками:
Шаг 1. Запустите Управление дисками. Щелкните правой кнопкой мыши меню «Пуск» Windows и выберите Управление дисками следующим образом:
Шаг 2. Выберите раздел, который хотите отформатировать, щелкните его правой кнопкой мыши и выберите параметр Формат . Затем нажмите Да , когда Windows предложит, что все данные в разделе будут потеряны.
Шаг 3. Выберите нужный тип файловой системы, установите флажок «Выполнить быстрое форматирование» и нажмите кнопку OK .
Появится другое окно сообщения, в котором говорится, что форматирование этого тома сотрет все данные на нем, и предлагается сделать резервную копию данных, которые вы хотите сохранить, перед форматированием.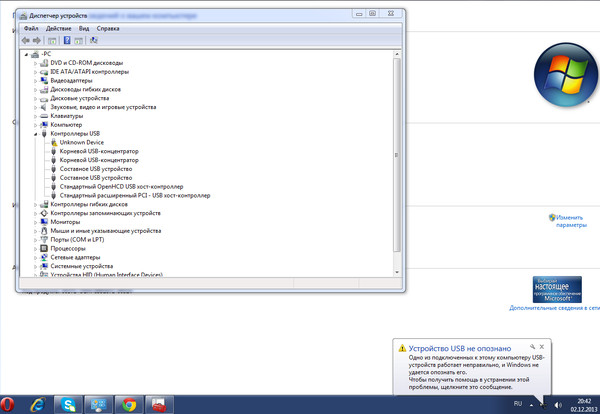 Нажмите Кнопка OK и Windows сразу начинает форматировать раздел.
Нажмите Кнопка OK и Windows сразу начинает форматировать раздел.
Решение № 2. Отформатируйте диск с помощью бесплатного программного обеспечения для управления разделами DiskGenius Free Edition
DiskGenius Free — это бесплатное программное обеспечение для управления разделами, которое предоставляет всевозможные функции для управления разделами диска в Windows 10/8/7/Vista/XP. С бесплатной версией DiskGenius вы можете форматировать, создавать, удалять, изменять размер, скрывать, изменять размер, расширять, разделять, создавать образы, клонировать раздел, разбивать жесткий диск на разделы, клонировать диск, постоянно стирать диск/раздел, проверять и восстанавливать поврежденные сектора, преобразовывать диски между MBR и GPT, управление загрузочными записями UEFI, создание загрузочного USB-диска WinPE и т. д. Вот как отформатировать раздел в DiskGenius.
ô Загрузить бесплатно
Шаг 1. Бесплатно загрузите, установите и запустите бесплатную версию DiskGenius на своем компьютере. Щелкните правой кнопкой мыши раздел, который нужно отформатировать, и выберите Форматировать текущий раздел в контекстном меню, как показано ниже:
Щелкните правой кнопкой мыши раздел, который нужно отформатировать, и выберите Форматировать текущий раздел в контекстном меню, как показано ниже:
Шаг 2. Выберите тип файловой системы из раскрывающегося списка и нажмите кнопку Форматировать .
DiskGenius поддерживает форматирование раздела в файловую систему NTFS, FAT32, exFAT, EXT4, EXT3 и EXT2, и вы можете выбрать одну из них в соответствии с вашими требованиями.
Шаг 3. Нажмите Да , когда программа запросит подтверждение операции.
Решение №3. Завершите форматирование через Diskpart
Шаг 1. Запустите командную строку от имени администратора.
Введите cmd в поле поиска Windows, чтобы найти Командная строка , щелкните ее правой кнопкой мыши и выберите Запуск от имени администратора , как показано на рисунке ниже:
Шаг 2. Введите diskpart в командной строке и нажмите Введите ключ .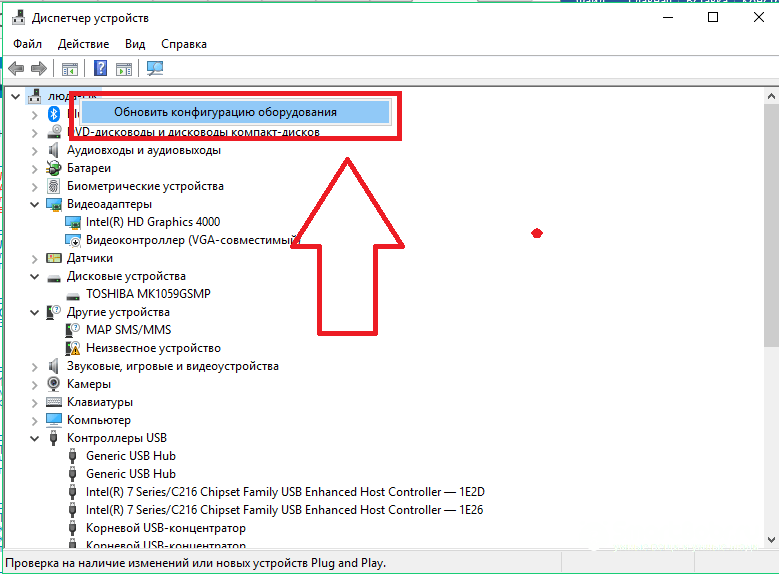
Шаг 3. Теперь продолжайте выполнять следующую команду, чтобы завершить форматирование. Не забывайте нажимать клавишу Enter после каждой команды.
Список томов
Выберите том 3 (замените 3 на номер тома, который вы собираетесь форматировать)
Format fs=FAT32 quick (вы можете заменить FAT32 на NTFS, exFAT и т. д., если хотите для форматирования раздела в другую файловую систему.)
Решение №4: Очистка от вирусов/вредоносных программ
Съемные устройства хранения не производятся с каким-либо защищены антивирусным ПО. Если вы не можете отформатировать устройство, вы можете запустить антивирусную проверку устройства, чтобы очистить его от всех возможных вирусов и вредоносных программ.
Некоторые сторонние антивирусные программы могут запускать автоматическое сканирование вставленного диска, поэтому не рекомендуется отключать антивирусную программу перед подключением внешнего диска. Если у вас не установлено антивирусное программное обеспечение, вы можете просто включить Защитник Windows, который также хорошо работает в большинстве ситуаций.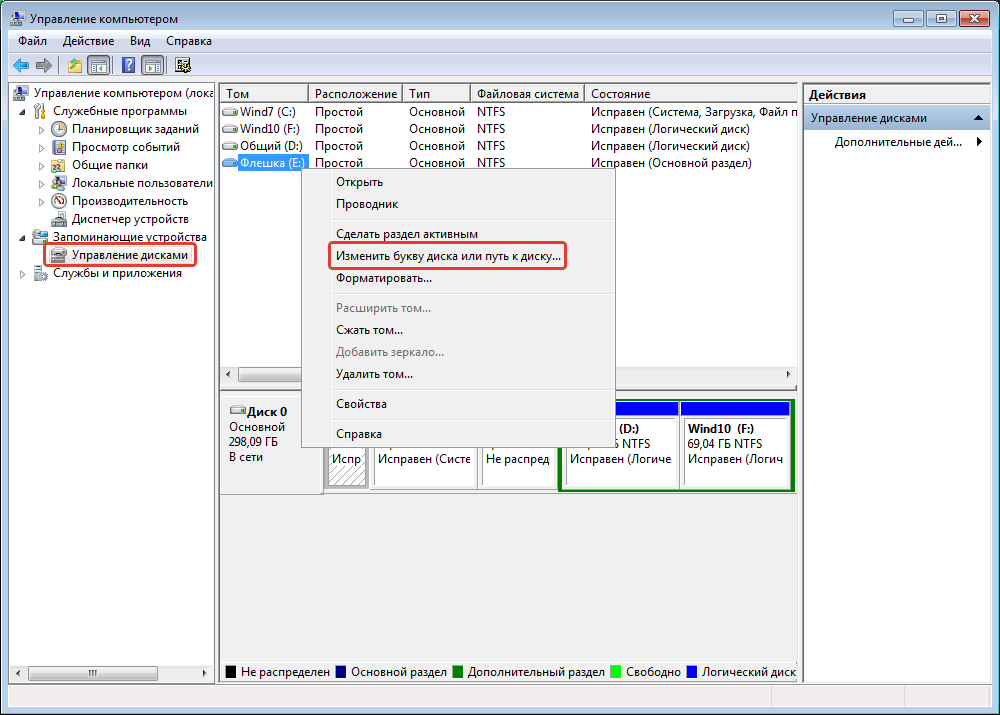
Решение № 5. Снимите защиту от записи
Защита от записи обычно связана с SD-картой и USB-накопителем. Некоторые карты памяти и флешки выпускаются с физическим переключателем защиты от записи. Если переключатель находится в положении LOCK (ON), накопитель защищен от записи. В этом случае вы не сможете ни отформатировать диск, ни внести другие изменения. Поэтому вам необходимо убедиться, что переключатель находится в положении UNLOCK (OFF), чтобы снять защиту от записи. Если на съемном диске нет такого переключателя, вы можете обратиться к этому руководству, чтобы снять защиту от записи: Как исправить ошибку «Диск защищен от записи» на USB-накопителях?
Решение № 6. Проверка и исправление ошибок на диске
Проверка диска — еще одна полезная утилита, предоставляемая Windows, которая может помочь пользователям проверить диск на наличие ошибок файловой системы. Выполните шаги, описанные здесь, чтобы запустить проверку диска:
Шаг 1. Щелкните правой кнопкой мыши раздел, который Windows не может отформатировать, и выберите параметр Свойства .
Шаг 2. Выберите вкладку Инструменты и нажмите кнопку Проверить под проверкой ошибок. Затем нажмите Сканировать и восстановить диск 9.0004 во всплывающем окне и дождитесь завершения процесса.
Примечание. Вы не сможете использовать диск, пока Windows находит и исправляет ошибки. Это может занять некоторое время, и вам может потребоваться перезагрузить компьютер.
Решение № 7. Проверьте и восстановите поврежденные сектора на диске
Неисправный сектор является одной из основных причин ошибки «Windows не удалось завершить форматирование», и вы можете проверить свой диск, чтобы увидеть, содержит ли он поврежденные сектора с помощью DiskGenius Free Edition. Кроме того, вы можете попробовать восстановить поврежденные сектора, если сканирование сообщает, что на диске есть поврежденные сектора.
Примечание : Восстановление поврежденных секторов не помогает восстановить данные, но может привести к дальнейшему повреждению данных.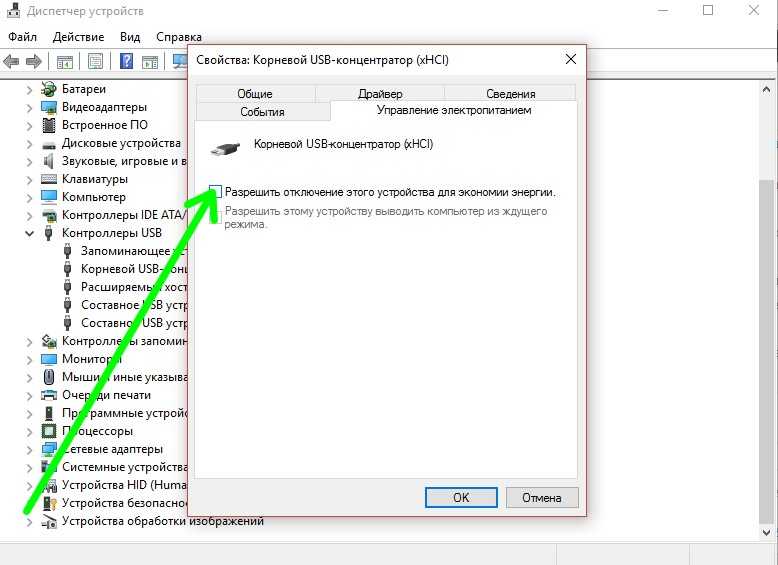 Следовательно, рекомендуется создавать резервные копии файлов перед восстановлением поврежденных секторов.
Следовательно, рекомендуется создавать резервные копии файлов перед восстановлением поврежденных секторов.
Шаг 1. Выберите диск, на котором вы хотите проверить поврежденные сектора, и нажмите Инструменты > Проверка или восстановление поврежденных секторов следующим образом:
Шаг 2. Нажмите кнопку Начать восстановление , и DiskGenius начнет сканирование диска. чтобы проверить, есть ли битые сектора.
Совет: Закройте все программы, которые обращаются к диску и не обращаются к диску во время сканирования, чтобы получить точный результат.
Как восстановить потерянные данные, когда Windows не смогла завершить форматирование SD-карты, USB или жесткого диска?
Как восстановить данные с USB-накопителя, SD-карты, жесткого диска или флешки, если они недоступны? Это обычное явление, когда раздел превращается в RAW, прежде чем мы сможем сделать резервную копию файлов в нем. Не беспокойтесь, восстановить потерянные файлы не так уж и сложно.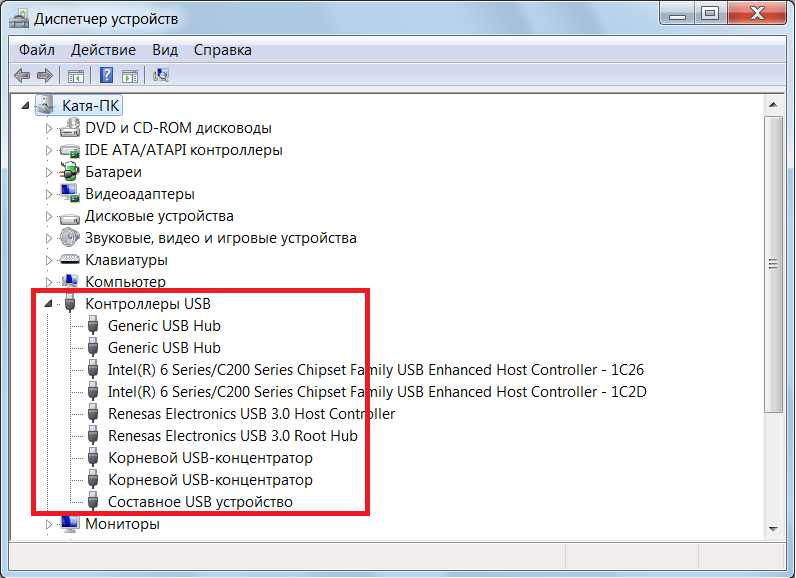 Вы можете попробовать DiskGenius для восстановления раздела RAW, восстановления файлов из форматированного/неформатированного раздела, восстановления удаленных файлов, восстановления потерянного раздела и т. д.
Вы можете попробовать DiskGenius для восстановления раздела RAW, восстановления файлов из форматированного/неформатированного раздела, восстановления удаленных файлов, восстановления потерянного раздела и т. д.
Шаг 1. Выберите раздел, в котором хранились потерянные файлы, нажмите File Recovery и нажмите кнопку Start . После этого DiskGenius начинает поиск потерянных данных. Дождитесь завершения сканирования.
Шаг 2. Просмотрите файлы, чтобы проверить, можно ли восстановить потерянные файлы.
Предварительный просмотр файлов разрешен во время и после сканирования, что помогает проверить, можно ли правильно восстановить потерянные файлы. Бывает, что потерянные файлы были повреждены после потери данных, и поэтому вам необходимо предварительно просмотреть файлы, чтобы убедиться, что нужные файлы не повреждены.
Шаг 3. Скопируйте файлы в другой раздел, чтобы завершить восстановление: выберите данные > щелкните правой кнопкой мыши, чтобы выбрать Копировать в .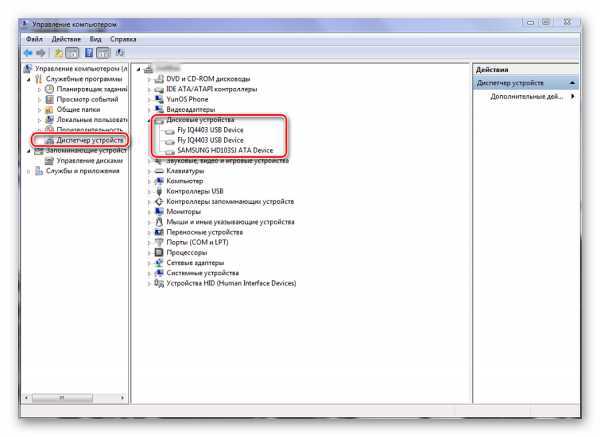
Часто задаваемые вопросы о невозможности форматирования Windows
1. Что не удается завершить форматирование?
Относится к сообщению об ошибке, которое выдает система, когда Windows не удается отформатировать диск. Ошибка может быть вызвана многими факторами, например, вирусом, поврежденными секторами, защитой от записи, физическими повреждениями диска и т. д. Вы можете воспользоваться решениями, упомянутыми выше, чтобы исправить эту ошибку.
2. Как исправить не форматируемую флешку?
Чтобы завершить форматирование USB-накопителя, выполните следующие действия:
Шаг 1: Подключите флэш-накопитель к компьютеру. Затем откройте «Управление дисками».
Шаг 2: Щелкните правой кнопкой мыши флэш-накопитель в разделе «Управление дисками» и выберите параметр «Форматировать».
Шаг 3: Выберите подходящий тип файловой системы и нажмите кнопку OK.
3. Почему я не могу отформатировать USB-накопитель?
Когда дело доходит до причин, по которым USB не может быть отформатирован, есть два аспекта: защита от записи и поврежденные сектора.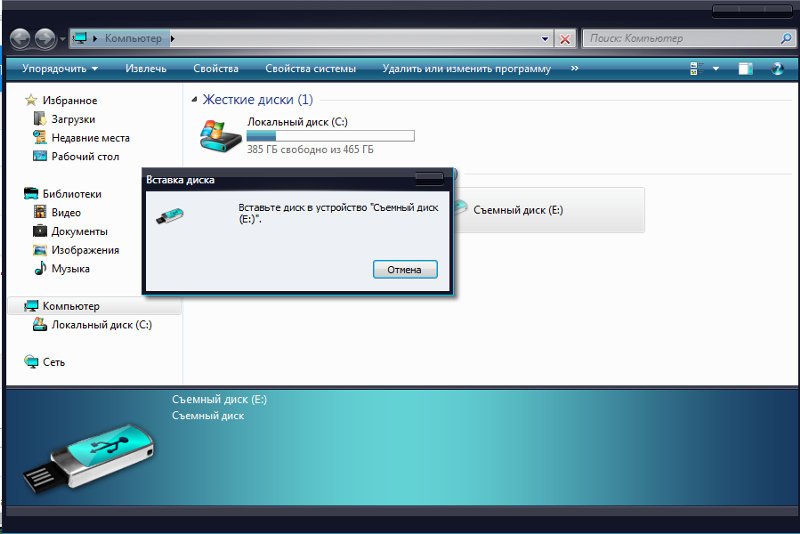 На USB-накопителе может быть физический переключатель, предназначенный для блокировки диска. Убедитесь, что переключатель находится на стороне UNLOCK. Если Windows по-прежнему не может отформатировать USB после снятия защиты от записи, вы можете проверить наличие поврежденных секторов на диске с помощью DiskGenius.
На USB-накопителе может быть физический переключатель, предназначенный для блокировки диска. Убедитесь, что переключатель находится на стороне UNLOCK. Если Windows по-прежнему не может отформатировать USB после снятия защиты от записи, вы можете проверить наличие поврежденных секторов на диске с помощью DiskGenius.
4. Что делать, если Windows 10 не может отформатировать SD-карту?
Если Windows 10 не может завершить форматирование SD-карты, попробуйте принудительно отформатировать ее с помощью Diskpart:
Шаг 1. Щелкните правой кнопкой мыши меню «Пуск» и выберите Windows PowerShell (Admin).
Шаг 2: Введите diskpart и нажмите Enter.
Шаг 3: Вводите следующие команды одну за другой и нажимайте клавишу Enter после каждой команды.
Список томов
Выберите том # (замените # номером SD-карты)
Format fs=FAT32 quick
Заключение
В приведенном выше содержании мы обсудили ошибку «Windows не удалось завершить форматирование» и предложили 7 решений для ее устранения.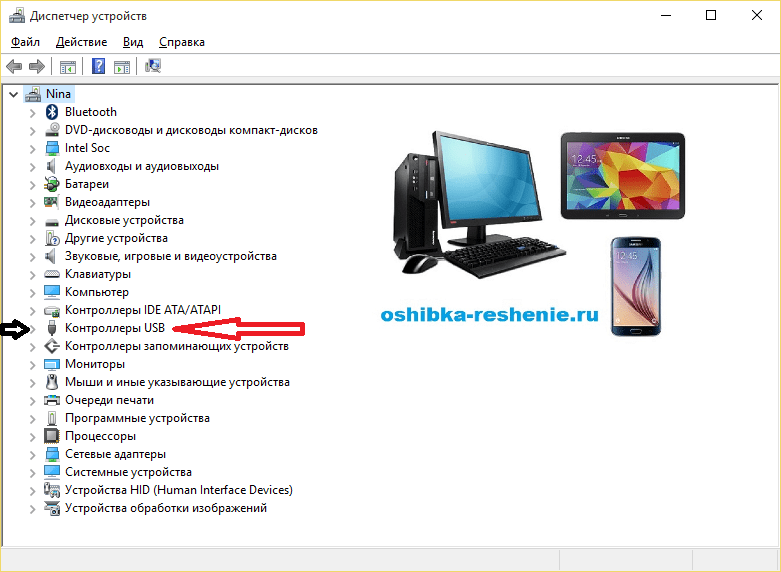 Надеюсь, вы сможете исправить ошибку для вашей SD-карты, USB-накопителя, флешки, жесткого диска и т. д. Если ваш диск по-прежнему не может быть отформатирован после того, как вы попробовали все эти решения, диск должен быть физически поврежден. В этом случае вы можете либо отправить диск нам для восстановления данных, либо связаться с его производителем для ремонта. Если вам нужна помощь, не стесняйтесь оставлять комментарии или писать нам по электронной почте.
Надеюсь, вы сможете исправить ошибку для вашей SD-карты, USB-накопителя, флешки, жесткого диска и т. д. Если ваш диск по-прежнему не может быть отформатирован после того, как вы попробовали все эти решения, диск должен быть физически поврежден. В этом случае вы можете либо отправить диск нам для восстановления данных, либо связаться с его производителем для ремонта. Если вам нужна помощь, не стесняйтесь оставлять комментарии или писать нам по электронной почте.
Связанные руководства
- Как исправить «Форматирование не завершилось успешно» без потери данных?
- Как исправить ошибку «Файл или каталог поврежден и не читается» в Windows 10/8/7?
- Решено: том не содержит распознаваемой файловой системы в Windows 10/8/7
- Как исправить ошибку «Windows не удалось завершить форматирование» без потери данных в Windows 10/8/7?
USB-проблема для внешней Festplatten | Seagate Support Deutschland
Es gibt viele Gründe, warum eine externe Festplatte nicht erkannt wird oder nicht darauf zugegriffen werden kann, wenn Sie sie an Ihren Computer anschließen.
Auch wenn es möglichist, dass auf Ihrer externen Festplatte schon gebündelte Software vorinstalliert ist, welche mit neueren Betriebssystemen incompatibel ist, so handelt es sich dabei in der Regel jedoch nur um «Backup»-Software und die Funktion der Festntion dieser Программное обеспечение abhängig.
Die externe Festplatte selbst sollte unter normalen Umständen von Ihrem Betriebssystem erkannt werden, ohne dass Treiber, Software oder Firmware-Updates nötig sind.
Wenn nicht auf Ihre externe Festplatte zugegriffen werden kann, versuchen Sie bitte zuerst diese Schritte zur Problembehandlung.
Grundlegende Schritte zur Problembehandlung bei Hardware:
- Versuchen Sie, die Festplatte an einen anderen Port 900:04 Компьютер отключен.
- Versuchen Sie, ein anderes Kabel zu verwenden, Falls Möglich.
- Versuchen Sie, die Festplatte über einen anderen Computer zu verwenden.

- Prüfen Sie, ob das Licht an der Festplatte leuchtet . Für Desktop-Laufwerke ist häufig ein Netzadapter erforderlich. Wenn kein Licht brennt, könnte dies darauf hinweisen, dass der Netzadapter nicht an das Stromnetz angeschlossen ist.
- Versuchen Sie eine andere Steckdose. (настольный Laufwerke)
- Wenn Sie einen Überspannungsschutz oder eine Steckerleiste verwenden, Stecken Sie stattdessen den Netzadapter direct in die Wandsteckdose.(Desktop-Laufwerke)
Wählen Sie Ihr Betriebssystem aus, um die Schritte zur Problembehandlung anzzeigen:
Windows
Macintosh
0002
Windows
Prüfen Sie Sowohl Den Geräte-Manager Als Auch Die DatEntRägerverwalt в Der Konsole der Computerverwalt :
Schritte:
- :
. gedrückt und drücken Sie gleichzeitig R .

- Geben Sie compmgmt.ms c in das Ausführungsfeld ein.
- Klicken Sie auf Geräte-Manager ссылки.
- Prüfen Sie zuerst den Abschnitt mit den Laufwerken im mittleren Fenster, indem Sie darauf klicken.
- Сухен Sie den Namen Ihres Laufwerks. Wenn Sie sehen, dass das Laufwerk hier erkannt wird, lesen Sie weiter. Falls nicht, нажмите Sie Hier.
- Klicken Sie mit der rechten Maustaste auf Ihre externe Festplatte, die unter Laufwerke aufgeführt ist.
- Klicken Sie auf Eigenschaften .
- Klicken Sie auf die Registerkarte „ Тома ».
- Klicken Sie auf Aktualisieren .
- Notieren Sie die Datenträgernummer , die in diesem Fenster angezeigt wird (Datenträger 1, Datenträger 2 usw.).
- Klicken Sie jetzt auf Datenträgerverwaltung по ссылке Seite. Dadurch kann der Zustand des Laufwerks eingesehen werden.

- suchen Sie unten in der Mitte nach der Datenträgernummer von vorhin.
Nachdem Sie das Laufwerk gefunden haben, halten Sie nach Folgendem Ausschau:
Wird «RAW» (Неформатированный) или «Нераспределенный» (Nicht zugeordnet) angezeigt? Beide Optionen weisen auf ein mögliches Problem mit der Formatierung des Laufwerks hin.
Hinweis zur One Touch with Hub: Eine gesperrte One Touch with Hub wird als nicht initialisiert und nicht zugeordnet angezeigt, bis sie entsperrt wird. Weitere Informationen erhalten Sie in diesem Artikel: One Touch with Hub не инициализируется и не обновляется
Wenn das Laufwerk als «RAW» (Unformatiert) или «Unallocated» (Nicht zugeordnet) angezeigt wird und Sie bereits einen anderen Port, ein anderes Kabel und einen anderen Computer ausprobiert haben, abergen die Sie eine Datenwiederherstellung in Erwägung ziehen.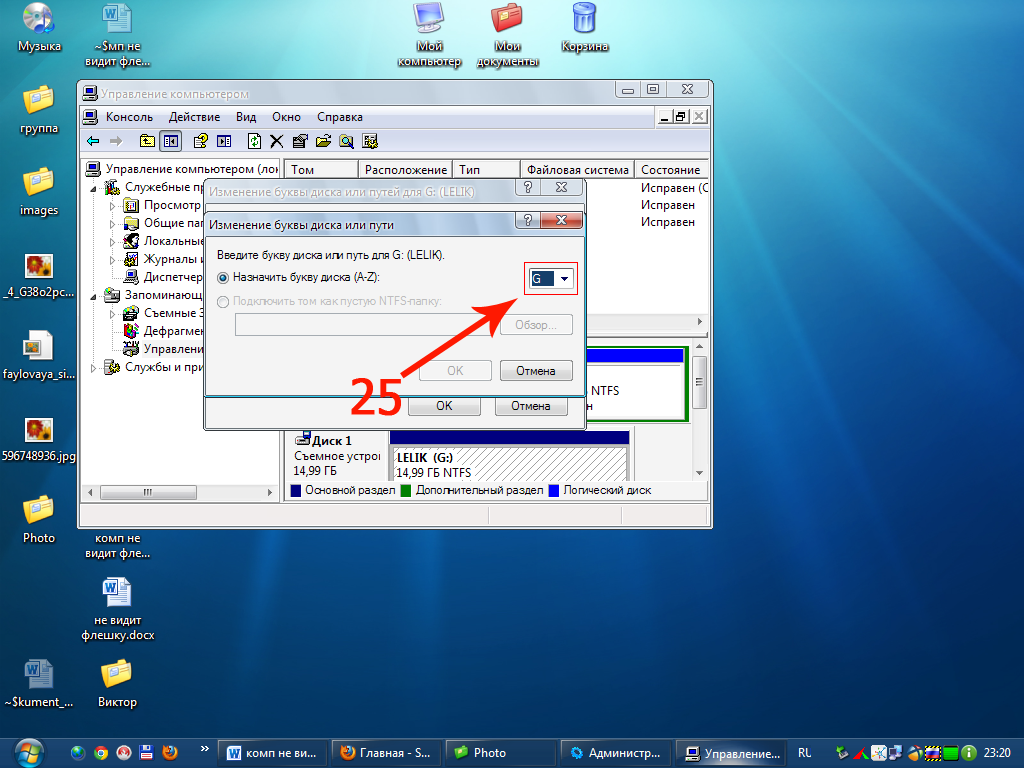
Wenn Sie keine Daten vom Laufwerk brauchen, sollten Sie in der Lage sein, das Laufwerk zu formatieren und den Zugriff darauf wiederherzustellen. Lesen Sie für Anweisungen dazu unseren Artikel Formatieren Ihrer Festplatte. ПРЕДУПРЕЖДЕНИЕ: Bei einer Formatierung des Laufwerks werden alle darauf gespeicherten Daten gelöscht.
Wenn das Laufwerk nicht ordnungsgemäß for Windows formatiert ist, sollten folgende Informationen angezeigt werden:
- NTFS Sie können das Laufwerk formatieren, wenn Sie die Daten nicht benötigen.
- Kapazität – Prüfen Sie, ob das Laufwerk so korrekt ist; wenn Sie zum Beispiel ein Laufwerk mit 1 TB haben, sollte hier 931 ГБ
- Laufwerkbuchstabe – Prüfen Sie, ob das Laufwerk einen Buchstaben trägt. Wenn dieser fehlt, prüfen Sie, ob andere Laufwerke einen Buchstaben tragen. Wenn andere Laufwerke einen Buchstaben tragen, aber dieser bei der externen Festplatte fehlt, dann können Sie mit der rechten Maustaste darauf klicken und auswählen, den Laufwerkbuchstaben oder den Pfad zu ändern.

- Klicken Sie auf Hinzufügen , weisen Sie dann einen Buchstaben zu и нажмите Sie auf OK .
Problembehandlung bei „Laufwerk nicht erkannt “:
Wenn das Laufwerk unter Festplattenlaufwerke nicht erkannt wurde, prüfen Sie Folgendes:
- Suchen Sie im Geräte-Manager nach Einträgen mit der Bezeichnung unbekanntes Gerät , anderes Gerät oder Massenspeichergerät mit einem gelben ! — Символ. Wichtig – Erweitern Sie den Abschnitt für USB-Controller , damit Sie auch die Einträge dort sehen.
- Wenn Sie ein unbekanntes Gerät oder ein anderes Gerät sehen, dann klicken Sie mit der rechten Maustaste darauf und wählen Sie Eigenschaften aus.

- suchen Sie in der allgemeinen Registerkarte nach dem «Gerätestatus», dort wird eventuell ein Fehlercode angezeigt.
- Eventuell sehen Sie den Code 10 или 28.
Wenn Sie Code 10 sehen und bereits ein anderes Kabel und einen anderen Computer ausprobiert haben, legt wahrscheinlich ein Laufwerkfehler vor.
Wenn Sie die Daten auf Ihrem Laufwerk brauchen, sollten Sie eine Datenwiederherstellung in Erwägung ziehen.
Wenn Sie die Daten nicht brauchen und das Laufwerk noch der Gewährleistungsfrist unterliegt, поэтому sollten Sie es ersetzen lassen. Дополнительные сведения можно найти на сайте Seagate.com.
Wenn Sie Code 28 sehen (und eventuell auch andere Codes, wie z. B. Code 43 ), versuchen Sie Folgendes:
- Schließen Sie das Fenster Code mit Fenster.
- Klicken Sie mit der rechten Maustaste auf das Gerät mit dem Problem und wählen Sie deinstallieren aus.

- Fahren Sie den Computer herunter und trennen Sie das Laufwerk ab.
- Starten Sieneu , wobei das Laufwerk nicht angeschlossen ist.
- Wenn der Computer hochgefahren ist, schließen Sie das Laufwerk an einen anderen Port an.
- Eine Anzeige sollte darauf hinweisen, dass Windows die Gerätetreiber installiert .
- Sobald der Treiber geladen ist, prüfen Sie, ob der gleiche Code ausgegeben wird.
Hinweis: Wenn dies fehlschlägt, müssen Sie versuchen, die USB-Treiber vom Betriebssystem erneut zu laden, indem Sie Ihr Windows Media einlegen, neu starten und eine Reparatur/Wiederherstellung versuchen.
Предупреждение: Ihre Daten könnten daurch gefährdet werden und Sie sollten Ihre externe Festplatte abtrennen, bevor Sie diesen Schritt versuchen.
Macintosh
Wenn das Laufwerk nicht auf Ihrem Desktop oder in Finder angzeigt wird, prüfen Sie das das Festplatten-Dienstprogramm .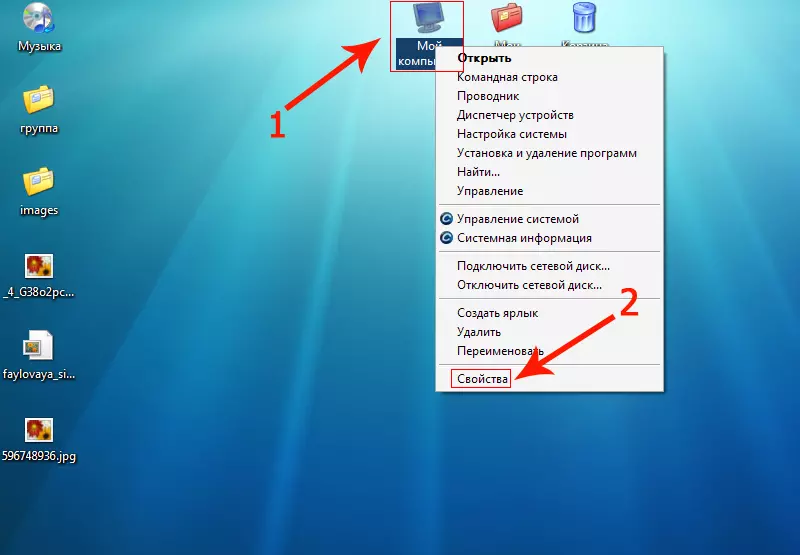
Öffnen Sie Finder > Anwendungen > Dienstprogramme > Festplatten-Dienstprogramm.
Венн дас Лауфверк им Festplatten-Dienstprogramm nicht erkannt wird, sehen Sie im Abschnitt Systeminformationen/System Profiler nach.
Wenn Sie macOS 10.13 oder höher verwenden, click Sie oben links auf «Darstellung» und wählen Sie « Alle Geräte einblenden » aus, wodurch Sie sowohl die Festplatte als auch die Volumes sehen können.
Der nicht eingerückte Eintrag ist der Eintrag der physischen Festplatte und wenn er ausgewählt wird, sollte der Name das Medium enthalten. Bei Mac OS X Version 10.6 bis 10.10 zeigt dieser Eintrag die Kapazität des Laufwerks und nicht das Medium an. Die eingerückten Einträge unterscheiden sich, je nachdem, wie das Laufwerk formatiert ist, aber diese Einträge beziehen sich immer auf Volumes oder Container, die mit der physischen Festplatte verbunden sind.
Wählen Sie den eingerückten Eintrag für Ihr Laufwerk aus und klicken Sie auf die Schaltfläche „ Aktivieren “ oben im Festplattendienstprogramm . Wenn das Laufwerk nicht aktiviert wird, deutet dies auf eine Beschädigung einer Ebene des Dateisystems hin.
Wenn das Laufwerk nicht aktiviert wird, deutet dies auf eine Beschädigung einer Ebene des Dateisystems hin.
Hinweis zur One Touch with Hub: Eine gesperrte One Touch with Hub wird als nicht initialisiert und nicht zugeordnet angezeigt, bis sie entsperrt wird. Weitere Informationen erhalten Sie in diesem Artikel: One Touch with Hub не инициализируется и не обновляется
Нажатие на кнопку Eintrag aus und click Sie auf Erste Hilfe
- Klicken Sie in Mac OS X Version 10.6 bis 10.10 auf Festplatte prüfen , obderätwer zu se
- Sobald der Prüfprozess der Festplatte abgeschlossen ist, wird Ihnen entweder vorgeschlagen, die Festplatte zu reparieren, oder Ihnen wird mitgeteilt, dass kein Fehler vorliegt.
- Wenn es sich hierbei nicht um die einzige Kopie Ihrer wichtigen Daten handelt, dann versuchen Sie den Prozess Festplatte reparieren auszuführen, um zu sehen, ob daurch das beschädigte Dateisystem repariert wird.

- Wenn es sich hierbei um die einzige Kopie Ihrer wichtigen Daten handelt, dann schlagen wir vor, eine Software zur Datenwiederherstellung auf dem Laufwerk auszuführen, um zu versuchen, so Ihre Dateien abzurufen.
- Wenn es dem Prozess zur Festplattenreparatur nicht gelingt, die Festplatte zu reparieren, dann sollten Sie sie erneut formatieren, um festzustellen, ob es sich um ein physisches oder ein logisches Problem handelt. ПРЕДУПРЕЖДЕНИЕ: Bei einer Formatierung des Laufwerks werden alle darauf gespeicherten Daten gelöscht.
- Wenn es keinen eingerückten Eintrag gibt, muss das Laufwerk formatiert werden oder Sie können die Software zur Datenwiederherstellung auf dem Laufwerk ausführen, um zu versuchen, so Ihre Dateien abzurufen.
Wenn das Laufwerk formatiert werden muss, нажмите Sie auf den Artikel, der zu Ihrem Betriebssystem passt.
Форматирование на платной платформе для macOS
Wenn das Laufwerk im Festplatten-Dienstprogramm nicht erkannt wird, dann sehen Sie unter Systeminformationen/System Profiler nach.
Halten Sie die Optionstaste gedrückt und click Sie auf das Apple-Symbol; der erste Eintrag sollte «Systeminformationen/System Profiler» lauten. Wenn dort «Über diesen Mac» steht, drücken Sie erneut auf die Optionstaste und halten Sie sie gedrückt.
Wenn Sie in Systeminformationen/System Profiler sind:
- es aus
- Daraufhin sollten unten in der Mitte die Laufwerksinformationen angezeigt werden.
- Die Serien- und/oder Modellnummer sollte aufgeführt sein
Wenn das Laufwerk nicht unter Systeminformationen/System Profiler или Festplatten-Dienstprogramm aufgeführt ist, versuchen Sie einen anderen Mac, um zu testen, ob das Laufwerk dort erkannt wird. Wenn das Laufwerk vom anderen Mac erkannt wird, fahren Sie mit den folgenden Anweisungen zur Problembehandlung bei Apple fort.
Das Problem kann eventuell mit der Apple-spezifischen Problembehandlung behoben werden.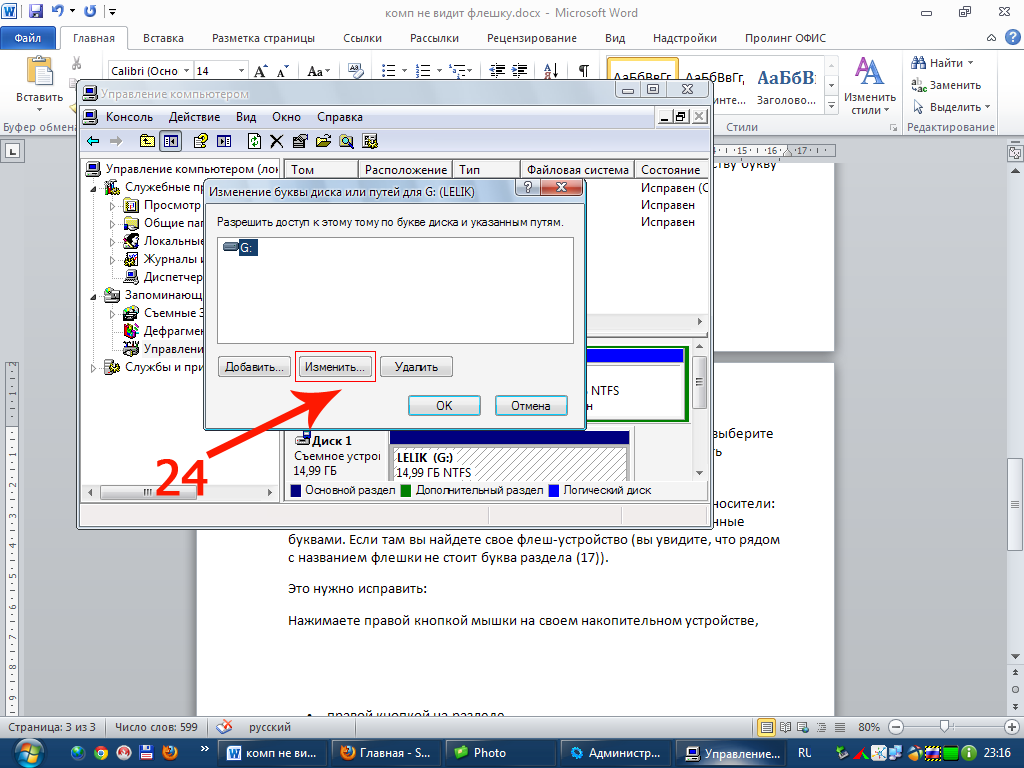


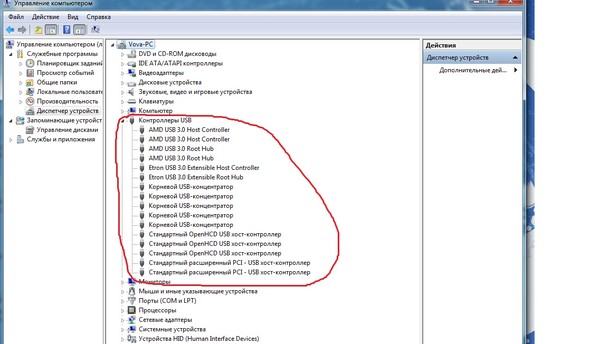 Также извлеките на несколько минут батарейку BIOS (+ 3В).
Также извлеките на несколько минут батарейку BIOS (+ 3В).
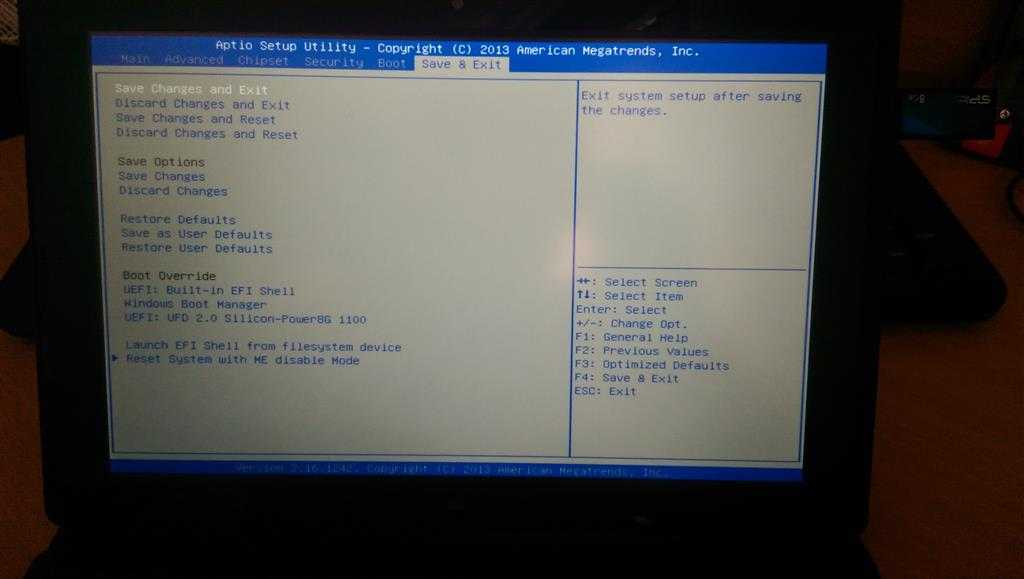
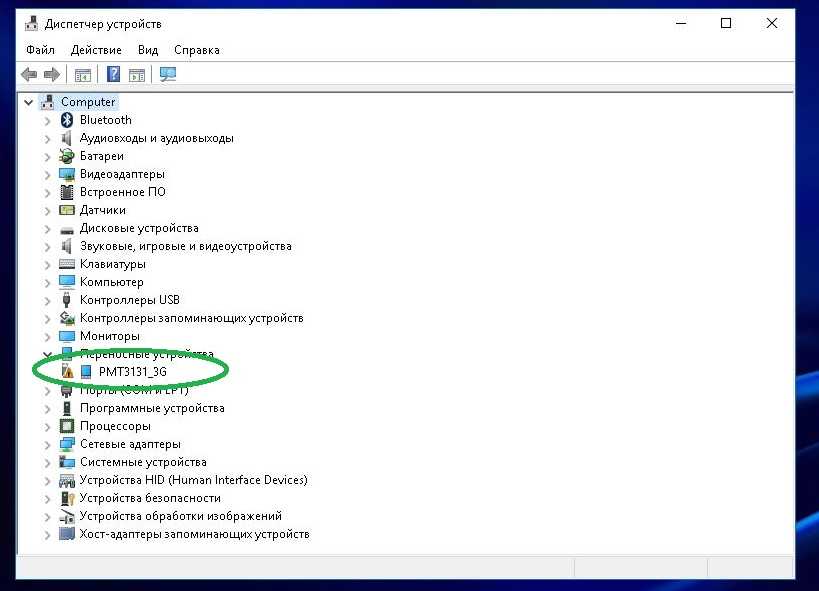 Таким образом, остатки заряда исчезнут с материнской платы и других составляющих.
Таким образом, остатки заряда исчезнут с материнской платы и других составляющих.
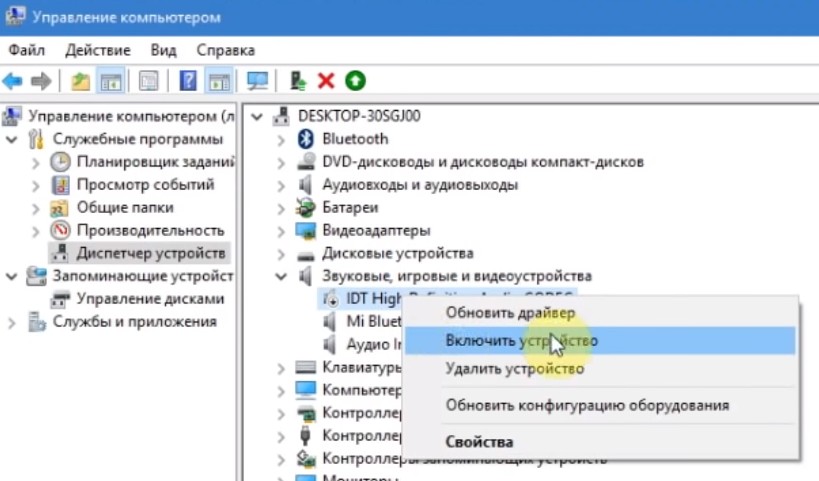
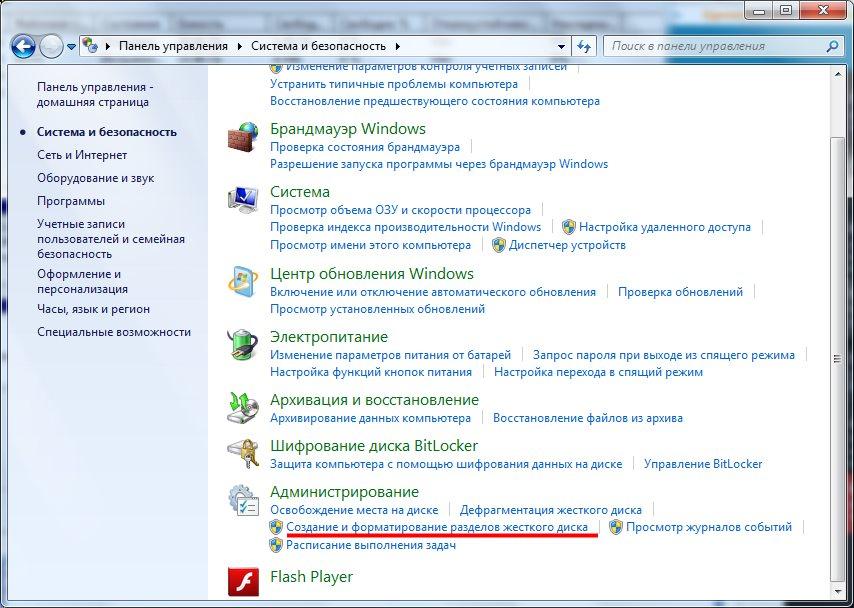 inf
inf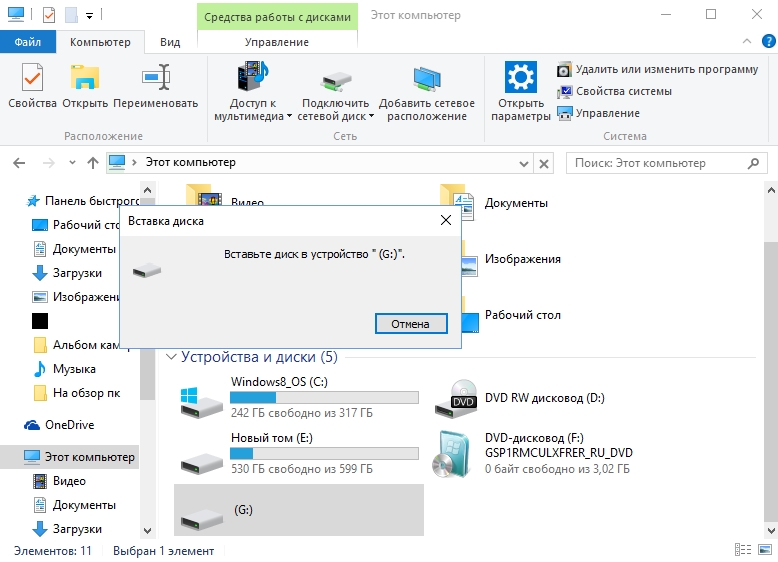

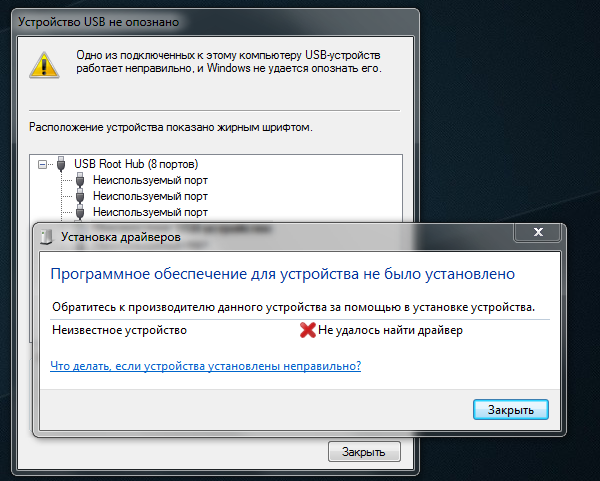
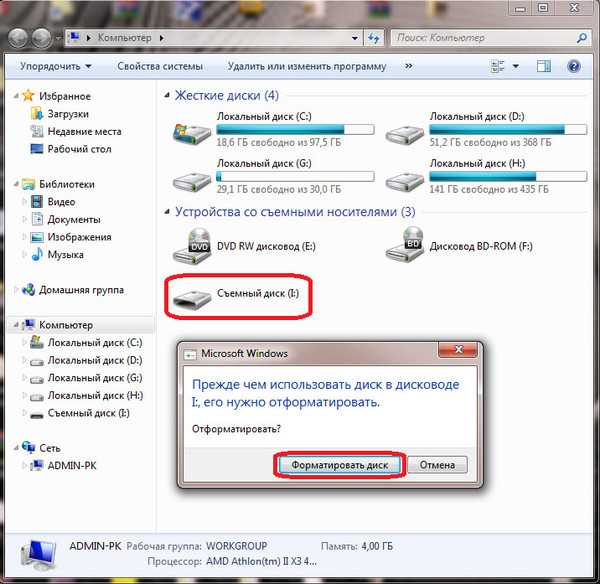 Запустить файл соответствующей системе разрядности. О том как ее найти читайте в статье “Как узнать характеристику компьютера или ноутбука на Windows 10” .
Запустить файл соответствующей системе разрядности. О том как ее найти читайте в статье “Как узнать характеристику компьютера или ноутбука на Windows 10” . Как известно, ИД – идентификатор, в котором зашифрована информация о данной единице оборудования.
Как известно, ИД – идентификатор, в котором зашифрована информация о данной единице оборудования.

 Если вы согласны с условиями, установите флажок Принимаю.
Если вы согласны с условиями, установите флажок Принимаю.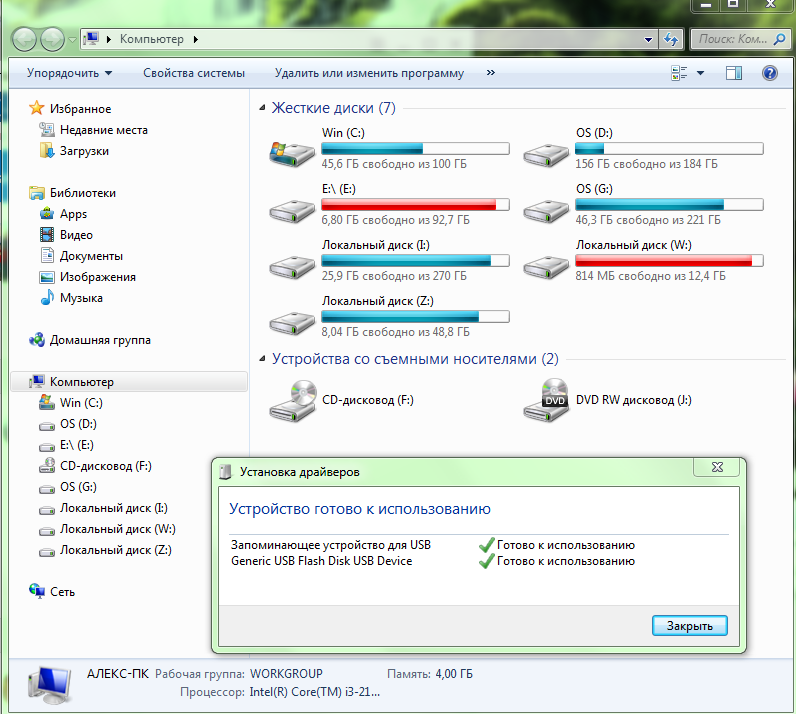
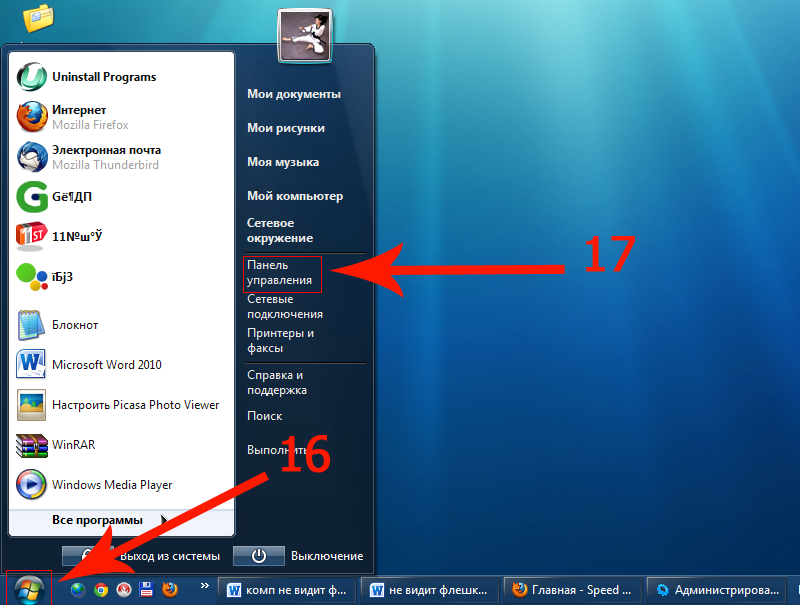 Повторите указанные действия для всех устройств.
Повторите указанные действия для всех устройств.
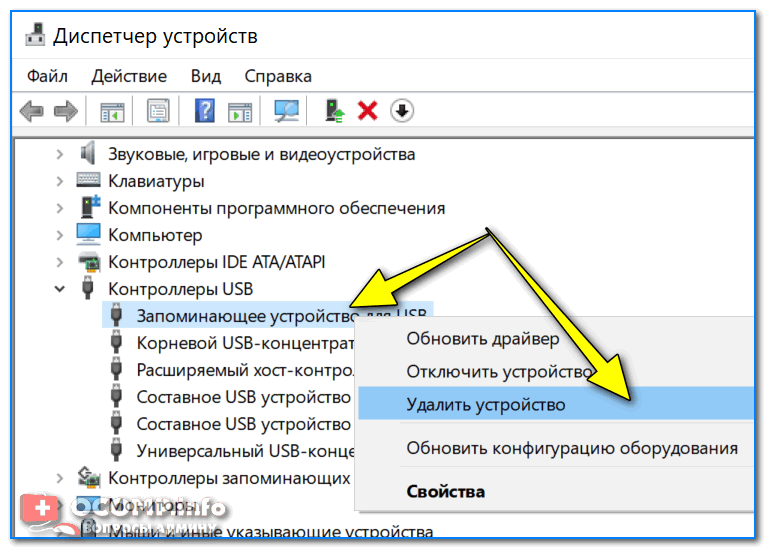 Восстановление потерянных данных после исправления ошибки
Восстановление потерянных данных после исправления ошибки
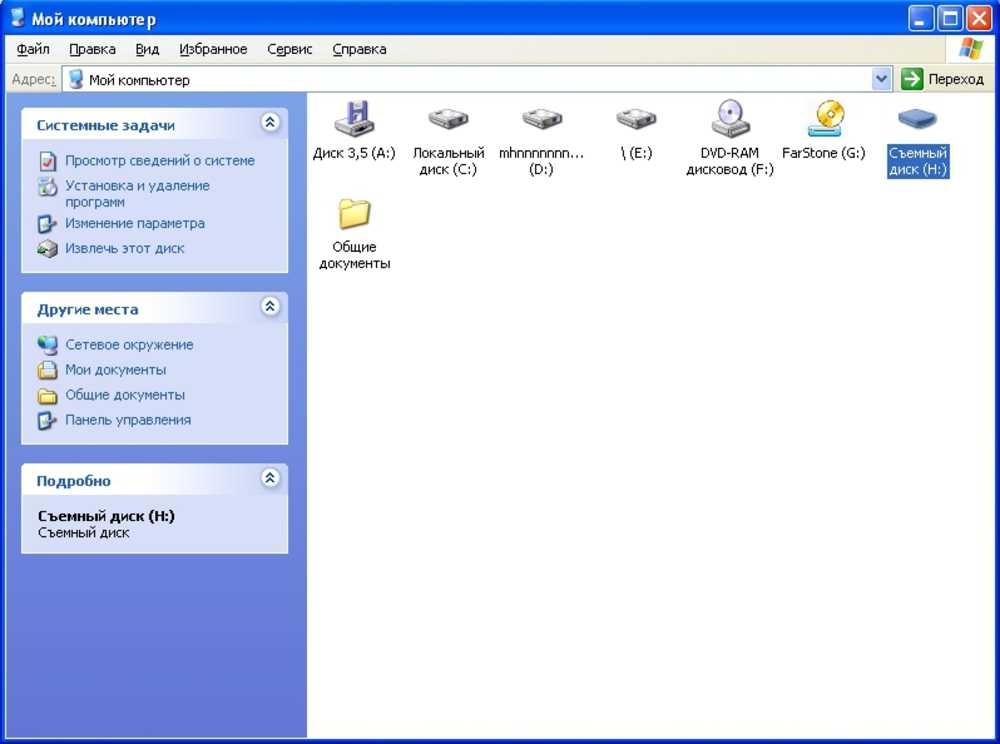
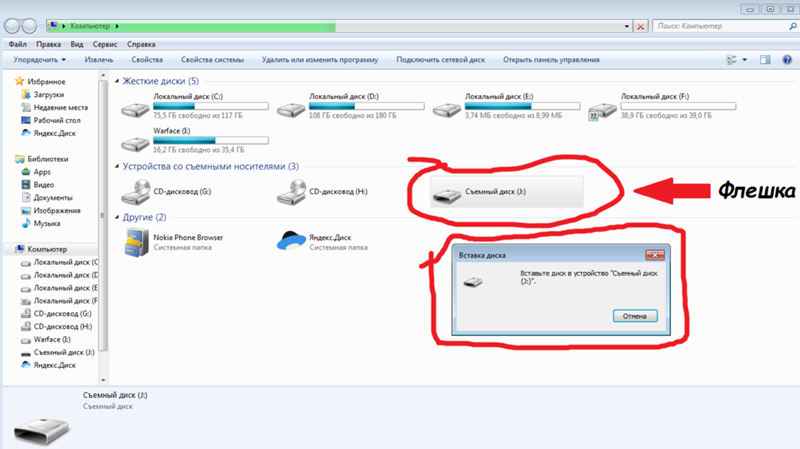
 д. Каждый раз, когда вы подключаете SD-карту, USB-накопитель или другое устройство к компьютеру, на котором не включен антивирус, возможно заражение вирусом.
д. Каждый раз, когда вы подключаете SD-карту, USB-накопитель или другое устройство к компьютеру, на котором не включен антивирус, возможно заражение вирусом.