Андроид 8 перенос программ на sd. Как переносить Андроид-приложения с внутренней памяти на карту памяти и наоборот на Samsung Galaxy. Перемещение со сторонними приложениями: Link2SD
Большинство приложений, которые скачиваются из Play Маркет, устанавливаются в основную память устройства. Куда установится конкретное приложение, зависит от разработчика — он выбирает место установки, когда пишет приложение.
Большинство приложений изначально устанавливаются в память устройства. Место установки приложения зависит от разработчика, а не от устройства. Это концепция Андроид, ее нельзя изменить.
Какие приложения можно переносить на карту памяти
На карту можно перенести только некоторые загруженные приложения — те, которые вы скачали сами. Системные приложения перенести не получится.
Чтобы загруженное приложение можно было перенести на карту памяти, его разработчик должен предусмотреть такую возможность.
Далеко не все приложения можно перенести на карту: только загруженные, и только если такая возможность есть в самом приложении.
Как перенести приложение
Приложение переносится не полностью, часть остается в памяти устройства. Размер оставшейся части зависит от приложения.
Если карту памяти вытащить, и вставить в другой смартфон, приложение работать не будет.
Нет кнопок «Перенести на карту памяти» или «Изменить», не получается перенести ни одно приложение
Скачайте в Play Маркет игру «Bejeweled Classic» от Electronic Arts, и попробуйте перенести ее на карту памяти.
Скриншот из Play Маркет: значок и название игры
Если получилось перенести игру «Bejeweled Classic»
Это значит, что разработчики всех приложений, которые есть на вашем устройстве, не позаботились о том, чтобы их приложения можно было перенести на карту.
Если не получилось перенести игру «Bejeweled Classic»
На это могут быть две причины:
- Карта памяти не вставлена или повреждена — вставьте или замените карту памяти.
- На вашем устройстве Андроид ниже версии 4.2.
 2, в котором нет такой возможности.
2, в котором нет такой возможности.
Сегодня мы разберем ответ на вопрос о том, как переместить файлы на карту памяти. На самом деле, это очень простая задача, но не все пользователи сразу понимают, как ее выполнить.
1. Способ №1. Используем файловый менеджер
Важно! Для перемещения файлов на Андроид в любом случае потребуется файловый менеджер. Без него сделать это невозможно.
Эта аксиома актуальна для тех случаев, когда Вы хотите использовать только свой смартфон или планшет. Если же Вы допускаете возможность использования компьютера, тогда все намного проще и можно обойтись без дополнительных программ.
Но сейчас мы остановимся на использовании менеджеров, то есть о выполнении задачи непосредственно с телефона. Для начала мы разберем процедуру перемещения фото в файловом менеджере Samsung (скачать его можно — это чтобы Вы понимали, о чем речь).
В данной программе нужно сделать вот что:
- Зайдите в папку «Картинки».
 Она находится на главном экране приложения «Мои файлы».
Она находится на главном экране приложения «Мои файлы». - Выделите те фото, которые хотите переместить. Для этого зажмите палец на любом снимке. Появится возможность поставить галочки напротив нескольких фотографий. Сделайте это. Если нужно выделить все, что находится в памяти телефона/планшета, воспользуйтесь вариантом «Все», который находится в левом верхнем углу. Тогда галочки появятся везде.
- Нажмите «Опции» в правом верхнем углу.
Рис. №1. Выделение фото в менеджере файлов
- После того, как вы тапните по надписи «Своства», появится выпадающее меню. В нем будут варианты того, что можно сделать дальше. Выберете функцию «Переместить».
Рис. №2. Функция «Переместить» в выпадающем меню
- После этого вам предстоит выбрать, в какую именно папку попадет выбранная ранее информация. Для начала следует нажать «Карта памяти».
Рис. №3. Варианты путей перемещения
- Дальше просто зайдите в ту самую папку, где хотите видеть снимки.
 В правом верхнем углу будет находиться кнопка «Готово». Когда будете находиться в нужной папке, тапните по ней. Все выбранное Вами попадет в данное место.
В правом верхнем углу будет находиться кнопка «Готово». Когда будете находиться в нужной папке, тапните по ней. Все выбранное Вами попадет в данное место.
Рис. №4. Кнопка «Готово» в папке
Вот и все! Выбранные фото попадут на SD карту.
Если Вы хотите сделать то же самое для других типов файлов, процедура будет выглядеть точно так же. Да и сам принцип остается неизменным для любых файловых менеджеров. То есть, какой программой Вы бы не пользовались, просто
- выделите файлы;
- нажмите кнопку перемещения;
- выберете место, куда они попадут.
Если Вы установите Total Commander, ES Проводник или любой другой менеджер, действия будут теми же самыми. Более того, для выделения практически всегда используется длинное нажатие. После этого появляется возможность поставить галочки напротив того, что будете перемещать.
В некоторых менеджерах есть функция копирования, которой тоже можно с успехом пользоваться.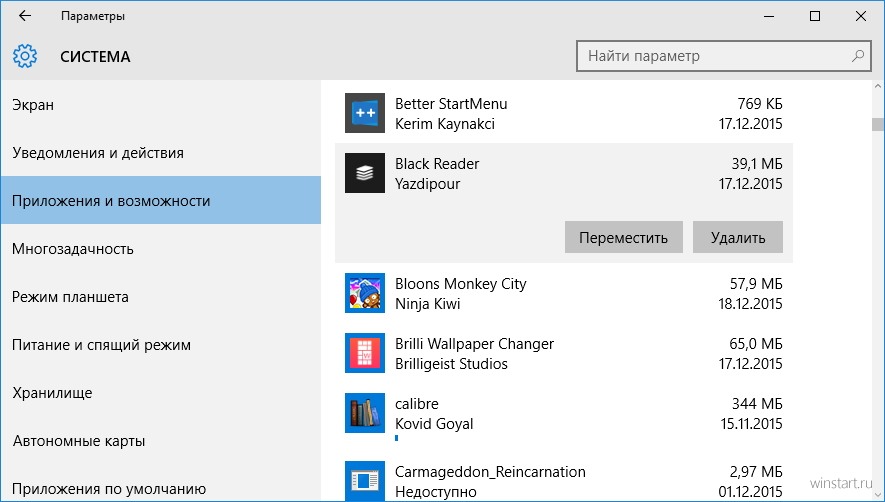 К примеру, если взять тот же ES Explorer, то там вышеописанная процедура может выполняться следующим образом:
К примеру, если взять тот же ES Explorer, то там вышеописанная процедура может выполняться следующим образом:
- Выделите нужный файл. Как и раньше, просто зажмите его и поставьте галочку.
- Если Вы повернете смартфон или планшет горизонтально, справа появятся кнопки различных функций. В остальных случаях они находятся внизу. Так вот, там есть кнопка «Копировать».
Рис. №5. Кнопка копирования в ES Explorer
- Не удивляйтесь тому, что дальше может ничего не произойти. Тогда Вам нужно самостоятельно вернуться в окно просмотра доступных хранилищ. Для этого просто сделайте свайп вправо. Выберете место, куда будет копироваться информация.
- Находясь в нужной папке, нажмите «Вставить». Эта функция появится там, где раньше была кнопка «Копировать», то есть справа или внизу. Просто кликните по ней и уже через мгновение данные появятся в новом расположении.
Рис. №6. Кнопка «Вставить» в ES Explorer
- Соответственно, теперь файлы нужно убрать из того места, где они были раньше.

Как видите, все тоже достаточно просто.
2. Способ №2. Используем компьютер
Если по каким-то причинам выполнить поставленную задачу через сам телефон или планшет невозможно, придется прибегать к помощи компьютера. Для этого Вам понадобится USB кабель.
Если все готово, сделайте вот что:
- Подключите свой гаджет к ПК или ноутбуку через USB.
- В окне «Компьютер», «Этот компьютер» или «Мой компьютер» в зависимости от версии Windows откройте подключенное устройство. Вполне возможно, оно откроется само или же появится окно, в котором Вам нужно будет выбрать, что с ним делать дальше. В любом случае, нужно добиться того, чтобы Вы увидели содержимое памяти.
- Вы увидите два диска — «Card», то есть карта памяти и «Phone», то есть память устройства. Зайдите в «Phone».
Рис.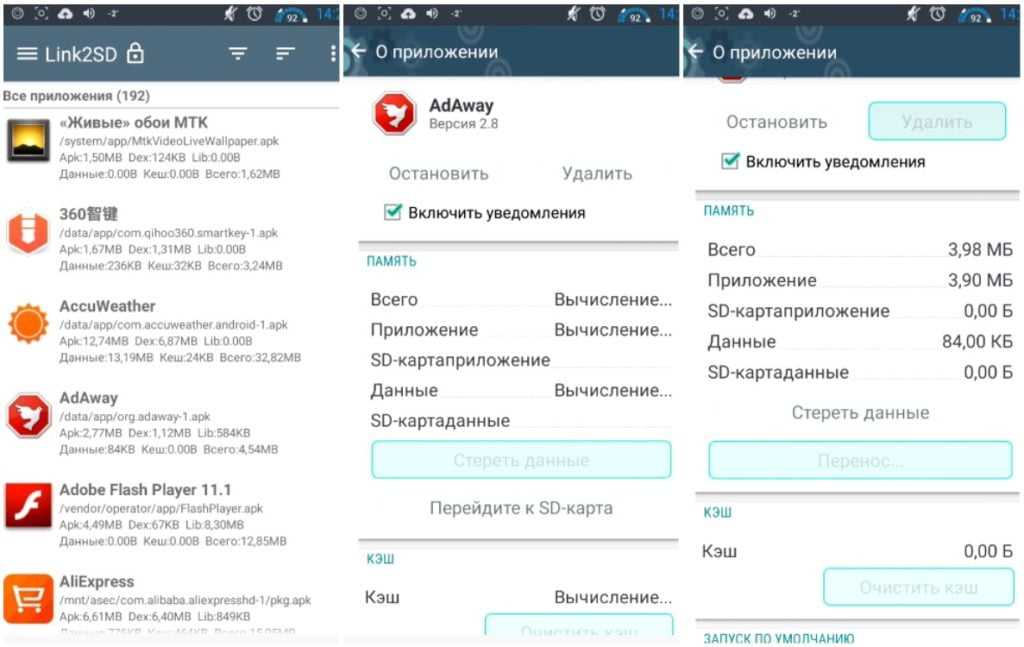 №7. Карта памяти и телефон в компьютере
№7. Карта памяти и телефон в компьютере
- Выберете файл который хотите копировать. Дальше возможно два варианта — перемещение или копирование. Если больше нравится первый, откройте в отдельном окне «Card», то есть еще раз запустите «Компьютер» и зайдите в память подключенного девайса. Дальше просто курсором мыши передвиньте файл из одного окна в другое. А если хотите копировать, нажмите на файле правой кнопкой мыши, в выпадающем меню выберете «Копировать», зайдите в папку, где он будет находиться, снова кликните правой кнопкой, выберете «Вставить». После всего тоже уберите его из папки, где он был изначально.
Рис. №8. Копирование и вставка в Windows
Все происходит практически так же, как при обычном перемещении из папки в папку на Виндовс. Успехов!
С развитием технологий контент становится всё более и более объёмным, что приводит к постоянной нехватке свободного пространства на наших устройствах. К счастью, во многих смартфонах предусмотрен специальный слот под карту памяти, с помощью которой вы можете существенно увеличить объём свободной памяти вашего телефона.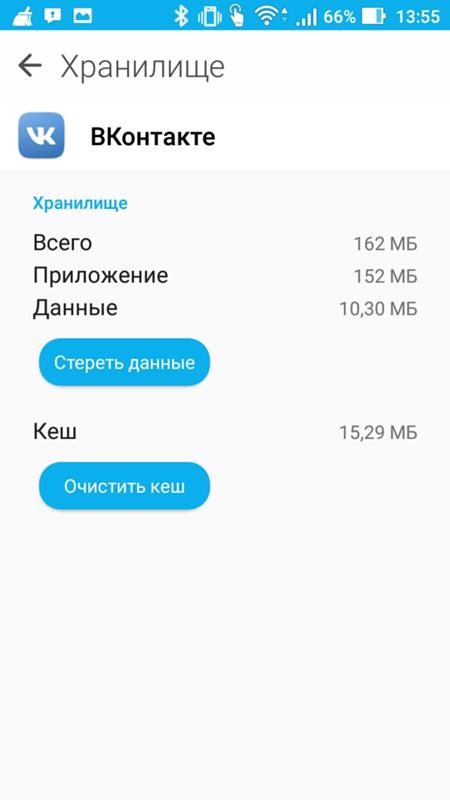
Рассмотрим популярные утилиты
Возможность переноса приложений, к сожалению, доступна не на всех версиях операционной системы Android . Поэтому такую операцию смогут проделать лишь владельцы Android выше 2.2 Froyo (включительно) и ниже 4.4 KitKat. Также проделать подобное получится далеко не с каждым приложением. Необходимо, чтобы разработчиками была предусмотрена подобная возможность, иначе у вас ничего не получится.
Теперь перейдём непосредственно к тому, как это делается. Первым делом нужно открыть «Настройки» и зайти в «Приложения». Выберите ту утилиту или игру, которую вы хотели бы переместить. В случае, если программа установлена в основной памяти, то выполнить перемещение можно, нажав кнопку «Переместить на SD-карту». Таким вот образом, по очереди, одну за другим перенесите каждую доступную программу.
Первым делом нужно открыть «Настройки» и зайти в «Приложения». Выберите ту утилиту или игру, которую вы хотели бы переместить. В случае, если программа установлена в основной памяти, то выполнить перемещение можно, нажав кнопку «Переместить на SD-карту». Таким вот образом, по очереди, одну за другим перенесите каждую доступную программу.
Необходимо нажать соответствующую кнопку в свойствах приложения
Если приложений на смартфоне очень много, подобный способ может оказаться утомительным, ведь придётся открывать каждую утилиту по очереди и отдельно добавлять. Так, этот процесс может отнять у вас целый день. К счастью, существуют более комфортные пути решения подобной задачи.
Например, воспользуйтесь специальной утилитой, которая называется FolderMount. С её помощью удастся переместить даже те программы, которые не доступны для переноса стандартным способом.
Для корректной работы приложения не забудьте о root-правах
Чтобы установить и использовать FolderMount, необходимо получить root-права .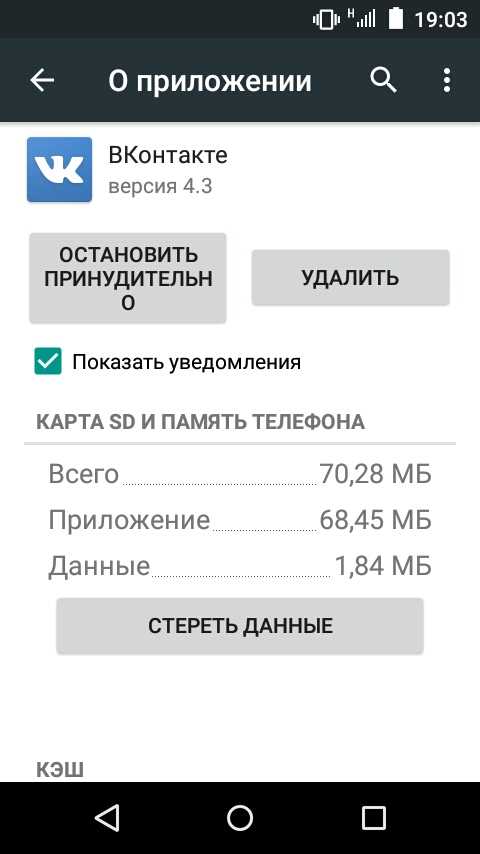 Затем скачайте и инсталлируйте эту утилиту на свой смартфон. Далее, нужно будет предоставить программе root-права по её запросу. Через «Анализатор приложений» можно увидеть список всех игр и программ, которые доступны для переноса. После этого FolderMount предложит вам создать папку на SD-карте, которая соответствует папке внутренней памяти. Согласитесь на это действие, чтобы начать процесс перемещения данных. Всё это может занять некоторое время. Зависит от размера перемещаемой папки. Когда FolderMount завершит выполнение операции, тапните по иконке в виде булавки, расположенной возле папки. Как только она станет зелёного цвета, можно закрывать FolderMount, так как это свидетельствует о том, что раздел был смонтирован.
Затем скачайте и инсталлируйте эту утилиту на свой смартфон. Далее, нужно будет предоставить программе root-права по её запросу. Через «Анализатор приложений» можно увидеть список всех игр и программ, которые доступны для переноса. После этого FolderMount предложит вам создать папку на SD-карте, которая соответствует папке внутренней памяти. Согласитесь на это действие, чтобы начать процесс перемещения данных. Всё это может занять некоторое время. Зависит от размера перемещаемой папки. Когда FolderMount завершит выполнение операции, тапните по иконке в виде булавки, расположенной возле папки. Как только она станет зелёного цвета, можно закрывать FolderMount, так как это свидетельствует о том, что раздел был смонтирован.
Продолжайте следовать инструкциям
Кэш приложений является очень важной составляющей и нередко занимает даже больше свободного пространства, чем сама программа. К счастью, кэш также можно переместить на карту памяти, используя FolderMount. Запустив приложение, тапните по иконке «+», расположенной справа вверху.
Обычно размер кэша немаленький, поэтому нужно будет подождать
Безусловное преимущество этой утилиты в том, что она доступна для всех версий Андроида. В некоторых случаях вам может понадобиться полная версия FolderMount. Однако, не спешите расстраиваться, стоит она всего один доллар. Согласитесь, это совсем небольшие деньги за комфортное и полноценное расширение памяти вашего телефона.
Помимо FolderMount, существуют и другие программы, позволяющие переносить игры и утилиты с внутренней памяти на microSD. Одной из таких программ является Link2SD. Очень простая в использовании, удобная утилита, которая также хорошо справляется с поставленной задачей.
Приложение отображает информацию по размера программ в списке и карточке каждой из них
Ещё один отличный программный продукт — AppMgrIII (App 2 SD). Оно также бесплатное и отлично решает проблему переноса данных. Помимо этого, с помощью AppMgr можно почистить кэш и удалить мусорные файлы со смартфона. В AppMgrIII все программы на вашем смартфоне делятся на группы:
- On Phone. Те, что хранятся во внутренней памяти и могут быть перенесены на microSD.
- On SD Card. Те, что уже хранятся во внешней памяти.
- Phone Only. Здесь находятся те приложения, перемещение которых невозможно.
В первую очередь обратите внимание на вкладку «Перемещаемые»(On Phone, Movable) и размер кэша
Если вы хотите сразу устанавливать игры на карту памяти, то, к сожалению, так не получится. В любом случае игра будет установлена на основную память, а уже оттуда её придётся переносить на SD-карту. Подобная функция доступна только через утилиту Move2SDEnabler.
Вот такие существуют способы перемещения игр и приложений с основной памяти смартфона на внешнюю. Как видите, делается это довольно просто и быстро. Работать с microSD гораздо удобнее и приятнее, так что смело копируйте все данные туда. Пишите в комментариях помогла ли вам эта статья разобраться в вопросе и делитесь с другими пользователями своим опытом проведения подобных операций.
Рано или поздно каждый пользователь Андроид устройств сталкивается с ситуацией, когда внутренняя память девайса вот-вот закончится. При попытке обновить уже существующие или инсталлировать новые приложения, в магазине Play Market всплывает уведомление о том, что недостаточно свободного места, для завершения операции нужно удалить медиа файлы или некоторые приложения.
Большинство приложений по умолчанию устанавливаются во внутреннюю память. Но все зависит от того, какое место для установки прописал разработчик программы. Он же определяет и то, можно ли будет в дальнейшем переносить данные приложения на внешнюю карту памяти или нет.
На карту памяти можно переносить не все приложения. Те, которые были предустановлены и являются системными приложениями, перемещать нельзя, по крайней мере, при отсутствии рут прав. А вот большинство загруженных приложений хорошо переносят «переезд».
Перед тем, как начать перенос, убедитесь, что на карте памяти достаточно свободного места. Если изъять карту памяти, то приложения, которые были перенесены на нее, не будут работать. Также не стоит рассчитывать, что приложения будут работать в другом устройстве, даже если вставить в него эту же карту памяти.
Стоит помнить, что программы не переносятся на карту памяти полностью, какая-то их часть остается во внутренней памяти. Но основной объем перемещается, освобождая необходимые мегабайты. Размер переносимой части приложения в каждом случае разный.
Способ 1: AppMgr III
Бесплатное приложение AppMgr III (App 2 SD) зарекомендовало себя как лучший инструмент для перемещения и удаления программ. Само приложение также можно переместить на карту.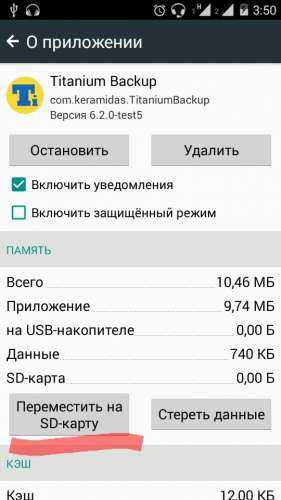 Освоить его очень просто. На экране отображаются всего три вкладки: «Перемещаемые» , «На карте SD» , «В телефоне» .
Освоить его очень просто. На экране отображаются всего три вкладки: «Перемещаемые» , «На карте SD» , «В телефоне» .
После скачивания сделайте следующее:
Еще одна полезная функция — автоматическая очистка кэша приложений. Этот прием также помогает освободить место.
Способ 2: FolderMount
FolderMount — программа, созданная для полного переноса приложений вместе с кэшем. Для работы с ней понадобятся ROOT права. При наличии таковых можно работать даже с системными приложениями, поэтому нужно очень внимательно выбирать папки.
А чтобы воспользоваться приложением, следуйте таким инструкциям:
Способ 3: Переместить в SDCard
Самый простой способ — воспользоваться программой Переместить в SDCard. Она очень простая в использовании и занимает всего 2,68 Мб. Значок приложения на телефоне может называться «Удалить» .
Использование программы выглядит следующим образом:
Способ 4: Штатные средства
Кроме всего вышеперечисленного, попробуйте осуществить перенос встроенными средствами операционной системы. Такая возможность предусмотрена только для устройств, на которых установлена версия Андроид 2.2 и выше. В данном случае нужно сделать следующее:
Такая возможность предусмотрена только для устройств, на которых установлена версия Андроид 2.2 и выше. В данном случае нужно сделать следующее:
Но что делать если версия Андроид ниже чем 2.2 или разработчик не предусмотрел возможность перемещения? В таких случаях может помочь сторонний софт, о котором мы говорили ранее.
С помощью инструкций из этой статьи можно легко переместить приложения на карту памяти и обратно. А наличие ROOT-прав предоставляет еще больше возможностей.
Современные устройства на Андроиде поддерживают расширение внутренней памяти картами весьма приличного размера. Это полезно по многим причинам. К примеру, в случае отката до заводских настроек или других поломок вы не потеряете важные приложения и личную информацию. Кроме прочего, на слабых смартфонах и планшетах это позволяет слегка ускорить девайс, оставляя ему дополнительное пространство для создания файла подкачки.
Встроенный способ переноса приложения на SD карту в Android
Для многих приложений существует нативный способ переноса на карту. Чтобы определить, можно ли перенести программу на другой диск, зайдите в раздел “Настройки” -> “Приложения” и посмотрите, активна ли кнопка с надписью “Переместить на SD”. Если да, смело нажимайте и ожидайте, пока система справится с задачей самостоятельно. Если же кнопка не активна, возможно данную функцию заблокировали разработчики (работа со встроенного диска по умолчанию быстрее). В данном случае переходим к разделу 2 и пользуемся сторонним ПО.
Чтобы определить, можно ли перенести программу на другой диск, зайдите в раздел “Настройки” -> “Приложения” и посмотрите, активна ли кнопка с надписью “Переместить на SD”. Если да, смело нажимайте и ожидайте, пока система справится с задачей самостоятельно. Если же кнопка не активна, возможно данную функцию заблокировали разработчики (работа со встроенного диска по умолчанию быстрее). В данном случае переходим к разделу 2 и пользуемся сторонним ПО.
Программы для переноса на SD карту в Android
Есть огромное множество платных и бесплатных программ, которые способны помочь нам в назначенной задаче. Однако самая популярная из них – это AppMgr III , также известная, как App 2 SD. Кроме основной своей функции (переноса программ на карту), она также очищает кэш и показывает сводную информацию по файлам, их распределению на группы, свободному месту на устройстве и так далее. Управлять программой крайне просто: все содержимое телефона\планшета распределено на 3 отдела – “На телефоне”, “На карте”, “Только в телефоне”.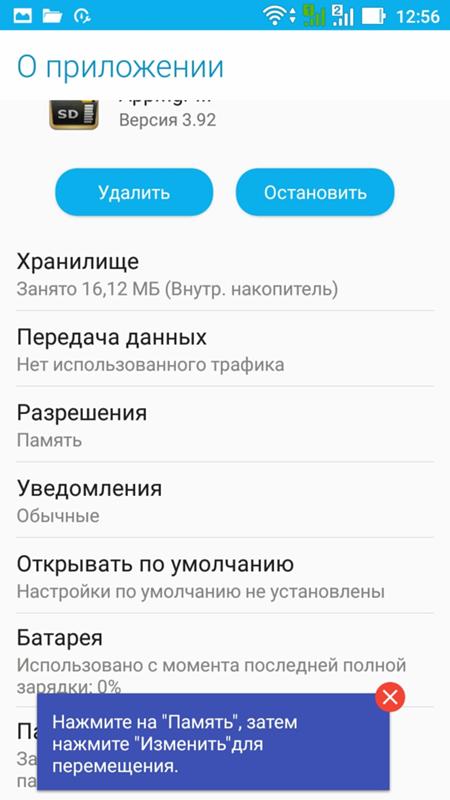 Следовательно, приложения “На карте” можно переместить в отдел “На телефоне”, а третья группа, увы, переносу не подлежит совсем. Очень удобно то, что App 2 SD поддерживает возможность массового выделения и переноса, благодаря чему вам не придется тратить лишнее время и перетаскивать программы по одной.
Следовательно, приложения “На карте” можно переместить в отдел “На телефоне”, а третья группа, увы, переносу не подлежит совсем. Очень удобно то, что App 2 SD поддерживает возможность массового выделения и переноса, благодаря чему вам не придется тратить лишнее время и перетаскивать программы по одной.
Перенос кэша на SD карту в Android
Интересная деталь, касающаяся оптимизации работы устройств на Андроиде заключается в том, что кэш может занимать больше места, чем непосредственно файлы приложения. Поэтому может быть полезен отдельный перенос кэша на SD карточку. Для данной цели потребуется другая программа, называемая FolderMount , а также предварительно полученный root. Если ваше устройство соответствует этим требованиям, используем программу следующим образом:
- запускаем FolderMount и жмем «+» в верхнем правом уголке экрана;
- в строке «Имя» вбиваем наименование приложения, чей кэш хотим переместить;
- в строке «Источник» соответственно пишем адрес папки с кэшем, например *SD/Android/obb/папка программы*;
- в строке «Назначение» выбираем конечное место размещения;
- жмем галку вверху и значок булавки напротив названия из первого пункта списка;
- когда перенос завершится, “булавка” приобретет зеленый цвет.

Если вы задумали перенести программы на внешнюю карту из-за того, что устройство стало медленно работать – не спешите затруднять себя этим процессом. Возможно, стоит воспользоваться специальными программами для очистки места на дисках, после работы которых девайс снова вернет свою полную функциональность.
Тематические материалы:
Обратитесь в сервисный центр Samsung или как обновить прошивку на телевизоре Samsung Как сбросить настройки биос на заводские по умолчанию Сбиты настройки bios что делать Тест-драйв голосового помощника «Алиса» от «Яндекса Как скачать говорящую алису Всё об «Алисе»: на что способен голосовой помощник от «Яндекс»? Как самостоятельно разблокировать страницу вконтакте? Как создать биткоин кошелек Какой Bitcoin кошелек выбрать Лучшие программы для ноутбука windows 10 Андроид приставка для тв: что это такое и как она работает?Обновлено: 08. 08.2021
08.2021
103583
Если заметили ошибку, выделите фрагмент текста и нажмите Ctrl+Enter
Как Сделать Чтобы Плей Маркет Качал На Сд Карту?
Это можно сделать следующим образом:
- Заходим в «Настройки телефона», выбираем «Приложения», далее «Управление приложениями».
- Далее выбираем нужное приложение и нажимаем «Перенести на MicroSD»
Как сделать так чтобы файлы скачивались на карту памяти?
Как сделать что бы программы скачивались на sd карту?
- Откройте меню Вашего устройства и зайдите в «Настройки»;
- Выберите пункт » Приложения «;
- Зайдите в пункт «SD-карта», перед Вами откроется список всех программ, которые поддерживают перенос на карту SD;
Как на самсунге переключить сохранение на карту памяти?
Как на Самсунге сохранять на карту памяти фото и видео?
- Перейдите в Настройки раздела Камера (вид шестеренки).
- Найдите строчку Место хранения (по умолчанию фото и видео хранятся в телефоне).

- Жмите на эту строку.
- Выберите SD- карту.
- Убедитесь, что выбор сделан правильно.
Как устанавливать Приложения на карту памяти?
Для этого зайдите в настройках во вкладку ” Приложения ” и выберите программу, которую желаете переместить. Нажмите на него и выберите пункт ”Перенести на SD карту ”. После этого приложение со всеми фоновыми данными переместиться на карту памяти с возможностью вернуть его обратно в любой момент.
Как сделать чтобы Приложения устанавливались на карту памяти андроид 10?
Откройте меню, выберите «Настройки», а затем « Приложения » и переместите любое приложение на SD- карту. Для этого просто нажмите на приложение и кликните по кнопке «Переместить на SD- карту ».
Как сделать карту памяти основной памятью телефона?
Как форматировать SD карту памяти как внутреннюю память (пример для Android 9. 0)
0)
- На вашем смартфоне зайдите в Настройки — Хранилище.
- Нажмите по кнопке меню справа вверху, выберите пункт «Настройки хранилища», а на следующем экране — «Внутренняя память ».
Как сделать СД карту основной памятью на самсунг?
Второй вариант
- Откройте приложение «Интернет» и нажмите кнопку Еще или «Опции» (может выглядеть как три точки).
- Выберите пункт «Настройки».
- Выберите пункт «Дополнительно».
- Выберите пункт «Параметры содержимого».
- Выберите пункт «Хранилище по умолчанию» или Сохранить содержимое.
- Выберите пункт « Карта памяти ».
Как сохранять файлы whatsapp на карту памяти Самсунг?
Чтобы медиафайлы сохранялись на карту памяти, нужно:
- открыть настройки смартфона;
- найти раздел “Хранилище”, “ Память ” или “Настройки содержимого”;
- выбрать “Место хранения по умолчанию”;
- поставить галочку напротив пункта “SD-карта”.
Как перенести галерею на карту памяти Самсунг?
Перенос снятых фото и видео на карту памяти
- Откройте приложение «Мои файлы», в нем откройте « Память устройства».

- Нажмите и удерживайте палец на папке DCIM, пока папка не станет отмеченной.
- Нажмите по трем точкам справа вверху и выберите пункт «Переместить».
- Выберите «Карта памяти ».
Как перенести все приложения на карту памяти?
Перенос приложений на карту памяти
- Убедитесь, что карта памяти вставлена в устройство.
- На начальном экране коснитесь меню приложений.
- Найдите и коснитесь Настройки > Приложения.
- Коснитесь клавиши На SD — карту tab.
- Выберите приложение, затем коснитесь Переместить на SD — карту.
Как перенести приложения на карту памяти Honor 7?
С помощью встроенных возможностей
- Войдите в «Настройки» телефона Хонор, а там в пункт « Приложения » (дважды).
- Найдите нужную программу и войдите в ее меню.
- Кликните на пункт, позволяющий перенести софт на карту.
Какие приложения можно перенести на карту памяти?
Как перенести приложения с внутренней памяти на SD- карту в Android
- AppMgr III.

- Link2SD.
- Files To SD Card.
- Переместить в SDCard.
- Файловый менеджер
- All-In-One Toolbox.
Как перенести приложение Сбербанк на карту памяти?
Для начала убедитесь, что карта памяти вставлена в аппарат. Затем откройте настройки Android и выберите раздел « Приложения ». В списке игр и программ нажмите на ту из них, которую желаете перенести на карту. Когда на экране появится меню выбранного приложения, найдите кнопку перемещения и воспользуйтесь ею.
Как устанавливать приложения на карту памяти Huawei?
Для этого:
- открываем главное меню и находим «Настройки»;
- пролистываем и открываем «Система» — « Приложения »;
- появится список всех установленных программ, выбираем то, что нужно переместить;
- открываем и активируем вкладку «Хранилище» — «Изменить»;
- выбираем место сохранения и подтверждаем действие.
Как выбрать SD карту для установки приложений?
Для этого выполните следующие действия:
- Зайдите в «Настройки» своего гаджета и перейдите в пункт « Приложения »;
- Кликните по вкладке «Все приложения » и выберите из списка необходимый продукт;
- Нажмите по нему и в появившемся меню нажмите вкладку «Память»;
- Далее должна быть активна вкладка «Переместить на SD — карту »;
Как переносить Андроид-приложения на карту памяти
Содержание
- 1 Что еще можно перенести на карту памяти из памяти телефона
- 2 ↑ замена внутренней памяти на внешнюю
- 3 4 проверьте, включена ли функция privatespace
- 4 Total commander
- 5 Вариант 2: повторная активация
- 6 Восстановление работы
- 7 Использование программы android debug bridge на пк
- 8 Как найти приложения, которые занимают много места, и уменьшить их объем
- 9 Как перенести фото на карту памяти на андроид-устройстве?
- 10 Какую фирму выбрать?
- 11 Перенос снятых фото и видео на карту памяти
- 12 Подключаем карту памяти к телефону самсунг
- 13 Проверьте, используете ли вы стороннее приложение-диспетчер
- 14 Съемка фото и видео на sd-карту
- 15 Этап 1: первичная настройка
- 16 Этап 2: настройка для загрузки файлов
- 16.
 1 Узнайте больше о Huawei
1 Узнайте больше о Huawei
- 16.
Что еще можно перенести на карту памяти из памяти телефона
Если в смартфоне маленькая внутренняя память (меньше 32 гигабайт, например), стоит спасать положение и переносить медиафайлы на дополнительное устройство, поскольку места они «съедают» много. Можно использовать microSD или USB-флешку. Принцип действия для обоих накопителей практически одинаковый. Отличие лишь в том, что microSD вставляется в отдельный слот, а USB подключается через шнур-переходник.
Пошаговая инструкция на примере приложения «Проводник» на телефонах Xiaomi:
- Вставить microSD. Установленные дополнительные устройства автоматически обнаруживаются телефоном.
- Зайти в приложение, выбрать наверху раздел с изображением папки.
- Выделить папку или файл, которые необходимо перекинуть, путем зажатия на них пальцем.
- На нижней панели появятся значки – отправить, переместить, удалить и «Ещё».
- Нажимаем значок «Переместить» (обозначается как четыре стрелки, направленные во все стороны).
 Приложение перейдет к выбору мест, куда можно переместить выделенный файл/папку. В нашем случае – переместить надо в SD-карту.
Приложение перейдет к выбору мест, куда можно переместить выделенный файл/папку. В нашем случае – переместить надо в SD-карту. - Выбрать SD-карту.
После произведенных манипуляций SD-карту можно подключить к любому другому гаджету, а затем просмотреть фотографии или перенести их в память уже другого телефона.
↑ замена внутренней памяти на внешнюю
Этот способ позволяет обмануть систему, т.е Android будет считать SD-карту памятью устройства. Одним из главных преимуществ является тот факт, что все приложения будут автоматически устанавливаться на флешку. Идеально подходит для устройств с очень маленьким объемом внутренней памяти.
- Устанавливаем Total Commander.

- Запускаем и даем права Суперпользователя.
- Переходим в «Корень файловой системы».
- Далее папка «etc», а в ней найти файл «vold.fstab».
- Кликаем по файл, далее «Редактировать».
- В файле содержится множество строк, которые начинаются с # (символ решетки). Но нам нужна строка, начинающаяся со слов «dev_mount» и без (!!!) решетки в начале.
Таких строк должно быть 2: первая обозначает внутреннюю память, вторая – внешнюю.
Например, если ваши строки:
- dev_mount sdcard/mnt/sdcard
- dev_mount extsd/mnt/extsd
То они должны стать:
- dev_mount sdcard/mnt/extsd
- dev_mount extsd/mnt/sdcard
То есть самое главное – поменять местами слова после /mnt/.
- Больше ничего изменять не нужно, нажимаем кнопку «Сохранить» (иконка дискеты).
- Перезагружаем устройство.
4 проверьте, включена ли функция privatespace
В MainSpace перейдите в приложение Настройки, найдите и откройте раздел PrivateSpace.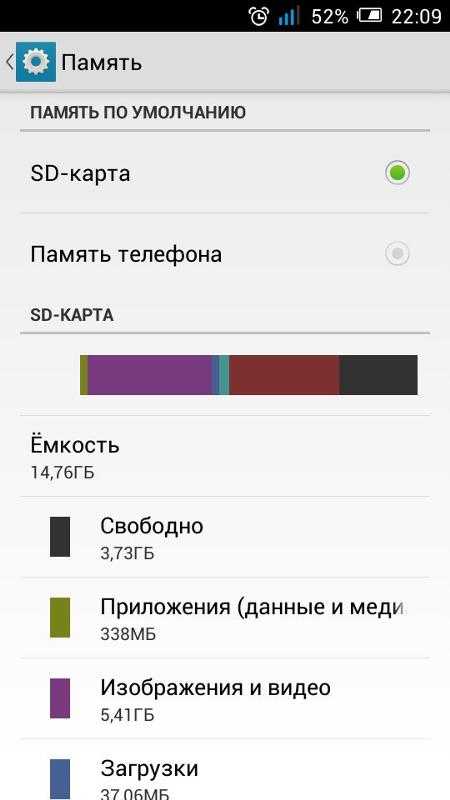 Если отображается Включить, аккаунт PrivateSpace не зарегистрирован.
Если отображается Включить, аккаунт PrivateSpace не зарегистрирован.
Если отображается Войти, аккаунт PrivateSpace зарегистрирован на вашем телефоне. Чтобы удалить аккаунт PrivateSpace, выполните следующие действия.
- Откройте приложение Настройки, найдите и откройте раздел PrivateSpace, нажмите значок или в правом верхнем углу, чтобы удалить аккаунт PrivateSpace.
- Если вы не нашли опцию PrivateSpace, функция Скрытие PrivateSpace может быть включена. Для отображения опции PrivateSpace выполните следующие действия.
Total commander
Total Commander – это известный файловый менеджер с мощным инструментарием и большей функциональностью. С ним пользоваться смартфоном становится гораздо легче.
В сравнении с обычным менеджером файлов, который можно найти на любом Android в любом смартфоне, Total Commander предлагает больше, чем может любая другая программа.
Интересно, что вначале, когда приложение только открывается, пользователя может отпугнуть сложный дизайн программы. Да, Total Commander известен не только своей функциональностью, но и своим непритягательным внешним видом. Однако со временем к нему можно привыкнуть и успешно пользоваться программой.
Да, Total Commander известен не только своей функциональностью, но и своим непритягательным внешним видом. Однако со временем к нему можно привыкнуть и успешно пользоваться программой.
Рассмотрим, как переносить фото с внутренней памяти на microSD с помощью Total Commander.
- Зайти в раздел «Корневая папка».
- Зажать палец на папке DCIM. Когда появляется меню, нужно нажать на пункт «Копировать/Переместить/Отправить».
- Выбрать место, куда надо переместить фотографии (SD-карта).
- Нажать «Переместить».
Фотографии при помощи приложения Total Commander были перенесены.
Вариант 2: повторная активация
В Андроиде присутствует и функциональность программного извлечения microSD для её безопасного изъятия из устройства. Порой пользователь случайно либо по невнимательности использует эту функцию, и в результате получает неработоспособный носитель. К счастью, это действие обратимо – в Android 11 нужно сделать следующее:
- Откройте «Настройки» и перейдите к разделу «Хранилище».

- Здесь должны отображаться все накопители, распознанные телефоном, в том числе и карта памяти. Обычно она соответствующим образом названа, а под её именем будет находиться пометка «Извлечено».
- Тапните по названию карты, а затем во всплывающем окне воспользуйтесь кнопкой «Подключить».
Если накопитель исправен, он тут же будет взят в работу.
Как видим, в этом варианте тоже нет ничего сложного, но он выполним только при условии, что карта памяти заведомо работоспособная.
Восстановление работы
Восстановление работы карты формата MicroSD – специфический случай, когда носитель, который успешно распознавался раньше, вдруг перестает определяться тем же устройством. При этом повреждений носителя или телефона не было, никаких изменений в программное обеспечение телефона не вносилось и т. д.
Этот метод достаточно эффективен, но только для старых карт. И только при условии, что они исправно работали ранее. Для новых карт такой метод применять бессмысленно.
- Подключите карту памяти к ПК или ноутбуку для того чтобы убедиться в ее исправности;
- Откройте Проводник и кликните на карте правой кнопкой мыши;
- Выберите Свойства в выпавшем меню;
- Перейдите во вкладку Сервис;
- Запустите Проверку диска, предварительно указав необходимость автоматического исправления обнаруженных ошибок и неисправностей;
- В этом же разделе можно провести Тест поверхности с автоматическим восстановлением поврежденных секторов (хотя это делать необязательно).
Более сложный вариант – это устранение неисправностей путем работы в ветке HKLM. Делается это следующим образом:
- Найдите в дереве папок каталог SYSTEM;
- В нем откройте раздел StorageDevicePolicies;
- В правой части окна появятся параметры, которые следует изменить;
- Присвойте нулевое значение определяющему параметру (пропишите в скобках цифру ноль в комбинации 0x00000000(1)).
Теперь карта должна нормально взаимодействовать с телефоном.
Использование программы android debug bridge на пк
Вы можете при помощи специализированной утилиты изменить по умолчанию место для установки приложений, даже если у вас такого пункта в настройках телефона нет. Программа называется Android Debug Bridge и доступна только для компьютера, поэтому вам необходимо будет подключить свой девайс к ПК и выполнить некоторые действия:
- Загрузите программу по этой ссылке и откройте архив;
- Распакуйте содержимое архива в корневом каталоге, то есть там, где у вас находится операционная система. Обычно это локальный диск «С». То есть, у вас путь должен выглядеть следующим образом: С:adb;
- В настройках своего телефона, также не выключая «Режим разработчика», включаете «Отладку по USB», и подключаете смартфон при помощи кабеля к компьютеру;
- Ждете, пока система автоматически установит все необходимые драйвера и запускаете командную строку от имени администратора;
- Далее в режиме командной строки прописываете команду cd c:adb, чтобы обратиться к необходимой нам директории и нажимаете Enter;
- Если все ввели правильно, далее нужно ввести еще одну команду: abd devices и нажать Enter для подтверждения операции;
- У вас должна появиться информация о подключенном устройстве с пометкой successfully.
 Это говорит о том, что системой распознан новый девайс;
Это говорит о том, что системой распознан новый девайс; - Далее прописываете команду adb shell pm set-install-location 2 и нажимаете Enter;
- Если все ввели правильно, то по умолчанию местом для установки приложений будет назначена SD-карта. Кто не в курсе, значение «0» — это внутренняя память вашего телефона. В случае чего вы всегда можете вернуть стандартные значения по этому же принципу;
- Отключаете свой девайс и проверяете работоспособность.
Как найти приложения, которые занимают много места, и уменьшить их объем
Мы выяснили, что память сама по себе пропадать не может, за этим всегда стоят какие-то приложения.
Вопрос – какие, ведь у каждого установлены разные. Поэтому необходимо выяснить, какие приложения занимают больше всего места именно на
вашем устройстве: откройте Меню → Настройки → Приложения или Диспетчер приложений → Диспетчер
приложений (если такой пункт есть) → откроется
список приложений. Под каждым приложением отобразится, сколько памяти оно занимает.
Проверьте приложения одно за другим и выявите те, которые занимают больше всего памяти. С ними необходимо работать дальше.
Если у вас много места занимают мессенджеры (WhatsApp, Telegram, Viber, …), то скорее всего память заполняется картинками, видео, стикерами и голосовыми сообщениями. Происходит это незаметно, потому что эти файлы скачиваются автоматически.
WhatsApp: в списке чатов три точки справа вверху → Настройки → Данные и
хранилище → в
разделе Автозагрузка медиа, пункты Мобильная сеть, Wi-Fi, В роуминге → снимите все
галочки.
Также в пункте Хранилище вы можете посмотреть, сколько места занимают файлы для каждого контакта
и
удалить их, выбрав контакт и нажав кнопку Освободить место.Telegram: в списке чатов три черточки слева вверху → Настройки → Данные и
память → в
разделе Автозагрузка медиа, пункты Через мобильную сеть, Через сети Wi-Fi, В
роуминге → передвиньте выключатели влево.
Viber: в списке чатов три черточки внизу справа → Настройки → Данные и
мультимедиа →
пункты Автозагрузка в сети GSM и Автозагрузка по Wi-Fi → снимите все галочки.
Если много памяти занимают другие приложения, то скорее всего, память заполняется кэшем. Можно
попробовать удалить его для каждого приложения.
Важная информация!
Удаление кэша – не разовое действие. Придется повторять его каждый раз, когда память закончится.
Удаление кэша не должно, но может затронуть информацию, которая хранится в приложении.
Удаление кэша не должно, но может повлиять на дальнейшую работоспособность приложения.
Невозможно точно спрогнозировать, как поведет себя приложение после удаления кэша, потому что программист, который его написал, мог связать с ним важный функционал. Поэтому, если в приложении хранится какая-то важная информация, — не удаляйте кэш.
Для удаления кэша: откройте Меню → Настройки → Приложения или Диспетчер приложений → Диспетчер
приложений (если такой пункт есть) → выберите приложение, для которого нужно удалить кэш → Память
(если такой пункт есть) → Очистить кэш.
Как перенести фото на карту памяти на андроид-устройстве?
В современных телефонах и планшетах используются отличные модули камер, которые порой позволяют получать профессиональные снимки. Однако вместе с ростом качества самих изображений растет и размер фотографий, которые занимают много места. Если на устройстве заканчивается свободное пространство, его следует освободить. Сделать это можно в том числе с помощью карты памяти, на которую мы перенесем фотографии и, соответственно, освободим место на девайсе.
Для того, чтобы перенести изображения на карту памяти, вам понадобится сама карта памяти, установленная в ваш смартфон или планшет, и файловый менеджер.
Вот карта памяти:
После того, как вы установите карту памяти в свой смартфон, можете удостовериться в том, что устройство ее «видит». Для этого зайдите в «Настройки» и выберите подраздел «Память» (или «Обслуживание устройства», как в случае с Samsung и прошивкой One UI).
Здесь найдите пункт «Карта памяти SD». Как видите, наше устройство карту распознало.
Как видите, наше устройство карту распознало.
Теперь вам понадобится файловый менеджер. В качестве файлового менеджера вы можете использовать любое приложение на ваш вкус, поскольку сам процесс переноса будет аналогичным. Если ФМ уже установлен в вашу прошивку, можете воспользоваться им. Если нет, скачайте с помощью Google Play Маркет. Мы воспользуемся встроенным файловым менеджером Samsung — «Мои файлы».
Нажимаем «Изображения».
Выделяем файлы, которые хотим переместить (нажмите и удерживайте файл, затем выберите другие, если их несколько). В нижней части экрана нажмите «Копировать» или «Переместить» — смотря что вам нужно сделать.
Возвращаемся на шаг назад и выбираем добавленную нами «флешку».
Если хотите добавить файлы в корень карты памяти, просто нажмите «Переместить сюда».
Получилось.
Можно создать папку, нажав на три точки и выбрав в меню «Создать папку».
Задаете название папки.
Открываете ее и точно также переносите файлы.
Как видите, ничего сложного. Таким способом вы можете переносить и другие файлы на карту памяти за исключением приложений, а можете — с карты памяти в основную память.
Какую фирму выбрать?
При выборе флеш-карты нужно обращать внимание на скоростной показатель: чем больше скорость, тем быстрее записываются файлы и тем более качественно и плавно воспроизводятся звук и изображение.
Указывается скорость на корпусе в классах или множителях:
- SD Class 2 (соответственно 13х) обозначает скорость записи от 2 Мб/с;
- SD Class 4 (27х) — от 4 Мб/с;
- SD Class 6 (40х) — от 6 Мб/с;
- SD Class 10 (67х) — от 10 Мб/с.
Внимание! Дополнительные обозначения на SDHC и SDXC (I II или III) указывают на возможность обмена данными с более высокой скоростью благодаря тому, что интерфейс шины UHS усовершенствован.
UHS I имеет две архитектуры и обеспечивает скорости 50 Мб/с и 104 Мб/с, UHS II ускоряет поток до 156 Мб/с и 312 Мб/с, а UHS III — до 624 Мб/с.
Не менее, чем скорость, при выборе флеш-накопителя важна надёжность. Чтобы она была высокой, выбирайте бренды с собственными предприятиями, к которым относятся:
- Тайваньская фирма Transcend.
- Южнокорейская компания Samsung.
Американские разработчики:
Справка. SanDisk Extreme Micro SDXC Class 10 UHS Class 3 возглавила рейтинг лучших карт для смартфона в 2021 и 2020 годах.
Не рекомендуемые:
Перенос снятых фото и видео на карту памяти
Для переноса уже имеющихся фото и видео на карту памяти вы можете использовать встроенное приложение «Мои файлы», имеющееся на вашем Samsung или любой другой файловый менеджер. Покажу метод для встроенного стандартного приложения:
- Откройте приложение «Мои файлы», в нем откройте «Память устройства».
- Нажмите и удерживайте палец на папке DCIM, пока папка не станет отмеченной.
- Нажмите по трем точкам справа вверху и выберите пункт «Переместить».

- Выберите «Карта памяти».
Папка будет перемещена, а данные будут объединены с уже имеющимися фото на карте памяти (ничего не сотрется, не переживайте).
Подключаем карту памяти к телефону самсунг
Отметим, что на рынке множество разнообразных устройств, различающихся по объемам. Производители смартфонов постоянно анонсируют новые модели с увеличенными параметрами. Например, Самсунг выпустил смартфон с показателем в 1 ТВ (1024 Gb). Конечно, такой гаджет продается по высокой стоимости и доступен далеко не всем.
Важные показатели:
- тип: MicroSD, SDHC, SDXC и др.;
- класс – чем выше, тем лучше. Означает количество мегабайт, передаваемых за 1 секунду. Оптимальным считают 10 класс – хорошее сочетание скорости и стоимости.
Производители мобильников в инструкции к устройству рекомендуют к использованию те или иные варианты, ограничивая минимальные показатели для корректной работы с Самсунг galaxy.
Отметим, что работать sd card может в качестве съемного носителя (по типу USB накопителя) или как внутренняя память мобильного или планшета.
Важно: если сделать карту внутренним носителем информации, она будет привязана к гаджету, в котором установлена. После извлечения, ее придется форматировать для последующей установки.
Инструкция по установке:
- Найти разъем для установки. В современных телефонах Самсунг – в месте расположения SIM. Понадобится специальный инструмент в виде иголки. Более старые версии – отсек расположен под аккумуляторной батареей под задней крышкой.
- Внимательно осмотреть место установки и расположения контактов, установить в отсек. Закрыть отделение.
Важно: некоторые лотки в смартфонах не имеют места для расположения хранилища информации.
Проверьте, используете ли вы стороннее приложение-диспетчер
Проблемы с соединением могут возникать при использовании сторонних приложений-диспетчеров. Чтобы их устранить нужно:
Чтобы их устранить нужно:
- Первым шагом требуется выбрать раздел «Настройки». Далее найти и открыть пункт «Для разработчиков».
- Если данный пункт отсутствует, нужно зайти в раздел «О телефоне», в приложении «Настройки». Здесь следует прописать семь раз номер сборки гаджета. Если требуется пароль от блокировки экрана, нужно ввести и его. Затем должно появиться оповещение «Вы стали разработчиком!». После всех проделанных шагов, требуется вернуться к меню «Настройки», далее нужно нажать на «Для разработчиков». После чего потребуется активировать опцию «Отладка по USB», так, как показано на рисунке.
- После активации данной опции, нужно отключить USB-кабель, а затем повторить попытку подключения. Если и это не помогло устранить проблему, значит, следует отключить опцию «Отладка по USB», а после снова ее активировать.
В случае, когда вышеописанная инструкция не помогла устранить неисправность, значит, проблема связана с посторонними дополнениями-диспетчерами. Это случается когда дополнение не совместимо с Android, на котором функционирует смартфон. Для того чтобы устанавливать соединение между гаджетом и ПК, следует использовать HUAWEI HiSuite. Как установить данную программу можно прочитать ниже:
Это случается когда дополнение не совместимо с Android, на котором функционирует смартфон. Для того чтобы устанавливать соединение между гаджетом и ПК, следует использовать HUAWEI HiSuite. Как установить данную программу можно прочитать ниже:
- Первым шагом нужно подключить гаджет к ПК при помощи USB-кабеля.
- Далее нужно войти в «Этот компьютер или Мой компьютер».
- Затем в списке портативных устройств нужно выбрать, и два раза кликнуть по «HiSuite Downloader.exe».
- После чего можно установить приложение на телефон. Еще в данном разделе можно проверить наличие новых версий. Всегда нужно использовать последнюю версию приложения.
Примечание: Для того чтобы установить HiSuite на устройство, поддерживающее Magic UI 2.X, Magic UI 3.0.1, EMUI 9.X или EMUI 10.0.1, потребуется:
- Установить соединение гаджета с ПК.
- Далее перейти в раздел «Этот компьютер или Мой компьютер» при помощи рабочего стола.
- Затем два раза кликнуть по знаку диска HiSuite.

- После чего выбрать файл exe., и также два раза по нему кликнуть.
- Чтобы загрузить и установить приложение, нужно нажать на строку «Загрузить».
Съемка фото и видео на sd-карту
Первый шаг (не обязательный, если вам это не требуется) — настроить камеру так, чтобы фото и видео снимались на карту памяти MicroSD, сделать это очень просто:
- Откройте приложение «Камера».
- Откройте настройки камеры (значок шестеренки).
- В настройках камеры найдите пункт «Место хранения» и вместо «Память устройства» выберите «SD-карта».
После этих действий все (почти) новые фото и видео будут сохраняться в папку DCIM на карте памяти, папка будет создана в тот момент, когда вы сделаете первый снимок. Почему «почти»: некоторые видео и фото, которые требуют высокой скорости записи (фото в режиме непрерывной съемки и видео 4k 60 кадров в секунду) продолжат сохраняться во внутреннюю память смартфона, но их всегда можно перенести на SD карту уже после съемки.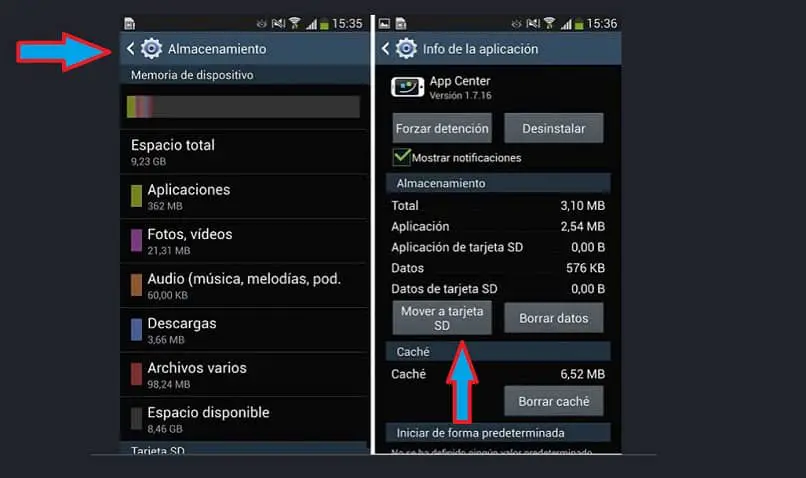
Примечание: при первом запуске камеры после подключения карты памяти вам автоматически будет предложено сохранять фото и видео на неё.
Этап 1: первичная настройка
В «чистом» Android 10 процесс первичного конфигурирования карты памяти выглядит следующим образом:
Внимание! Выполнение дальнейшей инструкции предполагает форматирование SD-карты, поэтому перед началом процедуры убедитесь, что на ней нет важных или ценных данных!
- После установки карточки в шторке устройства появится уведомление с предложением её настроить, тапните по нему.
- Откроется средство конфигурации. Система предложит выбрать из двух опций: объединение с внутренним хранилищем либо установку в качестве съёмного накопителя.
 Первый вариант рекомендуется использовать для телефонов или планшетов с небольшими объёмами встроенной памяти (16 Гб или меньше), тогда как второй подходит для всех остальных случаев.
Первый вариант рекомендуется использовать для телефонов или планшетов с небольшими объёмами встроенной памяти (16 Гб или меньше), тогда как второй подходит для всех остальных случаев. - Вне зависимости от выбранного варианта, появится предложение отформатировать карту, согласитесь с этим.
- После процесса форматирования получите сообщение о том, что устройство готово к работе.
На этом начальная настройка карты памяти завершена.
Этап 2: настройка для загрузки файлов
Если вы выбрали режим работы SD-карты как съёмного носителя, наверняка вам будет интересно, можно ли настроить её на загрузку файлов. Такая возможность доступна, однако проделывать её нужно для каждого приложения из тех, которые предполагают использование карты памяти. В качестве примера воспользуемся Google Chrome.
В качестве примера воспользуемся Google Chrome.
- Запустите Хром, после чего нажмите на кнопку с 3 точками для вызова меню, в котором выберите пункт «Настройки».
- Перейдите к разделу «Скачанные файлы».
- Далее тапните по пункту «Расположение скачиваемых файлов», во всплывающем меню укажите вариант «SD-карта» и нажмите «Готово».
- После возвращения на предыдущий экран снова взгляните на параметр «Расположение скачанных файлов» – там должна быть указана папка Хрома в разделе Android/data в корне внешнего накопителя.
Обычным способом изменить эту директорию на любую другую не получится вследствие ограничений, которые существуют в Андроиде.
Как переместить приложения на SD-карту на Samsung Galaxy S9?
Ответить
- Откройте приложение «Настройки» на Samsung Galaxy S9.
- Прокрутите вниз и коснитесь «Хранилище».
- Нажмите Память телефона.
- Коснитесь трех точек в правом верхнем углу приложения и выберите «Настройки» в меню.

- Нажмите Настройки хранилища.
- Нажмите Изменить место хранения и выберите SD-карту.
Galaxy S9: как переместить приложения на карту MicroSD
Переместите фотографии, видео и приложения на карту Micro SD на Galaxy S9 | S9+
Как сохранить приложения на SD-карту на Galaxy S9 plus?
Чтобы сохранить приложения на SD-карту на Galaxy S9+, откройте ящик приложений и коснитесь значка меню (три линии в верхнем левом углу).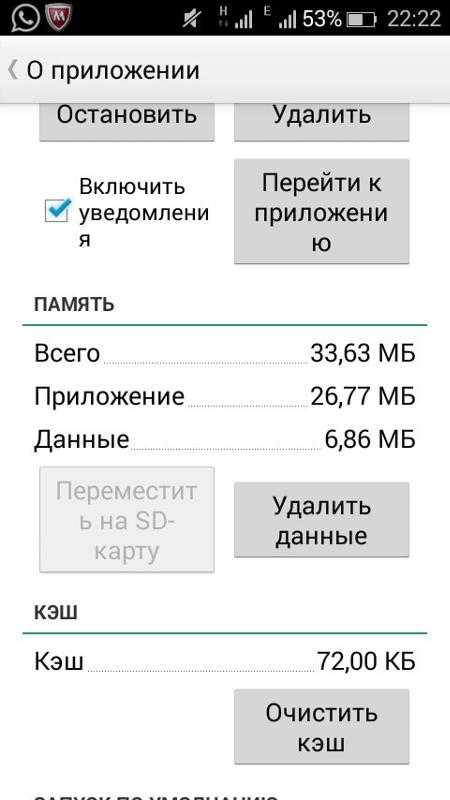 Выберите «Настройки», а затем «Хранилище». В разделе «Доступное хранилище» нажмите «Изменить». Выберите свою SD-карту и нажмите «ОК». Теперь вы можете выбрать, какие приложения вы хотите переместить на SD-карту.
Выберите «Настройки», а затем «Хранилище». В разделе «Доступное хранилище» нажмите «Изменить». Выберите свою SD-карту и нажмите «ОК». Теперь вы можете выбрать, какие приложения вы хотите переместить на SD-карту.
Как установить SD-карту в качестве хранилища по умолчанию на Galaxy S9?
Чтобы установить SD-карту в качестве хранилища по умолчанию на Galaxy S9, откройте меню настроек телефона и выберите «Память». В разделе «Тип хранилища» нажмите «SD-карта». Если ваша SD-карта не указана в разделе «Память устройства», нажмите «Форматировать как внутреннюю», чтобы отформатировать SD-карту как внутреннюю память.
Почему я не могу переместить приложения на SD-карту Samsung?
В телефонах Samsung есть функция Smart Storage. Smart Storage автоматически перемещает приложения и файлы на SD-карту, если внутренняя память телефона заполнена. Однако некоторые приложения нельзя перенести на SD-карту. Обычно это приложения, необходимые для правильной работы телефона, например операционная система телефона и встроенные приложения.
Обычно это приложения, необходимые для правильной работы телефона, например операционная система телефона и встроенные приложения.
Как переместить приложения из внутреннего хранилища на SD-карту Samsung?
Откройте приложение «Настройки».
Нажмите «Хранилище».
Коснитесь Изменить место хранения.
Коснитесь SD-карты.
Коснитесь приложения, которое хотите переместить.
Коснитесь «Переместить на SD-карту».
Как сделать SD-карту хранилищем по умолчанию для приложений?
На этот вопрос нет универсального ответа, так как лучший способ сделать SD-карту хранилищем по умолчанию для приложений зависит от вашего устройства и версии Android. Тем не менее, несколько советов о том, как это сделать, включают в себя:
Проверьте настройки вашего устройства. Это зависит от вашего устройства, но вы можете найти возможность установить SD-карту в качестве хранилища по умолчанию в разделе «Хранилище» или «Устройство».
Как изменить хранилище приложений на SD-карту?
Существует несколько способов изменить место хранения приложения на Android. Самый простой способ — зайти в настройки приложения и найти вариант места хранения. Если у приложения нет опции места хранения, вы можете попробовать переместить приложение на свою SD-карту с помощью приложения файлового менеджера.
Как использовать SD-карту в качестве внутренней памяти на моем Samsung Galaxy S9 plus?
Чтобы использовать SD-карту в качестве внутреннего хранилища на Samsung Galaxy S9+, вам необходимо вставить карту в телефон и отформатировать ее. После форматирования вы можете переместить приложения и данные на карту, чтобы освободить место во внутренней памяти телефона.
Как установить SD-карту в качестве основного хранилища на Samsung?
Откройте приложение «Настройки».
Прокрутите вниз и выберите Хранилище.
В разделе «Тип хранилища» выберите SD-карту.
Коснитесь «Сделать основным».
Как установить SD-карту в качестве хранилища по умолчанию на Samsung Galaxy s10?
Откройте приложение «Настройки» на Samsung Galaxy S10.
Нажмите «Хранилище».
Коснитесь SD-карты.
Коснитесь переключателя в верхней части экрана, чтобы включить параметр Использовать в качестве хранилища по умолчанию.
Какое приложение лучше всего подходит для переноса приложений на SD-карту?
Существует несколько различных приложений, которые могут помочь вам переместить приложения на SD-карту. Один из них называется AppMgr III, и он позволяет перемещать приложения, игры и другие файлы на SD-карту всего несколькими нажатиями. Другое приложение называется SD Maid, которое помогает очистить устройство и освободить место на SD-карте.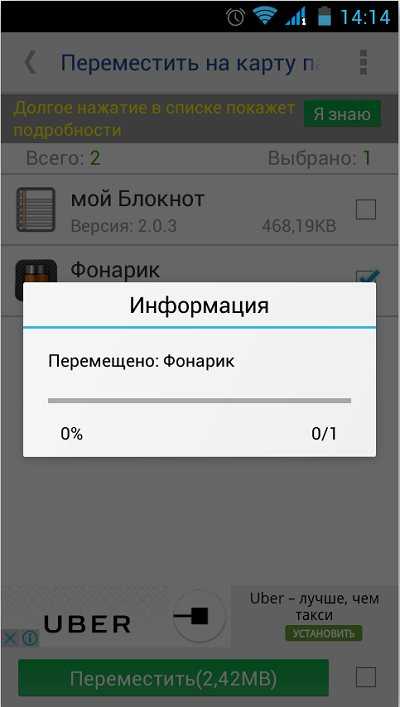
Как установить SD-карту в качестве хранилища по умолчанию на Galaxy s8?
Откройте приложение «Настройки» на Galaxy S8.
Нажмите «Хранилище».
Коснитесь кнопки меню в правом верхнем углу экрана.
Нажмите Настройки хранилища.
Коснитесь Хранилище по умолчанию.
Выберите SD-карту из списка вариантов хранения.
Не удается принудительно разрешить приложения во внешнем хранилище?
Android по умолчанию не позволяет устанавливать приложения на внешнее хранилище из соображений безопасности. Однако есть способы обойти это ограничение. Один из способов — рутировать ваше устройство и установить приложение, такое как Xposed Framework, которое позволяет вам изменять настройки, контролирующие установку приложений. Другой способ — использовать такой инструмент, как App2SD, который перемещает приложения из внутреннего хранилища во внешнее хранилище.
Почему нет опции «Переместить на SD-карту»?
Есть несколько причин, по которым нет опции «Переместить на SD-карту».
Одна из причин заключается в том, что когда приложение перемещается на SD-карту, его нельзя запустить оттуда; его нужно установить заново. Это может создать проблемы совместимости с некоторыми приложениями.
Другая причина заключается в том, что когда приложение перемещается на SD-карту, система не может обновлять его автоматически.
Как переместить приложения на SD-карту s8?
На S8 вы можете перемещать приложения на SD-карту, выбрав «Настройки» > «Приложения». Нажмите на приложение, которое хотите переместить, а затем нажмите на «Хранилище». Вы увидите опцию «Изменить место хранения». Нажмите на это, а затем выберите SD-карту.
Как перенести приложения на внешнее хранилище?
Существует несколько способов перемещения приложений на внешнее хранилище. Один из способов — зайти в настройки телефона и выбрать «Приложения». Оттуда вы можете выбрать приложение, которое хотите переместить, и выбрать «Переместить на SD-карту».
Один из способов — зайти в настройки телефона и выбрать «Приложения». Оттуда вы можете выбрать приложение, которое хотите переместить, и выбрать «Переместить на SD-карту».
Другой способ — загрузить приложение App2SD. Это приложение позволит вам перемещать приложения на SD-карту всего несколькими нажатиями.
Как связать планшет Samsung с телефоном? [4 простых шага!]
Некоторым пользователям Samsung нравится создавать события календаря или писать заметки на своем телефоне, а затем синхронизировать эти файлы со своим планшетом для деловых целей. Между тем, некоторые пользователи загружают фантастический фильм на свой телефон Samsung Galaxy и хотят просмотреть его на большом экране планшета.
Некоторые люди просто хотят синхронизировать важные данные о конфиденциальности между своими телефонами Samsung и планшетами. Вот проблема: Как связать планшет Samsung с телефоном?
Как связать планшет Samsung с телефоном? [4 простых шага!] Эта статья содержит три полезных инструмента. Первый — это профессиональный инструмент для передачи данных, который позволяет перемещать файлы одним щелчком мыши. Второе — это официальное программное обеспечение, которое позволяет синхронизировать телефон Samsung с планшетом Samsung. Последний вариант — зарегистрировать учетную запись Google, которая позволяет синхронизировать устройства Samsung из облака.
Первый — это профессиональный инструмент для передачи данных, который позволяет перемещать файлы одним щелчком мыши. Второе — это официальное программное обеспечение, которое позволяет синхронизировать телефон Samsung с планшетом Samsung. Последний вариант — зарегистрировать учетную запись Google, которая позволяет синхронизировать устройства Samsung из облака.
Содержание
ВИДЕО: Как связать планшет Samsung с телефоном Как связать планшет Samsung с телефоном КАК ИСПОЛЬЗОВАТЬ ЛУЧШУЮ ПЕРЕДАЧУ ДАННЫХ SAMSUNG НА ПЛАНШЕТ –ПЕРЕДАЧА ДАННЫХ SAMSUNG ДЛЯ СИНХРОНИЗАЦИИ ТЕЛЕФОНА И ПЛАНШЕТА SAMSUNG?
Если вам нужно передать несколько типов данных одновременно, мы рекомендуем использовать Samsung Tablet Transfer — Samsung Data Transfer для прямой синхронизации телефона и планшета Samsung.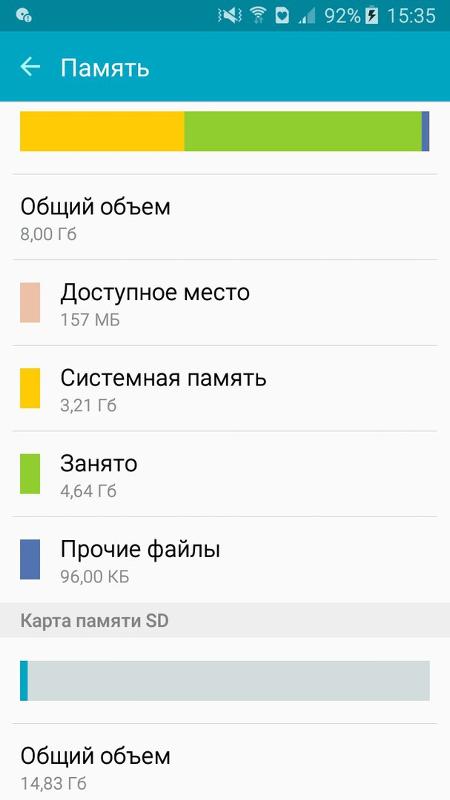 Это мощный мобильный инструмент для передачи данных, который позволяет передавать данные с одного устройства на другое одним щелчком мыши.
Это мощный мобильный инструмент для передачи данных, который позволяет передавать данные с одного устройства на другое одним щелчком мыши.
Программа поддерживает четыре режима работы: Android на Android, Android на iOS, iOS на Android и iOS на iOS. Вы можете синхронизировать телефоны Samsung с планшетами Android/iPad различными способами.
Поддерживаются следующие файлы:
Контакты, журналы вызовов, текстовые сообщения, фотографии, музыка, документы, видео и приложения с телефонов Samsung на планшет Android
Контакты и документы с телефона Samsung на iPad
Следующие файлы Поддерживаемые устройства:
телефонов и планшетов Android под управлением Android 2.0–9.0, например Samsung Galaxy S10e/ S10+/ S10/ S9+/ S9/ Galaxy Note9/ Note8/ Galaxy A9/ A8, Samsung Galaxy Tab S 10.5, Galaxy Tab S 8.4, планшет Lenovo Yoga 2, Google Nexus 9, и другие.
Телефоны и планшеты с iOS 5 до iOS 12, включая iPad Mini, iPad Air, iPod, iPhone X, iPhone 8+/8/7 и другие.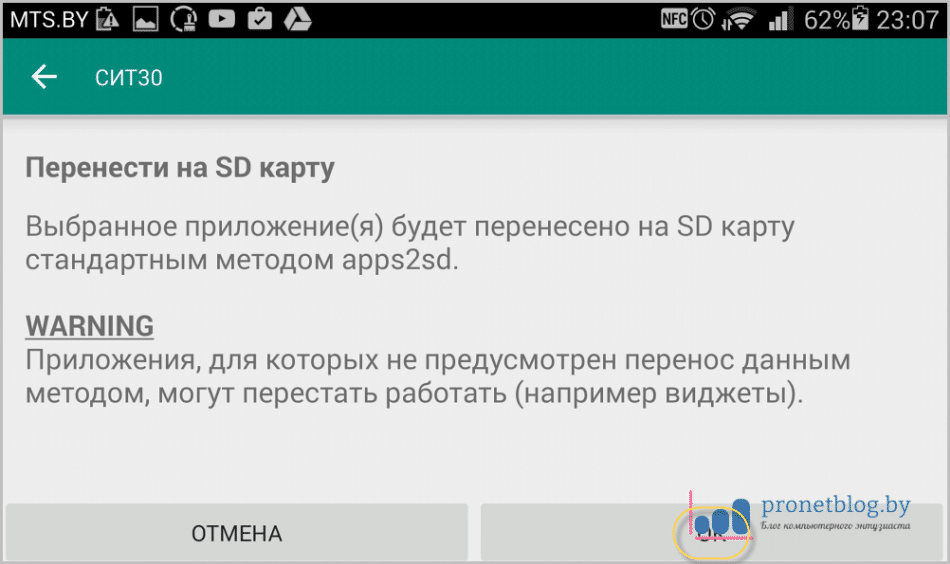
Как использовать Samsung Data Transfer для синхронизации телефона и планшета Samsung
Samsung Data Transfer- На компьютере запустите Samsung to Tablet Transfer — Samsung Data Transfer.
Когда вы запустите программу, вы увидите интерфейс, показанный ниже. Пожалуйста, подключите телефон и планшет Samsung к компьютеру одновременно с помощью двух USB-кабелей. При появлении запроса необходимо включить отладку по USB.
- Отрегулируйте положение устройства.
Убедитесь, что исходное устройство находится слева, а целевое — справа. В противном случае нажмите Flip, чтобы поменять их местами.
- Выберите файлы и начните передачу.
Когда программа обнаружит ваш телефон или планшет Samsung, она отобразит список типов файлов. Теперь выберите то, что вы хотите синхронизировать, на средней панели, установите флажки и нажмите «Начать копирование».
Шаг 4: Подождите одну минуту, пока процесс завершится.
Следующий интерфейс позволяет контролировать процесс передачи.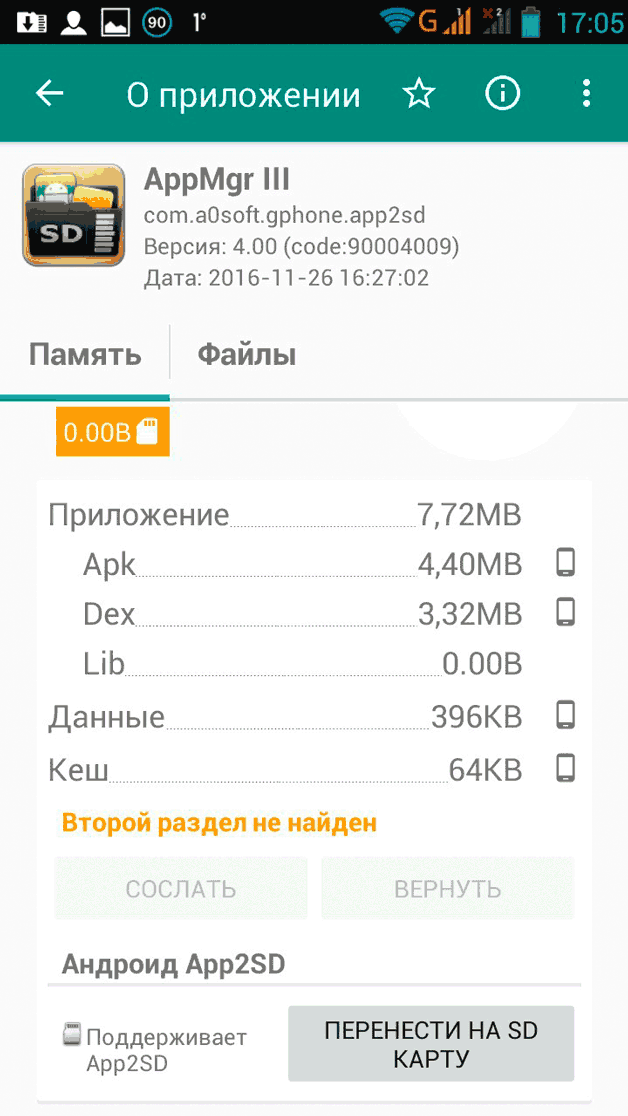 Продолжительность определяется объемом данных, которые вы хотите синхронизировать.
Продолжительность определяется объемом данных, которые вы хотите синхронизировать.
Обратите внимание, что шаги немного похожи на вкладке Galaxy a, Samsung Galaxy Tab s7, Samsung Galaxy Tab A8, Samsung Galaxy Tab s6, Samsung Galaxy Tab s8 и Galaxy Z fold.
КАК СИНХРОНИЗИРОВАТЬ SAMSUNG И ПЛАНШЕТ С ОФИЦИАЛЬНЫМ ПРИЛОЖЕНИЕМ – SAMSUNG SIDESYNC? SAMSUNG SIDESYNCSamsung SideSync — это новое решение для пользователей Samsung, позволяющее обмениваться экраном и данными между телефоном и планшетом Galaxy. Это позволяет синхронизировать Samsung Galaxy с планшетом. Он совместим с телефонами Samsung под управлением Android 4.4 или выше, а также с планшетами Samsung под управлением Android 5.0 или выше.
Плюсы:
- Поделитесь экраном телефона Galaxy с планшетом.
- Управляйте телефоном Galaxy с планшета.
- На планшете можно совершать телефонные звонки и отправлять текстовые сообщения.
- С легкостью синхронизируйте мультимедийные файлы между телефоном и планшетом Galaxy.

Минусы:
- Некоторые модели устройств могут не поддерживать Sidesync.
- Нельзя использовать с Galaxy S9 или S9+.
SideSync прост в использовании.
- Установите программное обеспечение на телефон и планшет Samsung.
- Запустите программное обеспечение на телефоне или планшете Samsung.
- Используйте кабель USB или Wi-Fi для подключения телефона Samsung Galaxy к планшету.
- Выберите нужные функции, и вы сможете легко синхронизировать свой смартфон Samsung с планшетом.
Аккаунт Google — это надежный инструмент для пользователей Android для резервного копирования и восстановления данных мобильного телефона по беспроводной сети. Чаще всего он используется для синхронизации файлов из облака на устройства Android.
Вы можете использовать ту же учетную запись для загрузки данных Samsung в Google и синхронизации их со смартфоном или планшетом Samsung Galaxy. Конечно, если у вас еще нет учетной записи на устройстве Android, вы должны ее создать.
Конечно, если у вас еще нет учетной записи на устройстве Android, вы должны ее создать.
Поддерживаемые файлы:
Данные из приложений, календарей, Chrome, Gmail, видео, музыки, фотографий и контактов, среди прочего.
Синхронизируйте телефон или планшет Samsung с учетной записью Google:
Перейдите в «Настройки» > «Облако и учетные записи» > «Учетные записи» > Google > выберите контент, который хотите синхронизировать с планшетом > «Дополнительно» (кнопка с тремя точками) > «Синхронизировать сейчас».
Процесс может отличаться в зависимости от устройства; вы можете найти больше информации на официальном сайте.
ДОПОЛНИТЕЛЬНАЯ ИНФОРМАЦИЯ: МОГУ ЛИ Я СВЯЗАТЬ ВКЛАДКУ SAMSUNG С МОИМ КОМПЬЮТЕРОМ И ОБМЕНЯТЬСЯ ПАПКАМИ?Хранение данных на Samsung Galaxy Tab и ноутбуке, таких как важные контакты, расписания и рабочие электронные письма, гарантирует, что у вас всегда будет самая актуальная информация.
Однако, поскольку доступное пространство для хранения на двух устройствах сильно различается, сохранение одних и тех же файлов и папок на обоих устройствах неэффективно. К счастью, существует несколько решений, позволяющих использовать одно устройство для доступа к общему содержимому, хранящемуся на другом.
К счастью, существует несколько решений, позволяющих использовать одно устройство для доступа к общему содержимому, хранящемуся на другом.
Хотя существует множество решений для совместного доступа к файлам с любого устройства, каждое из них имеет свою цель и преимущества. Когда вы подключаете Samsung Galaxy Tab через USB, ваш ноутбук может получить доступ к файлам и папкам, хранящимся на вкладке.
Хотя ни одно устройство не имеет доступа к другим файлам, установка облачного хранилища на обоих устройствах позволяет использовать планшет или ноутбук для мгновенного доступа к любым файлам или папкам, сохраненным в облаке.
Однако с помощью Polkast или Remote Splashtop ваш Tab может получить доступ к файлам и папкам на вашем компьютере.
USB-подключение Перед подключением Samsung Galaxy Tab к компьютеру через USB-кабель перейдите на главный экран, нажмите клавишу «Меню» и выберите «Настройки», затем «Беспроводная связь и сеть».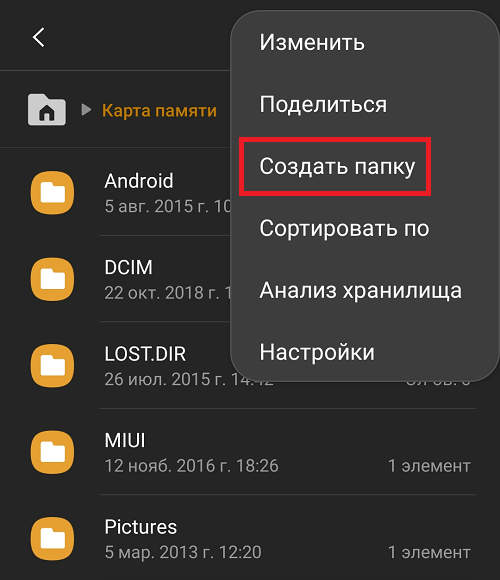
Выберите «Mass Storage» в меню «Настройки USB». Затем вы можете подключить устройство и использовать проводник вашего ноутбука, чтобы открыть и предоставить доступ к содержимому SD-карты.
Хранение в облакеБольшинство служб облачного хранения, таких как Google Drive, Dropbox и SkyDrive, предоставляют настольные и мобильные приложения.
При реализации все файлы и папки, а также любые внесенные в них изменения мгновенно синхронизируются и становятся доступными с любого облачного устройства.
Просто сохраните папку на своем ноутбуке на облачном диске, установленном на вашем компьютере, чтобы предоставить к ней общий доступ. Затем запустите приложение с помощью вкладки и перейдите к папке, чтобы получить доступ к той же папке.
Polkast Polkast Polkast, который установлен как на Tab, так и на вашем компьютере, дает вашему Tab полный доступ ко всем файлам и папкам, сохраненным на вашем ноутбуке.
Загрузите и установите приложение из Google Play Store, затем установите на свой ноутбук дополнительное программное обеспечение с веб-сайта Polkast (ссылка в разделе «Ресурсы»). Создайте новую учетную запись на ноутбуке и решите, к каким данным вы хотите предоставить доступ. Просто войдите в приложение Polkast и выберите свой компьютер из доступных подключений, чтобы получить доступ к файлам на вкладке.
Splashtop с пультом дистанционного управленияПриобретите и установите «Splashtop Personal — Remote Desktop» в магазине Google Play, чтобы получить полный удаленный доступ к вашему ноутбуку и эффективно превратить свой планшет в зеркало дисплея вашего компьютера.
Загрузите и установите на свой компьютер соответствующее программное обеспечение Splashtop (см. Ресурсы), затем запустите программное обеспечение и введите пароль безопасности.
Введите этот же код в приложение на вкладке, чтобы подключиться ко всему содержимому, настройкам и программному обеспечению вашего компьютера. Чтобы обеспечить веб-доступ к файлам вашего компьютера из любой точки мира, приобретите дополнительное обновление в приложении «Пакет доступа из любого места».
Чтобы обеспечить веб-доступ к файлам вашего компьютера из любой точки мира, приобретите дополнительное обновление в приложении «Пакет доступа из любого места».
Вы можете синхронизировать свой телефон и планшет Samsung любым способом. Аккаунт Google — это наиболее широко используемый инструмент для резервного копирования, восстановления и обмена данными среди пользователей Android.
SideSync — это новый инструмент для обмена данными от Samsung, но он все еще имеет некоторые ограничения. Передача данных с Samsung на планшет — Samsung Data Transfer является наиболее эффективной и совместимой программой, позволяющей перемещать несколько типов файлов одним щелчком мыши.
Часто задаваемые вопросы о том, как связать планшет Samsung с телефоном Могу ли я использовать свой планшет Samsung в качестве телефона? Вы можете совершать и принимать вызовы на своем планшете с помощью функции «Вызовы и текстовые сообщения на других устройствах», если на нем выполнен вход в ту же учетную запись Samsung, что и на вашем телефоне.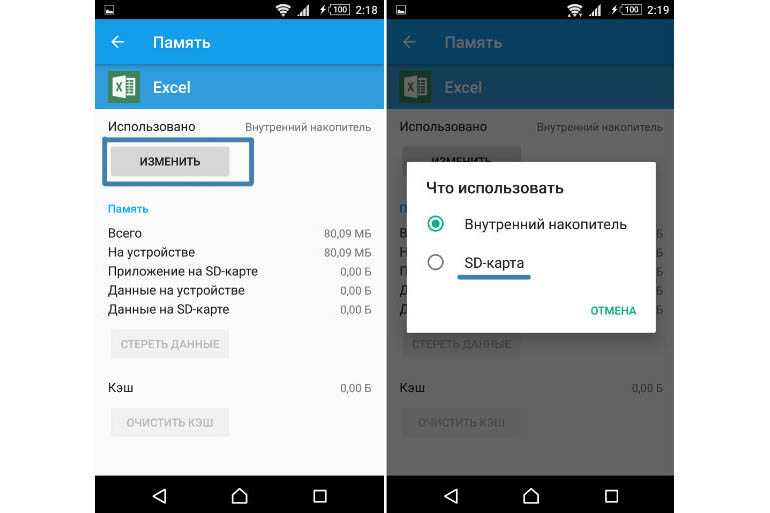 Сообщения также можно отправлять. Однако подключенный телефон должен иметь активную услугу.
Сообщения также можно отправлять. Однако подключенный телефон должен иметь активную услугу.
Вы можете подключить другой телефон, планшет или компьютер к Интернету, используя мобильные данные на своем телефоне. Этот метод совместного использования соединения известен как модем или использование точки доступа. Модем позволяет некоторым телефонам совместно использовать свое соединение Wi-Fi.
Как звонить людям с планшета?Совершать телефонные звонки с этим планшетом Android очень просто. Просто коснитесь значка ТЕЛЕФОН на главном экране и наберите свой номер телефона. Дождитесь соединения, нажав CALL. ОТКЛЮЧИТЕ микрофон, используйте ГАРНИТУРУ или МИНИМИЗИРУЙТЕ панель набора номера.
Список полезных команд ADB Fastboot
В этом руководстве мы перечислим все полезные и наиболее часто используемые команды ADB и Fastboot. Когда дело доходит до пользовательской разработки, то команды ADB и Fastboot — буквально первые шаги в этом долгом пути.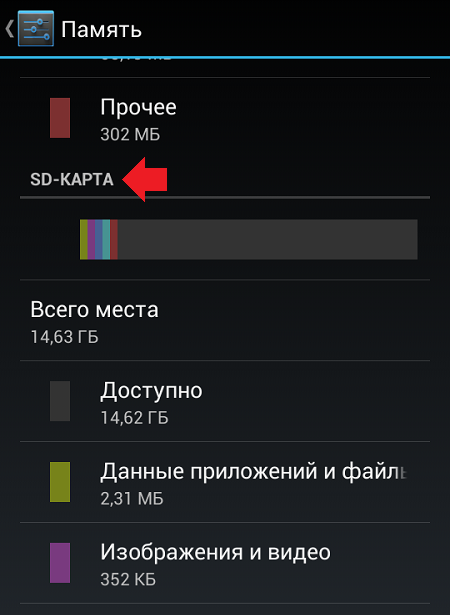 Эти команды используются не только техническими энтузиастами, но и обычными пользователями.
Эти команды используются не только техническими энтузиастами, но и обычными пользователями.
В связи с этим, если мы говорим об основных повседневных задачах, в которых используются эти команды, то это может включать в себя открытие среды оболочки ADB [для выполнения таких задач, как удаление вредоносных программ], перезагрузку устройства. к стоковому рекавери для перезагрузки устройства или прошивки через ADB sideload.
Прошивка Magisk Patched для RootТогда, если мы обратим внимание на технические аспекты, то вы можете использовать эти команды для загрузки устройства в режим Fastboot/FastbootD, разблокировки загрузчика, прошивки кастомного рекавери, такого как TWRP, прошивки Magisk patched boot.img для рутирования и множества других задач. Таким образом, благодаря их более высокому положению в иерархии, это руководство познакомит вас с некоторыми из наиболее важных команд ADB и Fastboot. Следуйте вместе.
Содержание
Предварительные условия для выполнения команд ADB и Fastboot
Прежде чем вы сможете выполнять какие-либо из команд ADB и Fastboot, вам сначала нужно отметить несколько предварительных условий, перечисленных ниже.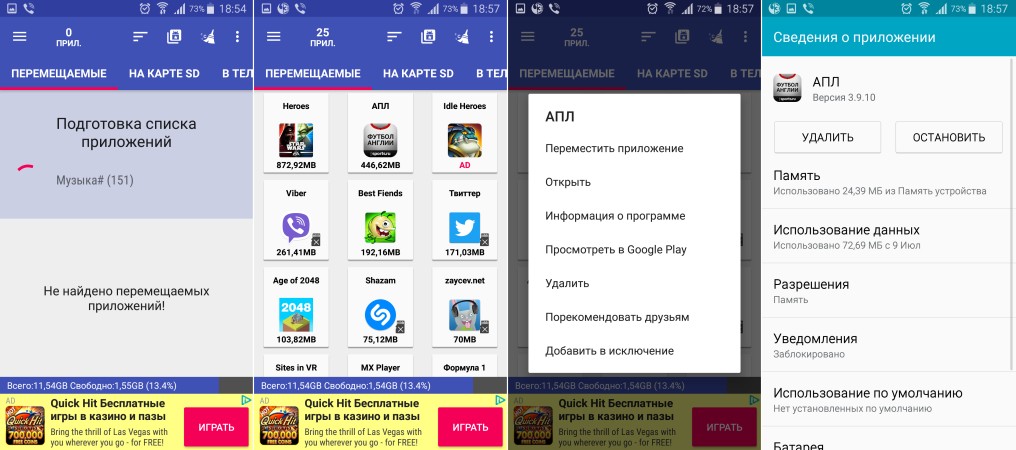
ШАГ 1. Загрузите инструменты платформы Android SDK
В первую очередь вам необходимо загрузить инструменты платформы Android SDK на свой компьютер. Это официальный бинарный файл ADB и Fastboot, предоставленный Google, и единственный рекомендуемый. Поэтому загрузите его, а затем распакуйте в любое удобное место на вашем ПК. Это даст вам папку platform-tools, которая будет использоваться в этом руководстве.
ШАГ 2: Включите отладку по USB
Далее вам нужно будет включить отладку по USB на вашем устройстве, чтобы компьютер распознал его в режиме ADB. Итак, перейдите в «Настройки»> «О телефоне»> «Семь раз нажмите на номер сборки» [номер MIUI для устройств Xiaomi]> вернитесь в «Настройки»> «Система»> «Дополнительно»> «Параметры разработчика»> «Включить отладку по USB».
ШАГ 3: Откройте CMD внутри Platform Tools
- Перейдите в папку platform-tools, введите CMD в адресной строке и нажмите Enter.
- Это запустит окно CMD с каталогом папки platform-tools.

- Вы должны выполнять все команды ADB и Fastboot только в этом окне CMD.
Наиболее часто используемые команды ADB
Вот некоторые из важных и наиболее широко используемых команд ADB и их функции.
Проверить подключение к ADBЧтобы проверить, правильно ли подключено устройство и находится ли оно в ADB, введите приведенный ниже код. Пока вы не получите буквенно-цифровой код со словом «устройство» рядом с ним (см. скриншот ниже), вы не сможете выполнять какие-либо дальнейшие операции. Кроме того, убедитесь, что устройство не распознается как «неавторизованное». Не пропустите: исправление ошибки ожидания устройства в устройствах ADB
устройства adb
Команда оболочки ADB
Это открывает среду оболочки и позволяет выполнять задачи, которые имеют слегка технический характер. Что ж, вы даже можете выполнить некоторые настройки с правами root на своем устройстве без полномочий root, используя команды оболочки ADB.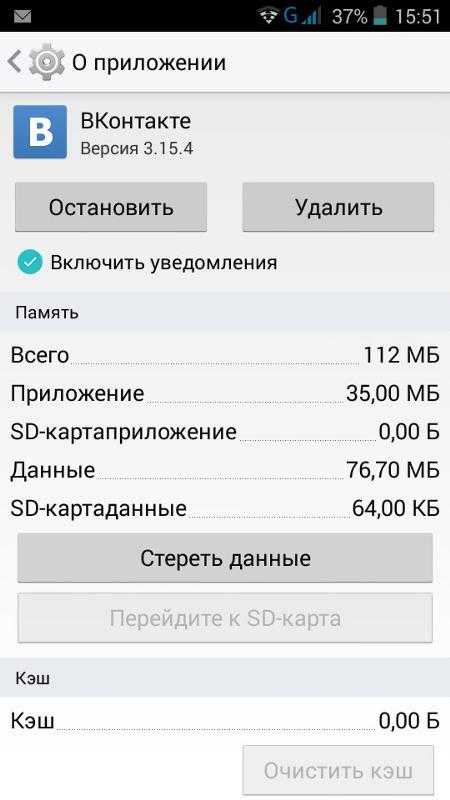
adb shell
Чтобы убедиться, что команда была успешно выполнена, вы должны увидеть имя или идентификатор вашего устройства сразу после ввода этой команды.
Перезагрузка в режим загрузчика/быстрой загрузки
Используйте приведенную ниже команду для загрузки устройства в режим быстрой загрузки или загрузчика. [Подробнее: Как загрузить Android-устройство в режим быстрой загрузки]
adb reboot bootloader
Перезагрузка в TWRP или Stock Recovery
Чтобы загрузить устройство в TWRP или стоковое Recovery из ОС, используйте приведенную ниже команду. [Подробнее: Как загрузиться в Recovery (TWRP/Stock)]
adb reboot recovery
Извлечь любой файл через ADB Pull
Чтобы «вытащить» любой файл с вашего устройства и отправить его на компьютер, введите:
adb pull /file-location-on-device/filename
Push файлы через ADB Push
Аналогично , чтобы «протолкнуть» любой файл на устройство с ПК, введите:
adb push имя файла /местоположение, где файл должен быть отправлен на устройство
ADB Sideload
Используя эту команду, вы можете прошить (установить) ZIP-файлы непосредственно из командной оболочки . Более того, вы можете использовать его как в стандартном, так и в пользовательском рекавери, таком как TWRP. [Подробнее: Как использовать боковую загрузку ADB в Android [Stock и TWRP Recovery].
Более того, вы можете использовать его как в стандартном, так и в пользовательском рекавери, таком как TWRP. [Подробнее: Как использовать боковую загрузку ADB в Android [Stock и TWRP Recovery].
adb sideload filename.zip
Запустить сервер ADB
Когда вам нужно запустить сервер ADB , если он автоматически не «убивает демона» и не «запускается на определенном порту», введите ниже команда:
adb start-server
Kill ADB Server
Если командный инструмент зависает или не работает должным образом, вы можете убить сервер , введя следующий код:
adb kill-server
Установить APK с помощью команды ADB
install filename.apk
Обновить APK с помощью команды ADB
Для переустановите или обновите APK, введите:
adb install -r filename.
apk
Переместите приложение на SD-карту через ADB
Чтобы переместить приложение на SD-карту (если поддерживается вашим устройством):
adb install -s filename.apk
Удалить приложение с помощью команды ADB
Чтобы удалить файл APK на вашем устройстве, введите:
adb uninstall filename.apk
Проверить установленные приложения через ADB
Чтобы перечислить имя всех пакетов приложений [Читать: Как получить имя пакета приложения на Android [3 метода]
adb shell pm list пакеты
Проверка системы системы с помощью ADB
до Перечислите все приложения System :
ADB Shell PM -пакеты -S
System System Apps Via ADB
TO 7 UNINSLALL SYSTEM. : [Читать: Удаление/удаление приложений Bloatware с Android через ADB]
adb shell pm uninstall -k –user 0 app-package-name
Список всех сторонних приложений через ADB
To список сторонних приложений установлено:
adb shell pm список пакетов -3
Сделать снимок экрана через ADB
Для сделать снимок экрана с вашего устройства: [Подробное руководство: Как делать снимки экрана в Android через ADB Commands]
adb shell screencap /sdcard/screenshot.
png
Затем на загрузить захваченный скриншот на свой ПК:
adb pull /sdcard/screenshot.png
Удалить файл через ADB
по Удалить файл , тип:
ADB Shell
RM -F /SDCARD/OPWALLPaperresources.APK
Deleter Polder с помощью ADB
до DELETE A DELETE A Waller , TEAR
. adb shellrm -d /sdcard/ZooperWidget
Создать новую папку через ADB
Чтобы создать новую папку на вашем устройстве, введите:
adb shell
mkdir /sdcard 907 Files/NewFolder 90 303903 90 АБРЧтобы скопировать файл из одного места и вставить его в другое место (на вашем устройстве), введите:
adb shell
cp /sdcard/OPWallpaperResources.apk /sdcard/LiveWallpapersПереместить файлы через A1DB 9018
Чтобы переместить файл из одного места в другое (на вашем устройстве), введите следующий код:
adb shell
mv /sdcard/OPWallpaperResources.apk /system/app
Наиболее часто используемые команды Fastboot
Вот некоторые из наиболее часто используемых и наиболее важных команд Fastboot и их функции.
Перезагрузка в режим Fastboot
Чтобы перезагрузить устройство в режим fastboot или режим загрузчика, введите следующий код:
adb reboot bootloader
Проверьте подключение ADB
После перехода устройства в режим fastboot приведенная ниже команда для проверяет, успешно ли установлено соединение или нет. Если вы видите буквенно-цифровой код и слово 9Рядом с ним написано 0658 fastboot (см. скриншот ниже), это означает, что ваше устройство успешно подключено к режиму fastboot. Теперь вы можете попробовать другие команды fastboot.
устройства fastboot
Разблокировка загрузчика через Fastboot
Чтобы разблокировать загрузчик вашего устройства, введите любой из двух кодов (убедитесь, что «Разблокировка OEM» включена в «Параметры разработчика»).
Для большинства устройств первый код работает хорошо и нормально. Однако, если это не так с вами, тогда выберите второй. Также обратите внимание, что оба из эти коды сотрут все ваши данные . Обязательно создайте резервную копию, прежде чем продолжить. DO Read: Как разблокировать загрузчик любого устройства Android
Fastboot OEM -разблокировка
или
Fastboot Mlassing UnlockRelock Bootloader через Fastboot
TO RELOC
fastboot oem lock
OR
fastboot flashing lock
Загрузка в TWRP через Fastboot
Чтобы загрузить файл восстановления на вашем устройстве, введите следующий код: [Подробнее Как загрузиться в TWRP Recovery]
fastboot boot recovery twrp.img
Установить файл в загрузочный раздел To
- Универсальное руководство по исправлению всех возможных ошибок ADB и Fastboot [рекомендуется]
- Исправить ожидание ошибки устройства в командах ADB или Fastboot
- Исправить версию сервера adb не соответствует этому клиенту; убийство.
- Как исправить устройство ADB не найдено [Список прикрепленных устройств пуст]
- Подробные шаги по устранению adb не распознается Ошибка
- Как исправить несанкционированное устройство с помощью команд ADB [3 метода]
- Как исправить зависание устройства Nokia на экране без команд
- Fix Failed (удаленное: «перепрошивка критических разделов запрещена»)
- Fix FAILED (удаленное: раздел должен быть прошит в fastbootd)
- Как исправить FAILED (удаленное: команда не разрешена)
- Fix fastboot: error: Не удалось проанализировать размер раздела «0x»
- Как исправить зависание Android-устройства в режиме быстрой загрузки
02
прошить (установить) загрузочный файл из командной оболочки, например flashing magisk patched boot.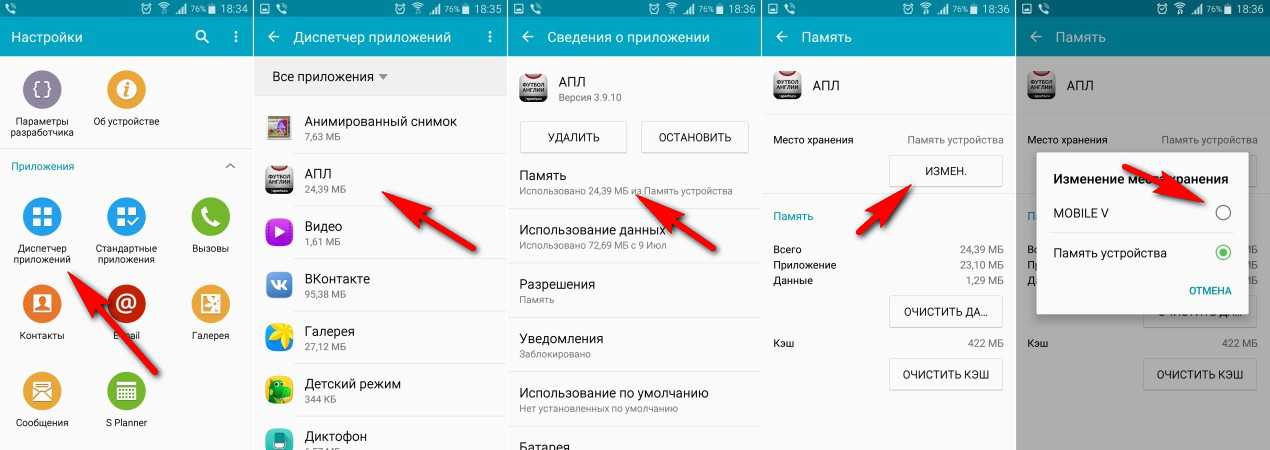 img , введите следующий код:
img , введите следующий код:fastboot flash boot boot-file-name.img
Установить TWRP в Раздел восстановления
, если на вашем устройстве есть раздел восстановления, используйте следующую команду для прошивки TRP в раздел восстановления: [Подробнее, как установить TWRP Recovery на Android]
fastboot flash recovery recovery-name.img
Установите TWRP на Загрузочный раздел
Если на вашем устройстве нет раздела восстановления, вам придется прошить TWRP в загрузочном разделе с помощью приведенной ниже команды [Подробнее TWRP: fastboot flash vs fastboot boot: какую команду использовать]
fastboot flash boot recovery-name.img
Erase Userdata
Чтобы стереть все пользовательские данные на вашем устройстве (т. Все через Fastboot
Это сотрет все с вашего устройства. Ваше устройство будет таким, каким оно было из коробки
fastboot -w
Проверить текущий активный слот
Если у вас есть устройство с двумя разделами A/B, вы можете проверить текущий активный раздел с помощью следующей команды:
fastboot getvar all
После выполнения этой команды обратитесь к текущему слоту (загрузчика): раздел. [Подробнее: Как проверить и изменить текущий активный слот на Android]
[Подробнее: Как проверить и изменить текущий активный слот на Android]
Изменить активный раздел
B, введите следующую команду: [Подробнее: Как проверить и изменить текущий активный слот на Android.]
FASTBOOT SET_ACTION B
Перезагрузка в ОС от Fastboot
до Перезагрузка вашего устройства в Android OS , введите ниже код:
Fastboot Rebution
. FASTBOOT.
— Перезагрузка из режима Fastboot в режим восстановления, либо TWRP, либо стоковый, используйте следующую команду:
fastboot reboot recovery
fastboot oem reboot-recovery
Загрузка в режиме FastbootD
Чтобы загрузить устройство в более новый режим FastbootD, используйте приведенную ниже команду. [Подробнее: что такое FastbootD? Как загрузиться в режим FastbootD]
Из ADB: adb reboot fastboot
Из режима Fastboot: fastboot reboot fastboot
Как исправить все возможные ошибки ADB и Fastboot
Хотя, с одной стороны, эти команды предлагают множество плюсов, с другой стороны, у них тоже есть свои проблемы.
К счастью, каждую из них можно было исправить без особых хлопот. Я составил различные руководства, относящиеся ко всем основным ошибкам ADB и Fastboot, а также к шагам по их устранению. Кроме того, я также задокументировал подробное руководство, которое действует как универсальное руководство для всех исправлений ADB/Fastboot. Итак, без лишних слов, давайте проверим их:
Вот и все.


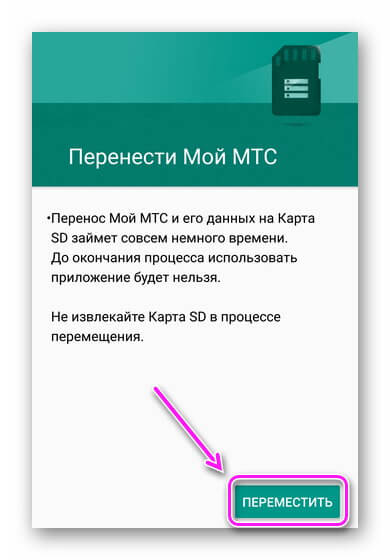 2, в котором нет такой возможности.
2, в котором нет такой возможности. Она находится на главном экране приложения «Мои файлы».
Она находится на главном экране приложения «Мои файлы».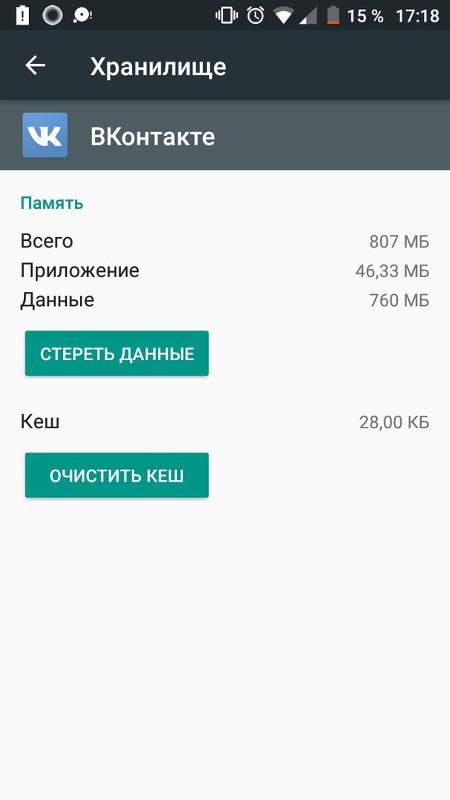 В правом верхнем углу будет находиться кнопка «Готово». Когда будете находиться в нужной папке, тапните по ней. Все выбранное Вами попадет в данное место.
В правом верхнем углу будет находиться кнопка «Готово». Когда будете находиться в нужной папке, тапните по ней. Все выбранное Вами попадет в данное место.
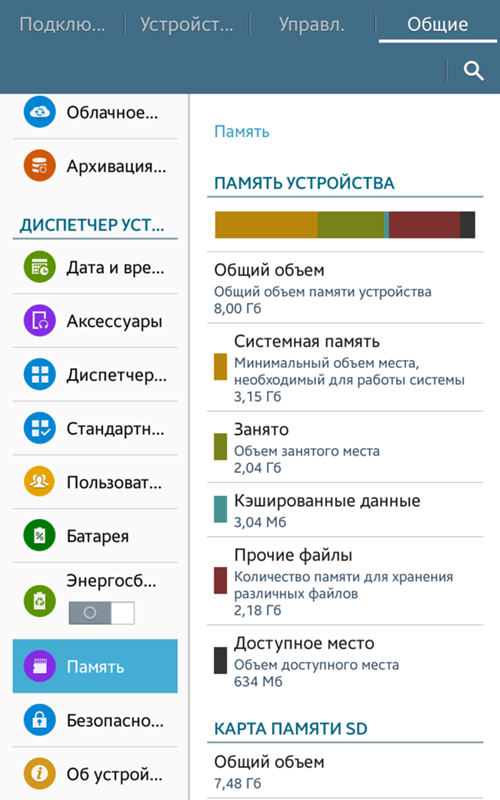
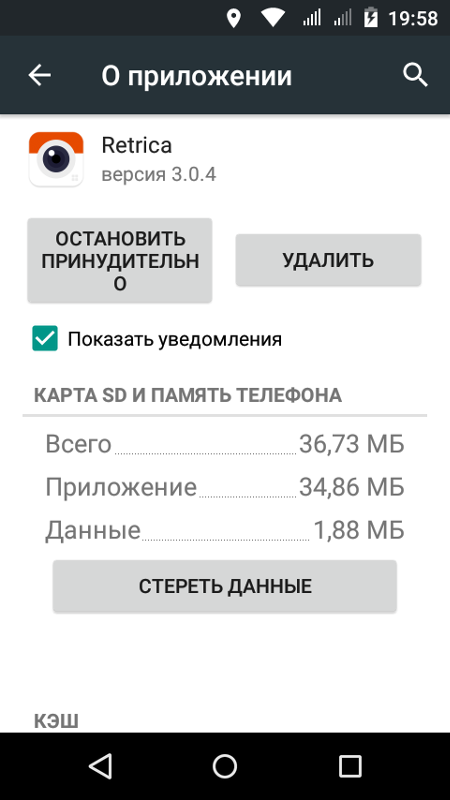
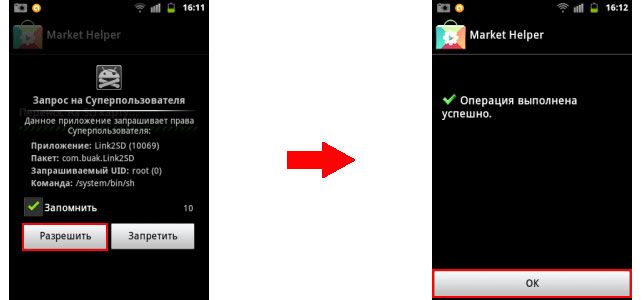
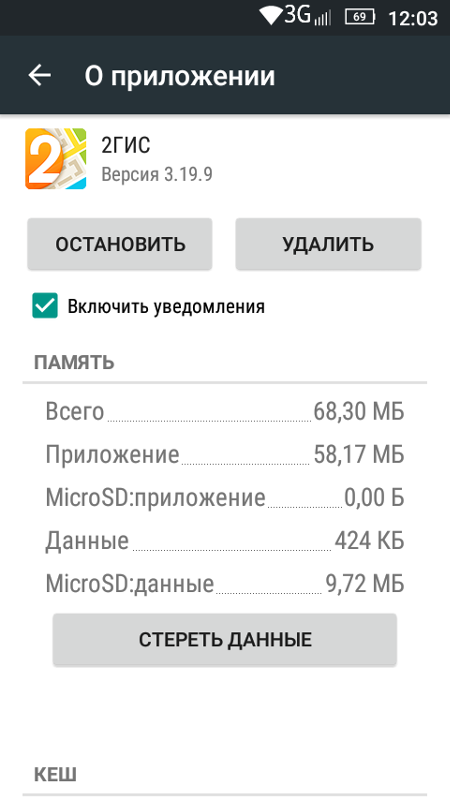
 1 Узнайте больше о Huawei
1 Узнайте больше о Huawei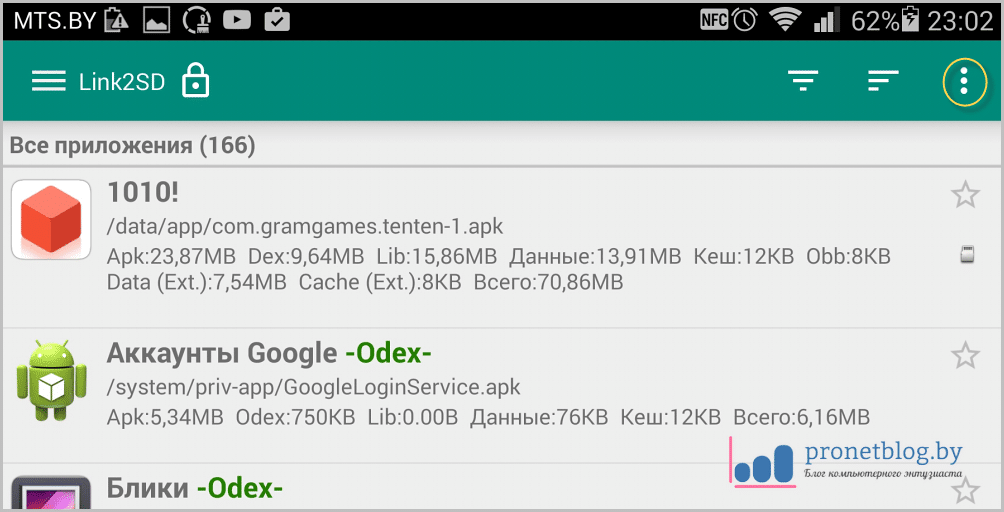 Приложение перейдет к выбору мест, куда можно переместить выделенный файл/папку. В нашем случае – переместить надо в SD-карту.
Приложение перейдет к выбору мест, куда можно переместить выделенный файл/папку. В нашем случае – переместить надо в SD-карту.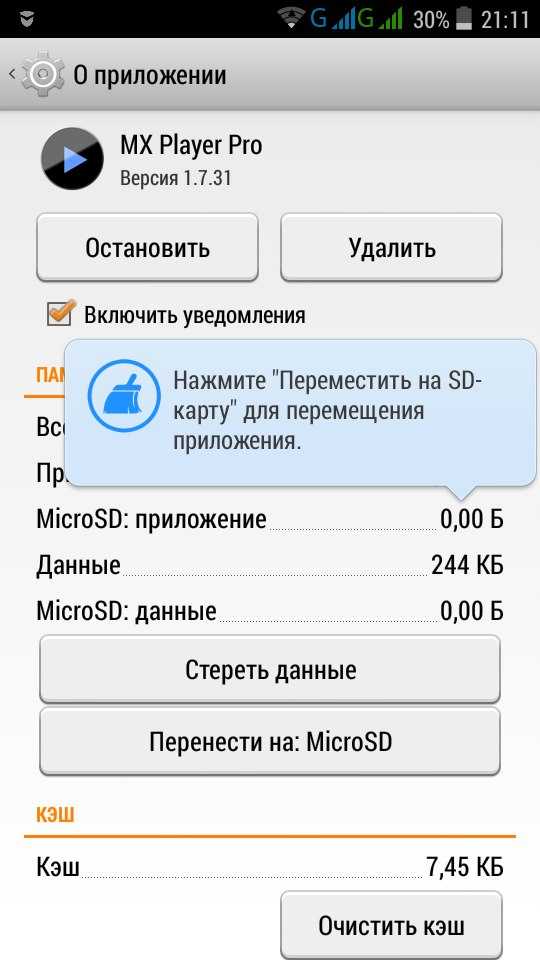
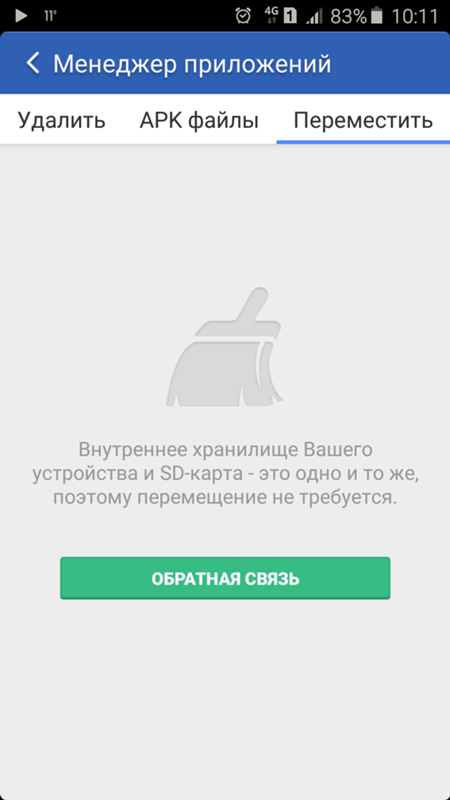
 Это говорит о том, что системой распознан новый девайс;
Это говорит о том, что системой распознан новый девайс;


 Первый вариант рекомендуется использовать для телефонов или планшетов с небольшими объёмами встроенной памяти (16 Гб или меньше), тогда как второй подходит для всех остальных случаев.
Первый вариант рекомендуется использовать для телефонов или планшетов с небольшими объёмами встроенной памяти (16 Гб или меньше), тогда как второй подходит для всех остальных случаев.


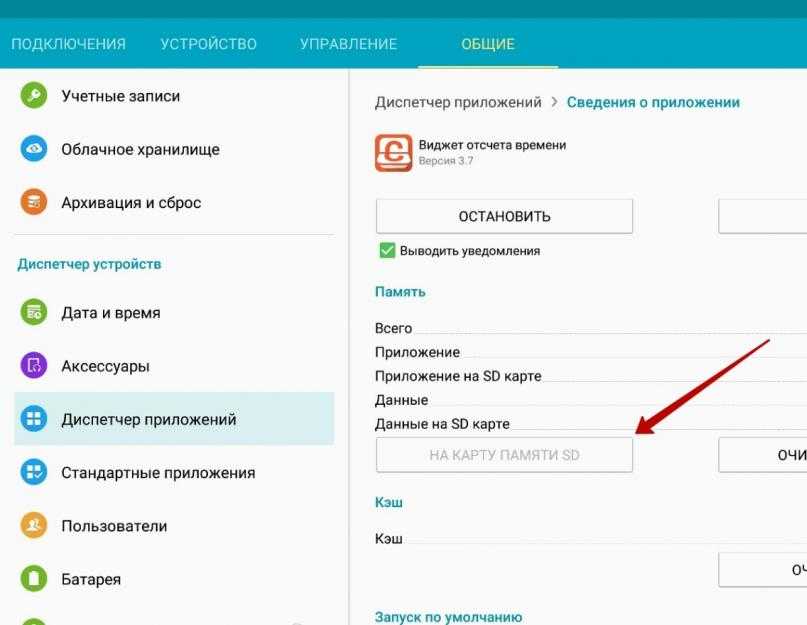 apk
apk png
png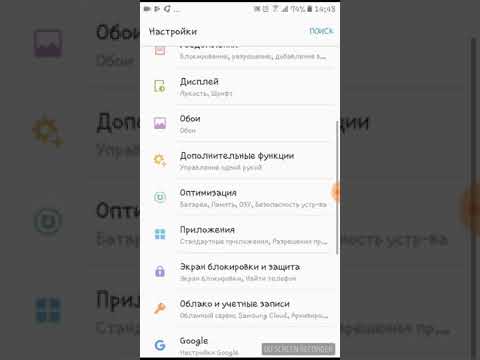 apk /system/app
apk /system/app Для большинства устройств первый код работает хорошо и нормально. Однако, если это не так с вами, тогда выберите второй. Также обратите внимание, что оба из эти коды сотрут все ваши данные . Обязательно создайте резервную копию, прежде чем продолжить. DO Read: Как разблокировать загрузчик любого устройства Android
Для большинства устройств первый код работает хорошо и нормально. Однако, если это не так с вами, тогда выберите второй. Также обратите внимание, что оба из эти коды сотрут все ваши данные . Обязательно создайте резервную копию, прежде чем продолжить. DO Read: Как разблокировать загрузчик любого устройства Android 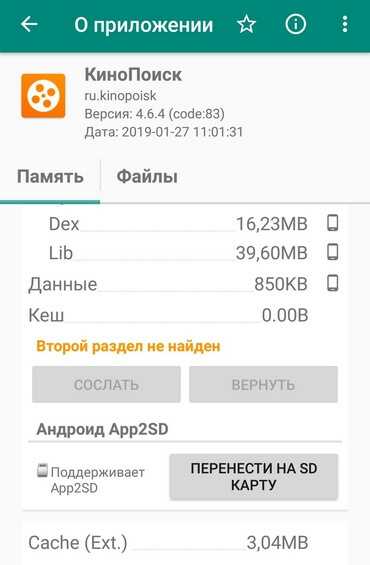 К счастью, каждую из них можно было исправить без особых хлопот. Я составил различные руководства, относящиеся ко всем основным ошибкам ADB и Fastboot, а также к шагам по их устранению. Кроме того, я также задокументировал подробное руководство, которое действует как универсальное руководство для всех исправлений ADB/Fastboot. Итак, без лишних слов, давайте проверим их:
К счастью, каждую из них можно было исправить без особых хлопот. Я составил различные руководства, относящиеся ко всем основным ошибкам ADB и Fastboot, а также к шагам по их устранению. Кроме того, я также задокументировал подробное руководство, которое действует как универсальное руководство для всех исправлений ADB/Fastboot. Итак, без лишних слов, давайте проверим их: