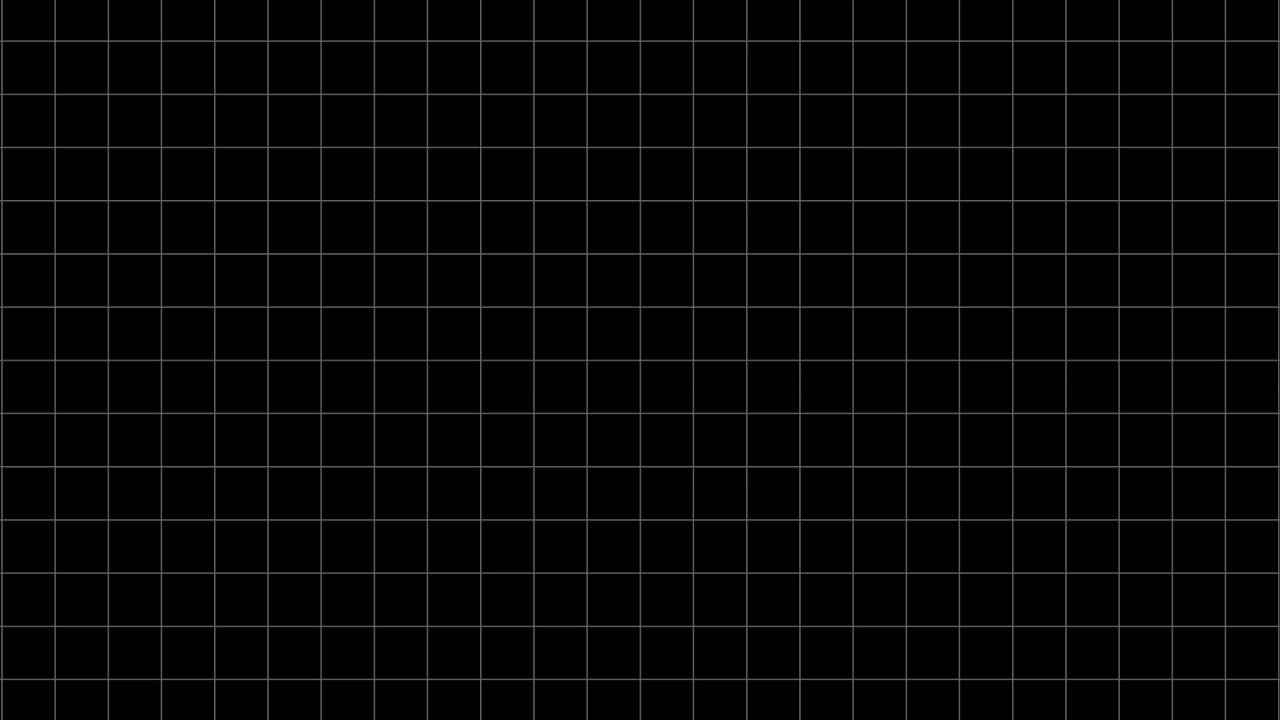Настройка монитора
Люди проводят за компьютерами все больше и больше времени. Это касается трудовой, и хозяйственной деятельности, а также разного рода форм отдыха и развлечений. В этой связи, покупка монитора – серьезный шаг практически для любого человека. Обычно, мониторы рассматриваются по совокупности параметров, таких как цена, дизайн, размер, репутация бренда и, конечно же, качественная цветопередача, являющаяся одним из основных требований практически всех покупателей мониторов. (См. также «Анализ качества дисплея»)
Цель настройки монитора – точная цветопередача
Производитель, как правило, уделяет точности цветопередачи не самое первостепенное значение. Для хороших продаж эффективнее расставлять акценты на цене, дизайне, каких-то дополнительных (зачастую ненужных) возможностях. Поэтому максимально точная цветопередача без дополнительной настройки – это либо случайность, либо какие-то очень дорогие специальные модели, либо просто равнодушие людей к такому важному параметру, от которого зависит здоровье глаз, эмоциональное состояние и свежесть мысли.
Конечно, если говорить применительно к цветопередаче, то у каждого человека свое представление о хорошем. Во многом это зависит от рода деятельности. Одни нуждаются в «комфортных для глаза цветах», а другие решают связанные с графикой задачи. Соответственно, кто-то ориентируется на свои собственные понятия о «правильности картинки», а кто-то предпочитает строгое соответствие регламентированным стандартам цвета. Во втором случае, речь, как правило, идет о sRGB, созданном в 1996 году силами HP и Microsoft для унификации представления цветов в соответствии с моделью RGB. (См. также «Разница между цветовыми пространствами sRGB и Adobe RGB»)
Однако, к какой бы категории покупателей вы ни принадлежали (профи, любители, продвинутые пользователи и др.), скорее всего, вы будете стремиться к тому, чтобы добиться от монитора максимально возможного качества в соответствие с возможностями той или иной модели. Не секрет, что во многом это желание обусловлено непростой экономической обстановкой, вынуждающей внимательно относиться к каждому потраченному на оборудование рублю, особенно, если речь идет о мониторах для профессиональных или игровых нужд.
Параметры первичной настройки монитора (яркость, контраст, температура)
Разумеется, есть очень много людей, которые предпочитают не залезать в меню настроек монитора по причинам боязни «что-либо испортить», лени или просто незнания таких возможностей. Как правило, их мониторы грешат избыточной яркостью, которую вряд ли можно назвать полезной для глаз. При этом люди забывают о том, что наше зрение – это уникальный адаптивный инструмент, гибко приспосабливающийся к разным условиям. Вряд ли вам понадобится больше получаса (а иногда хватает и 5 минут), чтобы полностью привыкнуть к новым условиям снижения яркости с максимальной до достаточной.
Параметр, который обычно не требует дополнительной настройки – это контрастность. Однако, как показали опросы, именно его пытается изменить в ту или иную сторону (относительно заводских настроек) подавляющее большинство пользователей. Это чревато разными ненужными искажениями. При увеличении у вас могут начать сливаться светлые полутона и распадаться градиентные переходы. А при уменьшении снижается глубина черного поля. Стоит ли говорить, что гамма-кривые меняются и точность цветопередачи ухудшается? К сожалению, не все обращают на это внимание.
А при уменьшении снижается глубина черного поля. Стоит ли говорить, что гамма-кривые меняются и точность цветопередачи ухудшается? К сожалению, не все обращают на это внимание.
Важным показателем настройки монитора служит цветовая температура. Ориентиром является уровень близкий к 6500К. Это значение считается близким к эталонным значениям для восприятия изображения с экрана. Конечно, в обычной жизни оно встречается нечасто, а наше зрение подстраивается под любое значение цветовой температуры, но если вы стремитесь к идеалу, то цветовая температура в помещении не должна отличаться от белого цвета на экране больше, чем на 500-700К. Иначе, вас может «корежить» от контраста температур на экране и в окружающем пространстве. Так или иначе, с этим явлением сталкивался практически каждый. Надо помнить, что решить этот вопрос несложно, и в современных моделях мониторов, как правило, есть несколько готовых настроек (5-10) цветовой температуры, охватывающих большинство типичных ситуаций. Ну а если, это не помогло, то вам на помощь придут возможности ручной настройки.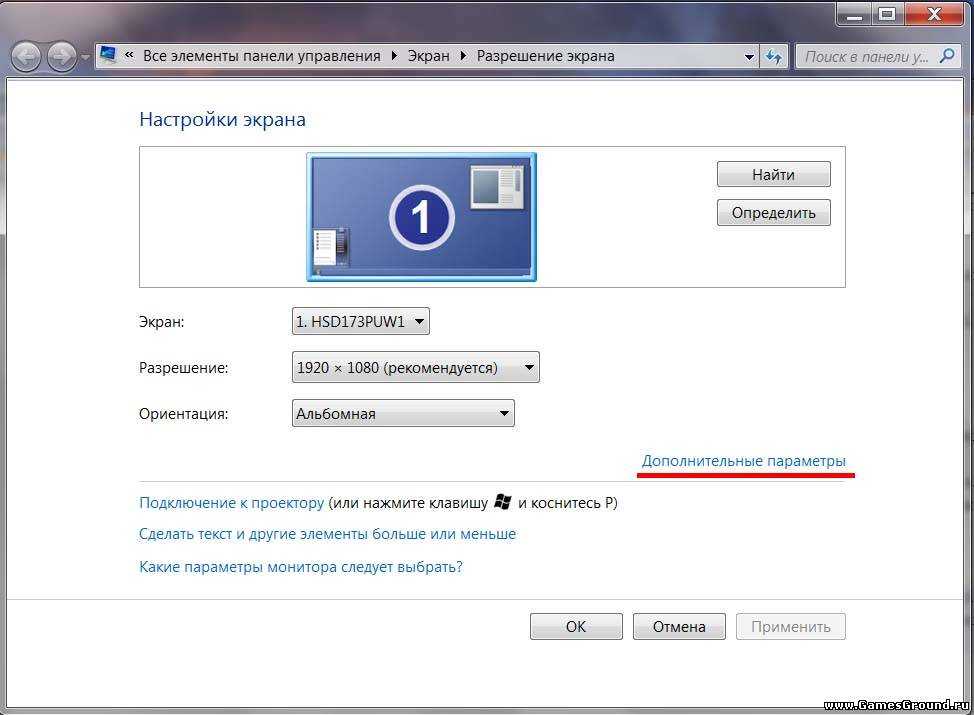
Способы настройки монитора (ручной, программный, аппаратный).
Очень часто пользователи задумываются о настройке монитора без использования специальных приборов, то есть «на глаз». Такое желание вполне понятно, поскольку оно не предусматривает расхода средств на покупку или аренду измерительной аппаратуры. Но такой способ не дает необходимую точность, поскольку человеческое зрение, как было сказано выше, очень гибко настраивается под разные условия.
Чуть более продвинутым способом настройки является использование специального софта. Он появился около десяти лет назад и до сих пор имеет свою долю поклонников среди пользователей, не склонных к излишним, по их мнению, тратам. (См. также «Как настроить цветовую температуру со Spyder5ELITE») Действительно, эти инструменты помогают немного исправить ситуацию, но кардинального улучшения с их помощью вы не добьетесь. Речь идет о внутренних правках в данных видеокарты — Look Up Table (LUT). При этом у вас не будет возможности точно настроить уровень яркости и цветовую температуру, хотя ликвидировать разбалансировку в цветовых каналах RGB будет вам по силам.
Главным минусом в настройке с помощью специального софта является невозможность создания полноценного профиля, содержащего данные по цветовому потенциалу монитора, что в свою очередь снижает эффективность работы с программным обеспечением, использующим систему управления цветом (CMS). Цветовой охват устройства будет отсутствовать в данных и, соответственно, изменения параметров до уровня соответствия заданным стандартам будет некорректным.
Профессиональная настройка монитора осуществляется с использованием специальных приборов — колориметров и спектрофотометров. Это позволяет осуществлять доводку монитора до уровня, принятого за стандарты.
- Калибровка;
- Профилирование.
Если говорить об аппаратной части, колориметры работают быстрее, но они менее универсальны. Спектрофотометры обладают меньшей скоростью, они дороже, но при этом более точны, если не говорить о крайних полутемных полутонах. (См. также «Функция ”Колориметр” в Spyder5ELITE»)
Калибровка и профилирование монитора
Начальный этап такой настройки посвящен внутренним параметрам монитора, настраиваемым посредством его OSD меню. Используя измерительный прибор необходимо настроить показатели яркости и цветовой температуры. Они будут зависеть от условий внешнего освещения. (См. также «Использование датчика освещенности при калибровке») В результате должен быть сформирован оптимальный вариант гаммы насыщенности.
На следующем этапе нужно сделать автоматические замеры большого массива цветовых оттенков. Эти показатели будут сравниваться с эталонными значениями, в результате чего будет создан и зафиксирован ICM|ICC профиль, содержащий итоговые правки в LUT видеокарты. В профиле содержится информацию о том, как дисплей воспроизводит цвета. Программы, использующие систему управления цветом (CMS), будут обращаться к этим данным, чтобы в соответствии с особенностями модели монитора можно было на уровне софта настроить цветовой спектр до заданного стандарта.
В профиле содержится информацию о том, как дисплей воспроизводит цвета. Программы, использующие систему управления цветом (CMS), будут обращаться к этим данным, чтобы в соответствии с особенностями модели монитора можно было на уровне софта настроить цветовой спектр до заданного стандарта.
Зачастую мониторы имеют на своем борту матрицу с увеличенным спектром подсветки, вследствие чего цветовой охват (ЦО) расширен. В таком случае, например, в среде Windows приложения будут отображать более насыщенные цвета, нежели предусмотрено стандартом sRGB. Поскольку в наше время поддержка CMS включается во все большее количество программ, причем не только профессиональных, но и «бытовых» (браузеры, плееры, вьюверы и т.д.), наличие ICM|ICC профиля будет способствовать регулированию цветопередачи в сторону корректного отображения. (См. также «Как веб-браузер влияет на отображение цветов»)
Достаточно часто измерения обнаруживают, что многие цветовые оттенки выводятся на экран некорректно. Если речь идет о нестандартном цветовом охвате, который у большинства мониторов не поддается изменению, то нам на помощь приходят ICM|ICC профили и софт со встроенной CMS. Однако, помимо цветового охвата, причина некорректного отображения может заключаться в гамма-кривых, показывающих разницу между входящим и измеренным сигналами (в какой-то степенной зависимости). Это влияет на яркость оттенков и полутонов, а также степень их выделения на фоне друг друга. Дисбаланс RGB-кривых способен породить разного рода «паразитные» оттенки на серых цветах и искажения всех остальных.
Если речь идет о нестандартном цветовом охвате, который у большинства мониторов не поддается изменению, то нам на помощь приходят ICM|ICC профили и софт со встроенной CMS. Однако, помимо цветового охвата, причина некорректного отображения может заключаться в гамма-кривых, показывающих разницу между входящим и измеренным сигналами (в какой-то степенной зависимости). Это влияет на яркость оттенков и полутонов, а также степень их выделения на фоне друг друга. Дисбаланс RGB-кривых способен породить разного рода «паразитные» оттенки на серых цветах и искажения всех остальных.
Для решения этой проблемы можно попробовать: либо выбрать режим гаммы из числа имеющихся, либо подобрать соответствующее значение контрастности, оказывающее влияние на гамма-кривые, либо применить инструмент типа «Black Equalizer». Если же все эти действия не приведут к положительному результату (а возможно и ухудшат картинку), то у не остается другого выхода, кроме как работа над коррекцией посредством LUT видеокарты. Что касается LUT монитора, то у подавляющего количества имеющихся на рынке моделей, он не поддерживает изменения. К сожалению, в данной ситуации не избежать отрицательных моментов в виде искажения градиентов.
Что касается LUT монитора, то у подавляющего количества имеющихся на рынке моделей, он не поддерживает изменения. К сожалению, в данной ситуации не избежать отрицательных моментов в виде искажения градиентов.
Настройка монитора через драйвер видеокарты
Еще одна возможность внести изменения в настройки монитора предоставляется посредством драйвера видеокарты. Но этот путь рекомендуется исключительно для ноутбуков. Поскольку для них не реализовано применение средств аппаратной настройки матрицы, и только программным путем можно оказать влияние на цветопередачу. Давайте проанализируем несколько образцов с правками настроек с помощью драйвера NVIDIA.
Воспользуемся программным средством Calibration Tester, которое поможет обнаружить изменения в LUT видеокарты, возникшие вследствие коррекции яркости, контрастности и гаммы. В графике на оси X представлены параметры оттенков от 0 до 255, в то время как данные по оси Y иллюстрируют их яркость. Поскольку зависимость задана в линейном формате, то она по умолчанию не оказывает влияния на выходной сигнал. Но при внесении корректировок основных параметров, изображение не подвергается значительному изменению. Причем величина изменения превосходит аналогичные шаги, выполненные в OSD монитора.
Но при внесении корректировок основных параметров, изображение не подвергается значительному изменению. Причем величина изменения превосходит аналогичные шаги, выполненные в OSD монитора.
В качестве примера подобных нежелательных искажений можно привести трансформацию светлых полутонов в абсолютно белые, при том, что черный цвет трансформируется в темные градации серого. Если снизить контрастность, то эффект будет во многом подобный, но тут уже белый цвет приобретет серую составляющую. Ваше зрение возможно скажет вам спасибо за снижение нагрузки подобным образом, но придется заплатить за это урезанием диапазона цветов, что в корне противоречит идее точной цветопередачи.
Использование чужого профиля в настройке монитора
В любой сфере деятельности существуют люди, стремящиеся «обмануть систему». Не обошлось без таких попыток и в том, что касается процессов настройки монитора. Одно из заблуждений в этом направлении касается использования цветовых профилей, которые кто-то когда-то создал на другом мониторе той же модели. Соблазн воспользоваться готовым решением со стороны достаточно велик. Но, как правило, эффективность этого шага стремится к нулю.
Соблазн воспользоваться готовым решением со стороны достаточно велик. Но, как правило, эффективность этого шага стремится к нулю.
Все дело в том, что все мониторы, даже в рамках одной партии идентичной модели существенно различаются по части заводских настроек. Идентичные экземпляры встречаются, но не так часто, как возможно этого хотелось бы. Максимум, что вы можете получить при использовании профиля от «неродного» монитора, — это параметры того, как предустановки меню влияют на яркость. Они обычно не очень сильно различаются, если только речь не идет о таких кардинальных шагах, как смена производителя матриц для той или иной партии. (См. также «Заблуждения о калибровке»)
Рекомендации специалистов по настройке монитора
Очень многие люди уверены в том, что абсолютно каждый монитор нуждается в настройке. Во многом это мнение сформировалось под давлением компаний и лиц, оказывающих платные услуги по калибровке и профилированию мониторов. Также существенный вклад в доминирование этой точки зрения вносят те пользователи, которым настройка помогла кардинально «изменить картинку» на их мониторах. Вы можете соглашаться с этими взглядами или нет, но если говорить о рекомендациях профессионалов в данной сфере, то у них сложился ряд представлений о необходимости (или нет) работ по настройке мониторов.
Вы можете соглашаться с этими взглядами или нет, но если говорить о рекомендациях профессионалов в данной сфере, то у них сложился ряд представлений о необходимости (или нет) работ по настройке мониторов.
Настройка монитора для творческой деятельности
Нет никаких сомнений, что в калиброванных мониторах нуждаются люди, работающие с изображениями. Фотографы, дизайнеры, архитекторы, видео-специалисты и представители других творческих сфер нуждаются в точной цветопередаче как никто другой. (См. также «Калибруем монитор для фотографии с помощью Spyder5PRO»)
И нет особой необходимости в калибровке, если вы не работаете с цветом и ваши претензии к «картинке» не имеют глобального характера. Возможно, просто имеется ощущение неправильной яркости и какого-то паразитного оттенка. Для этого в мониторе существует ручная настройка, доступная для понимания даже теми, что впервые купил монитор. Хотя если вы — максималист, и у вас есть соответствующие средства, то можно и заказать калибровку.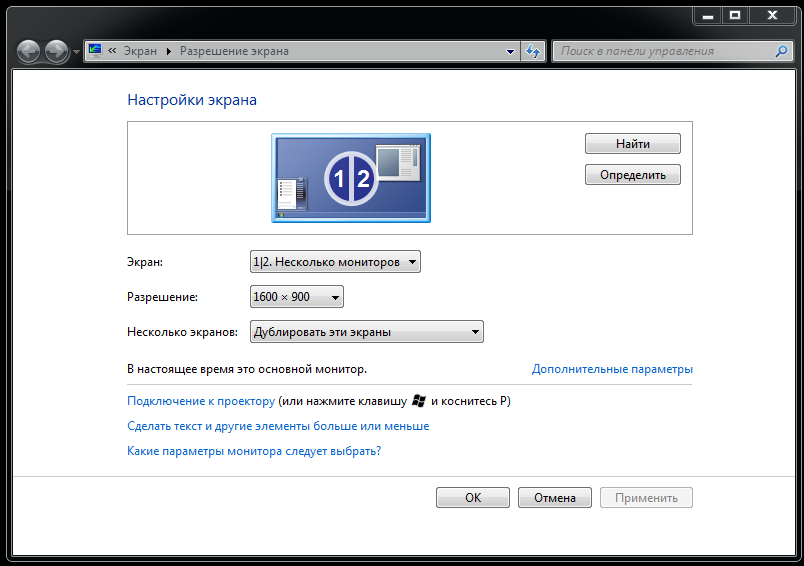 Разумеется, если ваш монитор устраивает вас во всем, кроме цветопередачи, а коррекция в OSD не приносит желаемого результата, то вам также рекомендуется калибровка. (См. также «Как настраивать RGB ползунки монитора перед калибровкой»)
Разумеется, если ваш монитор устраивает вас во всем, кроме цветопередачи, а коррекция в OSD не приносит желаемого результата, то вам также рекомендуется калибровка. (См. также «Как настраивать RGB ползунки монитора перед калибровкой»)
Вполне логично, что покупка монитора с LUT высокой разрядности, где есть прямой доступ, подразумевает калибровку, для которой эти возможности и внедрены.
Не стоит возлагать излишние надежды на калибровку, в случае если вы работаете с цветами за дисплеем, имеющим TN+Film матрицу. Лучше, все-таки, заменить такой монитор на другой с матрицей IPS, где цветопередача отличается стабильностью по всей площади экрана и не зависит от рабочих углов обзора. Калибровка также не решит проблем с низкой стабильностью, неравномерностью подсветки на белом/темном поле, эффектами Black-Crush, Glow, Cross-Hatching.
Повторная настройка монитора
Со временем у монитора, когда-то обладавшего хорошей цветопередачей, может постепенно ухудшаться этот важный параметр. Обычное явление, и в таком случае калибровка способна вернуть ситуацию в положительное русло. Для достижения максимальной точности рекомендуется проводить калибровку раз в год или полгода. Отдельные пуристы настаивают на повторении этой процедуры каждые несколько дней. Однако, это перебор.
Обычное явление, и в таком случае калибровка способна вернуть ситуацию в положительное русло. Для достижения максимальной точности рекомендуется проводить калибровку раз в год или полгода. Отдельные пуристы настаивают на повторении этой процедуры каждые несколько дней. Однако, это перебор.
Эффект от калибровки зачастую может оказаться минимально заметным. Наиболее ярко он проявляется на мониторах, изначально плохо показавших себя в тестировании на точность по результатам заводских установок.
Когда настройка монитора не поможет
Не стоит надеяться, что посредством калибровки заставить ваш новый монитор сможет копировать изображение старого. Разные матрицы и спектры подсветки не дадут вам это осуществить. Если вы поставите два таких монитора рядом, то картинки будут отличаться, поскольку наши глаза не сумеют адаптироваться сразу под два источника изображения. (Подробнее о работе двух мониторов)
Если ваш монитор обладает расширенным цветовым охватом, но при этом вы по какой-то причине не работаете с программами, поддерживающими CMS, то калибровка и профилирование не помогут вам решить задачу получения точных цветов.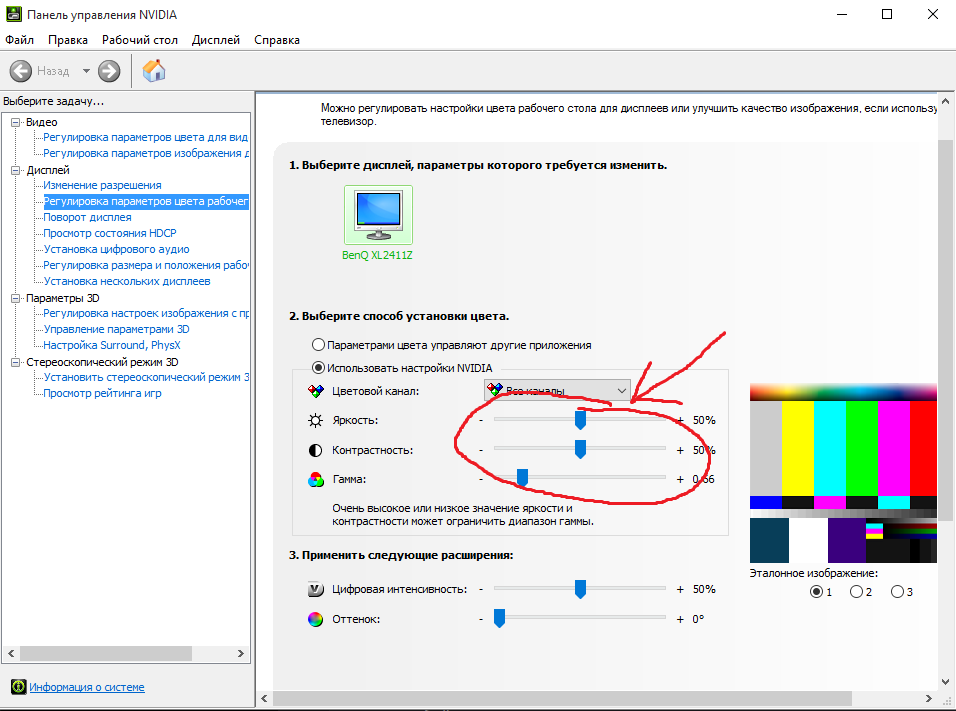 Только если вы перейдете на MacOS, где CMS будет функционировать на уровне операционной системы, что, к сожалению, пока не реализовано в Windows. (Подробнее об управлении цветом в MacOS)
Только если вы перейдете на MacOS, где CMS будет функционировать на уровне операционной системы, что, к сожалению, пока не реализовано в Windows. (Подробнее об управлении цветом в MacOS)
Если вы быстро утомляетесь, у вас болят глаза, вы не можете долго работать за монитором, и при этом уже пробовали снижать яркость и менять цветовую температуру, то не стоит рассчитывать на то, калибровка избавит вас от этих проблем.
На бренд надейся, но и сам не плошай.
В настоящее время индустрия мониторов продолжает поступательное движение на пути к повышению качества продукции, уделяя все больше внимания заводским настройкам. Однако, достичь какого-то стабильного результата, подходящего для каждого пользователя пока достичь не удалось. Поэтому настройка мониторов не теряет своей актуальности в наши дни. Ваш монитор можно сделать лучше, комфортнее и точнее, если речь идет о каких-то конкретных цветовых решениях. Не стоит воспринимать монитор, как нечто законченное — навеки застывшее в финальной фазе.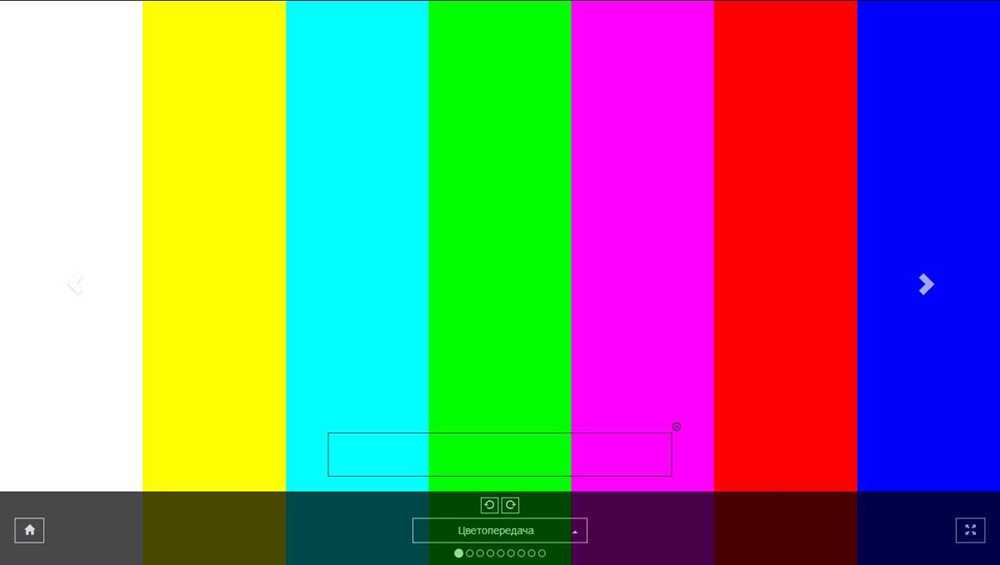 Все люди рождаются разными, ощущают и видят мир по-разному. Настроить монитор под свои задачи и предпочтения – это значит сделать мир еще удобнее и красивее, поскольку в наше время то, что вы видите на экране напрямую коррелируется с окружающим пространством. Компьютер – это часть жизни. А стремление сделать существование приятнее – это естественный процесс. Настраивайте свои мониторы и получайте удовольствие!
Все люди рождаются разными, ощущают и видят мир по-разному. Настроить монитор под свои задачи и предпочтения – это значит сделать мир еще удобнее и красивее, поскольку в наше время то, что вы видите на экране напрямую коррелируется с окружающим пространством. Компьютер – это часть жизни. А стремление сделать существование приятнее – это естественный процесс. Настраивайте свои мониторы и получайте удовольствие!
Как настроить монитор компьютера – правильная настройка экрана монитора ПК, чтобы не уставали глаза
«Поменьше сидите за компьютером», — как часто вы слышите эту фразу от офтальмолога или терапевта? А как часто отвечаете, что это невозможно? Понимаем! Сбежать от компьютерной реальности сейчас действительно практически нельзя. Поэтому единственный выход — правильно к ней адаптироваться. Например, настроить монитор компьютера так, чтобы глаза не уставали, а голова не болела. В этом тексте разберемся в параметрах контрастности и яркости, разрешения и частоты кадров, калибровки дисплея. А еще дадим несколько советов, которые сделают ваше время за компьютером более комфортным.
А еще дадим несколько советов, которые сделают ваше время за компьютером более комфортным.
Содержание
Оптимальные настройки монитора для комфорта ваших глаз
Основные правила, которые нужно учитывать при работе за компьютером
Мониторы, которые легко настроить
Яркость и контрастность
Начнем с двух главных параметров, известных нам еще по телевизорам докомпьютерной эры, — яркости и контрастности. Настроить их можно как программно — на самом компьютере, так и аппаратно — с помощью опций монитора. Расскажем об обоих способах.
Для аппаратной настройки нам нужны кнопки, расположенные на самом мониторе. Чаще всего, помимо кнопки включения, на нем можно найти кнопку вызова меню и кнопки (или джойстик) для навигации по настройкам. Итак, нам нужно включить монитор и вызвать меню, а уже в нем найти ползунки яркости и контрастности. Задавать настройки лучше уже после подключения монитора к компьютеру. Так вы сможете оценить результаты манипуляций на конкретном примере — скажем, на изображении рабочего стола.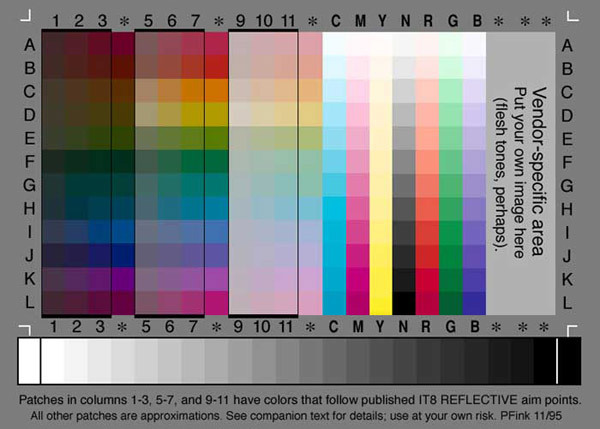
Программная настройка выполняется с помощью предустановленных инструментов Windows. Открываем окно «Параметры» (чтобы найти его, нужно ввести это слово в выпадающем меню «Пуск»). Затем на левой панели выбираем пункт «Система», а в правой части окна кликаем на строчку «Дисплей». Ползунок яркости будет в самом верху страницы. Настраивайте его под себя. Еще рекомендуем обратить внимание на переключатель в пункте «Ночной свет»: он заставляет монитор переходить на более теплые и комфортные для глаз цвета. Его нужно включать в темное время суток.
Итак, мы разобрались с тем, как настроить яркость и контрастность, а теперь возникает вопрос: какие именно параметры выставлять? К сожалению, точный ответ тут дать затруднительно, поскольку у каждой матрицы свои технические и конструктивные особенности, а потому настройка должна быть индивидуальной.
Хотя… пару универсальных советов все же дадим. Яркость и контрастность должны быть достаточно низкими, чтобы не напрягать глаза, но при этом достаточно высокими, чтобы пользователь смог комфортно видеть картинку на мониторе.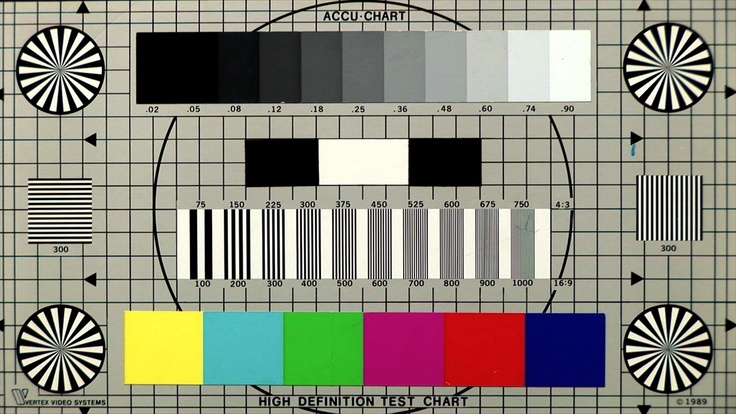 Чтобы подобрать индивидуальные настройки, проще всего сначала выставить яркость и контрастность на максимум, а затем последовательно снижать до того момента, пока картинка на мониторе не будет достаточно четкой и «читаемой».
Чтобы подобрать индивидуальные настройки, проще всего сначала выставить яркость и контрастность на максимум, а затем последовательно снижать до того момента, пока картинка на мониторе не будет достаточно четкой и «читаемой».
Не стоит забывать и о том, что разные условия освещения требуют разных настроек яркости. Скажем, при дневном свете в середине дня этот параметр логично будет установить в районе 90–100%. Офисные пространства с холодным светом тоже требуют высоких показателей яркости монитора. А вот в сумерках или ночью его можно и даже нужно снизить — на некоторых моделях в темное время суток хватит и 50% от максимальной яркости: глаза только скажут вам спасибо.
Разрешение экрана
Разрешение экрана отвечает за детализацию картинки, а именно за количество отображаемых пикселей по горизонтали и по вертикали. Тут все довольно просто: для 90% задач вам подойдет параметр разрешения картинки, совпадающий с разрешением вашего монитора. Для Full HD-мониторов это 1920×1080, для 4K-мониторов — 3840×2160 и так далее. По умолчанию Windows почти всегда выставляет соответствующее монитору разрешение, но если этого не произошло, исправить ситуацию можно все в том же окне «Параметры». Заходим в пункт «Система», а затем «Дисплей». Ищем строчку «Разрешение дисплея» и выбираем максимальный параметр (выставить слишком большое разрешение система вам все равно не позволит).
По умолчанию Windows почти всегда выставляет соответствующее монитору разрешение, но если этого не произошло, исправить ситуацию можно все в том же окне «Параметры». Заходим в пункт «Система», а затем «Дисплей». Ищем строчку «Разрешение дисплея» и выбираем максимальный параметр (выставить слишком большое разрешение система вам все равно не позволит).
Вкратце поговорим о ситуациях, когда разрешение требуется снизить — такое случается нечасто. Снижение разрешения может помочь в том случае, если вы работаете с устаревшими приложениями или хотите запустить очень старую компьютерную игру, которая не оптимизирована под современные мониторы с высоким разрешением. В таких редких случаях подстроить параметр разрешения можно в уже знакомом нам окне «Параметры».
Частота обновления экрана
Частота обновления картинки монитора отвечает за плавность смены изображения, а именно за количество кадров, которые отображаются на экране за одну секунду. Тут ситуация схожа с настройкой разрешения: на компьютере лучше всего выбрать параметр, совпадающий с параметром обновления монитора (измеряется в герцах).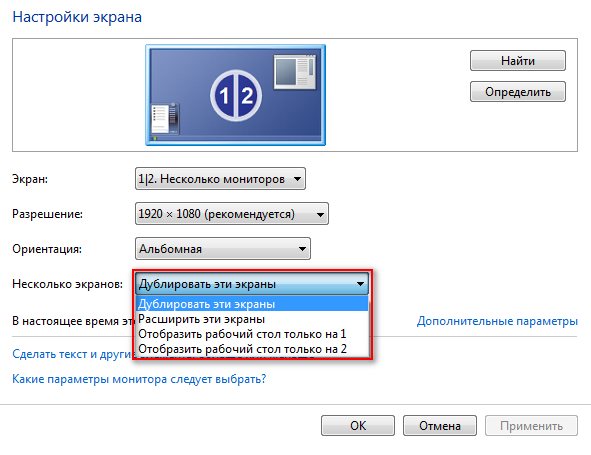 При этом выбрать слишком высокий параметр система тоже не позволит. Заходим все в то же меню «Параметры», выбираем пункт «Система» и подпункт «Экран», но на этот раз ищем строчку «Расширенные параметры дисплея» и кликаем по ней. Здесь в самом низу будет выпадающее меню, в котором можно выбрать подходящую частоту обновления картинки.
При этом выбрать слишком высокий параметр система тоже не позволит. Заходим все в то же меню «Параметры», выбираем пункт «Система» и подпункт «Экран», но на этот раз ищем строчку «Расширенные параметры дисплея» и кликаем по ней. Здесь в самом низу будет выпадающее меню, в котором можно выбрать подходящую частоту обновления картинки.
Отдельно скажем про современные технологии автоматической синхронизации частоты кадров в секунду в играх: FreeSync от AMD и G-Sync от NVIDIA. Они очень удобны и позволяют синхронизировать частоту обновления монитора с частотой обновления картинки, выдавая на экран максимально плавные анимации. Но для того чтобы эти технологии работали, их, во-первых, нужно включить в специальной программе для управления видеокартой: в случае видеокарт от NVIDIA это «Панель управления NVIDIA». А во-вторых, нужен такой монитор, который эти технологии поддерживает. О поддержке G-Sync и FreeSync обычно сообщается в характеристиках продукта.
Программная калибровка дисплея
Калибровка монитора программными методами позволяет добиться лучшей контрастности и цветопередачи. Ее рекомендуется выполнять при подключении к компьютеру любого нового монитора. Чтобы вызвать программу для калибровки дисплея, заходим в окно «Параметры», пункт «Система», подпункт «Экран» и кликаем по строчке «Расширенные параметры дисплея». Далее кликаем по подсвеченному синим цветом тексту «Свойства видеоадаптера для дисплея». Откроется новое окошко, где нужно в верхнем меню выбрать пункт «Управление цветом» и кликнуть по кнопке с таким же названием. Попадаем в очередное новое окошко, где нас интересует пункт верхней панели «Подробно» и кнопка «Откалибровать экран».
Ее рекомендуется выполнять при подключении к компьютеру любого нового монитора. Чтобы вызвать программу для калибровки дисплея, заходим в окно «Параметры», пункт «Система», подпункт «Экран» и кликаем по строчке «Расширенные параметры дисплея». Далее кликаем по подсвеченному синим цветом тексту «Свойства видеоадаптера для дисплея». Откроется новое окошко, где нужно в верхнем меню выбрать пункт «Управление цветом» и кликнуть по кнопке с таким же названием. Попадаем в очередное новое окошко, где нас интересует пункт верхней панели «Подробно» и кнопка «Откалибровать экран».
Почти готово! Мы наконец попали в программу для калибровки дисплея! Дальше вас попросят пройти ряд тестов для оптимальной настройки яркости, контрастности и цветопередачи. Все будет интуитивно понятно — просто следуйте текстовым указаниям на экране. И не переживайте, что сделаете что-нибудь не то: в самом конце вам не только предложат откатить изменения, но и позволят наглядно сравнить измененные параметры с теми, что были установлены ранее. Это очень удобный способ дополнительной настройки монитора.
Это очень удобный способ дополнительной настройки монитора.
Ваше положение за столом
Правильная поза при работе за компьютером не менее важна для здоровья, чем настройки монитора. Сядьте прямо и убедитесь, что ваши глаза находятся на уровне верхней части экрана. Расстояние от лица до поверхности монитора, оптимальное для здоровья глаз и комфортной работы, составляет 50–70 сантиметров. Держите спину прямой и прислоненной к спинке кресла или стула — не садитесь на краю! Плечи должны быть расслаблены, а кисти рук и предплечья должны находиться на одной прямой линии.
На чем вы сидите
Лучшая мебель для сидения за компьютером — специализированные кресла для офисных работников или геймеров. Лучшие из них могут похвастаться не только мягкими спинками и сиденьями, но и возможностью настроить высоту. Это, кстати, незаменимая опция в тех случаях, когда одним компьютером пользуются сразу несколько человек. Подлокотники у такого кресла не должны мешать держать руки ровно, а спинка должна поддерживать комфортную позу. Идеальная спинка компьютерного кресла поддерживает тело в районе поясницы и незначительно отклоняется назад в верхней части. В качестве материала обивки подойдут не вызывающие дискомфорта экокожа или полиуретан.
Идеальная спинка компьютерного кресла поддерживает тело в районе поясницы и незначительно отклоняется назад в верхней части. В качестве материала обивки подойдут не вызывающие дискомфорта экокожа или полиуретан.
Игровое кресло HIPER HGS-112
20 999 р.*
Смотреть товар
Кресло A4Tech Bloody GC-100
8 999 р.*
Смотреть товар
Кресло Brabix Tender
MG-330 Black (531845)
5 999 р.*
Смотреть товар
Правильное расположение монитора
Сам монитор необходимо расположить прямо перед собой — так, чтобы во время работы не приходилось поворачивать шею, а верхняя часть экрана находилась на уровне ваших глаз и на расстоянии в 50–70 сантиметров. Если конструкция подставки монитора позволяет, то рекомендуем незначительно наклонить экран кверху, чтобы, сидя прямо, всегда видеть всю картинку. При этом угол наклона не должен превышать углы обзора матрицы, чтобы не вызывать визуальных артефактов или искажения цветов.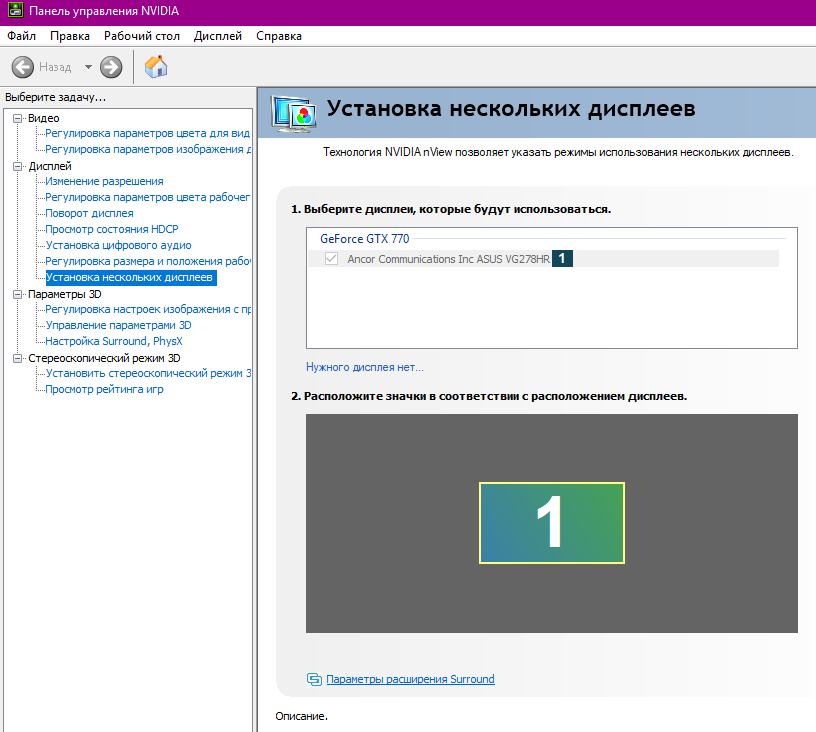
Освещение в помещении
В комнате с компьютером необходимо выставить правильное освещение, чтобы избежать бликов на поверхности дисплея. Наш главный враг — солнечный свет, поэтому, если вблизи рабочего места есть окна, их нужно прикрыть плотными занавесками или шторами. Свет от мощных ламп искусственного освещения ни в коем случае не должен быть направлен прямо на экран — это вызовет блики и сделает работу за компьютером настоящим мучением. Для того чтобы свет равномерно рассеивался по комнате, можно использовать торшер, абажур или плафон. Настольные приборы освещения с лампами накаливания также нужно направлять в сторону от монитора либо не использовать во время работы за компьютером вовсе. Исключение составляют светодиодные лампы, свет которых отличается по спектру и не так сильно вредит работе монитора.
Напоследок представим вам ряд современных мониторов, которые особенно просты в настройке и помогут вам избежать лишней головной боли.
Недорогие мониторы для работы и учебы
MateView SE SSN-24
Цена: 10 999 р.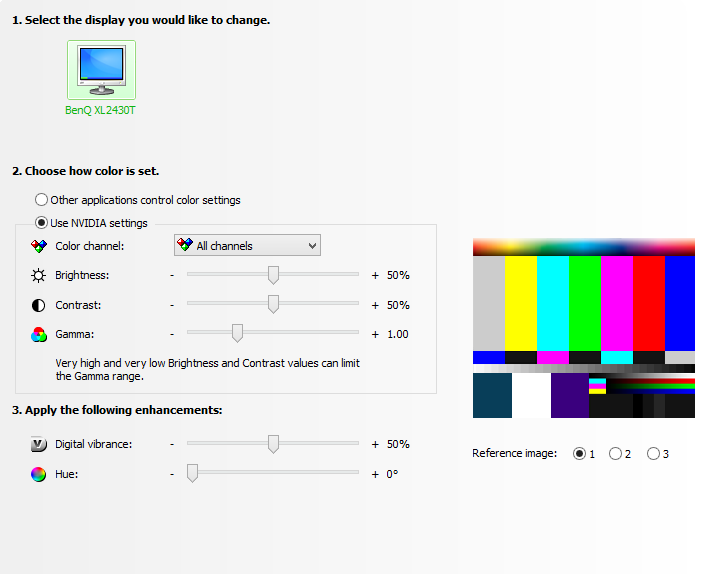 *
*
Смотреть товар
HUAWEI Display 75Hz
Цена: 11 999 р.*
Смотреть товар
Из бюджетного сектора выделяются 24-дюймовые модели от бренда Huawei. Оба — с яркими IPS-матрицами с хорошей контрастностью и фирменными удобными подставками VESA. Последние позволяют легко отклонить экран в сторону потолка — это нужно для оптимального расположения дисплея относительно глаз пользователя.
Для бюджетного гейминга
Samsung T35F
Цена: 14 599 р.*
Смотреть товар
Любителям видеоигр, желающим сэкономить, непременно стоит обратить внимание на LED-монитор от Samsung. Это одна из самых бюджетных моделей с поддержкой технологии AMD FreeSync, которая автоматически синхронизирует частоту кадров в секунду с частотой обновления картинки на мониторе. Это позволяет избежать разрыва кадров и других графических артефактов при просмотре видео или запуске видеоигр. А для аппаратной настройки параметров монитора используется удобное внутреннее меню и набор кнопок на задней части корпуса.
А для аппаратной настройки параметров монитора используется удобное внутреннее меню и набор кнопок на задней части корпуса.
Для работы с документами
LG 24MK600M-B
Цена: 15 699 р.*
Смотреть товар
А эта модель подойдет сотрудникам офисов, студентам и вообще всем, кому регулярно приходится работать с текстом. Ведь в ней, помимо удобного меню, позволяющего настроить монитор всего в несколько кликов, предусмотрен еще и специальный «режим чтения». Он на аппаратном уровне блокирует синее свечение и снимает излишнее напряжение с глаз пользователя. А благодаря функции стабилизации движения смотреть видео с экрана этого монитора очень комфортно!
Удобный монитор для любых задач
HP X24c
Цена: 15 999 р.*
Смотреть товар
Он лишь незначительно превосходит в цене предыдущие модели, а, помимо AMD FreeSync, может похвастаться крайне удобной подставкой с широким основанием.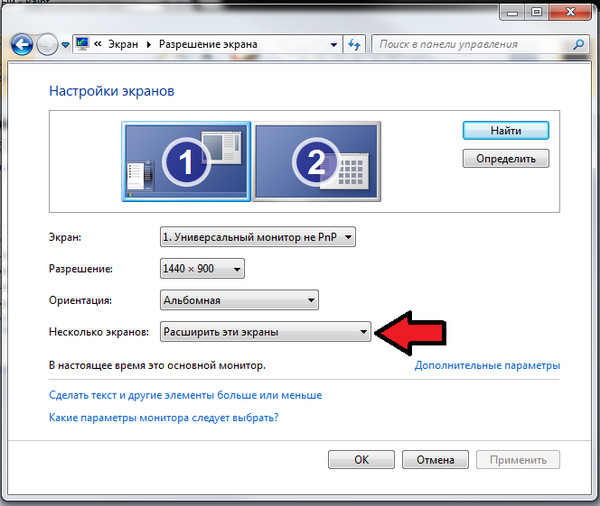 Оно позволяет спокойно наклонять монитор к потолку, не боясь опрокидывания. VA-матрица с широкими углами обзора 178/178 градусов поможет избежать цветовых искажений. А специальное антибликовое покрытие убережет картинку от внешних источников света. Хотите получить все то же самое, но на мониторе с более широкой диагональю дисплея? Тогда HP 27fh — ваш выбор!
Оно позволяет спокойно наклонять монитор к потолку, не боясь опрокидывания. VA-матрица с широкими углами обзора 178/178 градусов поможет избежать цветовых искажений. А специальное антибликовое покрытие убережет картинку от внешних источников света. Хотите получить все то же самое, но на мониторе с более широкой диагональю дисплея? Тогда HP 27fh — ваш выбор!
Идеальный выбор для просмотра кино
Samsung S32AM500NI
Цена: 19 999 р.*
Смотреть товар
Смарт-монитор хорош многим: например, тем, что позволяет получить доступ к стриминговым видеосервисам или офисным программам даже без использования компьютера. Но нам он приглянулся в первую очередь функцией адаптивного изображения: в монитор встроен специальный сенсор. Он считывает световое окружение и автоматически подстраивает параметры монитора под любые условия — будь то яркий солнечный день или непроглядная ночь. И никакой больше возни с ручными настройками!
Четкая картинка в высоком разрешении
Samsung U28R550UQI
Цена: 29 699 р.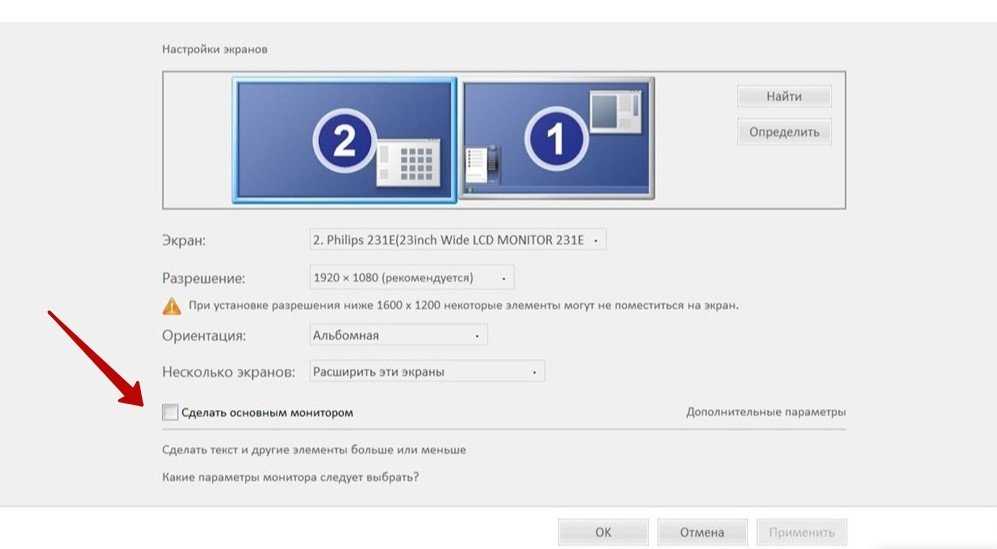 *
*
Смотреть товар
Тем, кто нацелился на покупку 4K-монитора, рекомендуем присмотреться к этой модели с IPS-матрицей нового поколения. Она обеспечивает четкое отображение картинки без визуальных искажений со всех сторон. Функция автоматической синхронизации AMD FreeSync устраняет дрожание и прерывистость картинки при просмотре видеоконтента. А система фильтрации синего излучения Eye Comfort 2.0 снижает усталость глаз при длительной работе с монитором.
Для игр без границ
HUAWEI MateView GT 34″
Цена: 33 999 р.*
Смотреть товар
Наконец, ультраширокий монитор в изогнутом корпусе со сверхвысокой частотой обновления экрана в 165 Гц станет настоящим подарком для геймеров. С таким девайсом уж точно можно полностью погрузиться в виртуальные миры и достичь высочайших результатов в соревновательных играх. Создатели этого монитора предусмотрели целых восемь наборов настроек, которые подходят для игр разных жанров: от стратегий до шутеров.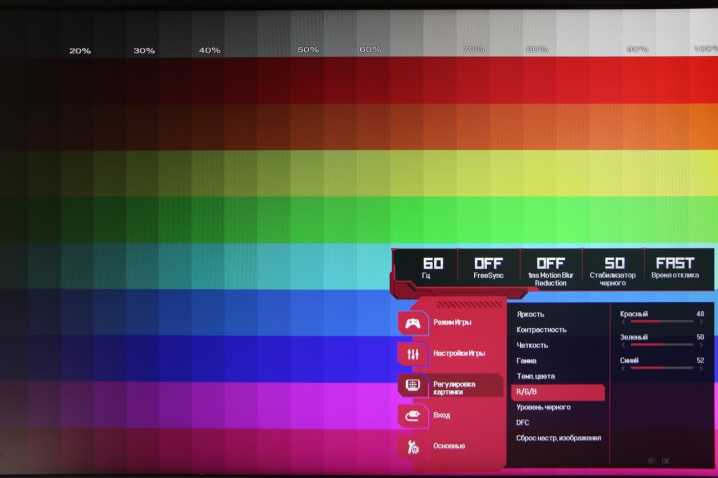 Причем, чтобы переключиться между ними, не придется копаться в сложном меню — достаточно лишь одного движения джойстика, установленного на нижней панели устройства.
Причем, чтобы переключиться между ними, не придется копаться в сложном меню — достаточно лишь одного движения джойстика, установленного на нижней панели устройства.
Посмотреть все мониторы и выбрать свой
Выбрать
*Информация о товарах, размещенная на «Эльдоблоге», не является публичной офертой. Цена товаров приведена справочно. С актуальными ценами на товары в соответствующем регионе вы можете ознакомиться на сайте eldorado.ru
Любите делиться своим мнением о технике? Тогда напишите обзор товара в «Эльдоблоге» и получите до 1000 бонусов на новые покупки!
Как настроить монитор, чтобы глаза не уставали
В этой статье мы расскажем вам:
- Настройка монитора на Windows
- Настройка монитора на Mac
- Бесплатные программы для заботы о глазах
- Для цветокоррекции — F.lux
- Для перерыва в работе: Eyes Relax
- Программы для тренировки и коррекции зрения: нужны ли они
- Линзы и очки для работы за компьютером
- Как работать за компьютером, чтобы сберечь зрение
Длительная работа за компьютером утомляет глаза. Расскажем, как настроить монитор и какие программы можно установить, чтобы минимизировать раздражающее свечение и снизить нагрузку на глаза.
Расскажем, как настроить монитор и какие программы можно установить, чтобы минимизировать раздражающее свечение и снизить нагрузку на глаза.
Настройка монитора на Windows
По умолчанию дисплей излучает синий свет. Днем при ярком освещении он не мешает, но ночью напрягает глаза. Если установить ночной режим, то в тёмное время суток свет будет смягчаться и становиться более комфортным для глаз. Настройте этот режим один раз, и монитор ежедневно будет автоматически менять яркость с наступлением темноты.
Чтобы установить режим «ночной свет» на Windows 10, выполните следующие действия:
-
Правой кнопкой мыши кликаем по рабочему столу, в появившимся списке выбираем «Параметры экрана».
-
Во вкладке «Дисплей» двигаем кнопку в положение «Вкл» или вручную меняем яркость дисплея, двигая бегунок вправо или влево. В результате экран приобретает теплый желтоватый оттенок.
 Выберите комфортную для ваших глаз насыщенность цвета.
Выберите комфортную для ваших глаз насыщенность цвета.
-
Во вкладке «Параметры ночного света» можно настроить интенсивность света, а также установить время, когда ночной свет будет включаться: от заката до рассвета, когда включено автоматическое определение местоположения, или в другие удобные для вас часы.
-
Чтобы быстро включить и выключить функцию ночного света, можно воспользоваться горячими клавишами Windows+А.
В ПК и ноутбуках на Windows 8 и 7 такое приложение не установлено, но вы можете скачать специальные программы, о которых мы расскажем ниже.
Настройка монитора на Mac
На компьютерах Mac яркость можно изменить вручную или настроить так, чтобы она менялась автоматически.
Ручная настройка происходит через функциональные клавиши: F2 — для увеличения, и F1 — для уменьшения яркости.
Чтобы сделать автоматическую настройку, выполните следующие действия:
-
Откройте меню Apple → «Системные настройки» → «Монитор».

-
Выберите «Настраивать яркость автоматически».
Чтобы настроить ночной режим яркости, перейдите во вкладку Night Shift и установите расписание «От заката до рассвета». Двигая бегунок, установите температуру цвета.
Бесплатные программы для заботы о глазах
Если на вашем компьютере нет таких настроек, используйте альтернативные программы. Они могут не только менять цветовую температуру дисплея, но и выключать экран через определенные промежутки времени.
Для цветокоррекции — F.lux
F.lux устанавливает подходящую яркость экрана в зависимости от времени суток. При установке программы нужно указать свое местоположение — после этого она будет знать время рассвета и заката и автоматически менять параметры. Также можно выбрать комфортную цветовую схему: воспользоваться рекомендованной или самостоятельно установить нужные параметры.
Кнопка for fullscreen apps блокирует программу F. lux, если вы используете полноэкранный режим. Например, если вы смотрите фильм, яркость цвета будет насыщенной, а не «теплой».
lux, если вы используете полноэкранный режим. Например, если вы смотрите фильм, яркость цвета будет насыщенной, а не «теплой».
Для перерыва в работе: Eyes Relax
Eyes Relax блокируют экран через определенные промежутки времени, чтобы пользователь отвлекся от работы и дал глазам отдохнуть.
Можно настроить время и длительность перерывов, выбрать тип звукового сигнала. Если программа предупреждает вас о перерыве, но прямо сейчас у вас кипит работа и прерываться недопустимо, вы можете отменить блокировку.
Программы для тренировки и коррекции зрения: нужны ли они
В интернете можно найти много приложений, заявленных как сервис для тренировки зрения. Офтальмологи утверждают, что делать упражнения для глаз, глядя на экран, всё равно что запивать лекарства алкоголем. Используйте офлайн-методы расслабления глаз.
Приложение EyeLeo совмещает таймер для экрана и дает советы по гимнастике для глаз, но вам при этом не нужно смотреть в монитор.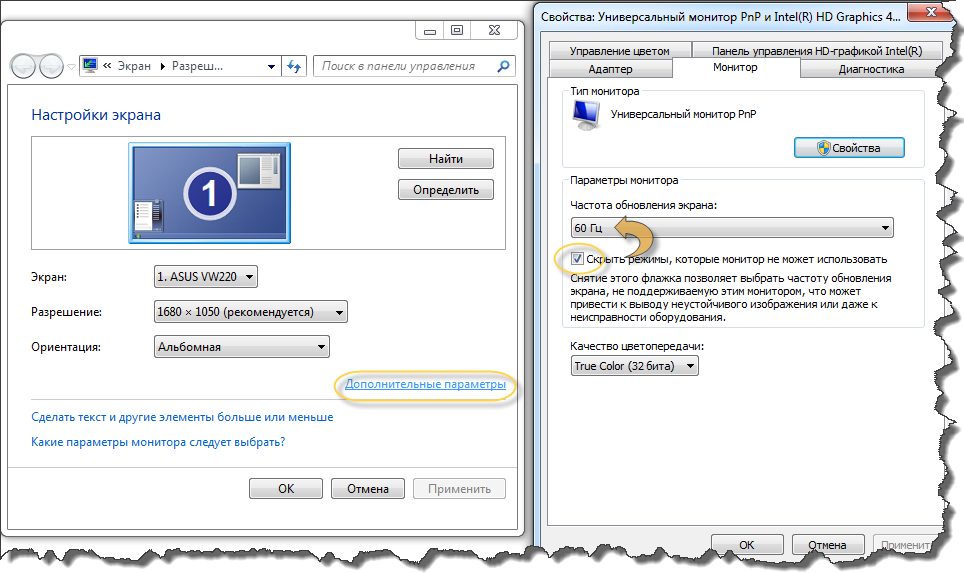
EyeLeo можно настроить: задать частоту и продолжительность перерывов, выбрать звуковой сигнал. Экран не отключится внезапно, а предупредит о перерыве заранее.
Линзы и очки для работы за компьютером
Тем, кто долго работает за компьютером, подойдут силикон-гидрогелевые линзы плановой замены Bausch+Lomb ULTRA®107 или однодневные линзы из гипергеля Biotrue® ONEday51. Они обеспечивают достаточное увлажнение роговицы и доставку кислорода.
Подробно мы писали об этом в статье «Как выбрать линзы, если вы весь день работаете за компьютером».
Как работать за компьютером, чтобы сберечь зрение
Для комфортной работы достаточно двух программ: для цветокоррекции (например, F.lux) и для перерывов. Упражнения могут помочь глазам расслабиться.
Даже если у вас установлены программы для защиты зрения, в ночное время нельзя работать при свете монитора — включайте настольную лампу или ночник. Если этого не сделать, глаза испытывают нагрузку при резком переводе взгляда со светлого экрана в темноту. Направляйте свет от лампы в сторону от экрана, чтобы не было бликов.
Если этого не сделать, глаза испытывают нагрузку при резком переводе взгляда со светлого экрана в темноту. Направляйте свет от лампы в сторону от экрана, чтобы не было бликов.
Если у вас появились проблемы — например, зрение упало или глаза начали уставать — обратитесь к офтальмологу. Он проведет обследование и назначит метод коррекции зрения.
Как использовать несколько мониторов в Windows
Windows 11 Windows 10 Больше…Меньше
После подключения ПК с Windows 11 к внешним дисплеям вы можете настроить параметры для каждого из них.
Перед началом работы
Перед изменением настроек внешних дисплеев убедитесь, что все подключено правильно. Вот что вы можете сделать:
Убедитесь, что кабели правильно подключены к ПК или док-станции.

Проверить наличие обновлений Windows. Чтобы проверить наличие обновлений, выберите Start , затем выполните поиск settings . Выберите Настройки > Центр обновления Windows > Проверить наличие обновлений .
Совет: Если вы используете беспроводной видеоадаптер, подключитесь к порту HDMI на новых телевизорах, а затем подключите к нему свой компьютер по беспроводной связи. После подключения адаптера беспроводного дисплея к телевизору перейдите на ПК с Windows 11 и нажмите 9.0017 Клавиша с логотипом Windows + K , чтобы открыть Cast, затем выберите адаптер беспроводного дисплея.
Переставьте дисплеи
Вы увидите этот параметр, если Windows обнаружит более одного дисплея. Каждый дисплей будет пронумерован, чтобы вам было легче их идентифицировать.
Каждый дисплей будет пронумерован, чтобы вам было легче их идентифицировать.
Идентификация дисплея
Чтобы узнать, какой номер соответствует дисплею, выберите Start , затем выполните поиск settings . Выберите Настройки > Система > Дисплей > Определить . Номер появляется на экране дисплея, которому он назначен.
Обнаружение дисплея
Если вы подключили другой дисплей и он не отображается в настройках, выберите Старт > Настройки > Система > Дисплей > Несколько дисплеев > Обнаружение .
Расставьте дисплеи
Если у вас несколько дисплеев, вы можете изменить их расположение. Это полезно, если вы хотите, чтобы ваши дисплеи соответствовали тому, как они настроены в вашем доме или офисе. В настройках дисплея выберите и перетащите дисплей в нужное место. Сделайте это со всеми дисплеями, которые вы хотите переместить. Когда вы довольны макетом, выберите Применить . Проверьте новый макет, перемещая указатель мыши по разным дисплеям, чтобы убедиться, что он работает так, как вы ожидаете.
В настройках дисплея выберите и перетащите дисплей в нужное место. Сделайте это со всеми дисплеями, которые вы хотите переместить. Когда вы довольны макетом, выберите Применить . Проверьте новый макет, перемещая указатель мыши по разным дисплеям, чтобы убедиться, что он работает так, как вы ожидаете.
Изменить параметры отображения
После подключения к внешним дисплеям вы можете изменить такие настройки, как разрешение, расположение экрана и многое другое. Чтобы просмотреть доступные параметры, в Settings выберите System > Display 9.0018 .
Изменить ориентацию
Windows порекомендует ориентацию экрана. Чтобы изменить его, в настройках дисплея в разделе Масштаб и макет выберите предпочтительную Ориентация дисплея . Если вы измените ориентацию монитора, вам также потребуется физически повернуть экран.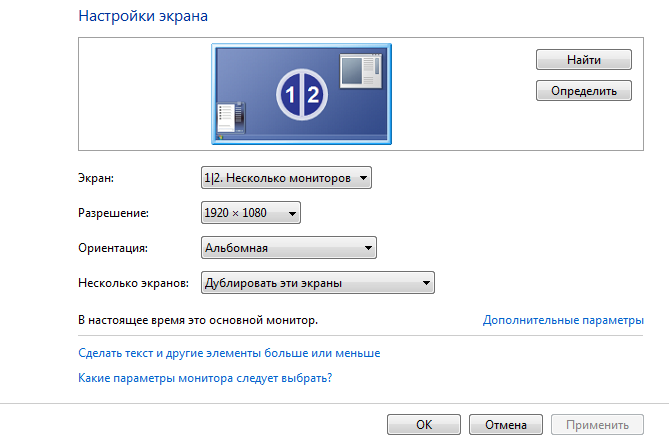 Например, вы бы повернули внешний дисплей, чтобы использовать его в портретной, а не в альбомной ориентации.
Например, вы бы повернули внешний дисплей, чтобы использовать его в портретной, а не в альбомной ориентации.
Выберите вариант отображения
Чтобы изменить то, что отображается на ваших дисплеях, нажмите клавишу с логотипом Windows + P . Вот что вы можете выбрать.
Если хотите | Выберите |
Видеть вещи только на одном дисплее. | Только экран ПК |
Увидите одно и то же на всех ваших дисплеях. | Дубликат |
Просматривайте свой рабочий стол на нескольких экранах. Когда у вас есть расширенные дисплеи, вы можете перемещать элементы между двумя экранами. | Расширить |
Видеть все только на втором дисплее. | Только второй экран |
Похожие темы
Устранение неполадок с подключением внешнего монитора в Windows
org/ListItem»>Устранение неполадок с подключением Surface ко второму экрану
Подключите Surface к телевизору, монитору или проектору
Simply Windows на Youtube — эти видео доступны только на английском языке
Стыковка нескольких мониторов в Windows 11
После подключения ПК с Windows 10 к внешним дисплеям вы можете настроить параметры для каждого из них.
Видео: Подключение монитора
Вот видео по основам подключения к внешнему монитору.
Прежде чем начать
Перед изменением настроек внешних дисплеев убедитесь, что все подключено правильно. Вот что вы можете сделать:
Убедитесь, что кабели правильно подключены к ПК или док-станции.
Проверить наличие обновлений Windows. Чтобы проверить наличие обновлений, выберите Пуск > Настройки > Обновление и безопасность > Центр обновления Windows > Проверить наличие обновлений .

Совет: Если вы используете беспроводной видеоадаптер, подключитесь к порту HDMI на новых телевизорах, а затем подключите к нему свой компьютер по беспроводной связи. После подключения адаптера беспроводного дисплея к телевизору перейдите на ПК с Windows 10 и выберите Пуск > Настройки > Система > Дисплей , затем выберите Подключитесь к беспроводному дисплею .
Переставьте дисплеи
Вы увидите этот параметр, если Windows обнаружит более одного дисплея. Каждый дисплей будет пронумерован, чтобы вам было легче их идентифицировать.
Идентификация дисплея
Чтобы увидеть, какой номер соответствует дисплею, выберите Пуск > Настройки > Система > Дисплей > Измените расположение дисплеев , затем выберите Определить . Номер появляется на экране дисплея, которому он назначен.
Номер появляется на экране дисплея, которому он назначен.
Обнаружение дисплея
Если вы подключили другой дисплей и он не отображается в настройках, выберите Start > Настройки > Система > Дисплей > Измените расположение дисплеев , затем выберите Обнаружить .
Расставьте дисплеи
Если у вас несколько дисплеев, вы можете изменить их расположение. Это полезно, если вы хотите, чтобы ваши дисплеи соответствовали тому, как они настроены в вашем доме или офисе. В настройках дисплея выберите и перетащите дисплей в нужное место. Сделайте это со всеми дисплеями, которые вы хотите переместить. Когда вы довольны макетом, выберите Применить . Проверьте новый макет, перемещая указатель мыши по разным дисплеям, чтобы убедиться, что он работает так, как вы ожидаете.
Изменить параметры отображения
После подключения к внешним дисплеям вы можете изменить такие настройки, как разрешение, расположение экрана и многое другое. Чтобы просмотреть доступные параметры, выберите Пуск > Настройки > Система > Показать .
Изменить ориентацию
Windows порекомендует ориентацию экрана. Чтобы изменить его в настройках дисплея, перейдите к Scale and Layout , затем выберите предпочитаемую ориентацию дисплея . Если вы измените ориентацию монитора, вам также потребуется физически повернуть экран. Например, вы бы повернули внешний дисплей, чтобы использовать его в портретной, а не в альбомной ориентации.
Выберите вариант отображения
Чтобы изменить то, что отображается на ваших дисплеях, нажмите Клавиша с логотипом Windows + P . Вот что вы можете выбрать.
Вот что вы можете выбрать.
Если хотите | Выберите |
Видеть вещи только на одном дисплее. | Только экран ПК |
Увидите одно и то же на всех ваших дисплеях. | Дубликат |
Просматривайте свой рабочий стол на нескольких экранах. | Расширить |
Видеть все только на втором дисплее. | Только второй экран |
Похожие темы
Устранение неполадок с подключением внешнего монитора в Windows 10
Устранение неполадок с подключением Surface ко второму экрану
org/ListItem»>Просто Windows на Youtube — эти видео доступны только на английском языке
Подключите Surface к телевизору, монитору или проектору
Нужно использовать два дисплея? Вот как настроить два монитора
Типичные компьютеры имеют только один дисплей. Этого вполне достаточно для многих задач, предоставляя достаточно места на экране для просмотра веб-страниц и легкой работы. Но зачем довольствоваться одним, когда у вас под рукой может быть два, три или даже четыре монитора?
Системы с двумя мониторами становятся все более популярными в современном мире, и легко понять, почему. Они не только значительно облегчают жизнь, но и заставляют вас чувствовать себя очень круто, работая с боевой станции кибер-Ikea. Хотя, конечно, всего о производительности.
Хотя, конечно, всего о производительности.
Давайте посмотрим, как самостоятельно настроить два монитора.
Часто задаваемые вопросы о настройках монитора с двумя экранами
Прежде чем мы углубимся в пикантную информацию о том, как его настроить, важно ответить на несколько вопросов о настройке двух мониторов.
Какие мониторы выбрать?
На первый взгляд выбор подходящих мониторов для установки с двумя мониторами может показаться простым. Если у него правильный тип входа, любой монитор сможет подключиться к вашему компьютеру. Тем не менее, необходимо принять во внимание несколько соображений, чтобы создать наилучшую установку с двумя мониторами.
- Размер : Размер ваших мониторов очень важен. Большинство людей стремятся сохранить свои мониторы одинакового размера, хотя у вас также может быть небольшой монитор для фоновых задач.
- Соотношение сторон : Большинство мониторов имеют соотношение сторон 16:9, но другие типы, такие как сверхширокие мониторы, предоставляют вам больше возможностей при оптимизации боевой станции.

- Разрешение : Мониторы с разным разрешением — обычное дело, но это не значит, что это хорошая идея. Например, экран 1080p рядом с экраном 4K может в конечном итоге выглядеть с очень низким разрешением, даже если сам по себе он выглядит великолепно.
- Цвет : Большинство мониторов имеют разные цветовые профили, что делает их отличными друг от друга. Эта разница наиболее заметна между старыми и новыми мониторами, и это стоит учитывать, если вы заботитесь о цветах на экране.
- Типы входов : HDMI, DisplayPort, DVI и множество других входных разъемов дисплея можно найти на мониторах. Адаптеры можно использовать для совместной работы устройств, но обычно лучше всего сочетать входы с их правильными аналогами.
Хотя стоит помнить обо всем этом, вы все равно можете проявить творческий подход при настройке нескольких мониторов. Наличие двух мониторов одной марки и модели может выглядеть очень красиво.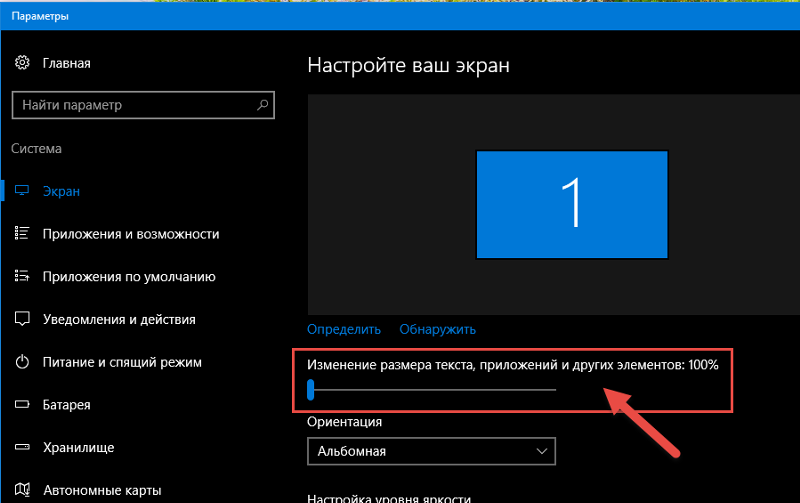 Точно так же вы можете немного пофантазировать, и это то, что мы сделали с настройкой с двумя мониторами, которую мы собираем позже в этой статье.
Точно так же вы можете немного пофантазировать, и это то, что мы сделали с настройкой с двумя мониторами, которую мы собираем позже в этой статье.
Связанный: LCD против OLED: в чем разница?
Как смонтировать установку с двумя мониторами
Итак, большинство мониторов поставляются со своими подставками. Эти подставки вполне функциональны, но им часто может не хватать вау-фактора, который приходит с кронштейном для монитора или настенным креплением. Этот параметр ни в коем случае не является обязательным, но он может быть невероятно крутым, и добиться этого с помощью собственной настройки никогда не было так просто.
В Интернете можно найти недорогое оборудование для монтажа монитора и телевизора. Важно убедиться, что вы выбрали крепление с подходящим типом монтажного кронштейна, а также монитор, на котором есть место для него. Наиболее распространенным типом крепления монитора является крепление VESA, хотя все же стоит проверить размер, поскольку существует несколько вариантов.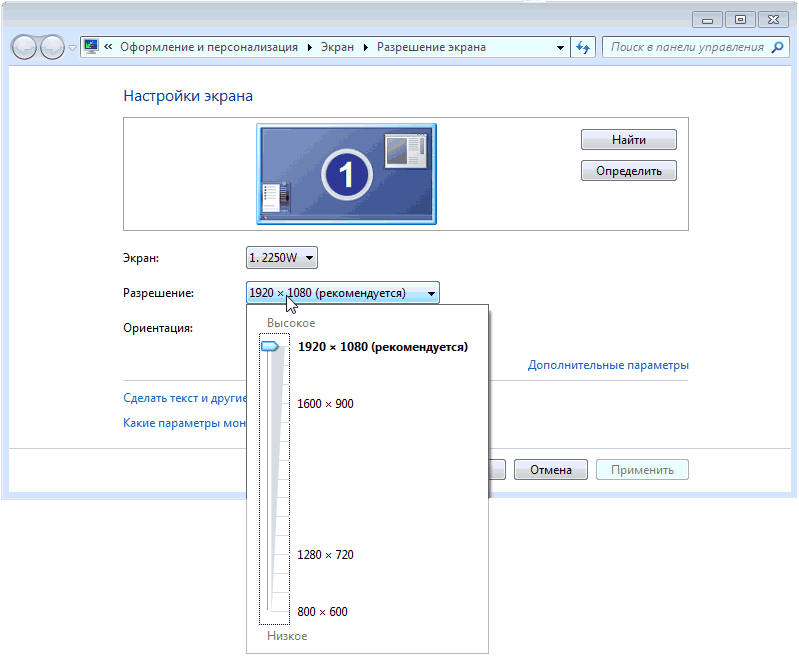
Совместимо ли мое устройство с двумя экранами?
Не каждое устройство на рынке совместимо с двумя экранами, потому что у них нет возможности или портов для этого. Очевидно, что вы не продвинетесь далеко с настройкой с двумя мониторами, если ваше устройство не может их поддерживать, поэтому вам нужно выяснить это, прежде чем начать.
- Настольные ПК : И macOS, и Windows совместимы с двойным экраном в своем программном обеспечении. Наряду с этим вам также понадобится специальная видеокарта или мониторы, которые могут работать с такими входами, как USB.
- Ноутбуки : Большинство ноутбуков имеют выходы для одного дополнительного дисплея, хотя многие современные машины также могут иметь дисплеи, подключенные к их разъемам USB Type-C с помощью ключа, например, портативный двойной монитор DUEX Pro.
Смартфоны и планшеты : устройства Android и iOS могут работать с подключенными к ним дополнительными мониторами. Вам, вероятно, понадобится адаптер для этого с помощью кабелей, но вы также можете транслировать свой дисплей по беспроводной сети с помощью таких устройств.
Вам, вероятно, понадобится адаптер для этого с помощью кабелей, но вы также можете транслировать свой дисплей по беспроводной сети с помощью таких устройств.
Как настроить два монитора
Теперь мы добрались до хорошего. Настройка двух мониторов — относительно простой процесс. Прежде чем приступить к работе, стоит подготовить все свои кабели, и вы можете настроить это руководство, чтобы убедиться, что оно лучше всего подходит для вашей установки.
1. Настройка позиционирования двух мониторов
Первым этапом этого процесса является установка мониторов на вашем столе. Вы должны немного использовать свое воображение, работая над тем, чтобы ваши кабели могли добраться до нужных мест. Как вы можете видеть на фотографии выше, у нас есть обычный монитор 16:9 в паре со сверхшироким экраном 21:9.
2. Подключение мониторов
После установки вы можете подключить кабели питания к мониторам и подключить их. Затем можно подключить кабели дисплея, которые вы используете, уделив особое внимание правильному подключению и правильному подключению. Это можно сделать, включив компьютер и войдя в систему.
Это можно сделать, включив компьютер и войдя в систему.
3. Настройка мониторов в Windows
Windows 10 позволяет невероятно легко начать работу с двумя мониторами. Все функциональные возможности, которые понадобятся большинству пользователей, можно найти встроенными, от полноразмерной панели задач до простого процесса настройки. Однако это не означает, что мы не будем рассматривать варианты, которые вы предлагаете.
Когда ваши мониторы подключены, вы можете щелкнуть правой кнопкой мыши Desktop , а затем щелкнуть левой кнопкой мыши Display Settings .
Это даст вам доступ к окну с элементами управления вашими мониторами. Вы должны увидеть область Несколько дисплеев с параметрами, которые позволят вам управлять своими мониторами. Мы разбили некоторые из этих настроек ниже, чтобы вы могли начать.
- Идентификация мониторов : на ваших экранах отображаются цифры 1 и 2, показывающие, что есть что в уме компьютера.

- Несколько дисплеев : Этот параметр позволяет отображать одно и то же на обоих экранах, расширять дисплеи и заставлять их работать как один или отображать контент только на одном из ваших дисплеев.
- Позиционирование : поле в верхней части окна, на которое вы смотрите, позволяет вам изменять положение ваших экранов, чтобы мышь могла перемещаться между ними. Мы разместили наши так, чтобы они соответствовали положению наших дисплеев, при этом левый монитор расположен немного ниже правого. Этот параметр можно изменить, просто перетащив поля в нужные позиции.
- Основной монитор : Установка монитора в качестве основного означает, что приложения будут открываться по умолчанию. Наряду с этим, он также будет домом для ваших часов и других значков на панели задач.
Помимо этих параметров для двух мониторов, у вас также будет доступ к обычным настройкам монитора. Это означает, что мониторы могут иметь разное разрешение и частоту обновления, а также дает вам возможность выбрать, как масштабируется текст.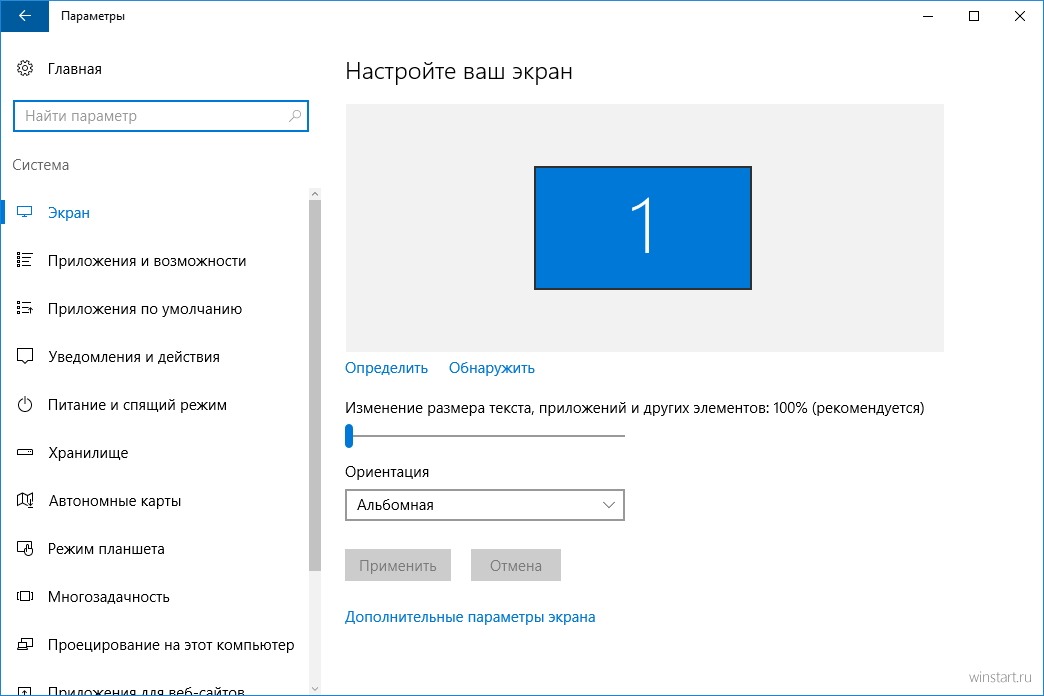
Настройка с помощью стороннего программного обеспечения
Двойные мониторытакже можно настроить с помощью стороннего программного обеспечения. Наиболее распространенными примерами этого являются опции программного обеспечения, поставляемые производителями видеокарт, такие как панель управления Nvidia. Вы можете использовать подобные программы для достижения аналогичных результатов, хотя они также часто дают вам дополнительные настройки, которые могут быть полезны в крайних ситуациях.
Настройка с другими операционными системами
Android, iOS, macOS и Linux — это лишь несколько примеров других операционных систем, которые также могут поддерживать настройки с двумя мониторами. Настройки, доступные в каждой операционной системе, очень похожи на настройки Windows, хотя в некоторых случаях вам может потребоваться выполнить дополнительные действия.
Преимущество таких устройств, как смартфоны, заключается в возможности подключения к беспроводным дисплеям. При этом маловероятно, что вы получите много вариантов, когда дело доходит до настроек. Это означает, что вы должны надеяться, что ваши устройства будут работать вместе.
При этом маловероятно, что вы получите много вариантов, когда дело доходит до настроек. Это означает, что вы должны надеяться, что ваши устройства будут работать вместе.
Связано: Как сохранить Mac Dock на одном экране в настройке с двумя мониторами
Использование настройки с двумя мониторами
Два монитора всегда лучше, чем один. Вы не только получаете больше места для работы и игр, но и чувствуете, что используете систему из будущего. Как бы круто это ни звучало, в использовании двух мониторов есть реальные преимущества, и с течением времени все больше и больше людей могут вписаться в бюджет своего компьютера.
Как подключить два монитора к ноутбуку: инструкция
Будь то офис, домашний офис или игра — два экрана лучше, чем один. Однако настройка двух мониторов в некоторой степени зависит от доступных соединений и кабелей. Читайте дальше, чтобы узнать, как подключить второй экран к ноутбуку или ПК.
Содержание
- Преимущества двух мониторов для ноутбука
- Требования: подходящее соединение0399 Подключение двух мониторов к ноутбуку, когда доступен только один порт
- Использование второго экрана в качестве основного или дополнительного экрана
- Возможные проблемы с двумя или более мониторами
Профессиональный адрес электронной почты и имя личного домена
Получить адрес электронной почты такой же профессиональный и уникальный, как и вы, включая бесплатный соответствующий домен!
Адресная книга
Календарь
Защита от вирусов
Преимущества двух мониторов для ноутбука
Когда разделения экрана Windows больше недостаточно, вам понадобится дополнительный монитор. Дополнительное пространство на экране более приятно для глаз и упрощает работу с несколькими приложениями одновременно. Геймеры могут наслаждаться графикой высокого разрешения, установив дополнительный монитор.
Дополнительное пространство на экране более приятно для глаз и упрощает работу с несколькими приложениями одновременно. Геймеры могут наслаждаться графикой высокого разрешения, установив дополнительный монитор.
Требования: подходящее подключение
Большинство современных ноутбуков и ПК по умолчанию поддерживают подключение второго монитора. Все, что вам нужно учитывать, — это порты на вашем конечном устройстве и монитор, который вы хотите подключить. Прежде чем отправиться за покупкой, обязательно ознакомьтесь с 9Тип 0400 и количество портов на ноутбуке или ПК.
Дополнительные мониторы можно подключать с помощью следующих типов разъемов:
HDMI
HDMI (High-Definition Multimedia Interface) — один из наиболее распространенных типов подключения современных мониторов и многие пользователи телевизоров уже знакомы с ним . Тип подключения компактный, передает видео и аудиосигналов. Современное соединение HDMI подходит для разрешения 4K и частоты кадров 60 Гц. Если ваш монитор и ноутбук или ПК имеют один или два порта HDMI, вам нужен только один кабель HDMI. Если вы хотите подключить два монитора, но у вас есть только один порт HDMI, используйте разветвитель HDMI. Убедитесь, что разветвитель имеет ту же частоту обновления, что и кабель HDMI.
Если ваш монитор и ноутбук или ПК имеют один или два порта HDMI, вам нужен только один кабель HDMI. Если вы хотите подключить два монитора, но у вас есть только один порт HDMI, используйте разветвитель HDMI. Убедитесь, что разветвитель имеет ту же частоту обновления, что и кабель HDMI.
USB-C
USB-C — это формат порта USB, который часто используется в новых тонких моделях ноутбуков. Преимущество USB-C заключается в том, что его можно использовать для зарядки, а также поддерживать передачу аудио и сигналов DisplayPort с альтернативным режимом. DisplayPort относится к интерфейсам монитора для сигналов изображения и звука и высокой скорости передачи. Нисходящий порт USB-C и альтернативный режим DisplayPort можно использовать для подключения нескольких мониторов. Если у вас всего несколько портов USB-C, используйте ключ USB-C. В идеале USB-C ключ имеет как минимум два интерфейса HDMI для мониторов. В качестве альтернативы ключ может быть сопряжен с разветвителем HDMI.
DisplayPort
DisplayPort аналогичен HDMI и передает аудиосигналы и сигналы изображения с высокой частотой кадров. Таким образом, подключение особенно подходит для 4K. Ноутбуки часто имеют DisplayPort или miniDisplayPort и могут быть подключены к мониторам с портом DisplayPort. Для мониторов без DisplayPort требуется соответствующий адаптер. Благодаря многопоточному транспорту несколько мониторов можно подключить через DisplayPort и подключить к ноутбуку через разветвитель или адаптер.
DVI/VGA
DVI и VGA — это аналоговые, старые стандарты подключения , которые передают только сигналы изображения. Если монитор и конечное устройство имеют порты DVI или VGA, их можно подключить с помощью соответствующего кабеля DVI или VGA. С помощью соответствующего адаптера DVI-HDMI или VGA-HDMI старые мониторы можно подключать к ноутбукам и ПК для передачи сигналов HDMI. Современные стандарты подключения предпочтительнее в любом случае, так как они предлагают лучшее разрешение, частоту обновления и цветопередачу.
Подключите два монитора к ноутбуку, когда доступен только один порт
Даже если ваш ноутбук имеет только один порт HDMI или USB-C, вы можете подключить два монитора. Используя подходящий разветвитель HDMI , ключ USB-C или ключ USB-C с интерфейсом HDMI, вы можете легко подключить к ноутбуку два или более мониторов.
Использование второго экрана в качестве основного или дополнительного экрана
Подключив один или несколько мониторов к ноутбуку, вы можете настроить два или более мониторов в Windows и указать, какой монитор вы хотите использовать в качестве основной один. Windows обычно автоматически обнаруживает устройства отображения, подключенные к ноутбуку или ПК, и присваивает им номера. Основной монитор обозначен номером 1. Все остальные нумеруются в порядке возрастания.
Выполните следующие действия, чтобы установить ранжирование мониторов и настроить расположение экранов в Windows в соответствии с физическим положением экранов.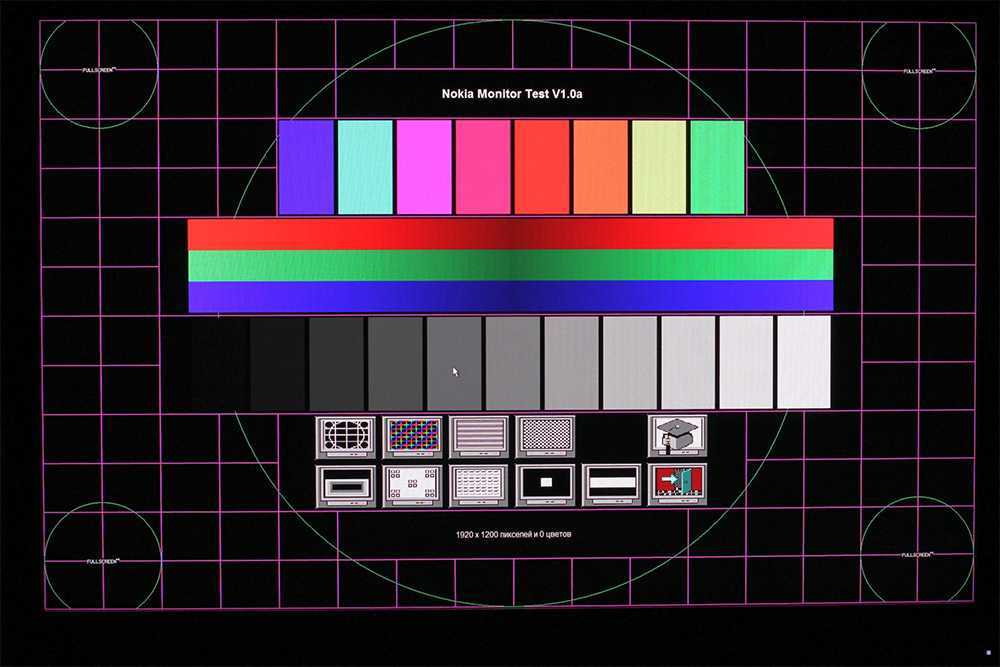
Шаг 1: Щелкните правой кнопкой мыши свободную область рабочего стола и выберите настройки «Экран».
Шаг 2: В разделе « Дисплей » и « Несколько дисплеев » вы увидите устройства отображения, обнаруженные Windows, например. один или несколько дополнительных мониторов. Нажмите «Обнаружить», если ничего не видно.
В меню настроек «Дисплей» можно просмотреть все подключенные устройства отображения.Шаг 3: Перейдите к « Расширенные настройки дисплея », чтобы внести изменения в расположение и порядок подключенных мониторов. Настройте дополнительные параметры, например, разрешение экрана.
Сопоставьте расположение мониторов с их физическим расположением в системе с помощью «Дополнительных параметров отображения». Шаг 4: Самый простой способ изменить режим использования подключенных мониторов — использовать сочетание клавиш [Windows] + [P] .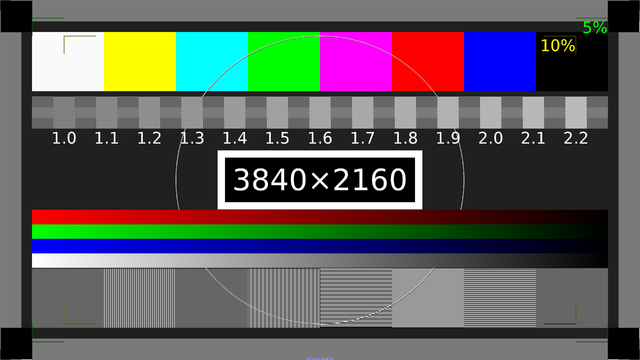 Такие настройки, как «Дублировать», позволяют дублировать содержимое рабочего стола. С помощью «Только экран ПК» или «Только второй экран» вы определяете, используете ли вы только один из подключенных экранов. Используйте « Extend » для создания подключенного рабочего стола из подключенных мониторов. Эти параметры можно найти в меню «Дисплей» в разделе «Несколько экранов».
Такие настройки, как «Дублировать», позволяют дублировать содержимое рабочего стола. С помощью «Только экран ПК» или «Только второй экран» вы определяете, используете ли вы только один из подключенных экранов. Используйте « Extend » для создания подключенного рабочего стола из подключенных мониторов. Эти параметры можно найти в меню «Дисплей» в разделе «Несколько экранов».
Возможные проблемы с двумя и более мониторами
При подключении нескольких мониторов Windows может не определять автоматически более старые модели . В этом случае выберите « Detect » в меню «Display».
Другая проблема может заключаться в том, что Windows отображает второй монитор в качестве основного монитора . Если вы хотите оставить ПК или ноутбук в качестве основного монитора, перейдите в « Settings » > « System » > « Display Device » и выберите опцию «Rerange Display Devices». Затем нажмите «Определить». Вы должны увидеть назначенную цифру на каждом экране. Если вы хотите изменить порядок, перейдите в «Дополнительные параметры дисплея».
Затем нажмите «Определить». Вы должны увидеть назначенную цифру на каждом экране. Если вы хотите изменить порядок, перейдите в «Дополнительные параметры дисплея».
- Конфигурация
- Учебники
- Windows
Как изменить яркость экрана в Windows? 5 способов настройки параметров яркости
- Конфигурация
Пока вы работаете за компьютером, фоновое освещение в вашей среде будет меняться. Чтобы защитить глаза и предотвратить головную боль, следует адаптировать яркость экрана к изменяющимся условиям. Windows предоставляет вам различные варианты для этого. В нашей статье показаны различные способы установки параметров яркости.
Как изменить яркость экрана в Windows? 5 способов настройки параметров яркостиСнимок экрана в Windows 11: как это работает


 Выберите комфортную для ваших глаз насыщенность цвета.
Выберите комфортную для ваших глаз насыщенность цвета.



 Когда у вас есть расширенные дисплеи, вы можете перемещать элементы между двумя экранами.
Когда у вас есть расширенные дисплеи, вы можете перемещать элементы между двумя экранами.