Как прошить Андроид через рекавери с sd карты?
Как прошить Андроид через рекавери
Содержание
- 1 Как прошить Андроид через рекавери
- 1.1 Как прошить Android-аппарат через заводское рекавери
- 1.2 Как прошить устройство через модифицированное рекавери
- 1.2.1 Установка CWM Recovery
- 1.2.2 Прошивка через CWM
- 1.2.3 Прошивка через TWRP Recovery
- 1.2.4 Помогла ли вам эта статья?
- 2 как прошить телефон андроид с помощью SD-карты? опишите по подробнее, что и куда скидывать. И что нажимать
- 3 Как прошить через CWM Recovery
- 3.0.1 Как прошить Android-аппарат через заводское рекавери
- 3.0.2 Как прошить устройство через модифицированное рекавери
- 3.
 0.3 Установка CWM Recovery
0.3 Установка CWM Recovery - 3.0.4 Прошивка через CWM
- 3.0.5 Прошивка через TWRP Recovery
- 4 Как правильно прошить любое устройство на платформе Андроид через Рекавери?
- 4.1 Что такое Рекавери?
- 4.2 Как войти в режим восстановления
- 4.3 Алгоритм действий
Каждый, кто делает первые шаги в изучении процедуры прошивки Android-девайсов, изначально обращает внимание на самый распространенный способ осуществления процесса – прошивку через рекавери. Android Recovery – среда восстановления, доступ к которой на самом деле есть практически у всех пользователей Андроид-устройств, в независимости от типа и модели последних. Поэтому метод прошивки через рекавери, может рассматриваться, в качестве самого простого способа обновить, изменить, восстановить или полностью заменить программное обеспечение девайса.
Как прошить Android-аппарат через заводское рекавери
Практически каждое устройство, работающее под управлением ОС Андроид, оснащено производителем специальной средой восстановления, предоставляющей в некоторой степени, в том числе и обычным пользователям, возможности манипуляций со внутренней памятью девайса, а точнее – ее разделами.
Следует отметить, что перечень операций, проведение которых доступно через «родное» рекавери, устанавливаемое в девайсы производителем, весьма ограничен. Что касается прошивки, доступна установка только официальных прошивок и/или их обновлений.
В некоторых случаях через заводское рекавери можно установить модифицированную среду восстановления (кастомное рекавери), что в свою очередь расширит возможности работы с прошивками.
При этом, основные действия для проведения восстановления работоспособности и обновления ПО произвести через заводское рекавери вполне возможно. Для установки официальной прошивки или обновления, распространяемых в формате *.zip, выполняем следующие шаги.
- Для прошивки потребуется установочный zip-пакет. Загружаем необходимый файл и копируем его на карту памяти девайса, желательно в корень. Также может понадобиться переименование файла перед манипуляциями. Практически во всех случаях подходящее название – update.zip
- Загружаемся в заводскую среду восстановления.
 Способы получить доступ к рекавери различаются для разных моделей девайсов, но все они предполагают использование комбинаций аппаратных клавиш на устройстве. В большинстве случаев нужная комбинация — «Громкость-» + «Питание».
Способы получить доступ к рекавери различаются для разных моделей девайсов, но все они предполагают использование комбинаций аппаратных клавиш на устройстве. В большинстве случаев нужная комбинация — «Громкость-» + «Питание». Зажимаем на выключенном девайсе кнопку «Громкость-» и, удерживая ее, нажимаем клавишу «Питание». После того как включится экран аппарата, кнопку «Питание» нужно отпустить, а «Громкость-» продолжать удерживать до появления экрана среды восстановления.
- Для установки ПО или его отдельных компонентов в разделы памяти понадобиться пункт главного меню рекавери – «apply update from external SD card», выбираем его.
- В раскрывшемся перечне файлов и папок находим ранее скопированный на карту памяти пакет update.zip и нажимаем клавишу подтверждения выбора. Установка начнется в автоматическом режиме.
- По завершению копирования файлов, перезагружаемся в Андроид, выбрав в рекавери пункт «reboot system now».
Как прошить устройство через модифицированное рекавери
Гораздо более широким перечнем возможностей работы с Android-устройствами обладают модифицированные (кастомные) среды восстановления.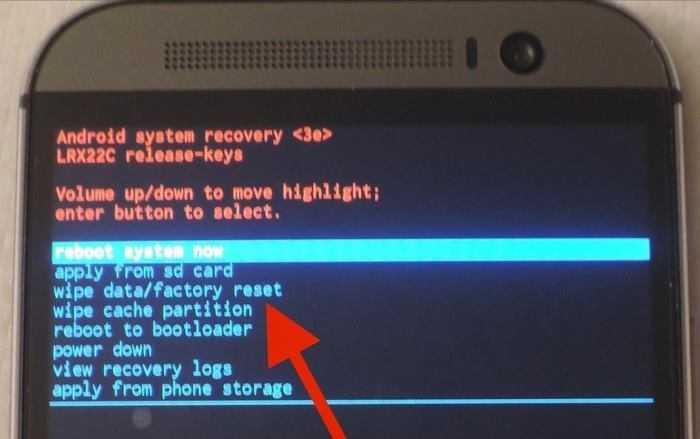 Одним из первых появившихся, а на сегодняшний день очень распространенным решением, является рекавери от команды ClockworkMod — CWM Recovery.
Одним из первых появившихся, а на сегодняшний день очень распространенным решением, является рекавери от команды ClockworkMod — CWM Recovery.
Установка CWM Recovery
Поскольку рекавери CWM, является неофициальным решением, перед использованием потребуется установка кастомной среды восстановления в устройство.
- Официальный способ установки рекавери от разработчиков ClockworkMod – это Андроид-приложение ROM Manager. Использование программы требует наличия на устройстве рут-прав.
Загрузить ROM Manager в Play Маркет
- Загружаем, устанавливаем, запускаем ROM Manager.
- На главном экране тапаем пункт «Recovery Setup», затем под надписью «Install or update recovery» — пункт «ClockworkMod Recovery». Листаем открывшийся список моделей устройств и находим свой девайс.
- Следующий экран после выбора модели – это экран с кнопкой «Установить ClockworkMod». Убеждаемся, что модель аппарата выбрана верно и нажимаем эту кнопку.
 Начинается загрузка среды восстановления с серверов ClockworkMod.
Начинается загрузка среды восстановления с серверов ClockworkMod. - Через короткое время необходимый файл будет загружен полностью и начнется процесс установки CWM Recovery. Перед началом копирования данных в раздел памяти устройства, программа попросит предоставить ей рут-права. После получения разрешения, процесс записи рекавери продолжится, а по его завершению появится подтверждающее успех процедуры сообщение «Successfully flashed ClockworkMod recovery».
- Процесс установки модифицированного рекавери завершен, нажимаем кнопку «ОК» и выходим из программы.
Прошивка через CWM
С помощью модифицированной среды восстановления можно прошивать не только официальные обновления, но и кастомные прошивки, а также различные компоненты системы, представленные русификаторами, дополнениями, улучшениями, ядрами, радио и т.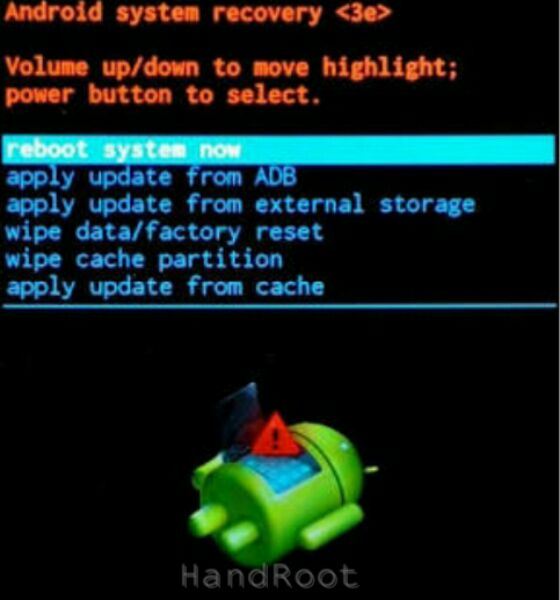
Стоит отметить наличие большого количества версий CWM Recovery, поэтому после входа на различных устройствах можно увидеть несколько отличающийся интерфейс, — фон, оформление, может присутствовать сенсорное управление и т.п. Кроме того могут наличествовать или отсутствовать некоторые пункты меню.
В примерах ниже используется самая стандартная версия модифицированного рекавери CWM. При этом, в других модификациях среды, при прошивке выбираются пункты, имеющие те же названия, что и в нижеизложенной инструкции, т.е. несколько отличающееся оформление не должно вызывать опасения у пользователя.
Кроме оформления, различается управление действиями CWM в различных устройствах. В большинстве девайсов применяется следующая схема:
- Аппаратная клавиша «Громкость+» — перемещение на один пункт вверх;
- Аппаратная клавиша «Громкость-» — перемещение на один пункт вниз;
- Аппаратная клавиша «Питание» и/или «Home»— подтверждение выбора.
Итак, прошивка.
- Подготавливаем необходимые для установки в устройство zip-пакеты. Загружаем их из Глобальной Сети и копируем на карту памяти. В некоторых версиях CWM также можно использовать внутреннюю память устройства. В идеальном случае файлы размещаются в корне карты памяти и переименовываются с использованием коротких понятных названий.
- Входим в CWM Recovery. В большинстве случаев применяется та же схема, что и для входа в заводское рекавери, — нажатие на выключенном устройстве комбинации аппаратных кнопок. Кроме того, можно перезагрузиться в среду восстановления из ROM Manager.
- Перед нами главный экран рекавери. Перед началом установки пакетов, в большинстве случаев, требуется сделать «вайп» разделов «Cache» и «Data», — это позволяет избежать многих ошибок и проблем в дальнейшем.
- Если планируется очистка только раздела «Cache», выбираем пункт «wipe cache partition», подтверждаем удаление данных — пункт «Yes – Wipe Cache». Дожидаемся завершения процесса – внизу экрана появится надпись: «Сache wipe complete».

- Аналогично стирается раздел «Data». Выбираем пункт «wipe data/factory reset», затем подтверждение «Yes – Wipe all user data». Далее последует процесс очистки разделов и появится подтверждающая надпись внизу экрана: «Data wipe complete».
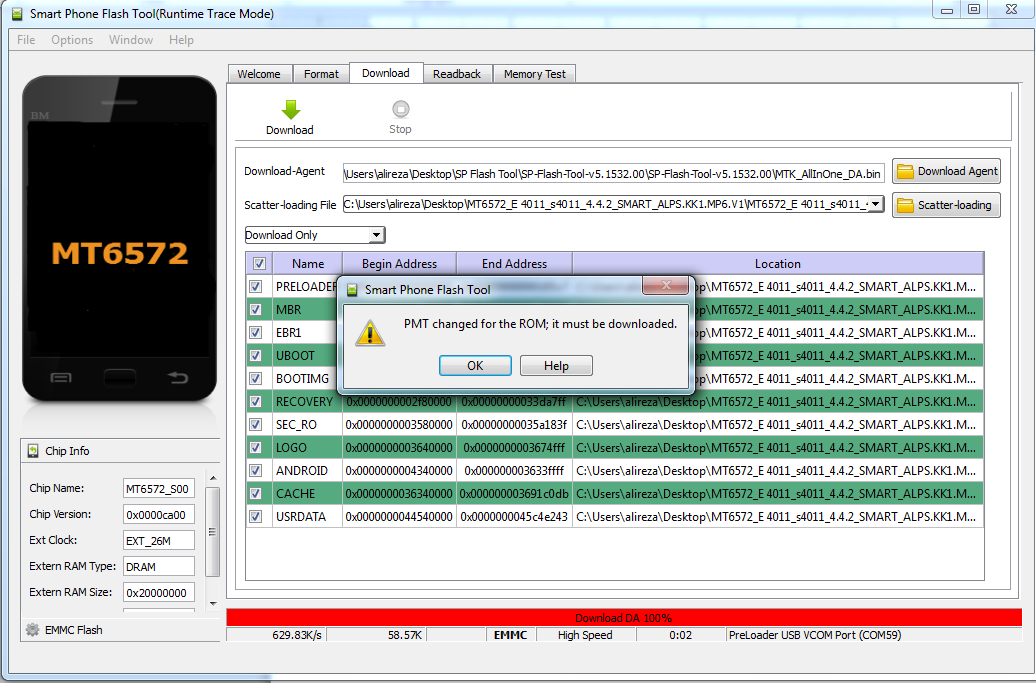
Прошивка через TWRP Recovery
Помимо решения от разработчиков ClockworkMod, существуют и другие модифицированные среды восстановления. Одним из самых функциональных решений такого рода является TeamWin Recovery (TWRP). О том, как прошивать устройства с помощью TWRP рассказано в статье:
Урок: Как прошить Android-устройство через TWRP
Таким образом производится прошивка Андроид-аппаратов через среды восстановления. Необходимо взвешенно подходить к выбору рекавери и способу их установки, а также прошивать в аппарат только соответствующие пакеты, полученные из надежных источников. В этом случае процесс протекает очень быстро и не вызывает никаких проблем впоследствии.
Мы рады, что смогли помочь Вам в решении проблемы. Задайте свой вопрос в комментариях, подробно расписав суть проблемы.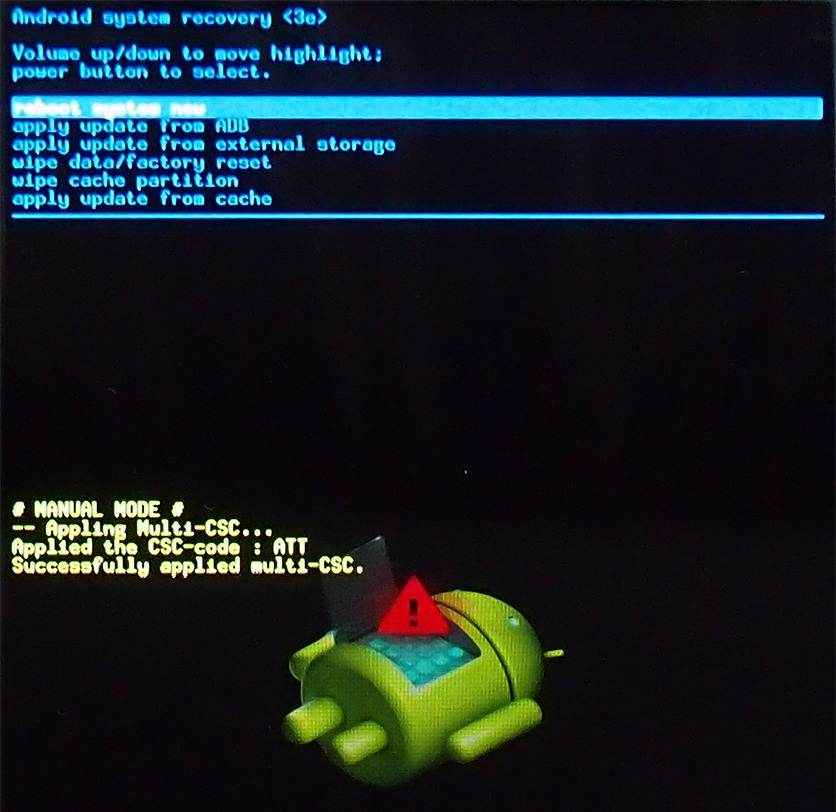 Наши специалисты постараются ответить максимально быстро.
Наши специалисты постараются ответить максимально быстро.
Помогла ли вам эта статья?
Да Нет
lumpics.ru
как прошить телефон андроид с помощью SD-карты? опишите по подробнее, что и куда скидывать. И что нажимать
как прошить телефон андроид с помощью SD-карты? опишите по подробнее, что и куда скидывать. И что нажимать
- Для установки прошивки с SDCARD необходимо модифицировать Рековери — установить ClockworkMod Recovery (требуются определенные танцы с бубном, особенно владельцам Windows 8) http://www.4tablet-pc.net/reviews-a-articles/1036-what-is-it-clockworkmod-recovery-complete-manual.html ClockworkMod Recovery это гораздо более мощная, по сравнению с заводской (заводская может делать только хард резет и офф. обновления) , утилита (меню) восстановления системы, которая позволяет делать полные резервные копии всей системы устройства, устанавливать на него программное обеспечение, прошивки, ядра и многое другое, что обычно не позволяет делать заводское рекавери.

 ru/forum/index.php?showtopic=385559st=1500#entry22852169
ru/forum/index.php?showtopic=385559st=1500#entry22852169Технология установки новой прошивки помощью модифицированного Рековери выглядит так (занимает обычно несколько минут) : 1. Скачать прошивку и скинуть ее в корень карты памяти (/sdcard) 2. Зайти в Recovery: На выключенном телефоне зажать кнопки: Громкость вверх+включение 3. Выбираем пункт Wipe data/factory reset (Навигация по Recovery осуществляется при помощи кнопок громкости, (вверх/вниз) включения (выбор) , сенсорной кнопки назад) 4. Теперь выбираем Install zip from sdcard, далее Choose zip from sdcard 5. Выбираем прошивку 6. Ждем пока прошивка установится.
7. Телефон перезагрузится автоматически.
 обновления) , утилита (меню) восстановления системы, которая позволяет делать полные резервные копии всей системы устройства, устанавливать на него программное обеспечение, прошивки, ядра и многое другое, что обычно не позволяет делать заводское рекавери. ClockworkMod, устанавливается в специальный системный раздел внутренней памяти планшета или телефона, на место заводского меню восстановления. ClockworkMod Recovery может выручить вас в некоторых, казалось бы, безвыходных ситуациях. Даже если ваш планшет или телефон не может загрузиться, во многих случаях с помощью CWM вы можете восстановить систему со всеми ее настройками и приложениями. Вот примерный перечень того, что вы можете делать с помощью ClockworkMod Recovery: Устанавливать кастомные прошивки и неофициальные ядра Устанавливать заводские обновления системы, дополнения и исправления Подключаться к компьютеру через USB в режиме съмного накопителя Подключаться к компьютеру через USB для работы с программой ADB Создавать полную резервную копию текущей прошивки и отдельных е частей (система, настройки, приложения) Восстанавливать устройство из ранее созданной резервной копии Делать сброс на заводские настройки (Wipe data/factory reset), очищать кеш (wipe cache), очищать далвик-кеш (wipe Dalvik-cache), очищать статистику батареи (wipe battery stats)
обновления) , утилита (меню) восстановления системы, которая позволяет делать полные резервные копии всей системы устройства, устанавливать на него программное обеспечение, прошивки, ядра и многое другое, что обычно не позволяет делать заводское рекавери. ClockworkMod, устанавливается в специальный системный раздел внутренней памяти планшета или телефона, на место заводского меню восстановления. ClockworkMod Recovery может выручить вас в некоторых, казалось бы, безвыходных ситуациях. Даже если ваш планшет или телефон не может загрузиться, во многих случаях с помощью CWM вы можете восстановить систему со всеми ее настройками и приложениями. Вот примерный перечень того, что вы можете делать с помощью ClockworkMod Recovery: Устанавливать кастомные прошивки и неофициальные ядра Устанавливать заводские обновления системы, дополнения и исправления Подключаться к компьютеру через USB в режиме съмного накопителя Подключаться к компьютеру через USB для работы с программой ADB Создавать полную резервную копию текущей прошивки и отдельных е частей (система, настройки, приложения) Восстанавливать устройство из ранее созданной резервной копии Делать сброс на заводские настройки (Wipe data/factory reset), очищать кеш (wipe cache), очищать далвик-кеш (wipe Dalvik-cache), очищать статистику батареи (wipe battery stats) Создавать разделы на карте памяти и форматировать их http://4pda. ru/forum/index.php?showtopic=385559amp;st=1500#entry22852169
ru/forum/index.php?showtopic=385559amp;st=1500#entry22852169
Технология установки новой прошивки помощью модифицированного Рековери выглядит так (занимает обычно несколько минут) : 1. Скачать прошивку и скинуть ее в корень карты памяти (/sdcard) 2. Зайти в Recovery: На выключенном телефоне зажать кнопки: Громкость вверх+включение 3. Выбираем пункт Wipe data/factory reset (Навигация по Recovery осуществляется при помощи кнопок громкости, (вверх/вниз) включения (выбор) , сенсорной кнопки назад) 4. Теперь выбираем Install zip from sdcard, далее Choose zip from sdcard 5. Выбираем прошивку 6. Ждем пока прошивка установится.
7. Телефон перезагрузится автоматически.
info-4all.ru
Как прошить через CWM Recovery
Как прошить через CWM Recovery. Каждый, кто делает первые шаги в изучении процедуры прошивки Android-девайсов, изначально обращает внимание на самый распространенный способ осуществления процесса – прошивку через рекавери. Android Recovery – среда восстановления, доступ к которой на самом деле есть практически у всех пользователей Андроид-устройств, в независимости от типа и модели последних. Поэтому метод прошивки через рекавери, может рассматриваться, в качестве самого простого способа обновить, изменить, восстановить или полностью заменить программное обеспечение девайса.
Поэтому метод прошивки через рекавери, может рассматриваться, в качестве самого простого способа обновить, изменить, восстановить или полностью заменить программное обеспечение девайса.
Содержание:
Как прошить Android-аппарат через заводское рекавери
Практически каждое устройство, работающее под управлением ОС Андроид, оснащено производителем специальной средой восстановления, предоставляющей в некоторой степени, в том числе и обычным пользователям, возможности манипуляций со внутренней памятью девайса, а точнее – ее разделами.
Следует отметить, что перечень операций, проведение которых доступно через «родное» рекавери, устанавливаемое в девайсы производителем, весьма ограничен. Что касается прошивки, доступна установка только официальных прошивок и/или их обновлений.
В некоторых случаях через заводское рекавери можно установить модифицированную среду восстановления (кастомное рекавери), что в свою очередь расширит возможности работы с прошивками.
При этом, основные действия для проведения восстановления работоспособности и обновления ПО произвести через заводское рекавери вполне возможно. Для установки официальной прошивки или обновления, распространяемых в формате *.zip, выполняем следующие шаги.
1. Для прошивки потребуется установочный zip-пакет. Загружаем необходимый файл и копируем его на карту памяти девайса, желательно в корень. Также может понадобиться переименование файла перед манипуляциями. Практически во всех случаях подходящее название – update.zip
2. Загружаемся в заводскую среду восстановления. Способы получить доступ к рекавери различаются для разных моделей девайсов, но все они предполагают использование комбинаций аппаратных клавиш на устройстве. В большинстве случаев нужная комбинация — «Громкость-» + «Питание».
Зажимаем на выключенном девайсе кнопку «Громкость-» и, удерживая ее, нажимаем клавишу «Питание». После того как включится экран аппарата, кнопку «Питание» нужно отпустить, а «Громкость-» продолжать удерживать до появления экрана среды восстановления.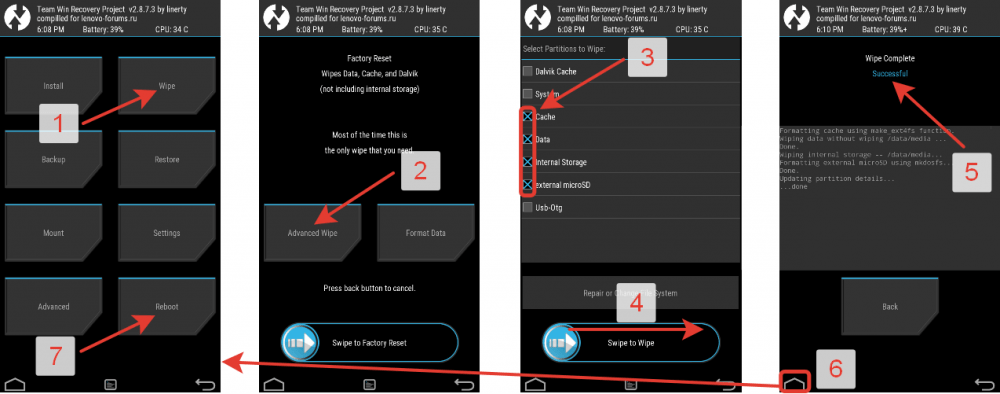
3. Для установки ПО или его отдельных компонентов в разделы памяти понадобиться пункт главного меню рекавери – «apply update from external SD card», выбираем его.
4. В раскрывшемся перечне файлов и папок находим ранее скопированный на карту памяти пакет update.zip и нажимаем клавишу подтверждения выбора. Установка начнется в автоматическом режиме.
5. По завершению копирования файлов, перезагружаемся в Андроид, выбрав в рекавери пункт «reboot system now».
Как прошить устройство через модифицированное рекавери
Гораздо более широким перечнем возможностей работы с Android-устройствами обладают модифицированные (кастомные) среды восстановления. Одним из первых появившихся, а на сегодняшний день очень распространенным решением, является рекавери от команды ClockworkMod — CWM Recovery.
Установка CWM Recovery
Поскольку рекавери CWM, является неофициальным решением, перед использованием потребуется установка кастомной среды восстановления в устройство.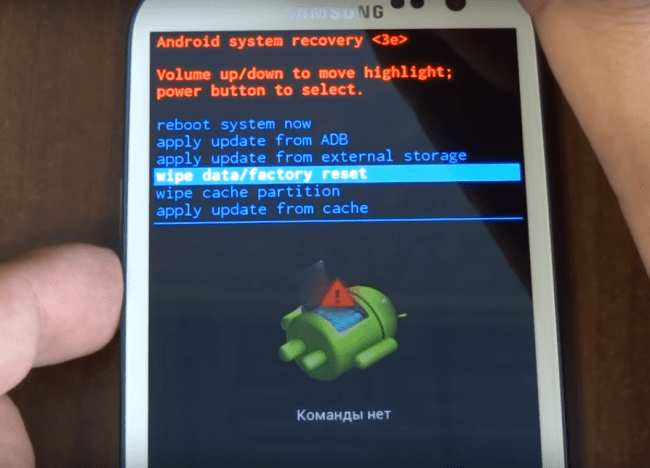
1. Официальный способ установки рекавери от разработчиков ClockworkMod – это Андроид-приложение ROM Manager. Использование программы требует наличия на устройстве рут-прав.
Загрузить ROM Manager в Play Маркет или с нашего сайта
- Загружаем, устанавливаем, запускаем ROM Manager.
- На главном экране тапаем пункт «Recovery Setup», затем под надписью «Install or update recovery» — пункт «ClockworkMod Recovery». Листаем открывшийся список моделей устройств и находим свой девайс.
- Следующий экран после выбора модели – это экран с кнопкой «Установить ClockworkMod». Убеждаемся, что модель аппарата выбрана верно и нажимаем эту кнопку. Начинается загрузка среды восстановления с серверов ClockworkMod.
- Через короткое время необходимый файл будет загружен полностью и начнется процесс установки CWM Recovery. Перед началом копирования данных в раздел памяти устройства, программа попросит предоставить ей рут-права.
 После получения разрешения, процесс записи рекавери продолжится, а по его завершению появится подтверждающее успех процедуры сообщение «Successfully flashed ClockworkMod recovery».
После получения разрешения, процесс записи рекавери продолжится, а по его завершению появится подтверждающее успех процедуры сообщение «Successfully flashed ClockworkMod recovery».
- Процесс установки модифицированного рекавери завершен, нажимаем кнопку «ОК» и выходим из программы.
2. В том случае, если устройство не поддерживается приложением ROM Manager либо установка не проходит корректно, необходимо воспользоваться другими методами инсталляции CWM Recovery. Применимые для различных девайсов способы описаны в статьях из перечня ниже.
Прошивка через CWM
С помощью модифицированной среды восстановления можно прошивать не только официальные обновления, но и кастомные прошивки, а также различные компоненты системы, представленные русификаторами, дополнениями, улучшениями, ядрами, радио и т.д.
Стоит отметить наличие большого количества версий CWM Recovery, поэтому после входа на различных устройствах можно увидеть несколько отличающийся интерфейс, — фон, оформление, может присутствовать сенсорное управление и т. п. Кроме того могут наличествовать или отсутствовать некоторые пункты меню.
п. Кроме того могут наличествовать или отсутствовать некоторые пункты меню.
В примерах ниже используется самая стандартная версия модифицированного рекавери CWM.При этом, в других модификациях среды, при прошивке выбираются пункты, имеющие те же названия, что и в нижеизложенной инструкции, т.е. несколько отличающееся оформление не должно вызывать опасения у пользователя.
Кроме оформления, различается управление действиями CWM в различных устройствах. В большинстве девайсов применяется следующая схема:
- Аппаратная клавиша «Громкость+» — перемещение на один пункт вверх;
- Аппаратная клавиша «Громкость-» — перемещение на один пункт вниз;
- Аппаратная клавиша «Питание» и/или «Home»— подтверждение выбора.
Итак, прошивка.
1. Подготавливаем необходимые для установки в устройство zip-пакеты. Загружаем их из Глобальной Сети и копируем на карту памяти. В некоторых версиях CWM также можно использовать внутреннюю память устройства. В идеальном случае файлы размещаются в корне карты памяти и переименовываются с использованием коротких понятных названий.
В идеальном случае файлы размещаются в корне карты памяти и переименовываются с использованием коротких понятных названий.
2. Входим в CWM Recovery. В большинстве случаев применяется та же схема, что и для входа в заводское рекавери, — нажатие на выключенном устройстве комбинации аппаратных кнопок. Кроме того, можно перезагрузиться в среду восстановления из ROM Manager.
3. Перед нами главный экран рекавери. Перед началом установки пакетов, в большинстве случаев, требуется сделать «вайп» разделов «Cache» и «Data», — это позволяет избежать многих ошибок и проблем в дальнейшем.
- Если планируется очистка только раздела «Cache», выбираем пункт «wipe cache partition», подтверждаем удаление данных — пункт «Yes – Wipe Cache». Дожидаемся завершения процесса – внизу экрана появится надпись: «Сache wipe complete».
- Аналогично стирается раздел «Data». Выбираем пункт «wipe data/factory reset», затем подтверждение «Yes – Wipe all user data».
 Далее последует процесс очистки разделов и появится подтверждающая надпись внизу экрана: «Data wipe complete».
Далее последует процесс очистки разделов и появится подтверждающая надпись внизу экрана: «Data wipe complete».
4. Переходим к прошивке. Для установки зип-пакета выбираем пункт «install zip from sdcard» и подтверждаем свой выбор нажатием соответствующей аппаратной клавиши. Затем следует выбор пункта «choose zip from sdcard».
5. Открывается список доступных на карте памяти папок и файлов. Находим нужный нам пакет и выбираем его. Если файлы установки копировались в корень карты памяти, для их отображения придется листать список в самый низ.
6. Перед началом процедуры прошивки рекавери снова требует подтвердить осознанность собственных действий и понимание необратимости процедуры. Выбираем пункт «Yes – Install ***.zip», где *** — имя прошиваемого пакета.
7. Начнется процедура прошивки, сопровождающаяся появлением строчек лога внизу экрана и заполнением индикатора выполнения.
8. После появления внизу экрана надписи «Install from sdcard complete» прошивку можно считать законченной. Перезагружаемся в Android, выбрав пункт «reboot system now» на главном экране.
Перезагружаемся в Android, выбрав пункт «reboot system now» на главном экране.
Прошивка через TWRP Recovery
Помимо решения от разработчиков ClockworkMod, существуют и другие модифицированные среды восстановления. Одним из самых функциональных решений такого рода является TeamWin Recovery (TWRP). О том, как прошивать устройства с помощью TWRP рассказано в статье: Как прошить Android-устройство через TWRP
Таким образом производится прошивка Андроид-аппаратов через среды восстановления. Необходимо взвешенно подходить к выбору рекавери и способу их установки, а также прошивать в аппарат только соответствующие пакеты, полученные из надежных источников. В этом случае процесс протекает очень быстро и не вызывает никаких проблем впоследствии.
upgrade-android.ru
Как правильно прошить любое устройство на платформе Андроид через Рекавери?
В основном, обновления и новые версии ОС Андроид устанавливают по воздуху (через Wi-Fi) или через компьютер, с помощью фирменной утилиты.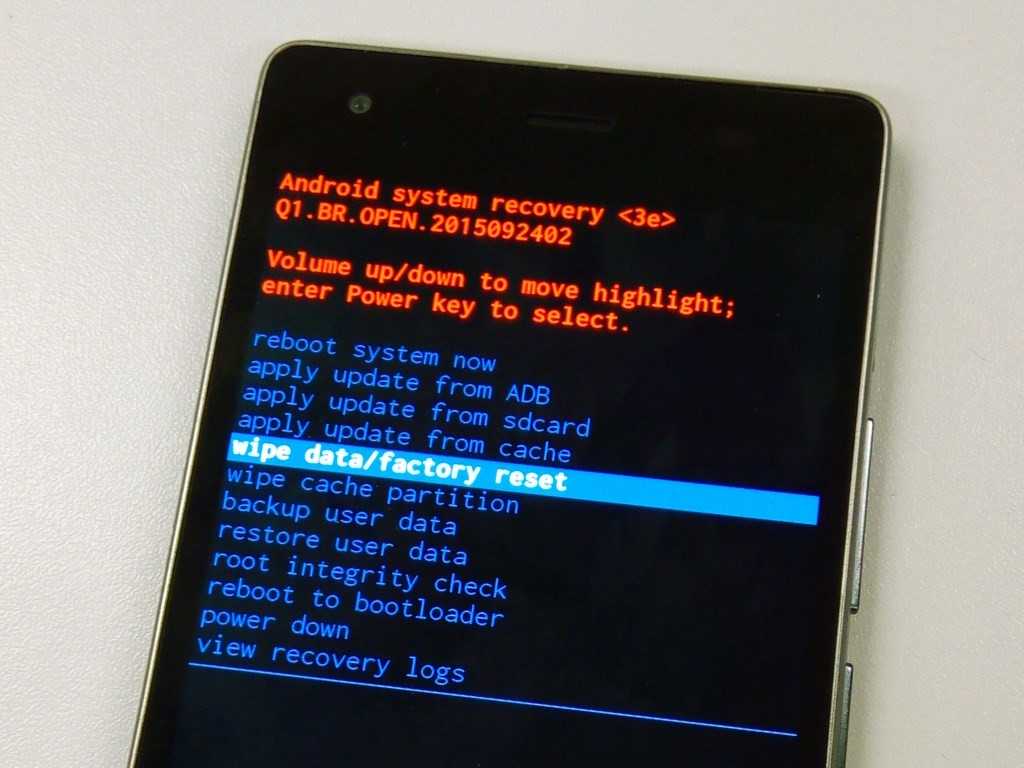 Но что делать, когда хочется поставить крутую прошивку, а на официальном сайте разработчика ее нет? В таком случае поможет меню восстановления, Recovery, которое есть практически в каждом мобильном гаджете на Андроид. С его помощью можно провести много системных операций, в том числе и установить любую пользовательскую прошивку. Далее рассмотрим что такое режим восстановления и как прошить Андроид через рекавери с пошаговым алгоритмом действий.
Но что делать, когда хочется поставить крутую прошивку, а на официальном сайте разработчика ее нет? В таком случае поможет меню восстановления, Recovery, которое есть практически в каждом мобильном гаджете на Андроид. С его помощью можно провести много системных операций, в том числе и установить любую пользовательскую прошивку. Далее рассмотрим что такое режим восстановления и как прошить Андроид через рекавери с пошаговым алгоритмом действий.
Что такое Рекавери?
Наверное каждый владелец телефона или планшета, работающего под ОС Андроид слышал о режиме восстановления (Recovery). Это специальное диагностическое меню, устанавливаемое отдельно от ОС и скрытое разработчиками от пользователей. Его можно сравнить с BIOS для стационарных компьютеров или ноутбуков. Поскольку стоковое рекавери используется в большей степени для проверки работоспособности различных модулей, функций мобильного аппарата. Также с его помощью можно выполнять различные системные операции, к примеру сделать сброс до заводских настроек и отформатировать выбранные разделы памяти.
Вид стокового Рекавери
Но в данном случае нас интересует установка пользовательских сборок, которая доступна только для сторонних Recovery. Они создаются огромным сообществом разработчиков операционной системы от Google, а их возможности намного шире в сравнении со стоковыми. Установка нового рекавери по своей сути аналогична прошивке стокового ядра (ОС) на телефоне. Только в данном случае пользователь переходит на режим TWRP или Clockwork Mod. Отметим, что обязательным условием для установки стороннего рекавери является получение прав администратора (root-доступа).
Как войти в режим восстановления
Чтобы перепрошить Андроид, первым делом необходимо войти в режим восстановления. Для этого потребуется выключить устройство и далее ввести необходимую комбинацию аппаратных клавиш. В зависимости от производителя мобильного устройства, она может различаться, но наиболее часто встречаемые из них такие:
- Кнопки включения/блокировки + громкость вниз.
- Клавиша «домой» + кнопка питания + громкость вверх.

- То же, что и предыдущий пункт, но отсутствует кнопка громкости.
Более точную и подробную инструкцию о том, как запустить меню восстановления, можно найти на официальном сайте разработчика. Необходимо зажать одновременно сразу несколько клавиш и держать их до появления зеленого робота на экране. Наглядно весь процесс представлен на видеоролике, который вы можете посмотреть ниже.
Алгоритм действий
И так, приступаем к самому интересному. Алгоритм действий по перепрошивке Андроид смартфона через режим рекавери довольно прост и выглядит следующим образом:
- Найти и скачать на карту памяти необходимую версию прошивки в виде zip архива.
- Выключить мобильник, войти в режим восстановления согласно инструкции, представленной в предыдущем разделе.
- В появившемся меню выбрать пункт Wipe / Factory reset для возвращения к заводским настройкам (в случае необходимости). Таким образом можно восстановить параметры некорректно работающей ОС.
- Для установки новой прошивки выбрать пункт «Install» (расположен в левом верхнем углу).

- Указать путь к директории архива с прошивкой и запустить процесс.
После этого автоматически начнется процесс установки новой прошивки на смартфон или планшет. По окончании на экране появится соответствующее оповещение и можно будет перезапустить мобильное устройство. Для этого необходимо выбрать пункт «Reboot» и далее «System». Весь процесс прошивки наглядно продемонстрирован в видеоролике, представленном ниже.
androidster.ru
Поделиться:
- Предыдущая записьКак прошить магнитолу на Андроиде?
- Следующая записьКак проверить gps модуль на смартфоне с Андроидом?
×
Рекомендуем посмотреть
Adblock
detector
Android System Recovery 3e: инструкция на русском языке
Мобильные устройства уже довольно плотно вошли в нашу жизнь. Теперь человек не представляет себе существования без смартфона или планшета. Огромной популярностью пользуются устройства на базе операционной системы «Андроид». Эта ОС была разработана компанией Google, и сейчас ее доля на рынке невероятно высока. У iOS от Apple и Windows Phone ничтожный процент присутствия на мобильных рынках по сравнению с «Андроид». Однако, как и вся техника, устройства на этой платформе имеют свойство «глючить». Различные системные сбои — отличительная черта любой операционной системы. Какой бы продвинутой она ни была. Очень часто девайсы приходится перепрошивать. Но не все знают, что можно обойтись и без столь радикальных мер. Ведь в любом гаджете на «Андроид» есть Android System Recovery 3e. Как пользоваться им и что это вообще такое? Об этом мы и поговорим.
Теперь человек не представляет себе существования без смартфона или планшета. Огромной популярностью пользуются устройства на базе операционной системы «Андроид». Эта ОС была разработана компанией Google, и сейчас ее доля на рынке невероятно высока. У iOS от Apple и Windows Phone ничтожный процент присутствия на мобильных рынках по сравнению с «Андроид». Однако, как и вся техника, устройства на этой платформе имеют свойство «глючить». Различные системные сбои — отличительная черта любой операционной системы. Какой бы продвинутой она ни была. Очень часто девайсы приходится перепрошивать. Но не все знают, что можно обойтись и без столь радикальных мер. Ведь в любом гаджете на «Андроид» есть Android System Recovery 3e. Как пользоваться им и что это вообще такое? Об этом мы и поговорим.
Что это за зверь?
Что означает Android System Recovery 3e? Это своеобразный БИОС мобильного устройства. Любая операционная система имеет свой БИОС — базовую систему ввода-вывода, которая способна работать даже при повреждении основной ОС.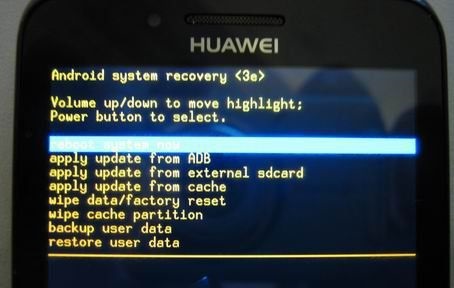 Иногда БИОС непохож на стандартный (как, например, в девайсах на «Андроид»). Он служит для того, чтобы восстановить работоспособность смартфона или планшета, применить критические обновления или сделать сброс на заводские настройки. Меню Android System Recovery 3e имеет множество пунктов, которым соответствует то или иное действие. Но беда в том, что названия написаны на английском языке. Поэтому многие и знать не знают, как правильно пользоваться рекавери.
Иногда БИОС непохож на стандартный (как, например, в девайсах на «Андроид»). Он служит для того, чтобы восстановить работоспособность смартфона или планшета, применить критические обновления или сделать сброс на заводские настройки. Меню Android System Recovery 3e имеет множество пунктов, которым соответствует то или иное действие. Но беда в том, что названия написаны на английском языке. Поэтому многие и знать не знают, как правильно пользоваться рекавери.
Именно поэтому написана эта статья. Android System Recovery, инструкция к которому совершенно необходима, является мощным инструментом для настройки и реанимации смартфона. Нужно все знать о том, как пользоваться этим рекавери для того, чтобы не тратить деньги на мастеров. Сделать все самому куда проще и дешевле. Мы разберем каждый пункт меню рекавери и расскажем о нем все, что только можно. Итак, начинаем.
Как войти в рекавери?
Это зависит от конкретной модели устройства. В некоторых аппаратах нужно зажать кнопку включения и клавишу «Громкость +». Но иногда встречаются смартфоны, которым этого недостаточно. Старые модели с механической кнопкой «Домой» требуют нажатия и этой кнопки. Некоторые девайсы требуют одновременного нажатия кнопок включения и «Громкость». Есть и такие, которым обязательно зажатие клавиши включения и обеих кнопок регулирования громкости. Это касается только оригинальных устройств от известных производителей.
Но иногда встречаются смартфоны, которым этого недостаточно. Старые модели с механической кнопкой «Домой» требуют нажатия и этой кнопки. Некоторые девайсы требуют одновременного нажатия кнопок включения и «Громкость». Есть и такие, которым обязательно зажатие клавиши включения и обеих кнопок регулирования громкости. Это касается только оригинальных устройств от известных производителей.
Но есть также и откровенно «китайские» гаджеты с непонятной операционной системой и «кривым» переводом. Стандартные методы входа в рекавери в этих случаях могут и не сработать. Здесь есть несколько вариантов. Первый: изучить документацию смартфона (если она имеется) и найти искомую комбинацию клавиш. Но этот вариант подойдет далеко не всем. У большинства таких устройств либо нет вообще никаких документов, либо в документах вообще нет русского языка. Второй вариант: найти нужную комбинацию путем поочередного нажатия всех кнопок. А теперь перейдем к пунктам меню Android System Recovery 3e.
Reboot system now
Этот пункт меню выполняет полную перезагрузку устройства. После выбора этой опции смартфон загрузит стандартную операционную систему «Андроид» без всяких изменений. Обычно этот пункт используют по завершении всех манипуляций в рекавери. Или же в том случае, если загрузились в этот режим случайно. Хотя, как это сделать можно случайно — неизвестно. Как бы то ни было, Android System Recovery 3e, инструкция по эксплуатации которого просто жизненно необходима пользователю, имеет такой пункт. И с этим приходится считаться.
После выбора этой опции смартфон загрузит стандартную операционную систему «Андроид» без всяких изменений. Обычно этот пункт используют по завершении всех манипуляций в рекавери. Или же в том случае, если загрузились в этот режим случайно. Хотя, как это сделать можно случайно — неизвестно. Как бы то ни было, Android System Recovery 3e, инструкция по эксплуатации которого просто жизненно необходима пользователю, имеет такой пункт. И с этим приходится считаться.
Пункт меню Reboot system now нужно использовать в самую последнюю очередь. То есть тогда, когда все операции выполнены, все компоненты обновлены, заводские настройки сброшены и прошивки установлены. В этом и есть суть перезагрузки: дать устройству применить все сделанные изменения. Правда, после некоторых из них смартфон может вообще не загрузиться. Но это уже совсем другая история.
Apply Update from External Storage
Этот пункт меню позволяет применить обновление, которое находится на карте памяти. Кстати, через этот пункт устанавливают и новые прошивки в том случае, если основная ОС не грузится. Есть несколько подпунктов в этом меню Android System Recovery 3e. Как прошить новую ОС? Для этого нужно зайти в данное меню и выбрать пункт Choose ZIP from SD Card, если прошивка в формате ZIP. Если же это просто файл обновления, то следует выбрать Apply Update From SD Card. Именно так прошивается любой аппарат с помощью рекавери. Достаточно просто скопировать файл прошивки в корень карты памяти, зайти в рекавери и выбрать нужный пункт.
Есть несколько подпунктов в этом меню Android System Recovery 3e. Как прошить новую ОС? Для этого нужно зайти в данное меню и выбрать пункт Choose ZIP from SD Card, если прошивка в формате ZIP. Если же это просто файл обновления, то следует выбрать Apply Update From SD Card. Именно так прошивается любой аппарат с помощью рекавери. Достаточно просто скопировать файл прошивки в корень карты памяти, зайти в рекавери и выбрать нужный пункт.
В этом пункте есть и другие подпункты, которые применяются в нестандартных ситуациях. Есть возможность проверить MDSUM файла прошивки. Эта опция проверяет файл на целостность и если что-то не так, тут же выдает предупреждение. Также можно проверить файл прошивки на совместимость с устройством. Это информационные опции Android System Recovery 3e. Инструкции как таковой к ним не требуется. Если есть ошибки, то ставить данную прошивку не нужно. Вот и весь сказ.
Wipe Data. Factory Reset
Вот это очень важный пункт. Сия опция способна восстановить работоспособность аппарата без всяких прошивок. Этот инструмент сбрасывает операционную систему гаджета на заводские настройки. Естественно, все, что находилось на смартфоне будет удалено: приложения, фотографии, музыка. В общем, все то, что находилось во внутренней памяти телефона. Android System Recovery 3e, инструкция по эксплуатации которого здесь рассматривается, создан как раз для того, чтобы возродить аппарат без серьезного вмешательства в прошивку. И эта опция позволяет выполнить сию операцию.
Этот инструмент сбрасывает операционную систему гаджета на заводские настройки. Естественно, все, что находилось на смартфоне будет удалено: приложения, фотографии, музыка. В общем, все то, что находилось во внутренней памяти телефона. Android System Recovery 3e, инструкция по эксплуатации которого здесь рассматривается, создан как раз для того, чтобы возродить аппарат без серьезного вмешательства в прошивку. И эта опция позволяет выполнить сию операцию.
Эта функция также используется перед установкой любой прошивки. Сбрасывать телефон на заводские настройки перед прошивкой необходимо. В противном случае новая операционная система будет работать нестабильно. Но это еще не самое худшее. Если не вернуться к заводским настройкам, то прошивка может вообще не установиться, и тогда пользователь получит совершенно «мертвый» смартфон. Инструкция на русском языке отсутствует, но та, что есть, ясно говорит, что использовать пункт Wipe Data & Factory Reset обязательно нужно перед каждой прошивкой устройства.
Wipe Cache Partition
Еще одна полезная команда в Android System Recovery 3e. Инструкция к рекавери говорит о том, что использовать эту опцию нужно в тандеме с Wipe Data. Если предыдущий пункт очищает внутреннюю память устройства, то этот очищает его кеш. А именно там хранятся рабочие файлы приложений. Конечно, если этого не сделать перед прошивкой, то ничего страшного не произойдет. Просто в дальнейшем, при установке новых программ, кеш устройства разрастется до неимоверных размеров. В результате чего смартфон будет очень медленно работать. Но это не так страшно, поскольку есть множество программ для чистки кеша ОС Андроид. И они прекрасно работают.
Также рекомендуется выбирать эту функцию после того, как был сделан сброс на заводские настройки. Это поможет смартфону стать еще «чище», что положительно повлияет на работоспособность операционной системы. Инструкция на русском языке к Android System Recovery 3e рекомендует выполнять эту процедуру именно после сброса. До перезагрузки устройства. Тогда все будет так, как должно быть.
До перезагрузки устройства. Тогда все будет так, как должно быть.
Wipe Battery Stats
Эта функция помогает обновить батарею устройства. После нажатия на этот пункт начинает очищаться кэш аккумулятора, в который записывается текущее состояние элемента питания, его номинальная емкость и прочие нужные параметры. Сбросив статистику использования аккумуляторной батареи, можно будет немного продлить ее жизнь. Да и новая прошивка будет работать с аккумулятором адекватнее. Почему-то многие «гуру» «Андроида» пренебрежительно относятся к этой опции. Но на самом деле она очень полезна. Однако применять ее слишком часто не рекомендуется. Только перед перепрошивкой устройства.
Mounts. Storage
Здесь находятся элементы управления внутренней и внешней памятью смартфона. Этот пункт позволяет очистить карту памяти или встроенную память, отформатировать ее или присоединить в качестве накопителя прямо из рекавери. Этот раздел может использоваться в том случае, если вы забыли скинуть на карту памяти файл прошивки, а перезагружать смартфон в операционную систему нет никакого желания. Для того, чтобы смонтировать карту памяти устройства в качестве накопителя нужно выбрать пункт Mount USB Storage. Как только соединение будет установлено, компьютер сам установит необходимые драйвера для работы.
Для того, чтобы смонтировать карту памяти устройства в качестве накопителя нужно выбрать пункт Mount USB Storage. Как только соединение будет установлено, компьютер сам установит необходимые драйвера для работы.
После установки соединения можно делать с картой памяти все что угодно: форматировать, очищать, копировать нужные файлы и так далее. Для того чтобы размонтировать флешку, следует выбрать на экране смартфона в рекавери пункт Umount USB Storage. После этого можно будет переходить к другим пунктам рекавери и производить дальнейшую реанимацию устройства собственными силами.
Ошибки рекавери
Иногда возникает такая распространенная ошибка в Android System Recovery 3e, как отмена установки прошивки или пакета. Возникнуть она может по нескольким причинам: файл с прошивкой поврежден, неверная информация в бинарном файле или прошивка просто не подходит этому девайсу. Но есть и еще один вариант: перед прошивкой не был произведен сброс на заводские настройки. Хорошо, что их можно легко исправить в том же рекавери. Для этого существует несколько способов.
Для этого существует несколько способов.
Итак, если ошибка возникает по вине битого файла прошивки, то следует перекачать ее, подключить смартфон к компьютеру, зайти в пункт меню Mount & Storage и выбрать Mount USB Storage. После этого можно заново копировать прошивку в корень карты памяти. Если вы забыли сделать «вайп», то нет ничего проще, чем переместиться на несколько уровней выше и выбрать соответствующий пункт меню. А вот ошибка Android System Recovery 3e «Команды нет» встречается очень редко. Она появляется только тогда, когда пользователь пытается установить обновление по ADB. Обычно этот метод не работает. Вследствие чего и появляется сия ошибка. Так что использовать этот метод не имеет смысла. Все равно ничего не получится.
Заключение
Итак, подведем итоги. Мы попытались описать возможности Android System Recovery 3e. Инструкция, которая получилась в результате этой попытки, поможет начинающим пользователям операционной системы «Андроид» научиться восстанавливать работоспособность своего смартфона своими руками. Что в конечном итоге приведет к расширению кругозора и неплохой экономии денежных средств.
Что в конечном итоге приведет к расширению кругозора и неплохой экономии денежных средств.
Прошивка Android в Fastboot: Инструкция + Видео
Необходимо прошить Android c помощью FastBoot, но не знаете как? В этой статье детально расскажем как пользоваться FastBoot, откуда скачать и как прошить Android девайс.
Данная инструкция полностью расскажет как пользоваться FastBoot! Как с помощью Fastboot очищать разделы, прошивать IMG файлы, выполнять перезагрузку и многие другие.
Если же вы не знаете как устанавливать архивные обновления, то вам необходима статья — как установить прошивку в zip формате на андроиде с картинками.
Скачать FastBoot и установить
Прежде чем прошить Android с помощью FastBoot, необходимо скачать эту утилиту и установить на компьютер. Есть несколько вариантов:
- Скачать FastBoot можно со страницы разработчиков Android в комплекте platform-tools.
- Либо воспользоваться программой Adb Run, точней лучше, в которой «все включено», а также умеет разблокировать графический ключ Android.

Почему ADB RUN лучше?
Запуск утилиты Fastboot
В зависимости от того что вы выбрали, скачали отдельно утилиту fastboot или выбрали adb run, запуск может отличаться!
Если скачали Отдельно Fastboot
Извлеките следующие файлы:
- adb.exe
- AdbWinApi.dll
- AdbWinUsbApi.dll
- fastboot.exe
- libwinpthread-1.dll
Переместите их на диск C:\ в папку Windows. Вам удалось установить ADB и Fastboot на ваш компьютер!
После того как Вы скачали и установили FastBoot, откройте на ПК программу «Командная строка».
пример запуска командной строки WindowsПример установки ADB и Fastboot.
Если скачали ADB RUN
Если ваш выбор пал на фирменную программу ADB RUN, то запустите ее, наберите кнопку A и нажмите Enter.
Файлы которые необходимо прошить желательно разместить в одной папке с утилитой Fastboot.
Инструкция как прошить Android
c помощью FastBoot
Под прошивкой Android в Fastboot имеют в виду прошивку отдельных файлов, для разных блоков памяти устройства (system, data, boot).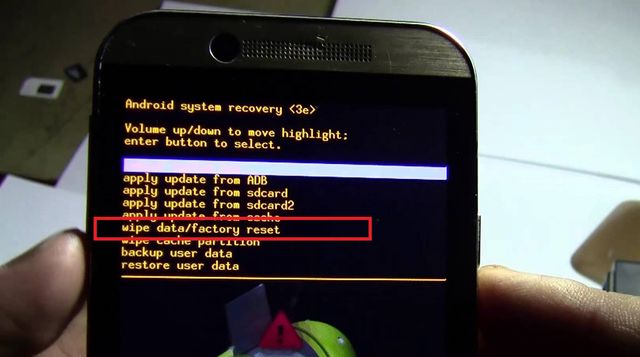
Очень важно писать команды и файлы прошивок так как они указаны!
Если у вас указана команда:
fastboot flash cache NazvaniAFiLe.img
то нужно писать именно так, а ни как иначе. Другими словами важен регистр букв иначе вы получите ошибку cannot load ‘image’ — нет такого файла.
Команды перезагрузки
Fastboot в режим прошивки (bootloader)
- Для того чтобы начать работать с устройством Android с помощью Fastboot для начала необходимо, перевести смартфон или планшет в режим bootloader с помощью adb:
adb reboot bootloader
Либо можете перевести в режим Fastboot / bootloader вручную!
- Перезагрузка Android из режима прошивки (bootloader) в этот же режим:
fastboot reboot-bootloader
- Перезагрузка Android из режима прошивки bootloader в режим bootloader:
fastboot reboot-bootloader
- Перезагрузка Android в обычный режим из режима прошивки bootloader:
fastboot reboot
Команда «видит» ли ПК ваш Android
Возьмите в привычку перед тем как что-то делать в Fastboot, проверять есть ли соединение между компьютером и Android:
- Проверка «видит ли» ПК ваш Android:
fastboot devices
Данную команду необходимо выполнять когда устройство уже в режиме прошивке (bootloader)
Команды разблокировки и блокировки загрузчика
Google Pixel, Nexus в Fastboot
- Разлочить bootloader для Pixel, Nexus:
fastboot oem unlock илиfastboot flashing unlock
- Залочить bootloader для Pixel, Nexus:
fastboot oem lock
Команда узнать версию bootloader
Покажет установленную на Android номер версии бутлоадер:
fastboot getvar version-bootloader
Команды форматирования раздела
в Fastboot (Fastboot Erase)
Перед тем как прошить какой-либо раздел в Android, вначале его необходимо отформатировать, чтобы не возникло проблем в дальнейшей работе:
- Стирает раздел Кеш (Cache) в Fastboot:
fastboot erase cache
- Стирает раздел Дата (Data/UserData) в Fastboot:
fastboot erase userdata илиfastbot -w
- Стирает раздел Систем (System)в Fastboot:
fastboot erase system
- Стирает раздел Recovery в Fastboot:
fastboot erase recovery
Команды для прошивки разделов Android в Fastboot
(Fastboot Flash)
После того как выполнили форматирование раздела или разделов Android, можно переходить к следующему шагу — прошивка Android в Fastboot:
- Прошить раздел системы (System):
fastboot flash system imya.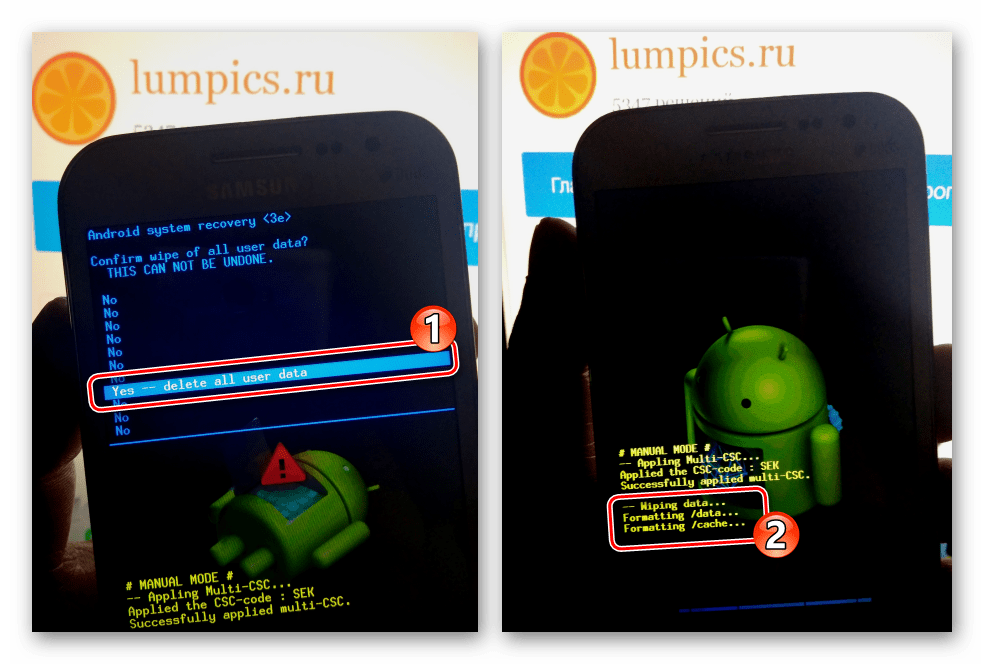 img
img
- Прошить раздел кеш (Cache):
fastboot flash cache imya.img
- Прошить раздел дата (Data):
fastboot flash userdata imya.img
- Прошить раздел Recovery:
fastboot flash recovery imya.img
Вместо imya.img необходимо вставить имя прошиваемого файла!
- Прошить все разделы (boot, recovery и system):
fastboot flashall
Команда для установки update.zip
Прошивает на Android архив-обновление в формате update.zip — архив ZIP с IMG образами различных разделов:
fastboot update имя_файла.zip
Для устройств Sony
Проверка подключения устройства Sony, если ответ 0.3 устройство, то тогда подключено:
fastboot.exe -i 0x0fce getvar version
Разблокировка bootloader Sony
fastboot.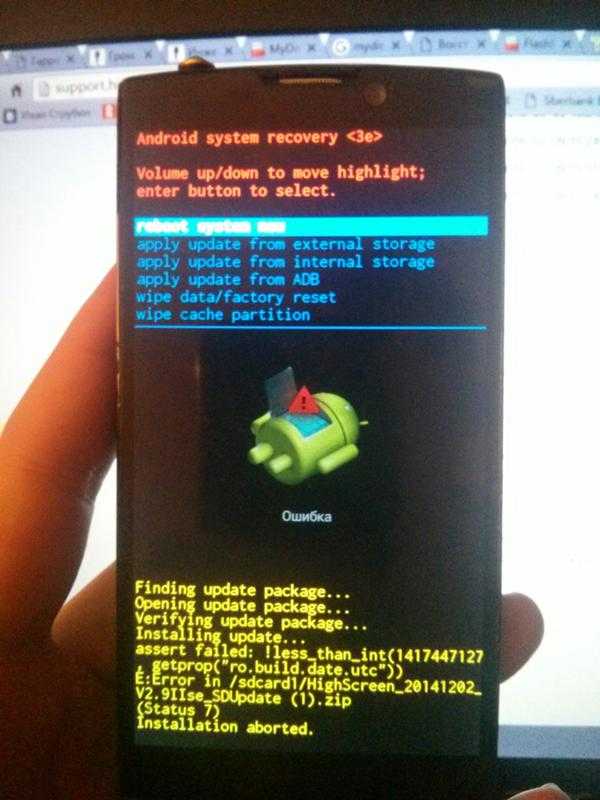 exe -i 0x0fce oem unlock 0xПолученый_Ключ
exe -i 0x0fce oem unlock 0xПолученый_Ключ
Более детальная информация по разблокировке Bootloader Sony — Как разблокировать Bootloader Sony.
Ошибка Waiting for DeviceЕсли у вас долгое время в командном окне горит надпись waiting for device — значит:
- Не установлен или некорректно установлен драйвер — переустановить или установить
- Устройство Android не в режиме Bootloader — перевести
- Некорректное подключение к USB порту — использовать задние порты USB 2.0 компьютера, не использовать USB хабы
Более подробно о данной ошибке «Waiting for Device» читайте в специальной посвященной этому статье Waiting for Device.
Видео пример работы с утилитой Fastboot
Для тех кто ничего не понял!
Для тех кто ничего не понял, то тогда воспользуйтесь фирменным приложением ADB RUN, в данной программе введены практически все команды, которые нужны для FASTBOOT!
Ниже представлен пример работы ADB RUN — как прошить быстро файл Recovery с помощью ADB RUN за менее чем за 5 секунд (только не забывайте вначале переводить в режим bootloader)!
Вот и все теперь вы знаете как выполняется прошивка Android в Fastboot! Еще больше статей и инструкций читайте в разделе Статьи и Хаки Android. Оставайтесь вместе с сайтом Android +1, дальше будет еще интересней!
Оставайтесь вместе с сайтом Android +1, дальше будет еще интересней!
Bootloader, восстановление и радость от разблокировки
Автор: Дэвид Сполдинг (и 2 других участника)
- Избранное: 99
- Завершено: 149
Сложность
Умеренный
Шаги
3
Необходимое время
Подскажите время??
Секции
1
- Загрузчик, Recovery и радость от разблокировки 3 шага
Флаги
1
Руководство, созданное участниками
Это руководство создал замечательный член нашего сообщества. Персонал iFixit не управляет им.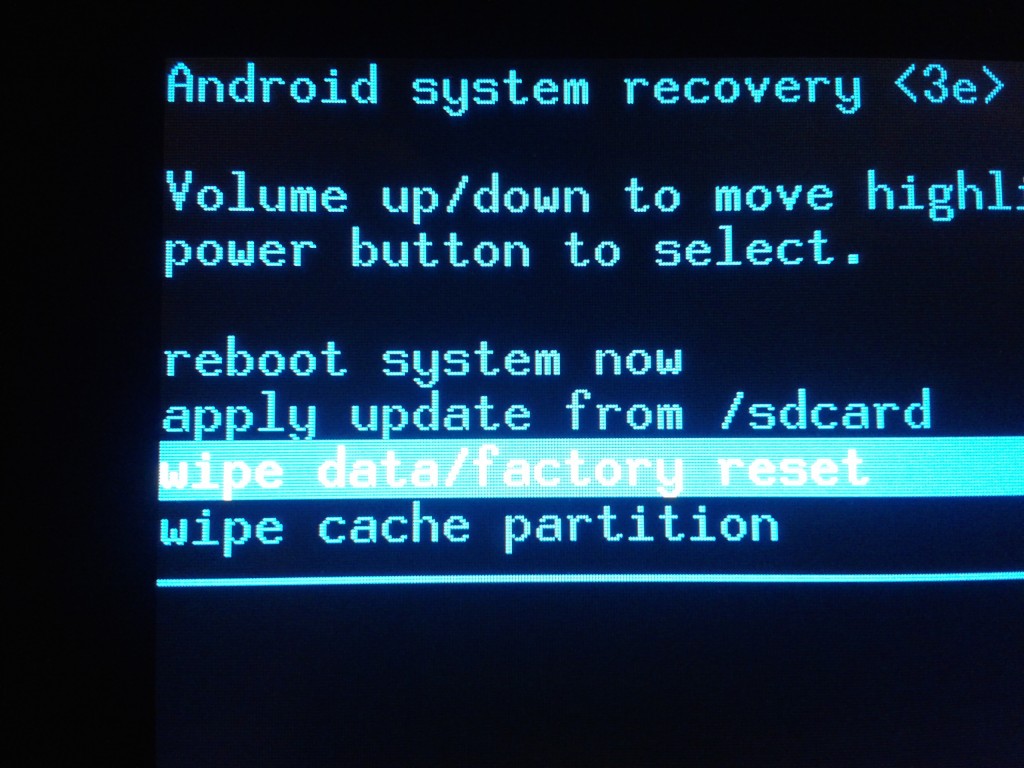
- НазадТелефон Android
- Полный экран
- Опции
- История
- Скачать PDF
- Править
- Перевести
- Встроить это руководство
Введение
Устройства Android, особенно модели Nexus от Google, удобные для разработчиков, особенно подходят для разблокировки и настройки.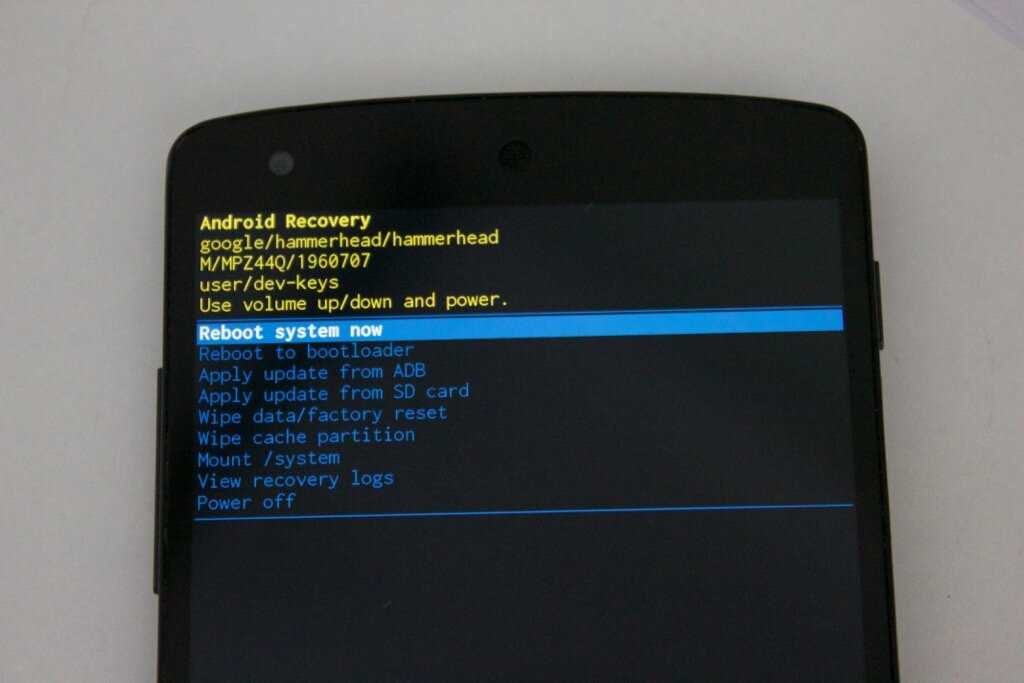
Операционная система Android, основанная на Linux, является достаточно модульной, чтобы позволить замену и обновление отдельных компонентов системы: загрузчик, восстановление, программное обеспечение радио, а также базовую операционную систему и пользовательский интерфейс. Точно так же, как вы можете заменить домашний экран/приложение запуска по умолчанию на то, которое вам больше нравится, вы можете запустить другое сборка операционной системы Android с открытым исходным кодом (AOSP) для повышения производительности или передовых возможностей. Они называются ПЗУ.
Даже не отключая основную ОС, вы можете использовать настроенный раздел восстановления . Team Win (TWRP) и ClockworkMod (CWM) являются наиболее популярными сторонними заменами recovery и доступны для многих устройств Android. Они предоставляют расширенные функции обслуживания, включая возможность установки root приложений, которые позволяют пользователю и приложениям выполнять функции системного пользователя.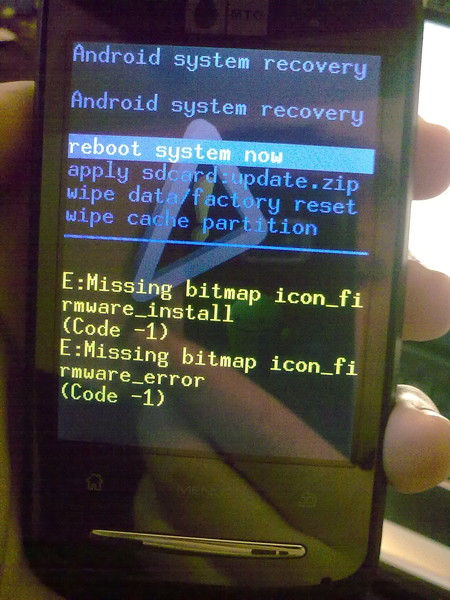
Основным инструментом для работы с устройством Android является комплект Android Software Development Kit (SDK), который включает в себя такие инструменты, как fastboot и adb (Android Debug Bridge). Существуют сторонние облегченные версии основных инструментов для большинства операционных систем. Некоторые инструменты с графическим интерфейсом упрощают использование инструментов командной строки для выполнения общих операций, но эти действия не менее эффективны.
Разблокировка, перепрошивка, рутирование вашего устройства могут привести к аннулированию гарантии. Вы также рискуете «заблокировать» (перевести в нерабочее состояние и сделать неремонтопригодным) свой телефон или планшет. Вы принимаете на себя полную ответственность за попытку выполнить любой из этих шагов.
Некоторые приложения не будут работать, если устройство было разблокировано или рутировано. Например. Android Pay теперь определяет, была ли система скомпрометирована таким образом в Android 6. 0, и отказывается работать на вас.
0, и отказывается работать на вас.
Google Nexus
- Google Nexus: Using Hardware Devices
- Google Nexus: Booting into fastboot (bootloader)
- ADB Fastboot Install (MacOS, Linux)
XDA developer forums
- XDA Forums
- ADB Fastboot for Windows
Все шаги в этом руководстве будут различаться в зависимости от модели телефона. Прочтите документацию к вашему устройству, чтобы определить необходимые шаги.
Чтобы выключить большинство телефонов, удерживайте кнопку питания, пока не появится подсказка. Нажмите на всплывающее сообщение.
 Некоторые устройства могут иметь команду «Выключить» в настройках программного обеспечения.
Некоторые устройства могут иметь команду «Выключить» в настройках программного обеспечения.Если ваш телефон дает сбой или зависает после загрузки, попробуйте перезагрузить в безопасном режиме . На предыдущем шаге нажмите и удерживайте «Выключить», пока подсказка не изменится на «Перезагрузка в безопасном режиме». Коснитесь ОК.
Большинство сторонних приложений не будут работать в безопасном режиме . Если телефон работает нормально, перезагрузитесь в обычном режиме и начните удалять приложения, пока не определите, какое из них было виновником.
Настройки некоторых приложений будут потеряны или сброшены после использования безопасного режима .
 Возможно, вам придется настроить их заново.
Возможно, вам придется настроить их заново.При выключенном телефоне зажать кнопки в комбинации для входа в загрузчик. Модели Google Nexus имеют определенные комбинации, такие как удерживание Volume Down и Power одновременно.
Загрузчик вашего устройства может отличаться от этого экрана Nexus 5. Это нормально. Обратите внимание на важную информацию, доступную вам здесь: модель телефона, вариант продукта, серийный номер / номер IMEI, состояние блокировки SIM-карты и загрузчика.
Редактировать
- org/HowToDirection»>
Загрузчик часто отображает такую информацию, как модель телефона, версия fastboot, независимо от того, разблокирована загрузка или нет.
Для устройств Google Nexus теперь вы можете подключить свой телефон к компьютеру (Windows, MacOS, Linux), на котором запущены инструменты Android SDK , что позволяет отправлять некоторые команды.
Команда Android SDK fastboot поддерживает разблокировку загрузчика, прошивку заводских образов на телефоны Nexus, прошивку нового раздела восстановления . Дополнительные сведения см. в документации Android SDK или введите fastboot -h в командной строке.

Перепрошивка телефона часто может стереть все пользовательские данные и настройки. Прошивка Fastboot для разблокировки (ранее fastboot oem unlock ) на телефонах Nexus удалит все пользовательские данные из соображений безопасности. Перед разблокировкой загрузчика телефона разгрузите любую информацию или носители, которые вы хотите сохранить.
Некоторые производители могут предоставлять индивидуальный код на основе IMEI (уникального серийного номера) вашего телефона, который требуется для разблокировки.
Прошивка телефона Android с помощью совместимых ПЗУ (рабочая прошивка и программное обеспечение) — это часть удовольствия от работы с телефонами Android.
 Когда телефон находится в состоянии загрузчика, здесь вы можете изменить программный пакет вашего телефона. Например, Google предоставляет полные «заводские образы», чтобы вернуть модели Nexus в новое состояние «из коробки».
Когда телефон находится в состоянии загрузчика, здесь вы можете изменить программный пакет вашего телефона. Например, Google предоставляет полные «заводские образы», чтобы вернуть модели Nexus в новое состояние «из коробки».На экране вашего загрузчика переключение кнопок громкости будет предлагать такие функции, как «Пуск», «Выключение», «Перезапустить загрузчик» и, как правило, … «Восстановление». Нажатие кнопки Power обычно выполняет отображаемую функцию.
Раздел восстановления — это рудиментарный мини-режим работы, который позволяет загружать обновления, очищать раздел кеша и выполнять сброс к заводским настройкам телефона, который не может загружаться должным образом (например, в бесконечном цикле загрузки, никогда не достигая экрана разблокировки).
 Это не называется восстановление без причины — это незаменимый инструмент для восстановления сломанного телефона.
Это не называется восстановление без причины — это незаменимый инструмент для восстановления сломанного телефона.Некоторые телефоны поддерживаются сторонними образами восстановления, такими как ClockworkMod, с расширенными функциями, включая выборочное резервное копирование и восстановление, монтирование разделов, обычно доступное только после запуска ОС Android, и установку корневой службы.
Аналогично суперпользователю Unix 9Команда 0100, root позволяет пользователю выполнять действия на уровне системы. Укоренение — это мощный инструмент, который включает некоторые функции и доступ к операционной системе во время ее работы.
org/HowToDirection»>
Укоренение подавляет встроенные средства защиты операционной системы, и его следует выполнять только в том случае, если вы полностью понимаете риски. Вы не должны никогда не предоставлять установленному приложению корневой доступ или разрешение на установку корневого сервиса, не зная точно, для чего он нужен. 99,9% приложений никогда не будут нуждаться в корневом доступе.
Редактировать
Редактировать
Почти готово!
Поздравляем! Теперь вы знаете немного больше о том, как устранить проблемы с операционной системой на вашем телефоне с ОС Android.
Заключение
Поздравляем! Теперь вы знаете немного больше о том, как устранить проблемы с операционной системой на вашем телефоне с ОС Android.
Отменить: я не завершил это руководство.
Это руководство заполнили еще 149 человек.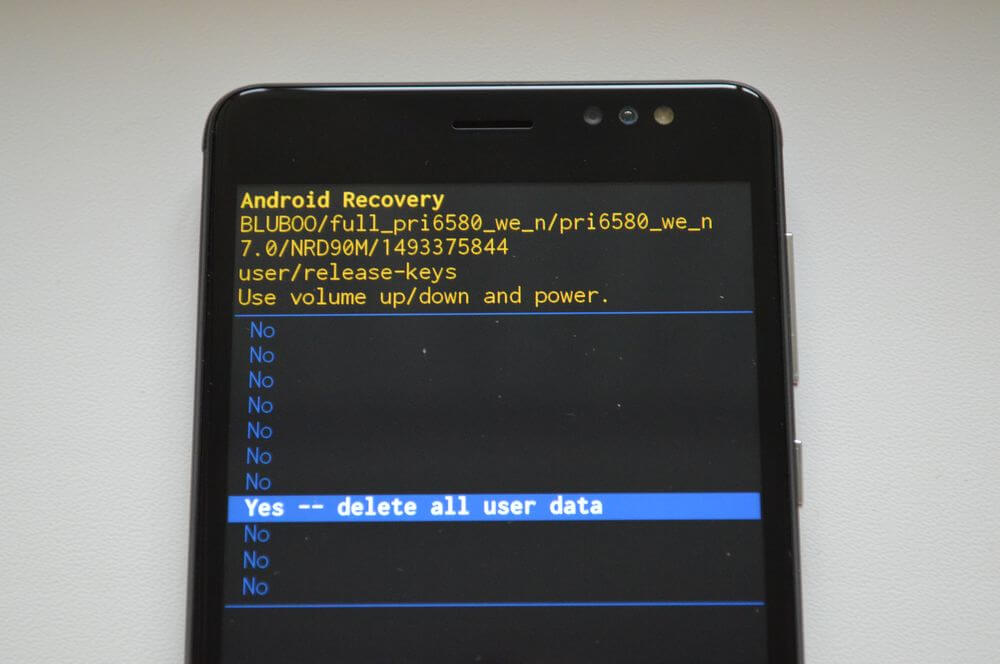
Автор
с 2 другими участниками
Значки: 33
+30 дополнительных значков
Программное обеспечение для восстановления данных, разблокировки пароля, восстановления системы и т.
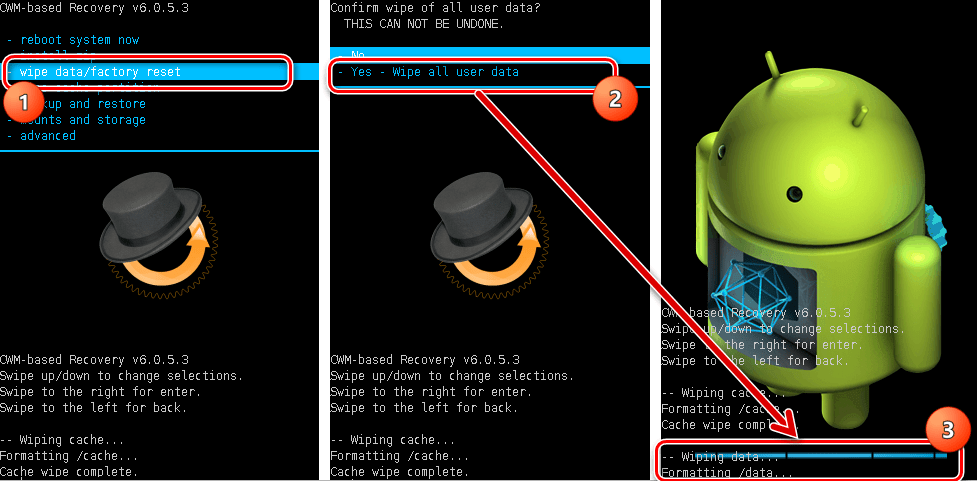 д.
д.AnyTo
LockWiper
D-назад
Нам доверяют ведущие ИТ-эксперты
Благодаря простому в использовании интерфейсу и кросс-платформенной совместимости iMyFone D-Back iPhone Data Recovery призван стать универсальным решением для восстановления вашей скомпрометированной и конфиденциальной информации из могилы.
Инструмент выходит за рамки простой передачи истории сообщений. Используя iMyFone iTransor для WhatsApp, вы также можете создавать резервные копии всех своих сообщений на своем компьютере (на случай, если вы потеряете свой телефон или его украдут), и вы можете легко восстановить свои сообщения на своем новом устройстве, если вам нужно.
iMyfone D-Back — лидер в области восстановления iPhone. Они предлагают услуги по восстановлению сообщений устройств, фото и видео, списка социальных контактов, заметок и сохраненных вложений.
iMyFone D-Back упрощает восстановление данных iPhone, независимо от выбранного вами метода. Независимо от того, являетесь ли вы новичком в области вычислений или экспертом, его использование — простой и интуитивно понятный процесс. вам нужно сделать немного, чтобы завершить процесс.
вам нужно сделать немного, чтобы завершить процесс.
iMyFone Fixppo — это универсальная программа, предназначенная для устранения огромного количества распространенных проблем на iPhone, iPad и Apple TV. , также предназначен для удовлетворения различных требований.
LockWiper — блестящий инструмент, который вытащит вас из некоторых сложных ситуаций. Его простота использования, скорость и безопасность — вот некоторые из выдающихся особенностей, но это хорошо спроектированная часть программного обеспечения.
Посмотреть наши награды >>
Почему стоит выбрать iMyFone
рейтинг 4.5+ из 5
загрузок
за последний год
довольных клиентов
по всему миру
55 положительных медиа 903 Принесите лучшие решения, чтобы спасти вас от неприятностей
Магазин iMyFone
Центр загрузки
Посетите наш канал на YouTubeГорячие советы и рекомендации
Восстановить мобильные данные
Изменить местоположение GPS
Исправить проблемы с iPhone
Перенести резервную копию WhatsApp
Восстановление мобильных данных
- Как восстановить фотографии с iPhone, которые не включаются
- Как восстановить фотографии с мертвого/сломанного iPhone
- Как восстановить данные с iPhone после сброса настроек
- Как восстановить навсегда удаленные видео с iPhone
- Как восстановить удаленные iMessages
- Как восстановить удаленные сообщения WhatsApp на iPhone
Дополнительные советы
Изменить местоположение GPS
- 5 лучших приложений для спуфинга Pokémon Go для iOS
- Как высиживать яйца в Pokemon Go без ходьбы
- Изменить местоположение iPhone GPS без джейлбрейка
- 3 лучших способа подделать местоположение в Snapchat
- 5 лучших способов подделать местоположение в Find My Friends
Дополнительные советы
Устранение проблем с iPhone
- Как понизить версию iOS 16 Beta
- Как избавиться от зависания iOS 16 на черном экране
- Как исправить зависание iPhone на черном экране с вращающимся колесом
- Как исправить зависание iPhone в цикле загрузки
- Как восстановить прошивку iPhone без iTunes
Дополнительные советы
Перенос резервной копии WhatsApp
- Перенос WhatsApp с iPhone на iPhone без iTunes
- Перенос WhatsApp с iPhone на Android в 2022 году
- Перенос WhatsApp с Android на iPhone в 2022 году
- Как прочитать резервную копию WhatsApp на Google Диске
- Как перенести резервную копию WhatsApp с Google Диска в iCloud
- Как экспортировать более 40000 сообщений WhatsApp
Дополнительные советы
Как вернуть Android-телефон обратно в стандартную прошивку [Подробное руководство]
Автор: James Leak
Обновлено
Помимо этого, многие пользователи хотят восстановить Android-телефон обратно на заводскую прошивку по таким причинам, как установка системных обновлений или возврат телефона в нормальное состояние, поскольку на нем установлено так много модов, настроек и т. д.
Что ж, какой бы ни была причина, важно, прежде всего, знать , как вернуть любой Android обратно на стандартную прошивку . Если вы не имеете ни малейшего представления об этом, то не напрягайтесь…!
Этот пост поможет вам узнать об этом. Итак, прочитайте эту статью, чтобы узнать , как установить стандартную прошивку на Android .
Что означает Stock ROM?
При покупке нового телефона операционная система, которая работает на нем, представляет собой стандартное ПЗУ. Стандартный означает тот, который OEM-производитель предварительно загрузил и разработал в телефонах.
Стандартные ПЗУ в основном основаны на нескольких версиях ОС Android. В таких устройствах, как Google Pixel, стандартная прошивка полностью работает на Vanilla или чистом Android.
Почему важен запас ПЗУ?
Стандартное ПЗУ имеет самое большое преимущество перед пользовательскими ПЗУ. Когда телефон куплен, в начальный период стандартная прошивка работает очень гладко, и даже если в ней есть какие-то ошибки, их можно легко исправить.
С другой стороны, для установки пользовательского ПЗУ ваше устройство должно быть рутировано. Вы также не можете использовать какое-либо банковское приложение на своем пользовательском устройстве ROM. Помимо этого, вы столкнетесь с такими проблемами, как ошибки и сбои с пользовательскими ПЗУ.
Как вернуть Android-устройство обратно на стоковую прошивку?
Давайте проверим требования, которые должны быть у вашего устройства, прежде чем начать с руководства по эксплуатации.
Необходимые условия:
- Обязательно, чтобы на вашем устройстве был установлен TWRP. Пользователи, которые прошили GSI ROM с помощью команды fastboot. Для начала им тоже нужно прошить TWRP.
- На вашем ПК можно легко загрузить и установить Android SDK и Platform Tools.

- После этого скачайте на свое устройство стоковую прошивку.
- Сохраняйте полную резервную копию всех данных устройства Android. Вы также можете сохранять целые файлы во внутренней памяти.
Пришло время выполнить приведенные ниже шаги, чтобы вернуть любое Android-устройство к стандартному ПЗУ.
1: Восстановление резервной копии Nandroid
Использование Nandroid Backup — это самый простой способ вернуть любой Android-телефон к стандартному ПЗУ.
Резервная копия Nandroid — это полная резервная копия системы, которая создается в процессе восстановления. Важно создавать одну резервную копию каждый раз, когда вы устанавливаете любой новый тип мода или прошиваете новое ПЗУ.
На самом деле резервное копирование Nandroid делает снимки телефона, такие как его данные, ОС, приложения и все остальное. Таким образом, при восстановлении Nandroid Backup ПЗУ также будет восстановлено.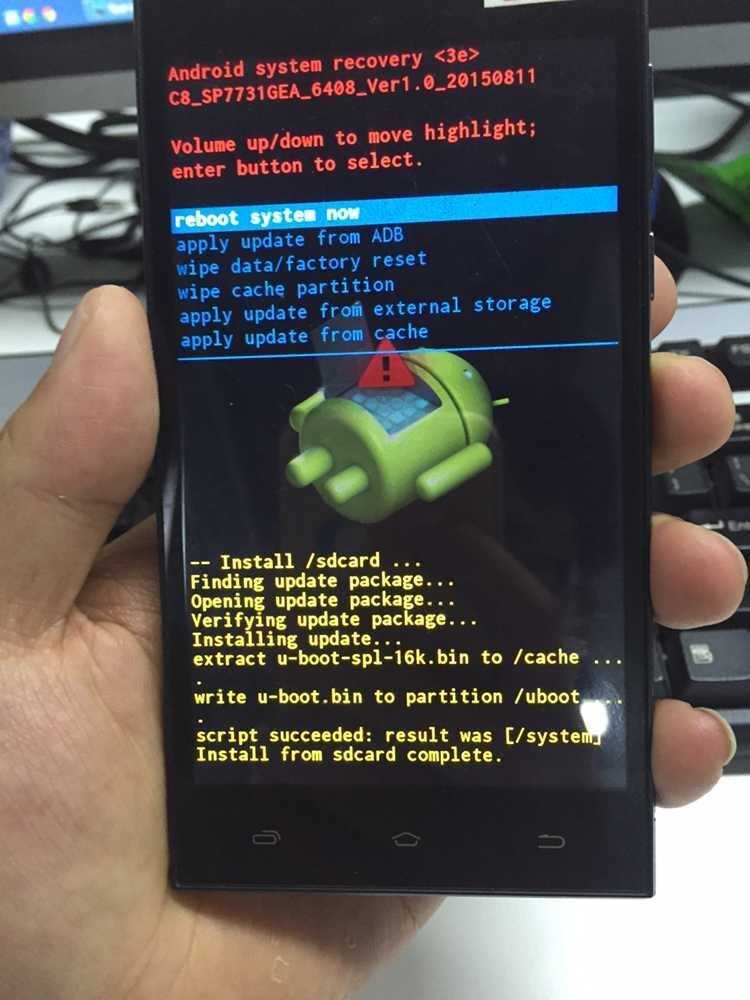
Наличие резервной копии при использовании стандартного ПЗУ — это все, что вам нужно.
Резервная копия Nandroid — один из краткосрочных вариантов вернуться к стандартному Android из пользовательского ПЗУ . Резервная копия восстановит старые данные и приложения, что означает, что удаленные приложения снова появятся, но полученное вами текстовое сообщение исчезнет.
- Во-первых, вам нужно загрузить устройство в режиме TWRP Recovery . Для этого вам нужно использовать комбинаций аппаратных клавиш или команд ADB . Прежде чем сделать это, вам необходимо включить параметры разработчика и Отладка по USB .
- Кроме того, требуется установка Android SDK и инструментов платформы .
- После этого подключите устройство к компьютеру через USB-кабель. Теперь перейдите к папке инструментов платформы и введите cmd. После этого введите следующую команду для загрузки вашего устройства в режим восстановления TWRP.

adb reboot recovery
- Теперь в этом режиме восстановления TWRP перейдите к wipe > расширенная опция wipe . После этого выберите данные, System, cache, и Dalvik.
- Сделайте проведите правой стороной к очистите все разделы которые были выбраны.
- Выполнив все это, перейдите в режим TWRP Recovery.
- Теперь у вас есть два варианта: один применим, когда у вас есть резервная копия Nandroid, а другой — когда у вас нет такой резервной копии.
- Если у вас Резервная копия Nandroid , затем нажмите « Восстановить» и выберите последнюю резервную копию. После этого сделайте правый боковой свайп для легкого восстановления.
- Если у вас нет резервной копии, перейдите к экрану Reboot и выберите Bootloader.
 Это загрузит ваше устройство в режиме очень быстрой загрузки.
Это загрузит ваше устройство в режиме очень быстрой загрузки. - Как только устройство загрузится в режиме Fastboot/Bootloader , просто подключите устройство к компьютеру через USB. После этого внимательно следуйте инструкциям устройства по прошивке стоковой прошивки.
- Подождите, пока весь процесс не завершится. Как только это будет сделано, вы заметите, что ваше устройство автоматически загрузится до ОС Android. Если этого не произойдет, перезагрузите устройство с помощью команды перезагрузки fastboot или аппаратного ключа.
2: Прошивка Stock ROM
Если в вашем случае восстановление резервной копии Nandroid не является допустимым вариантом, тогда другое следующее решение, которое вы должны попробовать вернуть телефон Android обратно в Stock ROM , это прошивка Stock ROM .
Но у этого метода есть и отрицательные моменты, то есть сброс до заводских настроек нужно делать в основном этими методами. Так что будет лучше, если вы сохраните надлежащую резервную копию данных Android.
Так что будет лучше, если вы сохраните надлежащую резервную копию данных Android.
Переключение с пользовательского ПЗУ на стандартное ПЗУ также имеет некоторые преимущества. Например, вы можете легко найти предварительно рутированную версию ПЗУ, и перепрошивка ПЗУ также становится слишком простой.
Если вы являетесь пользователем некоторых менее популярных устройств Android, то поиск Stock ROM может оказаться довольно сложной задачей.
Если вы являетесь пользователем устройства OnePlus , вы можете легко загрузить прошиваемое стандартное ПЗУ с веб-сайта OnePlus.
Шаги для прошивки стокового ПЗУ
Выполните приведенные ниже шаги для прошивки стокового ПЗУ.
- Найдите стандартную прошивку для своего телефона Android. Если вы ничего не знаете о своем стандартном ПЗУ, посетите форум разработчиков XDA . Как видно, стоковые ПЗУ часто присутствуют в верхней части макетной платы.
- Загрузите ПЗУ на свой телефон.

- Сделайте резервную копию всех данных.
- Загрузитесь в режиме восстановления.
- Выберите опцию Wipe для восстановления заводских настроек телефона. Чтобы начать процесс очистки, проведите по панели.
Эта опция совершенно необязательна, потому что, если вы этого не сделаете, высока вероятность того, что вы можете столкнуться с ошибками или застрять в бутлупе.
- Теперь с главного экрана восстановления перейдите к загруженному стоковое ПЗУ , а затем установите его.
- Переместите ползунок, чтобы начать процесс установки.
- Проведите по панели, чтобы начать установку. Вы можете перезагрузить телефон, когда он будет завершен.
Если вы загрузили предустановленное стандартное ПЗУ, вам не нужно ничего делать. Но если вы используете ПЗУ без рута и хотите вернуть его к стандартному ПЗУ. В этом случае вам необходимо повторно заблокировать загрузчик.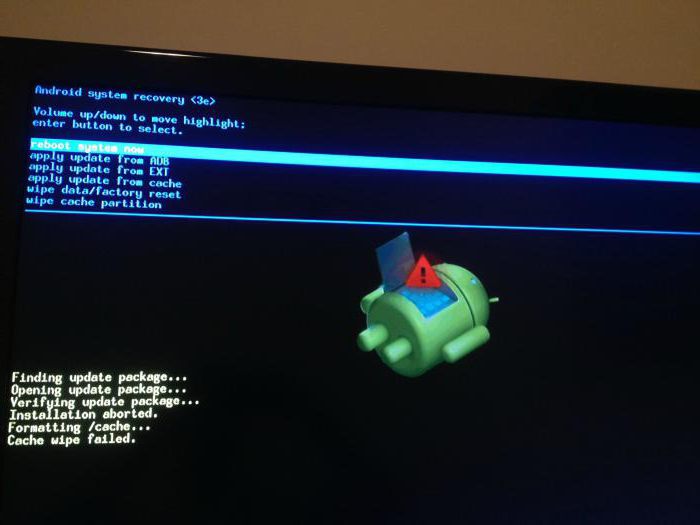 Примечание. Этот метод сотрет данные вашего телефона Android.
Примечание. Этот метод сотрет данные вашего телефона Android.
Еще один альтернативный метод вернуть телефон Android к стандартному ПЗУ — прошить заводской образ. Этот метод приведет ваш телефон в состояние, в котором вы впервые распаковали его.
Все, что вам нужно сделать, это заблокировать загрузчик, и ваше устройство станет заводским. Если вы хотите полностью перезагрузить свое устройство, то заводской образ прошивки — один из лучших вариантов.
Шаги для прошивки заводского образа
Процесс прошивки заводского образа может различаться для разных устройств. Для пикселя вы можете использовать следующие шаги:
- Загрузите и установите инструменты ADB и Fastboot.
- После этого с сайта андроида надо скачать заводской образ. Теперь разархивируйте загрузку на рабочий стол.
- С помощью USB-кабеля ваш телефон Android подключается и загружается в режиме быстрой загрузки.

- Открыть Терминальное приложение или Командная строка .
- В открывшемся окне командной строки выполните flash-all.sh в macOS или Linux или flash-all.bat в Windows.
- После завершения всего процесса просто перезагрузите устройство.
Это приведет вас к стандартному нерутированному ПЗУ вместе со стандартным восстановлением. Вам нужно заблокировать загрузчик, чтобы вернуться в нормальное состояние.
Примечание: Перепрошивка заводского образа также может привести к полному удалению данных вашего телефона.
4: Переустановка стоковой прошивки
Возврат к стоковой прошивке использует метод, аналогичный тому, который используется для установки ПЗУ и модов в первую очередь.
После загрузки исходного программного обеспечения или получения соответствующей резервной копии весь процесс займет всего несколько минут.
Примечание: запуск стоковой прошивки для телефона сильно отличается от простого запуска любого стокового Android.


 0.3 Установка CWM Recovery
0.3 Установка CWM Recovery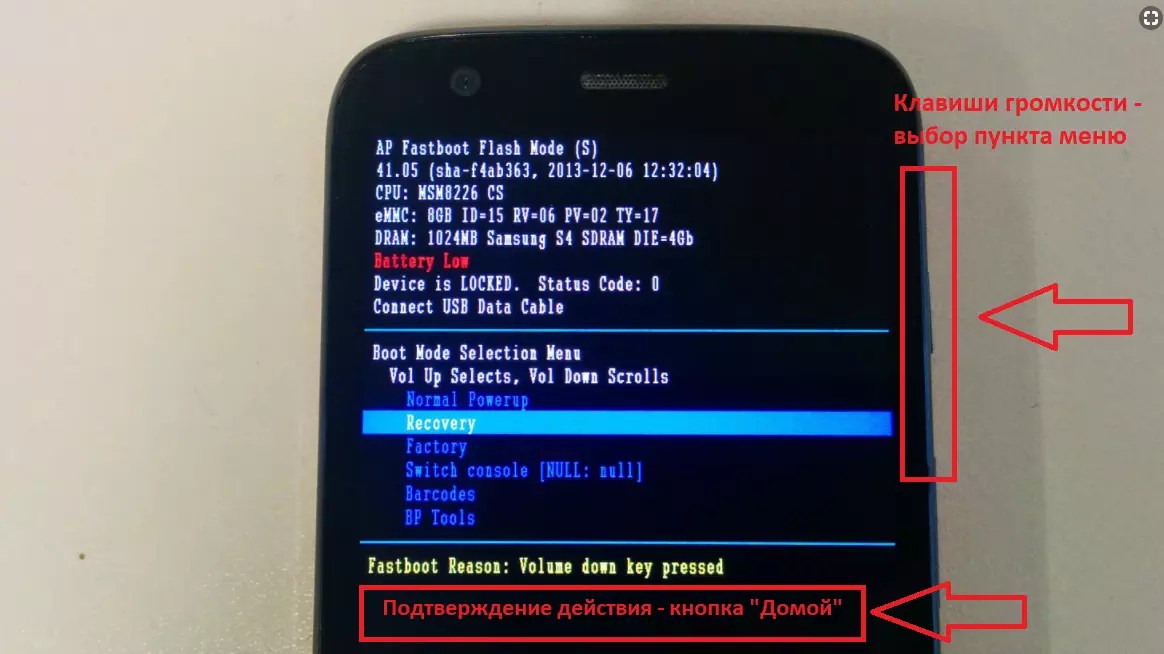 Способы получить доступ к рекавери различаются для разных моделей девайсов, но все они предполагают использование комбинаций аппаратных клавиш на устройстве. В большинстве случаев нужная комбинация — «Громкость-» + «Питание».
Способы получить доступ к рекавери различаются для разных моделей девайсов, но все они предполагают использование комбинаций аппаратных клавиш на устройстве. В большинстве случаев нужная комбинация — «Громкость-» + «Питание».  Начинается загрузка среды восстановления с серверов ClockworkMod.
Начинается загрузка среды восстановления с серверов ClockworkMod.
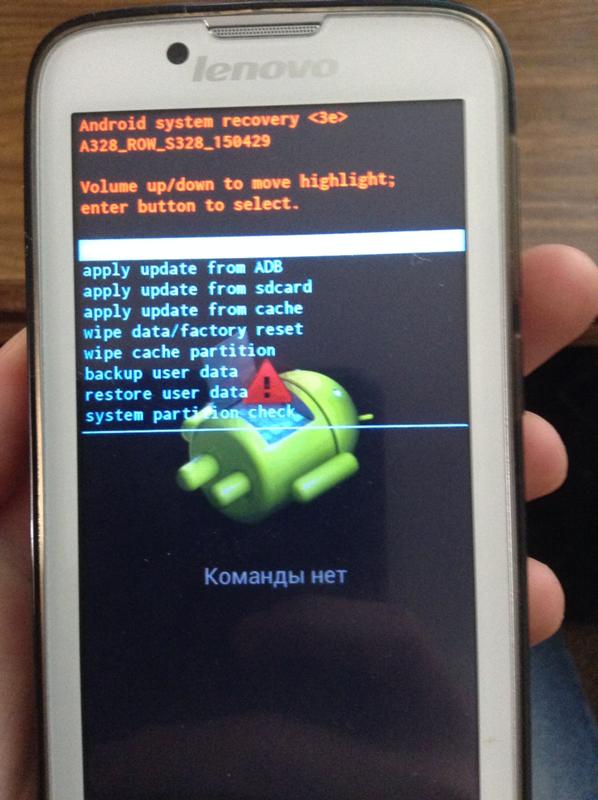
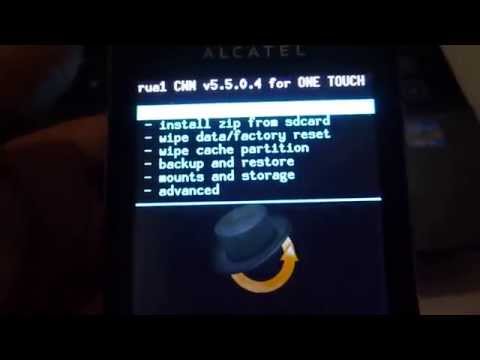 ru/forum/index.php?showtopic=385559st=1500#entry22852169
ru/forum/index.php?showtopic=385559st=1500#entry22852169 После получения разрешения, процесс записи рекавери продолжится, а по его завершению появится подтверждающее успех процедуры сообщение «Successfully flashed ClockworkMod recovery».
После получения разрешения, процесс записи рекавери продолжится, а по его завершению появится подтверждающее успех процедуры сообщение «Successfully flashed ClockworkMod recovery».

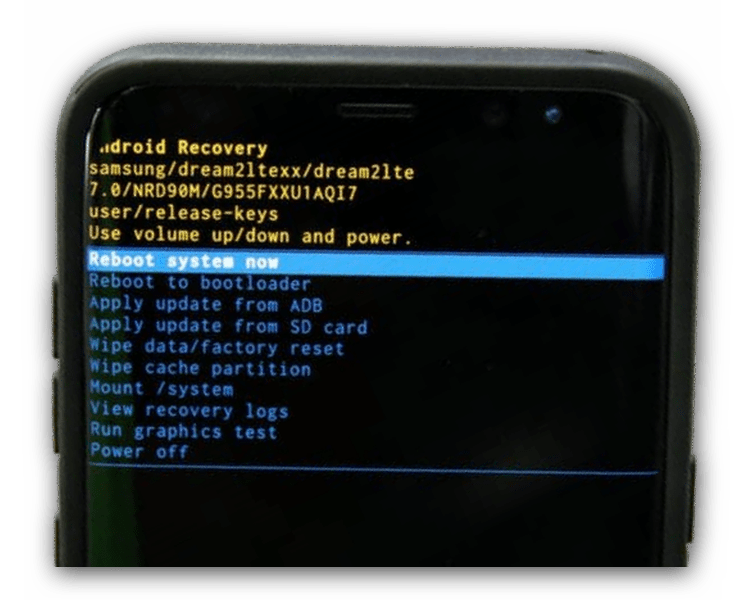
 Некоторые устройства могут иметь команду «Выключить» в настройках программного обеспечения.
Некоторые устройства могут иметь команду «Выключить» в настройках программного обеспечения. Возможно, вам придется настроить их заново.
Возможно, вам придется настроить их заново.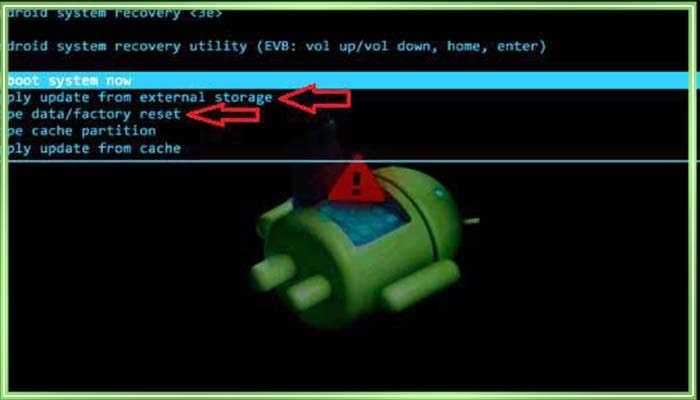
 Когда телефон находится в состоянии загрузчика, здесь вы можете изменить программный пакет вашего телефона. Например, Google предоставляет полные «заводские образы», чтобы вернуть модели Nexus в новое состояние «из коробки».
Когда телефон находится в состоянии загрузчика, здесь вы можете изменить программный пакет вашего телефона. Например, Google предоставляет полные «заводские образы», чтобы вернуть модели Nexus в новое состояние «из коробки». Это не называется восстановление без причины — это незаменимый инструмент для восстановления сломанного телефона.
Это не называется восстановление без причины — это незаменимый инструмент для восстановления сломанного телефона.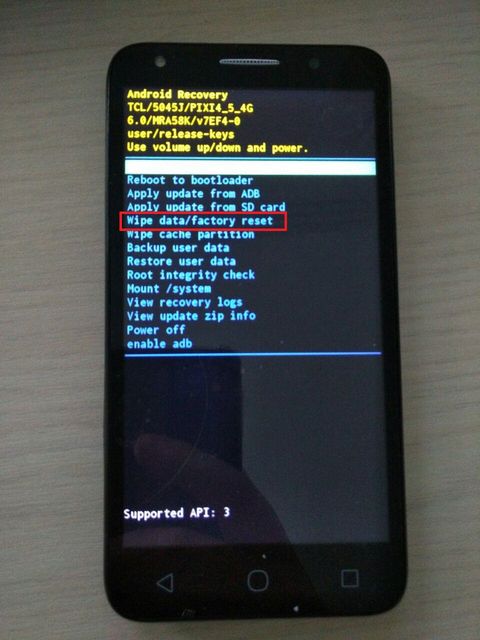
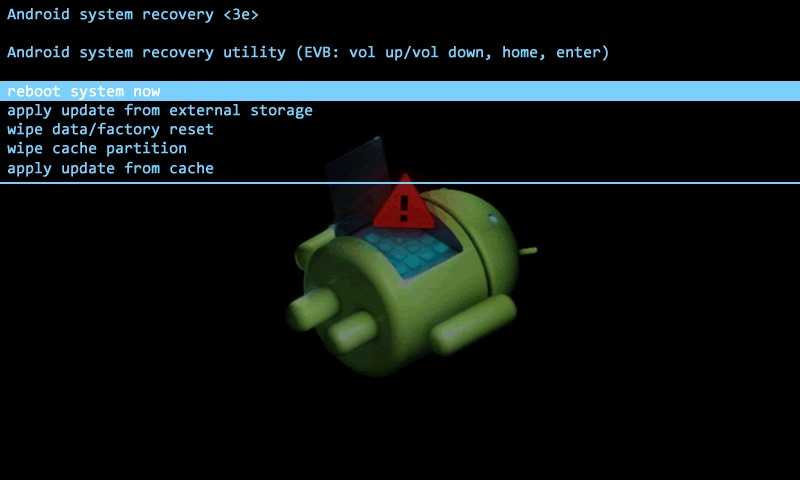
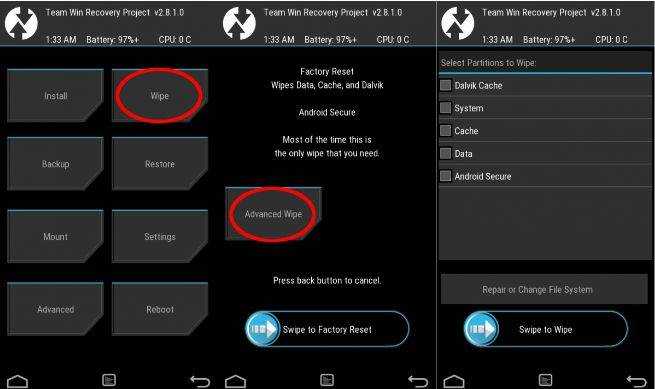 Это загрузит ваше устройство в режиме очень быстрой загрузки.
Это загрузит ваше устройство в режиме очень быстрой загрузки.
