Настройка двух мониторов на Windows
Windows 11 Windows 10 Еще…Меньше
Распознавание компьютером нескольких мониторов.
Убедитесь, что кабели правильно подключены к новым мониторам, а затем нажмите Windows клавишу с логотипом + P, чтобы выбрать параметр отображения.
Если вам нужна помощь, вот что нужно сделать:
-
Выберите Начните , а затем откройте Параметры .
-
В области Система выберите Отобразить . ПК должен автоматически обнаружить ваши мониторы и отобразить рабочий стол. Если вы не видите мониторы, выберите Несколько мониторов , а затем Обнаружить.

-
С помощью списка рядом с изображением рабочего стола выберите, как ваш экран будет проецируемым на экран.
-
Настроив настройку, выберите Применить.
Вы можете изменить разрешение дисплеев. Однако мы рекомендуем использовать рекомендуемое разрешение, чтобы использовать все необходимое для отображения.
Узнайте, как использовать несколько мониторов в Windows
параметров «Открыть экран»
Распознавание компьютером нескольких мониторов.
Убедитесь, что кабели правильно подключены к новым мониторам, а затем нажмите Windows клавишу с логотипом + P, чтобы выбрать параметр отображения.
Если вам нужна помощь, вот что нужно сделать:
-
Выберите Начните> Параметры> системы >Display. ПК должен автоматически обнаружить ваши мониторы и отобразить рабочий стол. Если ПК не видит мониторов, выберите Обнаружить.
-
В разделе Несколько дисплеев выберите один из вариантов в списке, чтобы определить, как ваш рабочий стол будет отображаться на экранах.
Выбрав то, что вы видите на дисплеях, выберите Сохранить изменения.
Вы можете изменить разрешение дисплеев. Однако мы рекомендуем использовать рекомендуемое разрешение, чтобы использовать все необходимое для отображения.
Однако мы рекомендуем использовать рекомендуемое разрешение, чтобы использовать все необходимое для отображения.
Узнайте, как использовать несколько мониторов в Windows 10
параметров «Открыть экран»
Как подключить два монитора к компьютеру? Ответ от iCover.ru
Ответ:
Для подключения двух мониторов к компьютеру, следует помнить что оба монитора должны быть подключены к одной и той же видеокарте. Если ваш монитор подключен к интегрированной видеокарте (гнездо VGA или HDMI находится на материнской плате), отключите его и подключите к дискретной видеокарте (отдельный видеоадаптер). Если у вас ещё нет дискретной видеокарты, выберите, купите и установите её, и только затем подключайте второй монитор.
Определитесь через какие разъёмы вы будете подключать мониторы к компьютеру:
-
VGA-интерфейс;
-
DVI;
-
HDMI;
-
DisplayPort;
Если на видеокарте компьютера есть DVI-разъем, понадобится специальный переходник.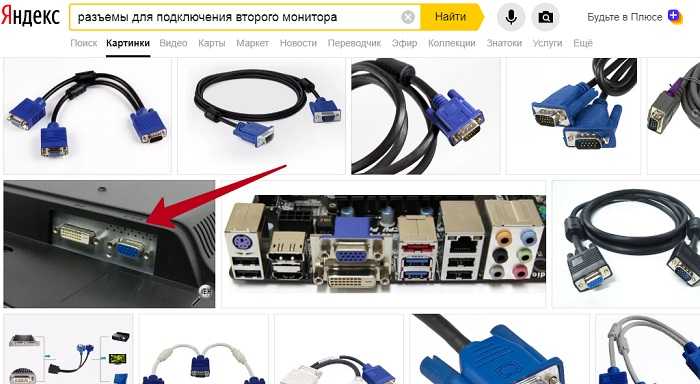 Если кроме DVI ваш монитор и компьютер оснащены разъёмами HDMI, то лучше использовать их.
Если кроме DVI ваш монитор и компьютер оснащены разъёмами HDMI, то лучше использовать их.
HDMI интерфейс предпочтителен, когда и на компьютере и на мониторе есть HDMI-порты. Длина кабеля в этом случае не имеет значения (сигнал передается цифровым способом).
Кабели для передачи данных HDMI лишены недостатков, какие бывают при передаче аналогового сигнала.
Убедитесь что на ваш компьютер установлены корректные драйвера видеоадаптера, именно они отвечают за корректную работу HDMI-выхода. Выбрать подходящий кабель HDMI вы можете в разделе «Аудио-видео кабели» на нашем сайте.
Не забудьте что таким же разъемом должны быть оснащены и ваши мониторы. Вы можете подключить мониторы к различным видеовыходам, но убедитесь что ваша видеокарта поддерживает такой режим вывода изображения. Тот монитор, который вы хотите считать основным, следует подключать к более новому разъему (например HDMI).
Подключать мониторы нужно при выключенном компьютере. После включения, можно приступать к настройке мониторов. Просто подключите ваш монитор, а в настройках экрана ноутбука настройте второй монитор. Если у вас установлена операционная система Windows 7, вам нужно выбрать пункт меню «Персонализация» > «Экран».
После включения, можно приступать к настройке мониторов. Просто подключите ваш монитор, а в настройках экрана ноутбука настройте второй монитор. Если у вас установлена операционная система Windows 7, вам нужно выбрать пункт меню «Персонализация» > «Экран».
Щелкните правой кнопкой мыши по рабочему столу и выберите «Свойства», а затем откройте вкладку «Настройки».
В меню «Второй монитор» выберите одну из следующих опций: «Растянуть рабочий стол», «Дублировать монитор» или «Отобразить рабочий стол на одном мониторе». Растянув рабочий стол, вы сможете перемещать окна и другие объекты между экранами. Вы можете быстро переключать мониторы при помощи меню «Проектор» в Windows 7, 8, 8.1 и 10. Для этого нажмите «Win+P» и в меню выберите «Только компьютер», «Дублировать», «Расширить» или «Только проектор».
Понравился ответ? Поделитесь с друзьями:
Другие вопросы по теме
Как вернуть ноутбук к заводским настройкам?
Как подключить Macbook к компьютеру?
Как настроить IP-камеру?
Как проверить работает ли микрофон на Macbook?
Как изменить курсор мыши на Windows 7?
Как раздать интернет с ноутбука?
Как включить видеокарту на ноутбуке?
Как обновить ОС на Macbook?
Как проверить микрофон на компьютере?
Как охладить ноутбук?
Cмотреть все вопросы категории >
Как добавить второй монитор к вашему компьютеру
Если ваш компьютер оснащен двумя графическими портами, система может работать с двумя мониторами. Это было бы похоже на то, если бы у вашего тела было две шеи, вы могли бы купить вторую голову. Продажи шляп взлетели бы до небес!
Это было бы похоже на то, если бы у вашего тела было две шеи, вы могли бы купить вторую голову. Продажи шляп взлетели бы до небес!
Второй монитор расширяет пространство рабочего стола, позволяя выполнять больше работы! Или увидеть больше вещей сразу, если вы ненавидите работу.
Подключение второго монитора выполняется так же, как подключение первого: подключите его к графическому адаптеру и блоку питания. Windows должна сразу распознать второй монитор. Ваша задача — настроить использование монитора. Для большинства людей второй монитор работает как расширение для первого монитора.
В Windows 10 монитор мгновенно распознается, а рабочий стол расширяется, если предположить, что второй монитор находится справа от основного монитора. Чтобы настроить положение, разрешение или другие параметры второго монитора в Windows 10, выполните следующие действия:
Щелкните правой кнопкой мыши на рабочем столе.
Выберите команду «Параметры отображения».

Откроется приложение «Настройки», в котором будет показан предварительный просмотр обоих дисплеев.
Если вам нужно расширить рабочий стол до второго дисплея, в меню «Несколько дисплеев» выберите параметр «Расширить эти дисплеи».
Перетащите значок предварительного просмотра, чтобы расположить второй монитор.
Расположение значка предварительного просмотра второго монитора определяет, как он взаимодействует с первым монитором.
Если вам нужно установить разрешение второго монитора, прокрутите вниз правую часть окна «Настройки» и нажмите ссылку «Дополнительные настройки дисплея».
Работа с двумя мониторами.
Нажмите на монитор перед выбором разрешения.
Нажмите кнопку «Применить», чтобы просмотреть изменения.
Если вам нужно внести коррективы, продолжайте повторять шаги с 4 по 6.
Закройте окно приложения «Настройки», когда закончите настройку второго монитора.

В Windows 10 на первом мониторе отображаются уведомления панели задач, дата и время. Кроме того, Центр поддержки появляется только на первом мониторе. На обоих мониторах отображается кнопка «Пуск» и закрепленные значки, а также кнопки, показывающие любое открытое окно.
В Windows 7 подключите второй монитор, а затем выполните следующие действия для настройки монитора:
Щелкните правой кнопкой мыши на рабочем столе и выберите «Разрешение экрана» во всплывающем меню.
Нажмите кнопку меню рядом с Несколько дисплеев и выберите параметр Расширить эти дисплеи.
С помощью мыши отрегулируйте два значка предварительного просмотра монитора так, чтобы они совпадали на экране так, как в реальном мире.
Нажмите OK.
В Windows 7 панель задач остается только на главном мониторе. В противном случае вы можете использовать оба монитора в Windows, как если бы на вашем ПК был один огромный монитор.
Уловка с двумя мониторами работает только в том случае, если видеоадаптер имеет два разъема монитора, например два белых разъема DVI.
Если адаптер оснащен одним DVI, а затем HDMI, он может не работать для двух мониторов. Это связано с тем, что доступны кабели-разветвители DVI, и вы можете использовать их, чтобы реализовать трюк с двумя мониторами.
Некоторые версии Windows могут не поддерживать два монитора.
Графическая память является ограничивающим фактором успеха или неудачи одного ПК с двумя мониторами. Когда графической памяти много, трюк работает хорошо. Когда графической памяти мало, производительность видео может снизиться. В этом случае уменьшите разрешение обоих мониторов, чтобы посмотреть, поможет ли это.
Эта статья из книги:
- Шт. Для чайников,
Об авторе книги:
Дэн Гукин — фанат гаджетов, который пишет о технологиях более 25 лет.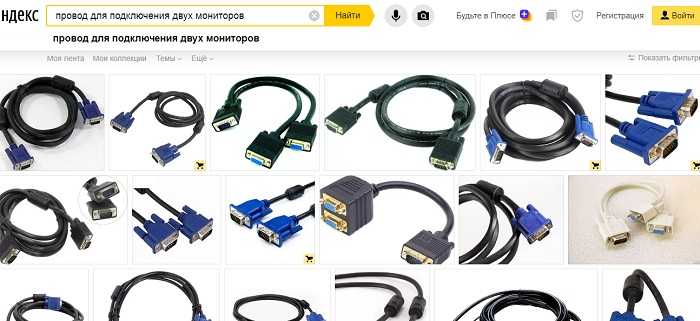 В 1991 году его DOS For Dummies стала самой продаваемой компьютерной книгой в мире и запустила серию For Dummies . Более 130 книг Дэна переведены более чем на 30 языков. Посетите его веб-сайт www.wambooli.com.
В 1991 году его DOS For Dummies стала самой продаваемой компьютерной книгой в мире и запустила серию For Dummies . Более 130 книг Дэна переведены более чем на 30 языков. Посетите его веб-сайт www.wambooli.com.
Эту статью можно найти в категории:
- ПК ,
Как настроить несколько мониторов для компьютера с Windows или Mac
Пытаетесь повысить производительность с помощью второго экрана? Хотите больше захватывающих игровых сессий? Несколько мониторов могут помочь. Двойные дисплеи отлично подходят для многозадачности и просты в настройке, но есть несколько вещей, которые следует учитывать, прежде чем погрузиться в многоэкранный мир — независимо от того, работаете ли вы на Windows или Mac.
Обязательно ознакомьтесь с нашими советами о том, как использовать второй монитор или экран с вашим ноутбуком, и вы можете найти рекомендации по мониторам, кронштейнам для мониторов и столам в нашем руководстве по оборудованию для домашнего офиса.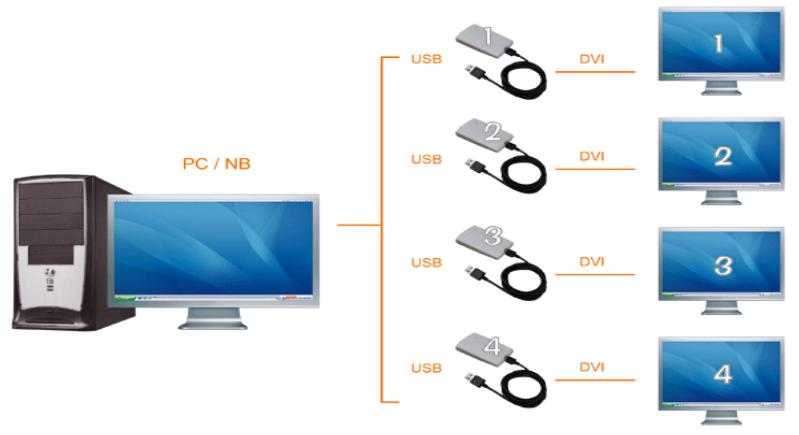
Если вы покупаете что-то по ссылкам в наших историях, мы можем получить комиссию. Это помогает поддерживать нашу журналистику. Учить больше.
Сколько мониторов можно добавить?
Большинство компьютеров могут работать с двумя мониторами. Но если вы хотите добавить третий экран или использовать два монитора 4K, сначала убедитесь, что ваше устройство поддерживает эту функцию.
Windows : Наличие нескольких портов на вашей видеокарте указывает на то, что она может работать с несколькими мониторами. Но вы должны проверить максимальное количество поддерживаемых дисплеев и разрешений. (Вы можете увидеть, какая у вас видеокарта, набрав Диспетчер устройств в строку поиска, откройте ее, а затем разверните Видеоадаптеры .) Посетите веб-сайт производителя, чтобы найти спецификации для вашей видеокарты, и найдите раздел под названием Поддержка дисплея или что-то подобное, в котором будет список эта информация.
Mac : если вы добавляете мониторы на Mac, щелкните значок Apple > «Об этом Mac » и дважды щелкните свой серийный номер, затем коснитесь Command-C на клавиатуре, чтобы скопировать его, перейдите на веб-сайт Apple и вставьте его в поиск. Нажмите на Служба поддержки , чтобы найти Технические характеристики и найти Поддержка видео .
Какой размер экрана вам нужен?
Вы можете смешивать и сочетать типы экранов, которые есть на вашей рабочей станции, хотя вам, вероятно, потребуется некоторая согласованность. Самый распространенный размер монитора — 24 дюйма, но все большую популярность приобретают 27-дюймовые экраны. Наличие экранов одинакового размера будет хорошо для симметрии. Просто следите за разрешением при покупке. Экран 1080p на 27-дюймовом мониторе может выглядеть слишком нечетким.
Мы углубимся в ориентацию и расположение ниже, но рассмотрим различные типы расположения экрана. В настоящее время я предпочитаю 34-дюймовый сверхширокий экран в паре с 27-дюймовым экраном в портретной ориентации. Как следует из названия, ультраширокие действительно широкие и могут обеспечить работу двух экранов, за исключением рамки экрана между ними. Сопряжение его с экраном в портретном режиме означает, что вы получаете достаточно места на сверхшироком экране для запуска двух полноразмерных окон браузера рядом, а также вертикальный экран сбоку для приложений, которые от этого выигрывают, таких как Slack и электронная почта.
В настоящее время я предпочитаю 34-дюймовый сверхширокий экран в паре с 27-дюймовым экраном в портретной ориентации. Как следует из названия, ультраширокие действительно широкие и могут обеспечить работу двух экранов, за исключением рамки экрана между ними. Сопряжение его с экраном в портретном режиме означает, что вы получаете достаточно места на сверхшироком экране для запуска двух полноразмерных окон браузера рядом, а также вертикальный экран сбоку для приложений, которые от этого выигрывают, таких как Slack и электронная почта.
Подставки и крепления VESA
Мониторы поставляются с широким ассортиментом подставок. Если вы собираетесь использовать подставку, которая входит в комплект поставки, проверьте размеры на странице продукта, чтобы убедиться, что она хорошо поместится на вашем столе.
Кроме того, вы можете закрепить экран на столе и избавиться от подставки, освободив много места. (Вы также можете свободно перемещать экран под разными углами и положениями. ) Многие дисплеи поддерживают систему крепления VESA. Существуют разные размеры, и кронштейны монитора имеют диапазон размеров экрана и максимальный вес, который они могут выдержать. Всегда проверяйте, упоминается ли на странице продукта монитора поддержка VESA, и обратите внимание на размер крепления VESA. Когда вы покупаете кронштейн, убедитесь, что он поддерживает размер и вес экрана вашего нового экрана.
) Многие дисплеи поддерживают систему крепления VESA. Существуют разные размеры, и кронштейны монитора имеют диапазон размеров экрана и максимальный вес, который они могут выдержать. Всегда проверяйте, упоминается ли на странице продукта монитора поддержка VESA, и обратите внимание на размер крепления VESA. Когда вы покупаете кронштейн, убедитесь, что он поддерживает размер и вес экрана вашего нового экрана.
Порты и кабели
Чтобы получить максимальную отдачу от компьютера и мониторов, вам необходимо подумать о том, какие порты и кабели использовать. Для ПК с Windows ваш выбор часто бывает между HDMI и DisplayPort. К сожалению, это не так просто, как вы могли бы ожидать. Существует несколько версий каждого типа подключения, каждая из которых имеет разные возможности. Например, HDMI 2.1 поддерживает разрешение до 8K при частоте 120 Гц, DisplayPort 1.4 — 8K при частоте 60 Гц, а HDMI 2.0 ограничен разрешением 4K при частоте 60 Гц.
Для ноутбуков вам может подойти Thunderbolt, Mini DisplayPort или даже USB-C.




